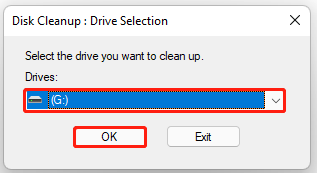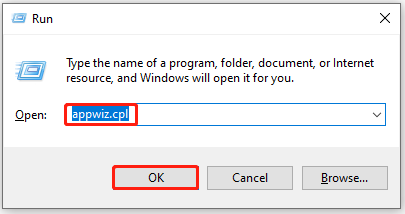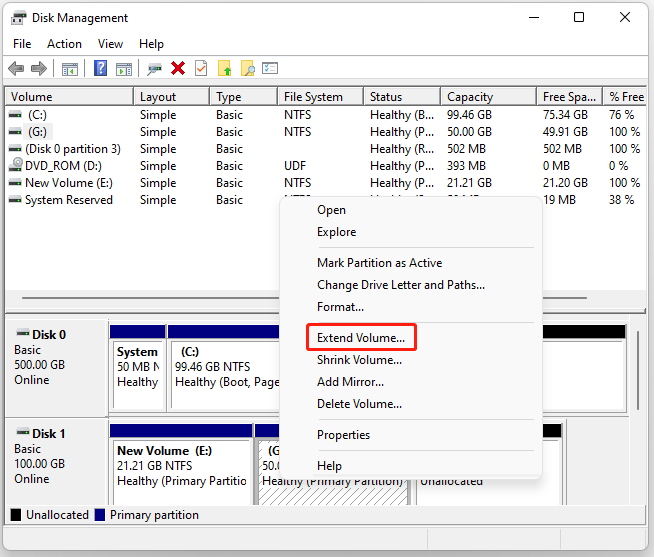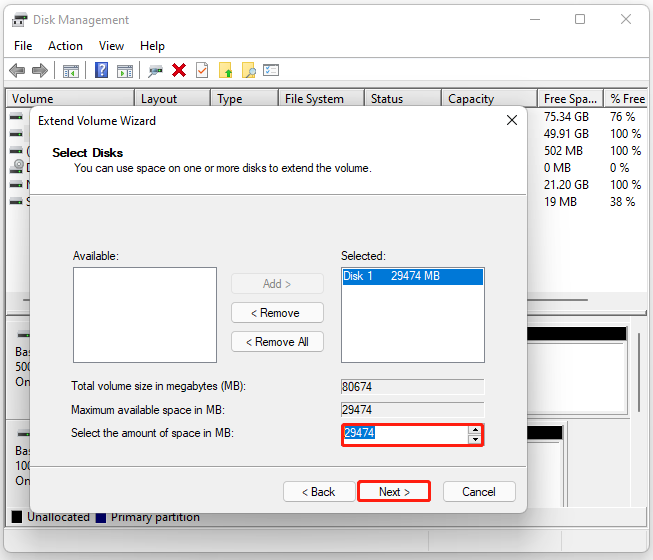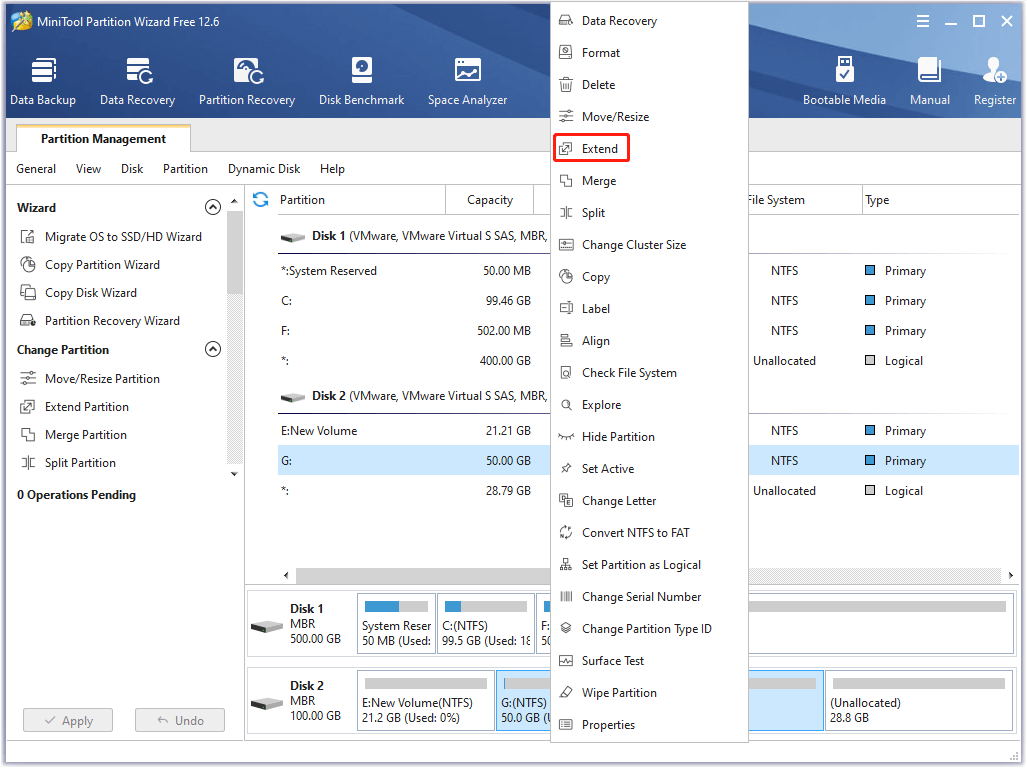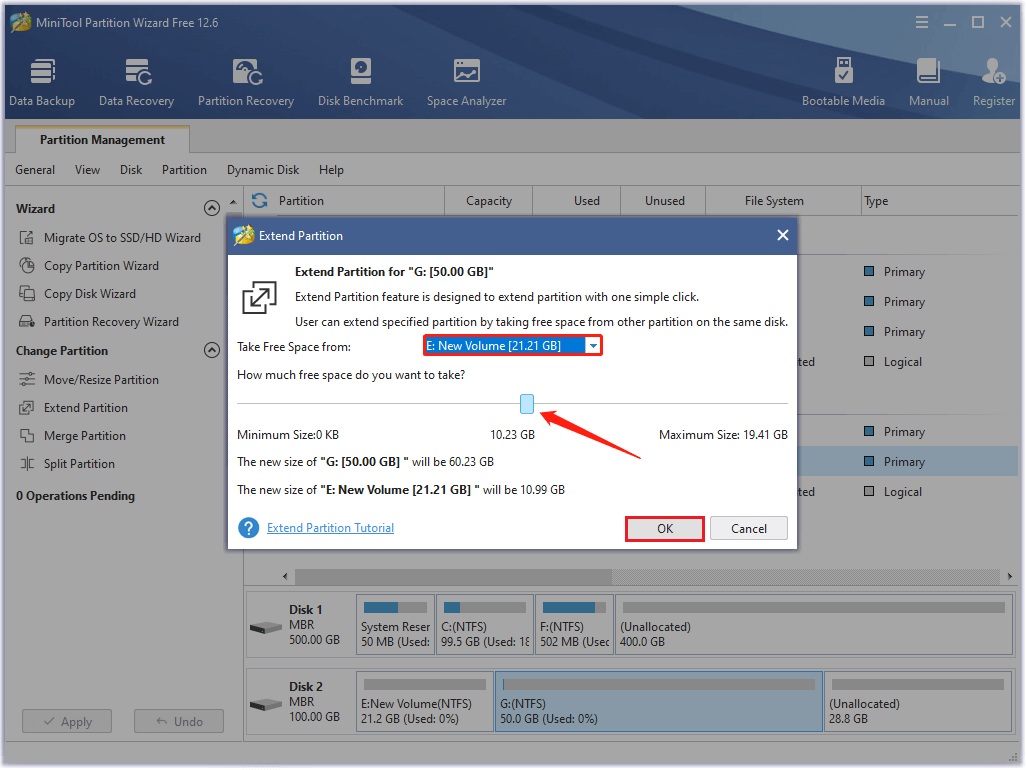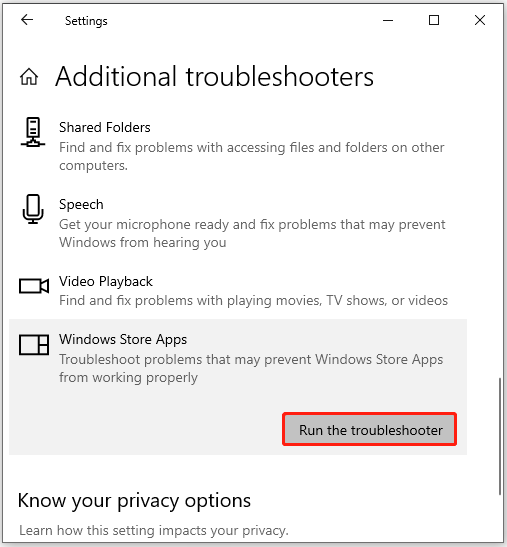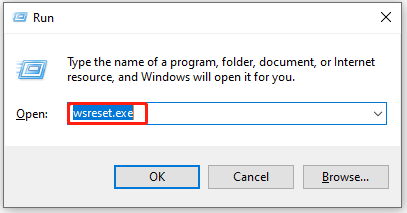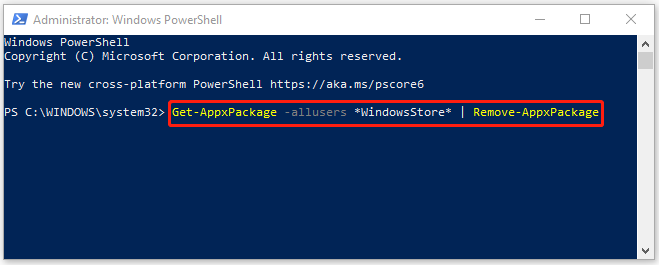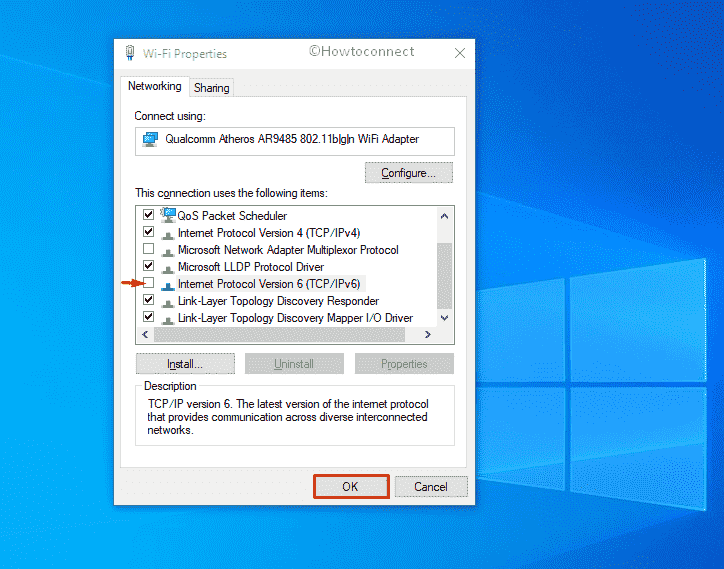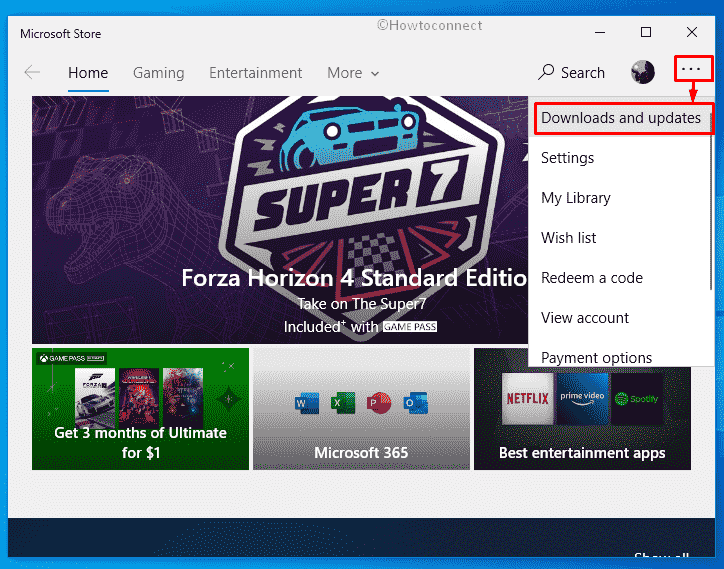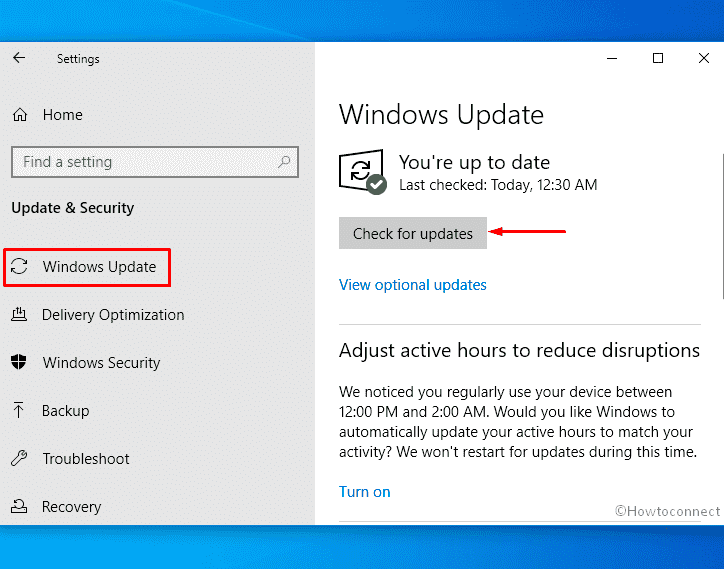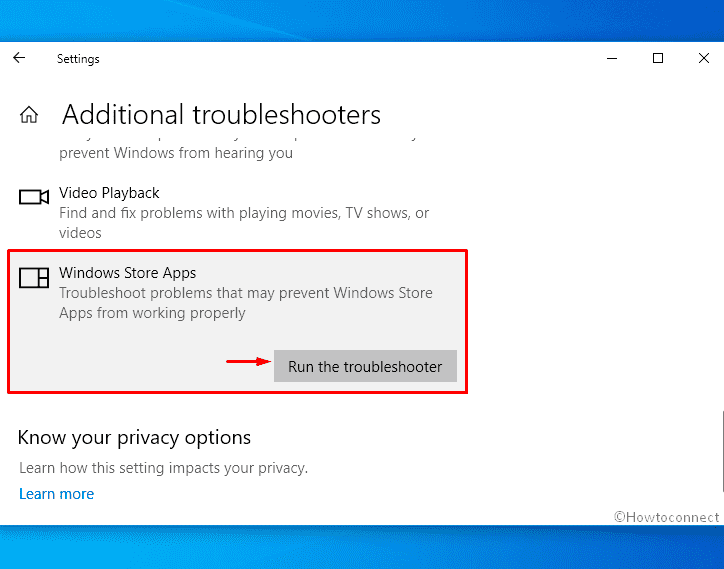Многие пользователи спрашивают, как исправить ошибку 0x87e00017 который Магазин Microsoft может вырвать при попытке скачать или обновить Xbox игры. С этой ошибкой чаще всего сталкиваются пользователи игр, использующие на своих компьютерах игровые абонементы для ПК.
Игра Microsoft Xbox — это видеоподписка, которую пользователи могут использовать для установки нескольких компьютерных игр. Без лишних слов, давайте посмотрим, как исправить ошибку 0x87e00017 в Windows 10.
Мы понимаем, что код также показывает себя тем, кто пользуется услугами Xbox Game Pass. Теперь многие пользователи могут задаваться вопросом, что делать и как сделать следующий шаг, увидев ошибку. Что ж, не стоит волноваться, потому что есть способ исправить это раз и навсегда, и мы собираемся обсудить это прямо сейчас.
Прежде чем вы продолжите и примените шаги, которые будут описаны ниже, мы советуем вам проверить следующие предварительные условия:
- Достаточно места на жестком диске
- Запустить игру от имени администратора,
- Войдите в игру, указав правильный Game Pass.
Если это будет сделано, а игра по-прежнему не будет работать, вы можете попробовать следующие предложения.
- Очистить кеш Microsoft Store
- Сброс кеша Xbox Game Pass
- Обновите сервисы Steam / Xbox.
- Используйте средство устранения неполадок приложений Магазина Windows.
- Сбросить эту конкретную игру
- Проверьте обновления служб Xbox
- Используйте приложение Xbox Beta
- Другие предложения.
Вот подробные инструкции по решению этой проблемы.
1]Очистить кеш Microsoft Store
Очистка кеша хранилища решает почти все проблемы, включая 0x87e00017. Вот как можно очистить кеш Microsoft Store на компьютере с Windows 10:
Сначала запустите командную строку с правами администратора на консоли с повышенными привилегиями, затем введите wsreset.exe, и нажмите Войти.
Подождите некоторое время, пока код начнет работать и очищать кеш хранилища.
Когда этот процесс завершится, Microsft Store запустится автоматически.
2]Сброс кеша Xbox Game Pass
После очистки кеша магазина Microsoft очистите также абонемент Xbox Games Pass. Это устранит любую проблему, возникающую из-за накопленного кеша. Вот как сбросить кеш Xbox Game Pass:
нажмите Windows + S комбинация для запуска панели поиска и введите Xbox Game Pass в текстовом поле.
Нажмите на верхний результат и нажмите Настройки приложения.
Прокрутите вниз до Перезагрузить кнопку и щелкните по ней.
Наконец, если вас попросят дать согласие, нажмите Перезагрузить опять таки.
3]Обновите сервисы Steam / Xbox
Когда вы начинаете получать ошибку 0x87e00017 во время игры на своем компьютере, убедитесь, что все службы, связанные с игрой, обновлены, и если это не так, вот как это сделать:
Щелкните значок значок корзины для запуска приложения Microsoft Store. Затем перейдите в правый верхний угол и щелкните три горизонтальные точки.
Выберите Загрузки и обновления вариант. Затем снова перейдите в правый верхний угол и нажмите Получайте обновления.
При этом будут загружены и установлены все ожидающие обновления для консоли Steam или Xbox.
Если это сделано, попробуйте перезапустить игру. Ошибка 0x87e00017 больше не должна появляться.
4]Используйте средство устранения неполадок приложений Магазина Windows
В сценарии, при котором 0x87e00017 все еще появляется во время игры, запустите средство устранения неполадок приложений Магазина Windows.
Идти к Настройки > Обновление и безопасность > Устранение неполадок. Перейти вправо и щелкнуть Дополнительные средства устранения неполадок.
На экране дисплея выберите Приложения из магазина Windows и нажмите Запустите средство устранения неполадок.
Средство устранения неполадок немедленно приступит к поиску основных проблем. Если он предоставляет какое-либо исправление, нажмите на Применить это исправление кнопка. Наконец, перезагрузите компьютер.
5]Сбросить конкретную игру
Если ошибка 0x87e00017 возникает только для определенной игры, сбросьте эту конкретную игру. Вы можете сделать это, выполнив следующие действия —
Щелкните правой кнопкой мыши Значок Windows и выберите опцию вверху. т.е. Приложение и функции.
На правой панели прокрутите вниз до проблемное приложение и щелкните его правой кнопкой мыши. Нажмите «Дополнительно» на расширенной панели.
В открывшемся окне прокрутите вниз и щелкните Перезагрузить.
Когда появится всплывающее окно с запросом разрешения, сбросьте снова.
6]Проверьте обновления служб Xbox.
Открой Магазин Microsoft, затем нажмите кнопку вверху с тремя точками. Выбирать Скачать и обновления, затем на вновь загруженном экране нажмите Получать обновления чтобы загрузить новые доступные обновления для приложений, которым они нужны. Это также может включать Xbox приложение.
7]Используйте приложение Xbox Beta, чтобы исправить 0x87e00017
Если ошибка 0x87e00017 появляется во время игры на консоли Xbox, попробуйте установить бета-версию этого приложения.
Перейти к Сайт Xbox Betaи щелкните СКАЧАТЬ ПРИЛОЖЕНИЕ.
Когда загрузка будет завершена, откройте папку, содержащую файл установки и двойной-нажмите здесь.
Примите все условия для установки Приложение Xbox Beta. Теперь попробуйте установить любую игру, которая изначально вызывала проблемы.
8]Другие предложения
- Добавлять xvcf1.xboxlive.com в ваш глобальный разрешенный список Umbrella и посмотрите
- Измените ваши DNS-преобразователи на что-то вроде Google 8.8.8.8 и посмотрите.
Если эта статья была полезной, вы также можете посмотреть 10 советов и приемов Xbox one.
The error code 0x87E00017 may come out while you are trying to download or update games from Xbox Game Pass. To help you solve this error effectively, this post from MiniTool Partition Wizard introduces a couple of solutions. Follow them to work your problem out.
Xbox Game Pass, designed by Microsoft, is a video game subscription service that includes hundreds of high-quality games. You are able to discover, download, and play your desired games with this convenient service. However, sometimes unpleasant issues will happen too. For instance, you may fail to install or update Xbox games with the error code: 0x87E00017.
Like others who are experiencing the 0x87E00017 Game Pass error, you may also wonder how to get it fixed. If so, you can have a look at this post. It summarizes multiple feasible solutions to the error in the following tutorial.
Solution 1: Make Sure You Have Enough Disk Space
The most possible reason for the Xbox error code 0x87E00017 is insufficient disk space. Therefore, after you run into the error, you should check your disk space and make sure there is enough storage space for game installation and updates. To do this, here’re several available ways.
Way 1: Run Disk Cleanup
Disk Cleanup is a Windows built-in utility that can help you delete temporary and unnecessary files with ease. The following are detailed steps for you.
Step 1: Press Windows + R to open the Run dialog.
Step 2: Type Cleanmgr.exe in the text box and press Enter to open Disk Cleanup.
Step 3: Select the target hard drive from the drop-down menu and then click OK.
Step 4: In the next window, check the files you want to delete in the File to delete section and then click OK to execute the operation.
Way 2: Uninstall Unused Programs
Usually, programs installed on your PC take up more disk space than files. So, you can also remove these programs that are hardly used when your disk lacks storage space.
Step 1: Open the Run dialog. Then type appwiz.cpl in the box and click OK.
Step 2: In the Uninstall or change a program window, right-click the unnecessary programs and select Uninstall to remove them from your PC.
Way 3: Extend Your Partition
If you have more than one hard drive or unallocated space in your Windows, you can try extending your disk to get more free space. It’s a great way when you don’t want to delete anything on your hard drive.
1. Via Disk Management
You can enlarge the target hard drive with the Extend Volume feature in Disk Management.
Note: In Disk Management, you can only extend a RAW or NTFS partition and can only execute the operation when there is continuous unallocated space or free space behind the partition.
Step 1: Right-click the Start icon and select Disk Management.
Step 2: After you enter Disk Management, right-click the target partition and select Extend Volume. Click Next in the prompted window.
Step 3: In the next window, decide how much space you want and then click Next.
Step 4: Finally, click Finish to confirm the operation.
2. Via MiniTool Partition Wizard
As you can know from above, there are some limits for extending partitions in Disk Management. If the partition you want to extend doesn’t meet the requirements, you may encounter the “Extend Volume greyed out” issue. In this case, it’s recommended that you extend the partition via the third-party software – MiniTool Partition Wizard.
MiniTool Partition Wizard is an excellent partition manager that enables you to extend the partition by taking space from other partitions when there is no unallocated space. To do this, follow the steps below.
Step 1: Download and install MiniTool Partition Wizard on your PC. Then launch it to enter the main interface.
Free Download
Step 2: Right-click the target partition and select Extend.
Step 3: In the pop-up window, choose where to take free space and then drag the slider button to decide the amount of space you want to take. After that, click OK.
Tips:
You can also click the target partition and then select the Extend Partition option from the left action panel.
Step 4: Finally, click Apply to save the changes.
Way 5: Upgrade to A Larger Disk
If the hard drive on your computer has been used for a long time, it’s better to upgrade to a larger one. In this way, you can also get more storage space. If you have no clue how to do this, you can follow this guide: How to Upgrade to Larger Hard Drive Without Data Loss?
After you get enough disk space, try installing the specific game again to see if the error is resolved.
Solution 2: Run the Windows Store Apps Troubleshooter
The Windows Store Apps is another Windows built-in utility that can help you solve almost all issues related to Windows Store apps. Therefore, when facing the 0x87E00017 Game Pass error, you can run this troubleshooter to see if it works.
Step 1: Press Windows + I to open Windows Settings. Then select Update &Security.
Step 2: In the Troubleshoot section, click Additional troubleshooters from the right side.
Step 3: Scroll down to locate Windows Store Apps and then click Run the troubleshooter. Your system will begin detecting existing problems associated with Windows Store apps. If any are found, follow the on-screen instructions to repair them.
After the process is completed, restart your computer.
Solution 3: Clear the Microsoft Store Cache
Another way you can try to solve the Xbox error code 0x87E00017 is to clear the Microsoft Store cache. You can do this with simple steps.
Step 1: Open the Run dialog by pressing Windows and R keys.
Step 2: Type wsreset.exe in the text box and press Enter.
Step 3: After the process finishes, Microsoft Store will open automatically. Try the previous operation to see if the error persists.
Solution 4: Reset Xbox Game Pass Cache
The accumulated Xbox Game Pass cache may also lead to the Xbox error code: 0x87E00017. So, you’d better clear the cache on Xbox Game Pass.
Step 1: Search for Xbox Game Pass in the search bar. Then right-click this app in Best match and select App settings.
Step 2: After you enter Settings, click Reset and then click Reset again.
Solution 5: Update the Gaming Services
Gaming services will be updated regularly to repair bugs or improve the game experience. Once you get stuck in the Xbox 0x87E00017 error, updating the needed gaming services to the latest version may help you solve it. To do this, you ought to open Microsoft Store, go to Library and then click Get updates.
Solution 6: Reset the Problematic Game
If the Xbox Game Pass error code 0x87E00017 only shows up on a specific game, you can try to fix it by resetting this game.
Step 1: Open Windows Settings. Then go to Apps > Apps & features.
Step 2: Find and click the problematic game from the right side. Then click Advanced options.
Step 3: Click Reset in the Reset section.
Solution 7: Delete the Windows Hosts File
The hosts file is an operating system file on Windows PC that locates in the C:WindowsSystem32driversetc directory. It allows you to map specific domain names to an IP address. A lot of players reported that they managed to solve the Xbox error code 0x87E00017 by deleting the hosts file. Maybe you can have a try.
Step 1: Press Windows + E to open File Explorer. Then go to This PC.
Step 2: Navigate to the C:WindowsSystem32driversetc folder.
Step 3: Right-click this file named hosts and then select Delete to remove it from your PC.
Once done, check if this annoying error is resolved.
Solution 8: Reinstall Microsoft Store
When the 0x87E00017 error appears, it may indicate that there is something wrong with Microsoft Store. To solve it, we recommend you uninstall the Microsoft Store app and then install it back.
Step 1: Right-click the Start icon and then select Windows PowerShell (Admin).
Step 2: In the Windows PowerShell panel, type Get-AppxPackage -allusers *WindowsStore* | Remove-AppxPackage and press Enter to carry out this command.
Step 3: After the process is completed, reboot your system and open Windows PowerShell as an administrator again.
Step 4: In the panel, type the command below and then press Enter to reinstall Microsoft Store:
Get-AppxPackage -allusers *WindowsStore* | Foreach {Add-AppxPackage -DisableDevelopmentMode -Register “$($_.InstallLocation)AppXManifest.xml”}
Step 5: Launch Microsoft Store and check if the error is still there.
Solution 9: Update Your Windows
The outdated Windows you are using for installing or updating games may cause the Xbox Game Pass error code 0x87E00017 as well. On this occasion, you need to update your Windows to the latest version.
Step 1: Go to Settings > Update & Security > Windows Update on your PC.
Step 2: Click Check for updates. Then your system will check any available pending updates. Step 3: Click Download to update your Windows if any updates are listed. You may be asked for a restart to complete the installation.
After that, you might be able to update or install the problematic game with no errors.
Several solutions to the Xbox error 0x87E00017 are discussed in this post. If you are facing the same error, this post is worth reading.Click to Tweet
Bottom Line
The Xbox error 0x87E00017 may trouble you a lot while you are attempting to update or install games. But you don’t need to be worried. Once the error occurs, you can try the above solutions one by one until you fix it. If you have any other problems, you can leave a message in our comment part below.
If you find it difficult to use MiniTool Partition Wizard, you can contact us via [email protected]. We will reply to you as soon as possible.
Game pass provides opportunities to download hundreds of games to play on Xbox console but these apps often cause errors moreover asks to pay for subscription. One of the most common issues many Windows 10 users come across is error code 0x87e00017. This fatal code commonly appears while attempting to update Game Pass games via Xbox App or Windows Store.
Some users tried to reinstall the game that is failing to update time and again but that lead to the same error code too. Error 0x87e00017 mostly occurs for the games that are already installed via Microsoft Store or Xbox App. Till now, there was no exact reason found that may cause the issue.
Here is how to fix Microsoft Store 0x87e00017 Error Code in Windows 10 –
1] Delete any MCC related install
Applications related to MCC might cause the issue you are coming across. So you need to uninstall the app in order to solve the glitch occurring while you are updating the game.
- Open – Steam.
- Uninstall – MCC.
- Press – Windows + E.
- Navigate to – This PC => C:Program Files (x86) => Steam => steamapps => common => Halo The Master Chief Collection.
- Look for Halo to get all MCC related files.
- Once you find them, delete them one by one.
- Do the same for all the folders present in the above directory.
Note – During the deletion process, just remove the ones that say MCC not any file from other Halo related games.
- Now, empty Recycle Bin.
- After that, launch – Steam.
- Reinstall – MCC.
2] Make space on the drive where your game is installed
Many people bought a new HDD and tried to reinstall the game in the new drive to avoid 0x87e00017. But the fatal code didn’t go away. In such a case, one last resort you can try out to resolve the issue is making enough space in the former drive by deleting unnecessary files you hardly use. After doing so, try to install the game on that same drive and see if it works.
3] Disable IPv6 to fix 0x87e00017
- Press – Windows + S.
- Type in – ncpa.cpl.
- Hit – Enter.
- Right-click the connected network and choose – Properties.
- Uncheck – Internet Protocol Version 6 (TCP/IPv6).
- Click – OK.
- Try updating or installing the app.
- Don’t forget to enable IPv6 later.
4] Clear the Store cache
- Press – Windows + R.
- Type – wsreset.exe.
- Click – OK.
- The procedure will take time so, wait patiently.
- Once the resetting process finishes, the Microsoft store will rise up.
- Now, try to update the game and see 0x87e00017 error still exist.
5] Find out if any gaming service needs to be updated
All the gaming apps for Windows 10 get update time to time to improve experience and liberate them from bugs if any. If you find error 0x87e00017 then there might be an update waiting to fix the same. So,
- Open – Microsoft Store.
- Click the three-dot icon from the top right.
- Select – Downloads and updates.
- From the next page, click – Get Updates.
- If any gaming service like Steam or Xbox has pending updates, it will be installed automatically.
6] Try downloading the game using Xbox beta app to resolve 0x87e00017
- Visit the official page of Xbox beta.
- Click – DOWNLOAD THE APP.
- After completion, visit the directory where the system saves downloaded items.
- Double-click the exe file you got.
- Follow on-screen instructions to install the app.
- Once done, launch the app.
- Search for your desired game and install it.
7] Check if you have the right Game Pass
If the game pass you occupy is for the Xbox console, it will not work on your Windows 10 PC. In order to function the pass on both of the Xbox and computer, you must have to upgrade to Xbox Game pass ultimate.
8] Reset cache of Xbox Game Pass App
- Click search icon from the taskbar.
- Type – apps & features.
- Hit – Enter.
- Move to the right of the appearing settings page.
- Find Xbox Game pass app and select the same.
- Click – Advanced options.
- Hit – Reset.
- When a pop-up appears, again click – Reset.
9] Install latest Windows 10 patch
- Open Windows Settings app.
- Click – Update & Security.
- From the right pane of the next page, click – Check for updates.
- If any newer patch is pending, click – Download.
- After completion of download as well as installation, hit – Restart now.
- Hopefully, you will be able to update or install the problematic game without 0x87e00017 error this time.
10] Give Admin privileges for Games to avoid 0x87e00017
Some games need admin privilege so that system can install them properly. Therefore, while trying to install a game choose Run as administrator. If you are not an admin user, ask the admin to install the game for you.
11] Run Windows Store Apps Troubleshooter
- Press – Windows key.
- Type – troubleshoot.
- Hit – Enter.
- From the right pane, click – Additional troubleshooters.
- Select – Windows Store Apps.
- Click – Run the troubleshooter.
- Follow on-screen instructions.
- If the utility comes up with a fix, click – Apply this fix.
- Close the troubleshooter and restart Windows 10.
12] Reset the troublesome game
- Press – Windows + X.
- Select – Apps and Features.
- From the right-hand side, look for the app that is causing 0x87e00017.
- Select the same and click – Advanced options.
- Hit – Reset.
- When a new pop-up appears for final consent, again click – Reset.
Methods list
1] Delete any MCC related install
2] Make space on the drive where your game is installed
3] Disable IPv6
4] Clear Store cache
5] Find out if any gaming service needs to be updated
6] Try downloading the game using Xbox beta app
7] Check if you have the right Game Pass
8] Reset cache of Xbox Game Pass App
9] Install latest Windows 10 patch
10] Give Admin privileges for Games
11] Run Windows Store Apps Troubleshooter
12] Reset the troublesome game
That’s all!!
Repair any Windows problems such as Blue/Black Screen, DLL, Exe, application, Regisrty error and quickly recover system from issues using Reimage.

Ошибка, на которую жалуются наши читатели, — это 0x87e00017, которая появляется в Магазине Microsoft. Это происходит, когда они пытаются загрузить или обновить игры из Xbox Game Pass. Поэтому мы обсудим ошибку и способы ее исправления.
Quickly fix Windows 11, 10, 8 and 7 errors with Outbyte PC Repair
Take the bull by the horns: identify and fix performance issues that may be affecting your PC.
Outbyte PC Repair is a comprehensive computer repair tool designed to solve a number of different system problems, clean up your disk, optimize performance, and improve privacy and security.
- Compatible with: Windows 11, 10, 8 and 7
- Trial: Free trial by category for at least 2 days*
- Full version: from $29.95 (for a 3-month subscription)
*Free trial allows you to fix all detected items in each category
Что такое код ошибки 0x87e00017?
0x87e00017 — это код фатальной ошибки, который появляется при попытке обновить игры Game Pass через Microsoft Store.
Это указывает на то, что произошло что-то неожиданное. Кроме того, это обычно связано с проблемами с игровыми компонентами Xbox или Microsoft Store.
Что вызывает код ошибки 0x87e00017?
Многие факторы могут быть причиной кода ошибки 0x87e00017, и некоторые из них:
- Проблемы с Microsoft Store. Ошибка может возникать при обновлении или загрузке игр Xbox из-за того, что файлы кеша Microsoft Store мешают процессу. Когда файлы кеша устаревают, они могут быть повреждены и препятствовать сбору дополнительных данных, что приводит к ошибкам.
- Поврежденные установочные файлы приложения Xbox и Microsoft Store. Производительность Xbox Game Pass может быть снижена из-за поврежденной установки, что приводит к возникновению проблемы с кодом ошибки 0x87e00017.
По мере того, как мы будем углубляться в эту статью, мы покажем вам шаги по устранению ошибки.
Как я могу исправить код ошибки 0x87e00017?
Прежде чем приступить к каким-либо дополнительным действиям по устранению неполадок, выполните следующие предварительные проверки:
- Отключите фоновые приложения, работающие на вашем ПК.
- Устраните перегрузку сети на вашем компьютере.
- Временное отключение стороннего антивирусного программного обеспечения.
- Перезапустите Windows в безопасном режиме и проверьте, сохраняется ли ошибка 0x87e00017.
- Проверьте состояние серверов Xbox. Посетите страницу состояния сервера Xbox, чтобы проверить наличие обновлений, касающихся сервера.
Если вы не можете решить проблему, попробуйте следующие решения:
1. Запустите средство устранения неполадок приложений Магазина Windows.
- Нажмите клавишу Windows + I, чтобы открыть приложение «Настройки» .
- Нажмите «Система» и выберите «Устранение неполадок». Нажмите Другие средства устранения неполадок.
- Затем нажмите кнопку «Выполнить» рядом с приложениями Магазина Windows.
Запуск средства устранения неполадок решит проблемы с приложениями Магазина Windows, которые могут вызвать код ошибки 0x87e00017.
2. Сбросьте кэш Магазина Windows.
- Нажмите клавиши Windows + R , чтобы открыть диалоговое окно «Выполнить», введите wsreset.exe, затем нажмите клавиши Ctrl + Shift + Enter , чтобы очистить кэш от имени администратора.
- Подождите, пока процесс выполняется, пока он не закроется автоматически.
- Перезагрузите компьютер и запустите магазин Microsoft, чтобы проверить, сохраняется ли код ошибки 0 × 80073d01.
Очистка кеша в Windows от имени администратора удалит все ошибки и поврежденные файлы в файлах кеша, а также исправит ошибку хранилища Windows 0x87e00017.
3. Перезапустите службы Xbox и игровые службы.
- Щелкните левой кнопкой мыши кнопку «Пуск», введите «Службы», затем откройте ее из результатов поиска.
- Найдите игровые службы, щелкните их правой кнопкой мыши и выберите «Перезапустить» в раскрывающемся списке.
- Найдите в списке все службы Xbox, щелкните их правой кнопкой мыши и выберите «Перезапустить» в раскрывающемся списке.
Перезапуск служб Xbox и игровых служб устранит любые фоновые задачи, препятствующие их работе на вашем компьютере.
4. Восстановите приложение Microsoft Store.
- Нажмите клавиши Windows + R, чтобы открыть диалоговое окно «Выполнить», введите ms-settings:appsfeatures, затем нажмите Enter.
- Найдите и выберите Microsoft Store, затем нажмите «Дополнительные параметры».
- Перейдите на вкладку «Сброс» и нажмите кнопку «Восстановить».
- Перезагрузите компьютер после процесса восстановления и проверьте, устранена ли ошибка.
Восстановление приложения Microsoft Store решит любые проблемы и повредит установочные файлы, влияющие на его производительность, что приведет к ошибке 0x87e00017.
5. Обновите операционную систему Windows
- Нажмите клавишу Windows + I, чтобы открыть приложение «Настройки Windows».
- Щелкните Центр обновления Windows и нажмите кнопку Проверить наличие обновлений. Если есть какие-либо доступные обновления, он найдет и установит их.
Обновление Windows на вашем ПК устранит системные ошибки, препятствующие обновлению или загрузке приложения Xbox Game Pass.
Если у вас есть дополнительные вопросы или предложения, пожалуйста, оставьте их в разделе комментариев.
The Xbox Game Pass opens your doors to hundreds of games that you can play on your PC or console. But, what if despite having subscribed, you bump into errors and are unable to download or update games? For instance, a user recently reported –
I am currently unable to download games using my Xbox Game Pass. A few weeks back, everything was working fine but as of now, I keep receiving error 0x87E00017. Please help.
If you are going through the same issue, the solutions mentioned below will help you.
How To Fix Xbox Game Pass Error Code 0x87E00017
Step 1. Reset Windows Store Cache
One of the first things you can do to fix the “0x87E00017 Microsoft Store” error is to reset the Windows Store cache. This will help get rid of any corrupt files as well as remove any bugs during the process. Here are the steps to do that
- Open the Run dialog box by pressing Windows + R.
- Type wsreset.exe and press Enter.
- Let the process complete.
- Once the process completes restart your PC and see if the error still persists or not.
Step 2. Run Windows Store Apps Troubleshooter
Windows itself has several troubleshooters in place that can help you identify the issue and then take appropriate steps. To run the Windows Store Apps troubleshooter, follow the steps mentioned below –
- Open Settings by pressing Windows + I.
- Click on System.
- On the right-hand side, scroll down and click on Troubleshoot.
- Click on Other troubleshooters.
- Under Other scroll down and locate Windows Store Apps. Click on Run next to it.
Step 3. Repair Microsoft Store App
Up until now if you are unable to fix the 0x87E00017 game pass issue, you can try and repair the Microsoft Store App. This will help repair any corrupt installation files as well as fix any other issues because of which the error at hand has surfaced –
- Open Settings as shown above.
- From the left-hand pane, click on Apps.
- From the right, click on Installed Apps.
- Scroll down, locate Microsoft Store, click on the three horizontal dots, and click on Advanced options.
- Under Reset click on the Repair button and follow the on-screen instructions.
Step 4. Restart Xbox and Gaming Services
It could be that there are background tasks that are interfering with Xbox as well as gaming services. You can try and restart both services which would clear off these background tasks and in turn resolve the “0x87E00017” issue –
- Open the Run dialog box by pressing Windows + R, type services.msc, and press Enter.
- Locate Gaming Services, right-click on it, and click on Restart.
- Now, locate all Xbox services, right-click on each of these one by one, and click on Restart.
Step 5. Delete All Files Inside MSIXVC and WpSystem Folder
As discussed on various user forums, you can delete all files inside the MSIXVC and WpSystem folders. For many users, it did the trick and they were able to resolve the issue at hand –
- On your PC go to the location mentioned below –
This PC > Local Disc (C:) > Program Files > WindowsApps > MSIXVC
- Delete all files inside it and restart your computer.
Step 6. Update Windows
An outdated Windows OS can be the reason why Game Pass error 0x87E00017 has taken place. A simple update can help fix the issue –
- Open Settings.
- From the left-hand side, click on Windows Update.
- From the right, click on Check for updates
- If there is an update available, click on Download & Install.
- Restart your computer if need be.
Step 7. Reinstall Microsoft Store
The error 0x87E00017 may indicate that there is something wrong with the Windows Store app on your computer. The best bet here is to uninstall and then reinstall the Microsoft Store app. This can be done via Windows PowerShell (Admin) –
- Open Windows PowerShell (Admin) by searching for it in the search bar and then clicking on Run as administrator.
- When the PowerShell window opens, type the following command
Get-AppxPackage -allusers *WindowsStore* | Remove-AppxPackage
- Press Enter.
- Restart your computer.
- When your computer restarts, again open Administrative Windows PowerShell and type the command mentioned below –
Get-AppxPackage -allusers *WindowsStore* | Foreach {Add-AppxPackage -DisableDevelopmentMode -Register “$($_.InstallLocation)AppXManifest.xml”}
- Launch Microsoft Store and check if the problem still persists or not.
Wrapping Up
We hope that you have successfully gotten rid of the game pass error code 0x87E00017. Do share with us the solution that worked out for you so that someone else facing the same issue can get help. For more such updates, keep reading WeTheGeek. You can also find us on Facebook, Pinterest, YouTube, Instagram, and, Twitter