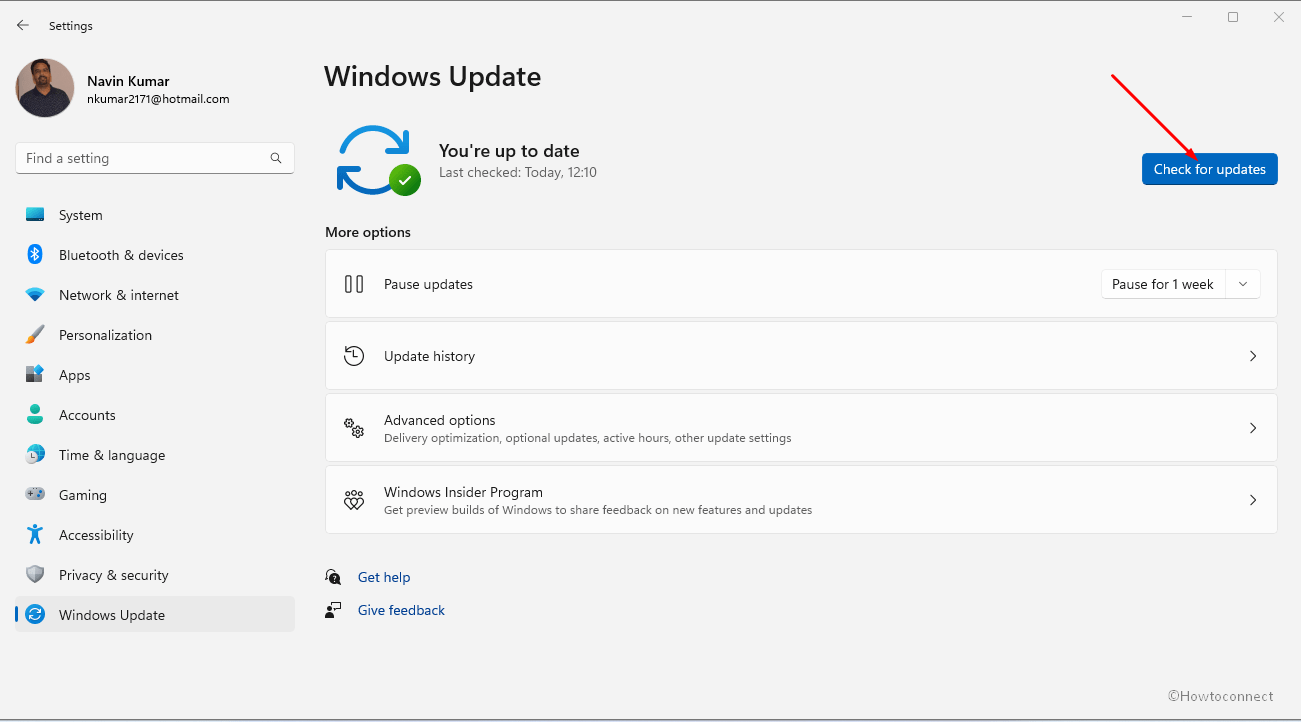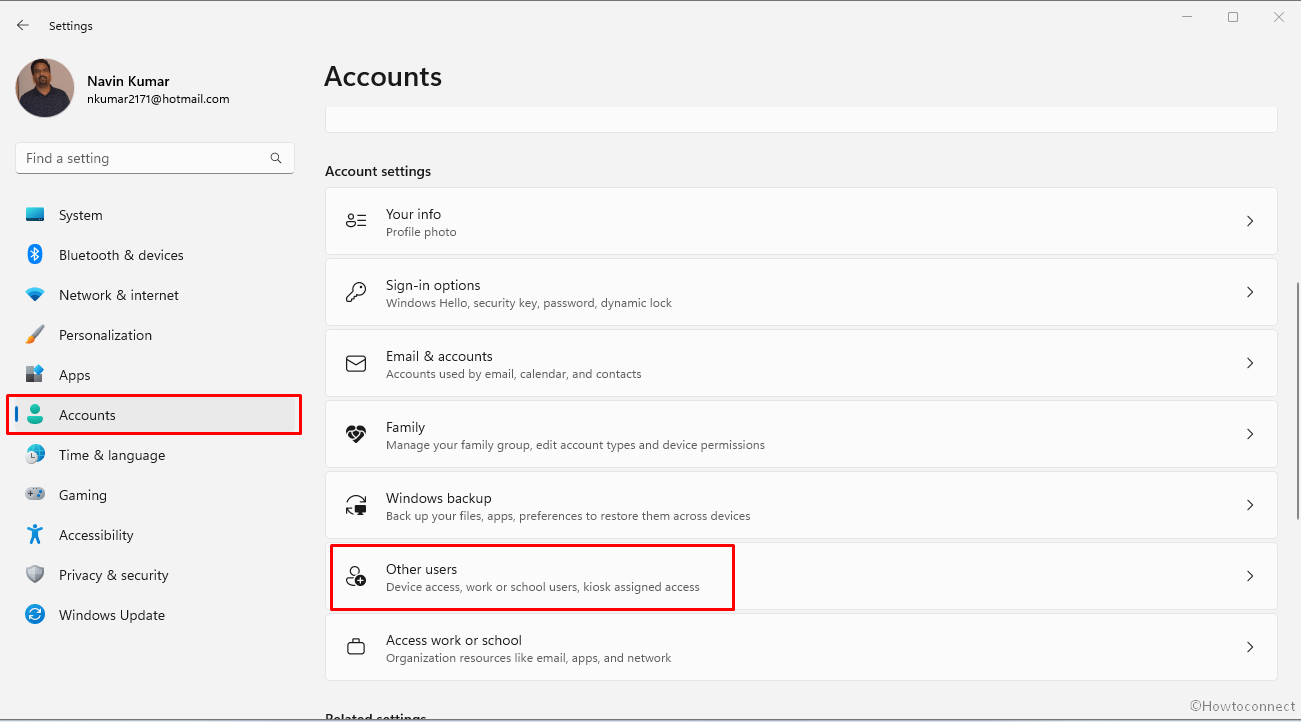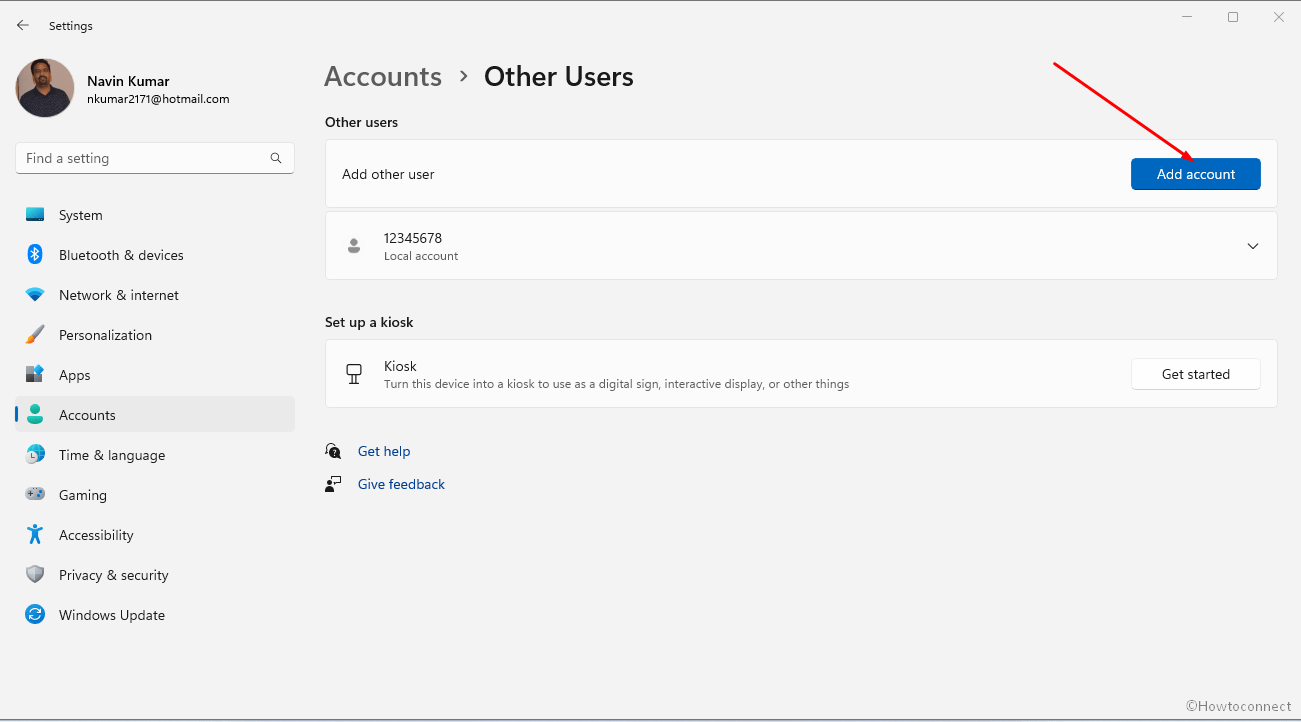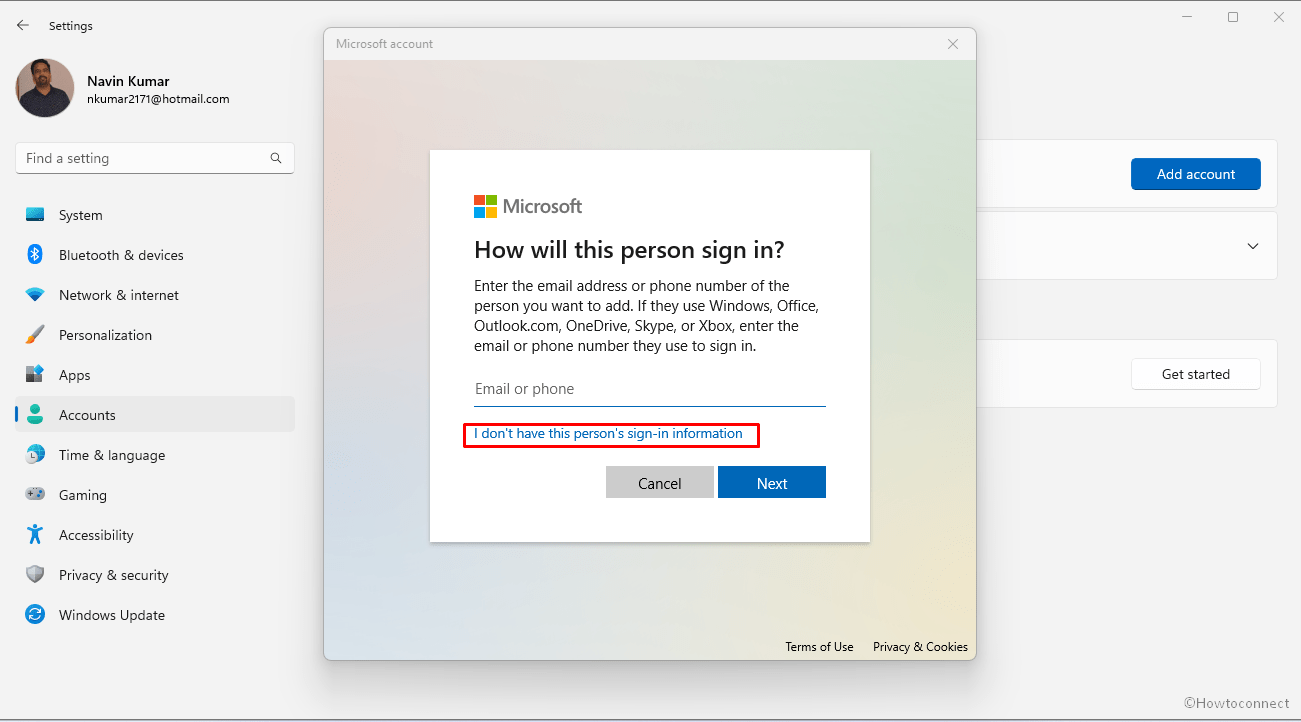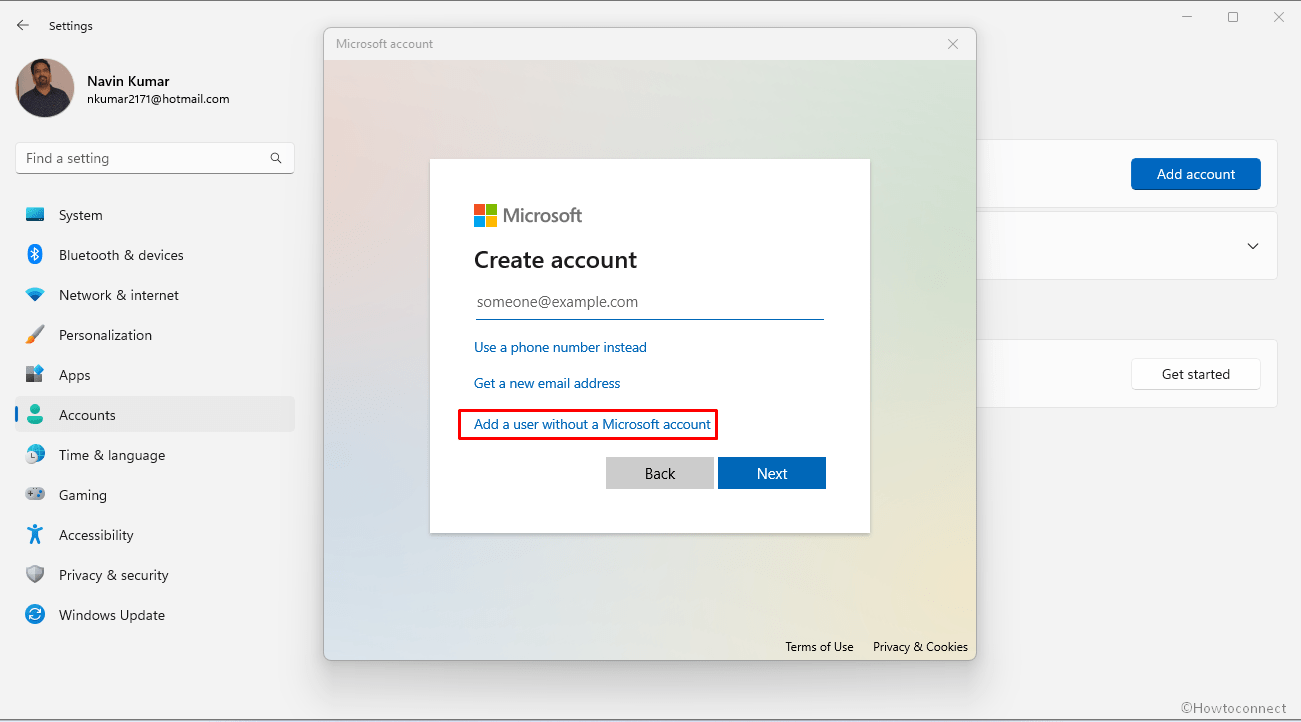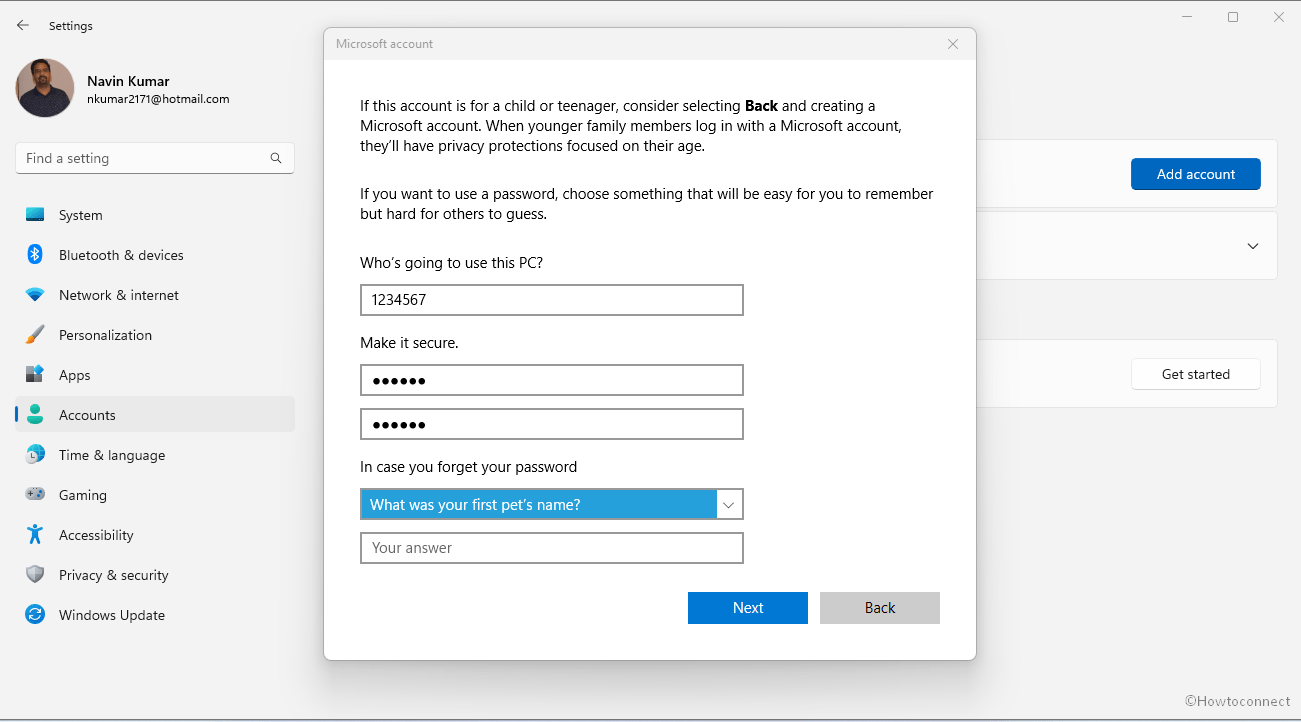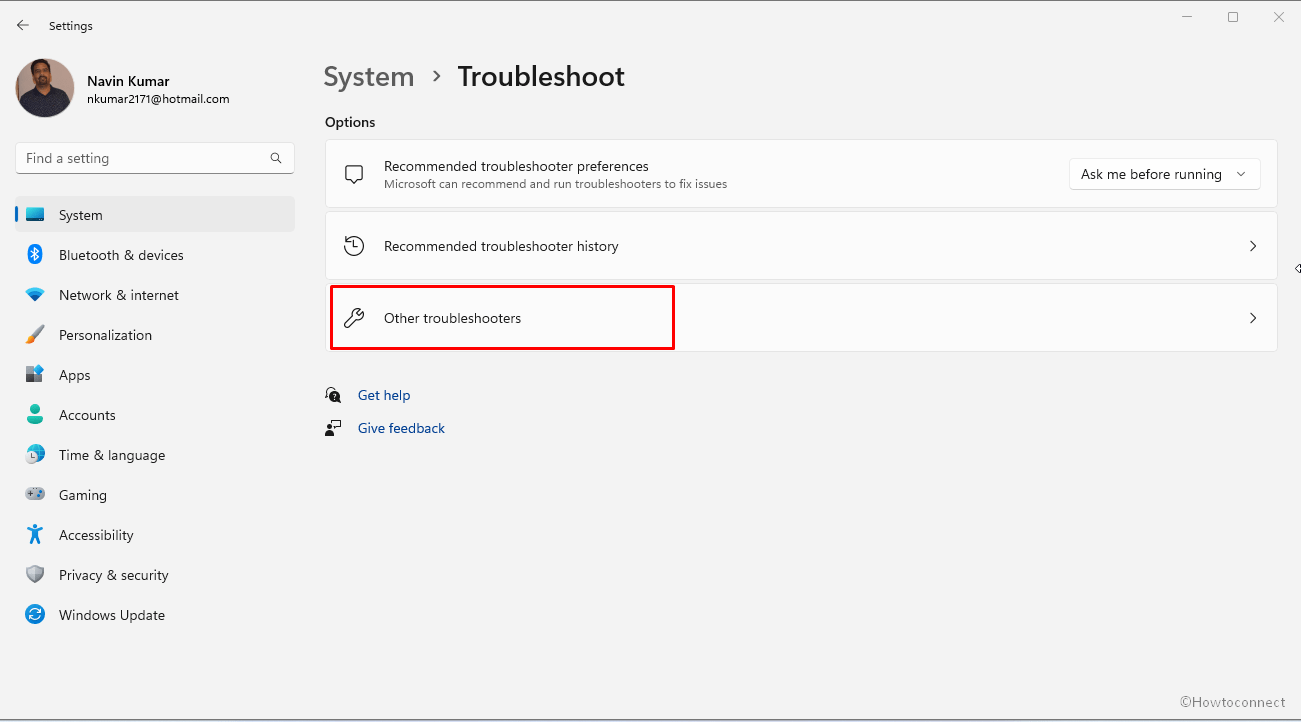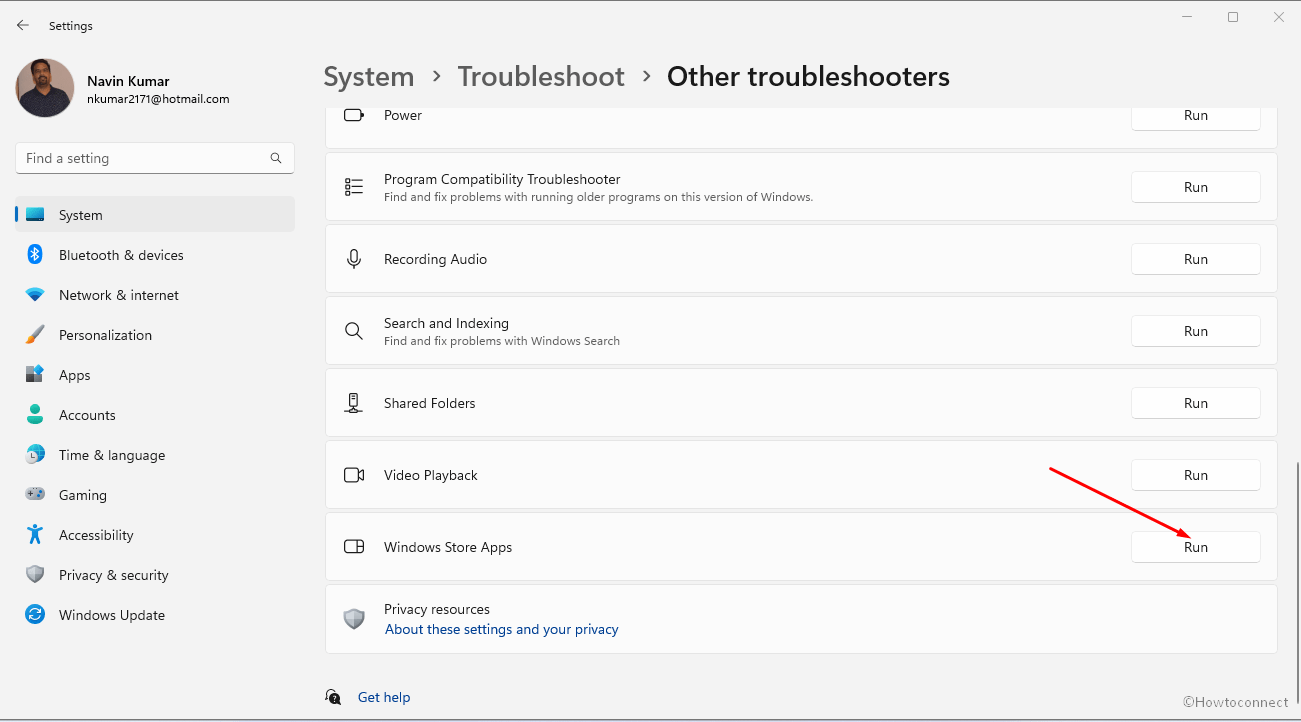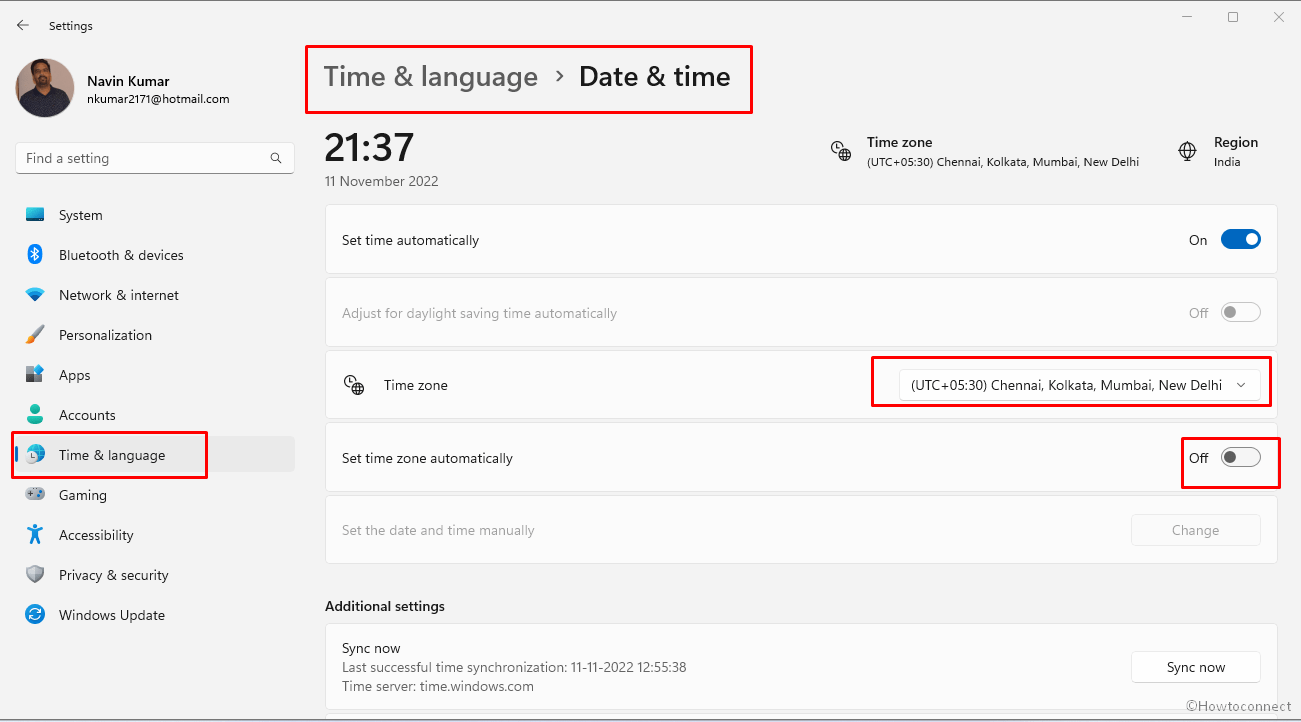Ошибка 0x8A150006 Microsoft Store возникает, когда пользователи пытаются установить приложение, требующее одобрения администратора или подтверждения в окне контроля учетных записей. Пользователи также сообщили, что они могут успешно устанавливать и запускать приложения, которым не требуются эти разрешения.
1. Переключитесь на другую учетную запись пользователя
Некоторые пользователи сообщили, что проблема возникла из-за проблемы с их учетной записью, и они смогли решить ее, переключив учетную запись.
Если у вас еще нет отдельной учетной записи пользователя, выполните следующие действия, чтобы создать ее.
Чтобы создать новую учетную запись пользователя, выполните следующие действия:
- Откройте настройки Windows, нажав клавиши Win + I.
- Выберите «Учетные записи» > «Семья и другие пользователи» в следующем окне.
Выберите Семья и другие пользователи
- Перейдите в раздел «Другие пользователи» и нажмите кнопку «Добавить учетную запись» напротив параметра «Добавить другого пользователя».
Нажмите кнопку Добавить учетную запись
- Нажмите «У меня нет данных для входа этого человека» в следующем диалоговом окне.
- Теперь нажмите гиперссылку «Добавить пользователя без учетной записи Microsoft» и введите всю необходимую информацию.
Добавить нового пользователя без учетной записи Microsoft в Windows
- Следуйте инструкциям на экране, чтобы продолжить. После создания новой учетной записи войдите в нее и попробуйте установить целевую программу здесь.
Если вам удалось установить программу, это означает, что проблема была в учетной записи пользователя. Другой способ решить эту проблему — включить встроенную учетную запись администратора, а затем попытаться установить с ее помощью целевое приложение.
Вот как вы можете это сделать:
- Находясь на экране входа, нажмите и удерживайте клавишу Shift, затем перезагрузите компьютер.
- После загрузки Windows перенесет вас в меню восстановления. Выберите «Устранение неполадок» из доступных вариантов.
- Перейдите в Дополнительные параметры > Командная строка.
Доступ к командной строке в дополнительных параметрах
- После запуска командной строки введите в нее следующую команду и нажмите Enter, чтобы выполнить ее:
сетевой пользователь-администратор /активный:даВыполнить введенную команду
- После выполнения команды перезагрузите компьютер и войдите в новую учетную запись. Попробуйте проверить, можете ли вы теперь установить целевые приложения.
2. Запустите средство устранения неполадок Магазина Windows.
Если переключение на другую учетную запись пользователя не решает проблему, вы можете запустить средство устранения неполадок Магазина Windows. С помощью этого инструмента вы сможете найти проблемы, которые могут мешать правильной работе Microsoft Store, и, если проблемы будут обнаружены, вы сможете их исправить.
Вы можете запустить средство устранения неполадок Магазина Windows через приложение «Настройки» в Windows.
Вот все, что вам нужно сделать:
- Запустите настройки Windows, нажав одновременно клавиши Win + I.
- Перейдите в Система > Устранение неполадок.
Нажмите на опцию «Устранение неполадок».
- Выберите Другие средства устранения неполадок в меню справа.
Нажмите «Другое средство устранения неполадок».
- Теперь найдите приложения Магазина Windows и нажмите кнопку «Выполнить». Это запустит средство устранения неполадок.
Запустите средство устранения неполадок приложений Магазина Windows.
- Он уведомит вас, если обнаружит какие-либо проблемы. В диалоговом окне щелкните Применить это исправление, чтобы применить предложенные исправления.
3. Восстановление и сброс Microsoft Store
Еще один способ решить проблемы в Microsoft Store — использовать функцию восстановления и сброса в дополнительных настройках приложения. Если проблему вызывает проблема в приложении, эти две службы могут помочь решить ее.
Первым шагом в таких случаях должно быть восстановление приложения Microsoft Store. Кроме того, вы можете попытаться сбросить приложение, если это не сработает.
Вот как вы можете восстановить приложение Microsoft Store:
- Нажмите клавиши Windows + I вместе, чтобы запустить настройки Windows.
- Выберите «Приложения» на левой панели, а затем нажмите «Приложения и функции» в следующем окне.
Нажмите «Приложения и функции».
- Теперь найдите Магазин Windows и нажмите на три точки, связанные с ним.
- Выберите Дополнительные параметры.
Нажмите «Дополнительные параметры» в контекстном меню.
- В следующем окне нажмите кнопку «Завершить» > «Восстановить».
Завершите работу приложения, а затем восстановите его.
- Нажмите «Восстановить» еще раз, если появится запрос на подтверждение.
- После завершения процесса проверьте, решена ли проблема.
- Если ошибка не устранена, вы можете попробовать сбросить приложение до состояния по умолчанию. Для этого повторите шаги 1-4 еще раз.
- Теперь выберите «Сброс» в меню и следуйте инструкциям на экране.
Сбросить Магазин Майкрософт
Имейте в виду, что сброс приложения таким образом приведет к выходу из него, и вы потеряете данные для входа.
4. Перерегистрируйте Microsoft Store
Приложения Microsoft Store также можно перерегистрировать для устранения проблем. Никакие данные не будут потеряны в процессе, поэтому выполнение безопасно.
Чтобы продолжить, выполните следующие действия:
- Щелкните правой кнопкой мыши значок Windows на панели задач и выберите Powershell (Admin) в контекстном меню.
Запустите Терминал Windows от имени администратора
- Выберите «Да» в приглашении учетной записи пользователя.
- Если вы хотите перерегистрировать свой Магазин для текущих пользователей, введите следующую команду и нажмите Enter:
Get-AppXPackage *Microsoft.WindowsStore* | Foreach {Add-AppxPackage -DisableDevelopmentMode -Register «$($_.InstallLocation)AppXManifest.xml»} - Чтобы перерегистрировать Store для всех пользователей, выполните следующую команду:
Get-AppXPackage WindowsStore -AllUsers | Foreach {Add-AppxPackage -DisableDevelopmentMode -Register «$($_.InstallLocation)AppXManifest.xml»}
5. Перезапустите службу Центра обновления Windows и фоновую интеллектуальную службу передачи.
Программы Windows требуют, чтобы соответствующие службы функционировали должным образом. Если какая-либо из этих служб работает или отключена, вы, скорее всего, не сможете выполнять такие действия, как установка и запуск приложений в качестве администратора.
Две службы, которые должны работать должным образом для работы Магазина Microsoft, — это служба Центра обновления Windows и служба фоновой интеллектуальной передачи. Выполните следующие действия, чтобы перезапустить эти службы. Это исключит любые проблемы, с которыми могут столкнуться службы, которые приводят к ошибке.
Вот как вы можете действовать:
- Нажмите Win + R вместе, чтобы открыть «Выполнить».
- Введите services.msc в поле «Выполнить» и нажмите «Ввод».
- В окне «Службы» найдите службу «Центр обновления Windows».
- Щелкните его правой кнопкой мыши и выберите в меню «Свойства».
Доступ к свойствам Центра обновления Windows
- В диалоговом окне «Свойства» нажмите кнопку «Стоп». Подождите несколько секунд, а затем снова нажмите «Пуск».
- Убедитесь, что для Типа запуска установлено значение Автоматически.
Установите тип запуска «Автоматически».
- Сделайте то же самое для службы фоновой интеллектуальной передачи и нажмите «Применить» > «ОК», чтобы сохранить изменения.
- Закройте окно «Службы» и проверьте, решена ли проблема.
Некоторые пользователи жалуются на то, что не могут установить какое-либо приложение и сталкиваются с ошибкой Microsoft Store 0x8A150006. Они либо видят ошибку при попытке установить игру, требующую одобрения администратора, либо запрашивают подтверждение контроля учетных записей. Ниже приведены некоторые из сообщений об ошибках, которые видят пользователи:
Произошло что-то неожиданное
Сообщение об этой проблеме поможет нам лучше ее понять. Вы можете немного подождать и повторить попытку или перезагрузить устройство. Это может помочь.
Код: 0x8A150006

В этом посте мы поговорим о решениях, которые могут решить проблему.
Если вы столкнулись с ошибкой Microsoft Store 0x8A150006, следуйте приведенным ниже решениям, чтобы устранить проблему:
- Очистить папку LocalCache
- Запустите средство устранения неполадок приложения Магазина Windows.
- Используйте восстановление или сброс
- Перерегистрируйте Microsoft Store
- Перезапустите службу Центра обновления Windows и фоновую интеллектуальную службу передачи.
- Переключитесь на другую учетную запись пользователя.
Если вы столкнулись с кодом ошибки Microsoft, то первое, что вам нужно сделать, это проверить, обновлена ли ваша ОС Windows или нет. Если он по-прежнему сохраняется, проверьте решения, упомянутые в этой статье, одно за другим.
1]Очистите папку LocalCache
- Откройте окно «Выполнить», скопируйте и вставьте %localappdata% и нажмите «ОК».
- Откройте «Пакеты» > Microsoft.WindowsStore_8wekyb3d8bbwe > папку LocalCache.
- Нажмите горячую клавишу Ctrl+A, чтобы выбрать все содержимое в папке LocalCache.
- Нажмите кнопку Удалить.
2]Запустите средство устранения неполадок приложения Магазина Windows.
Если переключение на другую учетную запись не работает, воспользуйтесь средством устранения неполадок Магазина Windows. Используя этот инструмент, вы узнаете причину ошибки и устраните ее. Чтобы сделать то же самое, выполните шаги, указанные ниже:
- Нажмите Win+I, чтобы открыть настройки.
- В системе выберите «Устранение неполадок».
- Теперь нажмите «Другие средства устранения неполадок» и найдите «Приложения Магазина Windows».
- Выберите параметр «Выполнить».
После завершения процесса вы узнаете виновника проблемы, а затем нажмите «Применить это исправление», чтобы решить проблему.
3]Используйте восстановление или сброс
Вы можете столкнуться с проблемой, если в вашем приложении есть какая-либо ошибка. Поскольку мы не знаем, в чем дело с приложением, мы будем использовать инструмент под названием «Восстановление и сброс», чтобы найти проблему и исправить ее. Вот как вы можете сделать то же самое:
- Откройте «Настройки» и нажмите «Приложения и функции» или «Установленные приложения».
- Найдите Microsoft Store, а затем выберите три точки.
- Нажмите на опцию «Дополнительно», а затем нажмите на кнопки «Завершить» и «Восстановить».
Проверьте, сохраняется ли проблема или нет. Если это так, вы можете сбросить настройки, и для этого снова перейдите к Приложения > Приложения и функции или Установленные приложения > Microsoft Store и нажмите кнопку Сброс.
Кроме того, вы также можете открыть «Выполнить», ввести wreset.exe, а затем нажмите Enter. Для некоторых пользователей этот метод сработал, но оба метода приводят к сбросу Microsoft Store.
Однако имейте в виду, что это приведет к удалению всех данных приложения.
4]Перерегистрируйте Магазин Microsoft
Вы также можете повторно зарегистрироваться в Microsoft Store, чтобы узнать, решит ли это проблему или нет. Выполните предписанные шаги, чтобы сделать то же самое:
Щелкните правой кнопкой мыши значок Windows и выберите Powershell (admin).
Выберите «Да», когда появится запрос учетной записи пользователя.
Выполните следующую команду и нажмите кнопку Enter:
Get-AppXPackage *Microsoft.WindowsStore* | Foreach {Add-AppxPackage -DisableDevelopmentMode -Register «$($_.InstallLocation)AppXManifest.xml»}
После запуска команды проверьте, решена ли проблема.
5]Перезапустите фоновую интеллектуальную службу передачи данных службы обновления Windows.
Служба Центра обновления Windows и Фоновая интеллектуальная служба передачи — это две службы, которые вам необходимо убедиться, что они работают нормально. Рассматриваемая ошибка может произойти из-за того, что эти две службы не работают, поскольку программное обеспечение Windows нуждается в них для правильной работы. Если это так, то выполните предписанные шаги для перезапуска служб:
- Нажмите Win+R, чтобы открыть диалоговое окно «Выполнить».
- Введите следующее и нажмите Enter:
services.msc
- Щелкните правой кнопкой мыши Центр обновления Windows и выберите параметр «Свойства».
- Теперь нажмите кнопку «Стоп».
- Установите тип запуска на Ручной (триггерный) и перезапустите его через некоторое время.
- Нажмите кнопку «Применить» и «ОК».
Проделайте тот же процесс с фоновой интеллектуальной службой передачи, но установите для нее значение Автоматыc тип запуска.
Затем проверьте, сохраняется ли проблема или нет.
6]Переключиться на другую учетную запись пользователя
Если ваша учетная запись повреждена или имеет какие-либо проблемы, мы рекомендуем вам переключиться на другую учетную запись, вот как вы можете это сделать:
- Нажмите Win+I, чтобы открыть настройки.
- Нажмите «Учетные записи», а затем выберите «Семья и другие пользователи».
- В разделе «Другие пользователи» нажмите кнопку «Добавить учетную запись».
- Нажмите «У меня нет данных для входа этого человека», а затем выберите «Добавить пользователя без учетной записи Microsoft».
Надеюсь, вы сможете решить проблему.
Читайте: исправьте ошибку 0xC002001B Microsoft Store в Windows 11
Как исправить поврежденный Магазин Windows?
Если вы не можете использовать Магазин Windows и не знаете причину этого, выберите средство устранения неполадок Магазина Windows. Все, что вам нужно сделать, это открыть «Настройки», перейти в «Система» (для Windows 11) и «Обновление и безопасность» (для Windows 10), выбрать «Устранение неполадок» > «Другое средство устранения неполадок» или «Дополнительное средство устранения неполадок», а затем запустить средство устранения неполадок Магазина Windows.
Читайте . Как исправить ошибку Магазина Windows с кодом 0x80072EFD.
Some users are complaining about not being able to install any app and encountering Microsoft Store Error 0x8A150006. They either see the error when trying to install the game that needs administrative approval or User Account Control prompt confirmation. Following are some of the error messages users see:
Something unexpected happened
Reporting this problem will help us understand it better. You can wait a bit and try again or restart your device. That may help.
Code: 0x8A150006
In this post, we are going to talk about solutions that can resolve the issue.
If you encounter Microsoft Store Error 0x8A150006, follow the solutions mentioned below to resolve the issue:
- Clear the LocalCache Folder
- Run the Windows Store App troubleshooter
- Use Repair or Reset
- Re-register Microsoft Store
- Restart Windows Update Service and Background Intelligent Transfer Service
- Switch to another user account.
If you are encountering a Microsoft error code, then the first thing you should do is to check whether your Windows OS is up to date or not. If it still continues to persist then check the solutions mentioned in this article, one by one.
1] Clear the LocalCache Folder
- Open Run box, copy and paste %localappdata% and click OK.
- Open Packages > Microsoft.WindowsStore_8wekyb3d8bbwe > LocalCache folder.
- Press the Ctrl+A hotkey to select all content within the LocalCache folder.
- Press the Delete button.
2] Run the Windows Store App troubleshooter
If switching to another account doesn’t work out then use the Windows Store troubleshooter. Using this tool, you will know the cause behind the error and correct it. To do the same, follow the steps mentioned below:
- Click Win+I to open Settings.
- In System, select Troubleshoot.
- Now, click on Other Troubleshooters and find Windows Store Apps.
- Select the Run option.
Once the process is done, you will know the culprit causing the issue and then click on Apply this fix to solve the problem.
3] Use Repair or Reset
You may encounter the issue if there’s any fault in your app. Since we don’t know what’s the deal with the app, we will use a tool called Repair and Reset to find the issue and repair it. Here’s how you can do the same:
- Open Settings and click on Apps & features or Installed apps.
- Find Microsoft Store and then select the three dots.
- Click on the Advanced option and now click on the Terminate and Repair buttons.
Check if the issue persists or not. If it does then you can reset the settings and to do so, agaon go to Apps > Apps & features or Installed Apps > Microsoft Store and click the Reset button.
Alternatively, you can also open Run, type Wsreset.exe, and then hit Enter. For some users, using the method worked, but both methods will reset the Microsoft Store.
However, keep in mind that doing so will delete all the app’s data.
4] Re-register Microsoft Store
You can also re-registered in Microsoft Store to see if that resolves the issue or not. Follow the prescribed steps to do the same:
Right-click on the Windows icon and then select Powershell (admin).
Select Yes when the User Account Prompt will appear.
Execute the following command and click on Enter button:
Get-AppXPackage *Microsoft.WindowsStore* | Foreach {Add-AppxPackage -DisableDevelopmentMode -Register “$($_.InstallLocation)AppXManifest.xml”}
After running the command, check if the issue is resolved.
5] Restart Windows Update Service Background Intelligent Transfer Service
Windows Update Service and Background Intelligent Transfer Service are two of the services that you need to make sure are working perfectly fine. The error in question can happen due to these two services not working as Windows software needs them to function properly. If this is the case, then follow the prescribed steps to restart the services:
- Click Win+R to open the Run Dialogue box.
- Type the following and then click Enter:
services.msc
- Right-click on Windows Update and select the Properties option.
- Now, select the Stop button.
- Set the Startup type to Manual (Triggered) and restart it after some time.
- Click on Apply and Ok button.
Do the same process with Background Intelligent Transfer Service but set it to Automatic startup type.
Then check if the issue persists or not.
6] Switch to another user account
If your account is corrupted or has any issues then we recommend you switch to another account, here’s how you can do it:
- Click Win+I to open Settings.
- Click on Accounts and then select Family & other users.
- In Other users, click on Add account button.
- Click on I don’t have this person’s sign-in information and then select Add a user without a Microsoft account.
Hopefully, you will be able to resolve the issue.
Read: Fix 0xC002001B Microsoft Store error on Windows 11
How do I fix a corrupted Windows Store?
If you are not able to use Windows Store and do not know the reason behind it, then opt for Windows Store Troubleshooter. All you have to do is open Settings, go to System (for Windows 11) and Update & Security (for Windows 10), select Troubleshoot > Other troubleshooter or Additional troubleshooter, and then run the Windows Store Troubleshooter.
Read: How to fix Windows Store Error code 0x80072EFD.
The Microsoft Store error 0x8A150006 occurs when the users try to install an app that requires administrative approval or a confirmation in the User Account Control prompt. The users have also reported that they can install and run the apps that do not require these permissions successfully.
1. Switch to Another User Account
Some users reported that a problem with their user account caused the issue, and they were able to fix it by switching accounts.
If you don’t already have a separate user account, follow these steps to create one.
To create a new user account, follow these steps:
- Open Windows Settings by pressing the Win + I keys.
- Choose Accounts > Family & other users in the following window.
Choose Family & other users - Navigate to the Other users section and click on the Add account button against the Add other user option.
Click on the Add account button - Click on the I don’t have this person’s sign-in information in the next dialog.
- Now, click on the Add a user without a Microsoft account hyperlink, and enter all the required information.
Add a new user without a Microsoft account in Windows - Follow the on-screen instructions to proceed. Once the new account has been created, log into it and try to install the targeted program here.
If you successfully manage to install the program, then it implies that the issue was within the user account. Another way to go about this issue is by enabling the built-in administrator account and then trying to install the targeted app using it.
Here is how you can proceed with that:
- While on the sign-in screen, press and hold the Shift key, then restart your computer.
- Upon booting, Windows will take you to the Recovery menu. Select Troubleshoot from the available options.
- Navigate to Advanced options > Command Prompt.
Access Command Prompt in Advanced options - Once the Command Prompt launches, type the following command in it and click Enter to execute it:
net user administrator /active:yes
Execute the entered command - After running the command, restart your computer and log into the new account. Try checking if you can now install the targeted applications.
2. Run the Windows Store Troubleshooter
In the event that switching to a different user account does not resolve the issue, you can run the Windows Store troubleshooter. Using this tool, you’ll be able to scan for issues that might be preventing the Microsoft Store from functioning properly, and if problems are found, you’ll be able to fix them.
You can run the Windows Store troubleshooter via the Settings app in Windows.
Here is all that you need to do:
- Launch Windows Settings by pressing Win + I keys together.
- Navigate to System > Troubleshoot.
Click on the Troubleshoot option - Select Other troubleshooters from the right-side menu.
Click on the Other troubleshooter option - Now, locate the Windows Store Apps and click on the Run button for it. This will launch the troubleshooter.
Run the Windows Store Apps troubleshooter - It will notify you if it finds any issues. In the dialog, click Apply this fix to apply the suggested fixes.
3. Repair and Reset Microsoft Store
Another way to resolve issues within the Microsoft Store is by using the repair and reset feature in the Advanced settings of the app. If an issue within the application is causing the problem, these two services can help fix it.
The first step in such cases should be to repair the Microsoft Store application. Alternatively, you can attempt to reset the application if that does not work.
Here is how you can repair the Microsoft Store application:
- Press Windows + I keys together to launch Windows Settings.
- Choose Apps from the left pane and then click on Apps & features in the following window.
Click on the Apps & features option - Now, locate Windows Store and click on the three dots associated with it.
- Choose Advanced options.
Click on Advanced options in the context menu - In the next window, click on the Terminate > Repair button.
Terminate the app and then repair it - Click Repair again if a confirmation prompt appears.
- Once the process is complete, check if the issue has been resolved.
- If the error persists, then you can try resetting the application to its default state. For that, follow steps 1-4 again.
- Now, choose Reset from the menu and follow the instructions onscreen.
Reset Microsoft Store
Keep in mind that resetting the application so will log you out of it, and you will lose the login data.
4. Re-register Microsoft Store
Microsoft Store applications can also be re-registered to fix problems. No data will be lost in the process, so it is safe to execute.
Follow these steps to proceed:
- Right-click on the Windows icon on the taskbar and choose Powershell (Admin) from the context menu.
Launch Windows Terminal as an administrator - Choose Yes in the User Account Prompt.
- If you would like to re-register your Store for current users, type the following command and press Enter:
Get-AppXPackage *Microsoft.WindowsStore* | Foreach {Add-AppxPackage -DisableDevelopmentMode -Register “$($_.InstallLocation)AppXManifest.xml”} - To re-register the Store for all users, execute the following command:
Get-AppXPackage WindowsStore -AllUsers | Foreach {Add-AppxPackage -DisableDevelopmentMode -Register “$($_.InstallLocation)AppXManifest.xml”}
5. Restart Windows Update Service and Background Intelligent Transfer Service
Windows programs require relevant services to be functioning properly. If any of these services are acting up or disabled, you are likely to fail to perform actions like installing and running the apps as an administrator.
Two services that must be functioning properly for the Microsoft Store to work are the Windows Update service and the Background Intelligent Transfer service. Follow the steps below to restart these services. This will rule out any issues that the services might be facing, which result in the error at hand.
Here is how you can proceed:
- Press Win + R together to open Run.
- Type services.msc in Run and click Enter.
- In the Services window, look for the Windows Update service.
- Right-click on it and choose Properties from the menu.
Access the Windows Update properties - In the Properties dialog, click on the Stop button. Wait for a few moments and then hit Start again.
- Make sure that the Startup type is set to Automatic.
Set the startup type to Automatic - Do the same for the Background Intelligent Transfer service and click Apply > OK to save the changes.
- Close the Services window and check if the issue is resolved.
Zainab Falak
Zainab Falak is a highly educated professional with a background in actuarial science and a strong passion for technology. Her expertise lies in the field of data analytics and she is a proficient programmer in languages such as Python and R. At Appuals, Zainab shares her extensive knowledge of Windows 8, 10, and 11, covering a broad range of topics related to these operating systems. Zainab’s ability to effectively communicate technical concepts in a clear and concise manner has earned her recognition and respect in the tech community. She is committed to staying up-to-date with the latest developments in the field and providing readers with insightful and informative content.
Working as a user are you facing trouble installing apps from the Microsoft Store? Is error 0x8A150006 popping up with a notification claiming that administrator rights are necessary to install specified apps? If yes, you have landed on the right page, as we compiled a list of ways to resolve this issue in Windows 11 or 10.
Before, going on to the ways let’s understand what is 0x8A150006. When Microsoft Store serves as a digital distribution channel for customers to download apps the error message appears. This may be displayed during installing or updating an app. See – Fix Microsoft Store error 0x80073D12 in Windows 11 or 10 (Solved!).
Here is how to fix Microsoft Error 0x8A150006 in Windows 11 or 10 –
Way-1: Keep Windows Updated
Windows Update Patches and updates often offer feature additions as well as security fixes to safeguard system against threats. So by updating Windows you may deal with this error 0x8A150006.
- Press the Windows key.
- Type Updates
- Hit Enter.
- Click on – Check for updates.
- Install any suggested updates that are available.
Way-2: Try using a new Local Account
An administrator user account is usually made for any frequent users who may have access to all the applications, data, and services across devices. Corrupt or faulty administrator account might trigger the Microsoft Store Error 0x8A150006. Sometimes, trying a new local account can work in your favor in solving the problem. So, check out the steps mentioned below:
- Right-click on Start.
- Select Settings.
- Click on Accounts.
- In the left pane of the Settings dialog box, select – Other users. In case of Windows 10, it is “Family & other users”.
- Click on Add account. If you are on Windows 10 then select Add someone else to this PC under Other users.
- On the How will this individual sign-in page, do not provide an email address or phone number. Rather, select the I don’t have this person’s sign-in information link.
- At the bottom of the Microsoft account dialog box, click the Add a user without a Microsoft account link.
- Fill in the user’s name beneath Who will use this PC and enter the password twice. Make it safe and secure.
- Choose three security questions and type your answers underneath If you forget your password.
- Then press the Next button. Windows sets up a new local account.
- Sign in to your freshly created account.
- Navigate to – Settings => Accounts => Family & other users in the left pane.
- Click on Change account type.
- Select Administrator from the drop-down box and click on OK.
Do check to see whether the error 0x8A150006 has been resolved or not, if not, move on to the next way.
Way-3: Use the Store Apps Troubleshooter
The function of any troubleshooter is to diagnose and provide necessary solutions for any concerning problems which might have arisen in Windows. Similarly, for this error using the Windows Store app troubleshooter could help reach the root cause and rectify it. Follow these steps to use it:
- Click on the Taskbar Search.
- Type –Troubleshooter.
- Press Ener and launch Settings.
- If you don’t see them listed, click – Other troubleshooters. If you are on Windows 10, select – “Additional troubleshooters”.
- To find Windows Store Apps, scroll down.
- Click and choose – Run the troubleshooter.
Way-4: Change Date and Time Settings
One of the reasons for seeing error 0x8A150006 can have some connection or link with your Windows 11 or 10’s date and time settings. So, it’s better to change it and observe its effect on the concerned issue.
- Navigate to Settings (Win+I) and choose Time & Language.
- Select – Date & time.
- Toggle the Set time zone automatically off.
- Select the appropriate time zone option from the drop-down menu.
Way-5: All Store Apps being Re-registered
Re-registering applications can run by using a simple command in Windows PowerShell and It can help fix problems or errors like 0x8A150006, so try running it by following these steps:
- Press the Windows and Q keys together.
- Type – PowerShell.
- Select – Run as administrator.
- If User account control dialog appears, click on Yes.
- Enter the following cmdlet:
Get-AppXPackage -AllUsers | Foreach {Add-AppxPackage -DisableDevelopmentMode -Register “$($_.InstallLocation)AppXManifest.xml”}- Then, Restart your computer.
If the error still persists, try using the ways mentioned below.
Way-6: Try Reinstalling Microsoft Store
Witnessing error 0x8A150006 which basically originates from Microsoft Store, it’s better to reinstall the same in order to eradicate the problem for the good.
- Launch Elevated Windows PowerShell like the previous method
- At the prompt, type and press Enter the following commands:
Get-AppxPackage -allusers *WindowsStore* | Remove-AppxPackage
Get-AppxPackage -allusers *WindowsStore* | Foreach {Add-AppxPackage -DisableDevelopmentMode -Register “$($_.InstallLocation)AppXManifest.xml”}Way-7: Try Resetting Microsoft Store
If reinstalling doesn’t fix the error, Microsoft Store reset can be one of the ways of resolving it which can be done by following these steps:
- Press – Windows+R.
- Type – WSReset.exe.
- Hit Enter and hold on for a while until a command prompt window appears and turns into Microsoft Store.
We hope that you are able to resolve the Microsoft error 0x8A150006 in your affected Windows 11 or 10 with these aforementioned ways.
Methods:
Way-1: Keep Windows Updated
Way-2: Try using a new Local Account
Way-3: Use the Store Apps Troubleshooter
Way-4: Change Date and Time Settings
Way-5: All Store Apps being Re-registered
Way-6: Try Reinstalling Microsoft Store
Way-7: Try Resetting Microsoft Store
That’s all!!
Repair any Windows problems such as Blue/Black Screen, DLL, Exe, application, Regisrty error and quickly recover system from issues using Reimage.