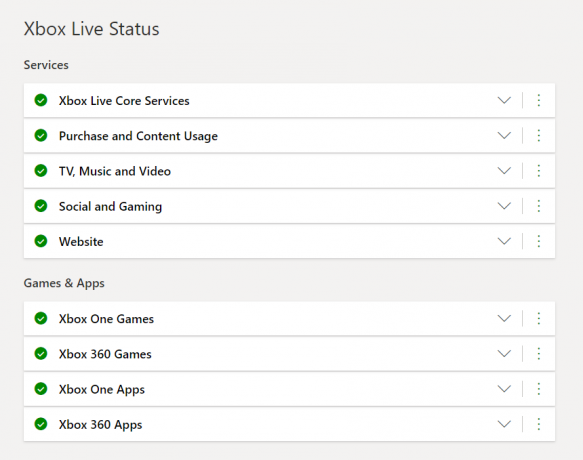Go to XboxOneHelp
r/XboxOneHelp
Do you have questions or problems with your Xbox One experience? Post them here!
— x —
Whether you’re unsure about a setting, what a function does, or just need to find answers about an odd experience you’re having with your account or system, our tiny community of fellow Xbox users will try to provide helpful answers or steps to resolve your issue.
— x —
[NOTE: We are not affiliated with the official Xbox Support Team or the developers in any way.]
Members
Online
•
I bought an Xbox One roughly 4 hours ago and Ive tried resetting the Xbox I’ve tried offline system updates and I still can’t get into the Xbox Does anyone have any information on how to fix this because I’m frustrated and can’t find any concrete info on this code If you need a picture of the screen please do not be afraid to ask
Чтобы помочь в устранении неполадок, которые могут возникнуть при запуске консоли Xbox One, Корпорация Майкрософт составила список кодов ошибок, которые могут возникнуть после обновления программного обеспечения консоли. Подобно PlayStation 4, эти коды ошибок представляют собой случайную строку цифр и букв, которые не имеют большого значения для среднего пользователя. Однако, зная, что означают эти коды ошибок, можно найти неполадки и устранить проблему.
ПОСЛЕ ОБНОВЛЕНИЯ ПРОГРАММНОГО ОБЕСПЕЧЕНИЯ КОНСОЛИ МОЖЕТ ПОЯВИТЬСЯ КОД ОШИБКИ. НАЙДИТЕ ОШИБКУ НИЖЕ И ПОПРОБУЙТЕ ВЫПОЛНИТЬ ПРЕДЛОЖЕННЫЕ ДЕЙСТВИЯ ПО УСТРАНЕНИЮ НЕПОЛАДОК.
ИЗ-ЗА ПРОБЛЕМЫ С ЭКРАНОМ ОБНОВЛЕНИЯ, УДЕРЖИВАЙТЕ ОБА ТРИГГЕРА И ОБА БАМПЕРА ОДНОВРЕМЕННО. ПОЯВИТСЯ НОВЫЙ ЭКРАН, ВНИЗУ КОТОРОГО, НА КОТОРОМ БУДЕТ ОТОБРАЖАТЬСЯ ОШИБКА ОБНОВЛЕНИЯ.
ПРИМЕЧАНИЕ: ЦИФРЫ » X » РАЗЛИЧАЮТСЯ В ЗАВИСИМОСТИ ОТ НЕСКОЛЬКИХ ФАКТОРОВ, ТАКИХ КАК РЕГИОН ИЛИ СТРАНА. ИСКЛЮЧИТЕ ПЕРВЫЕ 2 СИМВОЛА (OX), L, СЛЕДУЮЩИЕ 8 СИМВОЛОВ УКАЖУТ НА КОДЫ ОШИБОК, ПЕРЕЧИСЛЕННЫЕ НИЖЕ.
ЕСЛИ У ВАС НОМЕР EXXX XXXXXXXXXX XXXXXX, ОТОБРАЖАЕМЫЙ В НИЖНЕЙ ЧАСТИ ЭКРАНА ПОСЛЕ ОБНОВЛЕНИЯ СИСТЕМЫ, ВАМ НЕ ПОНАДОБИТСЯ ОПИСАННЫЙ ВЫШЕ ШАГ, НАЙДИТЕ СООБЩЕНИЕ ОБ ОШИБКЕ EXXX ИЗ СПИСКА НИЖЕ
Ниже приведены некоторые из кодов ошибок Xbox One и что следует делать при их возникновении:
Ошибка 80072xxx
Ошибка 87ddxxxx
Ошибка 8007019x
Ошибка 8019019x
Это ошибки сети. Для устранения неполадок необходимо устранить неполадки сетевого подключения.
- Выберите Проверить сетевое подключение. Этот тест должен определить, есть ли у вас работающее подключение к интернету от Xbox One к сетевому устройству.
- Попробовать исправить все ошибки, которые появляются. Чтобы устранить любые ошибки сетевого подключения, см. Решение проблемы сетевого подключения Xbox One.
- Если вы не видите никаких сетевых ошибок или не можете устранить ошибки, которые выдала система, у вас могут быть другие проблемы с сетью, которые вызывают отключение Xbox One или Сбой обновления системы. Эти проблемы могут включать следующее:
- Радиопомехи
- Высокая потеря пакетов
- Время ожидания.
- Если какая-либо из этих проблем вызывает проблему, попробуйте использовать проводное подключение.
- Выберите Начать обновление снова.
- Если вы видите такое сообщение об ошибке, выключите консоль, удерживая нажатой кнопку Xbox на передней панели консоли в течение 5 секунд. После выключения консоли, отсоедините шнур питания на 30 секунд.
- Снова подключите консоль и включите ее с помощью кнопки Xbox на консоли. Перезагрузка сбросит сетевую карту и очистит кэш.
- Выберите Начать обновление снова.
- Если применимо любое из следующих условий, может потребоваться ремонт:
- Не удается исправить сетевое подключение.
- Вы не можете попробовать проводное соединение.
- Эта ошибка продолжает возникать при попытке обновления с помощью проводного подключения и после выключения консоли.
Чтобы провести ремонт, посетите Центр обслуживания Xbox в Интернете.
Примечание. после успешной установки обновления системы у вас будет больше средств для устранения неполадок в сети. Смотри настройки сети на Xbox для дальнейшего устранения неполадок.
Ошибка 8b050033
Эта ошибка означает, что Xbox One требует обновления системы, но в настоящее время это обновление недоступно.
Эта ошибка может возникнуть, если возникла проблема с серверами Xbox. Повторите попытку позже.
Если вы получили консоль до запуска Xbox One 22 ноября 2013 г. и пытаетесь выполнить первоначальную настройку, вы увидите эту ошибку. Наберитесь терпения и дождитесь дня запуска. Консоли нельзя настраивать заранее.
Ошибка Е100 хххххххх хххххххх
Это означает, что при обновлении оборудования возникла проблема и необходимо отправить консоль на восстановление.
Чтобы провести ремонт, посетите Центр обслуживания Xbox в Интернете.
Ошибка Е101 хххххххх хххххххх
Это означает, что произошла ошибка при попытке выполнить аварийное автономное обновление (EOU).
Если появляется эта ошибка, обратитесь в Службу поддержки Xbox.
Ошибка E203 xxxxxxxx xxxxxxxx
Если появляется эта ошибка, обратитесь в Службу поддержки Xbox.
Hello, thank you for using Howly. I’ll be happy to help you out! May I ask your name?
Nice to meet you, *****!
Does it say anything else apart from the error?
says need to update but something went wrong the error code
then
I got it
Could you please tell me if you’ve tried any troubleshooting?
What have you tried?
Got it
factory reset and wired connected plus wireless wont pick up
Thank you for the details!
would the console id help in any way good lookin
*****
Have you tried to perform a network test?
What was the result?
I see
Have you tried an offline system update?
it would’t bypass to do so
At which step were you stuck?
when i factory rest it kept asking for wifi there was no way to skip the online suggestion so im trying to see if the console is banned or see what i can do to fix it
What does it say when you are trying to connect to Wi-Fi?
I got it
Have you tried to update the system with Xbox Start-up Trouble-shooter?
Or after factory reset nothing works?
Got it
after factory reset i keep getting the error code
Noted
Could you please specify at which screen it is stuck?
check wifi connection or turn off console but its hard wired to the internet
Noted, thank you!
Let’s update your console offline through the USB
To download the correct system update, you’ll first need to know which Xbox operating system version you’re currently running.
To find your console OS version:
- Press the Xbox button to open the guide.
- Select Profile & system > Settings > System.
- Select Console info.
ive3 found the problem it was with in the network
Got you
Is everything working now?
my nephew had the cord running into the wrong port on the modem
yes its dowing loading the update now
down
Oh, it happens!
Since you hard-wired your console I wasn’t expected it to be a network issue
Perfect, I’m glad it is updating now
Do you have any other questions I can help you with?
no and thnk you very much
thank
My pleasure! I’m glad your issue was resolved!
Thank you for chatting with us today!
We are available 24/7, you can refer your questions anytime. Have a nice weekend!
Thank you! Stay safe!
Некоторые пользователи Xbox One сталкиваются с кодом ошибки 0x8b05000f каждый раз, когда пытаются установить обязательное обновление на своей консоли. В большинстве случаев обновление перестает устанавливаться на 47%, что делает их консоль полностью непригодной для использования.
Ошибка обновления Xbox One 0x8b05000f
Изучая эту проблему, вы должны начать с того, чтобы убедиться, что вы не имеете дело с проблемой сервера. Если это не так, выполните выключение и включение питания, чтобы устранить проблемы, вызванные временными файлами.
Однако, если ваша консоль зарегистрирована в программе Xbox Preview, вам нужно будет войти в свою учетную запись Xbox Live из консоли Windows 10 (через приложение Xbox Insider Hub UWP) и удалить консоль из программы предварительного просмотра.
В случае, если проблема возникает из-за проблемы с микропрограммой, у вас есть два способа решения проблемы: вы можете либо установить ожидающее обязательное обновление вручную (вам понадобится флэш-диск), либо использовать средство устранения неполадок при запуске, чтобы сбросить консоль на фабрика (вы в конечном итоге потеряете все данные, которые в данный момент хранятся).
Метод 1: Изучение состояния сервера
Прежде чем попробовать что-то еще, важно убедиться, что проблема не облегчается тем, что не может быть исправлено конечным пользователем. Обновление может быть неудачным из-за проблемы с сервером, которая не позволяет вашей консоли получать файлы, необходимые для обновления прошивки.
Чтобы проверить, верен ли этот сценарий, вам необходимо проверить текущее состояние служб Xbox Live. Для этого перейдите по этой ссылке (Вот) с мобильного или настольного устройства и посмотрите, есть ли какие-либо службы в настоящее время возникают проблемы (особенно службы Xbox Live Core)
Состояние серверов Xbox Live
Примечание. Если на странице состояния обнаружена проблема с некоторыми основными службами Xbox One, проблема остается вне вашего контроля. В этом случае все, что вы можете сделать, это подождать, пока инженеры Microsoft устранят проблему автоматически.
Если ваше расследование не выявило каких-либо проблем с сервером, проблема, вероятно, возникает локально. В этом случае одно из приведенных ниже исправлений в конечном итоге решит проблему за вас.
Метод 2: Выполнение процедуры Power Cycling
Поскольку вы пришли к выводу, что проблема возникает только локально, вам следует начать с того, чтобы убедиться, что ваша консоль Xbox One не вызвана временным файлом, который мешает установке новой прошивки.
Когда дело доходит до этого, самой простой процедурой является выполнение процедуры включения и выключения питания. Это больше, чем обычный перезапуск консоли, так как это приведет к разрядке силовых конденсаторов и устранению большинства проблем с прошивкой, связанных с поврежденными временными файлами.
Чтобы сделать это, следуйте приведенным ниже инструкциям, чтобы отключить и отключить питание консоли Xbox One, чтобы исправить ошибку 0x8b05000f:
- Убедитесь, что ваша консоль полностью включена (не в спящем режиме).
- Нажмите кнопку Xbox на консоли и удерживайте ее нажатой около 10 секунд (или пока не увидите, что передний светодиодный индикатор перестает мигать)
Выполнение полной перезагрузки
- Как только передний светодиод перестанет мигать, отпустите кнопку питания и подождите целую минуту, прежде чем снова включить консоль. В течение этого времени рекомендуется также физически отключить кабель питания от электрической розетки, чтобы обеспечить полную разрядку конденсаторов.
- Затем коротко нажмите кнопку Xbox на консоли и следите за начальным (более длинным) экраном анимации запуска. Если вы видите это, примите это как подтверждение того, что процедура включения и выключения питания была успешно завершена.
Xbox One Стартовая анимация
- После того, как ваша консоль загрузится, повторите попытку установки прошивки и посмотрите, видите ли вы по-прежнему 0x8b05000f.
Если вы все еще видите ту же ошибку, перейдите к следующему потенциальному исправлению ниже.
Оказывается, вы можете ожидать появления этой конкретной ошибки 0x8b05000f в случае, если ваша учетная запись в настоящее время зарегистрирована в программе предварительного просмотра Xbox. Подавляющее большинство пользователей, которые задокументировали эту ошибку, подтвердили свое участие в программе Xbox Preview.
Если этот сценарий применим и вы действительно зарегистрированы в программе предварительного просмотра, вы не сможете отказаться от обычного доступа, поскольку вы больше не можете нормально обращаться к консоли.
Однако вы можете удалить Xbox из программы Preview с ПК с Windows 10, установив приложение UWP (универсальная платформа Windows) в Xbox Insider Hub. Для этого следуйте инструкциям ниже:
- Нажмите клавишу Windows + R, чтобы открыть диалоговое окно «Выполнить». Затем введите «ms-windows-store: // home» в текстовом поле и нажмите Enter, чтобы открыть Microsoft Store.
Открытие магазина Microsoft через окно «Выполнить»
- Когда вы окажетесь в Магазине Microsoft, воспользуйтесь функцией поиска (в верхнем правом углу), чтобы найти «Xbox Insider Hub». Далее, из списка результатов, нажмите на Xbox Insider Hub.
- Нажмите кнопку «Получить», связанную с Xbox Insider Hub, и дождитесь завершения загрузки.
Загрузка приложения Xbox Insider Hub UWP
- После завершения загрузки и установки приложения запустите его и войдите в систему с той же учетной записью Xbox Live, которую вы используете на консоли Xbox One.
- После успешного входа в систему нажмите кнопку действия (содержимое в верхнем левом углу) и нажмите «Настройки».
Доступ к меню настроек приложения Xbox Insider Hub
- В меню настроек нажмите кнопку действия (в верхнем левом углу) и выберите «Управление устройствами» в меню настроек.
Доступ к экрану управления устройством
- Как только вы войдете в настройки управления устройствами, удалите Xbox из программы предварительного просмотра и сохраните изменения.
- Перезапустите консоль, и теперь ваша консоль должна попытаться установить другое обновление, поскольку оно больше не является частью Insider Hub.
Если вы следовали этим инструкциям безрезультатно или не входили в круг предварительного просмотра, перейдите к следующему потенциальному исправлению ниже.
Способ 4. Обновление прошивки консоли вручную
Если ни один из приведенных ниже способов не позволил вам избавиться от ошибки 0x8B05000F при попытке установить обязательное обновление для Xbox One, единственное оставшееся исправление, которое не будет мешать вашим файлам консоли, — это попытка установить прошивку консоли вручную.
Для этого потребуется использовать флэш-накопитель объемом не менее 10 ГБ, отформатированный с использованием NTFS. Это единственное предварительное условие, остальное вы можете получить на веб-сайте поддержки Microsoft. Вам нужно посетить веб-сайт поддержки Xbox и загрузить последнюю версию прошивки ОС.
Если вы готовы сделать это, следуйте приведенным ниже инструкциям, чтобы обновить прошивку консоли вручную и обойти ошибку 0x8B05000F:
- Перво-наперво, вам нужно подготовить флэш-диск, который вы будете использовать для автономного обновления. Для этого вставьте USB-накопитель в ПК и отформатируйте его в NTFS. Для этого щелкните правой кнопкой мыши диск в проводнике и выберите «Формат» в контекстном меню. Затем установите файловую систему как NTFS и затем установите флажок, связанный с быстрым форматированием, прежде чем нажимать кнопку «Пуск».
Использование быстрого формата
- Убедившись, что флешка правильно отформатирована, перейдите по этой ссылке (Вот) и загрузите последнюю версию микропрограммы консоли Xbox One.
- Дождитесь завершения загрузки, затем извлеките содержимое архива ($ SystemUpdate) в корневую папку флешки.
- После завершения операции безопасно отключите флэш-накопитель и перейдите к консоли.
- На консоли Xbox One одновременно нажмите и удерживайте кнопку Bind + Eject, затем коротко нажмите кнопку Xbox на консоли (продолжая удерживать кнопки Bind и Eject).
Открытие средства устранения неполадок при запуске Xbox One
Примечание. На Xbox One S All-Digital нажмите только кнопки Bond и Xbox.
- После того, как вы услышите последовательные сигналы, отпустите кнопки «Привязать» и «Извлечь» и дождитесь появления экрана «Устранение неполадок при запуске».
- Как только это произойдет, вставьте флэш-диск, который вы ранее создали на шаге 1, и дождитесь появления поля «Автономное обновление системы». Затем выберите эту опцию с вашим контроллером и нажмите X, чтобы получить к нему доступ.
Доступ к опции автономного обновления системы
- Подтвердите операцию и дождитесь завершения процесса. В зависимости от аспектов вашего флэш-накопителя USB и от того, используете ли вы SSD или жесткий диск на своей консоли, ожидайте, что этот процесс будет длиться не более 10 минут.
Установка последней версии ОС Xbox One вручную
- После завершения операции консоль автоматически перезагрузится, и ваша система попытается загрузиться в обычном режиме.
Если у вас нет USB-накопителя для выполнения вышеуказанной операции, перейдите к последнему исправлению ниже.
Способ 5: сброс консоли через средство устранения неполадок при запуске
В случае, если ни один из перечисленных ниже способов не позволил вам решить проблему, в крайнем случае полностью перезагрузите консоль с помощью средства устранения неполадок при загрузке Windows. Но прежде чем принять это, имейте в виду, что в результате этой операции будут удалены ваши игровые данные, временные файлы, видеоконтент и все, что вы в данный момент храните на своей консоли.
Примечание. Сохранение данных не будет затронуто этой операцией, если ее резервное копирование выполняется через Xbox Live.
Если вы готовы пойти по этому пути и понимаете последствия, начните следовать приведенным ниже инструкциям, чтобы начать автономный сброс к заводским настройкам на консоли Xbox One, чтобы исправить ошибку 0x8B05000F:
- Начните с полного выключения консоли и подождите не менее 30 секунд.
- Одновременно нажмите и удерживайте кнопку Bind + Eject, затем коротко нажмите кнопку Xbox, чтобы запустить консоль Xbox One.
Воспроизведение Xbox One устранения неполадок
Примечание. На Xbox One S All-Digital нажмите только кнопки Bond и Xbox.
- Услышав второй сигнал, отпустите кнопку «Привязать и извлечь» и подождите, пока появится средство устранения неполадок при запуске Xbox.
- Как только вы окажетесь внутри средства устранения неполадок при запуске, выберите «Сбросить этот Xbox с помощью вашего контроллера» и нажмите кнопку «X», чтобы начать процесс.
Сброс Xbox one через средство устранения неполадок при запуске
- В ответ на запрос подтверждения выберите «Удалить все» и дождитесь завершения операции.
- После завершения операции подождите, пока ваша консоль загрузится нормально, и посмотрите, решена ли теперь проблема.
Время от времени пользователи Xbox получают уведомления об обязательных обновлениях от Microsoft, которые призваны помочь геймерам получить от Xbox One больше возможностей с точки зрения игрового процесса. Для некоторых Xbox One пользователям нравится этот пользователь ниже, установка этих обязательных обновлений иногда может быть очень разочарование с обновлением Xbox One Ошибка 0x8B05000F 0x00000000 0x90070007:
В большинстве случаев обновление устанавливается до 47%, а затем замерзает. Это может быть очень неприятно, но не о чем беспокоиться. Следование нашему простому руководству поможет вам преодолеть это препятствие.
Оглавление
- 1 Действия по исправлению ошибки обновления Xbox One 0x8B05000F
- 2 Проверьте наличие проблем с сервером или подключением
- 3 Выполните цикл включения питания на консоли
- 4 Удалите свою консоль из программы предварительного просмотра Xbox.
- 5 Установите обновление микропрограммы консоли вручную
Действия по исправлению ошибки обновления Xbox One 0x8B05000F
- Теперь, если вы столкнулись с ошибкой обновления Xbox One с кодами 0x8B05000F, первое, что вам нужно сделать, это проверить, не имеете ли вы дело с сервером или проблемой подключения.
- Если это не так, попробуйте выполнить цикл включения питания, чтобы устранить проблемы, которые могут быть вызваны временными файлами.
- Если выполнение цикла включения питания по-прежнему не решает проблему, вам следует проверить, зарегистрирована ли ваша консоль в программе предварительного просмотра Xbox. Если это так, вам необходимо удалить его из программы Xbox Preview, войдя в свою учетную запись Xbox live через консоль Windows 10.
-
Если что-либо из вышеперечисленного не помогает устранить ошибку обновления Xbox One 0x8B05000F, возможно, вы столкнулись с проблемой прошивки. В этом случае у вас остается два варианта;
- Установите обязательное обновление вручную с внешнего диска или
- Верните консоль в заводской режим с помощью средства устранения неполадок при запуске. Обратной стороной этого варианта является то, что вы потеряете все данные на консоли.
Теперь давайте более подробно рассмотрим каждый из этих вариантов.
Проверьте наличие проблем с сервером или подключением
Иногда ошибка обновления Xbox One 0x8B05000F возникает по причинам, не зависящим от пользователя. Один из способов подтвердить, что обновление не сбой из-за подключение к серверу Ошибка, препятствующая доступу вашей консоли к файлам, необходимым для обновления, заключается в проверке состояния ваших служб Xbox live. Для этого войдите в этот ссылку на мобильном устройстве или ПК. Будьте внимательны, особенно в отношении базовой службы Xbox Live, поскольку вы проверяете наличие проблем с любой из ваших служб Xbox Live.
Если вы обнаружите проблемы с какой-либо из ваших служб Xbox live, знайте, что вы не можете решить проблему самостоятельно. Это проблема, которую инженеры Microsoft должны будут исправить автоматически.
Если же, напротив, проблем с какой-либо из ваших служб Xbox live нет, вы можете попробовать любой из других вариантов, представленных ниже.
Выполните цикл включения питания на консоли
После подтверждения того, что вы Xbox, одна ошибка обновления 0x8B05000F возникает локально; вам следует проверить, не повлияли ли на вашу консоль поврежденные временные файлы, мешающие установке нового обновления.
Выполнение цикла включения питания на вашей консоли поможет очистить любые такие временные файлы по сравнению с обычным перезапуском консоли, это гарантирует, что все конденсаторы питания вашей консоли разряжены. Вот как выключить и снова включить консоль:
- Нажмите и удерживайте кнопку питания на передней панели консоли Xbox One, пока она полностью не погаснет. Отсоедините кабель питания, чтобы убедиться, что силовые конденсаторы полностью разряжены, и подождите около минуты, прежде чем снова включить консоль.
- Подключите консоль примерно через минуту и нажмите кнопку питания, вы должны услышать звуковой сигнал включения. Затем одновременно нажмите кнопки Bind и Eject, пока не услышите второй звуковой сигнал включения питания.
- Затем выберите параметр «Сбросить этот Xbox», после чего средство устранения неполадок перенаправит вас на страницу, где вам необходимо выбрать между «Полный сброс» и «сброс с сохранением содержимого». Вам следует выбрать последнее, так как это позволяет сохранить как установленные игры, так и настройки.
- Снова приступите к установке обязательных обновлений и проверьте, не возникает ли по-прежнему ошибка обновления Xbox One 0x8B05000F. Если нет, поздравляю! Но если да, не волнуйтесь, мы вас позаботимся. Чтобы устранить проблему, перейдите к следующему варианту.
Удалите свою консоль из программы предварительного просмотра Xbox.
Интересно, что если ваша консоль зарегистрирована в программе предварительного просмотра Xbox, то ошибка обновления Xbox One 0x8B05000F должна быть тем, чего вы тоже ждали. Я имею в виду, что это вроде как идет в комплекте (смеется).
Итак, если на вашей консоли установлена программа предварительного просмотра, вы можете отменить регистрацию консоли на ПК с Windows 10, зайдя с помощью приложения Universal Windows Platform в Xbox Insider Hub. Вот как это сделать:
- Откройте Пробег диалоговое окно, используя комбинацию клавиш Windows + R, а затем введите эту команду «ms-windows-store: // home. » Нажмите ОК, чтобы запустить магазин Microsoft.
- В магазине Microsoft найдите Xbox Insider Hub, выполнив поиск по названию.
- Нажмите «Получить», чтобы загрузить приложение Xbox Insider Hub.
- После завершения загрузки установите и запустите Xbox Insider Hub. Войдите в ту же учетную запись Xbox Live, которая связана с вашей консолью Xbox One.
- Если вам удалось войти в систему, разверните кнопку действия Xbox Insider, расположенную в верхнем левом углу страницы, и выберите «Настройки» в раскрывающемся списке.
- Кроме того, разверните меню «Настройки», чтобы получить доступ к списку параметров. Выберите «Управление устройствами».
- Оказавшись там, удалите свою учетную запись Xbox из программы предварительного просмотра. Это должно автоматически применяться к вашей консоли Xbox one.
- После этого перезагрузите консоль. Вы обнаружите, что на вашей консоли будет предложено другое обновление, так как она больше не зарегистрирована в программе предварительного просмотра. Это должно устранить Ошибка обновления Xbox One 0x8B05000F.
Если это по-прежнему не помогает, вы можете обновить прошивку консоли вручную.
Установите обновление микропрограммы консоли вручную
Для этого вам просто понадобится флэш-накопитель объемом не менее 10 ГБ, отформатированный с использованием NTFS. Убедившись, что диск правильно отформатирован, загрузите последнюю версию Прошивка консоли Xbox One с помощью этот ссылка.
- Распакуйте содержимое скачанного архива в корень отформатированной флешки. Когда это будет сделано, осторожно извлеките флешку.
- На консоли одновременно нажмите и удерживайте кнопки Bind и Eject. При этом нажмите кнопку Xbox один раз. Ваша консоль должна подать два последовательных звуковых сигнала. Увидев это, отпустите кнопки «Привязать» и «Извлечь» и дождитесь загрузки средства устранения неполадок при запуске.
- После загрузки меню средства устранения неполадок при запуске подключите флэш-накопитель с последней версией микропрограммы консоли Xbox One и дождитесь, пока не станет доступен параметр «Обновление системы в автономном режиме».
- Выберите этот вариант и откройте его, нажав Икс на вашем контроллере. Подтвердите операцию и дождитесь завершения обновления. Обычно это занимает до 12 минут, в зависимости от различных факторов.
- Ваша консоль должна автоматически перезагрузиться после завершения процесса, и система загрузится нормально.
- Это должно устранить ошибку обновления Xbox One 0x8B05000F, и если этого не произойдет, последний вариант — сбросить консоль до заводского режима с помощью средства устранения неполадок при запуске. Мы уже обсуждали это недостаточное выполнение цикла включения питания на вашей консоли ранее в этой статье, единственная разница здесь вы выполняете «полный сброс», что означает, что вы потеряете все свои файлы, игры и настройки.
- При перезапуске консоли ошибка обновления Xbox One 0x8B05000F возникать не должна.
Мы надеемся, что это руководство было достаточно полным. Другой распространенной ошибкой Xbox One является ошибка «Сигнал не обнаружен», и если вы хотите найти решение для нее, у нас есть решение для вас. Вот.