Windows Media Creation Tool-отличная утилита для создания загрузочного USB-накопителя Windows. В некоторых случаях Windows Media Creation Tool может выдавать сообщение об ошибке « При запуске этого инструмента возникла проблема ». Как оказалось, сообщение об ошибке появляется на этапе копирования, когда вы пытаетесь использовать инструмент для создания загрузочного USB-накопителя. Вместе с кодом ошибки 0x80042405-0xA001B сообщение об ошибке довольно расплывчатое и не дает никакой полезной информации о том, что могло быть причиной проблемы.

Иногда ошибка может быть вызвано тем, что инструмент не может успешно отформатировать USB-накопитель. Чтобы любой инструмент мог записать установочные медиа-файлы Windows на ваш USB-накопитель, он должен полностью стереть все данные, присутствующие в данных, путем их форматирования. Однако, если этот процесс не удается и Windows Media Creation Tool не может правильно отформатировать диск, он может выдать соответствующее сообщение об ошибке. В дополнение к этому, на вашем USB-накопителе может быть проблема с разбиением на разделы, которая также может возникнуть здесь и вызвать появление сообщения об ошибке. В таком сценарии вам нужно будет очистить USB с помощью расширенной утилиты DiskPart, а также создать основные разделы.
С учетом сказанного, решить эту проблему довольно просто, и мы будем упоминать различные решения, которые вы можете реализовать, чтобы решить проблему ниже. Итак, без лишних слов, давайте займемся этим.
Когда вы столкнетесь с указанным сообщением об ошибке, первое, что вы должны сделать запускается Windows Media Creation Tool от имени администратора. Это действительно полезно, поскольку позволяет запускать Windows Media Creation Tool с правами администратора. В результате никакие сторонние приложения, работающие в фоновом режиме, не могут помешать процессу, и вы можете легко создать загрузочный USB-накопитель.
Чтобы запустить Media Creation Tool от имени администратора, просто найдите исполняемый файл и щелкните по нему правой кнопкой мыши . В появившемся раскрывающемся меню выберите вариант Запуск от имени администратора . Нажмите Да в появившемся диалоговом окне”Контроль доступа пользователей”. Посмотрите, появляется ли сообщение об ошибке.

Форматирование USB вручную
Как оказалось, Windows Media Creation Tool может не стереть данные на USB-накопителе, поэтому может появиться сообщение об ошибке.. В таком сценарии вы можете вручную отформатировать USB-накопитель, а затем запустить его с помощью Windows Media Creation Tool, чтобы создать загрузочный USB-накопитель. Чтобы отформатировать USB-накопитель вручную, следуйте приведенным ниже инструкциям:
Прежде всего, убедитесь, что USB-накопитель подключен к вашему компьютеру. Затем откройте окно Проводник Windows . Устройства и диски , найдите свой USB-накопитель и щелкните его правой кнопкой мыши . В раскрывающемся меню выберите вариант Формат . 

Повторное разделение USB-накопителя с помощью DiskPart
USB-накопители могут быть легко повреждены, а в некоторых случаях они не распознаются операционной системой. Обычно это может относиться к проблеме разбиения диска на разделы, которая часто возникает, когда диск был отформатирован неправильно или из-за неправильного форматирования. В таком сценарии вы можете использовать утилиту DiskPart, поставляемую с Windows, для очистки USB-накопителя. С помощью DiskPart вы можете легко переразметить свой USB-накопитель, чтобы он также избавился от любых возможностей на нем. Для этого следуйте инструкциям, приведенным ниже:
Прежде всего, откройте окно командной строки с повышенными привилегиями. Для этого найдите CMD в меню «Пуск» , а затем выберите параметр Запуск от имени администратора справа. Кроме того, вы также можете щелкнуть правой кнопкой мыши по результату и выбрать оттуда «Запуск от имени администратора». 



Запустите Windows Media Creation Tool с USB
Это немного странный обходной путь среди тех, о которых мы упоминали. Как оказалось, было несколько отчетов пользователей о том, что запуск инструмента создания Windows Media с USB-накопителя фактически избавляет от сообщения об ошибке. У нас нет причин, почему это работает, но он определенно решил проблему для нескольких пользователей, так что это может сработать и для вас.
Для этого подключите USB к своему компьютер. Скопируйте Windows Media Creation Tool и вставьте его на USB-накопитель. После этого щелкните его правой кнопкой мыши и выберите параметр «Запуск от имени администратора». Пройдите процесс и посмотрите, появляется ли сообщение об ошибке.
Установите обновление KB4505903
Как оказалось, сообщение об ошибке иногда может быть вызвано ошибкой Windows. Если вы используете более старую версию операционной системы Windows 10, велика вероятность, что вы столкнулись с проблемой из-за нее. Обновление KB4505903 направлено на эту ошибку и включает исправление для нее. Поэтому вам нужно будет установить обновление KB4505903 в вашей системе, чтобы решить проблему. Следуйте приведенным ниже инструкциям, чтобы загрузить и установить это обновление:
Прежде всего, перейдите на веб-сайт Microsoft Update Catalog , щелкнув здесь . Здесь введите KB4505903 в меню поиска и нажмите кнопку Поиск . 

Содержание
- Исправить ошибку 0x80070013 для восстановления системы, резервного копирования или обновления Windows
- Ошибка 0x80070013 для восстановления системы, резервного копирования или обновления Windows
- Для обновлений Windows
- Для восстановления системы
- Для Windows Backup
- Как исправить ошибку 0x80070013 при обновлениях на Windows 10?
- Ручной перезапуск работы компонентов Центра обновления Windows
- Исправлена ошибка обновления кода 0X80070013
- Ручной сброс компонентов обновления Windows
- Ошибка при создании загрузочной флешки Windows 10-0x80042405-0xa001a
- Самые простые действия
- Проверка флешки
- Настройка системы
- Как исправить ошибку Media Creation Tool 0x80070456 – 0xA0019 в Windows 10
- Как исправить ошибку средства создания Windows 10 Media 0x80070456 – 0xA0019
- Убедитесь, что вы используете правильное устройство USB
- Сбросить инструмент создания медиа
Исправить ошибку 0x80070013 для восстановления системы, резервного копирования или обновления Windows
Пользователи сообщают об ошибке 0x80070013 при выполнении различных операций на компьютерах с Windows 10. Он включает в себя восстановление системы, резервное копирование Windows или обновления Windows. Ошибка говорит,
Для восстановления системы состояния ошибки:
Восстановление системы не завершилось успешно. Системные файлы и настройки вашего компьютера не были изменены.
Подробности: сбой восстановления системы при сканировании файловой системы на диске
Возможно, диск поврежден. Возможно, вы захотите повторить восстановление системы после запуска chkdsk/R на этом диске.
Во время восстановления системы произошла неопределенная ошибка. (0x80070013)
Вы можете попробовать Восстановление системы еще раз и выбрать другую точку восстановления. Если вы продолжаете видеть эту ошибку, вы можете попробовать расширенный метод восстановления.
Для резервного копирования Windows ошибка гласит:
Проверьте свою резервную копию. Не удалось выполнить резервное копирование Windows при попытке чтения из этой теневой копии на одном из резервных копий томов. Пожалуйста, проверьте в журналах событий для любых соответствующих ошибок.
Ошибка резервного копирования. Носитель защищен от записи (0x80070013).
Для обновлений Windows состояния ошибки:
При установке обновлений возникли проблемы, но мы попробуем позже. Если вы продолжаете видеть это и хотите искать информацию в Интернете или обратиться в службу поддержки за информацией, это может помочь: (0x80070013).
Ошибка 0x80070013 для восстановления системы, резервного копирования или обновления Windows
Мы рассмотрим следующие исправления, чтобы избавиться от кода ошибки 0x80070013 в Windows 10:
Для обновлений Windows
1] Сброс компонентов Центра обновления Windows
Вам необходимо удалить содержимое папки SoftwareDistribution и сбросить папку Catroot2.
Запустите средство устранения неполадок Центра обновления Windows. Вы также можете попробовать запустить Microsoft Microsoft Windows для устранения неполадок при обновлении через Интернет и проверить, поможет ли это в решении любой из ваших проблем.
Для восстановления системы
3 ] Используйте средство проверки системных файлов и DISM
Запустите CMD от имени администратора и затем выполните следующую команду для запуска средства проверки системных файлов:
Перезагрузите систему после завершения сканирования.
Вы также можете использовать нашу бесплатную программу FixWin для запуска утилиты проверки системных файлов одним щелчком мыши.
Теперь, чтобы исправить файлы Центра обновления Windows с помощью DISM, откройте Командная строка (Admin) и введите следующие три команды последовательно и одну за другой и нажмите Enter:
Дайте этим командам DISM запуститься и после этого перезагрузите компьютер и попробуйте снова.
4] Использование CHKDSK
Мы будем использовать версию ChkDsk для командной строки, чтобы сделать больше. Запустите командную строку от имени администратора и выполните следующую команду:
Он либо начнет проверку на наличие ошибок и их исправление, либо отобразит сообщение о том, что Chkdsk не может быть запущен, поскольку том используется другим процессом. Хотите ли вы запланировать проверку этого тома в следующий раз, когда система перезагружается? (Y/N)
Для Windows Backup
5] Проверьте состояние службы резервного копирования Windows
Введите services.msc в поле Начать поиск и нажмите Enter, чтобы открыть диспетчер служб Windows.
Найдите Службу резервного копирования Windows и дважды щелкните ее, чтобы открыть окно свойств.
Если для параметра «Тип запуска» установлено значение «Отключено», измените его на Вручную . Эта служба необходима, поскольку она обеспечивает резервное копирование и восстанавливает возможности.
Нажмите «Применить», затем перезагрузите компьютер, чтобы изменения вступили в силу, а затем посмотрите, помогло ли это устранить ошибку.
Помогло ли это вам исправить ваши проблемы?
Источник
Как исправить ошибку 0x80070013 при обновлениях на Windows 10?
Ошибка 0x80070013, появляющаяся на операционной системе Windows 10, указывает пользователю о том, что тот пытается установить на компьютер драйвер, который уже и так установлен. Также возможно, что вы пытаетесь установить драйвер менее или несовместимый с системой.
Теперь, когда мы поняли из-за чего возникает данная ошибка, мы также можем понять, что будет происходить в системе после ее появления. Сообщение ошибки не даст вам устанавливать обновления на систему Windows 10 и Центр обновления Windows будет каждый раз “сбоить” из-за нее. Так как вашей системе все равно нужно будет выполнять обновления, то решить проблему в виде ошибки 0x80070013 нужно как можно скорее.
К счастью, решить данную проблему можно довольно простым и быстрым способом. Заключается он в том, что вам необходимо будет в ручную перезапустить работу компонентов Центра обновления Windows.
Ручной перезапуск работы компонентов Центра обновления Windows
В данном методе вам понадобится использовать Командную строку, которая перезапустит компоненты Центра обновления Windows. Для этого сделайте следующие действия:
Как только вы окажитесь в Командной строке, то первым делом вам нужно будет остановить работу служб MSI Installer, Центра обновлений Windows и Фоновой интеллектуальной службы передачи(BITS).
После выполненных действий, ошибка 0x80070013 должна быть исправлена.
Источник
Исправлена ошибка обновления кода 0X80070013
Обновление: Перестаньте получать сообщения об ошибках и замедляйте работу своей системы с помощью нашего инструмента оптимизации. Получите это сейчас на эту ссылку
Код ошибки 0x80070013, получаемый из Windows 10, указывает на то, что вы пытаетесь установить водитель на вашем компьютере, который уже установлен или вы устанавливаете драйвер, который менее совместим с вашим оборудованием, чем тот, который у вас уже есть.
Код ошибки не позволяет устанавливать обновления в системе Windows 10 и вызывает Обновление Windows не удалось пока не исправишь. Поскольку ваша система должна регулярно обновляться, это проблема, которую вы должны решить как можно быстрее.
Существуют две возможные проблемы с драйверами, которые не позволяют обновить Windows 10, т. Е. Вы пытаетесь установить существующий драйвер или он не совместим с аппаратным обеспечением (или менее совместим с тем, который уже запущен в системе). Обратите внимание, что пока вы не исправите ошибку 0X80070013, вам не разрешено обновлять Windows.
Как исправить ошибку обновления Windows 0X80070013?
Мы предполагаем, что устранение неполадок 0X80070013 намного проще, чем ожидалось. Однако будьте предельно осторожны и выполняйте каждый шаг, как указано, иначе система Windows не поймет команды или, что еще хуже, может неправильно понять, что может вызвать другие проблемы. Если вы уже выполнили все эти шаги, проверьте, успешно ли устранены неполадки 0X80070013, запустив Windows 10 Update.
Ручной сброс компонентов обновления Windows
Для сброса компонентов Центра обновления Windows необходимо использовать некоторые команды из командной строки высокого уровня. Чтобы открыть его, теперь вы должны одновременно нажать клавиши Windows и X на клавиатуре. Откроется меню параметров, в котором вы должны выбрать командную строку (Admin).
Сообщение учетной записи пользователя может появиться, если вам нужно нажать «Да» для запуска высокого запроса. Оказавшись внутри, вы должны сначала установить установщик MSI, службы обновления Windows и BITS. Введите следующие команды и нажмите клавишу Enter позади каждой. Будьте осторожны при вводе заказов, так как опечатки или орфографические ошибки могут привести к ошибкам в вашей системе. Наберитесь терпения, так как завершение может занять некоторое время.
net stop wuauserv
net stop cryptSvc
стоп-биты сети
net stop msiserver
Как только службы будут завершены, переименуйте папки Catroot2 и SoftwareDistribution.
Это можно сделать непосредственно из появившегося приглашения, введя следующие команды и нажимая клавишу Enter после каждой.
ren C: Windows System32 catroot2 Catroot2.old
ren C: Windows SoftwareDistribution SoftwareDistribution.old
Затем необходимо перезапустить службы, которые вы остановили прежде, чтобы Центр обновления Windows продолжал работать. Пока вы по-прежнему в высоком запросе, введите следующие команды и не забывайте нажимать клавишу Enter, как обычно, после ввода каждой из них:
net start wuauserv
Запуск сети cryptSvc
биты запуска сети
net start msiserver
Когда вы закончите, просто закройте командную строку, нажав на поле X в правом верхнем углу.
Мы надеемся, что этот метод помог вам перезагрузить компьютер с Windows. Покажите нам в комментариях ниже, если вы нашли другое альтернативное решение для исправления ошибки обновления 0x80070013.
CCNA, веб-разработчик, ПК для устранения неполадок
Я компьютерный энтузиаст и практикующий ИТ-специалист. У меня за плечами многолетний опыт работы в области компьютерного программирования, устранения неисправностей и ремонта оборудования. Я специализируюсь на веб-разработке и дизайне баз данных. У меня также есть сертификат CCNA для проектирования сетей и устранения неполадок.
Источник
Ошибка при создании загрузочной флешки Windows 10-0x80042405-0xa001a
Если у вас выпала ошибка при создании загрузочной флешки Windows – 10-0x80042405 0xa001a в Media Creation Tool. Как быть?
«Код ошибки 0x80042405-0xa001a» в Media Creation Tool возникает, если при записи образа OS на флешку появляются разного рода проблемы. При появлении данной ошибки прерывается установка, а сама программа Media Creation Tool перестает отвечать, и не выводит причину ошибки.
Почему возникает проблема:
Как устранить ошибку? Нельзя сказать с уверенностью, что какой-то из предложенных методов подойдет в вашем определенном случае, но рассмотрим все возможные из них.
Самые простые действия
💻 Проверьте наличие памяти на локальном диске, она должна составлять не менее 10 Гб, а свободного места на флешке должно быть не меньше 8 Гб. Лучше с запасом.
💻 Отключите все работающие программы и перезагрузите компьютер.
💻 Попробуйте использовать другие USB-разъемы. Чтобы убедиться, что дело не в разъеме, подключите флешку к другому компьютеру или используйте другой носитель (более новую флешку или съемный жесткий диск).
💻 Проверьте стабильность интернета, измерьте скорость и ping. Переподключите модем.
💻 Отключите антивирус, при наличии отключите так же брандмауэр, файервол. Рекомендуем проверить все открытые процессы, так как защитное ПО может работать и в фоновом режиме.
💻 С помощью утилиты CCleaner почистите систему от временных файлов, выправьте реестр.
💻 Если вы воспользуетесь учетной записью администратора, то она значительно облегчит вам создание образа.
Уже только этих действий хватит, чтобы решить проблему. Но если в вашем случае ничего не помогло, пробуем варианты ниже.
Проверка флешки
Если нет возможности использовать другую флешку, то попробуйте так:
💾 Проведите глубокую отчистку флэшки. Обратите внимание на формат. Рекомендуется использовать формат FAT32, помните, что он не поддерживает файлы, которые весят более 4 Гб. Советуем попробовать NTFS.
💾 Вы так же можете проверить компьютер на наличие ошибок и битых секторов. Чтобы это сделать, вам понадобятся специальные утилиты, например, Victoria HDD. Так же можно воспользоваться инструментами проверки Power Shell или командной строкой, прописав в ней: chkdsk (символ раздела): /F /R.
💾 Измените дополнительные параметры USB. В списке «Параметры USB» отключите функцию отключения при любых обстоятельствах.
💾 Перетащите исполнительный файл Media Creation Tool.exe в корень флешки, и запустите его отсюда. Это может быстро исправить ошибку.
Код ошибки 10-0x80042405-0xa001a возникает тогда, когда приложению не удается подготовить и создать загрузочный диск. Вполне вероятно, что все из-за самого носителя.
Настройка системы
Можно попробовать исправить ошибку 0x80042405-0xa001a через настройку системы.
📟 Откройте меню «Службы» с помощью Win+R, в строке пишем services.msc. Включите следующие службы: «Центр обновления Windows»; «Фоновая интеллектуальная служба передачи»; «Сервер»; «Рабочая станция»; «Помощник NetBIOS TCP / IP; IKE и AuthIP IPsec».
📟 В настройках укажите два DNS от Яндекса (77.88.8.8 и 77.88.8.1) и Гугла (8.8.8.8 и 8.8.4.4). Если у вас Wi-Fi, пропишите их в административной панели роутера.
📟 Перейдите в диск C:WindowsSoftwareDistributionDownload. Очистите содержимое и после перезагрузите ПК. Заново скачайте приложение Media Creation Tool и установите его.
📟 Если вам ничего из вышеперечисленного так и не помогло, то попробуйте установить более ранние версии программы.
Если вам удалось исправить код ошибки 0x80042405 0xa001a Media Creation Tool, напишите, что вы делали при создании загрузочной флешки Windows. Поделитесь своими идеями.
Источник
Выполнение чистой установки Windows, восстановление системных файлов, устранение неполадок в Windows 10 или создание резервной копии Windows – все это основные операции, которые можно выполнить с помощью службы Windows 10 Media Creation Tool. Этот инструментарий позволяет легко создавать загрузочный ISO-файл Windows 10 через USB или DVD.
Но иногда, когда вы пытаетесь использовать Windows 10 Media Creation Tool, вы можете столкнуться с системной ошибкой, и весь процесс будет прерван. Итак, что вы должны сделать, если Media Creation Tool не работает?
Сообщение, которое будет отображаться, будет довольно неоднозначным, поскольку не будет давать определенных объяснений: em При запуске этого инструмента возникла проблема. Мы не уверены, что произошло, но мы не можем запустить этот инструмент на вашем ПК. Если проблемы продолжаются, обратитесь к коду ошибки при обращении в службу поддержки. Код ошибки: 0x80070456 – 0xA0019 ’.
Если вы также получаете тот же код ошибки 0x80070456 – 0xA0019 при запуске процесса создания средства Windows 10 Media, не паникуйте и просто следуйте инструкциям ниже, чтобы легко исправить эту ошибку.
Как исправить ошибку средства создания Windows 10 Media 0x80070456 – 0xA0019
Убедитесь, что вы используете правильное устройство USB
В большинстве случаев журнал ошибок 0x80070456 – 0xA0019 возникает, когда на USB-устройстве недостаточно места. Несмотря на то, что Windows 10 Media Creation Tool говорит, что вам нужен только 4 ГБ USB-накопитель, на самом деле вам придется использовать как минимум 8 ГБ свободного места.
Итак, с самого начала убедитесь, что у вас есть 8 ГБ USB-накопитель, а не 4 ГБ. Кроме того, перед запуском процесса создания Windows 10 Media отформатируйте USB-накопитель. Еще раз, будьте осторожны, так как требуется USB FAT32, а не NTFS. Итак, при форматировании устройства убедитесь, что вы выбрали FAT32, а затем повторите процесс создания Windows 10.
Сбросить инструмент создания медиа
Если описанные выше шаги не устраняют ошибку Windows 10 Media Creation Tool Error 0x80070456 – 0xA0019, необходимо сбросить саму службу; вот как вы можете это сделать:
Шаги, приведенные ниже, должны исправить ошибку средства создания Windows 10 Media 0x80070456 – 0xA0019. В целом, теперь вы должны иметь возможность создать ISO-файл Windows 10 на USB-накопителе.
Итак, это было все; Если вы хотите поделиться чем-то связанным с руководством, которое было объяснено выше, свяжитесь с нами через форму комментариев ниже.
Источник
Операционная система Windows 10 — последняя разработка компании Microsoft. Она подходит для широкого круга пользователей, т. к. имеет понятный простой интерфейс, удобную рабочую панель, а также оригинальное дизайнерское решение. Но к сожалению, без ошибок и здесь не обошлось. Как и в предыдущих версиях, в Windows 10 встречаются проблемы. Одна из самых распространённых — ошибки при обновлении системы. Причин этому может быть много, но все они разрешимы, если разобраться в их сути.
Компания Microsoft работает над обновлением своих продуктов без остановок, пытаясь довести их до идеала. Поэтому проводить обновления системы на своих устройствах, конечно же, нужно. Тем более процедура эта автоматическая и требует от пользователя всего несколько кликов мышью. Однако не всегда этот процесс проходит гладко и без сбоёв.
Проблема с обновлением ОС Windows 10 может протекать двумя путями:
Если обновление не завершилось, остановилось или процесс зациклился, а причина вам неизвестна, то стоит попробовать исправить ситуацию одним из нижеописанных способов.
Как устранить зацикливание обновления
Если компьютер оповещает вас о невозможности завершения обновления, а после перезагрузки устройства ситуация не меняется, значит, произошло зацикливание. Этапы зацикливания обновления выглядят следующим образом:
Система оповещает о возникшей проблеме и указывает код ошибки, по которому можно выявить причину сбоя
Если с вами произошла подобная ситуация, необходимо записать код ошибки и по нему найти причину сбоя и способы его устранения.
Ещё один неприятный нюанс зацикливания обновления заключается в том, что из-за бесконечной перезагрузки устройства пользователь не может войти в учётную запись и внести какие-либо правки в настройки системы.
Поэтому существует два пути решения данной проблемы:
Решение проблемы с помощью входа в учётную запись
Часто бывает так, что система обновляется без остановки из-за лишних или неправильно удалённых учётных записей. Поэтому для начала стоит проверить наличие данной проблемы. Для этого выполните следующие действия:
Из папки ProfileList удалите учётные записи, которые больше не используются
Перед удалением учётных записей необходимо произвести экспорт папки ProfileList. Это действие поможет вам восстановить активную учётную запись, если она случайно будет удалена.
Решение проблемы с помощью другого устройства
Такой вариант реанимации устройства используется, если его владелец не может войти в Windows. Также он подойдёт, если первый способ не дал результатов. Вам потребуется другое устройство с возможностью выхода в интернет и флеш-накопитель объёмом не меньше 4 ГБ. Устранение ошибки будет произведено путём создания установочного носителя с Windows 10. Для этого нужно:
При использовании этого алгоритма все данные на проблемном компьютере сохранятся.
Как устранить прерывание обновления
Процесс обновления системы иногда буксует и прерывается на одном из этапов. Это видно в процентах, которые указаны при обрывании установки. Как правило, это 30%, 42% либо 99%. Но также может быть 25, 32, 44 или 84%.
Не следует паниковать, если процент обновления некоторое время не меняет показатели. Процесс обновления довольно долгий и иногда может длиться до 12 часов. Также надо учитывать возможности устройства и его производительность. В любом случае необходимо дать компьютеру некоторое время, чтобы он всё-таки смог произвести обновление.
Если спустя длительное время процентные показатели обновления так и не изменились, необходимо выполнить следующее:
Если эти действия не помогли и компьютер не изменяет показатели или завис, то причина этого может быть в неисправности в «Центре обновления Windows».
Если процентные показатели обновления не меняются длительное время, возможны проблемы в «Центре обновления Windows»
Исправление ошибок в «Центре обновления Windows»
Часто бывает, что «Центр обновления» из-за неосторожного обращения пользователя или из-за вирусов может быть повреждён. Чтобы восстановить прежнюю деятельность системы необязательно переустанавливать ОС. Просто нужно восстановить систему, перезапустив устройство. Но перед этим стоит почистить систему следующим образом:
Устранение ошибок с помощью утилиты от Microsoft
Для подключения утилиты необходимо пройти путь: «Панель управления» — «Устранение неполадок» (или «Поиск и исправление проблем») — «Система и безопасность» — «Устранение неполадок с помощью Центра обновления Windows». Дальше программа произведёт поиск возможных проблем. Некоторые исправления, возникшие при обновлении, будут решены в автоматическом режиме, для других потребуется подтверждение пользователем. После завершения проверки на дисплее появится отчёт о найденных проблемах, об исправлениях и, если такие будут, о проблемах, которые не удалось решить. После этой операции нужно перезагрузить устройство и проверить, обновляется ли система или ситуация не изменилась.
Иногда неисправности возникают из-за проблемы скачивания обновления. Поэтому нелишним будет запустить «Фоновую интеллектуальную службу передачи BITS», которая отвечает за правильность скачивания обновлений. Найти её можно в папке «Устранение неполадок» во вкладке «Все категории».
Видео: как исправить проблему бесконечного обновления Windows 10
Ошибки обновления Windows 10 и их решения по коду
Если все вышеуказанные способы испробованы, а проблема никак не устраняется, нужно искать её решение по коду неисправности.
Таблица: коды ошибок обновления и их решения
В результате этой процедуры может быть утеряна некоторая информация. Для сохранности данных нужно скопировать всю необходимую информацию на флешку или внешний жёсткий диск.
После ввода каждой команды нажимать Enter.
Если процедура прошла успешно можно снова выбрать автообновление.
После ввода каждой команды нужно подтверждать действие нажатием Enter.
Видео: как устранить ошибки при обновлении Windows 10
От обновления Windows 10 зависит правильная работа устройства, поэтому его обязательно нужно проводить. Если во время этого процесса возникают ошибки, не стоит их игнорировать. Лучше как можно быстрее постарайтесь разобраться, как их исправить. Тем более сложного в этом ничего нет: нужно всего лишь узнать код ошибки, выяснить её причину и устранить, следуя определённому алгоритму.
Ошибка 0xa0000400 при обновлении Windows 10: способы решения
Код ошибки 0xa0000400 можно увидеть при попытках обновления операционной системы Windows 10. Наибольшее количество жалоб от пользователей о данной ошибке пришлось на время выхода в релиз Windows 10 Anniversary Update, который произошел в августе 2016 года. Впрочем, некоторые пользователи все еще продолжают жаловаться на проявления этой проблемы во время обновления Windows 10 посредством «Помощника по обновлению». Также эту ошибку можно наблюдать при обновлении до Windows 10 с предыдущей версии операционной системы Windows.
Ошибка 0xa0000400 как раз таки и появляется в окне средства «Помощника по обновлению». В сообщении о произошедшем сбое содержится следующая информация:
Возникла проблема
Чтобы получить помощь в устранении этой ошибки, обратитесь в службу технической поддержки Майкрософт. Код ошибки: 0xa0000400.
Ошибка 0xa0000400 не является чем-то новым для пользователей последней ОС от Майкрософт, так что в сети уже находится куча решений и руководств, которые помогли в решении этой не самой приятной проблемы множеству пользователей. В данной статье мы постарались изложить все самые эффективные методы по исправлению ошибки 0xa0000400. Давайте начнем с самых простых методов.
Как исправить ошибку 0xa0000400 в Windows 10
Отключение сторонней периферии от ПК
При столкновении с ошибкой 0xa0000400, мы рекомендуем вам попробовать отключить от своего компьютера всю периферию. Зачем это делать? Как мы все знаем, каждое устройство, задействованное в ПК, имеет свой особый драйвер, без которого оно не сможет функционировать. Возможно, именно из-за какого-то драйвера периферийного устройства и возникла ошибка 0xa0000400.
Отключите от своего компьютера всю ненужную периферию, и оставьте подключенными только клавиатуру и мышь. Затем предпримите еще одну попытку обновления Windows 10 с помощью «Помощника по обновлению». Если все прошло гладко и без каких-либо проблем – ошибка 0xa0000400 возникла из-за драйвера одного из отключенных устройств, который буквально создавал конфликт во время установки обновления.
Свободное место на диске
Следующий совет может показаться крайне избитым или невероятно очевидным, но мы все же его озвучим: убедитесь, что на вашем диске присутствует достаточное количество свободного места для установки обновлений. Некоторые пользователи не задумываются или же не до конца понимают процесс установки обновлений для ОС Windows. Если упростить, то обновление происходит так: проверяется наличие обновлений, файлы для установки обновлений загружаются на ПК, средства установки проводят установку этих обновлений.
Файлы обновлений будут загружены на ваш диск, а это требует определенное количество свободного места, объем которого зависит, разумеется, от самого обновления. Если вы пытаетесь обновить Windows 10 с практически забитым системным разделом, то ошибка 0xa0000400 – это вполне ожидаемый исход во время установки обновлений. Если вы, например, пытаетесь обновиться до Windows 10 с предыдущей версии ОС Windows, то вам потребуется иметь в системном разделе порядка 25-30 гигабайт свободного места.
Корректировка настроек региона, даты и времени на ПК
Если на вашем ПК выставлены некорректные для вашего местоположения настройки региона, даты и времени, то ошибка 0xa0000400 точно также является вполне очевидным исходом; она может служить сигналом о том, что средство обновления не смогло подключиться к серверам обновлений Майкрософт.
Итак, вам нужно пройти в Параметры системы и выставить корректные настройки даты, времени и региона. Давайте посмотрим, как вы можете это сделать. Следуйте нижеописанным шагам:
Снова попробуйте выполнить обновление Windows 10. Возможно, ошибка 0xa0000400 была исправлена. Соответствующие параметры времени, региона и даты очень важны, если вы хотите подключаться к серверам Майкрософт для загрузки обновлений.
Обновление всех драйверов в системе
Возвращаемся к драйверам. Ошибка 0xa0000400 могла возникнуть в связи с тем, в вашей системе присутствует устаревший драйвер, который буквально конфликтует с устанавливаемым обновлением для операционной системы. Определить, какой именно драйвер представляет собой проблему – невероятно сложно.
В связи с этим, мы советуем вам попробовать обновить все драйвера в вашей системе. Их обновление можно легко выполнить с помощью Диспетчера устройств. Находим устройство, нажимаем на парочку кнопок и система сделает все автоматически. Давайте посмотрим, как это сделать:
Далее система сделает все своими силами. Пройдитесь так по всем драйверам, чтобы убедиться, что они все были обновлены. Как только вы закончите обновлять драйвера в системе, снова попробуйте запустить обновление Windows 10, и проверьте наличие кода ошибки 0xa0000400 в процессе.
Удаление стороннего антивируса
Современные реалии Интернета просто обязывают всех пользователей иметь в своих системах хотя бы какую-то защиту против вирусных угроз. Пользователи Windows 10 уже имеют такую защиту в виде системного антивируса: Защитника Windows. Однако, некоторые пользователи считают, что этой защиты недостаточно и они прибегают к услугам сторонних антивирусов.
Тем не менее именно сторонние антивирусы и могут вызывать всевозможные проблемы при обновлении операционной системы. Попробуйте удалить из своей системы стороннее антивирусное ПО, чтобы проверить его причастие к ошибке 0xa0000400 при обновлении Windows 10. Как удалить антивирус? Вам придется это выяснять на официальном сайте разработчика ПО.
Обновление Windows 10 с помощью средства создания носителя
Если у вас не получается использовать Помощник по обновлению Windows 10, то вы можете запросто обновить свою систему с помощью средства создания носителя, что позволит вам избежать появления ошибки 0xa0000400. Для начала, вам потребуется загрузить на свой компьютер это средство:
Загрузив его на компьютер, запустите исполнительный файл «MediaCreationTool. exe». Далее перед вами предстанет вопрос «Что вы хотите сделать?». Выберите пункт «Обновить этот компьютер сейчас», а затем нажмите «Далее». Средство начнет загрузку последних обновления для вашей Windows 10.
Загрузка может занять некоторое время, которое будет соответствовать размеру обновления. После завершения загрузки файлов обновления вам понадобится согласиться с лицензионным соглашением. Далее перед вами предстанет три действия на выбор: сохранить личные файлы и приложения, сохранить только мои личные файлы, ничего не сохранять. Поставьте галочку напротив нужного вам вам варианта и кликните на кнопку «Далее». И наконец-то, нажмите на кнопку «Установить».
По завершению процесс установки обновлений компьютер будет перезагружен. Войдите в систему и настройте ее. Таким образом, вы даже и не будете иметь дело с кодом ошибки 0xa0000400. Может и не привычный способ обновления Windows 10, но все же довольно эффективный.
Трюк с Интернет-подключением
Существует небольшой трюк с Интернет-соединением, который позволит вам избежать появление ошибки. Идея этого трюка заключается в следующем: завершив загрузку обновлений в Помощнике, отключите свою систему от сети.
Некоторые пользователи утверждают, что если вовремя отключить свой ПК от сети, то вы сможете избежать появление ошибки 0xa0000400. Если ничего из вышеуказанного не помогло вам исправить проблему при обновлении, то почему бы и не попробовать.
Сброс компонентов Центра обновления
Если у вас возникли проблемы при загрузке и установке обновлений для Windows 10 – сбросьте компоненты Центра обновления. Данный совет рекомендуется практически всеми экспертами по части Windows, когда у пользователей появляются различные ошибки(в нашем случае этой ошибкой является 0xa0000400). Сделайте следующее:
Попробуйте обновить свой Windows 10 еще раз. Ошибка 0xa0000400 наверняка была устранена, и вы можете спокойно продолжить установку обновлений для своей операционной системы.
С выходом Виндоус 10, корпорация разрешила обновить систему до «десятки» абсолютно бесплатно, используя ключ предшествующей операционки. Для упрощения апдейта компания предложила специальную утилиту – Media Creation Tool. С ее помощью процедура переустановки существенно упростилась: создание диска выполняется в несколько элементарных шагов.
Однако в ее работе возникают проблемы, и одна из них – «Код ошибки 0x80042405-0xa001a» в утилите Media Creation Tool. Мы расскажем как исправить сбой и что нужно делать. Давайте разбираться.
Причина сбоя при установке Windows 10
«Код ошибки 0x80042405-0xa001a» в Media Creation Tool – это признак возникновения различных проблем при записи образа OS на флешку. Установка при этом прерывается, а приложение сообщает, что не знает, из-за чего это произошло.
Распространенные причины ошибки:
Так как происхождение проблемы различное, отличаются и способы устранения. Увы, нельзя сказать заранее, какой из предложенных методов сработает в конкретном случае, поэтому придется потратить время, чтобы опробовать все способы. А начнем мы с самого простого.
Этап первый: простые действия
На этой стадии нужно попробовать следующее.
Эти простые действия уже помогли многим пользователям, вот почему с них и нужно начать.
Этап второй: проверяем флешку
Если нет возможности использовать другой носитель или во всех случаях появляется ошибка 0x80042405-0xa001a, то можно попробовать следующие действия.
Код ошибки 0x80042405-0xa001a возникает тогда, когда приложению не удается подготовить и создать загрузочный диск. Вполне вероятно, что из-за проблем с носителем.
Решаем код ошибки 0x80042405-0xa001a через настройку системы
Напоследок мы оставили более сложные решения, которые помогают не так часто, как ранее описанные.
Пропишите DNS от Яндекса и пробуйте
Заключение
Все перечисленные действия не стоит рассматривать как строгую последовательность. Каждый из них может быть единственным решением. Теперь вы знаете, как исправить код ошибки 0X80042405-0XA001A» в Media Creation Tool при установке Windows 10. Маловероятно, что среди предложенных манипуляций не найдется той, которая поможет. Если же так вышло, то стоит рассмотреть иные приложения для записи образа на флешку: UltraISO, Rufus и другие.
Источники:
https://kompkimi. ru/windows10/oshibka-obnovleniya-windows-10
https://geekhow. ru/os/windows/0xa0000400/
https://igrolevel. ru/kod-oshibki-0x80042405-0xa001a-v-media-creation-tool-v-windows-10/
Discus and support Media Creation Tool error code: 0x9031004a — 0xa001b. Help? in Windows 10 Installation and Upgrade to solve the problem; Hi, so I recently contacted Microsoft support which is terrible btw, anyways they like sent me 5 different links which none of them worked.
This…
Discussion in ‘Windows 10 Installation and Upgrade’ started by VikkiVuk, Mar 13, 2021.
-
Media Creation Tool error code: 0x9031004a — 0xa001b. Help?
Hi, so I recently contacted Microsoft support which is terrible btw, anyways they like sent me 5 different links which none of them worked.
This error message is: «There was a problem running this tool» Code: 0x9031004a — 0xa001b
If I could get any English explanation of this code, that would be great, or if I just get this fixed that would be even better.
I already had a USB with win10 on it, but it somehow by me ofc got formatted. Then I wanted to download win10 again on the same USB with 16GB, but then instead of it working smoothly, I spent all day long trying to get this error fixed. Though, it didn’t get fixed. So basically I just want to reset my whole pc to install win10 again, but not through the startup repair or other stuff. Just through a USB. I tried downloading the .iso file it worked, I tried burning it to Rufus, it didn’t work… I tried several different flash drives, and then I just gave up.
Any help is appreciated!
-
Microsoft Media Creation Tool error
I am trying to use the Media Creation Tool to put a new windows onto a USB. I reformatted the USB before doing so, but it didn’t work. The error message said:
0x9031004A — 0xA001B. How can I get it to work? -
Media Creation Tool v1903 Error 0x80042405-0xA001B You can confirm that the usb is not gpt using Diskpart. The command LIST DISK will have a * in the gpt column for any disk or usb that is gpt,
-
Media Creation Tool error code: 0x9031004a — 0xa001b. Help?
Windows Media Creation Tool Error
I’m trying to install Windows 10 Media Creation Tool onto my 16GB flash drive. The download finishes and it moves onto the step of verifying the download. At around the 60% mark it pops up with an error message saying
«There was a problem running this tool
We are not sure what happened but we are unable to run this tool on your pc, if you continue experiencing problems reference the error code when contacting customer support 0x800701B1 — 0xA001B»
I’ve ran the media creation tool 3 times now and the same error message pops up.
Media Creation Tool error code: 0x9031004a — 0xa001b. Help?
-
Media Creation Tool error code: 0x9031004a — 0xa001b. Help? — Similar Threads — Media Creation Tool
-
Media Creation Tool error 0x80042401 — 0xA001B
in Windows 10 Installation and Upgrade
Media Creation Tool error 0x80042401 — 0xA001B: With my PC, I have already successfully created a ‘Media Creation Tool’ USB stick several times, including the most recent: 21H2. Since yesterday, however, the operation has no longer been successful. Every time, about halfway through, it gives me the error: 0x80042401 -… -
Media Creation Tool error 0x80042401 — 0xA001B
in Windows 10 Gaming
Media Creation Tool error 0x80042401 — 0xA001B: With my PC, I have already successfully created a ‘Media Creation Tool’ USB stick several times, including the most recent: 21H2. Since yesterday, however, the operation has no longer been successful. Every time, about halfway through, it gives me the error: 0x80042401 -… -
Media Creation Tool error 0x80042401 — 0xA001B
in Windows 10 Software and Apps
Media Creation Tool error 0x80042401 — 0xA001B: With my PC, I have already successfully created a ‘Media Creation Tool’ USB stick several times, including the most recent: 21H2. Since yesterday, however, the operation has no longer been successful. Every time, about halfway through, it gives me the error: 0x80042401 -… -
Windows Media Creation tool stops download with error code: 0xC180010B — 0xA001B
in Windows 10 Updates and Activation
Windows Media Creation tool stops download with error code: 0xC180010B — 0xA001B: Dear community,I want to download Windows 10 with the Windows Media Creation tool to repair by broken Windows system. I chose to install it on the USB and the download fails at around 50% with the error code 0xC180010B — 0xA001B. I could not find the error code on the…
-
Media creation tool error code 0x8007005 — 0xa001B
in Windows 10 Installation and Upgrade
Media creation tool error code 0x8007005 — 0xa001B: I am trying to download new Windows 10 in my PC but when i download it it is giving me error code 0x8007005 — 0xa001B, please solve my problem!!… -
Media Creation Tool v1909 Error code 0x8007003-0xA001B — Need help
in Windows 10 Installation and Upgrade
Media Creation Tool v1909 Error code 0x8007003-0xA001B — Need help: First, I’ve been trying some of the solutions in this thread, but none have worked, nor did any of the posters provide detailed descriptions of their respective solutions, so I’m reposting for help as my error code was slightly different.Here’s the brief story: Friend fell…
-
media creation tool error 0x80042405 0xa001b
in Windows 10 Installation and Upgrade
media creation tool error 0x80042405 0xa001b: Fourth time i get this error message.First three were on my computer when installing it on a USB.
Fourth one was on my laptop when installing on USB.
It downloads successfully but fails at a later stage, around 90% last time.
Both my devices are already running Win 10…
-
Media Creation Tool v1903 Error 0x80042405-0xA001B
in Windows 10 Installation and Upgrade
Media Creation Tool v1903 Error 0x80042405-0xA001B: Why am I getting Error 0x80042405-0xA001B during the stage it tries to format the USB flash drive after it finishes downloading Windows 10? This happens at around 50% when creating installation media. The only workaround is to download the ISO and use Rufus to write the ISO…. -
Media Creation Tool Error 0x80042405 0xA001B
in Windows 10 Installation and Upgrade
Media Creation Tool Error 0x80042405 0xA001B: I must be doing something wrong because I always have the update fail with some BS error like this. What are the proper steps to run this tool?I download the tool to the desktop. I’m on an Admin account. I insert a 16GB thumb drive. I format it. I start the tool. I point it…

Go to Windows10
r/Windows10
Welcome to the largest community for Microsoft Windows 10, the world’s most popular computer operating system!
This is not a tech support subreddit, use r/WindowsHelp or r/TechSupport to get help with your PC
Members
Online
•
Media Creation Tool error code: 0x9031004A — 0xA001A
I run the program as usual trying to install win10 to a removable drive but when its finally finishes and hits 100% i get that error saying there was a problem running this tool. I’ve tried formatting to FAT32 and everything else, Using a different drive, and running the application from inside the drive. Any fixes please?
Archived post. New comments cannot be posted and votes cannot be cast.
Операционная система Windows 10 — последняя разработка компании Microsoft. Она подходит для широкого круга пользователей, т. к. имеет понятный простой интерфейс, удобную рабочую панель, а также оригинальное дизайнерское решение. Но к сожалению, без ошибок и здесь не обошлось. Как и в предыдущих версиях, в Windows 10 встречаются проблемы. Одна из самых распространённых — ошибки при обновлении системы. Причин этому может быть много, но все они разрешимы, если разобраться в их сути.
Компания Microsoft работает над обновлением своих продуктов без остановок, пытаясь довести их до идеала. Поэтому проводить обновления системы на своих устройствах, конечно же, нужно. Тем более процедура эта автоматическая и требует от пользователя всего несколько кликов мышью. Однако не всегда этот процесс проходит гладко и без сбоёв.
Проблема с обновлением ОС Windows 10 может протекать двумя путями:
Если обновление не завершилось, остановилось или процесс зациклился, а причина вам неизвестна, то стоит попробовать исправить ситуацию одним из нижеописанных способов.
Как устранить зацикливание обновления
Если компьютер оповещает вас о невозможности завершения обновления, а после перезагрузки устройства ситуация не меняется, значит, произошло зацикливание. Этапы зацикливания обновления выглядят следующим образом:
Система оповещает о возникшей проблеме и указывает код ошибки, по которому можно выявить причину сбоя
Если с вами произошла подобная ситуация, необходимо записать код ошибки и по нему найти причину сбоя и способы его устранения.
Ещё один неприятный нюанс зацикливания обновления заключается в том, что из-за бесконечной перезагрузки устройства пользователь не может войти в учётную запись и внести какие-либо правки в настройки системы.
Поэтому существует два пути решения данной проблемы:
Решение проблемы с помощью входа в учётную запись
Часто бывает так, что система обновляется без остановки из-за лишних или неправильно удалённых учётных записей. Поэтому для начала стоит проверить наличие данной проблемы. Для этого выполните следующие действия:
Из папки ProfileList удалите учётные записи, которые больше не используются
Перед удалением учётных записей необходимо произвести экспорт папки ProfileList. Это действие поможет вам восстановить активную учётную запись, если она случайно будет удалена.
Решение проблемы с помощью другого устройства
Такой вариант реанимации устройства используется, если его владелец не может войти в Windows. Также он подойдёт, если первый способ не дал результатов. Вам потребуется другое устройство с возможностью выхода в интернет и флеш-накопитель объёмом не меньше 4 ГБ. Устранение ошибки будет произведено путём создания установочного носителя с Windows 10. Для этого нужно:
При использовании этого алгоритма все данные на проблемном компьютере сохранятся.
Как устранить прерывание обновления
Процесс обновления системы иногда буксует и прерывается на одном из этапов. Это видно в процентах, которые указаны при обрывании установки. Как правило, это 30%, 42% либо 99%. Но также может быть 25, 32, 44 или 84%.
Не следует паниковать, если процент обновления некоторое время не меняет показатели. Процесс обновления довольно долгий и иногда может длиться до 12 часов. Также надо учитывать возможности устройства и его производительность. В любом случае необходимо дать компьютеру некоторое время, чтобы он всё-таки смог произвести обновление.
Если спустя длительное время процентные показатели обновления так и не изменились, необходимо выполнить следующее:
Если эти действия не помогли и компьютер не изменяет показатели или завис, то причина этого может быть в неисправности в «Центре обновления Windows».
Если процентные показатели обновления не меняются длительное время, возможны проблемы в «Центре обновления Windows»
Исправление ошибок в «Центре обновления Windows»
Часто бывает, что «Центр обновления» из-за неосторожного обращения пользователя или из-за вирусов может быть повреждён. Чтобы восстановить прежнюю деятельность системы необязательно переустанавливать ОС. Просто нужно восстановить систему, перезапустив устройство. Но перед этим стоит почистить систему следующим образом:
Устранение ошибок с помощью утилиты от Microsoft
Для подключения утилиты необходимо пройти путь: «Панель управления» — «Устранение неполадок» (или «Поиск и исправление проблем») — «Система и безопасность» — «Устранение неполадок с помощью Центра обновления Windows». Дальше программа произведёт поиск возможных проблем. Некоторые исправления, возникшие при обновлении, будут решены в автоматическом режиме, для других потребуется подтверждение пользователем. После завершения проверки на дисплее появится отчёт о найденных проблемах, об исправлениях и, если такие будут, о проблемах, которые не удалось решить. После этой операции нужно перезагрузить устройство и проверить, обновляется ли система или ситуация не изменилась.
Иногда неисправности возникают из-за проблемы скачивания обновления. Поэтому нелишним будет запустить «Фоновую интеллектуальную службу передачи BITS», которая отвечает за правильность скачивания обновлений. Найти её можно в папке «Устранение неполадок» во вкладке «Все категории».
Видео: как исправить проблему бесконечного обновления Windows 10
Ошибки обновления Windows 10 и их решения по коду
Если все вышеуказанные способы испробованы, а проблема никак не устраняется, нужно искать её решение по коду неисправности.
Таблица: коды ошибок обновления и их решения
В результате этой процедуры может быть утеряна некоторая информация. Для сохранности данных нужно скопировать всю необходимую информацию на флешку или внешний жёсткий диск.
После ввода каждой команды нажимать Enter.
Если процедура прошла успешно можно снова выбрать автообновление.
После ввода каждой команды нужно подтверждать действие нажатием Enter.
Видео: как устранить ошибки при обновлении Windows 10
От обновления Windows 10 зависит правильная работа устройства, поэтому его обязательно нужно проводить. Если во время этого процесса возникают ошибки, не стоит их игнорировать. Лучше как можно быстрее постарайтесь разобраться, как их исправить. Тем более сложного в этом ничего нет: нужно всего лишь узнать код ошибки, выяснить её причину и устранить, следуя определённому алгоритму.
Ошибка 0xa0000400 при обновлении Windows 10: способы решения
Код ошибки 0xa0000400 можно увидеть при попытках обновления операционной системы Windows 10. Наибольшее количество жалоб от пользователей о данной ошибке пришлось на время выхода в релиз Windows 10 Anniversary Update, который произошел в августе 2016 года. Впрочем, некоторые пользователи все еще продолжают жаловаться на проявления этой проблемы во время обновления Windows 10 посредством «Помощника по обновлению». Также эту ошибку можно наблюдать при обновлении до Windows 10 с предыдущей версии операционной системы Windows.
Ошибка 0xa0000400 как раз таки и появляется в окне средства «Помощника по обновлению». В сообщении о произошедшем сбое содержится следующая информация:
Возникла проблема
Чтобы получить помощь в устранении этой ошибки, обратитесь в службу технической поддержки Майкрософт. Код ошибки: 0xa0000400.
Ошибка 0xa0000400 не является чем-то новым для пользователей последней ОС от Майкрософт, так что в сети уже находится куча решений и руководств, которые помогли в решении этой не самой приятной проблемы множеству пользователей. В данной статье мы постарались изложить все самые эффективные методы по исправлению ошибки 0xa0000400. Давайте начнем с самых простых методов.
Как исправить ошибку 0xa0000400 в Windows 10
Отключение сторонней периферии от ПК
При столкновении с ошибкой 0xa0000400, мы рекомендуем вам попробовать отключить от своего компьютера всю периферию. Зачем это делать? Как мы все знаем, каждое устройство, задействованное в ПК, имеет свой особый драйвер, без которого оно не сможет функционировать. Возможно, именно из-за какого-то драйвера периферийного устройства и возникла ошибка 0xa0000400.
Отключите от своего компьютера всю ненужную периферию, и оставьте подключенными только клавиатуру и мышь. Затем предпримите еще одну попытку обновления Windows 10 с помощью «Помощника по обновлению». Если все прошло гладко и без каких-либо проблем – ошибка 0xa0000400 возникла из-за драйвера одного из отключенных устройств, который буквально создавал конфликт во время установки обновления.
Свободное место на диске
Следующий совет может показаться крайне избитым или невероятно очевидным, но мы все же его озвучим: убедитесь, что на вашем диске присутствует достаточное количество свободного места для установки обновлений. Некоторые пользователи не задумываются или же не до конца понимают процесс установки обновлений для ОС Windows. Если упростить, то обновление происходит так: проверяется наличие обновлений, файлы для установки обновлений загружаются на ПК, средства установки проводят установку этих обновлений.
Файлы обновлений будут загружены на ваш диск, а это требует определенное количество свободного места, объем которого зависит, разумеется, от самого обновления. Если вы пытаетесь обновить Windows 10 с практически забитым системным разделом, то ошибка 0xa0000400 – это вполне ожидаемый исход во время установки обновлений. Если вы, например, пытаетесь обновиться до Windows 10 с предыдущей версии ОС Windows, то вам потребуется иметь в системном разделе порядка 25-30 гигабайт свободного места.
Корректировка настроек региона, даты и времени на ПК
Если на вашем ПК выставлены некорректные для вашего местоположения настройки региона, даты и времени, то ошибка 0xa0000400 точно также является вполне очевидным исходом; она может служить сигналом о том, что средство обновления не смогло подключиться к серверам обновлений Майкрософт.
Итак, вам нужно пройти в Параметры системы и выставить корректные настройки даты, времени и региона. Давайте посмотрим, как вы можете это сделать. Следуйте нижеописанным шагам:
Снова попробуйте выполнить обновление Windows 10. Возможно, ошибка 0xa0000400 была исправлена. Соответствующие параметры времени, региона и даты очень важны, если вы хотите подключаться к серверам Майкрософт для загрузки обновлений.
Обновление всех драйверов в системе
Возвращаемся к драйверам. Ошибка 0xa0000400 могла возникнуть в связи с тем, в вашей системе присутствует устаревший драйвер, который буквально конфликтует с устанавливаемым обновлением для операционной системы. Определить, какой именно драйвер представляет собой проблему – невероятно сложно.
В связи с этим, мы советуем вам попробовать обновить все драйвера в вашей системе. Их обновление можно легко выполнить с помощью Диспетчера устройств. Находим устройство, нажимаем на парочку кнопок и система сделает все автоматически. Давайте посмотрим, как это сделать:
Далее система сделает все своими силами. Пройдитесь так по всем драйверам, чтобы убедиться, что они все были обновлены. Как только вы закончите обновлять драйвера в системе, снова попробуйте запустить обновление Windows 10, и проверьте наличие кода ошибки 0xa0000400 в процессе.
Удаление стороннего антивируса
Современные реалии Интернета просто обязывают всех пользователей иметь в своих системах хотя бы какую-то защиту против вирусных угроз. Пользователи Windows 10 уже имеют такую защиту в виде системного антивируса: Защитника Windows. Однако, некоторые пользователи считают, что этой защиты недостаточно и они прибегают к услугам сторонних антивирусов.
Тем не менее именно сторонние антивирусы и могут вызывать всевозможные проблемы при обновлении операционной системы. Попробуйте удалить из своей системы стороннее антивирусное ПО, чтобы проверить его причастие к ошибке 0xa0000400 при обновлении Windows 10. Как удалить антивирус? Вам придется это выяснять на официальном сайте разработчика ПО.
Обновление Windows 10 с помощью средства создания носителя
Если у вас не получается использовать Помощник по обновлению Windows 10, то вы можете запросто обновить свою систему с помощью средства создания носителя, что позволит вам избежать появления ошибки 0xa0000400. Для начала, вам потребуется загрузить на свой компьютер это средство:
Загрузив его на компьютер, запустите исполнительный файл «MediaCreationTool. exe». Далее перед вами предстанет вопрос «Что вы хотите сделать?». Выберите пункт «Обновить этот компьютер сейчас», а затем нажмите «Далее». Средство начнет загрузку последних обновления для вашей Windows 10.
Загрузка может занять некоторое время, которое будет соответствовать размеру обновления. После завершения загрузки файлов обновления вам понадобится согласиться с лицензионным соглашением. Далее перед вами предстанет три действия на выбор: сохранить личные файлы и приложения, сохранить только мои личные файлы, ничего не сохранять. Поставьте галочку напротив нужного вам вам варианта и кликните на кнопку «Далее». И наконец-то, нажмите на кнопку «Установить».
По завершению процесс установки обновлений компьютер будет перезагружен. Войдите в систему и настройте ее. Таким образом, вы даже и не будете иметь дело с кодом ошибки 0xa0000400. Может и не привычный способ обновления Windows 10, но все же довольно эффективный.
Трюк с Интернет-подключением
Существует небольшой трюк с Интернет-соединением, который позволит вам избежать появление ошибки. Идея этого трюка заключается в следующем: завершив загрузку обновлений в Помощнике, отключите свою систему от сети.
Некоторые пользователи утверждают, что если вовремя отключить свой ПК от сети, то вы сможете избежать появление ошибки 0xa0000400. Если ничего из вышеуказанного не помогло вам исправить проблему при обновлении, то почему бы и не попробовать.
Сброс компонентов Центра обновления
Если у вас возникли проблемы при загрузке и установке обновлений для Windows 10 – сбросьте компоненты Центра обновления. Данный совет рекомендуется практически всеми экспертами по части Windows, когда у пользователей появляются различные ошибки(в нашем случае этой ошибкой является 0xa0000400). Сделайте следующее:
Попробуйте обновить свой Windows 10 еще раз. Ошибка 0xa0000400 наверняка была устранена, и вы можете спокойно продолжить установку обновлений для своей операционной системы.
С выходом Виндоус 10, корпорация разрешила обновить систему до «десятки» абсолютно бесплатно, используя ключ предшествующей операционки. Для упрощения апдейта компания предложила специальную утилиту – Media Creation Tool. С ее помощью процедура переустановки существенно упростилась: создание диска выполняется в несколько элементарных шагов.
Однако в ее работе возникают проблемы, и одна из них – «Код ошибки 0x80042405-0xa001a» в утилите Media Creation Tool. Мы расскажем как исправить сбой и что нужно делать. Давайте разбираться.
Причина сбоя при установке Windows 10
«Код ошибки 0x80042405-0xa001a» в Media Creation Tool – это признак возникновения различных проблем при записи образа OS на флешку. Установка при этом прерывается, а приложение сообщает, что не знает, из-за чего это произошло.
Распространенные причины ошибки:
Так как происхождение проблемы различное, отличаются и способы устранения. Увы, нельзя сказать заранее, какой из предложенных методов сработает в конкретном случае, поэтому придется потратить время, чтобы опробовать все способы. А начнем мы с самого простого.
Этап первый: простые действия
На этой стадии нужно попробовать следующее.
Эти простые действия уже помогли многим пользователям, вот почему с них и нужно начать.
Этап второй: проверяем флешку
Если нет возможности использовать другой носитель или во всех случаях появляется ошибка 0x80042405-0xa001a, то можно попробовать следующие действия.
Код ошибки 0x80042405-0xa001a возникает тогда, когда приложению не удается подготовить и создать загрузочный диск. Вполне вероятно, что из-за проблем с носителем.
Решаем код ошибки 0x80042405-0xa001a через настройку системы
Напоследок мы оставили более сложные решения, которые помогают не так часто, как ранее описанные.
Пропишите DNS от Яндекса и пробуйте
Заключение
Все перечисленные действия не стоит рассматривать как строгую последовательность. Каждый из них может быть единственным решением. Теперь вы знаете, как исправить код ошибки 0X80042405-0XA001A» в Media Creation Tool при установке Windows 10. Маловероятно, что среди предложенных манипуляций не найдется той, которая поможет. Если же так вышло, то стоит рассмотреть иные приложения для записи образа на флешку: UltraISO, Rufus и другие.
Источники:
https://kompkimi. ru/windows10/oshibka-obnovleniya-windows-10
https://geekhow. ru/os/windows/0xa0000400/
https://igrolevel. ru/kod-oshibki-0x80042405-0xa001a-v-media-creation-tool-v-windows-10/
Windows Media Creation Tool-отличная утилита для создания загрузочного USB-накопителя Windows. В некоторых случаях Windows Media Creation Tool может выдавать сообщение об ошибке « При запуске этого инструмента возникла проблема ». Как оказалось, сообщение об ошибке появляется на этапе копирования, когда вы пытаетесь использовать инструмент для создания загрузочного USB-накопителя. Вместе с кодом ошибки 0x80042405-0xA001B сообщение об ошибке довольно расплывчатое и не дает никакой полезной информации о том, что могло быть причиной проблемы.

Иногда ошибка может быть вызвано тем, что инструмент не может успешно отформатировать USB-накопитель. Чтобы любой инструмент мог записать установочные медиа-файлы Windows на ваш USB-накопитель, он должен полностью стереть все данные, присутствующие в данных, путем их форматирования. Однако, если этот процесс не удается и Windows Media Creation Tool не может правильно отформатировать диск, он может выдать соответствующее сообщение об ошибке. В дополнение к этому, на вашем USB-накопителе может быть проблема с разбиением на разделы, которая также может возникнуть здесь и вызвать появление сообщения об ошибке. В таком сценарии вам нужно будет очистить USB с помощью расширенной утилиты DiskPart, а также создать основные разделы.
С учетом сказанного, решить эту проблему довольно просто, и мы будем упоминать различные решения, которые вы можете реализовать, чтобы решить проблему ниже. Итак, без лишних слов, давайте займемся этим.
Когда вы столкнетесь с указанным сообщением об ошибке, первое, что вы должны сделать запускается Windows Media Creation Tool от имени администратора. Это действительно полезно, поскольку позволяет запускать Windows Media Creation Tool с правами администратора. В результате никакие сторонние приложения, работающие в фоновом режиме, не могут помешать процессу, и вы можете легко создать загрузочный USB-накопитель.
Чтобы запустить Media Creation Tool от имени администратора, просто найдите исполняемый файл и щелкните по нему правой кнопкой мыши . В появившемся раскрывающемся меню выберите вариант Запуск от имени администратора . Нажмите Да в появившемся диалоговом окне”Контроль доступа пользователей”. Посмотрите, появляется ли сообщение об ошибке.

Форматирование USB вручную
Как оказалось, Windows Media Creation Tool может не стереть данные на USB-накопителе, поэтому может появиться сообщение об ошибке.. В таком сценарии вы можете вручную отформатировать USB-накопитель, а затем запустить его с помощью Windows Media Creation Tool, чтобы создать загрузочный USB-накопитель. Чтобы отформатировать USB-накопитель вручную, следуйте приведенным ниже инструкциям:
Прежде всего, убедитесь, что USB-накопитель подключен к вашему компьютеру. Затем откройте окно Проводник Windows . Устройства и диски , найдите свой USB-накопитель и щелкните его правой кнопкой мыши . В раскрывающемся меню выберите вариант Формат . 

Повторное разделение USB-накопителя с помощью DiskPart
USB-накопители могут быть легко повреждены, а в некоторых случаях они не распознаются операционной системой. Обычно это может относиться к проблеме разбиения диска на разделы, которая часто возникает, когда диск был отформатирован неправильно или из-за неправильного форматирования. В таком сценарии вы можете использовать утилиту DiskPart, поставляемую с Windows, для очистки USB-накопителя. С помощью DiskPart вы можете легко переразметить свой USB-накопитель, чтобы он также избавился от любых возможностей на нем. Для этого следуйте инструкциям, приведенным ниже:
Прежде всего, откройте окно командной строки с повышенными привилегиями. Для этого найдите CMD в меню «Пуск» , а затем выберите параметр Запуск от имени администратора справа. Кроме того, вы также можете щелкнуть правой кнопкой мыши по результату и выбрать оттуда «Запуск от имени администратора». 



Запустите Windows Media Creation Tool с USB
Это немного странный обходной путь среди тех, о которых мы упоминали. Как оказалось, было несколько отчетов пользователей о том, что запуск инструмента создания Windows Media с USB-накопителя фактически избавляет от сообщения об ошибке. У нас нет причин, почему это работает, но он определенно решил проблему для нескольких пользователей, так что это может сработать и для вас.
Для этого подключите USB к своему компьютер. Скопируйте Windows Media Creation Tool и вставьте его на USB-накопитель. После этого щелкните его правой кнопкой мыши и выберите параметр «Запуск от имени администратора». Пройдите процесс и посмотрите, появляется ли сообщение об ошибке.
Установите обновление KB4505903
Как оказалось, сообщение об ошибке иногда может быть вызвано ошибкой Windows. Если вы используете более старую версию операционной системы Windows 10, велика вероятность, что вы столкнулись с проблемой из-за нее. Обновление KB4505903 направлено на эту ошибку и включает исправление для нее. Поэтому вам нужно будет установить обновление KB4505903 в вашей системе, чтобы решить проблему. Следуйте приведенным ниже инструкциям, чтобы загрузить и установить это обновление:
Прежде всего, перейдите на веб-сайт Microsoft Update Catalog , щелкнув здесь . Здесь введите KB4505903 в меню поиска и нажмите кнопку Поиск . 




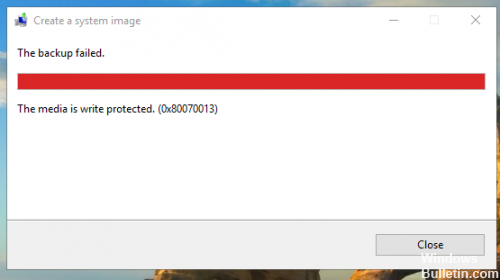
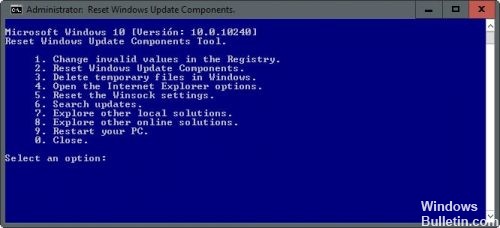









![Media Creation Tool error code: 0x9031004a - 0xa001b. Help? Media Creation Tool error code: 0x9031004a - 0xa001b. Help? [IMG]](https://www.windowsphoneinfo.com/threads/media-creation-tool-error-code-0x9031004a-0xa001b-help.526368/proxy.php?image=https%3A%2F%2Fwww.tenforums.com%2Fattachments%2Finstallation-upgrade%2F235326d1559042344t-media-creation-tool-v1903-error-0x80042405-0xa001b-image.png&hash=b8318a9bb9398cf2aa1413e3ea8ec609)