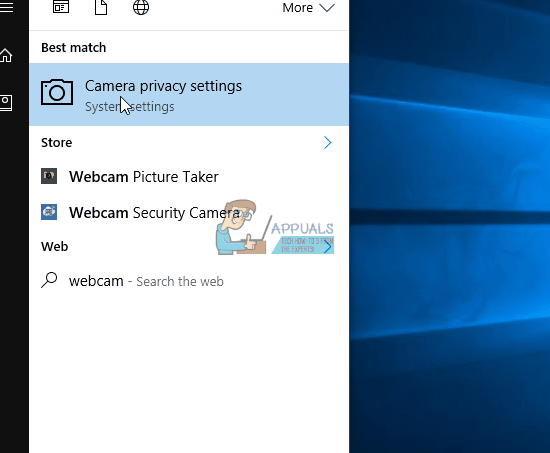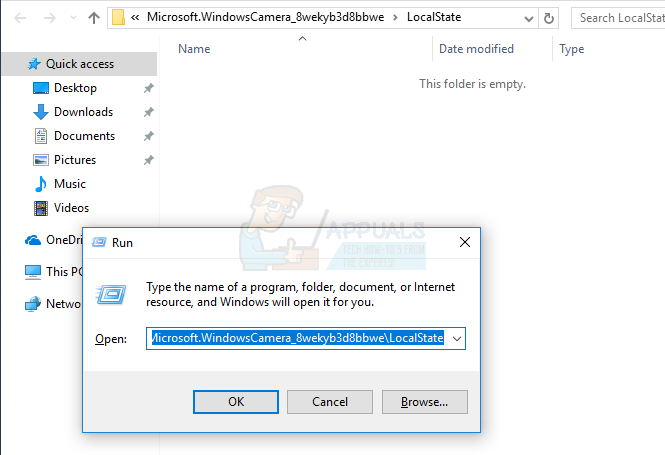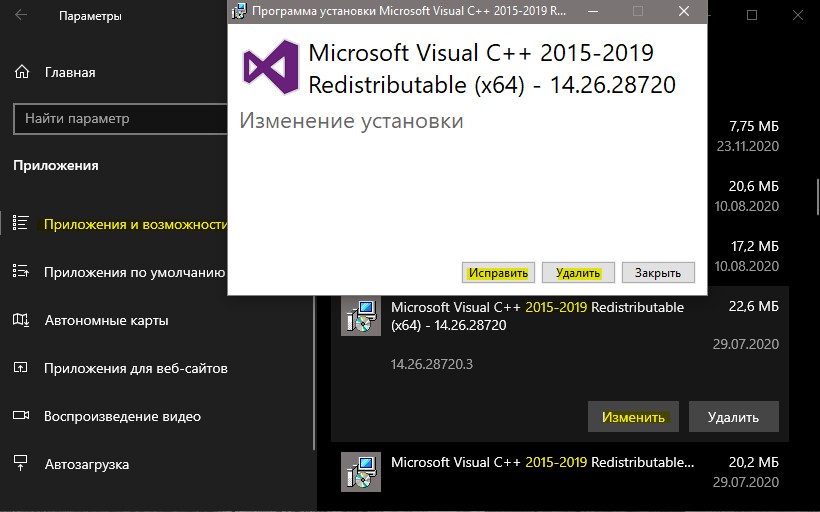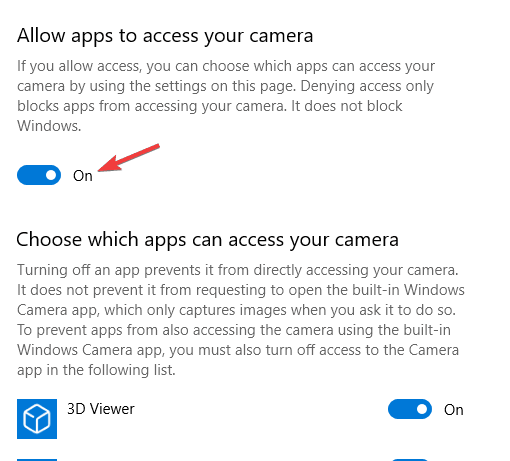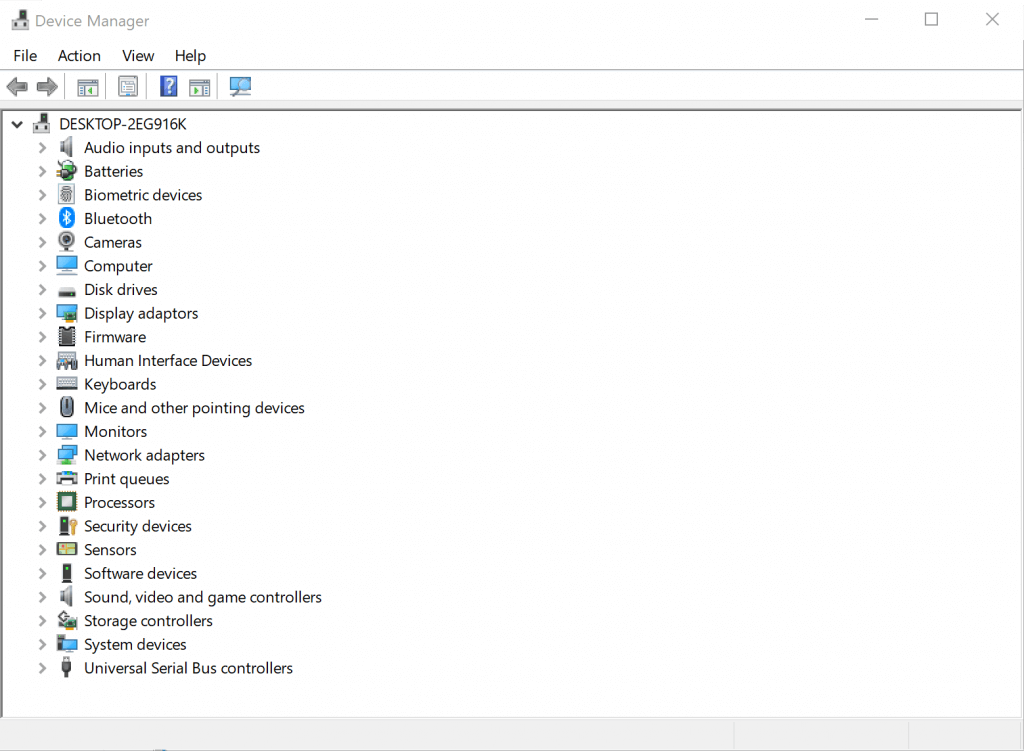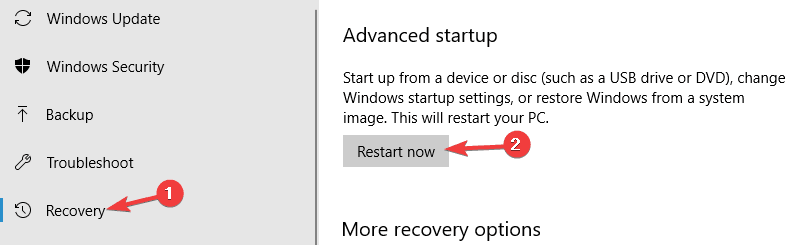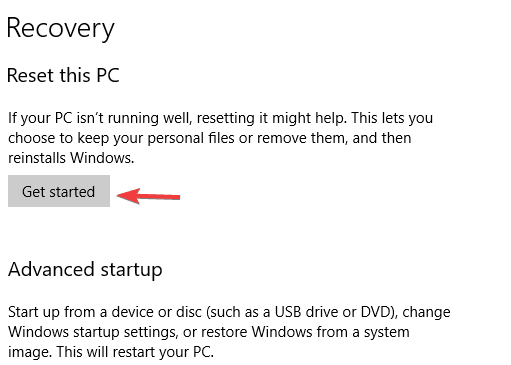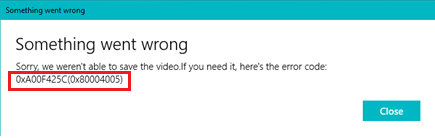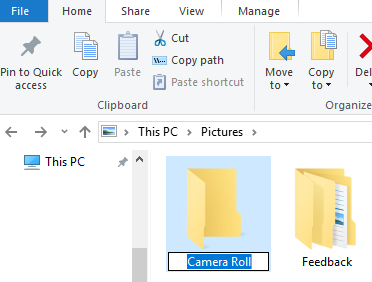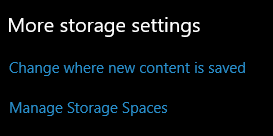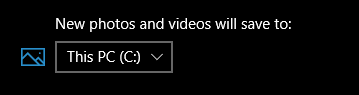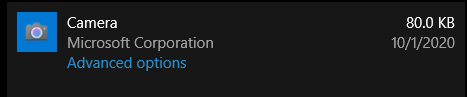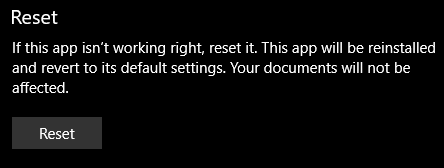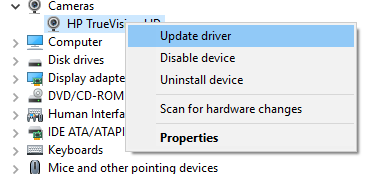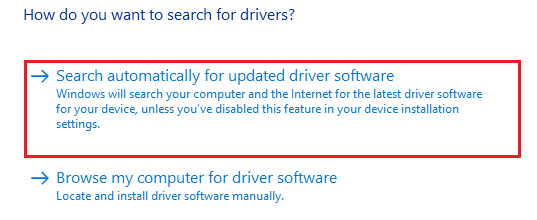На чтение 4 мин. Просмотров 947 Опубликовано 03.09.2019
Мы все неоднократно использовали веб-камеру, но допустим, что вы столкнулись с ошибкой, точнее с ошибкой 0xa00f4245, на вашей машине с Windows 10. Что теперь?
Эта проблема с веб-камерой Windows 10 в основном вызвана неправильно настроенными системными файлами. Это обычно происходит, когда система реестра компьютера перегружена слишком большим количеством данных или когда определенные системные файлы становятся отсутствующими или поврежденными.
Есть много случаев, когда настройки конфиденциальности блокируют доступ к камере. Но не беспокойтесь, у нас есть несколько решений для вас.
Содержание
- Что делать, если вы не можете запустить камеру в Windows 10?
- 1. Исправьте проблемы конфиденциальности
- 2. Переустановите вашу веб-камеру
- 3. Переустановите драйверы чипсета.
- 4. Выполните автоматический ремонт
- 5. Выполните сброс
Что делать, если вы не можете запустить камеру в Windows 10?
- Устранить проблемы с конфиденциальностью
- Переустановите веб-камеру .
- Переустановите драйверы чипсета
- Выполнить автоматическое восстановление
- Выполните сброс .
1. Исправьте проблемы конфиденциальности
Windows 10 позволяет пользователям разрешать или запрещать доступ к любым подключенным устройствам, в данном случае к вашей веб-камере. Чтобы исправить ошибку 0xa00f4245, вы разрешите доступ к своей веб-камере, поэтому выполните следующие действия:
- Откройте меню «Пуск» .
- Нажмите Настройки .
- Введите веб-камеру в поле поиска, расположенное в правом верхнем углу окна, и нажмите Enter .
- Найдите и нажмите Настройки конфиденциальности веб-камеры в результатах поиска.
-
Найдите Разрешить приложениям доступ к камере и убедитесь, что она включена.
- Теперь у вас есть доступ к камере.
Также обязательно проверьте, не блокирует ли ваш антивирус или брандмауэр Windows доступ к веб-камере.
2. Переустановите вашу веб-камеру
В некоторых случаях ошибка 0xa00f4245 может появиться из-за поврежденного драйвера веб-камеры. Однако вы можете это исправить, переустановив его.
- Щелкните правой кнопкой мыши на вашем компьютере.
- Нажмите Свойства и выберите Диспетчер устройств .
- В Диспетчере устройств выберите свою веб-камеру, а затем выберите Свойства .
-
Выберите вкладку Драйвер , выберите Удалить , затем выберите Удалить программное обеспечение драйвера для этого устройства , а затем выберите ОК .
Если ваша камера не найдена в диспетчере устройств, и эта проблема не устранена. Попробуйте использовать камеру с другим портом USB на вашем устройстве.
После того, как вы покончили с этим решением, просто зайдите на сайт производителя вашей веб-камеры и загрузите последние версии драйверов. Кроме того, вы можете использовать сторонние инструменты, такие как TweakBit Driver Updater , чтобы автоматически обновлять все ваши драйверы всего парой кликов.
– Загрузите средство обновления драйверов Tweakbit
Отказ от ответственности: некоторые функции этого инструмента могут быть не бесплатными
3. Переустановите драйверы чипсета.
Иногда корень вашей проблемы не в том, что веб-камера не имеет разрешений на вашем компьютере. Возможно, вы сталкиваетесь с несовместимыми драйверами чипсета для вашей материнской платы. Зайдите на сайт производителя вашей материнской платы и найдите драйверы для чипсета Windows 10, совместимые с вашей машиной.
После того, как вы установите их, проверьте, сохраняется ли проблема.
4. Выполните автоматический ремонт
Возможно, в предыдущих решениях исправлена ошибка 0xa00f4245, но если вы дошли до этого момента, вы можете подумать о запуске автоматического восстановления в вашей системе. Для этого выполните следующие действия:
- Откройте панель Настройки .
- Перейдите на Обновление и безопасность .
-
В разделе Восстановление нажмите Расширенный запуск и выберите Перезагрузить сейчас .
- На экране Выберите вариант нажмите Устранение неполадок .
- На экране Дополнительные параметры нажмите Автоматическое восстановление .
- Выберите учетную запись и войдите, когда вас попросят сделать это.
- Автоматическое восстановление запустится, и ваш компьютер может перезагрузиться во время процесса.
- Тебе хорошо идти.
5. Выполните сброс
Это решение следует использовать только в качестве крайней меры, поскольку оно удалит все ваши сохраненные данные. Поэтому настоятельно рекомендуется выполнять резервное копирование важных файлов.
- Сначала перейдите на панель Настройки .
- Перейдите в раздел Обновление и безопасность .
- Нажмите Восстановление .
-
Нажмите Начать .
- В разделе Сбросить этот компьютер нажмите Начало работы .
- Нажмите Удалить все .
- Следуйте инструкциям, чтобы закончить эту процедуру.
Мы надеемся, что эти решения нам помогут в решении ошибки 0xa00f4245. А пока сообщите нам в разделе комментариев ниже о том, с какими проблемами вы столкнулись при использовании веб-камеры в Windows 10.
Вы столкнулись с кодом ошибки 0xA00F4245 (0x80070005) в приложении Windows Camera? Несколько пользователей Windows сообщили о получении этого кода ошибки 0xA00F4245 (0x80070005) при открытии приложения «Камера». Полное сообщение об ошибке, которое получают пользователи, выглядит следующим образом:
Нам нужно ваше разрешение
Чтобы использовать это приложение, откройте настройки конфиденциальности и измените настройки, чтобы разрешить этому приложению использовать вашу камеру и микрофон.
Если вам это нужно, вот код ошибки: 0xA00F4245 (0x80070005)
Ошибка в основном возникает, когда вы отключили права доступа к камере и микрофону на своем ПК. Однако могут быть и другие причины этой ошибки. Вы можете столкнуться с этой ошибкой, если ваше приложение «Камера» или драйвер веб-камеры устарели и повреждены.
Теперь, если вы продолжаете получать тот же код ошибки в приложении «Камера», этот пост вас заинтересует. Здесь мы обсудим исправления, которые вы можете использовать для исправления кода ошибки приложения «Камера» 0xA00F4245 (0x80070005).
Если вы столкнулись с кодом ошибки 0xA00F4245 (0x80070005) в приложении «Камера» в Windows 11/10, вы можете использовать следующие исправления для ее устранения:
- Разрешить разрешение камеры приложениям.
- Обновите приложение Камера.
- Восстановление/сброс камеры Windows.
- Переустановите драйвер камеры/веб-камеры.
- Переустановите драйверы чипсета.
1]Разрешить разрешение камеры для приложений
Эта ошибка в первую очередь возникает, если разрешение на доступ камеры к приложению «Камера» отклонено. Следовательно, разрешите веб-камере доступ к вашим приложениям, а затем посмотрите, решена ли проблема или нет. Вот шаги для этого:
- Во-первых, откройте приложение «Настройки» с помощью горячей клавиши Windows + I и перейдите на вкладку «Конфиденциальность и безопасность».
- Теперь прокрутите вниз до раздела «Разрешения приложения» и нажмите «Камера».
- Затем убедитесь, что переключатель доступа к камере включен.
- Кроме того, проверьте, включен ли доступ к веб-камере/камере для приложения «Камера» или нет. Если нет, включите его.
- После этого вернитесь к экрану и повторите описанные выше шаги для разрешения микрофона.
- Наконец, закройте окно «Настройки» и снова откройте приложение «Камера», чтобы проверить, исправлен ли код ошибки 0xA00F4245 (0x80070005) или нет.
Если ошибка продолжает появляться, даже если разрешение на доступ к камере включено, примените следующее решение, чтобы исправить ошибку.
См.: Исправление проблемы с черным экраном веб-камеры в Windows.
2]Обновите приложение камеры
Подобные ошибки могут появиться, если ваше приложение не обновлено. Использование устаревшей версии вашего приложения часто вызывает проблемы с производительностью и различные ошибки при использовании приложения. Следовательно, убедитесь, что вы используете последнюю версию приложения «Камера».
Чтобы обновить приложение «Камера», откройте Microsoft Store и перейдите в «Библиотека». Затем нажмите кнопку «Получить обновления», чтобы проверить наличие доступных обновлений. Затем он обновит вашу камеру и другие приложения. После этого вы можете снова открыть приложение «Камера» и посмотреть, устранена ли ошибка или нет. Если нет, перейдите к следующему исправлению.
3]Восстановить/сбросить камеру Windows
Следующее, что вы можете сделать, чтобы исправить ошибку, — восстановить приложение Windows Camera. Эта ошибка может быть вызвана повреждением приложения. Итак, восстановите приложение и, если это не сработает, сбросьте Windows Camera до исходного состояния. Вот шаги, чтобы сделать это:
- Сначала запустите «Настройки» и перейдите в «Приложения» > «Установленные приложения».
- Теперь найдите приложение «Камера» и нажмите кнопку меню с тремя точками рядом с ним.
- Затем нажмите «Дополнительные параметры» в появившихся параметрах меню.
- После этого перейдите в раздел «Сброс» и нажмите кнопку «Восстановить».
- Разрешите Windows восстановить ваше приложение «Камера». После этого перезапустите приложение и посмотрите, устранена ли ошибка или нет.
- Если восстановление приложения не работает, перезагрузите приложение «Камера» с помощью кнопки «Сброс», а затем проверьте, устранена ли проблема.
Если это не поможет, вы можете удалить приложение «Камера», а затем загрузить его из Магазина Microsoft и установить.
Чтение: не удается запустить камеру, ошибка 0xa00f4246 (0x800706BE)
4]Переустановите драйвер камеры/веб-камеры.
Если вы по-прежнему получаете ту же ошибку, проблема может быть связана с драйвером вашей камеры/веб-камеры. Вероятно, вы столкнетесь с ошибкой 0xA00F4245 (0x80070005) в приложении Windows Camera, если драйвер вашей камеры поврежден или неисправен. Следовательно, если сценарий применим, вы можете удалить, а затем переустановить камеру или драйвер веб-камеры USB, чтобы исправить ошибку. Вот как:
- Во-первых, нажмите горячую клавишу Win + X и в появившемся контекстном меню выберите приложение «Диспетчер устройств».
- В диспетчере устройств разверните меню категории «Камеры».
- После этого щелкните правой кнопкой мыши драйвер камеры и выберите пункт «Удалить устройство» в появившемся контекстном меню.
- Теперь следуйте инструкциям по удалению драйвера с вашего ПК.
- После завершения процесса перейдите в меню «Действие» и нажмите «Сканировать на наличие изменений оборудования». Затем Windows переустановит отсутствующие драйверы камеры.
- Наконец, перезагрузите компьютер и откройте приложение «Камера», чтобы проверить, устранена ли ошибка.
Точно так же вы можете переустановить драйвер веб-камеры USB и посмотреть, исчезла ли ошибка или нет.
См.: Исправить Мы не можем найти вашу камеру, код ошибки 0xA00F4289 (0xC00D3EA2).
5]Переустановите драйверы чипсета.
Проблема может быть в драйверах чипсета. Несовместимые драйверы чипсета также могут вызывать данную ошибку. Если сценарий применим, вы можете исправить ошибку, переустановив последние версии драйверов чипсета для вашей материнской платы с ее официального сайта.
Надеюсь это поможет.
Как исправить Windows, не обнаруживающую мою камеру?
Если Windows не обнаруживает вашу веб-камеру USB, отключите веб-камеру, а затем снова подключите ее и посмотрите, устранена ли проблема. Вы также можете попробовать подключить веб-камеру к другому USB-порту и проверить, обнаружена ли ваша веб-камера. Кроме того, вы можете обновить драйверы веб-камеры, отключить, а затем включить веб-камеру в диспетчере устройств и установить ожидающие обновления Windows.
Как устранить код ошибки приложения Windows Camera 0xA00F4243?
Чтобы исправить код ошибки приложения «Камера» 0xA00F4243, запустите средство устранения неполадок приложения Магазина Windows, чтобы устранить проблемы с приложением «Камера». Если проблема не решена, вы можете удалить, а затем переустановить драйвер камеры и посмотреть, устранена ли ошибка. Кроме того, вы можете запустить проверку системных файлов, если поврежденные системные файлы вызывают данную ошибку.
Are you experiencing error code 0xA00F4245 (0x80070005) in the Windows Camera app? Several Windows users have reported getting this error code 0xA00F4245 (0x80070005) when they open their Camera app. The full error message that users get is as follows:
We need your permission
To use this app, open Privacy settings, and change settings to allow this app to use your camera and microphone.
If you need it, here’s the error code: 0xA00F4245(0x80070005)
The error is mostly triggered when you have disabled the camera and microphone access permissions on your PC. However, there can be other reasons for this error as well. You might face this error if your Camera app or the webcam driver is outdated is corrupted.
Now, if you also keep getting the same error code in the Camera app, this post will interest you. Here, we will discuss fixes you can use to fix the Camera app error code 0xA00F4245 (0x80070005).
If you are experiencing error code 0xA00F4245 (0x80070005) in the Camera app on Windows 11/10, you can use the following fixes to resolve it:
- Allow camera permission to apps.
- Update the Camera app.
- Repair/Reset Windows Camera.
- Reinstall your camera/webcam driver.
- Reinstall chipset drivers.
1] Allow camera permission to apps
This error is primarily triggered if the camera access permission to the Camera app is denied. Hence, allow webcam access to your apps and then see if the problem is resolved or not. Here are the steps to do so:
- Firstly, open the Settings app using the Windows + I hotkey and move to the Privacy & security tab.
- Now, scroll down to the App permissions section and click on the Camera option.
- Next, make sure the Camera access toggle is switched on.
- Also, check if the webcam/camera access is enabled for the Camera app or not. If not, turn it on.
- After that, go back to the screen and repeat the above steps for the Microphone permission.
- Finally, close the Settings window and reopen the Camera app to check if the error code 0xA00F4245 (0x80070005) is fixed or not.
If the error keeps popping up even when the camera access permission is enabled, apply the next solution to fix the error.
See: Fix Webcam Black Screen issue on Windows.
2] Update the Camera app
The errors like these might appear if your app is not up-to-date. Using an outdated version of your application often causes performance issues and various errors while using the app. Hence, make sure you are using the latest version of the Camera app.
To update the Camera app, open Microsoft Store and go to Library. Then, click on the Get updates button to check for available updates. It will then update your Camera and other apps. Once done, you can reopen the Camera app and see if the error is resolved or not. If not, move on to the next fix.
3] Repair/Reset Windows Camera
The next thing you can do to fix the error is to repair your Windows Camera app. This error might be caused if there is corruption in the app. So, repair the app and if that doesn’t work, reset Windows Camera to its original state. Here are the steps to do that:
- First, launch Settings and go to Apps > Installed apps.
- Now, locate the Camera app and click on the three-dot menu button present next to it.
- Next, click on Advanced options from the appeared menu options.
- After that, move down to the Reset section and then press the Repair button.
- Let Windows repair your Camera app. Once done, restart your app and see if the error at hand is resolved or not.
- If repairing the app doesn’t work, reset the Camera app by using the Reset button and then check if the problem is fixed or not.
If this does not help, you may uninstall the Camera app and then download it from the Microsoft Store and install it.
Read: Can’t start your camera, Error 0xa00f4246 (0x800706BE)
4] Reinstall your camera/webcam driver
If you still keep getting the same error, the problem might be with your camera/ webcam driver. You are likely to face the error 0xA00F4245 (0x80070005) in the Windows Camera app in case your camera driver is corrupted or faulty. Hence, if the scenario is applicable, you can uninstall and then reinstall the camera or USB webcam driver to fix the error. Here’s how:
- Firstly, hit the Win+X hotkey and from the appeared shortcut menu, choose the Device Manager app.
- In Device Manager, expand the Cameras category menu.
- After that, right-click on your camera driver and press the Uninstall device option from the appeared context menu.
- Now, follow the prompted instructions to remove the driver from your PC.
- Once the process is finished, go to the Action menu and click on the Scan for hardware changes option. Windows will then reinstall the missing camera drivers.
- Lastly, reboot your PC and open the Camera app to check if the error is fixed or not.
Similarly, you can reinstall your USB webcam driver as well and see if the error is gone or not.
See: Fix We can’t find your camera, Error code 0xA00F4289 (0xC00D3EA2).
5] Reinstall chipset drivers
The problem might be with your chipset drivers. Non-compatible chipset drivers can also cause the error at hand. If the scenario applies, you can fix the error by reinstalling the latest chipset drivers for your motherboard from its official website.
I hope this helps.
How do I fix Windows not detecting my camera?
If Windows is not detecting your USB webcam, unplug your webcam and then plug it back and see if the problem is fixed. You can also try plugging your webcam into a different USB port and check if your webcam is detected now. Besides that, you can update your webcam drivers, disable and then enable the webcam in Device Manager, and install pending Windows updates.
How do I resolve Windows Camera app error code 0xA00F4243?
To fix the Camera app error code 0xA00F4243, run the Windows Store App troubleshooter to fix issues with the Camera app. If the problem is not resolved, you can uninstall and then reinstall your camera driver and see if the error is fixed. Apart from that, you can run a System File Checker scan in case corrupted system files are causing the error at hand.
Now read: Fix Windows Camera app error 0xA00F424F (0x80004005).
Содержание
- Возникла ошибка 0x80070005 в Windows 10, как устранить сбой?
- Причины, по которым может возникнуть ошибка 0x80070005
- Методы устранения сбоя:
- Использование прав администратора
- Доступ к системной папке
- Очистка места
- Проверка системы на вирусы
- Работа с реестром
- Дополнительные полезные рекомендации
- Исправляем ошибку 0x80070005 в Windows 10
- Исправление ошибки 0x80070005
- Причина 1: Антивирус
- Причина 2: Отключена служба VSS
- Причина 3: Сбой TCP/IP
- Причина 4: Атрибуты системной папки
- Причина 5: Ошибки при загрузке обновлений
- Причина 6: Права доступа
- Причина 7: Повреждение системных файлов
- Причина 8: Вирусы
- Причина 9: Ошибки на жестком диске
- Заключение
- Как исправить ошибку камеры 0xA00F4246 (0x80070005) в Windows 10 —
- Решение 1. Убедитесь, что приложения могут использовать камеру вашего компьютера
- Решение 2. Перезагрузите приложение «Камера»
- Решение 3: перезагрузите компьютер
- Исправить ошибку CLR 80070005 при запуске программ
- 1. Запуск от имени админа
- 2. Переустановка Программы и NET Framework
- 3. Средство восстановления NET Framework
- 4. Старая программа
- 5. Скачать NET Framework
- Исправить ошибку CLR 80070005 при установке программ
- 1. Регистрация установщика Windows
- Исправить ошибку 0x80070005 обновления Windows 10
- 1. Перезагрузите ПК
- 2. Удаление файлов из папки SoftwareDistribution
- 3. Запустите устранения неполадок WU
- 4. Права на папку AppData
- 5. Исправить проблему с TrustedInstaller
- 6. Проверка учетной записи
- 7. Запуск SFC
Возникла ошибка 0x80070005 в Windows 10, как устранить сбой?
Ошибка с сообщением « 0x80070005 отказано в доступе » может появиться при выполнении любых действий, которые требуют синхронизацию с серверами Microsoft. Чаще всего проблема возникает во время попытки обновления, восстановления системы и активации ОС. Однако, даже банальное обновление времени способно спровоцировать сбой. Независимо от провокатора появления ошибки, решения всегда будут такими, как описаны в статье.
Причины, по которым может возникнуть ошибка 0x80070005
Error 0x80070005 расшифровывается просто и абсолютно не требует диагностических мероприятий, ведь в операционной системе Виндовс 10 сбой появляется по одной причине. Её суть в том, что система пытается загрузить обновление с серверов компании-разработчика, но вместо файлов получает результат – отказано в доступе. На этом этапе вся необходимая теория закончена, можем переходить непосредственно к способам исправления.
Методы устранения сбоя:
Провокаторов неожиданного результата существует несколько, они связаны с недостаточным уровнем прав, отсутствием свободного места, заражением вирусами и неправильными значениями в реестре. Дальнейшие способы направлены на устранение всех возможных источников ошибки.
Использование прав администратора
В первую очередь исправление сбоя лучше начинать с данного метода. Вероятно, текущий пользователь не имеет достаточного уровня прав для управления системой безопасности Windows. Помочь в данном явлении должна выдача административных прав для данного юзера.
Доступ к системной папке
Код ошибки 0x80070005 может появляться по причине ограничения доступа к директории System Volume Information. В неё добавляются некоторые данные для защиты и управления диском.
Важно! По умолчанию необходимая папка скрыта. Чтобы её увидеть, нужно активировать в системе показ скрытых файлов. Для этого нажимаем на вкладку «Вид» в «Проводнике» и устанавливаем флажок напротив пункта «Скрытые элементы».
Очистка места
Один из частых источников ошибки является недостаток места на диске. Windows не может загружать обновления или выполнять откат, если свободное пространство исчерпалось. Для борьбы с проблемой стоит лишь освободить диск.
Руководство к действию:
Полезно! Ещё много места можем освободить, удалив личные файлы (игры, фильмы, музыку), если они больше не нужны, или переместив их.
Проверка системы на вирусы
Системное повреждение нельзя исключать из причин появления сбоя. Вирусы могли нарушить целостность файлов Windows и спровоцировать самые разнообразные сбои, в том числе 0x80070005. К примеру, часто вредоносный код лишает текущего пользователя административных прав. Антивирусная программа поможет удалить заражение и восстановить систему к изначальному состоянию.
Можем воспользоваться сторонним антивирусом (любым из популярных) или запустить сканирование с помощью стандартных средств системы. В первом случае: запускаем браузер, скачиваем приложение, например, Dr. Web, устанавливаем и запускаем сканирование.
0x80070005 как исправить Windows 10 системными средствами:
Работа с реестром
В редакторе реестра можем задать необходимый уровень прав пользователям. Если проблема в недостатке привилегий, способ должен сработать.
Читайте также: Чистка реестра Windows 10
Дополнительные полезные рекомендации
Есть ещё пару способов, которые помогли нашим читателям:
Больше ошибка 0x80070005 в Windows 10 не должна потревожить. Если и появится проблема ещё когда-то, читатель точно знает, как её исправить. Чтобы предотвратить отображение сбоя, достаточно правильно настроить права доступа, поддерживать свободное место на диске и обновлять антивирус.
Сколько времени у вас заняло устранение ошибки 0x80070005?
(1 оценок, среднее: 5,00 из 5)
Источник
Исправляем ошибку 0x80070005 в Windows 10
Исправление ошибки 0x80070005
Эта ошибка чаще всего возникает при очередном автоматическом или ручном обновлении ОС. Кроме того, бывают ситуации, когда диалоговое окно с этим кодом возникает при запуске какого-либо приложения. Причины, которые приводят к такому поведению «винды», весьма разнообразные – от «хулиганства» антивирусной программы до повреждения данных в системном разделе.
Причина 1: Антивирус
Антивирусные программы чувствуют себя хозяевами в системе и зачастую действуют совершенно по-хулигански. Применимо к нашей ситуации они могут заблокировать доступ в сеть для служб обновления или запретить выполнение программ. Решить проблему можно, отключив активную защиту и брандмауэр, если таковой входит в пакет, или совсем удалить софт на время произведения апдейта.
Причина 2: Отключена служба VSS
VSS – это служба теневого копирования, позволяющая перезаписывать те файлы, которые в данный момент заняты какими-либо процессами или программами. Если она отключена, то некоторые фоновые операции могут проходить с ошибками.
Если в колонке «Состояние» уже указано «Выполняется», нажимаем «Перезапустить», после чего перезагружаем систему.

Причина 3: Сбой TCP/IP
Большинство операций обновления происходит с подключением к интернету с помощью TCP/IP. Сбой в работе последнего может приводить к ошибке 0x80070005. Здесь поможет сброс стека протокола с помощью консольной команды.
Пишем (копируем и вставляем) такую команду:
netsh int ip reset
Жмем клавишу ENTER.
Причина 4: Атрибуты системной папки
На каждом диске в системе присутствует специальная папка с названием «System Volume Information», содержащая некоторые данные о разделах и файловой системе. Если она имеет атрибут, разрешающий только чтение, то процессы, требующие записи в этот каталог, будут выдавать ошибку.

Причина 5: Ошибки при загрузке обновлений
В «винде» имеется еще одна особая директория с названием «SoftwareDistribution», в которую попадают все загруженные обновления. Если во время процесса скачивания и копирования произошла ошибка или обрыв соединения, то пакеты могут оказаться поврежденными. При этом система будет «думать», что файлы уже скачаны и будет пытаться ими воспользоваться. Для решения проблемы нужно очистить эту папку.
Выделяем все содержимое и удаляем его.
Причина 6: Права доступа
Обсуждаемая нами ошибка может возникать из-за неверных настроек прав доступа к изменению некоторых важных разделов и ключей системного реестра. Попытка настройки этих параметров вручную может также оказаться неудачной. Поможет нам справиться с поставленной задачей консольная утилита SubInACL. Поскольку по умолчанию она отсутствует в системе, ее нужно скачать и установить.
В выпадающем списке выбираем диск C:, кликаем по созданной ранее папке и жмем ОК.

Здесь стоит объяснить, зачем мы меняли путь установки. Дело в том, что дальше нам придется писать скрипты для управления реестром, и в них будет фигурировать этот адрес. По умолчанию он довольно длинный и при вводе вполне можно ошибиться. К тому же там еще присутствуют пробелы, что подразумевает взятие значения в кавычки, отчего утилита может повести себя непредсказуемо. Итак, с инсталляцией мы разобрались, переходим к скриптам.
@echo off
Set OSBIT=32
IF exist «%ProgramFiles(x86)%» set OSBIT=64
set RUNNINGDIR=%ProgramFiles%
IF %OSBIT% == 64 set RUNNINGDIR=%ProgramFiles(x86)%
C:subinaclsubinacl.exe /subkeyreg «HKEY_LOCAL_MACHINESOFTWAREMicrosoftWindowsCurrentVersionComponent Based Servicing» /grant=»nt servicetrustedinstaller»=f
@Echo Gotovo.
@pause

Перед тем, как применять данный «батник», необходимо подстраховаться и создать точку восстановления системы, чтобы можно было откатить изменения в случае сбоя.
Если прием не сработал, следует создать и применить еще один «батник» с кодом, указанным ниже. Не забудьте про точку восстановления.
@echo off
C:subinaclsubinacl.exe /subkeyreg HKEY_LOCAL_MACHINE /grant=administrators=f
C:subinaclsubinacl.exe /subkeyreg HKEY_CURRENT_USER /grant=administrators=f
C:subinaclsubinacl.exe /subkeyreg HKEY_CLASSES_ROOT /grant=administrators=f
C:subinaclsubinacl.exe /subdirectories %SystemDrive% /grant=administrators=f
C:subinaclsubinacl.exe /subkeyreg HKEY_LOCAL_MACHINE /grant=system=f
C:subinaclsubinacl.exe /subkeyreg HKEY_CURRENT_USER /grant=system=f
C:subinaclsubinacl.exe /subkeyreg HKEY_CLASSES_ROOT /grant=system=f
C:subinaclsubinacl.exe /subdirectories %SystemDrive% /grant=system=f
@Echo Gotovo.
@pause
Примечание: если во время выполнения скриптов в «Командной строке» мы видим ошибки доступа, значит, изначальные настройки реестра уже правильные, и нужно смотреть в сторону других способов исправления.
Причина 7: Повреждение системных файлов
Ошибка 0x80070005 также возникает и по причине повреждения системных файлов, отвечающих за нормальное течение процесса апдейта или запуск среды для выполнения программ. В таких случаях можно только попытаться их восстановить, используя две консольных утилиты.
Причина 8: Вирусы
Вредоносные программы это извечная проблема владельцев ПК под управлением Виндовс. Эти вредители способны портить или блокировать системные файлы, изменять параметры реестра, вызывая различные сбои в системе. Если приведенные выше способы не принесли положительного результата, нужно проверить ПК на наличие вредоносных программ и при обнаружении избавиться от них.
Причина 9: Ошибки на жестком диске
Следующее, на что следует обратить внимание, это возможные ошибки на системном диске. В Виндовс имеется встроенное средство по проверке и устранению таких неполадок. Впрочем, можно воспользоваться и специально предназначенными для этого программами.
Заключение
Крайним средством исправления ошибки 0x80070005 является попытка восстановления системы или ее полная переустановка.
Давать советы по профилактике данной неполадки довольно сложно, но есть несколько правил, позволяющих минимизировать ее возникновение. Во-первых, изучите статью из параграфа про вирусы, это поможет понять, как не заразить свой компьютер. Во-вторых, старайтесь не пользоваться взломанными программами, особенно теми, которые устанавливают свои драйвера или службы, или меняют параметры сети и системы в целом. В третьих, без крайней надобности и предварительного изучения процесса, не изменяйте содержимое системных папок, параметров реестра и настроек «винды».
Помимо этой статьи, на сайте еще 12345 инструкций.
Добавьте сайт Lumpics.ru в закладки (CTRL+D) и мы точно еще пригодимся вам.
Отблагодарите автора, поделитесь статьей в социальных сетях.
Источник
Как исправить ошибку камеры 0xA00F4246 (0x80070005) в Windows 10 —
Стандартное приложение для камеры в Windows 10 — довольно приличный универсал во всех аспектах. Тем не менее, это не означает, что приложение «Камера» в Windows 10 является идеальным, поскольку, безусловно, это не так. Пользователи Windows 10 сообщают о множестве различных проблем и проблем, связанных с приложением Камера, только одна из которых — ошибка 0xA00F4246 (0x80070005). Пользователи Windows 10, затронутые этой проблемой, не могут использовать камеру своего компьютера через стандартное приложение «Камера»; всякий раз, когда они пытаются запустить приложение «Камера», они видят сообщение об ошибке, содержащее код ошибки 0xA00F4246 (0x80070005) вместо видоискателя камеры.
Приложение «Камера» в Windows 10 — это довольно приличное приложение для камеры, и отсутствие возможности использовать его может оказаться довольно серьезной проблемой, особенно для пользователей, которые любят использовать камеру своего компьютера. К счастью, эта проблема полностью решаема, и ниже приведены наиболее эффективные решения, которые вы можете использовать для ее устранения:
Решение 1. Убедитесь, что приложения могут использовать камеру вашего компьютера
Пользователи Windows 10 имеют возможность разрешать или запрещать использование камеры своего компьютера приложениями и программами, и установка этого параметра для блокировки доступа приложений к камере своего компьютера часто может приводить к тому, что пользователь видит ошибку 0xA00F4246 (0x80070005) всякий раз, когда они Запустите приложение «Камера». Если отсутствие доступа к камере вашего компьютера является причиной ошибки 0xA00F4246 (0x80070005) в вашем случае, все, что вам нужно сделать, чтобы избавиться от проблемы, это:
Решение 2. Перезагрузите приложение «Камера»
Ошибка 0xA00F4246 (0x80070005) также может быть вызвана какой-то проблемой с приложением камеры Windows 10. Если это так, проблему можно решить, просто сбросив приложение «Камера». Чтобы сбросить приложение «Камера» на компьютере с Windows 10, вам необходимо:
Решение 3: перезагрузите компьютер
Если ни одно из перечисленных и описанных ранее решений не сработало для вас, вам остается только перезагрузить компьютер. Хотя перезагрузка компьютера может показаться довольно жесткой мерой, это не так радикально, как переустановка Windows 10 с нуля, и многие другие пользователи, затронутые этой проблемой, добились огромного успеха с использованием этого решения. Для сброса компьютера с Windows 10 вам необходимо:
Как только вы нажмете на Сброс, компьютер будет запустить снова а затем перезагрузить себя. Когда / если появится запрос с экраном, на котором есть три параметра, и вас попросят выбрать один, нажмите на Продолжить.
Замечания: Выбираете ли вы Храните мои файлы вариант или Удалить все В этом случае все установленные вами программы и приложения будут удалены, поэтому вам придется переустанавливать их после успешного сброса компьютера. Сброс компьютера под управлением Windows 10 также приводит к сбросу любых и всех параметров и предпочтений к их значениям по умолчанию.
Источник
Неустранимая ошибка CLR: 80070005 «Работа программы будет прекращена» в Windows завершает работу запущенной программы и не дает в дальнейшим запустить её обратно. Также, она появляется при установке некоторых игр как Cyberpunk.
Исправить ошибку CLR 80070005 при запуске программ
Разберем, что делать, когда ошибка CLR: 80070005 «Работа программы будет прекращена» появляется при запуске программ или игр в Windows 10/7.
1. Запуск от имени админа
Запустите приложение или игру от имени администратора, нажав по ярлыку правой кнопкой мыши. Если ошибка при установке, то удалите текущую установку игры или программы и начните установку от имени администратора, нажав ПКМ по «.exe» файлу.
2. Переустановка Программы и NET Framework
Перейдите в «Параметры» > «Приложения» > «Приложения и Возможности» > справа найдите программу или игру, которая выдает ошибку «CLR 80070005», и нажмите «Изменить«, после чего выберите исправить или переустановить.
3. Средство восстановления NET Framework
Microsoft разработала инструмент для устранения проблем с фремворком, который может помочь исправить ошибку CLR: 80070005.
4. Старая программа
Также, если у вас там будет установлена более новая версия, к примеру 4.8, то просто переустановите её. Убрав галочку, перезагрузив ПК, и обратно поставив галочку.
5. Скачать NET Framework
Перейдите на сайт Microsoft и скачайте последнюю версию NET Framework.
Исправить ошибку CLR 80070005 при установке программ
Разберем, что делать, когда ошибка CLR: 80070005 «Работа программы будет прекращена» появляется при установке игр или приложений.
1. Регистрация установщика Windows
Запустите командную строку от имени администратора и введите следующие команды по очереди, чтобы повторного зарегистрировать установщик Windows.
Источник
Исправить ошибку 0x80070005 обновления Windows 10
Если вы получаете сообщение об ошибке 0x80070005 в «Центре обновления Windows» при проверке или установке обновлений, то это связано с некоторыми проблемами прав доступа. Обновление по какой-то причине не имеет достаточных прав для дальнейшего продолжения.
В этом руководстве разберем, как исправить ошибку 0x80070005 обновления в системе Windows 10, когда отказано в доступе.
1. Перезагрузите ПК
Просто перезагрузите компьютер с Windows 10 и снова запустите Центр обновления Windows. Иногда проблемы решаются сами по себе и могут быть простой сетевой или компьютерной ошибкой, которая автоматически исправляется.
2. Удаление файлов из папки SoftwareDistribution
Откройте командную строку от имени администратора и введите следующие команды, чтобы остановить службы.
Теперь перейдите C:WindowsSoftwareDistribution и удалите все содержимое в папке. Если по какой-то причине файлы не удаляются, то попробуйте перезагрузить комп, а лучше загрузиться в безопасном режиме и повторить выше действия заново. После удаления файлов, ошибка должна исчезнуть, но как мы помним мы остановили две службы Update и WUAgent теперь мы их запустим обратно. Откройте командную строку от имени администратора и введите следующие команды.
3. Запустите устранения неполадок WU
Запустите этот встроенный инструмент устранения неполадок Центра обновлений Windows, чтобы устранить наиболее распространенные проблемы с обновлением в Windows 10. Он очистит временные файлы, связанные с обновлением, очистит содержимое папки SoftwareDistribution, восстановит и обновит компоненты Центра обновления Windows, и многое другое.
4. Права на папку AppData
Иногда разрешение на доступ к файлам неверно сконфигурировано. Это блокирует загрузку обновлений, поскольку у него нет правильного разрешения. В этом случае вы можете полностью контролировать данные User App, которые находятся в папке C:Пользователиваше_имяAppData.
5. Исправить проблему с TrustedInstaller
Set OSBIT=32
IF exist «%ProgramFiles(x86)%» set OSBIT=64
set RUNNINGDIR=%ProgramFiles%
IF %OSBIT% == 64 set RUNNINGDIR=%ProgramFiles(x86)%
subinacl /subkeyreg «HKEY_LOCAL_MACHINESOFTWAREMicrosoftWindowsCurrentVersionComponent Based Servicing» /grant=»nt servicetrustedinstaller»=f
Далее нажмите на «Файл» и выберите «Сохранить как». Выберите Тип файла: Все файлы, Имя файла: TakeOwnership.cmd. Для удобства сохраните его на рабочий стол. Далее нажмите на нем правой кнопкой мыши и запустите от имени администратора. Этот финт скинет по умолчанию параметры прав для TrustedInstaller. Перезагрузите ПК.
6. Проверка учетной записи
Проверьте свою учетную запись, является ли она администратором. Если нет, то измените тип учетной записи в Windows 11/10.
7. Запуск SFC
Запустите командную строку от имени администратора и введите команду ниже, которая восстановит поврежденные системные файлы, если они имеются.
Источник
Содержание
- Причина 1: Антивирус
- Причина 2: Отключена служба VSS
- Причина 3: Сбой TCP/IP
- Причина 4: Атрибуты системной папки
- Причина 5: Ошибки при загрузке обновлений
- Причина 6: Права доступа
- Причина 7: Повреждение системных файлов
- Причина 8: Вирусы
- Причина 9: Ошибки на жестком диске
- Заключение
- Вопросы и ответы
Во время взаимодействия с компьютером мы можем столкнуться с проблемами в виде различных системных сбоев. Они имеют разную природу, но всегда вызывают дискомфорт, а иногда и остановку рабочего процесса. В этой статье мы разберем причины возникновения ошибки 0x80070005 и опишем варианты ее устранения.
Эта ошибка чаще всего возникает при очередном автоматическом или ручном обновлении ОС. Кроме того, бывают ситуации, когда диалоговое окно с этим кодом возникает при запуске какого-либо приложения. Причины, которые приводят к такому поведению «винды», весьма разнообразные – от «хулиганства» антивирусной программы до повреждения данных в системном разделе.
Причина 1: Антивирус
Антивирусные программы чувствуют себя хозяевами в системе и зачастую действуют совершенно по-хулигански. Применимо к нашей ситуации они могут заблокировать доступ в сеть для служб обновления или запретить выполнение программ. Решить проблему можно, отключив активную защиту и брандмауэр, если таковой входит в пакет, или совсем удалить софт на время произведения апдейта.
Подробнее:
Как отключить антивирус
Как удалить антивирус
Причина 2: Отключена служба VSS
VSS – это служба теневого копирования, позволяющая перезаписывать те файлы, которые в данный момент заняты какими-либо процессами или программами. Если она отключена, то некоторые фоновые операции могут проходить с ошибками.
- Открываем системный поиск, нажав на значок лупы в левом нижнем углу на «Панели задач», пишем запрос «Службы» и открываем найденное приложение.
- Ищем в списке сервис, показанный на скриншоте, кликаем по нему, а затем жмем на ссылку «Запустить».
Если в колонке «Состояние» уже указано «Выполняется», нажимаем «Перезапустить», после чего перезагружаем систему.
Причина 3: Сбой TCP/IP
Большинство операций обновления происходит с подключением к интернету с помощью TCP/IP. Сбой в работе последнего может приводить к ошибке 0x80070005. Здесь поможет сброс стека протокола с помощью консольной команды.
- Запускаем «Командную строку». Обратите внимание, что это нужно сделать от имени администратора, иначе прием может не сработать.
Подробнее: Открытие командной строки в ОС Windows 10
Пишем (копируем и вставляем) такую команду:
netsh int ip resetЖмем клавишу ENTER.
- После того как процесс завершится, перезагружаем ПК.
Причина 4: Атрибуты системной папки
На каждом диске в системе присутствует специальная папка с названием «System Volume Information», содержащая некоторые данные о разделах и файловой системе. Если она имеет атрибут, разрешающий только чтение, то процессы, требующие записи в этот каталог, будут выдавать ошибку.
- Открываем системный диск, то есть тот, как который установлена Виндовс. Идем на вкладку «Вид», открываем «Параметры» и переходим к изменению параметров папок.
- Здесь снова активируем вкладку «Вид» и отключаем опцию (убираем флажок), скрывающую защищенные системные файлы. Жмем «Применить» и ОК.
- Ищем нашу папку, кликаем по ней ПКМ и открываем свойства.
- Возле позиции «Только для чтения» снимаем галку. Обратите внимание, что чекбокс не обязательно должен стать пустым. Квадратик тоже подойдет (см. скриншот). Тем более что после закрытия свойств именно эта отметка выставится автоматически. После настройки нажимаем «Применить» и закрываем окно.
Причина 5: Ошибки при загрузке обновлений
В «винде» имеется еще одна особая директория с названием «SoftwareDistribution», в которую попадают все загруженные обновления. Если во время процесса скачивания и копирования произошла ошибка или обрыв соединения, то пакеты могут оказаться поврежденными. При этом система будет «думать», что файлы уже скачаны и будет пытаться ими воспользоваться. Для решения проблемы нужно очистить эту папку.
- Открываем оснастку «Службы» через системный поиск (см.выше) и останавливаем «Центр обновлений».
- Таким же способом завершаем работу сервиса фоновой передачи.
- Теперь идем в папку «Windows» и открываем нашу директорию.
Выделяем все содержимое и удаляем его.
- Для гарантированного достижения результата необходимо очистить «Корзину» от этих файлов. Сделать это можно с помощью специальных программ или вручную.
Подробнее: Очистка Windows 10 от мусора
- Выполняем перезагрузку.
Читайте также: Решаем проблему с загрузкой обновлений в Windows 10
Причина 6: Права доступа
Обсуждаемая нами ошибка может возникать из-за неверных настроек прав доступа к изменению некоторых важных разделов и ключей системного реестра. Попытка настройки этих параметров вручную может также оказаться неудачной. Поможет нам справиться с поставленной задачей консольная утилита SubInACL. Поскольку по умолчанию она отсутствует в системе, ее нужно скачать и установить.
Скачать утилиту с официального сайта
- Создаем в корне диска C: папку с названием «SubInACL».
- Запускаем скачанный установщик и в стартовом окне жмем «Next».
- Принимаем условия лицензионного соглашения.
- Нажимаем кнопку обзора.
В выпадающем списке выбираем диск C:, кликаем по созданной ранее папке и жмем ОК.
- Запускаем установку.
- Закрываем инсталлятор.
Здесь стоит объяснить, зачем мы меняли путь установки. Дело в том, что дальше нам придется писать скрипты для управления реестром, и в них будет фигурировать этот адрес. По умолчанию он довольно длинный и при вводе вполне можно ошибиться. К тому же там еще присутствуют пробелы, что подразумевает взятие значения в кавычки, отчего утилита может повести себя непредсказуемо. Итак, с инсталляцией мы разобрались, переходим к скриптам.
- Открываем обычный системный «Блокнот» и прописываем в нем вот такой код:
@echo off
Set OSBIT=32
IF exist "%ProgramFiles(x86)%" set OSBIT=64
set RUNNINGDIR=%ProgramFiles%
IF %OSBIT% == 64 set RUNNINGDIR=%ProgramFiles(x86)%
C:subinaclsubinacl.exe /subkeyreg "HKEY_LOCAL_MACHINESOFTWAREMicrosoftWindowsCurrentVersionComponent Based Servicing" /grant="nt servicetrustedinstaller"=f
@Echo Gotovo.
@pause
- Идем в меню «Файл» и выбираем пункт «Сохранить как».
- Тип выбираем «Все файлы», даем скрипту любое название с расширением .bat. Сохраняем в удобное место.
Перед тем, как применять данный «батник», необходимо подстраховаться и создать точку восстановления системы, чтобы можно было откатить изменения в случае сбоя.
Подробнее:
Как создать точку восстановления в Windows 10
Как откатить Windows 10 до точки восстановления
- Запускаем скрипт от имени администратора.
- Перезагружаем машину.
Если прием не сработал, следует создать и применить еще один «батник» с кодом, указанным ниже. Не забудьте про точку восстановления.
@echo off
C:subinaclsubinacl.exe /subkeyreg HKEY_LOCAL_MACHINE /grant=administrators=f
C:subinaclsubinacl.exe /subkeyreg HKEY_CURRENT_USER /grant=administrators=f
C:subinaclsubinacl.exe /subkeyreg HKEY_CLASSES_ROOT /grant=administrators=f
C:subinaclsubinacl.exe /subdirectories %SystemDrive% /grant=administrators=f
C:subinaclsubinacl.exe /subkeyreg HKEY_LOCAL_MACHINE /grant=system=f
C:subinaclsubinacl.exe /subkeyreg HKEY_CURRENT_USER /grant=system=f
C:subinaclsubinacl.exe /subkeyreg HKEY_CLASSES_ROOT /grant=system=f
C:subinaclsubinacl.exe /subdirectories %SystemDrive% /grant=system=f
@Echo Gotovo.
@pause
Примечание: если во время выполнения скриптов в «Командной строке» мы видим ошибки доступа, значит, изначальные настройки реестра уже правильные, и нужно смотреть в сторону других способов исправления.
Причина 7: Повреждение системных файлов
Ошибка 0x80070005 также возникает и по причине повреждения системных файлов, отвечающих за нормальное течение процесса апдейта или запуск среды для выполнения программ. В таких случаях можно только попытаться их восстановить, используя две консольных утилиты.
Подробнее: Восстановление системных файлов в Windows 10
Причина 8: Вирусы
Вредоносные программы это извечная проблема владельцев ПК под управлением Виндовс. Эти вредители способны портить или блокировать системные файлы, изменять параметры реестра, вызывая различные сбои в системе. Если приведенные выше способы не принесли положительного результата, нужно проверить ПК на наличие вредоносных программ и при обнаружении избавиться от них.
Подробнее: Борьба с компьютерными вирусами
Причина 9: Ошибки на жестком диске
Следующее, на что следует обратить внимание, это возможные ошибки на системном диске. В Виндовс имеется встроенное средство по проверке и устранению таких неполадок. Впрочем, можно воспользоваться и специально предназначенными для этого программами.
Подробнее: Выполнение диагностики жесткого диска в Windows 10
Заключение
Крайним средством исправления ошибки 0x80070005 является попытка восстановления системы или ее полная переустановка.
Подробнее:
Восстанавливаем ОС Windows 10 к исходному состоянию
Возвращаем Windows 10 к заводскому состоянию
Как установить Виндовс 10 с флешки или диска
Давать советы по профилактике данной неполадки довольно сложно, но есть несколько правил, позволяющих минимизировать ее возникновение. Во-первых, изучите статью из параграфа про вирусы, это поможет понять, как не заразить свой компьютер. Во-вторых, старайтесь не пользоваться взломанными программами, особенно теми, которые устанавливают свои драйвера или службы, или меняют параметры сети и системы в целом. В третьих, без крайней надобности и предварительного изучения процесса, не изменяйте содержимое системных папок, параметров реестра и настроек «винды».
На чтение 4 мин. Просмотров 879 Опубликовано 03.09.2019
Мы все неоднократно использовали веб-камеру, но допустим, что вы столкнулись с ошибкой, точнее с ошибкой 0xa00f4245, на вашей машине с Windows 10. Что теперь?
Эта проблема с веб-камерой Windows 10 в основном вызвана неправильно настроенными системными файлами. Это обычно происходит, когда система реестра компьютера перегружена слишком большим количеством данных или когда определенные системные файлы становятся отсутствующими или поврежденными.
Есть много случаев, когда настройки конфиденциальности блокируют доступ к камере. Но не беспокойтесь, у нас есть несколько решений для вас.
Содержание
- Что делать, если вы не можете запустить камеру в Windows 10?
- 1. Исправьте проблемы конфиденциальности
- 2. Переустановите вашу веб-камеру
- 3. Переустановите драйверы чипсета.
- 4. Выполните автоматический ремонт
- 5. Выполните сброс
- Устранить проблемы с конфиденциальностью
- Переустановите веб-камеру .
- Переустановите драйверы чипсета
- Выполнить автоматическое восстановление
- Выполните сброс .
1. Исправьте проблемы конфиденциальности
Windows 10 позволяет пользователям разрешать или запрещать доступ к любым подключенным устройствам, в данном случае к вашей веб-камере. Чтобы исправить ошибку 0xa00f4245, вы разрешите доступ к своей веб-камере, поэтому выполните следующие действия:
- Откройте меню «Пуск» .
- Нажмите Настройки .
- Введите веб-камеру в поле поиска, расположенное в правом верхнем углу окна, и нажмите Enter .
- Найдите и нажмите Настройки конфиденциальности веб-камеры в результатах поиска.
-
Найдите Разрешить приложениям доступ к камере и убедитесь, что она включена.
- Теперь у вас есть доступ к камере.
Также обязательно проверьте, не блокирует ли ваш антивирус или брандмауэр Windows доступ к веб-камере.
2. Переустановите вашу веб-камеру
В некоторых случаях ошибка 0xa00f4245 может появиться из-за поврежденного драйвера веб-камеры. Однако вы можете это исправить, переустановив его.
- Щелкните правой кнопкой мыши на вашем компьютере.
- Нажмите Свойства и выберите Диспетчер устройств .
- В Диспетчере устройств выберите свою веб-камеру, а затем выберите Свойства .
-
Выберите вкладку Драйвер , выберите Удалить , затем выберите Удалить программное обеспечение драйвера для этого устройства , а затем выберите ОК .
Если ваша камера не найдена в диспетчере устройств, и эта проблема не устранена. Попробуйте использовать камеру с другим портом USB на вашем устройстве.
После того, как вы покончили с этим решением, просто зайдите на сайт производителя вашей веб-камеры и загрузите последние версии драйверов. Кроме того, вы можете использовать сторонние инструменты, такие как TweakBit Driver Updater , чтобы автоматически обновлять все ваши драйверы всего парой кликов.
– Загрузите средство обновления драйверов Tweakbit
Отказ от ответственности: некоторые функции этого инструмента могут быть не бесплатными
3. Переустановите драйверы чипсета.
Иногда корень вашей проблемы не в том, что веб-камера не имеет разрешений на вашем компьютере. Возможно, вы сталкиваетесь с несовместимыми драйверами чипсета для вашей материнской платы. Зайдите на сайт производителя вашей материнской платы и найдите драйверы для чипсета Windows 10, совместимые с вашей машиной.
После того, как вы установите их, проверьте, сохраняется ли проблема.
4. Выполните автоматический ремонт
Возможно, в предыдущих решениях исправлена ошибка 0xa00f4245, но если вы дошли до этого момента, вы можете подумать о запуске автоматического восстановления в вашей системе. Для этого выполните следующие действия:
- Откройте панель Настройки .
- Перейдите на Обновление и безопасность .
-
В разделе Восстановление нажмите Расширенный запуск и выберите Перезагрузить сейчас .
- На экране Выберите вариант нажмите Устранение неполадок .
- На экране Дополнительные параметры нажмите Автоматическое восстановление .
- Выберите учетную запись и войдите, когда вас попросят сделать это.
- Автоматическое восстановление запустится, и ваш компьютер может перезагрузиться во время процесса.
- Тебе хорошо идти.
5. Выполните сброс
Это решение следует использовать только в качестве крайней меры, поскольку оно удалит все ваши сохраненные данные. Поэтому настоятельно рекомендуется выполнять резервное копирование важных файлов.
- Сначала перейдите на панель Настройки .
- Перейдите в раздел Обновление и безопасность .
- Нажмите Восстановление .
-
Нажмите Начать .
- В разделе Сбросить этот компьютер нажмите Начало работы .
- Нажмите Удалить все .
- Следуйте инструкциям, чтобы закончить эту процедуру.
Мы надеемся, что эти решения нам помогут в решении ошибки 0xa00f4245. А пока сообщите нам в разделе комментариев ниже о том, с какими проблемами вы столкнулись при использовании веб-камеры в Windows 10.
Вы столкнулись с кодом ошибки 0xA00F4245 (0x80070005) в приложении Windows Camera? Несколько пользователей Windows сообщили о получении этого кода ошибки 0xA00F4245 (0x80070005) при открытии приложения «Камера». Полное сообщение об ошибке, которое получают пользователи, выглядит следующим образом:
Нам нужно ваше разрешение
Чтобы использовать это приложение, откройте настройки конфиденциальности и измените настройки, чтобы разрешить этому приложению использовать вашу камеру и микрофон.
Если вам это нужно, вот код ошибки: 0xA00F4245 (0x80070005)
Ошибка в основном возникает, когда вы отключили права доступа к камере и микрофону на своем ПК. Однако могут быть и другие причины этой ошибки. Вы можете столкнуться с этой ошибкой, если ваше приложение «Камера» или драйвер веб-камеры устарели и повреждены.
Теперь, если вы продолжаете получать тот же код ошибки в приложении «Камера», этот пост вас заинтересует. Здесь мы обсудим исправления, которые вы можете использовать для исправления кода ошибки приложения «Камера» 0xA00F4245 (0x80070005).
Если вы столкнулись с кодом ошибки 0xA00F4245 (0x80070005) в приложении «Камера» в Windows 11/10, вы можете использовать следующие исправления для ее устранения:
- Разрешить разрешение камеры приложениям.
- Обновите приложение Камера.
- Восстановление/сброс камеры Windows.
- Переустановите драйвер камеры/веб-камеры.
- Переустановите драйверы чипсета.
1]Разрешить разрешение камеры для приложений
Эта ошибка в первую очередь возникает, если разрешение на доступ камеры к приложению «Камера» отклонено. Следовательно, разрешите веб-камере доступ к вашим приложениям, а затем посмотрите, решена ли проблема или нет. Вот шаги для этого:
- Во-первых, откройте приложение «Настройки» с помощью горячей клавиши Windows + I и перейдите на вкладку «Конфиденциальность и безопасность».
- Теперь прокрутите вниз до раздела «Разрешения приложения» и нажмите «Камера».
- Затем убедитесь, что переключатель доступа к камере включен.
- Кроме того, проверьте, включен ли доступ к веб-камере/камере для приложения «Камера» или нет. Если нет, включите его.
- После этого вернитесь к экрану и повторите описанные выше шаги для разрешения микрофона.
- Наконец, закройте окно «Настройки» и снова откройте приложение «Камера», чтобы проверить, исправлен ли код ошибки 0xA00F4245 (0x80070005) или нет.
Если ошибка продолжает появляться, даже если разрешение на доступ к камере включено, примените следующее решение, чтобы исправить ошибку.
См.: Исправление проблемы с черным экраном веб-камеры в Windows.
2]Обновите приложение камеры
Подобные ошибки могут появиться, если ваше приложение не обновлено. Использование устаревшей версии вашего приложения часто вызывает проблемы с производительностью и различные ошибки при использовании приложения. Следовательно, убедитесь, что вы используете последнюю версию приложения «Камера».
Чтобы обновить приложение «Камера», откройте Microsoft Store и перейдите в «Библиотека». Затем нажмите кнопку «Получить обновления», чтобы проверить наличие доступных обновлений. Затем он обновит вашу камеру и другие приложения. После этого вы можете снова открыть приложение «Камера» и посмотреть, устранена ли ошибка или нет. Если нет, перейдите к следующему исправлению.
3]Восстановить/сбросить камеру Windows
Следующее, что вы можете сделать, чтобы исправить ошибку, — восстановить приложение Windows Camera. Эта ошибка может быть вызвана повреждением приложения. Итак, восстановите приложение и, если это не сработает, сбросьте Windows Camera до исходного состояния. Вот шаги, чтобы сделать это:
- Сначала запустите «Настройки» и перейдите в «Приложения» > «Установленные приложения».
- Теперь найдите приложение «Камера» и нажмите кнопку меню с тремя точками рядом с ним.
- Затем нажмите «Дополнительные параметры» в появившихся параметрах меню.
- После этого перейдите в раздел «Сброс» и нажмите кнопку «Восстановить».
- Разрешите Windows восстановить ваше приложение «Камера». После этого перезапустите приложение и посмотрите, устранена ли ошибка или нет.
- Если восстановление приложения не работает, перезагрузите приложение «Камера» с помощью кнопки «Сброс», а затем проверьте, устранена ли проблема.
Если это не поможет, вы можете удалить приложение «Камера», а затем загрузить его из Магазина Microsoft и установить.
Чтение: не удается запустить камеру, ошибка 0xa00f4246 (0x800706BE)
4]Переустановите драйвер камеры/веб-камеры.
Если вы по-прежнему получаете ту же ошибку, проблема может быть связана с драйвером вашей камеры/веб-камеры. Вероятно, вы столкнетесь с ошибкой 0xA00F4245 (0x80070005) в приложении Windows Camera, если драйвер вашей камеры поврежден или неисправен. Следовательно, если сценарий применим, вы можете удалить, а затем переустановить камеру или драйвер веб-камеры USB, чтобы исправить ошибку. Вот как:
- Во-первых, нажмите горячую клавишу Win + X и в появившемся контекстном меню выберите приложение «Диспетчер устройств».
- В диспетчере устройств разверните меню категории «Камеры».
- После этого щелкните правой кнопкой мыши драйвер камеры и выберите пункт «Удалить устройство» в появившемся контекстном меню.
- Теперь следуйте инструкциям по удалению драйвера с вашего ПК.
- После завершения процесса перейдите в меню «Действие» и нажмите «Сканировать на наличие изменений оборудования». Затем Windows переустановит отсутствующие драйверы камеры.
- Наконец, перезагрузите компьютер и откройте приложение «Камера», чтобы проверить, устранена ли ошибка.
Точно так же вы можете переустановить драйвер веб-камеры USB и посмотреть, исчезла ли ошибка или нет.
См.: Исправить Мы не можем найти вашу камеру, код ошибки 0xA00F4289 (0xC00D3EA2).
5]Переустановите драйверы чипсета.
Проблема может быть в драйверах чипсета. Несовместимые драйверы чипсета также могут вызывать данную ошибку. Если сценарий применим, вы можете исправить ошибку, переустановив последние версии драйверов чипсета для вашей материнской платы с ее официального сайта.
Надеюсь это поможет.
Как исправить Windows, не обнаруживающую мою камеру?
Если Windows не обнаруживает вашу веб-камеру USB, отключите веб-камеру, а затем снова подключите ее и посмотрите, устранена ли проблема. Вы также можете попробовать подключить веб-камеру к другому USB-порту и проверить, обнаружена ли ваша веб-камера. Кроме того, вы можете обновить драйверы веб-камеры, отключить, а затем включить веб-камеру в диспетчере устройств и установить ожидающие обновления Windows.
Как устранить код ошибки приложения Windows Camera 0xA00F4243?
Чтобы исправить код ошибки приложения «Камера» 0xA00F4243, запустите средство устранения неполадок приложения Магазина Windows, чтобы устранить проблемы с приложением «Камера». Если проблема не решена, вы можете удалить, а затем переустановить драйвер камеры и посмотреть, устранена ли ошибка. Кроме того, вы можете запустить проверку системных файлов, если поврежденные системные файлы вызывают данную ошибку.
by Madalina Dinita
Madalina has been a Windows fan ever since she got her hands on her first Windows XP computer. She is interested in all things technology, especially emerging technologies… read more
Updated on February 8, 2022
We’ve all used a webcam on various occasions, but let’s say you stumble upon an error, more precisely error 0xa00f4245, on your Windows 10 machine. What now?
This Windows 10 webcam issue is mostly caused by improperly configured system files. This usually occurs when the computer’s registry system is overloaded with too much data, or when certain system files become missing or corrupted.
There are many instances when the privacy settings are blocking the camera access. But worry not, we have some solutions for you.
What to do if you can’t start your camera on Windows 10?
- Fix privacy issues
- Reinstall your webcam
- Reinstall chipset drivers
- Perform Automatic Repair
- Perform a reset
1. Fix privacy issues
Windows 10 allows users to allow or deny access to any connected devices, in this case, your webcam. In order to fix error 0xa00f4245 you’re going to allow access to your webcam, so please follow these steps:
- Open your Start Menu.
- Click on Settings.
- Type webcam into the search box located in the top-right corner of the window, and press Enter.
- Find and click on the Webcam privacy settings in the search results at hand.
- Find Allow apps to access your camera option and make sure that it is enabled.
- You now have access to the camera.
Also, be sure to check if your antivirus or Windows Firewall is blocking access to the webcam.
2. Reinstall your webcam
In some instances, error 0xa00f4245 can appear due to corrupted webcam driver. However, you can fix that by reinstalling it.
- Right-click on your Computer.
- Click on Properties and select Device Manager.
- In Device Manager, select your webcam, and then select Properties.
- Select the Driver tab, select Uninstall, and then select Delete the driver software for this device, and then select OK.
If your camera isn’t found in Device Manager, and this issue persists. Try using the camera with a different USB port on your device.
After you’re done with this solution, simply head on over to your webcam’s manufacturer website and download the latest drivers. Alternatively, you can use third-party tools to automatically update all your drivers with just a couple of clicks.
It works with all versions of Windows and makes updating drivers a breeze. DriverFix may be set to find outdated drivers automatically.
However, a tool like DriverFix not only downloads and installs drivers, but also manages them by troubleshooting, backing up, and restoring them.
With a few clicks, the software will scan your PC’s hardware and peripherals for potential driver upgrades. Use one to save yourself some precious time.
⇒ Get DriverFix
3. Reinstall chipset drivers
Sometimes, the root of your problem isn’t the webcam not having permissions on your machine. You might be facing non-compatible chipset drivers for your motherboard. Head on over to the website of your motherboard manufacturer and search for Windows 10 chipset drivers compatible with your machine.
After you install them, check if the issue is still there.
4. Perform Automatic Repair
Maybe the previous solutions fixed error 0xa00f4245, but if you’ve gotten to this point, you might consider running an Automatic Repair on your system. To do this, follow these steps:
- Open the Settings panel.
- Go to Update & Security.
- In the Recovery section, click on Advanced Startup and select Restart now.
- At the Choose an option screen, click on Troubleshoot.
- At the Advanced Options screen, click on Automated Repair.
- Choose an account and log in, when asked to do so.
- Automatic Repair will start and your computer may reboot during the process.
- You’re good to go.
5. Perform a reset
This solution should only be used as a last resort because it will erase all your stored data. So performing backups for essential files is strongly recommended.
- Firstly, head to the Settings panel.
- Go to Update and Security.
- Click on Recovery.
- Click on Get Started.
- At the Reset This PC section, click Get started.
- Click on Remove Everything.
- Follow the instructions to finish this procedure.
We hope these solutions we’re helpful in solving error 0xa00f4245. In the meantime, let us know in the comment section down below what issues have you faced while using a webcam on Windows 10.
Newsletter
Download PC Repair Tool to quickly find & fix Windows errors automatically
If every time you try to take a photo or video, the Windows 11/10 Camera app refuses to save the photo or video file and you get the error code 0xA00F424F (0x80004005 or 0x80004001), then this post will be able to help you. Again if you often participate in Skype conversations, then you may encounter this Webcam error code 0xA00F424F as well. The error surfaces as a pop-up window when the user attempts to launch apps that require a camera, for instance, Skype, Messenger, etc. The exact error message could read like this:
Something went wrong. Sorry, weren’t able to save the photo. If you need it, here’s the error code 0xA00F424F (0x80004005 or 0x80004001)

The error is mainly triggered by permission to read or write the content of the folder where you try to save images. So, one can easily fix it by changing the location or resetting the app. We’ll cover both solutions in brief. Fortunately, the error is not fatal as it has no undesired effect on system performance.
You may try one or more of our following suggestions to fix error 0x80004005.
1] Re-configure the saved location
You need to re-configure the saved location.
Search for the Camera app and when found, click the icon to open the app.
Next, select the Settings cog visible at the top-right corner from the main screen of the app that appears.
When done, scroll down to locate “Related Settings” option, and choose “Change where photos and videos are saved” option from there.
When prompted with the message ‘did you mean to switch the app? Click ‘Yes’ button to confirm the action.
Now, click on the drop-down menu of the option reading “New photos and videos will be saved to” and change the position of saving your picture and video from default C: drive to SD card or alternatively USB flash drive, if available.
Finally, hit ‘Apply’ button to allow changes to be saved.
2] Check Camera Roll folder location
Type %APPDATA%MicrosoftWindowsLibraries in Explorer address bar and hit Enter.
Right-click on Camera Roll
Select Properties
Add the location of the Camera Roll folder you want
Click Set Default Save Location.
Now see if this helps.
Fix: 0xa00f4288, All Cameras Are Reserved error
3] Reset the Camera app
As mentioned earlier, you can Reset the Camera to fix the problem.
For this, go to My Pictures folder in C: drive of the File Explorer, and delete the Camera Roll Folder.
When done, right-click an empty area to create a new folder and naming it Camera Roll.
Now, open the Settings app from Start menu, select the System, navigate to Apps and features section.
Once there, go to Camera, select ‘Advanced Options’, and choose the Reset option.
That’s all there is to it! If any more solutions are known to you, let us know about them in the comments section below.
Read: Windows Camera App Error Code 0xA00F4271 (0x80070491).
A post-graduate in Biotechnology, Hemant switched gears to writing about Microsoft technologies and has been a contributor to TheWindowsClub since then. When he is not working, you can usually find him out traveling to different places or indulging himself in binge-watching.
Если каждый раз, когда вы пытаетесь сделать фотографию или видео, приложение Windows 10 Camera отказывается сохранять фото или видео файл, и вы получаете код ошибки 0xA00F424F (0x80004005) , тогда этот пост сможет вам помочь. Опять же, если вы часто участвуете в разговорах Skype, то вы можете также столкнуться с этой ошибкой веб-камеры с кодом 0xA00F424F. Ошибка появляется в виде всплывающего окна, когда пользователь пытается запустить приложения, для которых требуется камера, например, Skype, Messenger и т. Д. Точное сообщение об ошибке может выглядеть следующим образом:
Что-то пошло не так. К сожалению, не удалось сохранить фотографию. Если вам это нужно, вот код ошибки 0xA00F424F (0x80004005)

Ошибка в основном вызвана разрешениями на чтение или запись содержимого папки, в которой вы пытаетесь сохранить изображения. Таким образом, это можно легко исправить, изменив местоположение или перезагрузив приложение. Мы кратко рассмотрим оба решения. К счастью, ошибка не является фатальной, поскольку она не оказывает нежелательного влияния на производительность системы.
Исправить ошибку приложения Windows 10 Camera 0xA00F424F
Вам необходимо заново настроить сохраненное местоположение.
Найдите приложение «Камера» и, когда его найдете, щелкните значок, чтобы открыть приложение.
Затем, выберите главный значок настроек, видимый в правом верхнем углу на главном экране приложения, которое появляется.
Когда закончите, прокрутите вниз, чтобы найти «Связанные настройки», и оттуда выберите «Изменить, где сохраняются фотографии и видео».

При появлении сообщения с сообщением ‘вы хотели переключить приложение? Нажмите кнопку «Да», чтобы подтвердить действие.

Теперь щелкните раскрывающееся меню параметра «Новые фото и видео будут сохранены на» и измените положение сохранения изображения и видео со стандартного диска C: на SD-карту или, альтернативно, на USB-накопитель, если он доступен.

Наконец, нажмите кнопку «Применить», чтобы сохранить изменения.
Как упоминалось ранее, вы можете перезагрузить камеру, чтобы решить проблему.
Для этого перейдите в папку «Мои рисунки» на диске C: в проводнике и удалите папку «Фотопленка».
Когда закончите, щелкните правой кнопкой мыши пустую область, чтобы создать новую папку и назовите ее Camera Roll.
Теперь откройте приложение «Настройки» из меню «Пуск», выберите «Система», перейдите в раздел «Приложения и функции».
Перейдите в раздел «Камера», выберите «Дополнительные параметры» и выберите параметр Сбросить .
Вот и все! Если вам известны какие-либо другие решения, сообщите нам о них в разделе комментариев ниже.
Важным атрибутом многих компьютеров является веб-камера. Данный компонент повсеместно устанавливается в ноутбуки, а владельцам ПК приходится покупать аксессуар дополнительно. При подключении периферийного устройства иногда появляется ошибка с кодом 0xa00f4244, и не работает камера на компьютере Windows 10. Для устранения проблемы необходимо тщательно проверить программное обеспечение ПК.
Что это за ошибка?
Компьютеры на операционной системе Виндовс 10 обладают встроенным приложением «Камера». Оно предназначено для подключения вебки и вывода изображения на экран. С его помощью можно настроить периферию для общения по видеосвязи и других целей.
Однако многие пользователи при первом или последующем сопряжении сталкиваются с проблемой, когда система выдает ошибку «Не удалось найти камеру». Она сопровождается кодом 0xa00f4244 и, как не сложно догадаться, вебка не функционирует.
Как правило, ошибка появляется в тот момент, когда человек запускает приложение без подключенной к ПК камеры. Но отзывы пользователей свидетельствуют о появлении неполадок в обратной ситуации (даже в том случае, если вебка физически подключена).
Устраняем ошибку 0x00f4244 при включении камеры в Windows 10
Проблема с распознаванием веб-камеры, в большинстве случаев, связана с некорректной работой программного обеспечения компьютера. Однако ошибку можно исправить буквально за 5-20 минут, пробуя различные варианты настройки.
Совет. Прежде чем разбираться в проблемах ПО, рекомендуется проверить подключение вебки. Возможно, она не подсоединена к компьютеру, или деформировался ее провод.
Проверьте настройки
Любое периферийное устройство имеет целый ряд настроек в Windows 10. А такой гаджет, как веб-камера, должен получить разрешение на доступ. Это связано с тем, что разработчики операционной системы заботятся о конфиденциальности пользователей.
Для правильной настройки нужно поступить следующим образом:
- Открыть меню Пуск.
- Перейти в раздел «Параметры».
- Выбрать пункт «Конфиденциальность», а затем – «Камера».
- Активировать ползунок «Вкл» под заголовком «Разрешить приложениям доступ к камере».
- Проверить, переведен ли в активное положение тумблер напротив программы, которая отвечает за вывод изображения с вебки.
После изменения параметров веб-камера заработает в стандартном режиме. А если в настройках уже были выставлены правильные значения, следует перейти ко второму пункту инструкции.
Проверьте Диспетчер устройств
Если сама камера исправна и действительно подключена к ПК, она отобразится в Диспетчере устройств. Правда, даже в случае корректного отображения, периферия может не работать, если она была принудительно отключена.
Для принудительной активации необходимо сделать пару кликов:
- Зажать одновременно клавиши «Win+R» и вбить команду «devmgmt.msc». Это позволит запустить Диспетчер устройств.
- В списке подключенной периферии найти и развернуть пункт «Камеры».
- Кликнуть ПКМ по названию гаджета и нажать кнопку «Включить устройство».
Если проблема была связана с принудительным или ошибочным выключением вебки, то после выполнения этой простой операции устройство заработает.
Проверка антивируса
Антивирусные программы защищают компьютер от вредоносного ПО. Но далеко не всегда подобные приложения работают корректно. Иногда они безосновательно блокируют официальный софт или периферийные устройства. Возможно, аналогичная ситуация произошла с вебкой. Поэтому рекомендуется на время отключить антивирус и проверить, исчезнет ли ошибка.
На заметку. Чтобы постоянно не отключать антивирус, когда используется вебка, следует указать ее или приложение для вывода изображения с камеры в качестве исключения.
Установка или обновление драйвера
Интерфейс программы Диспетчер устройств позволяет не только принудительно включать и отключать периферию, но и автоматически обновлять драйвера для корректной работы внешних гаджетов. При появлении ошибки 0x00f4244 этой возможностью нужно обязательно воспользоваться:
- Откройте Диспетчер устройств.
- Разверните список «Камеры».
- Кликните ПКМ по модели своей вебки.
- Нажмите кнопку «Обновить драйвер».
После этого система начнет поиск ПО. Чтобы операция была выполнена, потребуется стабильное подключение к интернету.
В то же время не стоит исключать тот факт, что драйвер может быть попросту не установлен на ПК. В таком случае программное обеспечение необходимо скачать вручную с официального сайта производителя веб-камеры.
Удалите драйвер веб-камеры
Драйвер вебки в некоторых ситуациях сам работает некорректно. Это может быть связано как с ошибкой разработчиков ПО, так и с неправильной установкой софта. Для исправления ситуации требуется удаление драйвера по инструкции:
- Запустите Диспетчер устройств.
- Раскройте пункт «Камеры».
- Кликните ПКМ по названию оборудования.
- Нажмите кнопку «Удалить устройство».
Выполнение операции приведет к тому, что не только веб-камера будет отключена от ПК, но и удалится программное обеспечение. Поэтому для восстановления доступа понадобятся дополнительные действия:
- Отсоедините провод вебки.
- Перезагрузите компьютер.
- Подключите устройство и дождитесь автоматической загрузки драйвера (требуется соединение с интернетом).
- Если ПО не загружается автоматически, его необходимо скачать с официального сайта разработчика и самостоятельно установить.
В случае ручной переустановки компонентов следует обращать внимание на версию и тип ПО. Загружаемая версия драйвера может быть устаревшей или несовместимой с компьютером.
Сбросьте приложение камеры
Наконец, еще одной причиной возникновения проблемы является некорректная работа приложения «Камера», где и выскакивает ошибка 0x00f4244. Поскольку программа изначально установлена на Windows 10 разработчиками, удалить ее не получится. Но в этом и нет необходимости, поскольку достаточно просто сбросить данные «Камеры»:
- Откройте меню Пуск.
- Запустите «Параметры».
- Перейдите в раздел «Приложения», а затем – в «Приложения и возможности».
- Отыщите в списке программу «Камера» и выберете для нее «Дополнительные параметры».
- Нажмите кнопку «Сбросить».
После этого необходимо перезагрузить компьютер, чтобы изменения вступили в силу. А при следующем запуске ПК можно открыть приложение «Камера» и увидеть, что проблема была полностью решена.
Другие ошибки камеры
Ошибка 0x00f4244 – не единственная проблема, которая может возникнуть при подключении веб-камеры к компьютеру. Также появляются и другие коды. Например:
- Код 0xa00f4288. Возникает, когда камере запрещен доступ. Требуется выдать соответствующее разрешение в «Параметрах».
- Код 0xa00f4271. Проблема связана с приложением «Камера». Необходимо сбросить его данные.
- Код 0xa00f4292. Ошибка появляется из-за неисправности видеокарты. Рекомендуется переустановить драйвер.
- Код 0xa00f4246. Веб-камера не запускается из-за устаревших драйверов вебки. Решается обновлением ПО и, если это не помогает – сбросом приложения «Камера».
При появлении указанных кодов ошибок следует выполнить рекомендации, а также воспользоваться общими советами, которые были изложены ранее.
Содержание
- Устраняем ошибку 0х00f4244 при включении камеры в Виндовс 10
- Способ 1: Отключение антивируса и Защитника Виндовс
- Способ 2: Обновление драйверов
- Способ 3: Удаление данных приложения
- Способ 4: Служба разделения доступа к камере
- Способ 5: Настройки BIOS (UEFI)
- Способ 6: Сброс статического электричества
- Вопросы и ответы
Ошибка 0х00f4244 сообщает о том, что система не может найти камеру. Судя по обсуждениям на профильных форумах, она беспокоит многих пользователей, так как возникает по разным причинам. Сегодня мы расскажем, как можно справится с этой проблемой.
Устраняем ошибку 0х00f4244 при включении камеры в Виндовс 10
В сообщении об ошибке предлагают сразу три способа устранения неисправности. Их применяем в первую очередь. Если речь идет о usb-камере, то проверьте физическое подключение. Возможно, были задеты провода и система потеряла устройство. По возможности поменяйте соединительный кабель и usb-порт.
Убедитесь, что камера не выключена принудительно. На некоторых ноутбуках сделать это можно с помощью физических кнопок – проверьте наличие функциональных клавиш с соответствующим значком на клавиатуре или переключателя на корпусе. Доступ к устройству должен быть обязательно разрешен в «Параметрах» Windows 10. Если проблем с подключением нет и веб-камера активна, переходим к другим способам исправления ошибки.
Подробнее: Как включить камеру в Windows 10
Способ 1: Отключение антивируса и Защитника Виндовс
Антивирусное ПО часто видит потенциальную угрозу не только в сторонних программах, но и в приложениях, встроенных в систему, поэтому может блокировать их. Для проверки этой версии, необходимо на время отключить антивирус и Защитник Windows. О том, как это сделать, мы подробно писали в других статьях.
Подробнее:
Как отключить антивирус
Как отключить Защитник Windows 10
Если ошибка появляется только в определенных приложениях, доступ к веб-камере может быть заблокирован в настройках антивируса. Поищите там модуль «Контроль устройств» и дайте необходимые разрешения. На примере ESET Nod32 это делается так:
- В области уведомлений Windows находим иконку антивируса, щелкаем по ней правой кнопкой мышки и открываем «Дополнительные настройки».
- Во вкладке «Контроль устройств», переходим к разделу «Защита веб-камеры» и в графе «Правила» нажимаем «Изменить».
- Напротив приложений, в которых камера не работает, раскрываем контекстное меню, выбираем «Разрешить доступ» и жмем «OK».

Способ 2: Обновление драйверов
На этом этапе скачиваем и устанавливаем оригинальное ПО с официального сайта производителя ноутбука или веб-камеры. Если свежих драйверов нет, загружаем самую последнюю их версию. Также можно воспользоваться программами для поиска и загрузки обновлений. О том, как скачать драйвера для камеры ноутбука фирмы Asus мы уже подробно писали. По такому же принципу следует обновлять устройства других производителей.
Подробнее: Как установить драйвер веб-камеры для ноутбука Asus
При сохранении ошибки полностью удалите устройство и старые драйвера к нему, а затем обновите конфигурацию оборудования.
- Открываем «Диспетчер устройств». Для этого комбинацией кнопок Win+R вызываем диалоговое окно «Выполнить», вводим команду
devmgmt.mscи нажимаем «OK».
Читать также: Как открыть «Диспетчер устройств» в Windows 10
- Раскрываем вкладку «Устройства обработки изображений», щелкаем правой кнопкой мышки по названию камеры и выбираем «Удалить устройство».
Ставим галочку напротив «Удалить программы драйверов для этого устройства» и подтверждаем действие.
- Открываем вкладку «Действия» и жмем «Обновить конфигурацию оборудования».
- Система определит веб-камеру, и она появится в списке «Диспетчера устройств». Теперь снова устанавливаем драйвера, скачанные с официального сайта.

Способ 3: Удаление данных приложения
Сброс данных и настроек – это универсальный способ, который помогает решить большинство проблем с запуском и работой приложений.
- Правой кнопкой мышки щелкаем по меню «Пуск» и выбираем «Приложения и возможности».
- В списке находим компонент «Камера», щелкаем по нему мышкой и открываем «Дополнительные параметры».
- В блоке «Разрешения приложений» убеждаемся, что камера включена.
- Прокручиваем страницу вниз и нажимаем «Сбросить». Это действие удалит все данные приложения. После этого пробуем запустить камеру.

Способ 4: Служба разделения доступа к камере
Windows 10 может запретить доступ к видеопотоку с веб-камеры, если она уже используется. Например, во время общения по Skype для других приложений устройство будет заблокировано. Для разделения доступа у системы есть служба «Сервер кадров камеры Windows» (Windows Camera Frame Server), которая может распределять видеопоток сразу между несколькими приложениями. Чтобы включить компонент:
- В поле окна «Выполнить», вписываем код
services.mscи нажимаем «OK».
Читать также: Запуск оснастки «Службы» в ОС Windows 10
- Находим службу «Сервер кадров камеры Windows», щелкаем по ней правой кнопкой мыши и жмем «Запустить».

Если ошибка осталась, попробуйте найти и закрыть приложения и процессы, которые могут использовать устройство.
- Правой кнопкой мышки щелкаем по меню «Пуск» и выбираем «Диспетчер задач».
Читать также: Методы запуска «Диспетчера задач» в Windows 10
- В блоках «Приложения» и «Фоновые процессы» ищем все мессенджеры и другие средства для трансляции и записи видео.
- Поочередно выделяем каждый из них и жмем «Снять задачу».

Способ 5: Настройки BIOS (UEFI)
На некоторых ноутбуках управлять камерой можно из BIOS (UEFI) материнской платы. Например, если недавно были сброшены настройки базовой системы ввода-вывода, устройство могло быть отключено. Такая опция встречается редко, но при появлении ошибки есть смысл проверить ее наличие. В общих чертах активация функции выглядит так:
- Входим в BIOS. Обычно для этого в начале загрузки системы следует нажать кнопку Del или одну из функциональных клавиш (F1-12).
Читать также: Как попасть в BIOS на компьютере
- Открываем вкладку «Advanced», в разделе «Onboard Device Configuration» находим функцию «Onboard Camera» и включаем ее.

Наименование и расположение функции управления камерой на разных чипсетах могут различаться. Информацию об этом следует искать в инструкции к главной плате.
Способ 6: Сброс статического электричества
Статическое электричество опасно для электроники компьютера. Заряд, который возникает при касании корпуса ноутбука, может привести к сбоям чипсета. Например, могут выйти из строя тачпад, камера и другие устройства. Некоторые производители ноутбуков на страницах поддержки официальных сайтов и в мануалах советуют в этом случае выполнять разрядку (Power Drain).
Для этого отключите ноутбук от сети, выньте аккумулятор и на 10-15 секунд зажмите кнопку питания. Вставьте батарею и подключите адаптер питания. Если у лэптопа встроенная АКБ, то просто зажмите клавишу питания на 10-15 секунд, а затем подключите адаптер, запустите систему и попробуйте включить камеру.
Если ни один из способов не решил проблему, обратитесь в службу поддержки производителя камеры или ноутбука. Они могут знать о других способах исправления ошибки.
Your computer web camera is very useful in making long-distance video calls. Apart from making video calls, you can also record videos and capture photos with the help of a camera app on Windows 10. But sometimes, the app shows error messages such as 0xa00f425c Video capture file creation failed or 0xa00f424F Photo capture file creation failed. To know why the error occurred and how to fix the camera app error, continue reading the article.
Why did I come across 0xa00f425c or 0xa00f424F error?
This error occurs when the camera is unable to save the captured photo or video. It could be because of two reasons
- The Camera Roll folder could be missing or deleted from the computer
- There might be a problem either with the webcam or camera app
Note: If your camera roll folder is missing, you might have lost all the photos and videos from it. However, here is a solution to retrieve the deleted camera roll folder and its contents from the computer. All you got to do is download the Remo Photo Recovery tool and follow the mentioned link to start recovering the camera roll folder for free.
You can fix the error code 0xa00f425c or 0xa00f424F and overcome the error. The info in upcoming sections will guide you with clear troubleshooting steps that can be performed by yourselves to fix the error.
How to fix the error code 0xa00f425c or 0xa00f424F?
You can fix this camera app error by resolving issues either with the Camera Roll folder or the webcam. Follow the below-mentioned troubleshooting steps one after the other to fix the error.
Recreate the Camera Roll Folder.
The Camera Roll folder is where all the photos and videos get saved by default. If this folder is missing from the computer, you will encounter the error code 0xa00f425c or 0xa00f424F as the computer will fail to locate the default storage location. But you can recreate the folder and fix this problem. Follow the steps below to create a new Camera Roll folder.
- Open This PC and double click on the Pictures folder
- Now right click on the screen, select New from the popup
- Choose the Folder option to create a new folder
- Rename the folder as Camera Roll
- Now you can launch the camera app and use it to capture pictures/videos successfully
If you are still facing the error despite having the Camera Roll folder, then you might have to specify the location where the photos and videos are saved by the program.
Specify the Location for Saving New Photos and Videos
To change the location, follow the below steps.
- Click on Start and select Settings
- Select System and choose Storage from the left column
- Now, click on the Change where new content is saved option
- Look for the New photos and videos will save to option
- Finally, choose This PC (C:) from the drop-down to change the new saving location
- Once done, you can now save all the new photos and videos shot on webcam without any errors
If the default location was already set to This PC (C:) and you still got the error message, there seems to be an issue with the camera app. You can try resetting the app to resolve video/photo capture file creation failed
Reset Camera App
The error code 0xa00f425c/0xa00f424F can also be fixed by resetting the camera app. By resetting the app, the system reinstalls the program and makes it function without any glitches. Here is how to do it
- Click on the Start menu and select Settings
- Open Apps and find the Camera app from the list of programs displayed
- Now, click on Camera and choose the Advanced option
- Look for the Reset option and hit the Reset button
- This will ensure that the program is reinstalled, and the error is fixed
Is the error occurring even after resetting the camera app?
Turns out, there could be a problem with the webcam. One way to fix the webcam problem is by updating the camera driver.
Update the Camera Driver
Updating the drive will make the camera work more flawlessly with the computer’s software. Hence, updating the driver will fix any errors concerning the camera. follow the steps below to update the driver
- Click on Start and type Device Manager in the search box
- Now expand the Cameras option
- Right-click on the driver software and choose Update driver
- Select the Search automatically for updated driver software option
- This will ensure the driver is updated
Update the Camera App
You might also get camera app errors if the camera application is not updated. By updating the program, you can also fix the errors that pop up while using the camera. You can update the camera App by following the steps below.
- From the Start menu, open Settings
- Click on Update and Security
- Choose Check for updates and look for View optional update option
- Now, if you find any updates for your camera, install them and restart the computer
Now relaunch your camera app and allow permissions so that the camera can function without interruptions
Sometimes the 0xa00f425c or 0xa00f424F error could also occur after installing any latest Windows update. You can solve these update errors by going back to the previous build.
Uninstalling faulty Updates
All the software updates improve the computer’s performance. But sometimes a faulty update can cause problems within the computer. Although Microsoft comes up with an immediate hotfix for these issues, it will still take time for the update to reach the end-users. If you never had the error with an older version of Windows, you can always roll back to the previous Windows to overcome the issue. To uninstall the Windows update
- Select Start and open Settings
- Click on Update and Security and choose the View your update history
- Now click on Uninstall updates
- Finally, restart the computer after uninstalling the updates
Conclusion
The 0xa00f425c or 0xa00f424F is a minor error that occurs while using the camera. In most cases, this error will be resolved, just by recreating the camera roll folder or by changing the default saving location. However, follow the troubleshooting steps sequentially to overcome the error. If you have any questions regarding the fix kindly let us know in the comment section below.
Tony Landry is a Web Content Editor at Remo Software. He loves to write, edit, and manage content for users trying to troubleshoot and fix problems on Windows, Outlook, storage drives and Cloud storage networks.
He has published more than 200 articles in Remo Software blog. He actively engages in research and problem-solving techniques to consistently generate great web content. Fixing various hardware problems on computer and storage devices along with a great knack for fixing Outlook errors, Tony is also the fun-time IT guy for all his work friends. He lives in the San Francisco Bay Area and enjoys cycling.
Articles: 198
Обновлено 2023 января: перестаньте получать сообщения об ошибках и замедлите работу вашей системы с помощью нашего инструмента оптимизации. Получить сейчас в эту ссылку
- Скачайте и установите инструмент для ремонта здесь.
- Пусть он просканирует ваш компьютер.
- Затем инструмент почини свой компьютер.
Ошибка в основном вызвана разрешением на чтение или запись содержимого папки, в которую вы пытаетесь сохранить изображения. Поэтому мы можем легко исправить это, изменив местоположение или перезагрузив приложение.
Откройте приложение камеры.
Коснитесь шестеренки «Настройки» в правом верхнем углу экрана.
Прокрутите вниз до «Связанные настройки».
Выберите Изменить место сохранения фотографий и видео.
Выберите «Да», когда вас спросят, хотите ли вы переключать приложения.
Выберите раскрывающийся список «Сохранить новые фото и видео».
Если вы постоянно страдаете от кода ошибки 0xa00f424f Не удалось создать файл захвата фотографии (0x80270200) или других проблем с камерой, попробуйте запустить ReimageMac Washing Machine X9, который найдет все остатки вредоносных программ, поврежденные файлы, затронутые части системы и эти проблемы. для тебя.
Если каждый раз, когда вы пытаетесь сделать снимок или видео, Приложение для камеры Windows 10 приложение отказывается сохранять изображение или видео файл, и вы получаете Код ошибки 0xA00F424F (0x80004005), это сообщение может помочь. Если вы часто звоните по Skype, этот код ошибки веб-камеры 0xA00F424F также может возникать. Ошибка появляется в виде всплывающего окна, когда пользователь пытается запустить приложения, для которых требуется камера, например Skype, Messenger и т. Д. Точное сообщение об ошибке может быть следующим:
Что-то пошло не так. Извините, мне не удалось сохранить картинку. Если вам это нужно, вот код ошибки 0xA00F424F (0x80004005)(2) 0xA00F424F
Ошибка в основном вызвана разрешениями на чтение или запись содержимого папки, в которой вы пытаетесь сохранить изображения. Таким образом, вы можете легко восстановить его, изменив местоположение или перезагрузив приложение. Мы обсудим оба решения в ближайшее время. К счастью, ошибка не является фатальной, поскольку она не оказывает негативного влияния на производительность системы.
Обновление за январь 2023 года:
Теперь вы можете предотвратить проблемы с ПК с помощью этого инструмента, например, защитить вас от потери файлов и вредоносных программ. Кроме того, это отличный способ оптимизировать ваш компьютер для достижения максимальной производительности. Программа с легкостью исправляет типичные ошибки, которые могут возникнуть в системах Windows — нет необходимости часами искать и устранять неполадки, если у вас под рукой есть идеальное решение:
- Шаг 1: Скачать PC Repair & Optimizer Tool (Windows 10, 8, 7, XP, Vista — Microsoft Gold Certified).
- Шаг 2: Нажмите «Начать сканирование”, Чтобы найти проблемы реестра Windows, которые могут вызывать проблемы с ПК.
- Шаг 3: Нажмите «Починить все», Чтобы исправить все проблемы.
Вы должны перенастроить зарегистрированное местоположение.
Найдите приложение камеры и щелкните значок, чтобы открыть приложение.
Затем выберите параметры скорости, отображаемые в правом верхнем углу главного экрана отображаемого приложения.
Прокрутите вниз, чтобы найти соответствующие настройки и выберите Изменить, где сохраняются фотографии и видео.
Когда вы хотите сменить приложение? Нажмите кнопку «Да», чтобы подтвердить действие.
Теперь нажмите в раскрывающемся меню параметра «Новые фотографии и видео», которые будут сохранены, и изменит положение вашего стандартного С изображения и видеопамяти: устройство для чтения SD-карт или USB-накопитель, если доступно.
Наконец, нажмите кнопку «Применить», чтобы сохранить изменения.
Как уже упоминалось, вы можете перезагрузить камеру, чтобы исправить проблему.
Для этого перейдите в папку «Мои изображения» на диске C: проводника и удалите папку «Фотопленка».
Когда вы закончите, щелкните правой кнопкой мыши пустую область, чтобы создать новую папку, и назовите ее Camera Roll.
Теперь откройте приложение «Настройки» в меню «Пуск», выберите область «Система» и перейдите к «Приложения и компоненты».
Перейдите в «Камера», выберите «Дополнительные параметры» и выберите Сброс опцию.
Это оно! Если вам известны другие решения, сообщите нам об этом в поле для комментариев ниже.
Совет экспертов: Этот инструмент восстановления сканирует репозитории и заменяет поврежденные или отсутствующие файлы, если ни один из этих методов не сработал. Это хорошо работает в большинстве случаев, когда проблема связана с повреждением системы. Этот инструмент также оптимизирует вашу систему, чтобы максимизировать производительность. Его можно скачать по Щелчок Здесь
Связанные видео
Сообщение Просмотров: 91