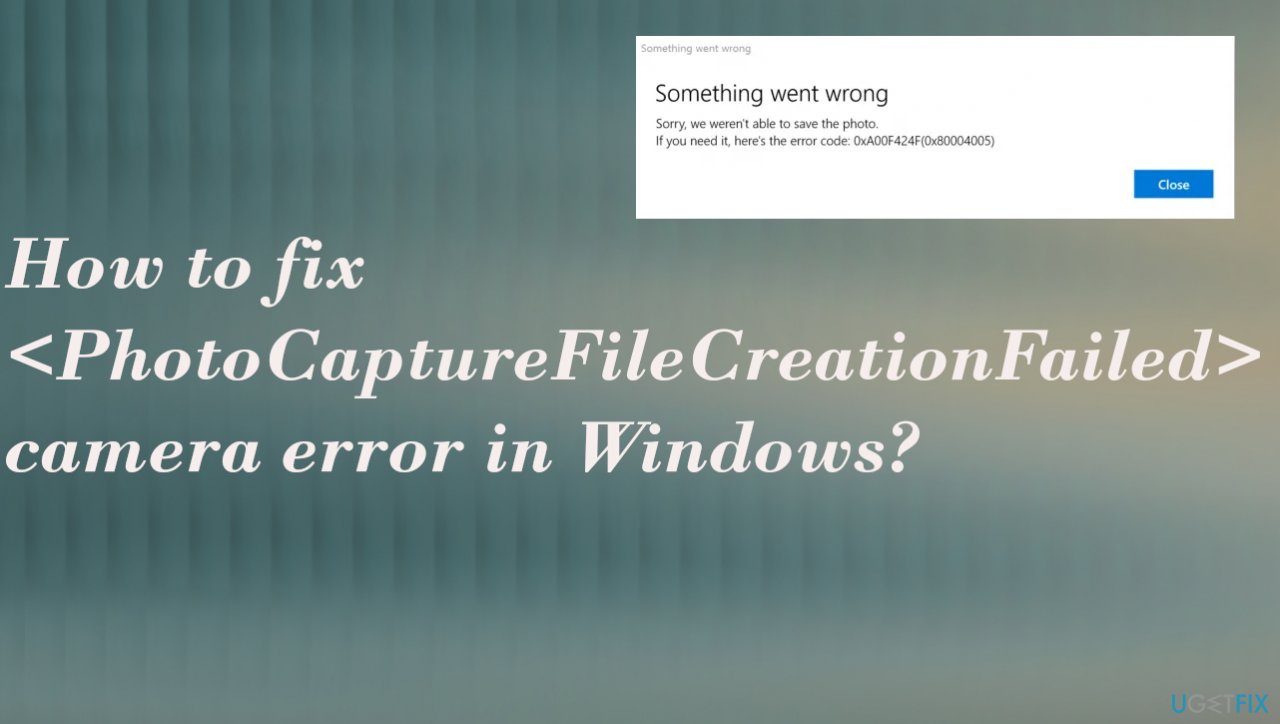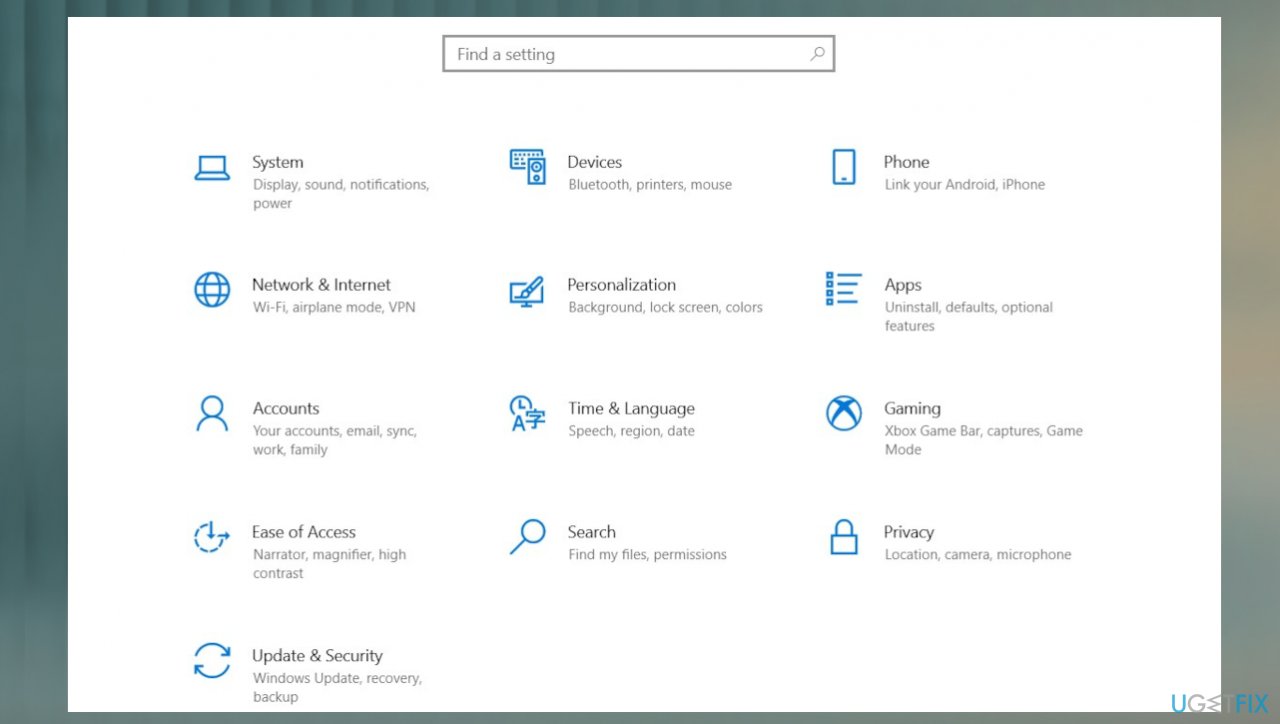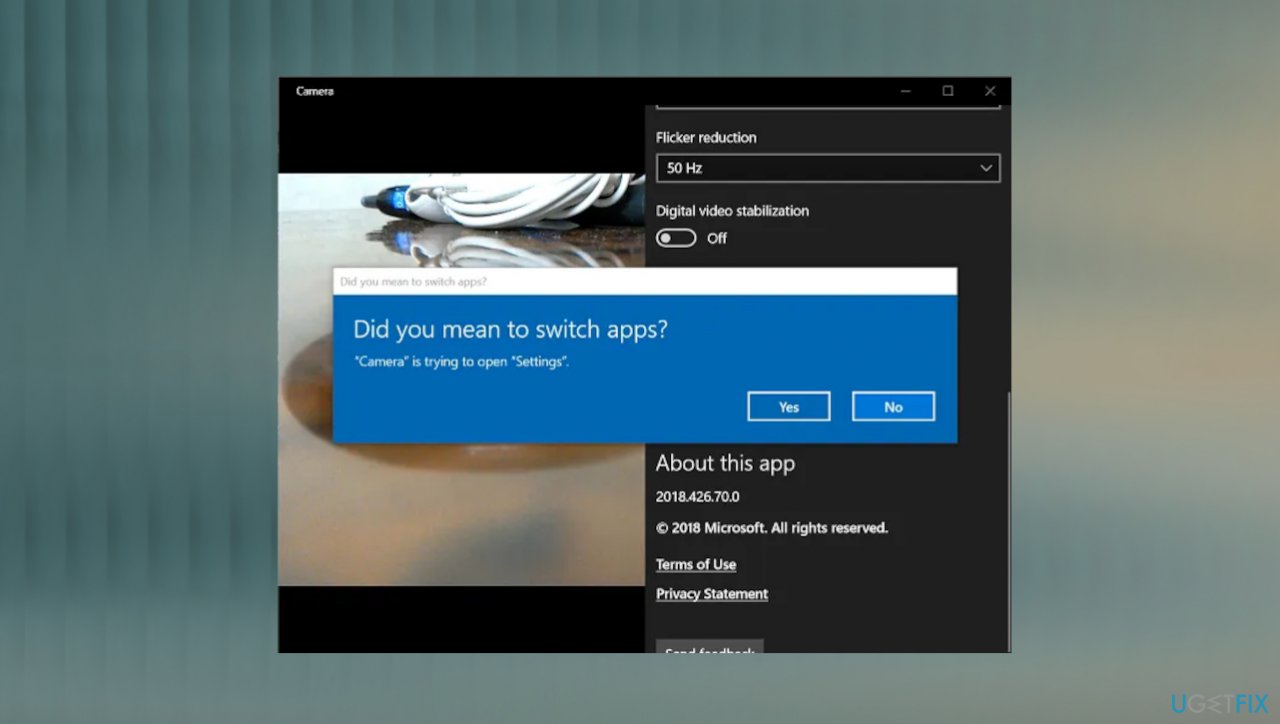Ошибка 0xA00F424F, или даже иногда 0x80004001, может означать, что возникла проблема с разрешениями чтения и записи, и папка, которую вы пытаетесь использовать для сохранения фотографии, не позволяет веб-камере сделать этого.
Это обычно происходит, когда вы пытаетесь запечатлеть фотографию. В большинстве случаев, приложение «Камера» для вебки будет отказываться создавать изображение, или же оно создаст одно, но затем сразу же выдаст вам сообщение об ошибке при попытке создать следующее, что достаточно фрустрирует, так так встроенное приложение в системе таких проблем в себе иметь не должно.
К счастью, есть два способа решения для этой ситуации. В одном из них вам нужно просто исправить разрешения чтения и записи для папки, в которую вы сохраняете свои фотографии. В другом – сброс приложения «Камера» и его настроек.
Метод №1 Разрешения
Приложение «Камера» сохраняет созданные изображения в папку под именем «Пленка», которая входит в библиотеку Изображений. Вы должны дать полный доступ этой папки для того, чтобы приложение имело возможность сохранять изображения без появления ошибки 0xA00F424F.
- Нажмите комбинацию клавиш Win+E и откройте Проводник Windows.
- С помощью левой панели, перейдите в папку «Изображения».
- Нажмите правой кнопкой на папку «Пленка» и выберите «Свойства».
- Перейдите во вкладку «Безопасность» и выберите ту учетную запись, которую вы используете в данный момент.
- Посмотрите на список разрешений ниже, убедитесь, что возле всего выставлены галочки. Если нет, то нажмите на кнопку «Изменить» и выставьте их самостоятельно.
- Затем нажмите «Применить» и закройте окно. Теперь ваша вебкамера должна заработать как нужно и без ошибки 0xA00F424F.
Метод №2 Полный сброс приложения Камера
Если предыдущий метод не сработал для вас, то вы можете попробовать полностью сбросить приложение «Камера». Это действие также сбросит все на настройки по умолчанию, так что будьте ввиду, если изменяли их.
- Нажмите на кнопку Win и напишите «Настройки» в поисковую строку.
- Откройте «Настройки», а затем кликните на «Приложения и возможности».
- Проскрольте вниз и найдите приложение «Камера», и кликните на него.
- Прямо под именем производителя, вы должны будете увидеть «Дополнительные параметры».
- Затем нажмите на кнопку «Сбросить».
Приложение «Камера» является очередным приложением в операционной системе Windows, при использовании которого у пользователей появляется огромное количество проблем, ошибка 0xA00F424F тоже входит в их чисто.
Если каждый раз, когда вы пытаетесь сделать фотографию или видео, приложение Windows 10 Camera отказывается сохранять фото или видео файл, и вы получаете код ошибки 0xA00F424F (0x80004005) , тогда этот пост сможет вам помочь. Опять же, если вы часто участвуете в разговорах Skype, то вы можете также столкнуться с этой ошибкой веб-камеры с кодом 0xA00F424F. Ошибка появляется в виде всплывающего окна, когда пользователь пытается запустить приложения, для которых требуется камера, например, Skype, Messenger и т. Д. Точное сообщение об ошибке может выглядеть следующим образом:
Что-то пошло не так. К сожалению, не удалось сохранить фотографию. Если вам это нужно, вот код ошибки 0xA00F424F (0x80004005)

Ошибка в основном вызвана разрешениями на чтение или запись содержимого папки, в которой вы пытаетесь сохранить изображения. Таким образом, это можно легко исправить, изменив местоположение или перезагрузив приложение. Мы кратко рассмотрим оба решения. К счастью, ошибка не является фатальной, поскольку она не оказывает нежелательного влияния на производительность системы.
Исправить ошибку приложения Windows 10 Camera 0xA00F424F
Вам необходимо заново настроить сохраненное местоположение.
Найдите приложение «Камера» и, когда его найдете, щелкните значок, чтобы открыть приложение.
Затем, выберите главный значок настроек, видимый в правом верхнем углу на главном экране приложения, которое появляется.
Когда закончите, прокрутите вниз, чтобы найти «Связанные настройки», и оттуда выберите «Изменить, где сохраняются фотографии и видео».

При появлении сообщения с сообщением ‘вы хотели переключить приложение? Нажмите кнопку «Да», чтобы подтвердить действие.

Теперь щелкните раскрывающееся меню параметра «Новые фото и видео будут сохранены на» и измените положение сохранения изображения и видео со стандартного диска C: на SD-карту или, альтернативно, на USB-накопитель, если он доступен.

Наконец, нажмите кнопку «Применить», чтобы сохранить изменения.
Как упоминалось ранее, вы можете перезагрузить камеру, чтобы решить проблему.
Для этого перейдите в папку «Мои рисунки» на диске C: в проводнике и удалите папку «Фотопленка».
Когда закончите, щелкните правой кнопкой мыши пустую область, чтобы создать новую папку и назовите ее Camera Roll.
Теперь откройте приложение «Настройки» из меню «Пуск», выберите «Система», перейдите в раздел «Приложения и функции».
Перейдите в раздел «Камера», выберите «Дополнительные параметры» и выберите параметр Сбросить .
Вот и все! Если вам известны какие-либо другие решения, сообщите нам о них в разделе комментариев ниже.
Download PC Repair Tool to quickly find & fix Windows errors automatically
If every time you try to take a photo or video, the Windows 11/10 Camera app refuses to save the photo or video file and you get the error code 0xA00F424F (0x80004005 or 0x80004001), then this post will be able to help you. Again if you often participate in Skype conversations, then you may encounter this Webcam error code 0xA00F424F as well. The error surfaces as a pop-up window when the user attempts to launch apps that require a camera, for instance, Skype, Messenger, etc. The exact error message could read like this:
Something went wrong. Sorry, weren’t able to save the photo. If you need it, here’s the error code 0xA00F424F (0x80004005 or 0x80004001)

The error is mainly triggered by permission to read or write the content of the folder where you try to save images. So, one can easily fix it by changing the location or resetting the app. We’ll cover both solutions in brief. Fortunately, the error is not fatal as it has no undesired effect on system performance.
You may try one or more of our following suggestions to fix error 0x80004005.
1] Re-configure the saved location
You need to re-configure the saved location.
Search for the Camera app and when found, click the icon to open the app.
Next, select the Settings cog visible at the top-right corner from the main screen of the app that appears.
When done, scroll down to locate “Related Settings” option, and choose “Change where photos and videos are saved” option from there.
When prompted with the message ‘did you mean to switch the app? Click ‘Yes’ button to confirm the action.
Now, click on the drop-down menu of the option reading “New photos and videos will be saved to” and change the position of saving your picture and video from default C: drive to SD card or alternatively USB flash drive, if available.
Finally, hit ‘Apply’ button to allow changes to be saved.
2] Check Camera Roll folder location
Type %APPDATA%MicrosoftWindowsLibraries in Explorer address bar and hit Enter.
Right-click on Camera Roll
Select Properties
Add the location of the Camera Roll folder you want
Click Set Default Save Location.
Now see if this helps.
Fix: 0xa00f4288, All Cameras Are Reserved error
3] Reset the Camera app
As mentioned earlier, you can Reset the Camera to fix the problem.
For this, go to My Pictures folder in C: drive of the File Explorer, and delete the Camera Roll Folder.
When done, right-click an empty area to create a new folder and naming it Camera Roll.
Now, open the Settings app from Start menu, select the System, navigate to Apps and features section.
Once there, go to Camera, select ‘Advanced Options’, and choose the Reset option.
That’s all there is to it! If any more solutions are known to you, let us know about them in the comments section below.
Read: Windows Camera App Error Code 0xA00F4271 (0x80070491).
A post-graduate in Biotechnology, Hemant switched gears to writing about Microsoft technologies and has been a contributor to TheWindowsClub since then. When he is not working, you can usually find him out traveling to different places or indulging himself in binge-watching.
Download PC Repair Tool to quickly find & fix Windows errors automatically
If every time you try to take a photo or video, the Windows 11/10 Camera app refuses to save the photo or video file and you get the error code 0xA00F424F (0x80004005 or 0x80004001), then this post will be able to help you. Again if you often participate in Skype conversations, then you may encounter this Webcam error code 0xA00F424F as well. The error surfaces as a pop-up window when the user attempts to launch apps that require a camera, for instance, Skype, Messenger, etc. The exact error message could read like this:
Something went wrong. Sorry, weren’t able to save the photo. If you need it, here’s the error code 0xA00F424F (0x80004005 or 0x80004001)

The error is mainly triggered by permission to read or write the content of the folder where you try to save images. So, one can easily fix it by changing the location or resetting the app. We’ll cover both solutions in brief. Fortunately, the error is not fatal as it has no undesired effect on system performance.
You may try one or more of our following suggestions to fix error 0x80004005.
1] Re-configure the saved location
You need to re-configure the saved location.
Search for the Camera app and when found, click the icon to open the app.
Next, select the Settings cog visible at the top-right corner from the main screen of the app that appears.
When done, scroll down to locate “Related Settings” option, and choose “Change where photos and videos are saved” option from there.
When prompted with the message ‘did you mean to switch the app? Click ‘Yes’ button to confirm the action.
Now, click on the drop-down menu of the option reading “New photos and videos will be saved to” and change the position of saving your picture and video from default C: drive to SD card or alternatively USB flash drive, if available.
Finally, hit ‘Apply’ button to allow changes to be saved.
2] Check Camera Roll folder location
Type %APPDATA%MicrosoftWindowsLibraries in Explorer address bar and hit Enter.
Right-click on Camera Roll
Select Properties
Add the location of the Camera Roll folder you want
Click Set Default Save Location.
Now see if this helps.
Fix: 0xa00f4288, All Cameras Are Reserved error
3] Reset the Camera app
As mentioned earlier, you can Reset the Camera to fix the problem.
For this, go to My Pictures folder in C: drive of the File Explorer, and delete the Camera Roll Folder.
When done, right-click an empty area to create a new folder and naming it Camera Roll.
Now, open the Settings app from Start menu, select the System, navigate to Apps and features section.
Once there, go to Camera, select ‘Advanced Options’, and choose the Reset option.
That’s all there is to it! If any more solutions are known to you, let us know about them in the comments section below.
Read: Windows Camera App Error Code 0xA00F4271 (0x80070491).
A post-graduate in Biotechnology, Hemant switched gears to writing about Microsoft technologies and has been a contributor to TheWindowsClub since then. When he is not working, you can usually find him out traveling to different places or indulging himself in binge-watching.
Если каждый раз, когда вы пытаетесь сделать фото или видео, Приложение камеры Windows 10 отказывается сохранять фото или видео файл, и вы получаете код ошибки 0xA00F424F (0x80004005), тогда этот пост сможет вам помочь. Опять же, если вы часто участвуете в разговорах по Skype, вы также можете столкнуться с этим кодом ошибки веб-камеры 0xA00F424F. Ошибка появляется во всплывающем окне, когда пользователь пытается запустить приложения, требующие камеры, например Skype, Messenger и т. Д. Точное сообщение об ошибке может выглядеть так:
Что-то пошло не так. Извините, не удалось сохранить фото. Если вам это нужно, вот код ошибки 0xA00F424F (0x80004005)
Ошибка в основном вызвана разрешением на чтение или запись содержимого папки, в которой вы пытаетесь сохранить изображения. Таким образом, это можно легко исправить, изменив местоположение или сбросив приложение. Мы кратко рассмотрим оба решения. К счастью, ошибка не является фатальной, поскольку не оказывает нежелательного влияния на производительность системы.
Вы можете попробовать одно или несколько из следующих предложений.
1]Измените конфигурацию сохраненного местоположения
Вам необходимо перенастроить сохраненное местоположение.
Найдите приложение «Камера» и, когда оно будет найдено, щелкните значок, чтобы открыть приложение.
Затем выберите значок настроек, отображаемый в правом верхнем углу главного экрана появившегося приложения.
Когда закончите, прокрутите вниз, чтобы найти опцию «Связанные настройки», и выберите оттуда опцию «Изменить место сохранения фото и видео».
При появлении запроса «Вы хотели переключить приложение?» Нажмите кнопку «Да», чтобы подтвердить действие.
Теперь щелкните раскрывающееся меню параметра «Новые фотографии и видео будут сохранены в» и измените положение сохранения изображения и видео с диска C: по умолчанию на SD-карту или USB-накопитель, если таковой имеется.
Наконец, нажмите кнопку «Применить», чтобы разрешить сохранение изменений.
2]Проверьте расположение папки Camera Roll
Тип % APPDATA% Microsoft Windows Библиотеки в адресной строке проводника и нажмите Enter.
Щелкните правой кнопкой мыши Camera Roll
Выбрать свойства
Добавьте местоположение нужной папки Camera Roll
Щелкните Установить место для сохранения по умолчанию.
Теперь посмотрим, поможет ли это.
3]Сбросьте настройки приложения «Камера»
Как упоминалось ранее, вы можете сбросить настройки камеры, чтобы решить проблему.
Для этого перейдите в папку «Мои изображения» на диске C: проводника и удалите папку «Фотопленка».
Когда закончите, щелкните правой кнопкой мыши пустую область, чтобы создать новую папку и назвать ее «Фотопленка».
Теперь откройте приложение «Настройки» из меню «Пуск», выберите «Система» и перейдите в раздел «Приложения и функции».
Оказавшись там, перейдите в Камера, выберите «Дополнительные параметры» и выберите Перезагрузить вариант.
Вот и все! Если вам известны какие-либо другие решения, сообщите нам о них в разделе комментариев ниже.
Обновлено 2023 января: перестаньте получать сообщения об ошибках и замедлите работу вашей системы с помощью нашего инструмента оптимизации. Получить сейчас в эту ссылку
- Скачайте и установите инструмент для ремонта здесь.
- Пусть он просканирует ваш компьютер.
- Затем инструмент почини свой компьютер.
Ошибка в основном вызвана разрешением на чтение или запись содержимого папки, в которую вы пытаетесь сохранить изображения. Поэтому мы можем легко исправить это, изменив местоположение или перезагрузив приложение.
Откройте приложение камеры.
Коснитесь шестеренки «Настройки» в правом верхнем углу экрана.
Прокрутите вниз до «Связанные настройки».
Выберите Изменить место сохранения фотографий и видео.
Выберите «Да», когда вас спросят, хотите ли вы переключать приложения.
Выберите раскрывающийся список «Сохранить новые фото и видео».
Если вы постоянно страдаете от кода ошибки 0xa00f424f Не удалось создать файл захвата фотографии (0x80270200) или других проблем с камерой, попробуйте запустить ReimageMac Washing Machine X9, который найдет все остатки вредоносных программ, поврежденные файлы, затронутые части системы и эти проблемы. для тебя.
Если каждый раз, когда вы пытаетесь сделать снимок или видео, Приложение для камеры Windows 10 приложение отказывается сохранять изображение или видео файл, и вы получаете Код ошибки 0xA00F424F (0x80004005), это сообщение может помочь. Если вы часто звоните по Skype, этот код ошибки веб-камеры 0xA00F424F также может возникать. Ошибка появляется в виде всплывающего окна, когда пользователь пытается запустить приложения, для которых требуется камера, например Skype, Messenger и т. Д. Точное сообщение об ошибке может быть следующим:
Что-то пошло не так. Извините, мне не удалось сохранить картинку. Если вам это нужно, вот код ошибки 0xA00F424F (0x80004005)(2) 0xA00F424F
Ошибка в основном вызвана разрешениями на чтение или запись содержимого папки, в которой вы пытаетесь сохранить изображения. Таким образом, вы можете легко восстановить его, изменив местоположение или перезагрузив приложение. Мы обсудим оба решения в ближайшее время. К счастью, ошибка не является фатальной, поскольку она не оказывает негативного влияния на производительность системы.
Обновление за январь 2023 года:
Теперь вы можете предотвратить проблемы с ПК с помощью этого инструмента, например, защитить вас от потери файлов и вредоносных программ. Кроме того, это отличный способ оптимизировать ваш компьютер для достижения максимальной производительности. Программа с легкостью исправляет типичные ошибки, которые могут возникнуть в системах Windows — нет необходимости часами искать и устранять неполадки, если у вас под рукой есть идеальное решение:
- Шаг 1: Скачать PC Repair & Optimizer Tool (Windows 10, 8, 7, XP, Vista — Microsoft Gold Certified).
- Шаг 2: Нажмите «Начать сканирование”, Чтобы найти проблемы реестра Windows, которые могут вызывать проблемы с ПК.
- Шаг 3: Нажмите «Починить все», Чтобы исправить все проблемы.
Вы должны перенастроить зарегистрированное местоположение.
Найдите приложение камеры и щелкните значок, чтобы открыть приложение.
Затем выберите параметры скорости, отображаемые в правом верхнем углу главного экрана отображаемого приложения.
Прокрутите вниз, чтобы найти соответствующие настройки и выберите Изменить, где сохраняются фотографии и видео.
Когда вы хотите сменить приложение? Нажмите кнопку «Да», чтобы подтвердить действие.
Теперь нажмите в раскрывающемся меню параметра «Новые фотографии и видео», которые будут сохранены, и изменит положение вашего стандартного С изображения и видеопамяти: устройство для чтения SD-карт или USB-накопитель, если доступно.
Наконец, нажмите кнопку «Применить», чтобы сохранить изменения.
Как уже упоминалось, вы можете перезагрузить камеру, чтобы исправить проблему.
Для этого перейдите в папку «Мои изображения» на диске C: проводника и удалите папку «Фотопленка».
Когда вы закончите, щелкните правой кнопкой мыши пустую область, чтобы создать новую папку, и назовите ее Camera Roll.
Теперь откройте приложение «Настройки» в меню «Пуск», выберите область «Система» и перейдите к «Приложения и компоненты».
Перейдите в «Камера», выберите «Дополнительные параметры» и выберите Сброс опцию.
Это оно! Если вам известны другие решения, сообщите нам об этом в поле для комментариев ниже.
Совет экспертов: Этот инструмент восстановления сканирует репозитории и заменяет поврежденные или отсутствующие файлы, если ни один из этих методов не сработал. Это хорошо работает в большинстве случаев, когда проблема связана с повреждением системы. Этот инструмент также оптимизирует вашу систему, чтобы максимизировать производительность. Его можно скачать по Щелчок Здесь
Связанные видео
Сообщение Просмотров: 91
Перейти к основному контенту
Поддержка
Войти с помощью учетной записи Майкрософт
Войдите или создайте учетную запись.
Здравствуйте,
Select a different account.
У вас несколько учетных записей
Выберите учетную запись, с помощью которой вы хотите войти.
Windows 11 Windows 10 Еще…Меньше
Если вы получаете код ошибки 0xA00F4244 NoCamerasAreAttached или получаете сообщение о том, что не удается найти или запустить камеру, запустите средство устранения неполадок Камера Windows, чтобы попытаться устранить проблему.
Если средство устранения неполадок не устраните проблему, перейдите к разделу «Камера» не работает в Windows.
ПОДПИСАТЬСЯ НА RSS-КАНАЛЫ
Нужна дополнительная помощь?
Совершенствование навыков
Перейти к обучению
Первоочередный доступ к новым возможностям
Присоединение к программе предварительной оценки Майкрософт
Были ли сведения полезными?
(Чем больше вы сообщите нам, тем больше вероятность, что мы вам поможем.)
(Чем больше вы сообщите нам, тем больше вероятность, что мы вам поможем.)
Насколько вы удовлетворены качеством перевода?
Что повлияло на вашу оценку?
Моя проблема решена
Очистить инструкции
Понятно
Без профессиональной лексики
Полезные изображения
Качество перевода
Не соответствует интерфейсу
Неверные инструкции
Слишком техническая информация
Недостаточно информации
Недостаточно изображений
Качество перевода
Добавите что-нибудь? Это необязательно
Спасибо за ваш отзыв!
×
Содержание
- Устраняем ошибку 0х00f4244 при включении камеры в Виндовс 10
- Способ 1: Отключение антивируса и Защитника Виндовс
- Способ 2: Обновление драйверов
- Способ 3: Удаление данных приложения
- Способ 4: Служба разделения доступа к камере
- Способ 5: Настройки BIOS (UEFI)
- Способ 6: Сброс статического электричества
- Вопросы и ответы
Ошибка 0х00f4244 сообщает о том, что система не может найти камеру. Судя по обсуждениям на профильных форумах, она беспокоит многих пользователей, так как возникает по разным причинам. Сегодня мы расскажем, как можно справится с этой проблемой.
Устраняем ошибку 0х00f4244 при включении камеры в Виндовс 10
В сообщении об ошибке предлагают сразу три способа устранения неисправности. Их применяем в первую очередь. Если речь идет о usb-камере, то проверьте физическое подключение. Возможно, были задеты провода и система потеряла устройство. По возможности поменяйте соединительный кабель и usb-порт.
Убедитесь, что камера не выключена принудительно. На некоторых ноутбуках сделать это можно с помощью физических кнопок – проверьте наличие функциональных клавиш с соответствующим значком на клавиатуре или переключателя на корпусе. Доступ к устройству должен быть обязательно разрешен в «Параметрах» Windows 10. Если проблем с подключением нет и веб-камера активна, переходим к другим способам исправления ошибки.
Подробнее: Как включить камеру в Windows 10
Способ 1: Отключение антивируса и Защитника Виндовс
Антивирусное ПО часто видит потенциальную угрозу не только в сторонних программах, но и в приложениях, встроенных в систему, поэтому может блокировать их. Для проверки этой версии, необходимо на время отключить антивирус и Защитник Windows. О том, как это сделать, мы подробно писали в других статьях.
Подробнее:
Как отключить антивирус
Как отключить Защитник Windows 10
Если ошибка появляется только в определенных приложениях, доступ к веб-камере может быть заблокирован в настройках антивируса. Поищите там модуль «Контроль устройств» и дайте необходимые разрешения. На примере ESET Nod32 это делается так:
- В области уведомлений Windows находим иконку антивируса, щелкаем по ней правой кнопкой мышки и открываем «Дополнительные настройки».
- Во вкладке «Контроль устройств», переходим к разделу «Защита веб-камеры» и в графе «Правила» нажимаем «Изменить».
- Напротив приложений, в которых камера не работает, раскрываем контекстное меню, выбираем «Разрешить доступ» и жмем «OK».

Способ 2: Обновление драйверов
На этом этапе скачиваем и устанавливаем оригинальное ПО с официального сайта производителя ноутбука или веб-камеры. Если свежих драйверов нет, загружаем самую последнюю их версию. Также можно воспользоваться программами для поиска и загрузки обновлений. О том, как скачать драйвера для камеры ноутбука фирмы Asus мы уже подробно писали. По такому же принципу следует обновлять устройства других производителей.
Подробнее: Как установить драйвер веб-камеры для ноутбука Asus
При сохранении ошибки полностью удалите устройство и старые драйвера к нему, а затем обновите конфигурацию оборудования.
- Открываем «Диспетчер устройств». Для этого комбинацией кнопок Win+R вызываем диалоговое окно «Выполнить», вводим команду
devmgmt.mscи нажимаем «OK».
Читать также: Как открыть «Диспетчер устройств» в Windows 10
- Раскрываем вкладку «Устройства обработки изображений», щелкаем правой кнопкой мышки по названию камеры и выбираем «Удалить устройство».
Ставим галочку напротив «Удалить программы драйверов для этого устройства» и подтверждаем действие.
- Открываем вкладку «Действия» и жмем «Обновить конфигурацию оборудования».
- Система определит веб-камеру, и она появится в списке «Диспетчера устройств». Теперь снова устанавливаем драйвера, скачанные с официального сайта.

Способ 3: Удаление данных приложения
Сброс данных и настроек – это универсальный способ, который помогает решить большинство проблем с запуском и работой приложений.
- Правой кнопкой мышки щелкаем по меню «Пуск» и выбираем «Приложения и возможности».
- В списке находим компонент «Камера», щелкаем по нему мышкой и открываем «Дополнительные параметры».
- В блоке «Разрешения приложений» убеждаемся, что камера включена.
- Прокручиваем страницу вниз и нажимаем «Сбросить». Это действие удалит все данные приложения. После этого пробуем запустить камеру.

Способ 4: Служба разделения доступа к камере
Windows 10 может запретить доступ к видеопотоку с веб-камеры, если она уже используется. Например, во время общения по Skype для других приложений устройство будет заблокировано. Для разделения доступа у системы есть служба «Сервер кадров камеры Windows» (Windows Camera Frame Server), которая может распределять видеопоток сразу между несколькими приложениями. Чтобы включить компонент:
- В поле окна «Выполнить», вписываем код
services.mscи нажимаем «OK».
Читать также: Запуск оснастки «Службы» в ОС Windows 10
- Находим службу «Сервер кадров камеры Windows», щелкаем по ней правой кнопкой мыши и жмем «Запустить».

Если ошибка осталась, попробуйте найти и закрыть приложения и процессы, которые могут использовать устройство.
- Правой кнопкой мышки щелкаем по меню «Пуск» и выбираем «Диспетчер задач».
Читать также: Методы запуска «Диспетчера задач» в Windows 10
- В блоках «Приложения» и «Фоновые процессы» ищем все мессенджеры и другие средства для трансляции и записи видео.
- Поочередно выделяем каждый из них и жмем «Снять задачу».

Способ 5: Настройки BIOS (UEFI)
На некоторых ноутбуках управлять камерой можно из BIOS (UEFI) материнской платы. Например, если недавно были сброшены настройки базовой системы ввода-вывода, устройство могло быть отключено. Такая опция встречается редко, но при появлении ошибки есть смысл проверить ее наличие. В общих чертах активация функции выглядит так:
- Входим в BIOS. Обычно для этого в начале загрузки системы следует нажать кнопку Del или одну из функциональных клавиш (F1-12).
Читать также: Как попасть в BIOS на компьютере
- Открываем вкладку «Advanced», в разделе «Onboard Device Configuration» находим функцию «Onboard Camera» и включаем ее.

Наименование и расположение функции управления камерой на разных чипсетах могут различаться. Информацию об этом следует искать в инструкции к главной плате.
Способ 6: Сброс статического электричества
Статическое электричество опасно для электроники компьютера. Заряд, который возникает при касании корпуса ноутбука, может привести к сбоям чипсета. Например, могут выйти из строя тачпад, камера и другие устройства. Некоторые производители ноутбуков на страницах поддержки официальных сайтов и в мануалах советуют в этом случае выполнять разрядку (Power Drain).
Для этого отключите ноутбук от сети, выньте аккумулятор и на 10-15 секунд зажмите кнопку питания. Вставьте батарею и подключите адаптер питания. Если у лэптопа встроенная АКБ, то просто зажмите клавишу питания на 10-15 секунд, а затем подключите адаптер, запустите систему и попробуйте включить камеру.
Если ни один из способов не решил проблему, обратитесь в службу поддержки производителя камеры или ноутбука. Они могут знать о других способах исправления ошибки.
Важным атрибутом многих компьютеров является веб-камера. Данный компонент повсеместно устанавливается в ноутбуки, а владельцам ПК приходится покупать аксессуар дополнительно. При подключении периферийного устройства иногда появляется ошибка с кодом 0xa00f4244, и не работает камера на компьютере Windows 10. Для устранения проблемы необходимо тщательно проверить программное обеспечение ПК.
Что это за ошибка?
Компьютеры на операционной системе Виндовс 10 обладают встроенным приложением «Камера». Оно предназначено для подключения вебки и вывода изображения на экран. С его помощью можно настроить периферию для общения по видеосвязи и других целей.
Однако многие пользователи при первом или последующем сопряжении сталкиваются с проблемой, когда система выдает ошибку «Не удалось найти камеру». Она сопровождается кодом 0xa00f4244 и, как не сложно догадаться, вебка не функционирует.
Как правило, ошибка появляется в тот момент, когда человек запускает приложение без подключенной к ПК камеры. Но отзывы пользователей свидетельствуют о появлении неполадок в обратной ситуации (даже в том случае, если вебка физически подключена).
Устраняем ошибку 0x00f4244 при включении камеры в Windows 10
Проблема с распознаванием веб-камеры, в большинстве случаев, связана с некорректной работой программного обеспечения компьютера. Однако ошибку можно исправить буквально за 5-20 минут, пробуя различные варианты настройки.
Совет. Прежде чем разбираться в проблемах ПО, рекомендуется проверить подключение вебки. Возможно, она не подсоединена к компьютеру, или деформировался ее провод.
Проверьте настройки
Любое периферийное устройство имеет целый ряд настроек в Windows 10. А такой гаджет, как веб-камера, должен получить разрешение на доступ. Это связано с тем, что разработчики операционной системы заботятся о конфиденциальности пользователей.
Для правильной настройки нужно поступить следующим образом:
- Открыть меню Пуск.
- Перейти в раздел «Параметры».
- Выбрать пункт «Конфиденциальность», а затем – «Камера».
- Активировать ползунок «Вкл» под заголовком «Разрешить приложениям доступ к камере».
- Проверить, переведен ли в активное положение тумблер напротив программы, которая отвечает за вывод изображения с вебки.
После изменения параметров веб-камера заработает в стандартном режиме. А если в настройках уже были выставлены правильные значения, следует перейти ко второму пункту инструкции.
Проверьте Диспетчер устройств
Если сама камера исправна и действительно подключена к ПК, она отобразится в Диспетчере устройств. Правда, даже в случае корректного отображения, периферия может не работать, если она была принудительно отключена.
Для принудительной активации необходимо сделать пару кликов:
- Зажать одновременно клавиши «Win+R» и вбить команду «devmgmt.msc». Это позволит запустить Диспетчер устройств.
- В списке подключенной периферии найти и развернуть пункт «Камеры».
- Кликнуть ПКМ по названию гаджета и нажать кнопку «Включить устройство».
Если проблема была связана с принудительным или ошибочным выключением вебки, то после выполнения этой простой операции устройство заработает.
Проверка антивируса
Антивирусные программы защищают компьютер от вредоносного ПО. Но далеко не всегда подобные приложения работают корректно. Иногда они безосновательно блокируют официальный софт или периферийные устройства. Возможно, аналогичная ситуация произошла с вебкой. Поэтому рекомендуется на время отключить антивирус и проверить, исчезнет ли ошибка.
На заметку. Чтобы постоянно не отключать антивирус, когда используется вебка, следует указать ее или приложение для вывода изображения с камеры в качестве исключения.
Установка или обновление драйвера
Интерфейс программы Диспетчер устройств позволяет не только принудительно включать и отключать периферию, но и автоматически обновлять драйвера для корректной работы внешних гаджетов. При появлении ошибки 0x00f4244 этой возможностью нужно обязательно воспользоваться:
- Откройте Диспетчер устройств.
- Разверните список «Камеры».
- Кликните ПКМ по модели своей вебки.
- Нажмите кнопку «Обновить драйвер».
После этого система начнет поиск ПО. Чтобы операция была выполнена, потребуется стабильное подключение к интернету.
В то же время не стоит исключать тот факт, что драйвер может быть попросту не установлен на ПК. В таком случае программное обеспечение необходимо скачать вручную с официального сайта производителя веб-камеры.
Удалите драйвер веб-камеры
Драйвер вебки в некоторых ситуациях сам работает некорректно. Это может быть связано как с ошибкой разработчиков ПО, так и с неправильной установкой софта. Для исправления ситуации требуется удаление драйвера по инструкции:
- Запустите Диспетчер устройств.
- Раскройте пункт «Камеры».
- Кликните ПКМ по названию оборудования.
- Нажмите кнопку «Удалить устройство».
Выполнение операции приведет к тому, что не только веб-камера будет отключена от ПК, но и удалится программное обеспечение. Поэтому для восстановления доступа понадобятся дополнительные действия:
- Отсоедините провод вебки.
- Перезагрузите компьютер.
- Подключите устройство и дождитесь автоматической загрузки драйвера (требуется соединение с интернетом).
- Если ПО не загружается автоматически, его необходимо скачать с официального сайта разработчика и самостоятельно установить.
В случае ручной переустановки компонентов следует обращать внимание на версию и тип ПО. Загружаемая версия драйвера может быть устаревшей или несовместимой с компьютером.
Сбросьте приложение камеры
Наконец, еще одной причиной возникновения проблемы является некорректная работа приложения «Камера», где и выскакивает ошибка 0x00f4244. Поскольку программа изначально установлена на Windows 10 разработчиками, удалить ее не получится. Но в этом и нет необходимости, поскольку достаточно просто сбросить данные «Камеры»:
- Откройте меню Пуск.
- Запустите «Параметры».
- Перейдите в раздел «Приложения», а затем – в «Приложения и возможности».
- Отыщите в списке программу «Камера» и выберете для нее «Дополнительные параметры».
- Нажмите кнопку «Сбросить».
После этого необходимо перезагрузить компьютер, чтобы изменения вступили в силу. А при следующем запуске ПК можно открыть приложение «Камера» и увидеть, что проблема была полностью решена.
Другие ошибки камеры
Ошибка 0x00f4244 – не единственная проблема, которая может возникнуть при подключении веб-камеры к компьютеру. Также появляются и другие коды. Например:
- Код 0xa00f4288. Возникает, когда камере запрещен доступ. Требуется выдать соответствующее разрешение в «Параметрах».
- Код 0xa00f4271. Проблема связана с приложением «Камера». Необходимо сбросить его данные.
- Код 0xa00f4292. Ошибка появляется из-за неисправности видеокарты. Рекомендуется переустановить драйвер.
- Код 0xa00f4246. Веб-камера не запускается из-за устаревших драйверов вебки. Решается обновлением ПО и, если это не помогает – сбросом приложения «Камера».
При появлении указанных кодов ошибок следует выполнить рекомендации, а также воспользоваться общими советами, которые были изложены ранее.
Недавно один пользователь сообщил, что он не может использовать внутреннюю веб-камеру на своем ноутбуке windows, и во время выполнения командных видеозвонков с ноутбука он получил следующее сообщение об ошибке. » Закройте другие приложения. Похоже, что другое приложение уже использует камеру. Если она вам нужна, вот код ошибки:0xA00f4243 » Эта ошибка явно указывала на то, что приложение «Камера» недоступно, а камера зарезервирована другим приложением. Код ошибки 0xA00F4243(0xC00D3704) не позволяет получить доступ к приложению «Камера» и ограничивает запись видео или съемку фотографий. Эта ошибка показывает, что существует конфликт между двумя программами, которые пытаются получить доступ к камере. И похоже, что приложение камеры уже используется другой программой. Эта статья поможет вам исправить Camera Reserved by another app error 0xA00F4243 в Windows 11/10.
Содержание
- Camera Reserved by another app error 0xA00F4243 в Windows 11/10:
- Решение 1: Исправьте ошибку Camera Reserved by another app , перезагрузив компьютер:
- Решение 2: Завершите все приложения, связанные с камерой:
- Решение 3: Запустите средство устранения неполадок приложений Windows:
- Решение 4: Проверьте разрешение приложений на доступ к камере:
- Решение 5: Сброс или восстановление камеры:
- Решение 6: Проверьте камеру в диспетчере устройств:
- Решение 7: Исправьте ошибку Camera Reserved by another app путем изменения значения реестра:
- YouTube video: Исправление ошибки 0xA00F4243 «Камера зарезервирована другим приложением» в Windows 11/10
Camera Reserved by another app error 0xA00F4243 в Windows 11/10:
Есть несколько причин, которые могут вызвать это сообщение об ошибке, особенно если вы используете два приложения связи, такие как команды или масштабирование, если одно приложение уже использует камеру, то другое приложение будет бросать эту ошибку, если вы пытаетесь получить доступ к камере. Другие возможные причины, такие как повреждение приложения, отключение камеры, неудачное обновление Windows, устаревший драйвер камеры и стороннее приложение, конфликтующее с приложением камеры, также вызывают эту ошибку. В этой статье показаны все возможные способы устранения этой ошибки.
Решение 1: Исправьте ошибку Camera Reserved by another app , перезагрузив компьютер:
Если вы получили эту ошибку, сначала сохраните и закройте все приложения и перезагрузите систему. В большинстве случаев перезагрузка компьютера устраняет проблему. Иногда проблема может возникнуть из-за обновления драйверов, перезагрузка позволит установить все важные обновления. Перезагрузка компьютера закроет все запущенные приложения и процессы, после перезагрузки просто откройте камеру или соответствующее приложение и проверьте.
Решение 2: Завершите все приложения, связанные с камерой:
Основной причиной этой ошибки является запуск фоновых приложений, связанных с камерой, закройте все приложения камеры с помощью диспетчера задач.
Откройте диспетчер задач, нажмите Ctrl + Alt + Del, и выберите Диспетчер задач. Или выполните поиск в меню Пуск Windows.
В диспетчере задач нажмите на вкладку Процесс и найдите приложение, которое использует камеру, например, любое приложение для видеоконференций, Zoom, команды, Skype или любое приложение для обработки изображений.
Если вы нашли какое-либо приложение, нажмите на Завершить задачу , чтобы убить это приложение.
Проверьте также раздел Фоновые процессы, найдите любой запущенный процесс приложения, связанного с камерой, и нажмите на Завершить задачу , чтобы убить все процессы.
Далее попробуйте зайти в приложение камеры, которое вы хотите использовать. В большинстве случаев это поможет решить проблему.
Решение 3: Запустите средство устранения неполадок приложений Windows:
Откройте настройки Windows, нажав Windows + I и с левой стороны нажмите на Система , а с правой стороны нажмите на Устранение неполадок.
В разделе Устранение неполадок нажмите на Другие средства устранения неполадок.
В разделе Другие средства устранения неполадок найдите Приложения магазина Windows . Нажмите Запустить , чтобы запустить средство устранения неполадок.
Запустите средство устранения неполадок Камера , чтобы проверить, нет ли проблем со встроенной камерой.
Решение 4: Проверьте разрешение приложений на доступ к камере:
Откройте настройки windows, нажав Windows + I и выберите Privacy & Security.
В разделе App Permissions, нажмите на Camera.
В разделе Камера убедитесь, что кнопка Доступ к камере включена, а в разделе Разрешить приложениям доступ к камере проверьте, что приложение, связанное с камерой, включено и находится в списке.
Если приложение не установлено, переустановите его и разрешите доступ.
Решение 5: Сброс или восстановление камеры:
Откройте настройки Windows, нажав Windows + I и с левой стороны нажмите на Apps , а с правой стороны нажмите на Apps & features.
В разделе Apps & features найдите приложение Camera и перейдите к Advanced options.
В разделе Дополнительные параметры нажмите на Восстановить или Сбросить, это удалит данные приложения и проблема будет удалена автоматически.
Решение 6: Проверьте камеру в диспетчере устройств:
Иногда веб-камера может быть отключена в диспетчере устройств. Поэтому откройте диспетчер устройств и убедитесь, что устройство не отключено.
Откройте команду Run, нажав Windows + R , введите devmgmt.msc и нажмите Enter. Эта команда откроет консоль Диспетчера устройств.
Раскрыть Камеры и убедиться, что камера не отключена. Если она отключена, щелкните на ней правой кнопкой мыши и выберите Включить устройство.
Проверьте, нет ли восклицательных знаков, если есть восклицательные знаки, значит, проблема в драйвере, установите подходящий драйвер для вашей камеры с ноутбука или с сайта производителя камеры.
Решение 7: Исправьте ошибку Camera Reserved by another app путем изменения значения реестра:
Откройте команду Run, нажав Windows + R и введите Regedit и нажмите enter, эта команда откроет консоль редактора реестра.
Теперь перейдите по следующему пути реестра.
2754
В левой части нажмите правой кнопкой мыши на ключе реестра Platform и выберите New > DWORD (32-bit) Value, и назовите DWORD как EnableFrameServerMode.
Двойной щелчок на EnableFrameServerMode DWORD и установите данные значения как 1 и нажмите OK.
Закройте редактор реестра и перезапустите систему один раз.
YouTube video: Исправление ошибки 0xA00F4243 «Камера зарезервирована другим приложением» в Windows 11/10
Если каждый раз, когда вы пытаетесь сделать фотографию или видео, приложение Windows 10 Camera отказывается сохранять фото или видео файл, и вы получаете код ошибки 0xA00F424F (0x80004005) , тогда этот пост сможет вам помочь. Опять же, если вы часто участвуете в разговорах Skype, то вы можете также столкнуться с этой ошибкой веб-камеры с кодом 0xA00F424F. Ошибка появляется в виде всплывающего окна, когда пользователь пытается запустить приложения, для которых требуется камера, например, Skype, Messenger и т. Д. Точное сообщение об ошибке может выглядеть следующим образом:
Что-то пошло не так. К сожалению, не удалось сохранить фотографию. Если вам это нужно, вот код ошибки 0xA00F424F (0x80004005)

Ошибка в основном вызвана разрешениями на чтение или запись содержимого папки, в которой вы пытаетесь сохранить изображения. Таким образом, это можно легко исправить, изменив местоположение или перезагрузив приложение. Мы кратко рассмотрим оба решения. К счастью, ошибка не является фатальной, поскольку она не оказывает нежелательного влияния на производительность системы.
Исправить ошибку приложения Windows 10 Camera 0xA00F424F
Вам необходимо заново настроить сохраненное местоположение.
Найдите приложение «Камера» и, когда его найдете, щелкните значок, чтобы открыть приложение.
Затем, выберите главный значок настроек, видимый в правом верхнем углу на главном экране приложения, которое появляется.
Когда закончите, прокрутите вниз, чтобы найти «Связанные настройки», и оттуда выберите «Изменить, где сохраняются фотографии и видео».

При появлении сообщения с сообщением ‘вы хотели переключить приложение? Нажмите кнопку «Да», чтобы подтвердить действие.

Теперь щелкните раскрывающееся меню параметра «Новые фото и видео будут сохранены на» и измените положение сохранения изображения и видео со стандартного диска C: на SD-карту или, альтернативно, на USB-накопитель, если он доступен.

Наконец, нажмите кнопку «Применить», чтобы сохранить изменения.
Как упоминалось ранее, вы можете перезагрузить камеру, чтобы решить проблему.
Для этого перейдите в папку «Мои рисунки» на диске C: в проводнике и удалите папку «Фотопленка».
Когда закончите, щелкните правой кнопкой мыши пустую область, чтобы создать новую папку и назовите ее Camera Roll.
Теперь откройте приложение «Настройки» из меню «Пуск», выберите «Система», перейдите в раздел «Приложения и функции».
Перейдите в раздел «Камера», выберите «Дополнительные параметры» и выберите параметр Сбросить .
Вот и все! Если вам известны какие-либо другие решения, сообщите нам о них в разделе комментариев ниже.
Question
Issue: How to fix PhotoCaptureFileCreationFailed camera error in Windows?
Hey. This thing is annoying and I got tired of it already. I get the camera error Photo Capture File Creation Failed >(0x80270200). It also gives out some codes, but those are different and appear interchangeably. I run Windows 10. Can you answer what this is is how should I deal?
Solved Answer
<PhotoCaptureFileCreationFailed> camera error in Windows is the problem appearing when the user wants to take a photo or video, and the system refuses to save the particular file on the machine. The common error codes appearing with this error could be 0xa00f424f, 0xa00f4294, 0xa00f4253, or messages like “Photo capture start timeout”; “Sorry we weren’t able to save the photo”. All of these variants are related to the same failure and issue that users often report.[1]
If you need this function for video conversations and work meetings or calls with family away from you the webcam error can report a different code or a message and appear in different incidents. However, there are many universal causes for these Windows camera errors. Windows 10 machines have various problems since those updates get released with unpatched issues more often than not.[2]
The issue is mainly caused by permission issues when the machine cannot read or write content in the folder where the image is set to be saved. Changing the location with help with the error code 0x00f425c PhotoCaptureFileCreationFailed in Windows. Also, changing the app that receives the particular error, altering the location, or resetting the program or the computer might solve the issue in some instances.
Fortunately, this is not a critical error or one that could be fatal for the machine. It is possible to solve the issue and find the reason for these error messages. Updates, when not properly installed, can lead to crashes and issues with in-built features, like in this case, the camera. Looking for the updates for your OS might work.
This camera error and other system procedure issues can be caused by compatibility issues or even corrupted files on the system. If you continuously suffer from the error code 0xa00f424f photo capture file creation failed (0x80270200) or different camera issues, try launching the RestoroMac Washing Machine X9 that finds any malware[3] leftovers, corrupted files, affected parts on the system and fixes those issues for you. Other fixes might require more attention from you, so do not skip through any of the steps.
1. Allow the Camera app to access the camera
Fix it now!
Fix it now!
To repair damaged system, you have to purchase the licensed version of Restoro Mac Washing Machine X9.
- Navigate to Settings.
- Go to Privacy.
- Select the Camera app on the left pane and at the right pane make the following settings.
- Toggle the Allow apps to access your camera switch to ON.
- Scroll down and under the Choose which Microsoft Store apps can access you camera section.
- Toggle the Camera app’s switch to ON.
2. Re-configure the saved location
Fix it now!
Fix it now!
To repair damaged system, you have to purchase the licensed version of Restoro Mac Washing Machine X9.
- Search for the Camera app and when found, click the icon to open the app.
- Select the Settings visible at the top-right corner from the main screen of the app that appears.
- Scroll down to locate Related Settings option.
- Choose Change where photos and videos are saved option from there.
- When prompted with the message – did you mean to switch the app? Click Yes button to confirm the action.
- Click on the drop-down menu of the option reading New photos and videos will be saved to and change the position of saving your picture and video from default C: drive to SD card or alternatively USB flash drive, if available
- Hit Apply button to allow changes to be saved.
3. Reset the app settings
Fix it now!
Fix it now!
To repair damaged system, you have to purchase the licensed version of Restoro Mac Washing Machine X9.
4. Recreate the Camera roll folder
Fix it now!
Fix it now!
To repair damaged system, you have to purchase the licensed version of Restoro Mac Washing Machine X9.
5. Update Camera drivers
Fix it now!
Fix it now!
To repair damaged system, you have to purchase the licensed version of Restoro Mac Washing Machine X9.
Repair your Errors automatically
ugetfix.com team is trying to do its best to help users find the best solutions for eliminating their errors. If you don’t want to struggle with manual repair techniques, please use the automatic software. All recommended products have been tested and approved by our professionals. Tools that you can use to fix your error are listed bellow:
do it now!
Download Fix
Happiness
Guarantee
do it now!
Download Fix
Happiness
Guarantee
Compatible with Microsoft Windows
Compatible with OS X
Still having problems?
If you failed to fix your error using RestoroMac Washing Machine X9, reach our support team for help. Please, let us know all details that you think we should know about your problem.
Restoro — a patented specialized Windows repair program. It will diagnose your damaged PC. It will scan all System Files, DLLs and Registry Keys that have been damaged by security threats.Mac Washing Machine X9 — a patented specialized Mac OS X repair program. It will diagnose your damaged computer. It will scan all System Files and Registry Keys that have been damaged by security threats.
This patented repair process uses a database of 25 million components that can replace any damaged or missing file on user’s computer.
To repair damaged system, you have to purchase the licensed version of Restoro malware removal tool.To repair damaged system, you have to purchase the licensed version of Mac Washing Machine X9 malware removal tool.
To stay completely anonymous and prevent the ISP and the government from spying on you, you should employ Private Internet Access VPN. It will allow you to connect to the internet while being completely anonymous by encrypting all information, prevent trackers, ads, as well as malicious content. Most importantly, you will stop the illegal surveillance activities that NSA and other governmental institutions are performing behind your back.
Unforeseen circumstances can happen at any time while using the computer: it can turn off due to a power cut, a Blue Screen of Death (BSoD) can occur, or random Windows updates can the machine when you went away for a few minutes. As a result, your schoolwork, important documents, and other data might be lost. To recover lost files, you can use Data Recovery Pro – it searches through copies of files that are still available on your hard drive and retrieves them quickly.
In this article, we are going to discuss on How to fix Error code 0xa00f424f photo capture file creation failed (0x80270200) in Windows 10. You will be guided with easy steps/methods to resolve the issue. Let’s starts the discussion.
‘Error code 0xa00f424f photo capture file creation failed (0x80270200)’: It is common Windows Problem considered as Camera problem. This error is usually appeared when you try to take a photo or video in your Windows 10/11 computer using Windows built-in Camera App. This issue indicates you are unable to take photo or video with Windows built-in Camera App in your Windows 10/11 computer for some reasons. Let’s take a look at error message.
“Something went wrong. Sorry, weren’t able to save the photo. If you need it, here’s the error code 0xA00F424F (0x80004005)”
Error code 0xa00f424f is also appeared when you often participate in Skype conversations, or when you use Messenger or other conferencing platform. ‘photo capture file creation failed’ or <PhotoCaptureFileCreationFailed> error is usually appeared with some error codes including 0xa00f424f, 0xa00f4294, 0xa00f4253, or some other error codes. These Camera App error codes say you can’t capture a photo or video in your Windows computer with Camera app for some reasons.
There could be several reasons behind the issue including the required permission not given to Camera App or specific app that is causing in your computer, outdated/corrupted camera driver, corrupted cache of Camera App, corrupted Camera App itself, interference of other software installed in your computer. This issue can be occurred if some other applications/services are using your device’s camera currently. In such case, you can close all conflicting apps/services in computer and then restart Camera App, and check if it works for you. Let’s go for the solution.
How to fix Error code 0xa00f424f photo capture file creation failed (0x80270200) in Windows 10/11?
Method 1: Fix ‘Error code 0xa00f424f photo capture file creation failed (0x80270200)’ with ‘PC Repair Tool’
‘PC Repair Tool’ is easy & quick way to find and fix BSOD errors, EXE errors, EXE errors, problems with programs/applications, malware or viruses issues, system files or registry issues and other system issue with just few clicks.
Method 2: Allow Camera App to access Camera in Camera Privacy Settings
You can provide camera permission to Camera App in order to fix the issue.
Step 1: Open ‘Settings’ App in Windows PC via Windows Search Box and go to ‘Privacy > Camera’
Step 2: Turn ON ‘Allow apps to access your camera’ and under ‘Choose which Microsoft Store Apps can access your camera’ section, turn ON ‘Camera’ app option. Once done, restart Camera App and check if the issue is resolved.
Method 3: Re-configure the saved location
Step 1: Open ‘Camera’ App via Windows Search Box. Select ‘Settings’ at top-right corner from main screen of the app that appears
Step 2: Scroll down to locate ‘Related Settings’ option, choose ‘Change where photos and videos are saved’ option from there
Step 3: Click ‘Yes’ button to confirm the action. Click the dropdown option ‘New Photos and videos will be saved to’ and change the position of saving your pic and video from default ‘C:’ drive to ‘SD card’ or USB flash drive if possible, apply the changes and check if the issue is resolved.
Method 4: Reset Camera App
Resetting Camera app can resolve the issue. Let’s try.
Step 1: Open ‘Settings’ App and go to ‘Apps > Apps & Features’
Step 2: Find and select ‘Camera’ app, click ‘Advanced Options’ and click ‘Reset’ and confirm resetting. Once finished, restart Camera app and check if the issue is resolved.
Method 5: Re-create the Camera Roll folder
Step 1: Open ‘This PC’ in your Windows PC and click ‘Picture’ folder
Step 2: Right-click on empty space and select ‘New > Folder’ to create new folder and name the folder to ‘Camera Roll’. Now, restart Camera app and check if the issue is resolved.
Method 6: Update Camera drivers
Updating Camera drivers to latest & compatible version can resolve the issue.
Step 1: Open ‘Device Manager’ in Windows PC via Windows Search Box and expand ‘Imaging Devices’ or ‘Cameras’ category
Step 2: Right-click on your camera device and select ‘Update Driver’, and follow on-screen instructions to finish update process and once finished, restart your computer and check if the issue is resolved.
Download or reinstall camera driver update in Windows PC [Automatically]
You can also try to update all Windows drivers including camera driver update using Automatic Driver Update Tool. You can get this tool through button/link below.
Conclusion
I am sure this post helped you on How to fix Error code 0xa00f424f photo capture file creation failed (0x80270200) in Windows 10/11 with several easy steps/methods. You can read & follow our instructions to do so. That’s all. For any suggestions or queries, please write on comment box below.
Вопрос
Проблема: как исправить ошибку камеры PhotoCaptureFileCreationFailed в Windows?
Привет. Это надоедает, и мне это уже надоело. Я получаю сообщение об ошибке камеры. Ошибка создания файла захвата фотографий> (0x80270200). Он также выдает некоторые коды, но они разные и взаимозаменяемы. Я запускаю Windows 10. Вы можете ответить, что это такое, как мне поступить?
Решенный ответ
ошибка камеры в Windows — это проблема, возникающая, когда пользователь хочет сделать фото или видео, а система отказывается сохранить конкретный файл на машине. Общие коды ошибок, появляющиеся вместе с этой ошибкой, могут быть
0xa00f424f, 0xa00f4294, 0xa00f4253 или сообщения типа «Тайм-аут начала фотосъемки»; «К сожалению, нам не удалось сохранить фото». Все эти варианты связаны с одним и тем же отказом и проблемой, о которых часто сообщают пользователи.[1]
Если вам нужна эта функция для видеозвонков и рабочих встреч или звонков с семьей вдали от вас, ошибка веб-камеры может сообщать о другом коде или сообщении и появляться в разных инцидентах. Однако существует множество универсальных причин этих ошибок камеры Windows. На компьютерах с Windows 10 возникают различные проблемы, поскольку эти обновления чаще всего выпускаются с неисправленными проблемами.[2]
Проблема в основном вызвана проблемами с разрешениями, когда машина не может читать или записывать контент в папке, в которой изображение настроено для сохранения. Изменение местоположения с помощью кода ошибки 0x00f425c PhotoCaptureFileCreationFailed в Windows. Кроме того, изменение приложения, которое получает конкретную ошибку, изменение местоположения или сброс программы или компьютера может решить проблему в некоторых случаях.
К счастью, это не критическая ошибка или ошибка, которая может быть фатальной для машины. Можно решить проблему и найти причину появления этих сообщений об ошибках. Неправильная установка обновлений может привести к сбоям и проблемам со встроенными функциями, такими как в данном случае камера. Поиск обновлений для вашей ОС может сработать.

Эта ошибка камеры и другие проблемы с системной процедурой могут быть вызваны проблемами совместимости или даже поврежденными файлами в системе. Если вы постоянно страдаете от ошибки создания файла захвата фотографии с кодом 0xa00f424f (0x80270200) или других проблем с камерой, попробуйте запустить ReimageСтиральная машина Mac X9 который находит любое вредоносное ПО[3] остатки, поврежденные файлы, затронутые части системы и устраняет эти проблемы за вас. Другие исправления могут потребовать от вас большего внимания, поэтому не пропускайте ни один из шагов.
1. Разрешить приложению камеры доступ к камере
Исправить это сейчас!Исправить это сейчас!
Для восстановления поврежденной системы необходимо приобрести лицензионную версию Reimage Reimage.
- Перейдите к Настройки.
- Перейти к Конфиденциальность.
- Выберите Камера app на левой панели и на правой панели выполните следующие настройки.
- Переключить Разрешить приложениям доступ к вашей камере переключить на НА.
- Прокрутите вниз и под Выберите, какие приложения Microsoft Store могут получить доступ к вашей камере раздел.
- Переключить Камера переключение приложения на НА.
2. Перенастройте сохраненное местоположение
Исправить это сейчас!Исправить это сейчас!
Для восстановления поврежденной системы необходимо приобрести лицензионную версию Reimage Reimage.
- Искать Приложение камеры и при обнаружении щелкните значок, чтобы открыть приложение.
- Выберите Настройки отображается в правом верхнем углу на главном экране появившегося приложения.
- Прокрутите вниз, чтобы найти Связанные настройки вариант.
- Выбирать Изменить место хранения фото и видео вариант оттуда.
- Когда будет предложено сообщение — вы хотели переключить приложение? Нажмите Да кнопку, чтобы подтвердить действие.
- Щелкните раскрывающееся меню варианта чтения Новые фото и видео будут сохранены в и измените положение сохранения изображения и видео с диска C: по умолчанию на SD-карту или USB-накопитель, если таковой имеется.
- Ударил Применять кнопку, чтобы разрешить сохранение изменений.
3. Сбросить настройки приложения
Исправить это сейчас!Исправить это сейчас!
Для восстановления поврежденной системы необходимо приобрести лицензионную версию Reimage Reimage.
4. Восстановите папку «Фотопленка»
Исправить это сейчас!Исправить это сейчас!
Для восстановления поврежденной системы необходимо приобрести лицензионную версию Reimage Reimage.
5. Обновите драйверы камеры
Исправить это сейчас!Исправить это сейчас!
Для восстановления поврежденной системы необходимо приобрести лицензионную версию Reimage Reimage.
Исправляйте ошибки автоматически
Команда ugetfix.com делает все возможное, чтобы помочь пользователям найти лучшие решения для устранения их ошибок. Если вы не хотите бороться с методами ручного ремонта, используйте автоматическое программное обеспечение. Все рекомендованные продукты были протестированы и одобрены нашими профессионалами. Инструменты, которые можно использовать для исправления ошибки, перечислены ниже:
Предложение
сделай это сейчас!
Скачать Fix
Счастье
Гарантия
сделай это сейчас!
Скачать Fix
Счастье
Гарантия
Совместим с Майкрософт ВиндоусСовместим с OS X По-прежнему возникают проблемы?
Если вам не удалось исправить ошибку с помощью Reimage, обратитесь за помощью в нашу службу поддержки. Сообщите нам все подробности, которые, по вашему мнению, нам следует знать о вашей проблеме.
Reimage — запатентованная специализированная программа восстановления Windows. Он диагностирует ваш поврежденный компьютер. Он просканирует все системные файлы, библиотеки DLL и ключи реестра, которые были повреждены угрозами безопасности.Reimage — запатентованная специализированная программа восстановления Mac OS X. Он диагностирует ваш поврежденный компьютер. Он просканирует все системные файлы и ключи реестра, которые были повреждены угрозами безопасности.
Этот запатентованный процесс восстановления использует базу данных из 25 миллионов компонентов, которые могут заменить любой поврежденный или отсутствующий файл на компьютере пользователя.
Для восстановления поврежденной системы необходимо приобрести лицензионную версию Reimage инструмент для удаления вредоносных программ.
Нажмите
Условия использования Reimage | Политика конфиденциальности Reimage | Политика возврата денег за товар | Нажмите
Чтобы оставаться полностью анонимным и не допустить, чтобы интернет-провайдер и правительство от шпионажа на вас, вы должны использовать Частный доступ в Интернет VPN. Это позволит вам подключаться к Интернету, оставаясь полностью анонимным, за счет шифрования всей информации, предотвращения трекеров, рекламы, а также вредоносного контента. Самое главное, вы остановите незаконную слежку, которую за вашей спиной проводят АНБ и другие правительственные учреждения.
Непредвиденные обстоятельства могут произойти в любой момент при использовании компьютера: он может выключиться из-за отключения электроэнергии, Может возникнуть синий экран смерти (BSoD) или случайные обновления Windows могут произойти на машине, когда вы ушли на несколько минут. минут. В результате ваши школьные задания, важные документы и другие данные могут быть потеряны. К восстанавливаться потерянные файлы, вы можете использовать Восстановление данных Pro — он ищет копии файлов, которые все еще доступны на вашем жестком диске, и быстро их извлекает.