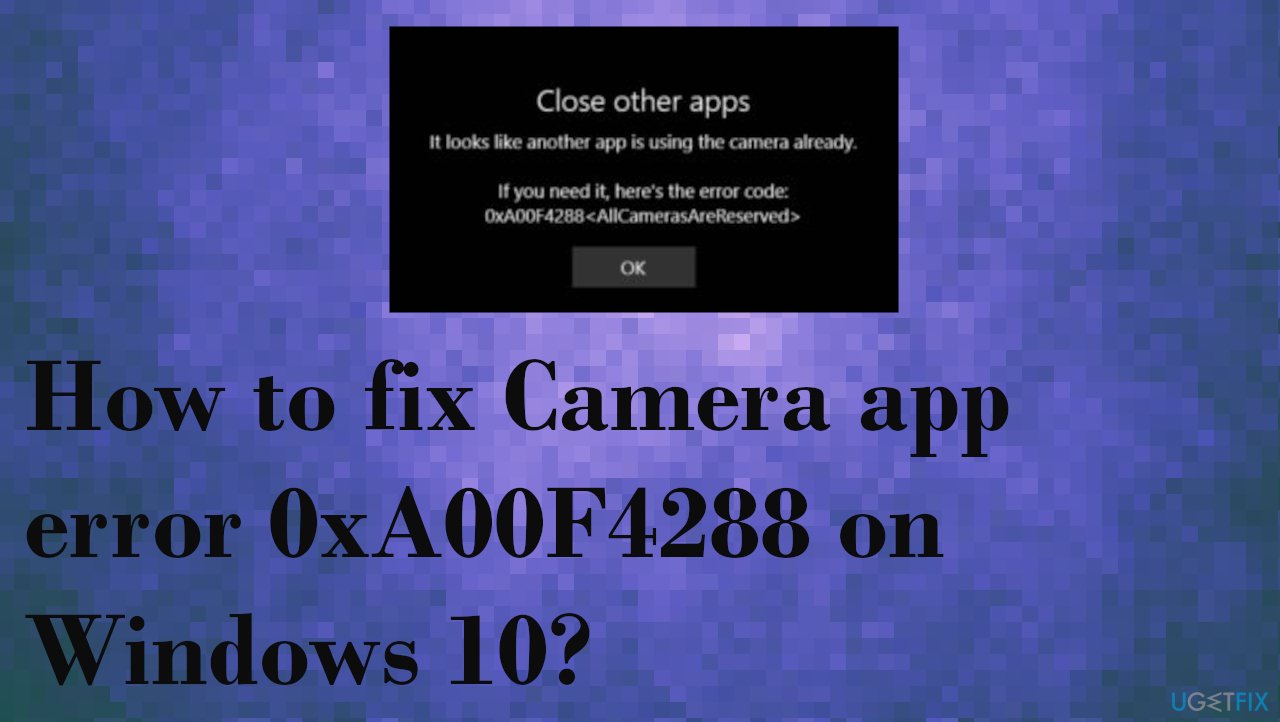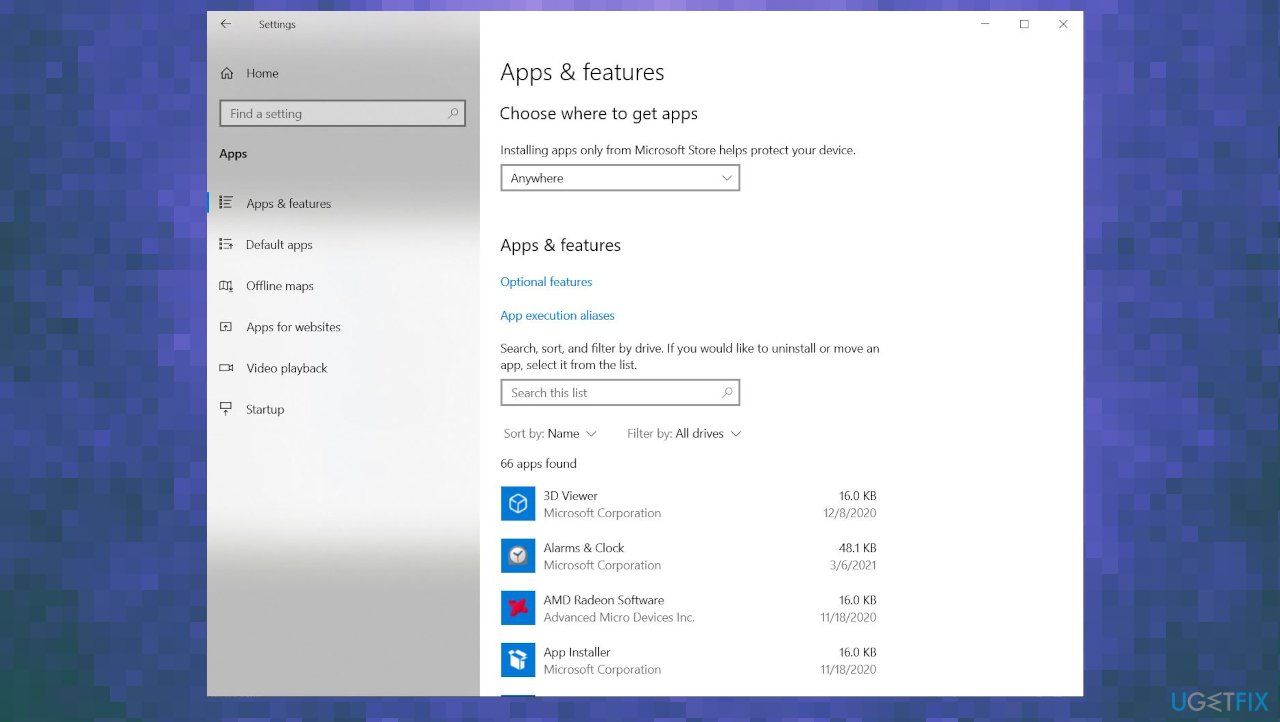В этом посте представлены различные решения, которые можно попробовать, если вы столкнулись с ошибкой 0xa00f4288, «Все камеры зарезервированы» на ПК с Windows 11/10. Проблема возникает, когда пользователи пытаются получить доступ к приложению камеры на своем ПК с Windows. В сообщении об ошибке говорится,
Закройте другие приложения
Похоже, другое приложение уже использует камеру.
Если вам это нужно, вот код ошибки:
0xa00f4288<Все камеры зарезервированы>
Сообщение указывает на наличие постоянной проблемы с приложением камеры в системе. Итак, если вы также боретесь с той же проблемой, попробуйте приведенные ниже решения, чтобы устранить проблему.
Ниже приведен список всех эффективных решений, которые можно попробовать, если вы столкнулись с 0xa00f4288, все камеры зарезервированы ошибка на ПК с Windows.
- Перезагрузите систему
- Восстановить приложение Камера
- Измените необходимые разрешения
- Запустите средство устранения неполадок камеры
- Загрузите последнее обновление драйвера камеры
- Временно отключите антивирусное программное обеспечение
Теперь давайте подробно рассмотрим все решения.
1]Перезагрузите систему
Первое, что вы можете попробовать в этой ситуации, это перезагрузить компьютер с Windows. Проблема была устранена для большинства пользователей простым перезапуском. Как оказалось, проблема может возникнуть из-за временного сбоя, и перезапуск — лучшее, что вы можете сделать в этой ситуации.
Пройдите процесс перезагрузки и проверьте, устраняет ли это проблему. Если да, вы можете идти. Но если проблема не устранена, попробуйте приведенные ниже решения.
2]Восстановите приложение «Камера».
Windows поставляется с функцией восстановления встроенных приложений. Вы можете использовать его для устранения любых поврежденных или отсутствующих системных файлов, которые вызывают проблему. Ниже приведены шаги, которые необходимо выполнить, чтобы восстановить приложение камеры.
- Для начала откройте «Настройки», нажав сочетание клавиш Windows + I.
- Нажмите на приложения, присутствующие на левой панели экрана.
- Нажмите «Приложения и функции» в следующем окне.
- Найдите камеру, нажмите на три точки рядом с ней и выберите опцию «Дополнительно».
- Нажмите на опцию «Восстановить».
Дождитесь завершения процесса. После этого проверьте, устраняет ли это проблему. Если нет, щелкните параметр «Сброс» в разделе «Восстановить». Это сбросит приложение камеры к настройкам по умолчанию.
См.: Мы не можем найти вашу камеру, код ошибки 0xA00F4244 (0xC00DABE0)
3]Измените необходимые разрешения
Вам нужно будет предоставить необходимые разрешения для запуска приложения камеры без каких-либо проблем. Ситуация возникает после обновления системы до последнего обновления ОС. Ниже приведены шаги, которые необходимо выполнить, чтобы назначить все необходимые разрешения.
- Откройте «Настройки» и перейдите к параметрам «Конфиденциальность и безопасность» на левой панели экрана.
- В следующем окне выберите «Камера» в разделе «Разрешения приложения».
- Включите переключатель рядом с Разрешить приложениям доступ к вашей камере.
Вот и все. Запустите приложение и проверьте, устранена ли проблема. Если нет, продолжайте руководство.
См.: Windows не может запустить камеру, ошибка 0xa00f429f.
4]Запустите средство устранения неполадок камеры.
Вы также можете запустить средство устранения неполадок камеры в этой ситуации. Это встроенная функция ОС Windows, которая решит любую незначительную проблему, связанную с камерой в вашей системе. Вот как запустить средство устранения неполадок камеры на ПК с Windows.
- Открыть настройки.
- На вкладке «Система» нажмите «Устранение неполадок».
- В следующем окне выберите Другие средства устранения неполадок.
- Нажмите на опцию «Выполнить», расположенную рядом с камерой.
Следуйте инструкциям на экране, чтобы устранить неполадки с приложением камеры в вашей системе.
5]Загрузите последнее обновление драйвера камеры.
Устаревший драйвер камеры часто является основным виновником проблемы. Чтобы устранить эту проблему, вам необходимо загрузить последнее обновление драйвера камеры. Вот как это сделать.
- Нажмите горячие клавиши Windows + X и выберите «Диспетчер устройств».
- Дважды щелкните камеру, чтобы развернуть параметр.
- Щелкните правой кнопкой мыши установленную веб-камеру и выберите «Обновить драйвер» в контекстном меню.
Прочтите: мы не можем найти вашу камеру, код ошибки 0xA00F4289 (0xC00D3EA2)
6]Временно отключите антивирусное программное обеспечение
Для большинства пользователей проблема была вызвана сторонней антивирусной программой, установленной в вашей системе. Когда они отключили приложение, проблема была исправлена. Таким образом, вы также можете сделать то же самое, то есть временно отключить антивирусную программу и проверить, устраняет ли она проблему. Кроме того, вы можете разрешить приложение камеры в настройках вашего антивируса.
7]Закройте другие приложения
Следующее решение — закрыть другие приложения, использующие приложение камеры. Такие приложения, как Skype, Google Meet и другие, могут использовать приложение камеры в фоновом режиме, что может привести к рассматриваемой проблеме.
Аналогично: код ошибки 0xa00f4243. Похоже, другое приложение уже использует камеру.
Как исправить ошибку «Все камеры зарезервированы»?
Все ошибки камеры зарезервированы в основном из-за устаревшего драйвера камеры. В качестве решения вам придется загрузить последнее обновление камеры. Если это не решит проблему, вы можете сбросить настройки приложения камеры до значений по умолчанию.
Как починить камеру в Windows 11?
Решить проблему с камерой в Windows 11 очень просто. Вы можете попробовать эти решения, чтобы решить проблему.
- Переключиться на другой порт USB
- Загрузите последнее обновление драйвера
- Переустановите драйвер
- Перепроверьте настройки конфиденциальности
- Временно отключите антивирусные приложения.
Если ничего не помогло, можно было сбросить приложение камеры.
Читать далее . Ошибка приложения Windows Camera 0xA00F424F (0x80004005).
Вот как исправить ошибку 0xa00f4288 приложения ‘Камера’ на Windows и снова оказаться в центре внимания
Вполне вероятно, что вы используете стандартное приложение ‘Камера’ в Windows как основной способ увидеть себя. Однако если приложение ‘Камера’ выдает ошибку 0xa00f4288, это лишает вас возможности видеть изображение с веб-камеры. Вы узнаете о наличии проблемы, если увидите код ошибки ‘0xa00f4288<AllCamerasAreReserved>’ после открытия приложения ‘Камера’
Ошибку 0xa00f4288 важно исправить, если вы часто пользуетесь приложением ‘Камера’ в Windows. Поэтому здесь приведены некоторые решения для ошибки 0xa00f4288 в приложении ‘Камера’ Windows
1. Включите доступ к камере в настройках
Сначала убедитесь, что ваш компьютер имеет разрешение на доступ к веб-камере. Если нет, Windows заблокирует ее для использования любыми приложениями. Включить доступ к камере в Windows 10 и 11 можно следующим образом:
- Нажмите Win + I на клавиатуре, чтобы открыть Настройки.
- Выберите Камеры на вкладке Bluetooth & устройства.
- Нажмите Настройки конфиденциальности камеры для доступа к опциям, показанным на изображении ниже.
- Переключите опцию Доступ к камере если она отключена.
- Если эта опция уже включена, попробуйте выключить ее, а затем снова включить.
- Также убедитесь, что опции Разрешить приложениям доступ к вашей камере и Камера включены.
Чтобы выбрать ту же опцию в Windows 10, вам нужно нажать Конфиденциальность в Настройках. Нажмите Камера в левой части Настроек и нажмите кнопку Изменить . После этого можно включить опцию Доступ к камере для этого устройства
2. Отключите доступ к камере для других приложений
В сообщении об ошибке 0xa00f4288 говорится, что другая программа использует вашу веб-камеру, и предлагается закрыть некоторые программы в фоновом режиме. Поэтому стоит сделать именно это и посмотреть, устранит ли это вашу проблему
Вот как можно закрыть другие приложения, которые могут использовать веб-камеру:
- Нажмите клавиши Ctrl + Shift + Esc , чтобы открыть диспетчер задач.
- Затем выберите ненужную стороннюю фоновую программу и нажмите Завершить задачу.
Повторите предыдущий шаг для всех программ, перечисленных в разделе ‘Приложения’, и некоторых программ или служб, перечисленных в разделе ‘Фоновые процессы’, которые могут использовать приложение камеры.
- Вызовите опцию Разрешить приложениям доступ к камере в Настройках, как описано в первом решении.
- Отключите тумблеры доступа к веб-камере для всех перечисленных приложений, которые не являются Windows Camera.
3. Запустите программы устранения неполадок приложения и камеры
В Windows 11 есть несколько встроенных средств устранения неполадок, которые могут исправить ошибку 0xa00f4288. Сначала попробуем запустить средство устранения неполадок Windows App и посмотрим, решит ли оно проблемы с самим приложением ‘Камера’. После этого мы запустим средство устранения неполадок Camera, чтобы устранить все проблемы, связанные с веб-камерой
Вы можете открыть оба этих средства устранения неполадок в Windows 11, выполнив следующие действия:
- Откройте Настройки и выберите Устранение неполадок на вкладке Система этого приложения.
- Чтобы просмотреть средства устранения неполадок Windows 11, нажмите стрелку Другие средства устранения неполадок .
- Выберите кнопку Windows Store Apps’ Run , чтобы запустить средство устранения неполадок и применить исправления с его помощью.
- Нажмите кнопку Run для Camera, чтобы открыть это средство устранения неполадок, которое немного отличается от средства устранения неполадок в приложении Windows Store. Если камера действительно подключена к ПК, нажмите кнопку Да в этом средстве устранения неполадок, чтобы начать автоматическое устранение неполадок.
В приложении ‘Настройки’ Windows 10 необходимо выбрать Обновление и безопасность , чтобы перейти к средствам устранения неполадок. Нажмите Устранение неполадок во вкладках раздела Обновление и безопасность и выберите Дополнительные средства устранения неполадок. Затем нажмите кнопку Выполнить , чтобы открыть средство устранения неполадок Windows App Troubleshooter. Однако обратите внимание, что в Windows 10 нет средства устранения неполадок камеры
4. Используйте параметры восстановления и сброса приложения ‘Камера’
В приложениях Windows UWP, включая Camera, есть опции устранения неполадок Repair и Reset. Выбор этих опций всегда стоит попробовать, если приложение работает неправильно
Вот как можно Восстановить и Сбросить приложение ‘Камера’ в Windows 10 и 11
- Нажмите Win + S , чтобы открыть инструмент поиска.
- Введите Apps & features в строку поиска. После этого нажмите Apps & features, чтобы открыть панель настроек.
- Нажмите кнопку, показанную ниже, чтобы выбрать Дополнительные параметры для камеры в Windows 11. В Windows 10 можно выбрать Камера и нажать кнопку Дополнительные параметры.
- Сначала нажмите кнопку Восстановление приложения ‘Камера’.
- Если ошибка 0xa00f4288 сохраняется после выбора Repair , попробуйте нажать на опцию Camera Reset чуть ниже, чтобы очистить данные.
5. Обновите драйвер камеры вашего компьютера
Ошибка 0xa00f4288 может возникать из-за устаревших или неисправных драйверов веб-камеры на ПК под управлением Windows Вы можете проверить состояние драйвера веб-камеры вашего ПК, выполнив сканирование с помощью бесплатной программы Driver Booster
Наше руководство Driver Booster содержит подробную информацию о том, как использовать программу и обновить драйверы веб-камеры. Если Driver Booster не смог найти обновленные драйверы, найдите сайт производителя вашей веб-камеры и загрузите драйверы оттуда
6. Переустановите веб-камеру
Если драйвер веб-камеры не требует обновления, попробуйте переустановить устройство камеры. В Windows это можно сделать, удалив его через диспетчер устройств:
- Откройте Диспетчер устройств, щелкнув правой кнопкой мыши на кнопке меню Пуск и выбрав его ярлык.
- Щелкните стрелку рядом с Камеры.
- Щелкните там правой кнопкой мыши на вашей веб-камере и выберите опцию Uninstall device.
- Выберите Uninstall в открывшемся окне подтверждения.
- Нажмите View > Scan for hardware changes в окне диспетчера устройств.
- Снова щелкните правой кнопкой мыши веб-камеру в диспетчере устройств и выберите Обновить драйвер.
- Выберите ручное обновление драйвера, нажав Browse my computer for driver software.
- Затем нажмите кнопку Let me pick option для просмотра доступных видеодрайверов на вашем компьютере.
- Выберите USB Video Device и нажмите Next для переустановки.
7. Отключите или удалите любые сторонние антивирусные программы
Сторонние антивирусные программы могут по-разному влиять на работу приложения ‘Камера’. Например, антивирусная программа Norton имеет функцию SafeCam, которая может блокировать доступ приложения ‘Камера’ к веб-камере. Другие антивирусные утилиты могут иметь аналогичные функции, блокирующие доступ приложения к камере
Поэтому пользователям, установившим сторонние программы безопасности, рекомендуется хотя бы попробовать отключить контроль антивирусных экранов. Большинство антивирусных программ имеют опции контекстного меню, которые можно выбрать для отключения (деактивации) их экранов. Такие опции можно выбрать, щелкнув правой кнопкой мыши на значках антивирусных утилит в системном трее
Самый надежный способ проверить, является ли сторонняя антивирусная утилита причиной ошибки 0xa00f4288, – удалить ее. Обычно для этого требуется специальный инструмент от разработчика антивируса, который удаляет инструмент за вас
После удаления программы попробуйте снова воспользоваться веб-камерой. Если проблема устранена, попробуйте использовать другой сторонний антивирус или воспользуйтесь стандартным пакетом безопасности Windows Defender
8. Отключите все сторонние программы и службы запуска
Это разрешение предотвратит запуск всех сторонних программ и служб. Если ваша проблема заключается в том, что сторонняя программа заняла вашу веб-камеру, это решение позволит освободить ее от захвата и снова использовать камеру
Вы можете отключить все сторонние элементы запуска, попросив Windows выполнить чистую загрузку. Для этого настройте параметры загрузки в MSConfig следующим образом:
- Сначала запустите System Configuration (подробнее об открытии MSConfig читайте в нашей статье).
- На вкладке General MSConfig снимите галочку с пункта Load startup items.
- Выберите Services для доступа к настройкам, показанным ниже.
- Установите флажок Скрыть все службы Microsoft , чтобы установить флажок для этой опции.
- Нажмите Отключить все , чтобы снять флажки для всех сторонних служб, включенных в запуск.
- Не забудьте нажать на опцию MSConfig Apply и выберите OK , чтобы закрыть утилиту.
- Затем вам будет предложено перезагрузить Windows. Выберите Перезапустить для чистой загрузки.
- Попробуйте использовать камеру после перезагрузки.
Это сработало? Если да, то отключенное стороннее приложение или служба запуска, вероятно, имело доступ к камере и вызвало проблему. Вы можете оставить настройки загрузки как есть или попытаться определить, какое приложение вызывало ошибку. Чтобы проверить каждое приложение, вручную повторно включите один элемент запуска за раз на вкладке Startup Диспетчера задач. То же самое можно сделать для служб на вкладке Службы MSConfig
Снова начните снимать с помощью приложения ‘Камера’
Многие пользователи исправили ошибку 0xa00f4288 приложения ‘Камера’, применив возможные решения, описанные выше, и, надеюсь, одно из них устранило ошибку 0xa00f4288 на вашем компьютере. Тогда вы сможете снова начать делать снимки и записи с помощью приложения ‘Камера Windows’
Привет! Сколько бы я не пробовал, у меня каждый раз появляется сообщение, дословно: “Закройте другие приложения. Похоже, другое приложение уже использует камеру. Код ошибки 0xa00f4288”. Как мне понять, что именно использует камеру? Может дело совсем не в этом. В общем, вопросов больше, чем ответов. Если есть кто-то компетентный, помогите.
Решение
Здравствуйте! Скорее всего ошибку 0xa00f4288 вызывает ровно то, что написано в тексте сообщения. Есть большой шанс, что это браузер. Попробуйте закрыть все браузеры, зайти в “Диспетчер задач” и принудительно завершить их процессы. Если это сработает, идите в “Настройки” браузера – “Разрешения” и заблокируйте доступ к камере для тех сайтов, где она не нужна.
Еще мы слышали, что Norton может позволять камере использоваться. На вкладке настроек “Доступ” следует включить SafeCam и убрать из исключений браузеры. Также может сработать откат драйверов, об этом тоже упоминали пользователи. Последний вариант – удалить параметр реестра HKEY_LOCAL_MACHINESOFTWAREPoliciesMicrosoftWindowsAppPrivacy под названием LetAppsAccessCamera.
Содержание
- Ошибка камеры 0xA00F4244 NoCamerasAreAttached Windows 10/11
- Исправить ошибку 0xA00F4244 Камеры в Windows 11/10
- 1. Проверьте настройки
- 2. Проверьте диспетчер устройств Windows
- 3. Проверка антивируса
- 4. Установка или обновление драйверов
- 5. Удалите драйвер веб-камеры
- 6. Сбросьте приложение камеры
- 6 способов устранения ошибки 0xa00f4244 в Windows 10, если не работает камера
- Что это за ошибка?
- Устраняем ошибку 0x00f4244 при включении камеры в Windows 10
- Проверьте настройки
- Проверьте Диспетчер устройств
- Проверка антивируса
- Установка или обновление драйвера
- Удалите драйвер веб-камеры
- Сбросьте приложение камеры
- Другие ошибки камеры
Ошибка камеры 0xA00F4244 NoCamerasAreAttached Windows 10/11
Если вы используете систему Windows 10, Windows 11 на ноутбуке или компьютере, то наверняка пользовались встроенным UWP приложением Камера, которая может выдавать ошибку «Не удалось найти камеру» с указывающим кодом 0xA00F4244 nocamerasareattached. Обычно ошибка появляется, когда у вас нет веб-камеры и вы пытаетесь запустить приложение «Камера». Также, система Windows 10 имеет новый параметр, который отключит вашу веб-камеру во всех приложениях. Проблема с веб-камерой, которую не удалось найти, может быть связана с вашим антивирусным программным обеспечением, плохим драйвером или настройками конфиденциальности. Давайте разберем, что делать и как исправить, когда вы получаете код ошибки «0xA00F4244 nocamerasareattached» при запуске приложения «Камера» в Windows 10
Исправить ошибку 0xA00F4244 Камеры в Windows 11/10
В первую очередь, если вы используете внешнюю камеру для ПК, и ни одно из приложений не может использовать веб-камеру, то просто отсоедините шнур и снова подключите его, убедившись, что он надежно всунут. Также возможно, что есть проблема с самим USB-портом. Попробуйте подключить веб-камеру к другому порту или компьютеру. Если у вас подключено несколько веб-камер, то система может запутается и выбрать по умолчанию не правильное устройство. И главный момент, когда приложение может не поддерживать веб-камеру, которую вы пытаетесь использовать. Например, новые приложения для Windows 10/11 поддерживают только недавно созданные веб-камеры, поэтому, если у вас есть более старая веб-камера, она может не работать с новым приложением.
1. Проверьте настройки
Если ваша веб-камера отключена и никакие приложения не могут ее использовать, то скорее всего параметр мог измениться после обновления Windows 10/11.
- Откройте «Параметры» > «Конфиденциальность» > «Камера».
- Далее с правой стороны у вас будут разрешения на доступ веб-камеры. Проверьте, чтобы все было включено, после чего перезагрузите ПК.
2. Проверьте диспетчер устройств Windows
- Нажмите сочетание кнопок Win+R и введите devmgmt.msc, чтобы открыть диспетчер устройств.
- Далее разверните список «Камеры», нажмите правой кнопкой мыши по модели и выберите «Включить устройство».
3. Проверка антивируса
Антивирусное программное обеспечение, предназначенное для защиты вашей конфиденциальности, может иногда влиять на способность вашей веб-камеры работать с ошибками. Антивирус не хочет, чтобы камера включалась сама по себе и отключает ей доступ. Проверьте настройки антивируса, можете отключить его на время и проверить, а лучше удалить свой сторонний антивирус . Встроенный защитник Windows 11/10 отлично защищает систему.
4. Установка или обновление драйверов
В большинстве случаев, Windows 11/10 будет устанавливать необходимые драйверы оборудования в автоматическом режиме, но иногда и у системы есть свои косяки, когда в базе данных драйверов могут быть старые версии. Если не удается найти веб камеру, вам может потребоваться посетить веб-сайт производителя и загрузить драйвер. Давайте разберем, как посмотреть устаревший драйвер.
- Войдите в диспетчер устройств, нажмите Win+R и введите devmgmt.msc.
- Откройте «Камеры» и щелкните правой кнопкой мыши на модель веб-камеры, и выберите «Свойства».
- Перейдите во вкладку «Драйвер» и нажмите «Сведения».
- Ищите файл под названием «stream.sys«. Если он есть, ваша камера устарела и не может использоваться Windows 10/11.
- Если не нашли, попробуйте откатить драйвер к предыдущей версии, выбрав «Откат драйвера» на вкладке «Драйвер». Если он неактивен, вы не сможете выполнить это действие, так как нет предыдущей версии этого драйвера.
5. Удалите драйвер веб-камеры
Перейдите обратно в диспетчер устройств, как описано выше, разверните список «Камеры», далее нажмите правой кнопкой мыши и выберите «Удалить устройство». Перезагрузите ПК.
6. Сбросьте приложение камеры
Нажмите сочетание кнопок Win+R и введите следующий путь:
Источник
6 способов устранения ошибки 0xa00f4244 в Windows 10, если не работает камера
Важным атрибутом многих компьютеров является веб-камера. Данный компонент повсеместно устанавливается в ноутбуки, а владельцам ПК приходится покупать аксессуар дополнительно. При подключении периферийного устройства иногда появляется ошибка с кодом 0xa00f4244, и не работает камера на компьютере Windows 10. Для устранения проблемы необходимо тщательно проверить программное обеспечение ПК.
Что это за ошибка?
Компьютеры на операционной системе Виндовс 10 обладают встроенным приложением «Камера». Оно предназначено для подключения вебки и вывода изображения на экран. С его помощью можно настроить периферию для общения по видеосвязи и других целей.
Однако многие пользователи при первом или последующем сопряжении сталкиваются с проблемой, когда система выдает ошибку «Не удалось найти камеру». Она сопровождается кодом 0xa00f4244 и, как не сложно догадаться, вебка не функционирует.
Как правило, ошибка появляется в тот момент, когда человек запускает приложение без подключенной к ПК камеры. Но отзывы пользователей свидетельствуют о появлении неполадок в обратной ситуации (даже в том случае, если вебка физически подключена).
Устраняем ошибку 0x00f4244 при включении камеры в Windows 10
Проблема с распознаванием веб-камеры, в большинстве случаев, связана с некорректной работой программного обеспечения компьютера. Однако ошибку можно исправить буквально за 5-20 минут, пробуя различные варианты настройки.
Совет. Прежде чем разбираться в проблемах ПО, рекомендуется проверить подключение вебки. Возможно, она не подсоединена к компьютеру, или деформировался ее провод.
Проверьте настройки
Любое периферийное устройство имеет целый ряд настроек в Windows 10. А такой гаджет, как веб-камера, должен получить разрешение на доступ. Это связано с тем, что разработчики операционной системы заботятся о конфиденциальности пользователей.
Для правильной настройки нужно поступить следующим образом:
- Перейти в раздел «Параметры».
- Выбрать пункт «Конфиденциальность», а затем – «Камера».
- Активировать ползунок «Вкл» под заголовком «Разрешить приложениям доступ к камере».
- Проверить, переведен ли в активное положение тумблер напротив программы, которая отвечает за вывод изображения с вебки.
После изменения параметров веб-камера заработает в стандартном режиме. А если в настройках уже были выставлены правильные значения, следует перейти ко второму пункту инструкции.
Проверьте Диспетчер устройств
Если сама камера исправна и действительно подключена к ПК, она отобразится в Диспетчере устройств. Правда, даже в случае корректного отображения, периферия может не работать, если она была принудительно отключена.
Для принудительной активации необходимо сделать пару кликов:
- Зажать одновременно клавиши «Win+R» и вбить команду «devmgmt.msc». Это позволит запустить Диспетчер устройств.
- В списке подключенной периферии найти и развернуть пункт «Камеры».
- Кликнуть ПКМ по названию гаджета и нажать кнопку «Включить устройство».
Если проблема была связана с принудительным или ошибочным выключением вебки, то после выполнения этой простой операции устройство заработает.
Проверка антивируса
Антивирусные программы защищают компьютер от вредоносного ПО. Но далеко не всегда подобные приложения работают корректно. Иногда они безосновательно блокируют официальный софт или периферийные устройства. Возможно, аналогичная ситуация произошла с вебкой. Поэтому рекомендуется на время отключить антивирус и проверить, исчезнет ли ошибка.
Установка или обновление драйвера
Интерфейс программы Диспетчер устройств позволяет не только принудительно включать и отключать периферию, но и автоматически обновлять драйвера для корректной работы внешних гаджетов. При появлении ошибки 0x00f4244 этой возможностью нужно обязательно воспользоваться:
- Откройте Диспетчер устройств.
- Кликните ПКМ по модели своей вебки.
- Нажмите кнопку «Обновить драйвер».
После этого система начнет поиск ПО. Чтобы операция была выполнена, потребуется стабильное подключение к интернету.
В то же время не стоит исключать тот факт, что драйвер может быть попросту не установлен на ПК. В таком случае программное обеспечение необходимо скачать вручную с официального сайта производителя веб-камеры.
Удалите драйвер веб-камеры
Драйвер вебки в некоторых ситуациях сам работает некорректно. Это может быть связано как с ошибкой разработчиков ПО, так и с неправильной установкой софта. Для исправления ситуации требуется удаление драйвера по инструкции:
- Запустите Диспетчер устройств.
- Кликните ПКМ по названию оборудования.
- Нажмите кнопку «Удалить устройство».
Выполнение операции приведет к тому, что не только веб-камера будет отключена от ПК, но и удалится программное обеспечение. Поэтому для восстановления доступа понадобятся дополнительные действия:
- Отсоедините провод вебки.
- Перезагрузите компьютер.
- Подключите устройство и дождитесь автоматической загрузки драйвера (требуется соединение с интернетом).
- Если ПО не загружается автоматически, его необходимо скачать с официального сайта разработчика и самостоятельно установить.
В случае ручной переустановки компонентов следует обращать внимание на версию и тип ПО. Загружаемая версия драйвера может быть устаревшей или несовместимой с компьютером.
Сбросьте приложение камеры
Наконец, еще одной причиной возникновения проблемы является некорректная работа приложения «Камера», где и выскакивает ошибка 0x00f4244. Поскольку программа изначально установлена на Windows 10 разработчиками, удалить ее не получится. Но в этом и нет необходимости, поскольку достаточно просто сбросить данные «Камеры»:
- Перейдите в раздел «Приложения», а затем – в «Приложения и возможности».
- Отыщите в списке программу «Камера» и выберете для нее «Дополнительные параметры».
После этого необходимо перезагрузить компьютер, чтобы изменения вступили в силу. А при следующем запуске ПК можно открыть приложение «Камера» и увидеть, что проблема была полностью решена.
Другие ошибки камеры
Ошибка 0x00f4244 – не единственная проблема, которая может возникнуть при подключении веб-камеры к компьютеру. Также появляются и другие коды. Например:
- Код 0xa00f4288. Возникает, когда камере запрещен доступ. Требуется выдать соответствующее разрешение в «Параметрах».
- Код 0xa00f4271. Проблема связана с приложением «Камера». Необходимо сбросить его данные.
- Код 0xa00f4292. Ошибка появляется из-за неисправности видеокарты. Рекомендуется переустановить драйвер.
- Код 0xa00f4246. Веб-камера не запускается из-за устаревших драйверов вебки. Решается обновлением ПО и, если это не помогает – сбросом приложения «Камера».
При появлении указанных кодов ошибок следует выполнить рекомендации, а также воспользоваться общими советами, которые были изложены ранее.
Источник
Question
Issue: How to fix Camera app error 0xA00F4288 on Windows 10?
My camera app states that the camera is used in the other app and the code 0xa00f4288 appears. I have no idea why this is happening because no other programs could use the camera. The “Close other apps. It looks like another app is using the camera already. If you need it, here’s the error code: 0xA00F4288” keeps occurring, and I don’t know how to solve it. Help!
Solved Answer
Camera app error 0xA00F4288 can occur in devices with Windows 10, and other versions of the operating system, but users[1] mainly complain about the latest Windows issue. The Camera App on Windows presents the error message, and it creates problems when the camera cannot be used.
The error can appear due to the camera driver missing when third-party applications interfere with other programs. Unfortunately, the problem is reported to appear after certain OS updates, so going back to a previous version or searching for the latest variant can solve Camera app error 0xA00F4288 on Windows 10 issue.
It has been a tendency that OS updates with issues, bugs, failure trigger errors and crashes, freezes, problems with devices.[2] Driver issues and file corruption or compatibility problems can occur due to missing or altered files in the system. Such problems can be the result of a previous malware[3] infection. It is less likely that the intruder is still on the device while the problem occurs.
The full message of the error:
Close other apps. It looks like another app is using the camera already. If you need it, here’s the error code: 0xA00F4288<AllCamerasAreReserved>
It is possible to check for malicious programs, files, altered settings, and other issues. We have a few methods that help and show how you can fix Camera app error 0xA00F4288 on Windows 10. One of the quick ways to see if there any system file issues – RestoroMac Washing Machine X9. You can run this tool and repair affected parts before you go for the manual methods listed below.
Method 1. Check the access to the camera
Fix it now!
Fix it now!
To repair damaged system, you have to purchase the licensed version of Restoro Mac Washing Machine X9.
Method 2. Check the Camera privacy settings
Fix it now!
Fix it now!
To repair damaged system, you have to purchase the licensed version of Restoro Mac Washing Machine X9.
- Click Start.
- Click Settings.
- In the search box in the upper right, type webcam.
- Click Camera privacy settings.
- Check that Let apps use my camera toggle is On.
Fix it now!
Fix it now!
To repair damaged system, you have to purchase the licensed version of Restoro Mac Washing Machine X9.
- Go to the Settings.
- Choose Apps.
- Then Apps & Features.
- Find Camera.
- Click on Advanced Options.
- Scroll down.
- Find Reset option.
- Click on Reset.
Method 4. Update driver for Webcam
Fix it now!
Fix it now!
To repair damaged system, you have to purchase the licensed version of Restoro Mac Washing Machine X9.
Method 5. Edit the registry to fix Camera app error 0xA00F4288 on Windows 10
Fix it now!
Fix it now!
To repair damaged system, you have to purchase the licensed version of Restoro Mac Washing Machine X9.
- Type regedit in the left corner Search bar.
- Open Registry Editor.
- Follow this path:
HKEY_LOCAL_MACHINE -> SOFTWARE. - Find Microsoft.
- Windows Media Foundation.
- Right-click on the Platform
- Select the New Dword 32 Bit value.
- Set Name to the EnableFrameServerMode, Set the Value to 1.
Repair your Errors automatically
ugetfix.com team is trying to do its best to help users find the best solutions for eliminating their errors. If you don’t want to struggle with manual repair techniques, please use the automatic software. All recommended products have been tested and approved by our professionals. Tools that you can use to fix your error are listed bellow:
do it now!
Download Fix
Happiness
Guarantee
do it now!
Download Fix
Happiness
Guarantee
Compatible with Microsoft Windows
Compatible with OS X
Still having problems?
If you failed to fix your error using RestoroMac Washing Machine X9, reach our support team for help. Please, let us know all details that you think we should know about your problem.
Restoro — a patented specialized Windows repair program. It will diagnose your damaged PC. It will scan all System Files, DLLs and Registry Keys that have been damaged by security threats.Mac Washing Machine X9 — a patented specialized Mac OS X repair program. It will diagnose your damaged computer. It will scan all System Files and Registry Keys that have been damaged by security threats.
This patented repair process uses a database of 25 million components that can replace any damaged or missing file on user’s computer.
To repair damaged system, you have to purchase the licensed version of Restoro malware removal tool.To repair damaged system, you have to purchase the licensed version of Mac Washing Machine X9 malware removal tool.
To stay completely anonymous and prevent the ISP and the government from spying on you, you should employ Private Internet Access VPN. It will allow you to connect to the internet while being completely anonymous by encrypting all information, prevent trackers, ads, as well as malicious content. Most importantly, you will stop the illegal surveillance activities that NSA and other governmental institutions are performing behind your back.
Unforeseen circumstances can happen at any time while using the computer: it can turn off due to a power cut, a Blue Screen of Death (BSoD) can occur, or random Windows updates can the machine when you went away for a few minutes. As a result, your schoolwork, important documents, and other data might be lost. To recover lost files, you can use Data Recovery Pro – it searches through copies of files that are still available on your hard drive and retrieves them quickly.



 Повторите предыдущий шаг для всех программ, перечисленных в разделе ‘Приложения’, и некоторых программ или служб, перечисленных в разделе ‘Фоновые процессы’, которые могут использовать приложение камеры.
Повторите предыдущий шаг для всех программ, перечисленных в разделе ‘Приложения’, и некоторых программ или служб, перечисленных в разделе ‘Фоновые процессы’, которые могут использовать приложение камеры.