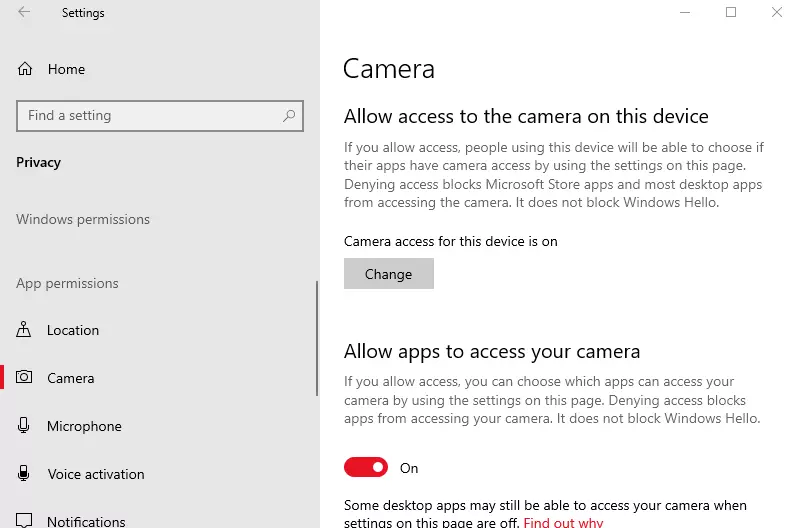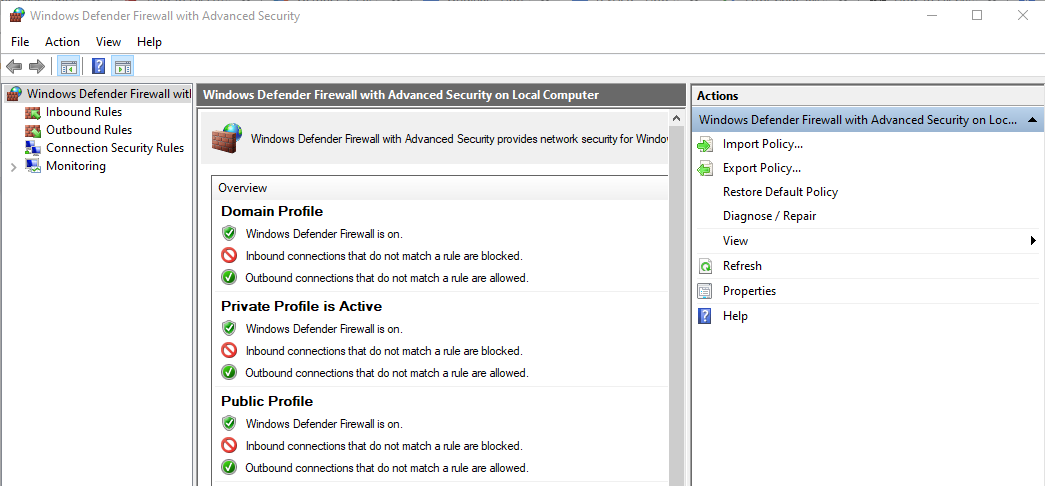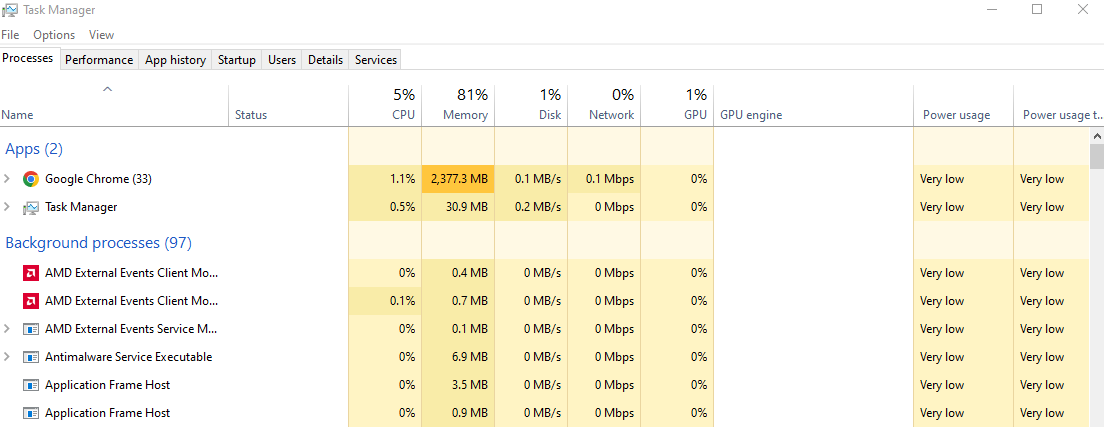Если вы получили код ошибки – 0xa00f429f, Windows 10 не может запустить вашу камеру при попытке использовать приложение камеры Windows 10, это может быть из-за недавнего обновления или сбоя драйвера. Сообщение об ошибке говорит:
Не могу запустить камеру
Если вы уверены, что камера подключена и установлена правильно, попробуйте проверить наличие обновленных драйверов.
Если вам это нужно, вот код ошибки:
0xA00F429F (0x887A0004)
Ошибка ясно говорит о том, что драйверы должны быть обновлены, иногда, даже если это не так. Там также может быть коррупция. В этой статье мы будем проверять все возможные исправления для того же самого.

Содержание
- Windows 10 не может запустить вашу камеру, 0xa00f429f
- 1] Сброс или переустановка приложения Windows Camera
- 2] Используйте редактор реестра
- 3] Обновление, откат или удаление драйверов
Windows 10 не может запустить вашу камеру, 0xa00f429f
Наиболее эффективные способы устранения неполадок в Windows 10 не могут запустить вашу камеру, 0xa00f429f :
- Сброс или переустановка приложения Windows Camera
- Используйте редактор реестра.
- Обновление, откат или удаление драйверов.
Обязательно используйте все это с правами администратора.
1] Сброс или переустановка приложения Windows Camera
Откройте Настройки> Приложения> Приложение камеры> Дополнительные параметры. Здесь решите нажать кнопку Сбросить , чтобы сбросить это приложение.
Если это не поможет, используйте ключ WinX, чтобы открыть PowerShell от имени администратора. Выполните следующую команду, чтобы удалить приложение камеры:
Get-AppxPackage * camera * | Remove-AppxPackage
Перезагрузите компьютер и снова установите последнюю версию из Магазина Microsoft здесь.
2] Используйте редактор реестра

Откройте редактор реестра и перейдите к следующему ключу:
Компьютер HKEY_LOCAL_MACHINE ПРОГРАММНОЕ ОБЕСПЕЧЕНИЕ WOW6432Node Microsoft Windows Media Foundation Platform
Щелкните правой кнопкой мыши свободное место справа и выберите «Создать»> «DWORD (32-разрядное) значение». Назовите его как EnableFrameServerMode.
Дважды щелкните EnableFrameServerMode и установите для его Значения данных значение 0 , а базовое значение – Шестнадцатеричный. Нажмите ОК.
Перезагрузите компьютер. Это должно исправить вашу проблему.
3] Обновление, откат или удаление драйверов
Иногда старый драйвер несовместим с новой и обновленной версией Windows 10. В этом случае вы можете попробовать получить новую версию этого драйвера, если она доступна.
В случае, если драйвер обновляется в фоновом режиме, убедитесь, что вы откатили этот драйвер до более старой версии, которая не вызывает эту проблему.
Вы даже можете удалить драйвер, чтобы заменить его основным драйвером от Microsoft. На этом этапе вы можете потерять некоторые функции официального драйвера, но если вы хотите использовать камеру только для некоторых основных видеозвонков или для захвата изображений или записи видео с помощью приложения Windows Camera, это может быть хорошим шагом для вас.
Эти методы должны помочь вам исправить ошибку.
Если вы используете приложение «Камера» на компьютере под управлением Windows 10, но обнаружили код ошибки 0xa00f429f с сообщением об ошибке «Не удается запустить камеру», прочитайте эту статью, которая поможет вам решить эту проблему. Этот тип ошибки в приложении «Камера» может быть вызван недавним обновлением или неправильным драйвером. Если вы уверены, что камера подключена и правильно установлена, попробуйте проверить наличие обновленных драйверов.
Код ошибки означает, что драйверы должны быть обновлены. Однако иногда это не всегда так, поскольку проблема также может быть связана с повреждением драйвера. Эффективными способами устранения этой проблемы могут быть попытка переустановить или сбросить приложение Windows Camera или обновить, откатить или удалить некоторые драйверы устройств, а также использовать редактор реестра. Прежде чем продолжить выполнение приведенных ниже инструкций, убедитесь, что у вас есть права администратора, и не забудьте создать точку восстановления системы.
Вариант 1. Попробуйте сбросить или переустановить приложение Windows Camera.
Как указывалось ранее, вы также можете сбросить приложение «Камера», чтобы исправить ошибку. Для этого выполните следующие действия.
- Первое, что вам нужно сделать, это перейти в папку «Мои рисунки» на диске C: в проводнике, а затем удалить папку «Фотопленка».
- Когда вы закончите, щелкните правой кнопкой мыши пустую область на экране и создайте новую папку и назовите ее «Фотопленка».
- Затем в меню «Пуск» откройте приложение «Настройки» и выберите «Система».
- Оттуда перейдите в раздел «Приложения и функции».
- Теперь перейдите в «Камера», нажмите «Дополнительные параметры» и нажмите кнопку «Сброс».
Вариант 2. Попробуйте переустановить приложение «Камера».
Если сброс приложения «Камера» не помог, вы можете переустановить его, выполнив следующие действия:
- Нажмите клавиши Win + X и выберите «Windows PowerShell (Admin)» в меню, чтобы открыть Windows PowerShell от имени администратора.
- Затем введите эту команду для удаления приложения Камера: Get-AppxPackage * камера * | Remove-AppxPackage
- После этого выйдите из Windows PowerShell и перезагрузите компьютер, а затем попробуйте установить последнюю версию приложения «Камера» из Магазина Microsoft.
Вариант 3. Попробуйте откатиться, обновить или отключить драйверы.
Следующее, что вы можете сделать, чтобы исправить код ошибки 0xa00f429f в приложении «Камера», — это выполнить откат, обновить или отключить драйверы устройств. Скорее всего, после того, как вы обновили свой компьютер с Windows, ваш драйвер также нуждается в обновлении. С другой стороны, если вы только что обновили драйверы устройства, вам необходимо откатить драйверы до их предыдущих версий. В зависимости от того, что применимо к вам, следуйте приведенным ниже инструкциям.
- Откройте Диспетчер устройств из меню Win X.
- После открытия диспетчера устройств найдите драйверы устройств с желтым восклицательным знаком.
- Затем щелкните правой кнопкой мыши по каждому из них. Если вы давно не обновляли этот драйвер, выберите опцию «Обновить драйвер». С другой стороны, если вы только что обновили этот драйвер, выберите параметр «Удалить устройство».
- Далее, следуйте опциям на экране, чтобы обновить или удалить его.
- Наконец, перезагрузите компьютер. Он просто переустановит драйверы устройств автоматически, если вы решили их удалить.
Примечание: Вы можете установить специальный драйвер на свой компьютер, если он у вас есть, или вы также можете найти его прямо на веб-сайте производителя.
Вариант 4. Попробуйте использовать редактор реестра.
- Нажмите клавиши Win + R, чтобы открыть диалоговое окно «Выполнить», введите в поле «Regedit» и нажмите Enter, чтобы открыть редактор реестра.
- Затем перейдите к этому разделу реестра: ComputerHKEY_LOCAL_MACHINESOFTWAREWOW6432NodeMicrosoftWindows Media FoundationPlatform
- Оттуда щелкните правой кнопкой мыши любое пустое место в правой части окна и выберите «Создать»> «Значение DWORD (32-разрядное)».
- Затем назовите его «EnableFrameServerMode» и дважды щелкните по нему.
- Теперь установите его значение данных на «0» и его базовое значение как шестнадцатеричное, а затем нажмите «ОК».
- После этого перезагрузите компьютер и посмотрите, помог ли он в решении проблемы или нет.
Вам нужна помощь с вашим устройством?
Наша команда экспертов может помочь
Специалисты Troubleshoot.Tech всегда готовы помочь вам!
Замените поврежденные файлы
Восстановить производительность
Удалить вредоносные программы
ПОЛУЧИТЬ ПОМОЩЬ
Специалисты Troubleshoot.Tech работают со всеми версиями Microsoft Windows, включая Windows 11, с Android, Mac и другими.
Поделиться этой статьей:
Вас также может заинтересовать
Krita Desktop — это бесплатное приложение для рисования с открытым исходным кодом. Krita — это полнофункциональная бесплатная студия цифровой живописи для художников, которые хотят создавать профессиональные работы от начала до конца. Krita используется художниками комиксов, иллюстраторами, концепт-художниками, матовыми и текстурными художниками, а также в индустрии цифровых визуальных эффектов. Krita находится в разработке более 10 лет, и в последнее время произошел взрывной рост. Он предлагает множество общих и инновационных функций, которые помогут как любителям, так и профессионалам. Krita имеет удобный интерфейс. Окна настройки и панели можно перемещать и настраивать для конкретного рабочего процесса. После того, как у вас есть настройки, вы можете сохранить их как свое собственное рабочее пространство. Вы также можете создавать собственные ярлыки для часто используемых инструментов. В дополнение к рисованию, Krita поставляется с векторными, фильтрующими, групповыми и файловыми слоями. Объединяйте, упорядочивайте и выравнивайте слои, чтобы ваша работа оставалась упорядоченной. Есть также три разных представления о том, как увидеть слои. Krita поддерживает полное управление цветом через LCMS для ICC и OpenColor IO для EXR, что позволяет вам интегрировать Krita в существующий конвейер управления цветом. Открывайте PSD-файлы, которые не может открыть даже Photoshop. Загружайте и сохраняйте в PSD, когда вам нужно использовать свои работы в разных программах. Krita — единственное специальное приложение для рисования, которое позволяет открывать, сохранять, редактировать и создавать HDR-изображения и изображения, связанные со сценой. Кроме того, с поддержкой OCIO и OpenEXR вы можете манипулировать представлением для изучения HDR-изображений и использовать его в самых передовых рабочих процессах в киноиндустрии и индустрии визуальных эффектов.
Узнать больше
Software Updater — это поддерживаемый рекламой угонщик расширений браузера, который утверждает, что обновляет программы и драйверы вашего ПК. Помимо управления установкой выбранного вами программного обеспечения, этот менеджер установки будет давать рекомендации по дополнительному бесплатному программному обеспечению, которое может вас заинтересовать. Дополнительное программное обеспечение может включать панели инструментов, надстройки браузера, игровые приложения, антивирусные приложения и другие типы. приложений. Взломанная домашняя страница, softwareupdater.com, на момент публикации не имела действующей правовой политики конфиденциальности и отказа от ответственности.
Это программное обеспечение добавляет планировщик задач Windows, чтобы запускать программу в разное время, включая запуск системы. Программное обеспечение имеет доступ ко всем установленным на вашем ПК приложениям и может устанавливать связанные продукты с нежелательными вредоносными программами. Он также обычно распространяется в связках с нежелательным программным обеспечением. Некоторые антивирусные программы классифицируют это программное обеспечение как вредоносное ПО, поэтому их использование не рекомендуется.
О браузере угонщиков
Взлом браузера означает, что вредоносный код контролирует и изменяет настройки вашего интернет-браузера без вашего согласия. Они созданы для нескольких целей, мешающих работе браузерных программ. Идея состоит в том, чтобы заставить пользователей посещать определенные сайты, которые пытаются увеличить посещаемость и увеличить доход от рекламы. Это может показаться безобидным, но большинство из этих сайтов не являются законными и могут представлять серьезную угрозу вашей безопасности в Интернете. Угонщики браузера могут даже позволить другим вредоносным программам без вашего ведома нанести дальнейший ущерб вашему компьютеру.
Как определить, что ваш браузер взломан
Общие признаки, которые указывают на наличие этого вредоносного программного обеспечения на вашем компьютере:
1. домашняя страница изменена
2. Вы найдете новые нежелательные закладки или избранное добавил, как правило, направлены на рекламные заполненные или порнографических сайтов
3. поисковая система по умолчанию была изменена, и настройки безопасности вашего браузера были снижены без вашего ведома
4. Вы найдете новые ненужные панели инструментов
5. вы можете найти много всплывающей рекламы на экране вашего компьютера
6. Ваш интернет-браузер работает нестабильно или начинает работать медленно
7. Вы не можете посещать определенные веб-сайты, например, домашние страницы антивирусного программного обеспечения.
Как именно браузер угонщик заражает компьютеры
Угонщики браузеров заражают компьютеры различными способами, в том числе через загрузку с диска, общий доступ к файлам или зараженную электронную почту. Многие взломы веб-браузеров осуществляются с помощью дополнительного программного обеспечения, т. е. вспомогательных объектов браузера (BHO), панелей инструментов или расширений, добавляемых в веб-браузеры для предоставления им дополнительных функций. Кроме того, некоторые бесплатные и условно-бесплатные программы могут поместить угонщик на ваш компьютер с помощью метода «связывания». Некоторые из известных угонщиков — это SoftwareUpdater, Conduit Search, Babylon Toolbar, OneWebSearch, Sweet Page и CoolWebSearch. Угонщики браузера могут записывать нажатия клавиш пользователя для сбора потенциально ценной информации, что может привести к проблемам с конфиденциальностью, вызвать нестабильность в системах, резко нарушить работу пользователя в Интернете и, в конечном итоге, замедлить работу компьютера до такой степени, что он станет непригодным для использования.
Browser Hijacker Malware — Удаление
Некоторые угонщики могут быть удалены, просто удалив соответствующее бесплатное программное обеспечение или надстройки через «Установка и удаление программ» в Панели управления Windows. В некоторых случаях выявить вредоносный компонент и избавиться от него может оказаться непростой задачей, поскольку связанный файл может быть запущен как часть процесса операционной системы. Кроме того, угонщики браузера могут изменить реестр компьютера, поэтому исправить это вручную может быть чрезвычайно сложно, особенно если вы не очень разбираетесь в технологиях.
Как избавиться от вредоносных программ, предотвращающих установку анти-вредоносных программ?
Вредоносное ПО может нанести самые разные повреждения ПК, сетям и данным. Некоторые вредоносные программы предназначены для ограничения или предотвращения действий, которые вы хотите делать в своей компьютерной системе. Он может не разрешать вам загружать что-либо из сети или мешать вам получить доступ к некоторым или всем интернет-сайтам, особенно к антивирусным сайтам. Если вы читаете это сейчас, возможно, вы уже поняли, что заражение вредоносным ПО является причиной заблокированного вами интернет-трафика. Итак, как действовать, если вам нужно установить антивирусное программное обеспечение, такое как Safebytes? Несмотря на то, что проблему такого типа сложно обойти, вы можете предпринять несколько действий.
Установите антивирус в безопасном режиме
В безопасном режиме вы можете изменить настройки Windows, удалить или установить некоторое программное обеспечение, а также удалить трудно удаляемые вирусы и вредоносные программы. В случае, если вирус настроен на загрузку немедленно при загрузке ПК, переход в этот конкретный режим может помешать ему это сделать. Чтобы запустить компьютер в безопасном режиме, нажмите клавишу «F8» на клавиатуре прямо перед тем, как появится экран загрузки Windows; Или после нормальной загрузки Windows запустите MSCONFIG, отметьте «Безопасная загрузка» на вкладке «Загрузка» и нажмите «Применить». Как только вы перезагрузитесь в безопасном режиме с загрузкой сетевых драйверов, вы сможете скачать, установить и обновить программу защиты от вредоносных программ оттуда. На этом этапе вы можете запустить антивирусное сканирование, чтобы беспрепятственно удалить вирусы и вредоносные программы со стороны другого вредоносного приложения.
Переключиться на альтернативный браузер
Некоторые вредоносные программы нацелены только на определенные интернет-браузеры. Если это похоже на вашу ситуацию, используйте другой браузер, поскольку он может обойти вирус. Лучшее решение, чтобы избежать этой проблемы, — выбрать веб-браузер, который хорошо известен своими мерами безопасности. Firefox содержит встроенную защиту от вредоносных программ и фишинга, чтобы обеспечить вашу безопасность в сети.
Установите и запустите антивирусное ПО с вашей флешки
Чтобы эффективно удалить вредоносное ПО, вы, возможно, захотите подойти к проблеме запуска антивирусного программного обеспечения на зараженной компьютерной системе с другой точки зрения. Примите эти меры для запуска антивируса на зараженном ПК.
1) Загрузите антивирусную программу на ПК без вирусов.
2) Установите USB-накопитель на тот же компьютер.
3) Запустите программу установки, дважды щелкнув исполняемый файл загруженного приложения с расширением .exe.
4) Выберите флэш-накопитель в качестве места, когда мастер спросит вас, где именно вы хотите установить программу. Следуйте инструкциям на экране, чтобы завершить установку.
5) Отключите перьевой привод. Теперь вы можете использовать этот портативный антивирус на зараженном компьютере.
6) Дважды щелкните файл EXE антивирусной программы на флэш-накопителе.
7) Запустите полное сканирование системы, чтобы обнаружить и избавиться от всех типов вредоносных программ.
Особенности SafeBytes Anti-Malware
Хотите установить лучшее антивирусное программное обеспечение для своей компьютерной системы? Вы можете найти множество доступных приложений, которые поставляются в платных и бесплатных версиях для систем Windows. Некоторые из них отлично справляются с устранением угроз, а некоторые сами повлияют на ваш компьютер. Вы должны быть осторожны, чтобы не выбрать неправильное приложение, особенно если вы покупаете платное программное обеспечение. SafeBytes Anti-Malware — одна из немногих хороших программ, которая настоятельно рекомендуется тем, кто заботится о безопасности. Антивредоносное ПО SafeBytes — это действительно мощное и высокоэффективное приложение для защиты, созданное для помощи пользователям всех уровней ИТ-грамотности в выявлении и устранении вредоносных угроз на их компьютерах. Благодаря своей передовой технологии это программное обеспечение защищает ваш компьютер от инфекций, вызванных различными типами вредоносных программ и подобных угроз, включая шпионское ПО, рекламное ПО, компьютерные вирусы, черви, троянские кони, кейлоггеры, программы-вымогатели и потенциально нежелательные программы (ПНП). SafeBytes обладает множеством замечательных функций, которые могут помочь вам защитить свой ноутбук или компьютер от атак и повреждений вредоносных программ. Вот некоторые из лучших:
Активная защита в реальном времени: SafeBytes обеспечивает полную безопасность вашего ноутбука или компьютера в режиме реального времени. Они очень эффективны при проверке и избавлении от различных угроз, потому что они постоянно обновляются с добавлением новых обновлений и мер безопасности.
Лучшая защита от вредоносных программ: Это приложение для глубокой очистки от вредоносных программ гораздо глубже, чем большинство антивирусных инструментов, для очистки вашего персонального компьютера. Признанный критиками антивирусный движок обнаруживает и отключает трудно поддающиеся удалению вредоносные программы, которые скрываются глубоко внутри вашего компьютера.
Безопасный просмотр: SafeBytes дает мгновенную оценку безопасности веб-страниц, которые вы собираетесь проверить, автоматически блокируя небезопасные сайты и удостоверяясь, что вы уверены в своей онлайн-безопасности при просмотре сети.
Легкий инструмент: SafeBytes — это легкое и простое в использовании решение для защиты от вирусов и вредоносных программ. Поскольку оно использует минимальные ресурсы компьютера, это приложение оставляет мощность компьютера именно там, где ему и нужно: на самом деле.
Премиум поддержка: Вы можете получить абсолютно бесплатную круглосуточную техническую поддержку от их компьютерных экспертов по любым вопросам, связанным с продуктом или компьютерной безопасностью.
Технические детали и удаление вручную (для опытных пользователей)
Если вы хотите удалить SoftwareUpdater вручную без использования автоматизированного инструмента, это можно сделать, удалив программу из меню «Установка и удаление программ» Windows или, в случае расширений браузера, перейдя в диспетчер дополнений и расширений браузера. и удаление его. Вероятно, вы также захотите сбросить настройки браузера. Чтобы обеспечить полное удаление, вручную проверьте жесткий диск и реестр на наличие всего следующего и удалите или сбросьте значения соответственно. Обратите внимание, что это предназначено только для опытных пользователей и может быть затруднено из-за неправильного удаления файла, вызывающего дополнительные ошибки ПК. Кроме того, некоторые вредоносные программы способны воспроизводить или предотвращать удаление. Рекомендуется делать это в безопасном режиме.
Следующие файлы, папки и записи реестра создаются или изменяются SoftwareUpdater
файлы:
C:Program FilesSoftware UpdaterSoftwareUpdater.exe C:Program FilesSoftware Updatersuscan.exe C:Program FilesSoftware Updater C:Program FilesSoftware Updater cpprest120_xp_1_4.dll C:Program FilesSoftware Updater cpuidsdk.dll C:Program FilesSoftware Updater DriversHQ.SDK.REST.Win32.dll C :Program FilesSoftware Updater msvcp120.dll
Узнать больше
Здравствуйте и добро пожаловать в наш учебник по увеличению виртуальной памяти. Прежде чем пытаться увеличить количество виртуальная память в вашей компьютерной системе важно получить представление о его цели и использовании. Это приводит к постоянному использованию высокопроизводительных задач в дополнение к сохранению многозадачности. Недостатком этого процесса является тот факт, что относительно жесткий диск обращается к информации медленнее, чем модуль оперативной памяти. Принимая во внимание его использование в компьютерной программе и то, как работает виртуальная память, объем виртуальной памяти не выделяется. Количество виртуальных Память быть определено для уникальной компьютерной программы, будет определяться видами запускаемых программ и количеством выполняемых многозадачных операций. Операционная система Microsoft Windows все же предоставляет рекомендуемый базовый объем памяти в зависимости от количества установленной оперативной памяти и объема памяти на жестком диске. Выделение виртуальной памяти действительно указывает на увеличение размера файла подкачки. Этот файл предоставляет компьютерной программе все необходимые инструкции о том, как лучше всего действовать после того, как вся установленная оперативная память будет выделена для запущенных приложений. В обоих Майкрософт Windows XP (все варианты) и Windows Vista средах, метод управления размером файла подкачки в основном тот же. Чтобы увеличить количество виртуальной памяти:
- Щелкните меню «Пуск» и выберите «Панель управления» альтернатива. Когда окно Панели управления запущено, выберите «Эксплуатация и техническое обслуживание» учебный класс.
- Нажать на «Система«, чтобы создать окно свойств устройства.
- Нажмите кнопку «Расширенный поисквкладку и выберите «Настройки» в разделе «Операция». В альтернативном окне «Операция» выберите «Изменить» под классом виртуальной памяти.
- Выберите жесткий диск, на котором установлена операционная система Windows. Это может быть то же самое место, где на самом деле файл подкачки будет сохранен.
- Проверьте флажок для «Обычный размер«, чтобы вы могли определить количество виртуальной памяти, которое вам нужно использовать для вашего устройства.
- Нажмите кнопку «OK» трижды, чтобы закрыть все окна. Нажмите кнопку «Пуск» и перезагрузите компьютер, чтобы завершить увеличение объема виртуальной памяти.
При установлении количества виртуальной памяти вам нужно указать максимальное значение вместе с начальным. Рекомендуется, чтобы оба значения были эквивалентны для достижения наилучшей производительности на вашем компьютере.
Узнать больше
Закрепленные элементы панели задач Windows 10. Одним из наиболее часто используемых интерфейсов в среде Windows является панель задач. Здесь пользователи любят закреплять свои наиболее часто используемые программы, а также ярлыки с дополнительными привилегиями и автоматическими задачами. Фактически, это намного лучше, чем меню «Пуск». Так что, если какое-либо обновление Windows испортило ваш компьютер, или если вы только что переключились на другой компьютер, настроить панель задач с тем же набором программ, который у вас был, определенно непростая задача. Но не беспокойтесь, так как этот пост расскажет, как вы можете создавать резервные копии и восстанавливать элементы на панели задач вручную или автоматически.
Ручное резервное копирование:
- Нажмите клавиши Win + R, чтобы открыть окно «Выполнить».
- Затем введите «% AppData% MicrosoftInternet ExplorerQuick LaunchUser PinnedTaskBar”И нажмите Enter, чтобы открыть папку, в которой вы можете увидеть все ярлыки или закрепленные элементы на панели задач.
- После этого скопируйте все файлы в папку и вставьте их в другое место в качестве резервной копии. Например, E: Pinned Items Backuppinnedshortcuts.
- Затем нажмите клавиши Win + R, чтобы еще раз открыть окно «Выполнить», а затем введите «Regedit”И нажмите Enter, чтобы открыть редактор реестра. Когда появится диалоговое окно «Контроль учетных записей», нажмите «Да».
- После открытия редактора реестра перейдите к этому ключу — HKEY_CURRENT_USERSпрограммное обеспечениеMicrosoftWindowsCurrentVersionExplorerTaskband
- Затем щелкните правой кнопкой мыши папку панели задач и выберите «Экспорт».
- Теперь сохраните файл с расширением .reg в другом месте, например в папке E: Pinned Items Backup, и назовите его.
- Закройте редактор реестра.
Восстановление вручную:
Обязательно скопируйте все файлы на один из дисков, если вы используете другой компьютер, а затем выполните следующие действия.
- Нажмите клавиши Win + R, чтобы открыть окно «Выполнить».
- Затем введите «% AppData% MicrosoftInternet ExplorerQuick LaunchUser PinnedTaskBar”И нажмите Enter, чтобы открыть ту же папку, куда вы только что скопировали все ярлыки. Убедитесь, что он открыт.
- Затем откройте резервную копию папки, в которой вы сохранили все закрепленные элементы и скопируйте туда все файлы.
- Затем перейдите в папку панели задач (% AppData% MicrosoftInternet ExplorerQuick LaunchUser PinnedTaskBar) и вставьте туда свои файлы. Если при этом вы столкнулись с проблемой, просто замените ее собственным набором файлов.
- После этого перейдите в E: Pinned Items Backuppinnedshortcuts и дважды щелкните tb-pinned-items.reg. Если появится запрос контроля учетных записей пользователей, нажмите Да. Это добавит файл реестра в главный центр реестра. Вы также получите диалоговое окно, подтверждающее, что данные были успешно добавлены в реестр. Щелкните ОК.
- Теперь вы должны увидеть элементы на панели задач. Вам необходимо перезапустить проводник Windows. Для этого завершите процесс в диспетчере задач.
Автоматическое резервное копирование:
Резервное копирование и восстановление закрепленных элементов панели задач на вашем компьютере с Windows 10 также может выполняться автоматически. Но прежде чем приступить к процессу, сначала нужно понять, что творится за капотом. Во-первых, вам нужно создать два файла bat и назвать их «Резервное копирование закрепленных элементов панели задач» и «Восстановить закрепленные элементы панели задач». После того, как вы это сделаете, выполните следующие действия:
- Откройте приложение «Блокнот», вставьте следующую информацию и сохраните его как «Резервное копирование закрепленной панели задач Items.bat.
REG EXPORT HKEY_CURRENT_USERSoftwareMicrosoftWindowsCurrentVersionExplorerTaskband «E: Pinned Items Backuptb-pinned-items.reg»
xcopy «% AppData% MicrosoftInternet ExplorerQuick LaunchUser PinnedTaskBar» «E: Pinned Items Backuppinnedshortcuts» / E / C / H / R / K / Y
- После этого запустите вновь созданный bat-файл с правами администратора.
Автоматическое восстановление:
- Откройте приложение «Блокнот», вставьте следующую информацию и сохраните его как «Восстановить закрепленную панель задач Items.bat».
REGEDIT / S «E: Закрепленные элементы Backuptb-pinned-items.reg» xcopy «E: Закрепленные элементы Backuppinnedshortcuts» «% AppData% MicrosoftInternet ExplorerQuick LaunchUser PinnedTaskBar» / E / C / H / R / K / Y
- После этого запустите bat-файл с правами администратора.
Примечание. Как вы знаете, у этого процесса есть недостаток, поскольку мы заметили, что все закрепленные приложения, которые были загружены из Магазина Windows, не отображаются в этих местах, а любые элементы загружаются и устанавливаются отдельно из Интернета, а затем закрепляются. ,
Узнать больше
Microsoft начала создавать единый магазин с Windows 8, а затем с Windows 10, чтобы пользователям было проще получать более безопасные и современные приложения для своих устройств с Windows 10. Этот единый магазин называется Магазином Microsoft, который связан с Центром обновления Windows. Доставка для них обоих очень похожа, поэтому у них также есть некоторые общие ошибки, а также исправления для них. Итак, в этом посте вы узнаете, как исправить ошибку 0x80246019 как для Магазина Microsoft, так и для Центра обновления Windows на вашем компьютере с Windows 10. Ошибка 0x80246019 может быть вызвана поврежденными или отсутствующими системными файлами, сбоем в службах компонентов и другими возможными причинами, но какой бы ни была причина, вы можете исправить ее с помощью следующих исправлений, обязательно следуйте каждому из них. один из них осторожно.
Вариант 1. Сброс компонентов Центра обновления Windows
- Откройте командную строку с правами администратора.
- После этого введите каждую из следующих команд и нажмите Enter после ввода одной за другой.
- net stop wuauserv
- net stop cryptsvc
- чистые стоповые бит
- net stop msiserver
Примечание: Введенные вами команды остановят компоненты Центра обновления Windows, такие как служба Центра обновления Windows, Криптографические службы, BITS и установщик MSI.
- После отключения компонентов WU необходимо переименовать папки SoftwareDistribution и Catroot2. Для этого введите каждую из следующих команд ниже и не забудьте нажать Enter после ввода одной команды за другой.
- ren C: WindowsSoftwareDistribution SoftwareDistribution.old
- ren C: WindowsSystem32catroot2 Catroot2.old
- Затем перезапустите службы, которые вы остановили, введя другую серию команд. Не забудьте нажать Enter после ввода одной команды за другой.
- net start wuauserv
- net start cryptsvc
- чистые стартовые биты
- net start msiserver
- Закройте командную строку и перезагрузите компьютер.
Вариант 2 — переключить настройки программы предварительной оценки Windows
Эта опция применима только к вам, если вы являетесь частью программы Windows Insider. Если да, выполните следующие действия.
- Во-первых, вам нужно открыть «Настройки» и перейти в раздел «Обновление и безопасность».
- Оттуда выберите программу Windows Insider.
- После этого выберите параметр «Остановить предварительный просмотр инсайдерской сборки» и перезагрузите компьютер.
- Теперь снова откройте программу Windows Insider и проверьте, исправляет ли она ошибку 0x80246019 или нет.
Вариант 3 — Запустить проверку системных файлов
Средство проверки системных файлов или SFC — это встроенная командная утилита, которая помогает восстанавливать как поврежденные, так и отсутствующие файлы. Он заменяет плохие и поврежденные системные файлы хорошими системными файлами, которые могут быть причиной появления ошибки 0x80246019. Чтобы запустить команду SFC, выполните действия, указанные ниже.
- Нажмите Win + R, чтобы запустить Run.
- Введите CMD в поле и нажмите Enter.
- После открытия командной строки введите ПФС / SCANNOW
Команда запустит сканирование системы, которое займет несколько секунд, прежде чем завершится. Как только это будет сделано, вы можете получить следующие результаты:
- Защита ресурсов Windows не обнаружила нарушений целостности.
- Защита ресурсов Windows обнаружила поврежденные файлы и успешно восстановила их.
- Windows Resource Protection обнаружила поврежденные файлы, но не смогла исправить некоторые из них.
Перезагрузите компьютер.
Вариант 4 — Запустите инструмент DISM
Вы также можете запустить DISM Tool, так как он помогает в восстановлении образа системы Windows, а также хранилища компонентов Windows в Windows 10. Используя этот встроенный инструмент, у вас есть различные параметры, такие как «/ ScanHealth», «/ CheckHealth». и «/ RestoreHealth», который может помочь в исправлении ошибки 0x80246019.
- Откройте командную строку с правами администратора.
- Затем введите следующие команды и обязательно нажмите Enter сразу после ввода каждой из них:
- Dism / Online / Очистка-изображение / CheckHealth
- Dism / Online / Очистка-изображение / ScanHealth
- exe / Online / Cleanup-image / Восстановление здоровья
- Не закрывайте окно, если процесс занимает некоторое время, поскольку, вероятно, он займет несколько минут.
Вариант 5. Попробуйте сбросить кеш в Microsoft Store.
Как и браузеры, Microsoft Store также кэширует при просмотре приложений и игр, поэтому, скорее всего, кэш больше не действителен и должен быть удален. Для этого выполните следующие действия.
- Щелкните правой кнопкой мыши кнопку «Пуск» и выберите «Командная строка (администратор)».
- Затем введите команду «wsreset.ехе”И нажмите Enter. Как только вы это сделаете, команда очистит кеш для приложения Магазина Windows.
- Теперь перезагрузите компьютер, а затем попробуйте снова открыть Microsoft Store, а затем попробуйте установить приложение или обновить компьютер еще раз.
Вариант 6. Запустите средство устранения неполадок Центра обновления Windows.
Вы также можете запустить средство устранения неполадок Центра обновления Windows, поскольку это также может помочь в устранении ошибки 0x80246019. Чтобы запустить его, перейдите в «Настройки», а затем выберите «Устранение неполадок». Оттуда нажмите Центр обновления Windows, а затем нажмите кнопку «Запустить средство устранения неполадок». После этого следуйте следующим инструкциям на экране, и все будет хорошо.
Узнать больше
Если вы пытаетесь скопировать папку или файл на свой компьютер с Windows 10, но столкнулись с ошибкой «Недостаточно места на диске для завершения операции», то вы попали в нужное место, так как этот пост расскажет вам, как вы можете исправить ошибку. Такая проблема может быть связана с нехваткой места на диске, повреждением диска и многими другими причинами. В таких случаях эта ошибка обычно появляется при перемещении или копировании файла или папки в определенное место. Есть несколько возможных исправлений, которые вы можете проверить, чтобы исправить эту ошибку. Вы можете попробовать запустить контроль памяти или очистку диска или попытаться скопировать или переместить файл в состоянии чистой загрузки. Вы также можете попробовать отформатировать данный раздел в NTFS. Для получения дополнительной информации обратитесь к каждому из вариантов, представленных ниже.
Вариант 1 — Попробуйте удалить временные файлы
Ошибка может быть вызвана некоторыми временными или ненужными файлами на вашем компьютере, поэтому вам нужно их очистить, чтобы устранить проблему. Вы можете достичь этого, используя функцию Storage Sense.
- Откройте «Настройки»> «Система»> «Хранилище» в меню WinX.
- Оттуда вы увидите список всех локальных и подключенных запоминающих устройств, а также информацию о свободном пространстве. Убедитесь, что функция Storage Sense включена.
- Затем найдите ссылку «Free Up Space» и нажмите на нее, чтобы открыть.
- После этого появится экран, который является встроенной программой в Windows 10, и просканирует ваш компьютер на наличие следующих нежелательных файлов, чтобы вы могли освободить место на диске:
- Файлы журнала обновления Windows
- Система создала файлы отчетов об ошибках Windows
- Эскизы
- Temporary Internet Files
- Предыдущие установочные файлы Windows
- Файлы оптимизации доставки
- DirectX Shader Cache
- Выберите файлы, от которых вы хотите избавиться, а затем нажмите на опцию удаления файлов. Обратите внимание, что вы будете иметь представление об общем размере при выборе любого из ненужных файлов, перечисленных выше.
- Теперь перейдите в раздел «Освободить место сейчас» и нажмите кнопку «Очистить сейчас». Это позволит избавиться от всех временных или ненужных файлов на вашем компьютере и, надеюсь, поможет исправить ошибку «Недостаточно места на диске для завершения операции».
Вариант 2. Перезагрузите компьютер в состоянии чистой загрузки.
Если первые параметры не сработали, но при копировании папки или файлов вы по-прежнему видите ошибку «Недостаточно места на диске для завершения операции», вы можете попробовать перевести компьютер в состояние чистой загрузки, а затем снова.
- Войдите на свой компьютер как администратор.
- Введите MSConfig в Начальном поиске, чтобы открыть утилиту конфигурации системы.
- Оттуда перейдите на вкладку Общие и нажмите «Выборочный запуск».
- Снимите флажок «Загрузить элементы запуска» и убедитесь, что установлены флажки «Загрузить системные службы» и «Использовать исходную конфигурацию загрузки».
- Затем щелкните вкладку «Службы» и установите флажок «Скрыть все службы Microsoft».
- Нажмите Отключить все.
- Нажмите Apply / OK и перезагрузите компьютер. (Это переведет ваш компьютер в состояние чистой загрузки. И настройте Windows на обычный запуск, просто отмените изменения.)
- Теперь попробуйте подключиться, скопируйте папку или файл еще раз и проверьте, не исчезла ли ошибка.
Вариант 3. Попробуйте отформатировать данный раздел в NTFS.
Несмотря на то, что этот вариант может занять у вас много времени, доказано, что он исправляет ошибку «Недостаточно места на диске для завершения операции», о чем сообщали многие пользователи, которые также столкнулись с той же дилеммой. Поэтому, если съемный диск показывает одно и то же сообщение об ошибке, независимо от того, в какой компьютер вы его вставляете, вам, возможно, придется отформатировать диск с помощью командной строки. Но прежде чем вы это сделаете, вы должны знать, что все содержимое вашего диска будет окончательно удалено после того, как вы его отформатируете.
- Нажмите Win + R, чтобы запустить Run.
- Введите CMD и затем нажмите Enter или нажмите OK, чтобы открыть командную строку.
- И в окне командной строки с повышенными правами введите следующую команду:
формат F: / fs: ntfs
В приведенной выше команде «F» — это буква диска, а «NTFS» — это нужная файловая система. Просто не забудьте заменить «F» буквой диска, который вы хотите отформатировать, а также файловой системой, которую вы предпочитаете. Приготовьтесь, так как этот процесс может занять довольно много времени, даже если у вас есть только USB-накопитель на 4 ГБ — поэтому вы не должны закрывать окно ни при каких обстоятельствах, так как диск может быть поврежден, и дождаться завершения процесса.
Узнать больше
Ошибки почтового ящика Outlook PST Неисправности
Можно ли использовать учетную запись электронной почты MS-Outlook для ежедневной отправки и получения электронной почты на рабочем месте? Вы используете одну и ту же учетную запись электронной почты Outlook в течение длительного времени? Вы получаете ошибки почтового ящика PST? Затем вы приобрели осведомленность и знания об ошибках Outlook PST. Ms-outlook по существу хранит элементы электронной почты в записи PST. Это включает в себя все вложения, контакты, элементы календаря, ваши электронные письма и записи. Вы можете столкнуться с различными типами сообщений об ошибках папки «Входящие» Outlook, отображаемыми на дисплее в расширенных форматах, например. 0x80040600 0x8004060c или 0x80040116. Все это сбои в работе почтового ящика Outlook, которые мешают программе Outlook правильно выполнять задания и, таким образом, ограничивают вашу способность получать доступ к вашей учетной записи электронной почты, просматривать важные вложения, контакты и элементы календаря.
Причины ошибок
Нет ни одного конкретного триггера для сбоев электронной почты Outlook. Это может быть вызвано несколькими причинами, но наиболее частыми являются заражение вирусом, превышение лимита в 2 ГБ файлом PST и его повреждение. Нет конкретных сигналов, которые помогут вам идентифицировать, но некоторые указатели, на которые следует обратить внимание, включают следующее:
- Вы не можете получить доступ к определенным частям вашего интерфейса Outlook
- Непонятные сообщения об ошибках начинают появляться на вашем экране
- Вы не можете добавлять новые контакты или изменять данные в своем календаре
Дополнительная информация и ручной ремонт
Когда вы сталкиваетесь с этими признаками, связанными с ошибками папки «Входящие» PST, рекомендуется немедленно устранить проблему, чтобы она не доставляла вам неудобств и не мешала вашему общению по электронной почте Outlook. Помните, что эта ошибка не только доставляет вам неудобства, но и мешает правильному общению между различными деловыми партнерами. Определение конечной причины отдельных сбоев электронной почты Outlook может быть сложным, трудоемким и может потребовать специальных знаний, чтобы определить его в отношении устранения сбоев почтового ящика Outlook. В случае, если вы не специалист, разработка и устранение этой проблемы — процесс сложный. Чтобы упростить этот процесс, получите и установите средство восстановления Outlook PST! Это интеллектуальное решение для исправления всех видов ошибок Outlook. Вам не придется углубляться в технические детали проблемы. Средство восстановления Outlook PST сделает это за вас. Инструмент восстановления папки «Входящие» выявляет, а также исправляет все виды ошибок MS Outlook за считанные секунды. Он прост в использовании, многофункционален, безопасен и эффективен. Установив средство восстановления Outlook, ошибки Outlook можно легко удалить с вашего компьютера и предотвратить их повторение. Он также исправляет поврежденные файлы PST, а поврежденные электронные письма могут помочь восстановить данные. Все, что вы должны сделать, это начать:
- Открыть скачать инструмент восстановления папки «Входящие»
- Установите программное обеспечение в вашей системе
- Запустите его и нажмите кнопку «Восстановить», чтобы устранить ошибки «Входящие».
Узнать больше
Захват ресурсов — это термин, когда одно приложение или несколько из них забирают все системные ресурсы для себя, что приводит к сильному замедлению работы компьютера и зависанию. Это может быть очень разочаровывающим и отнимающим много времени опытом, и это может стоить вам денег, если вы не сможете закончить работу вовремя из-за этого эффекта. Я считаю, что каждый хоть раз сталкивался с замедлением работы своего ИТ-оператора из-за ресурсоемких приложений, и большинство пользователей не знают, как с этим бороться. Мы здесь, чтобы помочь вам с этой проблемой. Просто знайте, что этот метод, показанный здесь, не является методом чудесного ускорения вашего ПК или чем-то подобным, он предназначен для обнаружения и восстановления после экстремальных замедлений. Аппаратные компоненты по-прежнему очень важны, и если вы можете обновить свой компьютер, если он устарел, пожалуйста, сделайте это, потому что новые приложения потребуют более современной системы, и никакие советы и рекомендации не спасут вас от устаревшего оборудования.
Определение приложения, потребляющего ресурсы
Теперь, когда мы разобрались с этим, давайте поговорим о замедлении работы. Не секрет, что иногда приложение имеет ошибки и утечки памяти, которые могут вызывать такое поведение, а иногда приложение просто занимает слишком много памяти для любого другого приложения. нормально работать. Самый простой и понятный способ — открыть диспетчер задач Windows и проверить запущенные приложения и службы. Вы можете вызвать диспетчер задач комбинацией клавиш CTRL + SHIFT + ESC
Если система испытывает серьезный дефицит памяти, вам придется подождать, пока диспетчер задач откроется и покажет себя на экране. После открытия нажмите на дополнительные сведения, если это представление не открыто по умолчанию. Как только представление расширится, вы увидите все запущенные приложения с указанием того, сколько оперативной памяти они заняли и сколько ЦП они используют.
Что делать с приложением?
Теперь вам предоставляется выбор, что делать с проблемным приложением. Если вы нажмете кнопку завершения задачи в правом нижнем углу, Windows завершит работу приложения и его процессов, но любая несохраненная работа внутри приложения будет потеряна и в большинстве случаев не подлежит восстановлению. Или вы можете попытаться удалить более мелкие запущенные приложения, чтобы освободить больше памяти и ЦП, чтобы компьютер мог наверстать упущенное. Любой выбор, который вы делаете, зависит от вас, но будьте очень осторожны, чтобы не убить по ошибке основную службу Windows, что вызовет немедленную нестабильность системы с высокой вероятностью сбоя системы.
Узнать больше
Как вы знаете, утилита CHKDSK зарекомендовала себя как один из полезных инструментов для устранения любых проблем, связанных с файловой системой, хранилищем и диском. Однако, каким бы полезным он ни был, он все же не застрахован от проблем, поскольку при его запуске вы можете столкнуться с ошибками. Одной из таких ошибок является ошибка «Одна из таких ошибок: CHKDSK не может продолжать работу в режиме только для чтения». Если вы получаете такое сообщение об ошибке при запуске CHKDSK, то вы попали в нужное место, так как этот пост поможет вам решить проблему. Возможно, диск доступен только для чтения или включена защита от записи. Также может быть, что диск уже используется и сканируется другой программой или утилитой. Чтобы избавиться от этой ошибки, есть несколько предложений, которые вам нужно проверить. Вы можете попробовать запустить утилиту CHKDSK из Recovery или запустить ее при загрузке. Вы также можете попробовать отключить защиту от записи. Для более подробных шагов следуйте приведенным ниже инструкциям.
Вариант 1 — Попробуйте запустить утилиту CHKDSK из Recovery
Первое, что вы можете сделать, чтобы устранить ошибку в CHKDSK, — запустить утилиту CHKDSK из Recovery. Как? Следуй этим шагам:
- Сначала загрузитесь в среду установки Windows 10 с установочного носителя Windows.
- Далее нажмите «Восстановить компьютер».
- После этого выберите Устранение неполадок> Дополнительные параметры> Командная строка.
- После открытия командной строки введите эту команду и нажмите Enter: chkdsk : / r / f
- Дождитесь завершения процесса проверки ошибок диска.
- Как только это будет сделано, выйдите из окна командной строки и перезагрузите компьютер, а затем посмотрите, исправлена ли ошибка.
Вариант 2. Попробуйте запустить утилиту CHKDSK при загрузке.
С другой стороны, вы также можете попробовать запустить утилиту CHKDSK при загрузке, чтобы исправить ошибку и восстановить любые поврежденные сегменты диска.
- Откройте командную строку с повышенными правами и введите эту команду: chkdsk / r
- После этого вы получите сообщение «Chkdsk не может быть запущен, потому что том используется другим процессом. Хотите ли вы запланировать проверку этого тома при следующем перезапуске системы? (Y / N)»
- Введите Y и нажмите Enter, чтобы запланировать сканирование CHKDSK при следующей перезагрузке компьютера.
Вариант 3 — Попробуйте снять защиту от записи с диска
Как уже упоминалось, удаление защиты от записи на соответствующем диске также может помочь вам решить проблему, и есть два способа избавиться от защиты от записи: вы можете использовать утилиту Diskpart или редактор реестра. Как? См. Следующие шаги.
С помощью утилиты Diskpart:
- Откройте командную строку с правами администратора и введите «DiskPart”И нажмите Enter, чтобы выполнить его.
- Далее введите «Список дисков»И нажмите« Ввод », чтобы получить список всех подключенных дисков или всех разделов, сформированных на этих дисках.
- После этого вам нужно выбрать одну команду в зависимости от списка введенных вами команд. Тип «выберите диск #»И нажмите« Ввод », чтобы выбрать диск или раздел, который вы хотите выбрать.
- Затем введите «очистка диска только для чтения»И нажмите« Ввод », чтобы отключить защиту от записи на выбранном диске или разделе.
С помощью редактора реестра:
- Нажмите клавиши Win + R, чтобы открыть служебную программу «Выполнить», введите в поле «Regedit» и затем нажмите «Ввод», чтобы открыть редактор реестра.
- Далее перейдите к следующему разделу реестра:
ComputerHKEY_LOCAL_MACHINESYSTEMCurrentControlSetControlStorageDevicePolicies
- После этого найдите DWORD с именем «WriteProtect» и дважды щелкните по нему, а затем установите для него значение «0».
- Теперь перезагрузите компьютер и посмотрите, исправлена ли проблема.
Узнать больше
Компьютерные вирусы — это вредоносные приложения, которые могут самовоспроизводиться и распространяться по системе и различным устройствам, как вирусы в организмах. Все мы знаем, что компьютерные вирусы — это плохо, и вам следует избегать их, как только можете. Итак, в этом духе мы более глубоко исследуем, какие существуют вирусы и как они функционируют.
 1. Вирус, заражающий файлы
1. Вирус, заражающий файлы
Вирус, прикрепившийся к исполняемой программе. Его также называют паразитическим вирусом, который обычно заражает файлы с расширениями .exe или .com. Некоторые инфекторы файлов могут перезаписывать файлы хоста, а другие могут повредить форматирование вашего жесткого диска.
2. Макровирус
Этот тип вируса обычно встречается в таких программах, как Microsoft Word или Excel. Эти вирусы обычно хранятся как часть документа и могут распространяться при передаче файлов на другие компьютеры, часто через вложения электронной почты.
3. Взломщик браузера
Этот вирус нацелен и изменяет настройки вашего браузера. Его часто называют вирусом перенаправления браузера, поскольку он перенаправляет ваш браузер на другие вредоносные веб-сайты, которые вы не собираетесь посещать. Этот вирус может создавать другие угрозы, например изменять домашнюю страницу вашего браузера по умолчанию.
4. Вирус веб-сценариев
Очень коварный вирус, нацеленный на популярные веб-сайты. Этот вирус перезаписывает код на веб-сайте и вставляет ссылки, которые могут установить вредоносное ПО на ваше устройство. Вирусы веб-сценариев могут украсть ваши файлы cookie и использовать эту информацию для размещения от вашего имени сообщений на зараженном веб-сайте.
5. Вирус загрузочного сектора
Эти вирусы когда-то стали обычным явлением, когда компьютеры загружаются с дискет. Сегодня эти вирусы распространяются на физических носителях, таких как внешние жесткие диски или USB. Если компьютер заражен вирусом загрузочного сектора, он автоматически загружается в память, позволяя управлять вашим компьютером.
6. Полиморфный вирус
Этот вирус обладает способностью обходить антивирусные программы, поскольку он может изменять коды каждый раз при запуске зараженного файла.
7. Резидентный вирус
Резидентный вирус сохраняется в памяти вашего компьютера, что позволяет ему заражать файлы на вашем компьютере. Этот вирус может вмешиваться в вашу операционную систему, что приводит к повреждению файлов и программ.
8. Многосторонний вирус
Тип вируса, который очень заразен и может легко распространяться в вашей компьютерной системе. Он может заразить несколько частей системы, включая память, файлы и загрузочный сектор, что затрудняет их сдерживание.
Узнать больше
Авторское право © 2022, ErrorTools, Все права защищены
Товарный знак: логотипы Microsoft Windows являются зарегистрированными товарными знаками Microsoft. Отказ от ответственности: ErrorTools.com не имеет отношения к Microsoft и не претендует на прямую связь.
Информация на этой странице предоставлена исключительно в информационных целях.
Если вы получили код ошибки – 0xa00f429f, Windows 10 не может запустить вашу камеру при попытке использовать приложение камеры Windows 10, это может быть из-за недавнего обновления или сбоя драйвера. Сообщение об ошибке говорит:
Не могу запустить камеру
Если вы уверены, что камера подключена и установлена правильно, попробуйте проверить наличие обновленных драйверов.
Если вам это нужно, вот код ошибки:
0xA00F429F (0x887A0004)
Ошибка ясно говорит о том, что драйверы должны быть обновлены, иногда, даже если это не так. Там также может быть коррупция. В этой статье мы будем проверять все возможные исправления для того же самого.

Содержание
- Windows 10 не может запустить вашу камеру, 0xa00f429f
- 1] Сброс или переустановка приложения Windows Camera
- 2] Используйте редактор реестра
- 3] Обновление, откат или удаление драйверов
Windows 10 не может запустить вашу камеру, 0xa00f429f
Наиболее эффективные способы устранения неполадок в Windows 10 не могут запустить вашу камеру, 0xa00f429f :
- Сброс или переустановка приложения Windows Camera
- Используйте редактор реестра.
- Обновление, откат или удаление драйверов.
Обязательно используйте все это с правами администратора.
1] Сброс или переустановка приложения Windows Camera
Откройте Настройки> Приложения> Приложение камеры> Дополнительные параметры. Здесь решите нажать кнопку Сбросить , чтобы сбросить это приложение.
Если это не поможет, используйте ключ WinX, чтобы открыть PowerShell от имени администратора. Выполните следующую команду, чтобы удалить приложение камеры:
Get-AppxPackage * camera * | Remove-AppxPackage
Перезагрузите компьютер и снова установите последнюю версию из Магазина Microsoft здесь.
2] Используйте редактор реестра

Откройте редактор реестра и перейдите к следующему ключу:
Компьютер HKEY_LOCAL_MACHINE ПРОГРАММНОЕ ОБЕСПЕЧЕНИЕ WOW6432Node Microsoft Windows Media Foundation Platform
Щелкните правой кнопкой мыши свободное место справа и выберите «Создать»> «DWORD (32-разрядное) значение». Назовите его как EnableFrameServerMode.
Дважды щелкните EnableFrameServerMode и установите для его Значения данных значение 0 , а базовое значение – Шестнадцатеричный. Нажмите ОК.
Перезагрузите компьютер. Это должно исправить вашу проблему.
3] Обновление, откат или удаление драйверов
Иногда старый драйвер несовместим с новой и обновленной версией Windows 10. В этом случае вы можете попробовать получить новую версию этого драйвера, если она доступна.
В случае, если драйвер обновляется в фоновом режиме, убедитесь, что вы откатили этот драйвер до более старой версии, которая не вызывает эту проблему.
Вы даже можете удалить драйвер, чтобы заменить его основным драйвером от Microsoft. На этом этапе вы можете потерять некоторые функции официального драйвера, но если вы хотите использовать камеру только для некоторых основных видеозвонков или для захвата изображений или записи видео с помощью приложения Windows Camera, это может быть хорошим шагом для вас.
Эти методы должны помочь вам исправить ошибку.
Download PC Repair Tool to quickly find & fix Windows errors automatically
If you receive an error code— 0xa00f429f, Windows can’t start your Camera when trying to use the Windows 11/10 Camera app, it can be because of a recent update gone wrong or driver corruption. The error message says:
Can’t start your camera
If you’re sure the camera is connected an installed properly, try checking for updated drivers.
If you need it, here’s the error code:
0xA00F429F <WindowShowFailed> (0x887A0004)
The error clearly states the drivers need to be updated, sometimes, that even not be the case. There can be corruption as well. In this article, we will be checking all the possible working fixes for the same.

The most effective methods to troubleshoot the Windows can’t start your Camera, 0xa00f429f are:
- Reset or Reinstall the Windows Camera app
- Use the Registry Editor.
- Update, Rollback or Uninstall Drivers.
Make sure to use all of these with admin privileges.
1] Reset or Reinstall the Windows Camera app
Open Settings > Apps > Camera app > Advanced options. Here opt to press the Reset button to reset this app.
If that does not help then, use the WinX key to open PowerShell as an Administrator. Execute the following command to uninstall the camera app:
Get-AppxPackage *camera* | Remove-AppxPackage
Reboot your computer and install the latest version again from the Microsoft Store here.
Related: Can’t start your camera, Error 0xa00f4246 (0x800706BE)
2] Use the Registry Editor

Open the Registry Editor and navigate to the following key:
ComputerHKEY_LOCAL_MACHINESOFTWAREWOW6432NodeMicrosoftWindows Media FoundationPlatform
Right-click on the free space on the right side and select New > DWORD (32-bit) Value.Name it as EnableFrameServerMode.
Double click on EnableFrameServerMode and set its Value data to be 0 with the base value as Hexadecimal. Click on OK.
Reboot your computer. This should have fixed your issue.
3] Update, Rollback or Uninstall Drivers
Sometimes the older driver is not compatible with the new and updated version of Windows 11/10. In this can you can try getting a new version of that driver if available.
In case the driver is updated in the background, make sure that you roll back that driver to an older version that does not trigger this issue.
You can even uninstall the driver to replace it with the basic driver from Microsoft. You might lose some features of the official driver with this step but if you wish to use your camera just for some basic video calls or to capture images or record videos using the Windows Camera app, this might be a good step for you to take.
These methods should effectively help you in fixing the error.
Ayush has been a Windows enthusiast since the day he got his first PC with Windows 98SE. He is an active Windows Insider since Day 1 and has been a Windows Insider MVP.
Download PC Repair Tool to quickly find & fix Windows errors automatically
If you receive an error code— 0xa00f429f, Windows can’t start your Camera when trying to use the Windows 11/10 Camera app, it can be because of a recent update gone wrong or driver corruption. The error message says:
Can’t start your camera
If you’re sure the camera is connected an installed properly, try checking for updated drivers.
If you need it, here’s the error code:
0xA00F429F <WindowShowFailed> (0x887A0004)
The error clearly states the drivers need to be updated, sometimes, that even not be the case. There can be corruption as well. In this article, we will be checking all the possible working fixes for the same.

The most effective methods to troubleshoot the Windows can’t start your Camera, 0xa00f429f are:
- Reset or Reinstall the Windows Camera app
- Use the Registry Editor.
- Update, Rollback or Uninstall Drivers.
Make sure to use all of these with admin privileges.
1] Reset or Reinstall the Windows Camera app
Open Settings > Apps > Camera app > Advanced options. Here opt to press the Reset button to reset this app.
If that does not help then, use the WinX key to open PowerShell as an Administrator. Execute the following command to uninstall the camera app:
Get-AppxPackage *camera* | Remove-AppxPackage
Reboot your computer and install the latest version again from the Microsoft Store here.
Related: Can’t start your camera, Error 0xa00f4246 (0x800706BE)
2] Use the Registry Editor

Open the Registry Editor and navigate to the following key:
ComputerHKEY_LOCAL_MACHINESOFTWAREWOW6432NodeMicrosoftWindows Media FoundationPlatform
Right-click on the free space on the right side and select New > DWORD (32-bit) Value.Name it as EnableFrameServerMode.
Double click on EnableFrameServerMode and set its Value data to be 0 with the base value as Hexadecimal. Click on OK.
Reboot your computer. This should have fixed your issue.
3] Update, Rollback or Uninstall Drivers
Sometimes the older driver is not compatible with the new and updated version of Windows 11/10. In this can you can try getting a new version of that driver if available.
In case the driver is updated in the background, make sure that you roll back that driver to an older version that does not trigger this issue.
You can even uninstall the driver to replace it with the basic driver from Microsoft. You might lose some features of the official driver with this step but if you wish to use your camera just for some basic video calls or to capture images or record videos using the Windows Camera app, this might be a good step for you to take.
These methods should effectively help you in fixing the error.
Ayush has been a Windows enthusiast since the day he got his first PC with Windows 98SE. He is an active Windows Insider since Day 1 and has been a Windows Insider MVP.
Как исправить код ошибки 0xA00F429F в Windows 10 (01.29.23)
Поскольку работа на дому и дистанционное обучение становятся популярными из-за коронавируса, многие люди полагаются на свои камеры для онлайн-встреч, удаленных занятий, видеозвонков, онлайн-конференций и даже потоковой передачи в прямом эфире.
В большинстве случаев камера хорошо работает с различными приложениями, за исключением случаев, когда возникают ошибки камеры, такие как 0xA00F429F. Несколько пользователей Windows недавно обнаружили, что Windows 10 не запускает камеру, и возникает код ошибки 0xA00F429F. Это произошло с пользователями, использующими Zoom, Skype, Facebook Messenger и другие приложения, использующие камеру, что означает, что проблема не связана с программой.
Когда пользователи пытаются использовать приложение с камерой, появляется только черный экран со следующим сообщением об ошибке:
Не удается запустить камеру
Если вы уверены, что камера подключена и установлена правильно, попробуйте проверить наличие обновленных драйверов.
Если вам это нужно, вот код ошибки: 0xA00F429F (0x887A0004)
Совет для профессионалов: просканируйте свой компьютер на наличие проблем с производительностью, нежелательных файлов, вредоносных приложений и угроз безопасности
, которые могут вызвать системные проблемы или снижение производительности.
Бесплатное сканирование для ПК: проблемы с загрузкой 3.145.873Совместимость с: Windows 10, Windows 7, Windows 8
Специальное предложение. Об Outbyte, инструкции по удалению, лицензионное соглашение, политика конфиденциальности.
Эта ошибка затронула нескольких пользователей Windows, особенно тех, кто недавно установил обновления.
Причины, по которым Windows 10 не может запустить камеру, код ошибки 0xA00F429F
На первый взгляд может показаться, что пользователь получает ошибку 0xA00F429F «Не удается запустить камеру в Windows 10» из-за проблем с драйвером. В сообщении об ошибке указано, что нужно проверить наличие обновленных драйверов. Если вы недавно установили обновление системы, например Windows 10 1809 или другие крупные сборки, рекомендуется проверить драйверы оборудования на предмет тех, которые необходимо обновить, включая камеру. Возможно, что обновление повредило установленный драйвер для камеры или производитель вашей камеры также выпустил обновленный драйвер в ответ на это обновление системы.
Также существует вероятность, что обновление сбросило разрешения, предоставленные вашим приложениям, поэтому вам нужно снова запросить разрешение, чтобы иметь возможность использовать камеру.
Иногда ошибка вызвана тем простым фактом, что в данный момент камеру использует другое приложение. Обратите внимание, что вы не можете одновременно запускать приложения, использующие одну и ту же камеру. В зависимости от приложения вы получите либо сообщение о том, что камера уже используется, либо другое сообщение об ошибке, например, Windows 10 не может запустить камеру, код ошибки 0xA00F429F.
Как исправить не удается запустить камеру Ошибка 0xA00F429F
Когда вы получаете код ошибки Windows 10 «Не удается запустить камеру» 0xA00F429F, первое, что вам нужно сделать, это перезагрузить компьютер и проверить, работает ли теперь камера. Определите, влияет ли ошибка только на определенную программу или на все другие приложения. Если это связано с программой, удалите приложение и переустановите новую чистую копию, чтобы исправить ошибку.
Если вы используете камеру стороннего производителя, подключенную через USB, проверьте, правильно ли она подключена к компьютеру. Если есть переключатель, убедитесь, что он включен. Вам также следует закрыть все другие приложения, которые вы не используете, но которые в настоящее время запущены, особенно те, которые также используют камеру. Для устранения этой ошибки оставьте одно приложение, использующее камеру, работающим, а все остальное закройте.
Чтобы устранить эту ошибку, попробуйте решения, перечисленные ниже:
Решение 1. Сброс / переустановите Приложение «Камера для Windows».
Если проблема связана с самим приложением «Камера», вы можете сначала сбросить его, следуя приведенным здесь инструкциям:
Если это не сработает, вы можете переустановить приложение с помощью команды PowerShell. Нажмите Windows + X , затем выберите в меню Windows PowerShell (администратор) . Выполните следующую команду в окне PowerShell:
Get-AppxPackage * camera * | Remove-AppxPackage
Это должно удалить приложение камеры. Затем перезагрузите компьютер и установите последнюю версию приложения «Камера» из Microsoft Store.
Решение 2. Отредактируйте реестр.
Это сработало для нескольких пользователей Windows, но помните, что редактирование реестра может привести к необратимым изменениям на вашем компьютере. так что действуйте с осторожностью. Чтобы устранить эту ошибку:
Перезагрузите компьютер и проверьте, работает ли теперь камера.
Решение 3 : Сброс разрешений.
Если вы обновились до Windows 10 или недавно установили крупное обновление системы, вам может потребоваться снова разрешить приложениям использовать камеру. В некоторых более поздних версиях Windows 10 некоторые программы по умолчанию не имеют стандартного доступа к камере.
Чтобы разрешить вашим приложениям доступ к камере, выполните следующие действия:
Перезагрузите компьютер и снова откройте уязвимое приложение, чтобы проверить, исправлена ли камера.
Решение 4. Обновите, откатите или удалите драйвер камеры.
Если старый драйвер камеры плохо работает с обновленной версией Windows 10, вы можете проверить веб-сайт производителя, чтобы найти последнюю версию драйвера камеры и установить ее на свой компьютер. Вы также можете попробовать Outbyte Driver Updater, чтобы просканировать компьютер на наличие устаревших драйверов устройств, таких как ваша камера, и автоматически обновить их для вас.
С другой стороны, если драйвер был обновлен в фоновом режиме, вы можно попробовать вернуться к более старой версии этого драйвера, версии, которая не вызывает код ошибки 0xA00F429F.
Или вы можете удалить драйвер и заменить его базовым драйвером от Microsoft. Есть вероятность, что вы потеряете некоторые функции, но если вам нужно использовать камеру только для некоторых основных видеозвонков или записи видео, это может быть для вас хорошим решением.
Заключение
Ошибка камеры код 0xA00F429F может стать проблемой для студентов и удаленных сотрудников, которые полагаются на приложения для обмена сообщениями, чтобы оставаться на связи со своими сверстниками. Если эта ошибка продолжает вас беспокоить, описанные выше действия должны легко помочь вам в ее устранении.
01, 2023
Обновлено 2023 января: перестаньте получать сообщения об ошибках и замедлите работу вашей системы с помощью нашего инструмента оптимизации. Получить сейчас в эту ссылку
- Скачайте и установите инструмент для ремонта здесь.
- Пусть он просканирует ваш компьютер.
- Затем инструмент почини свой компьютер.
Если вы получите код ошибки 0xa00f429f, Windows 10 не могу запустить вашу камеру Когда вы пытаетесь использовать приложение Windows 10, это может быть связано с недавним неудачным обновлением или повреждением драйвера. Сообщение об ошибке:
Не могу запустить камеру
Если вы уверены, что камера подключена и установлена правильно, попробуйте проверить наличие обновленных драйверов.
Если вам это нужно, вот код ошибки:
0xA00F429F <WindowShowFailed> (0x887A0004)
Ошибка ясно указывает на то, что пилоты должны быть обновлены, что иногда не так.
Как восстановить Windows 10, устройство не запускается, 0xa00f429f:
Используйте редактор реестра
- Откройте редактор реестра и перейдите к следующему ключу:
- Компьютер HKEY_LOKAL_MACHINE ПРОГРАММНОЕ ОБЕСПЕЧЕНИЕ WOW6432Node Microsoft Windows Media Foundation Platform
- Щелкните правой кнопкой мыши свободное место справа и выберите «Создать»> «Значение DWORD (32-разрядное)» и назовите его EnableFrameServerMode.
- Дважды щелкните EnableFrameServerMode и установите его значение в 0 с шестнадцатеричным базовым значением. Нажмите на ОК.
- Перезагрузите компьютер. Это должно решить вашу проблему.
Сброс приложения камеры
Для переустановки см. Инструкции для метода 2 ниже.
Обновление за январь 2023 года:
Теперь вы можете предотвратить проблемы с ПК с помощью этого инструмента, например, защитить вас от потери файлов и вредоносных программ. Кроме того, это отличный способ оптимизировать ваш компьютер для достижения максимальной производительности. Программа с легкостью исправляет типичные ошибки, которые могут возникнуть в системах Windows — нет необходимости часами искать и устранять неполадки, если у вас под рукой есть идеальное решение:
- Шаг 1: Скачать PC Repair & Optimizer Tool (Windows 10, 8, 7, XP, Vista — Microsoft Gold Certified).
- Шаг 2: Нажмите «Начать сканирование”, Чтобы найти проблемы реестра Windows, которые могут вызывать проблемы с ПК.
- Шаг 3: Нажмите «Починить все», Чтобы исправить все проблемы.
Шаг 1. Откройте настройки приложения. Перейдите в Приложения> Приложения и функции.
Шаг 2. Найдите запись в приложении «Камера» и нажмите на нее, чтобы выбрать ее. Теперь вы должны увидеть ссылку «Дополнительные параметры».
Шаг 3. Нажмите ссылку «Дополнительные параметры», чтобы открыть страницу «Использование памяти и сброс приложения».
Шаг 4: Наконец, нажмите кнопку «Сброс». Когда появится окно подтверждения, нажмите кнопку «Сброс» для сброса приложения камеры.
Теперь вы можете запустить приложение камеры.
Проверьте настройки конфиденциальности
Если вы недавно выполнили обновление до Windows 10, возможно, вам придется разрешить приложениям использовать камеру. Действительно, в более поздних версиях Windows 10 некоторые приложения не имеют стандартного доступа к камере.
Чтобы разрешить приложениям доступ к камере, нажмите кнопку «Пуск», затем выберите «Настройки»> «Конфиденциальность»> «Камера». Затем активируйте приложения, чтобы разрешить доступ к вашей камере. Если этот переключатель неактивен, включите Разрешить доступ к камере на этом устройстве. Если вы не видите этот параметр, вы должны попросить администратора устройства включить этот параметр для вас.
После разрешения доступа к камере в разделе Выбор приложений, которые могут получить доступ к вашей камере, вы можете выбрать приложения, которые могут получить к ней доступ.
https://forums.lenovo.com/t5/Lenovo-Yoga-Series-Notebooks/Y500-keyboard-and-camera-random-issues/td-p/4330084
Совет экспертов: Этот инструмент восстановления сканирует репозитории и заменяет поврежденные или отсутствующие файлы, если ни один из этих методов не сработал. Это хорошо работает в большинстве случаев, когда проблема связана с повреждением системы. Этот инструмент также оптимизирует вашу систему, чтобы максимизировать производительность. Его можно скачать по Щелчок Здесь
CCNA, веб-разработчик, ПК для устранения неполадок
Я компьютерный энтузиаст и практикующий ИТ-специалист. У меня за плечами многолетний опыт работы в области компьютерного программирования, устранения неисправностей и ремонта оборудования. Я специализируюсь на веб-разработке и дизайне баз данных. У меня также есть сертификат CCNA для проектирования сетей и устранения неполадок.
Сообщение Просмотров: 223
Если вы используете приложение «Камера» на компьютере под управлением Windows 10, но обнаружили код ошибки 0xa00f429f с сообщением об ошибке «Не удается запустить камеру», прочитайте эту статью, которая поможет вам решить эту проблему. Этот тип ошибки в приложении «Камера» может быть вызван недавним обновлением или неправильным драйвером. Если вы уверены, что камера подключена и правильно установлена, попробуйте проверить наличие обновленных драйверов.
Код ошибки означает, что драйверы должны быть обновлены. Однако иногда это не всегда так, поскольку проблема также может быть связана с повреждением драйвера. Эффективными способами устранения этой проблемы могут быть попытка переустановить или сбросить приложение Windows Camera или обновить, откатить или удалить некоторые драйверы устройств, а также использовать редактор реестра. Прежде чем продолжить выполнение приведенных ниже инструкций, убедитесь, что у вас есть права администратора, и не забудьте создать точку восстановления системы.
Вариант 1. Попробуйте сбросить или переустановить приложение Windows Camera.
Как указывалось ранее, вы также можете сбросить приложение «Камера», чтобы исправить ошибку. Для этого выполните следующие действия.
- Первое, что вам нужно сделать, это перейти в папку «Мои рисунки» на диске C: в проводнике, а затем удалить папку «Фотопленка».
- Когда вы закончите, щелкните правой кнопкой мыши пустую область на экране и создайте новую папку и назовите ее «Фотопленка».
- Затем в меню «Пуск» откройте приложение «Настройки» и выберите «Система».
- Оттуда перейдите в раздел «Приложения и функции».
- Теперь перейдите в «Камера», нажмите «Дополнительные параметры» и нажмите кнопку «Сброс».
Вариант 2. Попробуйте переустановить приложение «Камера».
Если сброс приложения «Камера» не помог, вы можете переустановить его, выполнив следующие действия:
- Нажмите клавиши Win + X и выберите «Windows PowerShell (Admin)» в меню, чтобы открыть Windows PowerShell от имени администратора.
- Затем введите эту команду для удаления приложения Камера: Get-AppxPackage * камера * | Remove-AppxPackage
- После этого выйдите из Windows PowerShell и перезагрузите компьютер, а затем попробуйте установить последнюю версию приложения «Камера» из Магазина Microsoft.
Вариант 3. Попробуйте откатиться, обновить или отключить драйверы.
Следующее, что вы можете сделать, чтобы исправить код ошибки 0xa00f429f в приложении «Камера», — это выполнить откат, обновить или отключить драйверы устройств. Скорее всего, после того, как вы обновили свой компьютер с Windows, ваш драйвер также нуждается в обновлении. С другой стороны, если вы только что обновили драйверы устройства, вам необходимо откатить драйверы до их предыдущих версий. В зависимости от того, что применимо к вам, следуйте приведенным ниже инструкциям.
- Откройте Диспетчер устройств из меню Win X.
- После открытия диспетчера устройств найдите драйверы устройств с желтым восклицательным знаком.
- Затем щелкните правой кнопкой мыши по каждому из них. Если вы давно не обновляли этот драйвер, выберите опцию «Обновить драйвер». С другой стороны, если вы только что обновили этот драйвер, выберите параметр «Удалить устройство».
- Далее, следуйте опциям на экране, чтобы обновить или удалить его.
- Наконец, перезагрузите компьютер. Он просто переустановит драйверы устройств автоматически, если вы решили их удалить.
Примечание: Вы можете установить специальный драйвер на свой компьютер, если он у вас есть, или вы также можете найти его прямо на веб-сайте производителя.
Вариант 4. Попробуйте использовать редактор реестра.
- Нажмите клавиши Win + R, чтобы открыть диалоговое окно «Выполнить», введите в поле «Regedit» и нажмите Enter, чтобы открыть редактор реестра.
- Затем перейдите к этому разделу реестра: ComputerHKEY_LOCAL_MACHINESOFTWAREWOW6432NodeMicrosoftWindows Media FoundationPlatform
- Оттуда щелкните правой кнопкой мыши любое пустое место в правой части окна и выберите «Создать»> «Значение DWORD (32-разрядное)».
- Затем назовите его «EnableFrameServerMode» и дважды щелкните по нему.
- Теперь установите его значение данных на «0» и его базовое значение как шестнадцатеричное, а затем нажмите «ОК».
- После этого перезагрузите компьютер и посмотрите, помог ли он в решении проблемы или нет.
Расширенный ремонт системы Pro
Автоматизированное решение для ремонта ПК в один клик
С Advanced System Repair Pro вы можете легко
Замените поврежденные файлы
Восстановить производительность
Удалить вредоносные программы
СКАЧАТЬ
Advanced System Repair Pro совместим со всеми версиями Microsoft Windows, включая Windows 11.
Поделиться этой статьей:
Вас также может заинтересовать
Если вы всегда используете браузер Google Chrome при работе в Интернете, вы могли столкнуться с сообщением об ошибке: «Он мертв, Джим!» вместе с забавным лицом, которое высовывает язык, и еще одним подробным сообщением, в котором говорится: «Либо в Chrome не хватило памяти, либо процесс для веб-страницы был остановлен по какой-то другой причине. Чтобы продолжить, перезагрузите веб-страницу или перейдите на другую страницу». Это сообщение об ошибке в Google Chrome на самом деле довольно известно и появляется по разным причинам, но может иметь какое-то отношение к проблеме с памятью. Известно, что браузер Google Chrome потребляет много памяти, и чем больше веб-страниц вы открываете и загружаете, тем больше ресурсов он потребляет. Таким образом, первое, что вам нужно сделать, когда вы столкнетесь с этой ошибкой, — это просто нажать кнопку «Обновить», чтобы продолжить работу в Интернете, или закрыть браузер, а затем открыть его снова. С другой стороны, если вы продолжаете видеть это сообщение об ошибке, то это совсем другая история, поскольку вам нужно предпринять какие-то действия, чтобы оно больше не появлялось навсегда. Следуйте приведенным ниже инструкциям, чтобы исправить ошибку в Chrome.
Вариант 1. Уменьшите использование памяти Google Chrome.
Первое, что вы можете попробовать — это уменьшить использование памяти браузером Chrome. Однако у этого варианта есть небольшой недостаток. В случае сбоя веб-сайта все экземпляры этого веб-сайта также будут аварийными, хотя другие открытые вкладки и веб-сайты не будут затронуты. Этот процесс называется режимом «Процесс для сайта», в котором вам нужно будет запускать Chrome в этом параметре.
Вариант 2. Запустите Google Chrome со строгой изоляцией сайтов
Помимо сокращения использования памяти Chrome, вы также можете запустить браузер со строгой изоляцией сайта, которая гарантирует, что сбой одной вкладки в браузере не повлияет на всю Windows, поскольку эта функция будет запускать каждый веб-сайт, который вы открываете, отдельно. процесс.
Вариант 3. Запустите встроенный сканер вредоносных программ и инструмент очистки в Chrome.
Если вы не знаете, на самом деле в Chrome есть встроенный сканер вредоносных программ и инструмент очистки, который поможет вам избавиться от нежелательной рекламы, всплывающих окон и даже вредоносных программ, а также от необычных стартовых страниц, панелей инструментов и другие вещи, которые могут повлиять на производительность браузера.
Вариант 4 — сбросить Google Chrome
Сброс Chrome также может помочь вам избавиться от фразы «Он мертв, Джим!» сообщение об ошибке навсегда. Сброс Chrome означает восстановление его настроек по умолчанию, отключение всех расширений, надстроек и тем. Кроме того, будут сброшены настройки содержимого, а также удалены файлы cookie, кеш и данные сайта. Чтобы сбросить Chrome, вам нужно сделать следующее:
- Откройте Google Chrome, затем нажмите клавиши Alt + F.
- После этого нажмите на «Настройки».
- Далее, прокрутите вниз, пока не увидите опцию Advanced, как только вы ее увидите, нажмите на нее.
- После выбора параметра «Дополнительно» перейдите к параметру «Восстановить и очистить» и нажмите «Восстановить исходные настройки по умолчанию», чтобы сбросить Google Chrome.
- Теперь перезапустите Google Chrome.
Вариант 5. Выполните чистую переустановку в браузере Chrome.
Хотя переустановить любую программу легко, для Google Chrome не так много, как вам нужно убедиться, что папка User Data удалена перед ее переустановкой.
- Нажмите клавиши Win + R, чтобы открыть окно «Выполнить».
- Затем введите % LOCALAPPDATA% Данные GoogleChromeUser в поле и нажмите Enter.
- Затем переименуйте папку «Default» внутри пути, на который вы были перенаправлены. Например, вы можете переименовать его в «Default-old».
- После этого установите браузер Chrome снова.
Вариант 6. Попробуйте очистить DNS и сбросить TCP / IP.
Есть случаи, когда сеть выходит из строя из-за плохого DNS. Таким образом, причиной этой головной боли может быть плохой DNS, поэтому пришло время перезагрузить всю сеть, чтобы решить проблему. Чтобы сбросить сеть, вот что вам нужно сделать:
- Нажмите кнопку «Пуск» и введите «командная строка» в поле.
- В появившихся результатах поиска щелкните правой кнопкой мыши Командную строку и выберите параметр «Запуск от имени администратора».
- После открытия командной строки необходимо ввести каждую из перечисленных ниже команд. Просто убедитесь, что после ввода каждой команды, вы нажимаете Enter
- IPCONFIG / выпуск
- IPCONFIG / все
- IPCONFIG / flushdns
- IPCONFIG / обновить
- netsh int ip set dns
- Netsh сброс Winsock
После того, как вы введете команды, перечисленные выше, кэш DNS будет очищен, и Winsock, а также TCP / IP будут сброшены.
- Теперь перезагрузите компьютер и откройте Google Chrome, затем попробуйте открыть веб-сайт, который вы пытались открыть ранее.
Примечание: Вы также можете попробовать изменить DNS-сервер на сервер Google, например, 8.8.8.8, а затем посмотреть, работает он для вас или нет.
Вариант 7. Временно отключить антивирус и брандмауэр.
Как вы знаете, и брандмауэр, и антивирусные программы предназначены для защиты операционной системы от любых вредоносных угроз. Поэтому, если они обнаружат, что на веб-сайте, который вы посещаете, есть какой-то вредоносный контент, они сразу же заблокируют его. Таким образом, это также может быть причиной, по которой вы получаете «Он мертв, Джим!» ошибка, поэтому вам нужно временно отключить и брандмауэр, и антивирусную программу, а затем попробуйте снова открыть веб-сайт. Если вы можете открыть сайт, вам нужно добавить этот сайт в качестве исключения, а затем снова включить брандмауэр и антивирусную программу.
Узнать больше
Расширенный динамический диапазон или HDR — это метод, который используется для создания реалистичных видеороликов с улучшенным динамическим диапазоном, особенно когда речь идет о деталях. И, как вы знаете, Windows 10 поддерживает потоковую передачу HDR-видео, если дисплей поддерживает это, и поставляется с возможностью включения воспроизведения HDR для приложений Windows 10 Video Streaming. Однако, прежде чем вы сможете получить наилучшие впечатления от просмотра, вам необходимо дополнительно откалибровать дисплей для HDR-видео на ПК с Windows 10. Обратите внимание, что даже если на вашем компьютере включена функция воспроизведения HDR, вам все равно нужен дисплей, который ее поддерживает. Чтобы убедиться, что ваш дисплей поддерживает эту функцию, вы можете использовать средство диагностики DirectX, чтобы правильно подключить дисплей и установить последние версии драйверов WDDM 2.4, а также правильно настроить другие параметры. После того, как вы убедились, что дисплей вашего компьютера действительно поддерживает HDR, и вы уже включили функцию воспроизведения HDR, пришло время выполнить калибровку. Помните, что при калибровке дисплея вы должны сделать внешний монитор основным дисплеем, если вы используете его для HDR, а затем настроить параметры по своему вкусу. И если вы выполняете калибровку для основного дисплея, вам необходимо отключить все остальные дисплеи.
Следуйте приведенным ниже инструкциям для калибровки дисплея вашего ПК.
- Шаг 1: Сначала вам нужно открыть воспроизведение видео. Для этого перейдите в «Настройки»> «Приложения»> «Воспроизведение видео».
- Шаг 2: В настройках воспроизведения видео снимите флажок «Не увеличивать яркость дисплея при просмотре HDR-видео на аккумуляторе» или подключите компьютер.
- Шаг 3: Затем нажмите ссылку «Изменить параметры калибровки для видео HDR на моем встроенном дисплее», расположенную справа.
- Шаг 4: После этого нажмите кнопку Play, расположенную слева, чтобы воспроизвести видео. Затем переместите ползунки влево или вправо, чтобы начать калибровку. Как только вы увидите, что качество изображения соответствует вашим предпочтениям, остановитесь.
Примечание: Просто совет при калибровке — вам просто нужно найти правильный баланс между деталями в более темных частях сцены. Например, у вас есть горы на заднем плане и здания на переднем плане — вам нужно перетащить ползунок вправо, чтобы добавить больше деталей к снегу на горе, или перетащить ползунок влево, чтобы добавить больше деталей к зданиям. После этого можно поставить видео на паузу и выйти из полноэкранного режима. Имейте в виду, что качество HDR зависит от вас, поскольку это личный выбор. Некоторым пользователям может понравиться более яркий оттенок, в то время как другим нужен более темный оттенок, так что это действительно зависит от вашего вкуса. Если вы не удовлетворены тем, как получился ваш HDR, вы можете просто попробовать откалибровать дисплей еще раз. Просто вернитесь к калибровке видео HDR по умолчанию и нажмите или коснитесь кнопки «Сбросить калибровку». Еще одна вещь, которую нужно помнить. Во-первых, вы можете видеть HDR-контент только на полном экране, и если вы используете ноутбук, вам нужно обязательно смотреть видео при подключении и убедиться, что настройки батареи не снижают яркость.
Узнать больше
В последнее время некоторые пользователи сообщали об ошибке, которая гласит: «В системе нет варианта загрузки с USB, выберите другой вариант загрузки в меню диспетчера загрузки», когда они пытались переустановить операционную систему Windows 10 на своих ПК или загрузиться с установки. СМИ. Если у вас такая же проблема, то этот пост должен помочь. Этот тип ошибки применим к нескольким устройствам от различных OEM-производителей и в основном связан с включенной безопасной загрузкой или отключенной поддержкой Legacy или CSM. Также может быть неправильно создано загрузочное USB-устройство и так далее. Какой бы ни была причина, вот несколько советов, которые вам нужно проверить, чтобы устранить ошибку «В системе нет варианта загрузки с USB, выберите другой вариант загрузки в меню диспетчера загрузки» и успешно переустановить Windows 10.
Вариант 1. Отключите безопасную загрузку в BIOS.
Отключение безопасной загрузки в настройках BIOS определенно рекомендуется для устранения ошибки. Чтобы отключить безопасную загрузку, вот что вам нужно сделать:
- Сначала загрузите компьютер в Windows 10.
- Затем перейдите в Настройки> Центр обновления Windows. Оттуда проверьте, есть ли что-нибудь, что вам нужно загрузить и установить, если вы видите какие-либо доступные обновления. Обычно OEM-производители отправляют и обновляют список надежного оборудования, драйверов и операционных систем для вашего компьютера.
- После этого зайдите в BIOS вашего компьютера.
- Затем перейдите в Настройки> Обновление и безопасность> Дополнительные параметры запуска. Если вы нажмете «Перезагрузить сейчас», он перезагрузит компьютер и предоставит вам все дополнительные параметры.
- Затем выберите Устранение неполадок> Дополнительные параметры. Как видите, этот экран предлагает дополнительные параметры, включая восстановление системы, восстановление при запуске, возврат к предыдущей версии, командную строку, восстановление образа системы и настройки прошивки UEFI.
- Выберите настройки прошивки UEFI, которые перенесут вас в BIOS.
- Оттуда перейдите на вкладку Security> Boot> Authentication, где вы должны увидеть Secure Boot. Обратите внимание, что каждый OEM-производитель использует свой собственный способ реализации опций, поэтому он варьируется.
- Затем установите для параметра «Безопасная загрузка» значение «Отключено» и установите для параметра «Поддержка предыдущих версий» значение «Вкл.» Или «Включено».
- Сохраните внесенные изменения и выйдите. После этого ваш компьютер перезагрузится.
Вариант 2. Попробуйте сбросить настройки BIOS или UEFI.
Если обновление BIOS не помогло исправить ошибку 0199, вместо этого вы можете выполнить сброс BIOS.
- Запустите компьютер и нажмите клавишу F10 во время загрузки, чтобы войти в BIOS. Если это не работает, вы можете попробовать нажать клавишу F1 или F2, а также клавишу Del.
- После того, как вы уже находитесь в BIOS, нажмите клавишу F9, чтобы получить запрос на восстановление конфигурации по умолчанию для BIOS.
- Затем нажмите Да и следуйте инструкциям на экране, чтобы вернуть BIOS к настройкам по умолчанию.
- После того, как вы восстановите настройки BIOS по умолчанию, перезагрузите компьютер и проверьте, правильно ли он загружается.
Вариант 3. Сделайте правильный загрузочный USB-накопитель / флешку.
Чтобы сделать правильный загрузочный USB-накопитель, вам необходимо использовать инструмент Windows Media Creation. Средство создания мультимедиа в Windows позволяет использовать установочный файл ISO для создания загрузочного устройства, которое можно использовать для установки Windows на свой компьютер. Обратите внимание, что это немного отличается от обычного процесса установки, так как он может стереть текущие настройки вашего компьютера и данные на основном диске. Таким образом, прежде чем продолжить, вам необходимо создать резервную копию всех ваших данных на каком-либо съемном диске, а затем использовать Media Creation Tool для создания загрузочного диска.
- После создания загрузочного диска вам необходимо подключить его к компьютеру, а затем перезагрузить.
- Затем нажмите клавишу F10 или Esc, чтобы открыть параметры загрузки.
- Теперь установите приоритет загрузки съемного диска на самый высокий. После завершения установки следуйте следующим инструкциям на экране и без проблем установите Windows.
Вариант 4. Попробуйте включить поддержку загрузки Legacy или CSM.
Если поддержка загрузки Legacy или CSM отключена, то неудивительно, почему вы получаете сообщение об ошибке. Таким образом, вам нужно включить его, выполнив следующие действия:
- Откройте «Настройки» и перейдите в «Обновление и безопасность»> «Дополнительные параметры запуска».
- Затем нажмите «Перезагрузить сейчас», чтобы перезагрузить компьютер.
- После этого выберите «Устранение неполадок»> «Дополнительные параметры», где вы увидите дополнительные параметры, такие как «Восстановление системы», «Восстановление при загрузке», «Вернуться к предыдущей версии», «Командная строка», «Восстановление образа системы» и «Параметры прошивки UEFI».
- Оттуда включите Legacy Support, а затем сохраните изменения и выйдите. Это перезагрузит компьютер.
- После перезагрузки компьютера убедитесь, что ошибка исправлена.
Узнать больше
Если вы внезапно столкнулись с сообщением об ошибке «Эта веб-страница недоступна, Err_Connection_Closed» во время работы в Интернете или посещения веб-сайта, и веб-сайт не загружается, это означает, что возникла проблема с вашим сетевым подключением. Точно так же вы также можете получать другие сообщения об ошибках, такие как ошибки «Err_Network_Changed», «Err_Connection_Reset» и «Err_Internet_Disconnected» в разных браузерах, таких как Chrome, Firefox и Edge. Проблема заключается в вашем компьютере с Windows 10 и вашем интернет-соединении, поскольку это проблема сети. Поэтому, прежде чем устранять проблему с помощью приведенных ниже рекомендаций, вам необходимо сначала обновить браузер или нажать Ctrl + F5 на клавиатуре, чтобы принудительно перезагрузить веб-страницу. Если вы по-прежнему получаете то же сообщение об ошибке, перейдите к руководству ниже.
Вариант 1. Попробуйте удалить прокси.
Удаление Прокси-сервера также может помочь вам исправить ошибку «Эта веб-страница недоступна, Err_Connection_Closed». Вот как вы можете это сделать:
- Нажмите клавиши Win + R, чтобы открыть диалоговое окно «Выполнить».
- Затем введите «inetcpl.cpl» в поле и нажмите Enter, чтобы открыть Свойства Интернета.
- После этого перейдите на вкладку «Подключения» и выберите настройки локальной сети.
- Оттуда. Снимите флажок «Использовать прокси-сервер» для вашей локальной сети, а затем убедитесь, что установлен флажок «Автоматически определять настройки».
- Теперь нажмите кнопку ОК и кнопку Применить.
- Перезагрузите компьютер.
Примечание: Если вы используете стороннюю прокси-службу, вы должны отключить ее.
Вариант 2. Попробуйте использовать Google Public DNS
Если первый вариант не помог устранить проблему, вы можете попробовать использовать Public DNS от Google и посмотреть, поможет ли это решить проблему. Вы должны явно изменить настройки DNS в вашей системе и использовать IP-адреса DNS.
- Первое, что вам нужно сделать, это щелкнуть правой кнопкой мыши значок сети на панели задач и выбрать Центр управления сетями и общим доступом.
- Затем нажмите «Изменить настройки адаптера».
- После этого выполните поиск сетевого подключения, которое вы используете для подключения к Интернету. Обратите внимание, что этот параметр может быть «Беспроводное подключение» или «Подключение по локальной сети».
- Щелкните правой кнопкой мыши свое сетевое соединение и выберите Свойства.
- Затем выберите новое окно, чтобы выбрать «Протокол Интернета 4 (TCP / IPv4)».
- После этого нажмите кнопку «Свойства» и установите флажок в новом окне для параметра «Использовать следующие адреса DNS-серверов».
- Печатать «8.8.8.8(Основной ключ) и 8.8.4.4”И нажмите OK и выйдите.
Вариант 3 — сброс Winsock, TCP / IP и очистка DNS
Сброс Winsock, TCP / IP и очистка DNS могут помочь вам устранить ошибку Err_Connection_Closed. Для этого выполните следующие действия:
- Щелкните правой кнопкой мыши кнопку «Пуск» и выберите «Командная строка (администратор)», чтобы открыть командную строку с повышенными привилегиями.
- После этого выполните каждую из перечисленных ниже команд. И после того, как вы набрали один за другим, вы должны нажать Enter.
- Netsh сброс Winsock — введите эту команду для сброса Winsock
- Netsh Int IP resettcpip.txt сброс — введите эту команду для сброса TCP / IP
- IPCONFIG / flushdns — введите эту команду, чтобы очистить кэш DNS
- Затем перезагрузите компьютер и проверьте, устранена ли проблема.
Вариант 4 — временно отключить антивирус и брандмауэр.
Бывают случаи, когда антивирусные программы и брандмауэр блокируют веб-сайт, который они считают вредоносным или даже из-за ложных срабатываний, поэтому вам необходимо временно отключить эти программы, поскольку это может быть причиной того, что вы получаете сообщение «Это веб-страница недоступна, ошибка Err_Connection_Closed при попытке выхода в Интернет.
Вариант 5. Попробуйте проверить сетевые кабели и перезапустите маршрутизатор.
Самое очевидное, что вы можете сделать в первую очередь, это проверить, правильно ли подключены сетевые кабели, подключенные к вашему компьютеру или маршрутизатору. Если выяснится, что некоторые сетевые кабели подключены неправильно, возможно, именно поэтому вы получаете эту ошибку.
Вариант 6 — Попробуйте сбросить настройки сети
Когда все остальное терпит неудачу, вам, возможно, придется рассмотреть возможность сброса настроек всей вашей сети. Просто следуйте инструкциям ниже, чтобы сделать это.
- Нажмите кнопку «Пуск», а затем нажмите значок шестеренки, чтобы открыть ее.
- Далее выберите Сеть и Интернет.
- Затем прокрутите вниз и найдите «Сброс сети» — нажмите на нее, а затем нажмите кнопку «Сбросить сейчас».
Узнать больше
Если вы застряли на выделении дискового пространства в Steam, вы знаете, насколько раздражающей может быть эта ошибка. Вот вы, с вашей новой игрой, хотите поиграть в нее и немного расслабиться, и вдруг пар застревает на выделении места на диске. К счастью, эту ошибку можно исправить, следуйте предоставленному руководству, чтобы исправить ошибку и продолжить установку игры.
-
Перезапустить компьютер
Решение для пожилых людей — выключить и снова включить, но в этом случае оно работает в 90% случаев.
-
Запустите Steam от имени администратора
Выделение дискового пространства сторонним приложением может быть задачей, требующей более высоких привилегий, чем у обычного пользователя. Найдите исполняемый файл Steam в папке установки, щелкните его правой кнопкой мыши и запустите от имени администратора.
-
Очистить кеш Steam
Запустите Steam в режиме администратора. В клиенте нажмите пар в левом верхнем углу экрана. В раскрывающемся списке нажмите на Настройки. Зайдя в настройки, перейдите к Скачать вкладка Нажмите на Очистить кэш загрузок вариант. Нажмите OK на запрос подтверждения вашего действия. Дождитесь завершения процесса. Когда закончите, сохраните изменения и выйдите из клиента.
-
Изменить сервер загрузки
Запустите клиент Steam в режиме администратора. В клиенте нажмите пар в левом верхнем углу экрана. В раскрывающемся списке нажмите на Настройки. Зайдя в настройки, перейдите к Скачать вкладка Щелкните раскрывающееся меню под Скачать регион. Выберите другой сервер для загрузки. Выйдите из клиента Steam.
-
Обновить установочные файлы
- Убейте процесс Steam в диспетчере задач.
- Перейдите в папку Steam.
- Внутри папки Steam выберите все, кроме Steamapps папка и Steam.exe запускаемый файл.
- Коснитесь клавиши Delete на клавиатуре.
-
Отключить брандмауэр
Брандмауэр может предотвратить появление пара и ограничить доступ к системным операциям, отключить брандмауэр, чтобы решить эту проблему.
-
Остановить разгон
Если вы разогнали свой компьютер, вы можете просто отменить это изменение. Действия, которые вам необходимо предпринять, зависят от программного обеспечения для разгона. Запускаем программу и ищем вариант остановки разгона. После этого перезагрузите компьютер, перезапустите установку игры.
Узнать больше
Если вы получаете эту ошибку, даже если STEAM.EXE присутствует в вашей системе, следуйте простому руководству, чтобы решить проблему.
-
Сканируйте свою систему на наличие вредоносных программ
Просканируйте всю вашу систему на наличие вирусов и других вредоносных программ. Если все сканы отрицательные, переходите к следующему шагу.
-
Отключите антивирусное программное обеспечение
Некоторые антивирусные программы и программы для защиты от вредоносных программ могут обнаружить Steam как потенциальную угрозу и заблокировать ее. Выключите защитное программное обеспечение и попробуйте запустить Steam, когда вся ваша защита будет отключена. Если это сработает, вам нужно будет либо поместить Steam в список исключений приложений, либо перейти на другую программу защиты.
-
Удалите права администратора из Steam-клиента
Щелкните правой кнопкой мыши steam.exe и выберите «Свойства», перейдите на вкладку «Совместимость» и снимите флажок «Запускать эту программу от имени администратора». Попробуйте снова запустить Steam.
-
Удалить значение реестра Steam
Если все остальное не помогло, попробуйте удалить значение реестра для Steam. Откройте редактор реестра и найдите ключ:
Варианты исполнения HKEY_LOCAL_MACHINE SOFTWARE Microsoft Windows NT CurrentVersion образа
Дважды щелкните Выполнение файла изображения, найдите Steam слева, щелкните его правой кнопкой мыши и выберите «Удалить». Сохраните и выйдите из редактора реестра.
Узнать больше

Узнать больше
Код ошибки 0x800CCC0E — Что это?
Код ошибки 0x800CCC0E — это ошибка Outlook, которая появляется при использовании Microsoft Outlook или Outlook Express. Сообщение об ошибке препятствует вашей способности отправлять и получать электронные письма.
Решения
 Причины ошибок
Причины ошибок
0x800CCC0E Код ошибки Outlook вызван несколькими причинами, включая:
- Неправильное соединение с сервером SMTP (Simple Mail Transfer Protocol)
- Поврежденные файлы
- Повреждение реестра
В большинстве случаев повреждается реестр, что приводит к отображению кода ошибки 0x800CCC0E. Обычно это происходит, когда вы пытаетесь обновить Outlook / Outlook Express версия. При обновлении вам необходимо удалить все программные файлы предыдущей версии Outlook, включая реестр. Если файлы не будут удалены из реестра, обновление новой версии часто будет завершаться ошибкой. Ненужные файлы старой версии могут повредить реестр.
Дополнительная информация и ручной ремонт
Рекомендуется сразу же исправить код ошибки 0x800CC0E, чтобы избежать неудобств, сбоя системы и фатальных сбоев, которые могут привести к потере ценных данных.
Вызывать: Неправильное соединение с сервером SMTP (Simple Mail Transfer Protocol)
Решение: Если причиной 0x800CCC0E является сбой подключения к серверу SMTP, то лучший способ устранить эту ошибку — перенастроить параметры учетной записи электронной почты. Убедись в том, что порт 25 используется в SMTP площадь. Порт 25 — стандартный порт исходящей почты. Если параметр SMTP установлен на порт 25, то другой причиной ошибки 0x800CCC0E может быть включенное на вашем ПК антивирусное программное обеспечение или брандмауэр. Отключите его на мгновение, а затем попробуйте отправлять электронные письма из Outlook.
Вызывать: Поврежденные файлы и повреждение реестра
Решение: Если код ошибки возникает из-за повреждения реестра и файла, то лучший способ решить эту проблему — загрузить Restoro. Restoro — это безопасная, эффективная и многофункциональная программа для очистки входящих сообщений и системный оптимизатор, в который встроено множество мощных утилит, предназначенных для исправления множества ошибок, связанных с ПК, включая ошибку с кодом 0x800CCC0E, вызванную повреждением реестра. Этот мощный очиститель почтовых ящиков полностью сканирует ваш компьютер и обнаруживает все ненужные и вредоносные файлы, сохраненные в реестре вашей системы, такие как ненужные файлы, историю Интернета, недействительные записи и файлы удаленных программ. Эти файлы занимают большую часть места на диске реестра, что приводит к повреждению и повреждению файлов реестра и вызывает коды ошибок, такие как 0x800CCC0E. С помощью Restoro вы можете легко стереть все такие файлы из вашей системы всего одним щелчком мыши. После сканирования на наличие ошибок все, что вам нужно сделать, это щелкнуть вкладку «Восстановить», чтобы очистить диск реестра от беспорядка. Как только беспорядок будет удален, снова обновите новую версию Outlook/Outlook Express в своей системе, а затем попробуйте отправить электронную почту. После ремонта компьютера с помощью Restoro вы увидите два заметных отличия. Во-первых, вы сможете установить новую версию и беспрепятственно отправлять электронные письма из своей учетной записи Outlook без всплывающих окон с ошибкой 0x800CCC0E. И второе отличие, которое вы увидите, — это изменение производительности вашего ПК. Этот инструмент оптимизирует скорость вашего ПК и сокращает время загрузки. Этот инструмент очень прост и удобен в использовании. Он имеет аккуратный дизайн и удобный интерфейс, который позволяет пользователям любого уровня легко использовать Restoro без каких-либо сложностей. Всего за несколько кликов сообщение об ошибке 0x800CCC0E устранено. Что делает этот инструмент фаворитом среди пользователей, так это то, что он не требует никаких навыков или технических ноу-хау. Для начала вот что вам нужно сделать:
- Открыть скачать программу Restoro на свой компьютер
- После завершения загрузки запустите его для поиска ошибки 0x800CC0E.
- После успешного завершения сканирования нажмите кнопку «Восстановить», чтобы сразу исправить ошибку.
- Затем снова установите новую версию Outlook / Outlook Express в вашей системе
Узнать больше
Этот пост поможет вам исправить запрос, который не был выполнен из-за фатальной аппаратной ошибки устройства на вашем ПК с Windows 10. Вы можете столкнуться с этой ошибкой, когда этот жесткий диск / твердотельный накопитель на вашем компьютере физически поврежден, и система не может получить доступ или выполнить операции чтения / записи на нем. Помимо жесткого диска/SSD, эта ошибка также может возникать со съемными дисками. Такого рода ошибки не редкость, и в большинстве случаев оборудование физически повреждено, из-за чего вы не можете выполнять операции. Однако есть несколько исправлений, с помощью которых вы можете попытаться решить проблему, прежде чем делать резервную копию своих данных и перемещать их на другой диск. Что именно вызывает эту ошибку? Это на самом деле не требует пояснений и дает вам представление о том, что диск либо поврежден, либо находится в плохом состоянии. Чтобы устранить ошибку, внимательно следуйте приведенным ниже параметрам и посмотрите, какой из них лучше всего подходит для вас.
Вариант 1. Проверьте жесткий диск с помощью атрибутов SMART.
Если вы не знаете, в Windows есть встроенная функция анализа SMART, которая анализирует жесткий диск / твердотельный накопитель и проверяет все параметры, выполняя некоторые незначительные операции. Чтобы использовать его, выполните следующие действия:
- Коснитесь клавиш Win + S и введите «командная строка» в поле, затем щелкните правой кнопкой мыши соответствующий результат поиска и выберите параметр «Запуск от имени администратора».
- После открытия командной строки от имени администратора введите «wmic diskdrive получает статус”И нажмите Enter.
- После этого вы должны получить результат, и если вы видите, что он «нормальный», перейдите к следующему варианту ниже.
Вариант 2 — используйте утилиту CHKDSK
Когда дело доходит до некоторых проблем, связанных с жестким диском или съемными устройствами, в Windows может быть полезна утилита, которая называется «chkdsk». Эта утилита проверки ошибок может помочь с несколькими проблемами в системе.
- Нажмите клавиши Win + S, чтобы открыть окно поиска.
- Затем введите «командная строка» в поле и в появившихся результатах поиска щелкните правой кнопкой мыши командную строку и выберите «Запуск от имени администратора».
- После открытия командной строки с повышенными правами скопируйте и вставьте следующую команду и нажмите Enter:
CHKDSK [том [[путь] имя файла]] [/ F] [/ V] [/ R] [/ X] [/ C] [: размер]]
Примечание: В приведенной выше команде «[/ F]» попытается исправить системные ошибки, а «[/ R]» будет исправить неисправные сектора.
- Теперь, если вам предложат запустить CHKDSK после перезагрузки компьютера, просто нажмите Y и перезагрузите компьютер.
- Если CHKDSK не может найти никаких ошибок, нажмите клавиши Win + E и перейдите в окно доступа. Оттуда щелкните правой кнопкой мыши соответствующий диск и выберите «Свойства».
- После открытия окна «Свойства» перейдите на вкладку «Инструменты», а затем нажмите кнопку «Проверить» в разделе «Проверка ошибок».
- Дождитесь завершения процесса и перезагрузите компьютер.
Вариант 3. Отформатируйте диск
Вы можете попробовать отформатировать диск, так как эта проблема также возникает на съемных жестких дисках. Кроме того, если ваш диск не инициализирован должным образом, эта ошибка действительно появится. Таким образом, вам необходимо убедиться, что жесткий диск инициализирован и выбран правильный стиль раздела.
- Чтобы начать форматирование диска, нажмите клавиши Win + E, а затем перейдите на страницу доступа к диску.
- Затем щелкните диск правой кнопкой мыши и выберите «Форматировать».
- После этого снимите флажок «Быстрое форматирование», а затем правильно отформатируйте диск.
- Теперь, когда процесс форматирования завершен, отключите диск и подключите его снова.
- Проверьте, исправлена ли уже ошибка. Если диск не инициализирован, нажмите клавиши Win + R и нажмите Enter.
- После открытия диалогового окна «Выполнить» введите «diskmgmt.msc» и нажмите Enter, чтобы открыть «Управление дисками».
- Оттуда щелкните правой кнопкой мыши том диска и выберите «Инициализировать диск».
- Затем выберите правильный тип раздела и продолжите.
Это должно решить проблему, если нет, воспользуйтесь следующей дополнительной опцией ниже.
Узнать больше
Если у вас есть USB, который перестал работать и не подает признаков жизни, не выбрасывайте его, просто выбросьте. Привет и добро пожаловать в еще один отличный учебник по errortools.com, сегодня мы рассмотрим, как вернуть к жизни мертвые USB-накопители.
Обнаружить поврежденный диск:
Если ваш компьютер все еще может обнаружить ваш USB-накопитель, вы можете узнать, не поврежден ли он. Выберите Свойства папки диска и проверьте состояние устройства. Если это говорит Это устройство работает правильно этот USB-накопитель стоит сэкономить. Не беспокойтесь, если вы не видите папку USB-накопителя.
Сотрите USB-накопитель с помощью Diskpart Tool
Нажмите ⊞ ОКНА + X сверху откройте меню «Пуск» и выберите «Командная строка (администратор)». DiskPart и нажмите ENTER
Введите Список дисков и нажмите ENTER
Найдите USB-накопитель по размеру и введите выберите диск #, Где # количество съемных дисков.
Перераспределить том USB-накопителя
Нажмите ⊞ ОКНА + R чтобы открыть диалоговое окно запуска, введите diskmgmt.msc
Выберите USB-накопитель, щелкните его правой кнопкой мыши и выберите создать простой объем. Это приведет к новому простой мастер тома окно. После того, как вы нажмете «Далее», вы можете указать размер тома для флешки. Выберите максимальный объем, который отображается как единица измерения по умолчанию в МБ. Как только вы увидите следующий шаг, выберите назначить букву диска что поможет вам еще раз просмотреть свой флэш-накопитель.
Отформатируйте раздел на следующем шаге. Это может быть просто дополнительным шагом, потому что вы уже стерли данные. Но всегда лучше быть уверенным. Нажмите Завершить для завершения работы мастера создания нового простого тома, который теперь будет размещен на USB-накопителе. После того, как вы перераспределите нераспределенное пространство USB-накопителя, вы сможете снова просмотреть хранилище USB-накопителя.
Узнать больше
Авторское право © 2022, ErrorTools, Все права защищены
Товарные знаки: логотипы Microsoft Windows являются зарегистрированными товарными знаками Microsoft. Отказ от ответственности: ErrorTools.com не аффилирован с Microsoft и не претендует на прямую аффилированность.
Информация на этой странице предоставлена исключительно в информационных целях.
Ремонт вашего ПК одним щелчком мыши
Имейте в виду, что наше программное обеспечение необходимо установить на ПК с ОС Windows. Откройте этот веб-сайт на настольном ПК и загрузите программное обеспечение для простого и быстрого устранения ваших проблем.
Some UWP apps are pre-installed on Windows 10 and 11. These are the apps you’ll need on a daily basis. One of these pre-installed apps is the Camera app. If your device has a webcam, you can use the Camera app to record yourself. If you previously uninstalled the Camera app, you can reinstall it from the Microsoft Store.
With work from home and distance learning becoming popular because of the coronavirus, a lot of people rely on their camera for their online meetings, remote classes, video calls, online conferences, and even live streaming.
Most of the time, the camera works well with various applications, except for when camera errors like 0xA00F429F happen. Several Windows users have recently found that Windows 10/11 can’t start camera, and error code 0xA00F429F occurs. This has happened to users using Zoom, Skype, Facebook Messenger, and other applications that use the camera, which means that the problem is not program-specific.
When users try to use the application with a camera, only a black screen appears with the following error message:
Can’t start your camera
If you’re sure the camera is connected and installed properly, try checking for updated drivers.
If you need it, here’s the error code: 0xA00F429F<WindowShowFailed>(0x887A0004)
This error has affected several Windows users, particularly those who have recently installed updates.
Reasons Behind Windows 10/11 Can’t Start Camera, Error Code 0xA00F429F
At first glance, it seems like the user gets the “Can’t start camera on Windows 10/11” error 0xA00F429F because of driver problems. It is stated in the error message to check for updated drivers. If you recently installed a system update, such as Windows 10/11 1809 or other major builds, it is recommended to check your hardware drivers for those that need to be updated, including your camera. It is possible that the update corrupted the installed driver for the camera or the manufacturer of your camera has also released an updated driver in response to that system update.
There is also a chance that the update has reset the permissions granted to your applications, so you need to request permission again to be able to use the camera.
Sometimes the error is caused by the simple fact that another application is currently using the camera. Take note that you cannot simultaneously run applications that use the same camera. Depending on the application, you’ll either get the message that the camera is already in use or some other error message, like Windows 10/11 can’t start camera, error code 0xA00F429F.
There are numerous other issues that can cause the “Something went wrong camera” error, and in order to resolve it, you may need to update your drivers to ensure the compatibility of your PC and the device.
Finally, it’s possible that your laptop camera isn’t working for another reason, but thankfully, this article is here to help.
How to Fix Can’t Start Camera Error 0xA00F429F
When you get the Windows 10/11 Can’t start camera error code 0xA00F429F, the first thing you need to do is restart your computer and check if the camera is now working. Determine whether the error affects a specific program only or if it affects all the other applications. If it is program-specific, uninstall the app and reinstall a fresh, clean copy to fix the error.
If you’re using a third-party camera connected via USB, check whether your camera is plugged in correctly to your computer. If there is a switch, make sure that it is turned on. You should also close all other applications that you don’t use but are currently running, particularly those that use the camera as well. For the purpose of troubleshooting this error, leave one application that uses the camera running and close everything else.
To resolve this error, try the solutions listed below:
Solution 1: Give your computer access to the camera.
- Press the Win+X keys on your keyboard to open the Settings
- Select Privacy from the Settings window.
- Go to Camera and enable Allow apps to access your camera.
- If the above-mentioned toggle is grayed out, first enable the Allow camera access on this device
Solution 2: Give the Camera app access to firewall or antivirus.
To give your camera app access to Firewall:
- Open Cortana search -> type firewall -> select the first option from the list.
- Select Allow an app or service through Windows Defender Firewall from the Firewall settings.
- Look for the camera app and grant incoming and outgoing access.
To allow camera access via third-party antivirus software (steps differ depending on software):
- Double-click the antivirus software icon to launch it.
- Navigate to Firewall settings and ensure that the Camera app has access.
Solution 3: Reset/Reinstall the Windows Camera App.
If the problem is related to the Camera app itself, you can first reset it by following the instructions here:
- Open Settings from the Start menu or by pressing Windows + I.
- Click on Apps > Apps & features and look for Camera from the list.
- Click on it, then click on the Advanced options link.
- Scroll down and click the Reset button to reset the app.
If that does not work, you can reinstall the app using a PowerShell command. Press Windows + X, then choose Windows PowerShell (Admin) from the menu. Execute the following command in the PowerShell window:
Get-AppxPackage *camera* | Remove-AppxPackage
This should uninstall the camera app. Next, reboot your computer and install the latest Camera app from the Microsoft Store.
Solution 4: Edit the Registry.
This worked for several Windows users but remember that editing the registry may cause irreversible changes to your computer, so proceed with caution. To resolve this error:
- Press Windows + S, then search for Registry Editor.
- Navigate to the following key: ComputerHKEY_LOKAL_MACHINESOFTWAREWOW6432NodeMicrosoftWindows Media FoundationPlatform
- Right-click on the right pane, then choose New > DWORD (32-bit) Value.
- Type in EnableFrameServerMode under Value name.
- Double-click the newly created EnableFrameServerMode entry.
- Under Value data, type in 0 with the base value as Hexadecimal.
- Click OK to save your changes.
Restart your computer and check if the camera is now working.
Solution 5: Reset Permissions.
If you upgraded to Windows 10/11 or installed a major system update recently, you might need to allow your applications again to use the camera. In some more recent versions of Windows 10/11, some programs do not have standard access to the camera by default.
To allow your apps to access the camera, follow the steps below:
- Click Start > Settings.
- Click on Privacy > Camera.
- In the list of apps, choose the applications you want to allow access to your camera by toggling the switch to On.
- If the switch is grayed out, click Allow access to the camera on this device.
Restart your computer and open the affected application again to see if the camera has been fixed.
Solution 6: Update, Rollback, or Uninstall Camera Driver.
If the older camera driver does not work well with the updated version of Windows 10/11, you can check the manufacturer’s website for the latest version of the camera driver and install it on your computer. You can also try Outbyte Driver Updater to scan your computer for outdated device drivers, such as your camera, and automatically update it for you.
On the other hand, if the driver was updated in the background, you can try rolling back to an older version of that driver, the version that does not trigger the error code 0xA00F429F.
Or, you can uninstall the driver and replace it with the basic driver from Microsoft. There is a chance that you might lose some features, but if you only need to use the camera for some basic video calls or record videos, this might be a good solution for you.
Solution 7: Set up a new user account.
If the error persists, create a new user account and see if the camera resolves itself after switching to a new user account.
Solution 8: Press the camera button/switch.
Some webcams include an external switch. We must turn it on to ensure that it is operational.
Most recent HP laptops include a camera key on the keyboard. Please ensure that it is turned ON. Examine your keyboard carefully to see if there are any mistakes.
Solution 9: Quit all apps running in the background.
- To open Task Manager, press CTRL + SHIFT + Esc at the same time.
- In the task manager window, find the apps that are running the camera in the background, right-click on them, and choose End task from the menu.
Check to see if the problem has been resolved and the camera is operational. If not, proceed to the next step.
Solution 10: Delete your Camera Roll folder.
Many users reported that deleting the Camera Roll folder solved their problem. To accomplish this:
- Press Windows+E at the same time to launch the Explorer window.
- Select Pictures.
- Right-click on the Camera Roll Folder and press Ctrl+D on your keyboard to delete it.
- When the Delete Confirmation Dialog appears, click Yes.
- Restart your computer.
Check the camera’s functionality after applying this fix. If that doesn’t work, try the next solution.
Wrapping Up
Getting camera error code 0xA00F429F can be a hassle for students and remote workers who rely on messaging applications to stay connected with their peers. If this error keeps bugging you, the above steps should easily help you troubleshoot this one.
Vic is a certified gadget freak who feels the need to surround himself with cutting-edge technology. And this passion has helped him a lot in creating content that informs and guides users on using and troubleshooting the latest technology. He is an avid researcher who is always hungry for the latest news and updates on the most cutting-edge technology.
Vic is the one in charge of keeping our website running smoothly and efficiently, to make sure that our readers have a wonderful experience while visiting the website. He’s good at troubleshooting errors and fixing Windows issues that come up either when playing games or working on the computer.
Ошибка с кодом 0xa00f429f появляется каждый раз, когда я хочу запустить в Zoom мою веб-камеру. У меня вебка Logitech 930e. Уже пробовал следующее, мне не помогло, хотя другие писали о положительном эффекте от таких процедур:
- переключиться на другую учетную запись – не помогло;
- переустановить Windows Camera через командную строку;
- обновить, установить заново драйвера для вебки.
Есть еще хоть что-то, что я могу сделать?
Решение
Здравствуйте! Я узнал, что у большинства пользователей с ошибкой “Не могу запустить камеру. 0xA00F429F <WindowShowFailed> (0x887A0004)” проблема в технологии Frame Server Mode. После одного из обновлений Windows появилась эта защита, которая блокирует доступ к камере. Хорошая новость – ограничение можно отключить через реестр.
Запустите редактор реестра (введите regedit в строку Выполнить) и перейдите по пути HKEY_LOCAL_MACHINESOFTWAREMicrosoftWindows Media FoundationPlatform. На 64-битных системах следуйте по этому пути HKEY_LOCAL_MACHINESOFTWAREWOW6432NodeMicrosoftWindows Media FoundationPlatform. Нас интересует параметр EnableFrameServerMode (если его нет, просто создайте), нужно для него задать значение 0. Все должно заработать.
Содержание
- Windows 10 не может запустить вашу камеру, 0xa00f429f
- Windows 10 не может запустить вашу камеру, 0xa00f429f
- 1] Сброс или переустановка приложения Windows Camera
- 2] Используйте редактор реестра
- 3] Обновление, откат или удаление драйверов
- Исправить Windows 10 не может запустить камеру, ошибка 0xa00f429f
- Используйте редактор реестра
- Сброс приложение камеры
- Обновление за январь 2022 г.
- Проверьте настройки конфиденциальности
- Исправить Windows 10 не могу запустить камеру, 0xa00f429f Ошибка
- Используйте редактор реестра
- Сброс приложения камеры
- Ноябрьское обновление 2022:
- Проверьте настройки конфиденциальности
- Ошибка 0xa00f4292 при использовании камеры в Windows — как исправить?
- Избавляемся от ошибки 0xa00f4292
- Способ №1 Разрешить компьютеру получать доступ к камере
- Способ №2 Разрешить приложению «Camera» обмениваться данными с брандмауэром или антивирусом
- Способ №3 Обновить драйвер для камеры
- Способ №4 Переустановить драйвер камеры
- Как исправить ошибку 0xA00F424F в приложении «Камера» Windows 10?
- Исправляем ошибку 0xA00F424F при использовании Вебки
- Метод №1 Разрешения
- Метод №2 Полный сброс приложения Камера
Windows 10 не может запустить вашу камеру, 0xa00f429f
Если вы получили код ошибки – 0xa00f429f, Windows 10 не может запустить вашу камеру при попытке использовать приложение камеры Windows 10, это может быть из-за недавнего обновления или сбоя драйвера. Сообщение об ошибке говорит:
Если вы уверены, что камера подключена и установлена правильно, попробуйте проверить наличие обновленных драйверов.
Если вам это нужно, вот код ошибки:
Ошибка ясно говорит о том, что драйверы должны быть обновлены, иногда, даже если это не так. Там также может быть коррупция. В этой статье мы будем проверять все возможные исправления для того же самого.
Windows 10 не может запустить вашу камеру, 0xa00f429f
Наиболее эффективные способы устранения неполадок в Windows 10 не могут запустить вашу камеру, 0xa00f429f :
Обязательно используйте все это с правами администратора.
1] Сброс или переустановка приложения Windows Camera
Если это не поможет, используйте ключ WinX, чтобы открыть PowerShell от имени администратора. Выполните следующую команду, чтобы удалить приложение камеры:
Перезагрузите компьютер и снова установите последнюю версию из Магазина Microsoft здесь.
2] Используйте редактор реестра
Откройте редактор реестра и перейдите к следующему ключу:
Компьютер HKEY_LOCAL_MACHINE ПРОГРАММНОЕ ОБЕСПЕЧЕНИЕ WOW6432Node Microsoft Windows Media Foundation Platform
Щелкните правой кнопкой мыши свободное место справа и выберите «Создать»> «DWORD (32-разрядное) значение». Назовите его как EnableFrameServerMode.
Перезагрузите компьютер. Это должно исправить вашу проблему.
3] Обновление, откат или удаление драйверов
Иногда старый драйвер несовместим с новой и обновленной версией Windows 10. В этом случае вы можете попробовать получить новую версию этого драйвера, если она доступна.
В случае, если драйвер обновляется в фоновом режиме, убедитесь, что вы откатили этот драйвер до более старой версии, которая не вызывает эту проблему.
Вы даже можете удалить драйвер, чтобы заменить его основным драйвером от Microsoft. На этом этапе вы можете потерять некоторые функции официального драйвера, но если вы хотите использовать камеру только для некоторых основных видеозвонков или для захвата изображений или записи видео с помощью приложения Windows Camera, это может быть хорошим шагом для вас.
Эти методы должны помочь вам исправить ошибку.
Источник
Исправить Windows 10 не может запустить камеру, ошибка 0xa00f429f
РЕКОМЕНДУЕТСЯ: нажмите здесь, чтобы исправить ошибки Windows и оптимизировать производительность системы
Если вы получили код ошибки 0xa00f429f, Windows 10 не может запустить камеру при попытке использовать приложение Windows 10, это может быть связано с недавним неудачным обновлением или повреждением драйвера. Сообщение об ошибке:
Если вы уверены, что камера подключена и установлена правильно, попробуйте проверить обновленные драйверы.
Если вам это нужно, вот код ошибки:
Ошибка четко указывает на то, что пилоты необходимо обновить, что иногда бывает не так.
Как восстановить Windows 10, устройство не запускается, 0xa00f429f:
Используйте редактор реестра
Сброс приложение камеры
Для переустановки см. инструкции для метода 2 ниже.
Обновление за январь 2022 г.
Теперь мы рекомендуем использовать этот инструмент для устранения вашей ошибки. Кроме того, этот инструмент исправляет распространенные компьютерные ошибки, защищает вас от потери файлов, вредоносных программ, сбоев оборудования и оптимизирует ваш компьютер для достижения максимальной производительности. С помощью этого программного обеспечения вы можете быстро исправить проблемы вашего ПК и предотвратить их появление:
Шаг 1. Откройте настройки приложения. Перейдите в «Приложения»> «Приложения и функции».
Шаг 2. Найдите запись о приложении камеры и щелкните ее, чтобы выбрать. Теперь вы должны увидеть ссылку «Дополнительные параметры».
Шаг 3. Щелкните ссылку «Дополнительные параметры», чтобы открыть страницу «Использование памяти и сброс настроек приложения».
Шаг 4: Наконец, нажмите на кнопку сброса. Когда появится панель подтверждения, нажмите кнопку «Сброс», чтобы сбросить настройки приложения камеры.
Теперь вы можете запустить приложение камеры.
Проверьте настройки конфиденциальности
Если вы недавно обновились до Windows 10, вам может потребоваться разрешить приложения использовать камеру. Действительно, в более поздних версиях Windows 10 некоторые приложения не имеют стандартного доступа к камере.
После разрешения доступа к камере в разделе «Выбрать приложения, которые могут получить доступ к вашей камере» вы можете выбрать приложения, которые могут получить к нему доступ.
РЕКОМЕНДУЕТСЯ: Нажмите здесь, чтобы устранить ошибки Windows и оптимизировать производительность системы
Источник
Исправить Windows 10 не могу запустить камеру, 0xa00f429f Ошибка
Обновление: Перестаньте получать сообщения об ошибках и замедляйте работу своей системы с помощью нашего инструмента оптимизации. Получите это сейчас на эту ссылку
Если вы получите код ошибки 0xa00f429f, Windows 10 не могу запустить вашу камеру При попытке использовать приложение Windows 10 это может быть связано с недавним неудачным обновлением или водитель коррупция. Сообщение об ошибке:
Если вы уверены, что камера подключена и установлена правильно, попробуйте проверить наличие обновлений. драйверы.
Если вам это нужно, вот код ошибки:
Ошибка ясно указывает на то, что пилоты должны быть обновлены, что иногда не так.
Как восстановить Windows 10, устройство не запускается, 0xa00f429f:
Используйте редактор реестра
Сброс приложения камеры
Для переустановки см. Инструкции для метода 2 ниже.
Ноябрьское обновление 2022:
Шаг 1. Откройте настройки приложения. Перейдите в Приложения> Приложения и функции.
Шаг 2. Найдите запись в приложении «Камера» и нажмите на нее, чтобы выбрать ее. Теперь вы должны увидеть ссылку «Дополнительные параметры».
Шаг 3. Нажмите ссылку «Дополнительные параметры», чтобы открыть страницу «Использование памяти и сброс приложения».
Шаг 4: Наконец, нажмите кнопку «Сброс». Когда появится окно подтверждения, нажмите кнопку «Сброс» для сброса приложения камеры.
Теперь вы можете запустить приложение камеры.
Проверьте настройки конфиденциальности
Если вы недавно выполнили обновление до Windows 10, возможно, вам придется разрешить приложениям использовать камеру. Действительно, в более поздних версиях Windows 10 некоторые приложения не имеют стандартного доступа к камере.
Чтобы разрешить приложениям доступ к камере, нажмите кнопку «Пуск», затем выберите «Настройки»> «Конфиденциальность»> «Камера». Затем активируйте приложения, чтобы разрешить доступ к вашей камере. Если этот переключатель неактивен, включите Разрешить доступ к камере на этом устройстве. Если вы не видите этот параметр, вы должны попросить администратора устройства включить этот параметр для вас.
После разрешения доступа к камере в разделе Выбор приложений, которые могут получить доступ к вашей камере, вы можете выбрать приложения, которые могут получить к ней доступ.
CCNA, веб-разработчик, ПК для устранения неполадок
Я компьютерный энтузиаст и практикующий ИТ-специалист. У меня за плечами многолетний опыт работы в области компьютерного программирования, устранения неисправностей и ремонта оборудования. Я специализируюсь на веб-разработке и дизайне баз данных. У меня также есть сертификат CCNA для проектирования сетей и устранения неполадок.
Источник
Ошибка 0xa00f4292 при использовании камеры в Windows — как исправить?
Ошибка с кодом 0xa00f4292 возникает в тот момент, когда вы пытаетесь получить доступ к камере на своем компьютере под управлением Windows 10. Подобный код можно увидеть и на Windows 8/8.1, но чаще всего на него жалуются именно пользователи Windows 10.
Как правило, ошибка 0xa00f4292 появляется из-за некорректно работающего драйвера для камеры, однако за этим могут стоять и другие причины, например, поврежденные системные файлы, недавно установленное обновление для Windows либо аппаратные неполадки с самим устройством.
В сегодняшней статье мы посмотрим с вами, какими способами можно избавиться от ошибки 0xa00f4292 в кратчайшие сроки.
Избавляемся от ошибки 0xa00f4292
Способ №1 Разрешить компьютеру получать доступ к камере
Возможно, вы натыкаетесь на данную проблему по причине того, что вашей системе просто не разрешено получать доступ к подключенной камере. Вы можете дать это разрешение, сделав следующее:
Попытайтесь воспользоваться камерой еще раз. Ошибка 0xa00f4292 могла исчезнуть из вашей системы.
Способ №2 Разрешить приложению «Camera» обмениваться данными с брандмауэром или антивирусом
В некоторых случаях пользователи сталкиваются с данной ошибкой из-за настроек брандмауэра Windows или же стороннего антивируса. Давайте попробуем с вами сделать следующее:
В случае стороннего антивируса все немного сложнее: вам придется самостоятельно покопаться в его настройках и поискать подходящую опцию. Убедитесь, что приложению камеры разрешено взаимодействовать с антивирусом и проверьте, исчезла ли ошибка 0xa00f4292.
Способ №3 Обновить драйвер для камеры
Возможно, вся проблема заключается в устаревшем/некорректно работающем драйвере для камеры, установленной или подключенной к вашему компьютеру. Исправить это достаточно просто, обновив этот драйвер системными средствами. Попробуйте сделать следующее:
Проверьте наличие ошибки 0xa00f4292. Как правило, многие пользователи смогли избавиться от нее именно этим способом.
Способ №4 Переустановить драйвер камеры
В некоторых случаях обычным обновлением драйвера не обойтись — требуется его полная переустановка. Делается это точно также через Диспетчер устройств. Попробуйте выполнить у себя следующее:
По входу система автоматически просканирует все доступные устройства в компьютере. Она выявит те, у которых отсутствуют драйвера, и установит их. Если установка пройдет успешно, то вы получите соответствующее сообщение в центре уведомлений. После переустановки ошибка с кодом 0xa00f4292 должна быть исправлена.
Источник
Как исправить ошибку 0xA00F424F в приложении «Камера» Windows 10?
Ошибка 0xA00F424F, или даже иногда 0x80004001, может означать, что возникла проблема с разрешениями чтения и записи, и папка, которую вы пытаетесь использовать для сохранения фотографии, не позволяет веб-камере сделать этого.
Это обычно происходит, когда вы пытаетесь запечатлеть фотографию. В большинстве случаев, приложение «Камера» для вебки будет отказываться создавать изображение, или же оно создаст одно, но затем сразу же выдаст вам сообщение об ошибке при попытке создать следующее, что достаточно фрустрирует, так так встроенное приложение в системе таких проблем в себе иметь не должно.
К счастью, есть два способа решения для этой ситуации. В одном из них вам нужно просто исправить разрешения чтения и записи для папки, в которую вы сохраняете свои фотографии. В другом – сброс приложения «Камера» и его настроек.
Исправляем ошибку 0xA00F424F при использовании Вебки
Метод №1 Разрешения
Приложение «Камера» сохраняет созданные изображения в папку под именем «Пленка», которая входит в библиотеку Изображений. Вы должны дать полный доступ этой папки для того, чтобы приложение имело возможность сохранять изображения без появления ошибки 0xA00F424F.
Метод №2 Полный сброс приложения Камера
Если предыдущий метод не сработал для вас, то вы можете попробовать полностью сбросить приложение «Камера». Это действие также сбросит все на настройки по умолчанию, так что будьте ввиду, если изменяли их.
Приложение «Камера» является очередным приложением в операционной системе Windows, при использовании которого у пользователей появляется огромное количество проблем, ошибка 0xA00F424F тоже входит в их чисто.
Источник
Reading time: 8 Minutes
Windows 10 and 11 come with pre-installed UWP apps that are essential for daily use. Among these is the Camera app, which allows you to record yourself if your device has a webcam. In case you have uninstalled the Camera app, you can easily reinstall it from the Microsoft Store.
With work from home and distance learning becoming popular because of the coronavirus, a lot of people rely on their camera for their online meetings, remote classes, video calls, online conferences, and even live streaming.
Most of the time, the camera works well with various applications, except for when camera errors like 0xA00F429F happen. Several Windows users have recently found that Windows 10/11 can’t start camera, and error code 0xA00F429F occurs. This has happened to users using Zoom, Skype, Facebook Messenger, and other applications that use the camera, which means that the problem is not program-specific.
When users try to use the application with a camera, only a black screen appears with the following error message:
Can’t start your camera
If you’re sure the camera is connected and installed properly, try checking for updated drivers.
If you need it, here’s the error code: 0xA00F429F<WindowShowFailed>(0x887A0004)
This error has affected several Windows users, particularly those who have recently installed updates.
Reasons Behind Windows 10/11 Can’t Start Camera, Error Code 0xA00F429F
At first glance, it seems like the user gets the “Can’t start camera on Windows 10/11” error 0xA00F429F because of driver problems. It is stated in the error message to check for updated drivers. If you recently installed a system update, such as Windows 10/11 1809 or other major builds, it is recommended to check your hardware drivers for those that need to be updated, including your camera. It is possible that the update corrupted the installed driver for the camera or the manufacturer of your camera has also released an updated driver in response to that system update.
There is also a chance that the update has reset the permissions granted to your applications, so you need to request permission again to be able to use the camera.
Sometimes the error is caused by the simple fact that another application is currently using the camera. Take note that you cannot simultaneously run applications that use the same camera. Depending on the application, you’ll either get the message that the camera is already in use or some other error message, like Windows 10/11 can’t start camera, error code 0xA00F429F.
There are numerous other issues that can cause the “Something went wrong camera” error, and in order to resolve it, you may need to update your drivers to ensure the compatibility of your PC and the device.
Finally, it’s possible that your laptop camera isn’t working for another reason, but thankfully, this article is here to help.
How to Fix Can’t Start Camera Error 0xA00F429F
When you get the Windows 10/11 Can’t start camera error code 0xA00F429F, the first thing you need to do is restart your computer and check if the camera is now working. Determine whether the error affects a specific program only or if it affects all the other applications. If it is program-specific, uninstall the app and reinstall a fresh, clean copy to fix the error.
If you’re using a third-party camera connected via USB, check whether your camera is plugged in correctly to your computer. If there is a switch, make sure that it is turned on. You should also close all other applications that you don’t use but are currently running, particularly those that use the camera as well. For the purpose of troubleshooting this error, leave one application that uses the camera running and close everything else.
To resolve this error, try the solutions listed below:
Solution 1: Give your computer access to the camera.
- Press the Win+X keys on your keyboard to open the Settings
- Select Privacy from the Settings window.
- Go to Camera and enable Allow apps to access your camera.
- If the above-mentioned toggle is grayed out, first enable the Allow camera access on this device
Solution 2: Give the Camera app access to firewall or antivirus.
To give your camera app access to Firewall:
- Open Cortana search -> type firewall -> select the first option from the list.
- Select Allow an app or service through Windows Defender Firewall from the Firewall settings.
- Look for the camera app and grant incoming and outgoing access.
To allow camera access via third-party antivirus software (steps differ depending on software):
- Double-click the antivirus software icon to launch it.
- Navigate to Firewall settings and ensure that the Camera app has access.
Solution 3: Reset/Reinstall the Windows Camera App.
If the problem is related to the Camera app itself, you can first reset it by following the instructions here:
- Open Settings from the Start menu or by pressing Windows + I.
- Click on Apps > Apps & features and look for Camera from the list.
- Click on it, then click on the Advanced options link.
- Scroll down and click the Reset button to reset the app.
If that does not work, you can reinstall the app using a PowerShell command. Press Windows + X, then choose Windows PowerShell (Admin) from the menu. Execute the following command in the PowerShell window:
Get-AppxPackage *camera* | Remove-AppxPackage
This should uninstall the camera app. Next, reboot your computer and install the latest Camera app from the Microsoft Store.
Solution 4: Edit the Registry.
This worked for several Windows users but remember that editing the registry may cause irreversible changes to your computer, so proceed with caution. To resolve this error:
- Press Windows + S, then search for Registry Editor.
- Navigate to the following key: ComputerHKEY_LOKAL_MACHINESOFTWAREWOW6432NodeMicrosoftWindows Media FoundationPlatform
- Right-click on the right pane, then choose New > DWORD (32-bit) Value.
- Type in EnableFrameServerMode under Value name.
- Double-click the newly created EnableFrameServerMode entry.
- Under Value data, type in 0 with the base value as Hexadecimal.
- Click OK to save your changes.
Restart your computer and check if the camera is now working.
Solution 5: Reset Permissions.
If you upgraded to Windows 10/11 or installed a major system update recently, you might need to allow your applications again to use the camera. In some more recent versions of Windows 10/11, some programs do not have standard access to the camera by default.
To allow your apps to access the camera, follow the steps below:
- Click Start > Settings.
- Click on Privacy > Camera.
- In the list of apps, choose the applications you want to allow access to your camera by toggling the switch to On.
- If the switch is grayed out, click Allow access to the camera on this device.
Restart your computer and open the affected application again to see if the camera has been fixed.
Solution 6: Update, Rollback, or Uninstall Camera Driver.
If the older camera driver does not work well with the updated version of Windows 10/11, you can check the manufacturer’s website for the latest version of the camera driver and install it on your computer. You can also try Outbyte Driver Updater to scan your computer for outdated device drivers, such as your camera, and automatically update it for you.
On the other hand, if the driver was updated in the background, you can try rolling back to an older version of that driver, the version that does not trigger the error code 0xA00F429F.
Or, you can uninstall the driver and replace it with the basic driver from Microsoft. There is a chance that you might lose some features, but if you only need to use the camera for some basic video calls or record videos, this might be a good solution for you.
Solution 7: Set up a new user account.
If the error persists, create a new user account and see if the camera resolves itself after switching to a new user account.
Solution 8: Press the camera button/switch.
Some webcams include an external switch. We must turn it on to ensure that it is operational.
Most recent HP laptops include a camera key on the keyboard. Please ensure that it is turned ON. Examine your keyboard carefully to see if there are any mistakes.
Solution 9: Quit all apps running in the background.
- To open Task Manager, press CTRL + SHIFT + Esc at the same time.
- In the task manager window, find the apps that are running the camera in the background, right-click on them, and choose End task from the menu.
Check to see if the problem has been resolved and the camera is operational. If not, proceed to the next step.
Solution 10: Delete your Camera Roll folder.
Many users reported that deleting the Camera Roll folder solved their problem. To accomplish this:
- Press Windows+E at the same time to launch the Explorer window.
- Select Pictures.
- Right-click on the Camera Roll Folder and press Ctrl+D on your keyboard to delete it.
- When the Delete Confirmation Dialog appears, click Yes.
- Restart your computer.
Check the camera’s functionality after applying this fix. If that doesn’t work, try the next solution.
Wrapping Up
Getting camera error code 0xA00F429F can be a hassle for students and remote workers who rely on messaging applications to stay connected with their peers. If this error keeps bugging you, the above steps should easily help you troubleshoot this one.
Give us some love and rate our post!

Vicrey Makapagal
Vic is a tech enthusiast who loves to be up-to-date with the latest and greatest technology in the world. He creates content that educates and helps users with their tech-related questions. Vic manages our website to ensure that our readers have a seamless experience while browsing. He excels in troubleshooting errors and resolving Windows issues for gaming and work purposes.
Как исправить код ошибки 0xA00F429F в Windows 10 (06.04.23)
Поскольку работа на дому и дистанционное обучение становятся популярными из-за коронавируса, многие люди полагаются на свои камеры для онлайн-встреч, удаленных занятий, видеозвонков, онлайн-конференций и даже потоковой передачи в прямом эфире.
В большинстве случаев камера хорошо работает с различными приложениями, за исключением случаев, когда возникают ошибки камеры, такие как 0xA00F429F. Несколько пользователей Windows недавно обнаружили, что Windows 10 не запускает камеру, и возникает код ошибки 0xA00F429F. Это произошло с пользователями, использующими Zoom, Skype, Facebook Messenger и другие приложения, использующие камеру, что означает, что проблема не связана с программой.
Когда пользователи пытаются использовать приложение с камерой, появляется только черный экран со следующим сообщением об ошибке:
Не удается запустить камеру
Если вы уверены, что камера подключена и установлена правильно, попробуйте проверить наличие обновленных драйверов.
Если вам это нужно, вот код ошибки: 0xA00F429F (0x887A0004)
Совет для профессионалов: просканируйте свой компьютер на наличие проблем с производительностью, нежелательных файлов, вредоносных приложений и угроз безопасности
, которые могут вызвать системные проблемы или снижение производительности.
Бесплатное сканирование для ПК: проблемы с загрузкой 3.145.873Совместимость с: Windows 10, Windows 7, Windows 8
Специальное предложение. Об Outbyte, инструкции по удалению, лицензионное соглашение, политика конфиденциальности.
Эта ошибка затронула нескольких пользователей Windows, особенно тех, кто недавно установил обновления.
Причины, по которым Windows 10 не может запустить камеру, код ошибки 0xA00F429F
На первый взгляд может показаться, что пользователь получает ошибку 0xA00F429F «Не удается запустить камеру в Windows 10» из-за проблем с драйвером. В сообщении об ошибке указано, что нужно проверить наличие обновленных драйверов. Если вы недавно установили обновление системы, например Windows 10 1809 или другие крупные сборки, рекомендуется проверить драйверы оборудования на предмет тех, которые необходимо обновить, включая камеру. Возможно, что обновление повредило установленный драйвер для камеры или производитель вашей камеры также выпустил обновленный драйвер в ответ на это обновление системы.
Также существует вероятность, что обновление сбросило разрешения, предоставленные вашим приложениям, поэтому вам нужно снова запросить разрешение, чтобы иметь возможность использовать камеру.
Иногда ошибка вызвана тем простым фактом, что в данный момент камеру использует другое приложение. Обратите внимание, что вы не можете одновременно запускать приложения, использующие одну и ту же камеру. В зависимости от приложения вы получите либо сообщение о том, что камера уже используется, либо другое сообщение об ошибке, например, Windows 10 не может запустить камеру, код ошибки 0xA00F429F.
Как исправить не удается запустить камеру Ошибка 0xA00F429F
Когда вы получаете код ошибки Windows 10 «Не удается запустить камеру» 0xA00F429F, первое, что вам нужно сделать, это перезагрузить компьютер и проверить, работает ли теперь камера. Определите, влияет ли ошибка только на определенную программу или на все другие приложения. Если это связано с программой, удалите приложение и переустановите новую чистую копию, чтобы исправить ошибку.
Если вы используете камеру стороннего производителя, подключенную через USB, проверьте, правильно ли она подключена к компьютеру. Если есть переключатель, убедитесь, что он включен. Вам также следует закрыть все другие приложения, которые вы не используете, но которые в настоящее время запущены, особенно те, которые также используют камеру. Для устранения этой ошибки оставьте одно приложение, использующее камеру, работающим, а все остальное закройте.
Чтобы устранить эту ошибку, попробуйте решения, перечисленные ниже:
Решение 1. Сброс / переустановите Приложение «Камера для Windows».
Если проблема связана с самим приложением «Камера», вы можете сначала сбросить его, следуя приведенным здесь инструкциям:
Если это не сработает, вы можете переустановить приложение с помощью команды PowerShell. Нажмите Windows + X , затем выберите в меню Windows PowerShell (администратор) . Выполните следующую команду в окне PowerShell:
Get-AppxPackage * camera * | Remove-AppxPackage
Это должно удалить приложение камеры. Затем перезагрузите компьютер и установите последнюю версию приложения «Камера» из Microsoft Store.
Решение 2. Отредактируйте реестр.
Это сработало для нескольких пользователей Windows, но помните, что редактирование реестра может привести к необратимым изменениям на вашем компьютере. так что действуйте с осторожностью. Чтобы устранить эту ошибку:
Перезагрузите компьютер и проверьте, работает ли теперь камера.
Решение 3 : Сброс разрешений.
Если вы обновились до Windows 10 или недавно установили крупное обновление системы, вам может потребоваться снова разрешить приложениям использовать камеру. В некоторых более поздних версиях Windows 10 некоторые программы по умолчанию не имеют стандартного доступа к камере.
Чтобы разрешить вашим приложениям доступ к камере, выполните следующие действия:
Перезагрузите компьютер и снова откройте уязвимое приложение, чтобы проверить, исправлена ли камера.
Решение 4. Обновите, откатите или удалите драйвер камеры.
Если старый драйвер камеры плохо работает с обновленной версией Windows 10, вы можете проверить веб-сайт производителя, чтобы найти последнюю версию драйвера камеры и установить ее на свой компьютер. Вы также можете попробовать Outbyte Driver Updater, чтобы просканировать компьютер на наличие устаревших драйверов устройств, таких как ваша камера, и автоматически обновить их для вас.
С другой стороны, если драйвер был обновлен в фоновом режиме, вы можно попробовать вернуться к более старой версии этого драйвера, версии, которая не вызывает код ошибки 0xA00F429F.
Или вы можете удалить драйвер и заменить его базовым драйвером от Microsoft. Есть вероятность, что вы потеряете некоторые функции, но если вам нужно использовать камеру только для некоторых основных видеозвонков или записи видео, это может быть для вас хорошим решением.
Заключение
Ошибка камеры код 0xA00F429F может стать проблемой для студентов и удаленных сотрудников, которые полагаются на приложения для обмена сообщениями, чтобы оставаться на связи со своими сверстниками. Если эта ошибка продолжает вас беспокоить, описанные выше действия должны легко помочь вам в ее устранении.
06, 2023


 1. Вирус, заражающий файлы
1. Вирус, заражающий файлы







 Причины ошибок
Причины ошибок