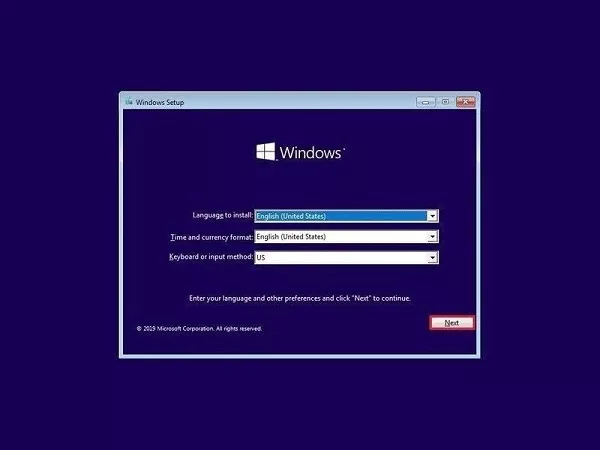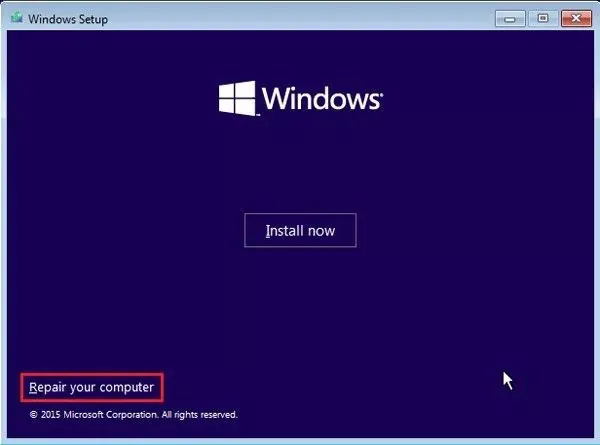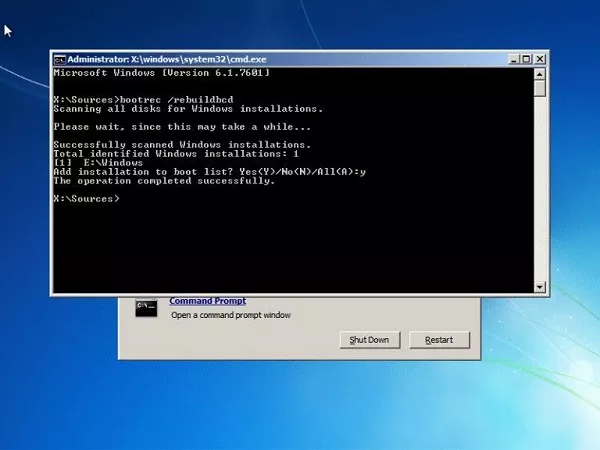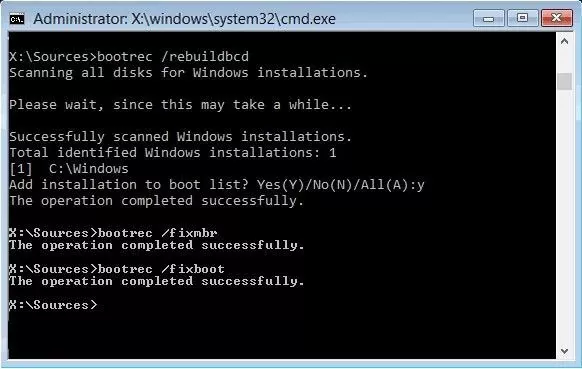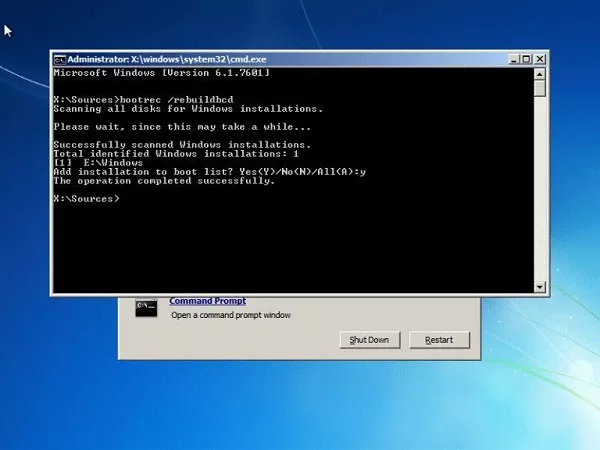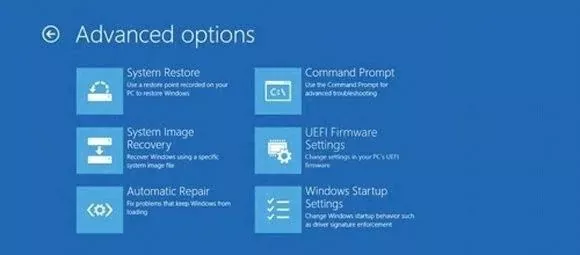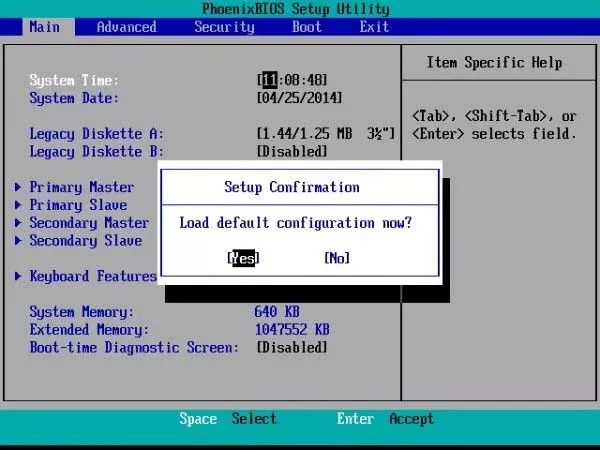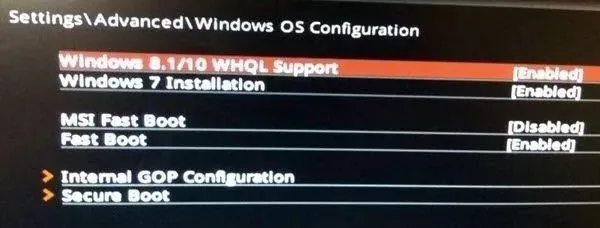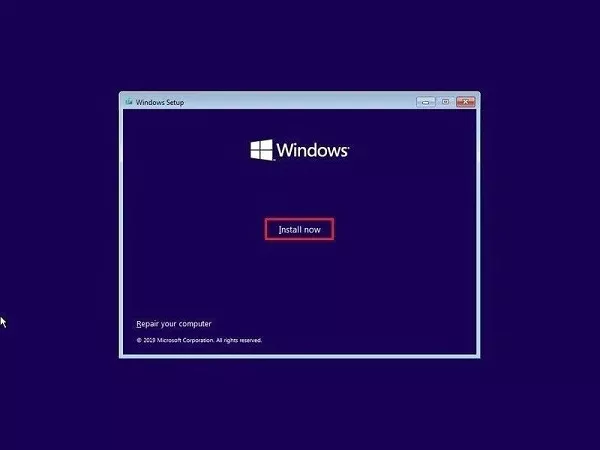Нередко при работе с разделом диска, на котором установлена ОС Windows (перенос/миграция ОС, подключение доп. диска и пр.) — при включении ПК появляется синее окно «Recovery…» и код ошибки 0xc000000e (пример на скрине ниже в статье 👇). Разумеется, дальше Windows не загружается и ждет от вас какого-нибудь решения…
Как правило, такое «поведение» Windows связано не с повреждением каких-то значимых файлов ОС, а с тем, что том был привязан к определенной букве, и когда система была перемещена на др. диск (скажем так для примера) — эта «связь» нарушается и на старте получаем ошибку…
Не так давно, как раз разбирался с этим «добром», попутно сделав несколько фото. Думаю, эта небольшая заметка сможет помочь тем, кто столкнулся с нечто подобным… 👌
*
Содержание статьи
- 1 Что делать с ошибкой 0xc000000e
- 1.1 ШАГ 1
- 1.2 ШАГ 2
- 1.3 ШАГ 3
- 1.3.1 Если при попытке восстановления (запуска командной строки) — появилось требование ввести КЛЮЧ
- 1.3.2 Если в меню загрузки будет появляться 2 ОС
- 1.4 ШАГ 4: универсальный вариант восстановления загрузчика
→ Задать вопрос | дополнить
Что делать с ошибкой 0xc000000e
ШАГ 1
Итак…
Для начала отключите от ПК (ноутбука) все подключенные к нему накопители (флешки, внешние жесткие диски, и пр.). Попробуйте перезагрузить устройство. Снова ошибка?
После обратите внимание на нижнюю часть окна — как правило там есть пункт, позволяющий нажать на кнопку ESC и попасть в BIOS (UEFI). Это нам и нужно…
👉 В помощь!
Как войти в BIOS (UEFI) на ПК и ноутбуках — инструкция для неискушенных пользователей
Пример ошибки, переход в настройки BIOS (0xc000000e, Winload.efi, Recovery: Your PC/Device needs to be repaired)
Ваш компьютер или устройство необходимо восстановить // Пример ошибки на русском (0xc0000225, Winload.efi)
В BIOS нам нужно попробовать включить режим Legacy Boot или CSM (и выключить Fats Boot — режим быстрой загрузки). В зависимости от версии BIOS/UEFI меню настроек может сильно отличаться, в качестве примера — я добавил пару фото (👇). Обычно эти опции в разделе «Boot».
Кстати, проверьте также строку «Boot option» — что за загрузчик (диск) там указан на первом месте (вдруг там стоит «Disabled») . Часто причина именно в этом…
После нужно сохранить настройки и попробовать перезагрузить устройство.
Проверка настроек UEFI | Ноутбук Asus | Кликабельно
Раздел BOOT — отключаем Secure Boot | Ноутбук от Dell
Включен — выключен Secure Boot
👉 Кстати, еще один важный момент!
В ряде случаев «проблемную» Windows можно загрузить, использовав 👉BOOT-меню и выбрав в нем вручную эту ОС (в моем случае это «OS Boot Manager (UEFI) — Windows Boot Manager (SPCC M.2 PCIe SSD))».
BOOT Меню
*
ШАГ 2
Если корректировка настроек BIOS не увенчалась успехом — далее для работы нам понадобиться установочная флешка с Windows. Такую флешку обязательно нужно иметь в своем арсенале! (про запас 👌)
👉 В помощь!
1) Создание загрузочной USB-флешки Windows 10 — несколько способов
2) Создание установочной флешки с Windows 11 — см. инструкцию
*
С этой установочной флешки 👉 необходимо загрузиться и дойти до окна, в котором предлагается начать установку Windows — в нижней части окна (👇) нажать на «Восстановление системы».
Загрузка с установочной флешки — восстановление системы
Далее перейти в меню поиска и устранения неисправностей.
Поиск и устранение неисправностей
В нем есть две ключевых вкладки:
- восстановление при загрузке: рекомендую ее задействовать в первую очередь. В ряде случаев ОС автоматически восстанавливает себя сама;
- восстановление системы: если первое не помогло, попробуйте проверить, вдруг у вас в загашнике есть контрольная точка (бэкап), которая и поможет решить проблему…
Дополнительные параметры
*
ШАГ 3
Актуально для EFI GPT!
Если ОС по-прежнему не загружается — стоит попробовать вручную привязать ОС Windows к нужному тому. Делается это не так уж и сложно…
Сначала необходимо загрузиться с установочной флешки (как в ШАГЕ 2 👆) и в меню доп. параметров запустить командную строку.
В ней нужно последовательно ввести ряд команд — я их пометил зеленым цветом (после каждой нажимать Enter 👇):
- DISKPART (запускаем утилиту для работы с дисками);
- LIST VOLUME (даем команду утилите показать все диски в системе);
- SELECT VOLUME=2 (Выбор тома для работы. Здесь нужно указать номер тома «ESP» – можете сориентироваться по его размеру в 99/100 МБ. В моем случае — это том 2);
- ASSIGN LETTER=Z (присваиваем этому тому букву «Z»);
- EXIT (выходим из утилиты DISKPART).
Командная строка — diskpart
После нужно ввести (очень внимательно) следующую команду (и нажать Enter 😉):
bcdboot D:windows /s Z: /f UEFI
Примечание: вместо «D» нужно указать тот том, на котором у вас установлена Windows (далеко не всегда это диск «C»). Вместо «Z» — букву тома ESP (мы его задали при использовании DISKPART, чуть выше 👆).
Привязка целевого раздела Windows
Если все прошло успешно — вы должны увидеть сообщение о том, что «Файлы загрузки успешно созданы». Теперь можно перезагрузить ПК и проверять работу (обычно, такая ручная «привязка» срабатывает в большинстве случаев…).
*
Если при попытке восстановления (запуска командной строки) — появилось требование ввести КЛЮЧ
См. фото ниже. 👇
Похожее окно может появиться в том случае, если ваш диск был зашифрован (прим.: BitLocker сегодня может активироваться на современных устройствах под Windows 10/11 автоматически!).
В этом случае для вас восстановление ОС чуть усложняется. Сначала вам необходимо будет узнать свой ключ и ввести его в соответствующую строку. О том, как его узнать — 👉 см. эту заметку!
Ключ восстановления — ввести или загрузить
Если вы решите не вводить ключ расшифрования и пропустите этот шаг — диск будет недоступен для работы (файловая система отобразиться как «Unkno» 👇).
Если ключ восстановления загружен не был… (файловая система — Unkno)
*
Если в меню загрузки будет появляться 2 ОС
Ах да… чуть не забыл…
После операции восстановления (успешной!) у вас на этапе загрузки может начать появляться окно с предложением выбрать какую ОС Windows загружать — как будто их стало 2-3 (👇 выбирайте первую).
Выбор ОС Windows 10 при загрузке
А чтобы это окно вас не донимало — после загрузки Windows зайдите в проводник и откройте свойства «Моего компьютера», и перейдите в доп. параметры (👇).
Альтернативный вариант: нажать Win+R и использовать команду sysdm.cpl
Доп. параметры системы
Далее откройте параметры загрузки и восстановления и измените время отображения списка ОС (лучше всего установить время в 1 сек. В этом случае и меню будет пропадать быстро, и, если что не так — вы всегда сможете до него добраться 👌).
Отображать список ОС 1 сек.!
*
ШАГ 4: универсальный вариант восстановления загрузчика
Этот способ актуален даже в том случае, если у вас слетел системный EFI раздел (и компьютер при включении сообщает, что он вообще не нашел ни одного загрузочного устройства, см. пример ниже 👇)!
Правда для работы нам понадобиться LiveCD-диск (ссылка на нужный).
The system cannot find any bootable devices — система не может найти на одного загрузочного устройства
Загрузившись с LiveCD — для начала необходимо запустить утилиту MiniTool Partition Wizard и посмотреть, что там с разделами…
Запускаем программу MiniTool Partition Wizard
Обратите внимание на тот диск, на котором у вас установлена Windows. Обычно в его начале должен идти раздел на 100÷512 МБ в FAT32/NTFS (см. скриншот ниже: в моем случае раздел «слетел» и отображается как «Незанятый»).
Находим системный раздел EFI
Если у вас тоже файловая система отображается как «Незанятая» — необходимо будет кликнуть по этой области ПКМ и создать раздел:
- если тип GPT — выбираем файловую систему FAT32;
- если тип MBR — выбираем файловую систему NTFS и делаем раздел активным!
Создать раздел (если GPT — FAT32, если MBR — NTFS, активный)
Для выполнения введенных настроек — не забудьте нажать на «Применить».
Применить изменения
Далее необходимо запустить другую утилиту — Dism++.
Запускаем Dism++
Она автоматически найдет все ОС Windows, установленные на дисках. Нам же будет необходимо выбрать нужную ОС и нажать по меню «Восстановление / восстановление загрузки». 👇
Восстановление загрузки (Dism++)
Затем потребуется указать вручную загрузочный раздел, нажав по кнопке «Больше».
Больше (Dism++)
В моем случае он идет первым (чуть ранее мы его создали в MiniTool Partition Wizard).
Выбираем наш подготовленный раздел
Если увидите окно с сообщением об успешном восстановлении загрузки — задача выполнена! 👌
Восстановление загрузки успешно восстановлено!
После выкл. и вкл. устройства — Windows начала загружаться в штатном режиме без каких-либо ошибок.
Ноутбук загрузился!
*
Если вы решили вопрос как-то иначе — чиркните в комментариях хоть пару слов (заранее благодарю!).
Удачи!
👋
Первая публикация: 29.07.2020
Корректировка: 20.08.2021


Полезный софт:
-
- Видео-Монтаж
Отличное ПО для создания своих первых видеороликов (все действия идут по шагам!).
Видео сделает даже новичок!
-
- Ускоритель компьютера
Программа для очистки Windows от «мусора» (удаляет временные файлы, ускоряет систему, оптимизирует реестр).
Ошибка 0xc000000e может отобразиться на экране после неудачной попытки загрузить Windows. Причина ее появления – повреждение загрузочной записи винчестера или невозможность получить к ней доступ. Но не спешите переустанавливать Windows – в большинстве случаев проблему можно решить, не прибегая к крайним мерам. Рассмотрим это подробнее. Онлайн тестирование микрофона.
Содержание
- Настройка BIOS
- Восстановление данных конфигурации загрузки
- Автоматическое восстановление
- Диск восстановления Windows
- Сканирования SFC и CHKDSK
- Восстановление образа Windows
- Устранение аппаратных неисправностей
- Переустановка системы
Настройка BIOS
Причиной появления ошибки может стать сбой настроек BIOS, которые отвечают за порядок загрузки системы. Если HDD с Windows в их списке не окажется, загрузить компьютер не удастся. Чтобы установить конкретные параметры, потребуется войти в BIOS. Информация о клавиатурной комбинации, которую понадобится для этого вести, может отображаться в окне, информирующем об ошибке. Статья тест веб камера.
Для восстановления загрузки пользователю потребуется:
- Перезагрузить машину и войти в BIOS.
- Отыскать меню загрузки и активировать режим Legacy Boot (также он может называться CSM). В классических версиях BIOS нужная нам вкладка может называться «Boot», «Advanced» или «System». Разобраться с поиском нужного меню в UEFI не составит большого труда: эта среда функционирует в дружественном для пользователя графическом интерфейсе с возможностью включения русского языка. Надо только знать, что иногда для доступа к нужным настройкам требуется использовать какую-либо функциональную клавишу (как правило, это «F7»).
- Установить приоритет загрузки и включить в список загрузочных устройств жесткий диск. В BIOS это делается с помощью стрелок управления курсором и клавиши «Enter», а в UEFI – путем перетаскивания мышью значков загрузочных устройств.
- Сохранить внесенные изменения («F10») и перезагрузиться.
Во многих ситуациях загрузку Windows можно восстановить, изменив соответствующие параметры в BOOT-меню. Подсказка о том, с помощью какой клавиши можно его вызвать, как правило, отображается на экране перед стартом операционной системы. Также эта информация должна приводиться в инструкции к материнской плате.
Восстановление данных конфигурации загрузки
Если изменение приоритета загрузочных устройств не решило проблему, стоит попытаться восстановить конфигурацию загрузки. Для этого вам понадобится установочный диск (или загрузочная флешка) с Windows той же версии, которая установлена на проблемном компьютере.
Действовать надо по такой схеме (для Windows 10):
- Вставить DVD в дисковод или флешку с Windows разъем USB-порта.
- Выполнить перезагрузку компьютера.
- Дождаться запуска программы установки Windows и следовать появляющимся на экране подсказкам.
- Через некоторое время на экране появится окно с кнопкой «Установить». На нее нажимать не надо. Здесь нам нужно щелкнуть по строке «Восстановление системы» в левом нижнем углу окна.
- Далее на экране отобразится окно дополнительных параметров. В нем надо выбрать пункт «Командная строка».
- Последовательно ввести в командную строку все команды из приведенного ниже перечня, подтверждая ввод каждой из них нажатием клавиши «Enter»:
bootrec /scanos
bootrec /fixmbr
bootrec /fixboot
bootrec /rebuildbcd
Если в выполнении этих команд будет отказано, попробуйте последовательно ввести следующий набор команд:
bcdedit /export C:BCD_Backup
c:
cd boot
attrib bcd -s -h –r
ren c:bootbcd bcd.old
bootrec /RebuildBcd
Здесь C: следует рассматривать как букву загрузочного диска.
- Перезагрузите компьютер и проверьте, не появляется ли больше ошибка.
Автоматическое восстановление
Можно также попробовать устранить ошибку в режиме автоматического восстановления. Для этого потребуется подключить к компьютеру установочный носитель и дождаться, пока на экран будет выведено уже нами рассмотренное окно «Дополнительные параметры».
Далее нам нужно выполнить такие операции:
- Активировать команду «Восстановление при загрузке».
- Будет запущена процедура диагностики. Во время ее выполнения нужно руководствоваться выводимыми на экран подсказками.
- После окончания процедуры перезагрузить машину.
Диск восстановления Windows
Причиной появления ошибки 0xc000000e может быть удаление или повреждение системных файлов. В таком случае следует воспользоваться командной строкой диска восстановления. Прежде чем приступать к восстановлению, следует разыскать установочный диск с вашей версией Windows.
План действий выглядит так:
- Загрузиться с установочного накопителя, выбрать восстановление системы и перейти к окну дополнительных параметров.
- Произвести загрузку компонента «Командная строка».
- Ввести в консоль:
cd x:sourcesrecovery
StartRep.exe
Если данный способ не сработал с первого раза, можно попробовать повторить ввод.
- После успешного выполнения введенных команд следует извлечь накопитель из компьютера и выполнить его перезагрузку.
Сканирования SFC и CHKDSK
К компьютерным сбоям нередко приводят повреждения файловой системы, или, что хуже, физические неисправности жесткого диска. Проверить состояние HDD и его логической структуры, а также попытаться устранить ошибку можно с помощью встроенных утилит CHKDSK и SFC. Их можно запускать в консольном режиме.
Пользователь должен придерживаться следующего порядка действий:
- Как и в предыдущих способах, которые описаны выше, потребуется подключить к компьютеру установочный диск и из окна дополнительных параметров выполнить запуск командной строки.
- Ввести в консоль такие команды:
sfc /scannow /offbootdir=c: /offwindir=c:windows
chkdsk c: /r
- Дождаться окончания сканирования (оно может продолжаться до нескольких часов в зависимости от объема винчестера и скорости считывания с него данных) и перезагрузить Windows.
Восстановление образа Windows
Если вы создавали диск с образом Windows, можно им воспользоваться для восстановления системы. После завершения процедуры восстановления файловая система загрузочного диска вернется к состоянию, в котором она находилась на момент записи образа.
Выполнить восстановление можно с помощью приложения DISM, являющегося встроенным компонентом Windows. С данной программой работают посредством ввода пользователем команд в консоль.
Для того, чтобы развернуть образ на HDD, следует действовать в такой последовательности:
- Подключить к компьютеру диск или флешку с Windows и выполнить его перезагрузку.
- Следуя подсказкам на экране, выбрать «Восстановление системы» и в окне дополнительных параметров загрузить командную строку.
- Ввести команду DISM /Online /Cleanup-Image /RestoreHealth и нажать «Enter». Дождаться окончания операции восстановления (на это может уйти от нескольких минут до часа).
- Если приведенная выше команда не сработала, нужно попытаться последовательно выполнить следующие команды:
Dism /Image:C:offline /Cleanup-Image /RestoreHealth /Source:c:testmountwindows
Dism /Online /Cleanup-Image /RestoreHealth /Source:c:testmountwindows /LimitAccess
- После завершения выполнения команд следует закрыть командную строку и перезагрузить машину.
Многие пользователи для создания образов дисков и последующего восстановления из них информации отдают предпочтение сторонним приложениям с удобным графическим интерфейсом. На их основе можно создавать загрузочные диски. Одной из наиболее качественных таких программ является Acronis True Image. Приложением можно пользоваться бесплатно до окончания пробного периода, а версия для загрузочного носителя (его удобно создавать с помощью встроенного в Acronis инструмента) не будет иметь никаких ограничений.
Образ диска с Windows, записанный с помощью Acronis, можно восстановить так:
- Вставить загрузочный диск с Acronis True Image и перезапустить компьютер.
- После окончания загрузки перейти к разделу «Восстановление» и щелкнуть по надписи «Диски».
- Найти восстанавливаемую резервную копию и нажать кнопку «Далее» (если образ находится на внешнем носителе, понадобится подключить его к компьютеру).
- Выбираем «Восстановить диски и разделы» и жмем «Далее».
- Ставим галочки слева от подлежащих восстановлению элементов (буква диска с файловой системой и MBR – главная загрузочная запись). Затем – «Далее».
- Указываем хранилище раздела (диск, куда следует развернуть образ) и идем «Далее».
- Если жестких дисков в системе несколько, выбираем нужный и нажимаем «Далее».
- На следующем шаге должно появиться окно с перечнем планируемых к выполнению операций. Если там все указано верно, жмем на кнопку «Приступить».
- В окне восстановления данных можно пометить галочкой одну из строк: «Перезагрузить компьютер после завершения операции» или «Выключить компьютер после завершения операции».
- Убедиться, что после перезагрузки или повторного включения машины ошибка исчезла.
Восстановление из образа решает проблему в подавляющем большинстве случаев. Если и это не помогло, причиной сбоя может являться аппаратная поломка или повреждение файла с образом.
Устранение аппаратных неисправностей
Самая неприятная для пользователя проблема – выход из строя комплектующих компьютера. Чтобы проверить состояние аппаратных компонентов, вам потребуется произвести следующие действия:
- Отключить жесткий диск или SSD от материнской платы и протестировать его на работоспособность на исправном компьютере.
- Также полезно проверить накопитель на битые сектора.
- Если по предыдущим двум пунктам проблем не выявлено, следует проверить состояние разъемов для подключения дисков на материнской плате. Возможно, какой-то их них неисправен, тогда устройство можно подсоединить к другому. Проблема может быть вызвана и тем, что отошел контакт, тогда бывает достаточно переподключить устройство. В случае использования переходников их следует проверить на возможные повреждения и убедится, что они рабочие. Нередко ошибка исчезает после замены переходника на новый.
- При выявлении аппаратных неисправностей, которые невозможно устранить, приобретите новое оборудование. Если поврежден винчестер, замените его на исправный и заново установите Windows (или выполните восстановление из образа).
Переустановка системы
Для того, чтобы переустановить Windows:
- Подсоедините к вашей машине установочную флешку или вставьте DVD с Windows в дисковод.
- Перезагрузитесь.
- Следуя отображающимся на экране подсказкам, дождитесь появления окна с кнопкой «Установить». Нажмите на нее и запустите процесс установки Windows.
- На более поздних этапах инсталляции операционной системы также нужно руководствоваться выводимыми на монитор инструкциями. Вам потребуется выбрать жесткий диск (или SSD) для установки Windows, создать системный раздел, отформатировать его и на заключительном этапе процедуры произвести начальную настройку.
После завершения установки можно, убедившись в отсутствии ошибок, приступать к настройке Windows в соответствии с вашими предпочтениями и инсталляции сторонних приложений.
Содержание
- Исправление ошибки 0xc000000e
- Причина 1: Физические неполадки
- Причина 2: Порядок загрузки
- Причина 3: Повреждение загрузчика
- Заключение
- Вопросы и ответы
В операционной системе Windows иногда происходят различные сбои, препятствующие ее загрузке, что делает дальнейшую работу невозможной. Об одной из таких ошибок с кодом 0xc000000e мы поговорим в этой статье.
Как становится ясно из вступления, данная ошибка появляется во время старта системы и говорит нам о том, что имеются проблемы с загрузочным носителем или данными, расположенными на нем. Причин сбоя две: неисправность самого жесткого диска, шлейфов или портов подключения, а также повреждение загрузчика ОС.
Причина 1: Физические неполадки
Под физическими неполадками мы понимаем выход из строя системного диска и (или) всего, что обеспечивает его работу – шлейфа данных, порта SATA или кабеля питания. В первую очередь необходимо проверить надежность всех подключений, а затем попробовать поменять SATA шлейф, включить диск в соседний порт (возможно, потребуется изменить порядок загрузки в БИОС), использовать другой разъем на БП. Если приведенные рекомендации не помогли решить проблему, то стоит проверить сам носитель на работоспособность. Сделать это можно, заглянув в список устройств в БИОС или подключив его к другому компьютеру.
БИОС
В BIOS имеется раздел, где отображаются подключенные к ПК жесткие диски. Располагается он в разных блоках, но обычно поиск не вызывает затруднений. Совет: перед тем как проверять наличие устройства, отключите все другие накопители: так будет проще понять, исправен ли испытуемый. Если диск отсутствует в списке, то необходимо задуматься о его замене.
Причина 2: Порядок загрузки
Если «хард» отображается в БИОС, то нужно убедиться в том, что он является загрузочным. Делается это в блоке «BOOT» (в вашем БИОС может быть другое название).
- Проверяем первую позицию: здесь должен фигурировать наш диск.
Если это не так, то жмем ENTER, выбираем соответствующую позицию в открывшемся списке и снова нажимаем ENTER.
- Если диск не был найден в списке настройки, то нажимаем ESC, перейдя в главное окно вкладки «BOOT», и выбираем пункт «Hard Disk Drives».
- Здесь нас также интересует первая позиция. Настройка производится тем же способом: жмем ENTER по первому пункту и выбираем нужный диск.
- Теперь можно переходить к настройке порядка загрузки (см. выше).
- Нажимаем клавишу F10, а затем ENTER, сохранив настройки.
- Пробуем загрузить систему.
Причина 3: Повреждение загрузчика
Загрузчик – это особый раздел на системном диске, в котором располагаются необходимые для старта системы файлы. Если они повреждены, то Виндовс не сможет запуститься. Для решения проблемы воспользуемся установочным диском или флешкой с дистрибутивом «семерки».
Подробнее: Загрузка Windows 7 с флешки
Существует два способа восстановления – автоматический и ручной.
Автоматический способ
- Загружаем ПК с флешки и нажимаем «Далее».
- Жмем на ссылку «Восстановление системы».
- Далее программа выявит ошибки и предложит их исправить. Соглашаемся, нажав кнопку, указанную на скриншоте.
- Если такого предложения не последовало, то после поиска установленных систем нажимаем «Далее».
- Выбираем функцию восстановления запуска.
- Ждем завершения процесса и перезагружаем машину с жесткого диска.
Если автоматическое исправление не принесло желаемого результата, то придется немного поработать руками.
Ручной способ 1
- После того как установщик загрузится, нажимаем сочетание клавиш SHIFT+F10, запустив «Командную строку».
- Для начала попробуем восстановить главную загрузочную запись.
bootrec /fixmbr
- Следующей командой ремонтируем файлы загрузки.
bootrec /fixboot
- Закрываем «Командную строку» и перезагружаем компьютер, но уже с жесткого диска.
В случае если такой «ремонт» не помог, можно создать новые загрузочные файлы все в той же «Командной строке».
Ручной способ 2
- Загружаемся с установочного носителя, запускаем консоль (SHIFT+F10) и затем дисковую утилиту командой
diskpart - Получаем список всех разделов на дисках, подключенных к ПК.
lis vol
- Далее выбираем тот раздел, возле которого написано «Зарезервиро» (имеется в виду «Зарезервировано системой»).
sel vol 2«2» — это порядковый номер тома в списке.
- Теперь делаем этот раздел активным.
activ
- Выходим из Diskpart.
exit
- Перед выполнением следующей команды следует выяснить, на каком томе установлена система.
dir e:Здесь «e:» — буква тома. Нас интересует тот, на котором есть папка «Windows». Если ее нет, то пробуем другие буквы.
- Создаем файлы загрузки.
bcdboot e:windowsЗдесь «е:» — буква раздела, который мы определили как системный.
- Закрываем консоль и перезагружаемся.
Заключение
Ошибка с кодом 0xc000000e является одной из самых неприятных, так как ее решение требует определенных знаний и навыков. Надеемся, что этой статьей мы помогли вам решить эту непростую проблему.
Еще статьи по данной теме:
Помогла ли Вам статья?
Вы загружаете свой компьютер или ноутбук, а там Windows вместо праведного приветствия сообщает вам о некой ошибке 0xc000000e и просит «Ваш компьютер или устройство необходимо восстановить». Появление ошибки 0xc000000e при загрузке Windows 10 (да и на других версиях она проявляется) ничего хорошего вам на день грядущий не сулит. Поэтому если есть свободное время – пробуйте, но если нужно заняться другими делами, просто бросайте компьютер и сначала делайте их.
Экстренного способа исправить эту ошибку здесь и сейчас не существует. Но если вы освободили свой день для решения – начинаем изучать проблему.
Статья только для опытных пользователей. Если чувствует приближение панического состояния боязни компьютера – лучше обратиться в сервис и не мучать свой организм.
Содержание
- Причина ошибки
- Шаг 0 – Подумать
- Шаг 1 – Отключаем ненужное
- Шаг 2 – Лезем в BIOS
- Шаг 3 – Восстановление системы и загрузчика
- Шаг 4 – Восстановление загрузчика
- Видео по теме
- Задать вопрос автору статьи
Причина ошибки
Обычно ошибка 0xc000000e возникает из-за какого-то сбоя загрузочного диска. И скорее всего это не просто битые файлы. На моем веку видел следующее:
- Просто жесткому диску плавно приходил конец. Помогала только замена.
- Почему-то в системе была изменена «буква» диска, а при загрузке по старому месту уже не было загрузчика. Причем один раз видел как что-то из программной замены (клиент, разумеется, клялся, что ничего не делали, и оно «само»), так и из-за воткнутой флешки (это вообще была магия).
Отсюда нужно искать хвосты где-то в дисках. Что-то разбирали на днях? Быть может, подключили что-то к компьютеру? Попытайтесь вспомнить хоть что-нибудь, иначе придется действовать только кардинальными способами.
Шаг 0 – Подумать
Конечно, лично я при появлении таких ошибок стараюсь разрешить их. Но на практике почему-то одна проблема начинает цепляться за другую, а в итоге времени уходит очень много. Так зачастую выгоднее просто переустановить Windows.
Вот инструкция по переустановке Windows без потери данных. Можете ознакомиться.
Шаг 1 – Отключаем ненужное
Я уже писал, что ошибка связана с тем, что загрузчику не удается обнаружить вашу Windows. Если до этого были какие-то манипуляции с дисками – попробуйте вернуть все как было (физически трогали их, чистили компьютер, влезали в BIOS).
Если же правда ничего не было, проверьте, чтобы к компьютеру не были подключены внешние флешки и диски, а при необходимости отключите их и попробуйте загрузиться заново. Очень редко, но такое может помочь.
Шаг 2 – Лезем в BIOS
Продолжаем исследования и заходим в BIOS. Для этого можно использовать вот эту клавишу с сообщения об ошибке:
Если возникают сложности при заходе в BIOS, читаем эту статью.
Что нам нужно посмотреть здесь:
- Проверяем порядок загрузки устройств. Убеждаемся, что на первом месте в этом списке стоит ваш диск с Windows. Часто бывает, что там вообще нет ничего, и отсюда вылетает эта ошибка. Так в один из последних раз, когда я получил эту ошибку, на ноутбуке Lenovo просто фоном обновился BIOS и почему-то сбросил весь порядок загрузки.
- Отключить Fast Boot.
- Включаем Legacy Boot и CSM.
Разумеется, после применения пункта, сохраняем настройки, перезагружаемся и пробуем загрузиться. В случае неудачи не забываем потом все вернуть на свои места, чтобы потом человеку, который будет изучать ваш компьютер, не пришлось совсем тяжко.
А еще в любом BIOS или UEFI есть так называемое BOOT MENU. Это когда при загрузке вы вместо нажатия на DELETE, панически жмете другую кнопку (обычно, указана при загрузке, зависит от модели вашей материнской платы, например, F12 или F2), получаете маленькую менюшку со всеми вариантами устройств, а там выбираете свой диск с Windows.
Шаг 3 – Восстановление системы и загрузчика
Переходим к продвинутым техникам. Попробуем восстановить систему штатными методами. Но для этого нам понадобится загрузочная флешка с Windows (а иначе даже из окна ошибки вряд ли что-то получится сделать, с флешкой будет проще). Мы уже подробно описывали всю процедуру этого шага в отдельной статье, поэтому просто оставляю на нее ссылку.
Восстановление Windows, если она не загружается.
Шаг 4 – Восстановление загрузчика
Обычно, после шага 3 все начинает работать как надо. Но помните, в самом начале я упомянул про ситуацию, когда почему-то просто была отвязана буква тома, и из-за этого загрузчик не находил для себя ничего полезного? Попробуем решить эту проблему так:
- Снова используем флешку. Но на этапе загрузки, запускаем командную строку (Восстановление системы – Поиск и устранение неисправностей – Командная строка).
- Последовательно вводим команды (в скобках указываю мои пояснения, их не вводим):
diskpart (запускаем утилиту по работе с дисками)
list volume (просматриваем все носители в системе, глазом находим тот, что занимает всего 100 Мб и запоминаем его номер, это как раз область загрузчика)
select volume=2 (вместо двойки вводим свой номер системного диска, который мы обнаружили на прошлом этапе)
assign letter=Z (назначаем ему букву)
exit (выходим из утилиты diskpart, но продолжаем работать с консолью)
bcdboot C:windows /s Z: /f UEFI (если у вас Windows тоже находится на диске C:, то команду оставляем как есть)
Последняя команда восстанавливает загрузчик. После ее успешного выполнения вы должны получить сообщение «Файлы загрузки успешно созданы».
А вот наша полная статья полная статья по восстановлению загрузчика.
Но если вдруг и это не подойдет, возвращайтесь к Шагу 0 с переустановкой Windows. В очень редких случаях не подходит и он (аппаратная проблема, такое только нести в сервис).
Видео по теме
На чтение 6 мин Просмотров 6.9к. Опубликовано 01.11.2022
Ошибки при запуске Windows распространены и могут возникать по множеству причин. В этой статье мы поговорим об одной такой ошибке запуска, а именно о коде ошибки 0xc000000e.
Ошибка 0xc000000e.
Ваш компьютер или устройство необходимо восстановить.
Распространенная на ПК с Windows, начиная с Vista, эта ошибка является прямым результатом аппаратных проблем. Когда на ваш компьютер влияет эта ошибка, он считывает, что ваш компьютер / устройство нуждается в ремонте, и запрещает вам использовать ваш компьютер для каких-либо целей. В этих обстоятельствах все, от ваших данных до вашего ПК, находится под угрозой, и вам нужно действовать быстро, чтобы решить эту проблему.
Полное руководство по Windows 10
Что такое код ошибки 0xc00000e?
Код ошибки Windows 10 0xc00000e — это ошибка запуска, которая влияет на ПК с Windows. Если вы видите эту ошибку на экранах своего компьютера, это обычно означает, что Windows не удалось обнаружить важное оборудование, необходимое для загрузки.
Почему появляется ошибка 0xc00000e?
Ошибка 0xc00000e имеет несколько причин, и определить точную причину может быть сложно. Однако существуют некоторые распространенные причины, по которым вы сталкиваетесь с этой ошибкой. Вот некоторые из них:
- Такие проблемы, как повреждение или удаление файлов в базе данных конфигурации загрузки (BCD), которая включает файлы и параметры, помогающие загружать Windows. Проблема в этом может вызвать эту ошибку.
- Сбои жесткого диска также могут вызывать эту ошибку.
- Внезапное отключение по вашей вине или из-за нестабильного электроснабжения.
Как исправить код ошибки 0xc000000e в Windows 10?
Проверьте подключения физических устройств
Этот метод может показаться предупредительным, но он важен как начальный шаг в исправлении ошибки Windows 10 0xc00000e. Проверьте наличие неисправных подключений и отключите все внешние устройства хранения, которые могут мешать порядку загрузки в BIOS.
Восстановите файл BCD
Как упоминалось выше, база данных конфигурации загрузки или BCD содержит параметры, необходимые для загрузки Windows. Любая проблема в BCD может быть причиной этой ошибки. Чтобы исправить это, вам придется перестроить файл BCD.
Прежде чем начать, убедитесь, что у вас есть загрузочный диск той версии Windows, которую вы пытаетесь восстановить. После этого зайдите в BIOS при запуске и войдите в меню загрузки. Сделайте этот загрузочный носитель основным устройством для загрузки Windows. Как только вы это сделаете, вы готовы начать.
- Загрузите компьютер с загрузочного диска и нажмите «Далее» в первом появившемся окне.
- Теперь в следующем окне нажмите «Восстановить компьютер», расположенную в левом нижнем углу экрана.
- В следующем меню выберите «Устранение неполадок», чтобы перейти к дополнительным параметрам. В списке дополнительных параметров выберите «Командная строка». На следующем шаге выберите учетную запись, которую вы используете для своего компьютера, и введите данные для входа.
- В окне командной строки введите следующую команду:
bootrec /rebuildbcd
Когда установщик будет найден, вам нужно будет ввести «Y» в командной строке. После этого начнется перестроение BCD.
- После завершения введите следующие команды и нажмите «Enter» после каждой команды:
bootrec /fixmbr
bootrec /fixboot
Это перезагрузит ваш компьютер. Если ошибка устранена, он перезагрузится в обычном режиме, если нет, перейдите к следующему решению.
Восстановите файлы реестра BCR
Этот метод направлен на восстановление файлов загрузочного сектора. Для этого вам нужно будет точно следовать шагам, упомянутым в методе 2, пока вы не окажетесь в окне командной строки. Когда перед вами появится командная строка, введите следующие команды:
bootrec /fixmbr
bootrec /fixboot
bootrec /ScanOs
bootrec /rebuildbcd
Перезагрузите компьютер после этого.
Запустите утилиту автоматического восстановления
Не многие знают, но в Windows есть встроенная утилита восстановления для устранения таких проблем, как код ошибки 0xc000000e Windows 10.
Чтобы получить к нему доступ, вам нужно будет выполнить шаги, указанные в методе 2, пока вы не дойдете до меню «Дополнительные параметры».
В меню «Дополнительные параметры» выберите кнопку «Автоматическое восстановление». На следующем экране выберите свою ОС, и все готово. Утилита теперь исправит любые проблемы, присутствующие в вашей Windows, и, надеюсь, избавится от них.
Сброс настроек BIOS/UEFI
Сброс конфигурации BIOS/UEFI — отличный способ избавиться от кода ошибки: 0xc000000e. Вот как вы можете это сделать.
- При запуске компьютера войдите в BIOS. Чтобы войти в BIOS, вам нужно будет нажать определенную клавишу, которая отличается для разных ПК. Самые популярные горячие клавиши — F2, F12, Esc, Del и др.
- Как только вы окажетесь в меню BIOS, пролистайте его через клавиатуру и найдите параметр настройки BIOS по умолчанию. Когда вы найдете его, щелкните по нему и нажмите Enter, и начнется процесс сброса.
- Сохраните изменения и выйдите из настройки BIOS. Теперь ваш компьютер перезагрузится автоматически.
Проверьте настройку поддержки WHQL для Windows 10 в BIOS
Параметры поддержки WHQL обеспечивают бесперебойную загрузку Windows каждый раз, включая поддержку UEFI и проверяя драйверы, которые были подписаны в процессе загрузки. Если он отключен, у вас возникнут проблемы, например, ваш компьютер необходимо отремонтировать с кодом ошибки 0xc00000e. Чтобы включить его, вам нужно войти в меню BIOS, как указано в методе 5, и включить его, как показано ниже.
Проверьте и замените батарейку CMOS
CMOS — это микросхема вашего компьютера, содержащая важную информацию, такую как конфигурация BIOS, дата, время и т. д. Эта ошибка может быть вызвана неправильной настройкой даты и времени в BIOS. В этом случае вам придется заменить батарейку CMOS. Вы можете сделать это самостоятельно, заказав новый чип CMOS или связавшись с ближайшей мастерской по ремонту вашего ПК.
Резервное копирование данных и переустановка Windows
Если ни один из методов не работает, пришло время сделать резервную копию ваших данных и полностью переустановить Windows. Сделайте резервную копию жесткого диска и переустановите Windows через созданный вами загрузочный диск. Нажмите кнопку «Установить сейчас» в первом окне и следуйте инструкциям оттуда, и все готово.
Какие могут быть сопутствующие ошибки наряду с этой?
Вы также могли увидеть один из следующих кодов:
- 0xc000000f — данные конфигурации загрузки не могут быть прочитаны.
- 0xc000000d — в файле загрузочных данных отсутствует информация.
- 0xc000014C — данные конфигурации загрузки содержат ошибки.
- 0xc0000605 — Компонент операционной системы с истекшим сроком действия.
- 0xc0000225 — невозможно выбрать загрузочное устройство или получить доступ к нему для загрузки.
- 0x0000098, 0xc0000034 — Недопустимый файл данных конфигурации загрузки или информация отсутствует.