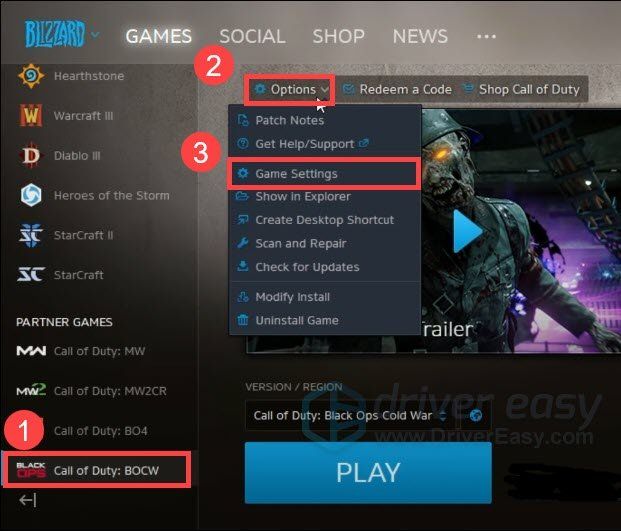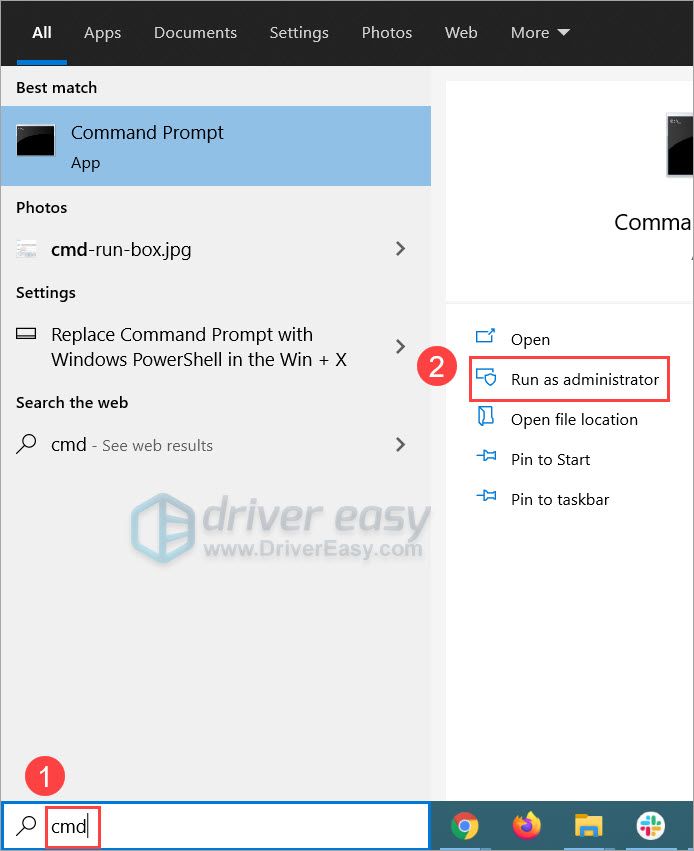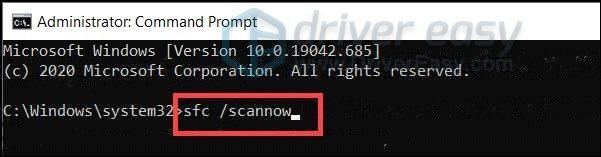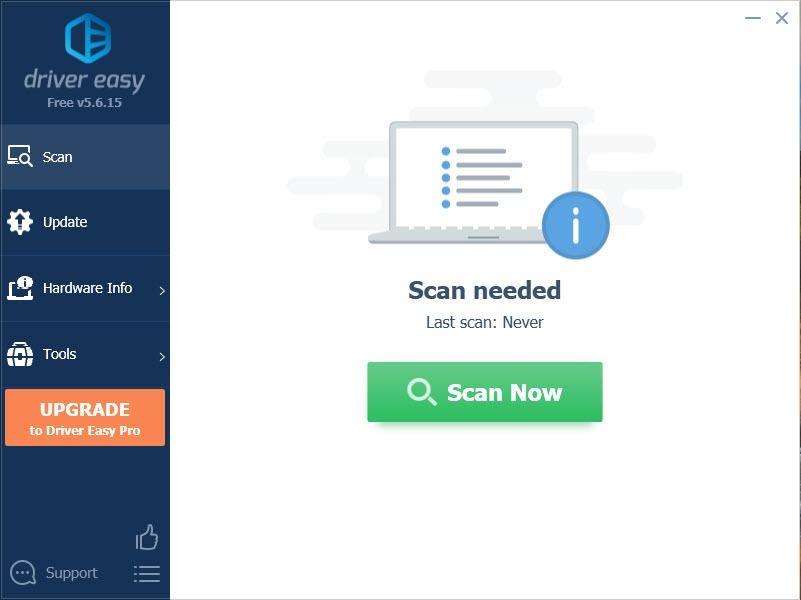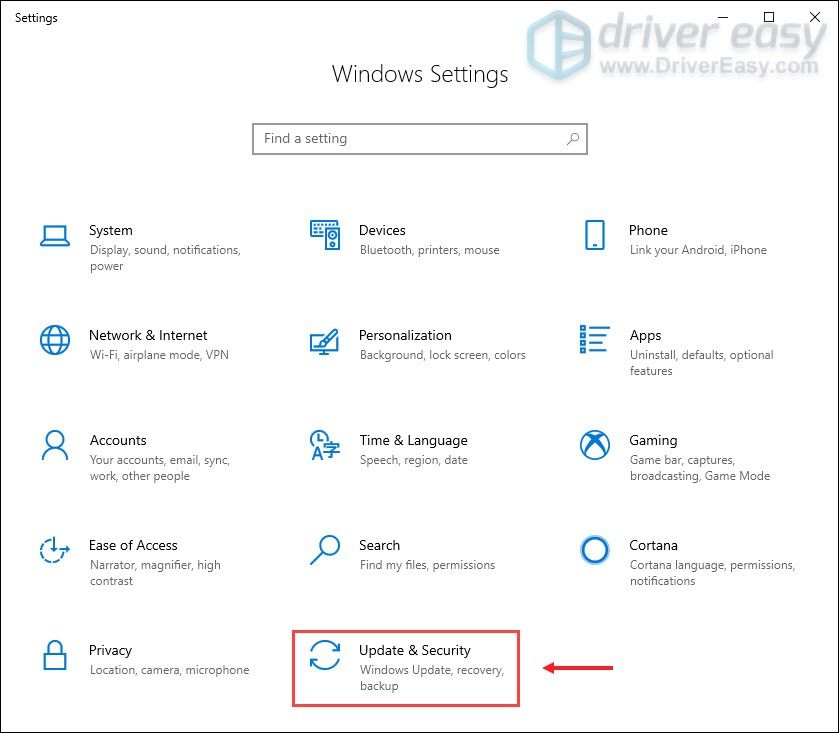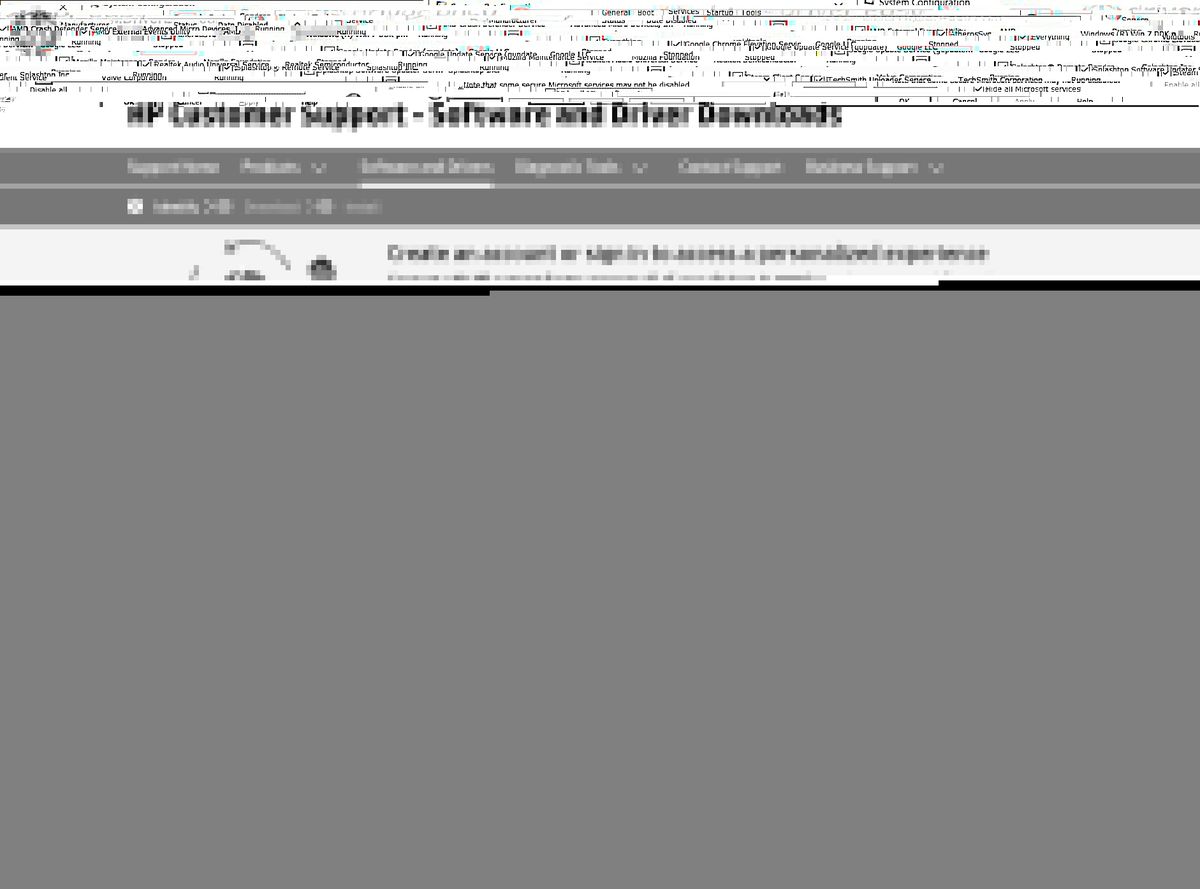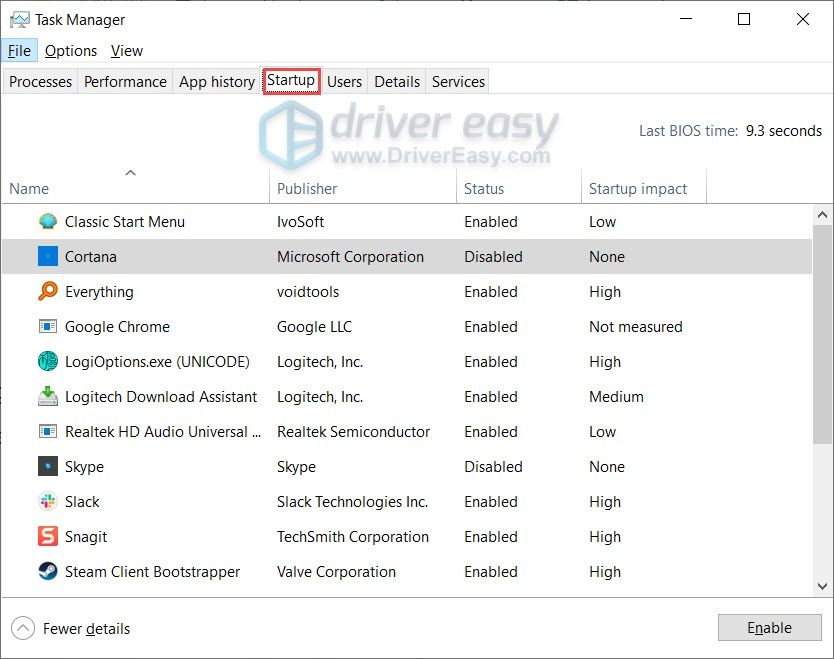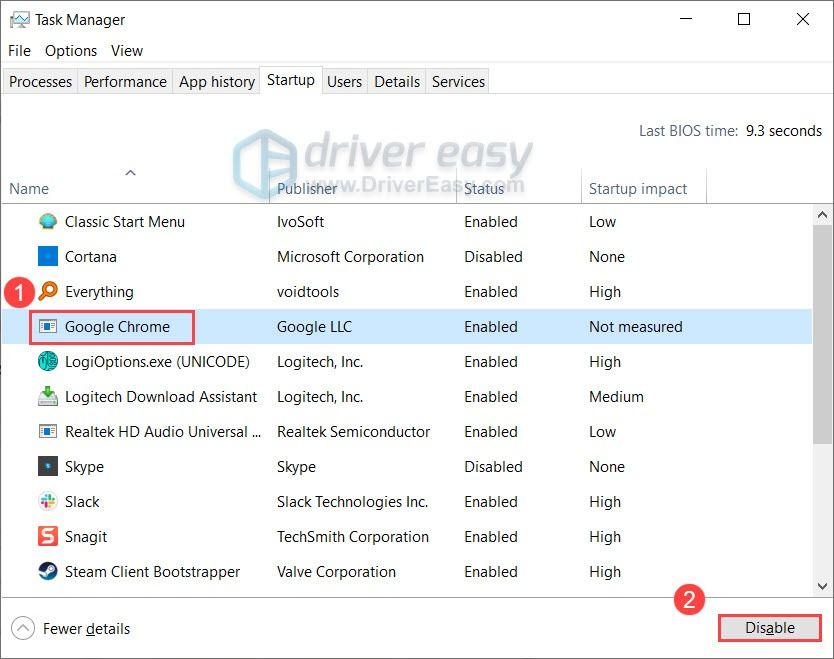Вот полное руководство о том, как исправить код ошибки 0xC0000005 (0x0) N в COD Black Ops Cold War. Black Ops Cold War — отличное дополнение к франшизе Call of Duty, любимой миллионами геймеров. Однако многие геймеры сталкивались с кодом ошибки 0xC0000005 (0x0) N при попытке сыграть в игру Black Ops Cold War. При срабатывании вы увидите на экране следующее сообщение об ошибке:

К сожалению, приложение неожиданно перестало работать.
Попытка «Сканировать и восстановить» может решить проблему.
Если проблема не устранена, обратитесь в службу онлайн-поддержки: https://support.activision.com/black-ops-cold-war.
Код ошибки: 0xC0000005 (0x0) Н
Теперь, если вы один из тех, кто сталкивается с одним и тем же кодом ошибки во время игры, этот пост для вас. В этом посте мы обсудим несколько рабочих исправлений, которые помогут вам устранить ошибку и без проблем играть в игру. Итак, давайте проверим!
Что вызывает код ошибки 0xC0000005 (0x0) N в COD Black Ops Cold War?
Могут быть разные причины, из-за которых срабатывает код ошибки 0xC0000005 (0x0)N в COD Black Ops Cold War. Вот некоторые из возможных причин того же самого:
- Это может быть вызвано поврежденными или сломанными игровыми файлами COD Black Ops Cold War. Следовательно, вы можете попробовать проверить целостность ваших игровых файлов, чтобы исправить ошибку.
- Поврежденные или устаревшие графические драйверы могут быть еще одной причиной, вызывающей ту же ошибку. Поэтому убедитесь, что в вашей системе установлены последние версии графических драйверов.
- Это также может быть вызвано поврежденным кешем, связанным с Battle.net. Если сценарий применим, вы сможете исправить ошибку, очистив кеш Battle.net.
- Вмешательство сторонних приложений или конфликты с игрой также могут вызывать ту же ошибку. Итак, вы можете попробовать выполнить чистую загрузку, чтобы избавиться от ошибки.
- Эта ошибка также может возникать из-за поврежденной установки игры Call of Duty Black Ops Cold War. Вы можете попробовать удалить, а затем переустановить игру, чтобы устранить ошибку.
В зависимости от сценария, наиболее подходящего для вас, попробуйте потенциальное исправление из списка ниже, чтобы избавиться от ошибки.
Вот способы исправления кода ошибки 0xC0000005 (0x0) N в COD Black Ops Cold War:
- Сканировать и восстанавливать файлы игры.
- Обновите графический драйвер.
- Очистите кеш Battle.net.
- Устранение неполадок в состоянии чистой загрузки.
- Запустите диагностический тест памяти Windows.
- Переустановите Call of Duty Black Ops Cold War.
Давайте обсудим вышеперечисленные методы подробно сейчас!
1]Сканировать и восстанавливать файлы игры
Как следует из подсказки об ошибке, во-первых, вам следует попробовать отсканировать и восстановить файлы игры COD Black Ops Cold War. Эта ошибка может быть результатом повреждения или отсутствия файлов игры. Следовательно, проверка целостности файлов игры должна помочь вам исправить ошибку. Для этого вы можете выполнить следующие шаги:
- Сначала откройте клиент Battle.net.
- Теперь на левой панели выберите игру Call of Duty: BOCW.
- Затем нажмите кнопку раскрывающегося списка «Параметры», а затем выберите параметр «Сканировать и восстановить».
- Затем подтвердите процесс и дождитесь завершения проверки.
- Когда процесс будет завершен, попробуйте перезапустить игру COD Black Ops Cold War и посмотреть, исправлена ли ошибка.
В дополнение к этому вы также можете попробовать выполнить сканирование SFC. Ошибка может быть вызвана поврежденными или сломанными системными файлами. Итак, в этом случае сканирование SFC должно помочь вам решить проблему.
Если вы по-прежнему получаете ту же ошибку в COD Black Ops Cold War, может быть какая-то другая основная причина ошибки. Следовательно, попробуйте следующее потенциальное исправление, чтобы устранить ошибку.
См.: Исправление ошибки памяти 13-71 в Call of Duty Modern Warfare и WarZone.
2]Обновите графический драйвер
Еще одна вещь, которую вы можете попытаться исправить, — это обновить графические драйверы. Известно, что устаревшие и неисправные графические драйверы вызывают проблемы и ошибки в таких видеоиграх, как COD Black Ops Cold War. Поэтому, если вы давно не обновляли свои графические драйверы, вы должны обновить их, чтобы получить максимальную производительность от ваших игр.
Вот как вы можете обновить графический драйвер в Windows:
- Вы можете обновить графические драйверы с помощью функции «Необязательные обновления», которая находится в разделе «Настройки» > «Центр обновления Windows» > «Дополнительные параметры».
- Попробуйте посетить официальный сайт производителя устройства и загрузить последнюю версию драйвера карты графического процессора с веб-сайта.
- Используйте диспетчер устройств и установите обновления для ваших графических драйверов.
- Еще один способ обновления графических драйверов — использование бесплатного стороннего средства обновления драйверов, которое позволяет автоматически обновлять все ваши драйверы, которые также включают графические драйверы.
Когда вы закончите обновление графического драйвера, перезапустите игру и проверьте, исправлена ли ошибка. Если вы по-прежнему получаете тот же код ошибки, вы можете попробовать следующее возможное исправление, чтобы устранить ошибку.
Читайте: исправьте ошибку Dev 6456 в Call of Duty Modern Warfare.
3]Очистить кеш Battle.net
Вы также можете столкнуться с этой ошибкой из-за поврежденного кеша, связанного с программой запуска игры, например, Battle.net. Итак, вы можете попробовать очистить кеш Battle.net, чтобы исправить ошибку. Вот как это сделать:
- Прежде всего, выйдите из Battle.net и убедитесь, что в фоновом режиме не запущен ни один процесс, связанный с игрой или программой запуска игры. Для этого можно использовать диспетчер задач.
- Теперь нажмите горячую клавишу Win + R, чтобы вызвать диалоговое окно «Выполнить», а затем введите в нем% ProgramData%.
- Затем найдите папку Battle.net, выберите ее и удалите папку.
- После этого перезапустите Battle.net и посмотрите, исправлена ли ошибка.
4]Устранение неполадок в состоянии чистой загрузки
Как оказалось, ошибка может быть вызвана конфликтами программного обеспечения с игрой или игровым лаунчером. Следовательно, вы можете попробовать выполнить чистую загрузку, чтобы избавиться от ошибки. Запуск Windows в состоянии чистой загрузки решит проблему вмешательства фоновых приложений в игру. Вы можете выполнить чистую загрузку, выполнив следующие шаги:
- Сначала откройте «Выполнить» с помощью Win + R, а затем введите в нем msconfig, чтобы открыть окно «Конфигурация системы».
- Теперь перейдите на вкладку «Службы» и установите флажок «Скрыть все службы Microsoft».
- Затем нажмите кнопку «Отключить все», чтобы отключить все несущественные службы, а затем нажмите кнопку «Применить».
- После этого перейдите на вкладку «Автозагрузка» и нажмите «Открыть диспетчер задач».
- В диспетчере задач отключите все автозагрузочные программы.
- После этого перезагрузите Windows, а затем попробуйте запустить игру, чтобы увидеть, исправлена ли ошибка или нет.
См.: Исправление COD Modern Warfare DEV ERROR 6068, 6606, 6065, 6165, 6071.
5]Запустите диагностический тест памяти Windows
Эта ошибка также может быть вызвана неисправным оборудованием, в основном оперативной памятью. Итак, чтобы проверить, вызвана ли проблема повреждением ОЗУ, вы можете попробовать запустить диагностический тест памяти Windows. Чтобы запустить тест, вы можете выполнить следующие шаги:
- Во-первых, нажмите кнопку поиска на панели задач, а затем введите «Диагностика памяти Windows»; запустите приложение диагностики памяти Windows из результатов.
- Теперь выберите параметр «Перезагрузить сейчас и проверьте наличие проблем (рекомендуется)» в диалоговом окне.
- Далее начнется тест, так что дождитесь его завершения.
- После завершения теста вы получите результаты.
Если вы имеете дело с поврежденной оперативной памятью, вам придется заменить ее на хорошую.
6]Переустановите Call of Duty Black Ops Cold War
Если ни одно из вышеперечисленных решений вам не помогло, попробуйте переустановить игру, чтобы исправить ошибку. Ошибка может быть вызвана поврежденной установкой вашей игры. Следовательно, переустановка игры должна помочь вам устранить ошибку. Для этого удалите игру, а затем переустановите ее на Battle.net. Надеюсь, это должно исправить ошибку для вас.
См.: Исправление кода ошибки 664640 в Call of Duty Modern Warfare или Warzone.
Как исправить коды ошибок в Black Ops Cold War?
Решения по исправлению кода ошибки в Black Ops Cold War зависят от кода ошибки, с которым вы имеете дело. Например, чтобы исправить код ошибки 0xC0000005 (0x0) N, вы можете попробовать проверить целостность файлов игры, обновить графические драйверы или устранить неполадки в состоянии чистой загрузки. В этом посте мы обсудили несколько других исправлений, которые вы можете попробовать.
Вот несколько руководств, которые помогут вам исправить различные ошибки в Black Ops Cold War:
Как исправить код ошибки 0xc0000005?
Чтобы исправить код ошибки 0xc0000005 в Windows, попробуйте запустить сканирование System File Checker (SFC), удалить последние обновления Windows, откатить все обновления драйверов, запустить тест диагностики памяти Windows или воссоздать загрузочные записи. Помимо этого, вы также можете попробовать проверить настройки реестра, оперативную память, отключить антивирус или устранить ошибку в состоянии чистой загрузки.
Вот и все! Надеемся, что это руководство поможет вам избавиться от кода ошибки 0xC0000005 (0x0) N в COD Black Ops Cold War.
Теперь прочитайте:

вообще ничего не помогает, все перепробовал, игру сносил, видеодрайвер переустанавливал, обновил биос материнки, обнулил разгон проца и озу в сток, запускал игру во всех режимах, выкручивал графон в ноль, перелопалил всех западных блогеров, понял, что нет решения данной проблемы, все поверхностно, никто не может пояснить из за чего именно появляется ошибка, как я думаю, это обнова кривая, какие-то процессы дают сбой и только разрабы должны это исправить, но почему-то они совсем не шевелятся, написал им уже два обращения, но видимо им не до этого и даже не понимаю почему, люди же бабки вкидывают, покупают всякие плюшки, как по мне я бы точно позаботился о том, чтоб все всегда работало стабильно, остается только ждать, я считаю на данный момент эту игру лучшей онлайн стрелялкой, возвращает в BO2, убрали бы все эти покупки и следили бы за читерами, цены бы ей не было)
- пожаловаться
- скопировать ссылку
Here is a full guide on how you can fix the error code 0xC0000005 (0x0) N in COD Black Ops Cold War. Black Ops Cold War is a great addition to the Call of Duty franchise which is loved by millions of gaming enthusiasts. However, a lot of gamers have experienced the error code 0xC0000005 (0x0) N when trying to play the Black Ops Cold War game. When triggered, you will see the following error message on your screen:

Unfortunately, the application has unexpectedly stopped working.
Trying a ‘Scan and Repair’ might solve the issue.
If the problem persists, please reach out to the online support: https://support.activision.com/black-ops-cold-war
Error Code: 0xC0000005 (0x0) N
Now, if you are one of those encountering the same error code while playing the game, this post is for you. In this post, we are going to discuss several working fixes that will help you resolve the error and play the game without any hassle. So, let us check out!
What causes Error Code 0xC0000005 (0x0) N in COD Black Ops Cold War?
There can be different reasons due to which the error code 0xC0000005 (0x0) N is triggered in COD Black Ops Cold War. Here are some of the potential causes for the same:
- It can be caused due to corrupted or broken game files of COD Black Ops Cold War. Hence, you can try verifying the integrity of your game files to fix the error.
- The corrupted or out-of-date graphics drivers can be another reason triggering the same error. So, make sure you have up-to-date graphics drivers on your system.
- It can also be caused due to the corrupted cache associated with Battle.net. If the scenario is applicable, you should be able to fix the error by clearing the Battle.net cache.
- Third-party app interference or conflicts with the game can also cause the same error. So, you can try performing a clean boot to get rid of the error.
- This error can also occur due to the corrupted installation of the Call of Duty Black Ops Cold War game. You can try uninstalling and then reinstalling the game to resolve the error.
Based on the scenario most suited to you, try a below-listed potential fix to get rid of the error.
Here are the methods to fix the error code 0xC0000005 (0x0) N in COD Black Ops Cold War:
- Scan and repair game files.
- Update your graphics driver.
- Clear Battle.net cache.
- Troubleshoot in a clean boot state.
- Run Windows Memory Diagnostic Test.
- Reinstall Call of Duty Black Ops Cold War.
Let us discuss the above methods in detail now!
1] Scan and repair game files
As the error prompt suggests, firstly, you should try scanning and repairing the game files of COD Black Ops Cold War. This error might be a result of corrupted or missing game files. Hence, verifying the integrity of game files should help you fix the error. To do that, you can follow the below steps:
- First, open the Battle.net client.
- Now, from the left pane, choose the Call of Duty: BOCW game.
- Next, press the Options drop-down button and then choose the Scan and Repair option.
- Then, confirm the process and wait for the verification to be completed.
- When the process is finished, try relaunching the COD Black Ops Cold War game and see if the error is now fixed.
In addition to that, you can also try performing an SFC scan. The error might be facilitated due to damaged or broken system files. So, in that case, an SFC scan should help you fix the problem.
If you still receive the same error on COD Black Ops Cold War, there might be some other underlying reason for the error. Hence, try the next potential fix to resolve the error.
See: Fix Memory Error 13-71 in Call of Duty Modern Warfare and WarZone.
2] Update your graphics driver
Another thing that you can try to fix the error is to update your graphics drivers. Outdated and faulty graphics drivers are known to cause problems and errors with video games like COD Black Ops Cold War. So, if you haven’t updated your graphics drivers in a while, you must update them to get the best performance from your games.
Here is how you can update your graphics driver on Windows:
- You can update graphics drivers via the Optional Updates feature which is present under the Settings app > Windows Update > Advanced options section.
- Try visiting the device manufacturer’s official website and download the latest GPU card driver from the website.
- Use Device Manager and install updates for your graphics drivers.
- One more method to update graphics drivers is to use a free third-party driver updater that lets you automatically update all your drivers that also include graphics drivers.
When you are done updating your graphics driver, relaunch the game and check whether or not the error is now fixed. If you still receive the same error code, you can try the next potential fix to resolve the error.
Read: Fix Dev Error 6456 in Call of Duty Modern Warfare.
3] Clear Battle.net cache
You might also encounter this error due to the corrupted cache associated with the game launcher i.e., Battle.net. So, you can try clearing the Battle.net cache to fix the error. Here’s how to do that:
- First of all, exit Battle.net and make sure that no process associated with the game or game launcher is running in the background. You can use Task Manager for that.
- Now, press the Win+R hotkey to evoke the Run dialog box and then enter %ProgramData% in it.
- Next, find the Battle.net folder, select it, and delete the folder.
- After that, relaunch Battle.net and see if the error is now fixed.
4] Troubleshoot in a clean boot state
As it turns out to be that the error might be facilitated due to software conflicts with the game or game launcher. Hence, you can try performing a clean boot to get rid of the error. Starting Windows in a clean boot state will fix the problem of interference of background applications with the game. You can perform a clean boot using the below steps:
- First, open Run using Win+R and then enter msconfig in it to launch the System Configuration window.
- Now, go to the Services tab and enable the Hide all Microsoft services checkbox.
- Next, press the Disable all button to disable all non-essential services and then press the Apply button.
- After that, go to the Startup tab and click the Open Task Manager option.
- In Task Manager, disable all the startup programs.
- After that, reboot your Windows and then try launching the game to see if the error is fixed or not.
See: Fix COD Modern Warfare DEV ERROR 6068, 6606, 6065, 6165, 6071.
5] Run Windows Memory Diagnostic Test
This error can also be triggered due to faulty hardware, mostly RAM. So, to check whether the problem is caused due to corrupted RAM, you can try running a Windows Memory Diagnostic test. To run the test, you can follow the below steps:
- Firstly, press the taskbar search option and then enter Windows Memory Diagnostic; run the Windows Memory Diagnostic app from the results.
- Now, select the Restart now and check for problems (recommended) option from the dialog box.
- Next, the test will start, so wait for it to complete.
- Once the test is complete, you will get the results.
In case you are dealing with a corrupted RAM, you will have to replace it with a good one.
6] Reinstall Call of Duty Black Ops Cold War
If none of the above solutions works for you, try reinstalling the game to fix the error. The error might be caused due to corrupted installation of your game. Hence, reinstalling the game should help you resolve the error. For that, uninstall the game and then reinstall it on Battle.net. Hopefully, this should fix the error for you.
See: Fix Error Code 664640 in Call of Duty Modern Warfare or Warzone.
How do you fix error codes on Black Ops Cold War?
The solutions to fix an error code on Black Ops Cold War depend upon the error code you are dealing with. For example, to fix the error code 0xC0000005 (0x0) N, you can try verifying the integrity of your game files, updating graphics drivers, or troubleshooting in a clean boot state. We have discussed multiple other fixes in this post that you can try.
Here are some of the guides that should help you fix the different errors on Black Ops Cold War:
- Fix COD Black Ops Cold War Connection Interrupted error.
- Fix Black Ops 2 Unhandled exception caught error.
How do I fix error code 0xc0000005?
To fix the error code 0xc0000005 on Windows, try running a System File Checker (SFC) scan, uninstalling recent Windows updates, rolling back any driver update, running Windows Memory Diagnostics test, or recreating the boot records. Other than that, you can also try checking Registry settings, checking your RAM, disabling your antivirus, or troubleshooting the error in a clean boot state.
That’s it! Hope this guide helps you get rid of the error code 0xC0000005 (0x0) N in COD Black Ops Cold War.
Now read:
- Fix Call of Duty Vanguard Server snapshot error.
- An error has occurred while launching the game – Call of Duty Warzone Pacific.
Here is a full guide on how you can fix the error code 0xC0000005 (0x0) N in COD Black Ops Cold War. Black Ops Cold War is a great addition to the Call of Duty franchise which is loved by millions of gaming enthusiasts. However, a lot of gamers have experienced the error code 0xC0000005 (0x0) N when trying to play the Black Ops Cold War game. When triggered, you will see the following error message on your screen:

Unfortunately, the application has unexpectedly stopped working.
Trying a ‘Scan and Repair’ might solve the issue.
If the problem persists, please reach out to the online support: https://support.activision.com/black-ops-cold-war
Error Code: 0xC0000005 (0x0) N
Now, if you are one of those encountering the same error code while playing the game, this post is for you. In this post, we are going to discuss several working fixes that will help you resolve the error and play the game without any hassle. So, let us check out!
What causes Error Code 0xC0000005 (0x0) N in COD Black Ops Cold War?
There can be different reasons due to which the error code 0xC0000005 (0x0) N is triggered in COD Black Ops Cold War. Here are some of the potential causes for the same:
- It can be caused due to corrupted or broken game files of COD Black Ops Cold War. Hence, you can try verifying the integrity of your game files to fix the error.
- The corrupted or out-of-date graphics drivers can be another reason triggering the same error. So, make sure you have up-to-date graphics drivers on your system.
- It can also be caused due to the corrupted cache associated with Battle.net. If the scenario is applicable, you should be able to fix the error by clearing the Battle.net cache.
- Third-party app interference or conflicts with the game can also cause the same error. So, you can try performing a clean boot to get rid of the error.
- This error can also occur due to the corrupted installation of the Call of Duty Black Ops Cold War game. You can try uninstalling and then reinstalling the game to resolve the error.
Based on the scenario most suited to you, try a below-listed potential fix to get rid of the error.
Here are the methods to fix the error code 0xC0000005 (0x0) N in COD Black Ops Cold War:
- Scan and repair game files.
- Update your graphics driver.
- Clear Battle.net cache.
- Troubleshoot in a clean boot state.
- Run Windows Memory Diagnostic Test.
- Reinstall Call of Duty Black Ops Cold War.
Let us discuss the above methods in detail now!
1] Scan and repair game files
As the error prompt suggests, firstly, you should try scanning and repairing the game files of COD Black Ops Cold War. This error might be a result of corrupted or missing game files. Hence, verifying the integrity of game files should help you fix the error. To do that, you can follow the below steps:
- First, open the Battle.net client.
- Now, from the left pane, choose the Call of Duty: BOCW game.
- Next, press the Options drop-down button and then choose the Scan and Repair option.
- Then, confirm the process and wait for the verification to be completed.
- When the process is finished, try relaunching the COD Black Ops Cold War game and see if the error is now fixed.
In addition to that, you can also try performing an SFC scan. The error might be facilitated due to damaged or broken system files. So, in that case, an SFC scan should help you fix the problem.
If you still receive the same error on COD Black Ops Cold War, there might be some other underlying reason for the error. Hence, try the next potential fix to resolve the error.
See: Fix Memory Error 13-71 in Call of Duty Modern Warfare and WarZone.
2] Update your graphics driver
Another thing that you can try to fix the error is to update your graphics drivers. Outdated and faulty graphics drivers are known to cause problems and errors with video games like COD Black Ops Cold War. So, if you haven’t updated your graphics drivers in a while, you must update them to get the best performance from your games.
Here is how you can update your graphics driver on Windows:
- You can update graphics drivers via the Optional Updates feature which is present under the Settings app > Windows Update > Advanced options section.
- Try visiting the device manufacturer’s official website and download the latest GPU card driver from the website.
- Use Device Manager and install updates for your graphics drivers.
- One more method to update graphics drivers is to use a free third-party driver updater that lets you automatically update all your drivers that also include graphics drivers.
When you are done updating your graphics driver, relaunch the game and check whether or not the error is now fixed. If you still receive the same error code, you can try the next potential fix to resolve the error.
Read: Fix Dev Error 6456 in Call of Duty Modern Warfare.
3] Clear Battle.net cache
You might also encounter this error due to the corrupted cache associated with the game launcher i.e., Battle.net. So, you can try clearing the Battle.net cache to fix the error. Here’s how to do that:
- First of all, exit Battle.net and make sure that no process associated with the game or game launcher is running in the background. You can use Task Manager for that.
- Now, press the Win+R hotkey to evoke the Run dialog box and then enter %ProgramData% in it.
- Next, find the Battle.net folder, select it, and delete the folder.
- After that, relaunch Battle.net and see if the error is now fixed.
4] Troubleshoot in a clean boot state
As it turns out to be that the error might be facilitated due to software conflicts with the game or game launcher. Hence, you can try performing a clean boot to get rid of the error. Starting Windows in a clean boot state will fix the problem of interference of background applications with the game. You can perform a clean boot using the below steps:
- First, open Run using Win+R and then enter msconfig in it to launch the System Configuration window.
- Now, go to the Services tab and enable the Hide all Microsoft services checkbox.
- Next, press the Disable all button to disable all non-essential services and then press the Apply button.
- After that, go to the Startup tab and click the Open Task Manager option.
- In Task Manager, disable all the startup programs.
- After that, reboot your Windows and then try launching the game to see if the error is fixed or not.
See: Fix COD Modern Warfare DEV ERROR 6068, 6606, 6065, 6165, 6071.
5] Run Windows Memory Diagnostic Test
This error can also be triggered due to faulty hardware, mostly RAM. So, to check whether the problem is caused due to corrupted RAM, you can try running a Windows Memory Diagnostic test. To run the test, you can follow the below steps:
- Firstly, press the taskbar search option and then enter Windows Memory Diagnostic; run the Windows Memory Diagnostic app from the results.
- Now, select the Restart now and check for problems (recommended) option from the dialog box.
- Next, the test will start, so wait for it to complete.
- Once the test is complete, you will get the results.
In case you are dealing with a corrupted RAM, you will have to replace it with a good one.
6] Reinstall Call of Duty Black Ops Cold War
If none of the above solutions works for you, try reinstalling the game to fix the error. The error might be caused due to corrupted installation of your game. Hence, reinstalling the game should help you resolve the error. For that, uninstall the game and then reinstall it on Battle.net. Hopefully, this should fix the error for you.
See: Fix Error Code 664640 in Call of Duty Modern Warfare or Warzone.
How do you fix error codes on Black Ops Cold War?
The solutions to fix an error code on Black Ops Cold War depend upon the error code you are dealing with. For example, to fix the error code 0xC0000005 (0x0) N, you can try verifying the integrity of your game files, updating graphics drivers, or troubleshooting in a clean boot state. We have discussed multiple other fixes in this post that you can try.
Here are some of the guides that should help you fix the different errors on Black Ops Cold War:
- Fix COD Black Ops Cold War Connection Interrupted error.
- Fix Black Ops 2 Unhandled exception caught error.
How do I fix error code 0xc0000005?
To fix the error code 0xc0000005 on Windows, try running a System File Checker (SFC) scan, uninstalling recent Windows updates, rolling back any driver update, running Windows Memory Diagnostics test, or recreating the boot records. Other than that, you can also try checking Registry settings, checking your RAM, disabling your antivirus, or troubleshooting the error in a clean boot state.
That’s it! Hope this guide helps you get rid of the error code 0xC0000005 (0x0) N in COD Black Ops Cold War.
Now read:
- Fix Call of Duty Vanguard Server snapshot error.
- An error has occurred while launching the game – Call of Duty Warzone Pacific.
Вот полное руководство о том, как исправить код ошибки 0xC0000005 (0x0) N в COD Black Ops Cold War. Black Ops Cold War — отличное дополнение к франшизе Call of Duty, любимой миллионами геймеров. Однако многие геймеры сталкивались с кодом ошибки 0xC0000005 (0x0) N при попытке сыграть в игру Black Ops Cold War. При срабатывании вы увидите на экране следующее сообщение об ошибке:

К сожалению, приложение неожиданно перестало работать.
Попытка «Сканировать и восстановить» может решить проблему.
Если проблема не устранена, обратитесь в службу онлайн-поддержки: https://support.activision.com/black-ops-cold-war.
Код ошибки: 0xC0000005 (0x0) Н
Теперь, если вы один из тех, кто сталкивается с одним и тем же кодом ошибки во время игры, этот пост для вас. В этом посте мы обсудим несколько рабочих исправлений, которые помогут вам устранить ошибку и без проблем играть в игру. Итак, давайте проверим!
Что вызывает код ошибки 0xC0000005 (0x0) N в COD Black Ops Cold War?
Могут быть разные причины, из-за которых срабатывает код ошибки 0xC0000005 (0x0)N в COD Black Ops Cold War. Вот некоторые из возможных причин того же самого:
- Это может быть вызвано поврежденными или сломанными игровыми файлами COD Black Ops Cold War. Следовательно, вы можете попробовать проверить целостность ваших игровых файлов, чтобы исправить ошибку.
- Поврежденные или устаревшие графические драйверы могут быть еще одной причиной, вызывающей ту же ошибку. Поэтому убедитесь, что в вашей системе установлены последние версии графических драйверов.
- Это также может быть вызвано поврежденным кешем, связанным с Battle.net. Если сценарий применим, вы сможете исправить ошибку, очистив кеш Battle.net.
- Вмешательство сторонних приложений или конфликты с игрой также могут вызывать ту же ошибку. Итак, вы можете попробовать выполнить чистую загрузку, чтобы избавиться от ошибки.
- Эта ошибка также может возникать из-за поврежденной установки игры Call of Duty Black Ops Cold War. Вы можете попробовать удалить, а затем переустановить игру, чтобы устранить ошибку.
В зависимости от сценария, наиболее подходящего для вас, попробуйте потенциальное исправление из списка ниже, чтобы избавиться от ошибки.
Вот способы исправления кода ошибки 0xC0000005 (0x0) N в COD Black Ops Cold War:
- Сканировать и восстанавливать файлы игры.
- Обновите графический драйвер.
- Очистите кеш Battle.net.
- Устранение неполадок в состоянии чистой загрузки.
- Запустите диагностический тест памяти Windows.
- Переустановите Call of Duty Black Ops Cold War.
Давайте обсудим вышеперечисленные методы подробно сейчас!
1]Сканировать и восстанавливать файлы игры
Как следует из подсказки об ошибке, во-первых, вам следует попробовать отсканировать и восстановить файлы игры COD Black Ops Cold War. Эта ошибка может быть результатом повреждения или отсутствия файлов игры. Следовательно, проверка целостности файлов игры должна помочь вам исправить ошибку. Для этого вы можете выполнить следующие шаги:
- Сначала откройте клиент Battle.net.
- Теперь на левой панели выберите игру Call of Duty: BOCW.
- Затем нажмите кнопку раскрывающегося списка «Параметры», а затем выберите параметр «Сканировать и восстановить».
- Затем подтвердите процесс и дождитесь завершения проверки.
- Когда процесс будет завершен, попробуйте перезапустить игру COD Black Ops Cold War и посмотреть, исправлена ли ошибка.
В дополнение к этому вы также можете попробовать выполнить сканирование SFC. Ошибка может быть вызвана поврежденными или сломанными системными файлами. Итак, в этом случае сканирование SFC должно помочь вам решить проблему.
Если вы по-прежнему получаете ту же ошибку в COD Black Ops Cold War, может быть какая-то другая основная причина ошибки. Следовательно, попробуйте следующее потенциальное исправление, чтобы устранить ошибку.
См.: Исправление ошибки памяти 13-71 в Call of Duty Modern Warfare и WarZone.
2]Обновите графический драйвер
Еще одна вещь, которую вы можете попытаться исправить, — это обновить графические драйверы. Известно, что устаревшие и неисправные графические драйверы вызывают проблемы и ошибки в таких видеоиграх, как COD Black Ops Cold War. Поэтому, если вы давно не обновляли свои графические драйверы, вы должны обновить их, чтобы получить максимальную производительность от ваших игр.
Вот как вы можете обновить графический драйвер в Windows:
- Вы можете обновить графические драйверы с помощью функции «Необязательные обновления», которая находится в разделе «Настройки» > «Центр обновления Windows» > «Дополнительные параметры».
- Попробуйте посетить официальный сайт производителя устройства и загрузить последнюю версию драйвера карты графического процессора с веб-сайта.
- Используйте диспетчер устройств и установите обновления для ваших графических драйверов.
- Еще один способ обновления графических драйверов — использование бесплатного стороннего средства обновления драйверов, которое позволяет автоматически обновлять все ваши драйверы, которые также включают графические драйверы.
Когда вы закончите обновление графического драйвера, перезапустите игру и проверьте, исправлена ли ошибка. Если вы по-прежнему получаете тот же код ошибки, вы можете попробовать следующее возможное исправление, чтобы устранить ошибку.
Читайте: исправьте ошибку Dev 6456 в Call of Duty Modern Warfare.
3]Очистить кеш Battle.net
Вы также можете столкнуться с этой ошибкой из-за поврежденного кеша, связанного с программой запуска игры, например, Battle.net. Итак, вы можете попробовать очистить кеш Battle.net, чтобы исправить ошибку. Вот как это сделать:
- Прежде всего, выйдите из Battle.net и убедитесь, что в фоновом режиме не запущен ни один процесс, связанный с игрой или программой запуска игры. Для этого можно использовать диспетчер задач.
- Теперь нажмите горячую клавишу Win + R, чтобы вызвать диалоговое окно «Выполнить», а затем введите в нем% ProgramData%.
- Затем найдите папку Battle.net, выберите ее и удалите папку.
- После этого перезапустите Battle.net и посмотрите, исправлена ли ошибка.
4]Устранение неполадок в состоянии чистой загрузки
Как оказалось, ошибка может быть вызвана конфликтами программного обеспечения с игрой или игровым лаунчером. Следовательно, вы можете попробовать выполнить чистую загрузку, чтобы избавиться от ошибки. Запуск Windows в состоянии чистой загрузки решит проблему вмешательства фоновых приложений в игру. Вы можете выполнить чистую загрузку, выполнив следующие шаги:
- Сначала откройте «Выполнить» с помощью Win + R, а затем введите в нем msconfig, чтобы открыть окно «Конфигурация системы».
- Теперь перейдите на вкладку «Службы» и установите флажок «Скрыть все службы Microsoft».
- Затем нажмите кнопку «Отключить все», чтобы отключить все несущественные службы, а затем нажмите кнопку «Применить».
- После этого перейдите на вкладку «Автозагрузка» и нажмите «Открыть диспетчер задач».
- В диспетчере задач отключите все автозагрузочные программы.
- После этого перезагрузите Windows, а затем попробуйте запустить игру, чтобы увидеть, исправлена ли ошибка или нет.
См.: Исправление COD Modern Warfare DEV ERROR 6068, 6606, 6065, 6165, 6071.
5]Запустите диагностический тест памяти Windows
Эта ошибка также может быть вызвана неисправным оборудованием, в основном оперативной памятью. Итак, чтобы проверить, вызвана ли проблема повреждением ОЗУ, вы можете попробовать запустить диагностический тест памяти Windows. Чтобы запустить тест, вы можете выполнить следующие шаги:
- Во-первых, нажмите кнопку поиска на панели задач, а затем введите «Диагностика памяти Windows»; запустите приложение диагностики памяти Windows из результатов.
- Теперь выберите параметр «Перезагрузить сейчас и проверьте наличие проблем (рекомендуется)» в диалоговом окне.
- Далее начнется тест, так что дождитесь его завершения.
- После завершения теста вы получите результаты.
Если вы имеете дело с поврежденной оперативной памятью, вам придется заменить ее на хорошую.
6]Переустановите Call of Duty Black Ops Cold War
Если ни одно из вышеперечисленных решений вам не помогло, попробуйте переустановить игру, чтобы исправить ошибку. Ошибка может быть вызвана поврежденной установкой вашей игры. Следовательно, переустановка игры должна помочь вам устранить ошибку. Для этого удалите игру, а затем переустановите ее на Battle.net. Надеюсь, это должно исправить ошибку для вас.
См.: Исправление кода ошибки 664640 в Call of Duty Modern Warfare или Warzone.
Как исправить коды ошибок в Black Ops Cold War?
Решения по исправлению кода ошибки в Black Ops Cold War зависят от кода ошибки, с которым вы имеете дело. Например, чтобы исправить код ошибки 0xC0000005 (0x0) N, вы можете попробовать проверить целостность файлов игры, обновить графические драйверы или устранить неполадки в состоянии чистой загрузки. В этом посте мы обсудили несколько других исправлений, которые вы можете попробовать.
Вот несколько руководств, которые помогут вам исправить различные ошибки в Black Ops Cold War:
Как исправить код ошибки 0xc0000005?
Чтобы исправить код ошибки 0xc0000005 в Windows, попробуйте запустить сканирование System File Checker (SFC), удалить последние обновления Windows, откатить все обновления драйверов, запустить тест диагностики памяти Windows или воссоздать загрузочные записи. Помимо этого, вы также можете попробовать проверить настройки реестра, оперативную память, отключить антивирус или устранить ошибку в состоянии чистой загрузки.
Вот и все! Надеемся, что это руководство поможет вам избавиться от кода ошибки 0xC0000005 (0x0) N в COD Black Ops Cold War.
Теперь прочитайте:

На чтение 6 мин. Просмотров 779 Опубликовано 12.06.2021
0
COD: Black Ops Cold War уже давно отсутствует, и многие игроки по-прежнему сообщают о сбое вместе с кодом ошибки 0xc0000005 . Но не волнуйтесь, если вы столкнулись с этой ошибкой. Здесь мы расскажем вам о некоторых исправлениях и поможем вернуться к работе как можно скорее.
Содержание
- Попробуйте эти исправления
- Исправление 1: сканирование и восстановление системы и файлы игры
- Отсканируйте и восстановите Black Ops Cold War
- Сканировать и восстановить вашу систему
- Исправление 2: Обновите графический драйвер
- Вариант 1. Обновите графический драйвер вручную
- Вариант 2. Обновите графический драйвер автоматически (рекомендуется)
- Исправление 3: Установите все обновления Windows
- Исправление 4: Выполните чистую загрузку
- Исправление 5: измените оперативную память
Попробуйте эти исправления
Возможно, вам не нужно пробовать все. Просто просматривайте список, пока не найдете тот, который помогает.
- Сканировать и восстановить системные и игровые файлы
- Обновите драйвер видеокарты
- Установите все обновления Windows
- Выполните чистую загрузку.
- Измените оперативную память
Исправление 1: сканирование и восстановление системы и файлы игры
По мнению некоторых экспертов Microsoft, ошибка 0xc0000005 может быть вызвана отсутствием или повреждением системных файлов . Поэтому, прежде чем углубляться во что-нибудь более сложное, сначала проверьте целостность вашей игры и системы . Для этого просто выполните следующие действия.
Отсканируйте и восстановите Black Ops Cold War
- Откройте Blizzard Battle. net клиент. В меню слева выберите Call of Duty: BOCW .
- Щелкните Параметры и выберите Сканировать и восстановить в раскрывающемся меню. Дождитесь завершения проверки.
- Затем вам нужно проверить целостность вашего системные файлы.
Сканировать и восстановить вашу систему
- На клавиатуре нажмите клавишу с логотипом Windows и введите cmd . Выберите Запуск от имени администратора .
- В в командной строке введите или вставьте sfc/scannow (обратите внимание на пробел между sfc и косой чертой) и нажмите Enter .
- После этого перезагрузите компьютер и проверьте, сохраняется ли ошибка в Black Ops Cold War.
Если этот метод не работает для вас, просто взгляните на следующий ниже.
Исправление 2: Обновите графический драйвер
Ошибка может означать, что вы используете устаревший или неисправный графический драйвер . Некоторые геймеры сообщили, что ошибка исчезла после обновления графического драйвера. Так что, если вы не обновляли драйвер графического процессора перед тем, как играть в Black Ops Cold War, обязательно сделайте это сейчас, поскольку это может изменить правила игры.
NVIDIA и AMD уже выпустили драйверы, оптимизированные для Black Ops Холодная война. См. Инструкции по обновлению ниже.
Существует два основных способа обновления графического драйвера: вручную или автоматически..
Вариант 1. Обновите графический драйвер вручную
Для этого может потребоваться определенный уровень компьютерных знаний. Если вы знакомы с аппаратным обеспечением ПК, вы можете обновить драйвер видеокарты вручную.
Для этого сначала посетите веб-сайт производителя вашего графического процессора:
Затем выполните поиск ваша точная модель графического процессора. Обязательно загрузите последнюю версию правильного установщика драйвера, совместимого с вашей операционной системой.
Вариант 2. Обновите графический драйвер автоматически (рекомендуется)
Если вы этого не сделаете иметь время, терпение или навыки работы с компьютером, чтобы обновить видеодрайверы вручную, вместо этого вы можете сделать это автоматически с помощью Driver Easy . Driver Easy автоматически распознает вашу систему и найдет правильные драйверы для конкретной видеокарты и вашей версии Windows, а также правильно загрузит и установит их:
- Загрузите и установите Driver Easy.
- Запустите Driver Easy и нажмите кнопку Сканировать сейчас . Затем Driver Easy просканирует ваш компьютер и обнаружит все проблемные драйверы.
- Щелкните Обновить все для автоматической загрузки и установки правильной версии всех драйверов, которые отсутствуют или устарели в вашей системе
(для этого требуется Pro-версия – вам будет предложено выполнить обновление, когда вы нажмете «Обновить все». Если вы не хотите платить за Pro-версию, вы все равно можете загрузите и установите все необходимые драйверы с бесплатной версией; вам просто нужно загружать их по одному и устанавливать вручную, как обычно в Windows.)
Pro-версия Driver Easy поставляется с полной технической поддержкой . Если вам нужна помощь, обратитесь в службу поддержки Driver Easy по адресу
После обновления ваш графический драйвер, перезагрузите компьютер и проверьте, исчез ли код ошибки.
Если обновление графического драйвера не приносит вам удачи, вы можете перейти к следующему решению.
Исправление 3: Установите все обновления Windows
Microsoft постоянно предоставляет системные обновления для Windows 10, решая проблемы безопасности и оптимизируя общую производительность. Если вы никогда не проверяли наличие обновлений системы, сделайте это сейчас.
На самом деле это довольно просто обновить:
- На клавиатуре нажмите Win + I (Windows клавишу с логотипом и клавишу i) одновременно, чтобы открыть приложение настроек Windows. Нажмите Обновление и безопасность .
- Нажмите Проверить обновления . Затем подождите, пока Windows загрузит и установит все доступные обновления..
Для подтверждения установки все обновления системы, повторяйте эти шаги , пока не появится сообщение «Вы в курсе», когда вы нажмете Проверить наличие обновлений .
После того, как вы установили все обновления системы, перезагрузите компьютер и проверьте, не вылетает ли снова Black Ops Cold War.
Если игра снова вылетает, посмотрите на следующее исправление.
Исправление 4: Выполните чистую загрузку
Чистая загрузка означает запуск вашего ПК только с необходимыми службами и программным обеспечением. Поскольку код ошибки указывает на проблему совместимости, вы можете выполнить чистую загрузку, чтобы увидеть, есть ли какие-либо вредоносные программы.
Для этого выполните следующие действия:
- На клавиатуре одновременно нажмите Win + R (клавишу с логотипом Windows и клавишу r), чтобы открыть окно «Выполнить». Введите или вставьте msconfig и нажмите OK .
- Во всплывающем окне перейдите на вкладку Службы и установите флажок рядом с Скрыть все службы Microsoft .
- Снимите флажок со всех служб, ЗА ИСКЛЮЧЕНИЕМ они принадлежат производителю вашей видеокарты или звуковой карты, например Realtek , AMD , NVIDIA и Intel . Затем нажмите OK , чтобы сохранить изменения.
- Далее нужно отключить ненужные автозагрузку программ. На клавиатуре одновременно нажмите Ctrl , Shift и Esc , чтобы открыть Диспетчер задач, а затем перейдите к Вкладка Автозагрузка .
- По одному время, выберите любые программы, которые, по вашему мнению, могут мешать, и нажмите Отключить .
- Перезагрузите компьютер и проверьте стабильность Black Ops Cold War.
Если этот трюк вам не помогает, просто попробуйте следующий.
Исправление 5: измените оперативную память
Одна из возможных причин ошибки 0xc0000005 заключается в том, что вы используете неисправное оборудование, и в большинстве случаев это связано с оперативной памятью. Чтобы проверить, не повреждена ли ваша оперативная память, вы можете просто заменить их новыми . Но обязательно выбирайте известных и признанных производителей. Если вам неудобно возиться с компьютерным оборудованием, обратитесь к поставщику или проконсультируйтесь в ближайших ремонтных службах.

Ни одно из этих исправлений не может вам помочь? Ознакомьтесь с этим руководством для более подробного устранения неполадок.
Итак, это исправления вашей ошибки 0xc0000005 в Black Ops Cold War. Поставьте лайк этой публикации, если она вам поможет, или запишите свои мысли в разделе комментариев
Some players have been getting the 0xC0000005 error code when trying to play Call of Duty Black Ops Cold War multiplayer on their system. For some users, the issue seems to be caused after a recent update while others just stumble on it randomly. The reason the error code in question occurs can vary as it depends on the third party software that is installed on your system, the graphics drivers that you are using and more. In this article, we will be showing you how to solve the mentioned error code via a number of different methods so just follow through.
As it turns out, Call of Duty Blacks Ops Cold War has been out for quite some time now and while it has been running fine for most of the users, there are some who stumble upon an issue every now and then. The reason that you might be stumbling upon the said error code can really differ as there are multiple factors that come into play here. As such, in order for you to understand what exactly is causing the error code, let us first go through the possible list of causes before jumping into the different methods that can help you fix the issue. So, without further ado, let us get started.
- Third Party Interference — The first reason that the error code in question may occur is when you have third party applications running in the background interfering with the game process. In such a scenario, you will have to close the culprit apps in order to resolve the issue.
- Graphics Drivers — As it turns out, in some cases, the problem can also originate due to the graphics drivers that are installed on your system. If this happens, you will have to either rollback your drivers or install the latest version available.
- Battle.net Cache — In addition to that, the temporary files stored by the Battle.net launcher on your PC can also result in the error code mentioned above. In such a scenario, you can clear out the cache files to resolve the issue.
Now that we have gone through the possible list of causes, we are finally ready to go through the different methods that are available to you in order to circumvent the issue. With that said, let us jump right into it.
Clear Battle.net Cache
As it turns out, the first thing that you should do when you encounter the error code in question is to clear out the cache of the Battle.net launcher. Most of the apps that you use on your system store temporary files for different purposes but the general purpose is to make the overall experience smoother for you while you are using the particular app.
Since these files are temporary, you can easily delete them and they will be created again the next time you open up the application. To clear out the Battle.net launcher’s cache, follow the instructions given down below:
- First of all, make sure that the Battle.net launcher is not running on your system. In addition to that, ensure that no processes related to Battle.net are running by opening up the Task Manager.
- After you have done that, go ahead and open up the Run dialog box by pressing Windows key + R on your keyboard.
- In the Run dialog box, type in %ProgramData% and then hit Enter.
Opening up Program Data Folder - Once you have done that, locate the Battle.net folder and delete it in the File Explorer window.
- After that, go ahead and launch the Battle.net Launcher and see if the problem is still there.
Change Graphics Drivers
Another reason, like we have mentioned, that the error code in question may appear is due to the graphics drivers that are installed on your system. This mostly applies to users that own an NVIDIA graphics card and, naturally, have NVIDIA drivers installed. There have been reports of certain driver versions causing the mentioned issue with the game from multiple users.
In such a scenario, to resolve the problem, you will either have to install the latest version of the graphics drivers on your system or rollback to an older version if you are already on the latest version. You can do this by searching for the available drivers on your manufacturer’s website and downloading them from there. To uninstall your graphics drivers, follow the instructions given down below:
- First of all, open up the Device Manager by searching for it in the Start Menu.
Opening up Device Manager - On the Device Manager window, expand the Display adapters list.
Device Manager - Right click on your graphics drivers and from the drop down menu, choose the Uninstall device option.
Uninstalling Graphics Drivers - After that, go ahead and download another version of the drivers from your manufacturer’s website and install them.
- See if that resolves the problem for you.
Run Windows Memory Diagnostic Test
As it turns out, some users, who were facing the similar issue, have reported that they were able to resolve the problem in question by running the Windows Memory Diagnostic tool on their system. Windows Memory Diagnostic tool essentially checks the memory in your system for any issues. To run the tool, follow the instructions given down below:
- To start off, open up the Start Menu and search for Windows Memory Diagnostic and open it up.
Opening up Windows Memory Diagnostic Tool - On the dialog box that appears, click the Restart now and check for problems (recommended) option provided.
Windows Memory Diagnostic Tool - Your PC will now restart and the test will begin. Wait for it to complete.
- Once the test is complete, your system will boot into Windows and you will be notified of the result in a system notification.
- After you have done that, go ahead and try launching the game to see if the problem has been solved.
Perform a Clean Boot
As we have mentioned earlier as well, one of the reasons that the error code mentioned above comes up is due to the interference of a third party app that is running in the background. When this happens, you will have to simply close out the program that is causing the issue.
However, the problem here is that you might not know which app or service is actually causing it. This is where clean boot comes in handy. When you perform a clean boot, your system is essentially started with only the required services running and everything else is blocked. Thus, if the problem does not appear in clean boot, you will know for certain that the issue is indeed being caused by a third party app. If this case is applicable, you can enable the services one by one to figure out the culprit. Follow the instructions down below to perform a clean boot:
- First of all, open up the Run dialog box by pressing Windows key + R on your keyboard.
- In the Run dialog box, type in msconfig and then hit the Enter key.
Opening up System Configuration - On the System Configuration window, switch to the Services tab.
- There, go ahead and tick the Hide all Microsoft services checkbox.
Hiding Microsoft Services - After that, click the Disable all button provided and follow it up by clicking Apply.
Disabling Third Party Services - Once you have done that, switch to the Startup tab and click the Open Task Manager option.
System Configuration Startup Tab - On the Task Manager window, select all of the apps one by one and click Disable.
Disabling Third Party Apps - After doing that, go ahead and restart your PC.
- Once your PC boots up, try launching the game to see if it encounters the issue.
Reinstall Call of Duty Black Ops Cold War
Finally, if none of the methods have fixed the problem for you, then it is very likely that the problem is being caused by the installation files of the game. In such a scenario, you will have to, unfortunately, reinstall the game on your system. As per other user reports, reinstalling the game has fixed the problem for many when nothing else worked so that might just be your way back in as well.
Kamil Anwar
Kamil is a certified MCITP, CCNA (W), CCNA (S) and a former British Computer Society Member with over 9 years of experience Configuring, Deploying and Managing Switches, Firewalls and Domain Controllers also an old-school still active on FreeNode.
Ультранасилие
13.12.2021
Автор
Хм, прикольно получается, сначала они лишают очередную колду баттл пасса, и вообще не долгой поддержки как было с MW2019 , теперь не спешат исправлять проблему, которая не даёт поиграть…
Ответить
Развернуть ветку
chocopie
13.12.2021
Чтобы уже завтра купил себе Вангард.
Если вдруг для варзоны покупал скины для оружия MW и CW, ну что же… Они уже не работают в КБ Vanguard, придётся покупать новые
Ответить
Развернуть ветку
Camper
13.12.2021
С подключением, активижн поебать на колду когда выходит новая часть. Я в свое время плотно играл в бо4 и на реддите люди делились скриншотами ошибок и багов которые они в свое время еще в бо1 ловили, то есть ошибки эти лет 8 уже известны и прошли через пару других игр этой подсерии. Подумай, эти уебаны свои игры не чинят десятками лет, что ты от них ждешь?
Ответить
Развернуть ветку
Большой Шлёпа
13.12.2021
Пф, недавно открыл RAAL MG для мв19, беру его в руки, а вместо него в руках М4. Что сломано я не ебу, удалил после этого игру окончательно.
Ответить
Развернуть ветку
Camper
13.12.2021
Сломан в игре баланс стволов, вот что, судя по всему это тебе так тонко намекнули что м4 до сих пор лучший выбор и бери ка ты ее. Ты бы задумался, какая еще игра тебя так беречь будет?
Ответить
Развернуть ветку
Большой Шлёпа
13.12.2021
Ну на тот момент у меня непрокачен Scorpion evo был, и этот пулемет.
Хотел чисто для себя прокачать, так как на других все прркачал как хотелось.
P.S. автоматический Макаров акимбо эт жость
Ответить
Развернуть ветку
Читать все 9 комментариев
COD: Black Ops Cold War уже давно отсутствует, и многие игроки все еще сообщают о сбоях вместе с кодом ошибки. 0xc0000005 . Но не волнуйтесь, если вы столкнулись с этой ошибкой. Здесь мы расскажем вам о некоторых исправлениях и поможем вернуться к работе как можно скорее.
Попробуйте эти исправления
Возможно, вам не придется пробовать их все. Просто пройдите по списку, пока не найдете тот, который поможет.
- Сканирование и восстановление системных и игровых файлов
- Обновите свой графический драйвер
- Установите все обновления Windows
- Выполните чистую загрузку
- Измените свою оперативную память
Исправление 1: сканирование и восстановление системных и игровых файлов.
По мнению некоторых экспертов Microsoft, ошибка 0xc0000005 может быть вызвана отсутствующие или поврежденные системные файлы . Поэтому, прежде чем погрузиться в более продвинутые темы, сначала проверьте целостность вашей игры и системы . Для этого просто следуйте инструкциям ниже.
Сканирование и ремонт Black Ops Cold War
- Открыть свой Blizzard Battle.net клиент. В левом меню выберите Call of Duty: BOCW .
- Нажмите Опции и выберите Сканировать и восстановить из раскрывающегося меню. Дождитесь окончания проверки.
- Далее вам нужно проверить целостность ваших системных файлов.
Сканируйте и ремонтируйте вашу систему
- На клавиатуре нажмите Windows logo key и введите cmd . Выбирать Запустить от имени администратора .
- В командной строке введите или вставьте sfc / scannow (обратите внимание на пробел между sfc и косой чертой) и нажмите Войти .
- После этого перезагрузите компьютер и проверьте, сохраняется ли ошибка в Black Ops Cold War.
Если этот метод вам не подходит, просто взгляните на следующий ниже.
Исправление 2: обновите графический драйвер
Ошибка может означать, что вы используете устаревший или неисправный графический драйвер . Некоторые геймеры сообщили, что ошибка исчезла после обновления графического драйвера. Так что, если вы не обновляли драйвер графического процессора перед тем, как играть в Black Ops Cold War, обязательно сделайте это сейчас, поскольку это может изменить правила игры.
NVIDIA и AMD уже выпустили драйверы, оптимизированные для Black Ops Cold War. См. Ниже инструкции по обновлению.
Есть два основных способа обновить драйвер видеокарты: вручную или автоматически.
Вариант 1. Обновите графический драйвер вручную
Для этого может потребоваться определенный уровень компьютерных знаний. Если вы знакомы с аппаратным обеспечением ПК, вы можете обновить драйвер видеокарты вручную.
Для этого сначала посетите веб-сайт производителя вашего графического процессора:
- NVIDIA
- AMD
Затем найдите свою точную модель графического процессора. Обязательно загрузите последнюю версию правильного установщика драйверов, совместимого с вашей операционной системой.
Вариант 2. Обновите драйвер видеокарты автоматически (рекомендуется)
Если у вас нет времени, терпения или компьютерных навыков для обновления видеодрайверов вручную, вместо этого вы можете сделать это автоматически с помощью Водитель Easy . Driver Easy автоматически распознает вашу систему и найдет правильные драйверы для конкретной видеокарты и вашей версии Windows, а также правильно загрузит и установит их:
- Скачать и установите Driver Easy.
- Запустите Driver Easy и щелкните Сканировать сейчас кнопка. Затем Driver Easy просканирует ваш компьютер и обнаружит все проблемные драйверы.
- Нажмите Обновить все для автоматической загрузки и установки правильной версии все драйверы, которые отсутствуют или устарели в вашей системе
(Для этого требуется Pro версия — вам будет предложено выполнить обновление, когда вы нажмете «Обновить все». Если вы не хотите платить за версию Pro, вы все равно можете загрузить и установить все необходимые драйверы вместе с бесплатной версией; вам просто нужно загрузить их по одному и установить вручную, как обычно в Windows.)
Профессиональная версия Driver Easy приходит с полная техническая поддержка . Если вам нужна помощь, пожалуйста, свяжитесь с нами. Служба поддержки Driver Easy в support@letmeknow.ch .
После обновления графического драйвера перезагрузите компьютер и проверьте, исчез ли код ошибки.
Если обновление графического драйвера не принесло вам удачи, вы можете перейти к следующему решению.
Исправление 3: Установите все обновления Windows
Microsoft постоянно предоставляет обновления системы для Windows 10, решая проблемы безопасности и оптимизируя общую производительность. Если вы никогда не проверяли наличие обновлений системы, сделайте это сейчас.
На самом деле это довольно просто обновить:
- На клавиатуре нажмите Win + I (клавиша с логотипом Windows и клавиша i) одновременно, чтобы открыть приложение настроек Windows. Нажмите Обновление и безопасность .
- Нажмите Проверить обновления . Затем подождите, пока Windows загрузит и установит все доступные обновления.
Чтобы подтвердить, что вы установили все обновления системы, повтори эти шаги пока не появится сообщение ‘Вы в курсе последних событий’, когда вы нажмете Проверить обновления .
После того, как вы установили все обновления системы, перезагрузите компьютер и проверьте, не вылетает ли Black Ops Cold War снова.
Если игра снова вылетает, обратите внимание на следующее исправление.
Исправление 4. Выполните чистую загрузку.
Чистая загрузка означает запуск вашего компьютера только с необходимыми службами и программным обеспечением. Поскольку код ошибки указывает на проблему совместимости, вы можете выполнить чистую загрузку, чтобы увидеть, есть ли какие-либо вредоносные программы.
Для этого выполните следующие действия:
- На клавиатуре нажмите Win + R (клавиша с логотипом Windows и клавиша r) одновременно, чтобы вызвать окно «Выполнить». Введите или вставьте msconfig и нажмите хорошо .
- Во всплывающем окне перейдите к Услуги вкладка и установите флажок рядом с Скрыть все службы Microsoft .
- Снимите отметку все услуги, ЗА ИСКЛЮЧЕНИЕМ тех, которые принадлежат вашей видеокарте или производителю звуковой карты, например Realtek , AMD , NVIDIA и Intel . Затем нажмите хорошо чтобы сохранить изменения.
- Далее нужно отключить ненужные автозагрузочные программы. На клавиатуре нажмите Ctrl , Сдвиг и Esc одновременно, чтобы открыть диспетчер задач, затем перейдите к Запускать таб.
- Поочередно выберите любые программы, которые, как вы подозреваете, могут мешать работе, и нажмите Запрещать .
- Перезагрузите компьютер и проверьте стабильность Black Ops Cold War.
Если этот трюк вам не помогает, просто попробуйте следующий.
Исправление 5: измените оперативную память
Одна из возможных причин ошибки 0xc0000005 заключается в том, что вы используете неисправное оборудование, и в большинстве случаев это связано с оперативной памятью. Чтобы проверить, не повреждена ли ваша оперативная память, вы можете просто замените их новыми . Но обязательно выбирайте известных и признанных производителей. Если вам неудобно возиться с компьютерным оборудованием, обратитесь к поставщику или обратитесь в ближайшую ремонтную службу.
ОЗУ
Ни одно из этих исправлений не может вам помочь? Ознакомьтесь с этим руководством для более подробного устранения неполадок.
Итак, это исправления вашей ошибки 0xc0000005 в Black Ops Cold War. Поставьте лайк этой публикации, если она вам поможет, или запишите свои мысли в разделе комментариев.
I finally got rid of my constant crashing on Cold War. Couldn’t ever get through a few multiplayer matches or single zombie match before this fix.
WHAT FINALLY WORKED:
Disable DOCP in bios and run Ram at stock speed. XMP for Intel CPUs.
Disable CPU overclock in bios. Basically I just selected «Load Optimized Default» in bios to reset everything to default settings. Note* save your current bios settings before so you can change back to them.
Disable Discord overlay
Disable Geforce Experience overlay. And not just turning off the FPS counter, but actully turning off the toggle switch to completely disable the overlay. Alt+Z won’t bring up the overlay once successfully turned off.
That’s it. Ever since I have been crash free. Two full days now.
I will note that I tried enabling GeForce Overlay to see my FPS and then I got a crash but it was a different crash that time. That error was «Error Code: 887A0005…» which I had never gotten until then. I disabled GeForce overlay and it never happened again.
So GFE overlay is definitely a game breaker for me. When I have time I’ll try enabling DOCP again to see if that makes the crash come back. If not, I’ll enable the overclock again, Discord overlay, etc. until I start crashing again. I want to pinpoint what parameter or combination of parameters is causing the crashing so I can have only those disabled and not have anything else disabled that doesn’t need to be.
OTHER NOTES…
Things I tried that didn’t work (but may have contributed to it working now with the solutions above):
Scan and Repair of game in Battlenet app
ran sfc /scannow in command prompt (Run as Administrator)
Set the BlackOpsColdWar.exe, launcher, and crash handler to Run as Administrator
Right Click> Set Priorities> High on Cold War via Task Manager in the Details tab
Restart Shaders Compilation in Cold War
Add UPD 3074 to Port Forwarding to get my Nat Type from Moderate to Open
Hope this helps somebody else out there who is battling these crashes. I’ll update this after my process of elimination when I pinpoint exactly is causing the crash. It could be a combination of things.
My specs for reference:
CPU: AMD 32-core 3970x
GPU: 3090 FTW3
Memory: 256GB DDR4 3600
Resolution: 5120×1440
Storage: OS and game install on separate Samsung NVMe drives
EDIT: Forgot to mention, I also deleted the contents of these folders per the recommendation of a YouTuber (Draco Ray Gaming). They didn’t fix the problem but, again, they could have helped in conjunction with the above solution. Note* Deleting your player folder cause you to lose all campaign progression. Your multiplayer progression however is safe in the cloud.
C:ProgramDataActivisionCall Of Duty Black Ops Cold War
C:ProgramDataBattle.netAgentdata C:UsersDracoDocumentsCall Of Duty Black Ops Cold War
C:UsersDracoDocumentsCall of Duty Modern Warfare
C:ProgramDataNVIDIA CorporationNV_Cache
c:program dataBlizzard Entertainmentbattle.netcache
(1/15/20) Update: It’s been over a week and I’ve only had two crashes due to my bios not being default and bringing the CPU and memory to stock speeds. I checked task manager after the first crash, noticed my memory was running at 3600, reset bios to default, voila. Back to being crash free.
I can also report that I’ve been successfully running Discord and GeForce Experience overlay without any problems for the last two days. I’m not 100% sure about Discord, but I couldn’t run GFE overlay before without crashing. The only difference to my system has been a Windows Update (January 12, 2021—KB4598242 (OS Builds 19041.746 and 19042.746). After that update I tried enabling GFE overlay to see if that was fixed, and it was (crash free after an hour of gaming). Then I tried setting my CPU and memory back to their overclocked speeds and I crashed 2 matches in. Set bios back to default and crash free again after a full day of no-lifing it in TDM. I’ve continued with GFE overlay enabled (fps overlay) and have remained crash free.
Note: I am still running GeForce Game Ready Drive 460.89. I have not updated to 461.09 yet because, if it’s not broke, don’t fix it.
Sorry to anybody who tried this and it was a complete waste of time. It’s been a sure shot for me so I figured it was worth posting.
Some players have been getting the 0xC0000005 error code when trying to play Call of Duty Black Ops Cold War multiplayer on their system. For some users, the issue seems to be caused after a recent update while others just stumble on it randomly. The reason the error code in question occurs can vary as it depends on the third party software that is installed on your system, the graphics drivers that you are using and more. In this article, we will be showing you how to solve the mentioned error code via a number of different methods so just follow through.
As it turns out, Call of Duty Blacks Ops Cold War has been out for quite some time now and while it has been running fine for most of the users, there are some who stumble upon an issue every now and then. The reason that you might be stumbling upon the said error code can really differ as there are multiple factors that come into play here. As such, in order for you to understand what exactly is causing the error code, let us first go through the possible list of causes before jumping into the different methods that can help you fix the issue. So, without further ado, let us get started.
- Third Party Interference — The first reason that the error code in question may occur is when you have third party applications running in the background interfering with the game process. In such a scenario, you will have to close the culprit apps in order to resolve the issue.
- Graphics Drivers — As it turns out, in some cases, the problem can also originate due to the graphics drivers that are installed on your system. If this happens, you will have to either rollback your drivers or install the latest version available.
- Battle.net Cache — In addition to that, the temporary files stored by the Battle.net launcher on your PC can also result in the error code mentioned above. In such a scenario, you can clear out the cache files to resolve the issue.
Now that we have gone through the possible list of causes, we are finally ready to go through the different methods that are available to you in order to circumvent the issue. With that said, let us jump right into it.
Clear Battle.net Cache
As it turns out, the first thing that you should do when you encounter the error code in question is to clear out the cache of the Battle.net launcher. Most of the apps that you use on your system store temporary files for different purposes but the general purpose is to make the overall experience smoother for you while you are using the particular app.
Since these files are temporary, you can easily delete them and they will be created again the next time you open up the application. To clear out the Battle.net launcher’s cache, follow the instructions given down below:
- First of all, make sure that the Battle.net launcher is not running on your system. In addition to that, ensure that no processes related to Battle.net are running by opening up the Task Manager.
- After you have done that, go ahead and open up the Run dialog box by pressing Windows key + R on your keyboard.
- In the Run dialog box, type in %ProgramData% and then hit Enter.
Opening up Program Data Folder - Once you have done that, locate the Battle.net folder and delete it in the File Explorer window.
- After that, go ahead and launch the Battle.net Launcher and see if the problem is still there.
Change Graphics Drivers
Another reason, like we have mentioned, that the error code in question may appear is due to the graphics drivers that are installed on your system. This mostly applies to users that own an NVIDIA graphics card and, naturally, have NVIDIA drivers installed. There have been reports of certain driver versions causing the mentioned issue with the game from multiple users.
In such a scenario, to resolve the problem, you will either have to install the latest version of the graphics drivers on your system or rollback to an older version if you are already on the latest version. You can do this by searching for the available drivers on your manufacturer’s website and downloading them from there. To uninstall your graphics drivers, follow the instructions given down below:
- First of all, open up the Device Manager by searching for it in the Start Menu.
Opening up Device Manager - On the Device Manager window, expand the Display adapters list.
Device Manager - Right click on your graphics drivers and from the drop down menu, choose the Uninstall device option.
Uninstalling Graphics Drivers - After that, go ahead and download another version of the drivers from your manufacturer’s website and install them.
- See if that resolves the problem for you.
Run Windows Memory Diagnostic Test
As it turns out, some users, who were facing the similar issue, have reported that they were able to resolve the problem in question by running the Windows Memory Diagnostic tool on their system. Windows Memory Diagnostic tool essentially checks the memory in your system for any issues. To run the tool, follow the instructions given down below:
- To start off, open up the Start Menu and search for Windows Memory Diagnostic and open it up.
Opening up Windows Memory Diagnostic Tool - On the dialog box that appears, click the Restart now and check for problems (recommended) option provided.
Windows Memory Diagnostic Tool - Your PC will now restart and the test will begin. Wait for it to complete.
- Once the test is complete, your system will boot into Windows and you will be notified of the result in a system notification.
- After you have done that, go ahead and try launching the game to see if the problem has been solved.
Perform a Clean Boot
As we have mentioned earlier as well, one of the reasons that the error code mentioned above comes up is due to the interference of a third party app that is running in the background. When this happens, you will have to simply close out the program that is causing the issue.
However, the problem here is that you might not know which app or service is actually causing it. This is where clean boot comes in handy. When you perform a clean boot, your system is essentially started with only the required services running and everything else is blocked. Thus, if the problem does not appear in clean boot, you will know for certain that the issue is indeed being caused by a third party app. If this case is applicable, you can enable the services one by one to figure out the culprit. Follow the instructions down below to perform a clean boot:
- First of all, open up the Run dialog box by pressing Windows key + R on your keyboard.
- In the Run dialog box, type in msconfig and then hit the Enter key.
Opening up System Configuration - On the System Configuration window, switch to the Services tab.
- There, go ahead and tick the Hide all Microsoft services checkbox.
Hiding Microsoft Services - After that, click the Disable all button provided and follow it up by clicking Apply.
Disabling Third Party Services - Once you have done that, switch to the Startup tab and click the Open Task Manager option.
System Configuration Startup Tab - On the Task Manager window, select all of the apps one by one and click Disable.
Disabling Third Party Apps - After doing that, go ahead and restart your PC.
- Once your PC boots up, try launching the game to see if it encounters the issue.
Reinstall Call of Duty Black Ops Cold War
Finally, if none of the methods have fixed the problem for you, then it is very likely that the problem is being caused by the installation files of the game. In such a scenario, you will have to, unfortunately, reinstall the game on your system. As per other user reports, reinstalling the game has fixed the problem for many when nothing else worked so that might just be your way back in as well.
Kamil Anwar
Kamil is a certified MCITP, CCNA (W), CCNA (S) and a former British Computer Society Member with over 9 years of experience Configuring, Deploying and Managing Switches, Firewalls and Domain Controllers also an old-school still active on FreeNode.