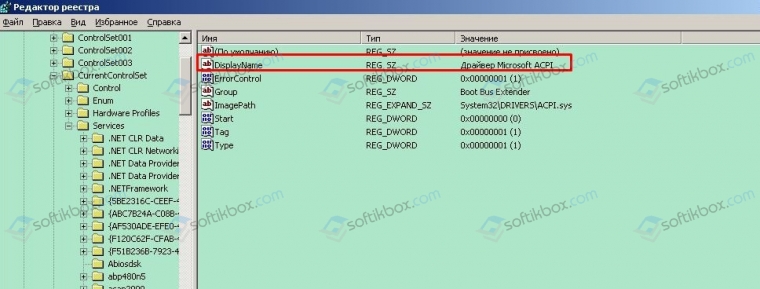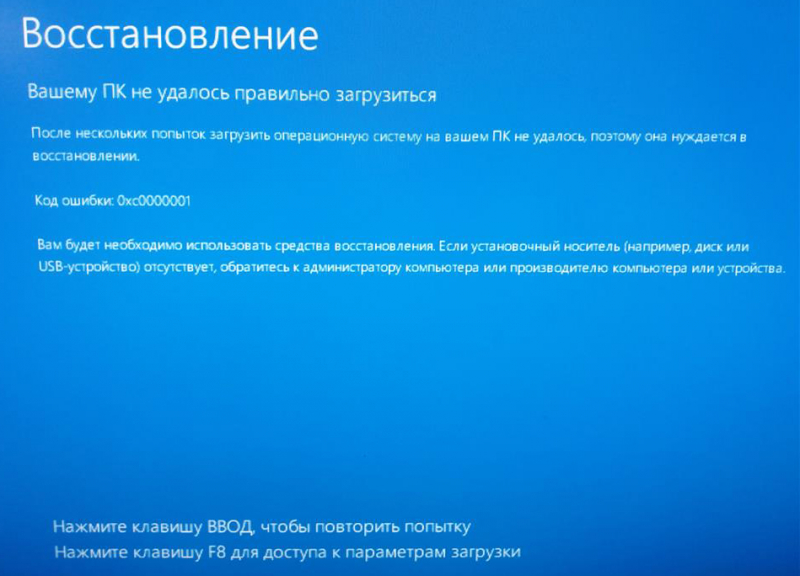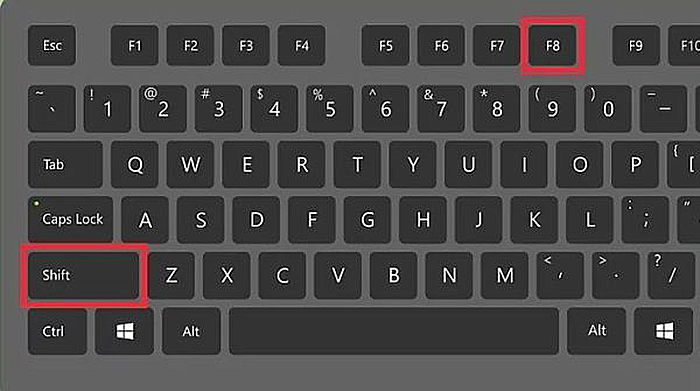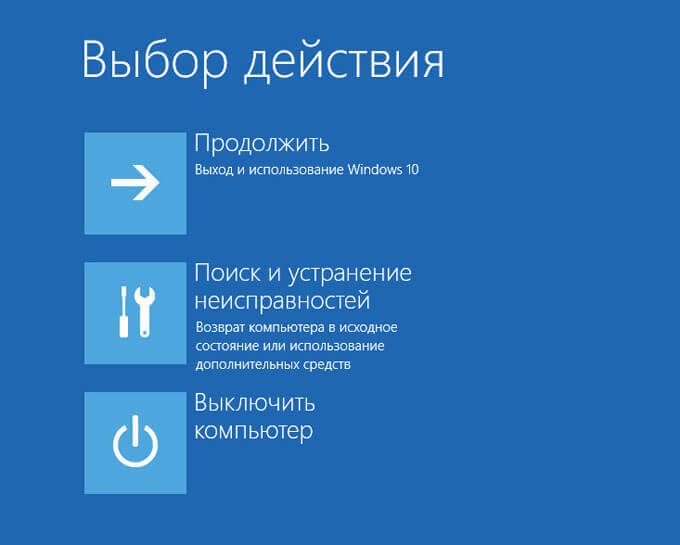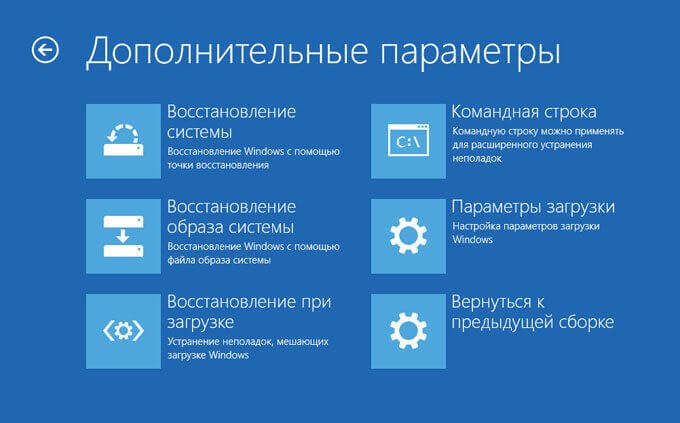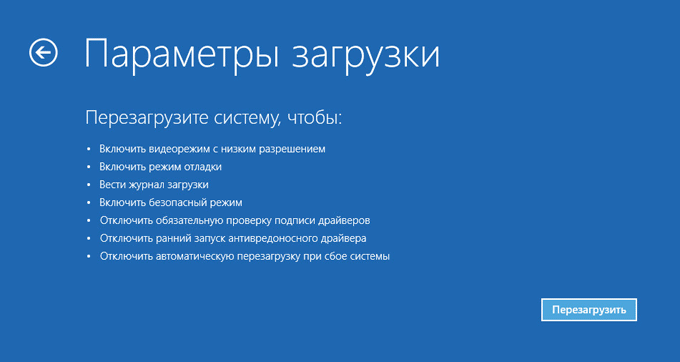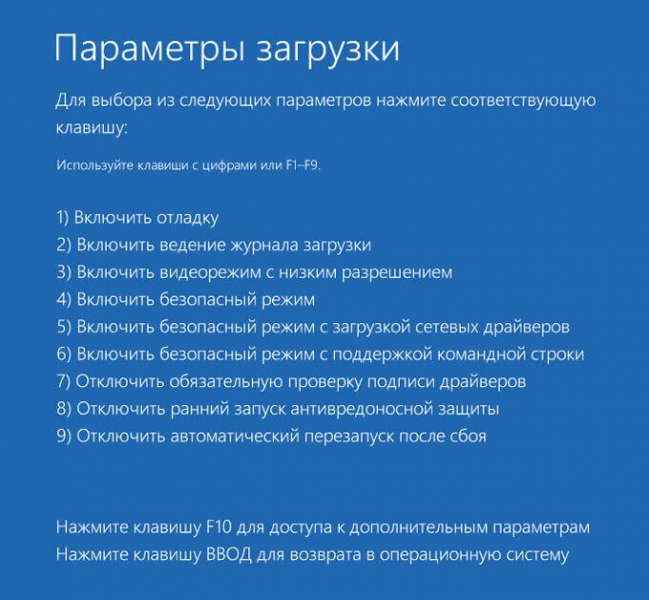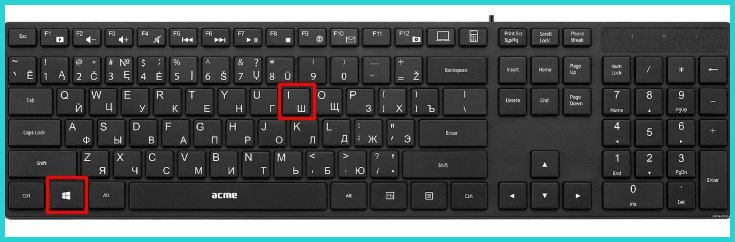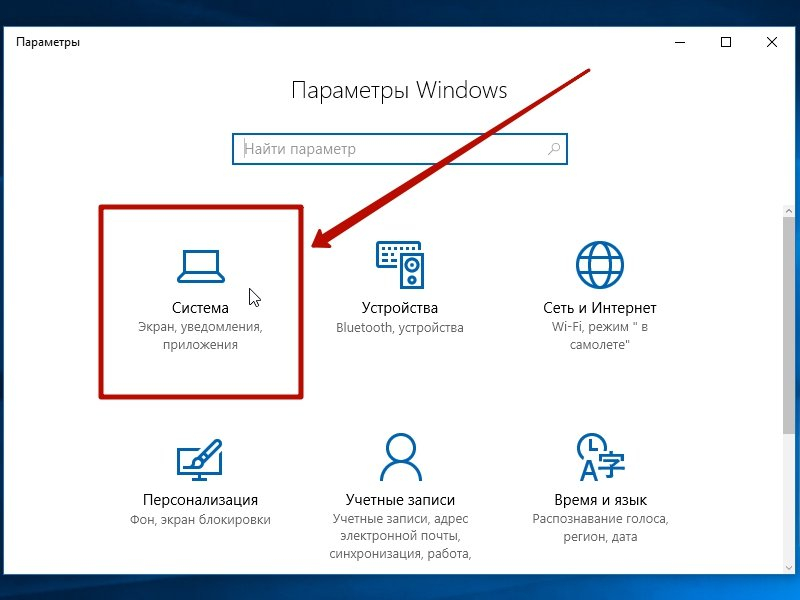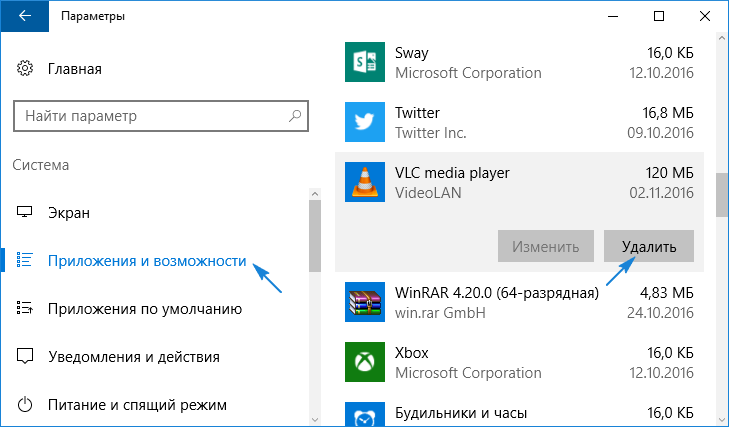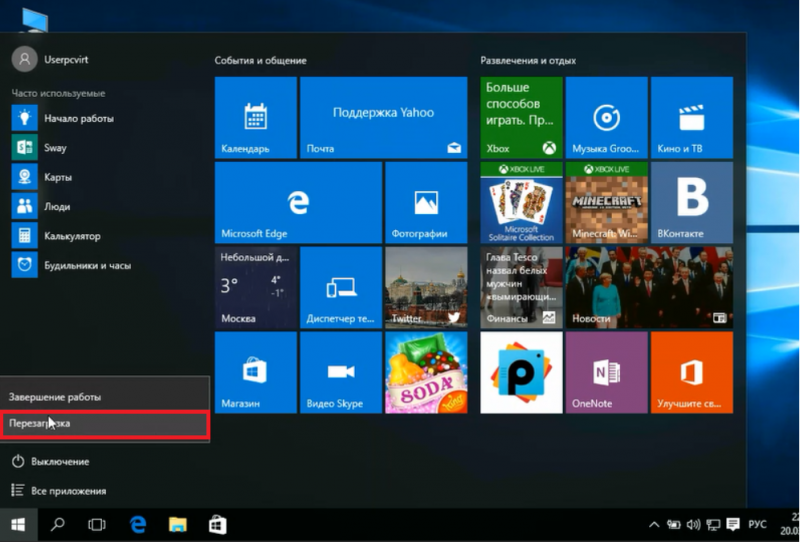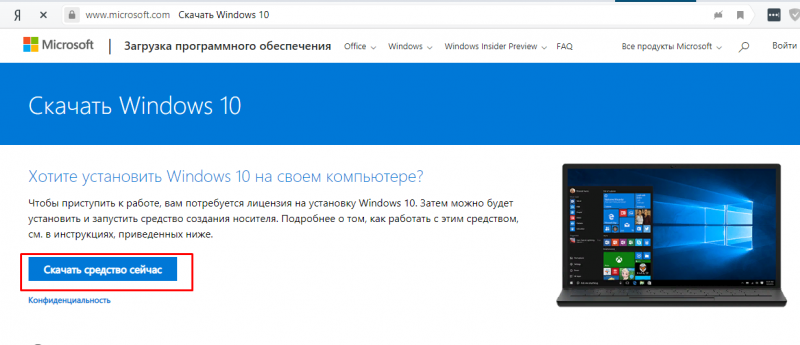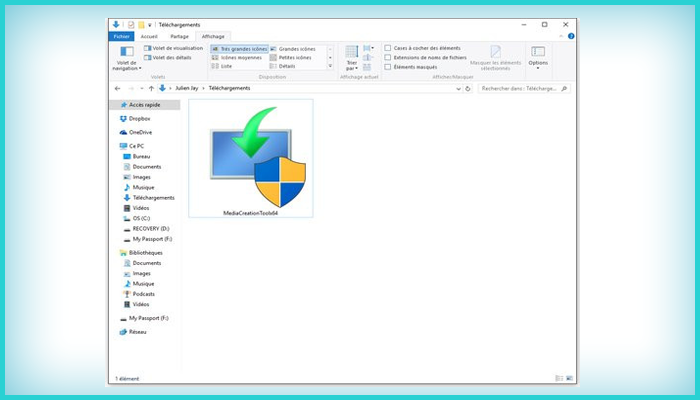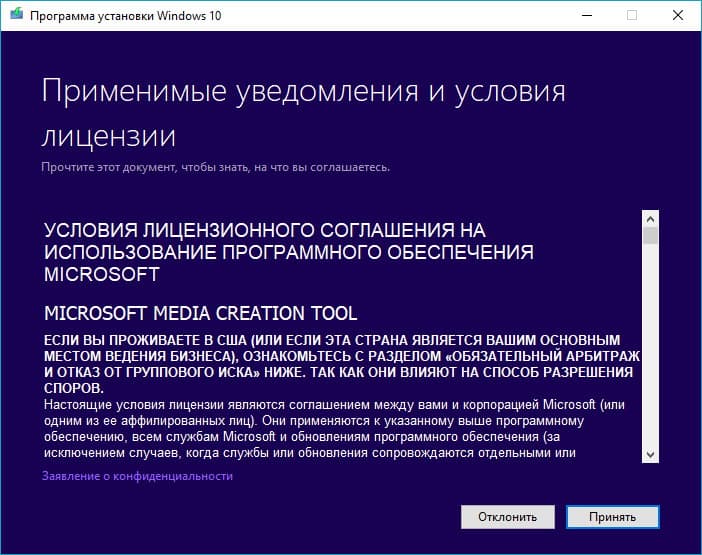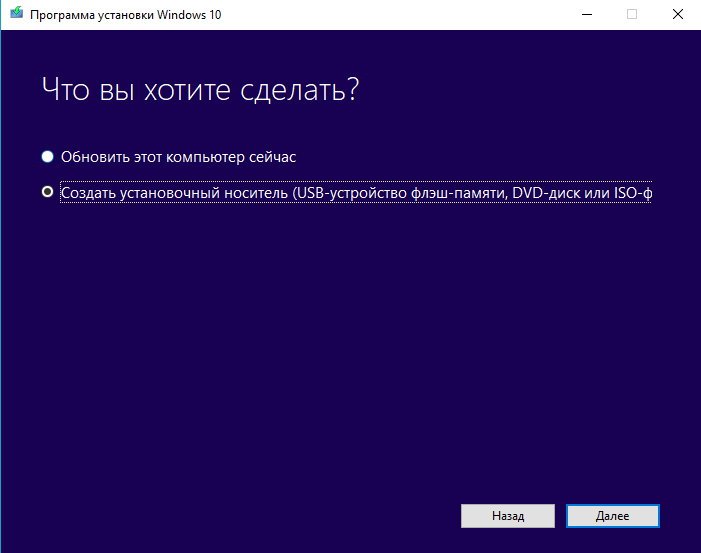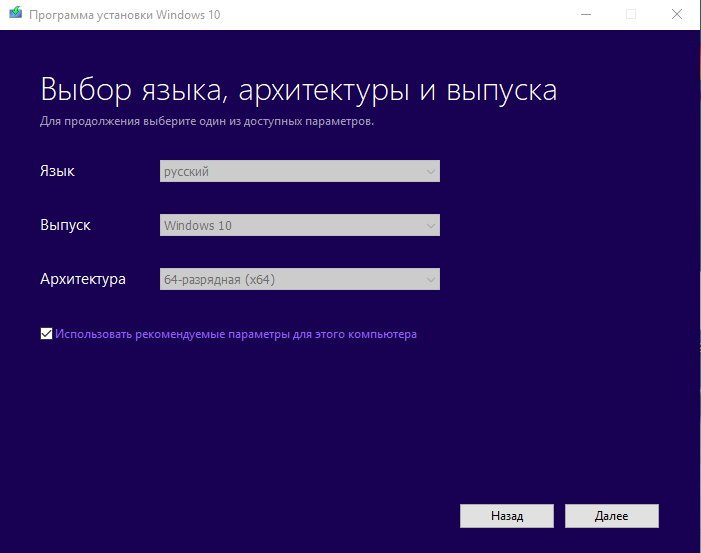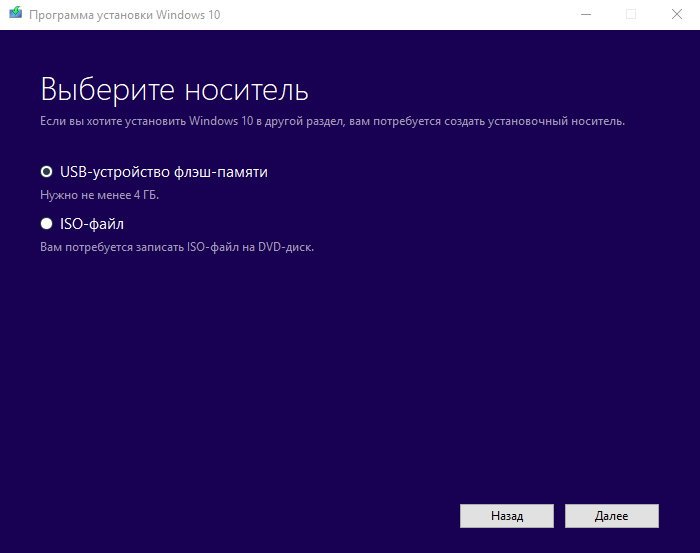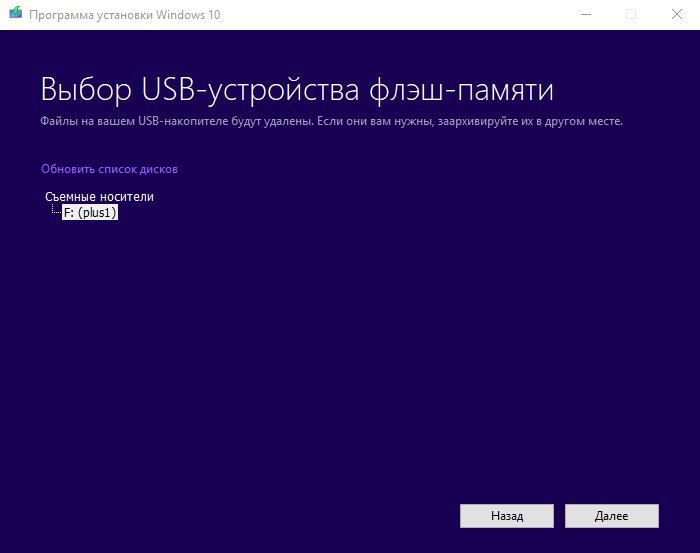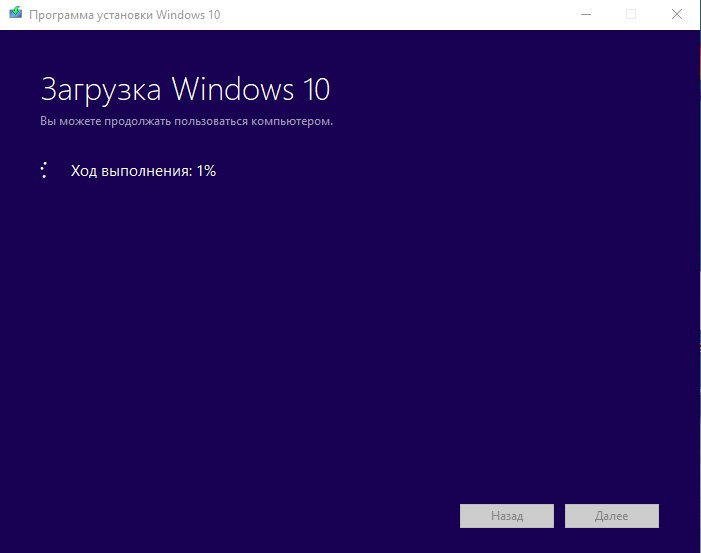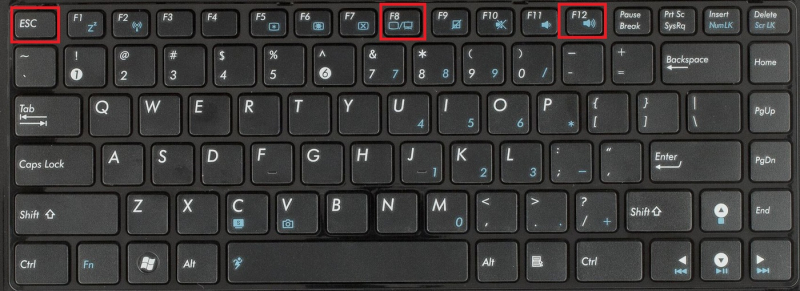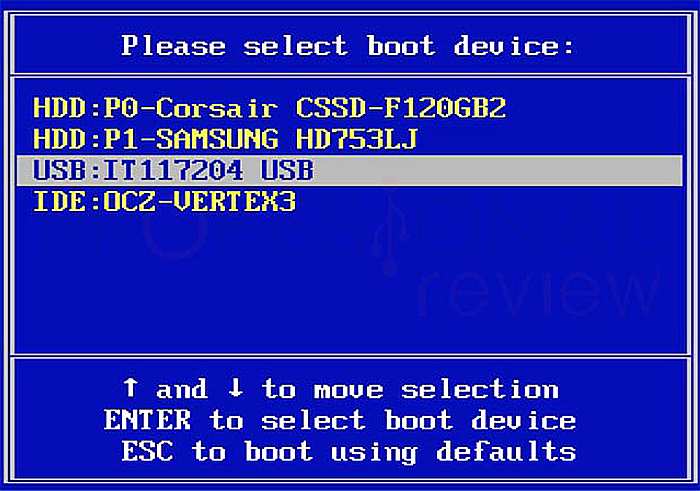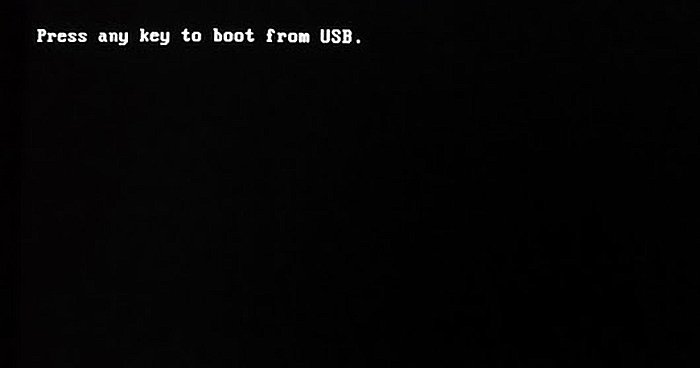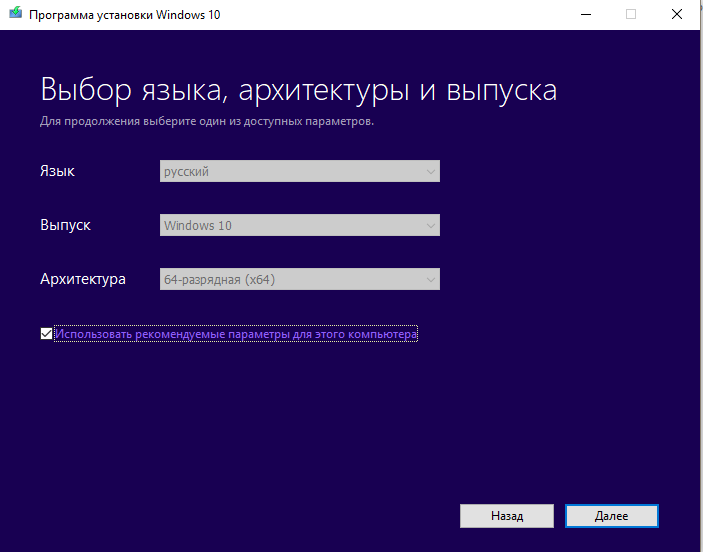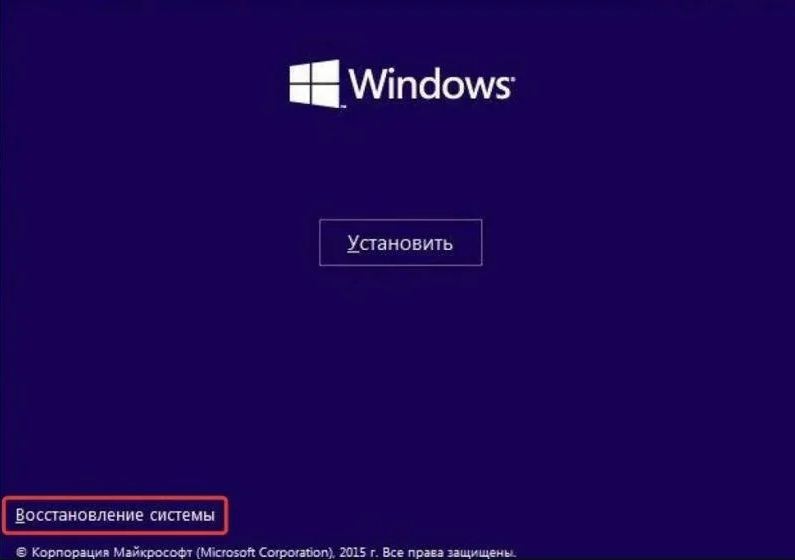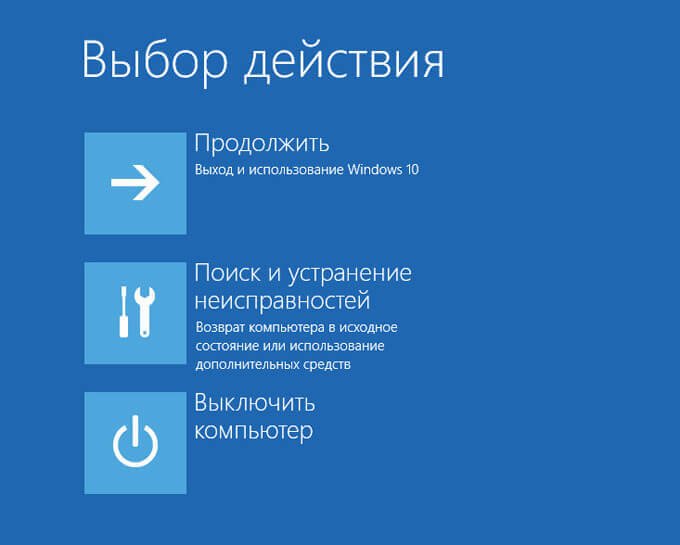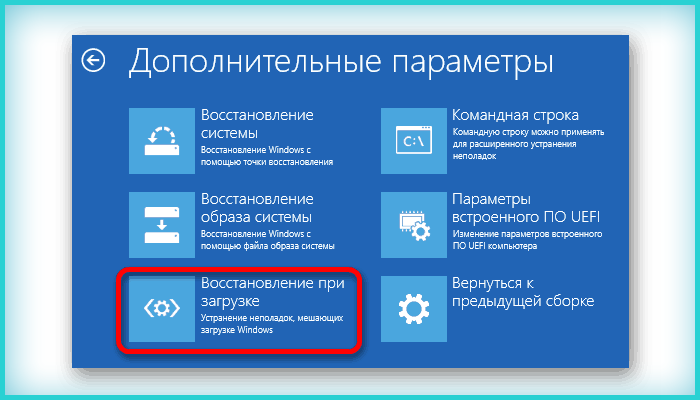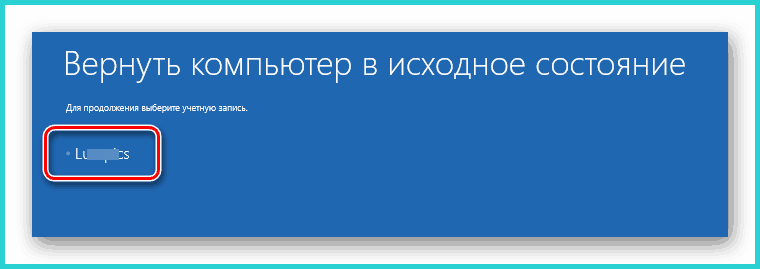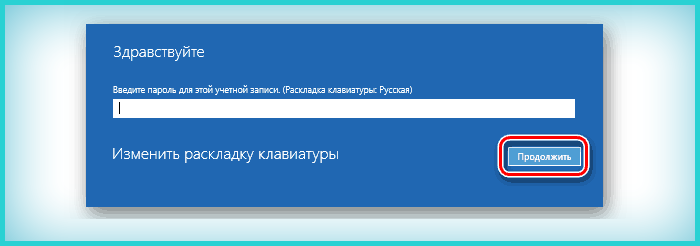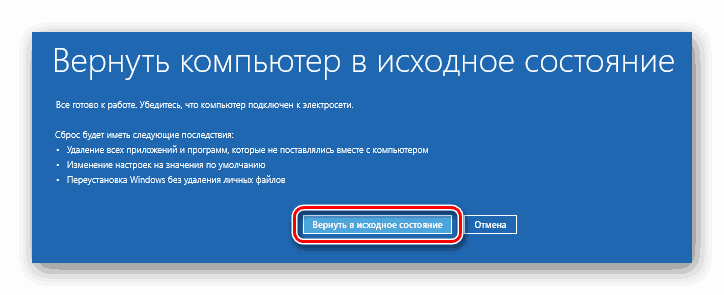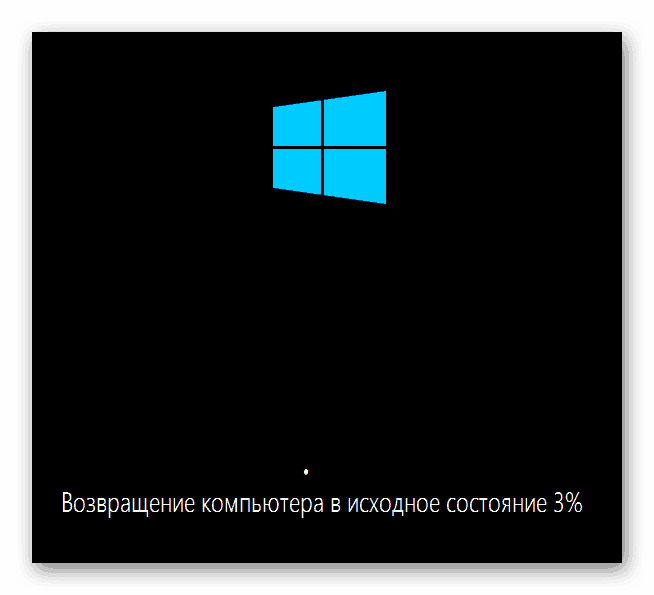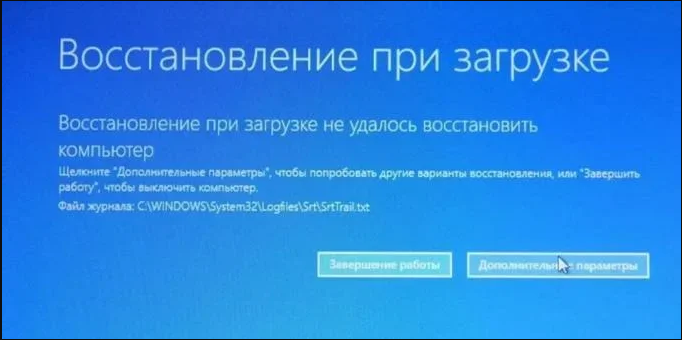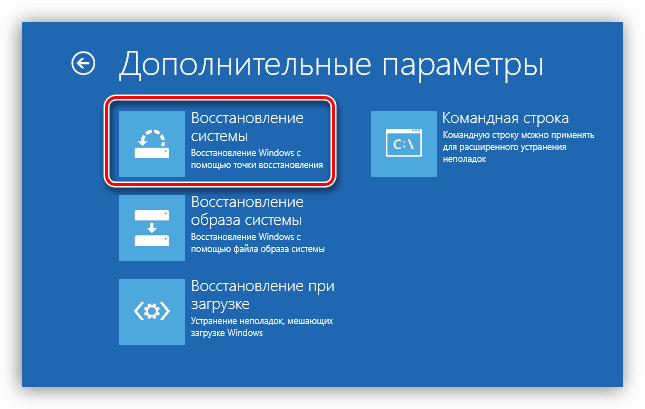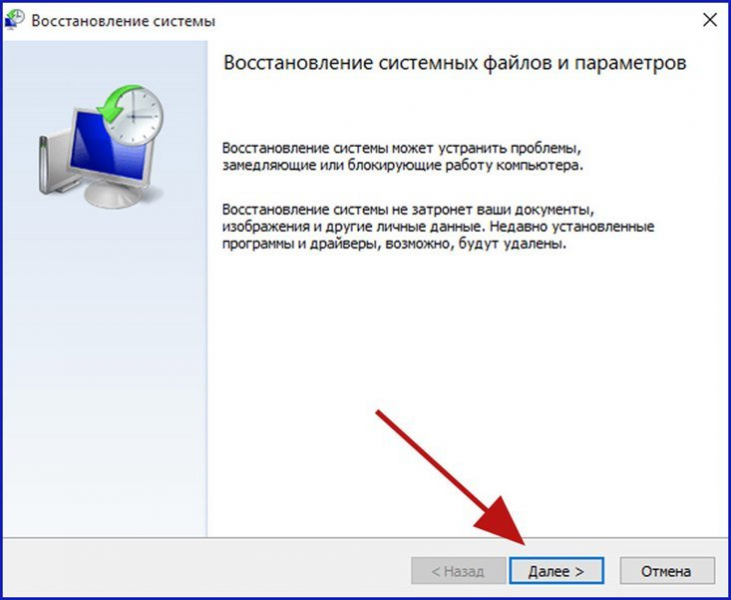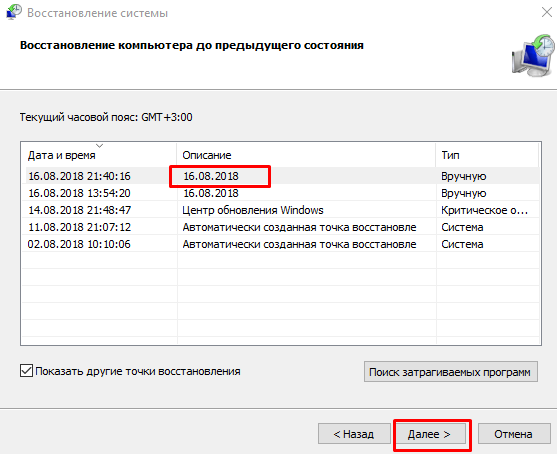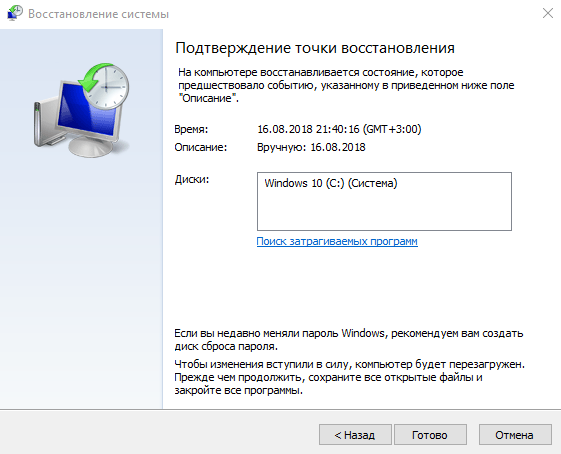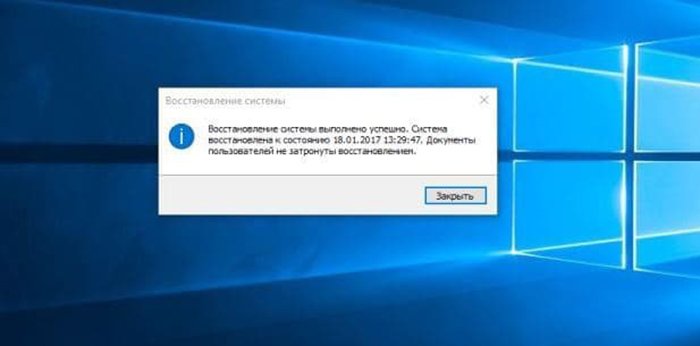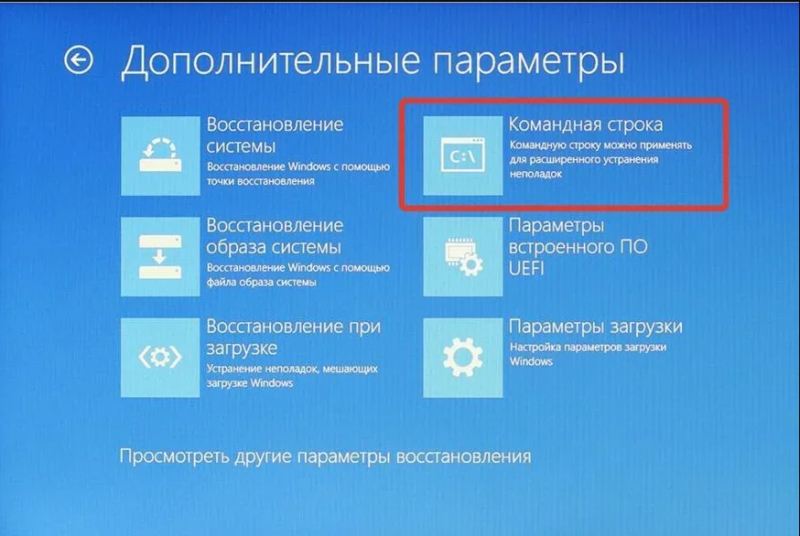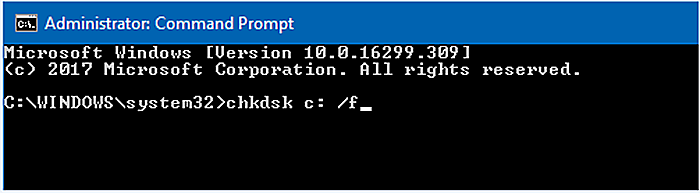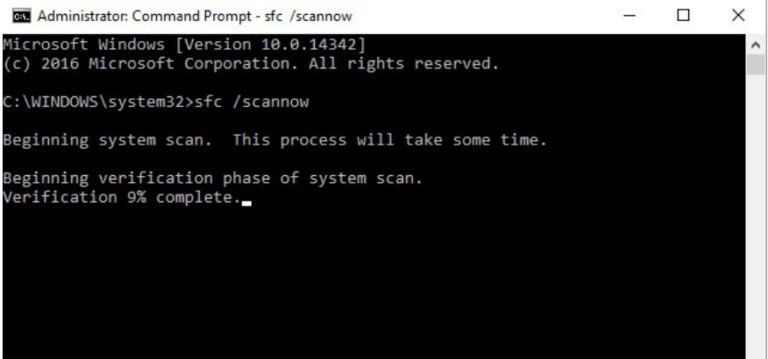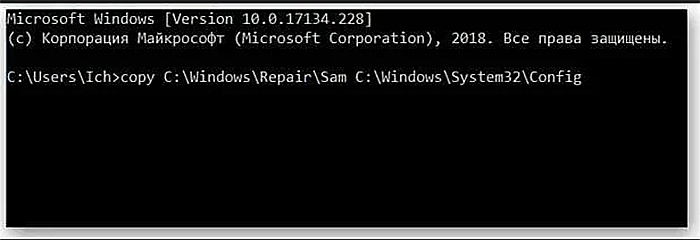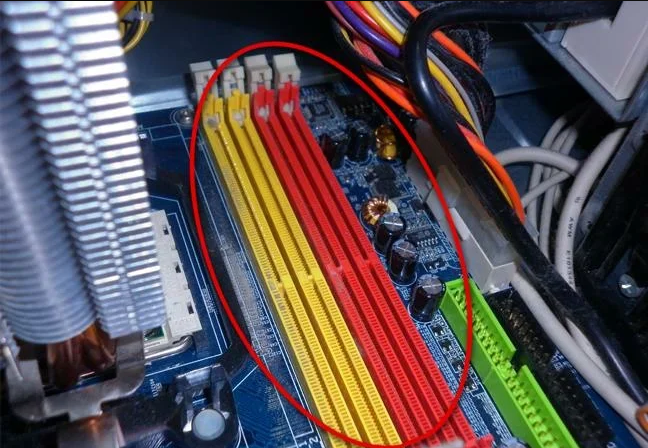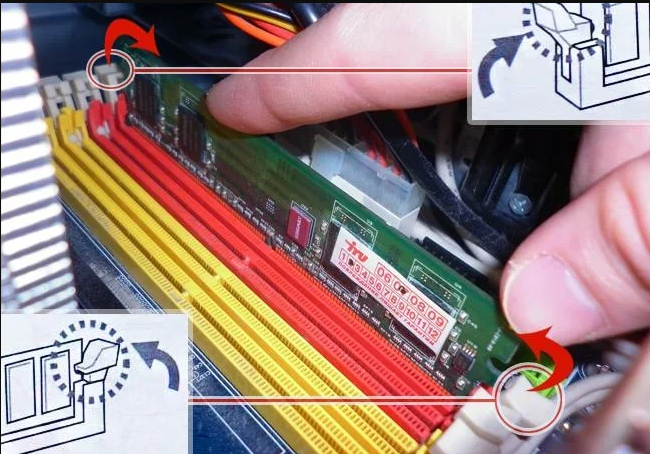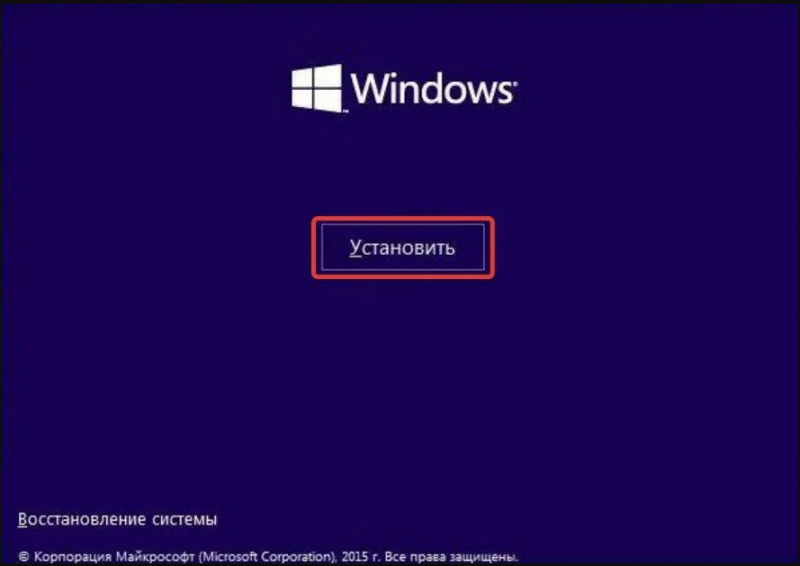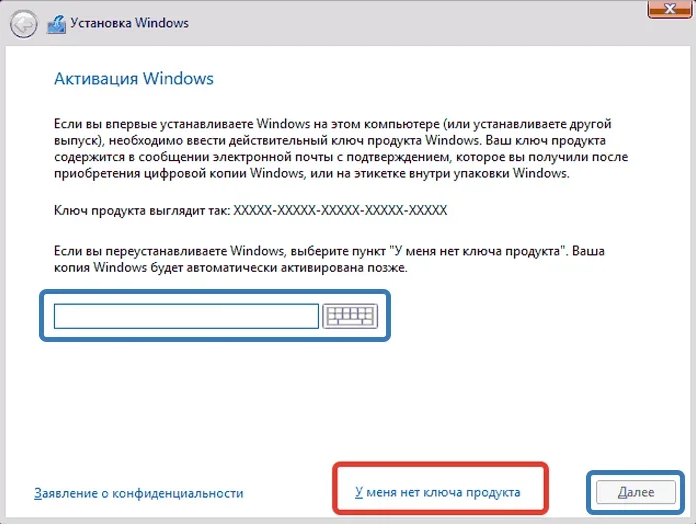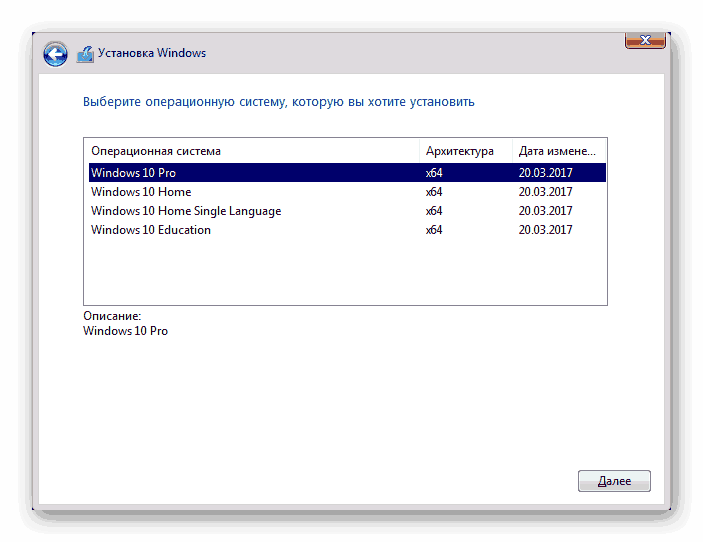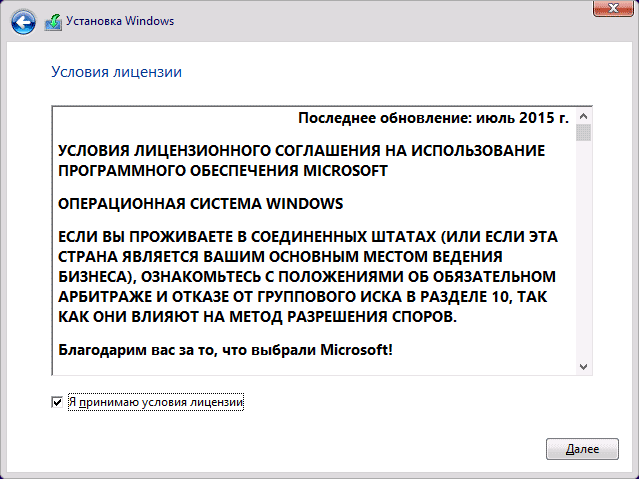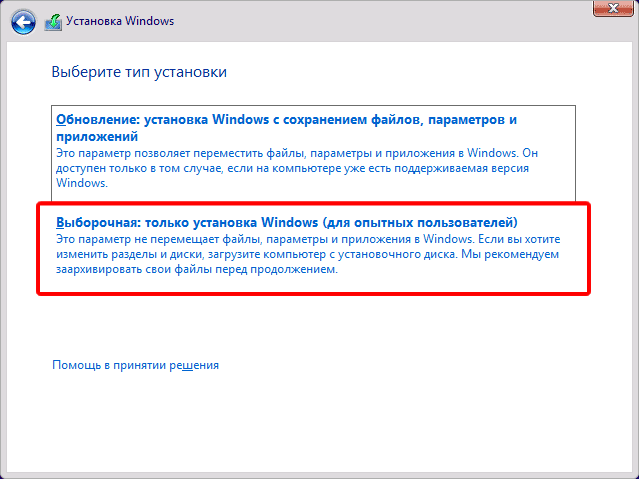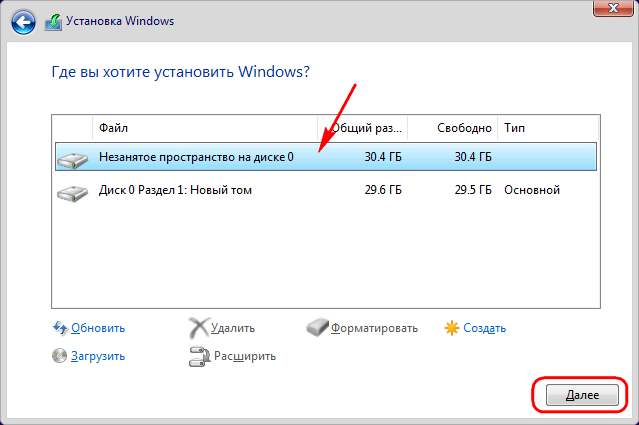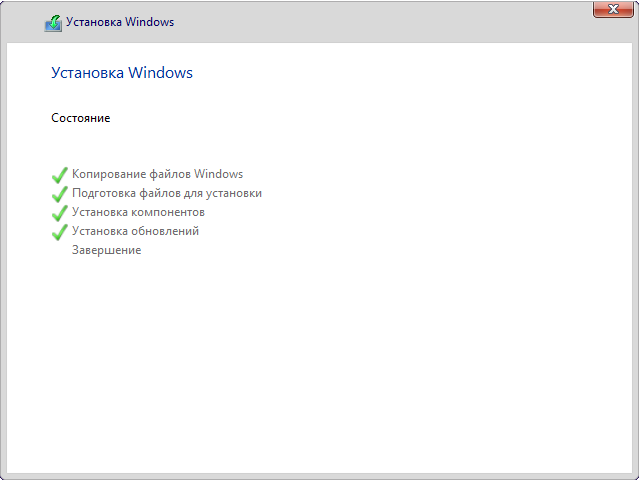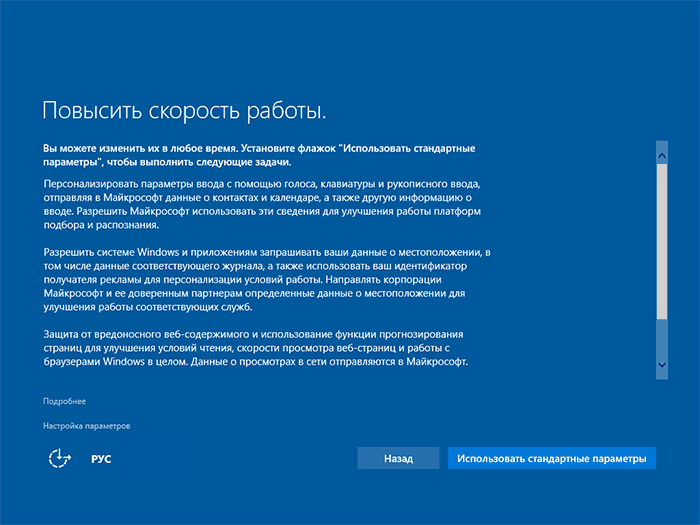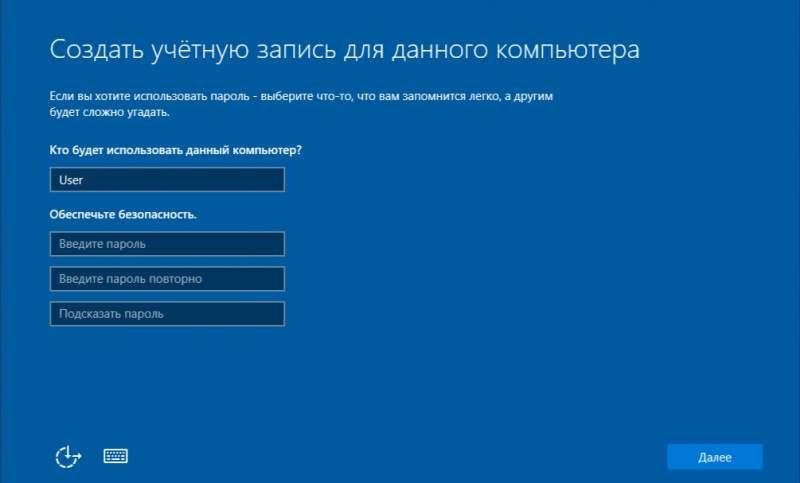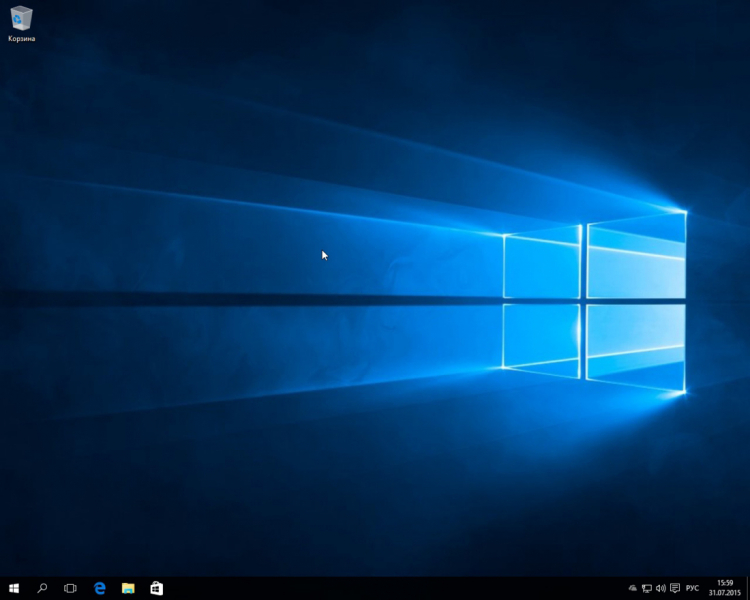01.01.2019
Просмотров: 2649
Информации касательно синего экрана смерти 0x00000011: THREAD_NOT_MUTEX_OWNER в интернете много. На самом официальном сайте Microsoft указано, что ошибка 0x00000011 возникает по причине аппаратной поломки. Однако пользователи Windows 7, которые столкнулись с такой ошибкой, на многих форумах делились информацией о том, что такой BSoD возникает при повреждении драйверов; при неправильных настройках BIOS во время установки операционной системы; при повреждении жесткого диска; в случае падения напряжения в БП; из-за износа компонентов системного блока или при установке более прожорливого оборудования. Поэтому решить такую неполадку будет непросто.
Читайте также: Ошибка DRIVER IRQL NOT LESS OR EQUAL с кодом 0x000000D1 на Windows 10
Способы решения 0x00000011: THREAD_NOT_MUTEX_OWNER
Для начала рассмотрим две нестандартные ситуации, вызывающие BSoD 0x00000011 THREAD_NOT_MUTEX_OWNER.
- Подключение сетевой карты или видеокарты к слоту PCI вызывает синий экран смерти. Решается такая ситуация простым сбросом настроек BIOS. Однако здесь нужно учесть один момент. Есть несовместимые с материнской платой сетевые карты. Это нужно проверять самостоятельно. Что же касается видеокарты, то, возможно, она потребляет больше напряжения, чем может выдать блок питания. Достаточно часто пользователи покупают новый видеоускоритель, забыв о возможностях давно устаревшего блока питания. Банальная нехватка напряжения может вызвать BSoD. Также в данном случае, если сброс настроек BIOS-а не помогает решить проблему, нужно проверить подключаемые устройства. Возможно, они дефектные или поломанные. Если все справное, то нужно перейти на официальный сайт производителя материнской платы и скачать обновление для BIOS. Если ваша материнская плата на гарантии, то за обновлением её прошивки стоит обратиться в сервисный цент того магазина, в котором вы её покупали.
- В случае, если синий экран смерти имеет помимо кода 0x00000011 еще несколько кодов, то это свидетельствует о неправильной работе модулей оперативной памяти. Нескольким пользователям помогла решить проблему 0x00000011 замена планок ОЗУ, а также их проверка на ошибки.
Это те два случая, которые решаются заменой устройств и обновлением прошивки материнской платы. Если вы не подключали нового оборудования и не переустанавливали Windows, то решить ошибку 0x00000011 THREAD_NOT_MUTEX_OWNER можно будет следующими способами.
- Проверяем на актуальность установленные драйвера. Особое внимание уделяем драйверу ACPI. Чаще всего при ошибке 0x00000011 сбоит именно он. Обновить драйвера можно по отдельности. Однако как вариант, можно обновить всю операционную систему целиком. Предварительно рекомендуем создать точку восстановления Windows.
- Если у вас на экране появляется 0X000000A5 (0X00000011, 0X00000007, 0XBAB38440, 0X02002026) и при этом есть несколько вариантов выбора запуска, но далее все равно выдает BSoD, стоит проверить материнскую плату и блок питания на вздутые конденсаторы. Часто такая неполадка возникает при недостатке напряжения и питания установленных компонентов системной сборки. Вздутые конденсаторы на материнской плате и на БП можно заменить в сервисном центре.
- Избавиться от этой ошибки, если она появляется во время юзания системы, может помочь редактирование реестра. Для этого нужно загрузиться с Live CD, найти HKLMsystemCurrent Control SETEnumRootSystem. Здесь нужно удалить подраздел, в котором есть строка device desс=Microsoft ACPI совместимая система. Перезагружаем систему. Ошибка должна исчезнуть.
- Также важно проверить систему на вирусы, так как драйвера первые поражаются вредоносным ПО.
Важно отметить, что если этот BSoD появился после установки какой-либо программы или игры, стоит переустановить софт и откатить систему к более раннему состоянию. Однако, также нужно провести полную диагностику установленного оборудования на ошибки и совместимость, так как 0x00000011 THREAD_NOT_MUTEX_OWNER все же указывает на аппаратную поломку, а поэтому её стоит решить в первую очередь, а только потом приступать к программным методам.
Для каждого пользователя ПК появления синего экрана смерти не сулит ничего доброго, потому как в нынешнее время компьютер служит в большей мере для работы, а не для развлечений. Синий экран смерти, или сокращенно BSOD появляется на наших мониторах по разным причинам, и что бы определить эту причину необходимо обратить внимание на код ошибки.
Количество ошибок «экрана смерти» разнообразное, и в конце каждого кода есть цифра или буква, которая указывает на определенную проблему.
Код ошибки 0x00000011 – это редкость, но все-таки если вы столкнулись именно с таким кодом, то не стоит расстраиваться, есть определенные способы устранить неполадку. Изначально следует определить, из-за чего возникла ошибка. Итак, причиной, по которой появилась ошибка 0x00000011, может быть:
- слабое напряжение в сети (рекомендуется устанавливать специальные стабилизаторы напряжения для вашего ПК);
- каждый компьютер имеет свои ограничения в усовершенствовании, и каждый модуль (материнка, видюха, процессор) должен соответствовать характеристикам нового устанавливаемого оборудования. Соответственно если вы поставите оперативной памяти больше чем написано в ТХ вашей материнской платы – вы можете столкнуться с ошибкой 0x00000011;
- подключение оборудования, которое не совместимо с вашим ПК;
- ошибка драйверов, или же их неправильная установка;
- сбои и неполадки при работе оперативной памяти (блокировка оперативки);
- проблемный (бытый) жесткий диск;
- память на вашем винчестере заканчивается;
- добавление новых аппаратных устройств;
- проблемы или сбои в работе BIOS;
- вредоносные программы на вашем компьютере (вирусы).
Устранение ошибки 0x00000011
Для того чтобы возобновить работу ПК и избавиться от ошибки 0x00000011 первым делом попробуйте перезагрузить компьютер, если после этого ошибка все равно появляется значить следует действовать иначе.
Возможно, вы устанавливали новое оборудование и его драйвера не совместимы с вашей операционной системы, или оборудование было установлено неправильно. Попробуйте откатить ваши драйвера до предыдущей версии.
Если у вас установлено несколько слотов оперативной памяти, попробуйте протестировать каждый из них, вынимая слоты поочередно и проверяя, исчезла ошибка или нет. Сделайте проверку жесткого диска на наличие битых секторов, освободите больше места на нем.
Сделайте полное обновление Windows. Если же ни один из предложенных вариантов вам не помог — переустановите Windows.
Поделиться в социальных сетях
Пользователи таких ОС, как Windows XP, Windows Vista, Windows 7, Windows 8, Windows 8.1, Windows 10, имеют все шансы столкнуться с ошибкой 0xc0000001, которая возникнет во время загрузки системы. Нет ничего страшнее, нежели увидеть какую-то незнакомую ошибку при запуске компьютера, но переживать не стоит, так как в данной статье мы расскажем вам, что собой представляет данная ошибка, почему она возникает на вашем компьютере и как от нее избавиться.
Содержание
- Причина появления ошибки 0xc0000001
- Руководство по решению ошибки 0xc0000001
- Решение №1 Перезагрузка через WindowsRE
- Решение №2 Проверка оперативной памяти
- Решение №3 Запуск System File Checker
- Решение №4 Запуск Check Disk
- Решение №5 Восстановление системы Windows
Причина появления ошибки 0xc0000001
Источником проблемы в виде ошибки 0xc0000001 является Загрузчик Windows, который более не может корректно функционировать вследствие каких-то событий в системе. Многое могло повлиять на его работоспособность. Давайте посмотрим на список самых распространенных причин для появления ошибки 0xc0000001 при загрузке Windows.
- Повреждение самого файла winload.efi, что, естественно, приводит к невозможности корректно произвести вход в систему, о чем вам и сообщает ошибка.
- Установленная ранее планка с оперативной памятью могла вызвать проблемы при запуске системы.
- В систему было установлено программное или аппаратное обеспечение, которое, по какой-то причине, не совместимо с ней, из-за чего она и не может быть загружена.
- Поврежденные системные файлы, которые были важны для корректного входа в систему.
- Наличие ошибок и повреждений в файловой системы диска, на котором установлена операционная система.
Как вы можете видеть, довольно большой список причин. Тем не менее ошибка 0xc0000001 представляет собой вполне решаемую проблему, устранением которой мы займемся именно в данной статье.
Руководство по решению ошибки 0xc0000001
Итак, ошибка 0xc0000001 является очередной проблемой, которая преградит вам доступ к системе, что крайне неудобно. Каким же образом мы будет исправлять ошибку, если она нас так сильно ограничила, скажем так, в функционале? Работать мы с вами будет через среду восстановления Windows(или WindowsRE), доступ к которой можно получить с помощью установочного диска с Windows. Так что создайте таковой себе, а затем переходите к нижеописанным действиям.
Решение №1 Перезагрузка через WindowsRE
Давайте начнем с самого просто и странного решения, которое помогает некоторым пользователям в Интернете. По крайней мере, они так утверждают. Итак, решение заключается в том, что вам нужно зайти в среду восстановления, а затем перезагрузить свой компьютер через пункт Параметров загрузки.
Как данное действие должно помочь разрешить проблему в виде ошибки – непонятно. Тем не менее давайте все же попробуем его выполнить. Загрузитесь с установочного носителя необходимой вам Windows(не забудьте правильно выставить приоритет загрузки в BIOS/UEFI), после чего дойдите до пункта с кнопкой «Установить» посередине небольшого окошка.
Нажмите на кнопку «Восстановление системы», чтобы перейти в ранее упомянутую среду восстановления Windows. Далее вам нужно проделать следующий путь: Поиск и устранение неполадок→Дополнительные параметры→Параметры загрузки→Ввод. После выполнения этих действий ваш компьютер будет перезагружен. Убедитесь, что ошибка 0xc0000001 была устранена. Верно, странное решение, но некоторые утверждают, что помогает.
Решение №2 Проверка оперативной памяти
Оперативная память – это еще один элемент системы, который мог вызвать ошибку 0xc0000001 во время запуска ОС Windows. Если ваша ОЗУ работает со сбоями – жди беды. Вам нужно выполнить парочку проверок оперативки, чтобы понять, вызывает ли она рассматриваемую проблему или нет.
Для начала просто выньте все планки ОЗУ из материнской платы и тщательно осмотрите их. Не найдя каких-либо внешних показателей неполадок, прочистите контакты планок оперативной памяти, например, с помощью легко смоченной спиртом ушной палочки, а также продуйте слоты для нее в материнской плате. Вставьте одну из планок обратно и попробуйте загрузить систему. Повторите эти шаги с другой планкой и т.д.
Также мы рекомендуем вам воспользоваться таким программным обеспечением, как Memtest86+. Данная утилита сможет проверить вашу оперативную память на наличие ошибок и сбоев, т.е. она поможет вам по-настоящему убедиться, виновата ли ваша оперативная память в появлении ошибки 0xc0000001 или нет.
Решение №3 Запуск System File Checker
Вероятно, ошибка 0xc0000001 при запуске вашего компьютера возникла из-за повреждения системных файлов. Проверить такую вероятность довольно просто с помощью утилиты под названием System File Checker. Ее функционал заключается в том, чтобы проверять целостность системных файлов, а также восстанавливать их, если обстоятельства позволят это сделать.
Загрузитесь через установочный диск и войдите в среду восстановления. Далее пройдите следующим путем: Поиск и устранение неполадок→Дополнительные параметры. Кликните на пункт «Командная строка», а затем введите в нее команду sfc /scannow и нажмите Enter. Подождите, пока пройдет сканирование системных файлов и их восстановление(возможное). По окончанию работы System File Checker, попробуйте войти в систему в обычном режиме и проверьте, была ли устранена ошибка 0xc0000001.
Решение №4 Запуск Check Disk
Ошибка 0xc0000001 могла возникнуть на вашем компьютере в результате возникших проблем с диском, на котором установлена операционная система. Возможно, катализатором ошибки послужили сбойные сектора на диске или повреждения файловой системы.
Вы можете запустить в работу Check Disk и проверить, правдива ли догадка об этом. Основываясь на предыдущем пункте, пройдите к Командной строке, расположенной в среде восстановления Windows, доступ к которой можно получить через установочный носитель.
Как только перед вами откроется Командная строка, впишите в нее команду chkdsk C: /f /r /x и нажмите Enter. Подождите, пока работа утилиты Check Disk будет завершена, а затем попытайтесь зайти в операционную систему, и проверьте наличие ошибки 0xc0000001.
Решение №5 Восстановление системы Windows
Если ничего из вышеописанного не помогло вам разрешить ошибку 0xc0000001, то почему бы не довериться совету Майкрософт и попробовать возложить свои надежды на автоматизированную функцию восстановления? Снова пройдите в среду восстановления, а затем пройдите в следующий раздел: Поиск и устранение неполадок.
Итак, вам предстоит несколько вариантов действий: вернуть компьютер в исходное состояние, использование точки восстановления, попытаться исправить неполадки при запуске системы. Для начала мы рекомендуем вам попробовать использовать точку восстановления, а также попытаться устранить неполадки при загрузке Windows через соответствующий пункт. Однако, если ошибка 0xc0000001 все еще настойчива, то используйте опцию «Вернуть компьютер в исходное состояние», что, по-сути, означает переустановку Windows.
Код ошибки 0x0000011b связанный с сетевым принтером начал появляться после обновления некоторых патчей как KB5005627, KB5005652, KB5005563, KB5005573 KB5005565 и KB5005613 в разных редакциях и версиях Windows 11/10, которое Microsoft выпустила, чтобы закрыть уязвимость PrintNightmare в очереди печати. На самом деле, уязвимость не закрывалась, если администратор не создавал вручную дополнительный параметр в реестре. По это причине, microsoft с обновлениями автоматически начала создавать данный параметр в реестре, что и привело к массовой ошибке 0x0000011b.
Кроме того, microsoft убрала возможность по умолчанию запуск принтера в сети без прав администратора в патче KB5005652 от 10 августа. Это приводит к ошибке 0x0000011b при попытке подключится к принтеру в одной сети у того пользователя, который не имеет достаточных прав. Он просто не сможет установить драйвер принтера из сети/сервера.
В данной инструкции о том, как исправить ошибку «Windows не удается подключиться к принтеру» код ошибки 0x0000011b в Windows 11/10.
1. Удалить обновление KB5005565
1. В Windows 11/10 напишите в поиске меню пуска «Панель управления» и откройте её. Далее перейдите в удаление программ.
2. Слева нажмите на «Просмотр установленных обновлений«.
3. Выделите «Обновление безопасности KB5005565» и нажмите выше «Удалить«. Перезагрузите ПК и ошибка 0x0000011b устранится.
Без удаления обновлений
Если вы не желаете удалять обновление безопасности, то нажмите Win+R и введите regedit, чтобы открыть редактор реестра. В реестре перейдите по пути:
HKEY_LOCAL_MACHINESYSTEMCurrentControlSetControlPrint
- Щелкните правой кнопкой мыши справа по пустому месту
- Создать > Параметр DWORD (32 бита)
- Назовите его RpcAuthnLevelPrivacyEnabled
- Щелкните по нему дважды и установите 0
- Перезагрузите ПК
2. Ошибка 0x0000011b установки драйвера принтера
Если пользователи в сети не могут устанавливать принтеры с помощью драйверов на удаленном компьютере или сервере, или обновлять драйвер принтера, то запустите командную строку от имени администратора и введите:
reg add "HKEY_LOCAL_MACHINESoftwarePoliciesMicrosoftWindows NTPrintersPointAndPrint" /v RestrictDriverInstallationToAdministrators /t REG_DWORD /d 1 /f
Смотрите еще:
- Как установить принтер по умолчанию в Windows 11/10
- Исправить ошибку pcl xl error при печати на принтере
- Ошибка 0x00000709 при подключении принтера в Windows 10
- Ошибка 0x00000709 при подключении принтера в Windows 10
- Не найден сетевой путь ошибка 0x80070035
[ Telegram | Поддержать ]
Недавнее обновление безопасности Windows 10 приводит к тому, что принтеры, совместно используемые по сети, выдают код ошибки 0x0000011B. Хорошая новость заключается в том, что проблему легко решить, и мы покажем вам, как это сделать.
От удаления проблемного обновления до ручной установки принтера с использованием локального порта — мы рассмотрим все способы, чтобы ваш сетевой принтер снова заработал. Вот все способы исправить ошибку 0x0000011B в Windows.
Исправление 1: обновить Windows
Хотя первоначально проблема была вызвана Центром обновления Windows, другое обновление, скорее всего, исправит ее.
Обновления Windows печально известны созданием странных ошибок и конфликтов, но Microsoft также быстро выпускает исправления для любых таких проблем. Простая установка последнего обновления обычно исправляет ошибку 0x0000011B.
- Чтобы проверить наличие обновлений, перейдите в меню «Пуск» и откройте «Настройки».
- Перейдите на вкладку Центр обновления Windows и нажмите кнопку Проверить наличие обновлений.
- Все доступные пакеты отображаются как Доступные обновления. Используйте кнопку «Загрузить сейчас», чтобы загрузить и установить обновление.
Перезагрузите компьютер после установки обновления, чтобы применить новые изменения. Если вы по-прежнему получаете сообщение «Операция не выполнена с ошибкой 0x0000011B», перейдите к следующему исправлению.
Исправление 2: удалите проблемное обновление
В Windows 10 (и Windows 11) вы можете удалить последние обновления. Это позволяет вам откатывать неисправные обновления, чтобы ваш компьютер работал правильно.
В Windows 11 вы можете найти возможность удаления обновлений, выполнив поиск «Удалить обновления» в меню «Пуск».
Во всех версиях вы также можете найти этот параметр через панель управления.
- Откройте панель управления, выполнив поиск в меню «Пуск».
- Выберите Программы.
- Откроются программы и компоненты с возможностью просмотра установленных обновлений. Нажмите здесь.
- В новом окне настроек отображаются все недавно установленные обновления Windows с возможностью их удаления. Проверьте даты этих обновлений и удалите то, которое вызвало вашу проблему.
Удаление обновления решит проблему, хотя это временное решение. Подождите до следующего обновления, так как оно обычно исправляет ошибки.
Исправление 3: перезапустите службу диспетчера очереди печати
Служба диспетчера очереди печати отвечает за управление всеми заданиями на печать, созданными на компьютере, и часто является корнем любых ошибок, связанных с принтером. Простой перезапуск службы диспетчера очереди печати обычно может исправить ошибку 0x0000011B.
- Найдите Службы в меню «Пуск» и откройте его.
- Приложение перечисляет все службы — запущенные или нет — на вашем компьютере. Поскольку список расположен в алфавитном порядке, прокрутите вниз, чтобы найти службу диспетчера очереди печати.
- Щелкните правой кнопкой мыши службу и выберите «Перезапустить».
- Windows немедленно перезапускает службу.
Если проблема была вызвана временным сбоем, это должно исправить ее. В противном случае попробуйте другой метод.
Исправление 4. Установите принтер вручную
Обходной путь для возобновления работы сетевого принтера — установить его вручную. Это часто позволяет системе использовать устройство без сообщения об ошибке 0x0000011B.
Обратите внимание, что в более ранних версиях Windows вы найдете этот параметр на панели управления, а в Windows 10 и Windows 11 он перемещен в раздел «Принтеры и сканеры» в настройках. Шаги в основном такие же, только с обновленным пользовательским интерфейсом.
- Откройте «Настройки», щелкнув значок шестеренки в меню «Пуск». (В более старых версиях Windows вместо этого откройте панель управления.)
- Перейдите на вкладку Bluetooth и устройства в настройках, затем выберите параметр «Принтеры и сканеры». (Или на панели управления выберите параметр «Просмотр устройств и принтеров» в разделе «Оборудование и звук».)
- Щелкните Добавить устройство, чтобы попытаться автоматически обнаружить принтер.
- Через несколько секунд сканирования вам будет предложено добавить вручную. (Соответствующий параметр панели управления гласит: «Нужный мне принтер отсутствует в списке».)
- Теперь у вас есть два способа сделать это. Вы можете добавить принтер, используя его IP-адрес, или создать локальный порт и вручную установить нужные драйверы.
- Если вы выберете вариант «Добавить локальный принтер или сетевой принтер с настройками вручную», вы сможете создать новый локальный порт. Дайте ему имя и вручную установите драйверы принтера, что позволит вам использовать сетевой принтер через это соединение.
- Более простой вариант — добавить принтер, используя IP-адрес или имя хоста. Вам просто нужно указать тип принтера и ввести его IP-адрес.
Ручная установка принтера — сложный процесс, в котором много места для мелких ошибок, которые все равно портят все. Однако, если вы справитесь с этим, он почти гарантированно будет работать без ошибок 0x0000011B.
Исправление 5. Отключите защиту от CVE-2021-1678.
Вся проблема была вызвана недавним обновлением Windows, устраняющим уязвимость безопасности, создаваемую сетевыми принтерами. Если ничего не работает, вы можете выполнить редактирование реестра, чтобы отключить эту новую функцию.
Хотя редактирование достаточно простое, редактирование реестра всегда сопряжено с некоторым риском испортить ситуацию, поэтому применяются обычные предупреждения. Не изменяйте значения реестра сверх того, что описано в следующих шагах, и создайте резервную копию реестра, прежде чем продолжить.
- Сначала откройте редактор реестра, выполнив поиск в меню «Пуск».
- Несмотря на свою пугающую репутацию, редактор реестра на самом деле довольно прост в использовании. С левой стороны находится структура папок, содержащая все записи реестра, отсортированные по соответствующим категориям, а справа вы увидите сами ключи.
- Перейдите к HKEY_LOCAL_MACHINESystemCurrentControlSetControlPrint, щелкая по папкам или просто скопировав путь в адресную строку.
- Щелкните правой кнопкой мыши пустое место на правой панели и выберите «Создать» > «Значение DWORD (32-разрядное)».
- Назовите его как RpcAuthnLevelPrivacyEnabled. Обратите внимание, что это чувствительно к регистру, поэтому скопируйте и вставьте имя вместо того, чтобы вводить его самостоятельно.
- Ключи реестра обычно начинаются со значения по умолчанию, равного нулю, но в любом случае рекомендуется проверить. Щелкните правой кнопкой мыши новый созданный параметр DWORD и выберите «Изменить».
- Убедитесь, что для параметра Base установлено значение Hexadecimal, а для параметра Value установлено значение 0.
- Перезагрузите компьютер, чтобы применить изменения. Теперь ваш сетевой принтер должен работать без проблем.
Как лучше всего исправить ошибку принтера 0x0000011B в Windows?
Единственное постоянное решение ошибки 0x0000011B — установить последнее обновление Windows, которое устраняет проблему. На данный момент вы можете попробовать удалить обновление или отключить проблемную функцию безопасности из реестра.
Другие обходные пути включают установку принтера вручную. Это можно сделать, настроив новый локальный порт с помощью драйверов принтера или используя IP-адрес сетевого принтера, чтобы помочь ПК установить соединение.
Однако, прежде чем попробовать все эти методы, убедитесь, что вы страдаете от ошибки 0x0000011B. Если вы не видите сетевой принтер в проводнике, возможно, вы используете неправильную рабочую группу или просто неправильно подключены.
Прежде чем начать что-то исправлять, нам необходимо узнать врага в лицо, так сказать. Так что же из себя представляет ошибка 0xc0000001? Зайдя сюда, вы вероятно уже знаете, что 0xc0000001 – это ошибка, которая появляется при ваших попытках запустить операционную систему Windows, т.е. это ошибка связанная с Загрузчиком Windows.
Эта проблема не обходит стороной ни одну из версий Windows. В этот список попадает: Windows XP, Windows Vista, Windows 7, Windows 8, Windows 8.1, Windows 10.
При появлении ошибки на Windows 8 и выше, вы должны увидеть следующий текст:
Восстановление
Вашему ПК не удалось правильно загрузиться
После нескольких попыток загрузить операционную систему на вашем ПК не удалось, поэтому она нуждается в восстановлении.Код ошибки: 0xc0000001
Вам будет необходимо использовать средства восстановления. Если установочный носитель(например, диск или USB-устройство) отсутствует, обратитесь к администратору компьютера или производителя компьютера или устройства.
На более старых операционных системах вы будете наблюдать немного иной текст:
Не удалось запустить Windows. Возможно, это произошло из-за недавнего изменения конфигурации оборудования или программного обеспечения. Чтобы устранить ошибку:
Вставьте установочный диск Windows и перезагрузите компьютер.
Выберите параметры языка, а затем нажмите кнопку “Далее”.
Выберите пункт “Восстановить компьютер”.Если этот диск отсутствует, обратитесь за помощью к системному администратору или изготовителю компьютера.
Файл: windowssystem32bootwinload.efi
Состояние: 0xc0000001
Сведения: Сбой меню загрузки, поскольку требуемое устройство недоступно.
Как вы можете видеть, текст экранов немного отличается, но в общем сообщает нам одно и тоже – Windows не может быть загружен, так как у Загрузчика возникла проблема в результате чего-то или же с самим Загрузчиком что-то произошло.
Теперь, когда мы определили когда и где может возникать ошибка 0xc0000001, давайте же рассмотрим причины возникновения данной проблемы. К сожалению, довольно сложно выделить точную причину появления этой ошибки и порой приходится сидеть за решением проблемы по несколько часов. В общем, довольная мерзкая ошибка.
Содержание
- Причины появления ошибки 0xc0000001
- Методы исправления ошибки 0xc0000001
- Метод №1 Манипуляции с RAM
- Метод №2 Копирование файла Диспетчера учетных записей безопасности(Security Accounts Manager) из папки Repair
- Метод № 3 Запуск утилиты chkdsk
- Метод № 4 Запуск утилиты sfc /scannow
- Метод № 5 Настройки Параметров загрузки
- Метод № 6 Wi-Fi модуль
- Метод № 7 Восстановление Windows
Причины появления ошибки 0xc0000001
Как уже говорилось, проблема довольна непростая и найти ее виновника проблематично. Представленный список ниже будет идти от самых простых причин и до самых сложных, как и всегда.
- Поврежденный файл Диспетчера учетных записей безопасности(Security Accounts Manager) вполне мог стать причиной появления проблемы. Этот файл содержит в себе данные учетной записи пользователя и является ключевым при запуске операционной системы. Поэтому, если с ним что-то происходит, то и в систему вы зайти не сможете.
- Повреждение файла winload.efi также может привести к этой ошибке, так как без работоспособного winload.efi система попросту не запустится.
- Ошибка 0xc0000001 могла возникнуть после замены некоторых комплектующих компьютера или программного обеспечения. Собственно, это предположение выдвигает экран с ошибкой.
- Новая планка оперативной памяти вполне могла стать причиной ошибки 0xc0000001. Некоторые пользователи указывали на то, что при установке новой оперативки сразу же появлялась и данная проблема.
- Одним из самых худших сценариев – ваша оперативная память была повреждена, причем, скорее всего, уже перманентно.
После указанных причин легко можно понять, что с проблемой справиться будет довольно непросто. И вы будете правы. Ошибку 0xc0000001 довольно трудно ликвидировать в операционной системе Windows, но это не невозможно. Теперь, когда мы ознакомились с причинами ошибки, давайте займемся непосредственно исправление недуга в системе.
Методы исправления ошибки 0xc0000001
Метод №1 Манипуляции с RAM
Как уже упоминалось, данная ошибка может проявить себя при установке новой планки оперативной памяти. Попробуйте вынуть ее из материнской карты и снова запустить систему уже без нее. Если система запустится в нормальном режиме, то вы уже будете знать, что что-то не так с самой планкой.
Также вполне возможно, что ошибка возникла из-за…пыли. Да-да, именно пыли. Очистите свою оперативку и ее слоты от пыли и снова запустите систему. Некоторые пользователи смогли решить проблему с ошибкой 0xc0000001 просто почистив RAM от пыли.
Метод №2 Копирование файла Диспетчера учетных записей безопасности(Security Accounts Manager) из папки Repair
Сейчас мы попытаемся скопировать рабочий файл SAM(Security Accounts Manager) из папки C:WINDOWSrepair в папку C:WINDOWSsystem32config. Для этого дела нам понадобится установочный диск Windows. Как создавать установочный диск Windows вы можете найти на официальном сайте Microsoft.
Затем, когда у вас на руках будет установочных диск Windows, вам нужно будет загрузиться с него, а затем выбрать “Восстановление системы” – “Командная строка” и вписать следующую команду:
copy C:WindowsRepairSam C:WindowsSystem32Config
Если при этом появится запрос о замене, то подтвердите его вписав “Y”, т.к. подтвердить замену.
После замены файла Диспетчера учетных записей безопасности, попытайтесь снова запустить систему в обычном режиме. Если ничего не изменилось и ошибка 0xc0000001 все еще стоит стенной, то переходим к следующему методу.
Метод № 3 Запуск утилиты chkdsk
С помощью утилиты chkdsk вы сможете проверить файловую систему на ошибки. При нахождении таковых, она попробует исправить их, если это будет возможно. Для запуска chkdsk сделайте следующее:
- Загрузитесь с установочного диска Windows.
- После того, как выберите нужный вам язык, время и ввод клавиатуры, нажмите на “Починить ваш компьютер”.
- Затем выберите ваш системный раздел. У большинства пользователей он стоит по умолчанию буквой C:. Потом нажмите Далее.
- Выберите Командную строку и впишите команду chkdsk C: /f
- Операция может занять некоторое время, по окончанию которой вам будет ее результат.
Опять таки, попробуйте запуститься в нормальном режиме. Если ошибка 0xc0000001 не исчезла, то переходим к следующему пункту.
Метод № 4 Запуск утилиты sfc /scannow
Если предыдущая утилита не смогла обнаружить никаких ошибок в файловой системе или исправить их, то можно попробовать следующую утилиту – sfc /scannow. Она проверит вашу файловую систему на наличие поврежденных файлов и попробует их исправить.
Следует указать, что хотя подобные автоматизированные утилиты и могут разрешить возникшие проблемы в системе, но получается у них это крайне редко. Однако следует использовать все доступные средства.
Для запуска утилиты sfc /scannow сделайте следующие:
- Загрузитесь с установочного диска.
- Затем снова идите тем же путем к Командной строке.
- Впишите в командную строку команду sfc /scannow /offbootdir=C: /offwindir=C:Windows
Этот процесс также займет некоторое время. По окончанию ваш будет выдан список исправленных файлов, если такие были найдены.
Метод № 5 Настройки Параметров загрузки
- Для начала перезагрузите свой ПК.
- При запуске нажимайте комбинацию клавиш SHIFT+F8
- Затем выберите Дополнительные параметры.
- Потом выберите Поиск и устранение неисправностей.
- В меню Диагностики выберите Дополнительные параметры.
- Далее выбираем Параметры загрузки.
- Нажимаем Перезагрузить.
После этих манипуляций ошибка 0xc0000001 должна будет исчезнуть.
Метод № 6 Wi-Fi модуль
Данный метод довольно странный. Если у вас возникла ошибка 0xc0000001 на ноутбуке, то попробуйте отключить от него этот модуль. Некоторые пользователи вот таким вот странным образом решили свою проблему. Если операционная система смогла нормально запуститься, то перезагрузите ноутбук и подключите Wi-Fi модуль обратно.
Метод № 7 Восстановление Windows
Если ни один из методов не смог помочь, то всегда можно обратиться к старой доброй “восстановке”. Просто запустите диск Windows и выберите пункт “Восстановление системы”. Дальше все будет происходить автоматически. Чаще всего, проблема с ошибкой 0xc0000001 должна быть решена. Но если и это не помогло, то попросту придется переустанавливать операционную систему.
Неполадка, обозначенная кодом 0xc0000001, появляется при повреждении аппаратной составляющей ПК либо некорректной работе файлов на диске С. Чтобы устранить ошибку, потребуется применить инструменты восстановления инсталляционного образа или заменить неисправно работающие физические комплектующие.
Содержание
- Причины появления ошибки при установке или загрузке
- Как исправить ошибку 0xc0000001
- WindowsRE
- Проверка оперативно запоминающего устройства
- Security Accounts Manager
- System File Checker
- Check Disk
- Модуль Wi-Fi
- Восстановление системы
- Заключение
Причины появления ошибки при установке или загрузке
Ошибка Error 0xc0000001 возникает по нескольким причинам:
- некорректная работа загрузочного файла winload.efi;
- проблемы с оперативно запоминающим устройством (ОЗУ);
- сбой службы SAM;
- появление битых секторов в загрузочной области жесткого диска;
- повреждение файлов в каталоге Windows.
Проблема по большей части касается компонентов Windows, а не железа компьютера. Это повышает шансы устранения неисправности.
Важно! Планшеты и смартфоны, работающие на базе ОС от Microsoft (Windows Phone и Windows Mobile), не сталкиваются с такой проблемой.
Ошибка не позволяет загрузить рабочий стол ОС. Восстановительные работы требуется выполнять путем использования инструментов установщика Windows. Для создания нужен USB-диск на 8 ГБ, образ дистрибутива ОС и программа Rufus.
Порядок действий:
- Вставить накопитель в порт компьютера.
- Запустить приложение Rufus.
- В выпадающем меню «Устройство» выбрать название флешки.
- Нажать ВЫБРАТЬ и в окне файлового менеджера проложить путь до образа ОС.
- Кликнуть по кнопке СТАРТ.
После завершения переноса данных необходимо запустить ПК с внешнего устройства. Для этого нужно:
- Перезагрузить компьютер.
- При старте нажать клавишу Esc, F8, F11 или F12.
- В открывшемся меню Boot выбрать флешку, нажать Enter.
Запустится установщик, в котором можно открыть инструменты для редактирования системных компонентов.
WindowsRE
Исправить 0xc0000001 при загрузке Windows 10 можно через инструменты восстановления, для открытия которых потребуется инсталляционный накопитель. При появлении главного меню необходимо запустить среду WindowsRE, кликнув по ссылке «Восстановление системы», которая расположена в нижнем левом углу. Требуется:
- Открыть «Поиск и устранение неисправностей».
- Открыть «Восстановление при загрузке».
- Выбрать целевую систему.
Проверка оперативно запоминающего устройства
Ошибка 0xc0000001 при установке Windows 7 с флешки происходит из-за некорректного функционирования ОЗУ. Устранить проблему можно путем замены компонента или выполнения следующих действий:
- Достать ОЗУ из разъемов на материнской плате.
- Прочистить контакты с помощью ластика или небольшого количества спирта.
- Продуть слоты.
- Вставить планку в правильный порт.
Обратите внимание! В случае наличия нескольких чипов оперативную память рекомендуется вставлять поочередно, после каждого раза проверяя работу ОС.
Точно удостовериться в исправности ОЗУ поможет программа Memtest86+, запущенная на другом устройстве.
Security Accounts Manager
Это менеджер учетных записей. Если одноименный файл повредился, при старте ОС возникают проблемы. Для исправления потребуется произвести обновление SAM, воспользовавшись инструментами инсталляционного диска.
Необходимо открыть консоль для перемещения SAM с USB-накопителя в директорию диска C:
- Кликнуть по «Восстановление системы».
- Проследовать по разделам: «Поиск и устранение неисправностей» → «Командная строка».
- Ввести текст copy X:WindowsRepairSam Y:WindowsSystem32Config, где X — буква раздела на флешке, а Y — обозначение раздела с ОС.
- Нажать Enter.
Обратите внимание! Буквы разделов можно узнать через консольную утилиту DISKPART, выполнив команду DETAIL DISK.
В случае устранения неисправности рекомендуется произвести сканирование компьютера на наличие вредоносного кода. При использовании стандартного антивируса необходима глубокая проверка системного тома.
System File Checker
SFC — консольная утилита для проверки и исправления поврежденных данных на диске C. Для использования потребуется запустить консоль на установочном накопителе и сделать следующее:
- Ввести sfc /scannow.
- Кликнуть Enter.
- Дождаться завершения анализа поврежденных данных.
- Перезапустить ПК.
Check Disk
Неисправность может являться следствием повреждения загрузочного сектора. Проверить целостность данных и произвести восстановление поможет консольная программа Check Disk. Для использования необходим установочный накопитель для запуска консоли.
После открытия окна «Командной строки» требуется:
- Ввести команду chkdsk X: /f /r /x, где X — буква раздела с файлами ОС.
- Нажать Enter.
- Ожидать завершения проверки данных.
- Перезапустить ПК.
Модуль Wi-Fi
Внешние устройства могут влиять на работоспособность ОС. Ошибку способен вызвать Wi-Fi-модуль. Для выявления этого требуется:
- Выключить ПК.
- Отсоединить устройство.
- Запустить компьютер и проверить работу системы.
Если неисправность вызывает Wi-Fi в ноутбуке, нужно произвести демонтаж модуля.
Важно! Без опыта в разборке компьютеров рекомендуется обратиться к мастеру в сервисный центр.
Восстановление системы
Чтобы вернуть работоспособность ОС, рекомендуется использовать точку восстановления, созданную до возникновения неисправности. Потребуется загрузочный образ. После включение ПК с флешки необходимо:
- На главном экране установщика перейти по ссылке «Восстановление».
- Открыть «Устранение неисправностей» → «Дополнительные параметры».
- Нажать «Восстановление системы».
В новом окне потребуется выбрать точку восстановления, подтвердить действия и ожидать выполнения операции. После завершения компьютер следует перезапустить.
Если откатить до работоспособного состояния не удалось, можно попробовать выполнить сброс до заводских настроек, но при этом с системного диска удалится часть пользовательских данных.
Действия производятся в среде WindowsRE, которая открывается с инсталляционного накопителя. Нужно открыть «Поиск и устранение неисправностей» и выбрать «Вернуть компьютер в исходное состояние».
После этого запустится процесс отката, в завершении которого система автоматически перезагрузится.
Заключение
Неисправность связана с некорректно работающими системными файлами. Если описанные методы устранения проблемы не дали результата, поможет переустановка ОС или замена аппаратной части ПК. Рекомендуется не проводить демонтаж устройства самостоятельно без опыта работы, а обратиться за помощью к мастеру в сервисный центр.
( 1 оценка, среднее 5 из 5 )
Синий экран смерти возникающий в системах Windows, называется также — A Blue Screen of Death, если быть короче BSOD. В этой статье мы рассмотрим самые распространенные ошибки, а их довольно много, а так же, из-за каких неисправностей может возникать та, или иная ошибка синего экрана в Windows.
Коды приведены в шестнадцатеричном виде + название ошибки с последующим описанием ошибки.
Для быстрого поиска своей ошибки воспользуйтесь поиском в браузере (работает на любых браузерах) с помощью горячих клавиш Ctrl + F
0x00000001 — APC_INDEX_MISMATCH: Как правило данная ошибка означает проблемы с драйвером, который не правильно вызывает асинхронный вызов процедур. Решением проблемы может быть загрузка из безопасного режима и удаление драйвера, который был установлен перед появлением проблемы. А так же, проблема иногда может возникать из-за севшей батарейки в материнской плате, как бы это звучало ни странно, соответственно решение проблемы — ее замена.
0x00000002 — DEVICE_QUEUE_NOT_BUSY: Данная ошибка означает, то что ранее установленное устройство работает не правильно. Т.е это может быть как сбой драйвера (обычно принтера), или подключенного устройства к Вашему ПК, который мешает загрузке. Решением проблемы является обычно переустановка драйвера устройства или его обновление.
0x00000003 — INVALID_AFFINITY_SET: Рекомендуемое решение проблемы заменить оборудование (драйвер), которое было установлено до появления ошибки, обычно — это несовместимость принтера.
0x00000004 — INVALID_DATA_ACCESS_TRAP: Нехватка оперативной памяти, либо мощности блока питания. А так же, рекомендуется обновить операционную систему.
0x00000005 — INVALID_PROCESS_ATTACH_ATTEMP: Указывает на не правильную работу файла Http.sys. Решением проблемы будет установить последние обновления ОС, либо если установлены драйверы фильтра TDI (антивирусные программы), для теста можете попробовать удалить антивирус и проверить далее на наличие появления данной ошибки.
0x00000006 — INVALID_PROCESS_DETACH_ATTEMPT: Редкая ошибка, возникает из-за неправильной очереди вызова процедура APC. Для устранения можете попробовать установить последние обновления Windows, либо сделать переустановку системы.
0x00000007 — INVALID_SOFTWARE_INTERRUPT: 1) Может возникать из-за неправильного написанного ПО, попробуйте удалить то ПО, которое было установлено до появления ошибки. 2) Либо попробуйте выполнить обновление Вашей ОС.
0x00000008 — IRQL_NOT_DISPATCH_LEVEL: Может возникать из-за несовместимого ПО, либо неисправности считывания жесткого диска.
0x00000009 — IRQL_NOT_GREATER_OR_EQUAL: Может возникать из-за того, что какое-то ПО вызывает запрещенные прерывания. Проверьте установленное ПО. А так же, рекомендуется сделать обновление ОС.
0x0000000A — IRQL_NOT_LESS_OR_EQUAL: Указывает на то, что какая-то установленная программа, или драйвер получила доступ с более высокими привилегиями и ОС на это прерывает систему. Рассмотрите недавно установленное ПО, или драйвер, которое Вы устанавливали до появления проблемы. Рекомендуется удалить, или переустановить.
0x0000000B — NO_EXCEPTION_HANDLING_SUPPORT: Редкая ошибка, означает, что для данной ошибки не существует описаний.
0x0000000C — MAXIMUM_WAIT_OBJECTS_EXCEEDED: Превышено количество объектов, которые находятся в режиме ожидания. Здесь могут быть проблемы с недавно установленным ПО, либо с оперативной памятью.
0x0000000D — MUTEX_LEVEL_NUMBER_VIOLATION: Попытка получить мьютекс на низшем уровне. Иногда может возникать из-за какого-либо неправильного обновления системы на Windows 7, может помочь откат системы.
0x0000000E — NO_USER_MODE_CONTEXT: Может указывать на повреждение системных файлов. Может помочь откат системы до того момента когда не было ошибок, либо переустановка системы.
0x00000010 — SPIN_LOCK_NOT_OWNED: Редкая ошибка, указывает на попытку освободить собственную спин-блокировку.
0x00000011 — THREAD_NOT_MUTEX_OWNER: Редкая ошибка. Указывает на попытку высвободить поток не своим мьютексом.
0x00000012 — TRAP_CAUSE_UNKNOWN: В каком-то приложение происходит неожиданное прерывание, либо неизвестное исключение с плавающей точкой. Попробуйте переустановить недавно установленное приложение.
0x00000013 — EMPTY_THREAD_REAPER_LIST: Список потока поврежден. (для программистов)
0x00000015 — LAST_CHANCE_CALLED_FROM_KMODE: Редкая ошибка. Указывает что служба исключения запустилась в режиме ядра. (для программистов)
0x00000016 — CID_HANDLE_CREATION: Редкая ошибка. Произошел отказ при создании описателя, чтобы представить клиентский ID. (для программистов)
0x00000017 — CID_HANDLE_DELETION: Редкая ошибка. Произошел отказ при удалении описателя, чтобы представить клиентский ID. (для программистов)
0x00000018 — REFERENCE_BY_POINTER: Некорректно-работающий драйвер. Переустановите или удалите ранее установленный драйвер.
0x00000019 — BAD_POOL_HEADER: Может быть несколько причин и решений. 1) Данная ошибка сообщает о том, что возникла проблема в Вашей файловой системе NTFS. Нужно обновить или переустановить систему. 2) Проблема из-за антивируса, попробуйте удалить антивирус. 3) Чрезмерный разгон оперативной памяти, или Ваша оперативная память повредилась. Замените модуль памяти. 3) Если у Вас Windows Server — отключите SMB2.
0x0000001A — MEMORY_MANAGEMENT: Ошибка в работе оперативной памяти. Обычно решается заменой модуля ОЗУ. Либо так же может быть ошибка в управлении памяти на уровне операционной системы, попробуйте обновить свою ОС.
0x0000001B — PFN_SHARE_COUNT: Повреждено управление памятью элемента БД. (для программистов)
0x0000001C — PFN_REFERENCE_COUNT: Повреждено управление памяти элемента БД, поврежден счетчик ссылок. (для программистов)
0x0000001E — KMODE_EXCEPTION_NOT_HANDLED: Довольно «общая ошибка». Может быть аппаратная несовместимость подключенного устройства. Неисправный драйвер, или запущенная служба. Так же может быть конфликт ОЗУ.
0x0000001F — SHARED_RESOURCE_CONV_ERROR: Ошибка при распределении общих ресурсов системы. (для программистов)
0x00000020 — KERNEL_APC_PENDING_DURING_EXIT: Следует обратить внимание на установленные системные драйвера. Для устранения ошибки установите последний драйвер Symevent.sys.
0x00000021 — QUOTA_UNDERFLOW: Неправильное распределение ресурсов процесса. (для программистов)
0x00000022 — FILE_SYSTEM: Данная ошибка возникает из-за проблем в файловой системе. Попробуйте переустановить систему, либо сделать ее обновление, если это возможно.
0x00000023 — FAT_FILE_SYSTEM: Проблема в файловой системе FAT. 1) Попробуйте удалить антивирус. 2) Проверить и исправить ошибки системы: Chkdsk/f/r. 3) Добавить новую физическую память, чтобы увеличить количество пула не подкачиваемой памяти.
0x00000024 — NTFS_FILE_SYSTEM: Аналогично предыдущей ошибке, но в системе NTFS.
0x00000025 — NPFS_FILE_SYSTEM: Аналогично предыдущей ошибке, но в системе NPFS.
0x00000026 — CDFS_FILE_SYSTEM: Проблема связанная с использованием CD диска, которое привело к аварийному краху системы.
0x00000027 — RDR_FILE_SYSTEM: Аналогично предыдущей ошибке, но связанной с подсистемой SMB на дисках.
0x00000028 — CORRUPT_ACCESS_TOKEN: Недопустимый маркер доступа. (для программистов)
0x00000029 — SECURITY_SYSTEM: Внутренняя проблема системы обеспечения безопасности.
0x0000002B — PANIC_STACK_SWITCH: Стек ядра переполнен. Данная ошибка может быть вызвана из-за использования драйвера, которое занимает слишком большое пространство в ядре, или повреждает его.
0x0000002C — PORT_DRIVER_INTERNAL: Системная ошибка в Port драйвера. Т.е это системная ошибка ввода-вывода без какого-либо конкретного описания.
0x0000002D — SCSI_DISK_DRIVER_INTERNAL: Проблема связанная с диском, который подключен через интерфейс SCSI.
0x0000002E — DATA_BUS_ERROR: 1) Ошибка в модулях оперативной памяти. 2) Либо ошибка в драйвере, которая обращается к памяти по адресу, которого не существует.
0x0000002F — SET_OF_INVALID_CONTEXT: Указатель шины стека имеет неправильное значение. (для программистов)
0x00000031 — PHASE0_INITIALIZATION_FAILED: Во время инициализации системы произошел сбой. Обычно это связанно с не корректными драйверами устройств.
0x00000034 — CACHE_MANAGER: Ошибка в диспетчере кэша файловой системы. К примеру драйвер требующий не подкаченную память инициализирует ошибку, из-за того что ее очень мало.
0x00000035 — NO_MORE_IRP_STACK_LOCATIONS: Такая ошибка может означать неисправную оперативную память.
0x00000036 — DEVICE_REFERENCE_COUNT_NOT_ZERO: Драйвер попробовал удалить устройство, у которого есть зависимые устройства. Решением проблемы может быть установка более свежих драйверов, либо заменить устройство, из-за которого произошел сбой.
0x00000038 — SERIAL_DRIVER_INTERNAL: Ошибка драйвера последовательного порта.
0x00000039 — SYSTEM_EXIT_OWNED_MUTEX: Какой-то процесс закончил свою процедуру и не освободил ресурсы, которым он обладал.
0x0000003B — SYSTEM_SERVICE_EXCEPTION: Ошибка возникает при использовании чрезмерным потреблением подкачекнной памяти. Рекомендуется обновить систему.
0x0000003E — MULTIPROCESSOR_CONFIGURATION_NOT_SUPPORTED: Ошибка возникает из-за наличия в системе нескольких процессоров разного типа. Решением проблемы будет установка процессоров одного типа.
0x00000040 — MUST_SUCCEED_POOL_EMPTY: Неверное использование драйвером функции IoBuildPartialMdl(). Обновление системы обычно решает данную проблему.
0x00000042 — ATDISK_DRIVER_INTERNAL: Внутреняя ошибка драйвера жесткого диска. Решается перепрошивкой HDD, либо его заменой.
0x00000043 — NO_SUCH_PARTITION: Драйвер определил, что раздел жесткого диска не найден.
0x00000044 — MULTIPLE_IRP_COMPLETE_REQUESTS: Два разных драйвера «думают», что им принадлежит один и тот же пакет, и они все пытаются его завершить. Решением проблемой является то, что нужно выявить тот самый драйвер, удалив его через безопасный режим.
0x00000045 — INSUFFICIENT_SYSTEM_MAP_REGS: Недостаток системных регистров.
0x00000046 — DEREF_UNKNOWN_LOGON_SESSION: Ошибка безопасности. Удаление какого-либо маркера, которая не является частью сеанса входа в систему.
0x00000048 — CANCEL_STATE_IN_COMPLETED_IRP: Пакет запросов на ввод-вывод (IRP) был завершен, а после этого отменен. Для решения проблемы Вам нужно определить драйвер, в котором возникает проблема, либо откат системы до момента, когда этой ошибки не возникало.
0x0000004D — NO_PAGES_AVAILABLE: Указывает на то, что памяти больше недостаточно для выполнения какой-либо операции. Обычно решением проблемы является то, что нужно определить драйвер-виновник и его удалить, либо переустановить. Так же поможет откат системы до момента, когда этой ошибки не возникало.
0x0000004E — PFN_LIST_CORRUPT: Файл подкачки управлением памятью поврежден. Для решения устранения данной ошибки требуется выявить неисправный драйвер, либо данная ошибка может быть признаком неисправной ОЗУ.
0x0000004F — NDIS_INTERNAL_ERROR: Проблема в сетевом драйвере NDIS. Переустановите, или удалите его.
0x00000050 — PAGE_FAULT_IN_NONPAGED_AREA: Данная ошибка обычно указывает на неисправность оперативной памяти, видеокарты, или жесткого диска. Помимо всего данная ошибка может возникать из-за установленного антивируса, или повреждением файловой системы NTFS.
0x00000051 — REGISTRY_ERROR: Данная ошибка появляется из-за ошибок в системном реестре. Либо из-за битых секторов жесткого диска.
0x00000056 — INSTRUCTION_COHERENCY_EXCEPTION: Неисправность кэш-инструкций. Проблема может быть в ОЗУ, либо системных файлах, попробуйте сделать откат до момента когда не было данной ошибки.
0x00000057 — XNS_INTERNAL_ERROR: Ошибка внутренней XNS.
0x00000058 — FTDISK_INTERNAL_ERROR: Ошибка загрузки зеркалированного устройства.
0x0000005A — CRITICAL_SERVICE_FAILED: Указывает, что при запуске набора управления LastKnownGood не удавалось инициализировать критическую службу.
0x0000005B — SET_ENV_VAR_FAILED: Не удалось инициализировать критическую службу. Попробуйте совершить откат системы до момента когда этой ошибки не было.
0x0000005C — HAL_INITIALIZATION_FAILED: Не работает инициализация HAL. Решение: 1) Смена параметра HPET в BIOS, 2) Выключение ACPI в BIOS, 3) Выключение в BIOS Integrated Peripherals/On- Chip ATA Devices/On-Chip IDE Conroller и Integrated Peripherals/On- Chip ATA Devices/PCI IDE BusMaster.
0x0000005D — UNSUPPORTED_PROCESSOR: Запуск Windows на неподдерживемом процессоре.
0x00000064 — SYMBOLIC_INITIALIZATION_FAILED: Инициализация символьной ссылки перестала отвечать. Для решения проблемы: 1) Обновить BIOS, 2) Откатить систему до момента когда не было данной ошибки.
0x00000065 — MEMORY1_INITIALIZATION_FAILED: Инициализация ОЗУ перестала отвечать. Для решения проблемы: 1) Обновить BIOS, 2) Откатить систему до момента когда не было данной ошибки.
0x00000067 — CONFIG_INITIALIZATION_FAILED: Невозможность изменить или прочитать файл реестра. Для решения проблемы попробуйте откатить систему до момента когда не было данной ошибки.
0x00000069 — IO1_INITIALIZATION_FAILED: Работа с инициализацией ввода-вывода перестала отвечат. Для решения проблемы попробуйте откатить систему до момента когда не было данной ошибки.
0x0000006B — PROCESS1_INITIALIZATION_FAILED: Во время запуска Windows произошел сбой. Довольно общая ошибка, проблема может быть в неисправном жестком диске, или кабеле SATA/IDE.
0x0000006F — SESSION3_INITIALIZATION_FAILED: Во время запуска Windows произошел сбой. Для решения проблемы попробуйте откатить систему до момента когда не было данной ошибки.
0x00000070 — SESSION4_INITIALIZATION_FAILED: Во время запуска Windows произошел сбой. Для решения проблемы попробуйте откатить систему до момента когда не было данной ошибки.
0x00000073 — CONFIG_LIST_FAILED: Указывает на ошибку в заполнение реестра. Убедитесь в наличии свободного места на диске, или разделе, куда установлена Windows.
0x00000074 — BAD_SYSTEM_CONFIG_INFO: Ошибка реестра. Для решения проблемы попробуйте откатить систему до момента когда не было данной ошибки, либо переустановка системы.
0x00000077 — KERNEL_STACK_INPAGE_ERROR: Ошибка вероятнее всего вызвана неисправностью оперативной памяти, или жесткого диска. А так же наличие вирусов в Windows могут послужить такой ошибке.
0x00000078 — PHASE0_EXCEPTION: Указывает на сбой во время инициализации HAL. Решением будет обновить систему до более новой версии.
0x0000007A — KERNEL_DATA_INPAGE_ERROR: Ошибка вероятнее всего вызвана неисправностью оперативной памяти, или жесткого диска. А так же проблема может быть в самой материнской плате.
0x0000007B — INACCESSIBLE_BOOT_DEVICE: При загрузке Windows потеряла доступ к системному разделу. Убедитесь, что все драйвера HDD, контроллеры HDD и адаптеры SCSI совместимы с установленной версией Windows. А так же данная ошибка может оповещать о неисправности жесткого диска.
0x0000007D — INSTALL_MORE_MEMORY: Недостаточно ОЗУ для запуска Windows.
0x0000007E — SYSTEM_THREAD_EXCEPTION_NOT_HANDLED: Возникло исключение, которое не удалось распознать. Решением проблемы может быть множество причин. 1) Неисправный драйвер, попробуйте откатить систему до момента когда не было данной ошибки, либо переустановка системы. 2) Убедитесь, что на системном диске достаточно места, попробуйте освободить место на разделе с Windows. 3) Обновите BIOS. 4) Попробуйте заменить видеокарту или ОЗУ. 5) Отключите кеш в BIOS. 6) Сбросьте BIOS и после попробуйте запустить Windows без батарейки на мат. плате.
0x0000007F — UNEXPECTED_KERNEL_MODE_TRAP: ЦПУ сгенерировал ошибку, которую не удалось интепритировать. Решение проблемы: 1) Убедитесь, чтовсе комплектующие ПК установлены корректно. 2) Обновите BIOS. 3) Разгон процессора так же может послужить этой ошибке. 4) Отключите кеширование в BIOS. 5) Неисправность материнской платы. 6) Неисправность подключенного устройства, к примеру по USB. 7) Проблема в ОЗУ, попробуйте почистить ластиком контакты, либо заменить его.
0x00000080 — NMI_HARDWARE_FAILURE: Апаратный сбой. Попробуйте отсоединить все недавно присоединенные устройства, удалите так же их драйвера. Проблема может быть так же в оперативной памяти.
0x0000008E — KERNEL_MODE_EXCEPTION_NOT_HANDLED: Приложение сгенерировало исключение, которое не удалось определить. Данная ошибка является общей и в ней могут быть много неисправностей. 1) Неисправный драйвер, попробуйте откатить систему до момента когда не было данной ошибки, либо переустановка системы. 2) Убедитесь, что на системном диске достаточно места, попробуйте освободить место на разделе с Windows. 3) Обновите BIOS. 4) Попробуйте заменить видеокарту или ОЗУ. 5) Отключите кеш в BIOS. 6) Сбросьте BIOS и после попробуйте запустить Windows без батарейки на мат. плате.
0x00000098 — END_OF_NT_EVALUATION_PERIOD: Указывает на то, что Windows требует ввести лицензионный ключ активации, т.е закончился пробный период использования. Приобрести ключ активации для Вашего Windows можете в нашем интернет-магазине в каталоге на следующей странице. Доставка ключа моментальная в автоматическом режиме.
0x0000009A — SYSTEM_LICENSE_VIOLATION: Операционная система Windows обнаружила нарушение лицензионного соглашения. Попробуйте активировать систему лицензионным ключом, приобрести его можете на следующей странице.
0x0000009C — MACHINE_CHECK_EXCEPTION: Невозможность использования ПК в существующей конфигурации. 1) Попробуйте обновить BIOS. 2) Замена процессора.
0x0000009F — DRIVER_POWER_STATE_FAILURE: Драйвер определяется в режиме потребления энергопитания, который не соответствует верным настройкам. Как правило, причиной ошибки являются не корректные драйвера, которые были недавно установлены. Для решения проблемы попробуйте откатить систему до момента когда не было данной ошибки.
0x000000A0 — INTERNAL_POWER_ERROR: Система, которая распределяет электропитание выдает ошибки, или не работает. Фатальная ошибка менеджера управления питанием, попробуйте поменять настройки энергопитания, либо заменить блок питания.
0x000000A1 — PCI_BUS_DRIVER_INTERNAL: Несогласованная работа внешних переферийных устройств. Отсоедините неисправную периферию и удалите драйвера для них.
0x000000A5 — ACPI_BIOS_ERROR: BIOS не соответствует стандартам ACPI. 1) Обновить BIOS. 2) Отключить ACPI.
0x000000BE — ATTEMPTED_WRITE_TO_READONLY_MEMORY: Ошибка возникает, когда драйвер пытается записать в ячейку ОЗУ данные, которые предназначены только для чтения. Проблема может быть в не корректном драйвере. Часто возникает данная проблема при установке антивируса «Аваст». А так же есть случаи из-за плохого питания от БП возникала проблема с записью в ОЗУ.
0x000000C1 — SPECIAL_POOL_DETECTED_MEMORY_CORRUPTION: Недопустимая запись в оперативную память. Возможна неисправность ОЗУ, либо питания ПК.
0x000000C2 — BAD_POOL_CALLER: Неверное обращение к ОЗУ. Проблема может быть как в не корректном драйвере, либо в неисправности ОЗУ.
0x000000C4 — DRIVER_VERIFIER_DETECTED_VIOLATION: Неисправный драйвер. Переустановите его, либо откатите систему.
0x000000C5 — DRIVER_CORRUPTED_EXPOOL: Система попыталась получить доступ к недопустимому уровню памяти. Проблема как правило возникает из-за некорректного драйвера, выявите его и удалите, либо переустановите, либо откатите систему до момента, когда такой ошибки не возникало.
0x000000CA — PNP_DETECTED_FATAL_ERROR: Ошибка Plug and Play переферии или ее драйвера. Замените переферию, или переустановите драйвер.
0x000000CB — DRIVER_LEFT_LOCKED_PAGES_IN_PROCESS: Блокировка оператора ввода-вывода. Проблема как правило возникает из-за некорректного драйвера, выявите его и удалите, либо переустановите, либо откатите систему до момента, когда такой ошибки не возникало.
0x000000CE — DRIVER_UNLOADED_WITHOUT_CANCELLING_PENDING_OPERATIONS: Проблема как правило возникает из-за некорректного драйвера, выявите его и удалите, либо переустановите, либо откатите систему до момента, когда такой ошибки не возникало.
0x000000D1 — DRIVER_IRQL_NOT_LESS_OR_EQUAL: Драйвер уровня ядра обратился к ОЗУ в то время, когда его привилегии были высокие. Выявите драйвер и удалите, либо переустановите, либо откатите систему до момента, когда такой ошибки не возникало.
0x000000D8 — DRIVER_USED_EXCESSIVE_PTES: Не осталось свободного места в таблице записи ОЗУ, такое возникает из-за некорректного драйвера. Выявите драйвер и удалите, либо переустановите, либо откатите систему до момента, когда такой ошибки не возникало.
0x000000DA — SYSTEM_PTE_MISUSE: Память в ОЗУ была вызвана не правильным образом, такое возникает из-за некорректного драйвера. Выявите драйвер и удалите, либо переустановите, либо откатите систему до момента, когда такой ошибки не возникало.
0x000000DE — POOL_CORRUPTION_IN_FILE_AREA: Драйвер повредил память пула, которая используется для страниц предназначенных для жесткого диска. Выявите драйвер и удалите, либо переустановите, либо откатите систему до момента, когда такой ошибки не возникало.
0x000000E9 — ACTIVE_EX_WORKER_THREAD_TERMINATION: Из памяти удален процесс, который должен был быть выполнен. Такое возникает из-за некорректного драйвера. Выявите драйвер и удалите, либо переустановите, либо откатите систему до момента, когда такой ошибки не возникало.
0x000000EA — THREAD_STUCK_IN_DEVICE_DRIVER: Процесс в драйвере устройства был остановлен, или завис. Данная ошибка возникает при неработоспособной видеокарте. Если видеокарта исправлена, то обновите драйвер дисплея (видеокарты), желательно скачайте его с официального сайта.
0x000000ED — UNMOUNTABLE_BOOT_VOLUME: Система попыталась смонтироваться на загрузочное устройство, но возникла ошибка, либо загрузочное устройство не определилось.
0x000000EF — CRITICAL_PROCESS_DIED: Критическая остановка системного процесса.
0x000000F4 — CRITICAL_OBJECT_TERMINATION: Процесс который обеспечивал работу ОС был остановен или удален. Если система вообще не загружается из-за этой ошибки, сделайте откат системы до момента, когда данной ошибки не возникало.
0x000000F7 — DRIVER_OVERRAN_STACK_BUFFER: Драйвер переполнил буфер. (для программистов)
0x000000FC — ATTEMPTED_EXECUTE_OF_NOEXECUTE_MEMORY: Попытка использовать память, которая не должна быть использована.
0x000000FD — DIRTY_NOWRITE_PAGES_CONGESTION: Закончилась память для выполнения операций. Такое возникает из-за некорректного драйвера. Выявите драйвер и удалите, либо переустановите, либо откатите систему до момента, когда такой ошибки не возникало.
0x000000FE — BUGCODE_USB_DRIVER: Ошибка драйвера USB.
0x000000FF — RESERVE_QUEUE_OVERFLOW: Переполнение очереди памяти. (для программистов)
0x00000100 — LOADER_BLOCK_MISMATCH: Повреждение загрузчика системы. Попробуйте откатить систему до рабочего состояния.
0x00000101 — CLOCK_WATCHDOG_TIMEOUT: Проблема в сбое ядра или неисправности процессора.
0x00000109 — CRITICAL_STRUCTURE_CORRUPTION: Ошибка в процессах ядра системы, для устранения ошибки перезагрузите ПК.
0x0000010D — WDF_VIOLATION: Проблема с библиотекой установленных драйверов. Выявите драйвер и удалите, либо переустановите, либо откатите систему до момента, когда такой ошибки не возникало.
0x00000113 — VIDEO_DXGKRNL_FATAL_ERROR: Ядро видеосистемы повреждено. 1) Переустановите драйвер видеоадаптера. 2) Неисравен видеоадаптер (видеокарта).
0x00000116 — VIDEO_TDR_ERROR: Попытка сбросить драйвер видеоадаптера, или восстановить его. 1) Переустановите драйвер видеоадаптера. 2) Неисравен видеоадаптер (видеокарта).
0x00000117 — VIDEO_TDR_TIMEOUT_DETECTED: Драйвер видеоадаптера не отвечает. 1) Переустановите драйвер видеоадаптера. 2) Неисравен видеоадаптер (видеокарта).
0x00000119 — VIDEO_SCHEDULER_INTERNAL_ERROR: Видеоадаптер обнаружил фатальную ошибку. 1) Переустановите драйвер видеоадаптера. 2) Неисравен видеоадаптер (видеокарта).
0x00000124 — WHEA_UNCORRECTABLE_ERROR: Фатальный аппаратный сбой, но Windows не удалось определить в чем именно проблема. Проблема возможна из-за неудачного разгона процессора, либо его неисправность. А так же проблема может быть в неисправной оперативной памяти.
0x0000012B — FAULTY_HARDWARE_CORRUPTED_PAGE: Аппаратные проблемы с оперативной памятью.
0x1000007E — SYSTEM_THREAD_EXCEPTION_NOT_HANDLED_M: Нераспознная ошибка среди системных файлов или программ в операционной система. Откатите систему до момента, когда такой ошибки не возникало.
0x1000007F — UNEXPECTED_KERNEL_MODE_TRAP_M: Неизвестная ошибка процессора, ядро не смогло распознать причину.
0xC0000221 — STATUS_IMAGE_CHECKSUM_MISMATCH: Повреждение системного файла. Откатите систему до момента, когда такой ошибки не возникало.
0xC0000218 — STATUS_CANNOT_LOAD_REGISTRY_FILE: Невозможность загрузить файл реестра. Откатите систему до момента, когда такой ошибки не возникало.
0xDEADDEAD — Ошибка вызванная пользователем в ручную.
Обновлено 20.10.2021
Добрый день! Уважаемые читатели и гости блога Pyatilistnik.org. В прошлый раз, я вам подробно объяснил как решается проблема, с печатью при ошибке «Не существует обработчик печати», она всего лишь, одна из тысячи, которая вам может повстречаться. Сегодня я покажу, что делать, если при попытке установить принтер, будь, то локальный или на терминальной ферме, вы получаете ошибку доступа, что вашей операционной системе Windows не удается подключиться к принтеру, хотя все права есть. Как и обычно, все оказывается очень просто.
Возможные причины ошибки доступа к принтеру
Давайте для начала опишу свою ситуацию. Есть терминальная ферма на Windows Server, если кто-то не знает, что это такое, то это мощный сервер или группа серверов, на которые заходят пользователи из вне, для работы с приложениями установленными на них, очень распространенный вариант сейчас в крупных и средних компаниях. Пользователь работая на терминальном сервере, пытается распечатать документ, но его принтер либо не видится вообще, либо при попытке к нему обратиться выдает сообщение с ошибкой:
Подключение к принтеру: Windows не удается подключиться к принтеру. Отказано в доступе
И такое сообщение может быть и с локальным устройством, вплоть до последней версии Windows 10 Fall Creators Update.
Возможные причины, на что следует обратить внимание:
- Проверить права на доступ к принтеру, актуально для корпоративных принтеров, где системные администраторы, дают возможность пользоваться устройством, по принципу групп, подробнее читайте в статье, про безопасность принтеров и разграничение прав.
- Проблема с драйверами устройства, об этом ниже
- Физическая проблема с принтером
- Принтер находится в автономном режиме (Обязательно проверьте, что не установлена галка)
- Проблемы с SNMP трафиком (Попробуйте его отключить)
Разновидность ошибки
Давайте я приведу самые распространенные коды ошибок в данной ситуации, когда Windows не удается подключиться к принтеру. Отказано в доступе:
- 0x00000002
- 0x0000000a
- 0x00000006
- 0x00000057
- 0x00004005
- 0x0000007e
- 0x000003eb
- 0x00000214
- 0x00000bcb
Решение проблемы с подключением к принтеру
Причина одна и кроется она в цифровой подписи драйверов принтеров, а точнее в отсутствии данной подписи. Если драйвера на устройства подписаны не валидным с точки зрения Microsoft сертификатом или вообще без него, то он таки драйвера не принимает, считая это потенциальной угрозой, в следствии чего ваше устройство перестает работать. Это не новая проблема, но после очередного обновления KB3170455 или KB5005030, проверка цифровой подписи драйверов, ужесточилась.
Напоминаю, что описанные методы решения проблемы, вначале применялись к принтерам на терминальной ферме, но решение актуально и к локальным устройствам, подключенным по USB
- Можете полностью отключить проверку цифровой подписи драйверов, как это делать я описывал, посмотрите. В Windows 10 она обязательная и ужесточенная.
- Можете удалить обновление KB3170455, но думаю это не лучший вариант, когда есть в разы проще. (Для этого в командной строке введите wusa.exe /uninstall /KB:3170455 или через окно параметров сервера, или панель управления)
- Правка реестра Windows.
Так как у меня в основном на работе операционная система windows 10 и с нее не удается подключиться к принтеру на терминальном сервере, где есть драйвера без цифровой подписи, чтобы не делать большого количества телодвижений и кучей перезагрузок, я для принтеров, которые испытывают проблемы, поставлю один параметр, который все поправит.
Что вы делаете, вы открываете реестр и переходите вот по такому пути, лично я для быстрого поиска по реестру использую утилиту register jump, делается это либо локально, если принтер подключен по USB, либо же на сервере терминалов, если используются они.
HKLMSystemCurrentControlSetControlPrintEnviroments Windowsx64DriversVersion-3Модель вашего принтера
В моем случае это HP M1212, но таких полным полно, Canon, Xerox и так далее.
Находим там параметр PrinterDriverAttributes, по умолчанию там будет стоять значение 0, нужно поменять его на 1. После чего вы смело перезагружаете службу печати либо же сам сервер.
Данный метод, действует в 90 процентах случаев, если вам не помогло, то ниже я привожу дополнительные методы решения данной проблемы.
Дополнительные методы решения ошибок 0x00000002, 0x0000000a, 0x00000006, 0x00000057
Если ваши клиенты так и не могут подключиться к терминальным принтерам, то попробуйте очистить ветку реестра:
HKEY_LOCAL_MACHINESOFTWAREMicrosoftWindows NTCurrentVersionPrintProvidersClient Side Rendering Print ProviderServers
В моем случае, я удалил серверы с сервера-печати, убедитесь, что у вас тут будет пусто. После чего можете перезапустить сервер или службу печати.
Еще на Windows 7 бывает ошибка 0x0000007e «Windows не удается подключиться к принтеру. Не существует обработчик печати» при попытке подключить те же сетевые принтеры, решается все пересозданием порта печати. Порт это некое указание, где искать ваше устройство.
Через правый клик, перейдите в свойства печати, вкладка «Порты». Находите текущий порт, и удаляете его.Затем нажимаете добавить.
Указываем стандартный TCP/IP порт для сетевого принтера.
У вас откроется мастер добавления порта.
Указываем ip адрес или DNS имя принтера и имя порта.
Так же можете проверить, что на вкладке «Доступ» стоит галка, разрешающая его. Теперь ваше устройство доступно по сети. Попробуйте снова к нему обратиться по UNC пути им вашего сервера печати (если есть)имя принтера. Например, printserversumsungcolor
Еще советую попробовать утилиту диагностики Print-Spooler-Repair-Tool. Это поможет вам исправить ошибку 0x0000007e и, что не существует обработчик печати. Надеюсь данная заметка оказалась для вас полезной, если есть еще какие-либо методы, то пишите о них в комментариях.
Обновление 16.09.21
После очередного обновления безопасности повалилась новая волна обращений по проблеме с принтерами:
Connect to printer Windows cannot connect to the printer. Operation failed with error 0x0000011b
Проблема в том, что Microsoft попыталась закрыть брешь в обороне Print Nightmare, через обновление:
- KB5005030 — Windows Server 2019
- KB5005565 и KB5005568, KB5005566 — Windows 10
- KB5005613, KB5005627 — Windows 8.1 и Windows Server 2012
- KB5005563 — Windows 7
- kb5006670
Смысл в том, что теперь не обладая административными правами, вы не можете установить принтер. Выход из этого пока такой, это отключение параметра реестра RestrictDriverInstallationToAdministrators.
Вам нужно пройти в реестре Windows по пути:
HKEY_LOCAL_MACHINESoftwarePolicies MicrosoftWindows NTPrintersPointAndPrint
И выставить для RestrictDriverInstallationToAdministrators значение «0». Не забываем перезагрузиться.
Так же вы можете добавить и через командную строку, введя;
reg add «HKEY_LOCAL_MACHINESoftwarePoliciesMicrosoftWindows NTPrintersPointAndPrint» /v RestrictDriverInstallationToAdministrators /t REG_DWORD /d 0 /f
Исправление ошибки 0x0000011b через групповую политику
То же самое можно сделать и через групповую политику, для этого создайте RestrictDriverInstallationToAdministrators со значением 0. Идем в:
Конфигурация компьютера — Настройка — Конфигурация Windows — реестр ()
Прописываем:
-
- Действие — Создать или заменить, если он уже есть
- Путь раздела — SoftwarePolicies MicrosoftWindows NTPrintersPointAndPrin
- Имя параметра — RestrictDriverInstallationToAdministrators
- Тип — Reg_Dword
- Значение — 0
Далее обновлять политику.
так же политику можно создавать и для пользователя, в ветке конфигурация пользователя
Что с безопасностью теперь
оговорюсь, что удаление KB или выставление RestrictDriverInstallationToAdministrators на «0», возвращает дыру безопасности Print Nightmare, это нужно понимать. Тут два решения, первое долгое, ждать когда MS сделает новое обновление, неизвестно когда, или же сделать вот такую конструкцию.
Мы будим давать пользователю устанавливать принтер, а затем менять параметр реестра RestrictDriverInstallationToAdministrators на 1 и заново закрывать дыру, на полном автомате.
Вам необходимо, как я описывал выше создать ключ RestrictDriverInstallationToAdministrators со значением «0′. Далее, откройте планировщик задач, через окно выполнить.
Создаете задачу и задайте ей имя.
Обязательно укажите, что запускать нужно от имени «NT AUTHORITYСИСТЕМА» и выставлена галка «Выполнить с наивысшими привилегиями». Так же выставите, что это задание будет для Windows 7 и выше.
Переходим на вкладку триггеры, и создаем новый. Укажите, что задачу нужно выполнять например, каждые 15 минут. То есть, вы на время установки меняете удобным для вас способом параметр RestrictDriverInstallationToAdministrators на «0», а автоматическое задание, потом само его поменяет на 1 и закроет уязвимость Print Nightmare.
теперь перейдем на вкладку «действия». Прописываем:
- Программа или сценарий — C:WindowsSystem32cmd.exe
- В качестве аргументов — /c reg add «HKEY_LOCAL_MACHINESoftwarePoliciesMicrosoftWindows NTPrintersPointAndPrint» /v RestrictDriverInstallationToAdministrators /t REG_DWORD /d 1 /f
Все это теперь и будит, коряво, но защищать вас от Print Nightmare и давать возможность устанавливать драйвера, минуя все ошибки по типу 0x0000011b.
Все то же самое, можно сделать и через GPO через немедленную задачу, найти ее можно в разделе:
Конфигурация пользователя — настройка — Конфигурация Windows — Параметры панели управления — Назначенные задания
Создайте там «Немедленную задачу (Windows 7 и выше)».
Вот как у меня выглядит задание.
Надуюсь, что вы смогли устранить ошибку «Windows не удается подключиться к принтеру».
01.01.2019
Просмотров: 2939
Информации касательно синего экрана смерти 0x00000011: THREAD_NOT_MUTEX_OWNER в интернете много. На самом официальном сайте Microsoft указано, что ошибка 0x00000011 возникает по причине аппаратной поломки. Однако пользователи Windows 7, которые столкнулись с такой ошибкой, на многих форумах делились информацией о том, что такой BSoD возникает при повреждении драйверов; при неправильных настройках BIOS во время установки операционной системы; при повреждении жесткого диска; в случае падения напряжения в БП; из-за износа компонентов системного блока или при установке более прожорливого оборудования. Поэтому решить такую неполадку будет непросто.
Читайте также: Ошибка DRIVER IRQL NOT LESS OR EQUAL с кодом 0x000000D1 на Windows 10
Способы решения 0x00000011: THREAD_NOT_MUTEX_OWNER
Для начала рассмотрим две нестандартные ситуации, вызывающие BSoD 0x00000011 THREAD_NOT_MUTEX_OWNER.
- Подключение сетевой карты или видеокарты к слоту PCI вызывает синий экран смерти. Решается такая ситуация простым сбросом настроек BIOS. Однако здесь нужно учесть один момент. Есть несовместимые с материнской платой сетевые карты. Это нужно проверять самостоятельно. Что же касается видеокарты, то, возможно, она потребляет больше напряжения, чем может выдать блок питания. Достаточно часто пользователи покупают новый видеоускоритель, забыв о возможностях давно устаревшего блока питания. Банальная нехватка напряжения может вызвать BSoD. Также в данном случае, если сброс настроек BIOS-а не помогает решить проблему, нужно проверить подключаемые устройства. Возможно, они дефектные или поломанные. Если все справное, то нужно перейти на официальный сайт производителя материнской платы и скачать обновление для BIOS. Если ваша материнская плата на гарантии, то за обновлением её прошивки стоит обратиться в сервисный цент того магазина, в котором вы её покупали.
- В случае, если синий экран смерти имеет помимо кода 0x00000011 еще несколько кодов, то это свидетельствует о неправильной работе модулей оперативной памяти. Нескольким пользователям помогла решить проблему 0x00000011 замена планок ОЗУ, а также их проверка на ошибки.
Это те два случая, которые решаются заменой устройств и обновлением прошивки материнской платы. Если вы не подключали нового оборудования и не переустанавливали Windows, то решить ошибку 0x00000011 THREAD_NOT_MUTEX_OWNER можно будет следующими способами.
- Проверяем на актуальность установленные драйвера. Особое внимание уделяем драйверу ACPI. Чаще всего при ошибке 0x00000011 сбоит именно он. Обновить драйвера можно по отдельности. Однако как вариант, можно обновить всю операционную систему целиком. Предварительно рекомендуем создать точку восстановления Windows.
- Если у вас на экране появляется 0X000000A5 (0X00000011, 0X00000007, 0XBAB38440, 0X02002026) и при этом есть несколько вариантов выбора запуска, но далее все равно выдает BSoD, стоит проверить материнскую плату и блок питания на вздутые конденсаторы. Часто такая неполадка возникает при недостатке напряжения и питания установленных компонентов системной сборки. Вздутые конденсаторы на материнской плате и на БП можно заменить в сервисном центре.
- Избавиться от этой ошибки, если она появляется во время юзания системы, может помочь редактирование реестра. Для этого нужно загрузиться с Live CD, найти HKLMsystemCurrent Control SETEnumRootSystem. Здесь нужно удалить подраздел, в котором есть строка device desс=Microsoft ACPI совместимая система. Перезагружаем систему. Ошибка должна исчезнуть.
- Также важно проверить систему на вирусы, так как драйвера первые поражаются вредоносным ПО.
Важно отметить, что если этот BSoD появился после установки какой-либо программы или игры, стоит переустановить софт и откатить систему к более раннему состоянию. Однако, также нужно провести полную диагностику установленного оборудования на ошибки и совместимость, так как 0x00000011 THREAD_NOT_MUTEX_OWNER все же указывает на аппаратную поломку, а поэтому её стоит решить в первую очередь, а только потом приступать к программным методам.
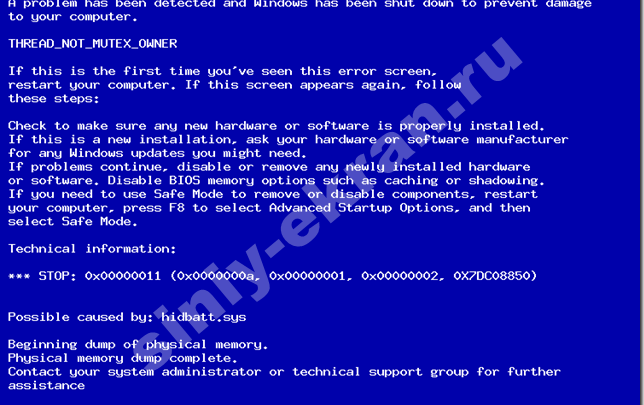
Для каждого пользователя ПК появления синего экрана смерти не сулит ничего доброго, потому как в нынешнее время компьютер служит в большей мере для работы, а не для развлечений. Синий экран смерти, или сокращенно BSOD появляется на наших мониторах по разным причинам, и что бы определить эту причину необходимо обратить внимание на код ошибки.
Количество ошибок «экрана смерти» разнообразное, и в конце каждого кода есть цифра или буква, которая указывает на определенную проблему.
Код ошибки 0x00000011 – это редкость, но все-таки если вы столкнулись именно с таким кодом, то не стоит расстраиваться, есть определенные способы устранить неполадку. Изначально следует определить, из-за чего возникла ошибка. Итак, причиной, по которой появилась ошибка 0x00000011, может быть:
- слабое напряжение в сети (рекомендуется устанавливать специальные стабилизаторы напряжения для вашего ПК);
- каждый компьютер имеет свои ограничения в усовершенствовании, и каждый модуль (материнка, видюха, процессор) должен соответствовать характеристикам нового устанавливаемого оборудования. Соответственно если вы поставите оперативной памяти больше чем написано в ТХ вашей материнской платы – вы можете столкнуться с ошибкой 0x00000011;
- подключение оборудования, которое не совместимо с вашим ПК;
- ошибка драйверов, или же их неправильная установка;
- сбои и неполадки при работе оперативной памяти (блокировка оперативки);
- проблемный (бытый) жесткий диск;
- память на вашем винчестере заканчивается;
- добавление новых аппаратных устройств;
- проблемы или сбои в работе BIOS;
- вредоносные программы на вашем компьютере (вирусы).
Устранение ошибки 0x00000011
Для того чтобы возобновить работу ПК и избавиться от ошибки 0x00000011 первым делом попробуйте перезагрузить компьютер, если после этого ошибка все равно появляется значить следует действовать иначе.
Возможно, вы устанавливали новое оборудование и его драйвера не совместимы с вашей операционной системы, или оборудование было установлено неправильно. Попробуйте откатить ваши драйвера до предыдущей версии.
Если у вас установлено несколько слотов оперативной памяти, попробуйте протестировать каждый из них, вынимая слоты поочередно и проверяя, исчезла ошибка или нет. Сделайте проверку жесткого диска на наличие битых секторов, освободите больше места на нем.
Сделайте полное обновление Windows. Если же ни один из предложенных вариантов вам не помог — переустановите Windows.
Поделиться в социальных сетях
Код ошибки 0xc0000001 менеджера загрузки Windows – один из распространенных кодов ошибок «синего экрана смерти» (BSoD), не позволяющих операционной системе нормально загружаться.
- 1 Почему появляется эта ошибка
- 2 Удаление проблемных программ
- 3 Восстановление загрузки ОС через среду восстановления Windows
- 3.1 Восстановление загрузки системы с установочного носителя
- 4 Восстановление системы через среду восстановления Windows
- 5 Работа с командной строкой
- 5.1 Проверка жесткого диска
- 5.2 Проверка файлов системы
- 5.3 Восстановление файла SAM
- 6 Исправление проблем с ОЗУ
- 7 Переустановить Windows
- 7.1 Видео — Исправляем все ошибки в Windows 10
Причины ошибки включают установку проблемного ПО, повреждение файлов системы или памяти ПК. Ошибку может спровоцировать и повреждение файла SAM (Security Account Manager).
0xc0000001 Windows 10 при загрузке
Почему появляется эта ошибка
Код ошибки 0xc0000001 часто указывает на проблемы с загрузочным устройством компьютера или что некоторые загрузочные файлы повреждены. Ошибка может появляться и при проблемах с загрузочным сектором ПК.
Ошибка появляется в результате:
- Искажения или повреждения файла SAM (системного хранилища учетных данных). Этот файл важен для запуска Windows, и если файл удален или имеет повреждения, процесс загрузки остановится.
- Повреждения системных файлов ОС. Ошибка может появляться, если ключевые файлы системы, связанные с загрузкой, повреждаются при проблемах записи на диск, перебоях питания или вирусных атаках.
- Нарушения целостности файловой системы. Иногда файловая система сильно повреждается в результате вирусной атаки, плохого питания ПК и т.д.
- Повреждения ОЗУ. Ошибка может быть результатом различных проблем с оперативной памятью (ОЗУ) ПК.
Удаление проблемных программ
Если операционная система не запускается или выдает при работе ошибку 0xc0000001 из-за недавно установленного ПО, его нужно деинсталлировать, используя безопасный режим.
Шаг 1. Перезагрузить ПК и нажать в начале его загрузки клавиши «Shift+F8», чтобы открыть интерфейс восстановления.
Перезагружаем ПК и нажимаем в начале его загрузки клавиши «Shift+F8»
Шаг 2. Нажать «Поиск и устранение неисправностей».
Нажимаем «Поиск и устранение неисправностей»
Шаг 3. Кликнуть по иконке «Дополнительные параметры».
Кликаем по иконке «Дополнительные параметры»
Шаг 4. Щелкнуть «Параметры загрузки».
Щелкаем «Параметры загрузки»
Шаг 5. Выбрать «Перезагрузить».
Выбираем «Перезагрузить»
Шаг 6. После перезапуска ПК нажать «F4».
После перезапуска ПК нажимаем «F4»
Система загрузится в безопасном режиме.
Шаг 7. Нажать «Win+I».
Нажимаем «Win+I»
Шаг 8. В меню «Параметры» нажать «Система».
В меню «Параметры» нажимаем «Система»
Шаг 9. Нажать «Приложения и возможности» и щелкнуть справа на установленной перед появлением ошибки программе. Нажать «Удалить».
Нажимаем «Приложения и возможности» щелкаем справа на название программы, нажимаем «Удалить»
Шаг 10. Перезагрузить ПК и проверить, не появляется ли ошибка снова.
Перезагружаем компьютер
Восстановление загрузки ОС через среду восстановления Windows
Если ошибке не устранена, необходимо выполнить следующие шаги с помощью установочного носителя Windows.
Для создания установочного носителя с образом Windows 10 необходимо воспользоваться средством Media Creation Tool.
Шаг 1. На другом компьютере загрузить указанное средство, перейдя по URL-адресу: https://www.microsoft.com/ru-ru/software-download/windows10 и щелкнув «Скачать средство сейчас».
Переходим по URL-адресу, нажимаем «Скачать средство сейчас»
Справка! Скачанный файл обычно находится в «Загрузках» браузера.
Шаг 2. Запустить инструмент после загрузки двойным щелчком левой кнопкой мыши.
Запускаем инструмент после загрузки двойным щелчком левой кнопки мыши
Шаг 3. Щелкнуть «Принять».
Щелкаем «Принять»
Шаг 4. Выбрать «Создать установочный носитель» и нажать «Далее».
Выбираем «Создать установочный носитель» и нажимаем «Далее»
Шаг 5. Проверить параметры носителя и нажать «Далее».
Проверяем параметры носителя и нажимаем «Далее»
Шаг 6. Вставить в USB-порт USB-Flash накопитель.
Вставляем в USB-порт USB-Flash накопитель
Шаг 7. Выбрать параметр «USB-устройство флэш-памяти» и нажать «Далее».
Выбираем параметр «USB-устройство флэш-памяти» и нажимаем «Далее»
Шаг 8. Выделить вставленный накопитель и нажать «Далее».
Выделяем вставленный накопитель и нажимаем «Далее»
Шаг 9. Начнется загрузка системы на USB-Flash.
Процесс загрузки системы на USB-Flash
Восстановление загрузки системы с установочного носителя
Шаг 1. Перезагрузить компьютер и нажимать «F8», «F12» или «Esc» для открытия «Boot Menu».
Во время перезагрузки компьютера нажимаем «F8», «F12» или «Esc» для открытия «Boot Menu»
Шаг 2. Выбрать записанный установочный диск USB Flash для загрузки.
Выбираем записанный установочный диск USB Flash для загрузки
Примечание! Порядок выбора первого устройства загрузки на конкретном ПК можно узнать в его документации.
Шаг 3. Нажать любую клавишу.
Нажимаем любую клавишу
Шаг 4. При запуске с USB-Flash выбрать язык, систему, ее разрядность и нажать «Далее».
Выбираем язык, систему, ее разрядность и нажимаем «Далее»
Шаг 5. Нажать по опции «Восстановление системы».
Нажимаем по опции «Восстановление системы»
Шаг 6. Щелкнуть «Поиск неисправностей…».
Нажимаем «Поиск и устранение неисправностей»
Шаг 7. Выбрать «Восстановление при загрузке».
Выбираем «Восстановление при загрузке»
Система начнет восстановление.
Шаг 8. Выбрать учетную запись.
Выбираем учетную запись
Шаг 9. Ввести ее пароль и щелкнуть «Продолжить».
Вводим ее пароль и щелкаем «Продолжить»
Шаг 10. Нажать по опции «Вернуть в исходное состояние».
Нажимаем по опции «Вернуть в исходное состояние»
Система восстановит запуск ОС.
Ожидаем завершения процесса восстановления
Если система выдаст предупреждение, что восстановление не выполнено, перезагрузить ПК, загрузиться с USB-Flash и повторить шаги этого раздела еще раз.
При неудачной попытке восстановления проделываем те же действия снова
Шаг 11. Проверить ПК на ошибку.
Восстановление системы через среду восстановления Windows
Важно! Восстановление системы может привести к потере важных файлов, поэтому при возможности рекомендуется сначала выполнить их резервное копирование на внешний носитель.
Шаг 1. Выполнить Шаги 1-6 раздела «Восстановление загрузки системы…».
Шаг 2. Выбрать «Восстановление системы».
Выбираем «Восстановление системы»
Шаг 3. Нажать «Далее».
Нажимаем «Далее»
Шаг 4. Выбрать точку с датой и временем до появления указанной ошибки и нажать «Далее».
Выбираем точку с датой и временем до появления указанной ошибки и нажимаем «Далее»
Шаг 5. Щелкнуть «Готово».
Щелкаем «Готово»
Шаг 6. Нажать «Да».
Нажимаем «Да»
Система проведет перезагрузку и выполнит восстановление компьютера до выбранной пользователем точки.
Процесс восстановления файлов
Завершение восстановления системы
Работа с командной строкой
Проверка жесткого диска
При ошибках файловой системы используется утилита CHKDSK, сканирующая жесткий диск (HDD) и исправляющая его ошибки.
Шаг 1. Выполнить Шаги 1-6 раздела «Восстановление загрузки системы…».
Шаг 2. Щелкнуть «Командная строка».
Щелкаем «Командная строка»
Шаг 3. Набрать в строке «chkdsk C: /f» и нажать «Enter». Дождаться окончания диагностики и восстановления системы.
Набираем в строке «chkdsk C: /f» и нажимаем «Enter»
Справка! На месте литеры «C:» должна находиться буква диска с расположенной на нем Windows.
Проверка файлов системы
Для проверки и перезаписи файлов системы применяется команда SFC.
Шаг 1. Набрать в строке «sfc /scannow» и нажать «Enter».
Набираем в строке «sfc /scannow» и нажимаем «Enter»
Шаг 2. Дождаться окончания сканирования и перезаписи файлов из резервной копии.
Восстановление файла SAM
В случае повреждения хранилища SAM, можно скопировать его рабочий вариант из резервной папки.
Шаг 1. Напечатать: «copy C:WindowsRepairSam C:WindowsSystem32Config» и нажать «Enter».
Печатаем «copy C:WindowsRepairSam C:WindowsSystem32Config» и нажимаем «Enter»
Шаг 2. На возможный вопрос о замене файла нажать клавишу «Y» («Да»).
Исправление проблем с ОЗУ
Указанная ошибка может появляться после установки в ПК «свежей» линейки оперативной памяти, ее загрязнения или плохой ее работы.
Для проверки ОЗУ потребуется вскрытие корпуса ПК.
Шаг 1. Выключить компьютер и вынуть его шнур из розетки 220В.
Выключаем компьютер и вынимаем его шнур из розетки 220В
Шаг 2. Отключить от ПК разъемы всех устройств, запомнив или записав его порядок.
Отключаем от ПК разъемы всех устройств
Шаг 3. Открутить винты, удерживающие крышку блока ПК справа (смотреть с направления разъемов). Возможно также, что крышка удерживается защелками, которые следует оттянуть.
Откручиваем винты, удерживающие крышку блока ПК справа
Шаг 4. Сдвинуть крышку вдоль системного блока на 1-2 см в сторону разъемов ПК, выводя ее из зацеплений, затем повернуть ее вбок и снять.
Сдвигаем крышку вдоль системного блока на 1-2 см в сторону разъемов ПК
ОЗУ в ПК устанавливается в виде планок.
В компьютере ОЗУ вставляется в виде планок
Планки ОЗУ вставляются в специальные разъемы платы ПК.
Специальные разъемы платы ПК для планок ОЗУ
Шаг 5. Снять с рук статический заряд, взявшись руками за обычный кран, предотвратив разряд между телом и компонентами ПК. Начать работу с планками ОЗУ:
- если в компьютере установлено более одной планки, можно снять одну из них, использовав остальные для проверки загрузки Windows;
- если в ПК имеется планка, установленная недавно, снять ее;
- если установлена одна планка, можно заменить ее аналогичной (см. характеристики ОЗУ в документации на ПК).
Шаг 6. Потянуть боковые защелки, удерживающие планку памяти, освобождая ее.
Тянем боковые защелки, удерживающие планку памяти, освобождая ее
Шаг 7. Вынуть планку ОЗУ.
Вынимаем планку ОЗУ
Шаг 8. Почистить планки от пыли и загрязнений, устранив перегрев и плохой контакт в их разъемах.
Чистим планки от пыли и загрязнений, устранив перегрев и плохой контакт в их разъемах
Шаг 9. Вставить почищенную или новую планку до защелкивания разъемов, учитывая наличие выступов на планке, блокирующих ее неправильную установку.
Вставляем почищенную или новую планку до защелкивания разъемов
Шаг 10. Собрать компьютер в порядке, обратном его разборке, и проверить его на наличие ошибки.
Переустановить Windows
Если перечисленные шаги не устранили ошибку 0x0000001, установить Windows заново.
Часто переустановка системы при указанной ошибке решает проблему быстрее, чем длительный поиск ее причин.
Шаг 1. Выполнить Шаги 1-4 раздела «Восстановление загрузки системы…».
Шаг 2. Выбрать «Установить».
Выбираем «Установить»
Шаг 3. Нажать «У меня нет ключа…» или ввести ключ и нажать «Далее».
Нажимаем «У меня нет ключа…», или вводим ключ и нажимаем «Далее»
Шаг 4. Выбрать версию ОС и нажать «Далее».
Выбираем версию ОС и нажимаем «Далее»
Шаг 5. Отметить галочкой «Я принимаю…» и нажать «Далее».
Отмечаем галочкой «Я принимаю…» и нажимаем «Далее»
Шаг 6. Щелкнуть «Выборочная».
Щелкаем «Выборочная»
Шаг 7. Выбрать раздел для установки и нажать «Далее».
Выбираем раздел для установки и нажимаем «Далее»
Дождаться проведения установки Windows и перезагрузки ПК.
Ожидаем завершения установки Windows и перезагрузки ПК
Шаг 8. После перезагрузки компьютера провести стандартную настройку Windows, нажав по опции «Использовать стандартные параметры».
Нажимаем по опции «Использовать стандартные параметры»
Жмем «Далее»
Откроется рабочий стол. Windows 10 будет установлена.
Рабочий стол Windows 10 после переустановки
Приведенные выше шаги позволяют эффективно справиться с ошибкой 0x0000001 в ОС Windows.
Видео — Исправляем все ошибки в Windows 10
Перейти к контенту
Экран смерти
Всем известный синий экран смерти. На этот раз код ошибки 0x00000011. С этой ошибка не каждый пользователь знаком так как данная ошибка является очень редким. Полное название данной ошибки THREAD_NOT_MUTEX_OWNER.
Причины возникновения
Прежде чем начать изучение причины возникновения проблемы необходимо проверить совместимость подключенных оборудование. Есть ли вы недавно установили новое оборудование, причины появление стоп ошибки 0x00000011 может быть связано несовместимостью данного оборудования.
- Не достаточное напряжение
- Большущим численностью оперативной памяти
- Установки системы меньшим числом памяти
- Установка несовместимого оборудования
- Неправильные драйвера
- Нарушение работы оперативной памяти
- Битый жесткий диск
- Недостаточно место на жестком диске
- При добавление аппаратных устройств
- В наличии цветовой схемы windows
- Блокировка оперативной память
- Некорректная настройка BIOS
- Присутствие вирусов на компьютере
Как устранить ошибку
- Перезагрузите компьютер и проверьте появляется ли данная ошибка.
- При установке нового оборудования необходимо его проверить на совместимость с вашей операционной системой. Далее необходимо проверить драйвера данного оборудования.
- Если для данного оборудования установлены самые последние драйвера, попробуйте установить более старое версия драйвера.
- Попробуйте устранить данную ошибку 0x00000011 при помощи обновление операционной системы.
- На компьютере если отсутствует новое оборудование, необходимо проверить напряжение сети. Минимальное напряжение сети должен быть 210 вольт противном случае используйте стабилизатор напряжения или ИБП УПС.
- Проверяем оперативную память. Есть ли на компьютере установлено несколько слотов оперативной памяти вынимаем каждую по очереди проверяя исчезли ошибка.
- Нужно проверить свободная память на жестком диске и при необходимости освободить место на диске.
- Проверяете жесткий диск в наличии биты секторов. Противном случае делаете дефрагментация жесткого диска.
- Восстанавливайте последнюю корректную точку системы.
- Если вы изменили настройки в BIOS установите их по умолчанию.
- Удаляйте вирусы на компьютере и установите антивирус для для защиты компьютера. .
- Переустановите операционную систему windows.
- После переустановки ошибка опять появляется ошибка 0x00000011 THREAD_NOT_MUTEX_OWNER, попробуйте установить дополнительно оперативную память.
Если данные рекомендация не помогли воспользуйтесь с общими рекомендациями по устранению причин появления синего экрана смерти.
Ошибка 0x00000011 THREAD_NOT_MUTEX_OWNER и ее решение