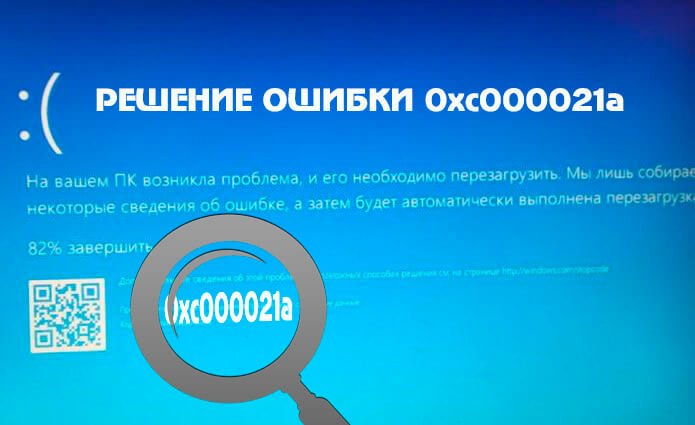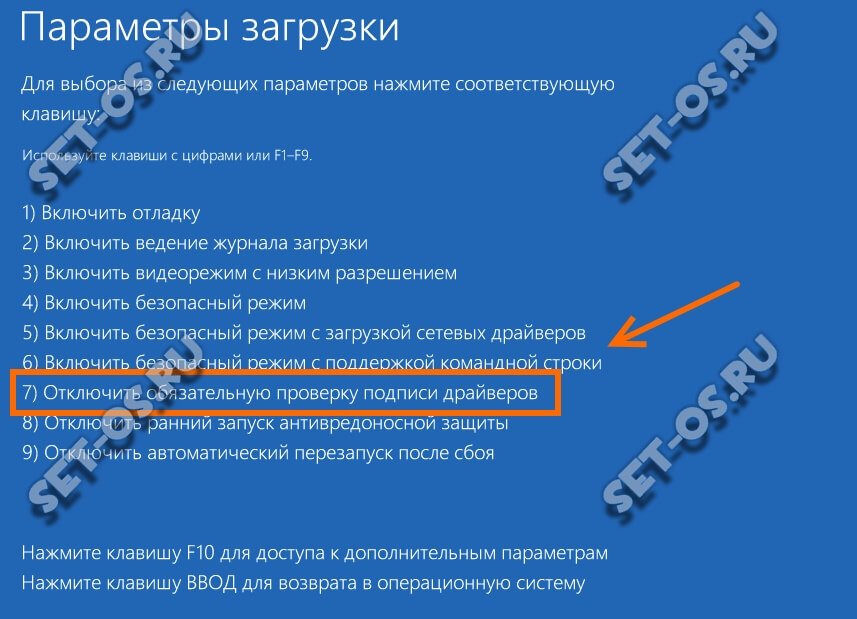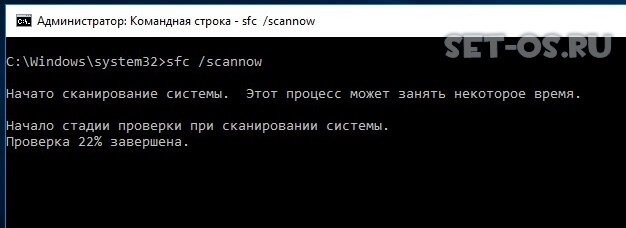В этой инструкции подробно о возможных способах исправить ошибку 0xc000021a в Windows 10 в зависимости от ситуации. С большой вероятностью один из способов поможет сравнительно легко решить проблему.
Восстановление системы при коде остановки 0xc000021a
Прежде чем приступить непосредственно к методам решения проблемы, обратите внимание, где именно мы будем её решать, при условии, что Windows 10 при загрузке показывает синий экран с ошибкой 0xc000021a.
После нескольких перезагрузок компьютера с этой ошибкой вы увидите сообщение «Подготовка автоматического восстановления», затем — «Диагностика компьютера».
По завершении диагностики появится экран с заголовком «Автоматическое восстановление» и сообщением о том, что компьютер запущен некорректно. Он нам и нужен: нажмите кнопку «Дополнительные параметры».
Будет запущена среда восстановления Windows 10 с инструментами, которые пригодятся нам для восстановления работоспособности компьютера или ноутбука. Другие способы запустить среду восстановления Windows 10 (например, можно использовать загрузочную флешку, если описанный выше метод в вашем случае не срабатывает).
Отключение проверки цифровой подписи драйверов
Первый из способов, который срабатывает в тех случаях, когда вы столкнулись с кодом остановки 0xc000021a — временно отключить проверку цифровой подписи драйверов. Этот метод подойдет в тех случаях, когда ошибка возникла после установки обновлений (в том числе драйверов), при восстановлении из точки восстановления, а также после установки некоторых программ.
Порядок действий будет следующим:
- На первом экране среды восстановления (как попасть в неё рассматривалось выше) выберите «Поиск и устранение неисправностей».
- Затем перейдите в раздел «Дополнительные параметры», нажмите «Параметры загрузки» а затем кнопку «Перезагрузить».
- Компьютер перезагрузится, а затем вы увидите экран с параметрами загрузки. Нажмите клавишу F7 (на некоторых ноутбуках — Fn+F7) для того, чтобы загрузить Windows 10 с отключенной проверкой подписи драйверов.
- Если загрузка в этот раз пройдет успешно, дождитесь окончательной загрузки Windows 10 и, если она будет завершать установку обновлений или какого-либо ПО, разрешите системе выполнить это.
- Перезагрузите компьютер в обычном режиме, если это наш случай — в этот раз компьютер загрузится без ошибок.
- Если с отключенной проверкой цифровой подписи драйверов компьютер загружается, а последующая обычная перезагрузка не работает — попробуйте откатить драйверы (если вы выполняли их обновление перед появлением проблемы) или удалить недавно установленные антивирусы и сторонние программы, особенно те из них, которые устанавливают драйверы виртуальных устройств на компьютере.
Инструкция с другими методами проделать то же самое: Как отключить проверку цифровой подписи драйверов в Windows 10.
Восстановление целостности системных файлов при ошибке 0xc000021a
Эта же ошибка бывает вызвана повреждением важных системных файлов Windows 10: в частности, если повредить или удалить файлы csrss.exe или winlogon.exe, вы получите именно этот код остановки.
Решение будет следующим:
- В среде восстановления перейдите к разделу «Поиск и устранение неисправностей» — «Дополнительные параметры» — «Командная строка».
- В запустившейся командной строке используйте команду
sfc /scannow /offbootdir=C: /offwindir=C:Windows
Простой ввод sfc /scannow в среде восстановления не сработает, подробнее об этом в материале Восстановление целостности системных файлов Windows 10.
- После ввода команды (не пропустите пробелы) нажмите Enter и дождитесь завершения процесса, который может занять продолжительное время.
- Если нам повезло, вы увидите сообщение «Программа защиты ресурсов Windows обнаружила поврежденные файлы и успешно их восстановила».
Если всё получилось, закройте командную строку и перезагрузите компьютер: в сценарии, когда причина была в измененных или поврежденных системных файлах, синий экран 0xc000021a появиться не должен.
Точки восстановления и удаление обновлений
Если два предыдущих метода не помогли в исправлении ошибки, обратите внимание на еще два пункта «Дополнительных параметров» среды восстановления:
- Восстановление системы — восстановление Windows с помощью точки восстановления. При наличии точек восстановления, попробуйте использовать этот пункт, даже в том случае, если сама ошибка начала появляться именно после использования точек восстановления, но из интерфейса Windows
- Удалить обновления — с помощью этого пункта вы можете удалить недавно установленные обновления Windows 10, которые могли послужить причиной появления ошибки.
Если же ничего из этого не помогло, могу предложить либо попробовать вручную восстановить реестр Windows 10 (к сожалению, в последних версиях системы затруднительно — они не хранят автоматическую резервную копию реестра) или восстановить систему к первоначальному состоянию (в том числе и с сохранением данных).
Необходимый пункт с названием «Вернуть компьютер в исходное состояние» для запуска восстановления вы найдете в разделе «Поиск и устранение неисправностей». Суть этого действия описана в статье Как сбросить Windows 10 или автоматическая переустановка ОС.
На чтение 9 мин Просмотров 1.6к. Опубликовано 28.12.2022
Полное руководство по Windows 10
Ошибка 0xC000021A обычно приводит к «синему экрану смерти» (BSoD) и возникает из-за неисправных файлов процесса Winlogon.exe или CSRSS.exe. Однако существует множество возможных решений, которые можно использовать для решения проблемы, описанной в этой статье.
Синий экран смерти Windows 10
Что такое код ошибки 0xc000021a?
Код ошибки 0xc000021a указывает на WINLOGON_FATAL_ERROR. Эта ошибка возникает, когда процедура уровня пользователя прерывается. Когда это происходит, безопасность системы скомпрометирована, из-за чего ОС включает режим ядра, показывая синий экран смерти. Сообщение об ошибке, которое вы видите, может выглядеть следующим образом:
Ошибка 0xC000021 возникает по нескольким причинам. Чаще всего это связано с файлом Winlogon.exe, который отвечает за обработку и загрузку профиля пользователя при входе в систему (помимо других обязанностей), или с файлом CSRSS.exe, который отвечает за управление наборы графических инструкций в ОС Windows.
Помимо других причин проблемы, можно выделить следующие:
- Поврежденные или неправильно настроенные драйверы устройств.
- Поврежденный реестр Windows.
- Вредоносное программное обеспечение или несовместимые инструменты.
- Мешающее оборудование.
- Неполная установка программы.
- Неудачное обновление аппаратного/программного обеспечения.
Как исправить ошибку 0xC000021A в Windows 10
Прежде чем переходить к списку решений для исправления кода ошибки 0xc000021a, обязательно отключите все внешние устройства, такие как принтеры, сканеры, USB-накопители и т. д., и убедитесь, что эта проблема не связана с каким-либо внешним устройством.
Отключите обязательное использование подписи драйверов
По умолчанию Windows настроена только на запуск подписанных драйверов, чтобы убедиться, что драйвер является подлинным, а не вредоносным ПО, замаскированным под драйвер. Если вы устанавливаете неподписанные драйверы, это может вызвать фатальную системную ошибку, вызывающую ошибку с кодом остановки 0xC000021A.
Однако вы можете отключить принудительное применение подписанного драйвера непосредственно из среды восстановления Windows (WinRE). Вот как:
- Удерживайте кнопку питания около 10 секунд, чтобы принудительно выключить машину.
- После выключения включите его снова, а затем повторите процесс 3 раза.
- При четвертой загрузке Windows загрузится в WindowsRE. Оттуда перейдите к следующему:
Устранение неполадок >> Дополнительные параметры >> Параметры запуска >> Перезагрузить - Теперь устройство снова перезагрузится. На этот раз вам будет представлен список опций, которые вы можете выбрать, используя функциональные клавиши на клавиатуре (F1-F9). Нажмите тот, который говорит «Отключить обязательное использование подписи диска».
Теперь Windows автоматически перезапустится и попытается загрузиться в обычном режиме.
Загрузитесь в безопасном режиме
Чтобы ничего не вызывало проблем, вам может потребоваться запустить компьютер в безопасном режиме. И поскольку эти решения требуют, чтобы вы вошли в систему на компьютере, в то время как вы не можете получить доступ к компьютеру при возникновении этой ошибки.
- Перезагрузите компьютер. Продолжайте перезагружать его, когда увидите логотип Windows не менее трех раз. Сделав это, вы войдете в WinRE.
- Щелкните Дополнительные параметры.
- Выберите «Устранение неполадок» -> «Дополнительные параметры» -> «Параметры запуска» -> «Перезагрузить».
- Нажмите F4, чтобы войти в безопасный режим.
Восстановите поврежденные системные файлы
Средство проверки системных файлов — это встроенный инструмент, созданный для решения проблем с запуском. Как указывалось ранее, если есть какой-либо поврежденный или поврежденный системный файл, ваш компьютер может столкнуться с различными проблемами. Итак, чтобы исправить ошибку 0xc000021a Windows 10, вы можете запустить команду SFC следующим образом:
- Откройте командную строку от имени администратора.
- Введите sfc/scannow. Нажмите клавишу ввода.
Запустите команду CHKDSK
Вы можете выполнить проверку диска с помощью команды CHKDSK, чтобы определить любые проблемы с файлами, хранящимися на жестком диске. Однако при использовании этого решения вы можете потерять данные, поэтому рекомендуется создать резервную копию ваших данных перед продолжением или восстановлением данных.
- Откройте командную строку от имени администратора.
- Введите CHKDSK /f /r C: (замените C: буквой вашего диска). Нажмите Ввод.
- Перезагрузите компьютер после завершения процесса.
Восстановите BCD
Данные конфигурации загрузки (BDC) содержат инструкции по запуску компьютера. Если он по какой-либо причине поврежден или испорчен, ваш компьютер начинает показывать BSoD с кодом остановки 0xc000021a. Вот как вы можете восстановить BCD с помощью командной строки.
- Откройте командную строку от имени администратора.
- Введите bootrec /repairbcd. Нажмите Ввод.
- Введите bootrec/osscan. Нажмите Ввод.
- Введите bootrec /repairmbr. Нажмите Ввод.
Выполните восстановление системы
Вы можете попробовать восстановить систему, если вышеуказанные решения не работают. Выполнение восстановления системы изменит вашу систему на настройки по умолчанию или на выбранную точку восстановления.
Мы рекомендуем вам сделать резервную копию всех ваших данных, прежде чем продолжить. Вот как выполнить восстановление системы в безопасном режиме:
- Найдите «Создать точку восстановления» в поле поиска рядом с кнопкой «Пуск». Нажмите Ввод.
- Перейдите на вкладку «Защита системы». Нажмите «Восстановление системы».
- Дважды нажмите «Далее» и выберите точку восстановления. Нажмите «Далее.
- Перезагрузите компьютер/ноутбук.
Сбросьте настройки BIOS
Неправильно сконфигурированный файл BIOS вызывает ошибку с кодом ошибки 0xc000021a в Windows. Вы должны попытаться перенастроить его следующим образом:
- Войдите в среду автоматического восстановления, трижды перезагрузив систему, когда увидите логотип Windows.
- Когда Windows перейдет в режим восстановления, выберите «Устранение неполадок» -> «Дополнительные параметры» -> «Параметры прошивки UEFI».
- Выберите «Перезагрузить», чтобы запустить среду BIOS.
- Ищите вариант сброса BIOS, сохранения настроек и перезагрузки.
Перезагрузите компьютер
Если ничего из вышеперечисленного не сработало для вас, последний вариант, который у вас есть, — это перезагрузить компьютер. Обратите внимание, что все ваши настройки будут сброшены на значения по умолчанию, а все установленные программы будут удалены, кроме тех, которые поставлялись с Windows. Если вы готовы потерять все обновления и хотите попробовать исправление, выполните следующие действия:
- Войдите в среду восстановления Windows и перейдите в раздел «Устранение неполадок» -> «Дополнительные параметры».
- Выберите «Сбросить этот компьютер» и выберите «Сохранить мои файлы».
Таким образом, вы не потеряете никаких данных.
Пусть система перезагрузится. Он автоматически перезапустится после завершения.
Обновите/переустановите драйверы
Как мы упоминали ранее, код ошибки 0xC000021A также может возникать из-за устаревших или неисправных драйверов. В этом случае необходимо либо обновить драйвер, либо переустановить текущий драйвер.
Программы для обновления драйверов Windows 10
Выполните следующие действия, чтобы обновить драйвер:
- Откройте диспетчер устройств, введя devmgmt.msc в поле «Выполнить команду».
- Щелкните категорию, чтобы развернуть ее, а затем щелкните правой кнопкой мыши устройство, для которого вы хотите обновить драйвер.
- В мастере обновления драйверов щелкните Автоматический поиск драйверов.
- Теперь мастер будет искать новые драйверы с помощью Центра обновления Windows. После завершения сканирования закройте мастер.
Также возможно, что в нем указано «Лучшие драйверы для вашего устройства уже установлены». В этом случае вы можете попробовать установить драйвер вручную .
Если драйвер не может быть обновлен, рекомендуется удалить устройство, а затем переустановить драйвер. Для этого снова откройте Диспетчер устройств, щелкните правой кнопкой мыши устройство с неисправным драйвером и выберите Удалить устройство в контекстном меню. Затем вас спросят, хотите ли вы также удалить драйвер. Установите флажок и нажмите «Удалить».
После удаления переустановите драйвер с веб-сайта производителя, и у вас будет свежая версия файла, вызывающего проблему.
Сбросить Windows
Сброс компьютера возвращает все конфигурации к заводским настройкам и значениям по умолчанию.
Сброс Windows 10 к заводским настройкам: пошаговая инструкция
Скопируйте файл hidparse.sys из папки system32drivers в папку system32
Код ошибки BSOD 0xC000021A связан с накопительным обновлением Windows 10 версии 22H2 KB5021233. Microsoft также признала эту проблему в статье на своем официальном сайте. Однако вы также можете увидеть этот код ошибки с синим экраном при установке другого исправления Центра обновления Windows.
По данным Microsoft, причиной ошибки может быть несоответствие между версиями файла hidparse.sys в c:/windows/system32 и c:/windows/system32/drivers (при условии, что Windows установлена на ваш диск C:), что может привести к сбою проверки подписи при очистке.
В настоящее время команда Microsoft исследует код ошибки BSOD 0xC000021A, и вскоре пользователи Windows 10 версии 22H2 получат обновление в следующем выпуске. До тех пор вы можете использовать это временное решение, предоставленное Microsoft.
- На экране среды восстановления Windows нажмите кнопку «Дополнительные параметры».
- Теперь выберите Устранение неполадок.
- Выберите Дополнительные параметры еще раз.
- Выберите Командная строка. Ваш компьютер может перезагрузиться, чтобы запустить командную строку.
- После перезагрузки вы увидите окно командной строки. Если вас попросят ввести пароль вашего устройства, введите его.
- Теперь скопируйте следующую команду и вставьте ее в командную строку. После этого нажмите Enter.
xcopy C:windowssystem32drivershidparse.sys C:windows\system32hidparse.sysВ приведенной выше команде буква C указывает на то, что операционная система Windows установлена на диск C. Если по какой-то причине вы установили Windows на другой раздел жесткого диска, введите букву этого раздела жесткого диска. - После выполнения вышеуказанной команды введите exit и нажмите Enter. Вы снова увидите экран среды восстановления Windows. Нажмите «Продолжить», чтобы перезагрузить компьютер. Windows должна запуститься, как и ожидалось.
Сканировать на наличие вредоносных программ
Некоторые вредоносные сценарии также могут влиять на системный процесс и вызывать эту проблему. В таких случаях вы можете устранить BSOD, выполнив описанные выше методы. Тем не менее, вы не сможете остановить его повторение.
Для этого вам необходимо использовать антивирусную программу для сканирования таких вредоносных программ. Вот как вы можете сделать это, используя встроенный Защитник Windows или Безопасность:
- Откройте «Выполнить».
- Введите ms-settings:windowsdefender, чтобы открыть параметры безопасности Windows.
- Перейдите в раздел Защита от вирусов и угроз и выберите Параметры сканирования.
- Установите флажок «Полное сканирование» и нажмите «Сканировать сейчас».
Содержание
- Способ 1: Отключение подписи драйверов
- Способ 2: Восстановление целостности системных файлов
- Способ 3: Откат к точке восстановления
- Способ 4: Удаление обновлений или исправлений
- Вопросы и ответы
Распространенная критическая ошибка, вызываемая в большинстве случаев повреждением системных файлов либо нарушением их безопасности. Может возникнуть после установки содержащих баги обновлений и некоторых сторонних программ, оказывающих влияние на файлы ядра Windows 10.
Способ 1: Отключение подписи драйверов
Этот способ эффективен, если ошибку 0xc0000021a вы получили после установки обновлений, драйверов или некоторых программ, включающих драйвера в файл установщика. Решается проблема отключением цифровой подписи драйверов.
- Зайдите в среду восстановления, для чего дважды прервите загрузку компьютера на раннем этапе нажатием кнопки питания. Также вы можете загрузить Windows в режим автоматического восстановления, просто перезагрузив компьютер несколько раз и нажав на экране с предложением запустить процедуру автовосстановления кнопку «Дополнительные параметры».
- Попав в среду WinPE, выберите «Поиск и устранение неисправностей» → «Параметры загрузки». Нажмите кнопку «Перезагрузить».
- Компьютер перезагрузится, при этом вы попадете на экран настроек загрузки. Чтобы загрузить систему с отключенной проверкой подписи драйверов, нажмите клавишу F7.

Если компьютер загрузится успешно, удалите или откатите установленные/обновленные драйвера, деинсталлируйте программы или обновления, которые предположительно могли вызвать ошибку.
Способ 2: Восстановление целостности системных файлов
Повреждение или удаление системных файлов, в первую очередь таких как csrss.exe или winlogon.exe, является самой распространенной причиной ошибки 0xc000021a. В этом случае действенным решением станет их восстановление из встроенного хранилища.
- Загрузите компьютер с установочной флешки с дистрибутивом Windows 10, а когда на экране появится окно мастера-установщика системы, нажмите комбинацию клавиш Shift + F10, чтобы вызвать «Командную строку».
- Определите буквы системных разделов, для чего выполните в консоли команды
diskpart,list volumeиexit. Так вы получите список всех имеющихся на дисках томов. - Затем выполните команду проверки и восстановления
sfc /scannow /offbootdir=C: /offwindir=D:windows, где C — буква загрузочного раздела, а D — буква с установленной Windows.

В случае обнаружения утилитой «SFC» повреждений пула системных файлов, последние будут восстановлены из хранилища компонентов.
Способ 3: Откат к точке восстановления
Если на компьютере включена защита системного раздела, выполните откат к точке восстановления. Это эффективный способ устранения многих проблем, вызванных повреждением файлов и реестра Windows 10.
- Загрузитесь в загрузочную среду WinPE, как было показано выше, и выберите «Поиск и исправление неисправностей» → «Восстановление системы».
- Укажите, если необходимо, целевую операционную систему.
- Нажмите в окне средства «Восстановления системы» кнопку «Далее» и проследуйте указаниям мастера.


Способ 4: Удаление обновлений или исправлений
Если ошибка возникла после установки плановых накопительных обновлений или новой сборки Windows 10, предпримите следующие шаги.
- Загрузившись в среду восстановления, выберите «Поиск и исправление неисправностей» → «Удалить обновления».
- Выберите тип действия. Если нужно удалить исправления (патчи), нажмите «Удалить последнее исправление», если же вы хотите откатиться к предыдущей сборке, выбирайте опцию «Удалить последнее обновление компонентов».
- Укажите при надобности целевую операционную систему.
- Подтвердите выбранное действие нажатием соответствующей кнопки, дождитесь завершения операции и загрузите компьютер в обычном режиме.


Если устранить ошибку 0xc0000021a не удалось ни одним из описанных способов, сбросьте Windows 10 к исходному состоянию.
Подробнее: Возвращаем Windows 10 к заводскому состоянию
Еще статьи по данной теме:
Помогла ли Вам статья?
Автор:
Обновлено: 28.01.2019
Одной из ошибок, возникающих при использовании ОС Windows 10, является ошибка 0xc000021a, характеризующаяся остановкой загрузки операционной системы и выдачей синего экрана смерти (BSOD).
В сообщении об ошибке указывается, что ПК столкнулся с проблемой и нуждается в перезагрузке. Однако проблема не устраняется и после перезагрузки ПК, восстановление системы также часто не работает.
0xc000021a Windows 10 как исправить, если компьютер не запускается?
Содержание
- Причины появления ошибки 0xc000021a
- Отключение периферии
- Принудительная загрузка Windows
- Настройка BIOS(UEFI) ПК
- Загрузка Windows с установочного диска
- Восстановление системы
- Удаление пакета обновлений KB3004365
- Скрыть обновление KB3004365
- Чистый старт Windows 10
- Сканирование SFC системного диска Windows 10
- Восстановление файла BCD
- Видео — Ошибка 0xc0000021a в Windows 8, 8.1, 10. Как исправить?
Причины появления ошибки 0xc000021a
В операционной системе Windows имеется два файла, повреждение которых является основной причиной возникающей проблемы:
- Winlogon.exe, отвечающий за операции входа и выхода из Windows. Этот файл может повреждаться из-за конфликта системных файлов или сторонних программ.
- Csrss.exe, относящийся к серверной подсистеме и консольным приложениям. При повреждении этого файла также возможно появление указанной ошибки.
Два системных файла, повреждение которых является основной причиной возникающей проблемы
Ошибка возникает при:
- повреждении файлов операционной системы;
- сбое секторов жесткого диска или воздействии вирусов;
- неудачной установке обновлений Windows (в т.ч. KB3004365);
- неполной установке или конфликте стороннего программного обеспечения.
Справка! Ошибка может спровоцировать повреждение файловой структуры Windows.
Отключение периферии
Во время загрузки операционной системы некоторые драйверы могут конфликтовать с ядром системы, вызывая остановку ее загрузки.
Чтобы исключить эту возможность, необходимо отключить все неиспользуемые внешние устройства: флеш-накопители, принтер, сканер, и т.д. (кроме указателя «мышь», клавиатуры и монитора), и перезапустить ПК, проверив, загружается ли компьютер.
Отключаем все неиспользуемые внешние устройства от компьютера
Справка! Если отключение устройств приведет к устранению ошибки, необходимо подключать их по одному, выявив устройство, вызывающее ошибку.
Принудительная загрузка Windows
Настройка BIOS(UEFI) ПК
Чаще всего при указанной ошибке Windows не может загрузиться в безопасном режиме. В этом случае загрузить систему можно с установочного DVD/USB диска, отключив функцию проверки цифровой подписи драйверов.
Примечание! Проверка цифровой подписи выполняется для защиты системы от неподписанных или измененных драйверов.
Чтобы загрузить Windows с установочного диска, нужно выполнить соответствующую настройку в BIOS(UEFI).
Шаг 1. Вставить установочную флешку в USB-порт ПК (пример).
Вставляем установочную флешку в USB-порт
Шаг 2. Включить ПК и сразу после запуска нажимать клавишу «Del», «F2» (или «F1+Fn») для открытия меню BIOS.
После включения компьютера нажимаем клавишу «Del»
Примечание! Кнопку для входа в BIOS возможно узнать на экране компьютера при его загрузке или в его технической документации.
Шаг 3. После входа в BIOS(UEFI) выбрать щелчком мыши в «Приоритет загрузки» установочный USB-флеш накопитель.
Выбираем щелчком мыши в «Приоритет загрузки» установочный USB-флеш накопитель
Шаг 4. Нажать «Дополнительно» или клавишу «F7».
Нажать «Дополнительно» или клавишу «F7»
Шаг 5. Щелкнуть «OK».
Щелкаем «ОК»
Шаг 6. Нажать «Загрузка», прокрутить список до графы «Очередность загрузки жестких дисков» и в строке «Параметр загрузки #1» в раскрывающемся меню выбрать установочный USB-накопитель.
Нажимаем «Загрузка», прокручиваем список до графы «Очередность загрузки жестких дисков», в строке «Параметр загрузки #1» выбираем USB-накопитель
Шаг 7. Нажать «Выход» и щелкнуть «Сохранить изменения и выполнить сброс».
Нажимаем «Выход» и щелкаем«Сохранить изменения и выполнить сброс»
Загрузка Windows с установочного диска
Шаг 1. После перезагрузки ПК нажать любую клавишу для загрузки с установочного диска.
Шаг 2. Выбрать язык установки и нажать «Далее».
Выбираем язык установки и нажимаем «Далее»
Шаг 3. Щелкнуть «Восстановление системы».
Щелкаем «Восстановление системы»
Шаг 4. Нажать по иконке «Поиск и устранение неисправностей».
Нажимаем по иконке «Поиск и устранение неисправностей»
Шаг 5. Щелкнуть по иконке «Дополнительные параметры».
Щелкаем по иконке «Дополнительные параметры»
Шаг 6. Выбрать «Параметры загрузки».
Выбираем «Параметры загрузки»
Шаг 7. Щелкнуть «Перезагрузить».
Щелкаем «Перезагрузить»
Шаг 8. Нажать «F7» для запуска режима «Отключить обязательную проверку подписи драйверов». Компьютер будет загружен для диагностики и ремонта.
Нажимаем «F7» для запуска режима «Отключить обязательную проверку подписи драйверов»
Важно! При перезагрузке компьютера и загрузке Windows с жесткого диска необходимо доставать из разъема установочный USB-диск.
Восстановление системы
Для устранения проблем обновления программного обеспечения необходимо восстановить систему на более раннее рабочее ее состояние.
Шаг 1. Нажать «Win+R».
Нажимаем «Win+R»
Шаг 2. Напечатать «sysdm.cpl» и нажать «OK».
Печатаем «sysdm.cpl» и нажимаем «OK»
Шаг 3. Выбрать закладку «Защита системы» и щелкнуть «Восстановить».
Выбираем закладку «Защита системы» и щелкаем «Восстановить»
Шаг 4. Нажать «Далее».
Нажимаем «Далее»
Шаг 5. Выбрать точку восстановления и нажать «Далее».
Выбираем точку восстановления и нажимаем «Далее»
Шаг 6. Щелкнуть «Готово».
Щелкаем «Готово»
Шаг 7. Нажать «Да». Система проведет откат на указанную точку восстановления.
Нажимаем «Да»
Удаление пакета обновлений KB3004365
Шаг 1. Нажать «Win+R», ввести слово «control» и нажать «OK».
Вводим слово «control» и нажимаем «OK»
Шаг 2. Выставить в «Просмотр» категорию «Крупные значки» и нажать «Программы и компоненты».
Выставляем в «Просмотр» категорию «Крупные значки» и нажимаем «Программы и компоненты»
Шаг 3. Щелкнуть по графе «Просмотр установленных обновлений».
Щелкаем по графе «Просмотр установленных обновлений»
Шаг 4. Выбрать из показанного на примере перечня обновлений пакет KB3004365 и щелкнуть «Удалить».
Левым кликом мышки нажимаем по строке с пакетом обновлений KB3004365, щелкаем «Удалить»
Шаг 5. На запрос об удалении пакета нажать «Да».
Подтверждаем действие, нажав «Да»
Скрыть обновление KB3004365
Скрытие обновления позволит системе в дальнейшем не устанавливать его.
Шаг 1. Нажать «Win+R», напечатать «ms-settings:windowsupdate» и нажать «OK».
Печатаем «ms-settings:windowsupdate», нажимаем «ОК»
Шаг 2. В разделе «Центр обновления Windows» нажать «Проверка наличия обновлений».
В разделе «Центр обновления Windows» нажимаем «Проверка наличия обновлений»
Шаг 3. Нажать правой кнопкой мыши на обновление KB3004365 и выбрать «Скрыть обновление».
Нажимаем правой кнопкой мыши на обновление KB3004365 и выбираем «Скрыть обновление»
Чистый старт Windows 10
Для выявления ошибки загрузки Windows нужно отключить все службы, не влияющие прямо на функционирование операционной системы.
Шаг 1. Нажать «Win+R», напечатать «msconfig» и нажать «OK».
Печатаем «msconfig» и нажимаем «OK»
Шаг 2. Выбрать вкладку «Службы» и сделать отметку «Не отображать службы Майкрософт». Нажать «Отключить все».
Выбираем вкладку «Службы», отмечаем «Не отображать службы Майкрософт», нажимаем «Отключить все»
Шаг 3. Выбрать вкладку «Общие» и отметить пункт «Диагностический запуск». Нажать «Применить», затем «OK».
Выбираем вкладку «Общие» и отмечаем пункт «Диагностический запуск», нажимаем «Применить», затем «OK»
Шаг 4. Перезагрузить ПК.
Шаг 5. Если система начала запускаться нормально, необходимо проверить все службы, в Шаге 2 вместо «Отключить все» поочередно снимая галочки со служб и перезагружая Windows.
Снимаем галочку со службы, нажимаем «ОК», перезапускаем систему
Сканирование SFC системного диска Windows 10
Если работа Windows не восстановлена, или системе не удается загрузиться, можно выполнить проверку и исправление системных файлов Windows с помощью утилиты SFC.
Для этого необходимо запустить консоль командной строки, используя установочный носитель Windows 10.
Шаг 1. Выполнить Шаги 1-7 раздела «Загрузка Windows с установочного накопителя», нажать «Командная строка».
Нажимаем «Командная строка»
Шаг 2. Напечатать в строке поочередно указанные команды, нажимая после ввода каждой кнопку «Enter»:
- «diskpart»;
- «list volume»;
- «exit»;
- «sfc /scannow /offbootdir=C: /offwindir=C:Windows».
Вводим поочередно, указанные команды в консоль «Командной строки», нажимая после каждой «Enter»
Справка! Сканирование может длиться довольно долго, о ее прогрессе сообщает мигающий указатель подчеркивания на экране.
Шаг 3. По окончании сканирования закрыть командную строку, напечатав «exit» и нажав «Enter». Перезагрузить ПК.
По окончанию сканирования печатаем команду «exit», нажимаем «Enter»
Восстановление файла BCD
Если Windows по-прежнему не удается загрузиться, можно восстановить файл конфигурации загрузки (BCD) из командной строки, запустив компьютер, используя установочный накопитель.
Шаг 1. Выполнить Шаги 1-7 раздела «Загрузка Windows с установочного накопителя» и нажать «Командная строка».
Нажимаем «Командная строка»
Шаг 2. Напечатать в строке поочередно указанные команды, нажимая после ввода каждой кнопку «Enter»:
- «bootrec /fixMBR»;
- «bootrec /fixBoot»;
- «bootrec /rebuildBCD».
Вводим команды, нажимая после каждой «Enter»
Система выполнит восстановление файла BCD.
Шаг 3. Извлечь USB-диск и перезагрузить ПК, проверив, исправилась ли ошибка и может ли Windows нормально загружаться.
Перечисленные шаги должны помочь устранить ошибку 0xc000021a при загрузке Windows.
Видео — Ошибка 0xc0000021a в Windows 8, 8.1, 10. Как исправить?
Рекомендуем похожие статьи
Ошибка 0xc000021a вызывающая синий экран BSOD чаще всего появляется во время загрузки операционной системы Windows 10 после установки или обновления драйверов. В описании сообщается, что компьютер столкнулся с проблемой и необходима перезагрузка операционной системы. Но, как правило, после этого нормальная работа ПК не восстанавливается.В базе данных Майкрософт на расшифровывается как остановка и непредвиденное завершение системного процесса Windows Logon Process.
Иногда может помочь откат Виндовс к предыдущей точки восстановления, но это скорее исключение, чем правило. Поэтому приходится подходить к решению проблемы более тщательно.
Причина появления ошибки 0xc000021a
В подавляющем большинстве случаев причина, из-за которой может появится ошибка 0xc000021a в Windows 10, это повреждённый файл winlogon.exe, из-за чего процесс Windows Logon Process либо вообще не может запуститься, либо запускается, но вылетает с ошибкой.
Ещё одна причина — повреждён ещё один системный файл csrss.exe. Это клиент/серверная подсистема (client/server run-time subsystem), которая отвечает за консольные приложения.
Ну и третий случай, более редкий, но тоже имеющий место быть случай — это полностью забитый системный диск (обычно это диск C:), на котором вообще не осталось места. За всю историю я только пару раз сталкивался с этой причиной.
Как исправить ошибку
Способ 1. Отключение проверки подписи драйверов.
Если причиной появления BSOD с кодом 0xc000021a является некорректный драйвер, то помочь загрузка Windows 10 в безопасном режиме с отключением подписи драйверов. Для этого при запуске компьютера попробуйте зажать и удерживать клавишу Shift. Если это не принесёт результата, то придётся воспользоваться загрузочной флешкой c операционной системой и в окне с кнопкой «Установить» кликнуть на ссылку «Восстановление системы». Далее надо зайти в раздел Диагностика проблем >>> Дополнительные параметры >>> Параметры загрузки.
Нажимаем кнопку «Перезагрузить» и ждём пока ПК перезапустится и появится вот такое меню загрузки Windows 10.
Отключение проверки подписи драйвера находится под седьмым номером, а значит надо нажать на кнопку F7, после чего ОС загрузится в заданном режиме.
Способ 2. Восстановление целостности файлов SFC
Для того, чтобы восстановить системные файлы и библиотеки Windows 10 если они повреждены, в системе есть специальный инструмент SFC — System File Checker. Запускается он в командной строке. Хорошо, если систему удаётся запустить — вопросов нет: кликаем на кнопку «Пуск» правой кнопкой и выбираем пункт «Командная строка (Администратор)».
Но как быть если она не запускается? Тогда нам опять поможет загрузочная флешка. Делаем всё, как написано выше, идём в «Восстановление системы» но теперь выбираем пункт Диагностика проблем >>> Дополнительные параметры >>> Командная строка.
Теперь в появившемся окне вводим команду:
sfc /scannow
Нажимаем клавишу Enter и ждём результата:
Утилита проверит все основные системные файлы и библиотеки на наличие повреждений и ошибок и при обнаружении подобного — сразу же исправит. После этого надо перезагрузится и проверить пропала ли ошибка BSOD STOP 0xc000021a при запуске Windows или нет.
Способ 3. Проверка жесткого диска на ошибки
Причиной повреждения файлов winlogon.exe и csrss.exe могут быть проблемы с жестким диском. Если это не аппаратный сбой, то можно попробовать исправить ситуацию с помощью встроенной в Windows 10 утилиты для проверки диска — CHKDSK.
Синтаксис её выглядит следующим способом:
chkdsk <буква_диска> /F /R
Благодаря ключам /F и /R программа так же проверит целостность файлов и исправит автоматически ошибки на диске.
P.S.: Если уже ничего из предложенного выше не помогает, то выход остаётся один — переустанавливать операционную систему. В случае, если и после этого ошибка 0xc000021a сохраняется, то проблема явно носит аппаратный характер и тут уже надо проводить комплексную диагностику компьютера.