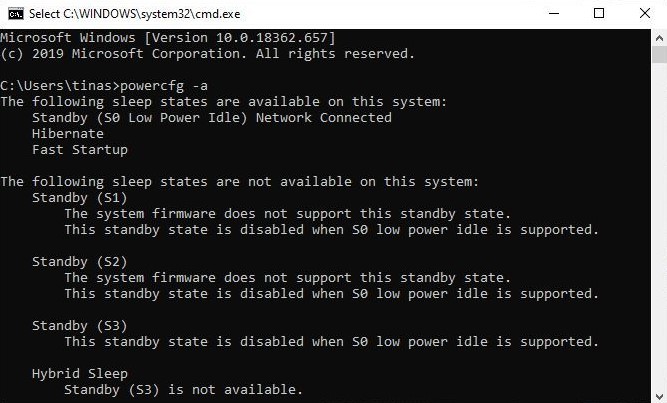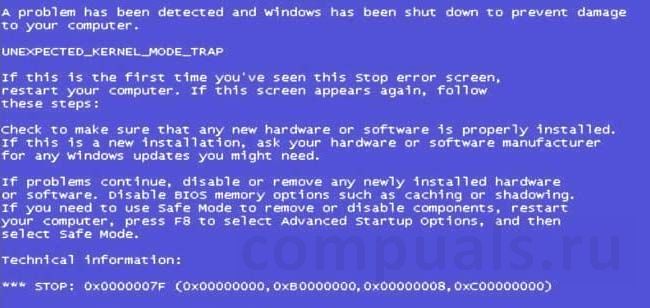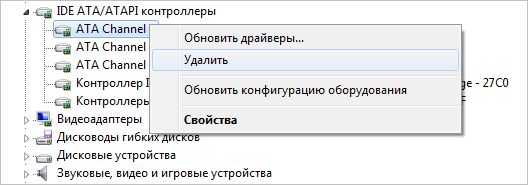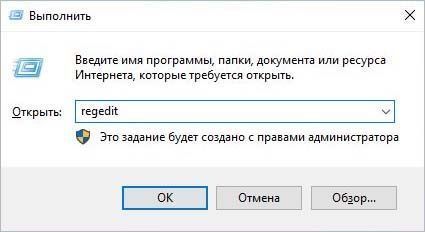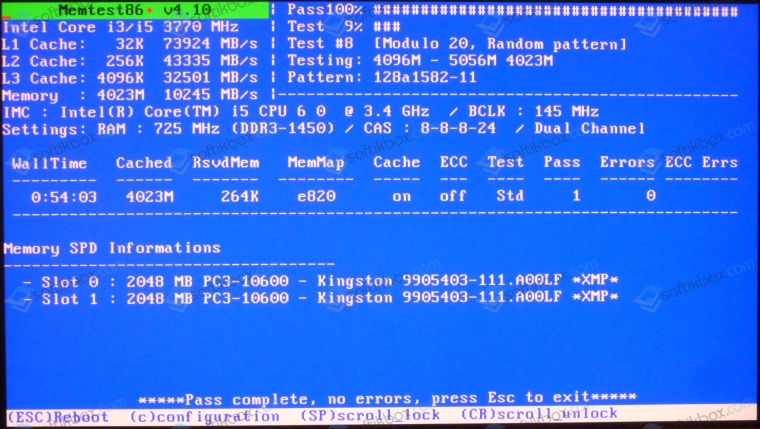Windows 8.1 Enterprise Windows 8.1 Windows 8.1 Pro Windows RT 8.1 Windows Server 2012 R2 Datacenter Windows Server 2012 R2 Essentials Windows Server 2012 R2 Foundation Windows Server 2012 R2 Standard Windows 7 Service Pack 1 Windows 7 Enterprise Windows 7 Home Basic Windows 7 Home Premium Windows 7 Professional Windows 7 Starter Windows 7 Ultimate Windows Server 2008 R2 Service Pack 1 Windows Server 2008 R2 Enterprise Windows Server 2008 R2 Datacenter Windows Server 2008 R2 for Itanium-Based Systems Windows Server 2008 R2 Foundation Windows Server 2008 R2 Standard Windows Server 2008 R2 Web Edition Еще…Меньше
Симптомы
Происходит сбой компьютера, на котором работает Windows 8.1, Windows Server 2012 R2, Windows 7 с пакетом обновления 1 (SP1), Windows Server 2008 R2 с пакетом обновления 1. Кроме того, появляется сообщение о STOP-ошибке, подобное приведенному ниже:
STOP: 0x0000007F (параметр1, параметр2, параметр3, параметр4)
Примечания
-
STOP-ошибка описывает проблему UNEXPECTED_KERNEL_MODE_TRAP.
-
Параметры в этом сообщении о STOP-ошибке зависят от конфигурации компьютера.
-
Не все ошибки «Stop 0x0000007F» вызваны этой проблемой.
Причина
Причиной этой проблемы является истощение стека, при которой компьютер отправляет и получает данные протокола управления передачей (TCP) или блока сообщений сервера (SMB). Истощение стека происходит потому, что поток, через который принимаются и отправляются данные TCP и SMB, не имеет достаточно стекового пространства для выполнения вызова.
Решение
Для решения этой проблемы в Windows Server 2012 R2 и Windows 8.1, установите обновление 2919355.
Для решения этой проблемы в Windows 7 и Windows Server 2008 R2, установите исправление, описанное в данной статье.
Сведения об обновлении для Windows 8.1 и Windows Server 2012 R2
Дополнительные сведения о получении обновления 2919355, щелкните следующий номер статьи базы знаний Майкрософт:
2919355 Windows RT 8.1 Windows 8.1 и Windows Server 2012 R2 обновления в апреле, 2014 г
Сведения об исправлении для Windows 7 и Windows Server 2008 R2
Существует исправление от корпорации Майкрософт. Однако данное исправление предназначено для устранения только проблемы, описанной в этой статье. Применяйте это исправление только в тех случаях, когда наблюдается проблема, описанная в данной статье. Это исправление может проходить дополнительное тестирование. Таким образом если вы не подвержены серьезно этой проблеме, рекомендуется дождаться следующего пакета обновления, содержащего это исправление.
Если исправление доступно для скачивания, имеется раздел «Пакет исправлений доступен для скачивания» в верхней части этой статьи базы знаний. Если этот раздел не отображается, обратитесь в службу поддержки для получения исправления.
Примечание. Если наблюдаются другие проблемы или необходимо устранить неполадки, вам может понадобиться создать отдельный запрос на обслуживание. Стандартная оплата за поддержку будет взиматься только за дополнительные вопросы и проблемы, которые не соответствуют требованиям конкретного исправления. Для получения полного списка телефонов поддержки и обслуживания клиентов корпорации Майкрософт, или для создания отдельного запроса на обслуживание, посетите следующий веб-сайт Майкрософт:
http://support.microsoft.com/contactus/?ws=supportПримечание. В форме «Пакет исправлений доступен для скачивания» отображаются языки, для которых доступно исправление. Если нужный язык не отображается, значит исправление для данного языка отсутствует.
Предварительные условия
Для установки этого исправления необходимо наличие Windows 7 с пакетом обновления 1 или Windows Server 2008 R2 с пакетом обновления 1.
Для получения дополнительных сведений о получении пакета обновления для Windows 7 или Windows Server 2008 R2 см. следующую статью базы знаний Майкрософт:
976932 Сведения о пакете обновления 1 для Windows 7 и Windows Server 2008 R2
Сведения о реестре
Для установки этого исправления нет необходимости вносить изменения в реестр.
Необходимость перезагрузки
После установки исправления компьютер необходимо перезагрузить.
Сведения о замене исправлений
Это исправление не заменяет ранее выпущенные исправления.
Глобальная версия этого исправления устанавливает файлы с атрибутами, указанными в приведенных ниже таблицах. Дата и время для файлов указаны в формате UTC. Дата и время для файлов на локальном компьютере отображаются в местном времени с вашим текущим смещением летнего времени (DST). Кроме того, при выполнении определенных операций с файлами, даты и время могут изменяться.
Примечания к сведениям о файлах Windows 7 и Windows Server 2008 R2
Важно. Исправления для Windows Server 2008 R2 и Windows 7 включены в одни и те же пакеты. Однако исправления на странице запроса исправлений перечислены под обеими операционными системами. Чтобы запросить пакет исправления, который применяется к одной или обеим ОС, установите исправление, описанное в разделе «Windows 7/Windows Server 2008 R2» страницы. Всегда смотрите раздел «Информация в данной статье относится к следующим продуктам» статьи для определения фактических операционных систем, к которым применяется каждое исправление.
-
Файлы, относящиеся к определенному продукту, этапу разработки (RTM, SPn) и направлению поддержки (LDR, GDR) можно определить путем проверки номера версий файлов, как показано в следующей таблице.
Версия
Продукт
Контрольная точка
Направление поддержки
6.1.760
1.22 xxxWindows 7 и Windows Server 2008 R2
SP1
LDR
-
Файлы MANIFEST (.manifest) и MUM (.mum), устанавливаемые для каждой среды, указаны отдельно в разделе «Сведения о дополнительных файлах для Windows 7 и Windows Server 2008 R2». MUM и файлы МАНИФЕСТА и связанные файлы каталога безопасности (.cat), очень важны для поддержания состояния обновляемого компонента. Файлы каталога безопасности, для которых не перечислены атрибуты, подписаны цифровой подписью корпорации Майкрософт.
Для всех поддерживаемых 86-разрядных версий Windows 7
|
Имя файла |
Версия файла |
Размер файла |
Дата |
Время |
Платформа |
|---|---|---|---|---|---|
|
Netio.sys |
6.1.7601.22443 |
240,576 |
06-Sep-2013 |
02:08 |
x86 |
|
Mrxsmb.sys |
6.1.7601.22443 |
123,904 |
06-Sep-2013 |
00:57 |
x86 |
|
Fwpkclnt.sys |
6.1.7601.22443 |
187,840 |
06-Sep-2013 |
02:08 |
x86 |
|
Tcpip.sys |
6.1.7601.22443 |
1,309,632 |
06-Sep-2013 |
02:08 |
x86 |
Для всех поддерживаемых 64-разрядных версий Windows 7 и Windows Server 2008 R2
|
Имя файла |
Версия файла |
Размер файла |
Дата |
Время |
Платформа |
|---|---|---|---|---|---|
|
Netio.sys |
6.1.7601.22443 |
376,768 |
06-Sep-2013 |
02:29 |
x64 |
|
Mrxsmb.sys |
6.1.7601.22443 |
158,720 |
06-Sep-2013 |
01:11 |
x64 |
|
Fwpkclnt.sys |
6.1.7601.22443 |
288,192 |
06-Sep-2013 |
02:29 |
x64 |
|
Tcpip.sys |
6.1.7601.22443 |
1,897,408 |
06-Sep-2013 |
02:29 |
x64 |
Для всех поддерживаемых версий Windows Server 2008 R2 для систем на базе процессоров IA-64
|
Имя файла |
Версия файла |
Размер файла |
Дата |
Время |
Платформа |
|---|---|---|---|---|---|
|
Netio.sys |
6.1.7601.22443 |
711,104 |
06-Sep-2013 |
01:37 |
IA-64 |
|
Mrxsmb.sys |
6.1.7601.22443 |
368,128 |
06-Sep-2013 |
00:40 |
IA-64 |
|
Fwpkclnt.sys |
6.1.7601.22443 |
482,240 |
06-Sep-2013 |
01:37 |
IA-64 |
|
Tcpip.sys |
6.1.7601.22443 |
3,806,144 |
06-Sep-2013 |
01:37 |
IA-64 |
Статус
Корпорация Майкрософт подтверждает, что это проблема продуктов Майкрософт, перечисленных в разделе «Относится к».
Дополнительные сведения
Для получения дополнительных сведений о терминологии обновлений программного обеспечения щелкните следующий номер статьи базы знаний Майкрософт:
824684 Описание стандартной терминологии, используемой для описания обновлений программных продуктов Майкрософт
Сведения о дополнительных файлах для Windows 7 и Windows Server 2008 R2
Дополнительные файлы для всех поддерживаемых 86-разрядных версий Windows 7
|
Свойства файла |
Значение |
|---|---|
|
Имя файла |
X86_00e6c5be2bfdc67d864a60d52307e1c2_31bf3856ad364e35_6.1.7601.22443_none_b4c0d2e62f07e718.manifest |
|
Версия файла |
Неприменимо |
|
Размер файла |
1,054 |
|
Дата (UTC) |
06-Sep-2013 |
|
Время (UTC) |
17:15 |
|
Имя файла |
X86_24319ed5c06291b691c425d3bce9a2e0_31bf3856ad364e35_6.1.7601.22443_none_f79c3f11e8a25d57.manifest |
|
Версия файла |
Неприменимо |
|
Размер файла |
698 |
|
Дата (UTC) |
06-Sep-2013 |
|
Время (UTC) |
17:15 |
|
Имя файла |
X86_microsoft-windows-netio-infrastructure_31bf3856ad364e35_6.1.7601.22443_none_590ae8ea2cc69a03.manifest |
|
Версия файла |
Неприменимо |
|
Размер файла |
2,540 |
|
Дата (UTC) |
06-Sep-2013 |
|
Время (UTC) |
02:32 |
|
Имя файла |
X86_microsoft-windows-smbminirdr_31bf3856ad364e35_6.1.7601.22443_none_8200e949c89681c7.manifest |
|
Версия файла |
Неприменимо |
|
Размер файла |
4,757 |
|
Дата (UTC) |
06-Sep-2013 |
|
Время (UTC) |
02:32 |
|
Имя файла |
X86_microsoft-windows-tcpip-binaries_31bf3856ad364e35_6.1.7601.22443_none_b58d8e66dddf539a.manifest |
|
Версия файла |
Неприменимо |
|
Размер файла |
3,834 |
|
Дата (UTC) |
06-Sep-2013 |
|
Время (UTC) |
02:34 |
Дополнительные файлы для всех поддерживаемых 64-разрядных версий Windows 7 и Windows Server 2008 R2
|
Свойства файла |
Значение |
|---|---|
|
Имя файла |
Amd64_20a9a91658ac7b0e7c6466c0d9af727a_31bf3856ad364e35_6.1.7601.22443_none_0bdbc575aabb483d.manifest |
|
Версия файла |
Неприменимо |
|
Размер файла |
712 |
|
Дата (UTC) |
06-Sep-2013 |
|
Время (UTC) |
17:15 |
|
Имя файла |
Amd64_3314ce00a8c2dd9fb93a1d57bc565f82_31bf3856ad364e35_6.1.7601.22443_none_dee76da0212fe60c.manifest |
|
Версия файла |
Неприменимо |
|
Размер файла |
1 060 |
|
Дата (UTC) |
06-Sep-2013 |
|
Время (UTC) |
17:15 |
|
Имя файла |
Amd64_c1203d193c392c4a4db48e700cd5b8ef_31bf3856ad364e35_6.1.7601.22443_none_0510dbab03745789.manifest |
|
Версия файла |
Неприменимо |
|
Размер файла |
1,414 |
|
Дата (UTC) |
06-Sep-2013 |
|
Время (UTC) |
17:15 |
|
Имя файла |
Amd64_d5cb14a9560ebcbaf817b77b5e8e399d_31bf3856ad364e35_6.1.7601.22443_none_0367c4e08d87b4de.manifest |
|
Версия файла |
Неприменимо |
|
Размер файла |
702 |
|
Дата (UTC) |
06-Sep-2013 |
|
Время (UTC) |
17:15 |
|
Имя файла |
Amd64_microsoft-windows-netio-infrastructure_31bf3856ad364e35_6.1.7601.22443_none_b529846de5240b39.manifest |
|
Версия файла |
Неприменимо |
|
Размер файла |
2,542 |
|
Дата (UTC) |
06-Sep-2013 |
|
Время (UTC) |
02:54 |
|
Имя файла |
Amd64_microsoft-windows-smbminirdr_31bf3856ad364e35_6.1.7601.22443_none_de1f84cd80f3f2fd.manifest |
|
Версия файла |
Неприменимо |
|
Размер файла |
4,761 |
|
Дата (UTC) |
06-Sep-2013 |
|
Время (UTC) |
02:53 |
|
Имя файла |
Amd64_microsoft-windows-tcpip-binaries_31bf3856ad364e35_6.1.7601.22443_none_11ac29ea963cc4d0.manifest |
|
Версия файла |
Неприменимо |
|
Размер файла |
3,838 |
|
Дата (UTC) |
06-Sep-2013 |
|
Время (UTC) |
02:57 |
|
Имя файла |
Wow64_microsoft-windows-netio-infrastructure_31bf3856ad364e35_6.1.7601.22443_none_bf7e2ec01984cd34.manifest |
|
Версия файла |
Неприменимо |
|
Размер файла |
1,166 |
|
Дата (UTC) |
06-Sep-2013 |
|
Время (UTC) |
02:19 |
Дополнительные файлы для всех поддерживаемых версий Windows Server 2008 R2 с архитектурой IA-64
|
Свойства файла |
Значение |
|---|---|
|
Имя файла |
Ia64_5a6e95e9ba98b7580f8fa2ef51f4c000_31bf3856ad364e35_6.1.7601.22443_none_89d37378cdd068d3.manifest |
|
Версия файла |
Неприменимо |
|
Размер файла |
1,411 |
|
Дата (UTC) |
06-Sep-2013 |
|
Время (UTC) |
17:15 |
|
Имя файла |
Ia64_813974292a16d52a3b99b5ef77d4e6ea_31bf3856ad364e35_6.1.7601.22443_none_71b2f56f82d1c346.manifest |
|
Версия файла |
Неприменимо |
|
Размер файла |
700 |
|
Дата (UTC) |
06-Sep-2013 |
|
Время (UTC) |
17:15 |
|
Имя файла |
Ia64_microsoft-windows-netio-infrastructure_31bf3856ad364e35_6.1.7601.22443_none_590c8ce02cc4a2ff.manifest |
|
Версия файла |
Неприменимо |
|
Размер файла |
2,541 |
|
Дата (UTC) |
06-Sep-2013 |
|
Время (UTC) |
02:18 |
|
Имя файла |
Ia64_microsoft-windows-smbminirdr_31bf3856ad364e35_6.1.7601.22443_none_82028d3fc8948ac3.manifest |
|
Версия файла |
Неприменимо |
|
Размер файла |
4,759 |
|
Дата (UTC) |
06-Sep-2013 |
|
Время (UTC) |
02:17 |
|
Имя файла |
Ia64_microsoft-windows-tcpip-binaries_31bf3856ad364e35_6.1.7601.22443_none_b58f325cdddd5c96.manifest |
|
Версия файла |
Неприменимо |
|
Размер файла |
3,836 |
|
Дата (UTC) |
06-Sep-2013 |
|
Время (UTC) |
02:20 |
|
Имя файла |
Wow64_microsoft-windows-netio-infrastructure_31bf3856ad364e35_6.1.7601.22443_none_bf7e2ec01984cd34.manifest |
|
Версия файла |
Неприменимо |
|
Размер файла |
1,166 |
|
Дата (UTC) |
06-Sep-2013 |
|
Время (UTC) |
02:19 |
Нужна дополнительная помощь?
Нужны дополнительные параметры?
Изучите преимущества подписки, просмотрите учебные курсы, узнайте, как защитить свое устройство и т. д.
В сообществах можно задавать вопросы и отвечать на них, отправлять отзывы и консультироваться с экспертами разных профилей.
Типичная ситуация для ошибки 0xc000007f – невозможно перевести компьютер в режим гибернации. Данная кнопка в меню режимов выключения может как присутствовать, так и отсутствовать. Если она есть, сразу после клика появляется сообщение с ошибкой. Если кнопки нет, некоторые люди пытаются перевести ПК в данный режим с помощью командной строки. К счастью, подобная ошибка в большинстве случаев просто решается.
Ошибка 0xC000007F STATUS_DISK_FULL
Операция не выполнена из-за недостатка места на носителе данных.
Как исправить ошибку 0xC000007F?
В большинстве случаев проблема действительно в дефиците свободного места, как и сказано в тексте сообщения. Хотя сколько его нужно, нигде не сказано и мы в этом разберемся. Иногда проблема может быть и в отключенном режиме гибернации, его тоже несложно можно включить самостоятельно.
Освободить место
Главная причина ошибки 0xc000007f в Windows 7, 10, 11 – системе недостаточно места на диске. Чтобы немного лучше понять вопрос, нужно разобраться в особенностях работы самого режиме гибернации. Его суть в том, что данные из оперативной памяти выгружаются на жесткий диск или SSD и система практически полностью выключается. В момент запуска компьютера данные извлекаются из памяти накопителя и переносятся в оперативную память.
Какой напрашивается вывод? Количество свободного места должно быть больше, чем объем установленной оперативной памяти. К примеру, у одного человека на форуме аж 64 Гб ОЗУ, а места только 30 Гб. Вроде бы свободного пространства и много, но недостаточно из-за большого объема оперативной памяти. Чтобы в такой системе нормально работал режим гибернации, нужно освободить 64 Гб + 10%, то есть 70 Гб.
Важный нюанс – речь идет именно о памяти на системном логическом диске, то есть там, где хранится операционная система. В обычных условиях речь идет о диске C.
Решением ошибки 0xc000007f является очистка диска C или увеличение его пространства. Первый вариант – удалить ненужные программы, медиафайлы. Второй путь – перераспределить место (забрать немного с одного диска и добавить на другой). Если выполнять подобную процедуру через системный инструмент, придется выполнять форматирование. Зато есть специальные программы, которые позволяют выполнять перераспределение без потери данных. Например, Aomei Partition Assistant.
Включить режим гибернации
По логике вещей, ошибка 0xc000007f свидетельствует о недостатке места и должна уйти сама собой после его освобождения. Однако в некоторых случаях приходится дополнительно включать режим гибернации, так как он отсутствует и по этой причине не работает.
Вот серия команд, которая должна помочь:
- C:Windowssystem32>sfc /scannow – сканирование системных файлов.
- C:Windowssystem32>powercfg.exe /hibernate on – включить гибернацию. Если после команды возникает ошибка, можно попробовать альтернативный вариант – powercfg –h on.
- C:Windowssystem32>powercfg.exe /a – загрузить поддерживаемые режимы ожидания на данном компьютере.
На сегодняшний день лучшим решением ошибки 0xc000007f в Windows 7, 10, 11 является именно очистка места. Важный акцент – пространства на диске C и в достаточном объеме. Если это не сработает и при попытке включить режим гибернации показывается ошибка, нужно дальше копать в сторону проблем с данным режимом.
Если остались вопросы, пишите об этом в комментариях. Также будем очень признательны, если вы опишите: сработал ли у вас какой-то из способов или какие результаты вы получили после их выполнения.
Синий экран смерти 0x0000007F указывает, что ЦП Intel сгенерировал прерывание, которое не удавалось захватить ядру.
Данное прерывание может быть связанным прерыванием или двойным отказом. Связанное прерыванием – прерывание, которое не разрешается захватывать ядру.
Параметры UNEXPECTED_KERNEL_MODE_TRAP:
Первый параметр синего экрана определяет номер прерывания.
Наиболее распространенными кодами прерывания являются:
- 0x00000000, или ошибка деления на ноль. Происходит при выполнении инструкции DIV с делителем равному нулю. Причиной ошибки может быть повреждение памяти, аппаратные проблемы или программные ошибки;
- 0x00000004 или переполнение. Происходит, когда процессор выполняет вызов к обработчику прерываний, при установленном флаге переполнения (OF);
- 0x00000005 или отказ граничной проверки. При выполнении связанной инструкции, процессор определяет, что операнд превышает указанные пределы;
- 0x00000006 или недопустимый код операции. Происходит при попытке процессора выполнить недопустимую инструкцию. Ошибка обычно происходит, когда поврежден указатель команд. Наиболее распространенная причина ошибки — аппаратное повреждение оперативной памяти;
- 0x00000008 или двойной отказ. Указывает на исключение во время вызова обработчиком предшествующего исключения. Как правило, эти два исключения обрабатываются последовательно. Однако, есть несколько исключений, которые не могут быть обработаны последовательно, и в этой ситуации процессор сигнализирует двойной отказ. Существуют две основные причины двойного отказа: переполнение стека ядра и аппаратные проблемы.
Менее распространенными кодами прерывания являются:
- 0x00000001 — вызов системного отладчика;
- 0x00000003 — контрольная точка отладчика;
- 0x00000007 — аппаратная инструкция сопроцессора без существующего сопроцессора;
- 0x0000000A — повреждение TSS;
- 0x0000000B — доступ к несуществующему сегменту памяти;
- 0x0000000C — доступ к памяти вне предела стека;
- 0x0000000D — отказ защиты, нарушение прав доступа приложений.
Причина
Stop 0x0000007F обычно происходит после установки дефектных или несогласованных аппаратных средств (чаще всего оперативной памяти) или если установленные аппаратные средства перестали работать.
Двойной отказ может произойти при переполнении стека ядра. Это переполнение происходит, если драйвера многократно присоединяются к одному стеку.
Решение
Поиск и устранение неисправностей: Если в компьютер устанавливались новые аппаратные средства, необходимо их отсоединить. Если к сбою привели существующие аппаратные средства, то необходимо удалить или при необходимости заменить сбойные комплектующие компьютера.
Просканируйте оперативную память на наличие ошибок.
Убедитесь, что все комплектующие компьютера установлены должным образом. Прочистите контакты адаптеров.
Обновите BIOS.
Все жесткие диски, контроллеры жестких дисков и адаптеры SCSI должны быть совместимы с установленной версией Windows.
Если драйвер идентифицирован в сообщении ошибки, отключите или обновите данный драйвер. Отключите или удалите любые драйвера или службы, которые были недавно добавлены. Если ошибка происходит во время загрузки Windows, и системный раздел отформатирован с файловой системой NTFS, используйте Безопасный режим, чтобы переустановить или удалить дефектный драйвер. Если драйвер используется в качестве системного процесса запуска в Безопасном режиме, запустите компьютер с помощью Консоли восстановления, чтобы получить доступ к файлу.
Перезапустите компьютер и нажмите F8 в меню текстового режима, для вывода на экран вариантов загрузки операционной системы. В данном меню выберите “Загрузить последнюю удачную конфигурацию”. Эта опция является самой эффективной, при добавлении в систему только одного драйвера или службы за один раз.
Разгон центрального процессора может вызвать ошибку. Верните значение тактовой частоты ЦП по умолчанию.
Убедитесь, что система входит в систему Event Viewer. Находящиеся там сведения об ошибках помогут идентифицировать устройство или драйвер, который вызывает экран смерти 0x0000007F.
Отключите кэширование памяти BIOS.
Если ошибка UNEXPECTED_KERNEL_MODE_TRAP появилась при обновлении до новой версии операционной системы Windows, то она может быть вызвана драйвером устройства, системной службой, антивирусной программой или программой резервного копирования, которые несовместимы с новой версией. Удалите все сторонние драйвера устройств и системные службы, отключите антивирусные программы.
Установите последний пакет обновления Windows.
Если предыдущие шаги не помогли решить проблему, отнесите материнскую плату в ремонтную мастерскую для диагностики. Трещины, царапины или дефектные компоненты на системной плате могут вызвать эту ошибку.
Поговорим о синем экране (BSOD) STOP: 0x0000007F который беспокоит пользователей, появляясь при загрузке Windows 7 или XP, а также в момент работы за компьютером, в играх или приложениях. А в Windows 10 сопровождается сообщением «UNEXPECTED_KERNEL_MODE_TRAP». Выясним причины появления, и разберем способы исправления.
Содержание статьи
- Что это за ошибка
- Возможные причины возникновения ошибки
- Как исправить
- Простые методы
- Продвинутые методы
- Комментарии пользователей
Что это за ошибка
Причиной появления ошибки 0x0000007F становится ядро, не способное захватить прерывание, сгенерированное главным процессором. Проще говоря, неполадка может находиться в любом подключенном устройстве и его драйвере. Поэтому нужно проводить полную проверку. Чем мы и займемся дальше.
Возможные причины возникновения ошибки
Системная ошибка, сопровождающаяся надписью «STOP: 0x0000007F», написанной белыми буками на синем фоне, может возникать по нескольким основным причинам:
- К системе компьютера был подключен новый компонент, являющийся неисправным – данная причина считается наиболее распространенной.
- Стек ядра операционной системы вследствие сбоя был переполнен.
- Несовместимость BIOS с операционной системой – данная проблема возникает крайне редко и при условии, что устанавливаемый Windows не является лицензионным.
Важно! Самостоятельно разобраться, по какой именно причине произошла ошибка, весьма затруднительно. Поэтому рекомендуется последовательно выполнять указанные ниже рекомендации, начав с простых способов решения проблемы. И только в случае, если они не помогут достигнуть положительного результата, переходить к более сложным.
Как исправить
Большинство из способов о которых речь пойдет ниже, можно выполнить исключительно из безопасного режима, либо с LiveCD или WinPE.
Также рекомендую обзавестись утилитой BlueScreenView для анализа дампов. В ней отображаются файлы, которые вызвали неполадку. Нужно лишь прогуглить название, чтобы выявить к чему он относится и устранить.
Простые методы
Предлагаю начать с простых вариантов решения, они не требуют углубленных знаний и позволяют устранить неполадку за считанные минуты.
- Отсоедините от ПК или ноутбука все второстепенные устройства. К таким относятся: внешние жесткие диски, флешки, принтеры, сканеры, карт ридеры, веб-камеры, USB мыши, клавиатуры и даже LAN (интернет) кабель.
- Сбросьте параметры BIOS. Особенно, если до появления сбоя изменялись настройки. Например, разгонялись комплектующие. Для сброса конфигурации воспользуйтесь пунктом «Load Optimized Defaults» или аналогичным. Точное название зависит от версии БИОС.
- Измените режим работы накопителя в BIOS. Обычно это делается в разделе «SATA Configuration» или «Mode». Укажите «IDE» вместо «AHCI» или наоборот.
- Включите устройство и начните постоянно нажимать по кнопке «F8» до появления черного окна с параметрами загрузки. Выберите пункт «Последней удачной конфигурации».
- Не стоит исключать конфликт программного обеспечения. Поэтому удалите или переустановите недавно установленные программы, игры и антивирусы. Часто виноватым оказывается «Symantec Norton Antivirus», «DOTA», «HP Credentials Manager».
- Войдите в «Диспетчер устройств» и посмотрите, нет ли поврежденных или неустановленных драйверов. Они отмечаются красным или желтым знаком. При необходимости обновите ПО. Желательно это делать в ручном режиме, особенно при переустановке ПО видеокарты. Для нее действуют особые правила. Сначала деинсталлируется старый софт, а только потом ставится новый. Если дорожите временем, то используйте утилиты для массового обновления.
- Удалите контроллеры IDE, ATA/ATAPI.
- Перейдите в «Панель управления», используя сочетание клавиш «Win + R» и «appwiz.cpl». Далее переместитесь в «Просмотр установленных обновлений». В списке найдите последние обновы и деинсталлируйте их. Перезагрузите ПК. Это избавит от неполадок, возникших после процедуры обновления.
- Установите пакет «KB2919355». Вот ссылка на официальный сайт Майкрософт для загрузки.
- Освободите место в разделе с виндой, обычно это «C». Воспользуйтесь «Ccleaner» (скачать с официального сайта) или «Reg Organizer» (скачать с официального сайта) для глубокой очистки и ремонта реестра.
- Проведите сканирование на вирусы.
- Запустите мастер восстановления через «Win + R — rstrui.exe». Следуя указаниям верните операционную систему к рабочему состоянию, использовав точки для отката.
Продвинутые методы
А теперь перейдем к более сложным способам.
- Откройте корпус ПК, очистите комплектующие от пыли и грязи. Загрязнение вызывает замыкание и способствует перегреву.
- Выполните сканирование оперативной памяти «ОЗУ» на предмет ошибок. Переставьте модули «RAM» в другие слоты на материнской плате. Читайте подробнее про Memtest86. Реже проблема находится в несовместимости планок с видеокартой, материнкой и друг с другом.
- Проверьте жесткий диск через «Victoria» или «MHDD». Исправьте повреждения файловой системы и восстановите критически важные файлы. Подробная инструкция на эту тему. Также желательно заменить кабель подключения SATA, почистить контактную дорожку и другие элементы на плате от окиси, используя ластик или ацетон.
- Осмотрите мать, плату блока питания и видеокарты на вздувшиеся или потекшие конденсаторы. Если они есть, отнесите в ремонт. Убедитесь, что нет потемнения текстолита и перегрева южного или северного моста. При необходимости замените под мостами термопасту (при наличии радиатора над ними). Это улучшит теплоотдачу.
- Нестабильный блок питания. У БП есть свой ресурс и после долгих лет использования, они выходят из строя. Требуют ремонта или замены.
Важно! Зачастую, именно неисправное состояние отдельных узлов компьютера ведет к появлению ошибок, поскольку исправные агрегаты могут с ними адекватно взаимодействовать.
Методов, потенциально способных помочь, довольно много. Сложно сказать, какой именно из них окажется действенным. Поэтому рекомендуется просто последовательно следовать указаниям, размещенным в статье. В этом случае проблема в какой-то момент гарантированно буден решена.
Видео по теме:
Иногда система может неожиданно завершить работу, выбрасывая синий экран BSOD с ошибкой 0x0000007F без видимой на то причины. Узнаем причины ошибки и как ее исправить.
Чем вызвана ошибка ?
Сбой системы, связанный с кодом ошибки BSOD 0x0000007F, может произойти по ряду причин:
- Зацикливание файла ядра iaStor.sys, который связан с драйверами IDE / ADA и ATAPI. Он может вызывать неожиданные синие экраны, когда работаете с поврежденным или плохо установленным жестким диском. Проблема можно решить удалением контроллеров IDE ATA и ATAPI в Диспетчере устройств и последующей перезагрузкой ОС, чтобы заставить ее переустановить драйвера этих устройств.
- Резкое увеличение температуры процессора, вызванное утилитами HP Credential Manager и HP Protect Tools Security Manager Suite. Ноутбуки и компьютеры HP оснащаются этими утилитами, которые часто загружают память и в некоторых случаях повышают температуру процессора более чем на 20С, что может привести к появлению синего экрана.
- При использовании антивирусов Symantec или Norton, критическая ошибка может возникнуть из-за недостаточного зарезервированной памяти ядром для обработки драйвера ядра. В этом случае требуется расширение доступного пространства ядра с помощью редактора реестра добавлением параметра KstackMinFree.
- Повреждены системные файлы, которые можно исправить утилитами SFC и DISM.
Удаление контроллеров IDE ADA / ATAPI
Самая распространенная причина синего экрана 0x0000007F в том, когда драйвер iaStor.sys при взаимодействии с оборудованием находит несоответствия и переходит в зацикленный процесс их обработки. Это происходит из-за несоответствия контроллеров IDE ATA / ATAPI
Поэтому попробуем удалить все драйвера IDE, ATA и ATAPI в Диспетчере устройств, чтобы заставить систему заново инициализировать их установку в ходе перезагрузки.
Откройте Диспетчера устройств командой devmgmt.msc, запущенной из окна Win + R.
Разверните вкладку, связанную с IDE ATA / ATAPI контроллерами. Начните поочередно удалять контроллеры нажатием правой кнопкой мыши на каждом из них, и выбором пункта Удалить устройство».
Когда удалите все, перезагрузите компьютер. В ходе последующей загрузки Windows заново инициализирует их установку при обнаружении устройств без драйверов. В большинстве случаев пользователям удается исправить ошибку синего экрана 0x0000007F после применения этого решения.
Отключение антивирусной защиты
По отзывам, есть несколько антивирусов, которые блокируют основной процесс ядра из-за ложного срабатывания, тем самым вызывая код остановки 0x0000007F. Пользователи чаще замечали, что к этому синему экрану был причастен антивирус Avast. Попробуйте отключить защиту в реальном времени или предпочтительнее удалить антивирус на время поиска причин BSOD.
Защиту можно отключить правым щелчком мыши на иконке антивируса, расположенной в области уведомлений, и выбором соответствующего пункта. Если такой пункт отсутствует, поищите его в настройках программы.
После отключения следите за ситуацией и посмотрите, вернется ли синий экран. Если это произойдет, скорее всего, используете антивирусный пакет, который содержит компонент брандмауэра. В этом случае настройки безопасности могут оставаться в силе даже после отключения защиты.
Поэтому попробуйте временно удалить антивирус на период поиска причин ошибки.
Для этого откройте раздел «Программы и компоненты» командой appwiz.cpl из окна Win + R.
Найдите в списке установленных программ антивирусный пакет. Щелкните по нему правой кнопкой мыши и выберите «Удалить».
Завершите удаление, и перезагрузите компьютер. Посмотрите, происходят ли сбои системы, вызванные ошибкой 0x0000007F.
Удаление утилит HP
Если используете ноутбук или компьютер HP, на котором установлены утилиты Credentials Manager или HP Protect Tools Security Manager Suite, скорее всего, синий экран с кодом остановки 0x0000007F возникает из-за чрезмерно высоких температур процессора и видеокарты.
Несмотря на то, что обе утилиты разработаны и поддерживаются HP, они сильно грузят память и даже вызывают резкие скачки температуры, особенно в старых моделях процессоров. По подтвержденным данным, нагрузка на процессор создаваемая утилитами может достигать 50%, а температура повышается более чем на 20 градусов.
Чтобы остановить случайные синие экраны, удалите эти программы HP. Имейте в виду, что эти инструменты не повлияют на работу системы. Функциональные возможности HP Credential Manager уже изначально присутствуют в Windows. Что касается HP Protect Tool Security Manager Suite, он уступает Защитнику Windows. К тому же чрезмерно грузит память.
Нажмите Win + R, наберите appwiz.cpl и кликните на «ОК» для перехода на вкладку Удаления/изменения программ.
Найдите в списке инструменты HP Credential Manager или HP Protect Tool Security Manager Suite. Поочередно щелкните на каждом правой кнопкой мыши и удалите.
После удаления перезагрузите ПК. Теперь создаваемая нагрузка должна вернуться в норму, что приведет к исчезновению случайных BSOD 0x0000007F.
Добавление параметра KStackMinFree
Если ошибка происходит при запуске антивирусов Symantec или Norton, возможно, системе не достаточно зарезервированной памяти (пространства ядра) для обработки процесса ядра.
Когда антивирус начинает сканирование ОС или проверяет файл на наличие вирусов, он запрашивает доступ к файлам из системы. Со временем в памяти накапливаются эти запросы. Когда она будет переполнена, система аварийно завершает работу и выбрасывает ошибку 0x0000007F.
Устранить эту проблему можно добавлением параметра KStackMinFree в системном реестре. Это значение устанавливает минимальное пространство ядра, которое должно быть доступно для антивируса при запросах доступа к файлам.
Если используете одну из этих программ защиты, выполните следующие шаги.
Откройте Редактор реестра запуском команды regedit из строки Win + R.
На левой панели навигации перейдите к разделу:
HKEY_LOCAL_MACHINESOFTWARESymantecSymantec Endpoint ProtectionAVStoragesFilesystemRealTimeScan
Щелкните правой кнопкой мыши на RealTimeScan и выберите Создать – параметр DWORD (32 бита).
Присвойте имя новому параметру – KstackMinFree. Дважды щелкните по нему, чтобы открыть его свойства.
В поле Значение установите 2200 и нажмите на «ОК», чтобы сохранить изменения. После перезапуска ПК проверьте, происходят ли сбои Windows, связанные с синим экраном 0x0000007F.
23.08.2018
Просмотров: 12613
Ошибка STOP 0x0000007f, которая появляется на синем экране смерти в Windows 7, 8 и 10, свидетельствует об аппаратной несовместимости или физической поломке одного из устройств системной сборки. Для её решение потребуется испробовать несколько способов и провести ряд диагностических действий.
Содержание:
- Причины ошибки 0x0000007F – UNEXPECTED_KERNEL_MODE_TRAP
- Способы решения синего экрана смерти с ошибкой UNEXPECTED KERNEL MODE TRAP
Причины ошибки 0x0000007F – UNEXPECTED_KERNEL_MODE_TRAP
Для того, чтобы знать, как исправить ошибку UNEXPECTED_KERNEL_MODE_TRAP на Windows 7, 8 и 8.1, а также Windows 10, стоит ознакомиться с причинами её появления. Среди них выделяют:
- Несовместимость какой-то аппаратной части системной сборки или подключенного устройства с операционной системой;
- Сбои в работе модулей оперативной памяти;
- Повреждение материнской платы;
- Разгон процессора;
- Некорректное или нелицензионное программное обеспечение.
Определить, какая из этих поломок вызвала синий экран 0x0000007f стоит детальнее, изучив коды прерывания, сгенерированные центральным процессором.
Самые распространенные коды прерывания ошибки UNEXPECTED KERNEL MODE TRAP это:
- 0x00000000 – повреждение памяти, аппаратная поломка;
- 0x00000004 – сбои в работе центрального процессора при выполнении вызова к обработчику прерываний;
- 0x00000005 – отказ от граничной проверки;
- 0x00000006 – недопустимый код операции, аппаратная поломка ОЗУ, несовместимость модулей;
- 0x00000008 – двойной отказ. Возникает в случае переполнения стека ядра и аппаратных проблем.
Учитывая эту расшифровку, ошибка UNEXPECTED KERNEL MODE TRAP на синем экране смерти Windows 7 и выше может быть исправлена.
Способы решения синего экрана смерти с ошибкой UNEXPECTED KERNEL MODE TRAP
Синий экран смерти с кодом STOP 0x0000007f решается достаточно просто, если он не вызван аппаратной поломкой модулей оперативной памяти, трещинами на материнской плате и вздутыми конденсаторами. Во всех остальных случаях юзер может справиться с поломкой, следуя таким инструкциям:
- Если до появления синего экрана смерти вы устанавливали новые аппаратные средства, то необходимо их отключить, а программное обеспечение, которое устанавливается для наладки роботы этого устройства, удалить.
- Ошибка UNEXPECTED KERNEL MODE TRAP часто возникает из-за повреждения модулей оперативной памяти. Поэтому нужно провести диагностику ОЗУ. Для этого можно запустить в Windows штатную утилиту «Диагностика проблем с оперативной памятью компьютера» или воспользоваться более точной утилитой MemTest86. Последняя запускается с установочного диска и позволяет проверить скорость работы модулей и их работоспособность.
- Нужно переподключить все устройства, почистив их контакты. Часто, банальное отсоединение проводка на материнской плате или окисленные контакта, могут вызвать BSOD.
- Нужно проверить, чтобы все диски, контроллеры жестких дисков, а также адаптеры SCSI были совместимы с установленной версией и разрядностью Windows.
- Следует удалить драйвера, которые были установлены последними, а также отключить службы, отвечающие за работу сбойных устройств (также подключенные последними).
- Перезагружаем систему, нажав на F8, чтобы попасть в среду загрузки Windows. Используя клавиши «вверх/вниз» выбираем параметр «Запустить последнюю удачную конфигурацию». Как только система стартует, нужно посмотреть, какие программы исчезли и каких устройств нет в «Диспетчере устройств». Так можно определить, по какой причине возник синий экран смерти.
- Если вы делали разгон процессора, то нужно вернуть значение тактовой частоты к заводским.
- На официальном форуме Microsoft также написано об этой ошибке. Некоторым пользователям помогло обновление BIOS, а также отключение кэширования памяти.
- Если же БСоД появился после обновления операционной системы, то нужно выполнить откат Windows 7 к более раннему состоянию. При этом стоит отключить антивирус, программы резервного копирования файлов, так как они могут быть несовместимы с новыми компонентами обновленной сборки.
В случае, если эти советы не помогли решить проблему, стоит открыть крышку системного блока и дательно изучить поверхность материнской платы на предмет трещин, повреждений или наличия вздутых конденсаторов. В случае их обнаружений нужно обратиться в сервисный центр, который сможет починить плату или заменить дефектные компоненты.
Типичная ситуация для ошибки 0xc000007f – невозможно перевести компьютер в режим гибернации. Данная кнопка в меню режимов выключения может как присутствовать, так и отсутствовать. Если она есть, сразу после клика появляется сообщение с ошибкой. Если кнопки нет, некоторые люди пытаются перевести ПК в данный режим с помощью командной строки. К счастью, подобная ошибка в большинстве случаев просто решается.
Ошибка 0xC000007F STATUS_DISK_FULL
Операция не выполнена из-за недостатка места на носителе данных.
В большинстве случаев проблема действительно в дефиците свободного места, как и сказано в тексте сообщения. Хотя сколько его нужно, нигде не сказано и мы в этом разберемся. Иногда проблема может быть и в отключенном режиме гибернации, его тоже несложно можно включить самостоятельно.
Освободить место
Главная причина ошибки 0xc000007f в Windows 7, 10, 11 – системе недостаточно места на диске. Чтобы немного лучше понять вопрос, нужно разобраться в особенностях работы самого режиме гибернации. Его суть в том, что данные из оперативной памяти выгружаются на жесткий диск или SSD и система практически полностью выключается. В момент запуска компьютера данные извлекаются из памяти накопителя и переносятся в оперативную память.
Какой напрашивается вывод? Количество свободного места должно быть больше, чем объем установленной оперативной памяти. К примеру, у одного человека на форуме аж 64 Гб ОЗУ, а места только 30 Гб. Вроде бы свободного пространства и много, но недостаточно из-за большого объема оперативной памяти. Чтобы в такой системе нормально работал режим гибернации, нужно освободить 64 Гб + 10%, то есть 70 Гб.
Важный нюанс – речь идет именно о памяти на системном логическом диске, то есть там, где хранится операционная система. В обычных условиях речь идет о диске C.
Решением ошибки 0xc000007f является очистка диска C или увеличение его пространства. Первый вариант – удалить ненужные программы, медиафайлы. Второй путь – перераспределить место (забрать немного с одного диска и добавить на другой). Если выполнять подобную процедуру через системный инструмент, придется выполнять форматирование. Зато есть специальные программы, которые позволяют выполнять перераспределение без потери данных. Например, Aomei Partition Assistant.
Включить режим гибернации
По логике вещей, ошибка 0xc000007f свидетельствует о недостатке места и должна уйти сама собой после его освобождения. Однако в некоторых случаях приходится дополнительно включать режим гибернации, так как он отсутствует и по этой причине не работает.
Вот серия команд, которая должна помочь:
- C:Windowssystem32>sfc /scannow – сканирование системных файлов.
- C:Windowssystem32>powercfg.exe /hibernate on – включить гибернацию. Если после команды возникает ошибка, можно попробовать альтернативный вариант – powercfg –h on.
- C:Windowssystem32>powercfg.exe /a – загрузить поддерживаемые режимы ожидания на данном компьютере.
На сегодняшний день лучшим решением ошибки 0xc000007f в Windows 7, 10, 11 является именно очистка места. Важный акцент – пространства на диске C и в достаточном объеме. Если это не сработает и при попытке включить режим гибернации показывается ошибка, нужно дальше копать в сторону проблем с данным режимом.
Если остались вопросы, пишите об этом в комментариях. Также будем очень признательны, если вы опишите: сработал ли у вас какой-то из способов или какие результаты вы получили после их выполнения.
Как включить гибернацию
Если у вас пропала гибернация в меню завершения работы, то тут покажу как включить режим гибернации.
После переустановки Windows 8 на Windows 7 и автоматическом обновлении драйверов с помощью Auslogics Driver Updater Pro у меня пропала гибернация и стала тормозить система в целом при просмотре видео на youtube.
Причины исчезновения гибернации могут быть разные:
У меня гибернация была недоступна из-за устаревшего драйвера VgaSave. Программа обновления драйверов Auslogics Driver Updater Pro установила мне старый и не подходящий для моей видеокарты драйвер.
Приступим к решению проблемы с гибернацией. Для начала попробуйте простой способ.
Включить гибернацию
Нажимаем Win+R, чтобы открыть консоль выполнить.
Далее набираем там Cmd и нажимаем Enter, чтобы открыть командную строку.
Также командную строку можно запустить через C:WindowsSystem32cmd нажимаем на файл правой кнопкой и выбираем запуск от имени администратора.
Вводим в командную строку команду Powercfg /hibernate on, чтобы включить гибернацию.
Если ничего не мешает включению гибернации, то гибернация будет включена.
Если не получилось, то принимаемся исправлять проблему.
1. Проверить доступность гибернации
Нажимаем Win+R, чтобы открыть консоль выполнить. Далее набираем там cmd и нажимаем Enter, чтобы открыть командную строку. Также командную строку можно запустить через C:WindowsSystem32cmd нажимаем на файл правой кнопкой и выбираем запуск от имени администратора.
Теперь в командной строке вводим Powercfg /a, чтобы проверить состояние гибернации. В командной строке можно и не печатать команды, а просто вставлять их, для этого скопируйте текст и нажмите правой кнопкой, чтобы вставить его.
Нажимаем Enter, чтобы выполнить команду.
Система просканирует возможность гибернации на вашем компьютере и выдаст вам результат. Мне система написала, что следующие состояния спящего режима недоступны в данной системе:
Системные микропрограммы не поддерживают ждущий режим: VgaSave
Драйвер VGAPNP. SYS не поддерживает ждущий режим. Обратитесь к продавцу оборудования за обновленной версией видеодрайвера.
Имеется один или несколько установленных старых драйверов, не поддерживающих ждущий режим
Попытавшись включить гибернацию командой Powercfg /hibernate on, мне выдалось сообщение: Гибернация не выполнена; ошибка: такой запрос не поддерживается. Следующие элементы препятствуют гибернации системы. Имеется один или несколько установленных старых драйверов, не поддерживающих ждущий режим.
Я попытался обновить драйверы с помощью Auslogics Driver Updater Pro, также скачал все обновления в Windows, в том числе несколько не важных. В том числе nVidia — Graphics Adapter WDDM1.1, Graphics Adapter WDDM1.2, Graphics Adapter WDDM1.3, Other hardware — NVIDIA GeForce 9600M GS.
Также программа видео монтажа тормозила и сообщила: GPU-accelerated renering cannot be used because your video card does not support Pixel Shader 2.0 or higher. Software-only rendering will be used istead. Ускорение обработки с помощью GPU не может быть использовано, так как ваша видео карта не поддерживает Пиксельные Шейдеры 2.0 или выше. Будет использовано программное ускорение обработки.
Также в диспетчере устройств во вкладке видеоадпатеры у меня был стандартный VGA графический адаптер вместо названия моей модели видео карты.
2. Обновляем драйвер для видео карты
Выбираем тип продукта, серия продуктов, операционную систему, язык и нажимаем поиск.
Затем нажимаем загрузить сейчас.
Нажимаем принять и скачать, чтобы принять условия лицензионного соглашения на использование программного обеспечения nVidia.
Устанавливаем драйверы nVidia и перезагружаемся. После перезагрузки я проверил диспетчер устройств, там теперь был не стандартный VGA графический адаптер, а моя видео карта NVIDIA GeForce 9600M GS.
Я зашел в командую строку и набрал Powercfg /hibernate on, чтобы включить гибернацию и всё сработало.
Теперь зайдя в параметры электропитания — дополнительные параметры электропитания.
Нажал действия при закрытии крышки.
Теперь в вариантах выбора помимо ничего не делать и завершение работы, появились пункты: Сон и Гибернация.
Также в завершении работы появились пункты Сон и Гибернация.
Если вы хотите проверить существует ли у вас на компьютере файл гибернации, то зайдите Сервис — Параметры папок
Перейдите во вкладку Вид.
Прокрутите вниз и снимите галочку с пункта Скрывать защищенные системные файлы (рекомендуется), чтобы включить отображение системных файлов.
Система спросит: Защищенные файлы операционной системы (помеченные как «системные» или «скрытые») будут отображаться «Проводником».
Эти файлы необходимы для запуска и работы Windows. Удаление или изменение этих файлов может нарушить нормальную работу компьютера. Вы действительно хотите отображать эти файлы? Нажимаем Да.
Синий экран под номером 0x0000007F – методы устранения
Обычно причиной появления ошибки 0x0000007f становится ядро, не способное захватить прерывание, сгенерированное главным процессором. В свою очередь это повлияло на работоспособность Windows, не дав ей загрузиться должным образом.
Что делать и как исправить положение, я расскажу немного ниже.
Хочу отметить, что в ряде случаев, данный код сопровождается специальным сообщением «unexpected kernel mode trap», который мы разбирали ранее. Некоторые способы из той статьи могут прийтись весьма кстати.
Основные причины
Синий экран 0x0000007f может появиться по целому ряду причин, в основе которых лежит:
Как вы видите, дело может быть практически в любом компоненте системы, выявить который поможет только диагностика каждого оборудования.
Предлагаю начать по порядку.
Глюк системы
Некоторые пользователи сообщают, что исправить stop 0x0000007f получается отключением дополнительного оборудования. Например, сканера, принтера, USB устройств, внешних сетевых карт и прочей периферии.
Еще реже помогает переподключение того же оборудования.
Проблема на стороне ОЗУ
Самое первое, что следует попробовать, это вынуть модули, протереть от пыли и вставить обратно. Таким образом мы исключим самую элементарную проблему, вызванную не плотно подключенными планками.
Не стоит исключать возможность нахождения неисправности на стороне оперативной памяти. Чаще всего это имеющиеся ошибки в работе планок, которые легко выявляются благодаря приложению Memtest86+.
Также следует проверить работу модулей памяти по отдельности, возможно мы имеем дело с их несовместимости друг с другом, либо с материнской платой.
Драйвера
Нередко получается, что при обновлении системы, например, при переходе с Windows 7 на 10, пользователи забывают об актуализации драйверов. А это очень важно, поскольку ошибку 0x0000007f обычно вызывают несовместимые драйвера. Но это легко решается их актуализацией или переустановкой.
Еще одной причиной появления синего экрана могут стать поврежденные драйвера. Чтобы увидеть их, откройте диспетчер устройств и пройдитесь по каждому компоненту. Убедитесь, что в списке нет красных или желтых знаков, говорящих о неисправности. Если знаки присутствуют, то переустановите драйвера.
Но далеко не всегда поврежденный драйвер будет отображаться в диспетчере, поэтому самым оптимальным способом является полное обновление.
Выполняем проверку системы и жесткого диска
Как провести подобную проверку я уже рассказывал в статье, посвященной диагностике жесткого диска. Рекомендую ознакомиться с ней и выполнить каждый пункт.
Отдельное внимание стоит уделить состоянию жесткого диска. Поскольку нередко синий экран смерти со специальным кодом остановки 0x0000007f появляется в результате физических повреждений или при наличии недоступных секторов.
В первом случае ничего не поделать, если винчестер поврежден, то его нужно заменить. О чем говорят издаваемые звуки писка, стука или щелчков.
Во втором случае это поддается лечению с помощью специальных программ, наподобие Victoria или MHDD. Но опять же, если бэды вызваны физическим повреждением, то никакие утилиты не исправят ситуацию.
Разгон комплектующих
Если до появления BSOD 0x0000007f был выполнен разгон хотя-бы одного комплектующего, чаще всего процессора или оперативной памяти. То следует вернуть все значения к прежнему состоянию.
Для этого войдите в BIOS и выполните сброс настроек с помощью опции «Load optimized defaults». Помните, что у каждой версии Биоса название может быть свое, если это ваш случай, то ищите похожее.
Недавние обновления
Если днем ранее вы производили какие-либо обновления Windows, то скорее всего именно они вызывают код ошибки 0x0000007f.
Причем причин может быть несколько:
Для исправления первого пункта, достаточно зайти в «Программы и компоненты», затем щелкнуть по пункту просмотра ПО, нажать мышкой по нужному ПО и удалить его.
Во втором случае синий экран 0x0000007f можно исправить переустановкой утилиты.
Однако, если вы давно не устанавливали обновления, рекомендую это сделать. Например, многим пользователям бывало достаточно установить для Windows 7 ПО «2919355».
Неисправность системной платы
Внимательно осмотрите материнскую плату на наличие повреждений (царапины, затемнения, вздувшиеся конденсаторы и прочее). Все это может влиять на ее правильную работу.
При наличии хотя-бы одного дефекта, необходимо отнести плату в сервисный центр.
Нехватка мощности блока питания
Нередко причина появления ошибки со stop кодом 0x0000007f кроется на стороне исправного или недостаточно мощного блока питания.
Проверить в нем ли дело, достаточно просто. Для этого отключите от компьютера все второстепенные устройства (вторую видеокарту или жесткий диск, флешки, телефоны, принтеры и прочую технику). И проверьте результат. Если это решило проблему, то скорее всего дело в блоке питания.
Как вариант, можно вынуть его из системного блока и посмотреть, есть ли лопнувшие конденсаторы. Но это не рекомендуется делать при нахождении устройства на гарантии.
Конфликт программ
Возможно, ошибку с кодом 0x0000007f вызывают установленные программы. Особенно, если в качестве операционной системы используется Windows XP. Тогда речь идет о несовместимости. Поэтому проверьте это первым делом.
Еще реже приложения могут конфликтовать друг с другом. Чаще всего это антивирусы и фаерволы. Попробуйте полностью удалить или переустановить весь второстепенный софт.
Источники:
Https://smotrisoft. ru/kak-vklyuchit-gibernaciyu/
Https://onoutbukax. ru/stop-ekran-0x0000007f/
Если у вас пропала гибернация в меню завершения работы, то тут покажу как включить режим гибернации.
После переустановки Windows 8 на Windows 7 и автоматическом обновлении драйверов с помощью Auslogics Driver Updater Pro у меня пропала гибернация и стала тормозить система в целом при просмотре видео на youtube.
Причины исчезновения гибернации могут быть разные:
У меня гибернация была недоступна из-за устаревшего драйвера VgaSave. Программа обновления драйверов Auslogics Driver Updater Pro установила мне старый и не подходящий для моей видеокарты драйвер.
Приступим к решению проблемы с гибернацией. Для начала попробуйте простой способ.
Включить гибернацию
Нажимаем Win+R, чтобы открыть консоль выполнить.
Далее набираем там cmd и нажимаем Enter, чтобы открыть командную строку.
Также командную строку можно запустить через C:WindowsSystem32cmd нажимаем на файл правой кнопкой и выбираем запуск от имени администратора.
Вводим в командную строку команду powercfg /hibernate on, чтобы включить гибернацию.
Если ничего не мешает включению гибернации, то гибернация будет включена.
Если не получилось, то принимаемся исправлять проблему.
1. Проверить доступность гибернации
Нажимаем Win+R, чтобы открыть консоль выполнить. Далее набираем там cmd и нажимаем Enter, чтобы открыть командную строку. Также командную строку можно запустить через C:WindowsSystem32cmd нажимаем на файл правой кнопкой и выбираем запуск от имени администратора.
Теперь в командной строке вводим powercfg /a, чтобы проверить состояние гибернации. В командной строке можно и не печатать команды, а просто вставлять их, для этого скопируйте текст и нажмите правой кнопкой, чтобы вставить его.
Нажимаем Enter, чтобы выполнить команду.
Система просканирует возможность гибернации на вашем компьютере и выдаст вам результат. Мне система написала, что следующие состояния спящего режима недоступны в данной системе:
Системные микропрограммы не поддерживают ждущий режим: VgaSave
Драйвер VGAPNP. SYS не поддерживает ждущий режим. Обратитесь к продавцу оборудования за обновленной версией видеодрайвера.
Имеется один или несколько установленных старых драйверов, не поддерживающих ждущий режим
Попытавшись включить гибернацию командой powercfg /hibernate on, мне выдалось сообщение: Гибернация не выполнена; ошибка: такой запрос не поддерживается. Следующие элементы препятствуют гибернации системы. Имеется один или несколько установленных старых драйверов, не поддерживающих ждущий режим.
Я попытался обновить драйверы с помощью Auslogics Driver Updater Pro, также скачал все обновления в Windows, в том числе несколько не важных. В том числе nVidia — Graphics Adapter WDDM1.1, Graphics Adapter WDDM1.2, Graphics Adapter WDDM1.3, Other hardware — NVIDIA GeForce 9600M GS.
Также программа видео монтажа тормозила и сообщила: GPU-accelerated renering cannot be used because your video card does not support Pixel Shader 2.0 or higher. Software-only rendering will be used istead. Ускорение обработки с помощью GPU не может быть использовано, так как ваша видео карта не поддерживает Пиксельные Шейдеры 2.0 или выше. Будет использовано программное ускорение обработки.
Также в диспетчере устройств во вкладке видеоадпатеры у меня был стандартный VGA графический адаптер вместо названия моей модели видео карты.
2. Обновляем драйвер для видео карты
Выбираем тип продукта, серия продуктов, операционную систему, язык и нажимаем поиск.
Затем нажимаем загрузить сейчас.
Нажимаем принять и скачать, чтобы принять условия лицензионного соглашения на использование программного обеспечения nVidia.
Устанавливаем драйверы nVidia и перезагружаемся. После перезагрузки я проверил диспетчер устройств, там теперь был не стандартный VGA графический адаптер, а моя видео карта NVIDIA GeForce 9600M GS.
Я зашел в командую строку и набрал powercfg /hibernate on, чтобы включить гибернацию и всё сработало.
Теперь зайдя в параметры электропитания — дополнительные параметры электропитания.
Нажал действия при закрытии крышки.
Теперь в вариантах выбора помимо ничего не делать и завершение работы, появились пункты: Сон и Гибернация.
Также в завершении работы появились пункты Сон и Гибернация.
Если вы хотите проверить существует ли у вас на компьютере файл гибернации, то зайдите Сервис — Параметры папок
Перейдите во вкладку Вид.
Прокрутите вниз и снимите галочку с пункта Скрывать защищенные системные файлы (рекомендуется), чтобы включить отображение системных файлов.
Система спросит: Защищенные файлы операционной системы (помеченные как «системные» или «скрытые») будут отображаться «Проводником».
Эти файлы необходимы для запуска и работы Windows. Удаление или изменение этих файлов может нарушить нормальную работу компьютера. Вы действительно хотите отображать эти файлы? Нажимаем Да.
Источники:
https://smotrisoft. ru/kak-vklyuchit-gibernaciyu/
Файл hiberfil.sys необходим ОС Windows для того, чтобы сохранять копии оперативной (системной) памяти на жесткий диск во время перевода компьютера в спящий режим — энергосберегающий режим, который по другому называется «гибернация» (от английского «hibernate» — «находиться в зимней спячке» ).
Необходимо уяснить три момента:
- Чем больше объем установленной оперативной памяти (ОЗУ), тем больше размер файла hiberfil.sys, так как размер файла примерно равен размеру ОЗУ.
- Без файла hiberfil.sys, нельзя перевести компьютер (ноутбук) в спящий режим с записью данных на жесткий диск. Т.е. компьютер перейдет в режим пониженного потребления электроэнергии, но информация так и будет храниться лишь в оперативной памяти. Соответственно, если компьютер будет обесточен, информацию из оперативной памяти восстановить будет нельзя.
- Если файл подкачки можно перенести на другой диск, то hiberfil.sys, к сожалению, перенести нельзя, так как он должен находиться именно на системном диске.
Увеличение файла hiberfil.sys, может приводить к тому, что свободное место на системной диске (как правило, это диск «С»), чудесным образом исчезает во время работы компьютера. После перезагрузки, свободное место может снова появиться.
Особенно остро проблема стоит для тех пользователей, на компьютерах которых установлены твердотельные диски (SSD). Как правило, объем установленных SSD-дисков не превышает 128 Гб, так что каждый гигабайт на счету.
Кардинальным решением проблемы, без покупки SSD большего объема, является отключение гибернации на компьютере под управлением Windows.
Файл hiberfil.sys является скрытым системным файлом (зайдя обычным образом на диск, файл увидеть нельзя) и располагается в корне системного диска — как правило, это диск «С». Чтобы увидеть файл hiberfil.sys, можно воспользоваться файловым менеджером типа Total Commander, в настройках которого разрешен показ скрытых файлов (Конфигурация-Настройки-Содержимое полей-Показывать скрытые файлы).
Для того, чтобы отключить спящий режим (hibernate), лучше не копаться в настройках спящего режима, а сразу воспользоваться командной строкой. Для запуска режима командной строки, наберите в поиске «cmd», а после того, как Windows найдет приложение, щелкните правой клавишей по найденной ссылке и выбираете команду «Запуск от имени администратора».
Вы можете вбить (либо скопировать и вставить) команду приведенных ниже и нажать Enter («Ввод»):
powercfg -hibernate off
Сразу после выполнения команды powercfg -hibernate off, файл с диска «С» исчез и добавилось около 19 Гб свободного пространства.
Как включить режим гибернации
Как не крути, но спящий режим бывает иногда весьма полезен. Не исключено, что вам его потребуется снова включить (например, после покупки твердотельного диска на 256 Гб). Включить режим гибернации можно используя все туже командную строку (разумеется с правами администратора). Необходимо выполнить следующую команду:
powercfg -hibernate on
Необходимо учесть тот факт, что для включения режима гибернации, на системном диске должно быть достаточного свободного места для создания файла hiberfil.sys (файла гибернации). В противном случае, появятся следующие сообщения:
- Гибернация не выполнена; ошибка: Недостаточно места на диске.
- Следующие элементы препятствуют гибернации системы. Система не может создать файл гибернации. Код ошибки: 0xc000007f.
Чтобы устранить эту проблему, необходимо обеспечить свободное место на системном диске, в объеме не меньшем, чем объем оперативной памяти.
Режим гибернации – штука крайне простая и весьма полезная. На великом и могучем английском языке гибернация переводится как “спячка” или “бездействие”.
Так что такое режим гибернации? Слово hibernate хорошо известно всем поклонникам фантастических компьютерных игр – там герои вечно уходят в гибернацию для полета к далекой звезде.
Суть режима простая как чебурек – при использовании гибернации все открытые программы и их файлы сохраняются на жестком диске, после чего компьютер или ноутбук отключаются. Достаточно нажать кнопку включения – и уже через несколько секунд Windows снова появится на вашем экране. А значит, продолжить работу с компьютером можно практически мгновенно.
Режим крайне удобен – не зря он, как правило, используется по умолчанию на ноутбуках. Если же режим гибернации вам совершенно не подходит, его можно вообще отключить.
Для этого достаточно открыть командную строку в режиме администратора. Откройте меню Пуск, введите cmd в поле поиска, затем щелкните правой кнопкой мыши на значке cmd и выберите команду “Запуск от имени администратора”.
В открывшемся окне командной строки осталось ввести такую вот команду:
powercfg -h off
Таким же образом можно его и включить, только команда будет чуть другая:
powercfg -h on
Гибернация – это очень удобный и классный режим, однако, для работы с ним нужно, чтобы на жестком диске было не менее 1 Гбайт свободного места – что не проблема.
Благодаря гибернации вместо минутного ожидания загрузки Windows вам придется ждать лишь 5-8 секунд. Преимущество, как говорится, на лицо.

Любите ли вы синий экран, ошибка 0x0000007f так, как его любим мы? Подавляющая часть пользователей сталкивалась с подобной неприятностью в своей жизни. Особенно, если учесть, что возникает она на самых популярных системах от Microsoft – Windows 7 и XP. Что делают некоторые люди в этом случае? Судорожно перезагружаю комп. Если ошибка Windows 0x0000007f возникает в очередной раз – начинают запускать процедуру переустановки ОС. Всегда ли это надо делать? Мы постараемся предоставить альтернативные пути решения этой ситуации.
Синий экран смерти — код ошибки 0x0000007f Windows 7: причины
Важный этап в поиске лечения – узнать, почему возникает stop 0x0000007f. Что самое интересно – официальные представители Microsoft не дают четкого определения этой ошибки. Поэтому мы собрали лучших специалистов, которые провели, специально для нас, многолетние исследования этого вопроса. Они варили борщ с помощью компьютера, погружали его на километровые океанские глубины, играли в Dead Spacе ночью и AvP без мышки. В итоге был предоставлен отчет (понадобились деньги на пиво), в котором причиной возникновения «0x0000007f 0x00000000 0x00000000 0x00000000 0x00000000» названы следующие случаи:
- Проблемы с установленными драйверами.
- Повреждение какого-то оборудования.
- Возникновение конфликтов между используемыми устройствами.
Как бы на пиво дали. Теперь приступим к решению проблемы.
Ошибка 0x0000007f Windows XP (7) – исправляем
Перед тем, как исправить bsod 0x0000007f, хотим вам дать несколько рекомендаций, которые помогут избежать повторения подобной ситуации в дальнейшем:
- Стараться не разгонять оборудование, если в этом нет крайней необходимости.
- Не пытаться подключить к материнке память, которая не предназначена для этого.
- Всегда стараться обновлять драйвера до актуальной версии.
- Следить за совместимостью устанавливаемых приложений.
- Контролировать актуальность BIOSа.
Ну а теперь, исходя из анализа первопричин и написанных выше рекомендаций, приступим к исправлению ошибки, связанной с кодом 0x0000007f. Для этого необходимо выполнить ряд последовательных действий:
- Откатить BIOS до первоначального состояния, то есть избавиться от всех следов возможно неудачного разгона.
- Поочередно вынимать планки оперативной памяти и тестировать работоспособность системы. Вполне может быть, что одна из них имеет неисправности.
- Проверить актуальность драйверов с помощью специальной утилиты BlueScreenView. Можно воспользоваться ее возможностями и обновить файлы автоматом, но лучше сделать это в ручном режиме, через диспетчер устройств.
- Если проблема с версией БИОСа, то потребуется выполнить переустановку. Для этого – изначально скачать свежий вариант из сети.
- Если подобная ситуация начала проявляться после установки какого-либо программного продукта, то снести его к едрене фене. Лучше поискать альтернативу или полностью отказаться от применения подобных программ на своем компе.
Собственно, все. В большинстве случаев выполнение этих действий избавит вас от ошибки 0x0000007f для XP и Windows 7, а значит, переустановка системы не потребуется!
Очень полезное видео на данную тему:
Перейти к содержанию
На чтение 4 мин Просмотров 6к. Опубликовано 9 июля, 2017
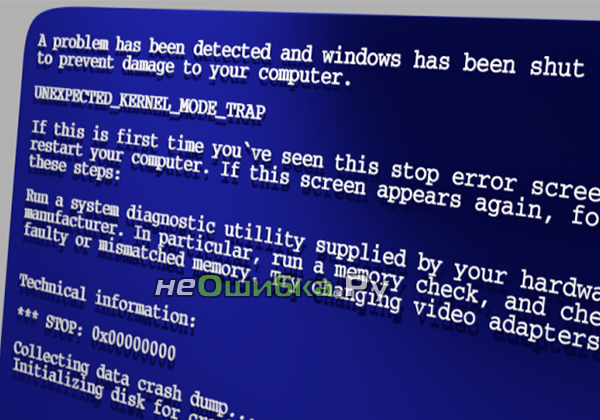
UNEXPECTED_KERNEL_MODE_TRAP
Technical Information:
*** STOP: 0x0000007f (0x********, 0x********, 0x********, 0x********)
Содержание
- Описание ошибки:
- Причины ошибки 0x0000007f:
- Диагностика ошибки 7f:
- Возможное решение:
Описание ошибки:
Ошибка 0x0000007f возникает в виде синего экрана «смерти». Такое сообщение свидетельствует о появлении в режиме ядра ловушки, которую ядро не может обработать или которую не удается устранить.
Причины ошибки 0x0000007f:
Ниже перечислены наиболее частые причины возникновения ошибки STOP 0x0000007F.
- Проблемы с программным обеспечением компьютера или оборудованием.
- Чрезмерный разгон процессора, так называемый overclocking.
- Неисправность одного или нескольких модулей оперативной памяти.
- Неисправность жесткого диска (в этом не так давно наш редактор убедился лично).
- Неисправность материнской платы.
Диагностика ошибки 7f:
Для устранения данной ошибки необходимо проанализировать сообщение о ней.
*** STOP: 0x0000007f (0x********, 0x********, 0x********, 0x********)
Для выяснения причин, наиболее важно значение первого параметра (выделен красным).
Далее в таблице рассмотрены несколько значений этого параметра и их описание:
| 0x00000000 |
Деление на ноль. Ошибка возникает при выполнении операции DIV с делителем равным 0. Это может быть вызвано повреждением памяти (или другими проблемами с оборудованием), а также сбоем в работе программного обеспечения. |
| 0x00000004 |
Переполнение. Инструкция переполнения выполняется когда процессор вызывает программу обработки прерываний при установленном флаге переполнения. |
| 0x00000005 |
Ошибка проверки границ. Ошибка генерируется, если процессор, выполняя инструкцию BOUND, обнаруживает, что значение операнда выходит за установленные границы. Инструкция BOUND используется для проверки соблюдения границ массива. |
| 0x00000006 |
Недействительный код операции. Такая ошибка генерируется, если процессор пытается выполнить недействительную инструкцию. Причиной этого, как правило, является поврежденный указатель инструкции, указывающий на неправильное место. Чаще всего это вызвано повреждением памяти. |
| 0x00000008 |
Двойная ошибка. Двойная ошибка — это ситуация, когда при попытке вызвать программу обработки для предыдущего исключения возникает новое исключение. Обычно два исключения обрабатываются последовательно, однако существует несколько исключений которые не могут быть обработаны таким образом. В этом случае процессор сообщает о возникновении двойной ошибки. Основные причины возникновения ошибки: оборудование и переполнение стека ядра. Проблема обычно связана с функционированием центрального процессора, памяти или шины. Переполнение стека ядра практически всегда вызвано поврежденными драйверами режима ядра. |
Возможное решение:
Вспомните ваши последние действия которые вы производили с программным или аппаратным обеспечением компьютера.
- Если перед появлением ошибки вы устанавливали в компьютер какое либо оборудование, новое или бу, вероятно причина ошибки 7f именно в этом оборудовании. Попробуйте обновить драйвера для этого оборудования скачав их последние версии с сайта производителя. Если обновление драйверов не дало положительного результата, отсоедините установленное недавно оборудование.
- Очень часто данная ошибка появляется при неисправности модулей оперативной памяти. Проверьте, правильно ли они установлены, до конца ли вставлены. Если вы не обнаружили проблем с правильностью их установки, Выньте все модули кроме одного. Проверьте программой MemTest каждый модуль по отдельности и определите сбойный.
- Неисправный жесткий диск также может стать причиной ошибки 7f (в нашем случае сильно грелась плата контроллера).
- Проверьте материнскую плату. Возможно повреждение элементов на плате. Рассмотрите визуально материнскую плату на наличие сколов, царапин, отошедших элементов.
- Если ошибка произошла после установки обновлений операционной системы, обновления драйвера или антивирусного ПО, загрузите компьютер в режиме «Загрузка последней удачной конфигурации (с работоспособными параметрами)». Данный режим позволяет «откатить» одно последнее действие (обновление, установка драйвера и т.д.).
- Проверьте температуру элементов материнской платы, жесткого диска, графического адаптера, процессора. Это можно сделать при помощи таких программ как AIDA64.
- Проверьте надежность всех соединений.
Помните! Неправильное обращение с операционной системой + ваша неопытность или небрежность = выход ПК или операционной системы из строя. Делая маленький клик мышкой, ты оказывешь нам большую услугу.