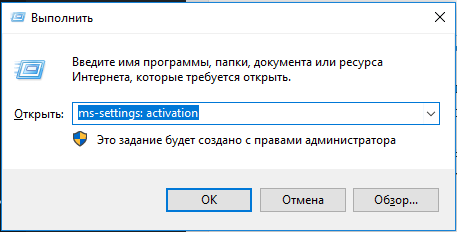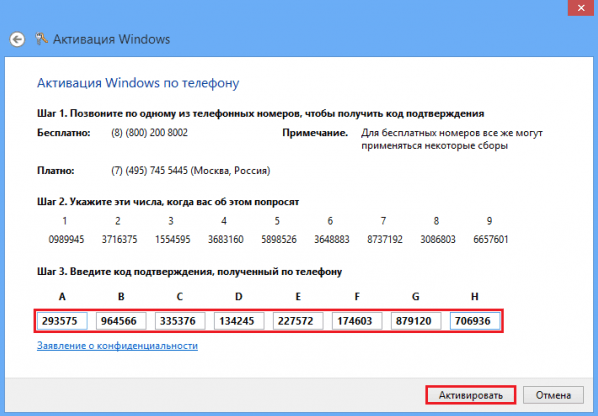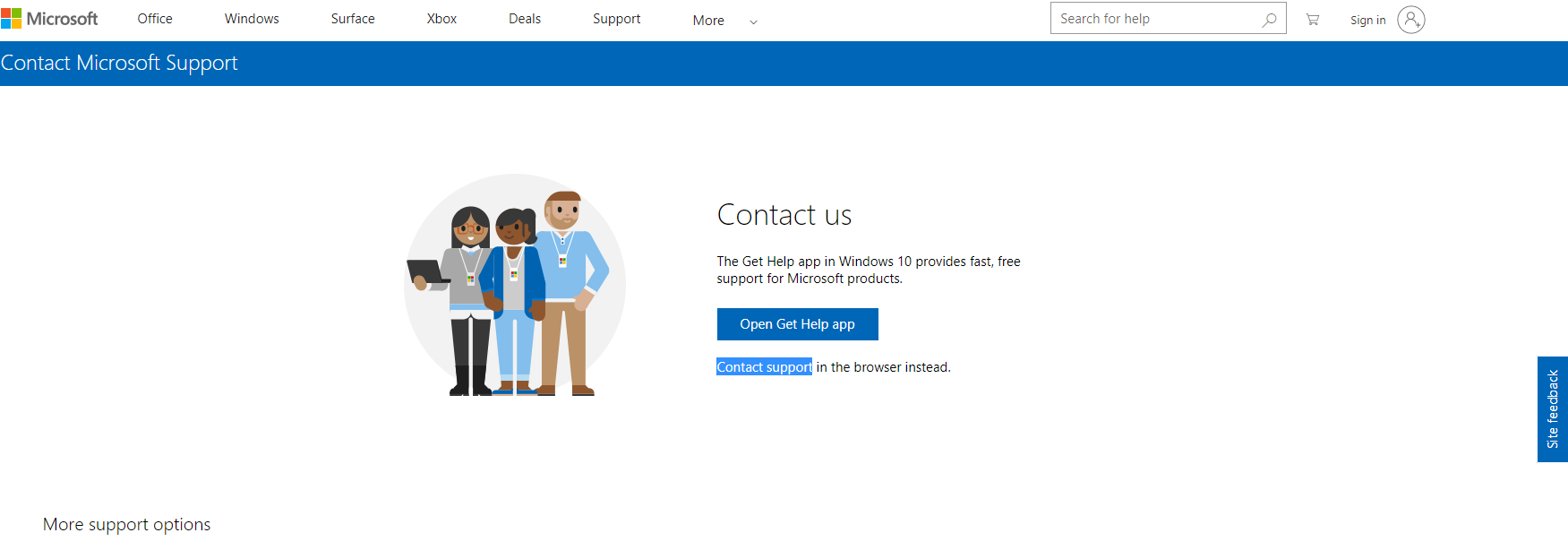Running the Windows Activation troubleshooter should fix this
by Ivan Jenic
Passionate about all elements related to Windows and combined with his innate curiosity, Ivan has delved deep into understanding this operating system, with a specialization in drivers and… read more
Updated on December 26, 2022
Reviewed by
Alex Serban
After moving away from the corporate work-style, Alex has found rewards in a lifestyle of constant analysis, team coordination and pestering his colleagues. Holding an MCSA Windows Server… read more
- The Windows activation error 0x004c008 can occur when you install a Windows product a specific number of times.
- You can get past this error code by running the Windows Activation troubleshooter.
- Trying to activate your OS on the phone is another effective solution you can try.
XINSTALL BY CLICKING THE DOWNLOAD FILE
This software will repair common computer errors, protect you from file loss, malware, hardware failure and optimize your PC for maximum performance. Fix PC issues and remove viruses now in 3 easy steps:
- Download Restoro PC Repair Tool that comes with Patented Technologies (patent available here).
- Click Start Scan to find Windows issues that could be causing PC problems.
- Click Repair All to fix issues affecting your computer’s security and performance
- Restoro has been downloaded by 0 readers this month.
Did you have any hardware issues recently? For example, if your hard drive crashed for any kind of reasons you will install the Windows 10 operating system again on a new hard drive you buy.
Unfortunately, after you are asked to enter your product key during the installation in the Windows 10 system you might end up with the Activation Error Code 0xC004C008.
The error code usually appears when you install the Windows product a specific number of times. The Windows 10 license can only be installed on a single device.
So, if your device crashes and you buy a new one or just change a hardware component, you might need a new product activation code.
Luckily for us, there is a very easy fix to this issue just like we did with the Windows activation error 0x80041023.
How can I fix Activation Error Code 0xC004C008?
1. Try phone activation

- Press and hold the button Windows and the button R to open the Run window.
Note: Another way to open the run Windows is from within the start menu of theWindows 10 system. - Write in the Run window the following command: SLUI 4.
- Press the Enter button on the keyboard.
- You will now have a Phone Activation window in front of you.
- In the window, you will need to choose the country from which you registered.
- Call the activation number after you chose the country.
- After you dialed you should be asked to write your Installation ID.
Note: type the installation ID in your phone. - After you typed the installation ID it will ask you how many copies of Windows have been installed with this license and you should choose 1. If you choose any other option it will not work.
Note: The option 1 you chose means that you only used it once. - After you did the steps above you should get a confirmation ID and then you are set to go with a workable product key.
2. Use Windows Activation Troubleshooter
- Press Windows Key + I to open Windows Settings.
- Scroll down, find the Update&Security tab , and open it.
- Open Activation tab.
- Click the Troubleshoot feature and wait until it finishes.
- See if the problem still persists.
Some users reported that they fixed this issue by using the troubleshoot option from the Activation options window. While this is not the fix for every user, this is a simple manipulation that you can try and which may fox your problem.
Before trying out this solution, sign in as Administrator. After you have signed in as an Administrator, here’s what you have to do.
- Fix: A Service Installation Section in this INF is Invalid
- 8018000a Enrollment Error: Best Ways to Fix it
- Windows is Scrolling By Itself: 8 Ways to Fix This
3. Contact Microsoft
If the options posted above made no difference you can always call directly Microsoft office by dialing the number 18009365700 and explain what error message you get in your Windows 10 operating system.
They will most likely resolve it over the phone, and you can go on with your installation of Windows 10.
If you are facing some other issue like the Windows activation error 0xc004f211, check our detailed guide to fix it for good.
Please write us below with any other thoughts on the Activation Error Code 0xC004C008, and we will help you further in the quest of installing Windows 10 into your device.
Still having issues? Fix them with this tool:
SPONSORED
If the advices above haven’t solved your issue, your PC may experience deeper Windows problems. We recommend downloading this PC Repair tool (rated Great on TrustPilot.com) to easily address them. After installation, simply click the Start Scan button and then press on Repair All.
В 2014 году Proton mail начал свою деятельность как служба электронной почты со сквозным шифрованием, предлагающая безопасные и частные почтовые услуги. Почта Proton по-прежнему работает и работает с той же приверженностью конфиденциальности и безопасности, но компания расширила свое предложение за счет услуг облачных хранилищ.
Начиная с общедоступной бета-версии в конце 2020 года, Proton Drive сохраняет свою философию политики конфиденциальности и безопасности в новом сервисе. Proton Drive — это новейшая служба, помимо Proton Calendar, Proton VPN и Proton Mail.
Диск имеет сквозное шифрование для всего на нем, включая сами файлы, имена файлов, структуру папок, имена папок, расширения и размеры файлов. Это означает, что вы и только вы можете получить доступ к своим файлам. Серверы расположены в Женеве, Швейцария, и на них распространяется швейцарское законодательство о конфиденциальности, что гарантирует защиту ваших файлов. Сервисы Proton в целом имеют открытый исходный код, поэтому любой может взглянуть на них, чтобы убедиться, что под капотом ничего не скрывается. На данный момент синхронизация выполняется либо через приложение для Android, либо через веб-интерфейс, но клиент для настольных компьютеров скоро появится, поскольку в настоящее время он находится в стадии разработки.
К сожалению, бесплатный план Proton Drive предоставит вам только 1 ГБ хранилища, что намного меньше, чем у других сервисов, и, к сожалению, планы платежей также не такие потрясающие: 4 доллара США в месяц за план на 200 ГБ или с окончательной подпиской Proton, которая установит вас 10 долларов позади, но вы получите 500 ГБ дискового пространства. Конечно, если вы цените конфиденциальность своих файлов, эти варианты хороши, но если вы не возражаете против этого, у других сервисов есть гораздо лучшие варианты.
В общем, Proton Drive — отличное решение для облачного хранения, если вам нужна конфиденциальность и оно того стоит. С окончательной подпиской вы получите достаточно места для большинства людей и потребностей компании с другими услугами и гарантированной конфиденциальностью и безопасностью, с другой стороны, если вам просто нужен большой объем облачного хранилища, не слишком заботясь о конфиденциальности, другие варианты лучше .
Узнать больше
Когда ваш компьютер работает медленно, у вас нет особого выбора, кроме как ждать, пока он выполнит задачу в своем собственном темпе, хотя и медленном. Поэтому, если вы хотите переключать учетные записи пользователей на своем компьютере пару раз в день, то медленный компьютер может сильно раздражать. Что делает системные процессы медленными, так это то, что на учетных записях запущены некоторые программы или приложения и им выделены ресурсы. Кроме того, если производительность вашего компьютера уже низкая, это убьет естественный поток пользователя. Но не беспокойтесь, так как этот пост поможет вам переключать учетные записи пользователей с помощью некоторых незначительных настроек на вашем компьютере с Windows 10. Чтобы отключить или включить быстрое переключение пользователей, у вас есть два способа сделать это с помощью редактора реестра и редактора групповой политики. В любом случае, обратитесь к инструкциям, изложенным ниже.
Вариант 1. Включение или отключение быстрого переключения пользователей через редактор реестра.
- Нажмите клавиши Win + R, чтобы открыть диалоговое окно «Выполнить».
- После этого введите «Regedit» в поле и нажмите Enter, чтобы открыть редактор реестра.
- Далее перейдите в этот раздел реестра: HKEY_LOCAL_MACHINESOFTWAREMicrosoftWindowsCurrentVersionPoliciesSystem
- Затем щелкните правой кнопкой мыши System и выберите New> DWORD (32-bit) Value и назовите этот вновь созданный DWORD как «HideFastUserSwitching».
- Теперь дважды щелкните по нему. Если вы хотите включить быстрое переключение пользователей, введите «0» в качестве значения, а если вы хотите отключить его, введите «1» в качестве его значения.
- Перезагрузите компьютер, чтобы успешно применить сделанные изменения.
Вариант 2. Включение или отключение быстрого переключения пользователей с помощью редактора групповой политики
Обратите внимание, что этот параметр не будет работать, если вы используете Windows 10 Home, поскольку редактор групповой политики не входит в Windows 10 Home. Следуйте приведенным ниже инструкциям, чтобы включить или отключить быстрое переключение пользователей с помощью редактора групповой политики.
- Нажмите клавиши Win + R, чтобы открыть диалоговое окно «Выполнить», а затем введите «gpedit.msc» в поле и нажмите Enter, чтобы открыть редактор групповой политики.
- Затем перейдите по этому пути в редакторе групповой политики: Конфигурация компьютера Административные шаблоны Шаблоны SystemLogon
- Теперь дважды щелкните по списку конфигурации, помеченному как «Скрыть точки входа для быстрого переключения пользователей», чтобы открыть страницу конфигурации.
Примечание: На странице конфигурации вы увидите следующее описание:
«Этот параметр политики позволяет скрыть интерфейс переключения пользователя в пользовательском интерфейсе входа в систему, меню« Пуск »и диспетчере задач. Если вы включите этот параметр политики, интерфейс переключения пользователя будет скрыт от пользователя, который пытается войти в систему или вошел в систему на компьютере, к которому применена эта политика. Места, в которых интерфейс Switch User отображается в пользовательском интерфейсе входа в систему, меню «Пуск» и диспетчере задач. Если вы отключите или не настроите этот параметр политики, пользовательский интерфейс Switch будет доступен пользователю в трех местах ».
- Оттуда вы можете включить или отключить быстрое переключение пользователей в зависимости от ваших предпочтений. После того, как вы выбрали, нажмите OK и выйдите из редактора групповой политики.
- Теперь перезагрузите компьютер, чтобы изменения вступили в силу.
Узнать больше
ExpressFiles — это программа, разработанная Express Solutions. Ряд антивирусных программ пометили эту программу как потенциально нежелательное приложение. Во многих случаях он поставляется вместе с дополнительными программами при установке.
Программа утверждает, что она предлагает пользователям простой поиск по различным популярным в настоящее время поисковым запросам. Во время нашего тестирования программное обеспечение никогда не отображало результаты поиска, независимо от поисковых слов. После установки и настройки он определяет запись реестра для автоматического запуска, которая заставляет эту программу запускаться при каждой загрузке Windows для всех входов пользователей в систему. Запланированное задание добавляется в планировщик заданий Windows, чтобы запускать программу в разное запланированное время. Программа определяет правило исключения в брандмауэре Windows, что позволяет ей без ограничений подключаться к Интернету и автоматически обновляться.
О браузере угонщиков
Что такое щенок?
Если вы когда-либо загружали бесплатное приложение или условно-бесплатное ПО, высока вероятность того, что на компьютер может быть установлена куча нежелательных приложений. PUA / PUP (потенциально нежелательное приложение / потенциально нежелательная программа) — это программа, которая поставляется в комплекте с бесплатным программным обеспечением, и вы соглашаетесь установить ее на свой ПК. Это программы, которые вам почти наверняка не нужны на вашем компьютере просто потому, что они не предоставляют никаких ценных услуг. Несмотря на то, что ПНП считаются очень вредными, они не всегда являются вирусами или вредоносными программами. Одно простое различие между ПНП и вредоносными программами заключается в распространении. Вредоносное ПО обычно удаляется путем скрытой установки, такой как загрузка с диска, в то время как ПНП устанавливается с согласия пользователя компьютера, который намеренно или неосознанно одобряет установку ПНП на свой ПК. Сказав это, нет никаких сомнений в том, что ПНП остаются плохой новостью для пользователей ПК, поскольку они могут нанести непоправимый ущерб компьютеру во многих отношениях.
Как именно выглядят нежелательные программы?
Потенциально нежелательные программы появляются в различных формах и вариантах, однако в большинстве случаев это рекламные программы, которые демонстрируют раздражающие всплывающие окна и рекламу на веб-сайтах, которые вы просматриваете. Кроме того, большинство бесплатных программ в наши дни поставляются с некоторыми нежелательными надстройками; в большинстве случаев панель инструментов интернет-браузера или модификация браузера, например угонщик домашней страницы. Они будут отслеживать ваши действия в Интернете, перенаправлять результаты поиска на опасные веб-сайты, где могут быть загружены и установлены вирусы, взломать вашу домашнюю страницу и замедлить работу вашего браузера до минимума. Потенциально нежелательные программы иногда действуют подобно компьютерным вирусам или программам-шпионам. Они могут иметь кейлоггеры, дозвонщики, угонщики браузеров и компоненты отслеживания, которые собирают сведения о системе или отслеживают привычки клиентов и передают эту информацию сторонним фирмам. Даже если ПНП на самом деле не являются вредоносными, эти программы все равно не приносят абсолютно никакой пользы вашему персональному компьютеру — они отнимают ценные системные ресурсы, замедляют работу вашего ПК, ослабляют безопасность вашего компьютера и делают вашу систему более восприимчивой к троянским программам.
Как избежать ПНП?
• Внимательно прочитайте перед тем, как принять лицензионное соглашение, так как оно может содержать пункт о ПНП. • Всегда выбирайте пользовательскую установку, если вам предлагается выбор между «Пользовательской» и «Рекомендуемой» установками — никогда не нажимайте «Далее», «Далее», «Далее» вслепую. • Иметь первоклассную антивирусную программу, такую как Safebytes Anti-Malware, которая может защитить ваш компьютер от ПНП. Как только вы устанавливаете это программное обеспечение, защита от вредоносных программ и ПНП уже включена. • Тщательно подумайте, прежде чем загружать какие-либо условно-бесплатные или бесплатные программы. Отключите или избавьтесь от панелей инструментов и расширений браузера, которые вам на самом деле не нужны. • Используйте для загрузки программ только официальные веб-сайты продукта. Держитесь подальше от порталов загрузки, поскольку большинство веб-сайтов вынуждают пользователей загружать программное обеспечение с помощью собственного менеджера загрузки, который часто связан с какими-либо ПНП.
Что делать, если вы не можете установить анти-вредоносные программы?
Все вредоносные программы — это плохо, но одни типы вредоносных программ наносят вашему компьютеру гораздо больший ущерб, чем другие. Некоторые типы вредоносных программ изменяют настройки браузера, добавляя прокси-сервер или изменяя настройки DNS компьютера. В этих случаях вы не сможете посещать некоторые или все веб-сайты и, следовательно, не сможете загрузить или установить необходимое программное обеспечение безопасности для удаления инфекции. Если вы читаете это прямо сейчас, возможно, вы уже поняли, что заражение вредоносным ПО является причиной заблокированного вами подключения к Интернету. Итак, как действовать, если вы хотите установить приложение для защиты от вредоносных программ, например Safebytes? Следуйте приведенным ниже инструкциям, чтобы удалить вредоносное ПО альтернативными методами.
Установить в безопасном режиме
ПК под управлением Windows поставляется со специальным режимом, называемым «Безопасный режим», в котором загружаются только минимально необходимые приложения и службы. Если вредоносная программа настроена на немедленную загрузку при запуске компьютера, переход в этот режим вполне может помешать ей сделать это. Чтобы войти в безопасный режим или безопасный режим с поддержкой сети, нажмите клавишу F8 во время загрузки ПК или запустите MSConfig и найдите параметры «Безопасная загрузка» на вкладке «Загрузка». Как только вы перезагрузите компьютер в безопасном режиме с подключением к сети, вы сможете загружать, устанавливать и обновлять антивирусное программное обеспечение оттуда. Сразу после установки запустите сканер вредоносных программ, чтобы избавиться от стандартных заражений.
Используйте альтернативный интернет-браузер для загрузки антивирусного программного обеспечения
Веб-вредоносное ПО может быть зависящим от среды, нацелено на конкретный веб-браузер или атаковать определенные версии веб-браузера. Если вы не можете загрузить антивирусное приложение с помощью Internet Explorer, это означает, что вирус нацелен на уязвимости IE. Здесь вам нужно переключиться на другой веб-браузер, такой как Chrome или Firefox, чтобы загрузить программу Safebytes Anti-malware.
Установите и запустите антивирус с большого пальца
Вот еще одно решение, которое создает портативное антивирусное программное обеспечение USB, которое может сканировать ваш компьютер на наличие вредоносных программ без необходимости установки. Попробуйте эти простые действия, чтобы очистить зараженный компьютер с помощью портативного средства защиты от вредоносных программ.
1) Загрузите Safebytes Anti-Malware или Microsoft Windows Defender Offline на чистый компьютер.
2) Установите перьевой диск на тот же компьютер.
3) Запустите программу установки, дважды щелкнув исполняемый файл загруженного программного обеспечения с расширением .exe.
4) Выберите букву диска USB-накопителя в качестве местоположения, когда мастер спросит вас, где именно вы хотите установить антивирус. Следуйте инструкциям по активации.
5) Теперь вставьте флэш-накопитель в поврежденный компьютер.
6) Запустите программу Safebytes Anti-malware непосредственно с флешки, дважды щелкнув значок.
7) Нажмите кнопку «Сканировать», чтобы запустить полное сканирование компьютера и автоматически удалить вирусы.
Обзор SafeBytes Anti-Malware
Если вы хотите загрузить программу защиты от вредоносных программ для своего компьютера, тем не менее, на рынке существует множество инструментов, которые следует учитывать, вы просто не можете слепо доверять кому-либо, независимо от того, является ли это бесплатным или платным программным обеспечением. Некоторые из них отлично справляются с устранением угроз, а некоторые сами разрушат ваш компьютер. Вам нужно выбрать компанию, которая разрабатывает лучшие в отрасли средства защиты от вредоносных программ и заслужила репутацию надежной компании. При рассмотрении вариантов коммерческих инструментов большинство людей выбирают известные бренды, такие как SafeBytes, и они вполне довольны этим. Антивредоносное ПО SafeBytes — это действительно мощное и очень эффективное защитное программное обеспечение, призванное помочь пользователям всех уровней компьютерной грамотности в обнаружении и удалении вредоносных угроз с их компьютеров. Используя выдающуюся систему защиты, эта утилита быстро обнаружит и избавится от большинства угроз безопасности, включая рекламное ПО, вирусы, угонщики браузера, программы-вымогатели, ПНП и трояны. Антивредоносное ПО SafeBytes выводит защиту компьютера на совершенно новый уровень благодаря расширенным функциям. Вот несколько типичных функций, присутствующих в этом программном обеспечении:
Живая защита: SafeBytes предлагает полную безопасность вашего ноутбука или компьютера в режиме реального времени. Он будет регулярно контролировать ваш компьютер на предмет активности хакеров, а также обеспечивает превосходную защиту конечных пользователей с помощью брандмауэра.
Самая надежная защита от вредоносных программ: Благодаря усовершенствованному и сложному алгоритму этот инструмент устранения вредоносных программ может эффективно обнаруживать и устранять вредоносные программы, скрывающиеся на вашем компьютере.
Особенности «Быстрого сканирования»: Высокоскоростной механизм сканирования вредоносных программ SafeBytes сводит к минимуму время сканирования и продлевает срок службы батареи. Одновременно он будет эффективно определять и удалять зараженные компьютерные файлы или любую онлайн-угрозу.
Веб-защита: SafeBytes проверяет и дает уникальный рейтинг безопасности каждому веб-сайту, который вы посещаете, и блокирует доступ к веб-страницам, которые считаются фишинговыми, тем самым защищая вас от кражи личных данных или заведомо содержащих вредоносное ПО.
Низкое использование ЦП / памяти: SafeBytes известен своим низким уровнем воздействия на ресурсы компьютера и высокой степенью обнаружения разнообразных угроз. Он работает тихо и эффективно в фоновом режиме, поэтому вы можете использовать свой компьютер на полную мощность все время.
Премиум-поддержка 24/7: SafeBytes обеспечивает круглосуточную техническую поддержку, автоматическое обслуживание и обновления для максимального удобства пользователей.
Технические детали и удаление вручную (для опытных пользователей)
Если вы хотите вручную удалить ExpressFiles без использования автоматизированного инструмента, это можно сделать, удалив программу из меню «Установка и удаление программ» Windows или, в случае расширений браузера, перейдя в диспетчер дополнений и расширений браузера. и удаление его. Вероятно, вы также захотите сбросить настройки браузера. Чтобы обеспечить полное удаление, вручную проверьте жесткий диск и реестр на наличие всего следующего и удалите или сбросьте значения соответственно. Обратите внимание, что это предназначено только для опытных пользователей и может быть затруднено из-за неправильного удаления файла, вызывающего дополнительные ошибки ПК. Кроме того, некоторые вредоносные программы способны воспроизводить или предотвращать удаление. Рекомендуется делать это в безопасном режиме.
Следующие файлы, папки и записи реестра создаются или изменяются ExpressFiles
файлы:
%APPDATAExpressFilescurrent-cloud.html %COMMONDESKTOPExpressFiles.lnk %COMMONSTARTMENUExpressFilesExpressFiles.lnk %COMMONSTARTMENUExpressFilesUninstall.lnk %PROGRAMFILESExpressFilescurrent-cloud.de.html %PROGRAMFILESExpressFilescurrent-cloud.en.html %PROGRAMFILESExpressFilescurrent-cloud.fr.html %PROGRAMFILESExpressFilescurrent-cloud.fr.html %PROGRAMFILESExpressFilescurrent-cloud.fr.html %PROGRAMFILESExpressFilescurrent-cloud.html %PROGRAMFILESExpressFilesEFupdater.exe %PROGRAMFILESExpressFilesExpressDL.exe %PROGRAMFILESExpressFilesExpressFiles.exe %PROGRAMFILESExpressFilesuninstall.exe %WINDIRTasksExpress Files Updater.job %APPDATAExpressFiles %COMMONSTARTMENUExpressFiles %PROGRAMFILESExpressFileslanguage %PROGRAMFILESExpressFiles
Реестр:
ключ ExpressFiles.exe в HKEY_LOCAL_MACHINESOFTWAREConduitAppPaths. ключ ExpressFiles в HKEY_CURRENT_USERSoftware. ключ ExpressFiles в HKEY_LOCAL_MACHINESOFTWARE. ключ ExpressFiles в HKEY_USERS.DEFAULTSoftware. HKEY_CLASSES_ROOTMagnetsshellopencommand значение $PROGRAMFILESExpressFilesExpressDL.exe в HKEY_LOCAL_MACHINESYSTEMControlSet001ServicesSharedAccessParametersFirewallPolicyStandardProfileAuthorizedApplicationsList. значение $PROGRAMFILESExpressFilesExpressDL.exe в HKEY_LOCAL_MACHINESYSTEMControlSet002ServicesSharedAccessParametersFirewallPolicyStandardProfileAuthorizedApplicationsList. значение $PROGRAMFILESExpressFilesExpressDL.exe в HKEY_LOCAL_MACHINESYSTEMControlSet003ServicesSharedAccessParametersFirewallPolicyStandardProfileAuthorizedApplicationsList. значение $PROGRAMFILESExpressFilesExpressFiles.exe в HKEY_LOCAL_MACHINESYSTEMControlSet001ServicesSharedAccessParametersFirewallPolicyStandardProfileAuthorizedApplicationsList. значение $PROGRAMFILESExpressFilesExpressFiles.exe в HKEY_LOCAL_MACHINESYSTEMControlSet002ServicesSharedAccessParametersFirewallPolicyStandardProfileAuthorizedApplicationsList. значение $PROGRAMFILESExpressFilesExpressFiles.exe в HKEY_LOCAL_MACHINESYSTEMControlSet003ServicesSharedAccessParametersFirewallPolicyStandardProfileAuthorizedApplicationsList.
Узнать больше
Код ошибки 0Xc004F074 — Что это?
Вы ранее использовали Windows 7 или 8, но решили использовать последнюю версию Windows 0S, Windows 10? Раннее сообщение об ошибке было код ошибки активации 0Xc004F074. Код ошибки 0Xc004F074 проявляется, когда пользователю не удается активировать Windows сразу после установки Windows 10. Это происходит, если предыдущая операционная система на вашем компьютере была активирована службой управления ключами (KMS).
KMT обеспечивает более плавную работу, когда пользователи активируют выпуски с корпоративной лицензией Microsoft Windows и Office. Этот процесс обычно понятен конечным пользователям системы.
Симптомы кода ошибки 0Xc004F074 включают в себя:
- Windows не может связаться со службой активации вашей компании.
- Служба управления ключами недоступна.
Решения
 Причины ошибок
Причины ошибок
Различные факторы могут вызывать ошибку с кодом 0Xc004F074. Основной причиной является несоответствие или различие между клиентом KMS и хост-компьютером KMS. Хост-компьютер может работать под управлением Windows Server 2003 или Windows Server 2008, а клиент работает под управлением ОС Windows 7 или Windows Server 2008 R2. В дополнение, время компьютера может быть фактором, способствующим. Время на хост-машине и клиенте может отличаться (обычно время хоста превышает 4 часа).
Дополнительная информация и ручной ремонт
Чтобы исправить код ошибки 0Xc004F074, пользователям рекомендуется попробовать различные методы. Эти методы включают в себя:
-
Метод 1. Обновите свой KMS Host 9 (Windows Server 2003)
Вы используете более поздние версии Windows Server? Используйте обновление, которое исправляет или устанавливает KMS на вашем компьютере. Обновление доступно на Веб-сайт Microsoft, Помните, что обновление предназначено только для Windows Server 2013 с пакетом обновления 1 (SP2003) и более поздних версий Windows Server XNUMX.
-
Метод 2. Обновите свой KMS Host 9 (Windows Server 2008)
Этот шаг аналогичен вышеупомянутому. Однако это применимо к Windows Vista и Windows Server 2008. Это гарантирует, что услуга будет распространена на Windows 7 и Windows Server 2008 R2.
-
Способ 3: обновить время
Ранее упоминалось, что время, отраженное на узле и клиенте KMS, может вызвать проявление кода ошибки 0Xc004F074. Простое решение, которого следует придерживаться, — всегда следить за тем, чтобы время между ними обновлялось. Чтобы повторно синхронизировать время на клиенте, выполните следующую команду.
w32tm / resync
-
Способ 4: удалить существующий KMS
Для успешного развертывания этого метода вам потребуется ключ активации или ключ KMSpico. Поскольку вы не можете применить новый ключ к существующему, удалите или удалите исходный ключ. Чтобы выполнить этот шаг, откройте командную строку. Это нужно делать, пока компьютер находится в режиме администратора. Затем запустите команду
(slmgr.vbs / dlv)
Он должен быть выполнен без скобок и до того, как вы удалите существующий ключ.
После выполнения команды вы увидите описание:
Операционная система Windows (R), канал VOLUME_KMS_WS12_R2
Двигайтесь вместе с процессом, применив slmgr.vbs / upk для удаления существующего ключа KMS.
После удаления старого ключа вы готовы применить следующее:
slmgr.vbs / ipk
Чтобы проверить, все ли на месте, и завершить процесс, выполните следующие действия: Настройки ПК> Обновление и безопасность> Активация
-
Метод 5: Загрузите автоматизированный инструмент
Если вы хотите всегда иметь в своем распоряжении утилиту для исправления этих Windows 8 и других связанных с ними проблем, когда они возникают, Загрузить и установить мощный автоматизированный инструмент.
Узнать больше
Как вы знаете, каждое из приложений, которые вы используете на своем компьютере с Windows 10, по умолчанию имеет собственный набор разрешений. Эти приложения либо разрешают, либо запрещают взаимодействие между несколькими другими приложениями, в зависимости от их собственных потребностей. Вот почему вы можете внезапно встретить сообщение, в котором говорится:
«Это приложение хочет получить доступ к вашим фотографиям»
or
«Это приложение хочет получить доступ к информации вашего аккаунта»
за обеими следуют две кнопки, которые попросят вас разрешить или запретить действие. Вы всегда можете нажать на любой из предложенных вариантов. Это определит разрешение приложения. Пользователям в Windows 10 предоставляется возможность разрешить или запретить приложениям доступ к информации их учетной записи, такой как имя, изображение и другая информация учетной записи. Таким образом, в этом посте вы узнаете, как изменить настройки конфиденциальности этих приложений, чтобы разрешить или запретить им доступ не только к информации вашей учетной записи, но и для всех пользователей, а также для определенных приложений в Windows 10. Пользователь информация об учетной записи является частью данных о конфиденциальности в Windows 10, которыми вы можете легко управлять с помощью приложения «Настройки». Фактически, вы можете отозвать или предоставить разрешение на доступ к информации вашей учетной записи, всем пользователям и конкретным приложениям, чтобы сделать это, внимательно следуя каждой из приведенных ниже инструкций.
Разрешить или запретить приложениям доступ к информации учетной записи для себя:
Шаг 1: Первое, что вам нужно сделать, это открыть Настройки. Оттуда выберите Конфиденциальность.
Шаг 2: После этого прокрутите и найдите информацию об учетной записи и выберите ее.
Шаг 3: Теперь отключите переключатель для параметра «Разрешить приложениям доступ к информации вашей учетной записи», если вы хотите запретить приложениям доступ к информации вашей учетной записи. Но если вы хотите разрешить им доступ, просто включите переключатель. Имейте в виду, что когда вы разрешаете доступ или разрешение, вы можете выбрать, какие приложения могут получить доступ к вашему изображению, имени и другой информации учетной записи, просто используя настройки на странице, на которой вы сейчас находитесь.
Теперь, если вы хотите разрешить или запретить приложениям получать доступ к информации вашей учетной записи для всех пользователей, вот что вам нужно сделать:
Шаг 1: Сначала откройте «Настройки» и щелкните значок «Конфиденциальность».
Шаг 2: Затем прокрутите вниз, пока не увидите информацию об учетной записи, расположенную слева, и нажмите на нее.
Шаг 3: После этого нажмите кнопку «Изменить» в разделе «Разрешить доступ к информации учетной записи на этом устройстве». Если вы хотите запретить доступ к информации учетной записи для всех других пользователей, выключите переключатель. Это автоматически отключит доступ к информации учетной записи не только для всех пользователей, но и для всех приложений.
С другой стороны, если вы хотите разрешить или запретить доступ к информации учетной записи для определенных приложений, вы можете сделать это, выполнив следующие действия:
Шаг 1: Как и раньше, перейдите в «Настройки» и щелкните значок «Конфиденциальность».
Шаг 2: После этого прокрутите вниз и выберите Информация об учетной записи, расположенная слева.
Шаг 3: Теперь включите или выключите переключатель в разделе «Выберите, какие приложения могут получить доступ к информации вашей учетной записи», если вы хотите запретить или разрешить определенным приложениям доступ к информации об учетной записи. Если вы включили переключатель под «Разрешить приложениям доступ к информации вашей учетной записи», все приложения по умолчанию получат разрешения на доступ.
Узнать больше
Если вы начинаете погружаться в «чудесный» мир программирования, велика вероятность, что вы слышали о GitHub или Git для краткости, и есть небольшая вероятность, что вы можете не понимать, что такое GitHub. Если это так, мы приглашаем вас просмотреть нашу статью и узнать все об этом, а также о том, почему он так популярен и используется во всем мире.
 Что такое GitHub?
Что такое GitHub?
Если мы хотим перейти к техническим аспектам и просто указать на очевидное, мы могли бы сказать, что GitHub — это в основном веб-сайт и облачный сервис, используемый для хранения и управления кодом на всех языках. Но чтобы по-настоящему понять, почему вам следует использовать GitHub, а не Dropbox или какой-либо другой сервис хранения, вам нужно понимать такие концепции, как Контроль версий и Git.
Контроль версий
Контроль версий предназначен для того, чтобы помочь разработчикам работать отдельно над разными частями кода, а обновление по отдельности не нарушает исходный код. Обратите внимание, что эта опция предназначена, когда есть большой проект и над ним работает более одного программиста. Если вы являетесь кодером-одиночкой в своем личном проекте, это может не быть чем-то новаторским лично для вас. Но давайте теперь предположим, что вы являетесь частью команды и что ваша задача состоит в том, чтобы редактировать только одну функцию проекта, и у других работающих людей также будут свои задачи. С контролем версий вы можете взять только часть кода и работать над ней, а когда закончите, слить ее обратно в основной репозиторий. Все изменения в основном коде автоматически отслеживаются и при необходимости могут быть легко отменены. Хорошо то, что откат можно использовать только, скажем, для кода, который вы отправили, а другие изменения, внесенные в исходный код, могут быть сохранены. Как видите, это очень хорошее и эффективное рабочее пространство и хорошая среда для написания кода.
идти
Сам Git представляет собой специальную систему контроля версий, точнее, систему контроля версий с открытым исходным кодом, созданную Линусом Торвальдсом в 2005 году. Это распределенная система контроля версий, что означает, что вся кодовая база и история доступны на компьютере каждого разработчика. что позволяет легко ветвление и слияние. В настоящее время более 87% разработчиков по всему миру ежедневно используют Git.
Так что же GitHub?
GitHub — это коммерческая компания, которая предлагает облачный сервис хостинга репозитория Git, другими словами, он автоматизирует и упрощает использование Git для контроля версий и совместной работы. Он фокусируется на пользовательском интерфейсе и простоте использования, поэтому даже начинающие программисты могут использовать его сразу же без большой путаницы, используя командные строки и самостоятельно настраивая его вручную. У GitHub также есть бесплатный персональный план, в котором вы можете совершенно бесплатно разместить общедоступный репозиторий кода. Этот вариант сделал GitHub очень популярным среди проектов с открытым исходным кодом. Если вы являетесь компанией, вы можете приобрести план, чтобы иметь частный репозиторий кода, доступный только членам вашей команды или компании.
Заключение
Как уже говорилось, почти каждый разработчик на планете использует ту или иную версию Git, многие из них находятся на GitHub, и на нем есть много проектов с открытым исходным кодом. Некоторые работодатели даже просят показать ваш репозиторий на GitHub, когда решают, хотят ли они вас нанять. Думайте об этом как о портфолио для программистов. Нет ни одного минуса и ни одного аргумента против его использования, тем более у него есть личная бесплатная опция. Поэтому, если вы хотите выглядеть лучше и профессиональнее в мире программирования, создайте учетную запись и разместите в ней какой-нибудь код, поделитесь им со всем миром и посмотрите, как все пойдет. Вы даже можете получить помощь по проектам от других кодеров, если вам это нужно.
Узнать больше
Что такое ошибка 0x8024a11a или 0x8024a112? Если вы пытаетесь обновить свой компьютер с Windows 10 и как раз когда вы закончили загрузку обновления функции и собираетесь его установить, вы увидите сообщение об ошибке:
«У нас возникают проблемы при перезапуске для завершения установки, ошибки 0x8024a11a, 0x8024a112, 0x80070005 или 0x80070032»
И поэтому, чтобы решить эту проблему, этот пост даст вам пару возможных решений. Обратитесь к параметрам, приведенным ниже, чтобы начать.
Вариант 1. Перезагрузите компьютер несколько раз.
Это первое, что вы можете попробовать, поскольку бывают случаи, когда процесс обновления Windows зависает из-за мелочей, и перезагрузка компьютера обычно помогает решить проблему. Все, что вам нужно сделать, это нажать кнопку «Перезагрузить сейчас». Однако, если это не сработает, вы можете использовать кнопки питания в меню «Пуск» или WinX. Помимо этого, вы также можете использовать кнопки питания, такие как Alt + Ctrl + Del, чтобы перезагрузить компьютер. И во время процесса загрузки рекомендуется перезагрузить компьютер в безопасном режиме или даже в состоянии чистой загрузки. После этого вы можете перезагрузить компьютер в обычном режиме. Это гарантирует, что никакие сторонние процессы не смогут вмешаться в процесс обновления Windows. Чтобы перевести компьютер в состояние чистой загрузки, вам нужно сделать следующее:
- Войдите на свой компьютер как администратор.
- Введите MSConfig в Начальном поиске, чтобы открыть утилиту конфигурации системы.
- Оттуда перейдите на вкладку Общие и нажмите «Выборочный запуск».
- Снимите флажок «Загрузить элементы запуска» и убедитесь, что установлены флажки «Загрузить системные службы» и «Использовать исходную конфигурацию загрузки».
- Затем щелкните вкладку «Службы» и установите флажок «Скрыть все службы Microsoft».
- Нажмите Отключить все.
- Нажмите Apply / OK и перезагрузите компьютер. (Это переведет ваш компьютер в состояние чистой загрузки. И настройте Windows на обычный запуск, просто отмените изменения.)
- После этого попробуйте установить обновления Windows или обновить снова.
Вариант 2. Попробуйте запустить установщик модулей Windows.
Установщик модулей Windows — это встроенная служба в операционной системе Windows, которая может помочь устранить ошибку обновления Windows 0x8024a11a или 0x8024a112. Вам необходимо убедиться, что эта служба запущена и для ее типа запуска установлено значение Автоматически — это можно сделать с помощью диспетчера служб или путем выполнения команды, приведенной ниже, в командной строке с повышенными привилегиями.
- Нажмите клавиши Win + R, чтобы открыть диалоговое окно «Выполнить».
- Затем введите «командная строка» в поле и нажмите Enter, чтобы открыть командную строку.
- И в командной строке с повышенными правами введите следующую команду и нажмите Enter:
Конфиг SC доверенный установщик start = auto
- После успешного выполнения команды вы должны увидеть сообщение «[SC] ChangeServiceConfig SUCCESS» в окне командной строки.
Вариант 3 — Запустите инструмент DISM
Вы также можете запустить DISM Tool, поскольку он помогает в восстановлении образа системы Windows, а также хранилища компонентов Windows в Windows 10. С помощью этого встроенного инструмента у вас есть различные параметры, такие как «/ ScanHealth», «/ CheckHealth». и «/ RestoreHealth», который может помочь в исправлении ошибки обновления Windows 0x8024a11a или 0x8024a112.
- Откройте командную строку с правами администратора.
- Затем введите следующие команды и обязательно нажмите Enter сразу после ввода каждой из них:
- Dism / Online / Очистка-изображение / CheckHealth
- Dism / Online / Очистка-изображение / ScanHealth
- exe / Online / Cleanup-image / Восстановление здоровья
- Не закрывайте окно, если процесс занимает некоторое время, поскольку, вероятно, он займет несколько минут.
Вариант 4 — Запустите средство проверки системных файлов
Проверка системных файлов или SFC — это встроенная командная утилита, которая помогает восстановить поврежденные и отсутствующие файлы. Он заменяет испорченные и поврежденные системные файлы хорошими системными файлами, которые могут быть причиной возникновения ошибок 0x8024a11a и 0x8024a112. Для запуска команды SFC выполните шаги, указанные ниже.
- Нажмите Win + R, чтобы запустить Run.
- Введите CMD в поле и нажмите Enter.
- После открытия командной строки введите ПФС / SCANNOW
Команда запустит сканирование системы, которое займет несколько секунд, прежде чем завершится. Как только это будет сделано, вы можете получить следующие результаты:
- Защита ресурсов Windows не обнаружила нарушений целостности.
- Защита ресурсов Windows обнаружила поврежденные файлы и успешно восстановила их.
- Windows Resource Protection обнаружила поврежденные файлы, но не смогла исправить некоторые из них.
Вариант 5. Запустите средство устранения неполадок Центра обновления Windows.
Запуск встроенного средства устранения неполадок Центра обновления Windows также может помочь устранить ошибку обновления Windows 0xca00a000. Чтобы запустить его, перейдите в «Настройки», а затем выберите «Устранение неполадок». Оттуда нажмите Центр обновления Windows, а затем нажмите кнопку «Запустить средство устранения неполадок». После этого следуйте следующим инструкциям на экране, и все будет хорошо.
Вариант 6. Запустите онлайн-средство устранения неполадок Microsoft
Запуск интерактивного средства устранения неполадок Microsoft может также помочь вам исправить ошибку обновления Windows 0x8024a11a или 0x8024a112. Известно, что этот онлайн-инструмент устранения неполадок помогает исправить ошибки Центра обновления Windows, он сканирует ваш компьютер на наличие проблем, которые могут быть причиной проблемы, а затем автоматически их устраняет.
Узнать больше
Привет и добро пожаловать в раздел «Как ускорить запуск ПК», где мы рассмотрим, как ускорить загрузку системы вашего ПК. Когда ваш компьютер устаревает, вы заметите, что время его загрузки уменьшилось. Это может быть очень раздражающим и разочаровывающим, особенно если вы не привыкли проявлять терпение. Время загрузки вашего компьютера не должно быть медленным, даже если он старый. Несмотря на то, что есть причины, по которым ваш компьютер начинает барахлить и выдает вам знак «медленно», существуют способы, с помощью которых вы можете оптимизировать скорость запуска вашего компьютера в начале. Как только вы начнете ускорять процесс, вы никогда не оглянетесь назад!
Начните с вашего BIOS
Возможно, вам придется настроить меню запуска вашего ПК. Поскольку большинство проблем, возникающих на вашем ПК, могут быть не связаны с программным обеспечением, работающим на серверной части, вы можете сосредоточиться на аппаратном обеспечении вашего компьютера. Идеальный способ ускорить загрузку ПК — получить доступ к BIOS вашего компьютера при загрузке. Доступ к этому можно получить, удерживая клавишу DEL или любую другую кнопку, используемую для доступа к вашему BIOS. Вы можете изменить, откуда загружается ваш компьютер. Вы можете разместить свой жесткий диск прямо вверху, что ускользнет от поиска компакт-дисков и других устройств хранения данных при запуске вашего ПК.
Настройка программ автозагрузки
Есть много программ, которые запускаются при включении компьютера. Эти программы обычно работают в фоновом режиме. В большинстве случаев внутренние программы не нужны и не способствуют производительности или производительности вашего компьютера при использовании. Вместо того, чтобы разрешать выполнение этих программ при загрузке компьютера, почему бы не отключить их? Деактивировав эти программы, вы снизите нагрузку на ЦП, что повысит производительность вашего ПК. Кроме того, есть некоторые установленные программы, которые вы никогда не используете. Вместо того, чтобы оставлять эти программы занимающими необходимое место в вашей компьютерной системе, вы можете удалить их, чтобы освободить место на вашем компьютере. Это фактически увеличивает скорость запуска вашего ПК.
Положите вредоносное ПО на поводке
Вредоносное и шпионское ПО может вызвать проблемы при запуске. Медленный компьютер является признаком того, что ваш компьютер заражен вредоносными программами. Это влияет на время загрузки вашего компьютера и на то, будет ли он запускаться так быстро, как вы намереваетесь. Если ваш компьютер выдает вам «предупреждение о вирусе», вам необходимо скачать антивирусную программу который сможет уничтожить все вирусные угрозы. Помните, где вы загружаете антивирусные программы, поскольку многие из них являются вирусами или к ним присоединены вирусы. Некоторые вирусы опасны для вашего компьютера. Это означает, что если антивирус работает у вашего лучшего друга, он может не работать у вас. Поскольку вредоносные программы различаются по функциям и вызываемому ими хаосу, лучше всего узнать, с чем вы сталкиваетесь, проведя исследование.
Очистите свой реестр
Вы также должны очистить ваш реестр. Чем меньше неиспользуемых ключей реестра лежит на вашем компьютере, тем быстрее будет работать ваш компьютер. Получение хорошей программы очистки реестра из чистого источника может очень помочь, но будьте осторожны; очистители реестра могут быть очень опасными, поэтому убедитесь, что вы делаете резервные копии всего на вашем компьютере и только скачать реестр очистителей из надежного источника. Применяя приведенные выше советы, вы увидите быстрые улучшения при использовании компьютера.
Узнать больше
Код ошибки 80070490 — Что это?
Этот код ошибки 80070490 может возникнуть при попытке обновить компьютер через веб-сайт Центра обновления Майкрософт или с помощью обновления Windows. Сообщение об ошибке отображается в следующем формате:
Ошибка 80070490 (элемент не найден)
Решения
 Причины ошибок
Причины ошибок
Код ошибки 80070490 возникает по нескольким причинам. Это указывает на то, что файл CBS Manifest, необходимый для установки обновления Windows, поврежден или поврежден. Манифест CBS (обслуживание на основе компонентов) — это файл, который помогает вашему компьютеру распознавать различные компоненты внутри вашего ПК. Другой причиной возникновения ошибки является повреждение реестра. Если реестр, в котором хранится вся информация и выполняемые действия, не очищается часто, устаревшие файлы, сохраненные в реестре, такие как ненужные файлы, неверные записи и файлы cookie, в конечном итоге накапливаются и повреждают его, создавая такие коды ошибок.
Дополнительная информация и ручной ремонт
Вот некоторые эффективные и проверенные методы, которые вы можете попробовать самостоятельно, чтобы устранить код ошибки 80070490 на вашем компьютере.
Способ 1. Используйте инструмент готовности к обновлению системы.
Скачать Средство готовности к обновлению системы с веб-сайта Windows и запустите его на своем ПК. Этот инструмент предназначен для обнаружения и сканирования аномалий и несоответствий, которые могут предотвратить или вызвать проблемы во время обновления системы. После того, как вы загрузили и просканировали свой компьютер, попробуйте снова установить обновления. Если ошибка не устранена, попробуйте другие способы, показанные ниже.
Способ 2 — восстановить Windows
Вот шаги, которые вы должны выполнить, чтобы восстановить Windows:
- Сначала закройте все программы, а затем перезагрузите компьютер. Вставьте DVD с Windows в дисковод компьютера и дождитесь начала установки.
- Если по какой-либо причине установка не запускается автоматически, не беспокойтесь, просто нажмите «Пуск» и введите «Drive: setup.exe» в поле поиска. Обратите внимание, что в дисковод вставьте букву дисковода вашего компьютера, например, D: setup.exe.
- Теперь в списке программ щелкните setup.exe, а затем щелкните установить сейчас.
- После этого нажмите «Перейти в Интернет для получения последних обновлений для установки», если вас попросят указать ключ продукта Windows, просто введите его, чтобы продолжить.
- В «Какой тип установки вы хотите?» вариант, нажмите Обновить.
После завершения установки Windows перезагрузите компьютер и запустите обновление Windows.
Способ 3 — очистить реестр
Если причина ошибки с кодом 80070490 на вашем ПК связана с повреждением реестра, то рекомендуется скачать Restoro. Это продвинутый и простой в использовании инструмент для восстановления ПК со встроенным очистителем реестра. Очиститель реестра сканирует весь ваш компьютер, удаляет все устаревшие и ненужные файлы, портящие реестр, и сразу очищает его.
Открыть чтобы загрузить Restoro для восстановления кода ошибки 80070490
Узнать больше
Ошибка сокета 10060 — Что это?
Ошибка сокета 10060 — типичная ошибка Outlook Express. Эта ошибка часто возникает при сбое подключения к серверу. В частности, это относится к тайм-ауту при общении с серверами провайдеров электронной почты. Подавляющее большинство всех электронных писем используют SMTP для исходящей почты. Ошибка сокета 10060 в большинстве случаев связана с настройками SMTP для электронной почты пользователя. Сообщение об ошибке иногда отображается в следующем формате:
Outlook Express Socket Error10060 — Ошибка подключения к серверу Учетная запись: «ваша учетная запись»
Еще одна вещь, которую вы должны знать об этой ошибке, это то, что она только мешает пользователю отправлять электронные письма. Это означает, что вы можете только получать электронные письма, а не отправлять их.
Решения
 Причины ошибок
Причины ошибок
Причину этого кода ошибки обычно трудно сузить, поскольку существует множество причин, которые могут вызвать код ошибки сокета 10060. Некоторые из наиболее распространенных причин этого кода ошибки:
- Проблемы в настройках электронной почты
- Настройки аутентификации
- Настройки межсетевого экрана
- вредоносных программ
Хотя это не критичный код ошибки, желательно исправить его сразу, без каких-либо задержек. Эта ошибка может затруднить ваше общение по электронной почте и снизить производительность вашей работы, особенно если вы используете Outlook для общения в организации.
Дополнительная информация и ручной ремонт
Вот некоторые из многих способов исправить и устранить этот код ошибки. Чтобы помочь вам решить эту проблему, мы выбрали и перечислили лучшие, быстрые и простые методы, которые можно сделать самостоятельно. Попробуйте их и исправьте ошибку сокета с кодом 10060 самостоятельно, без какой-либо профессиональной помощи.
Способ 1. Проверьте имена серверов POP3 и SMTP.
Для начала, сначала проверьте имена POP3 и SMTP сервера, чтобы убедиться, что они верны. Затем проверьте исходящий порт SMTP. Обратитесь к поставщику услуг электронной почты, чтобы определить правильные настройки. Иногда почтовые провайдеры меняют это значение больше, чем любое другое в своих индивидуальных настройках. Подтвердите это. При необходимости измените настройки.
Способ 2. Для исходящего SMTP-сервера требуется аутентификация
Иногда код ошибки может возникать из-за проблем с аутентификацией. Если это причина, не волнуйтесь, это легко исправить. Просто перейдите к параметрам настроек и установите флажок «Мой сервер требует аутентификации». Установив флажок, попробуйте отправить электронное письмо еще раз. Скорее всего, это устранит ошибку сокета 10060 на вашем ПК.
Способ 3 — отключить брандмауэр
Безопасность вашего брандмауэра иногда может быть причиной ошибки сокета 10060. Поэтому, если после попытки методов 1 и 2 ошибка все еще сохраняется, то желательно отключить межсетевой экран. Как только вы отключите его, попробуйте отправить электронное письмо, используя свою учетную запись Outlook. Если это работает, ошибка устранена.
Способ 4 — сканирование на наличие вредоносных программ
Существует вероятность того, что на вашем компьютере появляется ошибка Socket 10060 из-за заражения вредоносным ПО. Если да, то желательно скачать Restoro. Это очень функциональная и удобная программа для восстановления ПК, развернутая с мощным антивирусом и несколькими другими сканерами. Запустите его на своем ПК для сканирования на наличие вредоносных программ. Он обнаруживает и удаляет все типы вредоносных программ, включая трояны, вирусы, рекламное ПО, шпионское ПО и многое другое за считанные секунды.
Открыть чтобы загрузить Restoro, чтобы устранить ошибку сокета 10060 в вашей системе сегодня.
Узнать больше
Тема сегодняшнего материала — сбой с кодом 0xC004c008. Он может появляться с равной вероятностью во всех популярных ОС Windows, начиная с семерки и заканчивая десяткой. В данной статье мы будем рассматривать с вами, как исправить данную ошибку при помощи нескольких проверенных способов. Также стоит указать, что на этот раз решать ошибку мы будем исключительно для пользователей лицензионной копии Windows.
Что может стать причиной ошибки 0xC004c008?
Чтобы определить вероятные источники неисправности, мы провели собственное расследование. За основу взяты отчёты пользователей и методы устранения проблемы, которые срабатывали ранее. Результаты исследования показывают, что чаще всего причиной проблемы становится ключ продукта. Однако сценарии появления сбоев могут отличаться.
Ситуации, при которых происходит сбой активации:
- Лицензионный ключ уже используется на другом компьютере. Преимущественно лицензии Windows предназначаются для установки на одном ПК. Если ключ уже зарегистрирован на другом ПК, то появление ошибки не должно вызывать вопросов.
- Ключ KMS установлен на большем числе компьютеров, чем предусмотрено условиями лицензионного договора. Проблема появляется в случае превышения количества активации с одним и тем же ключом KMS. Если читатель пользуется KMS-ключом, нужно помнить, что его можно использовать до 10 раз на 6 разных устройствах.
Если лицензионная система была приобретена в подлинном магазине Windows, исправить ошибку реально всегда. Скорее всего это получится сделать самостоятельно одним из описанных ниже способов. В крайнем случае придётся обратиться в службу поддержки, где предоставят всю необходимую информацию для активации.
Способ 1: Использование средства устранения неполадок активации
Лучший и самый простой в реализации метод, который успешно использовался уже не одним десятком пользователей. Его главное достоинство в том, что от пользователя практически ничего не нужно. Главная задача – всего лишь запустить средство диагностики: оно само будет искать проблему и попытается её исправить. Такое решение намного лучше, чем переустанавливать ОС с установочного диска или откат Windows. Тем более, что такое решение, скорее всего, сможет устранить проблему.
Кстати, метод применим и в тех случаях, когда неисправность появилась после смены Windows или замены материнской платы. Способ применим только к Windows 10.
Процедура исправления:
- Нажать ПКМ по «Пуску» и выбрать «Выполнить».
- Вставить в окно ms-settings: activation и кликнуть по Enter.
- Пролистать вкладку «Активация» в самый низ списка и нажать на кнопку «Устранение неполадок».
- Подождать до завершения поиска проблем, а затем – щёлкнуть по кнопке «Применить это исправление». Конечно, в случае обнаружения проблем с активацией.
- Выключить и повторно включить компьютер. Активация может начаться автоматически или придётся снова вводить лицензионный ключ.
Способ 2: Активация по телефону
Если пользователь уверен в том, что ключ оригинальный и купленный у подлинного продавца, то есть другой путь активации ОС. Для этого можно использовать телефон. Нужная опция находится прямо в окне с активацией Windows. Попасть в подходящее окно несложно, выполнить несколько первых действий из предыдущей инструкции.
Иногда пользователю не показывается опция «активация по телефону» в соответствующем разделе. Альтернативный вариант использования функции — нажать Win + R и вставить SLUI 4. Команда работает во всех версиях Windows. Здесь придётся выбрать страну и запустить процедуру активации.
После завершения подготовки на экране появится номер, на который нужно позвонить. Автоматическая система активации даст подробные инструкции. В результате пользователь получит уникальный идентификатор установки, который появится на телефоне. Его ввод позволит активировать Windows.
Способ 3: обратиться в техподдержку Microsoft
Возможно, выполнить один из прошлых способов по каким-то причинам не получается. В этом случае единственный рабочий способ – создать тикет в службу поддержки. Важно предоставить им полную информацию о проблеме, тогда ответ станет более точным и быстрым.
Существует несколько вариантов, как обратиться в поддержку, но простейший их них – воспользоваться ссылкой. Под крупной синей кнопкой есть ссылка «Contact support» для связи со службой поддержки. После загрузки приложения откроется чат, куда можно задать свой вопрос и получить на него ответ. Известно немало случаев, когда сотрудники Microsoft помогали устранить проблемы активации с кодом 0xC004C00 за пару минут.
Все перечисленные способы должны дать положительный результат. Главное условие – наличие оригинального лицензионного ключа, купленного у подлинных продавцов. Методы не смогут работать правильно в случае использования слитого в сеть ключа.
Были ли у вас проблемы с оборудованием в последнее время? Например, если на жестком диске Windows 10 или Windows 8.1 произошел сбой по каким-либо причинам, вы снова установите операционную систему Windows 10 или Windows 8.1 на новый приобретенный жесткий диск. К сожалению, после того, как вас попросят ввести ключ продукта во время установки в системе Windows 8.1, вы можете получить код ошибки 0xc004c008.

Код ошибки 0xc004c008 обычно появляется при установке продукта Windows 8.1 или Windows 10 определенное количество раз. Поскольку лицензия Windows 10 или Windows 8.1 может быть установлена только на одном устройстве, и, конечно, если ваше устройство выходит из строя и вы покупаете новое или просто меняете аппаратный компонент, вам может потребоваться новый код активации продукта. К счастью для нас, есть очень легкое решение этой проблемы, и вы узнаете больше, прочитав строки ниже.
Как исправить код ошибки 0xc004c008 в Windows 10 и Windows 8.1:
- Попробуйте активировать телефон
- Использовать средство устранения неполадок активации Windows
- Связаться с Microsoft
Первый вариант: попробуйте активацию по телефону
- Нажмите и удерживайте кнопку «Windows» и кнопку «R», чтобы открыть окно «Выполнить».
Примечание. Другой способ открыть запущенную Windows — это меню «Пуск» системы Windows 8.1 или Windows 10. - Запишите в окне «Выполнить» следующую команду: «SLUI 4».
- Нажмите кнопку «Ввод» на клавиатуре.
- Теперь у вас будет окно «Активация телефона».
- В окне вам нужно будет выбрать страну, из которой вы зарегистрированы.
- Позвоните по номеру активации после того, как вы выбрали страну.
- После того, как вы набрали номер, вас попросят написать «Идентификатор установки».
Примечание: введите идентификатор установки в вашем телефоне. - После того, как вы ввели идентификатор установки, он спросит вас, сколько копий Windows установлено с этой лицензией, и вам следует выбрать «1». Если вы выберете любой другой вариант, он не будет работать.
Примечание . Выбранный вами вариант «1» означает, что вы использовали его только один раз. - После того, как вы выполнили шаги, описанные выше, вы должны получить идентификатор подтверждения, а затем вы можете перейти с работоспособным ключом продукта.
Второй вариант: использовать средство устранения неполадок активации Windows
Некоторые пользователи сообщили, что они исправили эту проблему с помощью параметра устранения неполадок в окне параметров активации. Хотя это не решение для каждого пользователя, это простая манипуляция, которую вы можете попробовать, и которая может обойти вашу проблему. Прежде чем попробовать это решение, войдите в систему как администратор . После того как вы вошли в систему как администратор, вот что вам нужно сделать:
- Нажмите клавишу Windows + I, чтобы открыть настройки Windows
- Прокрутите вниз, найдите вкладку « Обновления и безопасность » и откройте ее
- Открыть вкладку Активация
- Нажмите функцию устранения неполадок и дождитесь ее завершения
- Смотрите, если проблема все еще сохраняется
ЧИТАЙТЕ ТАКЖЕ : Как исправить ошибку 0xc00007b в Windows 8.1, Windows 10
Третий вариант: обратитесь в Microsoft
Если вам не понравилась указанная выше опция, вы всегда можете позвонить непосредственно в офис Microsoft, набрав номер «18009365700» и объяснить, какое сообщение об ошибке вы получаете в операционной системе Windows 10 и 8.1.
Скорее всего, они разрешат его по телефону, и вы можете продолжить установку Windows 8.1 или Windows 10.
Пожалуйста, напишите нам ниже любые другие мысли о сообщении об ошибке 0xc004c008, и мы поможем вам в дальнейшем в установке Windows 8.1 или Windows 10 на ваше устройство.
ЧИТАЙТЕ ТАКЖЕ: исправьте код ошибки «0x80073cf9» в Windows 8, Windows 10
Примечание редактора . Эта публикация была первоначально опубликована в октябре 2014 года и с тех пор была обновлена и обновлена для обеспечения ее свежести, точности и полноты.
Some Windows users have been reporting that their activation attempts fail with the error code 0xC004c008. The issue is reported to occur on Windows 7, Windows 8.1 and Windows 10.
Note: This article is only relevant in those situations where the Windows copy affected by the error code is genuine.
What is causing the ‘0xC004c008’ error code?
We investigated this particular issue by looking at various user reports and the repair strategies that are commonly used to resolve this error code.
Based on our investigations, it turns out that this error code is associated with an issue with the product key. As it turns out, there are a couple of scenarios that will trigger this particular error code:
- The product key is being used on another PC – Typically, Windows 10 and Windows 8.1 licenses can only be installed on a single device. If the license is actively being used on another computer, you’ll receive this error code until you’ll resolve the conflict.
- The KMS key is being used on more PCs than allowed by the Software License Terms – This issue might also occur if the KMS key has exceeded the activation limit. If you’re dealing with a KMS key, know that you can only activate it up to 10 times on six different computers.
If you’ve purchased your Windows copy from a genuine retailer and you’re struggling to resolve this particular error code that appears when you try to activate your Windows version, this article will provide you with several troubleshooting steps.
Down below, you’ll discover a collection of methods that other users in a similar situation have successfully used to avoid the error code and activate their Windows version. You should be able to follow every method regardless of your OS version, so feel free to follow whichever method seems more convenable to you.
Let’s begin!
Method 1: Using the Activation Troubleshooter (Windows 7 only)
Instances where you didn’t hit any restrictions related to your particular licensing, can typically be corrected by simply running the Activation Troubleshooter. This built-in tool contains a collection of repair strategies that will automatically resolve the issue with specific situations like re-installing the OS from a recovery environment or booting from a cloned drive from the first time on a different configuration.
Using this troubleshooter will most likely resolve the issue if you’ve encountered the 0xC004c008 after making a significant change such as replacing the motherboard or reinstalling Windows.
Note: But keep in mind that the procedure below is only applicable if you’re getting the error with Windows 10.
Here’s a quick guide on how to use the Activation troubleshooter:
- Press Windows key + R to open up a Run dialog box. Then, type “ms-settings:activation” and press Enter to open up the Activation tab of the Settings screen.
Accessing the Activation troubleshooter - Once you get into the Activation tab, move over to the right pane, scroll down to the Activate Windows now menu and click on Troubleshoot.
Accessing Activation Troubleshooting - Leave the troubleshooter to investigate for problems, then click on Apply this fix if any issues are uncovered.
- Once the procedure is complete, restart your computer and see if your Windows is re-activated at the next startup.
If the issue is still not resolved or this method wasn’t applicable to your particular scenario, move down to the next method below.
Method 2: Using phone activation
If you purchased the key from a genuine retailer, you should be able to use phone activation to get your Windows version activated.
In most cases, you should be able to see a Phone Activation option inside the Activation window (in Windows settings). To get there, press Windows key + R to open up a Run dialog box. Then, type ‘ms-settings:activation‘ for Windows 10 or ‘slui’ for an Older Windows version and press Enter to open the activation menu.
If you don’t see a “Phone Activation” option inside the Activation window, press Windows key + R (to open a Run box) and type “SLUI 4” to bring up the phone activation menu (works on every Windows version. Then, choose your Country from the list and click on Phone Activation.
Once you see the phone activation screen, simply call the number provided there and use the automated system as instructed. You will need to provide your own installation ID (displayed inside the Phone Activation screen) and after the verification is complete, your Windows will be activated.
If this method wasn’t applicable or you’re looking for a different approach, move down to the next potential workaround below.
Method 3: Contact a Microsoft Agent
If resolving the issue with the built-in Activation troubleshooter or with phone activation where not applicable to your particular scenario, then you’re left with little else choice but to contact Microsoft chat support and ask them to help you with the reactivation.
There are multiple ways to do so, but the easiest one is to simply follow this link (here), open the Get Help app and wait for a live agent to arrive in the chat and assist you with your situation. Several affected users reported that contacting an MS live agent helped them to resolve the issue in a matter of minutes.
But remember that this is only applicable if your Windows copy is genuine and you haven’t violated any of the Software License Terms related to your Windows license.
Kevin Arrows
Kevin Arrows is a highly experienced and knowledgeable technology specialist with over a decade of industry experience. He holds a Microsoft Certified Technology Specialist (MCTS) certification and has a deep passion for staying up-to-date on the latest tech developments. Kevin has written extensively on a wide range of tech-related topics, showcasing his expertise and knowledge in areas such as software development, cybersecurity, and cloud computing. His contributions to the tech field have been widely recognized and respected by his peers, and he is highly regarded for his ability to explain complex technical concepts in a clear and concise manner.


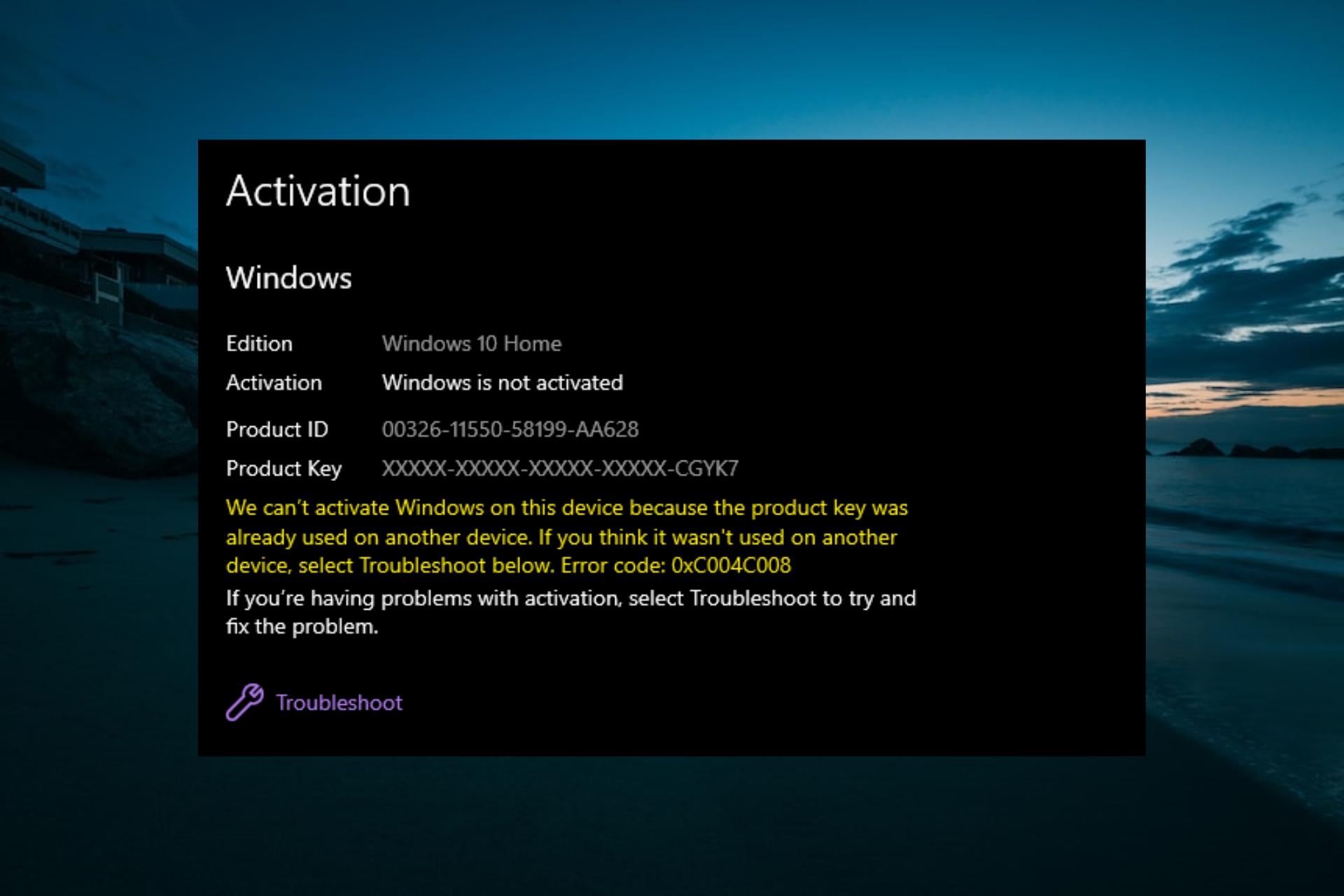

 Причины ошибок
Причины ошибок Что такое GitHub?
Что такое GitHub?