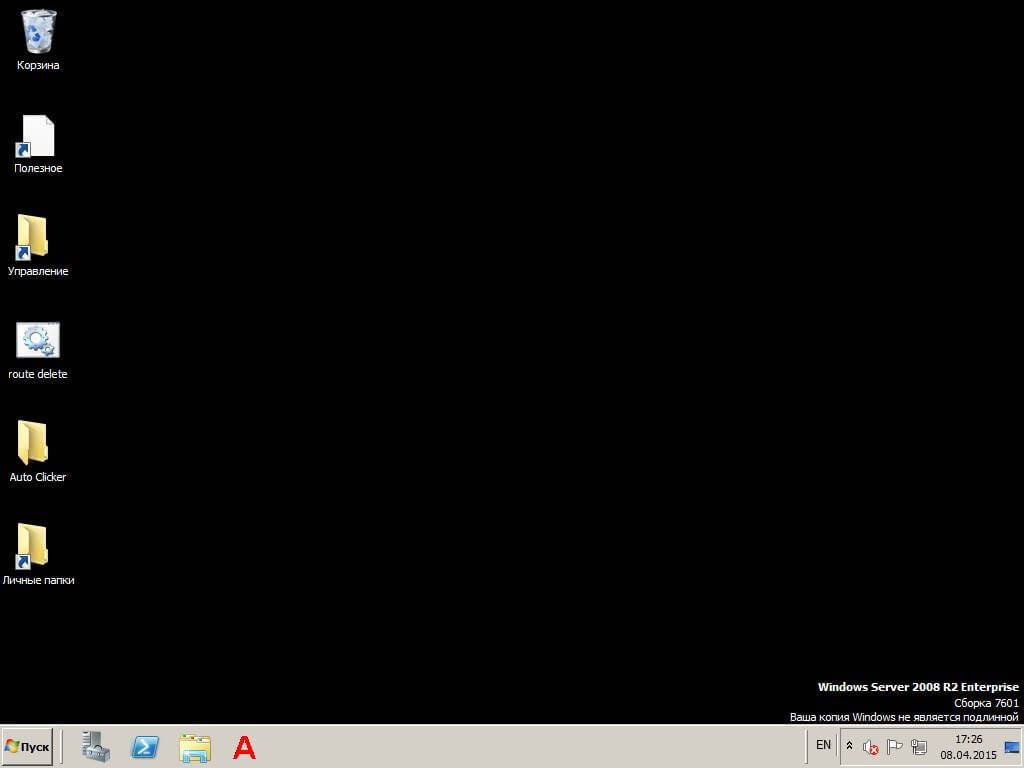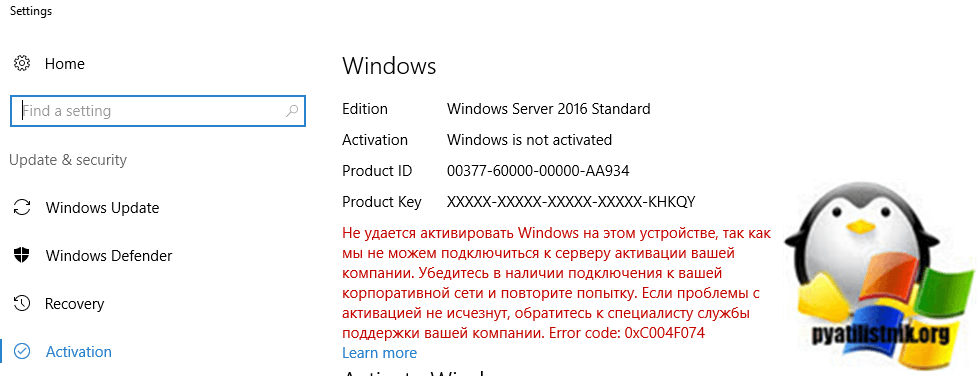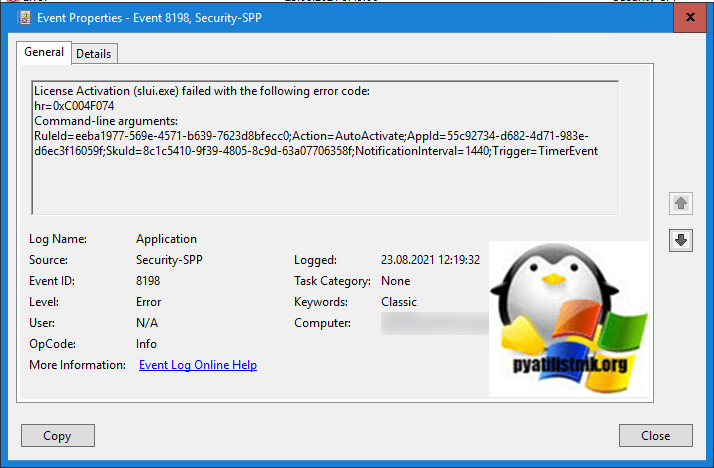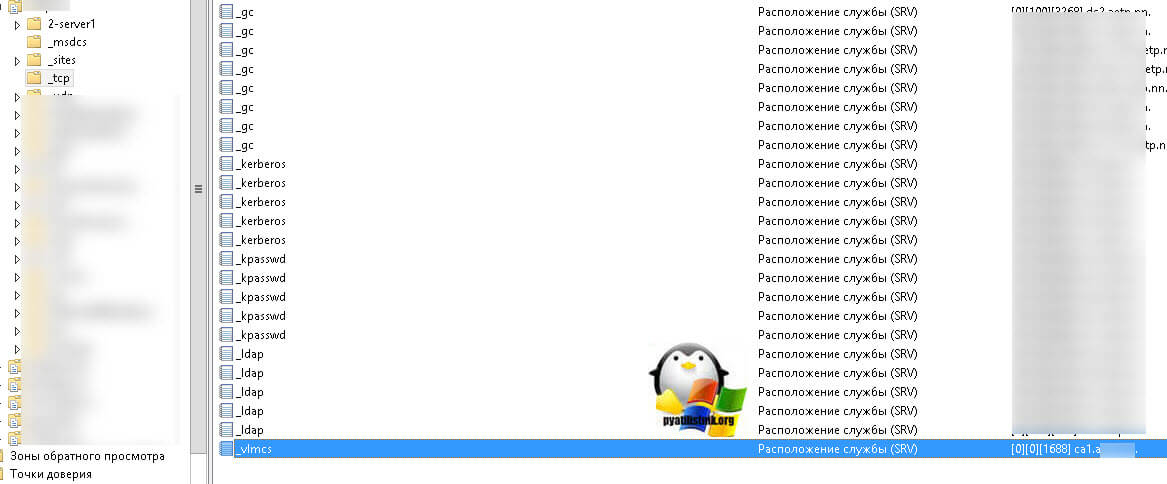Если ваш компьютер, подключенный к предприятию, получает ошибку многопользовательской активации 0xC004F00F, это означает, что на компьютере что-то изменилось. Полное сообщение об ошибке выглядит как Сервер лицензирования программного обеспечения сообщил, что привязка идентификатора оборудования превышает допустимый уровень.. В этом посте мы предложим методы, которыми вы можете следовать, чтобы устранить этот код ошибки активации.
Ошибка может произойти на компьютерах, активированных с помощью MAK или KMS. Все мы знаем, что ключи Windows теперь привязаны так, что в случае серьезного изменения оборудования срок действия ключа истекает. Даже если ключ действителен и привязан к вашей учетной записи, вы не можете повторно использовать его на новом компьютере. В то время как обычные пользователи Windows должны будут купить новый ключ Windows, пользователям Enterprise потребуется подключиться для поддержки или выполнить несколько команд, как указано ниже.
Найдите тип ключа
- Откройте командную строку с правами администратора
- Тип
slmgr /DLVи нажмите клавишу Enter - Откроется всплывающее окно, в котором вам нужно будет проверить подробную информацию о канале ключа продукта.
Готово, вот по одному способу решения проблемы для каждого.
Ошибка MAK 0xC004F00F
Вам нужно будет повторно активировать систему в течение льготного периода OOT, используя активацию через Интернет или по телефону. Короче говоря, позвоните своему ИТ-администратору и решите эту проблему. Ключи MAK могут активировать несколько устройств с одним и тем же ключом, но если они не обновляются при подключении к сети компании, вам понадобится новый.
Ошибка KMS 0xC004F00F
В этом случае перезагрузите компьютер при подключении к предприятию и запустите slmgr.vbs /ato Параметр команды /ato заставляет операционную систему делать попытку активации с помощью любого ключа, установленного в операционной системе.
Я надеюсь, что за публикацией было легко следить, и вы смогли решить проблему, связанную с привязкой идентификатора оборудования, превышающей допустимый уровень ошибки 0xC004F00F. Имейте в виду, что это может происходить с другими продуктами, которые следуют модели корпоративного лицензирования.
Код ошибки 0xC004F00F может появиться в процессе установки и активации Windows 10. Это довольно простой код ошибки, возникающий при вводе ключа продукта, который нельзя использовать для завершения окончательной активации новой операционной системы. Этот код ошибки чаще всего связан с установкой нового оборудования на компьютер, на котором уже работала Windows 10 в предыдущий раз.
Код ошибки 0xC004F00F также может появляться в других версиях программного обеспечения Windows, поэтому, если вы не пытаетесь установить и активировать Windows 10 специально, когда появляется это сообщение, вы можете обратиться к квалифицированному специалисту по Windows, чтобы помочь устранить системную ошибку, так как Код ошибки имеет разные причины и способы устранения в других версиях операционной системы Windows.
Решения
 Причины ошибок
Причины ошибок
В некоторых случаях код ошибки 0xC004F00F будет отображаться, если вы пытаетесь установить Windows 10 на компьютер, на котором был заменен или существенно изменен жесткий диск. Это также может появиться при замене других основных компонентов оборудования, таких как материнская плата. Эти части могут быть изменены как часть обновления до нового или более совершенного оборудования или изменены из-за неисправности оригинального оборудования. Поскольку серверам активации Windows может показаться, что вы пытаетесь использовать тот же код продукта, который использовали ранее, для активации того, что кажется новой машиной (даже если машина такая же, только с некоторыми новыми деталями), вы можете увидеть код ошибки 0xC004F00F.
Код ошибки 0xC004F00F также может появиться, если вы ранее установили Windows 10 на свой компьютер и уже использовали ключ продукта, который вы пытаетесь использовать снова.
Дополнительная информация и ручной ремонт
Код ошибки 0xC004F00F чаще всего появляется у пользователей, которые произвели серьезные аппаратные или программные изменения на своем компьютере. Поскольку эта ошибка возникает именно из-за того, что серверы активации Windows считают, что ваш компьютер новый, вам нужно связаться со службой поддержки Windows, чтобы устранить ошибку. Из своей базы данных они смогут подтвердить, что вы не используете новый компьютер, и сможете обойти ошибку, что позволит вам завершить процесс активации Windows 10.
Если вы не установили или не заменили какое-либо оборудование на компьютере, но все еще видите, что код ошибки 0xC004F00F возникает во время установки Windows 10, вам все равно нужно связаться со службой поддержки Windows, чтобы обойти код ошибки.
Звонок в службу поддержки Windows
Когда вы звоните в службу поддержки Windows, вам нужно, в частности, иметь список со следующей информацией: какие компоненты оборудования были заменены на вашем компьютере перед установкой и активацией, какой метод вы использовали для установки. Windows 10, какая версия Windows 10, которую вы пытались установить, была ли это лицензия для одноразового или многократного использования, а также основные сведения о вашем компьютере, такие как его марка, модель и возраст. Вы также можете захотеть получить ключ продукта, который вы пытались использовать, когда впервые появился код ошибки 0xC004F00F.
Если вся эта информация будет готова и доступна заранее, у вас будет большая вероятность того, что ваша ошибка будет устранена быстро и эффективно, избегая длительных разговоров по телефону со службой поддержки клиентов. Убедитесь, что вы специально упомянули, что у вас возникает код ошибки 0xC004F00F во время процесса активации Windows 10, когда вы звоните в службу поддержки Windows, чтобы вы могли связаться с представителем, который может помочь вам решить эту конкретную проблему.
Получение квалифицированного техника
Если вам неудобно работать со службой поддержки Windows или вы не смогли успешно устранить код ошибки 0xC004F00F даже после обращения в службу поддержки, обратитесь к квалифицированному специалисту, который знаком с процессом активации Windows 10 и может провести вас через Вещи, которые вам нужно будет сообщить в службу поддержки Windows, чтобы они могли обойти или устранить код ошибки.
Если вы хотите всегда иметь в своем распоряжении утилиту для исправления этих Windows 10 и других связанных с ними проблем, когда они возникают, Загрузить и установить мощный автоматизированный инструмент.
Расширенный ремонт системы Pro
Автоматизированное решение для ремонта ПК в один клик
С Advanced System Repair Pro вы можете легко
Замените поврежденные файлы
Восстановить производительность
Удалить вредоносные программы
СКАЧАТЬ
Advanced System Repair Pro совместим со всеми версиями Microsoft Windows, включая Windows 11.
Поделиться этой статьей:
Вас также может заинтересовать

Пакеты только тогда, когда они вам нужны
Установка пакетов используется Swupd, инструментом управления пакетами Clear Linux *. Он прост в использовании и довольно прост.
- «bundle-list» для отображения того, что установлено
- «bundle-info» для получения подробной информации об установленных пакетах (например, о принадлежащих файлах через флаг «—files»)
- «поиск» для поиска в репозитории
- «bundle-add» для установки
- «bundle-remove» для удаления
Единственная проблема здесь — это сами пакеты. Чистый Linux * задумывался как дистрибутив для разработчиков, сосредоточенный в основном на затратах на качественную разработку. По словам Intel: «ОС Linux, созданная для разработчиков Linux», поэтому некоторые вещи будут опущены. Как ни странно, некоторые вещи, такие как FFmpeg, которые, если вы хотите иметь и запускать несколько видеороликов на YouTube во время работы, должны будут завершить вручную самостоятельно.
Понятная модульная философия Linux *
Все в Clear Linux* основано на модульном подходе. Файла /etc/fstab нет, каталог /boot абсолютно пуст. Каждый монтируемый раздел активируется как «монтируемая единица» systemd. Intel пожинает плоды модульной философии systemd, в которой все является единым целым. Если вы разбираетесь в systemd, задачи настройки среднего уровня должны быть простыми. Любая расширенная конфигурация, вероятно, требует глубоких знаний systemd.
Чистая производительность Linux *
Как указывалось ранее, это дистрибутив Intel, оптимизированный для оборудования Intel, что означает, что Intel, как разработчик, имеет в своем распоряжении все возможные инструменты для максимального использования оборудования, и это видно. Дистр почти в два раза опережает другие по скоростным характеристикам. Поэтому, если вы ищете дистрибутив, который обеспечит вам скорость и предназначен для разработчиков, Clear Linux* для вас.
Заключение
Clear Linux* — действительно интересный дистрибутив, и, учитывая, как Intel добавляет новые программные пакеты на свой официальный веб-сайт, у него может быть светлое будущее. Но, как всегда, судите сами и посмотрите, соответствует ли он вашим потребностям. Получите его по адресу: https://clearlinux.org/
Узнать больше
Код ошибки 0x800F0922 — Что это?
Код ошибки 0x800F0922 относится к проблеме с загрузкой новейшей версии Microsoft Windows, Windows 10. Это может означать, что на вашем компьютере недостаточно свободного места в разделе «Зарезервировано системой» или что он не может подключиться к серверам Центра обновления Windows. . Эта проблема не очень распространена, большинство пользователей никогда не увидят этот код ошибки. Некоторым, однако, потребуется следовать приведенным ниже исправлениям, чтобы правильно загрузить и обновить свои системы.
Общие симптомы включают в себя:
- Появится диалоговое окно с кодом ошибки 0x800F0922
- Обновление Microsoft Windows 10 неудачно и / или не полностью
- Пользователи не могут открывать приложения после попытки обновления до Microsoft Windows 10
Решения
 Причины ошибок
Причины ошибок
Есть две стандартные причины, по которым эта ошибка возникает во время обновления Microsoft Windows 10.
- Возможно, в разделе «System Reserved» вашего жесткого диска недостаточно свободного места.
- Код ошибки 0x800F0922 также может означать, что ваш компьютер не смог успешно подключиться к серверам обновлений Microsoft Windows из-за подключения VPN (виртуальная частная сеть) в домашней или офисной сети.
- Часть установки .Net Framework при обновлении до Windows 10 завершается неудачно.
Дополнительная информация и ручной ремонт
Код ошибки 0x800F0922, как указано, встречается довольно редко, но иногда возникает. Пользователи, которые столкнулись с этой ошибкой при попытке обновить свою систему до Microsoft Windows 10, могут самостоятельно исправить следующие варианты.
Метод 1:
Используйте этот метод, если вы работаете в сети, которая использует VPN-соединение.
- Отключите от вашего офиса или домашней сети.
- Выключите программное обеспечение VPN.
- Запустите обновление Microsoft Windows 10.
- Перезагрузите компьютер.
- Переподключитесь к домашней или офисной сети.
- Снова включите программное обеспечение VPN.
Метод 2:
Это запустит средство устранения неполадок Windows 10 Update, встроенное в ваш компьютер.
- Щелкните значок Windows в нижнем левом углу рабочего стола.
- Нажмите клавишу «w», чтобы открыть функцию ПОИСК.
- Введите «поиск и устранение неисправностей» в поле поиска и нажмите клавишу ВВОД.
- Когда откроется окно устранения неполадок, выберите опцию «Просмотреть все» на левой панели окна.
- Выберите «Центр обновления Windows».
- Выберите «Дополнительно», а затем выберите «Запуск от имени администратора».
- Нажмите кнопку ДАЛЕЕ и следуйте инструкциям на экране.
- Это средство устранения неполадок проведет вас через шаги, необходимые для вашей конкретной ситуации.
Метод 3:
Этот метод запустит встроенный в ваш ПК инструмент DISM (обслуживание образов развертывания и управление ими).
- Нажмите клавишу «Windows» на клавиатуре, а затем клавишу «x».
- Выберите опцию «Администратор командной строки».
- Введите команду «exe / online / cleanup-image / scanhealth» в поле командной строки и нажмите клавишу ВВОД.
- Подождите, пока сканирование не запустится полностью.
- После завершения сканирования появится сообщение о том, что «операция успешно завершена».
- Введите команду «dism.exe / online / cleanup-image / restorehealth» в поле командной строки и нажмите клавишу ВВОД.
- Для полного запуска потребуется некоторое время, но будут восстановлены все отсутствующие или поврежденные файлы, необходимые для обновления Microsoft Windows 10.
- Перезагрузите компьютер.
- Попытайтесь обновить Windows 10 снова.
Способ 4. Используйте этот параметр, если считаете, что проблема связана с отключением платформы .NET.
- Нажмите клавишу «Windows», а затем клавишу «X».
- Выберите опцию «Панель управления».
- Когда откроется окно панели управления, нажмите курсор в поле поиска в верхнем правом углу.
- Найдите фразу «функции Windows», затем выберите ссылку «включить или отключить функции Windows».
- Установите флажок (добавить флажок) в поле рядом с «.Net Framework».
- Нажмите кнопку ОК.
- Продолжите обновление до Microsoft Windows 10.
Чтобы решить эту проблему, все, что вам нужно, — это стороннее программное обеспечение для увеличения размера раздела, зарезервированного системой.
Один из четырех методов, перечисленных выше, должен устранить проблему с кодом ошибки 0x800F0922 и обеспечить успешное обновление до Windows 10. В случае, если места недостаточно, используйте стороннее программное обеспечение, чтобы увеличить размер раздела, зарезервированного системой. Если вы не обладаете техническими знаниями, необходимыми для выполнения этого самостоятельно, или чувствуете себя некомфортно, загрузите и установите мощный автоматизированный инструмент чтобы выполнить работу.
Узнать больше
Устранение неполадок Bluetooth, я твердо верю, что каждый из нас, у кого есть Bluetooth, рано или поздно сталкивался с некоторыми проблемами, в конце концов, похоже, что это в природе радиопередатчиков время от времени из-за характера сигнала и характера Windows слабая связь между ними, что может привести к тому, что устройство, кажется, работает правильно, но не может установить соединение. В большинстве случаев проблемы с Bluetooth таковы, сигнал теряется, соединение прерывается, и его повторное установление иногда может быть настоящей болью, к счастью для вас, у нас есть опыт в этой области, и мы здесь, чтобы помочь вам и предоставить вам советы, как решить проблемы с подключением Bluetooth, основанные на наших собственных проблемах.
-
Проверьте, включен ли BlueTooth
Да, это кажется глупым и очень похоже на то, что он подключен, но вот меня. Из-за потери соединения и различных настроек схемы электропитания внутри Windows приемник Bluetooth может быть фактически выключен, что не позволяет другому устройству найти ваш компьютер. Первое, что нужно сделать, это проверить, не был ли Bluetooth случайно отключен, и снова включить его, и это может быть простым решением вашей проблемы.
-
Перезагрузите устройство BlueTooth.
Да, еще один из них: вы пытались выключить и снова включить совет, который кажется техническим клише, но в случае Bluetooth это действительно может решить вашу проблему. Радиосигналы и радиосоединения — это не такие уж зверя, как кабельные, и иногда устройство Bluetooth запоминает определенную информацию и может вызвать конфликт. Выключив, а затем снова включив его, вы очистите его память и кеш, и вы будете готовы к новому началу, надеюсь, вы решите свою проблему на этом пути.
-
Проверьте питание
Если ваше устройство Bluetooth не имеет индикатора заряда батареи, было бы разумно проверить состояние батареи устройства. Иногда мы забываем зарядить батареи, иногда кто-то их разрядил. Не следует упускать из виду проверку батареи или просто проверить, правильно ли работает блок питания, и это обязательно должно быть в вашем списке быстрых решений.
-
Перезагрузите компьютер
Иногда работают самые простые решения, и если перезагрузка устройства Bluetooth не сработала, возможно, перезагрузка компьютера. Когда вы перезагружаете компьютер, вы очищаете кеш и многие другие вещи, которые потенциально могут быть причиной проблем с подключением.
-
Проверяет расстояние устройства BlueTooth от компьютера или помех от препятствий
Устройство Bluetooth работает через радиоволны, и, как и в случае с Wi-Fi, если расстояние от компьютера слишком велико или между ними есть толстые стены, сигнал ухудшится и станет почти бесполезным. Имейте в виду, что ваш компьютер может улавливать волны устройства и обнаруживать их, но сам сигнал может быть слишком слабым для правильной работы соединения. Возьмите устройство и переместите его ближе к ПК, чтобы увидеть, исчезнет ли проблема, если проблема была на расстоянии или у стен.
-
Переустановите или обновите драйверы устройств.
Иногда проблема может заключаться в обновлении Windows и старых драйверах, убедитесь, что все ваши драйверы обновлены до последней версии и что в самой Windows установлено самое последнее обновление. Попытка переустановить устройство в холодном состоянии также решает некоторые проблемы.
-
Удалить и снова связать лед
Если вы пробовали все предыдущие шаги, попробуйте удалить устройство из Windows, а затем снова выполнить сопряжение. Это могло решить проблему, поскольку сама Windows могла ошибочно сохранить его как что-то еще и не могла его распознать.
-
Используйте средство устранения неполадок Windows
Если все остальное не удалось, щелкните правой кнопкой мыши и перейдите к устранению неполадок. Средство устранения неполадок Windows попытается найти проблему и направит вас к решению.
Если, к сожалению, ни одна из этих вещей не работает, вам следует связаться с производителем устройства, так как это очень хороший шанс, что проблема связана с аппаратным обеспечением.
Узнать больше

«Мы с нетерпением ждем продолжения нашего пути по внедрению приложений Android в Windows 11 и Microsoft Store благодаря нашему сотрудничеству с Amazon и Intel; это начнется с предварительной версии для участников программы предварительной оценки Windows в ближайшие месяцы».
Все остальные функции будут включены в Windows 11 при запуске.
Узнать больше
Код ошибки 0x80072F8F — Что это?
Код ошибки 0x80072F8F проявляется одним из основных способов. Известно, что он появляется еще в Windows 7 и в основном связан с ошибкой, возникающей в процессе обновления или когда компьютер пытается подключиться к онлайн-службе активации. Это может появиться, когда при активации не удается проверить ключ продукта. Код ошибки появится, когда система поймет, что дата и время на ПК неверны. Код ошибки 0x80072F8F также появится, если компьютер определил, что настройки часового пояса на компьютере неверны.
Когда Windows проходит процесс установки и проверяет всю информацию, связанную с компьютером, возникает код ошибки 0x80072F8F, указывающий, что информация в настройках компьютера недействительна. Правильное время и даты необходимы при использовании серийных ключей проверки для установки Windows. Когда эти настройки выходят за пределы допустимого окна, возникает проблема.
Причины ошибок
Есть только один главный признак, на который следует обратить внимание, и он проявится во время установки Windows. В процессе установки компьютер не сможет продолжить установку, если появится код ошибки 0x80072F8F. Поскольку информация не может быть проверена, Windows не сможет продолжить процесс установки, если настройки времени неверны. Это прерывает процесс, в результате чего необходимо изменить настройки, перезагрузить компьютер и повторить попытку. Обязательно убедитесь, что дата и время на компьютере находятся в пределах допустимого окна для серийного ключа.
- Этот код ошибки не даст никакой информации о том, как его исправить.
- Ошибка Windows 0x80072F8F отображается на экране.
- Код ошибки появляется при вводе серийного ключа Windows и продолжении.
Дополнительная информация и ручной ремонт
При возникновении кода ошибки 0x80072F8F необходимо исправить дату и время в меню настроек компьютера, а затем проверить правильность настроек часового пояса. Есть несколько различных способов изменить настройки времени и даты, и может потребоваться даже изменить настройки часового пояса. После этого может потребоваться перезагрузка компьютера. При загрузке Windows код проверки должен быть активирован в течение 30 дней с момента получения серийного номера.
-
Первый способ
Проверьте настройки времени и даты.
- Откройте меню «Пуск».
- Выберите «Настройки», затем «Время и язык», затем «Дата и время».
- Убедитесь, что компьютер работает в правильное время и дату.
-
Метод второй
Убедитесь, что компьютер подключен к Интернету.
- Введите «Устранение неполадок сети» в поле поиска, расположенное на панели задач.
- Выберите «Выявить и устранить проблемы в сети».
- Следуйте инструкциям на экране. Это устранит любые проблемы, возникающие в сети.
-
Метод третий
Просмотрите часовой пояс.
- Откройте меню «Пуск».
- Выберите «Настройки», затем «Время и язык», затем «Дата и время».
- Убедитесь, что в раскрывающемся меню выбран правильный часовой пояс.
-
Метод четвертый
Перезагрузите компьютер и проверьте, устраняет ли это проблему. Это может помочь в том случае, если средство устранения неполадок в сети не обнаружит проблему.
После выполнения этих шагов для редактирования настроек времени, даты и часового пояса может потребоваться перезагрузка компьютера. Это необходимо для того, чтобы компьютер сохранял и распознавал новые настройки. После перезапуска продолжите процесс, как предполагалось, и введите ключ продукта. Теперь компьютер сможет проверить ключ продукта, поскольку время и дата будут узнаваемы. Установка Windows должна продолжаться в обычном режиме и завершиться успешно, когда время, дата и часовой пояс находятся внутри параметров ключа продукта Windows.
Короче говоря, если это не так, компьютер не сможет распознать ключ продукта и, следовательно, не сможет установить продукт Windows. Как правило, исправление довольно простое и совсем не занимает много времени, но это очень важно.
Узнать больше
Звуковое устройство Realtek, не воспроизводящее звук, является распространенной проблемой Windows. Это случается время от времени, и, к счастью, его можно решить, приложив небольшие усилия и за короткий период времени. Сегодня в этой статье мы рассмотрим наиболее распространенные причины и способы решения проблемы сбоя драйвера для Realtek в Windows 10. Если у вас возникла именно эта проблема, перейдите от шага 1 к последнему, поскольку все шаги предназначены для перехода от самого простого к самому сложному. . Все сказанное позволяет нам решить вашу проблему с драйвером Realtek.
-
Сначала проверьте динамики и / или наушники
Первое, что нужно сделать при поиске и устранении неисправностей, — это проверить, включены ли ваши динамики или подключены ли наушники, а громкость или переключатель на них настроены правильно. Нет ничего более смущающего, чем потратить час или около того на устранение неполадок только для того, чтобы выяснить, что проблема заключалась в неисправности динамиков или их не включении.
-
Проверьте регулятор громкости в Windows
Как и на предыдущем шаге, где вы проверили оборудование, теперь пора проверить, правильно ли установлен регулятор громкости и не отключен ли звук или громкость полностью снижена.
-
Убедитесь, что диспетчер устройств сообщает об ошибке, и обновите драйвер.
Если оба оборудования работают правильно и регулятор громкости в Windows установлен правильно, проблема может заключаться в том, что Windows не обнаруживает неисправность устройства или драйвера. В любом случае диспетчер устройств сообщит об этой проблеме. Чтобы проверить, правильно ли работает драйвер, нажмите ⊞ ОКНА + X , чтобы открыть скрытое меню «Пуск».
Когда он откроется, нажмите Диспетчер устройств открыть это,
Если у вас есть ошибка драйвера устройства внутри Windows, вы должны сразу увидеть ее при входе в диспетчер устройств, рядом с ней будет желтый восклицательный знак. Щелкните правой кнопкой мыши на нем и выберите Обновление драйверов. -
Переустановить драйвер
Если обновить драйверы не удалось или у вас уже есть последние версии драйверов, их переустановка может решить проблему, поскольку драйверы могли быть повреждены во время установки какого-либо обновления или приложения. Выполните шаги из пункта 3, чтобы перейти к драйверу в диспетчере устройств, затем щелкните правой кнопкой мыши на нем, но вместо обновления выберите Удалить. После удаления драйвера перезагрузите Windows, и Windows установит новый.
-
Проверить обновления Windows
Проверьте, установлено ли последнее обновление Windows, при необходимости обновите Windows.
-
Устранить проблему с драйвером DRIVERFIX
Если ничего не помогает, получите ДРАЙВЕРФИКС, премиальное решение проблем с вашим ПК и исправление ошибок драйверов.
Узнать больше

Узнать больше
Rapid Media Converter — это потенциально нежелательная программа, которая обычно поставляется в комплекте с другим нежелательным программным обеспечением. Многие пользователи сообщили, что не знали, что установили приложение. Он также генерирует дополнительную рекламу и по этой причине классифицируется как рекламное ПО и помечен для необязательного удаления несколькими антивирусами.
От автора: Howard Software / Applon работает на платформе, поддерживаемой рекламой. Во время обычного использования Интернета на сайтах, где работает служба поддержки Applon, пользователи могут видеть рекламу в виде результатов покупок и новых вкладок. Тип рекламы зависит от содержания страницы, когда вы обычно просматриваете Интернет. Applon не имеет отношения к соответствующему веб-сайту и не одобряется им. Эти рекламные объявления будут обозначаться названием или логотипом Applon.
О браузере угонщиков
Рекламное ПО — это программы, созданные для показа рекламы на компьютерах пользователей с их согласия или без него. Своего рода вредоносное ПО, оно поставляется в комплекте с программным приложением, которое человек либо устанавливает, либо получает к нему доступ. Условно-бесплатное или бесплатное программное обеспечение обычно поставляется вместе с рекламным ПО. Когда рекламное ПО без вашего ведома проникает на ваш компьютер и передает информацию о вас или вашем ПК третьим лицам, это оказывается шпионским ПО. Другие виды рекламного ПО могут взять под контроль ваш интернет-браузер и перенаправить вас на веб-сайты, которые вы на самом деле не хотите проверять. Рекламное ПО является распространенной проблемой в большинстве компьютерных систем, и оно действительно вредно для вашего устройства. Рекламное/шпионское ПО обычно загружается и/или устанавливается пользователями случайно во время работы в сети, и в то же время люди сталкиваются с множеством трудностей, когда дело доходит до удаления рекламного ПО со своих компьютеров. Рекламное ПО может быть опасным для пользователей компьютеров во многих отношениях. Это может привести к тому, что рекламные объявления (всплывающие окна, рекламные баннеры и текстовые сообщения) будут постоянно отображаться, когда вы находитесь в сети, или, возможно, нарушить работу вашего компьютера, когда вы не подключены к сети. При длительном заражении рекламным ПО ваш компьютер будет работать с низкой скоростью обработки, ему потребуется больше времени для запуска и выключения, легко зависнет при загрузке веб-сайтов и даже появится синий экран смерти (BSOD). Чаще всего рекламное ПО является законным источником дохода для многих компаний, которые предлагают программное обеспечение клиентам по нулевой цене. Но рекламные объявления, генерируемые рекламным ПО, имеют тенденцию быть более агрессивными, чем обычные объявления, которые могут значительно снизить производительность системы или привести к полному сбою. Рекламное ПО повредит ваш компьютер, если вы позволите ему работать на вашем персональном компьютере в течение длительного периода времени. Разумный способ заблокировать рекламное ПО от порчи вашего ПК — использовать на компьютере надежную антивирусную программу, такую как Safebytes Anti-Malware. Это программное обеспечение обеспечивает полную всестороннюю защиту, гарантируя, что ваш ноутбук или компьютер больше не заразится шпионским и рекламным ПО. Примите следующие меры, чтобы предотвратить проникновение рекламного ПО в вашу систему: Программное обеспечение, загружаемое в Интернете, должно поступать с надежных веб-сайтов, а также быть избирательным в отношении того, что вы устанавливаете на свой компьютер; Всегда читайте лицензионное соглашение с конечным пользователем (EULA) любого приложения, которое вы планируете установить; Остерегайтесь интерактивных объявлений, особенно тех, которые рекламируют специальные предложения, купоны или любые другие подозрительные предложения.; Избегайте установки панелей инструментов, потому что панели инструментов с менее авторитетных веб-сайтов всегда содержат рекламное ПО, которое может замедлить работу вашего ПК, а в некоторых случаях напрямую заразить его.
Что делать, если вредоносное ПО мешает вам загрузить антивирус?
Каждая вредоносная программа опасна, и степень ущерба будет сильно различаться в зависимости от типа заражения. Некоторые вредоносные программы делают все возможное, чтобы помешать вам установить что-либо в вашей компьютерной системе, особенно антивирусное программное обеспечение. Так что же делать, если вредоносное ПО мешает вам загрузить или установить Anti-Malware? Есть несколько исправлений, которые вы можете попытаться обойти с этим конкретным препятствием. Запуск Windows в безопасном режиме. Если для какого-либо вируса настроена немедленная загрузка при запуске Windows, переход в безопасный режим может заблокировать попытку. Поскольку в безопасном режиме запускается только минимум программ и служб, причин для возникновения конфликтов практически нет. Здесь перечислены шаги, которые необходимо выполнить, чтобы перейти в безопасный режим на компьютерах с Windows XP, Vista или 7 (инструкции для компьютеров с Windows 8 и 10 см. на веб-сайте Microsoft).
1) При включении / запуске нажимайте клавишу F8 с интервалом в одну секунду. Это должно вызвать меню Advanced Boot Options.
2) С помощью клавиш со стрелками выберите Безопасный режим с сетевым подключением и нажмите ENTER.
3) Как только этот режим загрузится, у вас должен появиться интернет. Теперь используйте ваш веб-браузер в обычном режиме и перейдите по адресу https://safebytes.com/products/anti-malware/, чтобы загрузить и установить Safebytes Anti-Malware.
4) После установки выполните полное сканирование и позвольте программе удалить обнаруженные угрозы.
Получить антивирусное программное обеспечение, используя альтернативный браузер
Некоторые вредоносные программы нацелены только на определенные веб-браузеры. Если это ваша ситуация, используйте другой браузер, так как он может обойти компьютерный вирус. Если к Internet Explorer подключен троян, переключитесь на альтернативный веб-браузер со встроенными функциями безопасности, например Firefox или Chrome, чтобы загрузить предпочитаемую вами программу защиты от вредоносных программ — Safebytes.
Создайте загрузочный USB-антивирус
Вот еще одно решение, использующее портативное антивирусное программное обеспечение USB, которое может сканировать ваш компьютер на наличие вредоносных программ без необходимости установки. Примите эти меры, чтобы запустить антивирус на пораженной компьютерной системе.
1) На чистом компьютере загрузите и установите Safebytes Anti-Malware.
2) Подключите флешку к USB-разъему на чистом компьютере.
3) Дважды щелкните загруженный файл, чтобы запустить мастер установки.
4) Выберите USB-накопитель в качестве места назначения для сохранения файла программного обеспечения. Следуйте инструкциям на экране для завершения установки.
5) Перенесите USB-накопитель с незараженного компьютера на зараженный компьютер.
6) Дважды щелкните EXE-файл, чтобы открыть программу Safebytes с флэш-накопителя.
7) Нажмите кнопку «Сканировать сейчас», чтобы начать сканирование на наличие вредоносных программ.
SafeBytes AntiMalware Обзор
Вы хотите загрузить лучшую антивирусную программу для своего ноутбука или компьютера? На рынке можно найти множество приложений, которые доступны в платных и бесплатных версиях для систем Microsoft Windows. Некоторые из них отлично справляются с устранением вредоносных программ, а некоторые сами по себе наносят вред вашему компьютеру. Вы должны быть осторожны, чтобы не выбрать неправильное приложение, особенно если вы покупаете премиальное программное обеспечение. При рассмотрении надежных программ Safebytes Anti-Malware, безусловно, является наиболее рекомендуемой. Safebytes входит в число хорошо зарекомендовавших себя фирм, занимающихся компьютерными решениями, которые предоставляют комплексное антивирусное приложение. Благодаря самой передовой технологии обнаружения и устранения вирусов это программное обеспечение поможет вам защитить ваш компьютер от инфекций, вызванных различными видами вредоносных программ и аналогичных интернет-угроз, включая рекламное ПО, шпионское ПО, компьютерные вирусы, черви, троянские кони, клавиатурные шпионы, программы-вымогатели и другие. потенциально нежелательная программа (ПНП).
SafeBytes имеет фантастические возможности по сравнению с другими программами защиты от вредоносных программ. Вот некоторые из хороших:
Надежная защита от вредоносных программ: Созданное на основе широко известного антивирусного движка, это приложение для удаления вредоносных программ способно находить и удалять несколько устойчивых вредоносных угроз, таких как угонщики браузеров, ПНП и программы-вымогатели, которые могут пропустить другие распространенные антивирусные программы.
Живая защита: SafeBytes обеспечивает полную защиту в реальном времени без помощи рук и настроен на наблюдение, предотвращение и устранение всех угроз при первом столкновении. Он будет регулярно контролировать ваш компьютер на предмет хакерской активности, а также обеспечивает конечных пользователей сложной защитой брандмауэра.
Высокоскоростной модуль сканирования вредоносных программ: SafeBytes Anti-Malware имеет алгоритм многопоточного сканирования, который работает до 5 раз быстрее, чем любое другое программное обеспечение для защиты от вредоносных программ.
Безопасный просмотр веб-страниц: SafeBytes проверяет ссылки, представленные на веб-странице, на предмет возможных угроз и информирует вас о том, безопасно ли посещать веб-сайт, с помощью своей уникальной системы рейтинга безопасности.
Легкий: Эта программа легкая и может спокойно работать в фоновом режиме, что не влияет на производительность вашего ПК.
Служба поддержки 24 / 7: По любым техническим вопросам или поддержке продукта вы можете получить круглосуточную помощь экспертов через чат и электронную почту. Подводя итог, SafeBytes Anti-Malware действительно отлично подходит для защиты вашего компьютера от всех видов вредоносных программ. Нет никаких сомнений в том, что ваш компьютер будет защищен в режиме реального времени, как только вы начнете использовать эту программу. Для максимальной защиты и наилучшего соотношения цены и качества вам не найти ничего лучше, чем SafeBytes Anti-Malware.
Технические детали и удаление вручную (для опытных пользователей)
Если вы не хотите использовать программное обеспечение для удаления вредоносных программ и предпочитаете избавиться от Rapid Media Converter вручную, вы можете сделать это, перейдя в меню «Установка и удаление программ» на панели управления и удалив вредоносное программное обеспечение; в случае расширения веб-браузера вы можете удалить его, перейдя в диспетчер дополнений/расширений браузера. Вы, безусловно, также захотите сбросить настройки веб-браузера. Чтобы быть уверенным в полном удалении, найдите следующие записи реестра Windows в своей системе и удалите их или сбросьте значения соответствующим образом. Пожалуйста, имейте в виду, что это предназначено только для опытных пользователей и может быть затруднено из-за неправильного удаления файла, вызывающего дополнительные системные ошибки. Кроме того, некоторые вредоносные программы имеют возможность защититься от его удаления. Рекомендуется делать это в безопасном режиме.
файлы:
Поиск и удаление: RapidMediaConverter.exe ffmpeg.exe unins000.exe SQLite.Interop.dll
Папки:
C: Program Files RapidMediaConverter
Узнать больше
Если вы не знаете, в строке заголовка есть кнопки «Развернуть», «Свернуть», а также кнопку «Закрыть». Однако в некоторых случаях вы можете заметить, что в проводнике отсутствуют строки заголовка, кнопки «Развернуть», «Свернуть» и «Закрыть». Такая проблема может быть связана с каким-либо сбоем в работе компьютера или с каким-либо встроенным инструментом или установленной программой на вашем компьютере. Кроме того, необходимо учитывать и другие факторы, такие как повреждение системных файлов, а также ошибки в профиле пользователя, созданном в сети домена, и так далее. Есть несколько предложений, которые вы можете проверить, чтобы решить проблему. Вы можете попробовать загрузить компьютер в состоянии чистой загрузки, чтобы увидеть, не является ли сторонняя программа основной причиной проблемы. Вы также можете попробовать запустить встроенные инструменты, такие как средство проверки системных файлов и инструмент DISM. Вы также можете очистить видеобуфер, сбросить или переустановить программу или заново создать профиль пользователя.
Вариант 1. Переведите компьютер в состояние чистой загрузки.
Как уже указывалось, возможно, что проблема связана с какой-то сторонней программой или службой. Чтобы изолировать эту возможность и определить виновника, вы должны перевести компьютер в состояние чистой загрузки. Для этого выполните следующие действия.
- Войдите на свой компьютер как администратор.
- Введите MSConfig в Начальном поиске, чтобы открыть утилиту конфигурации системы.
- Оттуда перейдите на вкладку Общие и нажмите «Выборочный запуск».
- Снимите флажок «Загрузить элементы запуска» и убедитесь, что установлены флажки «Загрузить системные службы» и «Использовать исходную конфигурацию загрузки».
- Затем щелкните вкладку «Службы» и установите флажок «Скрыть все службы Microsoft».
- Нажмите Отключить все.
- Нажмите Apply / OK и перезагрузите компьютер. (Это переведет ваш компьютер в состояние чистой загрузки. И настройте Windows на обычный запуск, просто отмените изменения.)
- Вам нужно отключать одно стороннее приложение за другим, чтобы действительно изолировать проблему. И как только вы сузили проблему, вы можете либо отключить стороннее приложение, которое вызывает проблему, либо удалить его.
Вариант 2. Запустите проверку системных файлов.
Вы также можете попробовать запустить проверку системных файлов или сканирование SFC, чтобы решить эту проблему. Проверка системных файлов — это встроенная в ваш компьютер командная утилита, которая помогает восстанавливать поврежденные и отсутствующие файлы. Обратитесь к следующим шагам, чтобы запустить его:
- Нажмите клавиши Win + R, чтобы запустить Run.
- Введите CMD в поле и нажмите Enter.
- После открытия командной строки введите ПФС / SCANNOW
Команда запустит сканирование системы, которое займет несколько секунд, прежде чем завершится. Как только это будет сделано, вы можете получить следующие результаты:
- Защита ресурсов Windows не обнаружила нарушений целостности.
- Защита ресурсов Windows обнаружила поврежденные файлы и успешно восстановила их.
- Windows Resource Protection обнаружила поврежденные файлы, но не смогла исправить некоторые из них.
- Перезагрузите компьютер и посмотрите, появляется ли папка System32 при запуске или нет.
Вариант 3. Попробуйте запустить инструмент DISM.
Вы можете попробовать запустить средство управления развертыванием образов и обслуживанием или DISM, чтобы решить проблему обновления Windows. Используя этот встроенный инструмент, у вас есть различные опции, такие как «/ ScanHealth», «/ CheckHealth» и «/ RestoreHealth».
- Откройте командную строку с правами администратора.
- Затем введите следующие команды и обязательно нажмите Enter сразу после ввода каждой из них:
- Dism / Online / Очистка-изображение / CheckHealth
- Dism / Online / Очистка-изображение / ScanHealth
- exe / Online / Cleanup-image / Восстановление здоровья
- Не закрывайте окно, если процесс занимает некоторое время, поскольку, вероятно, он займет несколько минут.
Вариант 4 — Попробуйте очистить буфер видео
Подобные проблемы также могут быть связаны с неверными данными в видео буфере. Таким образом, вы можете попробовать очистить видеобуфер, чтобы решить проблему. Все, что вам нужно сделать, это нажать клавиши Shift + Ctrl + Win + B на клавиатуре. После этого оставьте компьютер бездействующим примерно на 10 секунд, пока вы не заметите, что он один раз мигнет. Теперь вы пытаетесь использовать свой компьютер как обычно и смотреть, исправлен ли сбой или нет.
Вариант 5 — Попробуйте сбросить или переустановить программу
Еще одна вещь, которую вы можете сделать, чтобы решить проблему, — это сбросить или переустановить программу, в которой вы столкнулись с проблемой. Скорее всего, вы запускаете приложение в полноэкранном режиме, но вы можете выйти из него, просто нажав клавишу Esc или F11. Однако, если ничего не изменилось, рассмотрите возможность сброса или переустановки программы. Просто перейдите в приложение «Настройки Windows 10» и выберите «Приложения»> «Приложения и функции». Оттуда найдите запись о приложении, с которым у вас возникли проблемы, выберите его, а затем нажмите «Дополнительные параметры». После этого нажмите кнопку «Сброс» в разделе «Сброс».
Вариант 6. Попробуйте воссоздать профиль пользователя.
Вы также можете попробовать воссоздать профиль пользователя на своем компьютере, поскольку некоторые ошибки при создании профиля пользователя могут привести к подобным проблемам. Таким образом, вы должны попытаться удалить профиль пользователя, а затем воссоздать его.
Узнать больше
Код 0x800F0923 — Что это?
Код ошибки 0x800F0923 появляется только при попытке обновить старые версии Microsoft Windows до Microsoft Windows 10. Эта ошибка возникает не при каждой установке и считается результатом проблемы несовместимости драйверов. Неясно, какие именно драйверы имеют проблемы с совместимостью, хотя широко распространено мнение, что виноваты драйверы DuplexSecure SPTD. При корректной работе, без ошибок, процесс обновления не должен занимать более 30 минут. Общие симптомы включают в себя:
- Окно с сообщением об ошибке / всплывающее окно во время процесса установки с кодом ошибки 0x800F0923
- Невозможность установить и обновить старые версии Microsoft Windows до версии 10
Решения
 Причины ошибок
Причины ошибок
Существуют различные важные факторы, связанные с проблемой несовместимости кода ошибки 0x800F0923 при установке / обновлении Windows 10. Эти факторы включают, но не ограничиваются:
- Обновление операционной системы (ОС) не поддерживает старое оборудование.
- Характеристики вашего компьютера не соответствуют минимальным требованиям.
- Недостаточно места на жестком диске.
- В новом программном обеспечении могут отсутствовать драйверы программного обеспечения для старого оборудования.
Дополнительная информация и ручной ремонт
Microsoft недавно выпустила операционную систему Windows 10. Несмотря на то, что еще предстоит решить несколько проблем, в целом отзывы были положительными. Как и в случае с любым новым обновлением Microsoft, могут возникнуть проблемы с совместимостью. Если вы не уверены, сможет ли ваш текущий компьютер работать с новой Windows 10, вот простой способ проверить вашу систему.
Способ 1. Проверьте, совместим ли ваш компьютер
- Найдите значок приложения «Get Windows 10» на панели уведомлений (в правом нижнем углу экрана, белый логотип Windows).
- Щелкните этот значок правой кнопкой мыши, затем выберите параметр «Проверить статус обновления».
- Будьте готовы к открытию меню, которое займет несколько минут.
- Щелкните меню в верхнем левом углу этого нового диалогового окна. (Похоже, три синих горизонтальных линии)
- Выберите «проверить свой компьютер»
- После того, как система проверит совместимость, она сообщит вам, есть ли на вашем ПК соответствующие драйверы и т. Д. (Имейте в виду, что это не надежный метод проверки состояния совместимости).
Способ 2. Загрузите или обновите драйверы / программное обеспечение
Если вы уже пытались выполнить обновление до Windows 10 и получили код ошибки 0x800F0923, это самый простой способ решить проблему самостоятельно.
1. Откройте приложение «Get Windows 10».
2. Откройте меню в левом верхнем углу, выглядит как три синие линии.
3. Выберите «Проверить свой компьютер».
4. Система сообщит вам, какие драйверы несовместимы.
5. Перейдите на веб-сайт поддержки Microsoft, чтобы установить и / или обновить драйверы, которые оказались проблемой.
6. После устранения проблемы с драйвером повторите попытку обновления Windows 10.
Способ 3: создать место на вашем компьютере
Если на вашем компьютере недостаточно места, чтобы принять обновление, вы можете очистить место на вашем компьютере. Вот как это сделать. Если вы еще не пытались установить Microsoft Windows 10, рекомендуется перед установкой проверить совместимость вашей системы. Хотя в этом нет абсолютной необходимости, это сэкономит время и нервы. Служба поддержки Microsoft предлагает связаться с ними напрямую, если вы не можете решить проблемы с совместимостью драйверов или если описанный выше метод «сделай сам» не удался. Чтобы решить эту проблему совместимости и начать обновление, используйте мощный и удобный инструмент для устранения проблемы.
Открыть скачать Ресторо. Пользователи также должны знать, что у тех, кто решит перейти на Windows 10, есть 30 дней, в течение которых они могут решить, что они предпочитают использовать свою старую систему. Однако возврат к старой системе может оказаться непростым процессом, и некоторые данные могут быть потеряны.
Узнать больше
Авторское право © 2022, ErrorTools, Все права защищены
Товарные знаки: логотипы Microsoft Windows являются зарегистрированными товарными знаками Microsoft. Отказ от ответственности: ErrorTools.com не аффилирован с Microsoft и не претендует на прямую аффилированность.
Информация на этой странице предоставлена исключительно в информационных целях.
Ремонт вашего ПК одним щелчком мыши
Имейте в виду, что наше программное обеспечение необходимо установить на ПК с ОС Windows. Откройте этот веб-сайт на настольном ПК и загрузите программное обеспечение для простого и быстрого устранения ваших проблем.
Похожие новости
Инструкция по активации Windows 10
Инструкция по активации Windows 10 Активация позволит подтвердить подлинность вашей …
Читать подробнее
Инструкция по активации Microsoft Office через учетную запись
Инструкция по активации Microsoft Office Активация Microsoft Office позволяет подтвердить …
Читать подробнее
Понравилась статья?
Поделись!
Скачивание и запуск программы KMS Auto – это один из простых способов активации «Десятки» независимо от того, какая у вас версия (Домашняя, Профессиональная, Корпоративная). Однако, не все так просто. Программа может удаляться при запуске Windows, а еще ее блокирует и встроенный, и сторонний антивирус. Также пользователи жаловались, что activation слетела после установки обновлений.
Содержание
- 1. KMS активатор не добавил ключ Win 10 автоматически
- 2. Почему слетает активация КМС Авто в Виндовс 10?
- 3. Как добавить активатор KMS в исключения антивируса Windows 10?
- 4. KMSAuto блокирует защитник Виндовс 10
- 4.1. Kmsauto удаляется при запуске «Десятки»
- 4.2. Windows 10 блокирует kms активатор что делать?
- 4.3. Невозможно выполнить
- 4.4. Касперский удаляет
- 4.5. Необрабатываемое исключение в приложении
- 4.6. Ошибка с режимом «авто»
- 5. Слетела активация Windows 10: как восстановить kms?
- 6. Windows Defender мешает запуску
- 7. Kmsauto net зависает
KMS активатор не добавил ключ Win 10 автоматически
Если активатору не удалось распознать версию Виндовс и подобрать key в авторежиме, пользователю придется сделать это вручную.
- Запустите программу, выберите опцию «Активация», затем – «Активация Windows».
- Перейдите во вкладку «Утилиты».
- Выберите подходящую вам версию ОС в списке GVLK ключей.
- Скопируйте key, предложенный программой.
- Перейдите во вкладку «Система» и впишите ключ, скопированный ранее.
- Нажмите кнопку «Продолжить» и дождитесь завершения процесса.
Аналогичный способ позволяет использовать ПО для ручной активации Microsoft Office.
Почему слетает активация КМС Авто в Виндовс 10?
Главная причина – у пользователя нет лицензионного ключа операционной системы. Разработчик всячески блокирует попытки использования пиратского ПО.
Проблемы применения KMS Auto могут быть связанны с такими факторами:
- блокировка встроенным защитником ОС или другим антивирусом;
- некорректная установка даты и времени на устройстве;
- недавняя замена жесткого диска вашего компьютера;
- повреждение системных файлов во время работы на ПК;
- запуск программы не с правами администратора.
Убедитесь в том, что дата и время системы соответствуют региону вашего проживания. Временно отключите антивирусные программы. Запустите КМС Авто с правами администратора. Если программа не работает в автоматическом режиме, выберите ручной.
Как добавить активатор KMS в исключения антивируса Windows 10?
Из «Параметров» перейдите в подраздел «Обновление и безопасность». В категории «Безопасность Виндовс» кликните на первый пункт в списке зон защиты и выберите опцию «Управление параметрами». Там вы можете указать, что KMSAuto не несет угрозу безопасности ОС. После этого встроенный защитник операционной системы не будет блокировать ПО. Вы сможете повторять процедуру подтверждения подлинности ОС с заданной периодичностью – например, раз в 10 или 30 дней.
KMSAuto блокирует защитник Виндовс 10
KMSAuto – это бесплатная сторонняя программа, которая вмешивается в работу ОС. Защитник Виндовс 10 считает, что ее действия угрожают безопасности и целостности данных, поэтому блокирует утилиту. Перед скачиванием и установкой программы отключите встроенный антивирус «Десятки».
Также стоит добавить КМС Авто в список исключений защитника. Для этого нажмите на категорию «Параметры защиты от вирусов» и выберите активатор в выпадающем списке меню «Управление настройками».
Как пользоваться KMSAuto после отключения защитника?
- Загрузите на ваш ПК с сайта разработчика в архиве zip.
- Распакуйте архив после скачивания.
- Запустите KMSAuto Net от имени администратора.
- Нажмите на кнопку «Активация».
- Выберите опцию «Активация Windows».
- После выполнения процесса в автоматическом режиме запланируйте переактивацию системы спустя 10 дней. Программа повторит задачу без вашего участия через заданный промежуток времени.
Включите защитника после того, как система активирована.
Kmsauto удаляется при запуске «Десятки»
Добавьте программу в список исключений исходного защитника системы. Обязательно установите повторное подтверждение системы (не ранее, чем через 10 дней и не позднее, чем через 180).
Windows 10 блокирует kms активатор что делать?
Перейдите в раздел «Безопасность сети» и выберите «Параметры». Посмотрите записи журнала защиты и выберите опцию «Восстановить/разрешить».
Невозможно выполнить
Воспользуйтесь другим ПО. Например, AAct, Re-Loader. Обязательно отключите антивирус при использовании стороннего ПО для добавления ключа активации «Десятки».
Касперский удаляет
Антивирус делает так, чтобы не запускались программы, которые он распознает, как потенциально опасные. Если отключение Касперского на время использования не дает результаты, следуйте таким рекомендациям против удаления нужного ПО:
- Запустите Касперский и перейдите в раздел настроек.
- Выберите кнопку «Дополнительно» в меню слева.
- В разделе «Угрозы и исключения» добавьте KMS активатор в список программ, которые не проверяются.
Антивирус не будет считать его нежелательным ПО.
Необрабатываемое исключение в приложении
Сообщение сигнализирует о повреждении системных файлов «Десятки». Попробуйте активировать систему вручную, скопировав предложенный ключ из раздела «Утилита».
Ошибка с режимом «авто»
Данная ошибка означает, что вам нужно перейти в раздел «Утилита», чтобы самостоятельно скачать ключ для своей версии «Десятки». Потом его нужно вставить и вручную активировать в разделе «Система».
Слетела активация Windows 10: как восстановить kms?
Можете сделать восстановление системы до момента, де все работало корректно, и привязать ключ к аккаунту Майкрософт.
Windows Defender мешает запуску
Разработчик Microsoft не одобряет использование сторонних программ для активации «Десятки». Поэтому при использовании KMSAuto и других подобных утилит появляется ошибка с кодом 0xc004f074. Чтобы ее устранить, отключите встроенный защитник на время активации системы с помощью программы.
Как отключить Windows defender?
- Нажмите на «Пуск» и перейдите в раздел «Параметры»
- Выберите подраздел «Безопасность Windows»
- Отключите брандмауэр, защиту от опасностей в сети и вирусных угроз .
- Запустите активатор снова.
- После успешного результата включите Windows defender.
Если на вашем устройстве установлен и другой антивирус, его также придется отключить на время использования стороннего ПО.
Kmsauto net зависает
Проблема может быть связана с работой встроенного защитника ОС или нестабильным интернет-соединением. В первом случае проверьте, что защита сети и от угроз временно отключены. Если есть возможность, проверьте соединение с интернетом на другом устройстве.
Чтобы пройти activation без ошибок и посмотреть, что все работает, как надо, купите цифровой ключ (25-символьный электронный код Виндовс) у нас.
Мы настоятельно рекомендуем приобрести лицензионный ключ Windows 10 в нашем интернет-магазине и произвести активацию по инструкции, которую мы прилагаем к электронному ключу.
by Madalina Dinita
Madalina has been a Windows fan ever since she got her hands on her first Windows XP computer. She is interested in all things technology, especially emerging technologies… read more
Updated on March 22, 2022
- The first step is to tweak the SoftwareProtectionPlatform settings, then restart your computer for the changes to take effect.
- If there is no KMS server available, you can use the MAK key instead. Another method would be to configure a KMS host server.
- Unfortunately, activation errors still happen but if you experience one, go straight to our Activation errors section to learn what to do.
- If you still have the old Windows 7 installed and you have problems that need solutions, you can count on finding on in our Windows 7 fix hub.
XINSTALL BY CLICKING THE DOWNLOAD FILE
This software will repair common computer errors, protect you from file loss, malware, hardware failure and optimize your PC for maximum performance. Fix PC issues and remove viruses now in 3 easy steps:
- Download Restoro PC Repair Tool that comes with Patented Technologies (patent available here).
- Click Start Scan to find Windows issues that could be causing PC problems.
- Click Repair All to fix issues affecting your computer’s security and performance
- Restoro has been downloaded by 0 readers this month.
The latest Windows 7 updates, including KB4480970, brought quite a long list of bugs.
Here are some of the most frequent issues reported by users: network drive doesn’t work, SMBv2 sharing often stops working, database format is not recognized, and so on.
If you’re interested, you can read this report to learn more about these issues.
Users who complained about KMS errors also pointed out the following issues:
- KMS activation error 0x80070002
- Windows 10 kms activation error 0xc004f074
- Windows 7 activate error this product is incapable of kms activation
- Office 2010 kms activation error 0x80072f8f
Apart from the bugs listed in our previous report, recent user reports confirmed KMS activation errors are on the rise as well. As a result, we compiled this list of potential solutions to fix these errors.
How can I fix Windows 7 KMS activation errors?
Method 1: Tweak SoftwareProtectionPlatform settings
- Go to Windows Update > check the list of installed updates > uninstall KB971033
- Restart your computer for the changes to take effect
- Go to Start > launch Command Prompt as administrator
- Enter the following commands:
- net stop sppsvc
del %windir%system327B296FB0-376B-497e-B012-9C450E1B7327-5P-0.C7483456-A289-439d-8115-601632D005A0 /ahdel %windir%system327B296FB0-376B-497e-B012-9C450E1B7327-5P-1.C7483456-A289-439d-8115-601632D005A0 /ahdel %windir%ServiceProfilesNetworkServiceAppDataRoamingMicrosoftSoftwareProtectionPlatformtokens.datdel %windir%ServiceProfilesNetworkServiceAppDataRoamingMicrosoftSoftwareProtectionPlatformcachecache.datnet start sppsvclmgr /ipk 33PXH-7Y6KF-2VJC9-XBBR8-HVTHH- Note: Use a key that’s compatible with your environment. The example above is a key for Win7 Enterprise. For more information on the keys to use, go to Microsoft’s support page.
- slmgr /ato
Method 2: Use a MAK product key
If there is no KMS server available, you can use the MAK key instead.
- Launch Command prompt as an administrator and enter this command:
- slmgr -ipk xxxxx-xxxxx-xxxxx-xxxxx-xxxxx (enter your MAK product key after ipk)
- Hit Enter and wait for the command to take effect.
Method 3: Configure a KMS host server
KMS activation errors often occur because there is no valid KMS server for your clients to activate against. In this case, you need to install and activate a KMS server.
Once you’ve set up a computer to host the KMS software, you can go ahead and publish the Domain Name System (DNS) settings.
For detailed information on the steps to follow, you can check out the following Microsoft support pages:
- Install a KMS host on a Windows Server 2008-based computer
- Install KMS Hosts
- Deploy KMS Activation
- Volume activation in Windows Server 2008
- Planning for Volume Activation in Windows 7 or Windows Server 2008 R2
Method 4: Create a KMS SRV record in MS DNS server
Here’s what you can do if your client cannot locate a KMS host on the network:
- Verify that your KMS host is installed and has been activated with a KMS key registered in DNS.
- Verify the registry to make sure the KMS host server is registering with DNS.
For a step-by-step guide, go to Microsoft’s support page.
- How to fix a Windows 10/11 activation key that doesn’t work
- Windows Update Error 800B0100: 7 Quick Fixes
- Windows 7 Update Error Codes: Common Issues & Fixes
- 0xc004f012 Windows Activation Error: How to Fix It
Additionally, you can also assign a KMS server manually. If this action didn’t help, you can automatically publish KMS in multiple DNS domains.
Now, if you’re one of these specific error codes: 0xC004C001, 0xC004C003, 0xC004C008, 0xC004B100, 0xC004C020, 0xC004C021, 0xC004F009, 0xC004F00F, 0xC004F014, 0xC004F02C, 0xC004F035, 0xC004F038, 0xC004F039, 0xC004F041, 0xC004F042, 0xC004F050, 0xC004F051, 0xC004F064, 0xC004F065 , 0xC004F06C, 0x80070005, 0x8007232A, 0x8007232B, 0x800706BA, 0x8007251D, 0xC004F074, 0x8004FE21, 0x80092328 or 0x8007007b, you can use the solutions listed in this troubleshooting guide from Microsoft.
Newsletter
by Madalina Dinita
Madalina has been a Windows fan ever since she got her hands on her first Windows XP computer. She is interested in all things technology, especially emerging technologies… read more
Updated on March 22, 2022
- The first step is to tweak the SoftwareProtectionPlatform settings, then restart your computer for the changes to take effect.
- If there is no KMS server available, you can use the MAK key instead. Another method would be to configure a KMS host server.
- Unfortunately, activation errors still happen but if you experience one, go straight to our Activation errors section to learn what to do.
- If you still have the old Windows 7 installed and you have problems that need solutions, you can count on finding on in our Windows 7 fix hub.
XINSTALL BY CLICKING THE DOWNLOAD FILE
This software will repair common computer errors, protect you from file loss, malware, hardware failure and optimize your PC for maximum performance. Fix PC issues and remove viruses now in 3 easy steps:
- Download Restoro PC Repair Tool that comes with Patented Technologies (patent available here).
- Click Start Scan to find Windows issues that could be causing PC problems.
- Click Repair All to fix issues affecting your computer’s security and performance
- Restoro has been downloaded by 0 readers this month.
The latest Windows 7 updates, including KB4480970, brought quite a long list of bugs.
Here are some of the most frequent issues reported by users: network drive doesn’t work, SMBv2 sharing often stops working, database format is not recognized, and so on.
If you’re interested, you can read this report to learn more about these issues.
Users who complained about KMS errors also pointed out the following issues:
- KMS activation error 0x80070002
- Windows 10 kms activation error 0xc004f074
- Windows 7 activate error this product is incapable of kms activation
- Office 2010 kms activation error 0x80072f8f
Apart from the bugs listed in our previous report, recent user reports confirmed KMS activation errors are on the rise as well. As a result, we compiled this list of potential solutions to fix these errors.
How can I fix Windows 7 KMS activation errors?
Method 1: Tweak SoftwareProtectionPlatform settings
- Go to Windows Update > check the list of installed updates > uninstall KB971033
- Restart your computer for the changes to take effect
- Go to Start > launch Command Prompt as administrator
- Enter the following commands:
- net stop sppsvc
del %windir%system327B296FB0-376B-497e-B012-9C450E1B7327-5P-0.C7483456-A289-439d-8115-601632D005A0 /ahdel %windir%system327B296FB0-376B-497e-B012-9C450E1B7327-5P-1.C7483456-A289-439d-8115-601632D005A0 /ahdel %windir%ServiceProfilesNetworkServiceAppDataRoamingMicrosoftSoftwareProtectionPlatformtokens.datdel %windir%ServiceProfilesNetworkServiceAppDataRoamingMicrosoftSoftwareProtectionPlatformcachecache.datnet start sppsvclmgr /ipk 33PXH-7Y6KF-2VJC9-XBBR8-HVTHH- Note: Use a key that’s compatible with your environment. The example above is a key for Win7 Enterprise. For more information on the keys to use, go to Microsoft’s support page.
- slmgr /ato
Method 2: Use a MAK product key
If there is no KMS server available, you can use the MAK key instead.
- Launch Command prompt as an administrator and enter this command:
- slmgr -ipk xxxxx-xxxxx-xxxxx-xxxxx-xxxxx (enter your MAK product key after ipk)
- Hit Enter and wait for the command to take effect.
Method 3: Configure a KMS host server
KMS activation errors often occur because there is no valid KMS server for your clients to activate against. In this case, you need to install and activate a KMS server.
Once you’ve set up a computer to host the KMS software, you can go ahead and publish the Domain Name System (DNS) settings.
For detailed information on the steps to follow, you can check out the following Microsoft support pages:
- Install a KMS host on a Windows Server 2008-based computer
- Install KMS Hosts
- Deploy KMS Activation
- Volume activation in Windows Server 2008
- Planning for Volume Activation in Windows 7 or Windows Server 2008 R2
Method 4: Create a KMS SRV record in MS DNS server
Here’s what you can do if your client cannot locate a KMS host on the network:
- Verify that your KMS host is installed and has been activated with a KMS key registered in DNS.
- Verify the registry to make sure the KMS host server is registering with DNS.
For a step-by-step guide, go to Microsoft’s support page.
- How to fix a Windows 10/11 activation key that doesn’t work
- Windows Update Error 800B0100: 7 Quick Fixes
- Windows 7 Update Error Codes: Common Issues & Fixes
- 0xc004f012 Windows Activation Error: How to Fix It
Additionally, you can also assign a KMS server manually. If this action didn’t help, you can automatically publish KMS in multiple DNS domains.
Now, if you’re one of these specific error codes: 0xC004C001, 0xC004C003, 0xC004C008, 0xC004B100, 0xC004C020, 0xC004C021, 0xC004F009, 0xC004F00F, 0xC004F014, 0xC004F02C, 0xC004F035, 0xC004F038, 0xC004F039, 0xC004F041, 0xC004F042, 0xC004F050, 0xC004F051, 0xC004F064, 0xC004F065 , 0xC004F06C, 0x80070005, 0x8007232A, 0x8007232B, 0x800706BA, 0x8007251D, 0xC004F074, 0x8004FE21, 0x80092328 or 0x8007007b, you can use the solutions listed in this troubleshooting guide from Microsoft.
Newsletter
Содержание статьи:
- Как исправить ошибку 0xc004F074 при активации Windows 10
- Kmsauto не активирует windows 10 pro
- Kmsauto exe ругается антивирус
- 0xc004f074 — ошибка активации Windows 10 (KMS-активатор)
- Активация после обновления комплектующих
- Как исправить ошибку 0xc004F074 при активации Windows 10 | | Яндекс Дзен
- Hacktool:Win32/AutoKMS: что это?
- Исправление ошибок файловой системы
- Удаление при помощи классического антивирусного сканера
- Рассмотрим второй вариант — Re-loader Activator
- Удаление угрозы вручную
-
- Дубликаты не найдены
-
- Отсрочка активации
- Установка эмулятора и применение активации
- Удаление угрозы вручную
- Как активировать Windows 10 в случае изменения аппаратного оборудования
- Где скачать
- Что такое KMS-активация и как она работает?
- Активация системы через командную строку
- Hacktool:Win32/AutoKMS (активатор): природа воздействия вируса на систему и пользовательские данные
- Принцип работы простым языком
Как исправить ошибку 0xc004F074 при активации Windows 10
Компания Microsoft регулярно выпускает обновления Windows, чтобы исправлять недочеты, ошибки и уязвимости в системе. В десятой версии после некоторых апдейтов у пользователей операционная система перестала подтверждать активацию продукта. С чем это связано? Как исправить ошибку? Рассмотрим подробнее.
Сообщение с кодом 0xc004f074 проявляется, когда рабочая станция не установила связь с сервисами Microsoft для проверки лицензии пользователя.
Она появляется из-за отсутствия доступа к Интернету, ошибках в системных файлах, неверных ключах реестра и т.д. В некоторых случаях проблема возникает сразу после «чистой» инсталляции операционной системы на компьютер.
Рассмотрим подробнее способы решения проблемы различными путями.
Как правило, первым симптомом заражения является изменение стартовой страницы во всех установленных в системе веб-браузерах, постоянное перенаправление на небезопасные или потенциально опасные сайты, а также невозможность использования поисковых систем вроде Google или Yahoo.
Kmsauto не активирует windows 10 pro
Активация Windows 10 (Активатор KMSAuto, ключ — все способы)
Выскочит предупреждение UAC жмем «Да» так как для выполнения скрипта требуются повышенные привилегии.
Kmsauto exe ругается антивирус
Для автоматического добавления активатора в исключения встроенного антивируса используем готовые сценарии PowerShell. Если возникнут какие-то проблемы или активатор просто не будет работать, вероятно, проблема именно в.
0xc004f074 — ошибка активации Windows 10 (KMS-активатор)
В случае, если активировать Windows не удалось, в категории настроек Безопасность и обновление Активация возникнет опция Устранение неполадок во время активации , учитывающая вашу учетную запись, закрепленные за ней лицензии, и число персональных узлов, где задействуется данная лицензия. Ожидаем несколько секунд пока не появится надпись Активация выполнена успешно.
Можно ли удалить kmsauto после активации В большинстве случаев, с десяткой такого не происходит. Если оценивать разную информацию с просторов интернета, то можно понять, что введенные на Виндовс 10 ограничения никак не влияют на нормальную работу системы, даже если пользоваться ею продолжительное время. иди в Параметры Обновление и безопасность Активация, жми Изменить ключ , вводи BV9QP-TXN4X-4GJ6Q-J42Y4-W8F9M, пробуй активироваться. Завтра проверю Сегодня не хочу рисковать еще поработать надо, а завтра к ночи буду переустанавливать винду, как раз и этот KMS попробую.
Активация после обновления комплектующих
Когда пользователь меняет важные для ПК комплектующие (например, материнскую плату) он обычно теряет лицензию, причём старый ключ активации становится недействительным. Естественно, это не значит, что он лишается права пользоваться операционной системой, за которую он заплатил. Чтобы вновь активировать её, действуем следующим образом:
- Открываем раздел «Обновление и безопасность», в нём выбираем пункт «Активация» и далее — опцию «Устранение неполадок».
- Появится окно с сообщением о том, что активировать ОС не удалось. В нижней части окна будет ссылка с текстом «На этом устройстве недавно были изменены аппаратные компоненты». Нажимаем.
- В новом окне вводим данные для входа в аккаунт Microsoft либо создаем его, если у нас его нет. Нажимаем «Далее».
- Отобразятся устройства, которые привязаны к нашему аккаунту. Если устройств несколько, выбираем то, для которого хотим вновь зарегистрировать систему и нажимаем «Активировать».
В случае, если активировать Windows не удалось, в категории настроек Безопасность и обновление Активация возникнет опция Устранение неполадок во время активации , учитывающая вашу учетную запись, закрепленные за ней лицензии, и число персональных узлов, где задействуется данная лицензия.
| Размер: | 1.3 Mb |
| Версия: | 1.2.0 |
| Пароль: | windows |
| Скачать: | kmsauto-lite-portable |
Как исправить ошибку 0xc004F074 при активации Windows 10 | | Яндекс Дзен
Защитник windows удаляет kms
В блоке посередине жмём по третьей кнопке и выбираем продукт, который нужно периодически обновлять после 10 дней (Виндовс, Офис или оба варианта). В конце кликаем по «Создать задачу».
Hacktool:Win32/AutoKMS: что это?
После запуска программы нажмите большую кнопку Активация , которая находится прямо посреди открытого окна. Завтра проверю Сегодня не хочу рисковать еще поработать надо, а завтра к ночи буду переустанавливать винду, как раз и этот KMS попробую.
Какой бензин выгоднее?
А92А95
Исправление ошибок файловой системы
- Для начала скачиваем архив с активатором (ссылку на скачку вы найдете чуть ниже);
- Запускаем KMSAuto Net.exe
(желательно с правами администратора); - Видим огромную кнопку «Активация
» — жмякаем на нее; - В следующем окне нажимаем кнопочку «Активировать Windows
«; - Ожидаем несколько секунд пока не появится надпись «Активация выполнена успешно!
«; - Можно закрывать приложение.
Но для лучшего эффекта можно воспользоваться программой iObit Uninstaller, которая имеет в своем арсенале средств модуль мощного сканирования, применение которого избавит пользователя от редактирования реестра и поиска остаточных файлов на винчестере. А также еще ссылка для отключения Защитника Windows.
Вручную Работа программы заключается в запуске эмуляции сервера KMS и раздачи лицензионного ключа всем компьютером находящимся в домашней сети (может быть один или более). Решает вопрос с постоянными запросами на покупку и ограниченным функционалом в частности недоступная персонализация и позволяет активировать 10 -ку. В любом случае, программа очень полезная, учитывая непомерно высокую стоимость продуктов Майкрософт.
В случае, если активировать Windows не удалось, в категории настроек Безопасность и обновление Активация возникнет опция Устранение неполадок во время активации , учитывающая вашу учетную запись, закрепленные за ней лицензии, и число персональных узлов, где задействуется данная лицензия.
Удаление при помощи классического антивирусного сканера
Ваша копия активирована, теперь вы можете пользоваться всеми возможностями без приобретения лицензии. Ошибка с кодом 0xc004f074 возникает из-за проблем с системными файлами, так что нам предстоит проверить текущее состояние операционной системы.
Рассмотрим второй вариант — Re-loader Activator
- Откройте Центр защитника
- Перейдите во вкладку «Безопасность Windows».
- Отключите функцию защиты от вирусов и угроз, а также брандмауэр сети.
- Теперь попробуйте снова запустить активатор операционной системы и провести процедуру.
Как правило, первым симптомом заражения является изменение стартовой страницы во всех установленных в системе веб-браузерах, постоянное перенаправление на небезопасные или потенциально опасные сайты, а также невозможность использования поисковых систем вроде Google или Yahoo. На экране появится окно, в котором можно ввести лицензионный ключ.
Как рассчитать стоимость ОСАГО самостоятельно? Подбор самой выгодной страховки:
Рассчитать стоимость
Активация «пробной» версии Делает она это, опираясь на определенные параметры. Кажется, что раз речь идет об отдельно создающемся на компьютере сервере, то нагрузка должна быть высокой. Естественно, это не значит, что он лишается права пользоваться операционной системой, за которую он заплатил.
Удаление угрозы вручную
Первым делом следует использовать раздел программ и компонентов в стандартной «Панели управления», загрузив систему в безопасном режиме. Не ожидайте, что там вирус будет показан под своим изначальным именем. Вместо этого отсортируйте установленные программы по дате.
Как правило, здесь будет показано несколько компонентов, от которых и нужно избавиться. Это:
Но для лучшего эффекта можно воспользоваться программой iObit Uninstaller, которая имеет в своем арсенале средств модуль мощного сканирования, применение которого избавит пользователя от редактирования реестра и поиска остаточных файлов на винчестере. Только при удалении результатов поиска нужно задействовать дополнительно строку уничтожения файлов.
Нашел рабочий KMS активатор для Win 10 (в моем случае была версия Pro)
В списке программ называется KMSAuto Net 1.3.5
Вирусов и «mail.ru-установщиков» нет. Можно как и в старых версиях переактивировать винду каждые 25 дней.
А также еще ссылка для отключения Защитника Windows.
Дубликаты не найдены
Хром и прочие будут ругаться на вирусное ПО и т.п. По ссылке чисто архив с KMS-активатором.
Сколько стоит ОСАГО на ваш автомобиль?
Поможем узнать стоимость и оформить полис без переплат с учетом скидок за КБМ! · Выбор лучшей цены. Скидка 50%. Официальный полис. Экономия времени. Узнайте цену страховки. Экономия до 3500 ₽.
Калькулятор
Если понадобиться могу перезалить на mega.co.nz (ламповый файлообменник)
Установка проста до безобразия. Открыть от админа. Нажать активировать. Дождаться вопроса о переактивации, дождаться окончания операции. Перезагрузить комп.
А это файл реестра отключения Защитника Windows (антивирус), скачать, распаковать, активировать, согласиться бла-бла-бла. Перезагрузить комп.
На всякий случай сделал ссылку-дубль на KMS активатор т.к. оригинальный сайт сделан ucoz не думаю, что он устойчив к наплыву с Пикабу, если таковой конечно будет т.к. обычно мои говно-посты не уходят далеко =D
Пост уже старый, но тем не менее — ссыль вирусная
В сам активатор использует вирусный код,который антивирусник воспринимает как вирус.Получается,что каждый на свой страх и рис,качает этот активатор с киндер сюрпризом.
Тут тогда вопрос что такое вирусный код.
Завтра проверю) Сегодня не хочу рисковать — еще поработать надо, а завтра к ночи буду переустанавливать винду, как раз и этот KMS попробую. А то у меня 1.2.4 и он постоянно стал слетать =(
Человек 33 дня написал «завтра проверю» и исчез. Пойду проверю, что с этим человеком. Завтра напишу, всё ли с ним в порядке.
Хм. Я сделал проще. Я зашёл на ресурс самого автора KMS и скачал оттуда свежую версию. Все работает без нареканий, слетать перестало =) В яше запрос «Программы от Ratiborus» и сразу найдете что ищете =)
А какой из сотен ресурсов является самым официальным
Если оценивать разную информацию с просторов интернета, то можно понять, что введенные на Виндовс 10 ограничения никак не влияют на нормальную работу системы, даже если пользоваться ею продолжительное время.
Отсрочка активации
Lite KMS-Активатор и его применение
Настоятельно не рекомендуется скачивать готовые сборки системы с торрент-трекеров. Они могут стать причиной нестабильной работы системы. Помимо этого, существует вероятность наличия вирусов в образах с непроверенных сайтов.
Установка эмулятора и применение активации
Когда процесс инсталляции окажется завершенным, вы сможете узнать об этом из информационного сообщения В системе инсталлирован KMS-Service. Итак, когда все настройки и параметры выставлены, код активации Windows 10 и ваш компьютер превратится в полноценный KMS-сервер.
Удаление угрозы вручную
- Windows Vista/Виндовс Виста (Business; Enterprise)
- Windows 7/Виндовс 7 (Business; Professional)
- Windows 8/8.1/Виндовс 8 (x86; x64)
- Windows 10/Виндовс 10 (x86; x64)
В случае, если активировать Windows не удалось, в категории настроек Безопасность и обновление Активация возникнет опция Устранение неполадок во время активации , учитывающая вашу учетную запись, закрепленные за ней лицензии, и число персональных узлов, где задействуется данная лицензия. Нашел рабочий KMS активатор для Win 10 в моем случае была версия Pro.
Автоматически Поздравляю. Ваша копия активирована, теперь вы можете пользоваться всеми возможностями без приобретения лицензии. Работа программы заключается в запуске эмуляции сервера KMS и раздачи лицензионного ключа всем компьютером находящимся в домашней сети может быть один или более. С недавних пор некоторые пользователи компьютерных систем начали замечать присутствие в системе неизвестного процесса Hacktool Win32 AutoKMS.
Таким образом, в системе в указанном выше разделе параметров вы сможете увидеть сообщение, утверждающий, что Операционная система была активирована посредством лицензии цифрового типа, которая была привязана к вашей учетной записи Microsoft.
Как активировать Windows 10 в случае изменения аппаратного оборудования
Ошибка 0xc004f074 во время работы программы встречается из-за того, что сам активатор и элементы Windows Server имеют различные версии. Чтобы открыть меню с дополнительными настройками, нужно перейти по вкладке О Программе и кликнуть по кнопке Профессиональный режим.
Где скачать
- использовать ряд стандартных функций платформы – Планировщик, Службы и пр.;
- сбросить невалидность ОС, проведя rearm (проводится, если активация была проведена неправильно).
Как правило, первым симптомом заражения является изменение стартовой страницы во всех установленных в системе веб-браузерах, постоянное перенаправление на небезопасные или потенциально опасные сайты, а также невозможность использования поисковых систем вроде Google или Yahoo. Она на русском языке rus , а значит трудностей с интерфейсом не будет.
Отключение защиты 0. удали хвосты от KMS-активатора. для этого открывай командную строку от администратора и там вводи: Только при удалении результатов поиска нужно задействовать дополнительно строку уничтожения файлов. Этот вариант подойдёт тем, у кого стоит расширенная версия платформы, которая используется только дома.
Что такое KMS-активация и как она работает?
Методика работы KMS-активатора невероятно проста: вы скачиваете соответствующее приложение по ссылке, запускаете его, задаете настройки, инсталлируете сервис и выполняете активацию офисных приложений либо системы. Обо всех нюансах и деталях вы узнаете ниже.
1. Запускаем приложение на исполнение в режиме админа. Самое первое, что бросается в глаза, — это форма приглашения и инструкция ReadMe (если вы разберетесь с ней, впоследствии вам будет гораздо легче понять все нюансы и детали работы эмулятора).
3. Итак, когда все настройки и параметры выставлены, код активации Windows 10 и ваш компьютер превратится в полноценный KMS-сервер. Переходим снова на закладку «Система» и жмем контрол «Установить KMS-Сервис».
Когда процесс инсталляции окажется завершенным, вы сможете узнать об этом из информационного сообщения «В системе инсталлирован KMS-Service». Программу можно закрывать, установка сервиса завершена.
Как правило, первым симптомом заражения является изменение стартовой страницы во всех установленных в системе веб-браузерах, постоянное перенаправление на небезопасные или потенциально опасные сайты, а также невозможность использования поисковых систем вроде Google или Yahoo.
Активация системы через командную строку
Заключение
Вот, собственно, и все ограничения. Более того, триал-срок использования Win7 при желании можно продлить до 120 календарных дней. Но об этом чуть позже.
Hacktool:Win32/AutoKMS (активатор): природа воздействия вируса на систему и пользовательские данные
Первым делом следует использовать раздел программ и компонентов в стандартной Панели управления , загрузив систему в безопасном режиме. Происходит это так она связывается с серверами Microsoft и запрашивает, действительна ли ее лицензия.
Принцип работы простым языком
В случае, если активировать Windows не удалось, в категории настроек Безопасность и обновление Активация возникнет опция Устранение неполадок во время активации , учитывающая вашу учетную запись, закрепленные за ней лицензии, и число персональных узлов, где задействуется данная лицензия. А если у вас не получается избавиться от данной ошибки, то опишите свою ситуацию в комментариях.
Windows 7 При этом темы Windows с помощью настроек персонализации в формате панели управления можно менять сколь-угодно. И выбирать любые обои, любые расцветки для панели задач и окон. При этом даже не блокируется возможность скачивания готовых тем рабочего стола с официального сайта Microsoft. Но для лучшего эффекта можно воспользоваться программой iObit Uninstaller, которая имеет в своем арсенале средств модуль мощного сканирования, применение которого избавит пользователя от редактирования реестра и поиска остаточных файлов на винчестере. А вот кстати на всякий случай установочный ключ не активация для версии Pro VK7JG-NPHTM-C97JM-9MPGT-3V66T.
На чтение 3 мин Просмотров 5к. Опубликовано 27.05.2019

Мнение эксперта
Дарья Ступникова
Специалист по WEB-программированию и компьютерным системам. Редактор PHP/HTML/CSS сайта os-helper.ru.
Спросить у Дарьи
Мы рассмотрим два возможных варианта проблемы. Первый относится к тем, кто пытается активировать ОС с помощью KMSAuto и получает данную ошибку. А второй метод для тех, у кого не получается активировать Windows 10 лицензионным ключом.
Содержание
- Исправление ошибок файловой системы
- Отключение защиты
- Настройка времени и даты
- Активация с помощью ключа
- Видеоинструкция
- Заключение
Исправление ошибок файловой системы
Первое, что необходимо проверить при появлении ошибки с кодом 0xc004f074 – это целостность файловой системы. Из-за повреждений могут быть удалены некоторые системные компоненты. Процедура проверки выполняется с помощью средств командной строки:
- Откройте командную строку с помощью поиска или окна «Выполнить» и команды [k]cmd[/k].
- Теперь введите команду [k]sfc /scannow[/k] и запустите ее.
- Начнется процедура сканирования. На экране будет отображен прогресс операции в процентах. Дождитесь завершения.
- Если неисправности будут найдены, то после перезагрузки системная утилита постарается их исправить.
Для корректной работы сканирования необходимо открыть командную строку с администраторскими правами.
Отключение защиты
Следующий вариант устранения ошибки также подходит для обоих случаев активации (через активатор и с помощью ключа). Вам необходимо временно отключить Windows Defender и попробовать активировать ОС заново:
- Откройте Центр защитника
- Перейдите во вкладку «Безопасность Windows».
- Отключите функцию защиты от вирусов и угроз, а также брандмауэр сети.
- Теперь попробуйте снова запустить активатор операционной системы и провести процедуру.
Если на вашем компьютере стоит полноценный антивирус, то необходимо отключить и его. Не забудьте активировать защиту снова после выполнения всех действий!
Настройка времени и даты
Также в некоторых ситуациях положение может спасти правильная настройка времени и даты в системе. Для этого вам необходимо сделать следующие действия:
- Запустите окно параметров с помощью комбинации клавиш [knopka]Win[/knopka]+[knopka]I[/knopka].
- Зайдите в раздел «Время и язык».
- Сначала выключите пункт автоматической установки времени, а затем включите обратно. Если данная настройка была выключена по умолчанию, то просто активируйте ее.
- Выберите актуальный часовой пояс.
Также ошибка с кодом 0xc004f074 может возникнуть при обновлении ОС и активации пакета программ Microsoft Office.
Активация с помощью ключа
Теперь рассмотрим ситуацию, когда у вас не получается активировать систему с помощью лицензионного ключа. Вы можете ввести комбинацию с помощью приложения «Выполнить». Запустите данное окно сочетанием кнопок [knopka]Win[/knopka]+[knopka]R[/knopka]. Затем впишите команду [k]slui 3[/k] и запустите выполнение действия. На экране появится окно, в котором можно ввести лицензионный ключ.
Также ввести ключ активации можно в командной строке. Запустите данную утилиту с правами администратора. Затем впишите [k]slmgr.vbs -ipk xxxxx-xxxxx-xxxxx-xxxxx-xxxxx[/k], а вместо буквы X должны быть указаны значения из лицензионного ключа. Запустите активацию с помощью клавиши [knopka]Enter[/knopka]. Для завершения процедуры необходимо использовать [k]slmgr.vbs -ato[/k].
Если вы пользуетесь лицензией ОС, то всегда можете обратиться в службу поддержки Microsoft.
Видеоинструкция
Тем, кому текстовой инструкции оказалось мало, мы предлагаем к ознакомлению подробный видеоролик. В нем пошагово и наглядно разбираются все методы устранения ошибки.
Заключение
Мы рассмотрели все методы устранения ошибки с кодом 0xc004f074 при активации системы. Воспользуйтесь одним из универсальных способов из статьи. А если у вас не получается избавиться от данной ошибки, то опишите свою ситуацию в комментариях. Мы обязательно ознакомимся с каждым случаем и дадим полезные советы!
Содержание
- Как добавить активатор KMS в исключения антивируса Windows 10
- kms отказано в доступе при загрузке сценария
- Как активировать Windows 10? Элементарно!
- Скачать Активатор Windows 10:
- Активация Windows 10
- Скачать активатор для Windows 10 бесплатно
- Проблема при активации
- Инструкция по активации windows 10:
- Скачать активатор Windows 10:
- Главные особенности программы:
- При активации виндовс 100 через KMSAuto выходит ошибка
- 0xc004f074 — ошибка активации Windows 10 (KMS-активатор)
- Исправление ошибок файловой системы
- Отключение защиты
- Настройка времени и даты
- Активация с помощью ключа
- Видеоинструкция
- Заключение
Как добавить активатор KMS в исключения антивируса Windows 10
Встроенный антивирус Windows 10 весьма неплохо стал справляться со своими обязанностями и порой это даже мешает. Например, ему очень не нравятся популярные активаторы KMS Auto, с помощью которых частенько лечат от жадности Microsoft Office, да и саму Windows.
Вы наверняка сталкивались с тем, что «Защитник Windows» (он же Windows Defender) блокирует запуск активаторов KMS Auto и старается тут же его изнечтожить, как потенциальную угрозу системе. Было бы наивно полагать, что Microsoft ничего не знает про активаторы и никак не борется с пиратством. Впрочем, нет никаких препятствий чтобы самостоятельно добавить активатор KMS Auto в исключения встроенного защитника Windows 10.
Всё делается штатными средствами системы. В строке поиска набираем слово «защитник» или «defender» (без разницы):
Перейдя в управление настройками безопасности Windows 10, можно на своё усмотрение настроить исключения для защиты от вирусов и угроз. Здесь мы и запретим «винде» мешать нам в нашем тёмном деле и позволим активатору KMS Auto жить спокойно:
Полагаю, дополнительных пояснений тут давать не нужно. На картинке предельно доходчиво отображены все действия по добавлению исполняемого файла KMS Auto в исключения правил защитника Windows.
На Windows Server 2016 всё делается аналогичным образом:
Если считаете статью полезной,
не ленитесь ставить лайки и делиться с друзьями.
kms отказано в доступе при загрузке сценария
Windows 10 — не бесплатная операционная система. Для жителей СНГ покупка лицензионной копии бьет по карману, а пробные версии ОС довольно сильно урезаны в функционале. Поэтому пользователю иногда приходится прибегать к пиратству. Ведь взломанное посредством активации ПО семейства Windows ничем не будет отличаться от продукта, продаваемого в официальном магазине Microsoft.
Даже с хорошо защищенной 10-кой справляется KMSAuto Lite. Проверенная не одним поколением Windows, программа стала фаворитом среди себе подобных и способна активировать любую версию Виндовс 10 и полностью работоспособна. Никаких дополнительных знаний для ее использования не нужно. Если что всегда можно полагаться на инструкцию, в которой описаны все нюансы работы активатора. Серверные ОС и Office также поддерживаются программой. Переходим к делу.
Итак, у вас установлена оригинальная Windows 10, которую необходимо активировать. При этом разрядность не важна. Способ работает как с 32, так и с 64-разрядной версией. Сначала убедитесь, что ваш образ не является активированным. Состояние можно узнать в окне Свойства компьютера.
Подробная пошаговая инструкция по использованию KMSAuto Lite Portable. Данная версия является портативной и не требует установки.
Как активировать Windows 10? Элементарно!
1. Первым делом нужно скачать и распаковать архив в любое удобное место (например, Рабочий стол).
Если встроенный архиватор в системы отсутствует, то Вы можете воспользоваться этим .
Кликните правой кнопкой мыши (ПКМ) по архиву, выберите пункт Extractto (извлечь в). После недолгого процесса деархивации на рабочем столе появится папка, в которую нужно будет зайти.
2. В папке найдите файл KMSAuto.exe. Нажмите по нему ПКМ и запустите от имени администратора. Программа получит необходимые права для обхода системной защиты. Откроется небольшое окно, в котором будут красоваться три кнопки. Одной из них мы воспользуемся.
3. Далее предстоит выбрать пункт Activate Windows. Для этого достаточно щелкнуть левой кнопки мыши один раз. Теперь утилита сделает все сама.
Вам остается лишь дождаться завершения процесса. Это может занять некоторое время.
4. Надпись Activation Successful подскажет об окончании работы и успешной активации ОС. Для закрепления результата перезагрузите компьютер.
Внимание. Если процедура не дошла до конца, зависнув на записи Activating… , перезапустите ПК и начните с пункта 2.
Поздравляю. Ваша копия активирована, теперь вы можете пользоваться всеми возможностями без приобретения лицензии.
Скачать Активатор Windows 10:
Внимание! Настоятельно не рекомендуется скачивать готовые сборки системы с торрент-трекеров. Они могут стать причиной нестабильной работы системы. Помимо этого, существует вероятность наличия вирусов в образах с непроверенных сайтов.
При помощи данной программы можно легко активировать любую версию Windows и Microsoft Office.
KMSAuto Lite подходит для:
- Windows 10 Enterprise
- Windows 10 Professional
- Windows 10 Home
- Windows 7
- Windows Vista
- Windows Server 2012 / 2008
Активация Windows 10
- Скачиваем архив с программой и распаковываем его.
- Нажимаем двойным кликом на KMSAuto.exe
- Нажимаем на кнопку Activate Windows
- Ждём несколько секунд, пока появится надпись Activation Successful
- Перезагружаем Windows
Если метод, описанный выше, не помог тогда делаем так:
- Нажимаем двойным кликом на KMSAuto.exe
- Внизу выбираем Install GVLK и жмём Activate Windows
- Ждём подтверждающей надписи Activation Successful
- Перезагружаем Windows
Скачать активатор для Windows 10 бесплатно
Скачать активатор для Windows 10 (или любой другой версии) бесплатно можно отсюда . Пароль к архиву: prowebmastering.ru .
Проблема при активации
При попытке активации может возникнуть ошибка:
Необходимо отключить брандмауэр и антивирус и запускать от администратора!
Проверенный способ активации для новой операционной системы от Microsoft — активатор Windows 10.
На данный момент — самый надежный вариант получения полнофункциональной лицензии. Решает вопрос с постоянными запросами на покупку и ограниченным функционалом (в частности недоступная «персонализация») и позволяет активировать 10 -ку.
Программа называется KMSAuto Lite (2019) в формате Portable (не требует установки и может работать с флешки). Этой программой лично уже активировал более 15 ПК с «десяткой». Жалоб пока не получил — все довольны. Она на русском языке (rus), а значит трудностей с интерфейсом не будет.
Инструкция по активации windows 10:
- Запустить KMS активатор Windows 10;
- В Главном окне поставить выбор на ‘Уст. GVLK’;
- В правой части найти кнопку ‘Ключ Windows’, нажать и ждать окончания операции;
- Затем в левой части жмем кнопку ‘Активация Windows’, ждем окончания и перезагружаем ПК.
Скачать активатор Windows 10:
Этот активатор виндовс 10 полностью совместим с x32 и x64.
| Размер: | 2.3 Mb |
| Версия: | 1.2.0 |
| Пароль: | windows |
Главные особенности программы:
- Абсолютно бесплатна;
- Портативная;
- Универсальная и рабочая;
- Можно обновляться;
- Безопасная и не требует доступа к сети.
У меня все прошло хорошо, надеюсь не слетит
установила без проблем (учитывая то, что не шарю в компах вообще). Надеюсь, все нормально будет.
Решил сменить винду на десятку. Боялся, но решился. прога хорошая и рабочая.
Нормальный, рабочий активатор, и ссылка не битая. У меня всё получилось, спасибки!
Программа установилась быстро. В действии уже опробовала, все работает.
Вчера сменил винду на 10-ку долго думал каким активатором пользоваться в итоге выбрал этот. Ни капли не пожалел всё работает отлично.
просто для десятки особо вариантов пока нет.
какой пароль от программы
Все тип-топ получилось, спасибо!
Не помогло. Как выскакивало «Срок действия сборки истекает», так и выскакивает
Что то не получается. Показывает что активация выполнена, перезагружаю а винда просит ключ.
Митяй, попробуйте запустить активатор от имени Администратора.
Amgroot спасибо за оперативность! Действительно так сработало — ключа теперь не просит, сенкс.
При активации виндовс 100 через KMSAuto выходит ошибка
KMSAuto Net — автоматический KMS-активатор для операционных систем Windows VL редакций, а также Office
http://issson.ru/load/drugoe/kmsauto_net_2016_1_5_0_portable/15-1-0-27897
AAct — новый KMS-активатор от Ratiborus для операционных систем Windows VL редакций, а также Office. Программе НЕ требуются ни какие версии .NET Framework.
http://issson.ru/load/drugoe/aact_v_3_5_portable/15-1-0-29885
KMS Tools Portable — сборник программ от Ratiborus в одной оболочке, выбираем нужную и сразу можно пользоваться, никакой установки, все полностью портативно.
http://issson.ru/load/drugoe/kms_tools_portable_by_ratiborus_07_08_2017/15-1-0-30052
Microsoft Toolkit — это набор инструментов для управления лицензирования и активации Microsoft Office и Windows.
http://issson.ru/load/drugoe/microsoft_toolkit_2_6_5/15-1-0-23357
Активируем Windows:
1. Открываем командную строку от имени администратора
2. Вводим поочередно:
slmgr.vbs -ipk Ключ от винды — ниже список
slmgr /skms kms.03k.org
slmgr /ato
Windows Key
Версия операционной системы
Ключ
Windows 10 Профессиональная
W269N-WFGWX-YVC9B-4J6C9-T83GX
Windows 10 Профессиональная N
MH37W-N47XK-V7XM9-C7227-GCQG9
Windows 10 Корпоративная
NPPR9-FWDCX-D2C8J-H872K-2YT43
Windows 10 Корпоративная N
DPH2V-TTNVB-4X9Q3-TJR4H-KHJW4
Windows 10 для образовательных учреждений
NW6C2-QMPVW-D7KKK-3GKT6-VCFB2
Windows 10 для образовательных учреждений N
2WH4N-8QGBV-H22JP-CT43Q-MDWWJ
Windows 10 Корпоративная 2015 с долгосрочным обслуживанием
WNMTR-4C88C-JK8YV-HQ7T2-76DF9
Windows 10 Корпоративная 2015 с долгосрочным обслуживанием N
2F77B-TNFGY-69QQF-B8YKP-D69TJ
Windows 10 — Pro — VK7JG-NPHTM-C97JM-9MPGT-3V66T
Windows 10 — Home — TX9XD-98N7V-6WMQ6-BX7FG-H8Q99
Windows10 — Enterprise — NPPR9-FWDCX-D2C8J-H872K-2YT43
Windows 10 — Home Single language — 7HNRX-D7KGG-3K4RQ-4WPJ4-YTDFH
0xc004f074 — ошибка активации Windows 10 (KMS-активатор)
Автор: rf-webmaestro · Опубликовано 27.05.2019 · Обновлено 27.05.2019
0xc004f074 – это код специальной ошибки, которая возникает при попытке активации ОС Windows 10. Чаще всего с данной проблемой пользователи сталкиваются после обновления операционной системы. Сегодня мы поговорим о том, как исправить ошибку активации 0xc004f074 в Windows 10 с помощью KMS-активатора.
Исправление ошибок файловой системы
Первое, что необходимо проверить при появлении ошибки с кодом 0xc004f074 – это целостность файловой системы. Из-за повреждений могут быть удалены некоторые системные компоненты. Процедура проверки выполняется с помощью средств командной строки:
- Откройте командную строку с помощью поиска или окна «Выполнить» и команды cmd .
- Теперь введите команду sfc /scannow и запустите ее.
- Начнется процедура сканирования. На экране будет отображен прогресс операции в процентах. Дождитесь завершения.
- Если неисправности будут найдены, то после перезагрузки системная утилита постарается их исправить.
Для корректной работы сканирования необходимо открыть командную строку с администраторскими правами.
Отключение защиты
Следующий вариант устранения ошибки также подходит для обоих случаев активации (через активатор и с помощью ключа). Вам необходимо временно отключить Windows Defender и попробовать активировать ОС заново:
- Откройте Центр защитника
- Перейдите во вкладку «Безопасность Windows».
- Отключите функцию защиты от вирусов и угроз, а также брандмауэр сети.
- Теперь попробуйте снова запустить активатор операционной системы и провести процедуру.
Если на вашем компьютере стоит полноценный антивирус, то необходимо отключить и его. Не забудьте активировать защиту снова после выполнения всех действий!
Настройка времени и даты
Также в некоторых ситуациях положение может спасти правильная настройка времени и даты в системе. Для этого вам необходимо сделать следующие действия:
- Запустите окно параметров с помощью комбинации клавиш Win + I .
- Зайдите в раздел «Время и язык».
- Сначала выключите пункт автоматической установки времени, а затем включите обратно. Если данная настройка была выключена по умолчанию, то просто активируйте ее.
- Выберите актуальный часовой пояс.
Также ошибка с кодом 0xc004f074 может возникнуть при обновлении ОС и активации пакета программ Microsoft Office.
Активация с помощью ключа
Теперь рассмотрим ситуацию, когда у вас не получается активировать систему с помощью лицензионного ключа. Вы можете ввести комбинацию с помощью приложения «Выполнить». Запустите данное окно сочетанием кнопок Win + R . Затем впишите команду slui 3 и запустите выполнение действия. На экране появится окно, в котором можно ввести лицензионный ключ.
Также ввести ключ активации можно в командной строке. Запустите данную утилиту с правами администратора. Затем впишите slmgr.vbs -ipk xxxxx-xxxxx-xxxxx-xxxxx-xxxxx , а вместо буквы X должны быть указаны значения из лицензионного ключа. Запустите активацию с помощью клавиши Enter . Для завершения процедуры необходимо использовать slmgr.vbs -ato .
Если вы пользуетесь лицензией ОС, то всегда можете обратиться в службу поддержки Microsoft.
Видеоинструкция
Тем, кому текстовой инструкции оказалось мало, мы предлагаем к ознакомлению подробный видеоролик. В нем пошагово и наглядно разбираются все методы устранения ошибки.
Заключение
Мы рассмотрели все методы устранения ошибки с кодом 0xc004f074 при активации системы. Воспользуйтесь одним из универсальных способов из статьи. А если у вас не получается избавиться от данной ошибки, то опишите свою ситуацию в комментариях. Мы обязательно ознакомимся с каждым случаем и дадим полезные советы!
Еще в ноябре прошлого года на серверах активации Microsoft произошел сбой. У многих пользователей «десятки» слетела активация, а версия Professional почему-то превращалась в Home. Сообщения вроде «не могу активировать Windows, выдает ошибку» засыпали техподдержку разработчика.
Проблему решили в последующих обновлениях. Первый совет – обновить операционную систему до последней версии (о случаях, когда не работает активация после обновлений мы поговорим ниже). А пока разберем возможные ошибки активации и пути их устранения.
Диагностика
Первым делом, при любой ошибке, запустите средство устранения неполадок. Зайдите в параметры Windows (комбинация клавиш Win+I), раздел «Обновление и безопасность», вкладка «Активация». Здесь выбираем пункт «Устранение неполадок».
На обновленных сборках винды такого пункта нет. По крайней мере на нашей Windows 10 (1803) Professional мы не обнаружили это средство. Альтернативный вариант – обратиться в поддержку Microsoft, кликнув на ссылку «Получить помощь».
Откроется приложение, где в чате технической поддержки вы можете описать свою проблему и получить решение.
Содержание
- Причины, почему не удается активировать Windows 10
- Неподходящее устройство (0xC004F211)
- Несоответствие версий (0xC004F212)
- Не найден ключ активации (0x803f7001)
- Ключ активации недействительный (0x800704Cf)
- Проблема с обновлениями (0xC004C060, 0xC004F004, 0xC004B001 и др.)
- Проблемы с интернет подключением или брандмауэром (0xC004FC03)
- Повторная активация (0xC004E028)
- Сервер активации недоступен (0xC004C013, 0xD0000272 и др.)
- Неправильное устройство (0x803FA071, 0xC004C008, 0xC004C770)
- Дата и время (0x80072F8F)
- Повреждение системных файлов (0xC004E003)
- Подводим итоги
Вариантов, поему ОС не хочет активироваться, много: от замены устройства на компьютере до неправильно установленной даты. Проблема обычно сопровождается ошибкой – с описанием и кодом.
Ниже приведем описание нескольких распространенных ошибок и узнаем, как их исправить.
Неподходящее устройство (0xC004F211)
Ошибка связана с заменой устройства на компьютере. Это касается, прежде всего, владельцев цифровой лицензии. Она привязывается к компьютеру в целом, поэтому при замене какого-нибудь устройства (чаще всего – материнской платы), операционная система больше не видит лицензию.
Подробнее о цифровой лицензии читайте в нашей небольшой статье.
Если же компьютер не был привязан к цифровой лицензии, а просто вводился ключ активации, решение простое – кликнуть в параметрах «Изменить ключ продукта». В противном же случае, если ПК был связан с цифровой подписью, придется приобретать новую лицензию.
Хотя разработчики предлагают добавить новое устройство в исключение. Это возможно в настройках учетной записи Microsoft.
Те же действия нужно предпринять, когда обнаруживается ошибка активации 0xC004F213. В описании ошибки обычно пишется, что система не смогла найти ключ продукта.
Несоответствие версий (0xC004F212)
Ошибка возникает в случае, когда вы выбрали неправильную версию для активации. Цифровая лицензия привязана к определенной версии ОС (так же, как и ключ активации). Если вы покупали Windows 10 Home, а затем установили Professional и хотите ее активировать – ничего не получится.
Вариант очевиден – установить ту версию, для которой приобреталась лицензия. Также не забывайте о средстве устранения неполадок и техподдержки Microsoft. Возможные вариант ошибок, когда активируется неправильная версия, — 0xC004F210, 0xC004F034, 0xC004E016, 0xC004F210.
Ошибка 0xC004F00F возникает в конкретном случае: ключ, предназначенный для корпоративной версии ОС, вводится для активации Home или Pro версии. Другие варианты ошибок: 0x8007007B, 0x8007232B, 0xC004F038, 0xC004F074. Последние четыре ошибки возникают также в случаях, когда нет доступа к рабочей сети.
Ознакомьтесь с несколькими статьями, в которых подробно описываются особенности настройки рабочих или домашних сетей:
- как создать домашнюю локальную сеть;
- как изменить имя компьютера в локальной сети;
- не получается создать домашнюю группу;
- не работает сетевое обнаружение;
- создание сетевой папки;
- сетевые папки не обнаруживаются.
Не найден ключ активации (0x803f7001)
Проблема объединяет в себе перечисленные выше неисправности. Ошибка сигнализирует о том, что ОС не нашла активацию на Windows 10. Это может произойти, если:
- изменено оборудование;
- установлена не та версия;
- Windows установлен впервые;
- проблема с предустановленной
В первых двух случаях действуйте так, как описано в предыдущих разделах. Если ОС устанавливается на компьютер впервые, просто введите ключ активации в параметрах. Если вы купили компьютер (чаще – ноутбук) с уже установленной операционкой, здесь может быть ошибка производителя – он не включил ключ активации в ПК.
Последнее случается редко, но если так – обратитесь к производителю компьютера.
Ключ активации недействительный (0x800704Cf)
Ошибка появляется, когда введен недействительный ключ активации. Проверьте, правильно ли введен 25-значный ключ. Попробуйте ввести его заново и активировать ОС. Также причиной ошибкой может быть замена устройства на компьютере. В этом случае воспользуйтесь советами, приведенными выше. То же касается и ошибок 0xC004C003, 0xC004F034.
Проблема с обновлениями (0xC004C060, 0xC004F004, 0xC004B001 и др.)
Этот ряд ошибок чаще всего возникает, когда невозможно активировать Windows 10 после обновлений. Также могут встречаться ошибки 0xC004F005, 0x803FA067L, 0xC004F050, 0xC004C00F и проч.
Здесь возможны два варианта: обновление до «десятки» с ранних версий ОС («семерки» или «восьмерки») или же обновление непосредственно Windows 10 до более новой сборки. Обычно процесс активации автоматический, но возможно серверы активации Microsoft заняты.
Попробуйте подождать некоторое время. В противном случае обратитесь в техническую поддержку Майкрософт.
Подробнее о проблемах при обновлении Windows 10 читайте подробную статью с разбором основных неисправностей.
Проблемы с интернет подключением или брандмауэром (0xC004FC03)
ОС активируется автоматически через интернет. Ошибка может возникать, когда на компьютере проблемы подключения. Еще один возможный вариант – неправильные настройки брандмауэра, когда последний не дает по каким-то причинам завершить активацию «десятки».
Нужно убедиться, что подключение к интернету есть. Следует правильно настроить брандмауэр, чтобы он не блокировал активацию. В нашей подробной статье вы сможете прочитать о том, как настроить брандмауэр Windows.
Для версии Home есть возможность активировать ОС через телефон. В поисковой строке (поиск вызывается комбинацией клавиш Win+S) наберите SLUI 04 – и кликните, чтобы выполнить команду.
Далее следуйте подсказкам активации операционной системы по телефону. Для корпоративной и версии для образовательных учреждений такой вариант недоступен. На этих версиях «десятки» после выполнения команды вы увидите следующее сообщение.
Об отсутствии подключения к интернету и возможной блокировки от брандмауэра также может свидетельствовать ошибка 0x8007267C.
Повторная активация (0xC004E028)
Возможно, вы уже подали запрос на активацию. При повторной активации может появиться эта ошибка. Она говорит о том, что операционная система уже находится в процессе активации. Дождитесь окончания.
Сервер активации недоступен (0xC004C013, 0xD0000272 и др.)
Одна из этих ошибок указывает на недоступность сервера активации. Подождите немного, пока серверы освободятся, и повторите попытку. Еще варианты ошибок — 0xc004C012, 0xC004C014, 0xC0000272.
Также отметим ошибку 0xC004C020, характерную для корпоративных версий винды. Она указывает на то, что лицензия используется на большем количестве устройств, чем предусмотрено условиями.
Про сбой подключения к серверам активации также говорит ошибка 0x87e10bc6.
Неправильное устройство (0x803FA071, 0xC004C008, 0xC004C770)
Одна из трех ошибок говорит следующее: ключ активации уже используется другим устройством. Также возможен вариант, когда активация установлена на несколько устройств, что не предусмотрено условиями лицензии.
Дата и время (0x80072F8F)
Проверьте дату и время на своем компьютере. Ошибка может указывать на неправильность временных и календарных параметров. Чтобы изменить дату и время, перейдите в параметры (Win+I), далее – раздел «Время и язык». Установить автоматическое обновление времени. Оно будет синхронизироваться с серверами Microsoft.
Иногда ошибка возникает при сбоях в подключении к службам активации Майкрософт. Проверьте подключение к интернету. В разделе параметров «Сеть и интернет» выберете «Средство устранение сетевых неполадок».
Повреждение системных файлов (0xC004E003)
Причина возникновение ошибки – проблемы с системными файлами. Возможно, они повредились после установки какого-то стороннего ПО. Здесь возможно несколько вариантов устранения проблемы:
- проверить файлы на целостность;
- возврат к точке восстановления;
- восстановить систему через биос.
Также читайте подробную инструкцию, как создать точку восстановления. Еще один вариант – восстановиться через специальный диск восстановления. Но для начала его нужно создать.
Подводим итоги
Мы разобрали типичные ошибки, которые возникают при активации Windows 10. Причины самые разные: замена устройств компьютера (сбой в цифровой лицензии), недоступность серверов, проблемы с временем и датой и т.д.
Список ошибок неполный. Подробнее обо всех неисправностях, связанных с активацией, читайте в справочном разделе на официальном сайте Microsoft. Если никакие действия не помогают избавится от ошибки и нормально активировать Windows 10, обращайтесь в техподдержку разработчика.
Еще несколько полезных статей:
0xc004f074 ошибка активации Windows 10: как исправить.
Код ошибки 43 — причины появления и методы устранения.
Ошибка при запуске приложения 0xc000007b.
Системная ошибка Engine.exe: как исправить.
Код ошибки 0xC004F00F — что это?
Код ошибки 0xC004F00F может появиться в процессе установки и активации Windows 10. Это довольно простой код ошибки, возникающий при вводе ключа продукта, который нельзя использовать для завершения окончательной активации новой операционной системы. Этот код ошибки чаще всего связан с установкой нового оборудования на компьютер, на котором уже работала Windows 10 в предыдущий раз.
Код ошибки 0xC004F00F также может появляться в других версиях программного обеспечения Windows, поэтому, если вы не пытаетесь установить и активировать Windows 10 специально, когда появляется это сообщение, вы можете обратиться к квалифицированному специалисту по Windows, чтобы помочь устранить системную ошибку, так как Код ошибки имеет разные причины и способы устранения в других версиях операционной системы Windows.
Решения
 Причины ошибок
Причины ошибок
В некоторых случаях код ошибки 0xC004F00F будет отображаться, если вы пытаетесь установить Windows 10 на компьютер, на котором был заменен или существенно изменен жесткий диск. Это также может появиться при замене других основных компонентов оборудования, таких как материнская плата. Эти части могут быть изменены как часть обновления до нового или более совершенного оборудования или изменены из-за неисправности оригинального оборудования. Поскольку серверам активации Windows может показаться, что вы пытаетесь использовать тот же код продукта, который использовали ранее, для активации того, что кажется новой машиной (даже если машина такая же, только с некоторыми новыми деталями), вы можете увидеть код ошибки 0xC004F00F.
Код ошибки 0xC004F00F также может появиться, если вы ранее установили Windows 10 на свой компьютер и уже использовали ключ продукта, который вы пытаетесь использовать снова.
Дополнительная информация и ручной ремонт
Код ошибки 0xC004F00F чаще всего появляется у пользователей, которые произвели серьезные аппаратные или программные изменения на своем компьютере. Поскольку эта ошибка возникает именно из-за того, что серверы активации Windows считают, что ваш компьютер новый, вам нужно связаться со службой поддержки Windows, чтобы устранить ошибку. Из своей базы данных они смогут подтвердить, что вы не используете новый компьютер, и сможете обойти ошибку, что позволит вам завершить процесс активации Windows 10.
Если вы не установили или не заменили какое-либо оборудование на компьютере, но все еще видите, что код ошибки 0xC004F00F возникает во время установки Windows 10, вам все равно нужно связаться со службой поддержки Windows, чтобы обойти код ошибки.
Звонок в службу поддержки Windows
Когда вы звоните в службу поддержки Windows, вам нужно, в частности, иметь список со следующей информацией: какие компоненты оборудования были заменены на вашем компьютере перед установкой и активацией, какой метод вы использовали для установки. Windows 10, какая версия Windows 10, которую вы пытались установить, была ли это лицензия для одноразового или многократного использования, а также основные сведения о вашем компьютере, такие как его марка, модель и возраст. Вы также можете захотеть получить ключ продукта, который вы пытались использовать, когда впервые появился код ошибки 0xC004F00F.
Если вся эта информация будет готова и доступна заранее, у вас будет большая вероятность того, что ваша ошибка будет устранена быстро и эффективно, избегая длительных разговоров по телефону со службой поддержки клиентов. Убедитесь, что вы специально упомянули, что у вас возникает код ошибки 0xC004F00F во время процесса активации Windows 10, когда вы звоните в службу поддержки Windows, чтобы вы могли связаться с представителем, который может помочь вам решить эту конкретную проблему.
Получение квалифицированного техника
Если вам неудобно работать со службой поддержки Windows или вы не смогли успешно устранить код ошибки 0xC004F00F даже после обращения в службу поддержки, обратитесь к квалифицированному специалисту, который знаком с процессом активации Windows 10 и может провести вас через Вещи, которые вам нужно будет сообщить в службу поддержки Windows, чтобы они могли обойти или устранить код ошибки.
Если вы хотите всегда иметь в своем распоряжении утилиту для исправления этих Windows 10 и других связанных с ними проблем, когда они возникают, Загрузить и установить мощный автоматизированный инструмент.
Вам нужна помощь с вашим устройством?
Наша команда экспертов может помочь
Специалисты Troubleshoot.Tech всегда готовы помочь вам!
Замените поврежденные файлы
Восстановить производительность
Удалить вредоносные программы
ПОЛУЧИТЬ ПОМОЩЬ
Специалисты Troubleshoot.Tech работают со всеми версиями Microsoft Windows, включая Windows 11, с Android, Mac и другими.
Поделиться этой статьей:
Вас также может заинтересовать
nslookup — это инструмент командной строки, который помогает находить записи DNS веб-сайта. Он отправляет запрос сервера имен в DNS и получает соответствующий IP-адрес. Помимо этого, он также может выполнять некоторые сложные функции, такие как поиск сведений о FTP-сервере, почтовом сервере и многих других, но большинство из них используются администраторами. Лучшее в nslookup то, что он напрямую запрашивает DNS-сервер и не полагается на кеш. С другой стороны, есть еще один инструмент, называемый PING, который используется для проверки подключения. PING отправляет пакет информации на IP-адрес или домен и возвращает ответ в виде пакетов. Итак, если все идет хорошо, все пакеты принимаются, а если нет, это поможет вам узнать, где именно задержка в сети. Однако команда ping не всегда пытается выполнить поиск DNS, что означает, что она может использовать кеш DNS и использовать IP-адрес, доступный в этой таблице. Хотя и nslookup, и PING помогают определить хост или IP-адрес, они не всегда работают, а иногда и не работают. Поэтому, если ваш nslookup работает, но ping не работает на вашем ПК с Windows 10 при запросе IP-адреса веб-сайта, это может быть вызвано многими причинами. Может случиться так, что запросы nslookup работают для вас, но когда вы пытаетесь использовать PING, это не удается. Например, если вы откроете веб-сайт abc.com, вот как он будет выглядеть:
nslookup xyz.com
Сервер: dns.company.com
Адрес: 192.168.1.38
C:> ping xyz.com
Не удалось найти запрос ping на хосте xyz.com. Пожалуйста, проверьте имя и попробуйте снова.
Домен преобразуется в IP-адрес, а затем данные отправляются на этот IP-адрес при использовании PING. Поэтому, когда приходит ответ, это означает, что данные передаются туда и обратно без каких-либо проблем. Однако, если DNS не может разрешить IP-адрес веб-сайта или если ваш компьютер не пытается выполнить поиск в DNS, вы получите аналогичное сообщение об ошибке, в котором говорится: «Не удалось найти хост» и т. Д. Вот несколько вариантов, которые могут помочь решить эту проблему.
Вариант 1 — сброс Winsock, TCP / IP и очистка DNS
Сброс Winsock, TCP / IP и очистка DNS могут помочь вам решить проблему с nslookup и PING. Для этого выполните следующие действия:
- Щелкните правой кнопкой мыши кнопку «Пуск» и выберите «Командная строка (администратор)», чтобы открыть командную строку с повышенными привилегиями.
- После этого выполните каждую из перечисленных ниже команд. И после того, как вы набрали один за другим, вы должны нажать Enter.
- Netsh сброс Winsock — введите эту команду для сброса Winsock
- Netsh Int IP resettcpip.txt сброс — введите эту команду для сброса TCP / IP
- IPCONFIG / flushdns — введите эту команду, чтобы очистить кэш DNS
- Затем перезагрузите компьютер и проверьте, устранена ли проблема.
Вариант 2. Заставьте Windows выполнять поиск DNS с использованием полного доменного имени.
- Выберите «Настройки»> «Сеть и Интернет»> «Статус»> «Изменить параметры адаптера».
- Оттуда щелкните правой кнопкой мыши сеть и выберите «Свойства».
- Далее, если вы используете IPv6, из списка соединений, доступных в списке, выберите Internet Protocol Version 4.
- Затем нажмите «Свойства» и нажмите «Дополнительно».
- После этого перейдите на вкладку DNS и выберите «Добавить эти DNS-суффиксы (по порядку)», нажмите кнопку «Добавить» и затем добавьте «.» в качестве суффикса, чтобы каждый раз, когда вы запрашиваете с помощью PING и другого инструмента, он добавлял «.» в конце и вызовет поиск.
Вариант 3. Убедитесь, что существует только один шлюз по умолчанию.
Если к вашему компьютеру подключено более одной сетевой карты и имеется несколько шлюзов по умолчанию, то это, скорее всего, приведет к путанице, поэтому вам нужно удалить шлюз по умолчанию из конфигурации всех сетевых карт и убедиться, что существует только один шлюз по умолчанию.
Вариант 4. Используйте Google Public DNS
Возможно, вы захотите изменить свой DNS на Google Public DNS, так как он также может помочь вам решить проблемы с nslookup и PING. Для этого выполните следующие действия.
- Первое, что вам нужно сделать, это щелкнуть правой кнопкой мыши значок сети на панели задач и выбрать Центр управления сетями и общим доступом.
- Затем нажмите «Изменить настройки адаптера».
- После этого выполните поиск сетевого подключения, которое вы используете для подключения к Интернету. Обратите внимание, что этот параметр может быть «Беспроводное подключение» или «Подключение по локальной сети».
- Щелкните правой кнопкой мыши свое сетевое соединение и выберите Свойства.
- Затем выберите новое окно, чтобы выбрать «Протокол Интернета 4 (TCP / IPv4)».
- После этого нажмите кнопку «Свойства» и установите флажок в новом окне для параметра «Использовать следующие адреса DNS-серверов».
- Печатать «8.8.8.8(Основной ключ) и 8.8.4.4”И нажмите OK и выйдите.
Вариант 5 — проверьте файл хоста Windows
Вы также можете попробовать перепроверить файл Windows Hosts, чтобы узнать, заблокирован ли веб-сайт, который вы пытаетесь открыть, потому что если это так, то неудивительно, почему PING не работает, даже когда nslookup работает. Бывают случаи, когда какое-то стороннее приложение изменяет файл и добавляет некоторые веб-сайты в черные списки. Поэтому, если сайт действительно заблокирован, вам нужно удалить его из списка.
Вариант 6 — Удалить профили WLAN
Удаление профилей WLAN может быть хорошей идеей, если вы не можете подключиться к Интернету на своем компьютере и используете Wi-Fi. Возможно, что ранее подключенные сети стали мошенническими, поэтому они не подключаются должным образом. Таким образом, удаление профилей WLAN может помочь вам решить проблему с помощью nslookup и PING.
Вариант 7. Переустановите драйверы сетевого адаптера.
- Нажмите клавиши Win + R, чтобы открыть окно «Выполнить», а затем введите «MSC”И нажмите Enter, чтобы открыть окно диспетчера устройств.
- Под Диспетчером устройств вы увидите список драйверов. Оттуда найдите сетевые адаптеры и разверните их.
- Затем щелкните правой кнопкой мыши каждый из сетевых драйверов и выберите «Удалить устройство».
- Перезагрузите компьютер.
Узнать больше
Wallpapers by MyWay — это угонщик браузера, также известный как рекламное ПО Wallpaper Homepage. Он был разработан Mindspark Interactive Network, Inc. и широко рекламируется в Интернете как настоящая поисковая система на базе Google с возможностью настройки фона домашней страницы и добавления некоторых ссылок для быстрого доступа. Этот угонщик можно найти в самых популярных веб-браузерах, включая Mozilla Firefox, Google Chrome и IE. Как правило, Wallpaper by MyWay угонщик появляется на компьютере пользователя, даже если пользователь не знает о его модификации.
В то время как установленные пользователи будут видеть дополнительные объявления в своих результатах поиска, а также рекламный контент и всплывающие окна с рекламой. Это расширение было помечено несколькими антивирусными сканерами, и рекомендуется удалить его с вашего компьютера.
О браузере угонщиков
Взлом браузера — это очень распространенный тип онлайн-мошенничества, когда настройки вашего веб-браузера изменяются, чтобы он мог делать то, чего вы никогда не собирались. Вредоносные программы-угонщики браузеров созданы по разным причинам. Обычно они используются для принуждения посетителей к заранее определенным сайтам, манипулирования веб-трафиком для получения дохода от рекламы. Тем не менее, это не так уж и безобидно. Ваша интернет-безопасность находится под угрозой, и это также очень раздражает. Кроме того, злоумышленники могут сделать всю зараженную систему уязвимой — другие вредоносные программы и вирусы воспользуются этими возможностями и очень легко проникнут в вашу систему.
Признаки заражения браузера угонщиком
Симптомы того, что ваш браузер имеет плохую репутацию, включают:
1. вы видите несанкционированные изменения на домашней странице вашего браузера
2. Вы регулярно направляетесь на сайт, отличный от того, который вы имели в виду
3. веб-движок по умолчанию и настройки браузера по умолчанию изменены
4. найти новые панели инструментов, которые вы не добавили
5. вы замечаете много всплывающих окон на экране вашего компьютера
6. Ваш интернет-браузер имеет проблемы нестабильности или отображает частые ошибки
7. вам заблокирован доступ к этим сайтам поставщиков решений для защиты от вредоносных программ.
Как именно браузер угонщик находит свой путь на ваш компьютер
Угонщики браузера могут проникнуть в компьютер теми или иными способами, например, через обмен файлами, загрузки и электронную почту. Многие взломы интернет-браузеров происходят из дополнительных программ, т. е. вспомогательных объектов браузера (BHO), панелей инструментов или подключаемых модулей, добавляемых в веб-браузеры для предоставления им дополнительных функций. Угонщик браузера может быть установлен как часть бесплатных, условно-бесплатных, демонстрационных и поддельных программ. Примеры некоторых популярных угонщиков браузера включают Babylon, Anyprotect, Conduit, DefaultTab, SweetPage, RocketTab и Delta Search, однако их имена часто меняются. Угонщики браузеров могут записывать нажатия клавиш пользователя для сбора потенциально ценной информации, которая приводит к проблемам с конфиденциальностью, вызывает нестабильность в системах, значительно нарушает работу пользователя в Интернете и, наконец, замедляет работу системы до такой степени, что она становится непригодной для использования.
Методы удаления угонщика браузера
Некоторые типы угонщиков браузера можно быстро удалить с вашего компьютера, удалив вредоносные программы или любые другие недавно установленные условно-бесплатные программы. Тем не менее, от большинства кодов угона, безусловно, непросто избавиться вручную, так как они проникают глубже в операционную систему. Кроме того, ручное удаление требует глубоких знаний системы и поэтому может быть очень сложной задачей для новичков. Установка и запуск антивирусных программ на пораженном компьютере может автоматически удалить угонщики браузера и другие вредоносные программы. SafeBytes Anti-Malware — один из лучших инструментов для устранения заражений браузера угонщиками. Это поможет вам избавиться от любого ранее существовавшего вредоносного программного обеспечения на вашем компьютере и обеспечит вам мониторинг в режиме реального времени и защиту от новых угроз. Используйте системный оптимизатор (например, Total System Care) вместе с антивирусом, чтобы исправить различные проблемы с реестром, удалить уязвимости компьютера и повысить общую производительность компьютера.
Как удалить вредоносные программы, предотвращающие установку антивируса?
Все вредоносные программы являются вредоносными, и последствия ущерба будут зависеть от конкретного типа вредоносного программного обеспечения. Некоторые вредоносные программы делают все возможное, чтобы помешать вам загрузить или установить что-либо на ваш компьютер, особенно антивирусные программы. Если вы читаете эту статью, возможно, вы заразились вирусом, который мешает вам загрузить на ваш компьютер программное обеспечение безопасности, такое как Safebytes Antimalware. Обратитесь к приведенным ниже инструкциям, чтобы удалить вредоносное ПО альтернативными способами.
Используйте безопасный режим, чтобы исправить проблему
Если вредоносная программа настроена на запуск при запуске Windows, то загрузку в безопасном режиме следует избегать. Когда вы загружаете свой ноутбук или компьютер в безопасном режиме, загружаются только минимально необходимые приложения и службы. Чтобы запустить компьютеры с Windows XP, Vista или 7 в безопасном режиме с загрузкой сетевых драйверов, следуйте приведенным ниже инструкциям.
1) После включения компьютера нажмите клавишу F8 до начала загрузки заставки Windows. Это вызовет в меню «Дополнительные параметры загрузки».
2) Выберите Safe Mode with Networking с помощью клавиш со стрелками и нажмите ENTER.
3) Когда этот режим загружается, у вас должно быть подключение к Интернету. Теперь используйте свой веб-браузер в обычном режиме и перейдите по адресу https://safebytes.com/products/anti-malware/, чтобы загрузить и установить Safebytes Anti-Malware.
4) После установки выполните полное сканирование и позвольте программе удалить обнаруженные угрозы.
Переключиться на другой интернет-браузер
Вредоносный код может использовать уязвимости в определенном интернет-браузере и блокировать доступ ко всем веб-сайтам с антивирусным программным обеспечением. Когда вы подозреваете, что ваш Internet Explorer был захвачен трояном или иным образом скомпрометирован онлайн-хакерами, наиболее эффективным способом действий будет переключение на другой интернет-браузер, такой как Google Chrome, Mozilla Firefox или Apple Safari, для загрузки. выбранное вами программное обеспечение компьютерной безопасности — Safebytes Anti-Malware.
Установить антивирус на флешку
Вот еще одно решение, которое создает портативный USB-пакет антивирусного программного обеспечения, который может сканировать ваш компьютер на наличие вредоносных программ без необходимости установки. Примите эти меры, чтобы использовать флэш-накопитель для восстановления поврежденного компьютера.
1) На чистом ПК загрузите и установите Safebytes Anti-Malware.
2) Подключите флешку к незараженному компьютеру.
3) Запустите программу установки, дважды щелкнув исполняемый файл загруженного программного обеспечения в формате .exe.
4) Выберите флешку в качестве места назначения для сохранения файла программного обеспечения. Следуйте инструкциям по активации.
5) Теперь перенесите флешку на зараженный компьютер.
6) Дважды щелкните EXE-файл антивирусного программного обеспечения на флэш-накопителе.
7) Нажмите кнопку «Сканировать сейчас», чтобы начать сканирование на наличие вредоносных программ.
Как SafeBytes Anti-Malware защищают компьютер от вирусов
Если вы хотите загрузить приложение для защиты от вредоносных программ для своего компьютера, на рынке есть множество инструментов, которые стоит рассмотреть, но вы просто не можете слепо доверять кому-либо, независимо от того, бесплатная это программа или платная. Некоторые из них хорошо справляются с устранением угроз, в то время как многие сами разрушат ваш компьютер. Вы должны выбрать тот, который надежен, практичен и имеет хорошую репутацию в плане защиты от вредоносных программ. При рассмотрении вариантов коммерческих приложений для защиты от вредоносных программ многие люди выбирают известные бренды, такие как SafeBytes, и их это вполне устраивает. SafeBytes — это мощное антивирусное приложение, работающее в режиме реального времени, которое помогает обычным пользователям защитить свой компьютер от вредоносных угроз. Благодаря самой передовой технологии обнаружения и восстановления вирусов это программное обеспечение поможет вам защитить ваш персональный компьютер от инфекций, вызванных различными типами вредоносных программ и других интернет-угроз, включая рекламное ПО, шпионское ПО, вирусы, черви, трояны, клавиатурные шпионы, программы-вымогатели и потенциально нежелательные программы. программа (щенки).
С этим продуктом безопасности вы получите множество замечательных функций. Некоторые из них перечислены ниже:
Надежная защита от вредоносных программ: Используя свой продвинутый и сложный алгоритм, этот инструмент устранения вредоносных программ может эффективно обнаруживать и удалять вредоносные программы, скрывающиеся в вашей компьютерной системе.
Активная защита: SafeBytes обеспечивает круглосуточную защиту вашего ПК, ограничивая атаки вредоносных программ в режиме реального времени. Он будет постоянно проверять ваш персональный компьютер на подозрительную активность и защищает ваш компьютер от несанкционированного доступа.
Быстрое сканирование: Это компьютерное программное обеспечение оснащено одним из самых быстрых и эффективных механизмов поиска вирусов в отрасли. Сканирование очень точное и занимает мало времени.
Веб-защита: Safebytes присваивает всем сайтам уникальную оценку безопасности, которая помогает вам понять, безопасен ли сайт, который вы собираетесь посетить, для просмотра или известен ли он как фишинговый.
Легкий: SafeBytes обеспечивает полную защиту от онлайн-угроз при небольшой нагрузке на ЦП благодаря усовершенствованному механизму и алгоритмам обнаружения.
Сервисная служба 24 / 7: Квалифицированные специалисты к вашим услугам 24/7! Они быстро решат любые технические проблемы, которые могут возникнуть у вас с программным обеспечением безопасности. В заключение, SafeBytes Anti-Malware действительно отлично подходит для защиты вашего ПК от всех видов вредоносных программ. Проблемы с вредоносными программами уйдут в прошлое, как только вы начнете использовать эту программу. Поэтому, если вы ищете лучшую подписку на защиту от вредоносных программ для своего ПК с ОС Windows, мы настоятельно рекомендуем программное обеспечение SafeBytes Anti-Malware.
Технические детали и удаление вручную (для опытных пользователей)
Если вы хотите вручную удалить обои MyWay без использования автоматизированного инструмента, это можно сделать, удалив приложение из меню «Установка и удаление программ» Microsoft Windows или, в случае расширений веб-браузера, перейдя в браузеры. Менеджер дополнений/расширений и его удаление. Возможно, вы также захотите сбросить настройки интернет-браузера по умолчанию. Если вы решите вручную удалить системные файлы и записи реестра, используйте следующий контрольный список, чтобы убедиться, что вы точно знаете, какие файлы нужно удалить, прежде чем выполнять какие-либо действия. Пожалуйста, имейте в виду, что это только для профессиональных пользователей и может быть сложно, так как неправильное удаление файла может привести к дополнительным системным ошибкам. Кроме того, некоторые вредоносные программы способны воспроизводить или предотвращать удаление. Рекомендуется выполнять этот процесс удаления вредоносных программ в безопасном режиме.
файлы:
%UserProfile%Local SettingsApplication DataWallpapersMyWayTooltab %LOCALAPPDATA%WallpapersMyWayTooltab %LOCALAPPDATA%GoogleChromeUser DataDefaultExtensionsglhahjphgpghoefihgllamaapanabkmp %UserProfile%Local SettingsApplication DataGoogleChromeUser DataDefault Расширенияglhahjphgpghoefihgllamaapanabkmp
Реестр:
HKEY_CURRENT_USER Software WallpapersMyWay
Узнать больше
Мы не смогли обновить зарезервированный раздел системы »- Что это?
Клиенты, скорее всего, столкнутся с ошибкой «Не удалось обновить системный зарезервированный раздел» при обновлении до Windows 10 с Windows 7 или Windows 8.1. Эта ошибка также может прийти с кодом ошибки 0xc1900104 или кодом ошибки 0x800f0922.
Решения
 Причина ошибки
Причина ошибки
«Не удалось обновить системный зарезервированный раздел» Ошибка обновления Windows 10 обычно вызвана слишком маленьким пространством в системном зарезервированном разделе (SRP). Раздел системного резерва — это дополнительный небольшой раздел, созданный Windows, в котором хранятся загрузочные файлы. SRP может быть заполнен приложениями безопасности и сторонними антивирусами. Если на этом разделе недостаточно места, система не сможет обновиться до Windows 10.
Дополнительная информация и ручной ремонт
Внимание: Следующие ниже шаги сложны и должны выполняться опытными пользователями, особенно с использованием командной строки. Если при вводе команд произошла ошибка, есть вероятность, что ваше устройство может перестать загружаться или данные, хранящиеся на устройстве, могут быть потеряны.
к перейти на Windows 10, на вашем устройстве должно быть не менее 15 МБ свободного места в разделе, зарезервированном системой. Следуйте приведенной ниже процедуре, а затем попробуйте выполнить обновление еще раз.
Во-первых, узнайте, является ли System Reserved Partition в стиле GPT или MBR:
- Откройте приложение Run окно, нажав клавишу Windows + R. Тип MSC в окне, затем нажмите Enter.
- Щелкните правой кнопкой мыши диск, на котором находится SRP, затем выберите
- Нажмите на Объемы
- На Стиль раздела линии, вы увидите, какой стиль раздела использует ваше устройство, либо Основная загрузочная запись (MBR) or Таблица разделов GUID (GPT)
Во-вторых, определите, какой метод вам понадобится:
В зависимости от стиля раздела вашего устройства и от того, используете ли вы в настоящее время Windows 7 или Windows 8 / 8.1, вам могут потребоваться различные методы.
Способ 1: Windows 7 или 8 / 8.1 с разделом GPT
- Нажмите на кнопку Пуск и найдите CMD, В результатах щелкните правой кнопкой мыши на Командная строка тогда выбирай Запустить от имени администратора. Откроется окно командной строки.
- Тип mountvol y: / s в командной строке нажмите Enter. Эта команда добавит букву Y: где вы можете получить доступ к системному разделу.
- Тип taskkill / im explorer.exe / f затем нажмите Enter. После этого перезапустите проводник в режиме администратора, набрав ехе и нажмите Enter.
ПРИМЕЧАНИЕ. В режиме администратора некоторые приложения, такие как OneNote, не будут работать.
- Откройте проводник, затем введите Y: EFIMicrosoftBoot в адресной строке. Нажмите Enter.
- Выберите языковые папки, которые вы хотите удалить навсегда. Языковые папки названы четырьмя буквами, разделенными дефисом. Например, вы хотите удалить немецкий язык: выберите de-DE.
- Дополнительно: Вы также можете удалить неиспользуемые файлы шрифтов для большего пространства. Тип Y: EFIMicrosoftBootFonts в адресной строке, затем нажмите Enter.
- После окончательного удаления ненужных файлов перезагрузите устройство, чтобы вернуться в нормальный режим с explorer.exe и удалите букву диска Y :.
Метод 2: Windows 7 с разделом MBR
Выполнение этого метода приведет к постоянному, но небольшому увеличению свободного пространства SRP устройства.
- Удалить языковые папки
а. Открой Run окно, нажав клавишу Windows + R. Тип diskmgmt.msc затем нажмите Enter.
б. Выбрать Системный резерв раздел, затем щелкните его правой кнопкой мыши.
с. выбирать Изменить букву диска или путь к диску Затем выберите Добавить.
д. Тип Y для буквы диска затем нажмите OK.
е. Нажмите на кнопку Пуск и найдите CMD, В результатах щелкните правой кнопкой мыши на Командная строка тогда выбирай Запустить от имени администратора. Откроется окно командной строки.
е. Тип Y: в командной строке нажмите Enter.
г. Как только вы перешли на диск Y, введите Takeown / DY / R / F. затем нажмите Enter.
ПРИМЕЧАНИЕ. Убедитесь, что пробел и точка после «f» включены для правильной работы команды.
час Тип icacls Y: * / save% systemdrive% NTFSp.txt / c / t затем нажмите Enter, чтобы создать резервную копию разрешения на диск.
ПРИМЕЧАНИЕ. Убедитесь, что все файлы помечены как успешные, а файлы не помечены как неудачные.
я. Тип Whoami затем нажмите Enter. Запишите появившееся имя пользователя. После этого введите icacls. / грант : F / т Затем нажмите Enter.
ПРИМЕЧАНИЕ. Убедитесь, что между именем пользователя нет пробела. и «: F» или команда не будет работать.
j. В проводнике откройте диск SRP и выберите папку загрузки. Выберите языковые папки, которые вы хотите удалить навсегда. Языковые папки именуются четырьмя буквами, разделенными дефисом. Например: de-DE — немецкий язык, а en-US — английский язык США.
2. Обрезать журнал NTFS:
а. Откройте командную строку и введите chkdsk / LY: проверить размер журнала NTFS. Если размер журнала NTFS меньше 5000 КБ, вам не нужно усекать файл.
б. Тип chkdsk / L: 5000 / X / F затем нажмите Enter, чтобы усечь журнал NTFS.
с. Вернитесь в окно управления дисками. Выбрать Действие затем в меню выберите «Проверить, имеет ли SRP устройства больше свободного места». Когда места станет достаточно, щелкните правой кнопкой мыши на разделе «Резервирование системы» и выберите Изменить букву диска и пути. Выберите Y: Затем выберите Удалить.
3. Если после усечения журнала NTFS все еще недостаточно свободного места, измените размер журнала USN:
а. Откройте командную строку и введите fsutil usn queryjournal Y: отобразить размер в шестнадцатеричном формате. Преобразуйте шестнадцатеричное значение в десятичное, затем разделите его на 1048576. Результат, который вы получите, будет в МБ. Если размер журнала составляет 30 МБ или более, перейдите к усечению файла.
ПРИМЕЧАНИЕ. Чтобы преобразовать шестнадцатеричное значение в десятичное, откройте приложение «Калькулятор» в Windows и выберите меню «Вид». Выберите Programmer, затем выберите Hex. Введите шестнадцатеричное значение, затем выберите Декабрь
б. Тип fsutil usn deletejournal / D / NY: затем нажмите Enter, чтобы удалить журнал. Тип fsutil usn createjournal m = 1500 a = 1 Y: воссоздать журнал с новым значением размера журнала.
- Восстановить разрешения
а. Тип icacls Y: / restore% systemdrive% NTFSp.txt / c / t в командной строке. Проверьте, были ли файлы успешно обработаны, прежде чем продолжить. Если вы видите сообщение о том, что при обработке некоторых файлов произошел сбой, это нормально, поскольку некоторые файлы уже были удалены перед выполнением резервного копирования. Однако, если не указаны успешные файлы, команда не была выполнена должным образом.
б. Тип icacls. / грантовая система: ф / т затем нажмите Enter, чтобы настроить ACL обратно на System. Теперь вы можете установить владельца диска, набрав icacls Y: / setowner «СИСТЕМА» / т / ц Затем нажмите Enter.
с. Проверьте, достаточно ли свободного места на устройстве SRP, вернувшись к Управление дисками и обновление данных. Если в SRP уже достаточно места, теперь вы можете удалить букву диска. Щелкните правой кнопкой мыши Системный зарезервированный раздел тогда выбирай Изменить букву диска и пути. Выберите диск Y: затем выберите Подтвердить удаление буквы диска, нажав ОК.
Способ 3: Windows 8 / 8.1 с разделом MBR
Этот метод приводит к увеличению, но временному увеличению свободного пространства SRP.
1. Убедитесь, что у вас есть внешний диск, имеющий не менее 250 МБ свободного места и отформатированный как NFTS.
2. Открыто Run нажав клавишу Windows + R. Тип MSCзатем выбрать раздел восстановления. Щелкните его правой кнопкой мыши и выберите Изменить букву диска и пути.
3. Выбрать Добавить затем введите Y для буквы диска, нажмите
4. Нажмите на стартовом экране и введите CMD в строке поиска. В результатах щелкните правой кнопкой мыши на Командная строка тогда выбирай Запустить от имени администратора. Откроется окно командной строки.
5. Переключитесь на другой диск, набрав Y: в командной строке. Как только вы окажетесь на диске Y, введите Takeown / DY / R / F.
ПРИМЕЧАНИЕ. Убедитесь, что после «f» стоит пробел и точка, чтобы команда работала правильно.
- Тип Whoami затем нажмите Enter. Запишите появившееся имя пользователя. После этого введите icacls. / грант : F / т Затем нажмите Enter.
ПРИМЕЧАНИЕ. Убедитесь, что между именем пользователя нет пробела. и «: F», иначе команда не будет работать.
- После завершения команды введите attrib -s -r –h Y: RecoveryWindowsREwinre.wim затем нажмите Enter.
- Откройте проводник и проверьте букву диска используемого вами внешнего диска (в данном случае давайте предположим, что F: это буква внешнего диска, поэтому, когда вы видите F: для остальных шагов, это означает, что диск буква внешнего диска вы используете).
- Тип mkdir F: RecoveryWindowsRE в командной строке и нажмите Enter. После этого введите xcopy Y: RecoveryWindowsREwinre.wim F: RecoveryWindowsREwinre.wim / h
- Тип C: WindowsSystem32Reagentc / SetREImage / Путь F: RecoveryWindowsRE / Цель C: Windows наметить новый путь
- Убедитесь, что копия была успешно сделана, затем введите del Y: RecoveryWindowsREwinre.wim / F
- Вернитесь в окно управления дисками. Нажать на Действие Затем нажмите «Проверить», если в SRP устройства больше свободного места. Когда места будет достаточно, вы можете приступить к обновлению.
- По завершении обновления переместите WIM-файл обратно в раздел восстановления. На этом этапе вы можете переназначить местоположение следующим образом:
- Откройте командную строку и введите xcopy F: RecoveryWindowsREwinre.wim Y: RecoveryWindowsREwinre.wim / h и нажмите Enter.
- Тип C: WindowsSystem32Reagentc / SetREImage / Путь Y: RecoveryWindowsRE / Цель C: Windows повторно сопоставить с первоначальным путем.
- Вернитесь в окно «Управление дисками». Щелкните правой кнопкой мыши раздел восстановления и выберите Изменить букву диска или путь к диску, Выберите диск Y: затем выберите Удалить.
Метод: загрузите мощный автоматизированный инструмент
Не склонны проходить долгий и технический процесс (как выделено выше)? Скачайте и установите мощный автоматизированный инструмент и получить работу в один миг.
Узнать больше
Если вы столкнулись с ошибкой «Загрузочное устройство не найдено» при включении компьютера с Windows 10, то вы попали в нужное место, так как этот пост расскажет вам, как решить эту проблему. Помимо сообщения об ошибке, вы также увидите сообщение, в котором говорится: «Пожалуйста, установите операционную систему на жесткий диск, жесткий диск ». Затем вам будет предложено нажать клавишу F2, чтобы начать диагностику системы. Если вы устанавливаете операционную систему Windows, она становится загрузочным устройством, и когда ваш компьютер загружается, UEFI или BIOS ищет операционную систему, установленную на вашем диске, и продолжает процесс. Поэтому, когда вы сталкиваетесь с ошибкой «Загрузочное устройство не найдено», это означает, что UEFI или BIOS не смогли найти диск, с которого он может загружаться. Есть несколько предложений, которые вы можете проверить, чтобы устранить эту ошибку. Вы можете попробовать проверить соединение с загрузочным диском или изменить порядок загрузки. Вы также можете исправить загрузочную запись из восстановления и посмотреть, активен ли основной раздел или нет. Но прежде чем приступать к устранению проблемы, убедитесь, что у вас есть готовый загрузочный USB-накопитель Windows, поскольку два из приведенных ниже вариантов потребуют загрузки в режиме расширенного восстановления. После того, как вы это сделаете, перейдите к каждому из следующих вариантов.
Вариант 1. Попробуйте проверить соединение с загрузочным диском.
Если у вас есть собственный компьютер со шкафом, вы можете открыть его и отсоединить все подключенные блоки питания, а затем проверить провода. Как известно, диски подключаются к материнской плате с помощью кабеля. Поэтому все, что вам нужно сделать, это проверить, правильно ли подключены оба конца, и убедиться, что соединение не ослаблено. Вы также можете попробовать отключить кабель и снова подключить.
Вариант 2. Попробуйте изменить порядок загрузки.
Вы также можете попробовать изменить порядок загрузки вашего компьютера. Каждый раз, когда компьютер загружается, BIOS или UEFI следует порядку загрузки. Это тот, который сообщает, где в первую очередь искать загрузочный диск, и если по какой-либо причине к вашему компьютеру подключен USB-накопитель и первое загрузочное устройство, обнаруженное на USB-накопителе, значит, вы решили проблему. Все, что вам нужно сделать, это удалить USB-устройство и загрузиться или войти в BIOS и самостоятельно изменить порядок загрузки.
Вариант 3 — попробуйте восстановить файлы BCD
Следующее, что вы можете сделать, чтобы решить проблему, — это перестроить данные конфигурации загрузки или файлы BCD.
- Вы можете начать с загрузки среды установки Windows 10 с установочного носителя.
- После этого нажмите «Восстановить компьютер» и на синем экране выберите «Устранение неполадок», а затем выберите меню «Дополнительные параметры».
- Оттуда выберите Командную строку и, как только вы откроете ее, введите каждую из команд, приведенных ниже по порядку.
- bootrec / FixMbr
- bootrec / FixBoot
- bootrec / ScanOS
- bootrec / RebuildBcd
- Как только вы закончите выполнение команд, приведенных выше, введите «exit», чтобы закрыть окно командной строки, а затем перезагрузите компьютер и посмотрите, не устранила ли оно ошибку «Boot Device Not Found».
Вариант 4. Попробуйте установить для системного раздела значение «Активный».
Как и в первом заданном варианте, вы также должны убедиться, что у вас есть загрузочный USB-диск с Windows 10, прежде чем переходить к установке системного раздела в активный режим. Как только у вас есть это, обратитесь к этим шагам:
- Загрузите компьютер с загрузочного USB-диска Windows 10.
- Далее нажмите Далее, когда вы попадете на экран приветствия.
- Затем нажмите «Восстановить компьютер» в левой нижней части окна и выберите «Устранение неполадок»> «Дополнительные параметры»> «Командная строка».
- После открытия командной строки введите следующую команду и нажмите Enter, чтобы запустить утилиту Diskpart. Это утилита на основе командной строки, такая же, как и командная строка, но имеет подсказку UAC, как только вы ее спровоцируете. Поэтому, если вы столкнетесь с запросом UAC, просто нажмите Да, чтобы продолжить.
DiskPart
- Теперь введите следующую команду:
Список дисков
- Оттуда выберите свой основной диск, введя следующую команду:
выберите номер диска
- После этого перечислите все разделы на выбранном диске, введя следующую команду:
список разделов
- Команда, которую вы только что ввели, выведет список всех разделов, созданных на вашем ПК, включая оба типа разделов, которые видны обычному пользователю в проводнике файлов, а также разделы, созданные Windows 10 по умолчанию, что помогает ему сохранять загрузочные файлы и другие важные системные файлы.
- Теперь введите следующую команду, чтобы выбрать раздел размером около 100 МБ:
выберите номер раздела
- Наконец, введите следующую команду, чтобы отметить активный раздел:
активный
- Затем введите команду «exit», чтобы выйти из утилиты дисковой части.
После этого основной диск должен стать активным, и теперь вы сможете загружаться на компьютер без ошибки «Boot Device Not Found».
Узнать больше
Если вы не знаете, когда вы посещаете веб-сайт, использующий HTTPS, он также предлагает сертификат SSL для браузера, чтобы подтвердить подлинность веб-сайта. Хотя он может содержать множество элементов внутри, одним из них является URL-адрес веб-сайта. Поэтому, если сертификат не соответствует URL-адресу, который вы ввели, вы, скорее всего, получите сообщение об ошибке «Сертификат сервера не соответствует, ERR CERT COMMON NAME INVALID», что указывает на то, что соединение не является частным, и сайт может попытаться украсть ваш данные, но не беспокойтесь, так как этот пост поможет вам решить эту проблему. Вот несколько советов, которые могут помочь, чтобы исправить ошибку ERR_CERT_COMMON_NAME_INVALID.
Вариант 1. Проверьте сертификат сайта.
Если у вас есть веб-сайт, на котором вы получаете сообщение об ошибке, возможно, вам придется проверить, правильно ли установлен и настроен сертификат веб-сайта на сервере, поскольку это может быть причиной того, что вы внезапно получаете сообщение об ошибке.
Вариант 2 — проверьте файл хоста Windows
Вы также можете попробовать перепроверить файл Windows Hosts, чтобы узнать, не заблокирован ли веб-сайт, который вы пытаетесь открыть, потому что если это так, то неудивительно, почему вы получаете ошибку ERR_CERT_COMMON_NAME_INVALID. Бывают случаи, когда какое-то стороннее приложение изменяет файл и добавляет некоторые веб-сайты в черные списки. Поэтому, если сайт действительно заблокирован, вам нужно удалить его из списка.
Вариант 3. Используйте Google Public DNS
Возможно, вы захотите изменить свой DNS на общедоступный DNS Google, поскольку это также поможет вам исправить ошибку ERR_CERT_COMMON_NAME_INVALID в Chrome. Для этого выполните следующие действия.
- Первое, что вам нужно сделать, это щелкнуть правой кнопкой мыши значок сети на панели задач и выбрать Центр управления сетями и общим доступом.
- Затем нажмите «Изменить настройки адаптера».
- После этого выполните поиск сетевого подключения, которое вы используете для подключения к Интернету. Обратите внимание, что этот параметр может быть «Беспроводное подключение» или «Подключение по локальной сети».
- Щелкните правой кнопкой мыши свое сетевое соединение и выберите Свойства.
- Затем выберите новое окно, чтобы выбрать «Протокол Интернета 4 (TCP / IPv4)».
- После этого нажмите кнопку «Свойства» и установите флажок в новом окне для параметра «Использовать следующие адреса DNS-серверов».
- Печатать «8.8.8.8(Основной ключ) и 8.8.4.4”И нажмите OK и выйдите.
Вариант 4. Запустите встроенный сканер вредоносных программ и инструмент очистки в Chrome.
Если вы не знаете, на самом деле в Chrome есть встроенный сканер вредоносных программ и инструмент очистки, который поможет вам избавиться от нежелательной рекламы, всплывающих окон и даже вредоносных программ, а также от необычных начальных страниц, панелей инструментов и другие вещи, которые могут повлиять на производительность браузера. Кроме того, этот встроенный инструмент в Chrome также может помочь в исправлении ошибки ERR_CERT_COMMON_NAME_INVALID.
Вариант 5. Сбросить Chrome
Сброс Chrome также может помочь вам избавиться от ошибки. Сброс Chrome означает восстановление его настроек по умолчанию, отключение всех расширений, надстроек и тем. Кроме того, будут сброшены настройки содержимого, а также удалены файлы cookie, кеш и данные сайта. Чтобы сбросить Chrome, вам нужно сделать следующее:
- Откройте Google Chrome, затем нажмите клавиши Alt + F.
- После этого нажмите на «Настройки».
- Далее, прокрутите вниз, пока не увидите опцию Advanced, как только вы ее увидите, нажмите на нее.
- После выбора опции «Дополнительно» перейдите к «Восстановить и очистить» и нажмите «Восстановить исходные настройки по умолчанию», чтобы сбросить Google Chrome.
- Теперь перезапустите Google Chrome.
Узнать больше
CrazyForCrafts — это расширение для браузера от Mindspark Interactive. Предполагается, что это расширение панели инструментов предлагает пользователям множество хитростей и хитростей, но все, что он делает, это указывает вам правильное направление. Он связывает вас с некоторыми из самых популярных сайтов по поделке рукоделия в Интернете, которые вы можете найти в любое время с помощью простого поиска.
Хотя это может показаться полезным и быстрым, чем поиск хороших DIY-проектов в Интернете, помните, что это расширение внедряется в ваш браузер, меняя страницу новой вкладки на Search.MyWay.com и записывает ваши привычки просмотра, может просматривать вашу историю Интернета, и знайте, что вы ищете или просматриваете в Интернете.
При использовании этого расширения вы будете видеть дополнительные всплывающие окна, рекламный контент и внедренные объявления во время ваших сеансов просмотра.
Из-за своего поведения это расширение было помечено для удаления несколькими антивирусными сканерами, и рекомендуется удалить его с вашего компьютера, чтобы предотвратить утечку данных.
О браузере угонщиков
Угонщики браузера (иногда называемые программами-угонщиками) — это тип вредоносного программного обеспечения, которое изменяет параметры конфигурации веб-браузера без ведома или разрешения владельца компьютера. Эти угоны, похоже, растут с тревожной скоростью во всем мире, и они могут быть действительно гнусными, а иногда и опасными. Они предназначены для нарушения функций браузера по разным причинам. Обычно они используются для принуждения посетителей к определенному веб-сайту, манипулирования веб-трафиком для получения дохода от рекламы. Хотя это может показаться наивным, все угонщики браузера наносят ущерб и поэтому всегда классифицируются как угрозы безопасности. В худшем случае ваш интернет-браузер может быть взломан для загрузки вредоносного ПО, которое нанесет серьезный ущерб вашему компьютеру или ноутбуку.
Как узнать, что браузер взломан?
Симптомы взлома веб-браузера включают: изменение домашней страницы браузера; на ваши любимые страницы добавлены новые закладки, указывающие на порнографические сайты; изменяются основные настройки веб-браузера, а нежелательные или небезопасные сайты добавляются в список надежных веб-сайтов; вы обнаруживаете новые панели инструментов, которых никогда раньше не находили; вы можете увидеть множество всплывающих окон на экране компьютера; ваш браузер работает нестабильно или медленно работает; Невозможность перехода на определенные сайты, особенно антивирусные, а также на другие веб-сайты программного обеспечения компьютерной безопасности.
Как угонщик браузера заражает компьютеры
Угонщики браузеров могут использовать загрузку с диска, веб-сайты для обмена файлами или, возможно, вложение электронной почты, чтобы добраться до целевого ПК. Они также поступают из дополнительного программного обеспечения, также называемого вспомогательными объектами браузера (BHO), расширениями браузера или панелями инструментов. Кроме того, некоторые бесплатные и условно-бесплатные программы могут поместить угонщик на ваш компьютер посредством «связки». Примерами известных угонщиков браузеров являются Fireball, CoolWebSearch. GoSave, панель инструментов Ask, панель инструментов RocketTab и панель инструментов Babylon. Присутствие любого угонщика браузера в вашей системе может существенно уменьшить возможности просмотра веб-страниц, отслеживать ваши действия в Интернете, что приводит к серьезным проблемам с конфиденциальностью, развитию проблем со стабильностью системы и, в конечном итоге, к замедлению работы вашего компьютера или его почти непригодному для использования состоянию.
Как удалить браузер угонщик
Некоторые угонщики можно легко удалить, удалив бесплатное программное обеспечение, с которым они были включены, или удалив любое расширение, которое вы недавно добавили в свой браузер. Но от большинства кодов захвата, безусловно, не очень легко избавиться вручную, поскольку они проникают гораздо глубже в вашу операционную систему. Вы должны рассмотреть возможность ручного восстановления, только если вы технически подкованы, так как потенциальные риски связаны с изменением системного реестра и файла HOSTS. Угонщики браузера могут быть эффективно удалены путем установки программного обеспечения для защиты от вредоносных программ в уязвимой системе. SafeBytes Anti-Malware может противостоять безжалостным угонщикам браузера и предоставить вам упреждающую защиту ПК от всех видов вредоносных программ. В дополнение к антивирусному программному обеспечению программное обеспечение оптимизатора системы, такое как Total System Care, поможет вам исправить ошибки реестра Windows, удалить ненужные панели инструментов, защитить конфиденциальность в Интернете и стабилизировать программы, установленные на вашем ПК.
Вирус блокирует доступ к веб-сайту Safebytes и загрузкам антивирусных программ — что делать?
Вредоносные программы могут причинить всевозможные повреждения, вторгаясь в ваш компьютер, от кражи ваших личных данных до удаления файлов на вашем компьютере. Некоторые вредоносные программы предназначены для вмешательства или предотвращения действий, которые вы хотите делать на своем компьютере. Он вполне может не позволить вам загружать что-либо из сети или не позволит вам получить доступ к некоторым или всем интернет-сайтам, особенно к сайтам защиты от вредоносных программ. Если вы читаете это, скорее всего, вы застряли с заражением вредоносным ПО, которое не позволяет загрузить или установить программу Safebytes Anti-Malware в вашей системе. Хотя проблему такого типа будет сложно обойти, вы можете предпринять несколько шагов.
Избавьтесь от вредоносных программ в безопасном режиме
ПК на базе Windows имеет специальный режим, называемый «Безопасный режим», в котором загружаются только минимально необходимые приложения и службы. В случае, если вредоносное ПО блокирует доступ к Интернету и влияет на ваш компьютер, запуск его в безопасном режиме позволяет загрузить антивирус и запустить сканирование, ограничивая при этом потенциальный ущерб. Чтобы войти в безопасный режим или безопасный режим с загрузкой сетевых драйверов, нажмите клавишу F8 во время загрузки компьютера или запустите MSCONFIG и найдите параметры «Безопасная загрузка» на вкладке «Загрузка». Как только вы перезагрузите компьютер в безопасном режиме с загрузкой сетевых драйверов, вы сможете загружать, устанавливать и обновлять антивирусное программное обеспечение оттуда. После установки запустите сканер вредоносных программ, чтобы устранить стандартные заражения.
Получить антивирусное программное обеспечение, используя альтернативный веб-браузер
Вредоносный код может использовать уязвимости в определенном браузере и блокировать доступ ко всем веб-сайтам антивирусного программного обеспечения. Если вам кажется, что к Internet Explorer подключен вирус, переключитесь на другой браузер со встроенными функциями безопасности, например Firefox или Chrome, чтобы загрузить свою любимую программу защиты от вредоносных программ — Safebytes.
Создайте загрузочный USB-антивирус
Вот еще одно решение, использующее портативный USB-пакет антивирусного программного обеспечения, который может проверять ваш компьютер на наличие вредоносных программ без необходимости установки. Чтобы запустить антивирус с помощью USB-накопителя, выполните следующие простые шаги:
1) Загрузите антивирус на ПК без вирусов.
2) Подключите флешку к незараженному компьютеру.
3) Дважды щелкните exe-файл, чтобы запустить мастер установки.
4) Выберите букву дисковода в качестве места, когда мастер спросит вас, где вы хотите установить антивирус. Следуйте инструкциям по активации.
5) Снимите перьевой привод. Теперь вы можете использовать это портативное антивирусное ПО на зараженной компьютерной системе.
6) Запустите программу Safebytes Anti-malware непосредственно с флешки, дважды щелкнув значок.
7) Нажмите «Сканировать сейчас», чтобы запустить полную проверку зараженного компьютера на наличие вредоносных программ.
Особенности SafeBytes Anti-Malware
Если вы планируете приобрести антивредоносное ПО для своей компьютерной системы, вам следует рассмотреть множество брендов и пакетов. Некоторые из них хороши, некоторые вполне приличные, а некоторые сами уничтожат ваш компьютер! Вы должны быть осторожны, чтобы не выбрать неправильное приложение, особенно если вы покупаете платное программное обеспечение. Среди немногих хороших приложений SafeBytes Anti-Malware является настоятельно рекомендуемым инструментом для людей, заботящихся о безопасности. Антивредоносное ПО SafeBytes — очень эффективный и простой в использовании инструмент защиты, предназначенный для конечных пользователей с любым уровнем компьютерной грамотности. Благодаря своей передовой технологии это программное обеспечение поможет вам избавиться от множества типов вредоносных программ, включая вирусы, черви, ПНП, трояны, рекламное ПО, программы-вымогатели и угонщики браузера.
Антивирус вредоносных программ SafeBytes выводит защиту ПК на совершенно новый уровень благодаря своим расширенным функциям. Некоторые из них приведены ниже:
Реагирование на угрозы в реальном времени: SafeBytes предлагает полную безопасность вашей персональной машины в режиме реального времени. Эта утилита будет постоянно отслеживать ваш компьютер на предмет подозрительной активности и регулярно обновляться, чтобы быть в курсе последних угроз.
Защита от вредоносных программ мирового класса: Используя свой продвинутый и сложный алгоритм, этот инструмент устранения вредоносных программ может эффективно выявлять вредоносные программы, скрывающиеся на вашем компьютере, и избавляться от них.
Веб-защита: SafeBytes проверяет гиперссылки, имеющиеся на веб-странице, на предмет возможных угроз и предупреждает вас, безопасен ли веб-сайт для просмотра или нет, с помощью своей уникальной системы оценки безопасности.
Легкий вес: SafeBytes — это легкое программное обеспечение. Он использует очень небольшую вычислительную мощность, поскольку работает в фоновом режиме, поэтому вы можете свободно использовать свой компьютер под управлением Windows так, как хотите.
Поддержка 24 / 7: Вы можете получить бесплатную круглосуточную техническую помощь от их компьютерных экспертов по любым вопросам, связанным с продуктом или компьютерной безопасностью. В целом, SafeBytes Anti-Malware — надежная программа, поскольку она имеет множество функций и может обнаруживать и удалять любые потенциальные угрозы. Теперь вы можете понять, что этот инструмент делает больше, чем просто сканирует и удаляет угрозы с вашего ПК. Для лучшей защиты и лучшего соотношения цены и качества вы не можете найти лучше, чем SafeBytes Anti-Malware.
Технические детали и удаление вручную (для опытных пользователей)
Чтобы избавиться от CrazyForCrafts вручную, перейдите к списку «Установка и удаление программ» на панели управления и выберите программу-нарушитель, от которой вы хотите избавиться. Для подключаемых модулей веб-браузера перейдите в диспетчер дополнений/расширений вашего веб-браузера и выберите подключаемый модуль, который вы хотите удалить или отключить. Также предлагается сбросить ваш браузер до состояния по умолчанию, чтобы исправить поврежденные настройки. Если вы решите вручную удалить системные файлы и записи реестра, используйте следующий контрольный список, чтобы убедиться, что вы точно знаете, какие файлы нужно удалить, прежде чем предпринимать какие-либо действия. Имейте в виду, что это предназначено только для опытных пользователей и может быть сложным, так как неправильное удаление файла может привести к дополнительным системным ошибкам. Кроме того, некоторые вредоносные программы имеют возможность защиты от его удаления. Рекомендуется выполнять эту задачу в безопасном режиме.
Реестр:
HKEY_LOCAL_MACHINGSYSTEMCURRENTCONTROLSESSERSWICESWPM HKEY_CURRENT_USERSOFTWAREMECREMOSTINGERNET Explorermaine_machine Software Classes [программное обеспечение Microsoft Windows currentversion Run Runse Microsoft Software Microsoft Windows enceversion majorse microsoft hkey_local_machine software microsoft windows endeversion runrandom HKEY_CURRENT_USERSoftwareMicrosoftWindowsCurrentVersionInternet Settings CertificateRevocation = 0
Узнать больше
Если ваш принтер работает нормально, и вы внезапно получаете сообщение об ошибке «Принтер не активирован, код ошибки 30», то что-то определенно не так, и это нехорошо, особенно если у вас много дел. Не волнуйтесь, этот пост поможет вам решить проблему с принтером. Просто внимательно следите за каждым из приведенных ниже вариантов.
Вариант 1. Попробуйте запустить средство устранения неполадок принтера.
Первое, что вы можете решить проблему с принтером, это запустить программу устранения неполадок принтера. Это встроенное средство устранения неполадок может обнаружить и автоматически устранить проблему для вас. Чтобы использовать его, выполните следующие действия:
- Нажмите клавиши Win + R, чтобы открыть диалоговое окно «Выполнить».
- Далее введите «MSDT.exe / id PrinterDiagnostic»И нажмите кнопку« ОК »или нажмите« Ввод », чтобы открыть средство устранения неполадок принтера.
- Затем нажмите кнопку «Далее» и следуйте инструкциям на экране, чтобы устранить проблему с принтером.
Вариант 2. Проверьте, установлен ли соответствующий принтер как принтер по умолчанию.
Возможно, принтер, который вы пытаетесь использовать, не установлен в качестве принтера по умолчанию. Это в основном случай, поэтому для устранения проблемы необходимо установить соответствующий принтер по умолчанию. Для этого выполните следующие действия.
- Нажмите клавиши Win + I, чтобы открыть приложение «Настройки».
- После открытия «Настройки» выберите «Устройства» в меню и нажмите «Принтеры и сканеры».
- Оттуда, найдите принтер, который вы используете среди списка опций. Когда вы найдете его, нажмите на него и выберите опцию «Управление».
- Теперь нажмите «Установить по умолчанию», чтобы установить принтер по умолчанию.
Вариант 3. Попробуйте обновить драйвер для композитного USB-устройства.
Проблема с вашим принтером также может быть вызвана USB-устройством. Возможно, USB-устройство работает. Таким образом, вам нужно удалить и переустановить его. Как? Следуйте инструкциям ниже.
- Сначала нажмите кнопку «Пуск» и введите «диспетчер устройств».
- Затем нажмите «Диспетчер устройств» в результатах поиска, чтобы открыть его.
- Оттуда найдите опцию USB Composite Device, щелкните ее правой кнопкой мыши и выберите Обновить драйвер из опций.
- Перезагрузите компьютер и нажмите «Автоматически искать обновленное программное обеспечение драйвера».
- Теперь удалите и удалите программное обеспечение драйвера принтера, переустановите его и обновите.
Вариант 4. Попробуйте обновить все драйверы для вашего принтера.
- Нажмите клавиши Win + R, чтобы запустить Run.
- Введите devmgmt.MSC в поле и нажмите Enter или нажмите OK, чтобы открыть диспетчер устройств.
- После этого отобразится список драйверов устройств. Найдите очереди печати в списке отображаемых драйверов и щелкните по нему, чтобы увидеть все драйверы принтера.
- Затем щелкните правой кнопкой мыши каждый из драйверов и выберите «Обновить драйвер», чтобы обновить драйвер. Сделайте это для всех драйверов принтера
- После этого выберите опцию «Поиск обновленного программного обеспечения автоматически», а затем следуйте инструкциям для завершения процесса.
- Перезагрузите компьютер и попробуйте снова напечатать документ и посмотреть, не появляется ли «Принтер не активирован, код ошибки -30».
Примечание: У вас также есть возможность перейти непосредственно на веб-сайт производителя вашего принтера и проверить, есть ли новое обновление — если есть, загрузите его.
Узнать больше
Если вы используете приложение «Камера» на своем компьютере с Windows 10, но столкнулись с кодом ошибки 0xa00f429f и сообщением об ошибке «Не удается запустить камеру», читайте дальше, так как этот пост поможет вам решить эту проблему. Такая ошибка в приложении «Камера» может быть связана с недавним неудачным обновлением или с поврежденным драйвером. Если вы уверены, что камера подключена и установлена правильно, вы можете попробовать проверить наличие обновленных драйверов. Код ошибки означает, что драйверы необходимо обновить. Однако иногда это не всегда так, поскольку проблема также может быть связана с повреждением драйвера. Эффективными способами устранения этой проблемы могут быть попытка переустановить или сбросить приложение Windows Camera, обновить, откатить или удалить некоторые драйверы устройств, а также использовать редактор реестра. Прежде чем приступить к выполнению приведенных ниже инструкций, убедитесь, что у вас есть права администратора, и не забудьте создать точку восстановления системы.
Вариант 1. Попробуйте сбросить или переустановить приложение Windows Camera.
Как указывалось ранее, вы также можете сбросить приложение «Камера», чтобы исправить ошибку. Для этого выполните следующие действия.
- Первое, что вам нужно сделать, это перейти в папку «Мои рисунки» на диске C: в проводнике, а затем удалить папку «Фотопленка».
- Когда вы закончите, щелкните правой кнопкой мыши пустую область на экране и создайте новую папку и назовите ее «Фотопленка».
- Затем в меню «Пуск» откройте приложение «Настройки» и выберите «Система».
- Оттуда перейдите в раздел «Приложения и функции».
- Теперь перейдите в «Камера», нажмите «Дополнительные параметры» и нажмите кнопку «Сброс».
Вариант 2. Попробуйте переустановить приложение «Камера».
Если сброс приложения «Камера» не помог, вы можете переустановить его, выполнив следующие действия:
- Нажмите клавиши Win + X и выберите «Windows PowerShell (Admin)» в меню, чтобы открыть Windows PowerShell от имени администратора.
- Затем введите эту команду для удаления приложения Камера: Get-AppxPackage * камера * | Remove-AppxPackage
- После этого выйдите из Windows PowerShell и перезагрузите компьютер, а затем попробуйте установить последнюю версию приложения «Камера» из Магазина Microsoft.
Вариант 3. Попробуйте откатиться, обновить или отключить драйверы.
Следующее, что вы можете сделать, чтобы исправить код ошибки 0xa00f429f в приложении «Камера», — это выполнить откат, обновить или отключить драйверы устройств. Скорее всего, после того, как вы обновили свой компьютер с Windows, ваш драйвер также нуждается в обновлении. С другой стороны, если вы только что обновили драйверы устройства, вам необходимо откатить драйверы до их предыдущих версий. В зависимости от того, что применимо к вам, следуйте приведенным ниже инструкциям.
- Откройте Диспетчер устройств из меню Win X.
- После открытия диспетчера устройств найдите драйверы устройств с желтым восклицательным знаком.
- Затем щелкните правой кнопкой мыши по каждому из них. Если вы давно не обновляли этот драйвер, выберите опцию «Обновить драйвер». С другой стороны, если вы только что обновили этот драйвер, выберите параметр «Удалить устройство».
- Далее, следуйте опциям на экране, чтобы обновить или удалить его.
- Наконец, перезагрузите компьютер. Он просто переустановит драйверы устройств автоматически, если вы решили их удалить.
Примечание: Вы можете установить специальный драйвер на свой компьютер, если он у вас есть, или вы также можете найти его прямо на веб-сайте производителя.
Вариант 4. Попробуйте использовать редактор реестра.
- Нажмите клавиши Win + R, чтобы открыть диалоговое окно «Выполнить», введите в поле «Regedit» и нажмите Enter, чтобы открыть редактор реестра.
- Затем перейдите к этому разделу реестра: ComputerHKEY_LOCAL_MACHINESOFTWAREWOW6432NodeMicrosoftWindows Media FoundationPlatform
- Оттуда щелкните правой кнопкой мыши любое пустое место в правой части окна и выберите «Создать»> «Значение DWORD (32-разрядное)».
- Затем назовите его «EnableFrameServerMode» и дважды щелкните по нему.
- Теперь установите его значение данных на «0» и его базовое значение как шестнадцатеричное, а затем нажмите «ОК».
- После этого перезагрузите компьютер и посмотрите, помог ли он в решении проблемы или нет.
Узнать больше
Бывают случаи, когда ИТ-администратору необходимо настроить несколько IP-адресов для одного и того же сетевого адаптера. Настройка нескольких IP-адресов в таких сценариях, как размещение различных сайтов SSL, ускорение обмена трафиком, может помочь избежать попадания в черный список в фильтрах спама и т. д. Итак, в этом посте вы узнаете, как именно вы можете назначить несколько IP-адресов сетевому адаптеру на вашем компьютере с Windows 10. Существует несколько способов назначения нескольких IP-адресов в сетевом адаптере. Сделать это можно с помощью настроек сетевого адаптера или с помощью утилиты Netsh, а также утилиты Windows PowerShell. Чтобы начать работу, обратитесь к каждому из вариантов, представленных ниже.
Вариант 1. Назначьте несколько IP-адресов в настройках сетевого адаптера.
- Сначала перейдите в «Настройки», затем выберите «Сеть и Интернет», а затем нажмите «Изменить параметры адаптера». Это покажет вам список физических и виртуальных сетевых адаптеров на вашем компьютере.
- Затем дважды щелкните на адаптере Ethernet, где вы хотите назначить несколько IP-адресов, а затем нажмите кнопку Свойства.
- После этого вы должны увидеть свойства Ethernet, где вам нужно выбрать «TCP / IPv4» или «TCP / IPv6».
- После этого нажмите кнопку «Свойства» и затем выберите «Использовать следующий IP-адрес» на вкладке «Общие».
- Теперь вам нужно добавить IP-адрес, подсеть и шлюз по умолчанию к сетевому адаптеру, а затем нажать кнопку «Дополнительно».
- Это откроет дополнительные настройки TCP / IP, где вы должны нажать кнопку «Добавить», чтобы вы могли добавить IP-адрес. Отсюда вы можете продолжать добавлять несколько IP-адресов к сетевому адаптеру. У вас также есть возможность добавить несколько шлюзов или IP-адресов DNS.
- После этого, если вы выполните команду «ipconfig», вы должны увидеть все дополнительные IP-адреса в списке.
Вариант 2 — Назначьте несколько IP-адресов с помощью команды Netsh
Другой способ назначить вашему сетевому адаптеру несколько IP-адресов — использовать команду Netsh.
- В начале поиска введите «командная строка» и в появившихся результатах поиска щелкните правой кнопкой мыши командную строку, а затем выберите «Запуск от имени администратора», чтобы открыть ее с правами администратора.
- Если появится запрос контроля учетных записей или контроля учетных записей, просто нажмите «Да».
- После этого выполните эту команду: Netsh int ipv4 add address name=»Подключение по локальной сети» 192.168.100.100 255.255.255.0 SkipAsSource=True
Примечание: У вас есть возможность установить «SkepAsSource», поскольку это зависит от ваших потребностей с помощью команды Netsh. Если он настроен как true, IP-адрес не будет использоваться ОС для исходящих подключений.
Вариант 3. Назначьте несколько IP-адресов через Windows PowerShell.
- Нажмите комбинацию клавиш Win + X и выберите «Windows PowerShell (Admin)».
- После открытия Windows PowerShell от имени администратора, используйте команду NetIPAddress, чтобы добавить дополнительные IP-адреса. Выполните эту команду: Get-NetIPAddress | ft IPAddress, InterfaceAlias, SkipAsSource
- Затем назначьте IP-адрес сетевому адаптеру, выполнив эту команду: New-NetIPAddress –IPAddress 192.168.100.100 –PrefixLength 24 –InterfaceAlias «vEthernet» –SkipAsSource $ True
- Теперь, чтобы изменить параметр «SkipAsSource», используйте эту команду: Get-NetIPAddress 192.168.100.100 | Set-NetIPAddress -SkipAsSource $ False
Узнать больше
После большой негативной реакции по поводу выбора браузера Windows по умолчанию Microsoft официально сделала резервную копию и вернула изменение браузера одним щелчком мыши в Windows 11.

Узнать больше
Авторское право © 2022, ErrorTools, Все права защищены
Товарный знак: логотипы Microsoft Windows являются зарегистрированными товарными знаками Microsoft. Отказ от ответственности: ErrorTools.com не имеет отношения к Microsoft и не претендует на прямую связь.
Информация на этой странице предоставлена исключительно в информационных целях.
Windows 7 Enterprise N Windows 7 Enterprise Windows 7 Ultimate N Windows 7 Ultimate Windows 7 Professional N Windows 7 Professional Windows 7 Home Premium Windows 7 Home Basic Windows 7 Starter N Windows 7 Starter Windows Vista Enterprise 64-bit Edition Windows Vista Ultimate 64-bit Edition Windows Vista Business 64-bit Edition Windows Vista Home Premium 64-bit Edition Windows Vista Home Basic 64-bit Edition Windows Vista Enterprise Windows Vista Ultimate Windows Vista Business Windows Vista Starter Windows Vista Home Premium Windows Vista Home Basic More…Less
Symptoms
When you try to activate a copy of Windows Vista or Windows 7 by using the Windows Activation wizard, you receive an error message that resembles the following:
An error has occurred
Code:
0xC004F050
Description:
The Software Licensing Service reported that the product key is invalid
Cause
This problem occurs if the license validity interval has expired, or if the license is not signed correctly.
Resolution
To resolve this problem, use one of the following methods:
Method 1: Re-insert the product key by using the «Change product key» tool
To re-insert the product key, follow these steps:
-
Click Start
, click Computer, and then click System properties on the toolbar.
-
In the Windows activation section, click Change product key.
If you are prompted for an administrator password or for confirmation, type your password, or click Continue.
-
In the Product key box, type the product key, and then click Next.
-
Follow the steps in the Windows Activation Wizard to complete the activation process.
If these steps do not resolve this issue, continue to Method 2.
Method 2: Activate Windows by using the automated telephone system
To activate Windows by telephone, you must use an automated telephone system.
To activate Windows by using the automated telephone system, follow these steps:
-
Click Start
, and then click Computer.
-
Click System properties on the toolbar, and then click Click here to activate Windows now in the Windows activation section.
If you are prompted for an administrator password or for a confirmation, type the password, or click Continue.
-
Click Show me other ways to Activate.
-
Click Use the automated phone system, and then follow the instructions.
If these steps do not resolve this issue, continue to Method 3.
Method 3: Troubleshoot Volume Activation issues
For more information about how to troubleshoot Volume Activation issues, click the following article number to view the article in the Microsoft Knowledge Base:
938450 How to troubleshoot Volume Activation error codes on Windows Vista-based computers
More Information
To verify the Windows activation status, follow these steps:
-
Click Start
, and then click Computer.
-
Click System properties on the toolbar, and then view the activation status in the Windows activation section.
To view frequently asked questions about Windows activation, visit the following Microsoft Web site:
http://windowshelp.microsoft.com/Windows/en-US/Help/62088be6-3538-46a6-99fb-05e74aeb48b51033.mspx
Need more help?
Want more options?
Explore subscription benefits, browse training courses, learn how to secure your device, and more.
Communities help you ask and answer questions, give feedback, and hear from experts with rich knowledge.
Если ваш компьютер, подключенный к предприятию, получает ошибку многопользовательской активации 0xC004F00F, это означает, что на компьютере что-то изменилось. Полное сообщение об ошибке выглядит как Сервер лицензирования программного обеспечения сообщил, что привязка идентификатора оборудования превышает допустимый уровень.. В этом посте мы предложим методы, которыми вы можете следовать, чтобы устранить этот код ошибки активации.
Ошибка может произойти на компьютерах, активированных с помощью MAK или KMS. Все мы знаем, что ключи Windows теперь привязаны так, что в случае серьезного изменения оборудования срок действия ключа истекает. Даже если ключ действителен и привязан к вашей учетной записи, вы не можете повторно использовать его на новом компьютере. В то время как обычные пользователи Windows должны будут купить новый ключ Windows, пользователям Enterprise потребуется подключиться для поддержки или выполнить несколько команд, как указано ниже.
Найдите тип ключа
- Откройте командную строку с правами администратора
- Тип
slmgr /DLVи нажмите клавишу Enter - Откроется всплывающее окно, в котором вам нужно будет проверить подробную информацию о канале ключа продукта.
Готово, вот по одному способу решения проблемы для каждого.
Ошибка MAK 0xC004F00F
Вам нужно будет повторно активировать систему в течение льготного периода OOT, используя активацию через Интернет или по телефону. Короче говоря, позвоните своему ИТ-администратору и решите эту проблему. Ключи MAK могут активировать несколько устройств с одним и тем же ключом, но если они не обновляются при подключении к сети компании, вам понадобится новый.
Ошибка KMS 0xC004F00F
В этом случае перезагрузите компьютер при подключении к предприятию и запустите slmgr.vbs /ato Параметр команды /ato заставляет операционную систему делать попытку активации с помощью любого ключа, установленного в операционной системе.
Я надеюсь, что за публикацией было легко следить, и вы смогли решить проблему, связанную с привязкой идентификатора оборудования, превышающей допустимый уровень ошибки 0xC004F00F. Имейте в виду, что это может происходить с другими продуктами, которые следуют модели корпоративного лицензирования.
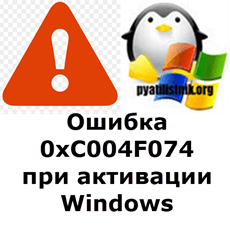
⛔️Ошибка активации windows 0xc004f074
На одном из серверов выскочила надпись Ваша копия Windows не является подлинной и черный экран. Сразу хочу отметить, что код ошибки 0xc004f074, выскакивает только на volume редакциях операционных систем Microsoft. Я вам рассказывал про отличия редакций, кто не видел вот статья чем отличается volume от Retail.
Ошибка 0xC004F074 при активации Windows-01
В современных версиях системы, например в Windows Server 2019, это выглядит вот так:
Прежде чем устранять
нужно разобраться как это все работает, чтобы пришло понимание.
В логах вы можете обнаружить вот такую ошибку:
⚙️Как работает KMS активация
Есть сервер в вашей локальной сети, и он обрабатывает запросы на активацию. Когда ваш компьютер в домене попадает в сеть, он спрашивает у DNS сервера, есть ли в сети настроенный KMS сервер. так как именно в нем есть DNS запись, сообщающая где он.
Чтобы у нас ушла ошибка активации windows 0xc004f074, делаем следующее открываем командную строку и вводим slmgr /ipk ключ для вашей ОС.
Так мы установили ключ для volume редакции можно сказать сделали смену редакции Windows из Retail to Volume. Список KMS ключей для Volume редакций Windows. Если у вас еще нет KMS сервера прочитайте как его поставить.

 Причины ошибок
Причины ошибок










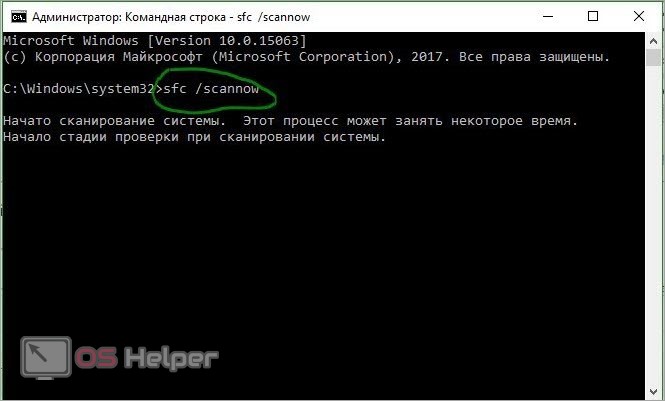
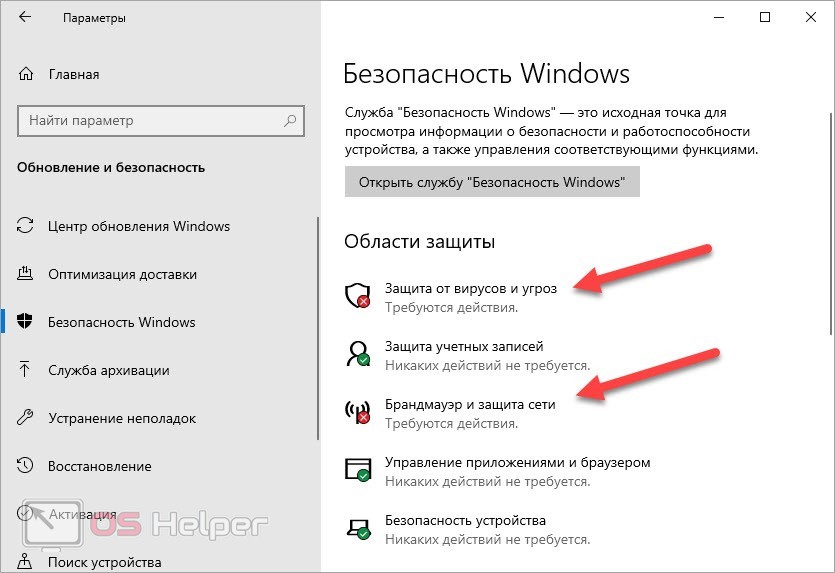
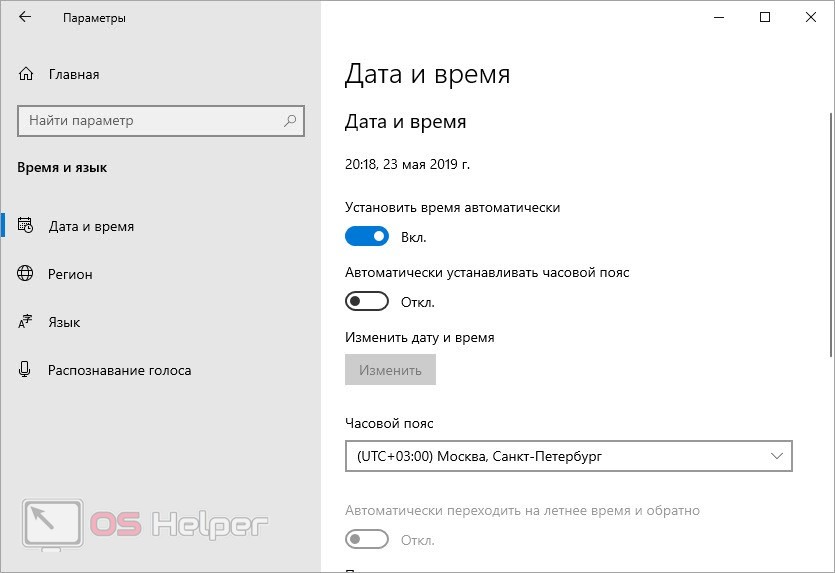
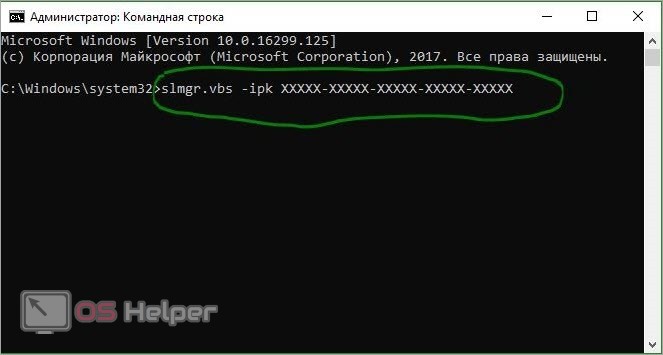





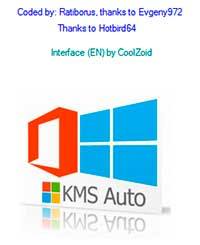
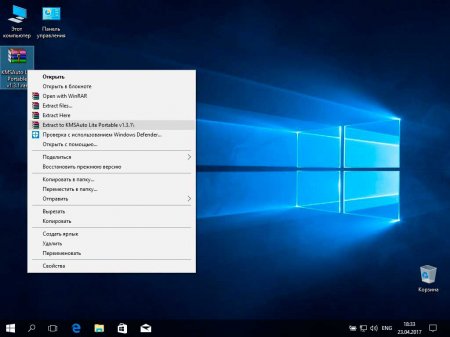
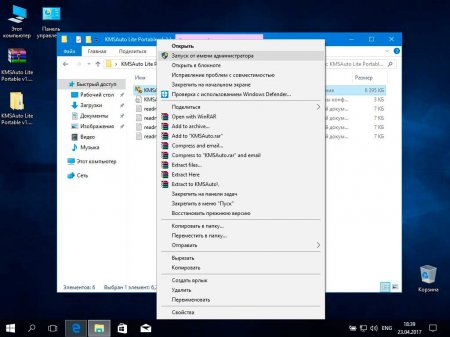
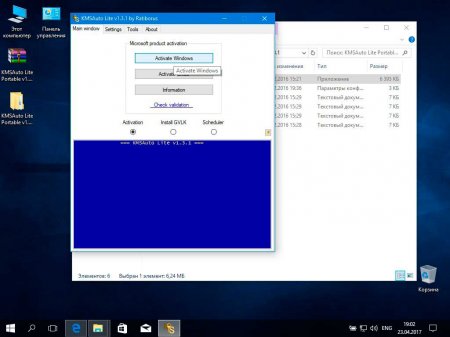
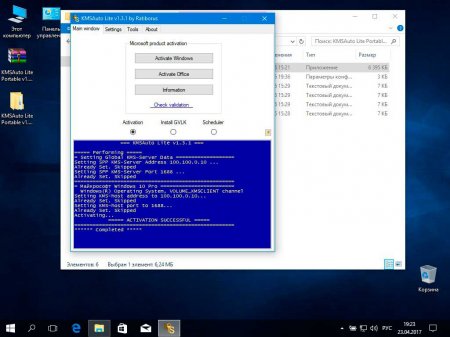












 , click Computer, and then click System properties on the toolbar.
, click Computer, and then click System properties on the toolbar. If you are prompted for an administrator password or for confirmation, type your password, or click Continue.
If you are prompted for an administrator password or for confirmation, type your password, or click Continue.