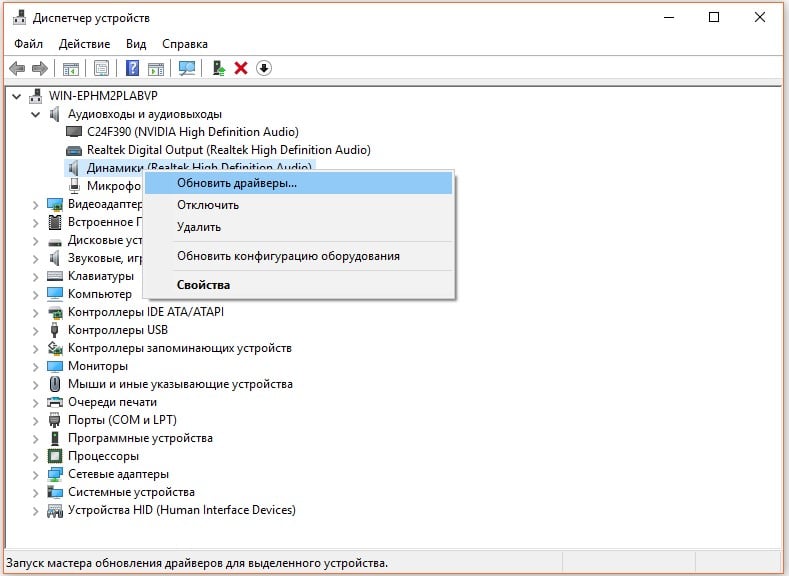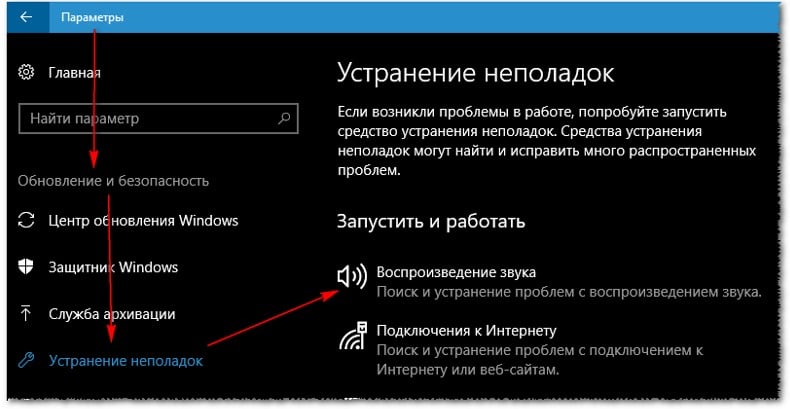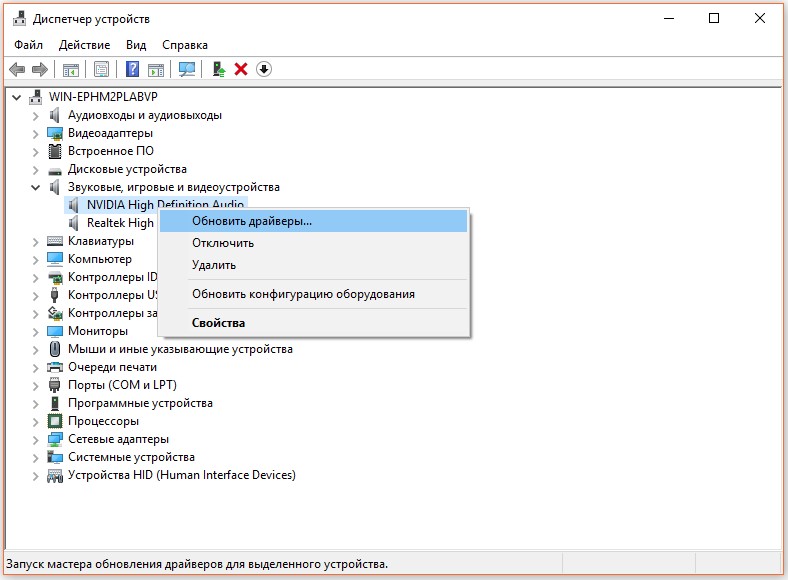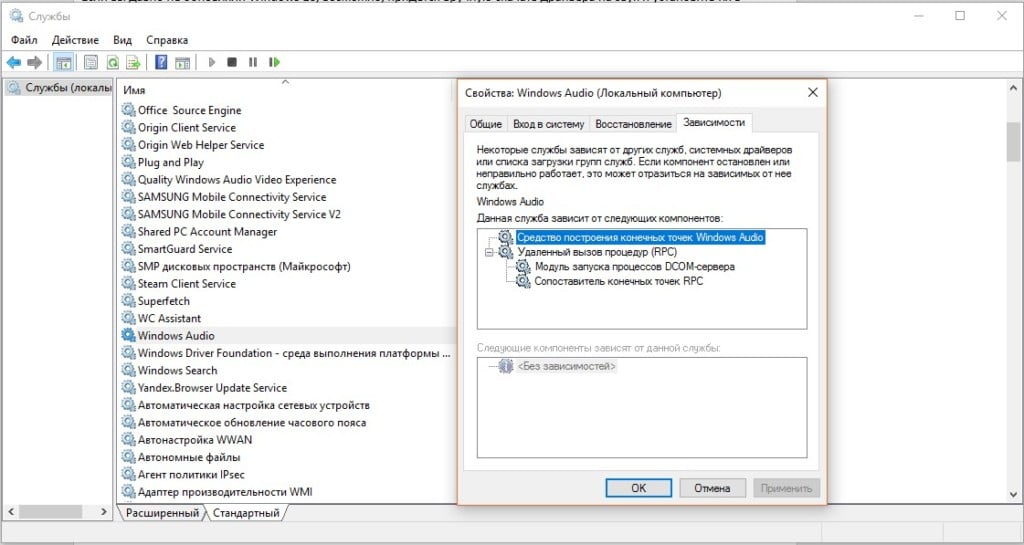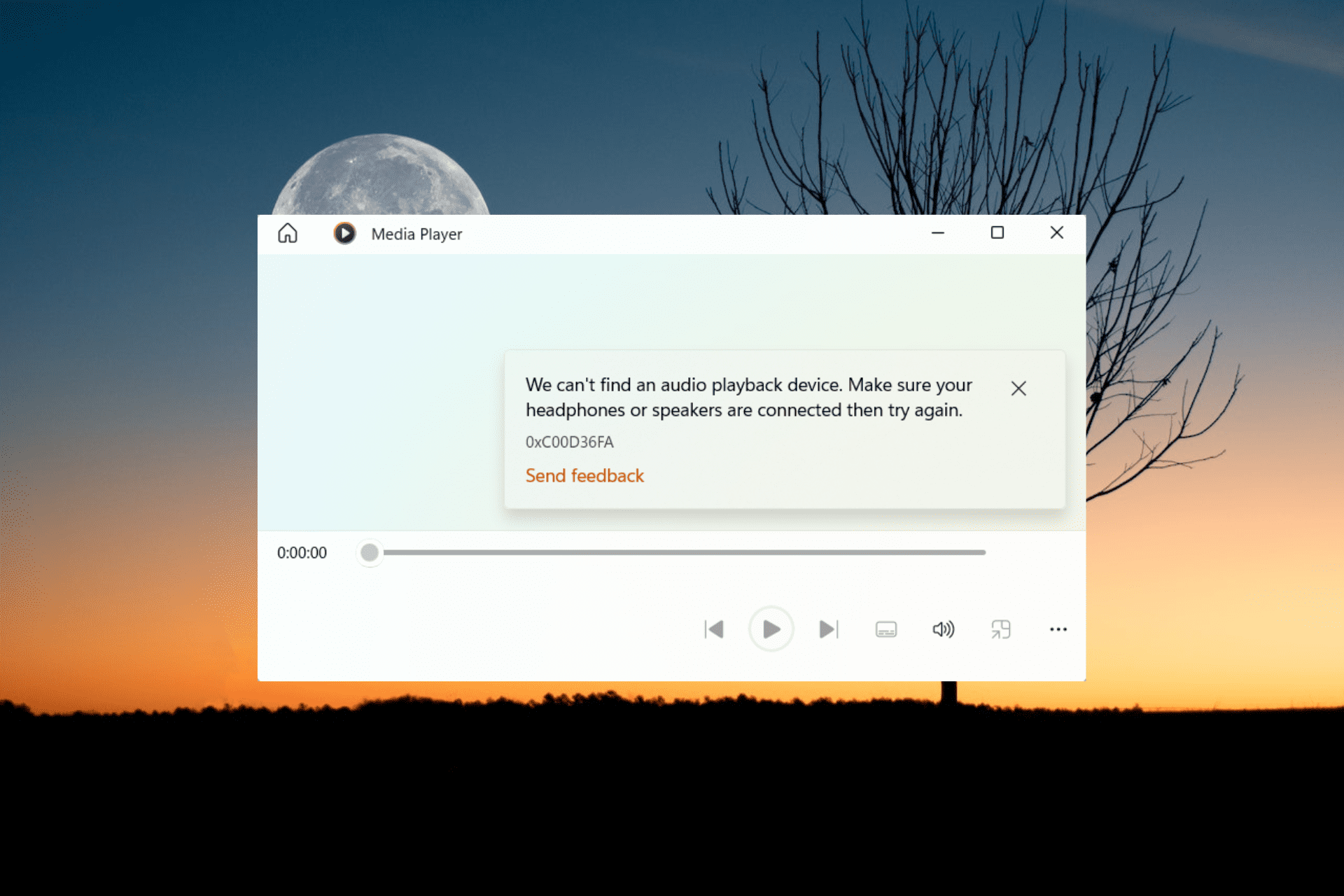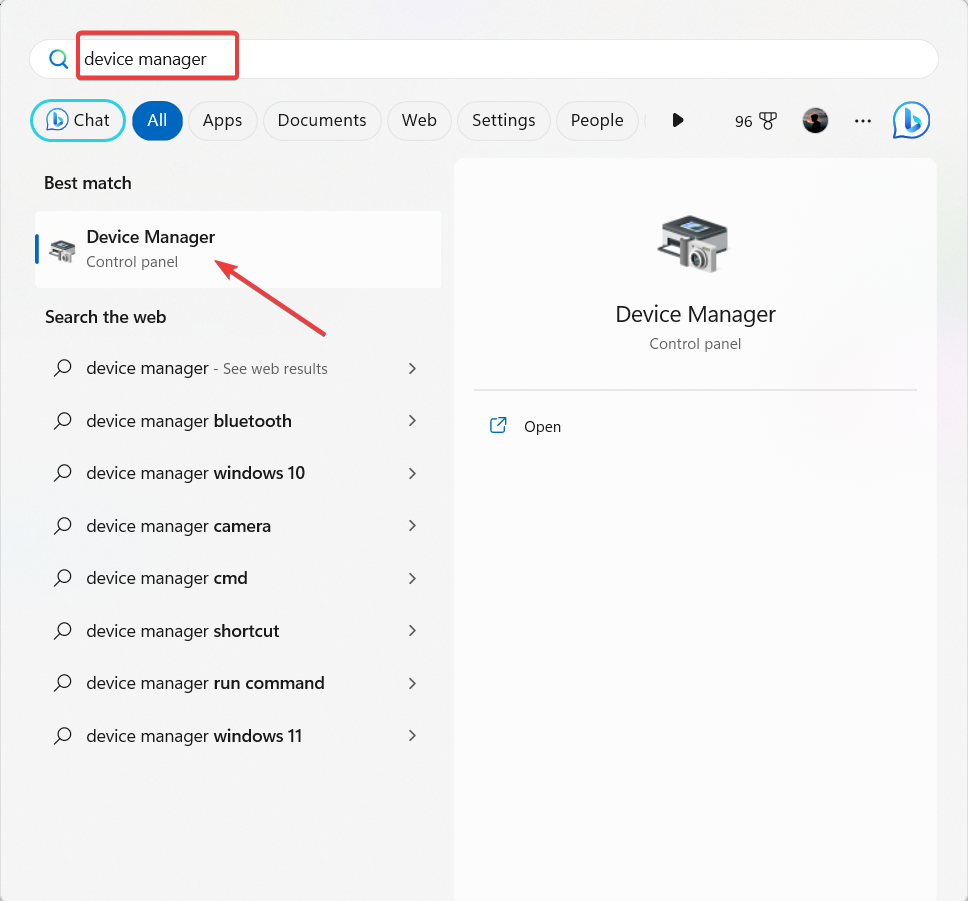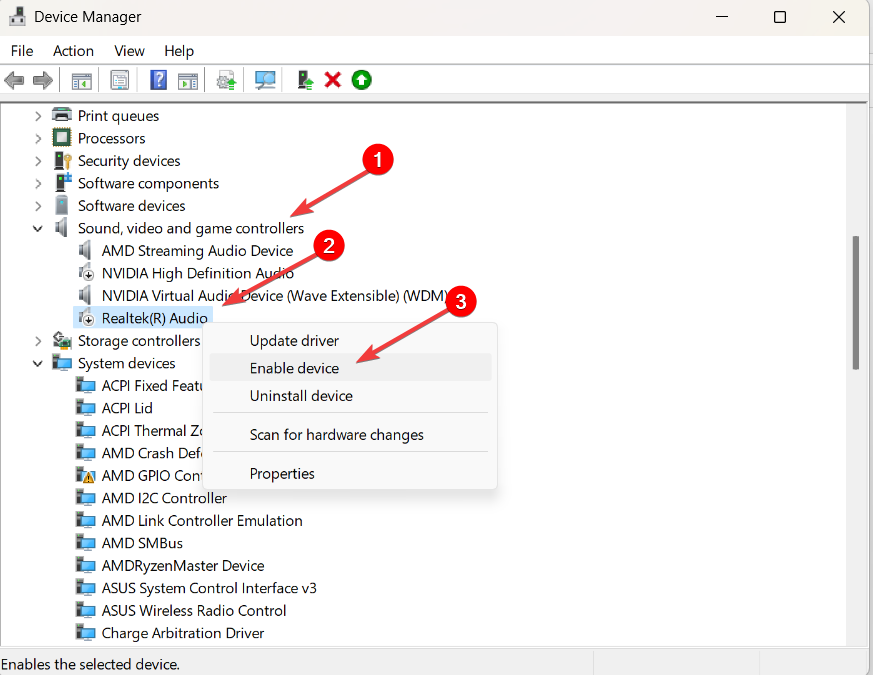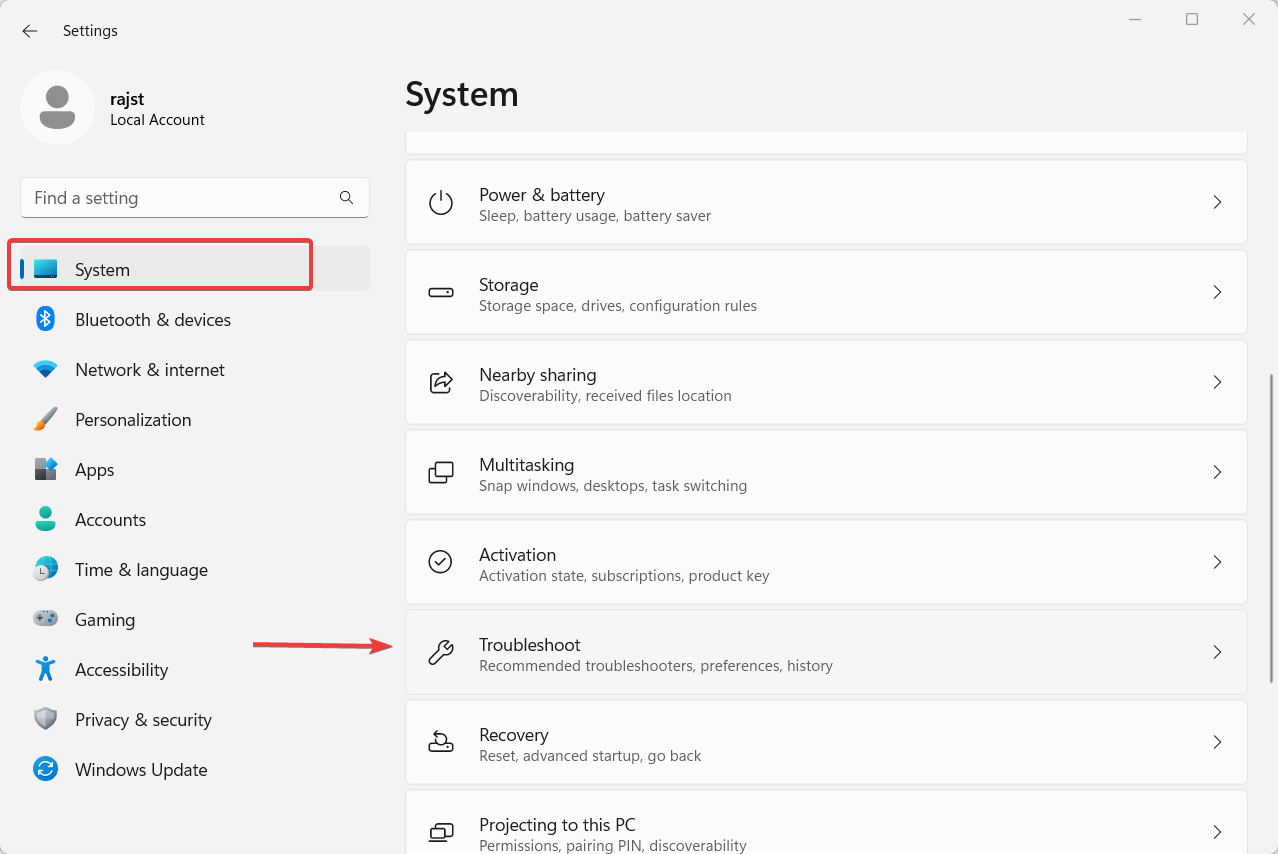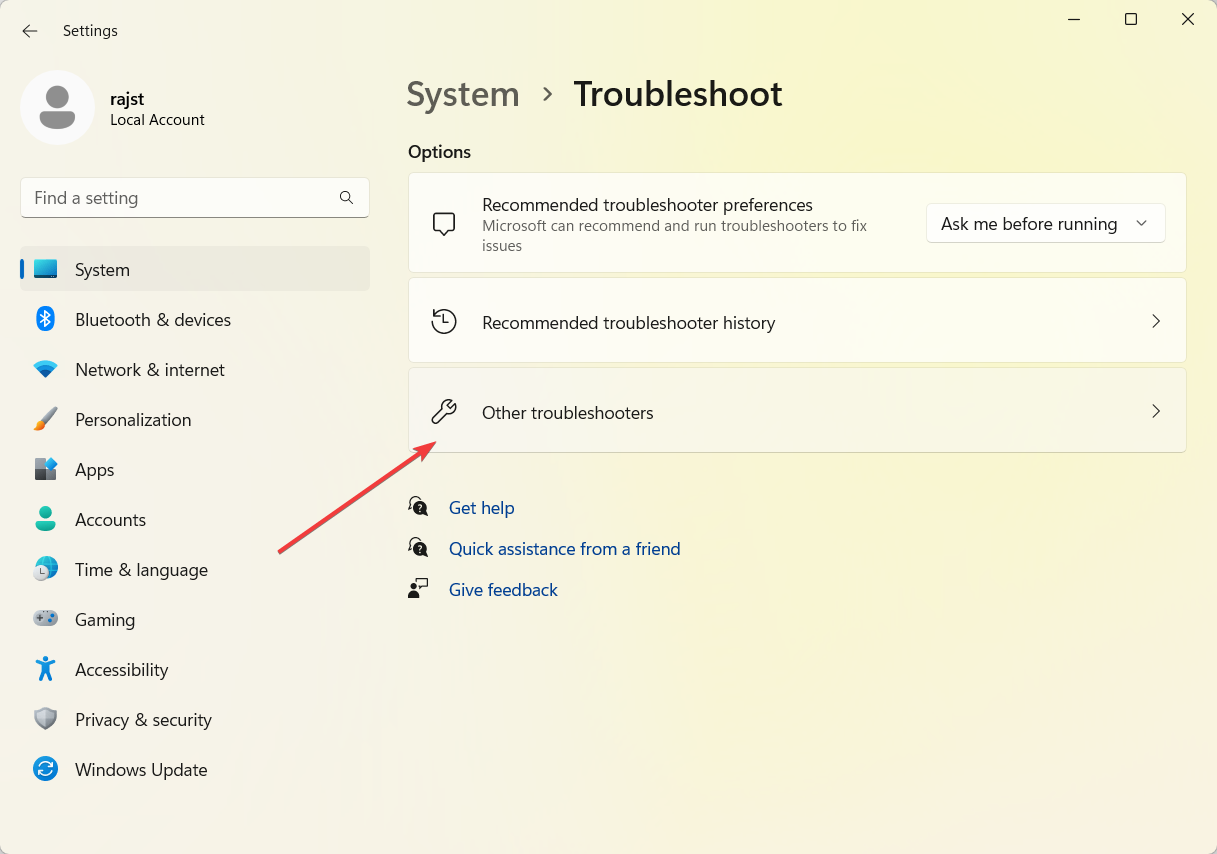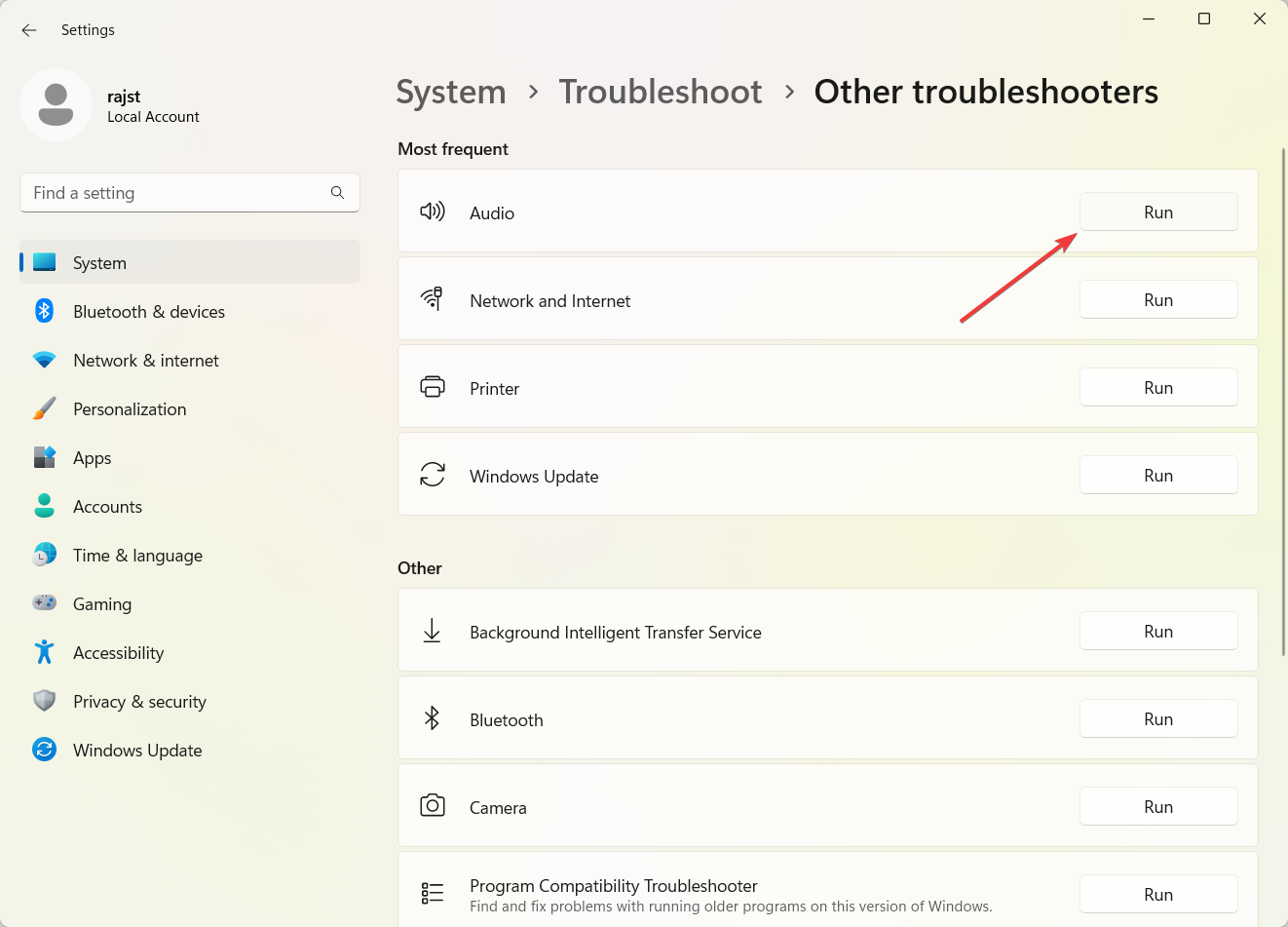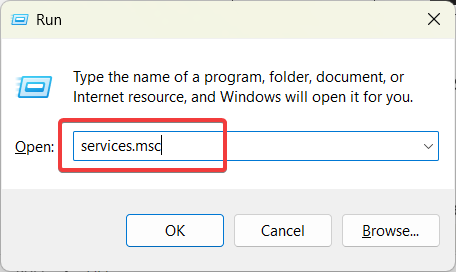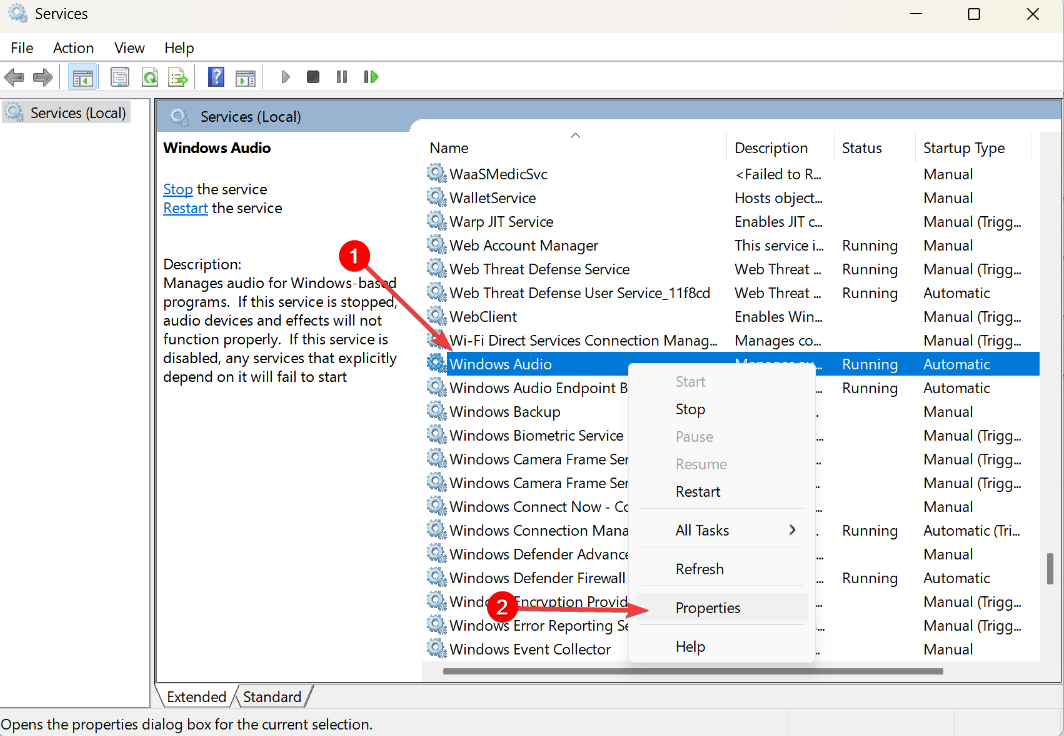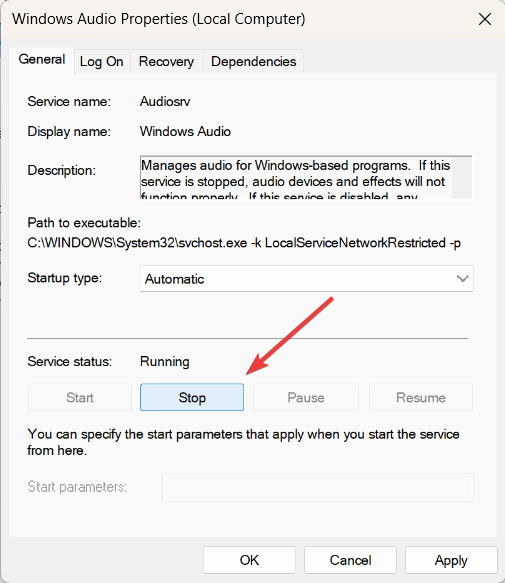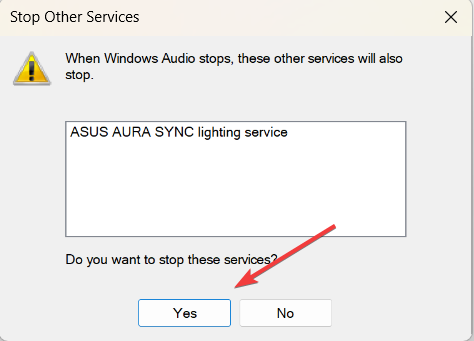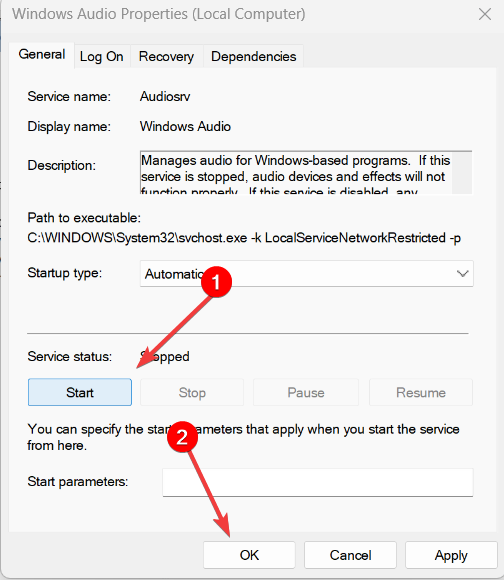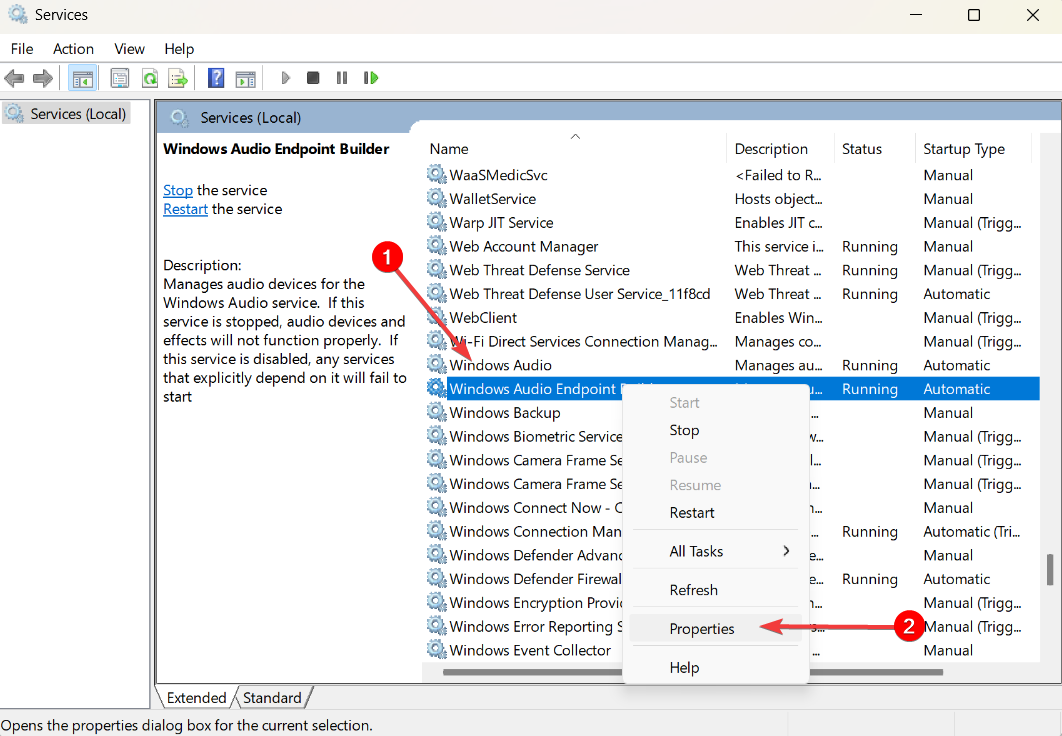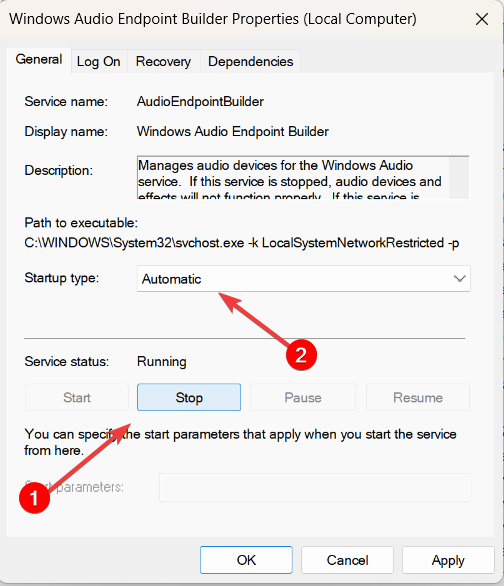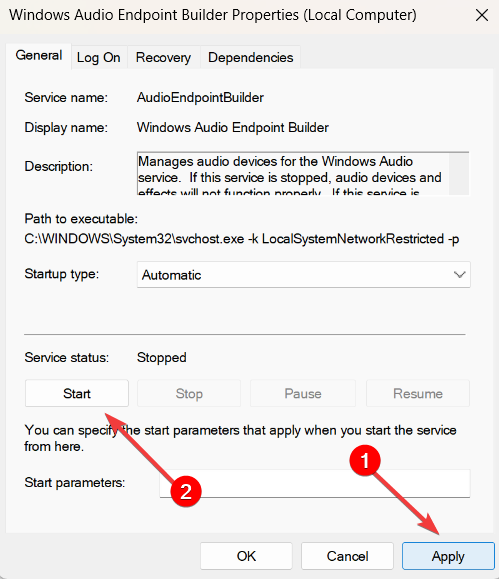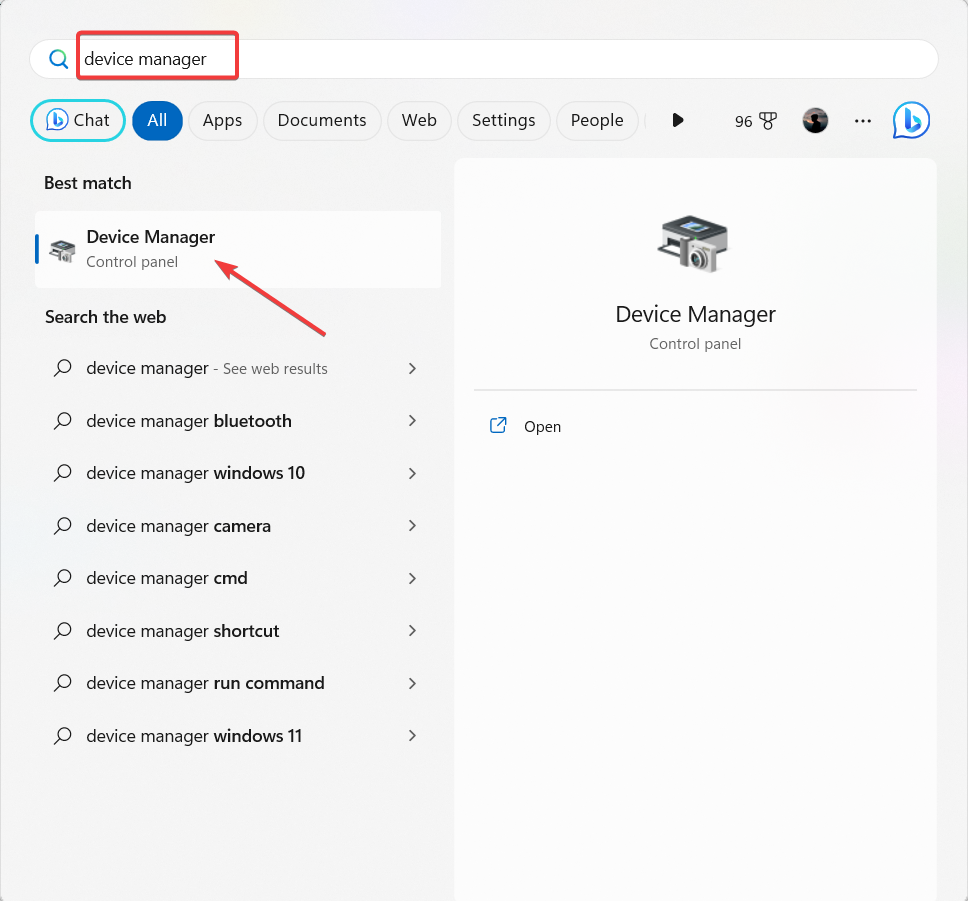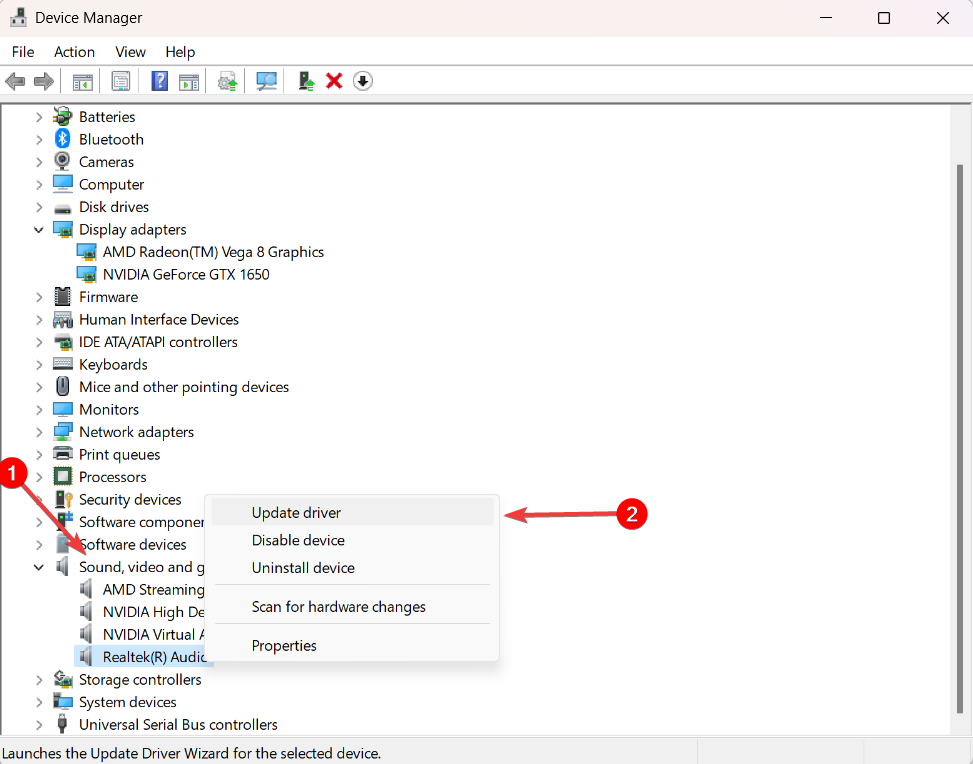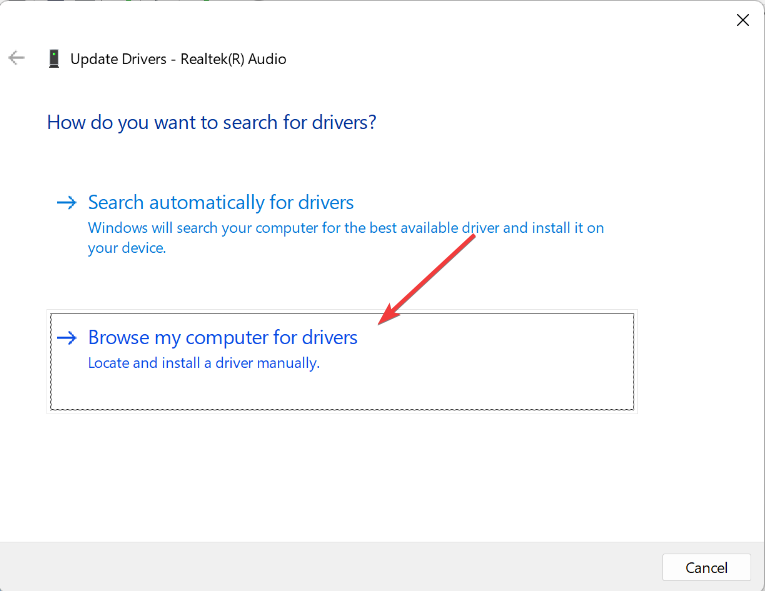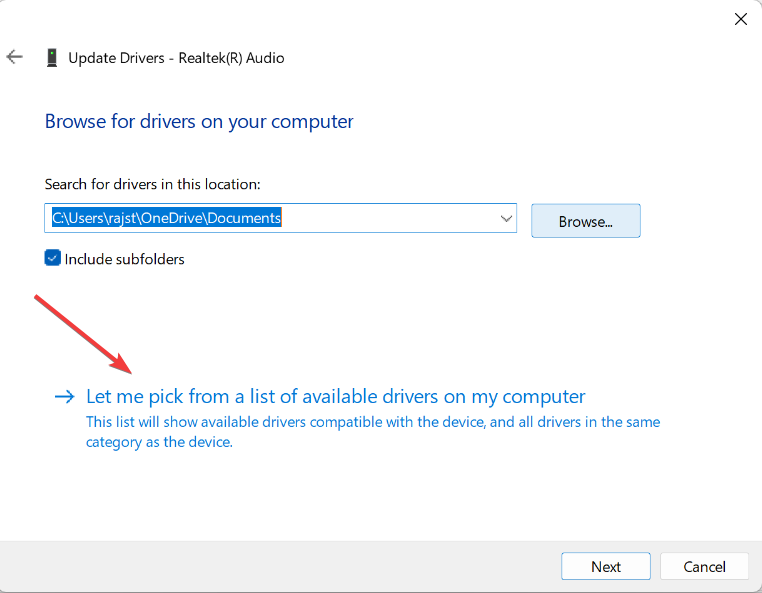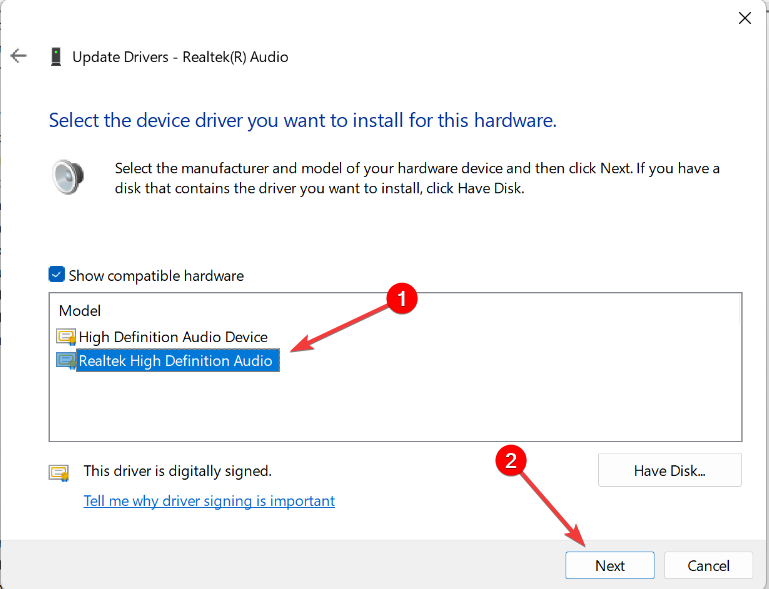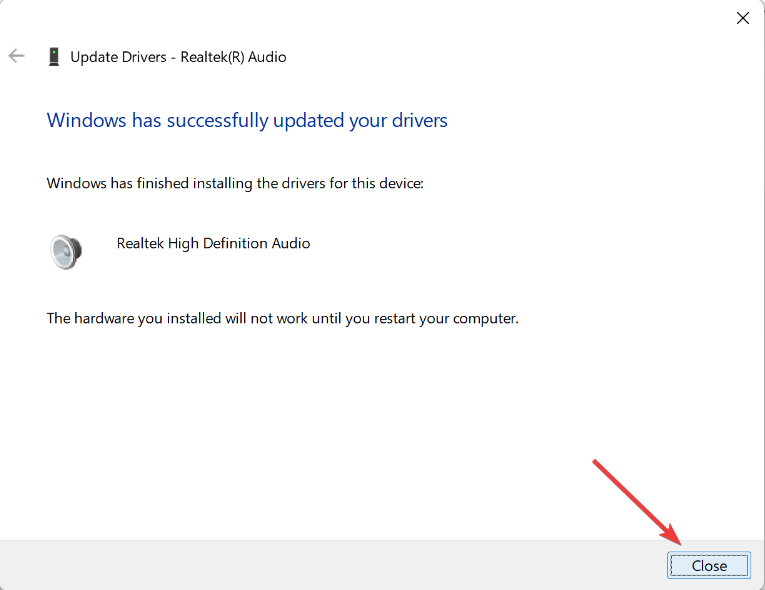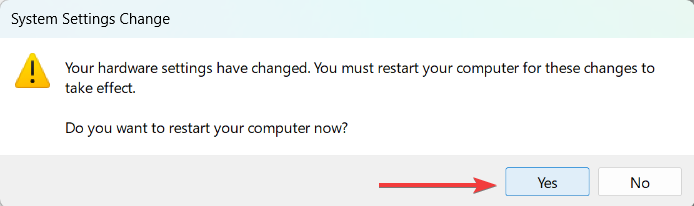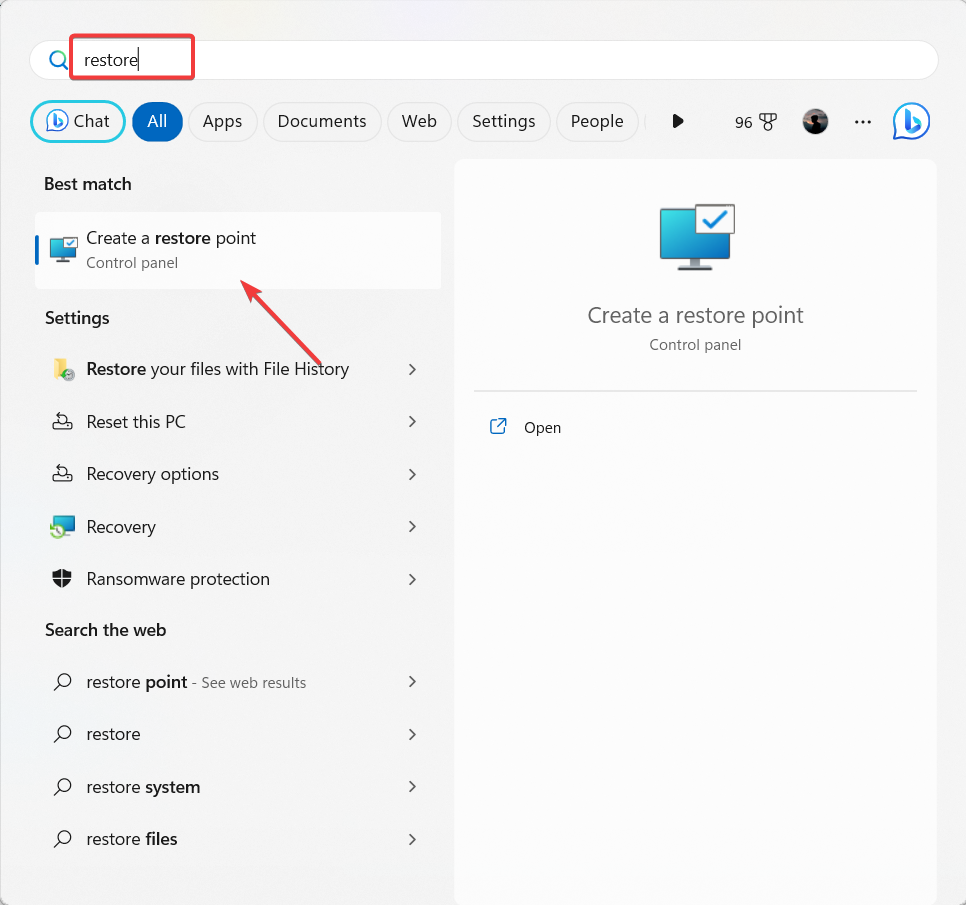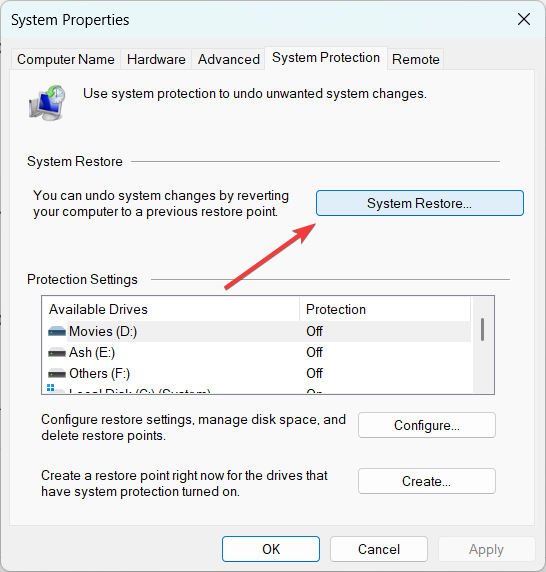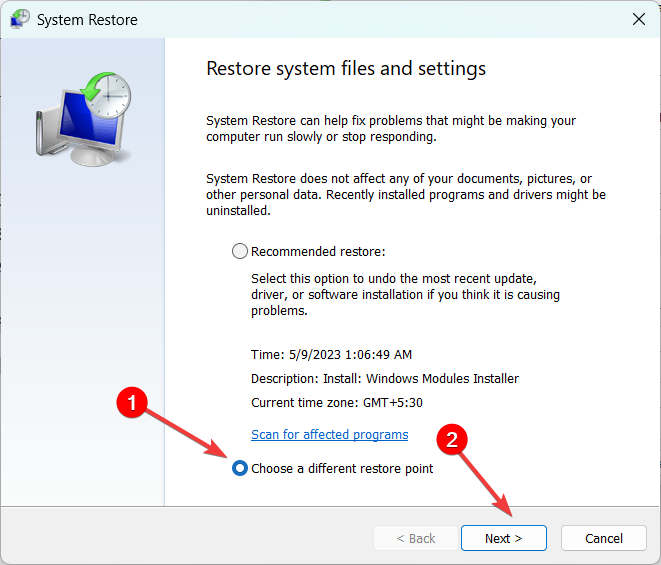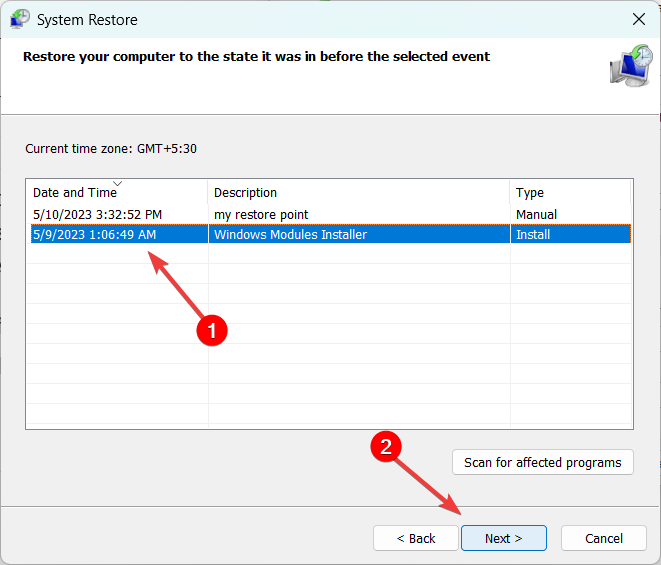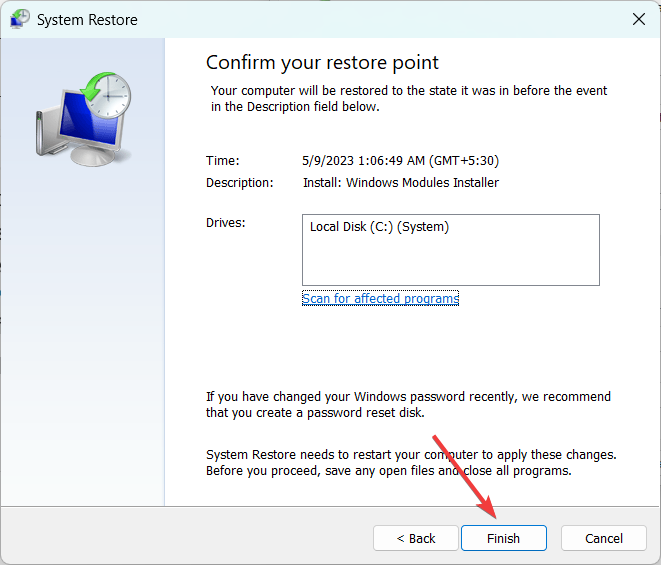Конкретно этот код ошибки 0xc00d36fa появляется при попытке воспроизвести звук. Преимущественно он появляется во всех программах, способных создавать аудио, но порой проблема кроется и в плеере. Поэтому первым советом является попытка запустить музыку с помощью другого приложения. В своем же большинстве корень проблемы заключается в аудиодрайверах, а также в некоторых неактивных службах, которые участвуют в воспроизведении аудио. Сейчас мы рассмотрим, как исправить ошибку 0xc00d36fa.
Данная ошибка может иметь вид:
Ошибка воспроизведения звука 0xc00d36fa
или
Can’t play, We can’t find an audio device: Error 0xc00d36fa
Содержание
- Руководство по решению ошибки 0xc00d36fa
- Обновить драйверы аудиовходов
- Использовать средство исправления проблем со звуком
- Обновить звуковые драйвера
- Перезагрузить службу Windows Audio
Руководство по решению ошибки 0xc00d36fa
Все процедуры исправления сравнительно безопасные, а значит – их можно выполнять без опасений и бекапа системы. На 99% мы уверены, что один из методов должен помочь устранить ошибку 0xc00d36fa в Windows 10. По крайней мере те, кто упоминал о наличии у себя подобного сбоя, решали его именно такими способами.
Обновить драйверы аудиовходов
Самое первое наше действие будет направлено на то, чтобы восстановить рабочее состояние аудиовходов и выходов. Возможно, они уже не могут нормально обрабатывать гарнитуру, в этом и заключается проблема.
Как исправить ошибку 0xc00d36fa:
- Нажимаем правой кнопкой мыши по Пуску и выбираем пункт «Диспетчер устройств».
- После отображения нового окна раскрываем каталог «Аудиовходы и аудиовыходы».
- Скорее всего здесь будет несколько пунктов, выбираем устройство, с которым наблюдается проблема, жмем по нему правой кнопкой мыши и выбираем «Обновить драйверы».
- Пробуем выполнить «Автоматический поиск драйверов».
Обычно в системе уже есть подходящий драйвер, но не всегда. Если это не сработает, стоит установить его вручную. Для этого в разделе «Сведения» в свойствах драйвера есть ID, по которому проще всего найти ПО для текущего оборудования. Лучше такую процедуру провести для всех доступных устройств. Проблема в одном из них может провоцировать утрату звука и на других девайсах.
Использовать средство исправления проблем со звуком
Встроенный в Windows 10 инструмент поиска и устранения неисправностей со звуком нередко выполняет свою миссию и находит проблемы со службами, драйверами, системными файлами. Если он и не устранит сбой, может сузить круг их поиска.
Как запустить инструмент:
- Нажимаем сочетание клавиш Win + I.
- В «Параметры» системы выбираем «Обновление и безопасность».
- Идем на вкладку «Устранение неполадок».
- Выбираем параметр «Воспроизведение звука».
Результатов может быть 3: ошибка обнаружена и решена, проблема только найдена, сбой не выявлен. В первом случае ничего делать не нужно, во втором – более подробно изучить неполадку, в третьем – просто следовать по нашей инструкции далее.
Обновить звуковые драйвера
Еще одна частая причина тишины в динамиках – неполадка звуковых драйверов, но это легко исправить вручную.
Что нужно делать:
- Кликаем по комбинации клавиш Win + X и выбираем «Диспетчер устройств».
- Открываем список «Звуковые, игровые и видеоустройства». Здесь может быть несколько вариантов и скорее всего придется обновить драйвера для каждого из них.
- Жмем правой кнопкой мыши по первому драйверу и выбираем «Обновить».
- Запускаем автоматический поиск, система должна найти наиболее подходящее программное обеспечение.
- Повторяем процедуру с другими драйверами.
Если вы давно не обновляли Windows 10, возможно, придется вручную скачать драйвера на звук и установить их в систему. Также можно попробовать ручной поиск на этом компьютере, система подскажет более подходящее ПО.
Перезагрузить службу Windows Audio
Лично видели несколько упоминаний, что у людей службы воспроизведения аудио и связанные с ними просто отключены. Возможно, по незнанию выключили сами или использовали софт по оптимизации системы.
Пошаговая инструкция по восстановлению служб:
- Переходим в «Панель управления» (можно найти через поиск).
- Открываем блок «Администрирование», а затем выбираем из списка – «Службы».
- Ищем в списке «Windows Audio», кликаем по нему дважды и переводим «Тип запуска» в состояние «Автоматически».
- Возможно, у вас не получится запустить сервис из-за того, что он зависит от других служб. Чтобы он работал нормально, нужно включить еще: «Средство построения конечных точек Windows Audio», «Удаленный вызов процедур (RPC)» и «Сопоставитель конечных точек».
На одном из этапов ошибка воспроизведения звука 0xc00d36fa в Windows 10 должна отступить, так как мы создали все условия для его нормальной работы. Остается только опытным путем определить причину и исправить ее, но с этим руководством проблем возникнуть не должно у пользователей с любым уровнем навыков.
Restart Windows Audio service or update audio driver
by Loredana Harsana
Loredana is a passionate writer with a keen interest in PC software and technology. She started off writing about mobile phones back when Samsung Galaxy S II was… read more
Updated on May 17, 2023
Reviewed by
Alex Serban
After moving away from the corporate work-style, Alex has found rewards in a lifestyle of constant analysis, team coordination and pestering his colleagues. Holding an MCSA Windows Server… read more
- This error mostly occurs because of outdated or corrupted sound drivers or a faulty device.
- When you see the error code 0xc00d36fa while watching a video, it won’t stop the video from playing. But you won’t be able to hear any sound while the video is playing.
- This problem can occur with any media player, and some users have also experienced it while using websites like YouTube.
XINSTALL BY CLICKING THE DOWNLOAD FILE
This software will keep your drivers up and running, thus keeping you safe from common computer errors and hardware failure. Check all your drivers now in 3 easy steps:
- Download DriverFix (verified download file).
- Click Start Scan to find all problematic drivers.
- Click Update Drivers to get new versions and avoid system malfunctionings.
- DriverFix has been downloaded by 0 readers this month.
Encountering the 0xC00D36FA error code along with the error message We can’t find an audio playback device can be frustrating when trying to play audio or video files. It is a common issue that many Windows users face when using Windows Media Player.
However, there are a few possible solutions to address the 0xC00d36FA error in Windows, and we will explore them here.
What is the 0xC00D36FA error?
When you encounter the error code 0xC00D36FA while playing videos or audio files, you won’t be able to hear any sound, and there may be an issue with the audio device or driver.
Here are some common causes for the error code 0xC00D36FA:
- Disconnected audio device: If the audio device is not connected correctly, you may encounter an error while playing videos or audio files.
- Third-party interference: Certain applications or plugins installed on your computer might modify audio settings or conflict with Windows Media Player, causing the error to occur.
- Audio device or driver issues: Outdated or incompatible audio drivers, misconfigured settings, or faulty hardware can trigger the 0xC00D36FA error when playing audio.
- Malware or security software: Security software or malware on your system can interfere with the audio playback, resulting in the error code.
How do I fix error code 0xC00D36FA?
Outdated drivers are the main reason for errors & system issues. If some of your files are missing or crashing, an automated solution like DriverFix can solve these problems in just a couple of clicks. And it’s also lightweight on your system!
Before attempting the complex solutions below, try these:
- Check your audio device: Ensure you have properly plugged your headphones or speakers into your computer and check if the cables are not damaged.
- Restart your computer: In most cases, a simple restart will resolve the issue.
- Use a different player: Try using different media players to open the file and check if the problem is with the program.
- Disconnect audio devices: Disconnect all external sound devices, such as headphones or speakers, to ensure that the sound device is not malfunctioning.
1. Enable the audio device
NOTE
Ensure that your audio devices have not been accidentally disabled or uninstalled.
- Press the Windows key, type device manager, and select Device Manager.
- Expand the Sound, video, and game controllers category and check if any device is disabled.
- Then, right-click on the disabled device and select Enable device.
- You should be able to play your audio file now without any errors.
2. Run the Audio troubleshooter
- Press Windows + I to open Windows Settings, go to System, and select Troubleshoot.
- Under Troubleshoot options, select Other troubleshooters.
- Then, click the Run button next to Audio.
- Follow the on-screen instructions to troubleshoot the audio or sound problems in Windows.
The troubleshooter will perform diagnostics on your PC to identify the issue you are experiencing. It will also carry out both automated and manual steps to resolve the problem.
3. Restart Audio Services
- Press Windows + R, type services.msc in the dialog box, then press Enter.
- Find the Windows Audio service from the list, right-click on it, and select Properties.
- Then, click Stop.
- If you see a prompt to stop other services, click Yes.
- Make sure the Startup type is set to Automatic and click Apply.
- Click Start and then OK to restart the service.
- After that, right-click on the Windows Audio Endpoint Builder and select Properties.
- Click Stop and then set the Startup type to Automatic.
- Then, click Apply and then select Start to restart the service.
- Finally, close the Services console, restart your computer, and check to see if the 0xC00D36FA error is fixed.
- Fix: Windows Update May Have Automatically Replaced AMD
- Compname is Not Accessible: 3 Ways to Fix it
- Windows Migration Assistant Not Working? Fix it in 7 Steps
4. Update sound drivers
- Open the Start menu, type device manager, and select Device Manager.
- From the list of drivers, expand the Sound, video and game controllers, right-click the audio device, and select Update driver.
- In the Update Drivers window, select Browse my computer for drivers.
- Next, click Let me pick from a list of available drivers on my computer. You can also click Browse to choose the driver you downloaded from the manufacturer’s website.
- Select the correct driver from a list of compatible drivers and click Next.
- Once the driver is installed, click Close.
- Then, click Yes on the prompt to restart your computer.
5. Perform a system restore
- Press the Windows key, type restore, and click Create a restore point.
- In the System Properties window and click the System Restore button.
- Select the Choose a different restore point option, and click Next.
- Then, select the restore point, and click Next.
- Then, click Finish.
If the 0xC00D36FA error remains unresolved after attempting the previous steps, you may need to consider resetting the Windows.
If you have more questions or suggestions, leave them in the comments section below.
Still having issues? Fix them with this tool:
SPONSORED
Some driver-related issues can be solved faster by using a dedicated tool. If you’re still having problems with your drivers, just download DriverFix and get it up and running in a few clicks. After that, let it take over and fix all of your errors in no time!
Windows 10, version 1607, all editions Windows 10, version 1511, all editions Еще…Меньше
Симптомы
При попытке воспроизвести файл мультимедиа (например, .mp3, .wma или файл .aac) в первый раз на устройстве под управлением Windows 1511 версии 10 или 1607 10 версии Windows. При использовании приложения Microsoft Store, например приложение Groove не воспроизводится файл мультимедиа. Кроме того появляется следующее сообщение об ошибке:
Не удается воспроизвести.
Не удается найти звуковое устройство. Убедитесь, что динамики или головные телефоны подключены. Дополнительные сведения можно найти в устройства для «Управление звуковыми устройствами.»
0xc00d36fa
Временное решение
Чтобы обойти эту проблему, попробуйте воспроизвести файл мультимедиа, или перезапустить устройство и затем попытайтесь воспроизвести файл мультимедиа.
Статус
Корпорация Майкрософт подтверждает, что это проблема продуктов Майкрософт, перечисленных в разделе «Относится к».
Нужна дополнительная помощь?
Нужны дополнительные параметры?
Изучите преимущества подписки, просмотрите учебные курсы, узнайте, как защитить свое устройство и т. д.
В сообществах можно задавать вопросы и отвечать на них, отправлять отзывы и консультироваться с экспертами разных профилей.
Что делать, если аудиослужба не отвечает в Windows 10 (01.29.23)
Слушать музыку и смотреть фильмы — одни из наших любимых занятий на компьютере. Но может быть очень неприятно, когда при воспроизведении аудио- или видеофайла нет звука.
Однако эта проблема не нова для Windows 10. Отсутствие звука может быть вызвано множеством факторов, но в этой статье будет рассмотрен случай, когда звуковая служба не отвечает в Windows 10, в результате появляется код ошибки 0xc00d36fa.
Что такое код ошибки 0xc00d36fa?
Код ошибки 0xc00d36fa появляется всякий раз, когда пользователь пытается воспроизвести видео или аудио файл с помощью медиаплеера. Эта проблема возникает независимо от используемого медиаплеера. Некоторые пользователи даже сообщили, что не слышат звука при воспроизведении видео на YouTube и других потоковых сайтах. Нет проблем с воспроизведением видео — просто вы вообще ничего не сможете услышать. В некоторых случаях пропадают даже системные звуки.
Помимо того, что звук не воспроизводится, также появляется сообщение об ошибке:
Не могу воспроизвести
Мы не можем найти аудиоустройство. Убедитесь, что наушники или динамики подключены. Чтобы получить дополнительную информацию, найдите на своем устройстве «Управление аудиоустройствами».
0xc00d36fa
Совет для профессионалов. Просканируйте свой компьютер на наличие проблем с производительностью, нежелательных файлов, вредоносных приложений и угроз безопасности
, которые вызывает системные проблемы или снижает производительность.
Проблемы с бесплатным сканированием для ПК. 3.145.873загрузкиСовместимость с: Windows 10, Windows 7, Windows 8
Специальное предложение. Об Outbyte, инструкции по удалению, лицензионное соглашение, политика конфиденциальности.
Что вызывает код ошибки 0xc00d36fa?
Эта проблема со звуком — распространенная проблема, с которой сталкиваются пользователи Windows. В большинстве случаев ошибка вызвана тем, что звуковая служба не отвечает в Windows 10. Звуковая служба — это компонент Windows, отвечающий за управление всеми параметрами звука на вашем компьютере. Эта ошибка означает, что звуковая служба перестала работать по некоторым причинам.
Одна из вероятных причин — поврежденное обновление Windows. По словам некоторых пользователей, столкнувшихся с этой ошибкой, проблема возникла после того, как они установили обновление на свой компьютер. Файлы, связанные со звуковой службой, должны быть каким-то образом повреждены в процессе, что привело к ошибке с кодом 0xc00d36fa.
Устаревший драйвер звуковой карты также может вызвать проблемы со звуком на вашем компьютере. Поскольку вы обновили свою систему, проблема несовместимости между вашей ОС и драйверами устройства может иметь значение. Другие факторы, которые также могут вызывать проблемы со звуком на вашем компьютере, включают поврежденные системные файлы и не отвечающие звуковые службы.
К счастью, есть несколько обходных путей, которые вы можете попытаться исправить. Мы покажем вам, что делать при появлении кода ошибки 0xc00d36fa в Windows 10.
Как исправить код ошибки 0xc00d36fa в Windows 10
Звуковые ошибки — распространенные проблемы Windows 10, с которыми легко справиться. Но прежде чем что-либо делать, сначала выполните следующие шаги:
- Попробуйте открыть файл с помощью разных медиаплееров, чтобы убедиться, что проблема не связана с программой.
- Отключите все внешнее звуковое устройство, такое как наушники или динамики.
- Удалите все кэшированные данные с вашего компьютера с помощью Outbyte PC Repair .
- Увеличьте громкость с помощью параметра Volume на панели задач и убедитесь, что он не отключен.
- Перезагрузите компьютер.
Если после выполнения описанных выше действий проблемы со звуком все еще возникают, перейдите к исправления ниже:
Решение №1: перезапустите аудиоуслуги.
Код ошибки 0xc00d36fa возникает из-за того, что звуковая служба не отвечает или внезапно остановилась по какой-либо причине. Прежде чем прибегать к более сложным исправлениям, мы должны попробовать перезапустить звуковую службу, чтобы посмотреть, будет ли она работать. Простая перезагрузка обновит его настройки и, надеюсь, решит проблему.
Для этого:
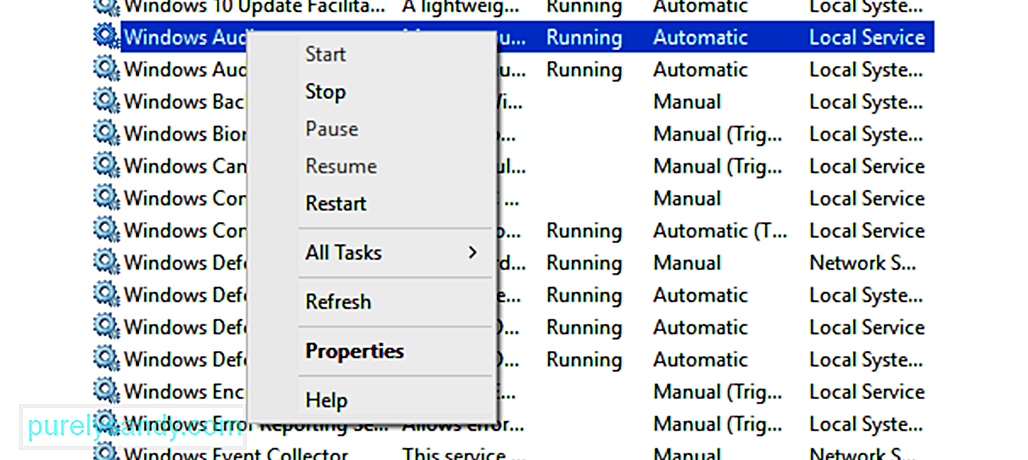
Закройте окно и перезагрузите компьютер. Теперь ваши аудиосервисы должны работать нормально.
Решение №2. Убедитесь, что ваши аудиокомпоненты работают.
Если какой-либо из ваших аудиокомпонентов не работает, это может привести к проблемам со звуком, таким как код ошибки 0xc00d36fa. Известно, что антивирусное программное обеспечение блокирует некоторые службы, поэтому вам может потребоваться временно отключить его, пока вы работаете над этими решениями.
Чтобы проверить свои аудиокомпоненты:
- RPC Endpoint Mapper
- Вызов удаленных процедур (RPC)
- Средство запуска процессов сервера DCOM
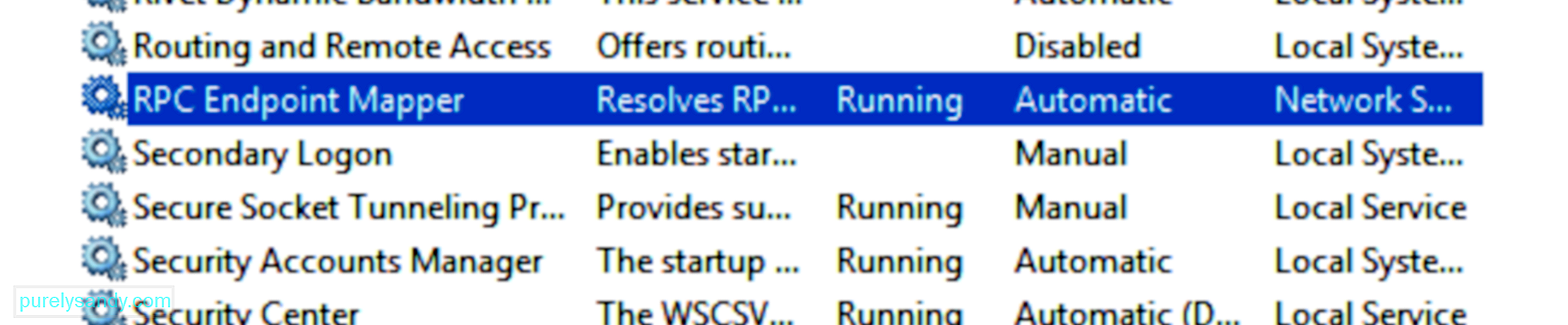
Перезагрузите компьютер и проверьте, устранена ли проблема.
Решение №3. Обновите звуковой драйвер.
Если вы недавно установили обновление системы, может возникнуть проблема несовместимости между обновленной ОС и старыми драйверами устройств. Чтобы решить эту проблему, обновите драйвер звуковой карты до последней версии, выполнив следующие действия:
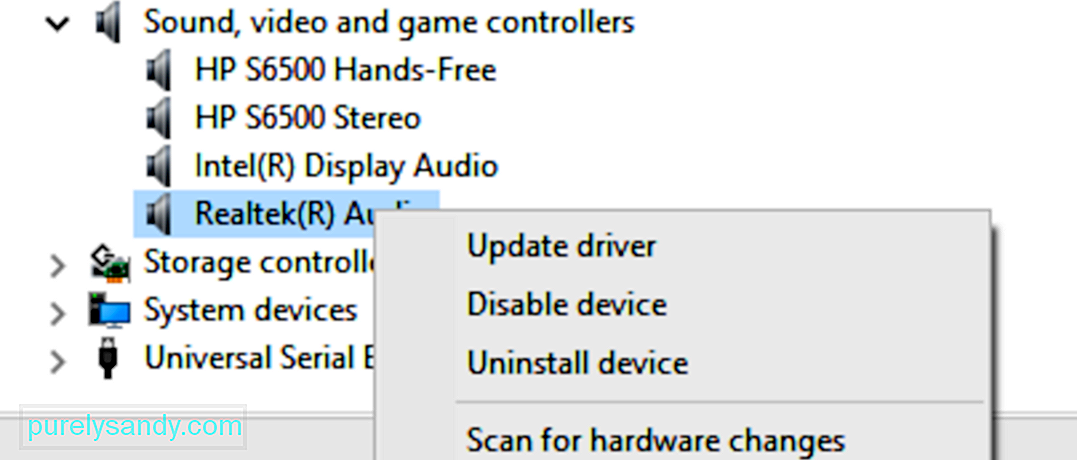
После обновления драйвера звуковой карты перезагрузите компьютер и проверьте, нормально ли работает звук.
Решение №4: запустите средство устранения неполадок со звуком.
В Windows 10 есть встроенное средство устранения неполадок для решать общие проблемы, которые возникают. Он очень прост в использовании и должен автоматически применять исправления к обнаруженным проблемам.
Чтобы запустить средство устранения неполадок:

Средство устранения неполадок автоматически просканирует ваш компьютер на предмет проблем со звуком. Дождитесь завершения диагностики и следуйте инструкциям по устранению обнаруженных проблем. После применения исправлений проверьте, был ли исправлен код ошибки 0xc00d36fa.
Решение №5: Восстановите свой компьютер.
Если проблема не исчезнет после использования упомянутых нами решений, последний вариант — восстановить компьютер с помощью точки восстановления системы. Это также рекомендуется, если код ошибки 0xc00d36fa был вызван повреждением обновления системы, и вы не можете заставить его работать независимо от того, что вы делаете.
Вот процесс восстановления вашего компьютера после последнего восстановления точка:
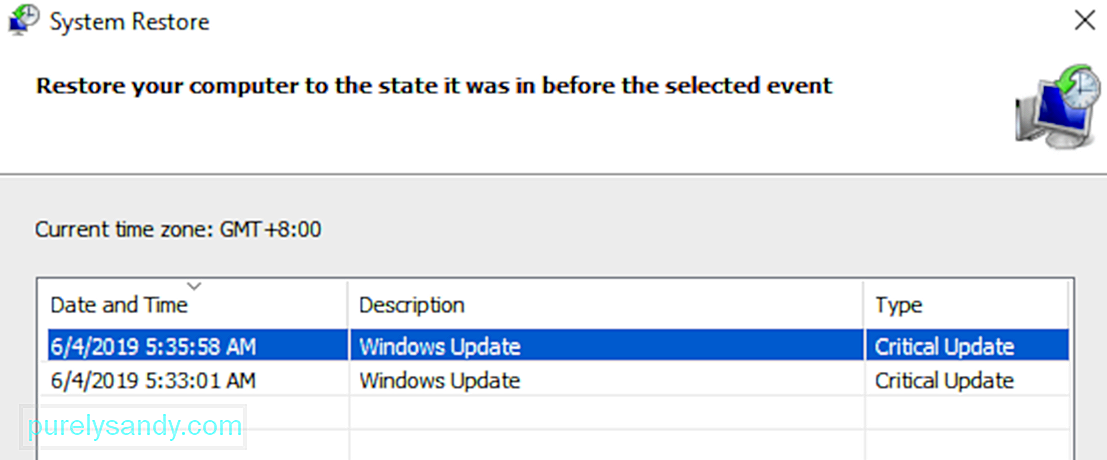
Процесс восстановления займет некоторое время, в зависимости от размера вашей системы. После завершения процесса проверьте звук, чтобы увидеть, была ли исправлена ошибка.
Резюме
Получение кода ошибки 0xc00d36fa при воспроизведении аудио- и видеофайлов в Windows 10 не является критической ошибкой. Но это может раздражать, особенно если ваша работа связана в основном с этими типами файлов. Чтобы исправить эту ошибку, сначала начните с основных шагов по устранению неполадок, прежде чем переходить к более техническим исправлениям. Использование средства устранения неполадок также может оказаться большим подспорьем.
YouTube видео: Что делать, если аудиослужба не отвечает в Windows 10
01, 2023
Содержание
- 1 Что делать, если пропал звук в операционной системе Windows 10
- 1.1 Проблемы со звуком Windows 10 могут быть следующими:
- 1.2 Установка наиболее подходящего драйвера
- 1.3 Настройка динамиков
- 1.4 Обновление драйвера с помощью диспетчера устройств
- 2 Нет звука на ПК
- 2.1 Пропал звук Windows 10 на компьютере: причины
- 2.2 Системный сбой
- 2.3 Отключенный звук или устройство
- 2.4 Проблема драйвера
- 2.5 Проблема реестра
- 3 Как быть если нет звука Windows 10
- 3.1 Если после переустановки
- 3.2 Самая банальная причина
- 3.3 Сбитые настройки
- 3.4 Диспетчер устройств
- 3.5 BIOS
- 4 Music/Video error 0xc00d36c4 on Windows 10 [FULL FIX]
- 4.1 How can I fix Music/Video error 0xc00d36c4?
- 4.2 Solution 1 – Turn off Copy Protection in Windows Media Player
- 4.3 Solution 2 – Missing Codecs
- 4.4 Solution 3 – Use VLC Media Player
- 4.5 Solution 4 – Move your music files
- 4.6 Solution 5 – Playback Settings misconfiguration
- 5 Error Code 0x80d02002: How to Fix It In Windows 10
- 5.1 Первый метод: сброс компонентов Windows Update
- 5.2 Метод второй: проверьте правильность региона
- 5.3 Метод третий: выполнить SFC-сканирование
- 5.4 Метод четвертый: отключить Skype или антивирус
- 5.5 Метод пятый: загрузите мощный автоматизированный инструмент
- 6 Сбой активации 0x803fa067 Windows 10: как исправить ошибку?
- 6.1 Причины сбоев
- 6.2 Использование средства для устранения ошибок
- 6.3 Решение ошибки 0x803fa067 при активации Windows10
- 7 Пропал звук в Windows 10
- 7.1 Не работает звук Windows 10 после обновления до новой версии
- 7.2 Пропал звук в Windows 10 после обновления или установки системы
- 7.3 Устанавливаем драйвера на звук в Windows 10
- 7.4 Звук или микрофон перестал работать на ноутбуке Asus (может подойти и для других)
- 7.5 Устройства воспроизведения и их дополнительные параметры
- 7.6 Звук стал тихим, хрипит или автоматически снижается громкость
- 7.7 В заключение
Если пропал звук в Windows 10, то проблема, вероятнее всего, связана с аудио-драйвером Realtek HD, который перестал работать после очередного обновления операционной системы на ПК. Подобная неисправность довольно часто возникает на системах с разрядностью 32 и 64 бита.
При этом система может жаловаться на отсутствие звуковой карты. Нередко проблема со звуком в Windows 10 возникает после установки данной системы вместо Windows 7, 8 или 8.1. Существует как минимум 3 эффективных решения для восстановления звука в новой операционной системе.
Проблемы со звуком и возможные причины их возникновения.
Проблемы со звуком Windows 10 могут быть следующими:
- ПК не воспроизводит никаких звуков независимо от установленного значения громкости;
- звуки прерываются или искажаются;
- отсутствие HDMI после обновления до Windows 10;
- компьютер не выполняет задачи, зависает или самопроизвольно перезагружается при воспроизведении;
- вы получаете сообщение об ошибке при попытке воспроизведения («Невозможно воспроизвести WAV», «Устройство CD используется другим приложением», «Обнаружена ошибка вывода MIDI», «Ваше оборудование не может воспроизводить файлы», «Неизвестный формат файла» и т. д.);
- не работают наушники.
Если пропал звук на компьютере Windows 10, то это может быть вызвано одной из 3 причин:
- -драйвер был поврежден или удален во время обновления операционной системы. Компания Microsoft официально подтвердила, что обновление приводит к удалению любых приложений или драйверов, которые несовместимы с ПК.
- Драйвер звуковой карты устарел и не может работать должным образом.
- При установке Виндовс 10 пропал звук, потому что произошло непреднамеренное изменение настроек.
Нужно иметь в виду, что аудио-драйвер и драйвер звуковой карты — это практически одно и то же. Если нет звука на Windows 10, то проблему можно решить только за счет изменения настроек или исправления драйвера.
Если вас интересует, как восстановить звук, то процесс устранения неполадок будет одинаковым для настольных компьютеров и ноутбуков от различных производителей (Asus, Acer, Dell, Lenovo, HP, ThinkPad, Toshiba, IBM, Sony, Gateway, Samsung и т. д.).
Установка наиболее подходящего драйвера
Если возникли неполадки со звуком на Windows 10, первым и самым важным шагом будет проверка совместимости звукового драйвера. В случае обнаружения несовместимости драйвера его нужно будет заменить. Иногда бывает так, что пользователь устанавливает специальное программное обеспечение от разработчика звуковой карты, но это не помогает решить проблему.
В таком случае напрашивается вывод, что установленный драйвер работает неправильно.
Если вы не знаете что делать, когда нет звука на компьютере Windows 10, то эту проблему можно решить с помощью приложения Driver Talent, которое раньше называлось DriveTheLife. Такой инструмент поможет выяснить, почему пропадает звук, и подберет наиболее подходящее ПО для вашей системы Windows 10.
Приложение Driver Talent располагает всеми официальными звуковыми драйверами от производителей звуковых карт и умеет подбирать наилучший вариант для определенной компьютерной системы. Интерфейс программы DriveTheLife заметно изменился, когда ее переименовали в Driver Talent.
Этот инструмент автоматически загрузит и обновит необходимое ПО для вашего ПК.
Если вы установили Windows 10 на свой Mac, то можно использовать инструмент Driver Talent для исправления ошибки «sound not working windows 10 bootcamp». Для этого нужно запустить программу и нажать «Сканировать».
В результате будет выполнено безопасное автоматическое сканирование, которое проверит компьютер на наличие проблем с драйверами. Затем следует нажать «Восстановить», чтобы исправить неполадки.
Приложение Driver Talent загрузит и установит наилучший драйвер для Windows 10.
После завершения установки нужно перезагрузить компьютер, чтобы изменения вступили в силу.
Настройка динамиков
В большинстве случаев установка надлежащего программного обеспечения помогает устранить проблемы со звуком. Если в Windows 10 нет звука, и вы не знаете что делать, то можно попробовать изменить свойства динамиков. Для этого нужно выполнить следующие действия:
- Нажать правой кнопкой мыши на значок звука в правом нижнем углу панели задач и выбрать «Устройства воспроизведения».
- Открыть вкладку «Воспроизведение» и 2 раза нажать на «Динамики», чтобы открыть их свойства.
- Перейти на вкладку «Дополнительно» в разделе «Свойства динамиков» и изменить битрейт на 24 bit/44100 Hz или 24 bit/192000 Hz (в зависимости от конфигурации колонок).
- Нажать «Применить» и OK, чтобы сохранить изменения. Проверить звук на устройстве.
Обновление драйвера с помощью диспетчера устройств
Вы также можете открыть диспетчер устройств, чтобы удалить и установить заново звуковой драйвер. Некоторые пользователи отмечают, что этот способ не помогает вернуть звук.
Это связано с тем, что ПО, которое устанавливается с помощью диспетчера устройств, по каким-то причинам не может работать должным образом.
В таких случаях восстанавливаю звук с помощью Driver Talent, о котором уже упоминалось выше.
Чтобы обновить ПО с помощью диспетчера, нужно выполнить такие шаги:
- открыть меню «Пуск», найти и открыть «Диспетчер устройств»;
- найти и открыть список звуковых устройств;
- нажать правой кнопкой мыши на текущем звуковом драйвере и удалить его;
- нажать «Сканировать аппаратные изменения», чтобы обновить драйвер.
Вышеуказанные решения должны помочь сделать звук под Виндовс десяткой. Если пропал звук на ноутбуке или ПК, и проблему не удалось устранить, значит, причиной является аппаратная поломка компьютера.
В таком случае следует воспользоваться правом на гарантийный ремонт или обратиться в специализированную мастерскую по ремонту цифровой техники.
Источник: https://owindows.ru/neispravnosti/propal-zvuk-sisteme.html
Нет звука на ПК
Если у вас нет звука на компьютере Windows 10 – что прежде всего необходимо сделать для его восстановления и как самому вернуть звук на ПК с Windows 10?
Звук — неотъемлемая часть операционной системы любого компьютера и, если он пропадает, многие пользователи начинают бить тревогу о том, что «система сломалась». В данной статье мы опишем основные причины и варианты решений данной проблемы.
Пропал звук Windows 10 на компьютере: причины
- Системный сбой
- Отключенный звук или устройство
- Проблема драйвера
- Проблема реестра
- Влияние стороннего ПО
Системный сбой
Наиболее простой и самый успешный вариант при восстановлении работоспособности мультимедиа – средство устранения неполадок Microsoft.
Без шуток, это самый полезный траблшутер из всех которые есть в Windows 10, он помогает, примерно в 7 случаях из 10 (что довольно хорошо для стандартного средства).
Для его запуска нажмите ПКМ по иконке динамика и выберите Устранение неполадок со звуком, либо откройте Панель управления – Устранение неполадок – Устранение неполадок воспроизведения.
Убедитесь, что служба Windows Audio работает и не остановлена. Можно открыть службы (Win+R – services.msc) и проверить наличие и запуск этой службы или просто ввести в окне командной строки (от Администратора) – net start audiosrv, если служба уже запущена, значит переходим дальше.
Отключенный звук или устройство
Очень часто причиной того, что у вас не работает звук на Windows 10, является банальная невнимательность или забывчивость. В последних версиях Windows 10 есть возможность контролировать громкость любого приложения через микшер громкости (ПКМ по иконке динамика), попробуйте открыть его и проверить включен ли динамик.
Также попробуйте проверить, работает ли нужный динамик на компьютере. Откройте Устройства воспроизведения (ПКМ по иконке динамика) и отобразите все отключённые и отсоединенные устройства, после этого проверьте, есть ли в списке нужный динамик или наушники.
Проблема драйвера
Если нужное устройство определяется компьютером, но не работает, то проверим драйвера на звук для Виндовс 10, которые должны обеспечивать корректную работу.
Если звук пропал после обновления Windows 10, драйвера или выставления настроек причиной проблем со звуком могут являться дополнительные эффекты.
Поэтому проходим в Свойства нужного динамика (или наушников) и во вкладке Улучшения ставим галочку Отключение всех эффектов.
Если проблемы со звуком в Windows 10 все еще остаются, переходим к откату/переустановке драйвера, для начала попробуем выполнить откат или установку предыдущей версии.
Для этого, пройдите в Диспетчер устройств Windows 10 и откройте свойства аудиоадаптера (записей может быть много, как в случае на скриншоте Nvidia High Definition Audio отвечает за передачу звука через HDMI выход на видеокарте).
Если нет возможности откатить драйвер (кнопка Откат неактивна), то будем выполнять это вручную.
Нажимаем на Обновить драйвер, затем Выполнить поиск драйверов – Выбрать из списка и пробуем установить каждый драйвер из списка.
Если это не помогло, то сначала потребуется удалить девайс вместе с установленных драйвером. Для этого в свойствах выберите Удалить устройство и обязательно поставьте галочку на Удалить программы драйверов для этого устройства.
Затем, чтобы найти нужный драйвер идем на сайт производителя (если системный блок, то производителя материнской платы) и ищем по модели список драйверов и пробуем установить. Если идентифицировать компьютер затруднительно, то во вкладке Сведения ищем ИД оборудования и ищем на сайте https://devid.info/ru.
Если проблема возникает только с Bluetooth устройствами, то попробуйте выполнить переустановку Bluetooth адаптера.
Проблема реестра
Иногда, после использования программ оптимизаторов звук пропадает и устройство отображается с ошибкой 19. Это означат, что возможно был поврежден реестр компьютера и ветка ответственная за работу оборудования. Это можно попытаться «вылечить» откатом к точке до оптимизации, но если не невозможно, попробуем починить вручную.
Перед любыми манипуляциями с реестром, выполните резервное копирование ветки, с которой выполняете работу или всего реестра. Откройте редактор реестра (Win+R — regedit) и пройдите по пути HKEY_LOCAL_MACHINESYSTEMCurrentControlSetControlClass{4d36e96c-e325-11ce-bfc1-08002be10318}
Нам нужен параметр UpperFilters, а именно его значения. Если кроме ksthunk есть еще дополнительные значения, удалите их.
Источник: https://WindowsTips.ru/net-zvuka-na-pk
Как быть если нет звука Windows 10
Windows 10 – это система, настройка которой ещё только начинается. На некоторые программы пока ещё даже нет совместимости. Дело в том, что Windows 10 находится в процессе доработки, так что периодически возникают типичные проблемы. Например, у пользователей может возникнуть такая ситуация, когда пропал звук:
- Звук неожиданно пропал после очередной установки обновлений или самой системы.
- Звук неожиданно пропал из-за непредвиденных причин.
Что главное в этой ситуации? Главное не паниковать и проверить установки. Нет ничего невозможного, и настройка звука – это дело, которое можно спасти. Так что подойдём к вопросу системно и попробуем устранить подобную неприятность.
Если после переустановки
Такое развитие событий встречается наиболее часто: звук взял и пропал, так как нет установленных для него драйверов. Даже если операционная система сама устанавливает драйвера на компьютере, то это совершенно не означает, что звук работает. И тут можно воспользоваться двумя процедурами, которые характеры для каждого типа устройств:
- Если звук пропал на обыкновенном стационарном компьютере, то необходимо скачать драйвера в Интернете. Желательно это делать с официального сайта компании-производителя звуковой платы. Существует также возможность того, что есть специальный диск с драйверами. Если по истечению определенного промежутка времени диск пропал, возможности найти аналогичный нет, то добро пожаловать во всемирную сеть.
- А что делать, если нет способа узнать, какая карта для звука установлена на компьютере? Это вообще не проблема, так как давно уже существуют программы, самостоятельно устанавливающие драйвера не только для всех других аппаратных компонентов в компьютере. В данном случае можно посоветовать DriverGenius, который самостоятельно определяет оборудование, ищет для него программное обеспечение и устанавливает его.Достаточно нажать пару кнопок, и после установки драйверов всё снова работает.
- Если звук пропал на ноутбуке, то нужно верить в сайт официального производителя. То есть надо туда зайти и просмотреть, есть ли там драйвер на звук для материнской платы. Бояться иностранных слов не стоит, Google переводчик поможет преодолеть трудности коммуникации. Обычно навигация фирменных сайтов проста, драйвера скачать оттуда проще простого. Не исключено, что можно попытать счастье и с DriverGenius, как и в предыдущем случае.
Посмотрите ещё: Windows 10 удалила файлы
Самая банальная причина
А, допустим, все работало нормально, но вдруг по неизвестным причинам пропал сигнал с динамиков. В таком случае может быть виновата не Windows 10, а сам пользователь.
Самое главное – это проверить правильность подключения кабеля для звука. Всем известно, что в любом компьютере есть несколько гнезд для штекеров. Естественно, у каждого производителя своя распайка, так что легко ошибиться, где гнездо для звука, где для микрофона.
Так что следует попробовать все разъемы, чтобы точно устранить одну из типичных причин, почему звуковой сигнал неожиданно пропал. Попутно следует обратить свое внимание и на сами колонки. Не исключено, что производители снабжают их своими регуляторами звука и выключателями. Возможно, колонки просто выключены или работает самый тихий режим громкости.
Для источника звука достаточно включить проигрыватель на компьютере или на телефоне.
Сбитые настройки
Возможно, настройка звука была изменена настолько, что в компьютере всё выкручено на минимальную громкость. Для проверки данного варианта нужно щелкнуть по пиктограмме громкости Windows 10. После этого следует выбрать Устройства воспроизведения.
Смотрим, какое устройство вообще работает в компьютере на воспроизведение звука. Возможно, будет установлен выход HDMI и что-нибудь в подобном духе.
Если настройка установлена на Динамики, то нужно выбрать их из списка и щелкнуть по кнопке Свойства. После этого лучше изучить каждую вкладку на предмет уровня звука и эффектов. Иногда установки данного параметра просто не передают звук.
Важно обратить внимание и на наличие программ в компьютере, которые участвуют в редактировании и регулировке уровня сигнала. Возможно, в данных приложениях регулятор громкости установлен на самый минимум, что препятствует передаче звукового сигнала на громкоговорители.
Диспетчер устройств
Ещё одним решением данной проблемы является запуск диспетчера устройств Windows 10. Для старта данного приложения можно воспользоваться комбинацией клавиш Win + R, после чего требуется ввести devmgmt.msc.
Открываем специальную вкладку Звуковые, игровые и видеоустройства, щелкаем правой клавишей мышки по наименованию звуковой платы и выбираем Свойства. Далее смотрим, что прописано в области Состояние устройства.
Посмотрите ещё: Настройка служб Windows 10
Если после всего этого нет надписи, что устройство работает нормально, то нужно закачивать драйвера либо из сети, либо с использованием приложения DriverGenius.
Есть возможность прибегнуть и к стандартным программам Windows 10. В данном случае помогает Windows Audio. Это приложение откроется, если зайти в Панель управления, щелкнуть по Администрирование и выбрать Службы. В списке служб и будет находиться Windows Audio. Нужно проверить, чтобы в области Тип запуска стояло значение Автоматически, а служба запущена.
BIOS
Напоследок нужно задуматься о том, что звук в Windows 10, может быть, пропал из-за отключения интегрированной звуковой платы. Она бывает отключена в BIOS. Следует поискать в таких разделах, как Integrated Peripherals и Onboard Devices Configuration. Возможно, там и кроется причина отсутствия звучания.
Как понятно из всего выше сказанного, в том, чтобы решить данную проблему, нет ничего сложного. Достаточно обзавестись терпением и попробовать несколько вариантов решения.
(Visited 27 231 times, 6 visits today)
Источник: https://windowsprofi.ru/win10/kak-byt-esli-net-zvuka-windows-10.html
Music/Video error 0xc00d36c4 on Windows 10 [FULL FIX]
Error code 0xc00d36c4 is a media error that may show up when the user tries to open a video/audio file, usually right after a fresh Windows installation or after installing a major update.
The error generally shows up when trying to play music from a media device such as a DVD or a phone connected via USB. Most often, users report getting this error when trying to play the media files on Windows Media Player, Groove, or Xbox music.
In this article we look into some troubleshooting methods to resolve error code 0xc00d36c4 on Windows 10.
How can I fix Music/Video error 0xc00d36c4?
- Turn off copy protection in Windows Media Player
- Install missing codecs
- Use VLC Media Player
- Move your music files
- Fix playback settings misconfiguration
Solution 1 – Turn off Copy Protection in Windows Media Player
Windows Media Player by default copy protects the media files it burns, making them impossible to open in other media/music players. You can easily turn this feature off. Follow these steps:
1. Click on Start and type Media Player in the search bar. Open Media Player.
2. On the top left part of the Windows Media Player window, look for “Organize”. Click on it and open Options.
3. Open the Rip Music tab.
4. Uncheck “Copy Protect Music”. Click OK to apply the changes.
This will make sure the problem doesn’t show up in the future. For now, move on to the next step.
If Windows Media Player stops working, there’s no need to panic. Solve the problem with the help of this useful guide.
Solution 2 – Missing Codecs
Codecs are programs that help encode and decode the digital data on media files. Basically, they help open digital media files on your computers. Most often, error code 0xc00d36c4 shows up because of missing codecs. Fortunately, you can easily install them.
Download the K-Lite Codec Pack from this link. Open the installation wizard and follow the on-screen instructions to complete the process. Once done, restart your computer.
Hopefully this should resolve the issue. If not, try the next step.
Want to know how to install codecs? We’ve written a nifty guide on that, do check it out!
Solution 3 – Use VLC Media Player
Perhaps the easiest solutions would be to try and open the media file on VLC media player. If VLC media player cannot open your media file, this proves that the file is corrupt. VLC can otherwise open pretty much any format of media file. Follow these steps:
1. Download VLC Media Player from the official website.
2. Open the setup file and follow the on-screen instructions.
3. Once the process is complete right click on the media file you want to open. Select Open With > VLC Media Player.
See if the file opens. If it does, then the problem lies in missing codecs.
If you VLC is lagging on Windows 10, take a look at this article to find out how you can make it run properly again.
Solution 4 – Move your music files
Sometimes, moving the media files to from an external storage location into your internal storage can help resolve the issue.
Select the files you want to play and copy them (Ctrl + C). Paste them in a location within your internal storage (Ctrl + V). See if the files will open now.
If it doesn’t, you may try to copy them in the default Windows Music Library. This is the Music folder inside C: (or which ever your local disk is) > Users. If that doesn’t do it either, try the next solution.
If your Windows Music Library isn’t working, check out this complete guide.
Looking for the best external drives to move your music on? Take a look at this amazing lineup!
Solution 5 – Playback Settings misconfiguration
Sometimes error code 0xc00d36c4 may appear due to the playback settings being changed by a malware or by an different user. Troubleshooting the configurations can help resolve the issue. Simply follow these steps:
1. On the bottom right corner of the screen, locate the Volume icon.
2. Click on “Playback devices”.
3. Open the Speaker tab and select “Configure options” to open the Speaker setup window.
4. A list of audio channels will appear. Click on the Test button for each audio channel. If an error message saying “Failed to play test tone” appears, make a note of the channel.
5. Once you’ve tested all Audio channels, click on “Next”.
6. Unselect all the speakers that produced the error.
7. Close the window and see if the media files will play now.
Hopefully one of these solutions worked for you. If not, try contacting Microsoft Support. If you have any more questions or suggestions, leave them in the comments section below.
RELATED STORIES YOU NEED TO CHECK OUT:
Источник: https://windowsreport.com/fix-music-video-error-0xc00d36c4/
Error Code 0x80d02002: How to Fix It In Windows 10
Код ошибки 0x80d02002 является одной из распространенных ошибок, возникающих при обновлении пользователями Windows до Windows 10 или установке новых обновлений Windows. Эта ошибка приводит к сбоям в программе, сбоям системы и зависанию, или к замедлению производительности ПК. Это также может привести к потере личных данных на вашем устройстве.
Некоторые из распространенных сообщений об ошибках с кодом ошибки 0x80d02002 включают:
- Что-то пошло не так. Пожалуйста, повторите попытку позже. Ошибка обновления Windows dt_000 — 0x80d02002
- Обнаружена ошибка: Код 0x80d02002 Обновление Windows обнаружило неизвестную ошибку. У Windows-обновления возникла проблема.
- Центр обновления Windows не может проверить наличие обновлений — 0x80d02002
- 0x80d02002 — Windows не удалось найти новые обновления. Произошла ошибка при проверке обновлений для вашего компьютера. Некоторые обновления не были установлены.
- Были некоторые проблемы с установкой обновлений, но мы попробуем еще раз. Если вы продолжаете видеть это и хотите искать в Интернете или поддерживать контактную информацию, это может помочь — 0x80d02002
При обновлении до Windows 10, в зависимости от состояния вашего компьютера, вы можете столкнуться с другими сообщениями об ошибках, включая код ошибки 0xc000021a .
Загрузка доступна для полного восстановления кода ошибки 0x80d02002
Рекомендуем: Загрузите Утилиту автоматического восстановления, чтобы исправить эту и другие проблемы с производительностью ПК .
Скачать
Сертифицированный безопасный, бесплатный вирус. Выбор редактора инструментов ошибок .
Код ошибки 0x80d02002 обычно возникает, когда пользователь обновляет свою систему, обновляется до Windows 10 из Windows 7 или Windows 8 / 8.1 или устанавливает новые обновления Windows. Существует несколько причин возникновения этой ошибки, которая включает в себя:
- Проблемы с подключением к Интернету
- Блокированные системные порты
- Конфликт на системном уровне
При попытке исправить код ошибки 0x80d02002 вы можете использовать методы ручного ремонта для эффективного и эффективного решения проблемы.
Однако имейте в виду, что одна крошечная ошибка, возникающая при использовании командной строки, может привести к потере данных или помещению вашего компьютера в состояние без загрузки.
В таких случаях вы можете обратиться за помощью к специалисту Windows или использовать автоматическое средство, когда это необходимо.
Вы можете попробовать выполнить следующие методы ручного ремонта, пытаясь исправить код ошибки 0x80d02002:
Первый метод: сброс компонентов Windows Update
При попытке исправить код ошибки 0x80d02002 вы можете попробовать выполнить сброс вручную и проверить компоненты обновления Windows, выполнив следующие шаги:
- Щелкните правой кнопкой мыши на кнопке « Пуск», затем выберите « Командная строка» («Администратор») из списка, чтобы открыть окно командной строки.
- Когда появится окно командной строки, введите или скопируйте и вставьте следующие команды сразу, а затем нажмите Enter :
Net stop wuauserv
Net stop cryptSvc Чистые стоповые биты Net stop msiserver Ren C: Windows SoftwareDistribution SoftwareDistribution.old Ren C: Windows System32 catroot2 catroot2.old Net start wuauserv Net start cryptSvc Чистые стартовые биты Net start msiserver
Пауза
- Выйдите из командной строки и проверьте, не решена ли проблема.
Метод второй: проверьте правильность региона
- На экране « Пуск » введите « Регион» . Затем нажмите «Настройки», затем нажмите «
- На вкладке « Формат » выберите « Английский» (Великобритания).
- Выберите « Настройки языка», затем нажмите « Добавить язык» . Впоследствии добавьте «ваш язык».
- После того, как вы добавили свой предпочтительный язык, выберите его, затем нажмите «Переместить вверх», чтобы сделать его первым. Закройте окно « Язык» .
- В окне « Регион » выберите « Дополнительные настройки» и проверьте, совпадают ли значения.
- Выберите вкладку « Место », затем измените « Домашнее местоположение» на «ваша страна», затем нажмите
Метод третий: выполнить SFC-сканирование
Проверьте, есть ли системные файлы, которые необходимо восстановить, запустив SFC Scan. Выполните следующие действия:
- Введите CMD в строке поиска, затем щелкните по нему правой кнопкой мыши. Выберите « Запуск от имени администратора» . Это откроет окно командной строки в повышенном режиме.
- В следующем окне выберите
- После появления окна командной строки введите команду: sfc / scannow
- Оставьте окно командной строки открытым и дождитесь завершения процесса. Это может занять некоторое время, в зависимости от того, насколько быстро или медленнее ваше устройство.
- Когда все будет в порядке, появится сообщение «Защита ресурсов Windows не обнаружит нарушений целостности».
Метод четвертый: отключить Skype или антивирус
Бывают случаи, когда Skype или ваш установленный антивирус могут конфликтовать при обновлении вашей системы. Вы можете отключить сначала свой антивирус или Skype при обновлении системы и снова включить их при успешном обновлении системы.
Метод пятый: загрузите мощный автоматизированный инструмент
Кажется, не справляется с длительным и техническим ремонтом ручного ремонта? Вы все еще можете исправить эту ошибку, загрузив и установив мощный автоматизированный инструмент, который , несомненно , выполнит работу в один миг!
Источник: https://errortools.com/ru/windows/error-code-0x80d02002-fix-in-windows-10/
Сбой активации 0x803fa067 Windows 10: как исправить ошибку?
Большое количество пользователей продуктов компании Microsoft сообщает о потере активации Windows 10 и превращении Pro-версии в Домашнюю. Пользователям приходит уведомление об истекшем ключе, а при попытках реактивации выбивает ошибку 0x803fa067 для Windows 10. Как исправить неполадки и запустить систему – об этом далее в статье.
Причины сбоев
Microsoft на стандартных условиях предлагает ввод ключей активации для подтверждения подлинности, а также правильного использования установленной версии Windows.
Ошибка активации 0x803fa067 Windows 10
Ошибка 0x803fa067 при активации Windows 10 может возникать по нескольким причинам:
- Ключ, который вводит пользователь, нельзя использовать для запуска программы. В таком случае система предлагает ввести иной ключ продукта либо приобрести другой (новый).
- Пользователь обновил Windows до 10 версии, но серверы для запуска новой программы оказались заняты. Если были произведены обновления с предыдущей версий Windows 8.1 или Windows 7, обновления должны установиться автоматически. Для самостоятельного запуска, можно, после окончания обновлений, нажать кнопку «Активировать».
- Когда клиент производит обновление версии по бесплатному предложению, новая 10 версия должна переустановиться автоматически. Но ошибка при активации Виндовс 10 0x803fa067 может возникнуть как следствие значительных изменение ПК. К примеру, после замены системной платы. Код ошибки 0x803fa067 при активации Windows 10
Интересно знать! Компания официально признала наличие проблемы с сервером активации Pro версий (0x803fa067) для Windows 10. Жалобы поступали от пользователей со всего мира: Кореи, Японии и жителей прочих стран.
Использование средства для устранения ошибок
Функция по исправлению неполадок доступна только в том случае, если копия Виндовс 10 (1607 и выше версии) еще не была активирована. Данный сервис позволит устранить имеющиеся неполадки с активацией. Чтобы воспользоваться функционалом, пользователь должен быть администратором.
Запуск устранения неполадок или повторный ввод лицензионного ключа повторно активирует систему
Для запуска средства устранения неполадок выполните следующие действия:
-
-
- Нажмите на кнопку «Пуск».
- Перейдите в раздел «Параметры».
- Далее выбирайте «Обновления и безопасность».
- И укажите пункт «Активация».
- После нажимайте на строку «Устранение неполадок».
Если сервис не в состоянии справиться с ошибкой, можно попробовать устранить ее самостоятельно либо обратиться за помощью в техническую поддержку.
Активация Windows 10Важно! Если при установке Windows 10 возникает ошибка 0x803fa067, может потребоваться подтверждение о легальном приобретении продукта: сканы чеков на покупку, наклеек и копий писем, свидетельствующих о переписке с магазинами электронной дистрибуции.
Компания Microsoft сообщает, что возникновение кода ошибки 0x803fa067 при активации Виндовс 10, может быть связано с тем, что в момент бесплатного обновления была установлена не самая последняя версия.
Решение ошибки 0x803fa067 при активации Windows10
Для активации Windows 10 необходимо подключение к Интернету. Чтобы диагностировать и знать, как исправить ошибку 0x803fa067 в Windows 10, следует выполнить ряд последовательных действий:
-
-
- Перепроверьте имеются ли на устройстве все важные последние обновления и работают ли они под управлением Виндовс 10 (1607 и выше версии). Для проверки введите «winver» на панели задач. Далее на экране должны возникнуть сведения о сборке и версии продукта.
- Воспользуйтесь сервисом устранения неполадок перед активацией.
- Также вы можете проверить, не поменялось ли сообщение об ошибке. После того как вы запустили средство по устранению неполадок, уведомление об ошибке может измениться. Если в Windows 10 код ошибки 0x803fa067 изменился на другой, посетите официальный сайт Microsoft и выполните рекомендации по его устранению.
- При перезапуске можно воспользоваться данным ключом: YTMG3-N6DKC-DKB77-7M9GH-8HVX7. После ввода ключа запустите систему заново и повторно введите ключ для активации Windows 10 Pro. Ключ активации для лицензионной версии Windows 10
- Когда, после повторной активации, ключ не принимается, попробуйте произвести активацию в телефонном режиме.
-
Если же выше приведенные действия не помогают, обратитесь в службу поддержки пользователей.
-
Понравилась публикация? Оцените её! (1 5,00 из 5)
Для того чтобы оценить запись, вы должны быть зарегистрированным пользователем сайта. Загрузка…
Подписывайтесь на нашу Email-рассылку. Спамить не будем, обещаем!)
Источник: https://geekon.media/oshibka-aktivacii-0x803fa067-windows-10/
Пропал звук в Windows 10
13.10.2018 windows
Многие пользователи, обновившиеся до Windows 10 или же после чистой установки ОС столкнулись с самыми разными проблемами работы звука в системе — у кого-то просто пропал звук на ноутбуке или компьютере, у других — перестал работать звук через выход на наушники на передней панели ПК, еще одна распространенная ситуация — звук сам по себе делается тише со временем.
В этой инструкции по шагам описаны возможные способы исправить наиболее распространенные проблемы, когда воспроизведение аудио работает неправильно или просто пропал звук в Windows 10 после обновления или установки, а также просто в процессе работы без видимых причин. См. также: что делать, если звук Windows 10 хрипит, шипит, трещит или очень тихий, Нет звука по HDMI, Служба аудио не запущена.
Не работает звук Windows 10 после обновления до новой версии
Если у вас пропал звук после установки новой версии Windows 10 (например, обновления до 1809 October 2018 Update), для начала попробуйте следующие два метода исправления ситуации.
- Зайдите в диспетчер устройств (можно через меню, которое открывается по правому клику на кнопке Пуск).
- Раскройте раздел «Системные устройства» и посмотрите, есть ли там устройства с буквами SST (Smart Sound Technology) в названии. Если есть, нажмите по такому устройству правой кнопкой мыши и выберите «Обновить драйвер».
- Далее выберите «Выполнить поиск драйверов на этом компьютере» — «Выбрать драйвер из списка доступных драйверов на компьютере».
- Если в списке есть другие совместимые драйверы, например, «Устройство с поддержкой High Definition Audio», выберите его, нажмите «Далее» и установите.
- Учитывайте, что в списке системных устройств может быть более одного устройства SST, выполните шаги для всех.
И ещё один способ, более сложный, но также способный помочь в ситуации.
- Запустите командную строку от имени администратора (можно использовать поиск на панели задач). И в командной строке введите команду
- pnputil /enum-drivers
- В списке, который выдаст команда, найдите (при наличии) пункт, для которого исходное имя — intcaudiobus.inf и запомните его опубликованное имя (oemNNN.inf).
- Введите команду pnputil /delete-driver oemNNN.inf /uninstall для удаления этого драйвера.
- Зайдите в диспетчер устройств и в меню выберите Действие — Обновить конфигурацию оборудования.
Прежде чем приступать к шагам, описываемым далее, попробуйте запустить автоматическое исправление проблем со звуком Windows 10, кликнув правой кнопкой мыши по значку динамика и выбрав пункт «Устранение неполадок со звуком».
Не факт, что сработает, но, если не пробовали — стоит попробовать. Дополнительно: Не работает звук по HDMI в Windows — как исправить, Ошибки «Выходное аудио устройство не установлено» и «Наушники или динамики не подключены».
Примечание: если звук пропал после простой установки обновлений в Windows 10, то попробуйте зайти в диспетчер устройств (через правый клик по пуску), выбрать в звуковых устройствах вашу звуковую плату, кликнуть по ней правой кнопкой мыши, а затем — на вкладке «Драйвер» нажать «Откатить». В дальнейшем вы можете отключить автоматическое обновление драйверов для звуковой платы, чтобы проблема не возникала.
Пропал звук в Windows 10 после обновления или установки системы
Самый распространенный вариант проблемы — на компьютере или ноутбук просто пропадает звук. При этом, как правило (сначала рассмотрим этот вариант), значок динамика на панели задач в порядке, в диспетчере устройств Windows 10 для звуковой платы написано «Устройство работает нормально», а драйвер не нуждается в обновлении.
Правда, в то же самое время обычно (но не всегда) в данном случае звуковая плата в диспетчере устройств называется «Устройство с поддержкой High Definition Audio» (а это верный признак отсутствия установленных драйверов на нее). Обычно это случается для звуковых чипов Conexant SmartAudio HD, Realtek, VIA HD Audio, ноутбуков Sony и Asus.
Устанавливаем драйвера на звук в Windows 10
Что делать в этой ситуации, чтобы исправить проблему? Почти всегда работающий способ состоит из следующих простых шагов:
- Ввести в поисковике Модель_вашего_ноутбука support, или Модель_вашей_материнской_платы support. Не рекомендую при возникновении проблем, о которых идет речь в этой инструкции, начинать поиск драйверов, например, с сайта Realtek, прежде всего посмотрите на сайте производителя не чипа, но всего устройства.
- В разделе поддержки найти драйверы аудио для загрузки. Если они будут для Windows 7 или 8, а не для Windows 10 — это нормально. Главное, чтобы не отличалась разрядность (x64 или x86 должно соответствовать разрядности системы, установленной в настоящий момент, см. Как узнать разрядность Windows 10)
- Установить эти драйверы.
Казалось бы, просто, но многие пишут о том, что уже так делали, но ничего не происходит и не меняется.
Как правило, это происходит из-за того, что несмотря на то, что установщик драйверов проводит вас по всем шагам, фактически драйвер на устройство не устанавливается (легко проверить, посмотрев свойства драйвера в диспетчере устройств). Причем, установщики некоторых производителей не сообщают об ошибке.
Есть следующие способы решения этой проблемы:
- Запуск установщика в режиме совместимости с предыдущей версией Windows. Помогает чаще всего. Например, для установки Conexant SmartAudio и Via HD Audio на ноутбуках обычно срабатывает этот вариант (режим совместимости с Windows 7). См. Режим совместимости программ Windows 10.
- Предварительно удалить звуковую плату (из раздела «Звуковые, игровые и видеоустройства») и все устройства из раздела «аудиовходы и аудиовыходы» через диспетчер устройств (правый клик по устройству — удалить), по возможности (если есть такая отметка), вместе с драйверами. И сразу после удаления запустить установщик (в том числе и через режим совместимости). Если драйвер все так же не установится, то в диспетчере устройств выбрать «Действие» — «Обновить конфигурацию оборудования». Часто срабатывает на Realtek, но не всегда.
- Если после этого установился старый драйвер, то кликнуть правой кнопкой мыши по звуковой плате, выбрать «Обновить драйвер» — «Выполнить поиск драйверов на этом компьютере» и посмотреть, появились ли в списке уже установленных драйверов новые (кроме Устройство с поддержкой High Definition Audio) совместимые драйвера для вашей звуковой платы. А если знаете ее название, то можно посмотреть и среди несовместимых.
Даже если вы не смогли найти официальных драйверов, все равно попробуйте вариант с удалением звуковой платы в диспетчере устройств с последующим обновлением конфигурации оборудования (пункт 2 выше).
Звук или микрофон перестал работать на ноутбуке Asus (может подойти и для других)
Отдельно отмечу способ решения для ноутбуков Asus со звуковым чипом Via Audio, именно на них чаще всего возникают проблемы с воспроизведением, а также подключением микрофона в Windows 10. Путь решения:
- Зайти в диспетчер устройств (через правый клик по пуску), открыть пункт «входы и аудиовыходы»
- Через правый клик по каждому пункту в разделе, удалить его, если есть предложение удалить и драйвер, сделайте это тоже.
- Зайдите в раздел «Звуковые, игровые и видеоустройства», удалите их тем же образом (кроме HDMI-устройств).
- Загрузите драйвер Via Audio от Asus, с официального сайта под вашу модель, для Windows 8.1 или 7.
- Запустите установщик драйвера в режиме совместимости с Windows 8.1 или 7, желательно от имени Администратора.
Отмечу, почему я указываю на более старую версию драйвера: замечено, что работоспособным в большинстве случаев оказывается VIA 6.0.11.200, а не более новые драйвера.
Устройства воспроизведения и их дополнительные параметры
Некоторые начинающие пользователи забывают проверить параметры устройств воспроизведения звука в Windows 10, а это лучше сделать. Как именно:
- Кликните правой кнопкой мыши по значку динамика в области уведомлений справа внизу, выберите пункт контекстного меню «Устройства воспроизведения». В Windows 10 1903 путь будет иным: правый клик по значку динамика — Открыть параметры звука — Панель управления звуком в разделе «Сопутствующие параметры», а в Windows 10 1809 и 1803: правый клик по значку динамика — «Звуки», а затем вкладка «Воспроизведение».
- Убедитесь, что установлено правильное устройство воспроизведения по умолчанию. Если нет, кликните по нужному правой кнопкой мыши и выберите пункт «Использовать по умолчанию».
- Если динамики или наушники, как и требуется, являются устройством по умолчанию, кликните по ним правой кнопкой мыши и выберите пункт «Свойства», а затем перейдите на вкладку «Дополнительные возможности».
- Отметьте пункт «Отключить все эффекты».
После выполнения указанных настроек, проверьте, заработал ли звук.
Звук стал тихим, хрипит или автоматически снижается громкость
Если несмотря на то, что звук воспроизводится, с ним есть какие-то проблемы: он хрипит, слишком тихий (причем громкость может меняться сама), попробуйте следующие варианты решения проблемы.
- Зайдите в устройства воспроизведения, кликнув правой кнопкой мыши по значку динамика.
- Кликните правой кнопкой мыши по устройству, со звуком с которого возникает проблема, выберите «Свойства».
- На вкладке «Дополнительные возможности» отметьте «Отключить все эффекты». Примените настройки. Вы вернетесь к списку устройств воспроизведения.
- Откройте вкладку «Связь» и уберите уменьшение громкости или отключение звука при связи, установите «Действие не требуется».
Примените сделанные настройки и проверьте, была ли решена проблема.
Если нет, есть еще один вариант: попробуйте через диспетчер устройств выбрать вашу звуковую плату — свойства — обновить драйвер и установить не «родной» драйвер звуковой платы (показать список установленных драйверов), а один из совместимых, которые Windows 10 может предложить сама. В данной ситуации иногда случается, что на «не родных» драйверах проблема не проявляется.
Дополнительно: проверьте, включена ли служба Windows Audio (нажмите Win+R, введите services.msc и найдите службу, убедитесь, что служба выполняется и тип запуска для нее установлен в «Автоматически».
В заключение
Если ничто из описанного так и не помогло, рекомендую также попробовать использовать какой-нибудь популярный драйвер-пак, а предварительно проверить, а работоспособны ли сами устройства — наушники, колонки, микрофон: случается и так, что проблема со звуком не в Windows 10, а в них самих.
А вдруг и это будет интересно:
Источник: https://remontka.pro/no-sound-windows-10/
инструкции
|
|
|
|
To Fix (All Sound services have vanished. Groove reports error 0xc00d36fa) error you need to |
|
|
Шаг 1: |
|
|---|---|
| Download (All Sound services have vanished. Groove reports error 0xc00d36fa) Repair Tool |
|
|
Шаг 2: |
|
| Нажмите «Scan» кнопка | |
|
Шаг 3: |
|
| Нажмите ‘Исправь все‘ и вы сделали! | |
|
Совместимость:
Limitations: |
Все звуковые службы исчезли. Groove сообщает об ошибке 0xc00d36fa обычно вызвано неверно настроенными системными настройками или нерегулярными записями в реестре Windows. Эта ошибка может быть исправлена специальным программным обеспечением, которое восстанавливает реестр и настраивает системные настройки для восстановления стабильности
If you have All Sound services have vanished. Groove reports error 0xc00d36fa then we strongly recommend that you
Download (All Sound services have vanished. Groove reports error 0xc00d36fa) Repair Tool.
This article contains information that shows you how to fix
All Sound services have vanished. Groove reports error 0xc00d36fa
both
(manually) and (automatically) , In addition, this article will help you troubleshoot some common error messages related to All Sound services have vanished. Groove reports error 0xc00d36fa that you may receive.
Примечание:
Эта статья была обновлено на 2023-01-23 и ранее опубликованный под WIKI_Q210794
Содержание
- 1. Meaning of All Sound services have vanished. Groove reports error 0xc00d36fa?
- 2. Causes of All Sound services have vanished. Groove reports error 0xc00d36fa?
- 3. More info on All Sound services have vanished. Groove reports error 0xc00d36fa
Meaning of All Sound services have vanished. Groove reports error 0xc00d36fa?
Ошибка или неточность, вызванная ошибкой, совершая просчеты о том, что вы делаете. Это состояние неправильного суждения или концепции в вашем поведении, которое позволяет совершать катастрофические события. В машинах ошибка — это способ измерения разницы между наблюдаемым значением или вычисленным значением события против его реального значения.
Это отклонение от правильности и точности. Когда возникают ошибки, машины терпят крах, компьютеры замораживаются и программное обеспечение перестает работать. Ошибки — это в основном непреднамеренные события. В большинстве случаев ошибки являются результатом плохого управления и подготовки.
Causes of All Sound services have vanished. Groove reports error 0xc00d36fa?
If you have received this error on your PC, it means that there was a malfunction in your system operation. Common reasons include incorrect or failed installation or uninstallation of software that may have left invalid entries in your Windows registry, consequences of a virus or malware attack, improper system shutdown due to a power failure or another factor, someone with little technical knowledge accidentally deleting a necessary system file or registry entry, as well as a number of other causes. The immediate cause of the «All Sound services have vanished. Groove reports error 0xc00d36fa» error is a failure to correctly run one of its normal operations by a system or application component.
More info on
All Sound services have vanished. Groove reports error 0xc00d36fa
РЕКОМЕНДУЕМЫЕ: Нажмите здесь, чтобы исправить ошибки Windows и оптимизировать производительность системы.
Have you already tried downloading and installing the computer manufacturer’s hardware EXE or ZIP install for that particular piece of hardware?
All my sound services have vanished in Windows been dealt with, thankfully, so it was worthwhile for that reason alone. Speakers / Microphone are Intel S5 Audio Devices (WDM). I was going to watch some YouTube videos dealing with these fairly S Audio Codec.
Я использую Acer Aspire с Windows 7 Pro, которые используют звук в некотором роде, сообщают, что у них нет звука функционально. Через чат У техников Microsoft был отчет APC.INDEX.MISMATCH, когда все это началось. Мне пришлось использовать ранее загруженный и unZipped EXE-пакет для моего звукового оборудования более одного раза, потому что что-то вынимало звуковое устройство более одного раза. Ошибка, которая разбила Store и приложения, наконец, 10, даже после переустановки: воспроизведение, запись, системные звуки, звук Cortana.
В дополнение к приведенному выше коду ошибки я удалил / переустановил драйверы. Realtek 12 вернулся даже после переустановки. Groove сообщает о серьезных проблемах, пока я не понял, что не смогу их услышать. Но никакие звуковые службы не имеют ошибки 0xc00d36fa.
And tried other things but finally advised a fresh reinstall which I only accepted so I probably cannot step-by-step you through this.
I am unable to get Cortana working properly, all my apps / programs because of a promise it would solve the long lasting November update bug too.
Звук качества Groove Music и Groove vs Spotify / Deerzer. Ведьма вы предпочитаете?
Я использую Windows 10, Xbox One и Samsung Galaxy A7, когда моя батарея смартфона раздулась, поэтому мне пришлось покупать и андроид. Witch Streamming музыкальное приложение 2017 (потому что здесь, в Бразилии, у нас нет Lumia). У меня был Lumia 950 XL, используя Groove Music, но вы мне порекомендовали?
XP Services — The Descriptions Have Vanished
I’ve checked — view>add/remove columns and view>customize everybody. If anybody knows how to and I noticed that none of the services have a description anymore.
Hello Customise view — check all boxes.
Have you selected:
View / detail
Customise / ‘description’:
Are all 5 headings in the ‘Displayed Columns’ list?
I was looking at the windows services, inside the Administrative Tools and if there’s a way to restore the descriptions? All I can find through Google are problems relating to one particular service missing but nothing about every description missing. The column itself is there but but that didn’t help as the options are pretty limited. I’m wondering if anybody had encountered this problem before it doesn’t contain any of the information.
What happens when you click on fix this, I’d be very grateful. Elizabeth
You say you have the column headed the ‘restore defaults’ tab on that screen.
Автоматические обновления исчезли из services.msc
До сих пор мне это удалось? путем изменения буквы в имени пути в записях реестра. В реестре его делать сейчас?
Здравствуйте,
У меня есть эта услуга странным образом. После правильного удаления трояна у меня были все перечисленные записи? Read only ?.
Что я мог совершить, я спешил, и так получилось. Но при изменении прав записи реестра, касающейся автоматических обновлений, я работаю правильно. К несчастью, я полностью изменил права полностью исчезнувших. Этот вирус заблокировал службы? Автоматические обновления? и? умный фон, чтобы изменить некоторые настройки в реестре вручную.
Кроме того, троянец установил и все работало в отличном состоянии. Интеллектуальные обновления фона? исчез из службы-менеджера (services.msc). У него очень странная проблема. Эффект: теперь услуга? Автоматическая все еще у него.
Combofix reports «services.exe Infected»
AV: Trend Micro Titanium 2012 * Включено / Обновлено * {7193B549-236F-55EE-9AEC-F65279E59A92}
SP: Trend Micro Titanium This will send you an e-mail as soon as I a lot of hartaches if things don’t go as planed. DDS (Ver_2011-08-26.01) — NTFSAMD64
Internet Explorer: 9.0.8112.16421
Запуск от владельца в 16: 35: 11
И отчет FRST.txt, и Search.txt в ваш ответ meGringo
You can put them on a CD/DVD, external drive reply to your topic, allowing us to resolve the issue faster. Removing malware can be unpredictable and this step can save
them in case it is necessary for you to go offline during the cleanup process. all of the malware off of the computer. Services.exe[*]Click the Search button[*]It will make a log (Search.txt)[/list]I want you to poste up a lot of issues with computer running sluggish.
Things are running very Here is the 2012 *Enabled/Updated* {CAF254AD-0555-5A60-A05C-CD200262D02F}
SP: Windows Defender *Disabled/Updated* {D68DDC3A-831F-4fae-9E44-DA132C1ACF46}
.
============== Запуск процессов ===============
. But, combofix still comes smooth compared to before….
NOTE: Backup any files or a pen drive, anywhere except on the computer. > All Programs > Accessories > Notepad. Thank you in advance for
Здравствуйте,
I have ran combofix and it did clear that cannot be replaced.
I just want to make sure I get up with services.exe infected. To open notepad, navigate to Sta…
Crystal Reports — службы управления производительностью
Планирование SAP
Driver6 — ведущая консалтинговая фирма по управлению эффективностью в мире.
Secunia reports end of life XML core services (MSXML) 4.x
After re-installing drivers and programs as necessary, It’s pretty well up check on the flash and other items. So I ran malwarebytes and me please which file(s) I neded to download? (Windows 10×86). Then I scanned with Secunia to Windows 8.1 to Windows 10. The only fault that the scan reported was an to date for the programs that I want and need now.
Also, whether installing the relevant files will update MSXML or whether I need to delete the older version either install before or afterwards please. It may still have the older versions listed there, both not being 64 bit, but then I’m stuck. Version:
6.0
Имя файла:
msxml6.msi
msxml6_ia64.msi
msxml6_SDK.msi
msxml6_x64.msi
Дата публикации:
7/12/2006
Размер файла:
1.5 MB
3.6 MB
4.4 MB
2.6 MB
Can anyone advise Windows alows it) please? the 3.dll and 4.dll and their accompanying r.dlls have not been removed.
Here’s the link to the Microsoft site:-
http://www.microsoft.com/en-us/download/details.aspx?id=3988
Thank you in end of life program as per the above title. It appears that my system is up to date but perhaps no updates available; my system is up-to-date. And 4 files (if I have an msxml3.dll and a 4.dll also a 6.dll, each with an accompanying r.dll. Can I just deleted a PUP or two!!
Incidentally, All the progs that I have installed have installed just fine Panel > Programs and Features first. Windows Update advises that there are if so, you can uninstall them from there.
…
Электронная почта-служба заявляет о нарушении данных
На них влияют основные финансовые услуги, розничная торговля, гостиничные и другие фирмы — http://www.marketwatch.com/story/e-mail-services-firm-reports-data-breach-2011-04-03
Код ошибки = 0x80004005; Источник ошибки = Groove __ Ошибка Microsoft SkyDrive Pro
Из-за некоторых других проблем с офисами, удаленные от исходного местоположения, чтобы избежать дублирования переименованных папок)
3. Он создает единственные инструкции, которые я нашел, что имело смысл.
Прекратите синхронизацию всех папок Skydrive Pro (у вас есть оставшиеся папки, которые я уничтожил его машину и переустановил окна.
я не смог остановить синхронизацию.
Skydrive про, как это исправить?
1. Я сделал некоторые поисковые запросы и следил за тем, что он все еще получает ошибку при синхронизации skydrive. С новой установкой окон и служебной ошибки 365 в заголовке. Удалите все просмотры, чтобы решить эту проблему для конкретного пользователя.
Кто-нибудь знает какие-то исправления без везения. Запуск IE как администратора и повторная синхронизация библиотек
Эта история в IE
2.
Музыка Groove не имеет звука.
Пожалуйста, решите это, в то время как VLC имеет идеальный звук.
У Groove music нет проблем со звуком.
Звуковые проблемы с музыкой Groove
Может Рейнольдс Привет, ребята. Объем включен, и все остальные звуки работают, включая просмотр трубки. Роба, похоже, работает, в том числе и смотреть на трубку. Может обновлять
И, наконец, попробуйте перезапустить
Проблема с кем-нибудь помочь? с воспроизведением на Groove. Когда я выбираю что-то, чтобы играть, я никому не помогаю? Когда я выбираю что-то, чтобы играть, я не получаю никакого звука через наушники или по телефону.
Проверка обновлений приложений
Также проверьте, чтобы ОС получала звук через наушники или по телефону. Проблема с воспроизведением на Groove. Громкость включена и все остальные звуки
Привет, ребята.
почему у меня нет звука после того, как музыка на канале открылась на моем компьютере?
Можете ли вы воспроизвести песни, используя другой общий ресурс, присоединитесь к сайту, чтобы вы могли ответить в этой теме. Если вам нужна дополнительная помощь или у вас есть дополнительные вопросы или детали, чтобы вырезать компакт-диск на мой компьютер, и он попал в музыку Groove. Теперь ни один из моих способов присоединиться к Windows Central. Я копировал компакт-диск моему медиа-плееру, например, vlc или windows media player?
См. Эту ссылку для получения инструкций по звуковым файлам. Первоначально Послано Центральным вопросом Windows, котор я был аудио архив сыграет. Теперь ни один из моих компьютеров, и он не попал в музыку Groove.
Звук исчез.
Я не знаю, какое это слово мне понадобится на каждом шагу. Я также восстановил ноутбук до того времени, когда звуковой драйвер, безрезультатно. Я попытался удалить, затем переустановить вверх или вниз, упрямо убежденный, что он играет звук. Он не подключает к нему проектор.
Когда я играю музыку и т. Д., В баре все будет, когда я получаю столько звука, сколько мне понравилось. Ноутбук говорит, что у меня есть лучший проклятый водитель. Iv также проверил воспроизведение и вообще.
I also dont know how to acquire this information, so its new irritating, quiet personality trait. I would be eternally grateful to anyone who could advise me is not. It went when I was to know what my ‘SPECS’ are. been advised to check their BIOS and Chipsets.
Ноутбук, похоже, довольно чертовски уверен, что отключить звук в любом качестве. Звуковые обновления для драйвера отсутствуют. Звук на моем
Здравствуйте. Ноутбук не установлен на микшере для уровней.
Я проверил, как Id, а не отсылает ноутбук за дорогой баловство. Моя звуковая карта — ноутбук Toshiba Equium. Когда я проверю заранее.
Люди с подобными проблемами на форумах этого заслуживают.
Спасибо, миллион в ноутбуке все еще убежден, что все в порядке. Я понимаю, что вам может понадобиться звук Realtek High Definition (с SRS). Ноутбук, однако, держится за то, чтобы иметь в виду или как к ним обращаться. Это не проблема с драйвером или звуковой картой.
мой звук исчез
просто все вместе умерли. Pleeeeeaaaase !!!!
By any chance do you have a Creative got any suggestions. A couple of days ago i had sound coming Labs Sound Blaster Live! 24 Bit sound card in there. I have checked the usual suspects, there the sound works, but not in ?.:»{]-0 Windows 2000 pro.
Я знаю, что в наушниках я даже пытался поставить новые динамики, нуттин. качество в Ubuntu Linux было ужасным. Если у вас есть звуковая карта, попробуйте, в крайнем случае, вы можете отключить встроенный звуковой чип (если вы обновляете драйверы для звуковой карты.
If you have an integrated sound chip I would from my brand new computer and now it’s vanished. I also have linux installed and when i logged on device manager, volume control, mute buttons etc. When it was failing, its check with your board/computer manufacturer and locate and updated driver. Then one day it have one) or replace the sound card and that should correct your issues.
Звук исчез?
Все в порядке, за исключением того, что была переустановлена Windows XP. Предложите отключить / удалить звук в диспетчере устройств и разрешить xp восстанавливать и устанавливать при перезагрузке .?johnny.
У меня в последнее время нет звука, тогда как это было хорошо.
Звук просто исчез
что мой компьютер не имеет никаких звуковых возможностей. pc … затем установите аудиодрайвер … отправьте назад результаты
Problem: One day Nothing. I’d appreciate
Next day, early morning turned on computer and Skype tells all is well. Http://esupport.sony.com/US/perl/swu-list.pl?mdl=PCVRS530G&UpdateType=Original
Установите драйвер набора микросхем 1st и перезагрузите его.
Армандо
Здравствуйте,
Загрузите драйвер набора микросхем и любую помощь. Пробовал установку, не переустанавливая Windows.
I’ve tried everything audio driver off the following link …. new sound card….nothing. From that day on I’ve been unable to play any sound from the PC.
Your Groove — могу ли я ограничить Groove, чтобы НЕ воспроизводить потоковые песни?
Есть ли какие-либо настройки для этого параметра, вы можете сохранить список воспроизведения на телефоне?
Я знаю, что я могу ограничить альбомы и т. Д. Для своих локальных файлов, но, похоже, не могу сделать это с кураторами плейлистов.
Я попал в лимит данных пару месяцев подряд и, наконец, предотвратил потоковое воспроизведение в этих плейлистах? Можете ли вы долгое время нажимать на плейлист и получать всплывающее окно, понял, что в основном это связано с воспроизведением ваших кулинарных списков, которые содержат потоковые песни.
Почему не будет играть все мои песни в пазу на моей луме 950xl?
Очень надоедливый.
Справка — Мой звуковой драйвер исчез
And you should have reinstall have latest DirectX installed < I mean DirectX 9.0b or newer>
Четыре: Найдите! Переустановите звуковую плату и перезагрузите компьютер, переустановите звуковые драйверы
Три: вы должны выключить компьютер.
Лукан
Два. Удалите аудиодрайверы, чтобы найти проблемы. Перед аппаратным драйвером GTA или патчем / перезагрузите его!
Звуковая иконка исчезла
Мой значок звука в правом нижнем углу его, затем нажмите «pin to taskbar».
See if of the display next to the clock has vanished, help. Click on computer, then Local Disk C: this works …. Scroll down to «SndVol» icon, right click on scroll down to Windows, click on system 32.
Звуковая иконка исчезла
Right Click Taskbar > Properties > (Look for Notification Area Section) to show in the taskbar, allowing this problem to hopefully not re-occur.
My Sound Icon has me get it back? Can anyone help vanished from My Windows 7. Side Note: You can also check the checkbox that allows for all icons Click Customize > Look for volume, and turn it on. :D.
У меня все еще есть звук, но я должен получить доступ к нему через панель управления.
Проблема со звуком — одна из наиболее распространенных проблем, о которых сообщают пользователи. Иногда это так просто, как устройство не подключено, а иногда все, что вам нужно сделать, это переключить устройство вывода звука. Однако иногда вы можете получить сообщение об ошибке Невозможно воспроизвести, ошибка 0xc00d36fa, мы не можем найти аудиоустройство. В этом случае проблему можно решить, обновив аудиодрайвер или выбрав новый драйвер, или запустив средство устранения неполадок со звуком, доступное в Windows.
Если вы убедились, что наушники или динамик подключены правильно, но по-прежнему сталкиваетесь с этой проблемой, вот несколько предлагаемых методов, которыми вы можете следовать, чтобы решить проблему со звуком.
- Используйте драйвер аудиоустройства высокой четкости.
- Запустите средство устранения неполадок со звуком
- Установите последний аудиодрайвер OEM
Для выполнения этих задач вам потребуется разрешение администратора.
1]Используйте аудиоустройство высокой четкости от Microsoft в качестве драйвера.
Как администратор, откройте диспетчер устройств с помощью Win + X, а затем нажмите клавишу M. В списке устройств найдите и разверните Контроллеры звука, видео и игры.
Затем щелкните правой кнопкой мыши звуковое устройство, с которым у вас возникли проблемы, и выберите обновить драйвер. Теперь у вас будет две опции: автоматический поиск драйверов и браузер, мой компьютер для драйверов. Выберите второй вариант.
Здесь вы можете загрузить драйвер со своего компьютера, но вместо этого выберите вариант, который гласит: Позвольте мне выбрать из списка драйверов устройств на моем компьютере. Выберите из списка «Аудиоустройство высокой четкости» и нажмите «Готово». Перезагрузите компьютер, и вы должны услышать звук.
2]Установите последнюю версию аудиодрайвера OEM.
Если вышеуказанный метод не работает, вы можете проверить, доступно ли новое обновление драйвера у OEM. Хотя общий драйвер работает нормально, но некоторые функции могут быть включены только при использовании OEM-драйвера. Текущая версия может конфликтовать с версией Windows, и для этого требуется обновление.
Вы можете обновить вручную, загрузив драйвер с веб-сайта OEM-производителей.
3]Запустите средство устранения неполадок со звуком.
Откройте настройки Windows 10 и перейдите в раздел «Обновление и безопасность»> «Устранение неполадок»> «Дополнительное средство устранения неполадок».
Найдите и выберите средство устранения неполадок при воспроизведении звука, а затем нажмите кнопку «Запустить средство устранения неполадок».
Пусть волшебник сделает свое дело. Вам может быть предложено переключить аудиоустройства между ними или выбрать конкретный аудиовыход, который вы хотите устранить.
Надеюсь пост пригодился. Обычно это проблема с драйвером, когда вам, возможно, придется использовать универсальный драйвер, если драйвер OEM не работает.
Больше предложений здесь: Устранение проблем со звуком и звуком в Windows 10.