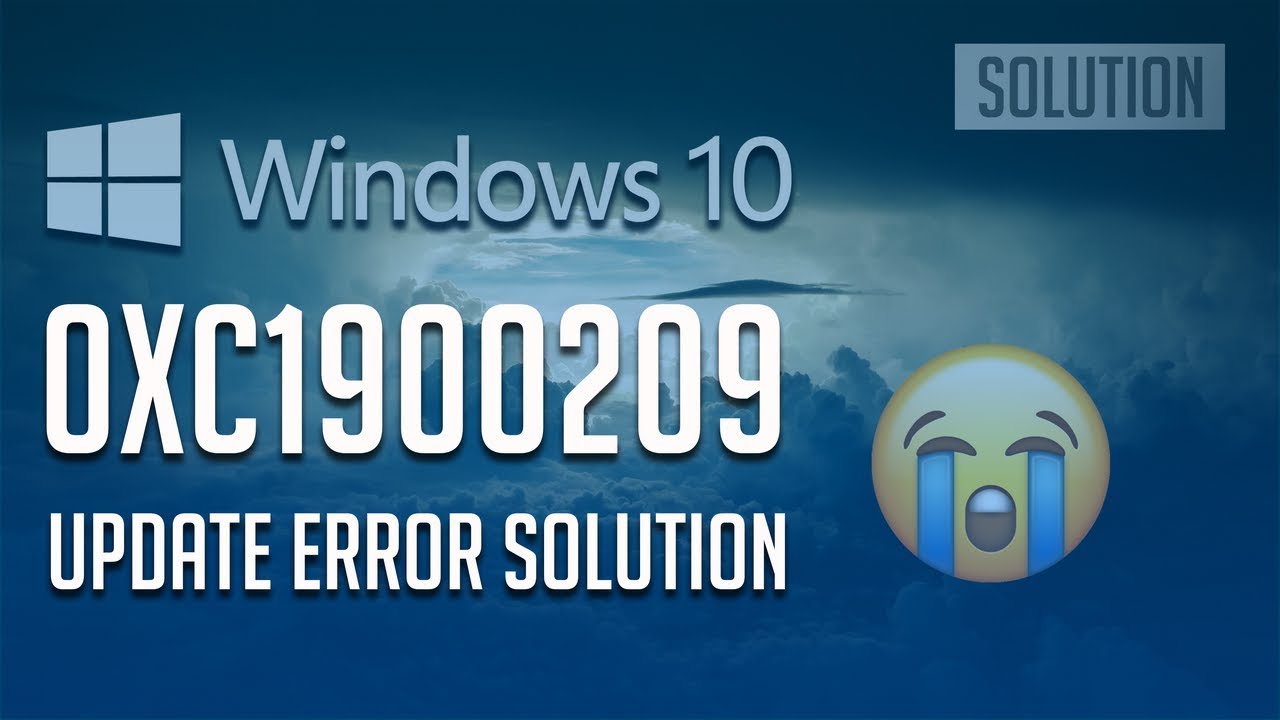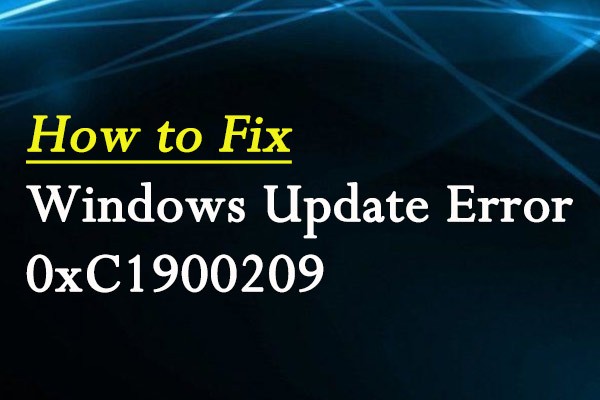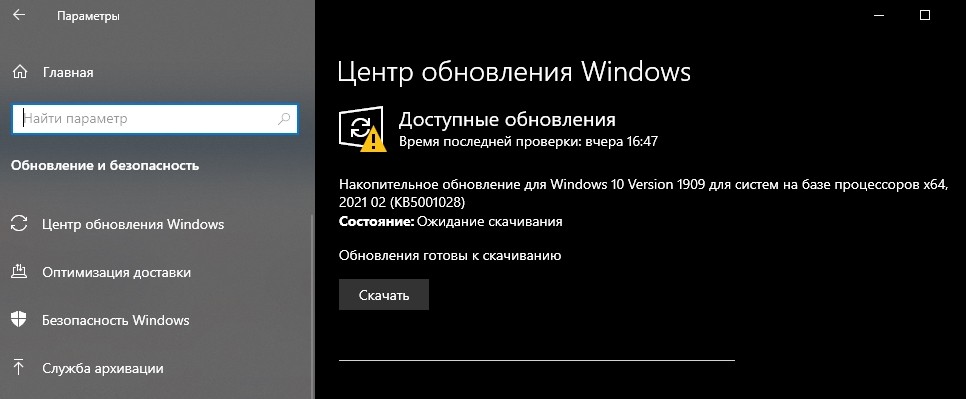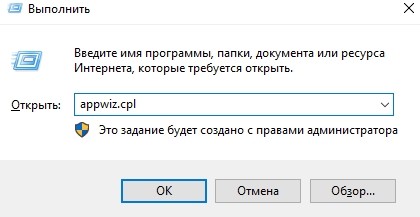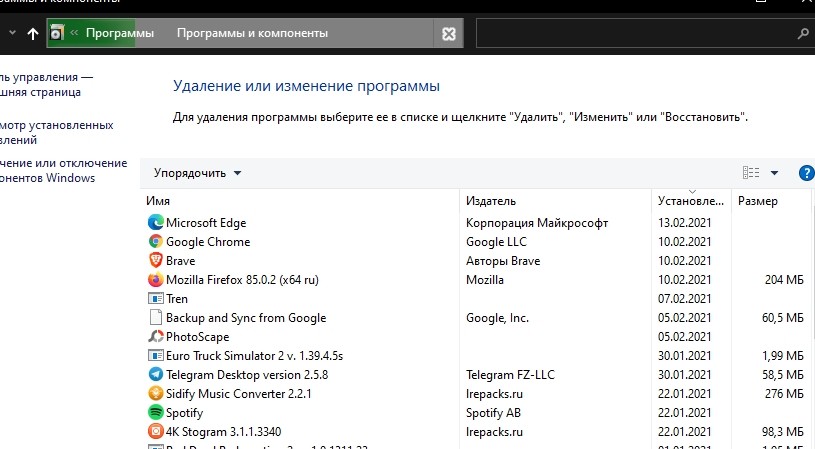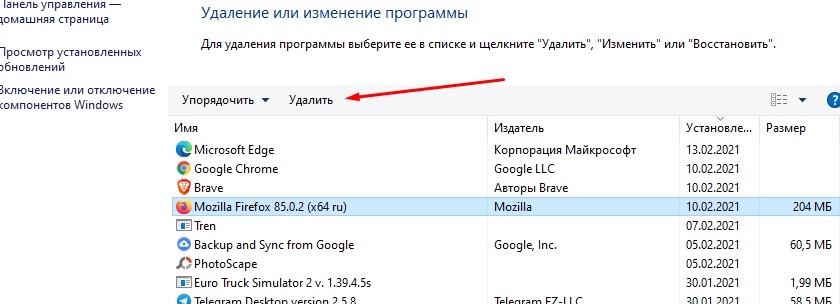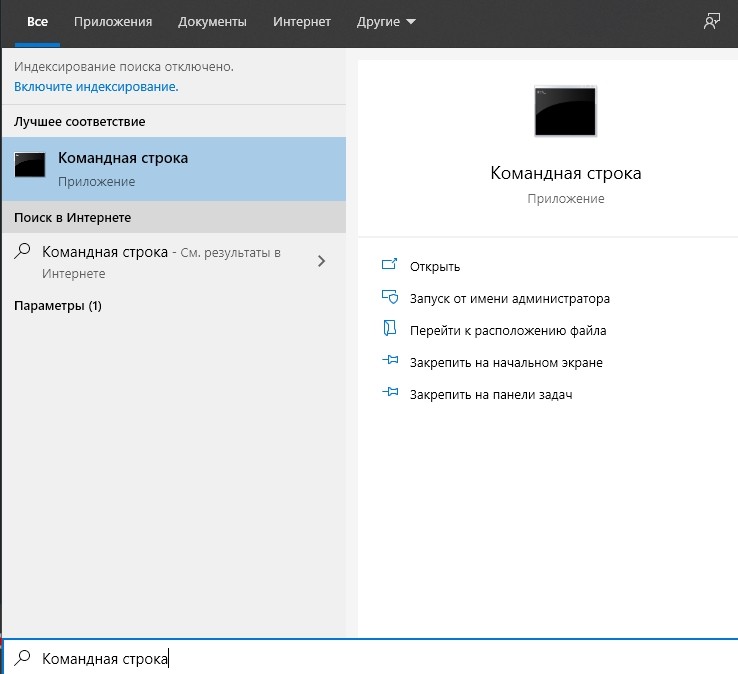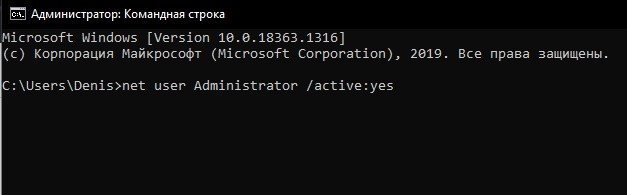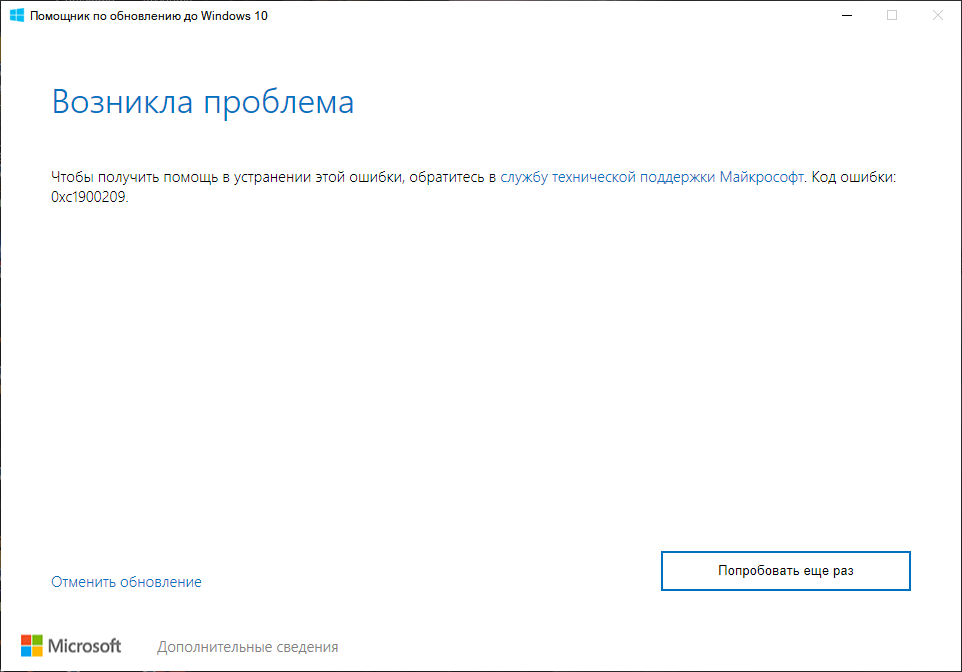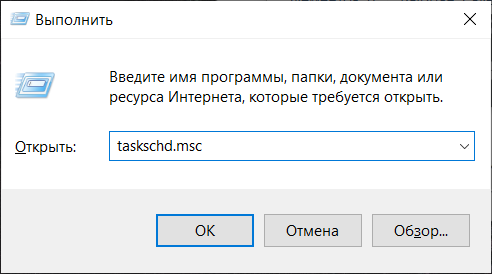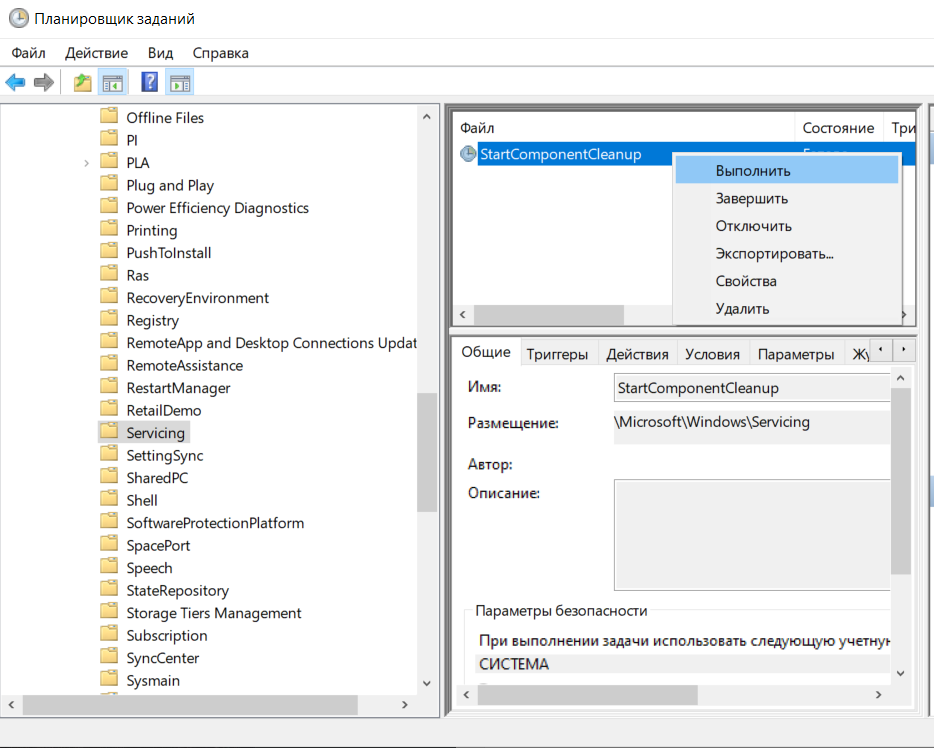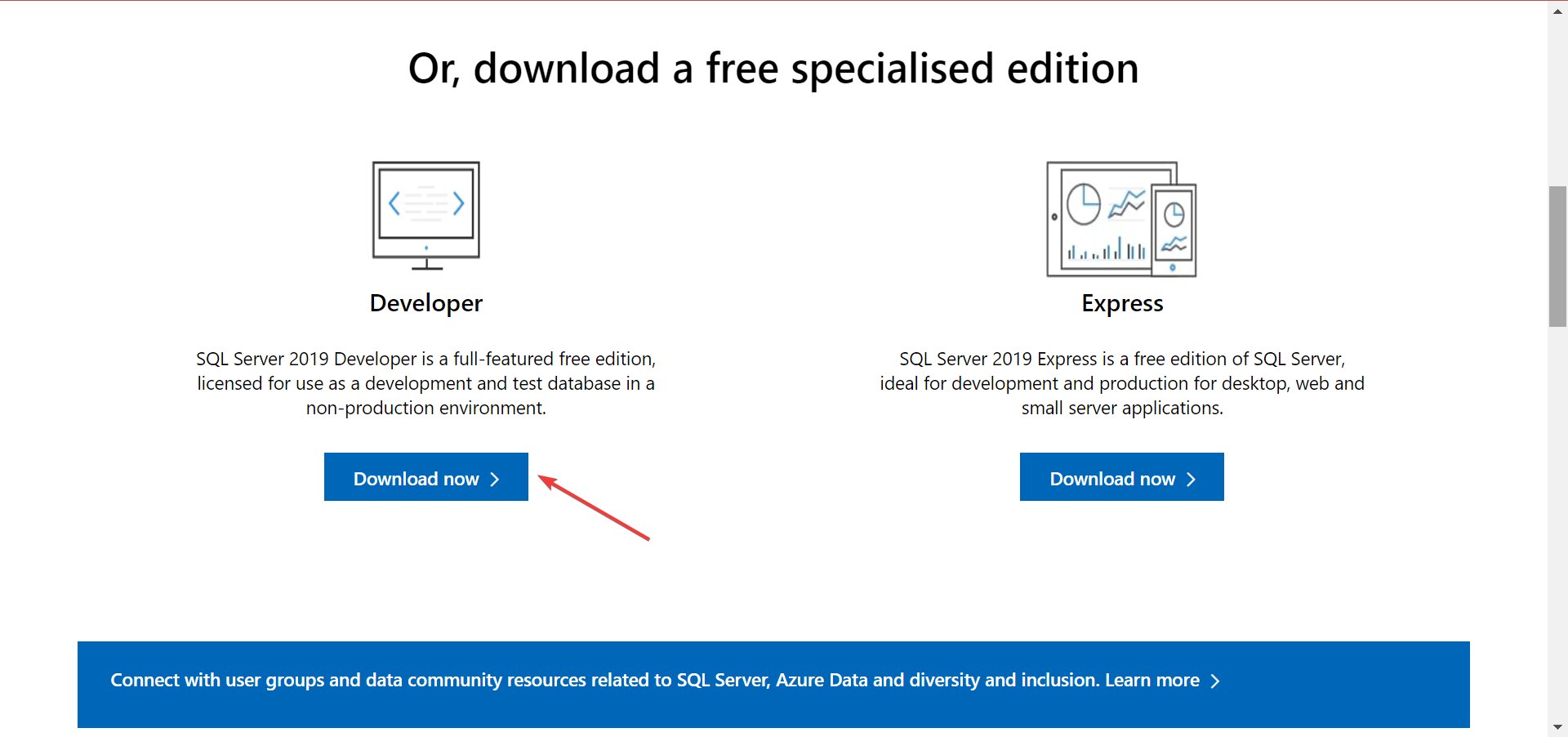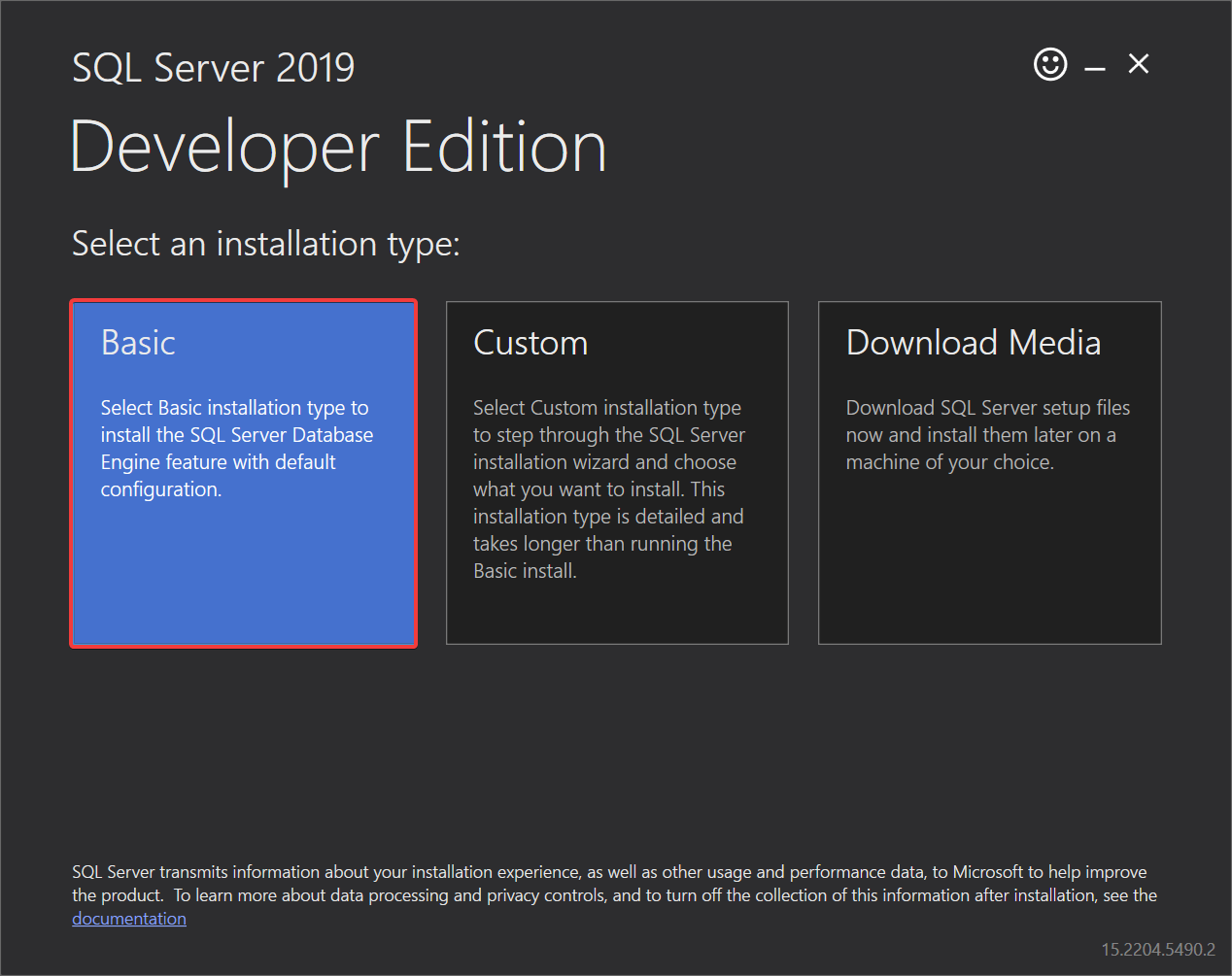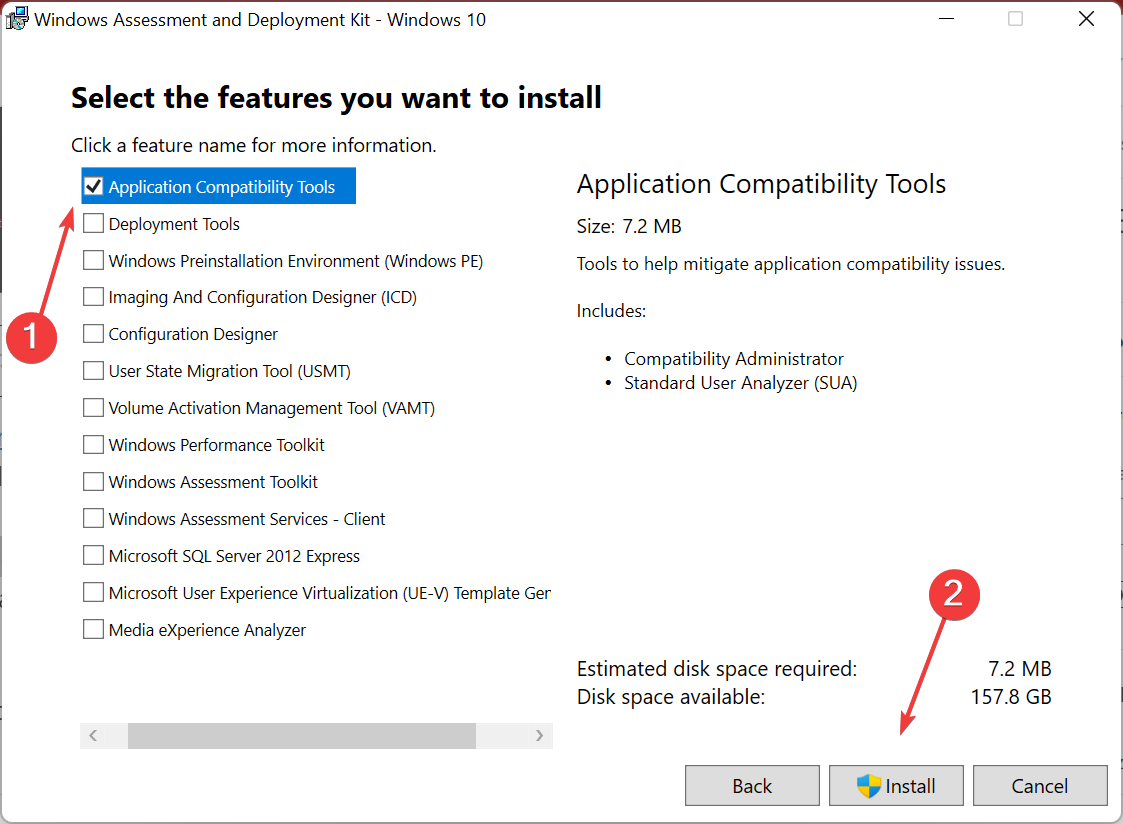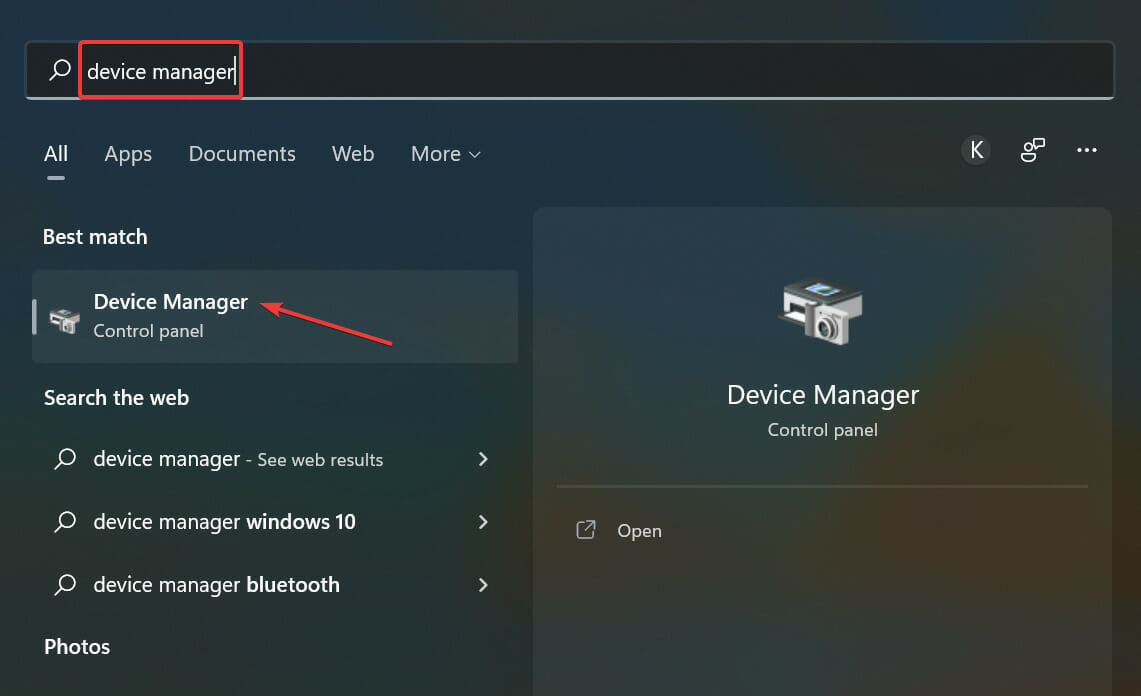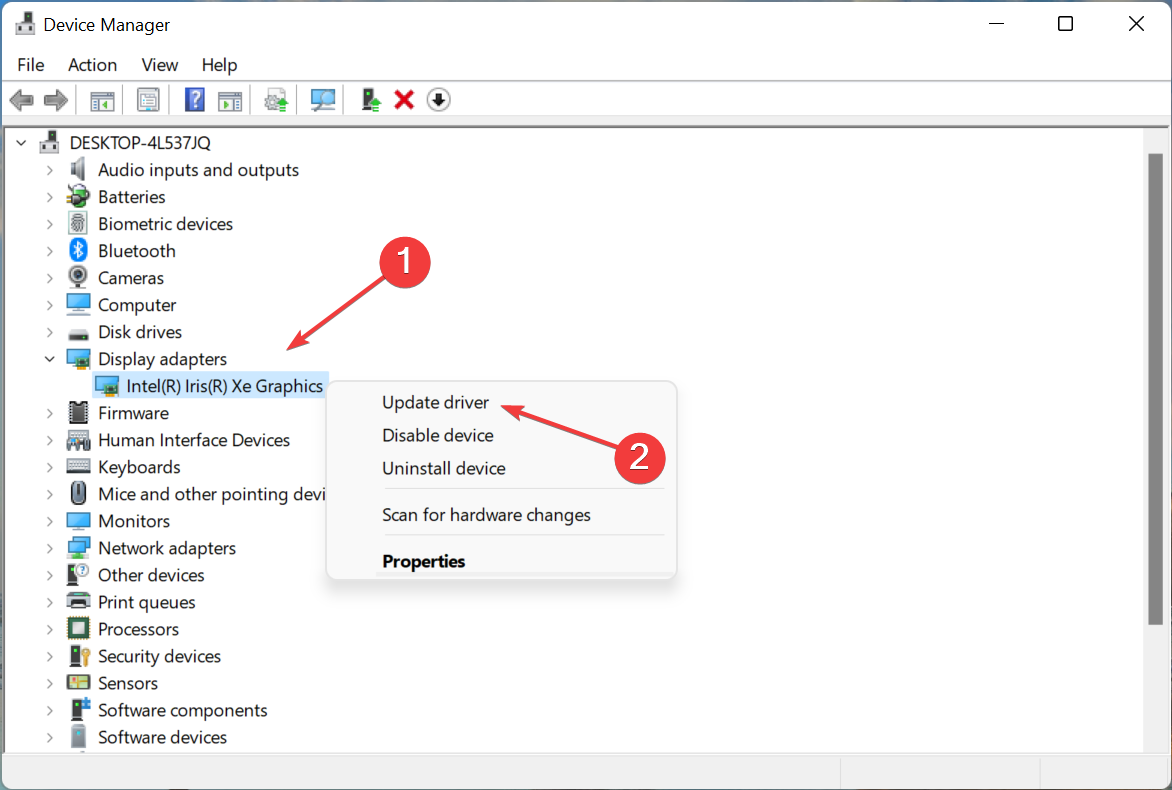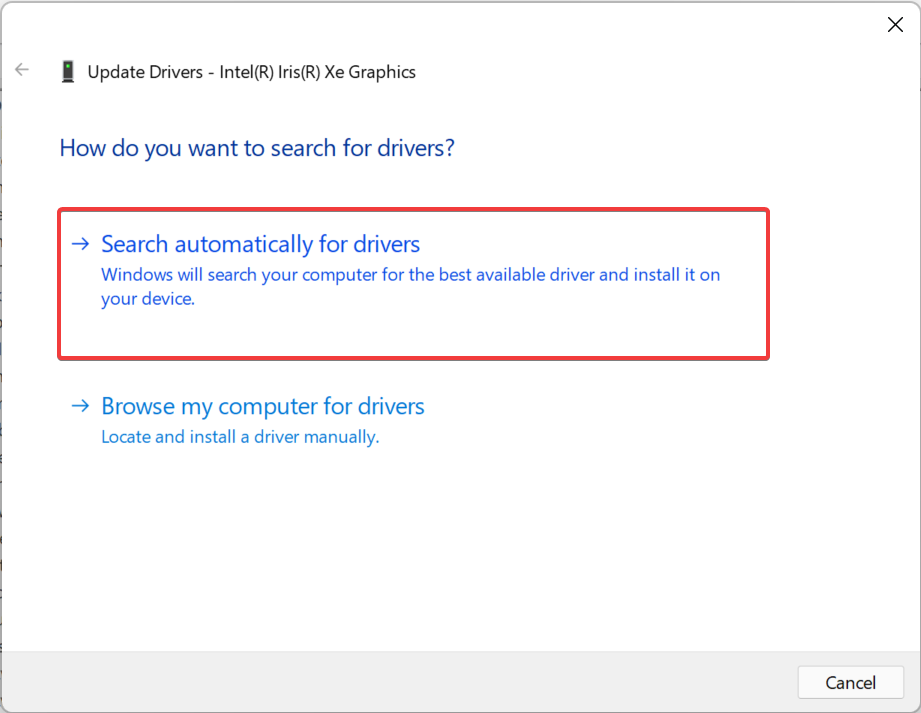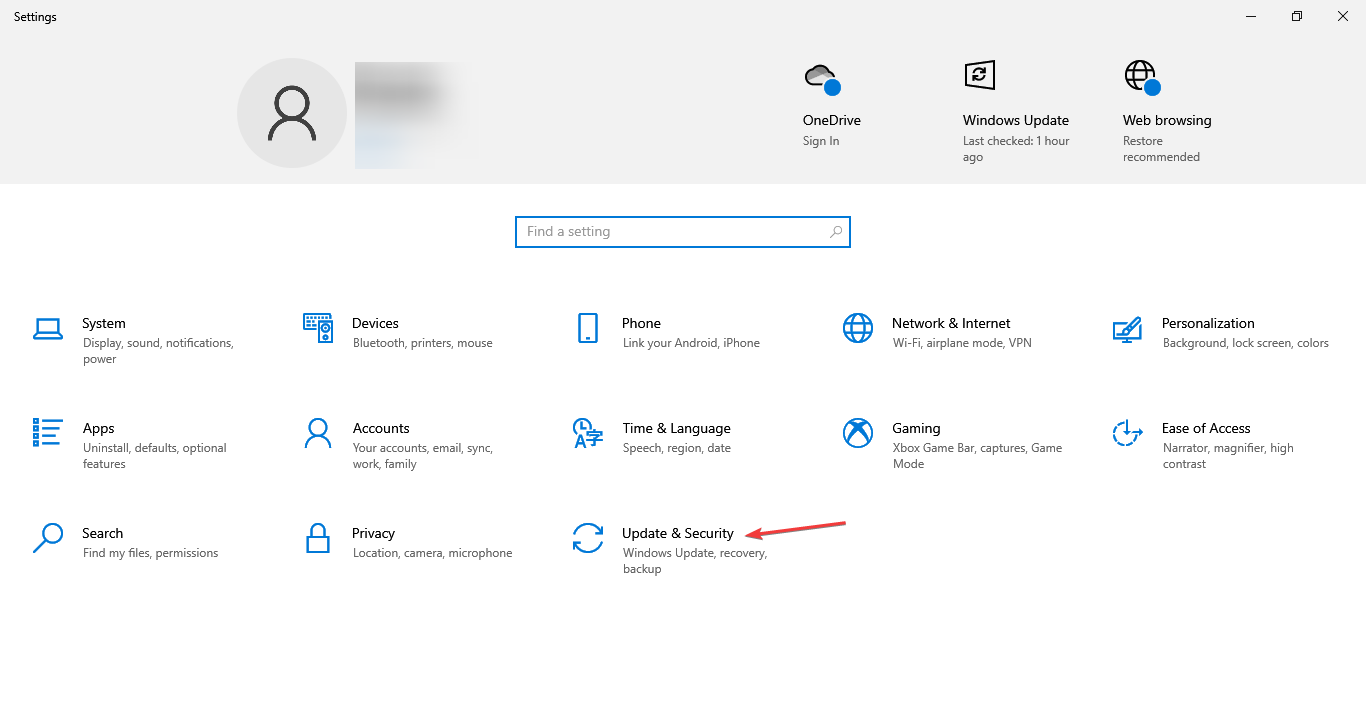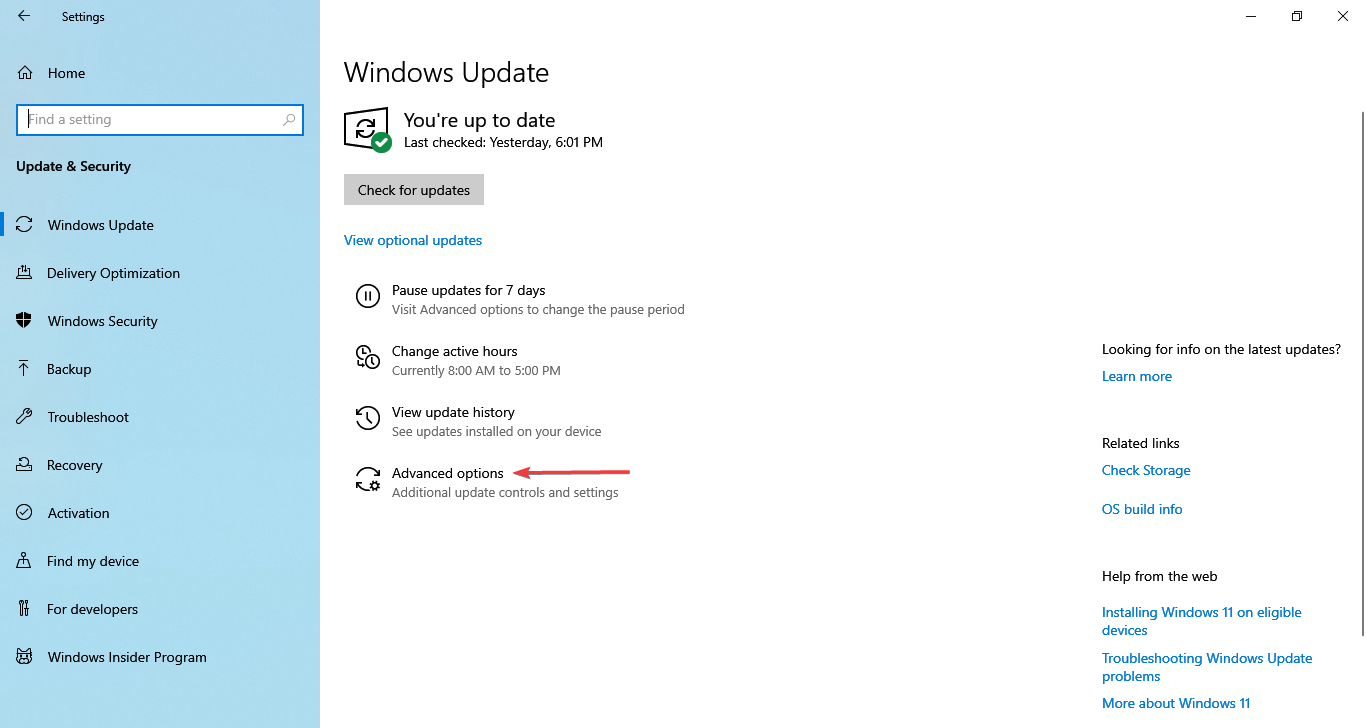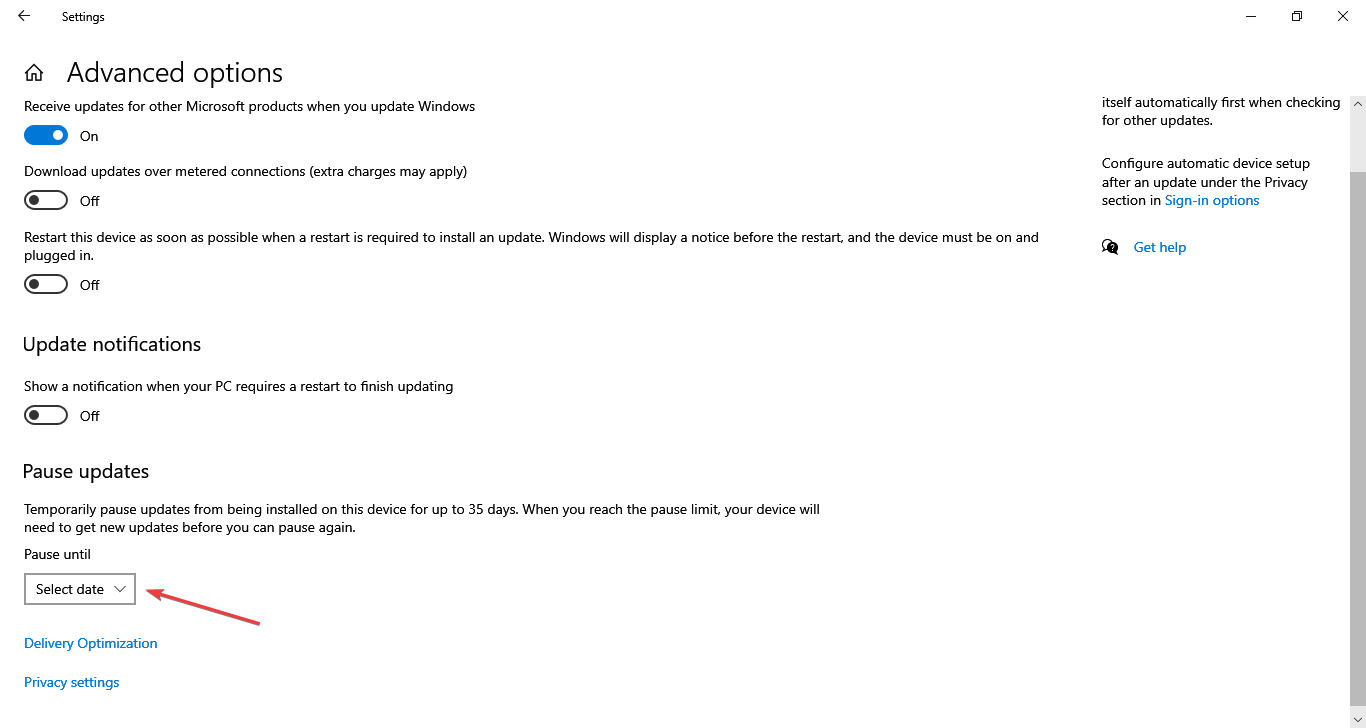Большинство проблем Windows обычно связаны с обновлениями. Иногда может быть обидно получать ошибки, из-за которых не удается устанавливать свежие обновления на вашу систему. Ошибка 0xc1900209 , как выяснилось, возникает из-за несовместимого программного обеспечения, которое могло быть недавно установлено или которое было повреждено в следствие чего-либо. Кроме того, существует набор универсальных методов, которые доказали свою эффективность в решении таких ошибок. Прежде чем пытаться устранить основную причину, мы рекомендуем вам применить первые 2 метода и не переходить к следующим, пока не сделаете эти. Прокрутите вниз, чтобы увидеть подробные инструкции о том, как решить ошибку 0xc1900209.
Автоматическое восстановление
Скачать утилиту восстановления Windows
Скачать средство восстановления Windows
Существуют специальные утилиты для восстановления Windows, которые могут решить проблемы, связанные с повреждением реестра, неисправностью файловой системы, нестабильностью драйверов Windows. Мы рекомендуем вам использовать Advanced System Repair Pro, чтобы исправить «Ошибка Центра обновления Windows 0xc1900209» в Windows 10.
1. Запустите сканирование с помощью средства проверки системных файлов (SFC).
Есть вероятность, что в вашей системе отсутствуют важные файлы, необходимые для правильного запуска служб обновлений. Поэтому мы попробуем воспользоваться встроенной утилитой Windows:
- Откройте Командная строка , введя
cmdв поле поиска рядом с Меню Пуск кнопку. - Щелкните правой кнопкой мыши по Командная строка , а затем выбрать Запуск от имени администратора.
- После открытия консоли введите
sfc /scannowкоманду и нажмите Enter. - Когда процесс восстановления будет завершен, перезагрузите компьютер.
2. Очистите компоненты Windows.
Перегруженная база данных компонентов может стать препятствием для установки обновлений. Таким образом, вы должны попробовать запустить параметр StartComponentCleanup либо через диспетчер задач, либо через DISM. Оба метода описаны ниже:
Через Диспетчер задач
- Нажмите Windows Key + R сочетание клавиш, чтобы открыть строку «Выполнить», затем вставьте
taskschd.mscи нажмите OK. - На левой панели перейдите в
LibraryMicrosoftWindowsServicing. - После этого щелкните правой кнопкой мыши на StartComponentCleanup , а затем выбрать Run.
- Дождитесь завершения процесса, перезагрузите компьютер и попробуйте еще раз установить конфликтующее обновление.
Через DISM
Этот метод делает то же самое, поэтому вы можете выбрать любой из них.
- Откройте Командная строка как мы уже делали раньше.
- Теперь вставьте эту команду
dism /online /cleanup-image /startcomponentcleanupи нажмите Enter. - После завершения перезагрузите компьютер и проверьте, появляется ли ошибка.
3. Удалите несовместимое ПО.
Здесь мы приступим к последнему методу, который поможет определить программу, конфликтующую с Windows и вызывающую проблему. Достаточно сложно найти приложение, которое нарушает работу обновлений самостоятельно. Если вы недавно установили какую-то новую программу, можно попробовать удалить ее и посмотреть, решит ли это проблему. В противном случае мы будем использовать специальную утилиту (Windows Assessment and Development Kit), разработанную Microsoft именно для этой цели.
Во-первых, вам нужно скачать и установить SQL Server 2019 Express, необходимый для работы ADK:
- Скачать Microsoft SQL Server 2019 Express по ссылке.
- Запустите загруженный файл SQL Server.
- В процессе установки выберите Базовая установка среди прочих.
- Завершите установку, следуя дальнейшим инструкциям.
После этого перейдите к загрузке ADK (Assessment and Development Kit) ниже:
- Нажмите здесь, чтобы открыть официальную страницу загрузки ADK на веб-сайте Microsoft.
- Запустите установку и следуйте инструкциям на экране.
- На этапе выбора функций, которые вы хотите установить, выберите Пакет Application Compatibility Tools, а все остальное оставьте не отмеченными.
Завершите установку и перейдите к последнему шагу этого метода ниже.
- Введите Compatibility Administrator в строке поиска рядом с Меню Пуск и запустите приложение.
- В открывшемся окне нажмите на Найти в строке меню и выберите Fixed Programs… из списка.
- Затем нажмите Find Now
и подождите, пока процесс поиска не выявит проблемы совместимости. - По окончании необходимо дважды щелкнуть по файлу в появившемся списке приложений.
- Теперь вас перекинет к раннему разделу утилиты.
- Щелкните правой кнопкой мыши на выбранный элемент и скопируйте его.
- Прокрутите список вниз, чтобы найти запись с названием New Database под Custom Databases.
- Щелкните правой кнопкой мыши по New Database и вставьте скопированную запись.
- Сделайте то же самое с другими элементами, оставшимися после результатов поиска.
Внимание! Если вы используете 64-битную версию Windows, вам нужно будет выполнить некоторые дополнительные действия. Поскольку Windows, работающая на 64-битной версии, имеет дополнительные папки для хранения данных программного обеспечения (как Program Files, так и Program files x86), необходимо вручную расширить поиск проблем совместимости. Для этого выполните следующие действия:
- Вернитесь обратно в Compatibility Administrator и нажмите Приложения в правом верхнем углу.
- Затем выберите Program Files (x86) папку и повторите шаги 3-9, упомянутые ранее.
- Наконец, вы можете закрыть приложение и проверить, решена ли проблема.
4. Сканирование на наличие вредоносных программ.
Проникновение вредоносных программ также может привести к серьезным проблемам с конфигурацией и файлами. Таким образом, это становится причиной многочисленных ошибок, которые вредят работе пользователя. Чтобы убедиться, что потенциально нежелательные программы или вредоносное программное обеспечение не повлияют на нее, мы рекомендуем вам выполнить тщательное сканирование вашей системы с помощью программного обеспечения для защиты от вредоносных программ. Norton Antivirus и Spyhunter 5 могут быть лучшими и самыми простыми способами очистить ваш компьютер от нежелательных вещей. Нажмите на кнопку ниже, чтобы загрузить его.
Скачать антивирус Нортон
Итоги
Решение ошибки 0xc1900209 может немного отличаться от аналогичных проблем, поскольку требует вовлечения дополнительных утилит. Надеюсь, нам удалось ответить на все вопросы по данной проблеме.
Значительная часть неисправностей появляется при попытке обновить или переустановить операционную систему. При этом на мониторе персонального устройства отображается сообщение о неполадке и комбинация символов. Если при обновлении Windows 10 появилось уведомление с кодом ошибки 0хс1900209, необходимо уточнить, что это, и выполнить определенные инструкции для исправления ситуации.
Что это за ошибка и каковы ее причины?
При обновлении персонального устройства (портативного, стационарного) на экране может появиться сообщение: «0хс1900209, текущий программный продукт несовместим с операционной системой, его требуется удалить и повторить процедуру». Текст может отличаться от указанного, но смысл останется – операционка не завершит процесс, пока не будет устранена неполадка.
Внимание! Уведомление содержит краткую информацию о неисправности и определенную комбинацию символов. Чтобы получить детальные сведения, необходимо использовать код. Пользователю подробности не нужны, достаточно следовать инструкциям.
Кодировка 0хс1900209 говорит о том, что одна из установленных на ПК программных утилит несовместима с обновленной операционной системой. Процедура будет приостановлена.
Как исправить ошибку 0хс1900209?
Чтобы продолжить обновление операционной системы на персональном устройстве, нужно определить, какие приложения вызывают текущий сбой. Компания-разработчик Microsoft уведомляет о том, что, в большинстве случаев, проблема возникает из-за следующих утилит:
- антивирусные софты (независимо от производителя);
- программы, взаимодействующие с ЭЦП (электронной цифровой подписью);
- дополнительно установленные плееры и другие подобные приложения для воспроизведения данных;
- софты для очистки операционки;
- некоторые продукты Microsoft Office.
Мастера рекомендуют удалять те элементы, которые были скопированы с сайтов сомнительного происхождения – в таких нелицензированных продуктах часто присутствуют сторонние, несовместимые с официальной версией ОС блоки. Чтобы узнать, какой блок вызвал неисправность, необходимо выполнить следующие шаги:
- запустить рабочую версию операционной системы (скопированный заранее образ ОС, установочная флешка);
- активировать документ setup.exe (располагается в корневой части реестра продуктов Виндовса).
На мониторе отобразится новое рабочее окно, где будут указаны приложения, несовместимые с обновлением. После обзора пользователю необходимо принять решение о дальнейших действиях с каждым вариантом из списка.
Обновление конфликтующего программного обеспечения
Первый способ – обновить драйверы тех софтов, с которыми у обновленной операционки возникает конфликт в работе. Для выполнения операции используется два способа:
- вручную – вызвать контекстное меню (кликнуть правой клавишей мышки по наименованию), перейти на строку «Настройки», затем – «Доступные обновления». Внимание! Данный способ подходит, если на персональном компьютере (портативном, стационарном) установлено небольшое количество приложений. Например, если используются, в основном, только стандартные продукты Microsoft;
- автоматический – необходимо скачать и запустить стороннее приложение (только с официального источника); некоторые программы обновляют данные без участия пользователя (функция платная), другие – после команды юзера.
Обновление драйверов – необходимая процедура, которая должна быть регулярной. Это позволит избежать определенного числа неполадок. После обновления необходимо повторить попытку загрузки нужных данных ОС.
Удаление приложения
Если предыдущий вариант не устранил проблему, требуется полное удаление софта на ПК. Инструкция:
- запустить процесс «Выполнить», нажав одновременно клавиши «Win» и «R»;
- в пустое поле ввести команду «appwiz.cpl», подтвердить запрос;
- упорядочить перечень по дате установки;
- по конфликтующему софту кликнуть правой кнопкой мышки;
- выбрать «Удалить».
Процедура может занять некоторое время. После обновления операционной системы продукт можно заново скачать и установить на ПК.
Вход в Windows 10 под учетной записью Администратора
В некоторых случаях выполнить предыдущие инструкции через стандартный пользовательский профиль не удается. Необходимо запустить основной аккаунт – с правами Администратора. Этапы действий:
- в поисковой строке набрать «cmd», открыть приложение Командная строка;
- в пустое поле открывшегося окна ввести запрос: «Администратор /active:yes» (если ОС на английском – команду «net user Administrator /active:yes»);
- подтвердить клавишей «Enter».
Командная строка позволяет быстро выполнить разные операции. Главное – внимательно вводить запросы и назначения.
Ошибка с кодом 0хс1900209 означает, что устанавливаемые обновленные данные ОС несовместимы с некоторыми прогами на компьютере. Устранить неисправность можно самостоятельно, обновив или удалив конфликтующие компоненты.
Большинство проблем Windows обычно связаны с обновлениями. Иногда может быть обидно получать ошибки, из-за которых не удается устанавливать свежие обновления на вашу систему. Ошибка 0xc1900209 , как выяснилось, возникает из-за несовместимого программного обеспечения, которое могло быть недавно установлено или которое было повреждено в следствие чего-либо. Кроме того, существует набор универсальных методов, которые доказали свою эффективность в решении таких ошибок. Прежде чем пытаться устранить основную причину, мы рекомендуем вам применить первые 2 метода и не переходить к следующим, пока не сделаете эти. Прокрутите вниз, чтобы увидеть подробные инструкции о том, как решить ошибку 0xc1900209.
Автоматическое восстановление
Скачать утилиту восстановления Windows
Скачать средство восстановления Windows
Существуют специальные утилиты для восстановления Windows, которые могут решить проблемы, связанные с повреждением реестра, неисправностью файловой системы, нестабильностью драйверов Windows. Мы рекомендуем вам использовать Advanced System Repair Pro, чтобы исправить «Ошибка Центра обновления Windows 0xc1900209» в Windows 10.
1. Запустите сканирование с помощью средства проверки системных файлов (SFC).
Есть вероятность, что в вашей системе отсутствуют важные файлы, необходимые для правильного запуска служб обновлений. Поэтому мы попробуем воспользоваться встроенной утилитой Windows:
- Откройте Командная строка , введя
cmdв поле поиска рядом с Меню Пуск кнопку. - Щелкните правой кнопкой мыши по Командная строка , а затем выберите Запуск от имени администратора.
- После открытия консоли введите
sfc /scannowкоманду и нажмите Enter. - Когда процесс восстановления будет завершен, перезагрузите компьютер.
Перегруженная база данных компонентов может стать препятствием для установки обновлений. Таким образом, вы должны попробовать запустить параметр StartComponentCleanup либо через диспетчер задач, либо через DISM. Оба метода описаны ниже:
Через Диспетчер задач
- Нажмите Windows Key + R сочетание клавиш, чтобы открыть строку «Выполнить», затем вставьте
taskschd.mscи нажмите OK. - На левой панели перейдите в
LibraryMicrosoftWindowsServicing. - После этого щелкните правой кнопкой мыши на StartComponentCleanup , а затем выберите Run.
- Дождитесь завершения процесса, перезагрузите компьютер и попробуйте еще раз установить конфликтующее обновление.
Через DISM
Этот метод делает то же самое, поэтому вы можете выбрать любой из них.
- Откройте Командная строка как мы уже делали раньше.
- Теперь вставьте эту команду
dism /online /cleanup-image /startcomponentcleanupи нажмите Enter. - После завершения перезагрузите компьютер и проверьте, появляется ли ошибка.
3. Удалите несовместимое ПО.
Здесь мы приступим к последнему методу, который поможет определить программу, конфликтующую с Windows и вызывающую проблему. Достаточно сложно найти приложение, которое нарушает работу обновлений самостоятельно. Если вы недавно установили какую-то новую программу, можно попробовать удалить ее и посмотреть, решит ли это проблему. В противном случае мы будем использовать специальную утилиту (Windows Assessment and Development Kit), разработанную Microsoft именно для этой цели.
Во-первых, вам нужно скачать и установить SQL Server 2019 Express, необходимый для работы ADK:
- Скачать Microsoft SQL Server 2019 Express по ссылке.
- Запустите загруженный файл SQL Server.
- В процессе установки выберите Базовая установка среди прочих.
- Завершите установку, следуя дальнейшим инструкциям.
После этого перейдите к загрузке ADK (Assessment and Development Kit) ниже:
- Нажмите здесь, чтобы открыть официальную страницу загрузки ADK на веб-сайте Microsoft.
- Запустите установку и следуйте инструкциям на экране.
- На этапе выбора функций, которые вы хотите установить, выберите Пакет Application Compatibility Tools, а все остальное оставьте не отмеченными.
Завершите установку и перейдите к последнему шагу этого метода ниже.
- Введите Compatibility Administrator в строке поиска рядом с Меню Пуск и запустите приложение.
- В открывшемся окне нажмите на Поиск в строке меню и выберите Fixed Programs… из списка.
- Затем нажмите Find Now
и подождите, пока процесс поиска не выявит проблемы совместимости. - По окончании необходимо дважды щелкнуть по файлу в появившемся списке приложений.
- Теперь вас перекинет к раннему разделу утилиты.
- Щелкните правой кнопкой мыши на выбранный элемент и скопируйте его.
- Прокрутите список вниз, чтобы найти запись с названием New Database под Custom Databases.
- Щелкните правой кнопкой мыши по New Database и вставьте скопированную запись.
- Сделайте то же самое с другими элементами, оставшимися после результатов поиска.
Внимание! Если вы используете 64-битную версию Windows, вам нужно будет выполнить некоторые дополнительные действия. Поскольку Windows, работающая на 64-битной версии, имеет дополнительные папки для хранения данных программного обеспечения (как Program Files, так и Program files x86), необходимо вручную расширить поиск проблем совместимости. Для этого выполните следующие действия:
- Вернитесь обратно в Compatibility Administrator и нажмите Приложения в правом верхнем углу.
- Затем выберите Program Files (x86) папку и повторите шаги 3-9, упомянутые ранее.
- Наконец, вы можете закрыть приложение и проверить, решена ли проблема.
4. Сканирование на наличие вредоносных программ.
Проникновение вредоносных программ также может привести к серьезным проблемам с конфигурацией и файлами. Таким образом, это становится причиной многочисленных ошибок, которые вредят работе пользователя. Чтобы убедиться, что потенциально нежелательные программы или вредоносное программное обеспечение не повлияют на нее, мы рекомендуем вам выполнить тщательное сканирование вашей системы с помощью программного обеспечения для защиты от вредоносных программ. Norton Antivirus и Spyhunter 5 могут быть лучшими и самыми простыми способами очистить ваш компьютер от нежелательных вещей. Нажмите на кнопку ниже, чтобы загрузить его.
Скачать антивирус Нортон
Заключение
Решение ошибки 0xc1900209 может немного отличаться от аналогичных проблем, поскольку требует вовлечения дополнительных утилит. Надеюсь, нам удалось ответить на все вопросы по данной проблеме.
- 17.11.2020
В данной статье рассмотрим ошибку 0xc1900209, которая может возникать при попытке обновления Windows 10. По какой причине она может произойти и как ее исправить?
1) По общей информации в техподдержке Microsoft заявляют, что данная проблема связана с несовместимыми приложениями для обновления. Такие приложения могут быть не совсем очевидны, краткий их список, попробуйте удалить следующие приложения:
— Любые антивирусы.
— Приложения для работы с ЭЦП. (Крипто-про, Рутокен и т.п).
— Установленные сторонние кодеки и плееры.
— Приложения, которые чистят систему. («Ccleaner» и т.п.).
— Приложения Microsoft Office (Попробуйте удалить их на время обновления, можете это сделать по следующей инструкции).
Так же, постарайтесь удалить все те приложения, которые были скачены не с официальных сайтов производителя, т.е все предполагаемые пиратские приложения.
После завершения удаления перезагрузите ПК и проверьте работоспособность обновления.
2) Если первый способ не помог. Попробуйте почистить базу данных перегруженных компонентов Windows. Сделать это можно следующим путем:
— Нажимаете горячие клавиши Win + R и вводите в открывшиеся окно ввода: taskschd.msc
— Далее, в левой панели окна «Планировщика заданий» проходите по ветке: Библиотека пларировщика заданийMicrosoftWindowsServicing => Нажимаете на папку Servicing => Далее в меню по середине кликаете правой кнопкой мыши на пункт StartComponentCleanup, после нажмите «Выполнить».
Ожидайте завершение процедуры, после перезагрузите ПК и повторите попытку обновления системы.
Помимо всего, мы рекомендуем обновлять систему только официальными способами, т.е:
— Официальным приложением от Microsoft: Media Creation Tool, обновление через данное приложение происходит по инструкции.
— Либо через запуск официального дистрибутива Windows 10. Скачать оригинальные дистрибутивы Вы можете из нашего каталога на следующей странице.
Значительная часть неисправностей появляется при попытке обновить или переустановить операционную систему. При этом на мониторе персонального устройства отображается сообщение о неполадке и комбинация символов. Если при обновлении Windows 10 появилось уведомление с кодом ошибки 0хс1900209, необходимо уточнить, что это, и выполнить определенные инструкции для исправления ситуации.
Что это за ошибка и каковы ее причины?
При обновлении персонального устройства (портативного, стационарного) на экране может появиться сообщение: «0хс1900209, текущий программный продукт несовместим с операционной системой, его требуется удалить и повторить процедуру». Текст может отличаться от указанного, но смысл останется – операционка не завершит процесс, пока не будет устранена неполадка.
Внимание! Уведомление содержит краткую информацию о неисправности и определенную комбинацию символов. Чтобы получить детальные сведения, необходимо использовать код. Пользователю подробности не нужны, достаточно следовать инструкциям.
Кодировка 0хс1900209 говорит о том, что одна из установленных на ПК программных утилит несовместима с обновленной операционной системой. Процедура будет приостановлена.
Как исправить ошибку 0хс1900209?
Чтобы продолжить обновление операционной системы на персональном устройстве, нужно определить, какие приложения вызывают текущий сбой. Компания-разработчик Microsoft уведомляет о том, что, в большинстве случаев, проблема возникает из-за следующих утилит:
- антивирусные софты (независимо от производителя);
- программы, взаимодействующие с ЭЦП (электронной цифровой подписью);
- дополнительно установленные плееры и другие подобные приложения для воспроизведения данных;
- софты для очистки операционки;
- некоторые продукты Microsoft Office.
Мастера рекомендуют удалять те элементы, которые были скопированы с сайтов сомнительного происхождения – в таких нелицензированных продуктах часто присутствуют сторонние, несовместимые с официальной версией ОС блоки. Чтобы узнать, какой блок вызвал неисправность, необходимо выполнить следующие шаги:
- запустить рабочую версию операционной системы (скопированный заранее образ ОС, установочная флешка);
- активировать документ setup.exe (располагается в корневой части реестра продуктов Виндовса).
На мониторе отобразится новое рабочее окно, где будут указаны приложения, несовместимые с обновлением. После обзора пользователю необходимо принять решение о дальнейших действиях с каждым вариантом из списка.
Обновление конфликтующего программного обеспечения
Первый способ – обновить драйверы тех софтов, с которыми у обновленной операционки возникает конфликт в работе. Для выполнения операции используется два способа:
- вручную – вызвать контекстное меню (кликнуть правой клавишей мышки по наименованию), перейти на строку «Настройки», затем – «Доступные обновления». Внимание! Данный способ подходит, если на персональном компьютере (портативном, стационарном) установлено небольшое количество приложений. Например, если используются, в основном, только стандартные продукты Microsoft;
- автоматический – необходимо скачать и запустить стороннее приложение (только с официального источника); некоторые программы обновляют данные без участия пользователя (функция платная), другие – после команды юзера.
Обновление драйверов – необходимая процедура, которая должна быть регулярной. Это позволит избежать определенного числа неполадок. После обновления необходимо повторить попытку загрузки нужных данных ОС.
Удаление приложения
Если предыдущий вариант не устранил проблему, требуется полное удаление софта на ПК. Инструкция:
- запустить процесс «Выполнить», нажав одновременно клавиши «Win» и «R»;
- в пустое поле ввести команду «appwiz.cpl», подтвердить запрос;
- упорядочить перечень по дате установки;
- по конфликтующему софту кликнуть правой кнопкой мышки;
- выбрать «Удалить».
Процедура может занять некоторое время. После обновления операционной системы продукт можно заново скачать и установить на ПК.
Вход в Windows 10 под учетной записью Администратора
В некоторых случаях выполнить предыдущие инструкции через стандартный пользовательский профиль не удается. Необходимо запустить основной аккаунт – с правами Администратора. Этапы действий:
- в поисковой строке набрать «cmd», открыть приложение Командная строка;
- в пустое поле открывшегося окна ввести запрос: «Администратор /active:yes» (если ОС на английском – команду «net user Administrator /active:yes»);
- подтвердить клавишей «Enter».
Командная строка позволяет быстро выполнить разные операции. Главное – внимательно вводить запросы и назначения.
Ошибка с кодом 0хс1900209 означает, что устанавливаемые обновленные данные ОС несовместимы с некоторыми прогами на компьютере. Устранить неисправность можно самостоятельно, обновив или удалив конфликтующие компоненты.
Код ошибки обновления 0xc1900209 обычно возникает из-за некоторых поврежденных программ на ПК с Windows 10 или 11. Когда это происходит, вы просто не можете нормально обновить операционную систему. Если сообщение об ошибке уведомляет вас о конфликтующем приложении, решение довольно простое. Все, что вам нужно, это удалить неисправное программное обеспечение, и после этого вы сможете обновить свое устройство. Однако что, если вы не знаете, какое приложение вызывает эту ошибку на вашем компьютере.
Что ж, вы всегда можете попробовать метод проб и ошибок. Но это, безусловно, займет больше вашего времени. В этом посте мы предложили решение, которое может легко находить приложения, вызывающие проблемы совместимости, и решать их. Эта ошибка может возникать и по другим причинам. Какой бы ни была причина в вашем случае, просто следуйте обходным путям, описанным ниже, и вы преодолеете ошибку 0xc1900209. Давайте подробно рассмотрим решения —
Если вы не можете установить ожидающее обновление на свой компьютер из-за кода ошибки 0xc1900209, попробуйте эти решения один за другим —
1]Удалите конфликтующие приложения
Ошибка обновления 0xc1900209 в основном возникает из-за некоторых конфликтующих приложений, запущенных в вашей системе. Если вы установили на свой компьютер какое-либо новое программное обеспечение, переустановите его и проверьте, решается ли проблема. Если ошибка появляется даже после удаления недавно установленных приложений, вам необходимо вручную определить и удалить неисправное приложение.
Приведенное ниже руководство должно помочь найти настоящего виновника —
- Прежде всего, посетите Microsoft официальный сайт и загрузите последнюю версию SQL Server.
- Откройте папку, содержащую все загруженные файлы, и дважды щелкните файл установки.
- Это начнет установку SQL Server на вашем устройстве. Установщик отобразит три варианта на выбор, выберите базовый вариант.
- Когда установка завершится, идите и скачать комплект для развертывания и оценки Windows (ADK) для Windows 10.
- Дважды щелкните загруженный файл, чтобы начать его установку. При установке ADK убедитесь, что вы выбрали только те функции, которые хотите установить.
Подождите, пока выбранные функции успешно установятся на вашем устройстве. Когда это закончится, исправьте ошибку 0xc1900209, выполнив следующие действия:
Решение проблем совместимости с неисправными приложениями
- Нажмите WinKey + S, чтобы открыть окно поиска.
- Введите «Администратор совместимости» в текстовое поле и нажмите Enter.
- После запуска приложения «Администратор совместимости» нажмите «Поиск» и выберите «Фиксированные программы».
- Нажмите на опцию — «Найти сейчас».
- Этот инструмент просканирует все установленные приложения на вашем компьютере и выберет несколько приложений, у которых есть проблемы с совместимостью.
- Выберите первый элемент из списка. После этого ADK перенаправит вас в основной раздел программы с выбранной записью.
- Щелкните правой кнопкой мыши выбранный элемент и скопируйте его. Перейдите на правую панель и прокрутите вниз, пока не найдете запись с названием «Новая база данных» в разделе «Пользовательские базы данных».
- Снова щелкните правой кнопкой мыши новую базу данных и вставьте в нее выбранный элемент.
- Повторите этот процесс для всех записей, которые вы найдете в списке выше.
Примечание. Если вы используете 64-разрядную версию Windows, вам необходимо выполнить несколько дополнительных действий. Это связано с тем, что выполнение описанных выше шагов решит проблемы совместимости только с приложениями, которые находятся в папке «Program Files». Итак, вам нужно повторить весь процесс для программ, которые вы скачали из Microsoft Store и лежат внутри папки — Program Files (x86).
Вот как исправить проблемы совместимости 32-разрядных приложений на ПК на базе x64.
- Перейдите в правый верхний угол инструмента администратора совместимости и нажмите кнопку «Обзор».
- Найдите папку — Program Files (x86) и нажмите «Найти сейчас».
- Следуйте тем же инструкциям, что и выше, чтобы решить проблемы совместимости с приложениями на базе x86.
Я надеюсь, что этот метод устранит любые проблемы, которые могут возникнуть из-за неисправного приложения. Пойдите и проверьте, можете ли вы обновить свое устройство.
2]Войдите в состояние чистой загрузки
Хотя приведенное выше решение должно помочь определить и исправить код ошибки 0xc1900209 на вашем устройстве, иногда это может не быть. Если вы по-прежнему сталкиваетесь с проблемами при обновлении системы, войдите в состояние «Чистая загрузка» на своем компьютере и проверьте, возникает ли проблема и там.
Поскольку никакие сторонние приложения или драйверы не запускаются в безопасной загрузке, не будет никаких помех от внешних сторон. Пойдите и проверьте, можете ли вы обновить Windows в обычном режиме. Надеюсь, этот метод сработает, и при установке ожидающих обновлений не появятся новые ошибки.
3]Запустите сканирование SFC и DISM
Устаревшие или отсутствующие системные файлы также могут препятствовать нормальной работе Центра обновления Windows. Поэтому было бы лучше, если бы вы проверили и разрешили все файлы-виновники на своем компьютере с помощью инструмента SFC. Вот как выполнить эту задачу —
sfc / scannow
- Этот код обычно занимает 10-15 минут для поиска и восстановления поврежденных файлов, однако это может занять немного больше времени в зависимости от уровня повреждения.
- Когда сканирование / восстановление завершится, перезагрузите компьютер.
- Снова войдите в свое устройство и проверьте, можете ли вы теперь обновлять Windows в обычном режиме.
4]Выполните сканирование DISM.
Если ошибка 0xc1900209 все еще сохраняется, это может быть связано с повреждением самого образа Windows. Чтобы исправить это, вы можете воспользоваться встроенным инструментом, например, DISM.
- Совместно нажмите Win + R.
- Когда откроется диалоговое окно «Выполнить», введите «CMD» и нажмите. Ctrl + Shift + Enter ключи.
- Следуя этому пути, вы вызовете консоль Windows с правами администратора.
- В командной строке скопируйте / вставьте приведенный ниже код —
Dism / Online / Cleanup-Image / CheckHealth
- Нажмите Enter, чтобы начать выполнение команды восстановления работоспособности DISM.
- Весь процесс восстановления занимает 15-20 минут, так что терпеливо ждите.
- Перезагрузите компьютер и проверьте, помогает ли это решить код ошибки 0xc1900209.
5]Сбросить компоненты Центра обновления Windows
Microsoft время от времени выпускает новые обновления для всех версий Windows 10. Если посчитать в месяц, будет как минимум 2-3 обновления, в том числе внеполосные, не связанные с безопасностью и безопасности. Хотя некоторые из них являются необязательными по своей природе, большинство пользователей применяют все такие обновления.
Проблема в том, что при каждом обновлении некоторый кеш накапливается в папках кеша Windows. Когда сохраненный кеш выходит за предварительно определенный предел, это может привести к различным проблемам, связанным с обновлением, включая 0xC1900209. Эту проблему можно решить, только сбросив компоненты Центра обновления Windows до их состояний по умолчанию.
После применения этого временного решения проверьте, решает ли это текущую проблему на вашем компьютере. В случае, если ошибка не исчезнет даже после этого, у вас останется только один вариант, т.е. Чистая установка Windows 11/10 с использованием файла ISO.
Post Views: 484
В Windows 10 существуют различные условия, которые должны быть выполнены, прежде чем можно будет устанавливать обновления на компьютер. Совместимость программного обеспечения является одним из наиболее важных факторов в этом. Если программное обеспечение несовместимо с новым обновлением ОС, установка Windows 10 не будет продолжена и заблокирует установку обновления. Это относится как к накопительным обновлениям, так и к обновлениям функций. Код ошибки Центра обновления Windows 0xC1900209 связан с совместимостью программного обеспечения.
Ошибка от Microsoft говорит-
0xC1900209, Несовместимое программное обеспечение блокирует процесс обновления. Удалите приложение и повторите попытку обновления.
Он проходит под эгидой проверки перед обновлением Windows 10 с использованием Setup.exe.

Содержание
- Код ошибки Центра обновления Windows 0xC1900209
- 1] Обновите конфликтующее программное обеспечение
- 2] Удалите конфликтующее программное обеспечение
Код ошибки Центра обновления Windows 0xC1900209
Чтобы определить несовместимое приложение, возьмите установочный образ Windows 10 (используйте инструмент создания Windows Media, чтобы загрузить соответствующую версию Windows 10) и смонтируйте его. Затем выполните файл setup.exe, расположенный в корневой папке установочного образа Windows 10. Мастер обновления должен перечислить несовместимые приложения.
У нас есть следующие методы работы, чтобы исправить ошибку 0xC1900209 для Центра обновления Windows:
- Обновите конфликтующее программное обеспечение.
- Удалите конфликтующее программное обеспечение.
1] Обновите конфликтующее программное обеспечение
Если вы используете на своем компьютере более старую версию конфликтующего программного обеспечения, вам необходимо обновить ее до последней версии, прежде чем пытаться применить обновления для Windows 10. Это можно сделать, посетив официальный веб-сайт или источники распространения этого программного обеспечения. или просто используйте функцию Проверить наличие обновлений этого программного обеспечения, только если она доступна.
2] Удалите конфликтующее программное обеспечение
Лучшее действие, которое вы можете предпринять, это избавиться от конфликтующего программного обеспечения.

Вы можете удалить его с помощью встроенного деинсталлятора в Windows 10 или использовать деинсталляторы сторонних разработчиков, таких как Revo Uninstaller и другие.
Обязательно сделайте резервную копию всех пользовательских данных программного обеспечения, если есть возможность. Некоторые игровые программы сохраняют ход игры в другой папке, и сохранение их будет стоить вашего времени.
Всего наилучшего!
Get the update process up and running in no time
by Madalina Dinita
Madalina has been a Windows fan ever since she got her hands on her first Windows XP computer. She is interested in all things technology, especially emerging technologies… read more
Updated on November 28, 2022
Reviewed by
Vlad Turiceanu
Passionate about technology, Windows, and everything that has a power button, he spent most of his time developing new skills and learning more about the tech world. Coming… read more
- The error code 0xc1900209 occurs more often when performing a Windows Update.
- A software compatibility issue in Windows causes the error.
- You can fix the problem with dedicated software or a debugging kit from Microsoft.
XINSTALL BY CLICKING THE DOWNLOAD FILE
This software will repair common computer errors, protect you from file loss, malware, hardware failure and optimize your PC for maximum performance. Fix PC issues and remove viruses now in 3 easy steps:
- Download Restoro PC Repair Tool that comes with Patented Technologies (patent available here).
- Click Start Scan to find Windows issues that could be causing PC problems.
- Click Repair All to fix issues affecting your computer’s security and performance
- Restoro has been downloaded by 0 readers this month.
You will likely encounter Error code 0xC1900209 when using Windows Update or trying to upgrade your operating system.
The update error has been reported on both Windows 10 and the latest iteration of the OS, i.e., Windows 11. Along with the error, users reported getting a SetupDiag listing the following:
- 0xC1900209 0x4000D
- MOUPG CSetupManager::ExecuteInstallMode 1065 Result = 0xC1900209
And honestly speaking, the two aren’t very helpful in identifying what’s causing it.
Don’t worry! We have got you covered. Go through the following sections to find the underlying cause and the solutions for the 0xC1900209 update/upgrade error.
What is error code 0xc1900209?
The error code is usually encountered due to incompatibility issues concerning the installed apps or drivers. For example, if the app installed on the current version/iteration is incompatible with the one you are updating/upgrading to, the 0xC1900209 error would show up.
Also, specific background applications, including third-party antiviruses, though compatible with the OS, are often found to conflict with the update/upgrade process and lead to this error.
No matter the underlying cause, the 0xC1900209 error can be fixed easily with the solutions listed in the next section.
How do I fix error code 0xc1900209?
- What is error code 0xc1900209?
- How do I fix error code 0xc1900209?
- 1. Use third-party software to fix the error
- 2. Use the Windows Assessment and Development Kit (ADK)
- 2.1 Download and install SQL Server
- 2.2 Download and install the ADK
- 2.3 Use the ADK to detect compatibility issues and fix them
- 3. Update the installed drivers
- How to stop a Windows 10 update?
1. Use third-party software to fix the error
Windows Update issues are incredibly diverse, and sometimes it’s impossible to pinpoint the cause of the error.
That means that the troubleshooting soon becomes time-consuming and tedious. Luckily, in this case, you have our guide to indicate exactly what you need to do, but even so, the manual process can be tricky for most.
However, a quicker and easier way to fix this problem is by using a dedicated third-party solution that can automatically clear the issue.
2. Use the Windows Assessment and Development Kit (ADK)
2.1 Download and install SQL Server
- Download Microsoft SQL Server from Microsoft’s website. The ADK will use a SQL Server database to store its entries, so you can’t go further without installing this.
- Open the SQL Server installer.
- The installer gives you three options to install SQL Server. First, the easiest and fastest way is to go with Basic, so choose that and follow the on-screen instructions to complete the process. The 0xC1900209 0x4000D error will be fixed afterward.
2.2 Download and install the ADK
- Download the ADK installer.
- Open the ADK installer. Click Next in the first two windows and agree to the terms of the License Agreement on the third.
- Select the features you want to install window, select Application Compatibility Tools, uncheck everything else, and then click on Install at the bottom.
- Wait for the installation to finish.
You are ready to install the Windows Assessment and Development Kit to find and fix any compatibility issues causing the 0xc1900209 error.
2.3 Use the ADK to detect compatibility issues and fix them
- Launch the Compatibility Administrator application.
- Click on Search in the menu bar and choose Fixed Programs… from the list.
- Click on the Find Now button and wait until the application has finished the search. This goes through the folder where your programs are stored and matches them against the database of a known application list with compatibility issues. In the end, the program will come up with a list of applications in the bottom pane.
- Double-click on an item from the list.
- It will take you back to the program’s main section with an entry selected. Right-click on the desired item and copy it.
- Please go through the list until you find an entry titled New Database under Custom Databases, right-click on it, and paste the copied entry.
- Repeat steps 4-7 for each item on the list.
NOTE
Only if you have a 64-bit Windows: In your version of Windows, programs are not only stored in the Program Files folder but also the Program Files (x86) folder. That’s why you must also search for compatibility issues there. Click on Browse in the top right corner, select the Program Files (x86) folder, and repeat steps 3-8 again for this folder.
Once done with the Compatibility Administrator, the 0xc1900209 update error will be fixed, and you can install the desired version/iteration of the OS.
3. Update the installed drivers
- Press Windows + S to open the Search menu, enter Device Manager in the text field, and click on the relevant search result.
- Double-click on the Display adapters entry.
- Right-click on the graphics adapter, and then select Update driver.
- Now, select Search automatically for drivers.
- Wait for Windows to automatically locate and install the best available driver on the computer.
In some cases, Windows might be unable to locate a newer version while one is available. So, you should also try manually updating the drivers installed on the computer. Remember to update all the drivers.
To keep them up to date and find the latest driver updates from manufacturers, we recommend using DriverFix, an automated tool that specializes in updating drivers.

DriverFix
Keep your system running at peak performance by keeping all drivers updated.
How to stop a Windows 10 update?
- Press Windows + I to open the Settings app, and click on Update & Security.
- Click on Advanced options on the right.
- Now, click on the Pause until dropdown menu, and choose a date up to when you want to stop Windows 10 updates.
That’s it! Windows wouldn’t install any new updates until the chosen date. Alternatively, you can download the Windows Update reset script for computers running Windows 10 and fix this issue.
In case you want to upgrade to Windows 11 with ISO, check out our dedicated post on this subject.
By now, we have covered the most effective solutions for fixing the 0xc1900209 error in Windows 11 and 11, and you should be able to upgrade/update the OS seamlessly.
Also, find out how to quickly fix update errors in Windows 11.
Let us know in the comments section below if you’ve come across other workarounds to fix it.
На чтение 3 мин. Просмотров 1.7k. Опубликовано 22.08.2019
Код ошибки 0xC1900209 – это ошибка, с которой вы столкнетесь при использовании Центра обновления Windows или при попытке обновить операционную систему.
Это происходит потому, что приложение вызывает проблемы совместимости и блокирует процесс обновления или обновления.
В этой статье мы рассмотрим несколько способов, с помощью которых вы можете справиться с проблемным приложением.
Исправьте ошибку C1900209, удалив виновного
Поскольку несовместимое приложение вызывает эту ошибку, ее удаление должно устранить проблему. Выяснить, какая программа несовместима, может быть сложно.
Съемка в темноте и случайное удаление программ, чтобы увидеть, сохраняется ли ошибка, очень непрактично. К счастью, есть инструменты, которые вы можете использовать для их идентификации.
Ищете лучшие инструменты для устранения проблем с обновлением Windows? Вот наши главные выборы.
Использование комплекта для оценки и разработки Windows (ADK)
Microsoft предоставила этот инструмент, чтобы помочь вам в крупномасштабном развертывании Windows. Как это может вам помочь? Он также содержит инструменты, которые могут помочь вам определить и исправить проблемы совместимости приложений.
Вот как вы используете это:
Загрузите и установите SQL Server 2016 Express
- Загрузите выпуск Microsoft SQL Server 2016 Express здесь. ADK будет использовать базу данных SQL Server для хранения своих записей, поэтому вы не сможете пойти дальше, не устанавливая ее.
- Откройте установщик SQL Server.
- Установщик дает вам три варианта установки SQL Server. Самый простой и быстрый способ – использовать Basic, поэтому выбирайте его.
- Нажмите на принять, когда вам будет представлено лицензионное соглашение.
- нажмите «Установить» и дождитесь окончания установки.
Загрузите и установите ADK
- Загрузите установщик ADK здесь.
- Откройте установщик ADK. Дважды нажмите Next и примите условия лицензионного соглашения.
- Теперь в окне Выберите функции, которые вы хотите установить , обязательно выберите Инструменты совместимости приложений и отмените выбор всего остального , потому что это единственный инструмент, который мы буду использовать.
- Подождите, пока установщик завершит работу.
Используйте ADK для обнаружения проблем совместимости и их устранения
- Найдите Администратор совместимости в разделе «Пуск» и запустите приложение.
- Нажмите «Поиск» в строке меню и выберите Фиксированные программы… из списка.
- Нажмите кнопку «Найти сейчас» и подождите, пока приложение не завершит поиск. Это происходит через папку, в которой хранятся ваши программы, и сопоставляет их с базой данных известного списка приложений с проблемами совместимости. В конце концов, программа появится в нижней части списка приложений.
- Дважды щелкните элемент из списка.
- он вернет вас к основной части программы с выбранной записью. Щелкните правой кнопкой мыши по выбранному элементу и скопируйте его.
- Перейдите вниз по списку справа, пока не найдете запись под названием Новая база данных в разделе Пользовательские базы данных .
- Щелкните правой кнопкой мыши на New Database и вставьте скопированную запись.
- Повторите шаги 4-7 для каждого элемента в списке.
- Только если у вас 64-разрядная версия Windows : в вашей версии Windows она не только сохраняет программы в папке Program Files, но и сохраняет их в Program Files (x86) папка. Вот почему вы также должны искать проблемы совместимости в этой папке. Нажмите кнопку «Обзор» в верхнем правом углу и выберите папку «Program Files» (x86) или, что еще проще, просто добавьте (x86) перед последней чертой в строке «File (s)». Теперь повторите шаги 3-8 для этой папки.
У меня установлена последняя версия Windows? Узнайте из нашей постоянно обновляемой статьи!
Итак, мы надеемся, что это быстрое решение помогло вам исправить ошибку 0xC1900209. Если вы столкнулись с другими обходными путями, чтобы исправить это, сообщите нам об этом в разделе комментариев ниже.