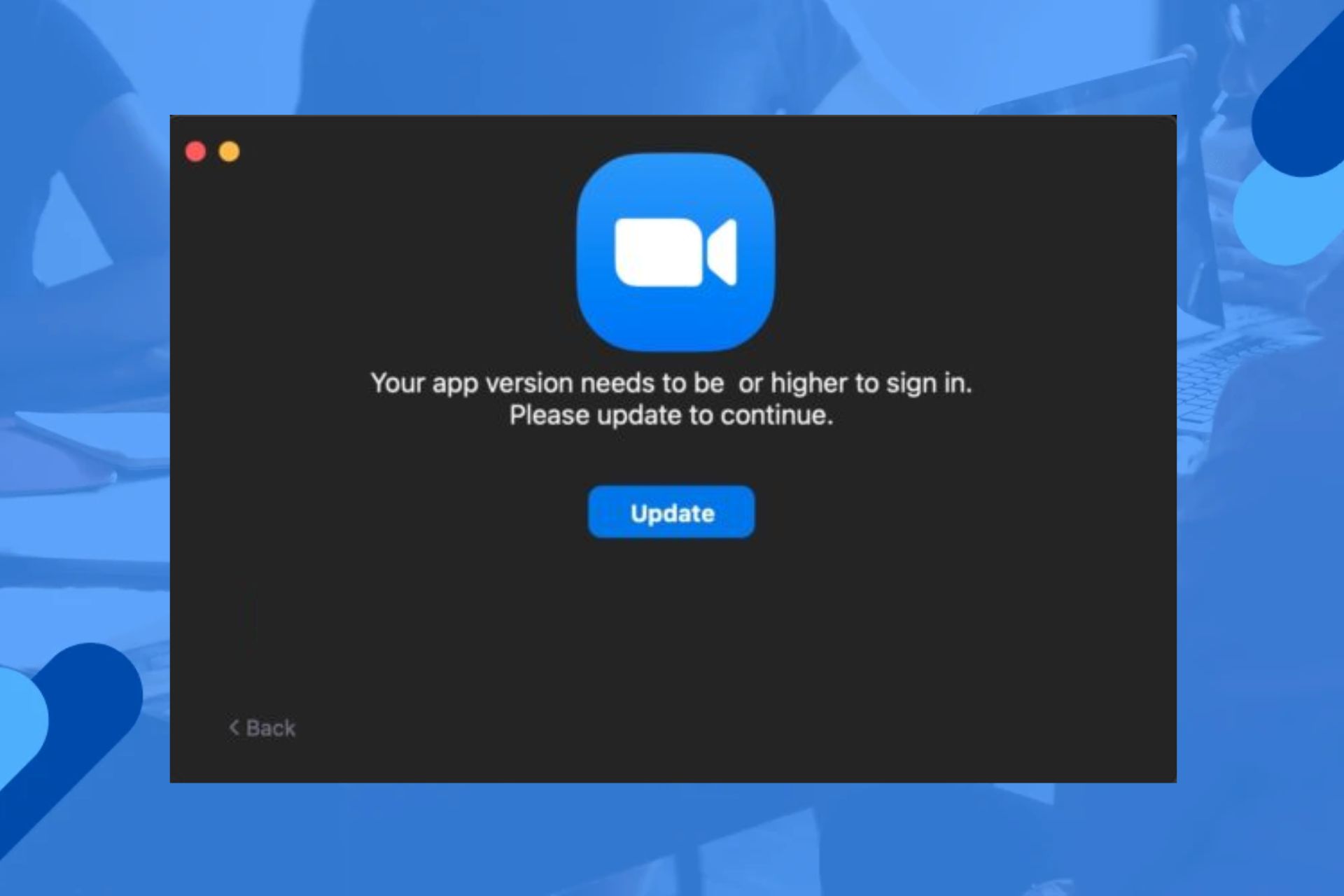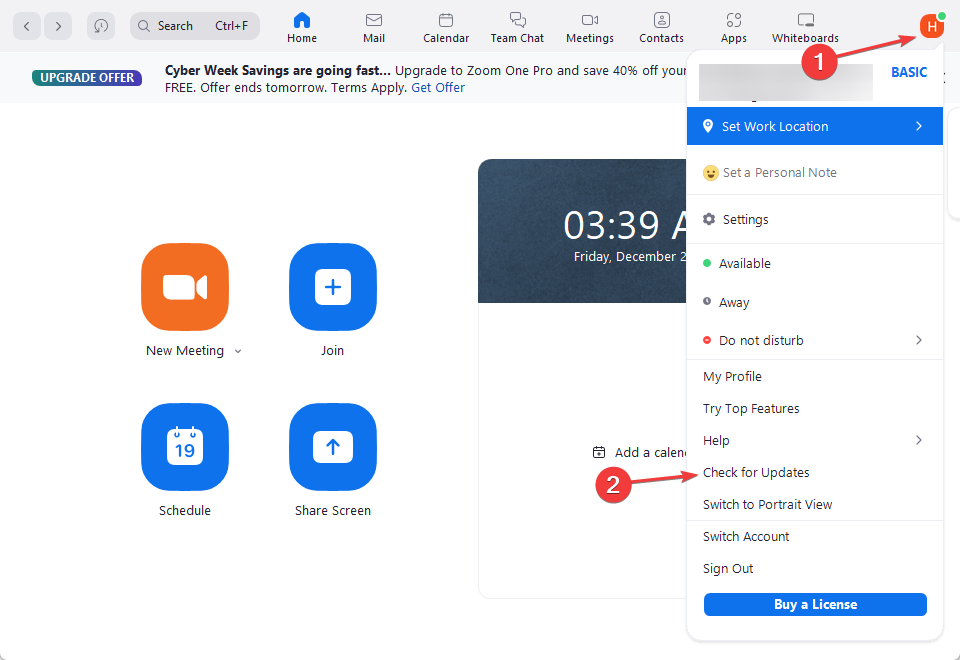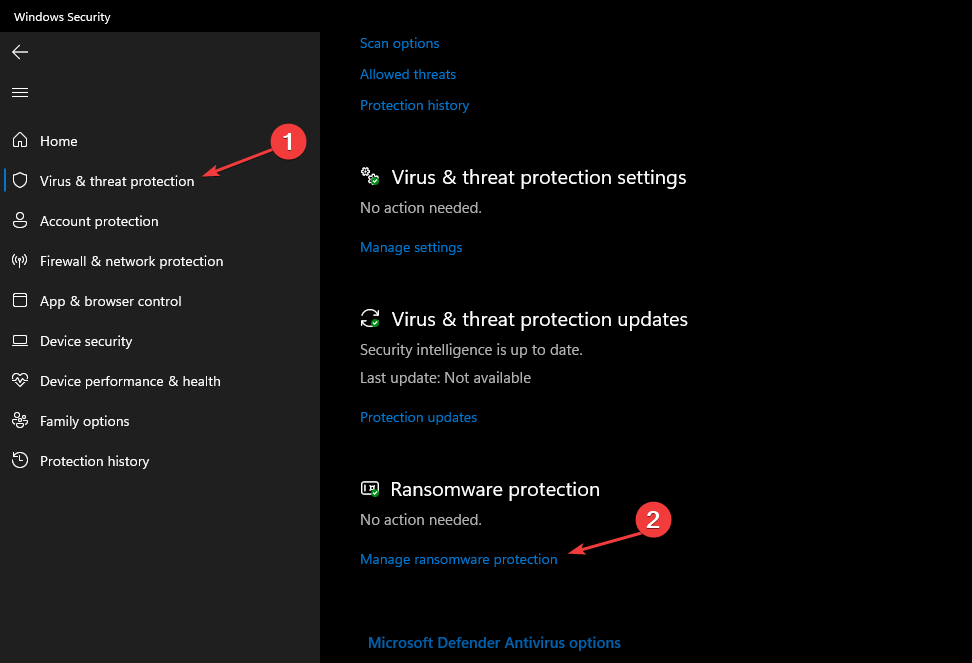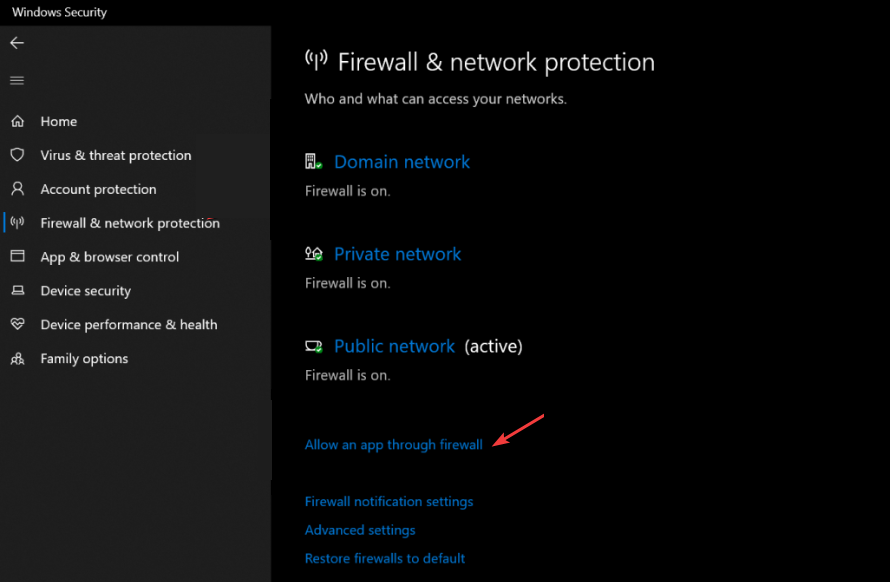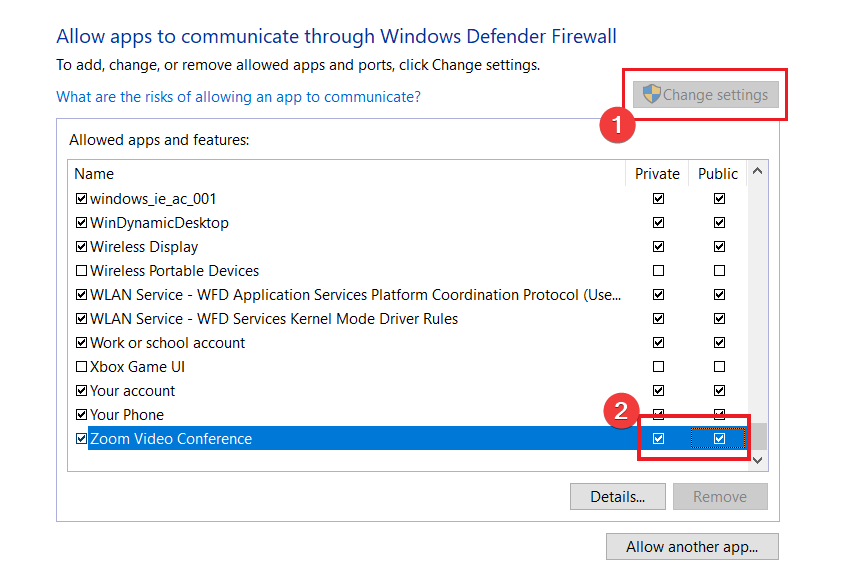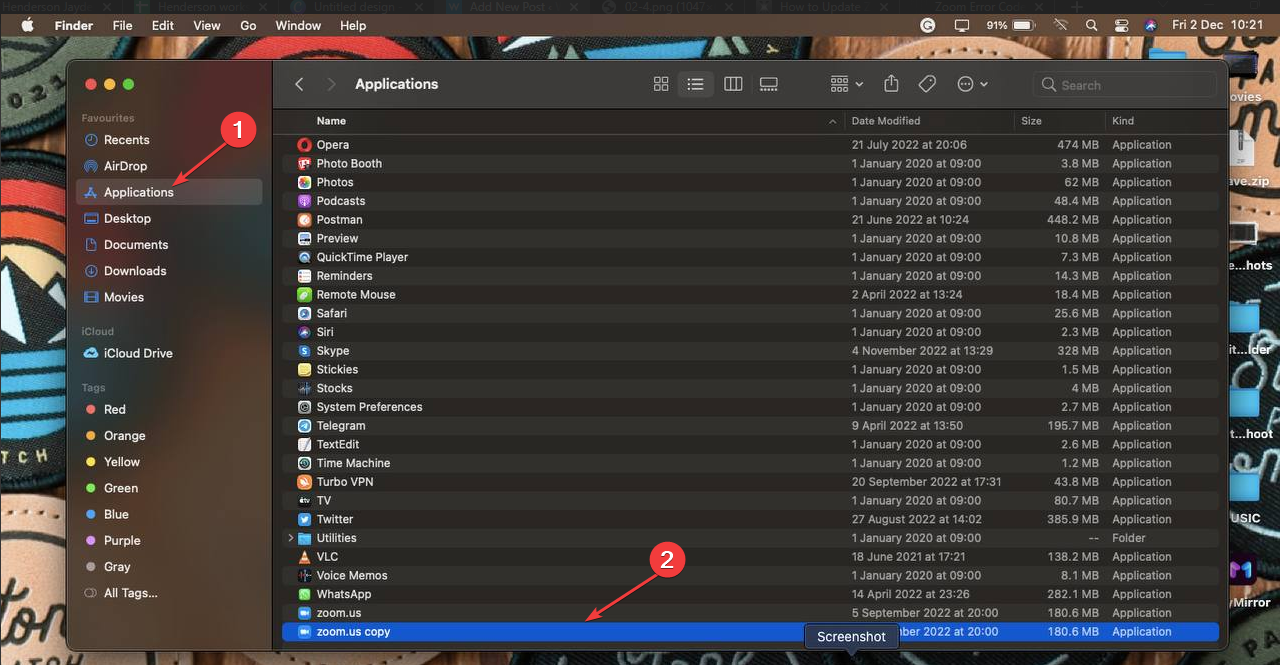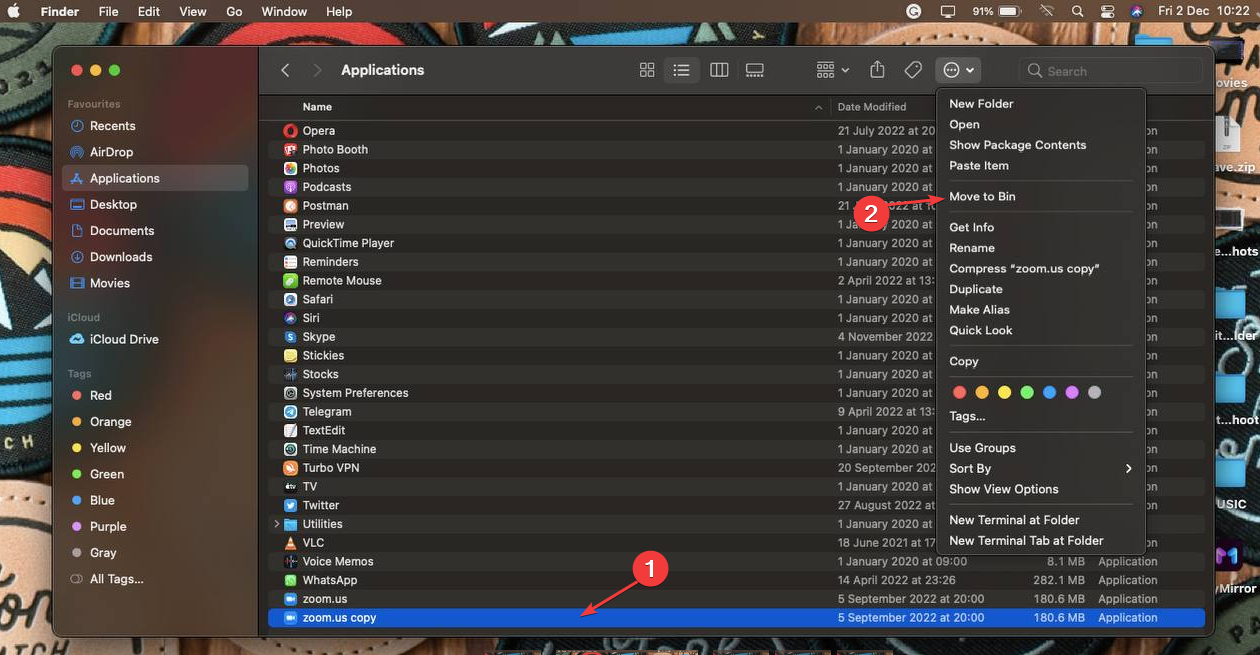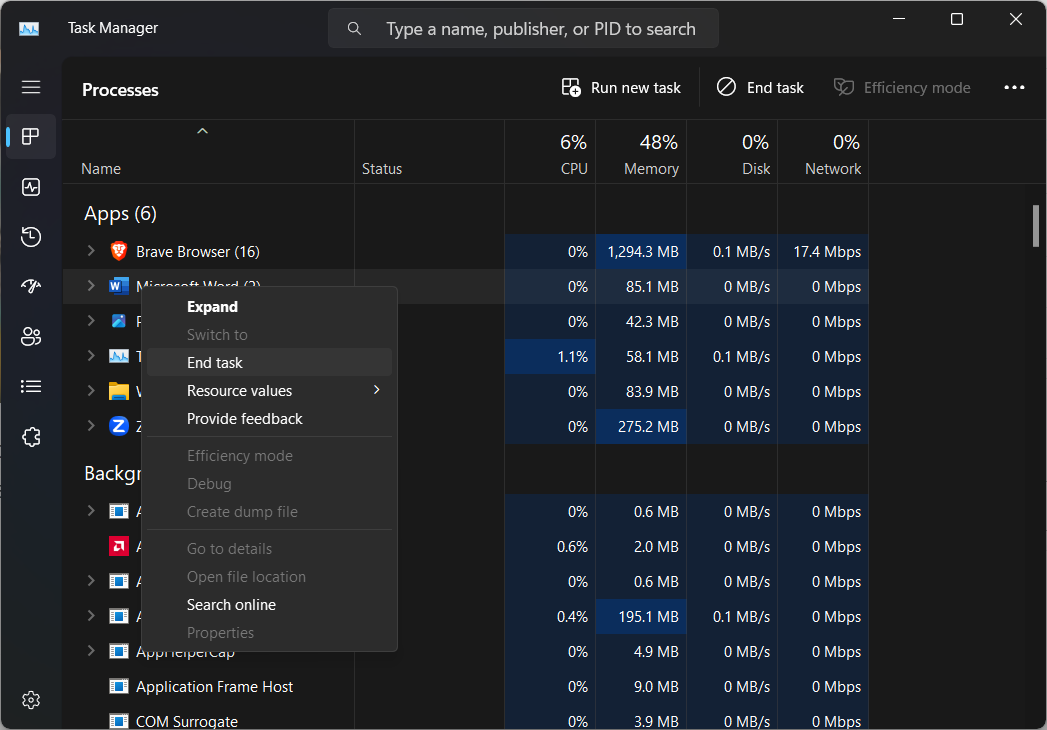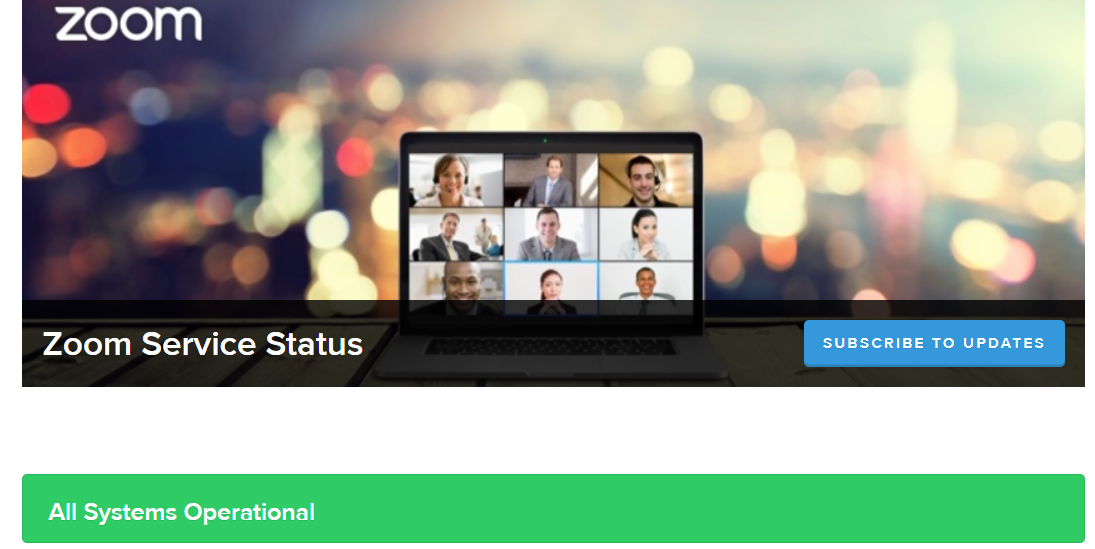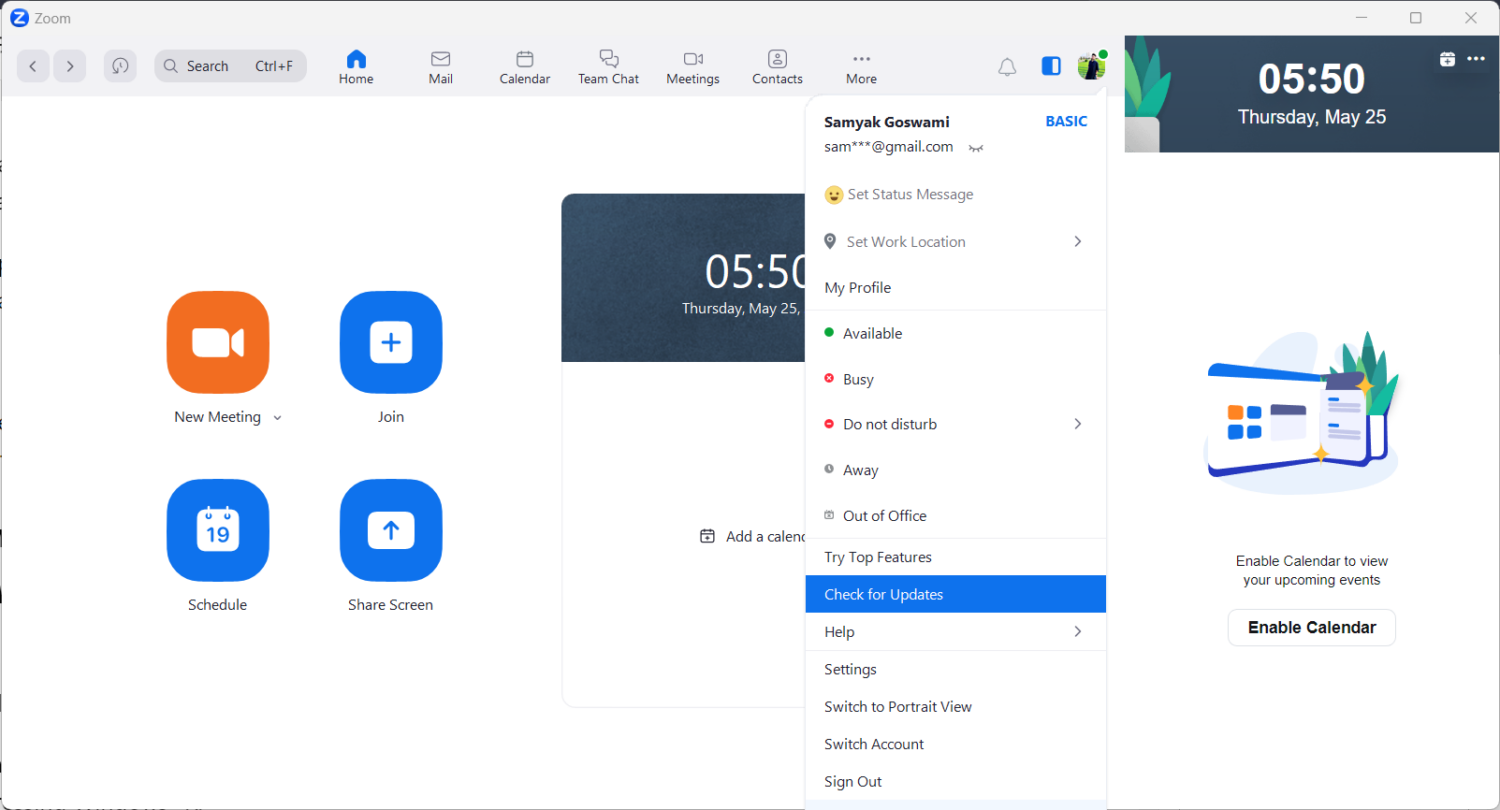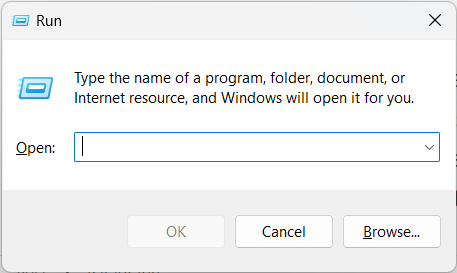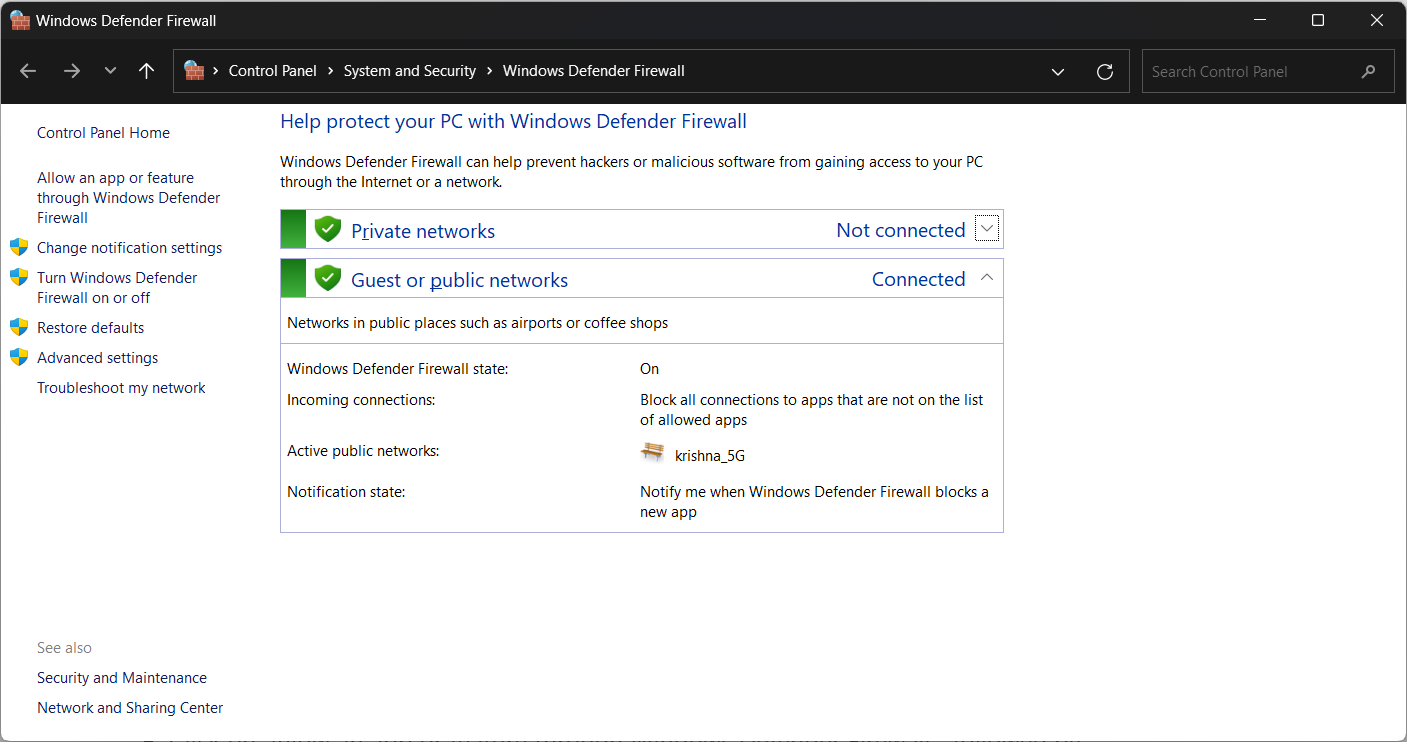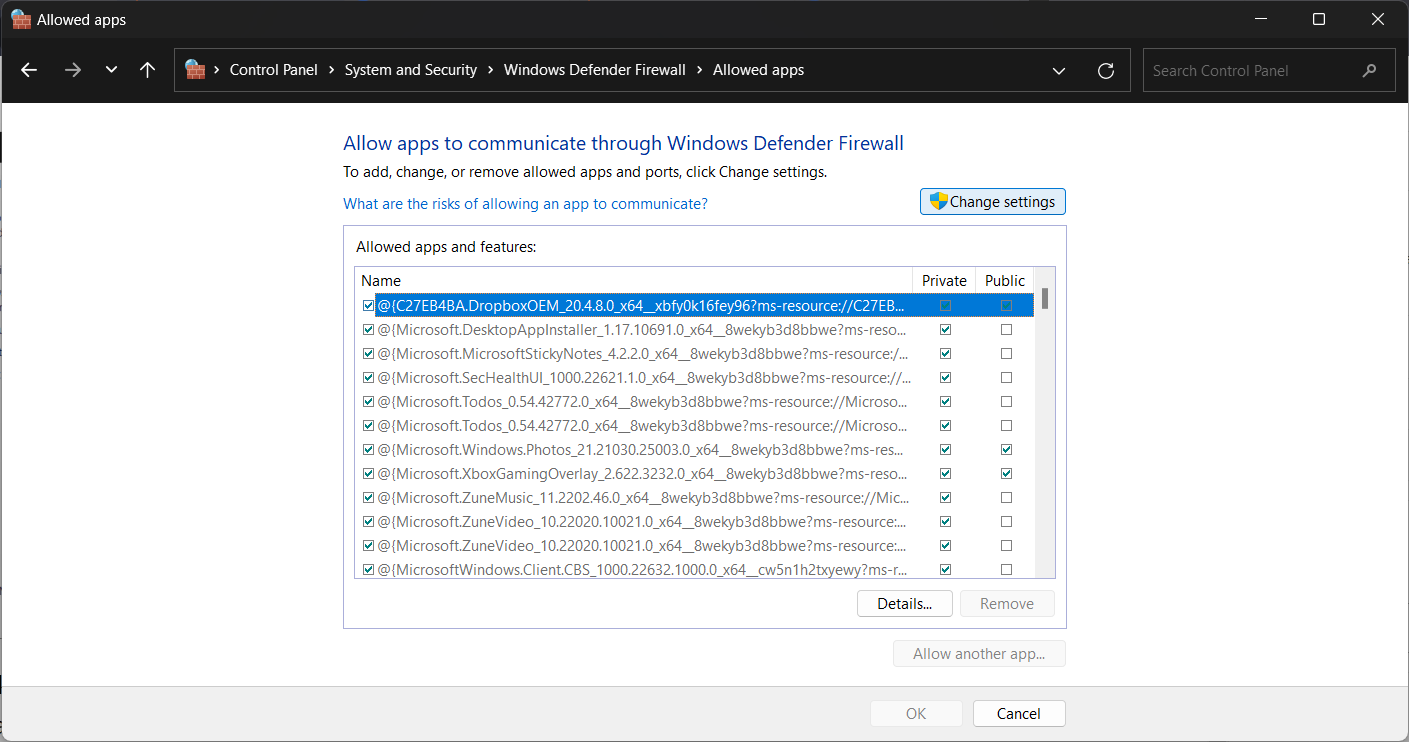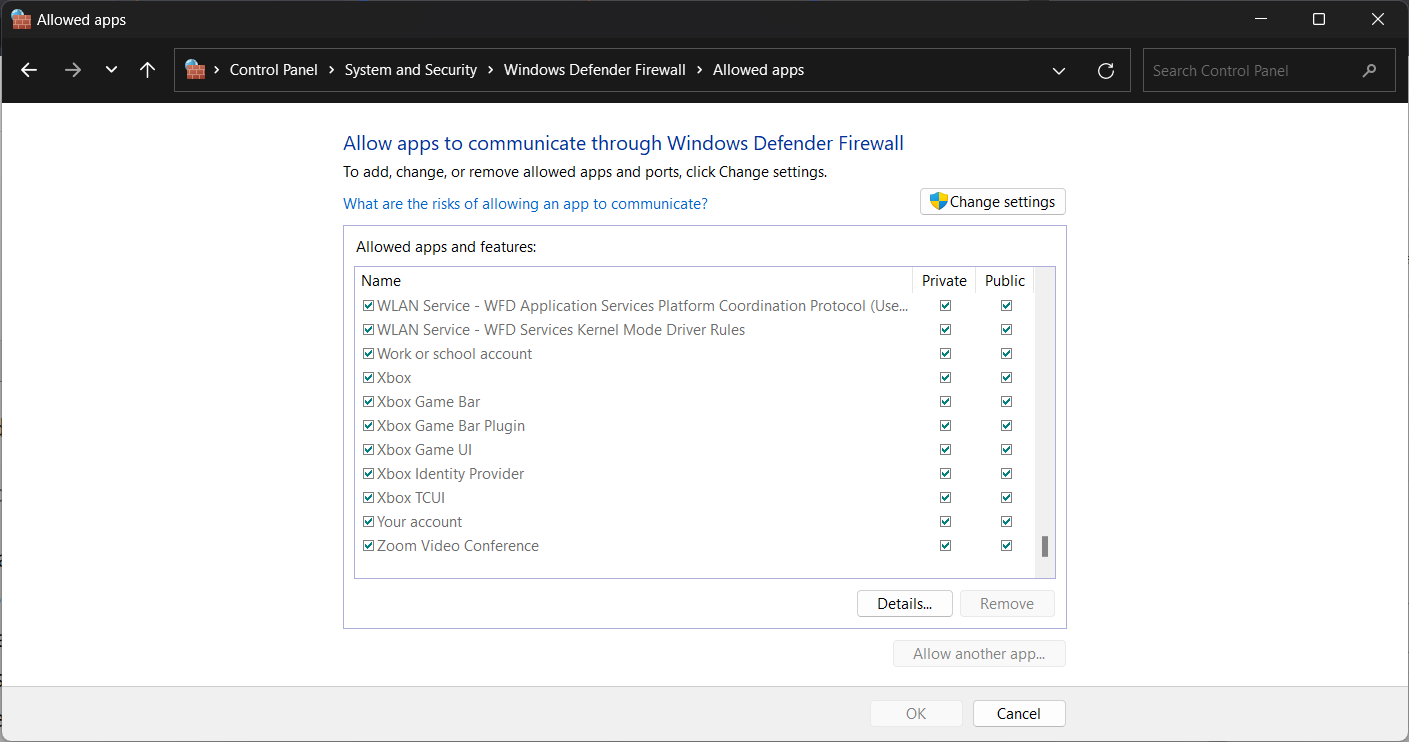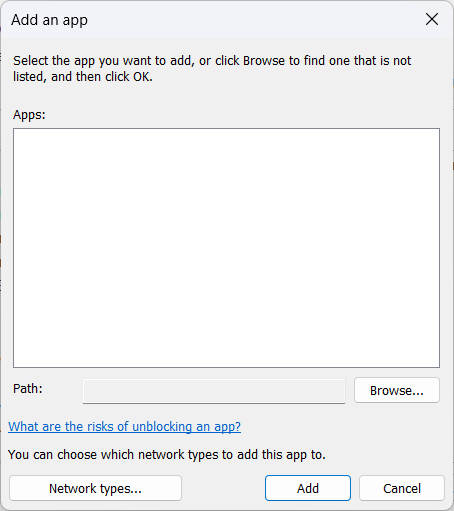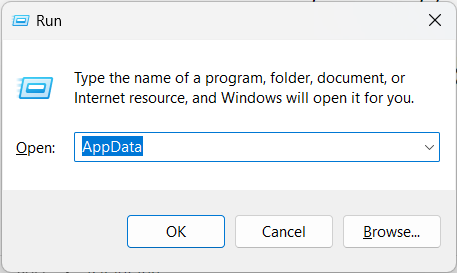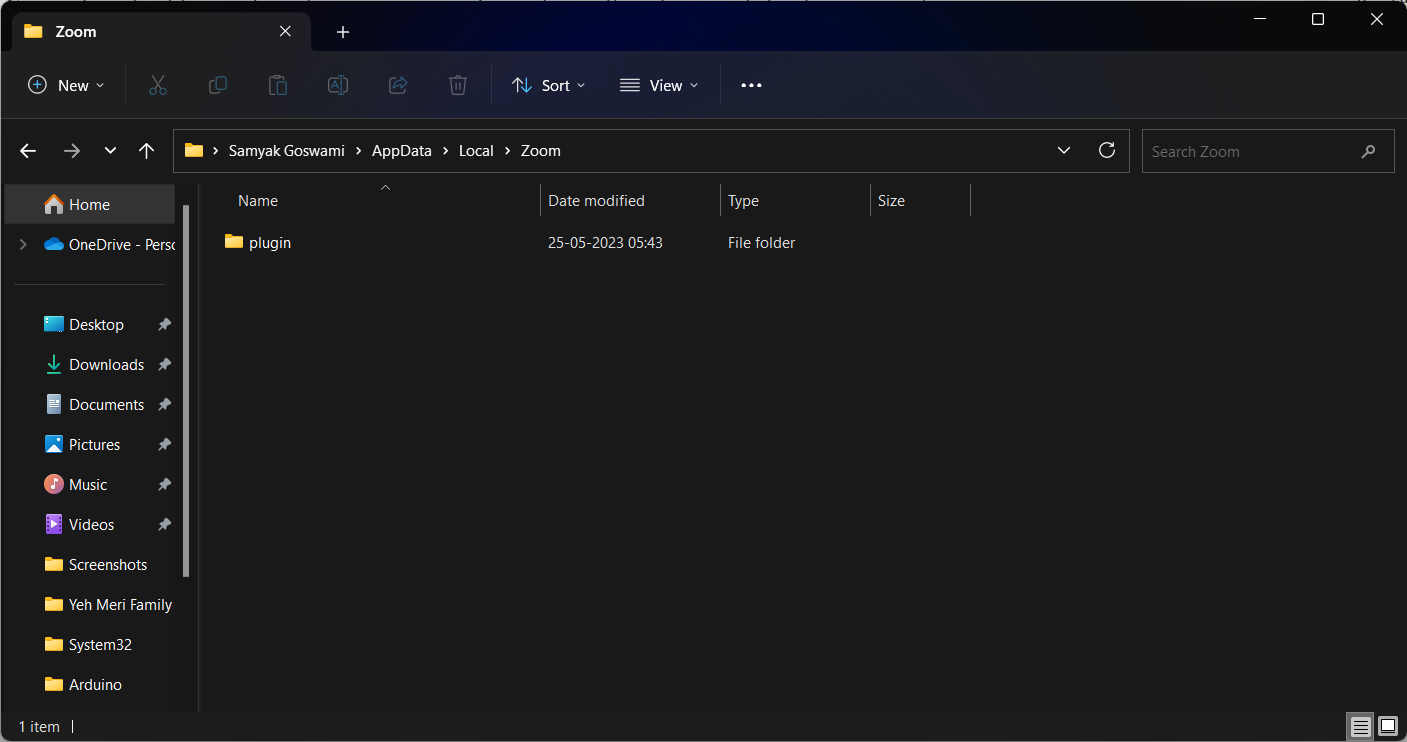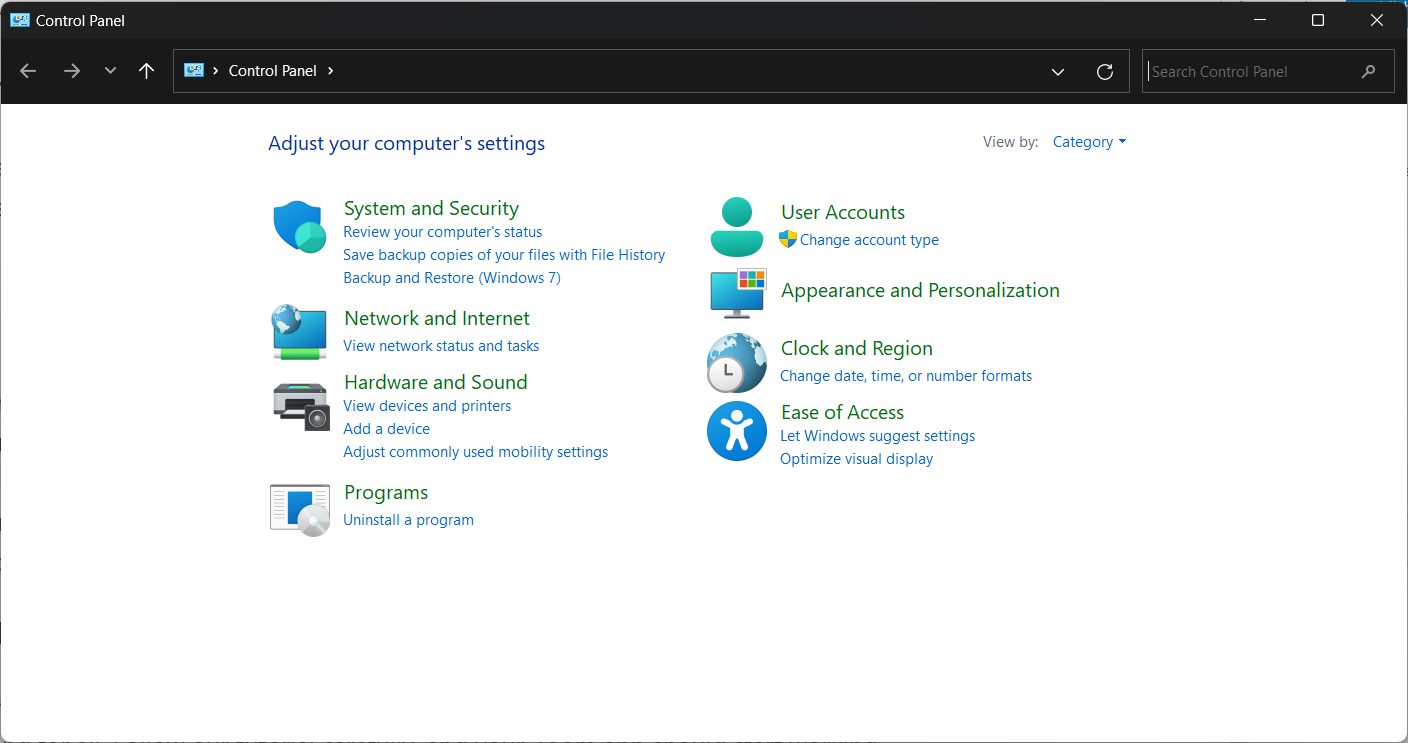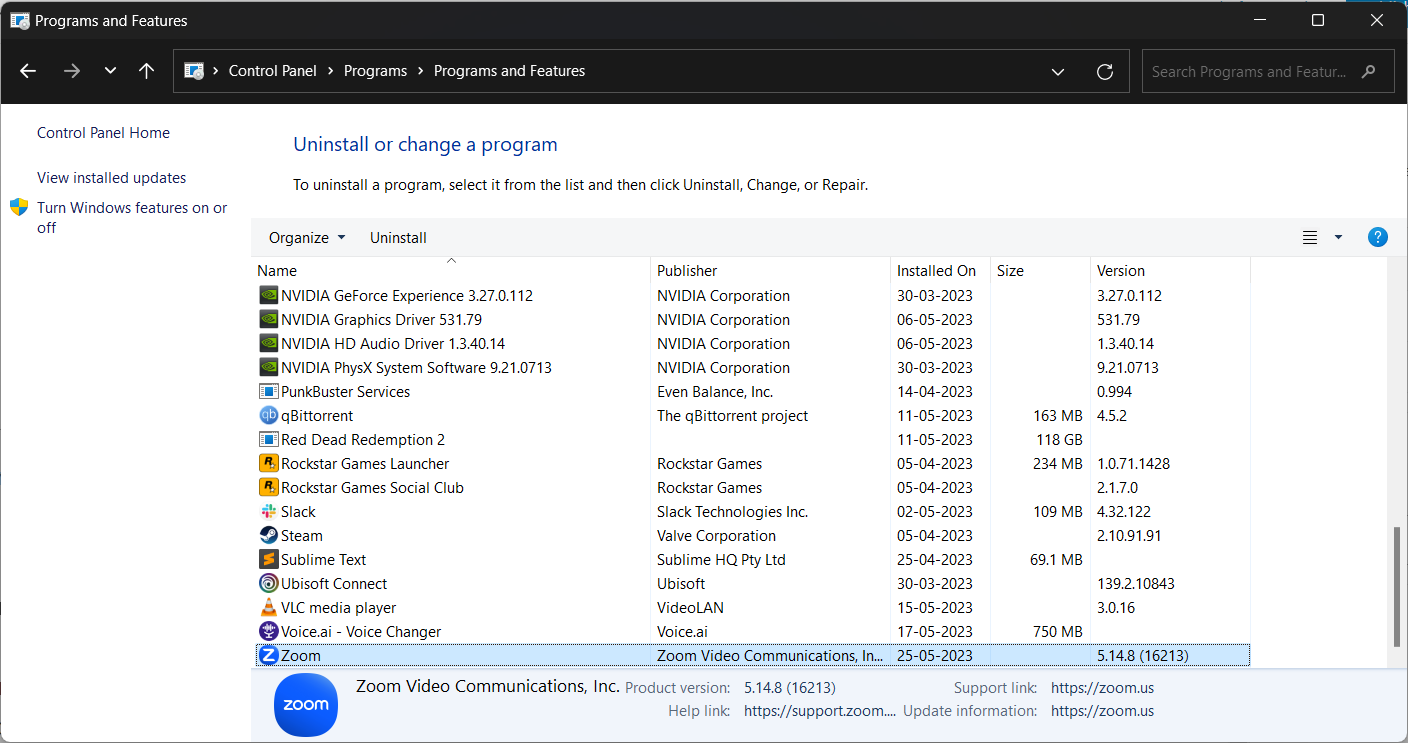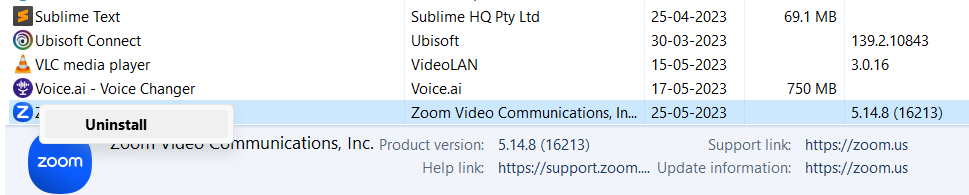oom Error Code 10004: Several users have been reporting that the Zoom Error Code 10004 happening while having zoom call. This issue might occur with several reasons. But not worry, here in this article we have lined up the all the working solution to fix the Zoom Error Code 10004. So no further ado let’s begin.
Zoom Error Code 10004 occurs when the Zoom application is unable to establish a connection with the Zoom servers. The error is cross-platform, which means it has occurred on all types of devices, including PCs, smartphones, etc. It is related to Proxy, blocking both TCP and SSL with a timeout.
Zoom has become one of the most popular platforms for video conferencing. It has more than thirteen million users worldwide. However, the Zoom application has numerous errors, including connectivity issues and a downed server, among others.
Regards,
James
Take a closer look at these confirmed fixes right away
by Henderson Jayden Harper
Passionate about technology, Crypto, software, Windows, and everything computer-related, he spends most of his time developing new skills and learning more about the tech world. He also enjoys… read more
Updated on February 1, 2023
Reviewed by
Alex Serban
After moving away from the corporate work-style, Alex has found rewards in a lifestyle of constant analysis, team coordination and pestering his colleagues. Holding an MCSA Windows Server… read more
- Zoom install update error 10004 can occur due to an outdated Zoom client that may prevent it from connecting with its servers.
- Allowing Zoom through Windows Firewall can fix the error.
XINSTALL BY CLICKING THE DOWNLOAD FILE
This software will repair common computer errors, protect you from file loss, malware, hardware failure and optimize your PC for maximum performance. Fix PC issues and remove viruses now in 3 easy steps:
- Download Restoro PC Repair Tool that comes with Patented Technologies (patent available here).
- Click Start Scan to find Windows issues that could be causing PC problems.
- Click Repair All to fix issues affecting your computer’s security and performance
- Restoro has been downloaded by 0 readers this month.
You can run into errors for many reasons when using the Zoom client on your computer. These errors can make the Zoom client inaccessible, preventing you from joining meetings. The Zoom install error code 10004 is one of such that users report.
Another error users report is Zoom Error Code 100000502 when joining a meeting.
What is Zoom update error code 10004?
The Zoom update error code 10004 is related to update issues with the Zoom client. The error appears while users are on Zoom calls, causing difficulties accessing Zoom meetings. It is due to the Zoom client having trouble connecting with the Zoom servers.
Furthermore, the error can occur on various operating systems, including Windows and macOS. Factors that can cause the error are:
- Zoom client auto-update failure – When Zoom cannot update to the latest version, it can prompt an error.
- Network connection issues – When there is network congestion or a poor network connection, it can cause an error on Zoom.
- Third-party app on your device – Apps like antivirus software can impede the connection between the Zoom client and its servers.
- Zoom server issues – The error may occur if Zoom servers are down or under maintenance. It can make the platform inaccessible.
These causes may vary depending on the instance. However, there are some fixes to help get the Zoom client working.
How do I fix the Zoom install error code 10004?
Try the following preliminary checks:
- Fix network congestion on your PC.
- Turn off background apps running on your computer.
- Restart Windows in Safe Mode and check if the error is resolved.
- Zoom may not be able to connect to its servers if maintenance is in progress or if the servers are down. So, you should check Zoom’s social platforms for updates about the issue.
- you can contact Zoom Support for help with the inability to install updates, error code 10004.
If the error persists, proceed with the solutions below. They will also address the Zoom error code 10004 Ventura, and Zoom update install error code 10004 issues.
1. Update the Zoom client on your PC
- Left-click the Start button, type zoom, and click Open from the options to launch it.
- Click on the Profile icon in the top-right corner and select Check for Updates.
If there’s any update available, follow all on-screen prompts to install it. Updating the Zoom client on your PC will fix any bugs that may stop it from connecting to its servers.
2. Allow Zoom through Windows Firewall
- Press the Windows key, type windows security, and click Open.
- Tap the Virus & threat protection option, scroll down, and click on Manage ransomware protection.
- Click on the Allow an app or feature through Firewall option.
- Click on Change settings, check the box for Private and Public beside Zoom, and click OK.
- Restart your computer and check if the error persists.
Allowing Zoom through the Firewall will fix Windows Firewall blocking the app features or any interference from the antivirus program. This fix is exclusive to Windows.
- Chatsonic Network Error: How to Bypass it
- Why is Perplexity AI Not Working? 4 Ways to Fix It
- 0x80040216 Import Failed: How to Fix This Error
- Jasper AI Not Working: 5 Ways to Quickly Fix it
3. Reinstall the Zoom app on MacOS
- On your Mac, click the Finder icon to launch the app.
- Click on Applications from the left pane and select Zoom from the list of installed apps.
- Press the menu button at the top bar, then click on Move to Bin to uninstall the Zoom app on your Mac.
- Click on the Bin icon on your taskbar, click on the deleted Zoom app, press the Menu button at the top bar, then click Empty Bin to delete the Zoom app permanently.
- Restart your Mac, download the latest Zoom app, and check if the error persists.
The error should be fixed, and Zoom should be able to connect to its servers on Windows and even Mac.
Alternatively, check our guide on fixing error code 5003 on Zoom and get it working. Likewise, read about Zoom error code 1001 if you encounter it while using the app.
For more questions or suggestions, kindly use the comments section below.
Still having issues? Fix them with this tool:
SPONSORED
If the advices above haven’t solved your issue, your PC may experience deeper Windows problems. We recommend downloading this PC Repair tool (rated Great on TrustPilot.com) to easily address them. After installation, simply click the Start Scan button and then press on Repair All.
Zoom is a popular video conferencing tool that has gained a lot of popularity in recent times due to the outbreak of COVID-19. However, like any other software, Zoom is not without its issues. One such issue is the Zoom Error code 10004. In this blog, we will explore what the Zoom Error code 10004 is, what causes it, and how you can fix it.
What is Zoom Error code 10004?
If you have recently installed Zoom and are trying to launch the application, you may encounter an error code 10004. This particular error is related to updates and occurs when Zoom is unable to connect to its servers in order to self-update. Essentially, the software is unable to update itself and as a result, the error code is triggered.
What causes Zoom Error code 10004?
Several factors can cause Zoom Error code 10004. Some of the most common causes include:
Network connectivity issues: If your network connection is weak or unstable, you may experience the Zoom Error code 10004.
Zoom server issues: In some cases, you may get this error when Zoom’s servers are down or undergoing maintenance.
Firewall restrictions: Certain firewall restrictions on your computer or network can prevent Zoom from connecting to the server, leading to the error message.
Outdated Zoom client: An outdated Zoom client can also cause the error message since the older version may not be compatible with the current version being used by the host.
How to fix Zoom Error code 10004?
Prior to attempting our solutions, we suggest taking the following actions:
- Perform a power-cycle on your internet router by disconnecting it from the power source, waiting for a brief period of time, and then reconnecting it.
- Terminate any unnecessary background applications running concurrently.
- Temporarily deactivate your anti-virus software.
Besides, there are several ways to fix Zoom Error code 10004. Here are some solutions you can try:
1. Check Zoom Servers Status
It is advisable to verify the status of Zoom’s services before attempting any of our solutions. If all services are functioning correctly, then it is probable that the problem is stemming from your system.
Step1: Access the Zoom status page using your preferred browser.
Step2: Check for the All Systems Operational message on the page. If you notice any ongoing maintenance work, please exercise patience and wait until it is completed.
Step3: Once the server is operational again, attempt to join a meeting and verify if the error has been resolved.

2. Update your Zoom client
Ensure that you are using the latest version of the Zoom client. Go to the Zoom website and download the latest version if necessary.
Step 1: Open Zoom.
Step 2: Locate the Profile icon situated at the top-right corner of the window.
Step 3: Click on Check for Updates.
Step 4: Click Update if an update is available.

3. Delete the cache of the Zoom application
Frequent app use can lead to cache accumulation, which may cause errors and corruption. Clearing the cache can potentially resolve such issues. Update the Zoom app after clearing its cache.
Step 1:Launch the Zoom app on your PC.
Step 2:Click the Profile picture icon located in the top-right corner of the screen.

Step 3:select the Settings option from the list of available choices.

Step 4:Access Zoom Apps by selecting it from the left panel.

Step 5:Select the Clear button adjacent to Zoom Apps Local App Data & Cookies.

Step 6:To verify the notification, press the Clear button

4. Disable or re-configure your firewall:
To prevent issues with your Zoom client caused by the Windows firewall, whitelist it. This will enable Zoom to access the internet, allowing for updates to be downloaded and installed without being blocked by the firewall.
Step 1:Type Control Panel in the Windows search box and click on Open.
Step 2:Click on Windows Defender Firewall.
Step 3:Select Allow an app or feature through Windows Defender Firewall.
Step 4:Click Allow an app or feature through Windows Defender Firewall.

Step 5:Click Change settings.

Step 6:To mark the Private and Public checkboxes next to Zoom Video Conference, scroll down and click on it. Afterward, click OK to confirm your selection.

5. Reinstall Zoom
If the solutions mentioned before do not work, try uninstalling and reinstalling Zoom. This will include all necessary components and clear any corrupted files or settings that may have caused the error.
Step 1:Begin by pressing the Windows Start key and typing Apps and Features

Step 2:Click on Open and search for Zoom in the list. Select it.
Step 3:Choose the Uninstall option, and confirm any prompts.
Step 4:Then click Zoom and select Uninstall.

Step 4:launch your preferred web browser and navigate to the official download page for Zoom.
Step 5:locate the ZoomInstaller file at the bottom of your screen and double-click on it to initiate the installation process.

Step 6:Ensure that the Zoom app is installed on your PC.
Step 7:Once installed, navigate to My Downloads in File Explorer. To launch the app, run the setup file and follow the instructions provided on-screen. Finally, confirm if the Zoom error has been resolved
Conclusion
In conclusion, while Zoom has become a popular video conferencing tool amidst the pandemic, it is not immune to issues. One such issue is the Zoom Error code 10004, which can occur due to network connectivity issues, Zoom server issues, firewall restrictions, and outdated Zoom clients. However, there are several ways to fix this error, including checking Zoom servers status, updating the Zoom client, clearing the cache of the Zoom application, disabling or configuring your firewall, and reinstalling Zoom. By trying these solutions, users can potentially resolve this error and continue using Zoom for their online meetings and collaborations.
If you want to fix the Zoom Error code 10004 and ensure a successful meeting, using audio and visual equipment such as the Nearity C30R All-In-One Conference Camera or C45 All-IN-ONE SPEAKERMIC CAMERA can be incredibly helpful. These excellent devices offer crisp details and vivid colors without any lag or distortion, ensuring that everyone can hear and see each other perfectly. With their seamless video projection and streaming capabilities, virtual meetings will feel more professional and polished. For even better results, you may want to explore Nearity’s extensive range of audio and visual equipment, which provides a variety of options to suit different needs and preferences.
Read More
- Useful Advice for Debugging Video Glitches during Zoom Sessions
- Streamlining Control with a Remote Management Device
- 4K PTZ and 2K PTZ Cameras: Which One Suits Your Needs
- How Does Zoom Virtual Agent Transform Customer Support
- Noise Suppression and Its Applications in Video Conferencing
zoom error code
video conferencing solutions
zoom error code 10004
As we all know, Zoom Program Software is a powerful application mainly used for formal video conferencing and online meetings. After installing Zoom, some users have asked, «How to fix Zoom error code 10004».
However, like any software, Zoom installed on a PC can encounter errors that prevent users from accessing its features. One such error is Zoom error code 10004, which can cause frustration and inconvenience for those trying to use the platform.
In this guide, we will provide an overview of Zoom error code 10004 and offer some solutions to fix the issue, ensuring that you can continue using Zoom without interruptions in 2023.
What is Zoom?
Zoom is a free app that is very popular worldwide and widely used for remote work, distance learning, and social networking. Zoom is a cloud-based communication program that allows users to participate in virtual video and audio conferences, live chat, and screen sharing. Video communications company Zoom is responsible for developing a software suite called Zoom.
What does Zoom update error code 10004 mean?
The Zoom client update issue is related to Zoom update error code 10004. When users participate in a Zoom call, a question will pop up, preventing them from joining a Zoom meeting. The Zoom client cannot connect to the Zoom server, which is the cause of this issue. This issue can occur on various operating systems, including Windows and mac OS. Here are some possible reasons for the error:
Zoom client auto-update error
Zoom may report an error if it cannot update to the latest version.
Internet connection problems
Several factors, including network congestion, poor network connection, or both, can cause Zoom errors.
Third-party applications running on your device
Applications on your device, such as antivirus software, may interrupt the connection between the Zoom client and Zoom servers.
Zoom server issues
This error may occur if the Zoom servers are unavailable or undergoing maintenance. This may render the platform unusable.
How to fix Zoom error code 10004?
When the Zoom client installed on your computer cannot automatically update or fix common crashes, it generates Zoom error codes.
Restart the router
First, restarting network devices and routers can resolve intermittent issues, including dropping WiFi connections. We also recommend connecting the router to your personal computer with an Ethernet cable to ensure your computer has a working internet connection. It connects to your Internet Service Provider (ISP), which provides Internet access to users and businesses.
Disable antivirus software
Second, we sometimes check to see if the antivirus is disabled; it’s an aggressive third-party antivirus system that blocks specific programs from accessing the internet or hardware needed by the application. It will try to disable your antivirus to ensure Zoom works; if it does, it’s best to have some expectations with that software.
Manually perform updates on Zoom.
Third, manually upgrading the Zoom client to the latest version will resolve this issue. You can get it by going to the Download Center of the Zoom website on a computer and checking the Google Play Store for an update available.
Reinstall the program
Try reinstalling the app by downloading it again from the relevant app store. Reinstalling the app might give them a fresh start and fix any issues they might have.
Contact the Zoom Support Team
Finally, if none of the other solutions work, contact Zoom Support and ask them to fix the issue.
- The computer operating system you are using
- Where are you, and what are you doing when you get this error
- If you are already in a meeting or trying to join or create a meeting, you will need a meeting ID.
Zoom cannot install update 10004
There might be an update issue with the Zoom client, so you might get Zoom error 10004. Due to this issue, it is difficult for users to access Zoom meetings, and it is also difficult for Zoom clients to connect with Zoom servers.
Zoom error code 10004 can occur while a user is on a Zoom call or during the installation of the Zoom application due to various reasons. One possible cause could be the server blocking Zoom clients from connecting, while another solution is to enable the Zoom function to work despite Windows Firewall blocks.
Conclusion
Zoom error code 10004 is related to a failed update on Mac OS, but it could also be caused by other issues if the update is not the source of the problem. In addition, we discuss possible alternative outcomes. We hope our tutorial was helpful for you in resolving the Zoom error code 10004 issue and you were able to rejoin the meeting afterward.
NUROUM focuses on audio and visual solutions to create a clean, hybrid work experience. If you want to know more about external video conferencing equipment, kindly join our community.
When it comes to video conference apps, one of the first names that come to our mind has to be Zoom.
Be it office meetings, online classes, or something else – Zoom is a solid choice. Especially during the COVID-19 pandemic that forced people to stay at their homes, the app saw a huge boost in popularity and user count.
However, sometimes users face a pesky issue known as the Zoom Error Code 10004 after installation. If you, too, are suffering from this problem, don’t worry. Because in this tutorial, we will explain how you can fix this Zoom error in mere minutes. Read on and find out more.
What is the Zoom Error Code 10004?
Before we proceed further, let us discuss what the Zoom Error Code 10004 is in brief. The Zoom Error Code 10004 is an error that users usually face when they try to open their Zoom app for the first time after installing it on their computer.
For your information, this error is related to the Zoom update. That means users get this error message if their Zoom app fails to establish a connection to its servers for self-update.
However, sometimes users have reported facing this issue during the app installation and even amid a Zoom call they were on.
What Are the Reasons Behind This Error?
Let us now take a look at some of the factors that cause the Zoom Error Code 10004:
#1. Zoom Server Problems
If the Zoom servers are under maintenance or down for some reason, you may end up facing this issue.
#2. Internet Connectivity Issues
Just like all other apps that rely on an internet connection to function, Zoom requires stable internet connectivity to work properly. Thus, if your internet connection is slow or unstable at the moment, you may get this error message.
#3. Auto-Update Failure
If your Zoom app somehow fails to auto-update itself, the Zoom Error Code 10004 may show up. This issue usually goes away when your Zoom client gets an update.
#4. Third-Party Software Interference
If a third-party application like an antivirus program blocks your Zoom client from establishing a connection to its servers, you may face this error. Eliminating such hindrances can stop the error message from appearing.
Before we start giving you solutions to fix the annoying Zoom Error Code 10004, we suggest you do the following things first:
- Opt for internet router power cycling. Unplug your router from the electrical socket and wait for some time before plugging it in again. If an internet connection issue gives rise to an error, doing this can help solve it.
- Try closing all the unnecessary applications running in the background and disabling your antivirus program for the time being. If the interference of a third-party app caused the Zoom Error Code 10004, it would go away.
Now, if doing the above things did not solve your issue, try out the following methods to fix the error code:
Proven Methods to Fix the Zoom Error Code 10004
Below, we will inform you about easy and effective ways to fix the Zoom Error Code 10004. But before attempting any of these fixes, it is important to check your Zoom service status.
It is vital because if you see that all Zoom services are operating properly, the problem might have arisen out of your system. Here’s how you can do that:
- First, launch your web browser and visit the Zoom Service Status website (status.zoom.us).
- After entering the site, check whether all the services are working as they are supposed to.
If they are, the reason for your issue is likely hidden within your system. Follow these step-by-step troubleshooting methods to fix your problem:
Giving Your Zoom Client a Manual Update
If you cannot launch your Zoom app after installing it, update the Zoom client manually. Close all pointless apps that heavily rely on your network and do the following:
Step 1: Open the Zoom app.
Step 2: Navigate to the top-right corner of your screen and click on your profile icon.
Step 3: Next, click on ‘Check for Updates,’ and check if there is any update available.
Step 4: If there is, click on ‘Install.’
Permitting Zoom to Pass Through Windows Defender Firewall
If your Windows Defender Firewall is prohibiting Zoom from passing through, here’s what you should do:
Step 1: Launch ‘Run’ either by searching for it by typing “run” in the search bar or by long-pressing Windows+R.
Step 2: Type in “firewall.cpl” and click ‘OK.’
Step 3: Click on ‘Allow an app or feature through Windows Defender Firewall,” followed by ‘Change settings.’
Step 4: Find ‘Zoom Video Conference,’ and tick both the ‘Private’ and ‘Public’ tickboxes.
Step 5: In case you fail to find ‘Zoom Video Conference,’ click on ‘Allow another app,’ followed by ‘Browse.’
Step 6: Now search for the Zoom folder and press ‘OK.’
Step 7: Next, allow Zoom Video Conference for both Public and Private network access.
Clearing Zoom Cache and Cookies
Corrupt cache files and cookies can cause Zoom to malfunction and display connection issues. You can easily clear your Zoom cache and cookies by doing this:
Step 1: Exit your Zoom app if it is open and launch ‘Run.’
Step 2: Type in ‘AppData,’ and click ‘OK.’
Step 3: Open the ‘Zoom’ folder.
Step 4: Inside that folder, find another folder named ‘data’ and delete it.
Step 5: Once done, launch Zoom again.
Step 6: Sign in using your login credentials.
Uninstall and Then Reinstall Zoom
If the above fixes don’t help, you should uninstall Zoom and then install Zoom again. Follow these steps:
Step 1: From the ‘Start’ menu, launch ‘Control Panel.’
Step 2: Under ‘Programs,’ you will find ‘Uninstall a program.’
Step 3: Find ‘Zoom’ from the list and right-click on it.
Step 4: Click ‘Uninstall.’
Step 5: Once uninstalled, visit Zoom’s official website and reinstall the Zoom app on your computer.
Final Words
Now that you know how to fix the Zoom Error Code 10004 you can say goodbye to this issue once and for all. Follow our tutorial carefully, and your Zoom app should start working normally again. Best of luck!
Next, check out how to blur the meeting background on the Zoom call.