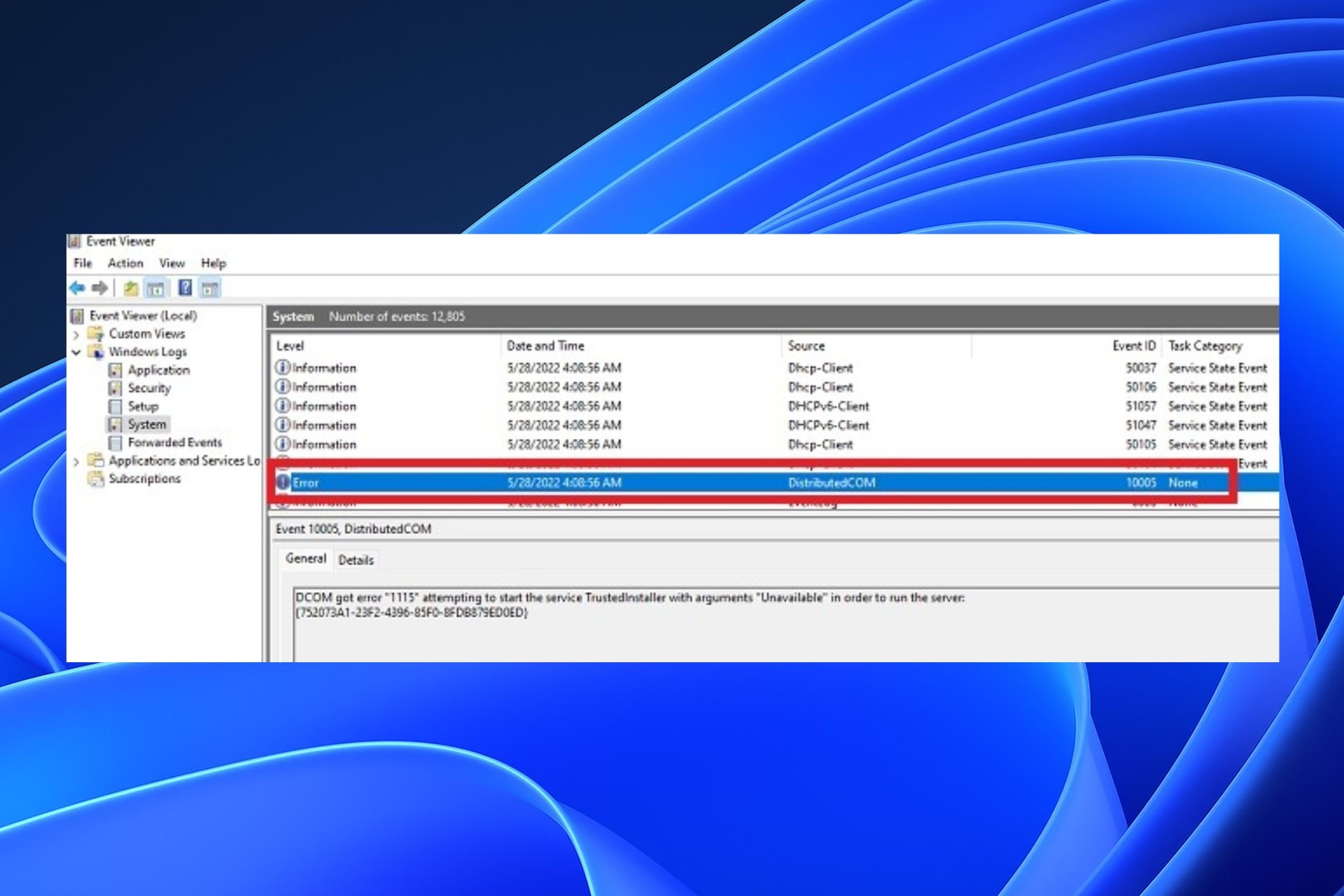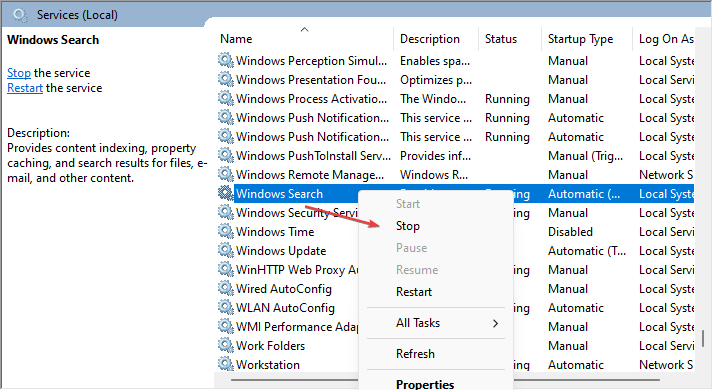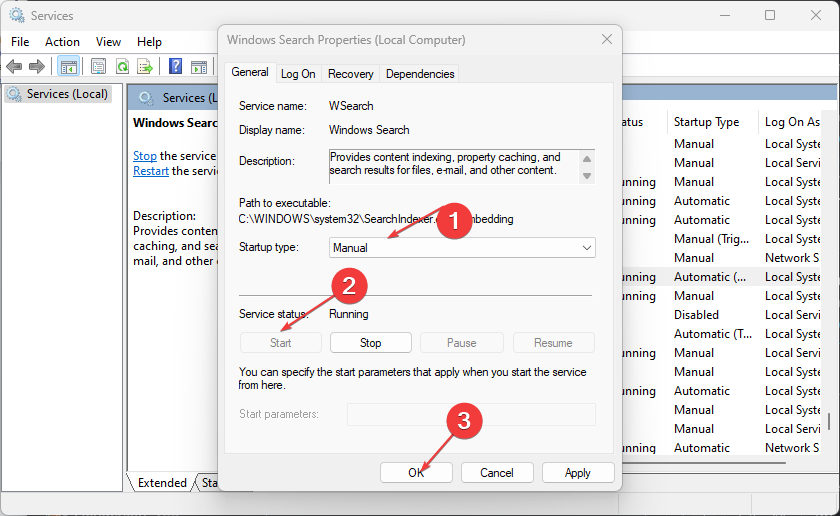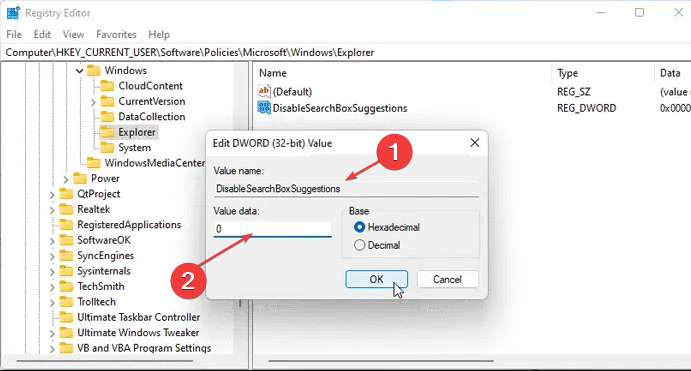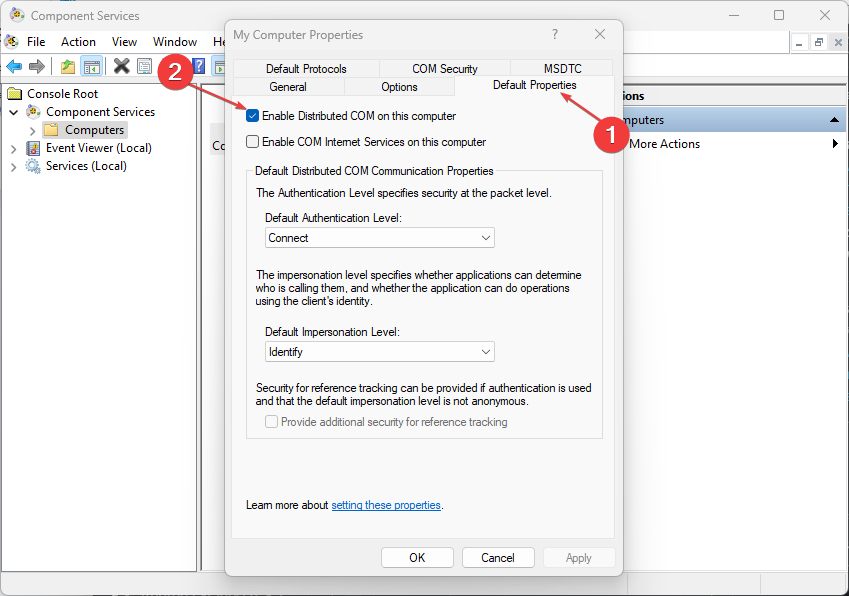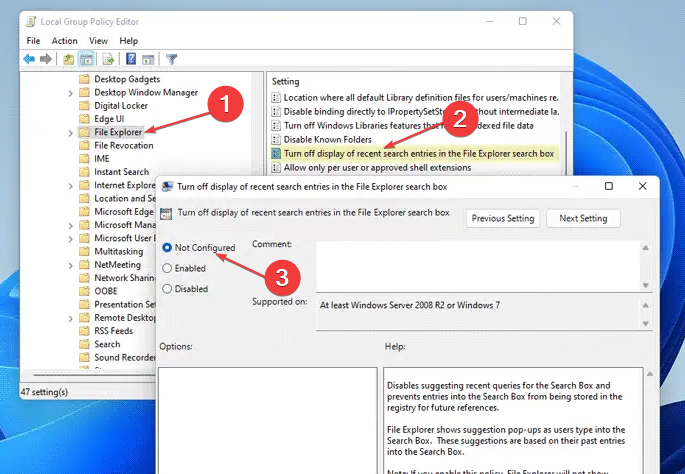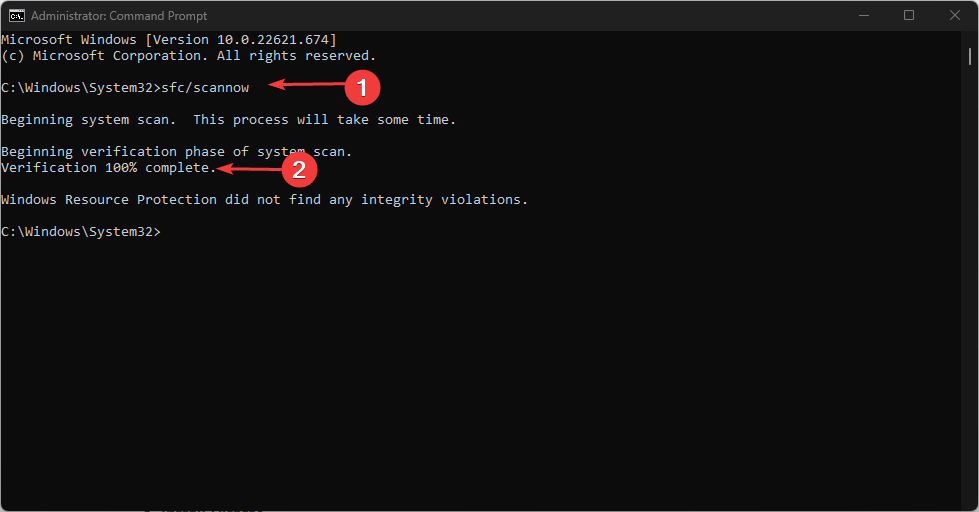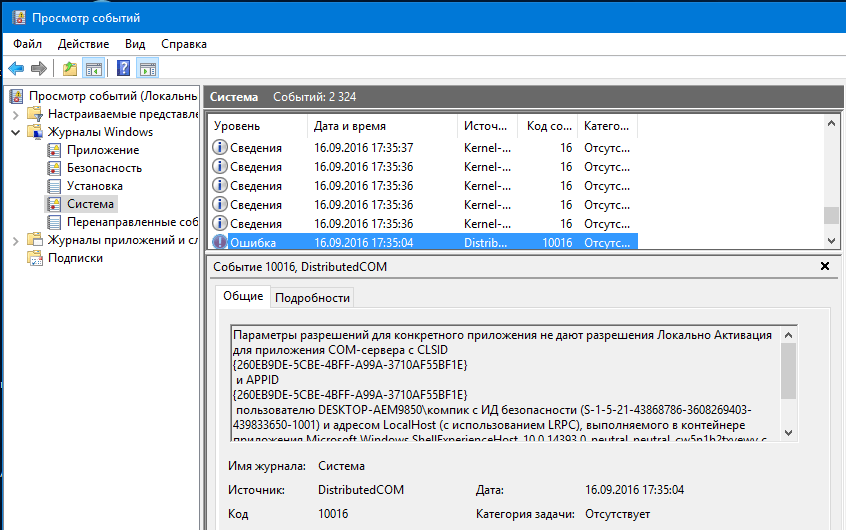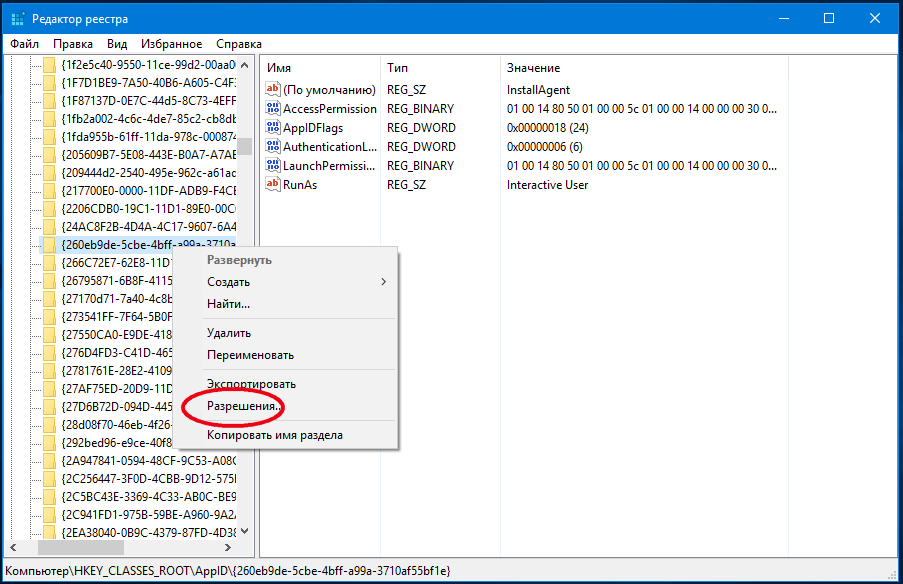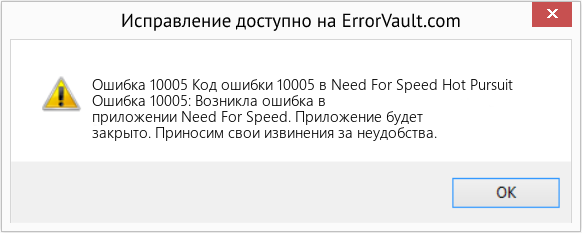Если вы получаете ошибку DistributedCOM 10005 на ПК с Windows 11 или Windows 10, вот как вы можете решить эту проблему. Эта ошибка появляется при возникновении проблем с поиском Windows.
DCOM или распределенная объектная модель компонентов — это запатентованная технология Microsoft, которая позволяет программному обеспечению модели компонентных объектов (COM) обмениваться данными по сети. Службам компонентов требуется проводной протокол DCOM для связи с компонентами модели компонентных объектов (COM) на других компьютерах. В системе на базе Windows по умолчанию сетевые компьютеры изначально настроены на включение DCOM. Что такое КОМ? Это инструмент, используемый для расширенной настройки и устранения неполадок.
Чтобы исправить ошибку DistributedCOM 10005 на ПК с Windows 11/10, выполните следующие действия:
- Перезапустите службу поиска Windows.
- Проверьте настройки групповой политики
- Проверьте значения реестра
Чтобы узнать больше об этих шагах, продолжайте читать.
1]Перезапустите службу поиска Windows.
Это самое удобное решение этой проблемы. Если вы получаете эту ошибку в Windows 11 или Windows 10, вы можете устранить ее, перезапустив службу поиска Windows. Однако при перезапуске вам нужно помнить одну вещь. Вы не можете установить его на автоматический. Вместо этого вам нужно выбрать Руководство в качестве типа запуска. В противном случае вы будете продолжать получать ту же ошибку на своем компьютере.
Чтобы перезапустить службу поиска Windows, вам необходимо выполнить следующие действия:
- Найдите службы в поле поиска на панели задач.
- Нажмите на отдельный результат поиска.
- Найдите службу поиска Windows.
- Дважды щелкните по нему и нажмите кнопку «Стоп».
- Разверните раскрывающееся меню Тип запуска.
- Выберите вариант «Вручную».
- Нажмите кнопку «Пуск».
- Нажмите кнопку ОК.
Затем вам нужно перезагрузить компьютер, чтобы изменения вступили в силу. После этого вы больше не найдете ту же проблему.
2]Проверьте настройки групповой политики
Существует параметр групповой политики с именем Отключить отображение последних записей поиска в поле поиска Проводника., который также может быть причиной этой ошибки. Если вы включили этот параметр по ошибке, может быть шанс получить тот же код ошибки. Поэтому вам необходимо отключить его или установить для него значение по умолчанию.
Для этого сделайте следующее:
- Нажмите Win + R, чтобы открыть окно «Выполнить».
- Введите gpedit.msc и нажмите кнопку ОК.
- Перейдите по этому пути: Конфигурация пользователя > Административные шаблоны > Компоненты Windows > Проводник.
- Дважды щелкните параметр «Отключить отображение последних записей поиска» в настройке поля поиска проводника.
- Выберите вариант «Не настроено».
- Нажмите кнопку ОК.
Затем вам нужно выйти и повторно войти в свою учетную запись пользователя, чтобы применить изменения.
Чтение: идентификатор события 10010, сервер не зарегистрировался в DCOM в течение требуемого времени ожидания.
3]Проверьте файлы реестра
Тот же параметр групповой политики можно установить и с помощью редактора реестра. Если вы использовали редактор реестра для внесения этого изменения, вам необходимо выполнить следующие действия, чтобы отменить этот параметр:
- Нажмите Win + R, чтобы открыть диалоговое окно «Выполнить».
- Введите regedit> нажмите кнопку «ОК»> нажмите кнопку «Да».
- Перейдите по этому пути: HKEY_CURRENT_USERSoftwarePoliciesMicrosoftWindowsExplorer.
- Дважды щелкните значение DisableSearchBoxSuggestions REG_DWORD.
- Установите значение данных как 0.
- Нажмите кнопку ОК.
- Перезагрузите компьютер.
Кроме того, вы также можете удалить это значение REG_DWORD. Для этого щелкните его правой кнопкой мыши, выберите параметр «Удалить» и нажмите кнопку «Да». Наконец, вам нужно закрыть все окна и перезагрузить компьютер, чтобы изменения вступили в силу.
Чтение: исправить ошибку DCOM Event ID 10016
Как исправить ошибку DistributedCOM 10005?
Для ошибки DistributedCOM 10005 на ПК с Windows 11/10 вам необходимо перезапустить службу поиска Windows. Для этого сначала откройте панель «Службы» на своем компьютере. Затем дважды щелкните по Поиск Windows услугу и нажмите кнопку Останавливаться кнопка. После этого выберите Руководство вариант из выпадающего списка и нажмите кнопку Начинать кнопка. Наконец, нажмите на ХОРОШО кнопка.
Читать: Не удается запустить сервер DCOM.
Как исправить ошибку DistributedCOM?
Различные ошибки DistributedCOM или DCOM возникают по разным причинам. Однако, если вы получаете ошибку DCOM 10005 на ПК с Windows 11/10, решение для вас указано выше. Проще говоря, вам нужно перезапустить службу поиска Windows с помощью панели «Службы», чтобы исправить ее в считанные минуты.
Это все! Я надеюсь, что это руководство помогло вам.
Читать: исправить ошибку DCOM 1084.
Ensure the permissions are correct before accessing DCOM server
by Henderson Jayden Harper
Passionate about technology, Crypto, software, Windows, and everything computer-related, he spends most of his time developing new skills and learning more about the tech world. He also enjoys… read more
Updated on April 3, 2023
Reviewed by
Alex Serban
After moving away from the corporate work-style, Alex has found rewards in a lifestyle of constant analysis, team coordination and pestering his colleagues. Holding an MCSA Windows Server… read more
- You may run into the DistributedCOM error 10005 on your Windows PC when a program can’t access the DCOM server.
- Incorrect DCOM configuration and corrupt system files are often the major causes of the error.
- You should try restarting the Windows Search service and verifying Registry files.
XINSTALL BY CLICKING THE DOWNLOAD FILE
Fortect is a system repair tool that can scan your complete system for damaged or missing OS files and replace them with working versions from its repository automatically.
Boost your PC performance in three easy steps:
- Download and Install Fortect on your PC.
- Launch the tool and Start scanning
- Right-click on Repair, and fix it within a few minutes
- 0 readers have already downloaded Fortect so far this month
Many of our readers have reported the DistributedCOM error 10005 appearing on their Windows PCs. It indicates that the program is trying to access the DCOM server without permission. Hence, this article will guide you through ways to fix the error.
Alternatively, you can read about what DCOM Error 1084 is and how you can fix it.
DistributedCOM is a protocol that allows software components to communicate directly over a network. It runs into problems when a program tries to access DistributedCOM Server, but doesn’t have enough access.
Furthermore, the DistributedCOM error 10005 on Windows 11 mostly appears when there are issues with the Windows Search function. Some factors that may be responsible for the error are:
- Incorrect configuration relating to DistributedCOM – Wrong settings in the Windows Search or DistributedCOM system component can cause the error 10005 to appear.
- Permission issues – Programs trying to access the DCOM server without permission can affect communication. So, you can run into the error if your Windows device isn’t updated or doesn’t have authorization for the process.
- Corrupt system files – When the system files are corrupted, programs and services dependent upon them won’t be able to access them. Hence, the DCOM processes will fail if the files responsible for it are not intact.
- Viruses and malware – Cyber infections like viruses and malware are dangerous to the system as they can disrupt the activities running on the computer and lead to Microsoft Windows DistributedCOM error 10005.
These factors can vary on different computers. Nevertheless, you can fix them by following the troubleshooting steps outlined below.
Try the following before attempting any advanced troubleshooting steps:
- Turn off background apps running on your PC.
- Temporarily disable Antivirus software.
- Restart Windows in Safe Mode and check if the error persists.
If you can’t resolve the error, try the steps below:
1. Restart the Windows Search service
- Left-click the Start button, type services, and open the Services app from the search results.
- Find the Windows Search service, right-click on it, and select Stop from the drop-down menu.
- Then double-click on it, expand the Startup type drop-down menu, and select the Manual option.
- Click the Start button, then tap the OK button to save changes.
Some PC issues are hard to tackle, especially when it comes to missing or corrupted system files and repositories of your Windows.
Be sure to use a dedicated tool, such as Fortect, which will scan and replace your broken files with their fresh versions from its repository.
Restarting the Windows Search service allows it to refresh its processes and resolve any issues impeding its performance.
2. Verify Registry files
- Press Windows + R key to open the Run dialog box, type regedit, and click the OK to open the Registry Editor.
- Navigate to this path:
HKEY_CURRENT_USERSoftwareMicrosoftWindowsExplorer - Double-click the DisableSearchBoxSuggestions REG_DWORD value, and set the Value data as 0. Click the OK button.
- Restart your PC and check if the DistributedCOM error 10005 appears.
The above steps will resolve the Registry Editor keys causing the error. Read about how to fix a corrupt registry on Windows 11.
- CAA30194 Microsoft Team Error Code: How to Fix It
- Error 1200: How to Fix This Microsoft Sign-in Issue
- Deployment Failed With HRESULT: 0x80073D06 [Fix]
- Windows Migration Assistant Not Working? Fix it in 7 Steps
3. Restart DistributedCOM
- Left-click the Start button, type component services, and launch it.
- Click the Computers folder, right-click the computer you want to re-enable DCOM on, and select Properties from the drop-down.
- Click the Default Properties tab. Check the box for Enable DistributedCOM on this computer, and OK.
Re-enabling the DCOM for your computer will close every background task it’s engaged in and restart it.
4. Verify Group Policy settings
- Press Windows + R key to open the Run dialog box, type gpedit.msc, and click the OK button to open the Local Group Policy Editor.
- Navigate to the following path:
User ConfigurationAdministrative TemplatesWindows ComponentsFile Explorer - Then, double-click on the Turn off display of recent search entries in the File Explorer search box option.
- Choose the Not Configured option and click the OK button.
- Restart your PC and check if the error persists.
Disabling the above Group Policy setting will fix any interference it’s causing the DistributedCOM components.
5. Run a System File Checker scan
- Left-click the Start button, type the command prompt, and select Run as administrator.
- Click Yes on the User Account Control prompt.
- Type the following and press Enter:
sfc /scannow - Restart your PC and check if it can maximize from the taskbar.
Initializing the System File Checker scan will repair corrupt system files affecting the DCOM component. Check how to fix the run as administrator option if it’s not working on your PC.
As an automatic alternative, we suggest you repair corrupt system files with specialized third-party software like Fortect, which offers advanced repair technology alongside substantial new Windows components.
In addition, our readers may be interested in Windows 11 Search bar not working and ways to fix it.
Should you have further questions or suggestions, kindly drop them in the comments section.
Still experiencing issues?
SPONSORED
If the above suggestions have not solved your problem, your computer may experience more severe Windows troubles. We suggest choosing an all-in-one solution like Fortect to fix problems efficiently. After installation, just click the View&Fix button and then press Start Repair.
Вопрос
Проблема: как исправить ошибку DistributedCOM 10005 в Windows?
Привет. Меня беспокоит системная ошибка DistributedCOM error 10005. Он появляется с синим экраном, и проблема сохраняется. Я обнаружил, что это не так уж важно, но это кажется серьезной проблемой, и я хочу избавиться от этого. Вы можете помочь мне?
Решенный ответ
Ошибка DistributedCOM 10005 в Windows — это проблема, возникающая на компьютерах под управлением операционных систем Windows 10 или Windows 11. Проблема возникает часто, и пользователей это беспокоит.
[1] Проблема появляется, когда есть проблемы с поиском Windows.
DCOM или объектная модель распределенных компонентов — это запатентованная технология Microsoft, позволяющая программному обеспечению COM обмениваться данными по сети. Службе необходим этот проводной протокол DCOM для связи с компонентами на других компьютерах. Когда процесс завершается сбоем, эти ошибки могут появляться на экране и беспокоить людей или даже вызывать проблемы с другими процессами и программами.
Ошибка с этим кодом 10005 указывает на то, что программа пытается получить доступ к серверу DCOM без особых разрешений для этого. Это очень распространено для устройств Windows и не устраняется обновлением системы.[2] В некоторых случаях можно решить проблемы, удалив некоторые ключи в реестре и изменив настройки, связанные со службой поиска Windows, которые могут вызвать этот конкретный код ошибки.
Это один из способов исправить ошибку, но вы должны правильно следовать приведенным ниже инструкциям. Есть некоторые кибер-инфекции[3] или повреждение файлов и программ, которые могут привести к проблемам с машиной. Вы должны запустить приложение как ПереизображениеСтиральная машина Mac X9 и исправить любые выявленные проблемы или поврежденные файлы. Вот как вы можете восстановить производительность машины, прежде чем перейти к приведенному ниже руководству, которое поможет вам исправить ошибку DistributedCOM 10005 в Windows.

1. Перезапустите службу поиска Windows.
Почини это немедленно!Почини это немедленно!
Для восстановления поврежденной системы необходимо приобрести лицензионную версию Переизображение Переизображение.
- Ищи Сервисы в нижнем поле поиска.
- Приложение «Открытые службы».
- Найди Поиск Windows оказание услуг.
- Двойной щелчок на нем и нажмите кнопку Останавливаться кнопка.
- Развернуть Тип запуска выпадающее меню.
- Выбрать Руководство вариант.
- Выбрать Начинать кнопка.
- Нажмите на ХОРОШО кнопка.
2. Проверьте настройки групповой политики
Почини это немедленно!Почини это немедленно!
Для восстановления поврежденной системы необходимо приобрести лицензионную версию Переизображение Переизображение.
3. Проверить файлы реестра
Почини это немедленно!Почини это немедленно!
Для восстановления поврежденной системы необходимо приобрести лицензионную версию Переизображение Переизображение.
Включение или отключение DCOM
Почини это немедленно!Почини это немедленно!
Для восстановления поврежденной системы необходимо приобрести лицензионную версию Переизображение Переизображение.
- Найдите службы компонентов на панели внизу.
- Выберите результат приложения, чтобы открыть Службы компонентов.
- Щелкните папку «Компьютеры», щелкните правой кнопкой мыши компьютер, для которого вы хотите включить или отключить DCOM, а затем щелкните Характеристики.
- Нажмите на Свойства по умолчанию вкладка
- Включить DCOM, выберите Включить распределенный COM на этом компьютере установите флажок.
- Нажмите «ОК».
Исправьте свои ошибки автоматически
Команда ugetfix.com делает все возможное, чтобы помочь пользователям найти лучшие решения для устранения их ошибок. Если вы не хотите возиться с методами ручного ремонта, используйте автоматическое программное обеспечение. Все рекомендуемые продукты были протестированы и одобрены нашими специалистами. Инструменты, которые вы можете использовать для исправления вашей ошибки, перечислены ниже:
Предложение
сделай это сейчас!
Скачать исправление
Счастье
Гарантия
сделай это сейчас!
Скачать исправление
Счастье
Гарантия
Совместим с Майкрософт ВиндоусСовместим с ОС Х Все еще есть проблемы?
Если вам не удалось исправить ошибку с помощью Reimage, обратитесь за помощью в нашу службу поддержки. Пожалуйста, сообщите нам все детали, которые, по вашему мнению, мы должны знать о вашей проблеме.
Reimage — запатентованная специализированная программа восстановления Windows. Он продиагностирует ваш поврежденный компьютер. Он будет сканировать все системные файлы, библиотеки DLL и ключи реестра, которые были повреждены угрозами безопасности.Reimage — запатентованная специализированная программа восстановления Mac OS X. Он продиагностирует ваш поврежденный компьютер. Он будет сканировать все системные файлы и ключи реестра, которые были повреждены угрозами безопасности.
Этот запатентованный процесс восстановления использует базу данных из 25 миллионов компонентов, которые могут заменить любой поврежденный или отсутствующий файл на компьютере пользователя.
Для восстановления поврежденной системы необходимо приобрести лицензионную версию Переизображение инструмент для удаления вредоносных программ.
Нажмите
Условия использования Reimage | Политика конфиденциальности Reimage | Политика возврата товара | Нажимать
Получите доступ к видеоконтенту с географическим ограничением с помощью VPN
Частный доступ в Интернет это VPN, которая может помешать вашему интернет-провайдеру, правительство, и третьих лиц от отслеживания вашего онлайн и позволяет вам оставаться полностью анонимным. Программное обеспечение предоставляет выделенные серверы для торрентов и потоковой передачи, обеспечивая оптимальную производительность и не замедляя работу. Вы также можете обойти географические ограничения и просматривать такие сервисы, как Netflix, BBC, Disney+ и другие популярные потоковые сервисы без ограничений, независимо от того, где вы находитесь.
Не платите авторам программ-вымогателей — используйте альтернативные варианты восстановления данных
Атаки вредоносных программ, особенно программ-вымогателей, представляют наибольшую опасность для ваших фотографий, видео, рабочих или учебных файлов. Поскольку киберпреступники используют надежный алгоритм шифрования для блокировки данных, его больше нельзя использовать, пока не будет выплачен выкуп в биткойнах. Вместо того, чтобы платить хакерам, вы должны сначала попробовать использовать альтернативные восстановление методы, которые могли бы помочь вам восстановить хотя бы часть потерянных данных. В противном случае вы также можете потерять свои деньги вместе с файлами. Один из лучших инструментов, который смог бы восстановить хотя бы часть зашифрованных файлов — Восстановление Данных Про.
Содержание
- Ошибка dcom 10005 windows 10
- Общие обсуждения
- Все ответы
- Как исправить ошибку Microsoft Access 10005
- Объяснение «There is no primary key defined»
- Что на самом деле вызывает ошибку времени выполнения 10005?
- Распространенные сообщения об ошибках в There is no primary key defined
- Эпицентры There is no primary key defined Головные боли
- Ошибка DistributedCOM Код события 10016 Windows
- Исправление кода события 10016 Ошибки DistributedCOM
- Проверка процесса
- Открытие сервисов компонентов
- Исправление разрешений
- Ошибка DistributedCOM 10016 в Windows 10 как исправить
- Почему появляется ошибка DistributedCOM 10016?
- Как исправить ошибку DCOM 10016?
- Как исправить ошибку DistributedCOM Error 10016 в Windows 10
- Что такое DistributedCOM?
- 1. Редактирование реестра Windows для исправления ошибки DCOM Error 10016
- 2. Разрешение DCOM на выполнение определенных действий при возникновении ошибок
- Найдите CLSID и APPID в редакторе реестра
- Редактирование разрешений CLSID
- DCOM Error 10016 решена
- Респект за пост! Спасибо за работу!
Общие обсуждения
Ошибка в журнале событий на сервере Windows Server 2012.
Произошла ошибка DCOM «1115» при попытке запуска службы TrustedInstaller с аргументами «Недоступно» для запуска сервера:
Кто-нибудь встречался с подобным?
Все ответы
В реестре: HKEY_LOCAL_MACHINESYSTEMCurrentControlSetServicesTrustedInstaller поставлено значение 3
Мнения, высказанные здесь, являются отражением моих личных взглядов, а не позиции корпорации Microsoft. Вся информация предоставляется «как есть» без каких-либо гарантий. Не забывайте помечать сообщения как ответы и полезные, если они Вам помогли.
Мнения, высказанные здесь, являются отражением моих личных взглядов, а не позиции корпорации Microsoft. Вся информация предоставляется «как есть» без каких-либо гарантий. Не забывайте помечать сообщения как ответы и полезные, если они Вам помогли.
Да нет, ошибка появилась неожиданно. На сервере изначально установлена только роль DHCP Server.
на сервере стоят программы сторонних разработчиков? если попробовать запуск в «чистом» виде, ошибка появляется?
Мнения, высказанные здесь, являются отражением моих личных взглядов, а не позиции корпорации Microsoft. Вся информация предоставляется «как есть» без каких-либо гарантий. Не забывайте помечать сообщения как ответы и полезные, если они Вам помогли.
Источник
Как исправить ошибку Microsoft Access 10005
| Номер ошибки: | Ошибка 10005 | |
| Название ошибки: | There is no primary key defined | |
| Описание ошибки: | There is no primary key defined.@Although a primary key isn’t required, it’s highly recommended. A table must have a primary key for you to define a relationship between this table and other tables in the database.Do you want to create a primary key now?@ | |
| Разработчик: | Microsoft Corporation | |
| Программное обеспечение: | Microsoft Access | |
| Относится к: | Windows XP, Vista, 7, 8, 10, 11 |
Объяснение «There is no primary key defined»
Это наиболее распространенное условие «There is no primary key defined», известное как ошибка времени выполнения (ошибка). Разработчики тратят много времени и усилий на написание кода, чтобы убедиться, что Microsoft Access стабилен до продажи продукта. Как и во всем в жизни, иногда такие проблемы, как ошибка 10005, упускаются из виду.
Пользователи Microsoft Access могут столкнуться с сообщением об ошибке после выполнения программы, например «There is no primary key defined.@Although a primary key isn’t required, it’s highly recommended. A table must have a primary key for you to define a relationship between this table and other tables in the database.Do you want to create a primary key now?@». В случае обнаруженной ошибки 10005 клиенты могут сообщить о наличии проблемы Microsoft Corporation по электронной почте или сообщать об ошибках. Microsoft Corporation вернется к коду и исправит его, а затем сделает обновление доступным для загрузки. Таким образом, когда ваш компьютер выполняет обновления, как это, это, как правило, чтобы исправить проблемы ошибки 10005 и другие ошибки внутри Microsoft Access.
Вполне вероятно, что при загрузке Microsoft Access вы столкнетесь с «There is no primary key defined». Мы можем определить, что ошибки во время выполнения ошибки 10005 происходят из:
В большинстве случаев проблемы с файлами There is no primary key defined связаны с отсутствием или повреждением файла связанного Microsoft Access вредоносным ПО или вирусом. Как правило, решить проблему можно заменой файла Microsoft Corporation. Кроме того, некоторые ошибки There is no primary key defined могут возникать по причине наличия неправильных ссылок на реестр. По этой причине для очистки недействительных записей рекомендуется выполнить сканирование реестра.
Распространенные сообщения об ошибках в There is no primary key defined
Общие проблемы There is no primary key defined, возникающие с Microsoft Access:
Эти сообщения об ошибках Microsoft Corporation могут появляться во время установки программы, в то время как программа, связанная с There is no primary key defined (например, Microsoft Access) работает, во время запуска или завершения работы Windows, или даже во время установки операционной системы Windows. Отслеживание того, когда и где возникает ошибка There is no primary key defined, является важной информацией при устранении проблемы.
Эпицентры There is no primary key defined Головные боли
Заражение вредоносными программами, недопустимые записи реестра Microsoft Access или отсутствующие или поврежденные файлы There is no primary key defined могут создать эти ошибки There is no primary key defined.
Точнее, ошибки There is no primary key defined, созданные из:
Совместима с Windows 2000, XP, Vista, 7, 8, 10 и 11
Источник
В ходе расследования выясняется, что при попытке запустить сервер DCOM с помощью приложения у вас нет никаких прав на это, и вы получите приведенную ниже ошибку в средстве просмотра событий: «Параметры разрешений для конкретного приложения не дают разрешения Локальной Активации для приложения COM-сервера«.
Перед тем, как приступить к исправлению, создайте точку восстановления системы.
Исправление кода события 10016 Ошибки DistributedCOM
Это самый быстрый и простой способ, чтобы исправить ошибку DistributedCOM с кодом события 10016, но менее надежный.
Нажмите Win+R и введите regedit, чтобы запустить редактор реестра. В реестре перейдите по пути:
Перезагрузите ПК и проверьте, появляется ли ошибка. Если да, то следуем ниже большому способу из 3 пунктов, где мы зададим привилегии для определенного DCOM.
Проверка процесса
2. Отроем теперь редактор реестра. Нажмите сочетание кнопок Win+R и введите regedit.
3. В редакторе реестра выделите «Компьютер» одним нажатием мышки и нажмите «Правка» > «Найти«.
Открытие сервисов компонентов
Наберите в поиске windows «Службы компонентов«, нажмите правой кнопкой мыши и выберите запустить от имени администратора.
Перейдите по следующему пути Службы компонентов > Компьютеры > Мой компьютер > Настройка DCOM > и найдите в списке RuntimeBroker.
В некоторых случаях может быть два файла с этим именем. Вам нужно выяснить, какой файл несет ответственность за ошибку, что ниже мы и сделаем.
Исправление разрешений
Наконец, когда вы удостоверились, что это именно тот файл выдает ошибку, то проделайте следующие шаги:
Запуск сценария PowerShell активирует эту кнопку настройки с помощью команды, но я рекомендую воспользоваться этим способом, если у вас не получилось все по порядку. Пропустите этот шаг «Запуск сценария PowerShell», если что потом вернетесь к нему.
Чтобы обойти эту ошибку, вам нужно отредактировать некоторые разрешения в разделе «Служба компонентов» ключа RuntimeBroker. Прежде чем перейти к модификации, вам нужно запустить скрипт, который поможет вам изменить разрешения. Дальше поймете зачем мы это делали.
1. Нажмите сочетание кнопок Win+X и выберите Windows PowerShell (администратор).
2. Загрузите файл с кодом ниже. Разархивируйте скаченный архив, в нем содержится текстовый файл с кодом.
3. Вставьте скаченный скрипт с файла в командную строку PowerShell.
Добавим группы система и local service.
Аналогичным способом, что описан выше добавьте «Система«.
Теперь у вас появились две группы система и local service, нажмите на каждую из них и поставьте галочки в пунктах «Локальный запуск» и «Локальная активация».
Перезагрузите компьютер, ноутбук и код события 10016 Ошибка DistributedCOM должен пропасть.
Источник
Иногда при запуске компьютера в журнале событий Windows 10 можно увидеть ошибку с кодом события 10016, вызванную службой DistributedCOM (DCOM). Этот компонент используется практически во всех версиях ОС Windows, поэтому ошибка может возникнуть на любом компьютере. В большинстве случаев она никак не нарушает работу ПК, но может мешать тем, что вызывает появление уведомлений при каждом старте системы. Что это за ошибка DistributedCOM 10016 в работе Виндовс 10, каковы причины её появления, и как ее исправить? Расскажу об этом в данной статье.
Почему появляется ошибка DistributedCOM 10016?
Найти ошибку DistributedCOM 10016 можно в службе «Просмотр событий», которая открывается через раздел «Администрирование» панели управления, утилитой «Выполнить» или командой eventvwr в командной строке. Служба отслеживает все, что происходит с системой и установленными приложениями, а также планирует выполнение задач в будущем.
Ошибка DistributedCOM 10016 в Windows 10 — это системное событие, поэтому находится она в пункте «Система» раздела «Журналы Windows» в меню слева. Справа расположен список событий, в котором и можно найти ошибку — она помечена красной иконкой с восклицательным знаком. В верхнем окне справа отмечается основная информация о событии — точное время, код и источник. В нижнем окне служба показывает всю информацию об ошибке, которой достаточно для ее решения, но разобраться в этих данных может быть сложно для начинающего пользователя.
Об ошибке DistributedCOM 10016 журнал говорит, что причиной ее является невозможность запуска конкретного приложения службой DCOM из-за отсутствия у системы разрешения на это. Ниже указан код приложения (ADDID) в шестнадцатеричной системе. Какой программе соответствует этот код, в данном случае не важно, ее название не потребуется для исправления ошибки 10016.
Еще ниже указано, какому пользователю нужно разрешение на запуск приложения. Как правило, при возникновении ошибки DCOM 10016 это пользователь SYSTEM. Таким образом, в том, как исправить ошибку DistributedCOM 10016 в Windows 10, нет особых сложностей — нужно найти соответствующее приложение и предоставить системе права на его запуск.
Сначала надо дать себе права на изменение разрешений службы DistributedCOM.
Делается это через реестр:
Теперь у вас есть право дать службе DCOM разрешение на использование проблемного приложения. Делается это через утилиту «Службы компонентов», которая открывается командой dmconfig в окне «Выполнить».
После открытия утилиты порядок действий таков:
После перезагрузки компьютера новые опции активируются. Так как исправить ошибку DistributedCOM 10016 на Windows 10 достаточно один раз, в дальнейшем она перестанет появляться.
Источник
Как исправить ошибку DistributedCOM Error 10016 в Windows 10
Что такое DistributedCOM?
Во-первых, что такое DistributedCOM, и почему он показывает ошибку?
Distributed Component Object Model (DCOM) является неотъемлемой частью сетевого взаимодействия на компьютерах с операционной системой Windows. Это запатентованная технология Microsoft, которая срабатывает каждый раз, когда приложение подключается к интернету. Традиционный COM может получить доступ к информации только на той же машине, в то время как DCOM может получить доступ к данным на удаленных серверах.
Например, многие сайты и службы используют сценарии доступа к удаленному серверу. Когда ваша система делает запрос с помощью сценария или иным образом, DCOM пересылает запрос на определенный объект сценария. Учитывая, как часто современные приложения используют сетевое подключение, и наше повсеместное использование компьютеров, вы можете убедиться, что DCOM используется очень часто.
Ошибка DCOM обычно возникает, когда приложение или служба пытается использовать DCOM, но не имеет соответствующих разрешений. Большую часть времени ошибки DCOM не будут влиять на вашу систему, за исключением засорения Event Viewer. Поскольку большинство пользователей Windows 10 не проверяют Event Viewer регулярно, ошибки DCOM не о чем беспокоиться. Тем не менее, система без ошибок лучше, чем наоборот.
Учитывая это, приведем один простой способ устранения ошибки DCOM Error 10016, и еще одно несколько более длинное исправление.
1. Редактирование реестра Windows для исправления ошибки DCOM Error 10016
Простая настройка реестра иногда позволяет немедленно исправить ошибку DCOM Error 10016.
Перед редактированием реестра я рекомендую сделать резервную копию.
Введите registry в строке поиска меню Пуск. Перейдите в меню Файл > Экспорт, установите для параметра Экспорт диапазон значение Все, а затем Сохранить реестр Windows в удобном месте. Следующее исправление не повредит ваш компьютер, но лучше всего сделать резервную копию для восстановления в случае непредвиденной ошибки.
Итак, давайте попробуем исправить ошибку.
С этого момента в системе не должно быть ошибки DCOM Error 10016.
Если это не сработает, то вы сможете найти гораздо более длинный выход из сложившейся ситуации. Сообщение об ошибке DCOM Error 10016 в средстве просмотра событий содержит информацию о конкретном приложении или процессе, создающем проблему.
Загрузите средство просмотра событий.
Перейдите в Журнал Windows > Система и найдите вашу последнюю ошибку DCOM 10016. Дважды щелкните сообщение об ошибке, чтобы развернуть его.
Вкладка General (Общие) объясняет причину ошибки 10016 и содержит список CLSID (Class ID) и APPID (Application ID). Символьные строки CLSID и APPID выглядят случайно. Однако с их помощью можно определить, какое приложение или служба является источником ошибки 10016.
Найдите CLSID и APPID в редакторе реестра
Вот как найти службу в Редакторе реестра.
Сначала выделите CLSID в средстве просмотра событий, а затем нажмите CTRL + C для копирования. Затем откройте Редактор реестра. Поиск в реестре осуществляется по следующим параметрам:
Помните, что адрес можно скопировать и вставить в адресную строку редактора реестра. По окончании поиска CLSID можно выполнить перекрестные ссылки на APPID из сообщения об ошибке с AppID, указанным в CLSID.
Ошибка DCOM 10016 в примере связана с Runtime Broker, который является одной из наиболее распространенных причин этой ошибки.
Редактирование разрешений CLSID
В левом списке записей реестра щелкните правой кнопкой мыши CLSID, относящийся к ошибке, затем выберите Permission > Advanced (Разрешение > Дополнительно). Отсюда вы можете отредактировать права доступа к службе.
Выделите пункт Administrators (Администраторы) и выберите Edit (Редактировать). Переключите основные разрешения на Full Control, а затем нажмите OK > Apply > OK.
Теперь перезапустите систему.
После завершения перезапуска введите Component Services (Службы компонентов) в строку поиска меню Пуск и запустите сервис. Перейдите к Компьютеры > Мой компьютер > DCOM Config.
Вы увидите длинный список сервисов, использующих DCOM каким-либо образом. Найдите службу, используя имя и APPID, щелкните правой кнопкой мыши и выберите Properties > Security.
В разделе Launch and Activation Permissions выберите Edit > Add > Add a Local Service > Apply. Теперь поставьте галочку в поле Local Activation, нажмите OK и перезагрузите систему еще раз.
Ух ты! Все сделано, процесс завершен.
Примечание: К сожалению, если у вас несколько причин ошибки 10016, вам придется выполнять этот процесс для каждой комбинации CSLID/APPID.
Надеюсь, это помогло вам исправить ошибку распределенного COM 10016. Должен подчеркнуть, что ошибка DCOM 10016 вряд ли повлияет на производительность вашей системы.
Спасибо, что читаете! Подписывайтесь на мои каналы в Telegram, Яндекс.Мессенджере и Яндекс.Дзен. Только там последние обновления блога и новости мира информационных технологий.
Респект за пост! Спасибо за работу!
Хотите больше постов? Узнавать новости технологий? Читать обзоры на гаджеты? Для всего этого, а также для продвижения сайта, покупки нового дизайна и оплаты хостинга, мне необходима помощь от вас, преданные и благодарные читатели. Подробнее о донатах читайте на специальной странице.
Заранее спасибо! Все собранные средства будут пущены на развитие сайта. Поддержка проекта является подарком владельцу сайта.
Источник
If you get DistributedCOM error 10005 on Windows 11 or Windows 10 PC, here is how you can fix the issue. This error appears when there are some issues with the Windows Search.
DCOM or Distributed Component Object Model is a proprietary Microsoft technology that allows Component Object Model (COM) software to communicate across a network. Component Services needs the DCOM wire protocol to communicate with the Component Object Model (COM) components on other computers. In a Windows-based system, by default, network computers are initially configured to enable DCOM. What’s COM? It’s a tool used for advanced configuration and troubleshooting.
To fix DistributedCOM error 10005 on Windows 11/10 PC, follow these steps:
- Restart Windows Search service
- Verify Group Policy settings
- Verify Registry values
To learn more about these steps, continue reading.
1] Restart Windows Search service

It is the handiest solution to this problem. Whether you are getting this error on Windows 11 or Windows 10, you can troubleshoot it by restarting the Windows Search service. However, while restarting, you need to keep one thing in mind. You cannot set it to Automatic. Instead, you need to choose the Manual option as the Startup type. Otherwise, you will continue getting the same error on your computer.
To restart the Windows Search service, you need to follow these steps:
- Search for services in the Taskbar search box.
- Click on the individual search result.
- Find the Windows Search service.
- Double-click on it and click the Stop button.
- Expand the Startup type drop-down menu.
- Choose the Manual option.
- Click the Start button.
- Click the OK button.
Then, you need to restart your computer to apply the change. Once done, you won’t find the same issue again.
2] Verify Group Policy settings
There is a Group Policy setting named Turn off display of recent search entries in the File Explorer search box, which might be responsible for this error as well. If you have enabled this setting by mistake, there could be a chance of getting the same error code. Therefore, you need to disable it or set it to the default setting.
For that, do the following:
- Press Win+R to open the Run prompt.
- Type gpedit.msc and click the OK button.
- Navigate to this path: User Configuration > Administrative Templates > Windows Components > File Explorer
- Double-click on the Turn off display of recent search entries in the File Explorer search box setting.
- Choose the Not Configured option.
- Click the OK button.
Then, you need to sign out and re-sign in to your user account to apply the change.
Read: Event ID 10010, The server did not register with DCOM within the required timeout
3] Verify Registry files
The same Group Policy setting could be set using Registry Editor as well. If you have used the Registry Editor to make this change, you need to follow these steps to revert this setting:
- Press Win+R to open the Run dialog.
- Type regedit > click the OK button > click the Yes button.
- Navigate to this path:
HKEY_CURRENT_USERSoftwarePoliciesMicrosoftWindowsExplorer - Double-click on the DisableSearchBoxSuggestions REG_DWORD value.
- Set the Value data as 0.
- Click the OK button.
- Restart your computer.
Alternatively, you can also delete this REG_DWORD value. For that, right-click on it, select the Delete option and click on the Yes button. Finally, you need to close all windows and restart your computer to get the change.
Read: Fix DCOM Event ID 10016 error
How do I fix DistributedCOM error 10005?
To the DistributedCOM error 10005 in Windows 11/10 PC, you need to restart the Windows Search service. For that, open the Services panel on your computer first. Then, double-click on the Windows Search service and click the Stop button. Following that, choose the Manual option from the drop-down list and click the Start button. Finally, click on the OK button.
Read: Unable to start a DCOM Server
How do you fix a DistributedCOM error?
Various DistributedCOM or DCOM error occurs due to various reasons. However, if you get DCOM error 10005 on Windows 11/10 PC, the solution is mentioned above for you. In simple words, you need to restart the Windows Search service using the Services panel to get it fixed within moments.
That’s all! I hope this guide helped you.
Read: Fix DCOM Error 1084.
| Номер ошибки: | Ошибка 10005 | |
| Название ошибки: | There is no primary key defined | |
| Описание ошибки: | There is no primary key defined.@Although a primary key isn’t required, it’s highly recommended. A table must have a primary key for you to define a relationship between this table and other tables in the database.Do you want to create a primary key now?@ | |
| Разработчик: | Microsoft Corporation | |
| Программное обеспечение: | Microsoft Access | |
| Относится к: | Windows XP, Vista, 7, 8, 10, 11 |
Объяснение «There is no primary key defined»
Это наиболее распространенное условие «There is no primary key defined», известное как ошибка времени выполнения (ошибка). Разработчики тратят много времени и усилий на написание кода, чтобы убедиться, что Microsoft Access стабилен до продажи продукта. Как и во всем в жизни, иногда такие проблемы, как ошибка 10005, упускаются из виду.
Пользователи Microsoft Access могут столкнуться с сообщением об ошибке после выполнения программы, например «There is no primary key defined.@Although a primary key isn’t required, it’s highly recommended. A table must have a primary key for you to define a relationship between this table and other tables in the database.Do you want to create a primary key now?@». В случае обнаруженной ошибки 10005 клиенты могут сообщить о наличии проблемы Microsoft Corporation по электронной почте или сообщать об ошибках. Microsoft Corporation вернется к коду и исправит его, а затем сделает обновление доступным для загрузки. Таким образом, когда ваш компьютер выполняет обновления, как это, это, как правило, чтобы исправить проблемы ошибки 10005 и другие ошибки внутри Microsoft Access.
Что на самом деле вызывает ошибку времени выполнения 10005?
Вполне вероятно, что при загрузке Microsoft Access вы столкнетесь с «There is no primary key defined». Мы можем определить, что ошибки во время выполнения ошибки 10005 происходят из:
Ошибка 10005 Crash — программа обнаружила ошибку 10005 из-за указанной задачи и завершила работу программы. Это происходит много, когда продукт (Microsoft Access) или компьютер не может обрабатывать уникальные входные данные.
Утечка памяти «There is no primary key defined» — Когда Microsoft Access обнаруживает утечку памяти, операционная система постепенно работает медленно, поскольку она истощает системные ресурсы. Возможные искры включают сбой освобождения, который произошел в программе, отличной от C ++, когда поврежденный код сборки неправильно выполняет бесконечный цикл.
Ошибка 10005 Logic Error — Логическая ошибка возникает, когда ПК производит неправильный вывод, даже когда пользователь вводит правильный вход. Это видно, когда исходный код Microsoft Corporation содержит недостаток в обработке данных.
В большинстве случаев проблемы с файлами There is no primary key defined связаны с отсутствием или повреждением файла связанного Microsoft Access вредоносным ПО или вирусом. Как правило, решить проблему можно заменой файла Microsoft Corporation. Кроме того, некоторые ошибки There is no primary key defined могут возникать по причине наличия неправильных ссылок на реестр. По этой причине для очистки недействительных записей рекомендуется выполнить сканирование реестра.
Распространенные сообщения об ошибках в There is no primary key defined
Общие проблемы There is no primary key defined, возникающие с Microsoft Access:
- «Ошибка программы There is no primary key defined. «
- «Ошибка программного обеспечения Win32: There is no primary key defined»
- «Извините, There is no primary key defined столкнулся с проблемой. «
- «Файл There is no primary key defined не найден.»
- «There is no primary key defined не найден.»
- «Ошибка запуска в приложении: There is no primary key defined. «
- «Не удается запустить There is no primary key defined. «
- «Ошибка There is no primary key defined. «
- «Неверный путь к приложению: There is no primary key defined.»
Эти сообщения об ошибках Microsoft Corporation могут появляться во время установки программы, в то время как программа, связанная с There is no primary key defined (например, Microsoft Access) работает, во время запуска или завершения работы Windows, или даже во время установки операционной системы Windows. Отслеживание того, когда и где возникает ошибка There is no primary key defined, является важной информацией при устранении проблемы.
Эпицентры There is no primary key defined Головные боли
Заражение вредоносными программами, недопустимые записи реестра Microsoft Access или отсутствующие или поврежденные файлы There is no primary key defined могут создать эти ошибки There is no primary key defined.
Точнее, ошибки There is no primary key defined, созданные из:
- Недопустимый There is no primary key defined или поврежденный раздел реестра.
- Файл There is no primary key defined поврежден от вирусной инфекции.
- There is no primary key defined ошибочно удален или злонамеренно программным обеспечением, не связанным с приложением Microsoft Access.
- Другое программное приложение, конфликтующее с There is no primary key defined.
- Поврежденная установка или загрузка Microsoft Access (There is no primary key defined).
Продукт Solvusoft
Загрузка
WinThruster 2022 — Проверьте свой компьютер на наличие ошибок.
Совместима с Windows 2000, XP, Vista, 7, 8, 10 и 11
Установить необязательные продукты — WinThruster (Solvusoft) | Лицензия | Политика защиты личных сведений | Условия | Удаление
Как исправить время выполнения Ошибка 10005 Код ошибки 10005 в Need For Speed Hot Pursuit
В этой статье представлена ошибка с номером Ошибка 10005, известная как Код ошибки 10005 в Need For Speed Hot Pursuit, описанная как Ошибка 10005: Возникла ошибка в приложении Need For Speed. Приложение будет закрыто. Приносим свои извинения за неудобства.
О программе Runtime Ошибка 10005
Время выполнения Ошибка 10005 происходит, когда Need For Speed дает сбой или падает во время запуска, отсюда и название. Это не обязательно означает, что код был каким-то образом поврежден, просто он не сработал во время выполнения. Такая ошибка появляется на экране в виде раздражающего уведомления, если ее не устранить. Вот симптомы, причины и способы устранения проблемы.
Определения (Бета)
Здесь мы приводим некоторые определения слов, содержащихся в вашей ошибке, в попытке помочь вам понять вашу проблему. Эта работа продолжается, поэтому иногда мы можем неправильно определить слово, так что не стесняйтесь пропустить этот раздел!
- Код ошибки . Код ошибки — это значение, возвращаемое для предоставления контекста, почему произошла ошибка.
- Скорость — Для вопросов, касающихся для измерения или повышения эффективности кода и приложений.
Симптомы Ошибка 10005 — Код ошибки 10005 в Need For Speed Hot Pursuit
Ошибки времени выполнения происходят без предупреждения. Сообщение об ошибке может появиться на экране при любом запуске %программы%. Фактически, сообщение об ошибке или другое диалоговое окно может появляться снова и снова, если не принять меры на ранней стадии.
Возможны случаи удаления файлов или появления новых файлов. Хотя этот симптом в основном связан с заражением вирусом, его можно отнести к симптомам ошибки времени выполнения, поскольку заражение вирусом является одной из причин ошибки времени выполнения. Пользователь также может столкнуться с внезапным падением скорости интернет-соединения, но, опять же, это не всегда так.
(Только для примера)
Причины Код ошибки 10005 в Need For Speed Hot Pursuit — Ошибка 10005
При разработке программного обеспечения программисты составляют код, предвидя возникновение ошибок. Однако идеальных проектов не бывает, поскольку ошибки можно ожидать даже при самом лучшем дизайне программы. Глюки могут произойти во время выполнения программы, если определенная ошибка не была обнаружена и устранена во время проектирования и тестирования.
Ошибки во время выполнения обычно вызваны несовместимостью программ, запущенных в одно и то же время. Они также могут возникать из-за проблем с памятью, плохого графического драйвера или заражения вирусом. Каким бы ни был случай, проблему необходимо решить немедленно, чтобы избежать дальнейших проблем. Ниже приведены способы устранения ошибки.
Методы исправления
Ошибки времени выполнения могут быть раздражающими и постоянными, но это не совсем безнадежно, существует возможность ремонта. Вот способы сделать это.
Если метод ремонта вам подошел, пожалуйста, нажмите кнопку upvote слева от ответа, это позволит другим пользователям узнать, какой метод ремонта на данный момент работает лучше всего.
Обратите внимание: ни ErrorVault.com, ни его авторы не несут ответственности за результаты действий, предпринятых при использовании любого из методов ремонта, перечисленных на этой странице — вы выполняете эти шаги на свой страх и риск.
Метод 1 — Закройте конфликтующие программы
Когда вы получаете ошибку во время выполнения, имейте в виду, что это происходит из-за программ, которые конфликтуют друг с другом. Первое, что вы можете сделать, чтобы решить проблему, — это остановить эти конфликтующие программы.
- Откройте диспетчер задач, одновременно нажав Ctrl-Alt-Del. Это позволит вам увидеть список запущенных в данный момент программ.
- Перейдите на вкладку «Процессы» и остановите программы одну за другой, выделив каждую программу и нажав кнопку «Завершить процесс».
- Вам нужно будет следить за тем, будет ли сообщение об ошибке появляться каждый раз при остановке процесса.
- Как только вы определите, какая программа вызывает ошибку, вы можете перейти к следующему этапу устранения неполадок, переустановив приложение.
Метод 2 — Обновите / переустановите конфликтующие программы
Использование панели управления
- В Windows 7 нажмите кнопку «Пуск», затем нажмите «Панель управления», затем «Удалить программу».
- В Windows 8 нажмите кнопку «Пуск», затем прокрутите вниз и нажмите «Дополнительные настройки», затем нажмите «Панель управления»> «Удалить программу».
- Для Windows 10 просто введите «Панель управления» в поле поиска и щелкните результат, затем нажмите «Удалить программу».
- В разделе «Программы и компоненты» щелкните проблемную программу и нажмите «Обновить» или «Удалить».
- Если вы выбрали обновление, вам просто нужно будет следовать подсказке, чтобы завершить процесс, однако, если вы выбрали «Удалить», вы будете следовать подсказке, чтобы удалить, а затем повторно загрузить или использовать установочный диск приложения для переустановки. программа.
Использование других методов
- В Windows 7 список всех установленных программ можно найти, нажав кнопку «Пуск» и наведя указатель мыши на список, отображаемый на вкладке. Вы можете увидеть в этом списке утилиту для удаления программы. Вы можете продолжить и удалить с помощью утилит, доступных на этой вкладке.
- В Windows 10 вы можете нажать «Пуск», затем «Настройка», а затем — «Приложения».
- Прокрутите вниз, чтобы увидеть список приложений и функций, установленных на вашем компьютере.
- Щелкните программу, которая вызывает ошибку времени выполнения, затем вы можете удалить ее или щелкнуть Дополнительные параметры, чтобы сбросить приложение.
Метод 3 — Обновите программу защиты от вирусов или загрузите и установите последнюю версию Центра обновления Windows.
Заражение вирусом, вызывающее ошибку выполнения на вашем компьютере, необходимо немедленно предотвратить, поместить в карантин или удалить. Убедитесь, что вы обновили свою антивирусную программу и выполнили тщательное сканирование компьютера или запустите Центр обновления Windows, чтобы получить последние определения вирусов и исправить их.
Метод 4 — Переустановите библиотеки времени выполнения
Вы можете получить сообщение об ошибке из-за обновления, такого как пакет MS Visual C ++, который может быть установлен неправильно или полностью. Что вы можете сделать, так это удалить текущий пакет и установить новую копию.
- Удалите пакет, выбрав «Программы и компоненты», найдите и выделите распространяемый пакет Microsoft Visual C ++.
- Нажмите «Удалить» в верхней части списка и, когда это будет сделано, перезагрузите компьютер.
- Загрузите последний распространяемый пакет от Microsoft и установите его.
Метод 5 — Запустить очистку диска
Вы также можете столкнуться с ошибкой выполнения из-за очень нехватки свободного места на вашем компьютере.
- Вам следует подумать о резервном копировании файлов и освобождении места на жестком диске.
- Вы также можете очистить кеш и перезагрузить компьютер.
- Вы также можете запустить очистку диска, открыть окно проводника и щелкнуть правой кнопкой мыши по основному каталогу (обычно это C
- Щелкните «Свойства», а затем — «Очистка диска».
Метод 6 — Переустановите графический драйвер
Если ошибка связана с плохим графическим драйвером, вы можете сделать следующее:
- Откройте диспетчер устройств и найдите драйвер видеокарты.
- Щелкните правой кнопкой мыши драйвер видеокарты, затем нажмите «Удалить», затем перезагрузите компьютер.
Метод 7 — Ошибка выполнения, связанная с IE
Если полученная ошибка связана с Internet Explorer, вы можете сделать следующее:
- Сбросьте настройки браузера.
- В Windows 7 вы можете нажать «Пуск», перейти в «Панель управления» и нажать «Свойства обозревателя» слева. Затем вы можете перейти на вкладку «Дополнительно» и нажать кнопку «Сброс».
- Для Windows 8 и 10 вы можете нажать «Поиск» и ввести «Свойства обозревателя», затем перейти на вкладку «Дополнительно» и нажать «Сброс».
- Отключить отладку скриптов и уведомления об ошибках.
- В том же окне «Свойства обозревателя» можно перейти на вкладку «Дополнительно» и найти пункт «Отключить отладку сценария».
- Установите флажок в переключателе.
- Одновременно снимите флажок «Отображать уведомление о каждой ошибке сценария», затем нажмите «Применить» и «ОК», затем перезагрузите компьютер.
Если эти быстрые исправления не работают, вы всегда можете сделать резервную копию файлов и запустить восстановление на вашем компьютере. Однако вы можете сделать это позже, когда перечисленные здесь решения не сработают.
Другие языки:
How to fix Error 10005 (Need For Speed Hot Pursuit Error Code 10005) — Error 10005: Need For Speed has encountered a problem and needs to close. We are sorry for the inconvenience.
Wie beheben Fehler 10005 (Need For Speed Hot Pursuit Fehlercode 10005) — Fehler 10005: Need For Speed hat ein Problem festgestellt und muss geschlossen werden. Wir entschuldigen uns für die Unannehmlichkeiten.
Come fissare Errore 10005 (Need For Speed Hot Pursuit Codice di errore 10005) — Errore 10005: Need For Speed ha riscontrato un problema e deve essere chiuso. Ci scusiamo per l’inconveniente.
Hoe maak je Fout 10005 (Need For Speed Hot Pursuit-foutcode 10005) — Fout 10005: Need For Speed heeft een probleem ondervonden en moet worden afgesloten. Excuses voor het ongemak.
Comment réparer Erreur 10005 (Need For Speed Hot Pursuit Code d’erreur 10005) — Erreur 10005 : Need For Speed a rencontré un problème et doit fermer. Nous sommes désolés du dérangement.
어떻게 고치는 지 오류 10005 (니드포스피드 핫 퍼슈트 오류 코드 10005) — 오류 10005: Need For Speed에 문제가 발생해 닫아야 합니다. 불편을 끼쳐드려 죄송합니다.
Como corrigir o Erro 10005 (Código de erro 10005 do Need For Speed Hot Pursuit) — Erro 10005: O Need For Speed encontrou um problema e precisa fechar. Lamentamos o inconveniente.
Hur man åtgärdar Fel 10005 (Need For Speed Hot Pursuit-felkod 10005) — Fel 10005: Need For Speed har stött på ett problem och måste avslutas. Vi är ledsna för besväret.
Jak naprawić Błąd 10005 (Kod błędu Need For Speed Hot Pursuit 10005) — Błąd 10005: Need For Speed napotkał problem i musi zostać zamknięty. Przepraszamy za niedogodności.
Cómo arreglar Error 10005 (Código de error 10005 de Need For Speed Hot Pursuit) — Error 10005: Need For Speed ha detectado un problema y debe cerrarse. Lamentamos las molestias.
Об авторе: Фил Харт является участником сообщества Microsoft с 2010 года. С текущим количеством баллов более 100 000 он внес более 3000 ответов на форумах Microsoft Support и создал почти 200 новых справочных статей в Technet Wiki.
Следуйте за нами:
Последнее обновление:
23/05/21 01:24 : Пользователь Windows 10 проголосовал за то, что метод восстановления 1 работает для него.
Рекомендуемый инструмент для ремонта:
Этот инструмент восстановления может устранить такие распространенные проблемы компьютера, как синие экраны, сбои и замораживание, отсутствующие DLL-файлы, а также устранить повреждения от вредоносных программ/вирусов и многое другое путем замены поврежденных и отсутствующих системных файлов.
ШАГ 1:
Нажмите здесь, чтобы скачать и установите средство восстановления Windows.
ШАГ 2:
Нажмите на Start Scan и позвольте ему проанализировать ваше устройство.
ШАГ 3:
Нажмите на Repair All, чтобы устранить все обнаруженные проблемы.
СКАЧАТЬ СЕЙЧАС
Совместимость
Требования
1 Ghz CPU, 512 MB RAM, 40 GB HDD
Эта загрузка предлагает неограниченное бесплатное сканирование ПК с Windows. Полное восстановление системы начинается от $19,95.
ID статьи: ACX08593RU
Применяется к: Windows 10, Windows 8.1, Windows 7, Windows Vista, Windows XP, Windows 2000
Содержание
- Ошибка dcom 10005 windows 10
- Общие обсуждения
- Все ответы
- Как исправить ошибку Microsoft Access 10005
- Объяснение «There is no primary key defined»
- Что на самом деле вызывает ошибку времени выполнения 10005?
- Распространенные сообщения об ошибках в There is no primary key defined
- Эпицентры There is no primary key defined Головные боли
- Ошибка DistributedCOM Код события 10016 Windows
- Исправление кода события 10016 Ошибки DistributedCOM
- Проверка процесса
- Открытие сервисов компонентов
- Исправление разрешений
- Ошибка DistributedCOM 10016 в Windows 10 как исправить
- Почему появляется ошибка DistributedCOM 10016?
- Как исправить ошибку DCOM 10016?
- Как исправить ошибку DistributedCOM Error 10016 в Windows 10
- Что такое DistributedCOM?
- 1. Редактирование реестра Windows для исправления ошибки DCOM Error 10016
- 2. Разрешение DCOM на выполнение определенных действий при возникновении ошибок
- Найдите CLSID и APPID в редакторе реестра
- Редактирование разрешений CLSID
- DCOM Error 10016 решена
- Респект за пост! Спасибо за работу!
Общие обсуждения
Ошибка в журнале событий на сервере Windows Server 2012.
Произошла ошибка DCOM «1115» при попытке запуска службы TrustedInstaller с аргументами «Недоступно» для запуска сервера:
Кто-нибудь встречался с подобным?
Все ответы
В реестре: HKEY_LOCAL_MACHINESYSTEMCurrentControlSetServicesTrustedInstaller поставлено значение 3
Мнения, высказанные здесь, являются отражением моих личных взглядов, а не позиции корпорации Microsoft. Вся информация предоставляется «как есть» без каких-либо гарантий. Не забывайте помечать сообщения как ответы и полезные, если они Вам помогли.
Мнения, высказанные здесь, являются отражением моих личных взглядов, а не позиции корпорации Microsoft. Вся информация предоставляется «как есть» без каких-либо гарантий. Не забывайте помечать сообщения как ответы и полезные, если они Вам помогли.
Да нет, ошибка появилась неожиданно. На сервере изначально установлена только роль DHCP Server.
на сервере стоят программы сторонних разработчиков? если попробовать запуск в «чистом» виде, ошибка появляется?
Мнения, высказанные здесь, являются отражением моих личных взглядов, а не позиции корпорации Microsoft. Вся информация предоставляется «как есть» без каких-либо гарантий. Не забывайте помечать сообщения как ответы и полезные, если они Вам помогли.
Источник
Как исправить ошибку Microsoft Access 10005
| Номер ошибки: | Ошибка 10005 | |
| Название ошибки: | There is no primary key defined | |
| Описание ошибки: | There is no primary key defined.@Although a primary key isn’t required, it’s highly recommended. A table must have a primary key for you to define a relationship between this table and other tables in the database.Do you want to create a primary key now?@ | |
| Разработчик: | Microsoft Corporation | |
| Программное обеспечение: | Microsoft Access | |
| Относится к: | Windows XP, Vista, 7, 8, 10, 11 |
Объяснение «There is no primary key defined»
Это наиболее распространенное условие «There is no primary key defined», известное как ошибка времени выполнения (ошибка). Разработчики тратят много времени и усилий на написание кода, чтобы убедиться, что Microsoft Access стабилен до продажи продукта. Как и во всем в жизни, иногда такие проблемы, как ошибка 10005, упускаются из виду.
Пользователи Microsoft Access могут столкнуться с сообщением об ошибке после выполнения программы, например «There is no primary key defined.@Although a primary key isn’t required, it’s highly recommended. A table must have a primary key for you to define a relationship between this table and other tables in the database.Do you want to create a primary key now?@». В случае обнаруженной ошибки 10005 клиенты могут сообщить о наличии проблемы Microsoft Corporation по электронной почте или сообщать об ошибках. Microsoft Corporation вернется к коду и исправит его, а затем сделает обновление доступным для загрузки. Таким образом, когда ваш компьютер выполняет обновления, как это, это, как правило, чтобы исправить проблемы ошибки 10005 и другие ошибки внутри Microsoft Access.
Что на самом деле вызывает ошибку времени выполнения 10005?
Вполне вероятно, что при загрузке Microsoft Access вы столкнетесь с «There is no primary key defined». Мы можем определить, что ошибки во время выполнения ошибки 10005 происходят из:
В большинстве случаев проблемы с файлами There is no primary key defined связаны с отсутствием или повреждением файла связанного Microsoft Access вредоносным ПО или вирусом. Как правило, решить проблему можно заменой файла Microsoft Corporation. Кроме того, некоторые ошибки There is no primary key defined могут возникать по причине наличия неправильных ссылок на реестр. По этой причине для очистки недействительных записей рекомендуется выполнить сканирование реестра.
Распространенные сообщения об ошибках в There is no primary key defined
Общие проблемы There is no primary key defined, возникающие с Microsoft Access:
Эти сообщения об ошибках Microsoft Corporation могут появляться во время установки программы, в то время как программа, связанная с There is no primary key defined (например, Microsoft Access) работает, во время запуска или завершения работы Windows, или даже во время установки операционной системы Windows. Отслеживание того, когда и где возникает ошибка There is no primary key defined, является важной информацией при устранении проблемы.
Эпицентры There is no primary key defined Головные боли
Заражение вредоносными программами, недопустимые записи реестра Microsoft Access или отсутствующие или поврежденные файлы There is no primary key defined могут создать эти ошибки There is no primary key defined.
Точнее, ошибки There is no primary key defined, созданные из:
Совместима с Windows 2000, XP, Vista, 7, 8, 10 и 11
Источник
В ходе расследования выясняется, что при попытке запустить сервер DCOM с помощью приложения у вас нет никаких прав на это, и вы получите приведенную ниже ошибку в средстве просмотра событий: «Параметры разрешений для конкретного приложения не дают разрешения Локальной Активации для приложения COM-сервера«.
Перед тем, как приступить к исправлению, создайте точку восстановления системы.
Исправление кода события 10016 Ошибки DistributedCOM
Это самый быстрый и простой способ, чтобы исправить ошибку DistributedCOM с кодом события 10016, но менее надежный.
Нажмите Win+R и введите regedit, чтобы запустить редактор реестра. В реестре перейдите по пути:
Перезагрузите ПК и проверьте, появляется ли ошибка. Если да, то следуем ниже большому способу из 3 пунктов, где мы зададим привилегии для определенного DCOM.
Проверка процесса
2. Отроем теперь редактор реестра. Нажмите сочетание кнопок Win+R и введите regedit.
3. В редакторе реестра выделите «Компьютер» одним нажатием мышки и нажмите «Правка» > «Найти«.
Открытие сервисов компонентов
Наберите в поиске windows «Службы компонентов«, нажмите правой кнопкой мыши и выберите запустить от имени администратора.
Перейдите по следующему пути Службы компонентов > Компьютеры > Мой компьютер > Настройка DCOM > и найдите в списке RuntimeBroker.
В некоторых случаях может быть два файла с этим именем. Вам нужно выяснить, какой файл несет ответственность за ошибку, что ниже мы и сделаем.
Исправление разрешений
Наконец, когда вы удостоверились, что это именно тот файл выдает ошибку, то проделайте следующие шаги:
Запуск сценария PowerShell активирует эту кнопку настройки с помощью команды, но я рекомендую воспользоваться этим способом, если у вас не получилось все по порядку. Пропустите этот шаг «Запуск сценария PowerShell», если что потом вернетесь к нему.
Чтобы обойти эту ошибку, вам нужно отредактировать некоторые разрешения в разделе «Служба компонентов» ключа RuntimeBroker. Прежде чем перейти к модификации, вам нужно запустить скрипт, который поможет вам изменить разрешения. Дальше поймете зачем мы это делали.
1. Нажмите сочетание кнопок Win+X и выберите Windows PowerShell (администратор).
2. Загрузите файл с кодом ниже. Разархивируйте скаченный архив, в нем содержится текстовый файл с кодом.
3. Вставьте скаченный скрипт с файла в командную строку PowerShell.
Добавим группы система и local service.
Аналогичным способом, что описан выше добавьте «Система«.
Теперь у вас появились две группы система и local service, нажмите на каждую из них и поставьте галочки в пунктах «Локальный запуск» и «Локальная активация».
Перезагрузите компьютер, ноутбук и код события 10016 Ошибка DistributedCOM должен пропасть.
Источник
Иногда при запуске компьютера в журнале событий Windows 10 можно увидеть ошибку с кодом события 10016, вызванную службой DistributedCOM (DCOM). Этот компонент используется практически во всех версиях ОС Windows, поэтому ошибка может возникнуть на любом компьютере. В большинстве случаев она никак не нарушает работу ПК, но может мешать тем, что вызывает появление уведомлений при каждом старте системы. Что это за ошибка DistributedCOM 10016 в работе Виндовс 10, каковы причины её появления, и как ее исправить? Расскажу об этом в данной статье.
Почему появляется ошибка DistributedCOM 10016?
Найти ошибку DistributedCOM 10016 можно в службе «Просмотр событий», которая открывается через раздел «Администрирование» панели управления, утилитой «Выполнить» или командой eventvwr в командной строке. Служба отслеживает все, что происходит с системой и установленными приложениями, а также планирует выполнение задач в будущем.
Ошибка DistributedCOM 10016 в Windows 10 — это системное событие, поэтому находится она в пункте «Система» раздела «Журналы Windows» в меню слева. Справа расположен список событий, в котором и можно найти ошибку — она помечена красной иконкой с восклицательным знаком. В верхнем окне справа отмечается основная информация о событии — точное время, код и источник. В нижнем окне служба показывает всю информацию об ошибке, которой достаточно для ее решения, но разобраться в этих данных может быть сложно для начинающего пользователя.
Об ошибке DistributedCOM 10016 журнал говорит, что причиной ее является невозможность запуска конкретного приложения службой DCOM из-за отсутствия у системы разрешения на это. Ниже указан код приложения (ADDID) в шестнадцатеричной системе. Какой программе соответствует этот код, в данном случае не важно, ее название не потребуется для исправления ошибки 10016.
Еще ниже указано, какому пользователю нужно разрешение на запуск приложения. Как правило, при возникновении ошибки DCOM 10016 это пользователь SYSTEM. Таким образом, в том, как исправить ошибку DistributedCOM 10016 в Windows 10, нет особых сложностей — нужно найти соответствующее приложение и предоставить системе права на его запуск.
Сначала надо дать себе права на изменение разрешений службы DistributedCOM.
Делается это через реестр:
Теперь у вас есть право дать службе DCOM разрешение на использование проблемного приложения. Делается это через утилиту «Службы компонентов», которая открывается командой dmconfig в окне «Выполнить».
После открытия утилиты порядок действий таков:
После перезагрузки компьютера новые опции активируются. Так как исправить ошибку DistributedCOM 10016 на Windows 10 достаточно один раз, в дальнейшем она перестанет появляться.
Источник
Как исправить ошибку DistributedCOM Error 10016 в Windows 10
Что такое DistributedCOM?
Во-первых, что такое DistributedCOM, и почему он показывает ошибку?
Distributed Component Object Model (DCOM) является неотъемлемой частью сетевого взаимодействия на компьютерах с операционной системой Windows. Это запатентованная технология Microsoft, которая срабатывает каждый раз, когда приложение подключается к интернету. Традиционный COM может получить доступ к информации только на той же машине, в то время как DCOM может получить доступ к данным на удаленных серверах.
Например, многие сайты и службы используют сценарии доступа к удаленному серверу. Когда ваша система делает запрос с помощью сценария или иным образом, DCOM пересылает запрос на определенный объект сценария. Учитывая, как часто современные приложения используют сетевое подключение, и наше повсеместное использование компьютеров, вы можете убедиться, что DCOM используется очень часто.
Ошибка DCOM обычно возникает, когда приложение или служба пытается использовать DCOM, но не имеет соответствующих разрешений. Большую часть времени ошибки DCOM не будут влиять на вашу систему, за исключением засорения Event Viewer. Поскольку большинство пользователей Windows 10 не проверяют Event Viewer регулярно, ошибки DCOM не о чем беспокоиться. Тем не менее, система без ошибок лучше, чем наоборот.
Учитывая это, приведем один простой способ устранения ошибки DCOM Error 10016, и еще одно несколько более длинное исправление.
1. Редактирование реестра Windows для исправления ошибки DCOM Error 10016
Простая настройка реестра иногда позволяет немедленно исправить ошибку DCOM Error 10016.
Перед редактированием реестра я рекомендую сделать резервную копию.
Введите registry в строке поиска меню Пуск. Перейдите в меню Файл > Экспорт, установите для параметра Экспорт диапазон значение Все, а затем Сохранить реестр Windows в удобном месте. Следующее исправление не повредит ваш компьютер, но лучше всего сделать резервную копию для восстановления в случае непредвиденной ошибки.
Итак, давайте попробуем исправить ошибку.
С этого момента в системе не должно быть ошибки DCOM Error 10016.
Если это не сработает, то вы сможете найти гораздо более длинный выход из сложившейся ситуации. Сообщение об ошибке DCOM Error 10016 в средстве просмотра событий содержит информацию о конкретном приложении или процессе, создающем проблему.
Загрузите средство просмотра событий.
Перейдите в Журнал Windows > Система и найдите вашу последнюю ошибку DCOM 10016. Дважды щелкните сообщение об ошибке, чтобы развернуть его.
Вкладка General (Общие) объясняет причину ошибки 10016 и содержит список CLSID (Class ID) и APPID (Application ID). Символьные строки CLSID и APPID выглядят случайно. Однако с их помощью можно определить, какое приложение или служба является источником ошибки 10016.
Найдите CLSID и APPID в редакторе реестра
Вот как найти службу в Редакторе реестра.
Сначала выделите CLSID в средстве просмотра событий, а затем нажмите CTRL + C для копирования. Затем откройте Редактор реестра. Поиск в реестре осуществляется по следующим параметрам:
Помните, что адрес можно скопировать и вставить в адресную строку редактора реестра. По окончании поиска CLSID можно выполнить перекрестные ссылки на APPID из сообщения об ошибке с AppID, указанным в CLSID.
Ошибка DCOM 10016 в примере связана с Runtime Broker, который является одной из наиболее распространенных причин этой ошибки.
Редактирование разрешений CLSID
В левом списке записей реестра щелкните правой кнопкой мыши CLSID, относящийся к ошибке, затем выберите Permission > Advanced (Разрешение > Дополнительно). Отсюда вы можете отредактировать права доступа к службе.
Выделите пункт Administrators (Администраторы) и выберите Edit (Редактировать). Переключите основные разрешения на Full Control, а затем нажмите OK > Apply > OK.
Теперь перезапустите систему.
После завершения перезапуска введите Component Services (Службы компонентов) в строку поиска меню Пуск и запустите сервис. Перейдите к Компьютеры > Мой компьютер > DCOM Config.
Вы увидите длинный список сервисов, использующих DCOM каким-либо образом. Найдите службу, используя имя и APPID, щелкните правой кнопкой мыши и выберите Properties > Security.
В разделе Launch and Activation Permissions выберите Edit > Add > Add a Local Service > Apply. Теперь поставьте галочку в поле Local Activation, нажмите OK и перезагрузите систему еще раз.
Ух ты! Все сделано, процесс завершен.
Примечание: К сожалению, если у вас несколько причин ошибки 10016, вам придется выполнять этот процесс для каждой комбинации CSLID/APPID.
Надеюсь, это помогло вам исправить ошибку распределенного COM 10016. Должен подчеркнуть, что ошибка DCOM 10016 вряд ли повлияет на производительность вашей системы.
Спасибо, что читаете! Подписывайтесь на мои каналы в Telegram, Яндекс.Мессенджере и Яндекс.Дзен. Только там последние обновления блога и новости мира информационных технологий.
Респект за пост! Спасибо за работу!
Хотите больше постов? Узнавать новости технологий? Читать обзоры на гаджеты? Для всего этого, а также для продвижения сайта, покупки нового дизайна и оплаты хостинга, мне необходима помощь от вас, преданные и благодарные читатели. Подробнее о донатах читайте на специальной странице.
Заранее спасибо! Все собранные средства будут пущены на развитие сайта. Поддержка проекта является подарком владельцу сайта.
Источник