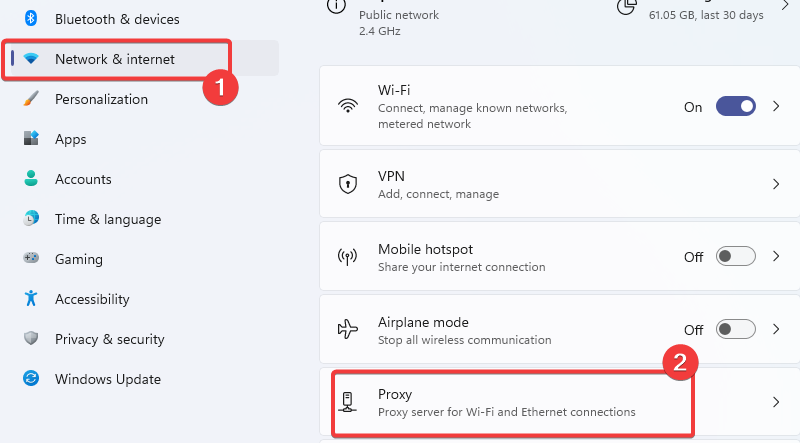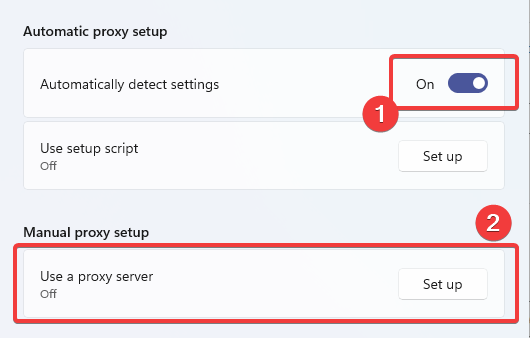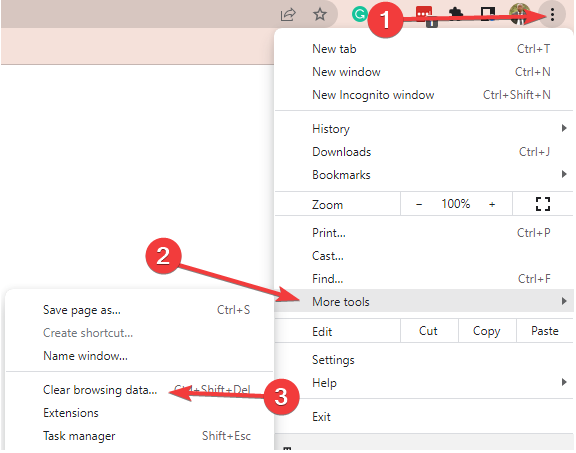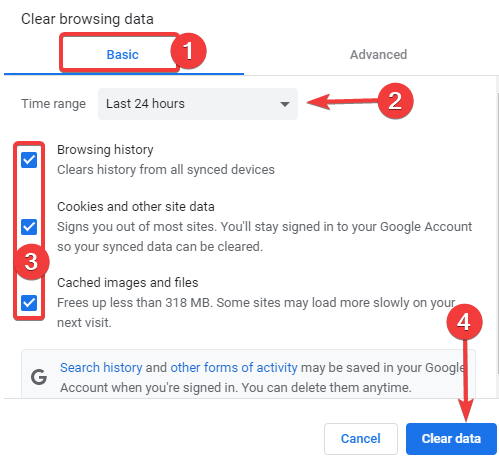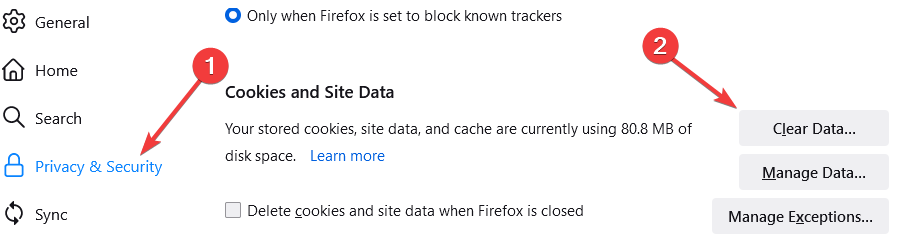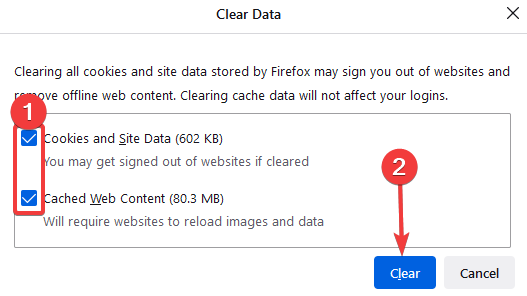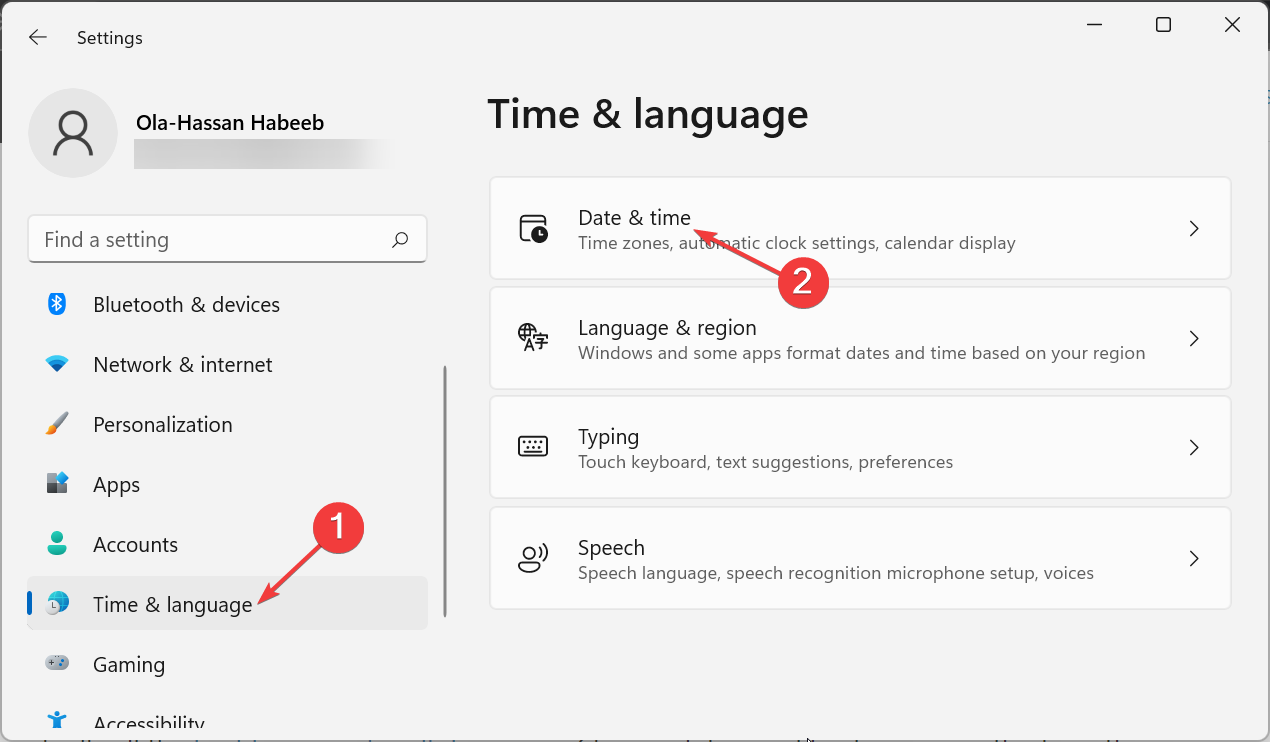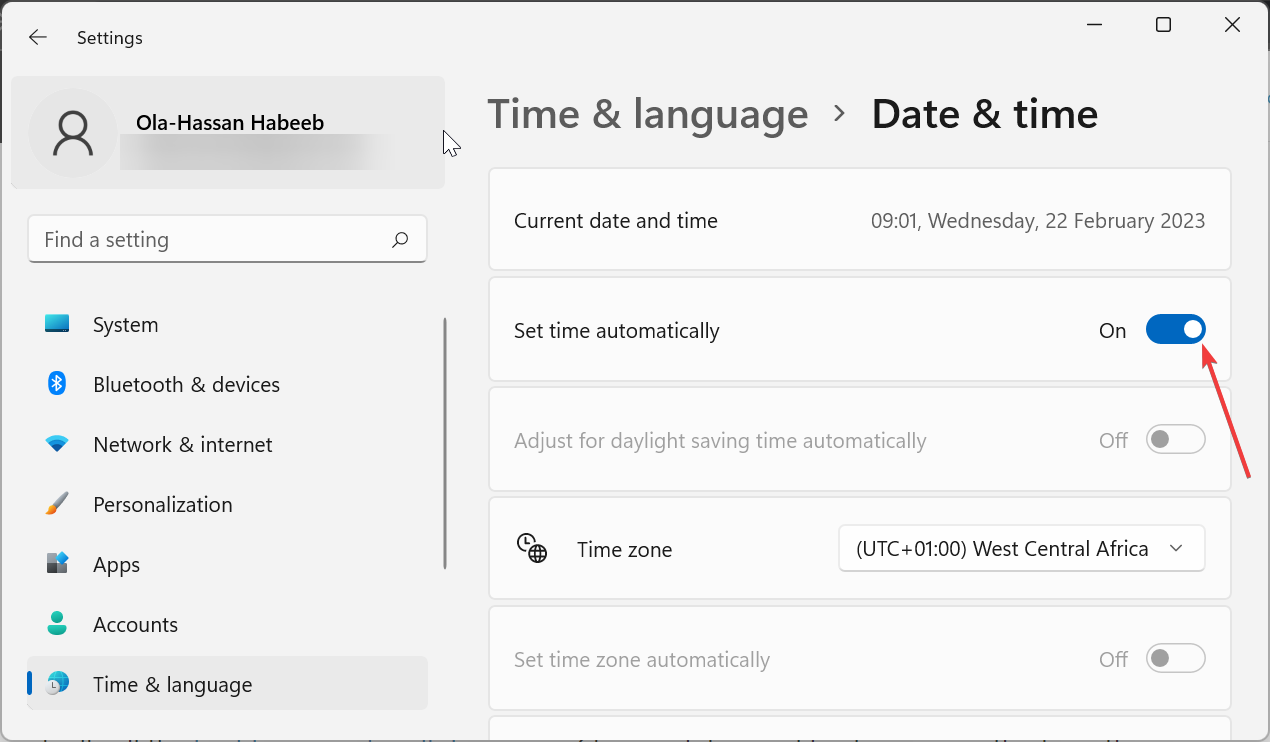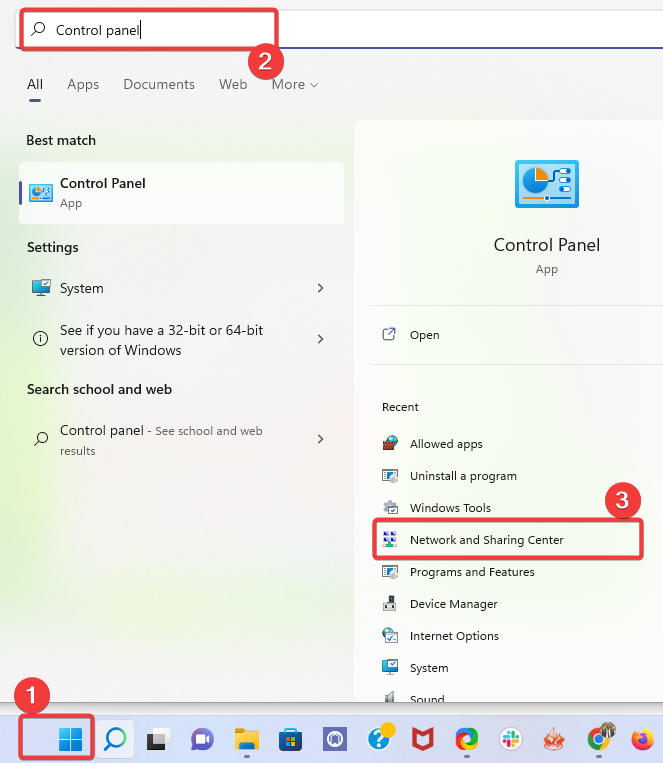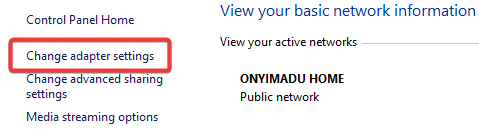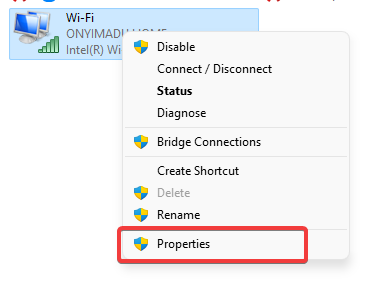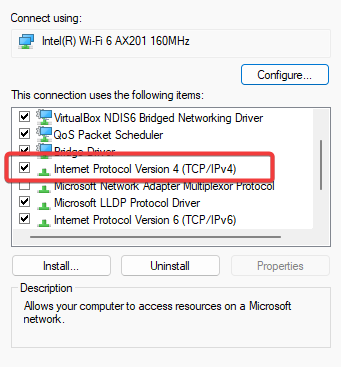Если вы столкнулись с ошибкой 1005 Access Denied в веб-браузере, веб-сайт, который вы пытаетесь посетить, заблокировал ваш IP-адрес.
Как и многие компьютерные ошибки, застрять в этой ситуации может быть очень неприятно. К сожалению, это свойственно практически всем лучшим браузерам для всех устройств, поэтому пользователи Chrome, Edge и Firefox страдают от этой ошибки.
В этой статье мы исследуем распространенные причины и выбираем лучшие решения, когда вы сталкиваетесь с ошибкой 1005.
Что означает ошибка 1005?
Эта ошибка может произойти по многим причинам. Например, слишком много запросов с вашего IP-адреса могут быть интерпретированы как спам и вызвать ошибку.
Вот некоторые из основных причин ошибки «Отказано в доступе» с кодом 1005:
- Владелец веб-сайта заблокировал ваш IP-адрес. Иногда владелец веб-сайта может ограничить доступ пользователей с определенного или диапазона IP-адресов из соображений безопасности, таких как спам. Вам нужно использовать одну из лучших VPN для ПК с Windows, чтобы обойти это ограничение.
- Проблема с лицензированием веб-страницы. Это сообщение об ошибке также может появиться, если веб-страница недоступна для всех стран из-за проблем с лицензированием или государственными органами (геоблокировка).
- Неверные данные и время. В некоторых случаях ошибка 1005 может быть связана с неправильными настройками вашего компьютера, такими как дата и время. Выход здесь состоит в том, чтобы внести необходимые изменения в ваше время и дату соответственно.
- Cloudflare заблокировал ваш IP-адрес: Cloudflare также может заблокировать ваш IP-адрес по соображениям безопасности.
- Веб-сайт блокирует трафик VPN: некоторые веб-сайты запрещают любой трафик из VPN. Поэтому было бы лучше, если бы вы отключили свой VPN для доступа к таким сайтам.
Вот несколько вариантов этого кода ошибки:
- Ошибка 1005 Cloudflare, ошибка 1006: попробуйте добавить исключение в брандмауэр или отключить антивирус.
- Ошибка 1005 Crunchyroll, запрещенный IP-адрес: ваш IP-адрес был заблокирован, но вы можете исправить это, изменив свой IP-адрес с помощью VPN или прокси.
- Владелец этого веб-сайта заблокировал ваш IP-адрес Cloudflare: здесь также применимы решения Crunchyroll.
- Ошибка 1005 VPN: может быть вызвана вашей текущей службой VPN, поэтому попробуйте отключить VPN или переключиться на другое приложение VPN.
- Ошибка 1005: доступ запрещен. Это может быть вызвано тем, что у вас нет прав доступа.
- Невозможно обработать ваш запрос в данный момент 1005: в этом случае вам, возможно, придется повторить попытку позже.
- Код ошибки регионов 1005: в этом случае вы должны использовать VPN, потому что ваш географический регион заблокировал вас.
Как исправить ошибку «Отказано в доступе» с кодом 1005?
1. Используйте надежный VPN-сервис
Откажитесь от бесплатного VPN-приложения в пользу надежного сервиса виртуальной частной сети, такого как ExpressVPN. Он шифрует ваш трафик данных, обеспечивает вашу безопасность в Интернете и помогает разблокировать такие веб-сайты, как Crunchyroll.
Стриминговый контент является контентом с наибольшим географическим ограничением во всем мире. Использование этого VPN позволит вам смотреть все ваши любимые телешоу, фильмы и даже аниме, которые привязаны к определенной стране.
Получите доступ к любому из этих материалов всего за несколько секунд. Вы подключаетесь к IP-адресу в другой стране несколькими щелчками мыши.
Даже если некоторые из его IP-адресов будут раскрыты и заблокированы другими веб-сайтами, вы всегда можете переключить серверы и получить новый IP-адрес, не занесенный в черный список.
Кроме того, ExpressVPN использует частные DNS-серверы для защиты ваших DNS-запросов. Он также поддерживает блокировщик вредоносных программ для веб-браузеров, аварийный переключатель и раздельное туннелирование.
2. Проверьте настройки прокси
- Нажмите на меню «Пуск» и выберите приложение «Настройки».
- Нажмите «Сеть и Интернет» на левой панели, затем выберите параметр «Прокси» справа.
- В разделе «Автоматическая настройка прокси» убедитесь, что параметр «Автоматически определять настройки» отключен.
- Отключите параметр «Использовать прокси-сервер» в разделе «Ручная настройка прокси».
Ничто не мешает вам одновременно использовать VPN и прокси. Это отличный способ усилить вашу конфиденциальность в Интернете, и вы по-прежнему можете получить доступ к заблокированным веб-сайтам.
3. Очистите файлы cookie для просмотра.
3.1 Очистить кеш в Chrome
- Щелкните меню браузера, выберите параметр «Дополнительные инструменты», затем нажмите «Очистить данные браузера».
- Перейдите на вкладку «Основные» и выберите «Временной диапазон».
- Отметьте Историю просмотров, Файлы cookie и другие данные сайта и Кэшированные изображения и файлы.
- Теперь нажмите кнопку «Очистить данные».
3.2 Очистить кеш в Firefox
- Щелкните меню в правом верхнем углу и выберите «Настройки».
- На левой панели браузера выберите параметр «Конфиденциальность и безопасность» и прокрутите до раздела «Файлы cookie и данные сайта».
- Далее нажмите кнопку «Очистить данные».
- Отметьте параметры «Файлы cookie и данные сайта» и « Кэшированный веб-контент».
- Наконец, нажмите кнопку «Очистить» .
Веб-сайты сохраняют информацию о вашем устройстве в файлах cookie, включая ваш IP-адрес. Таким образом, даже если вы попытаетесь изменить свой IP-адрес, вы все равно можете получить сообщение об ошибке «Отказано в доступе» с кодом 1005 из-за этих файлов cookie.
Временное решение — попытаться получить доступ к веб-сайту в режиме инкогнито/приватном/приватном просмотре. Но вы должны очистить файлы cookie для обычных сеансов просмотра, а затем перезапустить веб-браузер.
4. Отключите бесплатный VPN-сервис.
Если вы используете бесплатное приложение VPN для защиты своей конфиденциальности в Интернете и доступа к заблокированному контенту, вас могут заблокировать такие веб-сайты, как Crunchyroll.
Помните, что все пользователи подключены к одному VPN-серверу и могут посещать те же веб-сайты, что и вы. Слишком много запросов с одного и того же IP-адреса могут привести к блокировке этого IP-адреса.
Например, мы использовали веб-браузер Opera, включили его встроенную службу VPN, подключились к виртуальному местоположению в Америке и попытались посетить Crunchyroll. Однако, как вы можете заметить на скриншоте выше, вместо этого мы столкнулись с ошибкой «Отказано в доступе» 1005.
Использование Opera VPN позволит вам получить доступ к уникальному IP-адресу, который можно изменить в любое время. Получите доступ к видеоконтенту на любой платформе, в любой стране с помощью Opera.
Отключите бесплатную службу VPN и попробуйте снова получить доступ к веб-сайту. Если вы все еще заинтересованы в использовании VPN для обеспечения безопасности и конфиденциальности (что мы настоятельно рекомендуем), переходите к следующему шагу.
5. Добавьте исключение в брандмауэр
- Откройте меню «Пуск», введите «брандмауэр» и выберите «Брандмауэр и защита сети».
- Щелкните Разрешить приложение через брандмауэр.
- Теперь нажмите кнопку «Изменить настройки».
- Найдите свой веб-браузер в этом списке и включите параметры «Частный» и «Общий».
- Нажмите Разрешить другое приложение, чтобы найти его, если его нет в этом списке.
Настройки вашего брандмауэра могут быть причиной того, что вы продолжаете получать ошибку «Отказано в доступе» с кодом 1005 в своем веб-браузере.
Приведенные выше инструкции относятся к брандмауэру Защитника Windows. Если у вас установлен сторонний брандмауэр, измените шаги соответствующим образом.
6. Проверьте свой антивирус
Рассмотрите это решение, только если вы используете решение для защиты от вредоносных программ, а не Защитник Windows.
Загляните под капот своего антивирусного инструмента и проверьте, не блокирует ли он ваш веб-браузер. Если это так, вы должны добавить свой браузер в белый список.
7. Установите для системного времени автоматический режим.
- Нажмите Windows клавишу + I и выберите Время и язык на левой панели.
- Выберите параметр Дата и время.
- Теперь переключите переключатель «Установить время автоматически вперед», чтобы включить его.
Как ни странно, настройки даты и времени вашего ПК могут мешать трафику веб-браузера, что приводит к различным ошибкам.
Но вы можете решить эту проблему, установив дату и время в автоматический режим. Это означает разрешение Microsoft автоматически извлекать правильные данные из Интернета в соответствии с вашим часовым поясом.
8. Измените свои DNS-серверы
- Щелкните меню «Пуск», введите «Панель управления» и выберите параметр «Центр управления сетями и общим доступом».
- На левой панели нажмите «Изменить настройки адаптера».
- Щелкните правой кнопкой мыши свою сеть и выберите «Свойства».
- Дважды щелкните Интернет-протокол версии 4 (TCP/IPv4).
- Установите флажок Использовать следующий адрес DNS-сервера.
- Наконец, установите предпочитаемый DNS-сервер на 8.8.8.8 и альтернативный DNS-сервер на 8.8.4.4.
Если ваш преобразователь DNS не справляется со своей задачей, это может привести к медленной загрузке страниц и небезопасным настройкам Интернета, что сделает вас уязвимыми для DDoS-атак.
Некоторые сайты могут даже не работать. Но вы можете решить эту проблему, изменив DNS-серверы вашего ПК. Мы предлагаем выбрать бесплатные общедоступные и сверхзащищенные DNS-серверы, предоставляемые Google Public DNS.
9. Свяжитесь с администратором сайта
Если ничего не помогает, пришло время запустить почтовый клиент и связаться с веб-мастером или администратором сайта.
Это может быть просто ошибка с их стороны, которую вы можете быстро устранить, запросив привилегии посетителя на их веб-сайте.
На этом мы подошли к концу руководства по устранению ошибки 1005 «Отказано в доступе» в вашем браузере. Мы считаем, что теперь у вас есть все необходимое, чтобы обойти код ошибки и получить доступ к вашим любимым веб-сайтам.
В комментариях ниже сообщите нам решение, которое помогло вам решить эту проблему.
При навигации по веб-страницам в Интернете вы можете увидеть сообщение Ошибка 1005, доступ запрещен . Это означает, что запрос соединения, который клиент отправляет на сервер, блокируется сервером, а содержимое не отправляется клиенту. Это часто происходит, когда IP-адрес клиента блокируется хостом. Так что вы можете сделать, если увидите это сообщение?
Есть три основные причины этой ошибки. Они есть-
- Администратор сайта заблокировал целый ряд IP-адресов.
- Используемая вами служба VPN заблокирована сайтом.
- Cloudflare или другая подобная служба заблокировала ваш IP-адрес за нарушение их условий или подозрительное поведение.
Вы можете попробовать любое из этих исправлений, чтобы исправить ошибки.
1] Используйте VPN или прокси-сервер
Если вы видите это сообщение, используйте программное обеспечение VPN или прокси-сервер, чтобы изменить свой IP-адрес и посмотреть, сможете ли вы получить доступ к веб-странице после этого.
2] Удаление/отключение службы VPN
Если вы уже используете службу VPN, существует большая вероятность того, что вашей службе VPN может быть заблокирован доступ к веб-приложению. Основной причиной этого могут быть злонамеренные действия других людей, которые используют тот же IP-адрес с той же VPN-службой.
Теперь вы можете либо отключить службу VPN и проверить, либо вы можете удалить службу VPN и посмотреть.
Проверьте, исправила ли это блокировку.
3] Отключить прокси-сервер
Чтобы отключить использование прокси-сервера на вашем компьютере (если есть), вы можете нажать комбинацию кнопок WINKEY + R , чтобы открыть окно Выполнить . Внутри введите ms-settings: network-proxy и нажмите Enter.
Теперь откроется раздел «Настройки прокси» в приложении настроек Windows 10.
В разделе Настройка прокси вручную убедитесь, что переключатель Использовать прокси-сервер отключен . Перезагрузите компьютер, чтобы изменения вступили в силу.
Проверьте, можете ли вы сейчас зайти на сайт.
4] Использование VPN или прокси-сервера
Возможно, ваш оригинальный IP-адрес забанен. В этом случае, во-первых, вам нужно будет знать свой IP-адрес. Затем попробуйте использовать VPN или прокси-сервер, а затем зайдите на сайт, который заблокировал ваш доступ.
После этого вы можете без проблем зайти на сайт и найти способ связаться с администратором сайта, чтобы разблокировать заблокированный вами IP-адрес, который вы узнали всего за несколько минут до этого.
Изменение VPN-сервера всегда помогает пользователю получить доступ к веб-сайтам и веб-службам, которые не позволяют ему получить доступ.
Прежде чем использовать VPN или прокси-сервер, необходимо убедиться, что контент действительно доступен для вас на законных основаниях.
Содержание
- Что это такое и почему появляется ошибка 1005?
- Как исправить эту ошибку
- Проверьте VPN
- Убедитесь, что нет мешающих программ
- Смотрите, чтобы все было в курсе
- Используйте другой браузер
- Проверьте системное время
Ошибка 1005 появляется, когда у нас есть доступ запрещен к веб-странице . Запрос, который мы делаем на сервер, блокируется. В основном сервер блокирует наш IP-адрес, и мы не сможем войти на сайт, к которому пытаемся получить доступ. Такие сообщения, как Запрещенный IP-адрес или Ошибка 1005 VPN обычно появляются в зависимости от случая.
Но почему это происходит? Есть несколько причин. Один из них заключается в том, что лица, ответственные за эту веб-страницу, заблокировал определенные IP-адреса и наш в этом списке. Это не позволит нам войти, если мы подключимся через этот адрес и появится код блокировки.
Также может случиться так, что мы используем VPN для просмотра и эта страница блокирует доступ. Это наиболее распространенная причина, но, как мы увидим, у нее также есть простое решение. Нечто подобное может произойти, если мы просматриваем через прокси, а не напрямую.
Тот факт, что страница заблокировала соединение через VPN или прокси которые мы используем, может быть связано с тем, что другой пользователь злоупотребил этим веб-сайтом. Это привело к блокировке IP-адреса и, косвенно, к другим пользователям, которые используют тот же сервис для просмотра сети.
С другой стороны, помимо того, что эта страница заблокировала доступ, это также может быть проблема с нашей системой . Здесь появляется несколько вариантов, так как это может быть связано с тем, что антивирус вмешивается и не разрешает это соединение, какая-то ошибка в самом браузере или даже системная дата и время неверны. Последнее может произойти, например, если мы недавно обновили оборудование.
Как исправить эту ошибку
Можем ли мы исправить ошибку 1005? Правда в том, что у нас есть разные варианты для этого, хотя каждый из них будет работать в зависимости от причины проблемы. Мы собираемся показать их все, и, как вы увидите, их очень просто выполнить. Вам останется только коснуться некоторых параметров или настроить программы, которые у вас уже есть.
Проверьте VPN
Первое, что вы должны сделать, это посмотреть, есть ли проблема с VPN. Мы видели, что одной из причин ошибки 1005 является то, что страница блокирует соединение для использования этого типа программы. Вы можете попробовать подключиться к другому серверу , если в вашем приложении есть такая возможность.
Кроме того, в качестве более радикальной меры вы можете попробовать отключение или даже удаление VPN . Таким образом, вы сможете увидеть, устранена ли ошибка при просмотре напрямую с вашим реальным подключением, а не через VPN-сервер. Если вы видите, что ошибка связана с используемой вами программой, вы всегда можете попробовать установить одну из многих существующих альтернатив.
Вы должны сделать что-то подобное, если вы используете прокси для серфинга сеть. В этом случае в Windows, вы должны перейти в Настройки, Cеть и Интернет и нажмите «Прокси». Оказавшись внутри, вам просто нужно будет отключить прокси-сервер, если он активирован. Вам просто нужно снять флажок.
Убедитесь, что нет мешающих программ
Особенно необходимо проверить отсутствие антивирус или брандмауэр это может мешать соединению, и по этой причине появляется ошибка 1005. Как и в случае с VPN, мы видим, что они хорошо настроены, не блокируют браузер и не вызывают ошибок.
Вы всегда можете на мгновение приостановить работу антивируса и брандмауэра. Хотя это не очень хорошая идея, чтобы путешествовать по Интернету без защиты, это быстрый и простой способ проверить, является ли это проблемой или нет, и иметь возможность принять возможные решения, такие как установка другой программы.
Но смотреть надо не только программы, установленные в системе, но и в браузер сам. Если вы недавно устанавливали какие-либо расширения, проблема может заключаться в этом. Возможно, если вы отключите расширение или удалите его, вы сможете открыть эту страницу и не получить эту надоедливую ошибку «Запрещенный IP».
Смотрите, чтобы все было в курсе
Вы обновил систему , браузер и любую другую программу типа VPN или антивируса? Это необходимо для достижения оптимальной производительности и отсутствия проблем при попытке доступа к веб-странице или любому интернет-сервису. Вы должны убедиться, что у вас всегда установлены последние версии.
В случае с Windows вам нужно зайти в «Пуск», войти в «Настройки», «Центр обновления Windows» и там проверить, какая у вас версия и доступна ли новая. Если это так, вам придется установить его, чтобы получить все улучшения как в производительности, так и в безопасности.
Со стороны антивируса, в случае Chrome Вы можете легко узнать, если щелкнете по меню в правом верхнем углу, перейдите в «Справка» и «Информация о Google Chrome». Там вы увидите, какая версия у вас установлена и, если есть новая, вы сможете ее установить.
Используйте другой браузер
Очень простая альтернатива исправлению ошибки 1005 при попытке зайти на сайт — попробовать другой браузер . Неважно, какой из них вы используете, будь то Google Chrome, Mozilla. Firefox или любой другой. Цель здесь — проверить, может ли это быть проблемой браузера при использовании другой альтернативы.
Для компьютера доступно множество браузеров для различных настольных операционных систем. Вам просто нужно использовать тот, который хорошо работает, дает гарантии и корректно обновляется. Таким образом вы можете попытаться получить доступ к тому веб-сайту, с которым у вас возникли проблемы.
Проверьте системное время
Еще одна причина, по которой может появиться ошибка 1005 при открытии веб-сайта, заключается в том, что системное время и дата не правы. Иногда это происходит после обновления или некоторых изменений, которые мы внесли. Но мы можем легко это увидеть и изменить при необходимости. Таким образом, мы избежим проблем такого типа, которые мешают нам правильно ориентироваться.
Для этого нам нужно перейти в «Пуск», войти в «Настройки» и ввести Время и дата . Там вы увидите время и дату, которые настроены в системе и при необходимости можете поставить любые другие. Вы всегда можете установить флажок для автоматической настройки и часового пояса, который вы отметили, и, таким образом, избежать проблем.
Короче говоря, если вы сталкиваетесь с ошибкой 1005 при попытке зайти на веб-сайт, обычно это происходит из-за того, что страница блокирует ваш IP-адрес. Это происходит, например, при использовании VPN. Но это также может быть связано с системными сбоями или какой-либо программой, которую вы используете. Вы можете выполнить шаги, которые мы объяснили, чтобы найти правильное решение и нормально перемещаться.
Иногда могут возникать ошибки подключения, и, говоря об этой ошибке, наиболее распространенной является ошибка 1005, доступ запрещен. Эта ошибка может быть проблематичной, но мы покажем вам, как ее исправить.
Ошибка 1005 отказано в доступе является относительно распространенным явлением, и, говоря об этой ошибке, вот некоторые похожие проблемы, о которых сообщили пользователи:
- Cloudflare error 1005, error 1006 — это некоторые распространенные проблемы, с которыми вы можете столкнуться, но вы можете исправить их, просто отключив антивирус.
- Crunchyroll error 1005, banned IP — эта проблема может возникнуть, если ваш IP забанен, но в большинстве случаев вы можете исправить это, просто используя хороший VPN.
- Владелец этого веб-сайта заблокировал ваш IP-адрес Cloudflare. Эта проблема может возникать из-за вашего прокси-сервера. Чтобы исправить это, просто отключите его и проверьте, помогает ли это.
- Ошибка 1005 VPN — эта ошибка может возникать из-за вашего VPN-клиента, поэтому вы можете отключить его или попробовать переключиться на другой VPN.
- Проверьте свой антивирус
- Попробуйте использовать VPN
- Попробуйте использовать другой браузер
- Отключить прокси
- Убедитесь, что дата и время указаны правильно
- Выполните Чистую загрузку
- Выполните восстановление системы
- Обратитесь к администратору сайта или вашему провайдеру
Решение 1. Проверьте свой антивирус
В большинстве случаев ошибка 1005 доступ запрещен может появиться из-за вашего антивируса. Иногда ваш антивирус может мешать работе вашей системы, и для решения этой проблемы рекомендуется отключить определенные антивирусные функции и проверить, помогает ли это.
Если проблема все еще существует, возможно, вы можете решить проблему, просто полностью отключив антивирус. В худшем случае вам, возможно, придется полностью удалить антивирус и проверить, решает ли это проблему.
Даже если вы решите удалить свой антивирус, ваша система будет защищена Защитником Windows, поэтому вам не нужно беспокоиться о вашей безопасности. Если удаление антивируса решает проблему, вы можете рассмотреть возможность перехода на другой антивирус.
На рынке есть много отличных антивирусных инструментов, но если вам нужен надежный антивирус, который не будет мешать вашей системе, вам следует рассмотреть возможность использования Bitdefender. Версия 2019 включает в себя дополнительные функции безопасности и множество улучшений совместимости, что делает его более мощным, чем предыдущие версии.
— Загрузите Bitdefender Antivirus 2019 по специальной цене со скидкой 35%.
- ЧИТАЙТЕ ТАКЖЕ: Как исправить ошибку Microsoft Excel «Слишком много разных форматов ячеек»
Решение 2. Попробуйте использовать VPN
Иногда вы не можете получить доступ к определенным веб-сайтам из-за ошибки 1005 сообщение об отказе в доступе. Ваш IP-адрес или страна могут быть заблокированы для доступа к определенным веб-сайтам, или ваш интернет-провайдер может препятствовать вам посещать эти сайты.
Если у вас возникла эта проблема, вы можете решить ее, просто используя VPN. Существует множество отличных инструментов VPN, но если вы хотите простой и надежный VPN, мы настоятельно рекомендуем вам попробовать CyberGhost VPN. Как только вы включите VPN, проверьте, решена ли проблема.
Почему стоит выбрать CyberGhost?
Cyberghost для Windows
- 256-битное шифрование AES
- Более 3000 серверов по всему миру
- Отличный ценовой план
- Отличная поддержка
Получить сейчас CyberGhost VPN
Решение 3 — Попробуйте использовать другой браузер
Иногда сообщение 1005 об отказе в доступе может появиться из-за вашего браузера. Проблема может быть в ваших настройках, поврежденной установке или чем-то еще, и для решения проблемы рекомендуется переключиться на другой браузер.
Если проблема не появляется в другом браузере, это означает, что проблема связана с вашим браузером по умолчанию. Вы можете использовать новый браузер в качестве обходного пути или начать устранение неполадок браузера по умолчанию и попытаться устранить основную проблему.
Решение 4 — Отключить прокси
Прокси-сервер является полезным методом защиты вашей конфиденциальности, и многие пользователи, как правило, используют его. Однако настройки прокси-сервера иногда могут приводить к появлению сообщения об ошибке «Отказано в доступе 1005», и для его устранения необходимо отключить все настройки прокси-сервера на компьютере. Это довольно просто сделать, и вы можете сделать это, выполнив следующие действия:
-
- Откройте приложение «Настройки». Вы можете сделать это быстро, нажав Windows Key + I.
- Когда откроется приложение «Настройки», перейдите в раздел « Сеть и Интернет ».
- Выберите Proxy на левой панели и отключите все параметры на правой панели.
После этого прокси должен быть полностью отключен на вашем компьютере. Теперь проверьте, если проблема все еще там.
Решение 5. Убедитесь, что дата и время указаны правильно
Иногда вы можете получить сообщение об ошибке 1005 об отказе в доступе просто потому, что ваши дата и время неверны. Если вы заметили, что ваша дата или время неверны, вы можете решить эту проблему, выполнив следующие действия:
-
- Щелкните правой кнопкой мыши значок часов на панели задач. Выберите Настроить дату / время в контекстном меню.
- Щелкните правой кнопкой мыши значок часов на панели задач. Выберите Настроить дату / время в контекстном меню.
- Когда откроется новое окно, найдите параметр « Установить время автоматически» и выключите его. Подождите несколько секунд и включите его снова.
Таким образом вы автоматически настроите дату и время. Кроме того, вы можете нажать кнопку « Изменить», чтобы вручную настроить дату и время. Как только ваша дата и время будут правильными, проблема должна быть решена, и все снова начнет работать.
- Читайте также: исправить ошибку Windows 10 Wi-Fi Certificate в 4 простых шага
Решение 6 — Выполните Чистую загрузку
Если вы по-прежнему получаете ошибку 1005, доступ запрещен при попытке посетить определенные веб-сайты, проблема может заключаться в сторонних приложениях на вашем ПК. Некоторые приложения автоматически запускаются на вашем компьютере и вызывают проблему, как только вы загружаетесь в Windows.
Чтобы найти причину проблемы, рекомендуется выполнить чистую загрузку и отключить все запускаемые приложения и службы. Для этого просто выполните следующие действия:
-
- Нажмите клавишу Windows + R, чтобы открыть диалоговое окно «Выполнить». Введите msconfig и нажмите OK или нажмите Enter.
- Нажмите клавишу Windows + R, чтобы открыть диалоговое окно «Выполнить». Введите msconfig и нажмите OK или нажмите Enter.
-
- Откроется окно конфигурации системы. Перейдите на вкладку « Службы » и установите флажок « Скрыть все службы Microsoft». Нажмите кнопку Отключить все, чтобы отключить все службы.
- Перейдите на вкладку « Автозагрузка » и нажмите « Открыть диспетчер задач».
- Откроется окно конфигурации системы. Перейдите на вкладку « Службы » и установите флажок « Скрыть все службы Microsoft». Нажмите кнопку Отключить все, чтобы отключить все службы.
- Диспетчер задач появится, и вы увидите список запускаемых приложений. Щелкните правой кнопкой мыши первую запись в списке и выберите « Отключить» в меню. Повторите этот шаг для всех запускаемых приложений.
- После отключения всех запускаемых приложений вернитесь в окно « Конфигурация системы». Нажмите Apply и OK и перезагрузите компьютер.
После этого убедитесь, что проблема все еще существует. Если проблема не появляется, скорее всего, проблема в одном из отключенных приложений или служб. Чтобы точно определить проблему, рекомендуется поочередно включать отключенные службы и приложения, пока не найдете причину проблемы.
Как только вы найдете проблемное приложение, лучше удалить его с вашего ПК. Чтобы полностью удалить приложение с вашего компьютера, рекомендуется использовать программное обеспечение для удаления, такое как IOBit Uninstaller.
- Скачать сейчас IObit Uninstaller PRO 7 бесплатно
Иногда, когда вы пытаетесь удалить приложение, некоторые файлы и записи реестра могут остаться позади, и это может вызвать проблему, поэтому рекомендуется использовать программу удаления, чтобы полностью удалить выбранное приложение вместе со всеми его файлами.
Решение 7 — Выполнить восстановление системы
Если проблема все еще существует, и вы продолжаете получать сообщение 1005 об отказе в доступе, возможно, вы можете решить проблему, выполнив Восстановление системы. В случае, если вы не знакомы с ним, восстановление системы — это встроенная функция, которая может легко восстановить вашу систему до более раннего состояния и устранить многие проблемы на этом пути.
Чтобы выполнить восстановление системы, вам просто нужно сделать следующее:
-
- Нажмите клавиши Windows + S и введите восстановление системы. Теперь выберите « Создать точку восстановления» из списка результатов.
- Нажмите клавиши Windows + S и введите восстановление системы. Теперь выберите « Создать точку восстановления» из списка результатов.
-
- Должно появиться окно « Свойства системы». Нажмите кнопку Восстановление системы.
- Должно появиться окно « Свойства системы». Нажмите кнопку Восстановление системы.
- Когда откроется окно восстановления системы, нажмите Далее, чтобы продолжить.
- Установите флажок Показать больше точек восстановления, если доступно. Выберите нужную точку восстановления и нажмите « Далее».
- Следуйте инструкциям на экране для завершения процесса восстановления.
После того, как ваша система восстановлена, проверьте, не устранена ли проблема.
Решение 8 — Обратитесь к администратору сайта или вашему провайдеру
Если сообщение об отказе в доступе 1005 все еще присутствует, возможно, вы можете исправить его, связавшись с администратором сайта. Вполне возможно, что ваш IP был забанен по ошибке или автоматически сервером, и обращение к администратору может исправить это.
Кроме того, вы также можете связаться с вашим Интернет-провайдером и проверить, связана ли проблема с ними.
Ошибка 1005 Отказ в доступе может помешать вам получить доступ к определенным веб-сайтам, и в большинстве случаев вы можете решить эту проблему, отключив прокси-сервер и используя хороший VPN.
ЧИТАЙТЕ ТАКЖЕ:
- Исправлено: «Сбой соединения с ошибкой 800»
- Исправлено: «Ошибка подключения с ошибкой 691» в Windows 10
- Исправлено: «Ошибка подключения с ошибкой 868» в Windows 10
Исправить ошибку 1005 Доступ запрещен при посещении веб-сайтов
При навигации по веб-страницам в Интернете вы можете увидеть сообщение Ошибка 1005, доступ запрещен . Это означает, что запрос соединения, который клиент отправляет на сервер, блокируется сервером, а содержимое не отправляется клиенту. Это часто происходит, когда IP-адрес клиента блокируется хостом. Так что вы можете сделать, если увидите это сообщение?
Исправить ошибку 1005 Доступ запрещен
Есть три основные причины этой ошибки. Они есть-
- Администратор сайта заблокировал целый ряд IP-адресов.
- Используемая вами служба VPN заблокирована сайтом.
- Cloudflare или другая подобная служба заблокировала ваш IP-адрес за нарушение их условий или подозрительное поведение.
Вы можете попробовать любое из этих исправлений, чтобы исправить ошибки.
1] Используйте VPN или прокси-сервер
Если вы видите это сообщение, используйте программное обеспечение VPN или прокси-сервер, чтобы изменить свой IP-адрес и посмотреть, сможете ли вы получить доступ к веб-странице после этого.
2] Удаление/отключение службы VPN
Если вы уже используете службу VPN, существует большая вероятность того, что вашей службе VPN может быть заблокирован доступ к веб-приложению. Основной причиной этого могут быть злонамеренные действия других людей, которые используют тот же IP-адрес с той же VPN-службой.
Теперь вы можете либо отключить службу VPN и проверить, либо вы можете удалить службу VPN и посмотреть.
Проверьте, исправила ли это блокировку.
3] Отключить прокси-сервер
Чтобы отключить использование прокси-сервера на вашем компьютере (если есть), вы можете нажать комбинацию кнопок WINKEY + R , чтобы открыть окно Выполнить . Внутри введите ms-settings: network-proxy и нажмите Enter.
Теперь откроется раздел «Настройки прокси» в приложении настроек Windows 10.
В разделе Настройка прокси вручную убедитесь, что переключатель Использовать прокси-сервер отключен . Перезагрузите компьютер, чтобы изменения вступили в силу.
Проверьте, можете ли вы сейчас зайти на сайт.
4] Использование VPN или прокси-сервера
Возможно, ваш оригинальный IP-адрес забанен. В этом случае, во-первых, вам нужно будет знать свой IP-адрес. Затем попробуйте использовать VPN или прокси-сервер, а затем зайдите на сайт, который заблокировал ваш доступ.
После этого вы можете без проблем зайти на сайт и найти способ связаться с администратором сайта, чтобы разблокировать заблокированный вами IP-адрес, который вы узнали всего за несколько минут до этого.
Изменение VPN-сервера всегда помогает пользователю получить доступ к веб-сайтам и веб-службам, которые не позволяют ему получить доступ.
Прежде чем использовать VPN или прокси-сервер, необходимо убедиться, что контент действительно доступен для вас на законных основаниях.
Код ошибки 1005, 1200, 1001, 1004, 1003 в Сбербанк Онлайн: что делать
При установке Сбербанк Онлайн код ошибки 1005 или другие типы нарушений (1001,34,99) встречаются нередко. Предупреждение возникает, когда пользователь начинает устанавливать в мобильный телефон банковское приложение.
Если система пишет на дисплее номер неполадки, значит, ошибка заключается в чем-то конкретном. О том, какие ошибки могут возникнуть, их расшифровка и возможные способы исправления, будет рассказано в данной заметке.
Расшифровка кодов ошибок Сбербанк Онлайн
Наиболее частыми нарушениями в работе мобильного банка является наличие файлов с прошлых установок. Если сказать простыми словами, то появление ошибки указывание на то, что сервис уже запускался на смартфоне, но не было полностью удалено. При таких обстоятельствах новая установка приложения и полноценное применение проги становится невозможным. При работе со Сбербанк Онлайн можно встретить код ошибки 1001, 1200, 1003 и другие виды неполадок. Каждая неполадка имеет свой код.
Еще одна причина возникновения нарушения – неверные настройки мобильного устройства. Можно выделить сбои с датой или временем, с политикой безопасности. Каждый тип ошибки имеет свои коды. Далее поговорим о наиболее часто встречающихся ошибках и дадим им расшифровку.
Код 1001
Возникает при оплате счета. Это комбинация цифр говорит о том, что клиент заполнил платежку некорректно и в нем отсутствуют нужные сведения.
Исправить ситуацию легко. Достаточно зайти в личный кабинет, заполнить платежную форму правильно и повторить отправку поручения в банк.
Код 1003
Когда дата и время на мобильном устройстве были установлены неправильно, речь идет о коде ошибки 1003 в Сбербанк Онлайн. Для устранения проблемы, следует установить нужные характеристики и повторить требуемую операцию.
Банковский кредитный эксперт
За 1 минуту! Рассчитаем переплаты на калькуляторе. Предложим море выгодных предложений по займам, кредитам и картам, очень гибкие условия. Попробуем?)
Код 1004
Во время авторизации, при входе в личный кабинет, в Сбербанк Онлайн может возникнуть код ошибки 1004. Это говорит о том, кто клиент неправильно ввел данные и не сможет пройти авторизацию. Для урегулирования вопроса, достаточно указать корректные логин и пароль.
Код 1005
Когда такое обозначение появляется на дисплее мобильного устройства, значит, речь идет о следующем этапе авторизации в ЛК. Клиент мог указать неправильные данные для авторизации в ЛК. Здесь достаточно указать точные сведения будет решена.
Код 1009
Неприятность такого рода возникает, когда пользователь находится за границей и не может устанавливать доп.программы или скачивать обновления. В некоторых странах стоит запрет на такие действия. При обновлении ПО достаточно зайти в Сеть под прокси или поменять ip адрес.
Код 1200
Код ошибки 1200 в Сбербанк Онлайн появляется тогда, когда не удалось установить соединение при обращении к сервису. Бывает такое из-за низкой скорости. Решить проблему можно очень просто – подождать, пока сбой будет устранен или позвонить в службу тех.поддержки клиентов.
Прочие коды ошибок
Есть и другие комбинации цифр, указывающие на возникновение неполадок в системе. Здесь можно выделить такие варианты нарушений:
- «34» – устаревшие драйверы или они неправильно установлены;
- «99» – нарушение с пинпадом при использовании терминала. Нужно обратиться в банк;
- «190»- приложение не может быть записано на мобильном устройстве;
- «492» – кэш Гугл Плей перегружен или поврежден;
- «495» – ошибка указывает о перегрузке кэша в версии «Бизнес»;
- «504» – неполадки с обновлением приложения;
- «941» – произошло прерывание процесса загрузки файлов;
- «963» -ошибка при загрузке приложения на СД-карту.
Бывает, что встречается код ошибки Сбербанк Онлайн 60 02. Комбинация цифр обозначает, что неполадки наблюдаются на стороне разработчиков. Достаточно позвонить в службу тех.поддержки и указать нужные данные.
Что делать при возникновении проблем?
Когда сложность возникла, справиться с ней поможет специальный порядок действий. Способов устранить неприятность есть несколько. Все варианты уже были проверены и опробованы на практике. Результаты неплохие, но многое зависит от типа ОС мобильного устройства и от действий владельца.
Дело в том, что в основной, проблемы с ошибками возникают при установке Сбербанк Онлайн на андроид. При работе с IOS таких сложностей не возникает, хотя бывали случаи, когда люди наблюдали ошибки и на айфоне.
Существующие способы исправления проблемы делятся на автоматические и предполагающие некоторые действия со стороны клиента. Вторая группа возможностей требует рут-права. Рассмотрим способы устранения нарушений.
Автоочистка данных телефона
Самый простой способ – это удаление кеша через приложение «Сервисы Google Play». Процедура позволит удалить основную массу проблем и используется при возникновении глобального числа нарушений. В качестве бонуса, память гаджета освобождается. Процесс удаления кэша – это полностью безопасное для устройства действие, поскольку никаких дополнительных разрешений и получения доп.прав от пользователя не требует. Алгоритм по очистке такой:
- В мобильном аппарате найти «Приложения».
- Открыть настройки от Google Play.
- Кликнуть по «Очистка кэша», а потом стереть данные.
- Выполнить аналогичные манипуляции для GP.
Обычно, на проведение процедуры чистки необходимо не больше получаса. Результат очень хороший и вполне возможно, что после удаления мусора из телефона, СБ Онлайн легко установится и будет полноценно работать.
Ручное устранение проблем
Для обращения к этой схеме, сначала потребуется получить права Администратора и установить программу с соответствующим функционалом. Действовать нужно так:
- Найти каталог с прогой. Искать нужно в data;
- В папке выбрать и удалить «Сбербанк Онлайн».
После этих несложных манипуляций проблемы с установкой нового приложения исчезнут. Пользователь сможет повторно скачать и установить сервис.
Специализированный софт
Данный вариант тоже очень распространен. В основном, люди пользуются сервисами CCleaner или SD Main. Обе программы изначально разрабатывались для других целей, но сегодня, они применяются именно для чистки на мобильном устройстве или на ПК.
Для SD Main требуются рут-права, в то время, как для CCleaner они не нужны. Чтобы удалить лишние файлы, потребуется:
- Зайти в «Мусор» или «Анализировать».
- Программа автоматически выполнит всю проверку.
- После обнаружения проблем, все лишние файлы будут удалены.
На проведение проверки требуется пара минут. Удаление лишних файлов тоже много времени не займет. После чистки, можно приступать к повторной установке программы Сбербанка.
Куда обращаться, если ошибки проблема не решена?
Если проблема осталась, и ни один из указанных способов не позволил ее устранить, то переживать не стоит. Альтернативный вариант отладки – сброс настроек до заводских или обращение в службу поддержки клиентов банка.
Код ошибки 1005 Сбербанк онлайн – как исправить
У многих пользователей мобильных и интернет банков появилась ошибка 1005 в Сбербанк онлайн. Данная проблема может в нескольких случаях: при установке приложения, либо после запуска с кодом 1005 и сообщением “не удалось установить соединение”. Сегодня попробуем вкратце рассказать о возможных причинах этой ошибки, а ниже дадим рекомендации по ее исправлению.
Код ошибки 1005 Сбербанк онлайн
Причины ошибки в программе
Для исправления ошибки важно понять причину ее появления, в случаях ошибок программах и на сайтах все виды ошибок можно условно разделить на несколько типов.
- Ошибка в коде программы. Может быть вызвана выходом новой версии, в связи с чем прошлые релизы перестают корректно работать. Если в прошлых версиях были сбои или ошибки, версию закрывают и выпускают обновленную версию.
- Отсутствие подключения к интернету или медленная скорость передачи данных. Почти всем современным программам нужен выход в интернет с хорошей скоростью.
- Ошибка в программе на стороне разработчиков или сервера. Данный тип ошибки появляется когда идет обслуживание, обновление или изменение программы, сайта, серверов. Ошибка может иметь случайный характер, временный баг.
- Сторонние программы. Данный тип встречается редко при конфликте приложения с другими программами на смартфоне.
В случае ошибки 1005 на стороне разработчиков – проблема решается максимально быстро, т.к. в интересах любой компании быстро устранить неполадки. В этом случае пользователям остается подождать исправления проблемы или выхода обновления приложения.
На сайте разработчиков Сбербанка указано что код 1005 появляется на “стадии авторизации 2” с пояснением: “Операция отклонена. Обратитесь в магазин.” Что скорее всего означает ошибку при попытке входа в устаревшее приложение либо ошибку на стороне разработчиков.
Как исправить ошибку 1005
Если вы внимательно прочитали раздел выше, первым делом проверяем две вещи:
- Наличие подключение к Интернету через Wi-Fi или мобильное подключение(проверьте баланс телефона).
- Проверяем версию приложения, а лучше обновляем приложение через Play Market.
Важно! Перед установкой или обновлением версии, важно почистить кеш и удалить “остатки” старого приложения из устройства, как это правильно сделать мы подробно писали в нашей прошлой статье: Ошибка 24 при установке Сбербанк онлайн на Андроид. Не пожалейте 10 минут времени и сделайте все по инструкции.
Если времени совсем нет – как минимум почистите кеш приложения – схема одинаковая для всех Андроид устройств. Для исправления ошибки 1005 на айфоне – схема действий похожая. Предварительно сохраните или запишите всю необходимую информацию, а так же данные для входа.
- В меню нажимаем на иконку шестеренки – открываем все настройки телефона.
- Ищем пункт меню “Приложения” (или “Все приложения”).
- Находим “Сбербанк Онлайн” и нажимаем. В появившемся меню будет кнопка “Очистить данные” (может называться “Стереть данные”) или “Удалить кеш”.
Заключение
Надеюсь вы разобрались как правильно переустановить программу Сбербанк при появлении ошибки 1005. Напишите помогли ли вам данные инструкции из этой и прошлой статьи. Если у вас появляются ошибки с другими кодами, вылетает или не запускается приложение – задавайте вопросы и пишите комментарии к этой странице.
Евгений Загорский
IT специалист. Автор информационных статей на тему Андроид смартфонов и IOS смартфонов. Эксперт в области решения проблем с компьютерами и программами: установка, настройка, обзоры, советы по безопасности ваших устройств. В свободное время занимается дизайном и разработкой сайтов.
Сбербанк Онлайн код ошибки 1003, 1004, 1005 — что делать
Во время установки или запуска мобильного приложения от Сбербанка «Сбербанк онлайн» на операционную систему Андроид у многих пользователей может появиться ошибка 1003, 1004, 105, 24 или другие ошибки. Какие действия нужно предпринять для того, чтобы приложение устанавливались и полностью функционировало без всяких ошибок?
Сбербанк Онлайн код ошибки 1003, 1004, 1005
О чем могут говорить ошибки Сбербанк.Онлайн
Одна из самых распространенных причин неправильно работающего и выдающего ошибки приложения Сбербанк Онлайн для телефона – это наличие информационных данных и файлов от предыдущей установки.
Если говорить другими словами, то ошибка при установке и запуске может говорить о том, что на телефоне уже когда-то было установлено это же приложение. Правда, оно было удалено, а некоторые его файлы все еще находятся в памяти телефона. Из-за этого новая установка и дальнейшего использования программы невозможны.
Другая распространенная причина – это неправильные настройки телефона. Это могут быть проблемы с датой/временем, а также свободным местом или политикой безопасности.
Сбербанк Онлайн — как исправить ошибки 1003, 1004, 105
В том случае, если с мобильным приложением банковского учреждения возникли проблемы, помочь может один из способов решения проблемы. Все три способа, опробованные пользователями, работают с переменным успехом и подразумевают различные действия владельца телефона. Это автоматизированные способы и способы, подразумевающие действия человека. Во втором случае для разрешения ситуации могут потребоваться права суперпользователя.
Автоматизированная очистка данных телефона
Автоматическая очистка позволяет устранить большое количество самых разных проблем, а сам способ заключается в очистке кэша приложения «Сервисы Google Play». Данное действие, следует отметить, используется для решения большого количества неполадок, которые могут появиться при установке или во время использования приложений и игр. Еще один плюс – это освобождение некоторой памяти для своего гаджета.
Процесс очистки кэша – это безопасное как для пользователя, так и для гаджета действие, которое не требует от человека никаких специальных разрешений и прав. Для того, чтобы очистить кэш на одном или нескольких приложениях и сервисах, необходимо:
- Зайти в настройки.
- Найти «приложения».
- Открыть настройки приложения от Google Play.
- Нажать на кнопку очистки кэша и нажать на еще одну – стереть данные.
После этого нужно совершить идентичные действия, но с приложением сервисов для GP. Так можно очищать кэш любого приложения, работающего и установленного на телефоне.
Удаление данных и ошибок вручную
Для использования такого способа нужно иметь права Администратора и любую программу с функциями менеджера файловой системы. С помощью программы нужно найти каталог с установленной программой Сбербанк. Обычно эта папка находится в каталоге data.
После обнаружения папки в ней надо найти папку со Сбербанком и избавиться от нее. После всех действий, совершенных пользователем с правами администратора, проблема должна исчезнуть.
Использование программ по очистке
Среди фаворитов в данном случае можно отметить CCleaner или SD Main. Эти две программы были разработаны для разных целей, но сейчас интересует только одна – удаление мусора на телефоне. Следует отметить, что для SD Main тоже нужны права Администратора, тогда как для CCleaner подтверждать их не требуется.
Для удаления мешающих файлов нужно зайти в папку «Мусор» в SD Main или нажать на кнопку «Анализировать» в Ccleaner.
После того, как программа автоматически проверит телефон и карту памяти, она сотрет все ненужные или мешающие файлы.
Невозможность подключить онлайн кинотеатр Okko.tv, а также временные неисправности в его работе могут вызывать различные причины. Все они сопровождаются появлением на экране монитора системного окошка. В нем пользователю сообщается, что произошел сбой и что-то пошло не так. При этом указывается номер, но не объясняется, что делать дальше. Рассказываем, что такое код ошибки 1005, почему она появляется, и как можно ее исправить.
Что означает в ОККО код ошибки 1005
Данная системная ошибка возникает при просмотре онлайн-кинотеатра на ноутбуках или компьютерах. Вообще, при навигации по веб-страницам в Интернете сообщение о таком кодовом номере не редкость. Код ошибки 1005 в ОККО означает, что запрещен доступ к просмотру.
Означать это может и то, что при отправке запроса на сервер, он блокируется. Как следствие нет и обратного сигнала, такое часто происходит при блокировке IP-адреса клиента хостом.
Причины возникновения ошибки
Здесь могут быть лишь несколько факторов, которые влияют на запрет к контенту. В основном выделяют три:
- Ряд IP-адресов заблокирован администратором сайта.
- Служба VPN, которую вы используете, заблокирована поставщиком услуги.
- Ваш IP-адрес в блокировке. Это может происходить за нарушение правил использования сервиса.
Обратите внимание! Основной причиной ошибки 1005 является проблема с вашим IP-адресом. Он может быть заблокирован, либо вы используете VPN.
Как исправить ошибку 1005 в OKKO.tv
Для начала убедитесь, что ваш айпишник не находится в списке блокированных аккаунтов. Позвоните в поддержку онлайн-кинотеатра и уточните этот момент. Если с этим нет проблем, попробуйте использовать другие способы исправления ошибки:
- Используйте VPN или прокси-сервер. После изменения своего адреса, попробуйте повторное подключение.
- Удалите/отключите службы VPN. При использовании такой службы есть вероятность, что доступ к приложению заблокируется. Отключите значок «VPN», и попробуйте войти в онлайн-кинотеатр со своего родного IP.
- Отключите прокси-сервер. Для этого зажмите клавиши «WINKEY + R». Введите в открывшемся окне «ms-settings: network-proxy» и нажмите кнопку «Enter». В разделе настроек проверьте переключатель прокси-сервесра, он должен быть отключен. Перезагрузите устройство.
Недавно некоторые пользователи сообщили, что они не могут получить доступ к веб-сайту и вместо этого получили ошибку 1005 «Доступ запрещен». В частности, пользователи сталкиваются с этой проблемой при попытке открыть веб-сайт Crunchyroll — один из крупнейших веб-сайтов аниме и манги. Эта конкретная ошибка встречается не только на Crunchyroll, но и на различных веб-сайтах, таких как блоги, потоковое видео, форумы и т. Д.
Вот полный контекст сообщения об ошибке:
«Ошибка 1005 Доступ запрещен — владелец этого веб-сайта запретил доступ к этому веб-сайту номеру автономной системы (ASN) для вашего IP-адреса».
Обычно эта ошибка возникает, когда администратор веб-сайта решает заблокировать IP-адрес или диапазон IP-адресов. Чтобы исправить эту ошибку, вот несколько советов, которые вы можете попробовать:
Вариант 1. Удалите VPN-сервис, который вы используете, или воспользуйтесь услугами другого провайдера.
Если вы используете службу VPN, вы можете удалить ее. Как уже упоминалось, администратор веб-сайта блокирует диапазоны IP-адресов, если они замечают какие-либо вредоносные действия, и из-за этого ваш IP-адрес может попасть в запрещенный диапазон, даже если вы ничего не сделали вообще. Чтобы удалить службу VPN, выполните следующие действия.
- Нажмите клавиши Win + R, чтобы открыть диалоговое окно «Выполнить»
- Затем введите «appwiz.cpl» в поле и нажмите Enter, чтобы открыть «Программы и компоненты» на панели управления.
- Оттуда найдите службу VPN, которую вы используете, выберите ее и нажмите «Удалить», чтобы удалить ее.
- После этого перезагрузите компьютер и попробуйте снова установить последнюю версию программы. Это должно работать сейчас. Если нет, перейдите к следующей доступной опции ниже.
Вариант 2. Попробуйте отключить прокси-сервер.
Некоторые пользователи сообщили, что они исправили проблему после того, как отключили использование прокси-сервера с помощью встроенного способа. Выполните следующие действия, чтобы отключить прокси-сервер.
- Нажмите клавиши Win + R, чтобы открыть диалоговое окно «Выполнить».
- Затем введите «inetcpl.cpl» в поле и нажмите Enter, чтобы открыть Свойства Интернета.
- После этого перейдите на вкладку «Подключения» и выберите настройки локальной сети.
- Оттуда. Снимите флажок «Использовать прокси-сервер» для вашей локальной сети, а затем убедитесь, что установлен флажок «Автоматически определять настройки».
- Теперь нажмите кнопку ОК и кнопку Применить.
- Перезагрузите компьютер.
Примечание: Если вы используете стороннюю прокси-службу, вы должны отключить ее.
Вариант 3. Используйте Google Public DNS
Возможно, вы захотите изменить свой DNS на общедоступный DNS Google, поскольку это также поможет вам исправить ошибку ERR_CERT_COMMON_NAME_INVALID в Chrome. Для этого выполните следующие действия.
- Первое, что вам нужно сделать, это щелкнуть правой кнопкой мыши значок сети на панели задач и выбрать Центр управления сетями и общим доступом.
- Затем нажмите «Изменить настройки адаптера».
- После этого выполните поиск сетевого подключения, которое вы используете для подключения к Интернету. Обратите внимание, что этот параметр может быть «Беспроводное подключение» или «Подключение по локальной сети».
- Щелкните правой кнопкой мыши свое сетевое соединение и выберите Свойства.
- Затем выберите новое окно, чтобы выбрать «Протокол Интернета 4 (TCP / IPv4)».
- После этого нажмите кнопку «Свойства» и установите флажок в новом окне для параметра «Использовать следующие адреса DNS-серверов».
- Печатать «8.8.8.8(Основной ключ) и 8.8.4.4”И нажмите OK и выйдите.
Вариант 4. Попробуйте связаться с администратором сайта.
Если первые три указанные опции не сработали, вы можете рассмотреть возможность обращения к администратору сайта, особенно если вы уже определили, что проблема не возникает из-за используемой вами VPN или прокси-сервера. Этот вариант может быть довольно сложным, так как вы не сможете отправить контактную форму, поскольку вам запрещен доступ к веб-сайту, но вы можете связаться с администратором через раздел формы, если он доступен.
Расширенный ремонт системы Pro
Автоматизированное решение для ремонта ПК в один клик
С Advanced System Repair Pro вы можете легко
Замените поврежденные файлы
Восстановить производительность
Удалить вредоносные программы
СКАЧАТЬ
Advanced System Repair Pro совместим со всеми версиями Microsoft Windows, включая Windows 11.
Поделиться этой статьей:
Вас также может заинтересовать
Что такое высокая загрузка ЦП и диска Windows ImageAcquisition? Windows Image Acquisition — это модель драйвера, отвечающая за связь между графическим оборудованием и операционной системой. Бывают случаи, когда это вызывает высокую загрузку диска и ЦП в системах Windows 10, что приводит к снижению производительности компьютера. Чтобы решить эту проблему, читайте дальше, так как этот пост поможет вам решить проблему. Причина этой проблемы может быть связана с оборудованием или драйверами. Итак, если ваш компьютер стал работать медленнее из-за процесса получения образа Windows, вот несколько советов, которые могут вам помочь. Вы можете попробовать перезапустить службу Windows Image Acquisition, запустить сканирование системных файлов, отключить и снова подключить оборудование для обработки изображений, а также обновить и переустановить драйверы и обновить графические драйверы. Чтобы получить полный набор инструкций, следуйте указанным ниже параметрам.
Вариант 1. Попробуйте перезапустить службу загрузки образов Windows.
- Нажмите клавиши Win + R, чтобы открыть диалоговое окно «Выполнить».
- Затем введите «services.msc» в поле и нажмите Enter, чтобы открыть диспетчер служб Windows.
- Оттуда найдите службу получения изображений Windows и проверьте ее статус службы.
- Если статус службы пуст, щелкните его правой кнопкой мыши и выберите Пуск. А если статус службы «Выполняется», щелкните ее правой кнопкой мыши и выберите «Перезагрузить». После этого проверьте, вернулась ли производительность вашего компьютера в норму.
Вариант 2. Попробуйте запустить сканирование с помощью средства проверки системных файлов.
Как вы знаете, запуск проверки System File Checker может помочь заменить отсутствующие файлы, а также восстановить поврежденные, что может быть причиной проблемы.
- Нажмите Win + R, чтобы запустить Run.
- Введите CMD в поле и нажмите Enter.
- После открытия командной строки введите ПФС / SCANNOW
Команда запустит сканирование системы, которое займет несколько секунд, прежде чем завершится. Как только это будет сделано, вы можете получить следующие результаты:
- Защита ресурсов Windows не обнаружила нарушений целостности.
- Защита ресурсов Windows обнаружила поврежденные файлы и успешно восстановила их.
- Windows Resource Protection обнаружила поврежденные файлы, но не смогла исправить некоторые из них.
- Перезагрузите компьютер после завершения сканирования.
Вариант 3. Попробуйте отключить и снова подключить оборудование для обработки изображений, а затем обновите и переустановите его драйверы.
Возможно, оборудование, которое вызывает службу Windows Image Acquisition, имеет некоторые проблемы, поэтому отключение и повторное подключение оборудования для обработки изображений, такого как сканеры, принтеры, камеры, может помочь в решении проблемы. Кроме того, вы также можете загрузить свой компьютер в состоянии чистой загрузки, чтобы вы могли найти проблемное оборудование методом пробного запуска. Для этого выполните следующие действия:
- Войдите на свой компьютер как администратор.
- Введите MSConfig в Начальном поиске, чтобы открыть утилиту конфигурации системы.
- Оттуда перейдите на вкладку Общие и нажмите «Выборочный запуск».
- Снимите флажок «Загрузить элементы запуска» и убедитесь, что установлены флажки «Загрузить системные службы» и «Использовать исходную конфигурацию загрузки».
- Затем щелкните вкладку «Службы» и установите флажок «Скрыть все службы Microsoft».
- Нажмите Отключить все.
- Нажмите Apply / OK и перезагрузите компьютер. (Это переведет ваш компьютер в состояние чистой загрузки. И настройте Windows на обычный запуск, просто отмените изменения.)
Вариант 4. Попробуйте обновить графические драйверы.
- Сначала загрузите компьютер в безопасном режиме.
- После этого нажмите клавиши Win + R, чтобы запустить Run.
- Введите devmgmt.MSC в поле и нажмите Enter или нажмите OK, чтобы открыть диспетчер устройств.
- После этого отобразится список драйверов устройств. Оттуда найдите адаптеры дисплея и щелкните по ним.
- После этого щелкните правой кнопкой мыши каждую запись в разделе «Видеоадаптеры» и выберите в меню пункт «Удалить устройство».
- Теперь перезагрузите компьютер.
- После перезагрузки компьютера перейдите в приложение «Настройки» и проверьте наличие обновлений в разделе «Центр обновления Windows».
Примечание: У вас также есть возможность перейти непосредственно на веб-сайт производителей ваших видеокарт, таких как NVIDIA, Intel или AMD, и перейти в раздел под названием Драйверы, а затем проверить, есть ли новое доступное обновление — если оно есть, загрузите и установите его.
Узнать больше
Когда вы пытаетесь открыть Outlook 20016 и другие программы на своем ПК с Windows 10 и вместо этого получаете сообщение об ошибке: «Не удалось зарегистрировать DLL VB Script. Переустановите или запустите Regsvr32.exe Vbscript.dll для самостоятельной регистрации », — читайте дальше, поскольку этот пост поможет вам решить проблему и повторно зарегистрировать файл vbscript.dll. Внимательно следуйте каждому из следующих шагов, чтобы устранить проблему.
- Шаг 1: В поле «Начать поиск» введите «cmd» и в появившихся результатах поиска щелкните правой кнопкой мыши командную строку и выберите в контекстном меню пункт «Запуск от имени администратора».
- Шаг 2: После открытия командной строки от имени администратора введите regsvr32.exe vbscript.dll команду и нажмите Enter, чтобы выполнить его.
- Шаг 3: После ввода команды она перерегистрирует соответствующий DLL-файл с помощью regsvr32.exe, средства ОС Windows. Средство Regsvr32 — это утилита командной строки, которая позволяет пользователям регистрировать или отменять регистрацию элементов управления OLE, таких как элементы управления DLL и ActiveX (OCX) в операционной системе Windows. После успешного выполнения введенной вами команды вы увидите сообщение «DllRegisterServer в vbscript.dll выполнен успешно».
С другой стороны, если перерегистрация DLL-файла не сработала, вам, возможно, придется войти в свой компьютер с учетной записью администратора, а затем попытаться перерегистрировать DLL-файл еще раз. Но прежде чем вы это сделаете, вам нужно сначала создать точку восстановления системы, чтобы, если что-то пойдет не так, вы всегда могли отменить внесенные изменения. После создания точки восстановления системы дважды щелкните загруженный файл .reg, чтобы добавить его содержимое в реестр. После этого попробуйте открыть программу, которую вы пытались открыть, но не смогли из-за ошибки. Если это не работает, вы всегда можете переустановить затронутые программы, которые вызывают ошибку, и посмотреть, решит ли это проблему. Вы также можете обратиться за помощью к решению проблемы одним щелчком мыши. Эта программа представляет собой полезный инструмент, который не только восстанавливает поврежденные реестры и оптимизирует общую производительность вашего ПК, но также решает любые проблемы с DLL, такие как «Не удалось зарегистрировать DLL VB Script». Переустановите или запустите Regsvr32.exe Vbscript.dll для саморегистрации». Помимо этого, он также очищает ваш компьютер от любых ненужных или поврежденных файлов, которые помогают вам удалить любые нежелательные файлы из вашей системы. По сути, это решение, которое находится в пределах вашей досягаемости одним щелчком мыши. Он прост в использовании, так как он удобен для пользователя. Полный набор инструкций по его загрузке и использованию см. в приведенных ниже шагах.
Узнать больше
Не удалось установить технический выпуск Windows 0x80070070 — 0x20005 — Что это такое?
Некоторые пользователи Windows сталкивались с ошибками при попытке обновить ОС до Windows 10. Это включает в себя «Не удалось установить технический выпуск Windows 0x80070070 — 0x20005 » код ошибки. Если вы один из многих пользователей, столкнувшихся с этой ошибкой, возможно, вы захотите проверить доступное пространство на вашем устройстве. Код ошибки 0x80070070 — 0x20005 возникает, когда у вас нет места, необходимого для установки обновления.
Решения
 Причины ошибок
Причины ошибок
Как и другие альтернативы с кодом ошибки 0x80070070 — 0x20005, такие как 0x80070070 — 0x500110x80070070 — 0x50012 и 0x80070070 — 0x60000, Не удалось установить Windows Technical Preview 0x80070070 — 0x20005 скорее всего, вызвано следующим:
- Недостаточно места на диске на вашем компьютере
- Неполная установка или неправильное удаление приложений
- Устройство заражено вирусом или вредоносных программ
Дополнительная информация и ручной ремонт
Чтобы выполнить обновление до Windows 10, на вашем устройстве должно быть не менее 40–50 ГБ свободного места. Таким образом, вам необходимо освободить место для успешного обновления вашей системы до Windows 10. Ниже приведены способы, которые вы можете использовать для решения своей проблемы.
ПРИМЕЧАНИЕ: Лучше всего обратиться за помощью к опытному специалисту, если вы не уверены в том, чтобы самостоятельно выполнять ручные методы, или вы можете использовать автоматизированный инструмент.
Способ первый: очистить устройство
- Нажмите Начать Затем просмотрите, нажмите на Этот ПК.
- Щелкните правой кнопкой мыши по Локальный диск (C
тогда выбирай
- Под Общие , нажмите Очистка диска.
- Как только появится строка Окно очистки диска выберите все пункты, которые вы хотите очистить, убедившись, что корзины пусто и ясно любое временные файлы, так же как журналы ошибок. Нажмите OK как только вы закончите.
- Повторив тот же процесс, что и выше, очистите системные файлы, чтобы убедиться, что старые файлы ОС из предыдущей системы были удалены, нажав на Очистить системные файлы в Окно очистки диска.
Способ второй: удалить неиспользуемые приложения
Иногда вокруг вашего устройства лежат неиспользуемые приложения. Это может занять необходимое место на вашем устройстве для обновления системы. При удалении этих приложений может появиться пространство, которое в конечном итоге будет исключать код ошибки 0x80070070 — 0x20005 вместе с его альтернативами — код 0x80070070 — 0x50011, код 0x80070070 — 0x50012 и код 0x80070070 — 0x60000.
- Откройте приложение Панель управления Затем выберите Программы и характеристики.
- Проверьте неиспользуемые приложения на вашем устройстве
- Щелкните правой кнопкой мыши на неиспользуемом приложении, затем выберите
Метод третий: удаление или архивирование файлов
Если есть тонны изображений, мультимедиа, видео или документов, которые вы редко используете, но все еще будете нуждаться в будущем, вы можете переместить эти файлы на другой диск, на котором Windows 10 не будет установлена.
Если на вашем устройстве нет дополнительных дисков, рассмотрите возможность использования USB-накопителя или внешнего жесткого диска. Другой вариант, который вы можете сделать, — это использовать программы облачного хранения, такие как One Drive или Google Drive. Таким образом, вы по-прежнему будете иметь доступ к этим файлам, даже если они не находятся в физическом месте, и освободите больше места на вашем устройстве.
Метод четвертый: сканирование устройства на наличие вирусов
Большинство пользователей Windows регулярно загружают приложения или программное обеспечение. Эти приложения или программное обеспечение могут поступать с небезопасных сайтов, где вы могли случайно загрузить вирус или вредоносное ПО вместе с легальным приложением или программным обеспечением, которое вы намеревались загрузить.
С учетом сказанного настоятельно рекомендуется Загрузить и установить в вашем устройстве надежный и мощный антивирус. Теперь, используя антивирус, вы можете выполнить полное сканирование системы вашего устройства. Как только вы сможете обнаружить и удалить любой подозреваемый вирус или вредоносное ПО, вы сможете избавиться от кода ошибки 0x80070070 — 0x20005. После решения проблемы вы можете возобновить обновление до Windows 10.
Метод пятый: скачать автоматический инструмент
Не можете смириться с долгим и техническим ручным процессом ремонта? Вы все еще можете исправить эту ошибку, загрузив и установив мощный автоматизированный инструмент это, безусловно, сделает работу в один миг!
Узнать больше
Windows 11 становится все более и более популярной с каждым днем, и по мере того, как все больше и больше пользователей устанавливают ее, появляются небольшие ошибки. Одна из вещей, которые проявились в последнее время, заключается в том, что в некоторых случаях помощник по установке не работает, выдавая вам ошибку 0x8007007f, когда вы пытаетесь завершить обновление Windows.
Если вы один из пользователей, которые испытывают такое раздражение, у нас есть решение для вас. Следуйте этому руководству в том виде, в котором оно представлено, и исправьте эту досадную ошибку.
Запустите помощник установки от имени администратора
Это самое простое решение, которое может сразу решить проблемы, и его рекомендуется попробовать в первую очередь.
- Скачать автономный установщик помощника по установке с веб-сайта Microsoft здесь
- Перейдите в место, где вы скачали файл
- Щелкните правой кнопкой мыши в файле
- Нажмите на Запуск от имени администратора
- В поле разрешения нажмите ДА
Отключите антивирусное программное обеспечение и/или брандмауэр.
Антивирусное программное обеспечение или брандмауэр иногда могут мешать обновлению Windows и предотвращать по какой-либо причине загрузку или установку файлов, которые они считают небезопасными. Если первое решение не помогло, отключите антивирус или брандмауэр и попробуйте еще раз установить обновления, запустив их от имени администратора. Теперь, сколько различных антивирусных приложений или брандмауэров являются уникальными частями программного обеспечения, потребовалось бы слишком много времени, чтобы охватить их все, но обычно и чаще всего, если вы щелкнете правой кнопкой мыши значок приложения безопасности на панели задач большую часть времени, вы будете иметь либо возможность открыть и закрыть его или просто отложить на некоторое время.
Установите совместимость
Если у вас по-прежнему возникают проблемы с установкой обновлений, попробуйте установить режим совместимости для установщика.
- Скачать автономный установщик помощника по установке с веб-сайта Microsoft здесь
- Перейдите в место, где вы скачали файл
- Щелкните правой кнопкой мыши в файле
- Нажмите на свойства
- Перейдите в Совместимость таб
- Нажмите на Запустите эту программу в режиме совместимости для:
- Выберите Windows 7
- Нажмите на ОТНОСИТЬСЯ
- Run установки
Запуск сканирования SFC
Если вы все еще сталкиваетесь с проблемами установки, велика вероятность, что что-то не так с системными файлами Windows. К счастью, в самой Windows есть встроенный инструмент для решения этих проблем и их исправления.
- Откройте командная строка от имени администратора, нажав «Пуск» и выполнив поиск командной строки, а затем щелкнув правой кнопкой мыши Запуск от имени администратора
- Когда откроется командная строка, введите SFC / СКАНИРОВАНИЕ и нажмите ENTER
- Дождитесь завершения всего процесса а затем перезагрузите систему
Узнать больше
Мошенники решили нацелиться на процесс установки приложения Windows 10, чтобы заразить ваш компьютер и украсть ваши данные.

Узнать больше
Если вы не знаете, в компьютерах с Windows 10 есть функция, которая позволяет им работать намного лучше. Эта функция называется полноэкранной оптимизацией и по умолчанию включена для нескольких приложений, таких как игры и видеоплееры. Если эта функция включена, функция полноэкранной оптимизации улучшает воспроизведение видео и игры, просто отдавая приоритет процессам ЦП и ГП. Однако бывают случаи, когда это также может привести к снижению частоты кадров или FPS в полноэкранном режиме. И, конечно же, очевидным решением этой дилеммы является отключение функции полноэкранной оптимизации, поэтому Microsoft приняла меры и сама удалила эту функцию в последних выпусках Windows 10 Update. Однако есть другой способ включить его обратно или отключить самостоятельно, если вы еще не установили последние обновления, и есть много способов сделать и то, и другое. Все, что вам нужно сделать, это внимательно следовать вариантам, приведенным ниже.
Вариант 1. Попробуйте использовать настройки Windows 10.
Если вы еще не установили последние обновления и все, что у вас есть, это более ранние версии, то этот метод подойдет вам.
- Откройте приложение «Настройки Windows 10».
- Затем перейдите в Система> Экран> Настройки графики или Расширенные настройки графики.
- Оттуда снимите флажок «Включить полноэкранную оптимизацию», если вы хотите отключить эту функцию, иначе просто оставьте ее отмеченной.
Вариант 2. Попробуйте использовать редактор реестра.
- Нажмите клавиши Win + R, чтобы открыть диалоговое окно «Выполнить», затем введите «Regedit» в поле и нажмите Enter, чтобы открыть редактор реестра.
- После этого, если появится запрос управления учетными записями пользователей или UAC, нажмите Да.
- После того, как редактор реестра запущен, перейдите к следующему разделу реестра: HKEY_CURRENT_USERSystemGameConfigStore
- Затем щелкните правой кнопкой мыши проводник и выберите «Создать»> «Значение DWORD (32-бит)», затем назовите его «GameDVR_DSEBehavior» и нажмите «Ввод», чтобы сохранить его.
- Теперь дважды щелкните по вновь созданному GameDVR_DSEBehavior DWORD и установите его значение равным «2», если вы хотите отключить его, или «0», если вы хотите его включить.
- После ввода значения закройте редактор реестра и перезагрузите компьютер, чтобы успешно применить сделанные изменения.
Вариант 3. Попробуйте запустить приложение в режиме совместимости.
Если первые два параметра не сработали, следующее, что вы можете сделать, — запустить приложение в режиме совместимости. Для этого выполните следующие действия:
- Перейдите в папку с приложением или игрой, в которой вам нужно отключить или включить функцию полноэкранной оптимизации.
- После этого щелкните его правой кнопкой мыши и выберите «Свойства».
- Затем перейдите на вкладку «Совместимость», где вы можете увидеть опцию «Отключить полноэкранную оптимизацию», чтобы отключить эту функцию и наоборот.
- Теперь нажмите кнопки «Применить» и «ОК», чтобы применить изменения, внесенные в настройки приложения.
Узнать больше

- Щелкните значок динамика, расположенный в правой части панели задач.
- После появления меню быстрых настроек щелкните стрелку вправо, расположенную справа от ползунка громкости. Если стрелки нет, вместо этого щелкните значок карандаша, затем нажмите «Добавить» и, наконец, выберите «Громкость» из списка.
- После нажатия на значок стрелки список всех включенных аудиоустройств в системе заменит ползунок громкости. Щелкните желаемое аудиоустройство, чтобы сделать его активным.
- Щелкните в любом месте за пределами меню быстрых настроек, чтобы сохранить изменения и закрыть его.
Примечание: в меню быстрых настроек, если вы выберете «Дополнительные настройки громкости», вы перейдете в «Система»> «Звук», где вы сможете получить доступ к дополнительным параметрам ввода и вывода звука.
Узнать больше
Easy Home Decorating — это расширение для браузера Google Chrome. Он предлагает пользователям советы и рекомендации, как управлять украшением дома, вы можете найти идеи для определенных комнат, комбинировать и планировать. Поначалу это может показаться полезным, однако все, что делает это расширение, — это добавляет панель инструментов, которая связывает вас с самыми популярными веб-сайтами домашнего декора, которые вы можете найти в любой поисковой системе за считанные секунды.
После установки он изменяет вашу поисковую систему по умолчанию и страницу новой вкладки на MyWay.com или Ask.com (в зависимости от версии расширения). Он отслеживает активность пользователей в фоновом режиме, позволяя собирать посещенные веб-сайты, нажатые ссылки, поисковые запросы и другую информацию о пользователях. Эти данные позже отправляются / продаются для более точной рекламы.
При использовании этого расширения вы будете видеть дополнительную рекламу и спонсируемый контент, отображаемый во время сеансов просмотра. Некоторые антивирусные приложения пометили это расширение как средство взлома браузера и потенциальную брешь в системе безопасности, поэтому их не рекомендуется хранить на вашем компьютере.
О браузере угонщиков
Угонщики браузера (иногда называемые программами-угонщиками) — это тип вредоносного ПО, которое изменяет конфигурации веб-браузера без ведома или одобрения пользователя. Эти угоны во всем мире растут угрожающими темпами, и на самом деле они могут быть гнусными, а иногда и вредными. Вредоносные программы-угонщики браузеров разрабатываются по разным причинам. Обычно они используются для принуждения посетителей к определенному веб-сайту, манипулирования веб-трафиком для получения дохода от рекламы. Это может показаться наивным, но большинство этих веб-сайтов не являются законными и могут представлять серьезный риск для вашей безопасности в Интернете. Более того, злоумышленники могут сделать всю зараженную систему уязвимой — другие вредоносные программы и вирусы воспользуются этими возможностями, чтобы легко проникнуть на ваш компьютер.
Как узнать, что ваш браузер был взломан
Вот некоторые признаки и симптомы, указывающие на то, что вас взломали: домашняя страница вашего веб-браузера внезапно изменилась; если вы вводите URL-адрес, вы регулярно попадаете на сайт, отличный от того, который вы имели в виду; изменена поисковая система по умолчанию; нежелательные новые панели инструментов добавляются в ваш веб-браузер; вы видите много всплывающих окон на экране компьютера; ваш браузер работает медленно, глючит, часто дает сбои; вы не можете посещать определенные веб-сайты, например домашние страницы программного обеспечения безопасности.
Как компьютер заражается угонщиком браузера?
Угонщики браузеров заражают компьютерные системы различными способами, включая загрузку с диска, общий доступ к файлам или зараженную электронную почту. Они также могут исходить от любого BHO, расширения, надстройки, панели инструментов или подключаемого модуля со злонамеренными целями. В других случаях вы могли непреднамеренно принять угонщик браузера как часть пакета программного обеспечения (обычно бесплатного или условно-бесплатного). Примерами известных угонщиков браузера являются Fireball, GoSave, Ask Toolbar, CoolWebSearch, Babylon Toolbar и RocketTab. Угонщики браузера могут значительно повлиять на работу пользователя в Интернете, отслеживать веб-сайты, посещаемые пользователями, и красть личную информацию, создавать трудности при подключении к сети и, наконец, создавать проблемы со стабильностью, вызывая зависание программ и систем.
Как вы можете исправить угон браузера
Некоторые виды угонщиков браузера можно легко удалить с вашего ПК, удалив вредоносные программы или любые другие недавно установленные условно-бесплатные программы. Но многих угонщиков очень трудно идентифицировать или устранить, поскольку они могут быть связаны с некоторыми важными компьютерными файлами, которые позволяют ему работать как необходимый процесс операционной системы. Начинающие пользователи компьютеров никогда не должны пробовать ручную форму методов удаления, поскольку для исправления реестра компьютера и файла HOSTS требуются всесторонние знания компьютера. Приложение для защиты от вредоносных программ действительно эффективно в отношении сбора и удаления угонщиков браузера, которые обычное антивирусное приложение упускает из виду. Чтобы уничтожить любой вид угонщика браузера с вашего ПК, вы можете загрузить эту сертифицированную программу удаления вредоносных программ — SafeBytes Anti-Malware. Используйте системный оптимизатор (например, Total System Care) вместе с антивирусным программным обеспечением, чтобы решить различные проблемы с реестром, удалить системные уязвимости и повысить общую производительность вашего компьютера.
Как установить Safebytes Anti-Malware на зараженный компьютер
Все вредоносные программы — это плохо, но одни виды вредоносных программ наносят гораздо больший вред вашему компьютеру, чем другие. Некоторые вредоносные программы предназначены для ограничения или предотвращения действий, которые вы хотите делать на своем персональном компьютере. Он вполне может не разрешать вам загружать что-либо из сети или препятствовать доступу к некоторым или всем веб-сайтам, особенно к антивирусным сайтам. Если вы читаете эту статью, вы, вероятно, заразились вирусом, который не позволяет вам загрузить на ваш компьютер программу безопасности, такую как Safebytes Antimalware. Есть несколько шагов, которые вы можете предпринять, чтобы обойти эту проблему.
Установить в безопасном режиме
В ОС Windows есть специальный режим, известный как «Безопасный режим», в котором загружаются минимально необходимые программы и службы. Если вредоносная программа блокирует доступ к Интернету и влияет на ваш компьютер, запуск ее в безопасном режиме позволяет загрузить антивирус и запустить сканирование, ограничивая при этом возможные повреждения. Чтобы перейти в безопасный режим или безопасный режим с поддержкой сети, нажмите клавишу F8 во время загрузки компьютера или запустите MSCONFIG и найдите параметры «Безопасная загрузка» на вкладке «Загрузка». Находясь в безопасном режиме, вы можете попытаться загрузить и установить антивирусную программу без помех со стороны вредоносного программного обеспечения. Теперь вы можете запустить антивирусное сканирование, чтобы удалить вирусы и вредоносные программы без какого-либо вмешательства со стороны другого приложения.
Переключиться на альтернативный интернет-браузер
Веб-вредоносные программы могут быть специфичными для среды, нацеливаться на конкретный веб-браузер или атаковать определенные версии браузера. Если вы подозреваете, что ваш Internet Explorer был захвачен компьютерным вирусом или иным образом скомпрометирован киберпреступниками, наиболее эффективным способом действий является переключение на другой интернет-браузер, например Chrome, Firefox или Safari, чтобы загрузить ваше любимое программное обеспечение для обеспечения компьютерной безопасности. — Safebytes Anti-Malware.
Запустите антивирус с USB-накопителя
Другое решение — сохранить антивирусную программу и управлять ею полностью с флэш-накопителя. Чтобы запустить антивирус с помощью флэш-накопителя, выполните следующие простые шаги:
1) На чистом ПК загрузите и установите Safebytes Anti-Malware.
2) Вставьте USB-накопитель в незараженный компьютер.
3) Дважды щелкните значок «Установка» антивирусной программы, чтобы запустить мастер установки.
4) При появлении запроса выберите расположение USB-накопителя в качестве места, в котором вы хотите хранить файлы программного обеспечения. Следуйте инструкциям, чтобы завершить процесс установки.
5) Теперь вставьте флешку в зараженный компьютер.
6) Дважды щелкните файл EXE, чтобы открыть программу Safebytes прямо с флешки.
7) Нажмите «Сканировать сейчас», чтобы запустить полную проверку зараженного компьютера на вирусы.
SafeBytes Anti-Malware Обзор
Чтобы защитить свой ноутбук или компьютер от различных интернет-угроз, очень важно установить на компьютер антивирусную программу. Но с бесчисленным количеством компаний, занимающихся защитой от вредоносных программ, в наши дни сложно решить, какую из них вы должны купить для своего ПК. Некоторые из них хороши, некоторые — нормальны, а некоторые сами навредят вашему компьютеру! Вы должны выбрать компанию, которая создает лучшие в отрасли средства защиты от вредоносных программ и заслужила репутацию надежной компании. SafeBytes Anti-Malware — одна из немногих хороших программ, которую настоятельно рекомендуют пользователям, заботящимся о безопасности. SafeBytes — это мощное антишпионское приложение, работающее в реальном времени и предназначенное для того, чтобы помочь обычному пользователю компьютера защитить свой компьютер от вредоносных интернет-угроз. Благодаря передовой технологии это приложение позволит вам удалить несколько типов вредоносных программ, включая вирусы, трояны, ПНП, червей, программы-вымогатели, рекламное ПО и программы-угонщики браузера.
С этим конкретным продуктом безопасности вы получите множество замечательных функций. Вот несколько из них:
Реагирование на угрозы в реальном времени: SafeBytes предлагает активную проверку в реальном времени и защиту от всех известных вирусов и вредоносных программ. Он будет постоянно контролировать ваш компьютер на предмет подозрительной активности, а его беспрецедентный брандмауэр защищает ваш компьютер от несанкционированного доступа из внешнего мира.
Защита от вредоносных программ: Созданный на основе широко известного антивирусного движка, этот инструмент удаления вредоносных программ может найти и избавиться от многих серьезных вредоносных угроз, таких как угонщики браузеров, ПНП и программы-вымогатели, которые могут пропустить другие типичные антивирусные программы.
Фильтрация веб-сайтов: SafeBytes проверяет и присваивает уникальный рейтинг безопасности каждому посещаемому вами веб-сайту и блокирует доступ к веб-страницам, которые считаются фишинговыми, тем самым защищая вас от кражи личных данных или заведомо содержащих вредоносное ПО.
Наименьшее использование ЦП и ОЗУ: SafeBytes обеспечивает полную защиту от интернет-угроз при небольшой нагрузке на ЦП благодаря усовершенствованному механизму и алгоритмам обнаружения.
Премиум поддержка: По любым техническим вопросам или поддержке продукта вы можете получить круглосуточную помощь экспертов через чат и электронную почту. В целом, SafeBytes Anti-Malware — это надежная программа, поскольку она имеет множество функций и может обнаруживать и удалять любые потенциальные угрозы. Вы можете быть уверены, что ваш компьютер будет защищен в режиме реального времени, как только вы начнете использовать эту программу. Вы получите наилучшую всестороннюю защиту за деньги, которые вы платите за подписку SafeBytes Anti-Malware, в этом нет никаких сомнений.
Технические детали и удаление вручную (для опытных пользователей)
Если вы не хотите использовать автоматизированный инструмент и предпочитаете избавиться от Easy Home Decorating вручную, вы можете сделать это, перейдя в меню «Установка и удаление программ» Windows на панели управления и удалив нарушающее программное обеспечение; в случае надстроек веб-браузера вы можете удалить его, посетив диспетчер надстроек/расширений браузера. Кроме того, рекомендуется сбросить настройки веб-браузера до заводских значений по умолчанию. Чтобы убедиться в полном удалении, найдите следующие записи реестра Windows на своем компьютере и удалите их или сбросьте значения соответствующим образом. Пожалуйста, помните, что это предназначено только для опытных пользователей и может быть сложным, так как неправильное удаление файла может привести к дополнительным ошибкам ПК. Кроме того, некоторые вредоносные программы способны воспроизводить себя или предотвращать удаление. Рекомендуется выполнять эту задачу в безопасном режиме.
файлы:
Search and Delete:
73Bar.dll
73bar.dll
73highin.exe
73medint.exe
73regfft.dll
73regiet.dll
73hkstub.dll
73reghk.dll
73barsvc.exe
73bprtct.dll
73datact.dll
73dlghk.dll
73dlghk64.dll
73feedmg.dll
73htmlmu.dll
73httpct.dll
73idle.dll
73mlbtn.dll
73Plugin.dll
73script.dll
73skin.dll
73skplay.exe
73SrcAs.dll
APPINTEGRATOR.EXE
AppIntegrator64.exe
APPINTEGRATORSTUB.DLL
AppIntegratorStub64.dll
ASSISTMONITOR.DLL
ASSISTMONITOR64.DLL
CREXT.DLL
CrExtP73.exe
DPNMNGR.DLL
HKFXMGR.DLL
HKFXMGR64.DLL
HPG.DLL
Hpg64.dll
T8EPMSUP.DLL
T8EXTEX.DLL
T8EXTPEX.DLL
T8HTML.DLL
73SrchMn.exe
73srchmr.dll
NP73Stub.dll
73auxstb.dll
73auxstb64.dll
73ieovr.dll
73radio.dll
73brmon.exe
73brstub.dll
Узнать больше
Этот пост поможет вам исправить проблемы с высокой загрузкой ЦП, памяти и диска, вызванные NTOSKRNL.exe. NTOSKRNL расшифровывается как «ядро операционной системы NT». Этот файл представляет собой образ ядра, который отвечает за множество системных процессов, таких как аппаратная виртуализация, процессы и память. Кроме того, он также сжимает старые страницы памяти, что уменьшает общий объем используемой памяти. Если вы заметили, что ваш компьютер работает медленно, и вы обнаружите, что файл NTOSKRNL.exe перегружает ваши ресурсы, такие как использование диска, использование ЦП, а также использование памяти, читайте дальше, так как этот пост поможет вам решить проблему, вызванную NTOSKRNL.exe. Используйте приведенные ниже параметры для решения проблем, вызванных NTOSKRNL.exe.
1] Сканирование вашего компьютера на наличие потенциальных вредоносных программ
Возможно, ваш компьютер заражен вредоносным ПО. И эта вредоносная программа может быть связана с файлом NTOSKRNL.exe и, следовательно, потреблять много системных ресурсов. Итак, я бы действительно рекомендовал вам убедиться, что ваш антивирус обновлен, а затем просканировать ваш компьютер, в частности, папку C: / Windows / System32, потому что это место, где находится файл NTOSKRNL.exe.
Вариант 1. Переведите компьютер в состояние чистой загрузки.
Первое, что вам нужно сделать, это перевести компьютер в состояние чистой загрузки, так как это может помочь вам найти любые несовместимые программы, вызывающие проблему.
- Войдите на свой компьютер как администратор.
- Введите MSConfig в Начальном поиске, чтобы открыть утилиту конфигурации системы.
- Оттуда перейдите на вкладку Общие и нажмите «Выборочный запуск».
- Снимите флажок «Загрузить элементы запуска» и убедитесь, что установлены флажки «Загрузить системные службы» и «Использовать исходную конфигурацию загрузки».
- Затем щелкните вкладку «Службы» и установите флажок «Скрыть все службы Microsoft».
- Нажмите Отключить все.
- Нажмите Apply / OK и перезагрузите компьютер. (Это переведет ваш компьютер в состояние чистой загрузки. И настройте Windows на обычный запуск, просто отмените изменения.)
- Оттуда начните изолировать проблему, проверив, какая из программ, которые вы недавно установили, является основной причиной проблемы.
Как только вы нашли несовместимые программы, вам нужно удалить их. Для этого обратитесь к приведенным ниже инструкциям.
- В поле поиска введите «control» и нажмите «Панель управления» (приложение для ПК) среди результатов поиска.
- После этого выберите «Программы и компоненты» из списка, который предоставит вам список всех программ, установленных на вашем компьютере.
- Оттуда найдите соответствующую программу и выберите ее, а затем удалите ее.
Примечание: Если вы загрузили приложение из Магазина Windows, вы можете просто щелкнуть его правой кнопкой мыши в списке приложений, а затем удалить.
Вариант 2 — обновить или откатить драйверы
Если первый вариант вам не подошел, то пора либо обновить, либо откатить драйверы устройств. Скорее всего, после того, как вы обновили свой компьютер с Windows, ваш драйвер также нуждается в обновлении. С другой стороны, если вы только что обновили драйверы устройства, вам необходимо откатить драйверы до их предыдущих версий. В зависимости от того, что применимо к вам, следуйте приведенным ниже инструкциям.
- Откройте Диспетчер устройств из меню Win X.
- Затем найдите драйверы устройств и щелкните их правой кнопкой мыши, чтобы открыть окно «Свойства».
- После этого перейдите на вкладку «Драйвер» и нажмите кнопку «Удалить устройство».
- Следуйте опции экрана, чтобы полностью удалить его.
- Наконец, перезагрузите компьютер. Это просто переустановит драйверы устройства автоматически.
Примечание: Вы можете установить специальный драйвер на свой компьютер, если он у вас есть, или вы также можете найти его прямо на веб-сайте производителя.
Вариант 3 — попробуйте запустить инструмент DISM
Если первые два варианта не сработали, возможно, запустится Управление развертыванием образов и обслуживанием. Используя этот встроенный инструмент, у вас есть различные опции, такие как «/ ScanHealth», «/ CheckHealth» и «/ RestoreHealth».
- Откройте командную строку с правами администратора.
- Затем введите следующие команды и обязательно нажмите Enter сразу после ввода каждой из них:
- Dism / Online / Очистка-изображение / CheckHealth
- Dism / Online / Очистка-изображение / ScanHealth
- exe / Online / Cleanup-image / Восстановление здоровья
- Не закрывайте окно, если процесс занимает некоторое время, поскольку, вероятно, он займет несколько минут.
Вариант 4. Попробуйте остановить процесс Runtime Broker.
RuntimeBroker.exe или процесс Runtime Broker — это процесс, который отслеживает доступ к Windows API, чтобы убедиться, что приложения не нарушают основную безопасность Windows. Этот процесс обычно оставляет очень мало места. Однако бывают случаи, когда он потребляет больше ресурсов, чем должен, и не освобождает память после завершения работы, что приводит к утечке памяти. В результате это влияет на NTOSKRNL.exe, поэтому вам необходимо остановить процесс Runtime Broker. Для этого выполните следующие действия:
- Нажмите Ctrl + Shift + Esc, чтобы открыть диспетчер задач.
- После открытия диспетчера задач перейдите на вкладку «Процессы» и найдите процесс Runtime Broker.
- Как только вы найдете его, проверьте, использует ли он более 15% вашей памяти. Если это так, то, скорее всего, у вас проблема с приложением, установленным на вашем компьютере.
- Выберите процесс Runtime Broker и щелкните его правой кнопкой мыши, а затем выберите параметр «Завершить задачу», чтобы завершить его процесс.
Вариант 5. Попробуйте запустить средство устранения неполадок производительности.
- Нажмите клавиши Win + R, чтобы открыть диалоговое окно «Выполнить».
- Тип «msdt.exe / id PerformanceDiagnostic”И нажмите Enter, чтобы открыть средство устранения неполадок с производительностью.
- Затем нажмите Next, чтобы начать. Подождите, пока процесс не будет завершен.
Вариант 6. Попробуйте использовать Windows Performance Toolkit.
Вы также можете использовать Windows Performance Toolkit для поиска основной причины проблемы. Просто обратитесь к следующим шагам, чтобы использовать этот инструментарий.
- Найдите «cmd» в поле поиска Cortana и нажмите «Командная строка» в результатах поиска, чтобы открыть его.
- Затем введите команду, приведенную ниже, или скопируйте и вставьте ее, а затем нажмите Enter:
xperf -on latency -stackwalk profile -buffersize 1024 -MaxFile 256 -FileMode Circular && timeout -1 && xperf -d cpuusage.etl
- После выполнения команды подождите не менее 60 секунд, а затем проверьте журналы набора инструментов Windows Performance, которые хранятся в файле cpuusage.etl в папке, расположенной по адресу C: / Windows / System32. Оттуда вы должны увидеть список всех причин перегрузки системных ресурсов.
Узнать больше
Logitech анонсировала игровой портативный компьютер Logitech G CLOUD, своего рода конкурента STEAM Deck. Отчасти потому, что причина в том, что, в отличие от Deck, это устройство не обладает огромной мощностью для локального запуска компьютерных игр, вместо этого оно создано с одной целью — подключиться к облачным играм и позволить вам играть в игры таким образом.
Устройство оснащено 7-дюймовым дисплеем с разрешением 1080p, соотношением сторон 16:9 и частотой обновления 60 Гц, аналоговым джойстиком, крестовиной, 4 кнопками действий и триггерами. Внутри устройство оснащено Snapdragon 720G (процессор, используемый в большинстве телефонов Android), 4 ГБ оперативной памяти LPDDR4X и 64 ГБ встроенной памяти. Как видно, аппаратное обеспечение намного менее впечатляющее, чем то, что упаковано в деку STEAM, но, как уже говорилось, этот портативный компьютер не предназначен для запуска игр для ПК, поэтому этого аппаратного обеспечения будет достаточно для этой цели.
Logitech сотрудничает с Nvidia и Microsoft, чтобы добавить GeForce Now и доступ к Xbox Cloud Gaming для своего устройства. Если у вас есть учетная запись в любой из этих служб, вы можете полностью использовать их на игровом портативном устройстве Logitech G Cloud. Вы также можете играть в некоторые игры для Android через магазин Google Play, но основная цель — облачные игры.
Цена в 350 долларов США не очень впечатляет, так как STEAM Deck, который является гораздо более мощным устройством, работает за 400 долларов США, за разницу всего в 50 долларов США у колоды есть преимущество, а сама цена является трудным пунктом для продажи. и если мы добавим в этот микс несколько ретро-наладонников стоимостью всего 100 долларов США, Logitech окажется в затруднительном положении. Обратите внимание, что Nintendo Switch стоит 300 долларов США.
Узнать больше
Авторское право © 2022, ErrorTools, Все права защищены
Товарные знаки: логотипы Microsoft Windows являются зарегистрированными товарными знаками Microsoft. Отказ от ответственности: ErrorTools.com не аффилирован с Microsoft и не претендует на прямую аффилированность.
Информация на этой странице предоставлена исключительно в информационных целях.
Ремонт вашего ПК одним щелчком мыши
Имейте в виду, что наше программное обеспечение необходимо установить на ПК с ОС Windows. Откройте этот веб-сайт на настольном ПК и загрузите программное обеспечение для простого и быстрого устранения ваших проблем.
Недавно некоторые пользователи сообщили, что они не могут получить доступ к веб-сайту и вместо этого получили ошибку 1005 «Доступ запрещен». В частности, пользователи сталкиваются с этой проблемой при попытке открыть веб-сайт Crunchyroll — один из крупнейших веб-сайтов аниме и манги. Эта конкретная ошибка встречается не только на Crunchyroll, но и на различных веб-сайтах, таких как блоги, потоковое видео, форумы и т. Д.
Вот полный контекст сообщения об ошибке:
«Ошибка 1005 Доступ запрещен — владелец этого веб-сайта запретил доступ к этому веб-сайту номеру автономной системы (ASN) для вашего IP-адреса».
Обычно эта ошибка возникает, когда администратор веб-сайта решает заблокировать IP-адрес или диапазон IP-адресов. Чтобы исправить эту ошибку, вот несколько советов, которые вы можете попробовать:
Вариант 1. Удалите VPN-сервис, который вы используете, или воспользуйтесь услугами другого провайдера.
Если вы используете службу VPN, вы можете удалить ее. Как уже упоминалось, администратор веб-сайта блокирует диапазоны IP-адресов, если они замечают какие-либо вредоносные действия, и из-за этого ваш IP-адрес может попасть в запрещенный диапазон, даже если вы ничего не сделали вообще. Чтобы удалить службу VPN, выполните следующие действия.
- Нажмите клавиши Win + R, чтобы открыть диалоговое окно «Выполнить»
- Затем введите «appwiz.cpl» в поле и нажмите Enter, чтобы открыть «Программы и компоненты» на панели управления.
- Оттуда найдите службу VPN, которую вы используете, выберите ее и нажмите «Удалить», чтобы удалить ее.
- После этого перезагрузите компьютер и попробуйте снова установить последнюю версию программы. Это должно работать сейчас. Если нет, перейдите к следующей доступной опции ниже.
Вариант 2. Попробуйте отключить прокси-сервер.
Некоторые пользователи сообщили, что они исправили проблему после того, как отключили использование прокси-сервера с помощью встроенного способа. Выполните следующие действия, чтобы отключить прокси-сервер.
- Нажмите клавиши Win + R, чтобы открыть диалоговое окно «Выполнить».
- Затем введите «inetcpl.cpl» в поле и нажмите Enter, чтобы открыть Свойства Интернета.
- После этого перейдите на вкладку «Подключения» и выберите настройки локальной сети.
- Оттуда. Снимите флажок «Использовать прокси-сервер» для вашей локальной сети, а затем убедитесь, что установлен флажок «Автоматически определять настройки».
- Теперь нажмите кнопку ОК и кнопку Применить.
- Перезагрузите компьютер.
Примечание: Если вы используете стороннюю прокси-службу, вы должны отключить ее.
Вариант 3. Используйте Google Public DNS
Возможно, вы захотите изменить свой DNS на общедоступный DNS Google, поскольку это также поможет вам исправить ошибку ERR_CERT_COMMON_NAME_INVALID в Chrome. Для этого выполните следующие действия.
- Первое, что вам нужно сделать, это щелкнуть правой кнопкой мыши значок сети на панели задач и выбрать Центр управления сетями и общим доступом.
- Затем нажмите «Изменить настройки адаптера».
- После этого выполните поиск сетевого подключения, которое вы используете для подключения к Интернету. Обратите внимание, что этот параметр может быть «Беспроводное подключение» или «Подключение по локальной сети».
- Щелкните правой кнопкой мыши свое сетевое соединение и выберите Свойства.
- Затем выберите новое окно, чтобы выбрать «Протокол Интернета 4 (TCP / IPv4)».
- После этого нажмите кнопку «Свойства» и установите флажок в новом окне для параметра «Использовать следующие адреса DNS-серверов».
- Печатать «8.8.8.8(Основной ключ) и 8.8.4.4”И нажмите OK и выйдите.
Вариант 4. Попробуйте связаться с администратором сайта.
Если первые три указанные опции не сработали, вы можете рассмотреть возможность обращения к администратору сайта, особенно если вы уже определили, что проблема не возникает из-за используемой вами VPN или прокси-сервера. Этот вариант может быть довольно сложным, так как вы не сможете отправить контактную форму, поскольку вам запрещен доступ к веб-сайту, но вы можете связаться с администратором через раздел формы, если он доступен.
Вам нужна помощь с вашим устройством?
Наша команда экспертов может помочь
Специалисты Troubleshoot.Tech всегда готовы помочь вам!
Замените поврежденные файлы
Восстановить производительность
Удалить вредоносные программы
ПОЛУЧИТЬ ПОМОЩЬ
Специалисты Troubleshoot.Tech работают со всеми версиями Microsoft Windows, включая Windows 11, с Android, Mac и другими.
Поделиться этой статьей:
Вас также может заинтересовать
Как известно, все устройства компьютерной мыши спроектированы с учетом эргономики для пользователей-правшей. Хотя в основном это так, существуют и другие мышиные устройства, разработанные специально для левшей или те, которыми можно пользоваться как правой, так и левой рукой. Но прежде чем искать такие мышиные устройства, вы можете попробовать вариант, позволяющий вашей мыши работать как левой, так и правой рукой. Все, что вам нужно сделать, это настроить мышь. Помимо настройки устройства для работы любой рукой, вы также можете переключать кнопки мыши слева направо, выполнив всего пару простых шагов. Как упоминалось ранее, большинство мышиных устройств созданы для правшей. Это означает, что эти устройства мыши сконфигурированы так, чтобы быть правшами, их основная кнопка находится слева, а вторая — справа. Основная кнопка используется для определенных функций, таких как выбор и перетаскивание. Теперь вы можете настроить мышь для левшей, поменяв местами ее предопределенные функции. Как? См. каждую из приведенных ниже инструкций.
Вариант 1 — через Панель управления
- Сначала перейдите в меню «Пуск» и найдите «панель управления» в поисковой строке «Пуск».
- Как только вы увидите его в результатах поиска, щелкните по нему, чтобы открыть, а затем перейдите в раздел «Оборудование и звук».
- Оттуда щелкните мышью в разделе «Устройство и принтеры». Откроется окно свойств мыши.
- Теперь необходимо установить флажок «Переключить первичные и вторичные кнопки»
- Затем нажмите ОК, чтобы сохранить внесенные изменения. После этого вашей основной кнопкой выбора на вашем устройстве мыши станет ваша правая кнопка, в то время как дополнительная кнопка, также известная как щелчок правой кнопкой мыши, теперь является левой кнопкой.
Вариант 2 — через настройки Windows 10
Это второй вариант, который вы можете использовать, чтобы изменить конфигурацию мыши с левой на левую.
- Сначала щелкните правой кнопкой мыши значок Windows и выберите «Поиск».
- Затем введите «мышь» и в появившихся результатах поиска щелкните «Настройки мыши».
- После этого выберите «Вправо» в раскрывающемся меню «Выберите основную кнопку». Это должно переключить устройство мыши с правши на левшу.
Узнать больше
Когда-то утомительная и недружественная задача по установке шрифтов стала значительно проще и удобнее для пользователя. По мере того, как технологии развиваются ежедневно, выполняйте некоторые задачи. Одной из таких задач, которые сегодня выглядят излишне сложными, является установка шрифтов в Windows. То, что когда-то было сложной навигацией к панели управления с учетной записью администратора, сегодня — это два щелчка мышью в любом месте, ну, в любом месте на вашем жестком диске, но, тем не менее, это большое улучшение. Итак, вы нашли классный новый шрифт, который вам очень нравится, и вы хотите попробовать его, но как установить его в Windows, чтобы другие программы могли его найти и использовать? Задача невероятно проста, давайте предположим, что вы загрузили нужный шрифт или шрифты на свой жесткий диск из Интернета, они красиво размещены в папке, все, что вам нужно сделать, это выберите какой из них вы хотите установить, щелкните правой кнопкой мыши на любом выбранном и нажмите на устанавливать. Вот и все, что вам нужно сделать. Теперь, чтобы сначала удалить шрифты, вам нужно будет перейти в папку, в которой находятся все шрифты, установленные в системе. Расположение этой папки достаточно удобное c: Windows Fonts. Там выберите все шрифты, которые вы хотите удалить из системы, и просто удалять их, вот и все.
Узнать больше
Kernel_Data_Inpage_Error — Что это?
KERNEL_DATA_INPAGE_ERROR это ошибка BSOD (синий экран смерти). Также известна как стоп-ошибка 0x0000007A. Эта проверка ошибок указывает на то, что запрошенная страница данных ядра из файла подкачки не может быть прочитана в память. Проще говоря, это означает, что у Windows проблемы со чтением из памяти. Это может относиться к обоим видам памяти: сохраненной памяти на жестком диске, а также динамической памяти в оперативной памяти. Ошибка Kernel_Data_Inpage_Error превращает экран вашего компьютера в синий цвет, останавливает выполнение программы, а иногда даже приводит к резкому завершению работы системы.
Причины ошибок
Kernel_Data_Inpage_Error может возникать по многим причинам. Точную причину этой ошибки можно легко найти, просмотрев код, отображаемый в параметре 0x00000007A. Давайте посмотрим на коды параметров Kernel_Data_Inpage_Error и основные причины их возникновения:
- 0xC0000009A- Этот код параметра вызывает отсутствие ресурсов невыгружаемого пула
- 0xC0000009C — Это означает, что установленный жесткий диск имеет поврежденные сектора.
- 0xC0000000E — это указывает на аппаратный сбой или неправильную конфигурацию диска
Дополнительная информация и ручной ремонт
Независимо от причины Kernel_Data_Inpage_Error, желательно исправить это немедленно Синий экран смерти коды ошибок считаются критическими ошибками ПК, которые могут нанести серьезный ущерб и даже привести к потере ценных данных. Вот несколько способов исправить эту проблему в вашей системе:
1. Вызвать команду «Chkdsk» (проверить диск) в вашей системе.
Пользователи Windows XP, Vista и 7 могут вызвать эту команду, нажав клавишу Windows +F, введите «chkdsk» и запустите. Однако вы не можете запустить его при активном использовании Windows, но вы всегда можете запланировать его автоматический запуск при следующем включении компьютера. Заверните то, что вам нужно, а затем перезагрузите компьютер. Процесс проверки диска Chkdsk может занять много времени, особенно на больших и медленных жестких дисках. Чтобы запустить эту команду в Windows 8, откройте поиск Windows, нажав клавиши Windows + F, а затем введите «cmd». Затем щелкните правой кнопкой мыши командную строку и выберите параметр «Запуск от имени администратора». Чтобы продолжить процесс проверки диска, вам будет предложено пройти аутентификацию администратора. После того, как вы введете аутентификацию администратора, введите команду «Chkdsk C:/f/r/x», где буква «C» указывает на диск, который вы хотите проверить и восстановить. Запустите его для сканирования Kernel_Data_Inpage_Errors в вашей системе. Команда Chkdsk обнаружит и устранит ошибки на жестком диске, а затем автоматически перезагрузится.
Ограничения к этому решению:
«Chkdsk» — это дополнительный встроенный инструмент проверки диска в новых версиях Windows для ПК; тем не менее, эта команда имеет определенные ограничения. Это отнимает много времени. Возможно, вам придется долго ждать, пока он просканирует вашу систему. Кроме того, когда выполняется проверка диска, вам придется остановить все другие действия в вашей системе. Кроме того, Chkdsk не сканирует и не исправляет все ошибки реестра и другие ошибки, связанные с ПК. Таким образом, вы не можете быть на 100% уверены, что он устранит все ошибки Kernel_Data_Inpage_Errors на вашем ПК.
Узнать больше
Если вы внезапно получаете сообщение об ошибке: «Ошибка 105 (net :: ERR NAME NOT RESOLVED): Невозможно разрешить DNS-адрес сервера» при просмотре веб-страниц, то это означает, что поиск DNS завершился неудачно. Этот вид ошибок — одна из самых распространенных, с которыми вы можете столкнуться при использовании браузера Chrome. И поскольку это довольно распространенная ошибка, решения для нее также довольно просты.
Вариант 1. Временно отключите антивирус и брандмауэр.
Бывают случаи, когда антивирусные программы и брандмауэр блокируют веб-сайт, который они считают вредоносным или даже из-за ложноположительных эффектов. Таким образом, вам необходимо временно отключить эти программы, так как это может быть причиной того, что вы получаете ошибку «Ошибка 105 (net :: ERR NAME NOT RESOLVED): Невозможно разрешить DNS-адрес сервера» в Chrome.
Вариант 2 — проверьте сетевые кабели и перезапустите маршрутизатор, затем снова подключите
Конечно, следующее, что вам нужно сделать, это проверить, правильно ли подключены сетевые кабели, подключенные к вашему компьютеру или маршрутизатору. И если ваш компьютер подключен через Wi-Fi, вам нужно обязательно перезагрузить маршрутизатор один раз. Кроме того, вы также можете забыть о Wi-Fi, к которому в данный момент подключен ваш компьютер, а затем снова попытаться подключиться, чтобы проверить, будет ли он работать.
Вариант 3. Попробуйте запустить инструмент очистки Chrome.
Возможно, вы захотите запустить встроенный в Google Chrome инструмент сканирования и очистки вредоносных программ, поскольку он также может помочь избавиться от нежелательной рекламы, всплывающих окон и даже вредоносных программ, а также от необычных страниц запуска, панелей инструментов и всего остального, что может захватывают сеть и могут повлиять на производительность браузера.
Вариант 4. Попробуйте удалить прокси.
Удаление Прокси-сервера также может помочь вам исправить ошибку ERR_NAME_NOT_RESOLVED в Chrome. Вот как вы можете это сделать:
- Нажмите клавиши Win + R, чтобы открыть диалоговое окно «Выполнить».
- Затем введите «inetcpl.cpl» в поле и нажмите Enter, чтобы открыть Свойства Интернета.
- После этого перейдите на вкладку «Подключения» и выберите настройки локальной сети.
- Оттуда. Снимите флажок «Использовать прокси-сервер» для вашей локальной сети, а затем убедитесь, что установлен флажок «Автоматически определять настройки».
- Теперь нажмите кнопку ОК и кнопку Применить.
- Перезагрузите компьютер.
Примечание: Если вы используете стороннюю прокси-службу, вы должны отключить ее.
Вариант 5 — отключить предварительную выборку в Chrome
Если вы не знаете, Google использует службу прогнозирования, которая помогает пользователям выполнять поиск и вводить URL-адреса в адресной строке. Эта служба прогнозирования использует уже разрешенный IP-адрес для подключения к веб-сайту, который вы уже посетили. Таким образом, было бы лучше, если вы отключите его в подобных случаях.
- Откройте настройки Chrome.
- Затем перейдите в раздел «Конфиденциальность и безопасность», затем найдите «Предварительная выборка».
- После нахождения функции «Предварительная выборка» отключите параметр «Использовать службу прогнозирования, чтобы завершить поиск и URL-адреса, введенные в адресной строке», а затем перезапустите Chrome.
Вариант 6 — очистить DNS, сбросить Winsock, а затем сбросить TCP / IP
- Нажмите кнопку «Пуск» и введите «командная строка» в поле.
- В появившихся результатах поиска щелкните правой кнопкой мыши Командную строку и выберите параметр «Запуск от имени администратора».
- После открытия командной строки необходимо ввести каждую из перечисленных ниже команд. Просто убедитесь, что после ввода каждой команды, вы нажимаете Enter
- IPCONFIG / выпуск
- IPCONFIG / все
- IPCONFIG / flushdns
- IPCONFIG / обновить
- netsh int ip set dns
- Netsh сброс Winsock
После того, как вы введете команды, перечисленные выше, кэш DNS будет очищен, и Winsock, а также TCP / IP будут сброшены.
Вариант 7. Попробуйте использовать Google Public DNS.
- Первое, что вам нужно сделать, это щелкнуть правой кнопкой мыши значок сети на панели задач и выбрать Центр управления сетями и общим доступом.
- Затем нажмите «Изменить настройки адаптера».
- После этого выполните поиск сетевого подключения, которое вы используете для подключения к Интернету. Обратите внимание, что этот параметр может быть «Беспроводное подключение» или «Подключение по локальной сети».
- Щелкните правой кнопкой мыши свое сетевое соединение и выберите Свойства.
- Затем выберите новое окно, чтобы выбрать «Протокол Интернета 4 (TCP / IPv4)».
- После этого нажмите кнопку «Свойства» и установите флажок в новом окне для параметра «Использовать следующие адреса DNS-серверов».
- Печатать «8.8.8(Основной ключ) и 8.8.4.4”И нажмите OK и выйдите.
Вариант 8. Сбросить Chrome
Сброс Chrome также может помочь вам исправить ошибку. Сброс Chrome означает восстановление его настроек по умолчанию, отключение всех расширений, надстроек и тем. Кроме того, будут сброшены настройки содержимого, а также удалены файлы cookie, кеш и данные сайта. Чтобы сбросить Chrome, вам нужно сделать следующее:
- Откройте Google Chrome, затем нажмите клавиши Alt + F.
- После этого нажмите на «Настройки».
- Далее, прокрутите вниз, пока не увидите опцию Advanced, как только вы ее увидите, нажмите на нее.
- После выбора параметра «Дополнительно» перейдите к параметру «Восстановить и очистить» и нажмите «Восстановить исходные настройки по умолчанию», чтобы сбросить Google Chrome.
- Теперь перезапустите Google Chrome.
Узнать больше
Ошибка проверки циклическим избыточным кодом — что это?
Начнем с того, Циклическая проверка избыточности в основном это метод проверки ошибок. Этот метод используется для проверки данных. Он обнаруживает случайные изменения в данных. Он используется компьютерами для специальной проверки данных, хранящихся на жестком диске или оптических дисках (DVD и CD). Ошибка Cyclic Redundancy Check возникает, когда проверяемые данные на жестком диске или оптических дисках повреждены. Симптомы для этого кода ошибки включают зависание программы, низкую производительность ПК, невозможность запуска и выполнения нужной программы, зависание системы, проблемы с завершением работы и запуском.
Причины ошибок
Код ошибки Cyclic Redundancy Check возникает по следующим причинам:
- Загроможденный жесткий диск
- Повреждение реестра
- Неверно сконфигурированные файлы
- Неудачная установка программы
Все эти причины указывают на проблемы с реестром и плохое обслуживание ПК. Реестр — это основная база данных компьютера. Эта часть ПК сохраняет практически все действия, которые вы выполняете на нем, включая такие действия, как установка и удаление приложений, просмотр веб-страниц и многие другие. Со временем и при частом использовании ПК файлы, созданные в результате каждого действия, которое вы выполняете в своей системе, начинают загружать реестр. К ним относятся даже ненужные файлы, такие как ненужные файлы, интернет-файлы и файлы приложений, которые вы удалили. Все эти файлы перегружают реестр и занимают много места на жестком диске. И когда вы не удаляете эти файлы в своей системе, в конечном итоге это приводит к неправильной конфигурации файлов, беспорядку на диске и повреждению реестра. Новые версии программы, которые вы хотите установить и запустить в своей системе, также не работают, потому что файлы старой версии программы все еще сохраняются в реестре.
Дополнительная информация и ручной ремонт
Поскольку ошибка проверки циклическим избыточным кодом приводит к повреждению данных на жестком диске, рекомендуется сразу исправить эту ошибку. Причина в том, что это может иметь серьезные последствия. Это может привести к потере данных, фатальным сбоям и системным сбоям. Когда дело доходит до решения Циклическая проверка избыточности Ошибка, есть два способа исправить это:
Запустите приложение CHKDSK.
Это встроенная функция в вашей системе Windows. Он проверяет наличие повреждений жесткого диска и пытается устранить его.
Узнать больше
Если вы хотите продолжить с того места, на котором остановились при выходе из Windows, следуйте этому руководству и узнайте, как продолжить работу после входа в систему, перезапустите приложения в Windows. Вы можете настроить Windows 10 на автоматическое сохранение перезапускаемых приложений при выходе из системы и перезапуск их после входа в систему. Вот как это сделать:
- Щелкните правой кнопкой мыши на Логотип Windows открыть секретное меню
- Выберите Настройки
- Нажмите открыть счета
- С левой стороны выберите Параметры входа
- Прокрутить вниз пока не увидишь Перезапустить приложения установка
- Переключить Автоматически сохранять перезапускаемые приложения при выходе из системы и перезапускать их после входа в систему. установка для On должность
Узнать больше
Многие пользователи Windows 10 часто меняют IP-адреса сетевого адаптера своих компьютеров, чтобы подключиться к Интернету или сети, к которой они принадлежат, в то время, когда для их компьютеров нет автоматического подключения. В большинстве случаев доступ к изменению этого параметра ограничен по какой-то странной причине, даже если вы являетесь администратором. Поэтому, если вы являетесь одним из пользователей, чьи свойства Windows 10 VPN IPv4 не работают, этот пост может помочь вам исправить это, чтобы вы могли открывать и редактировать свойства IPv4 на своем ПК с Windows 10. Обычный способ изменить настройки IP — перейти в «Настройки»> «Сеть», а затем в «Интернет»> «Изменить параметры адаптера»> «Выбрать сетевой адаптер»> щелкните правой кнопкой мыши и откройте «Свойства». Оттуда вы можете выбрать TCP/IP 4 и изменить его. Если вы не можете этого сделать, обратитесь к приведенным ниже инструкциям, чтобы устранить проблему с доступом к свойствам IPv4.
Вариант 1. Попробуйте использовать PowerShell, чтобы вручную установить свойства IPv4.
Поскольку вы не можете установить его с помощью интерфейса, вы можете сделать это с помощью PowerShell. Обратите внимание, что этот вариант будет работать только в том случае, если вы запускаете PowerShell с правами администратора. После открытия PowerShell, по мнению многих пользователей, вам нужно выполнить эту команду — set-DnsClientServerAddress -InterfaceAlias «Ethernet» -ServerAddresses xxx.xx.xxx.xxx, xxxx, xxx.xx.xxx.xxx, xxxx
Обычно Ethernet — это имя вашего сетевого адаптера, которое установлено по умолчанию. Если вы хотите увидеть реальное имя вашего сетевого адаптера, вы можете просто набрать эту команду и после этого нажать Enter — Get-NetAdapter-физический | где статус -eq ‘вверх’
После ввода данной команды вы увидите список активных адаптеров Ethernet на вашем компьютере, как вы можете видеть на изображении выше. Обратите внимание, что 4 набора X, такие как на изображении ниже, должны соответствовать последовательности:
Вариант 2 — Попробуйте отредактировать файлы rasphone.pbk
В файлах rasphone.pbk хранятся свойства подключений, и, поскольку вы не можете получить доступ к свойствам IPv4, скорее всего, он здесь отключен. Хорошо, что вы можете открывать эти файлы и редактировать их с помощью Блокнота. Для этого выполните следующие действия.
- Откройте проводник Windows, а затем включите опцию показать скрытые файлы.
- После этого найдите файлы в этом месте — C: Пользователи AppDataRoamingMicrosoftNetworkConnectionsPbk_hiddenPbkrasphone.pbk
- Затем щелкните его правой кнопкой мыши, выберите «Открыть с помощью» и выберите приложение «Блокнот».
- После открытия файла найдите «IpPrioritizeRemote» в длинном списке.
- Как только вы нашли его, установите его значение от «1» до «0».
- После этого найдите «IPInterfaceMetric», установите для него значение «1» и нажмите Ctrl + S, чтобы сохранить внесенные вами изменения, а затем выйдите и попробуйте снова получить доступ к свойствам IPv4. Он должен работать, но если вы по-прежнему не можете получить к нему доступ, попробуйте следующий вариант ниже.
Вариант 3. Включите разделенное туннелирование, если вы используете VPN.
Все данные передаются туда и обратно при использовании службы VPN на вашем компьютере. И поскольку вы используете VPN, возможно, он отключает интерфейс IPv4. В этом случае вам необходимо оставаться на связи как с локальной сетью, так и с VPN, и для этого необходимо включить разделенное туннелирование. Как? Следуй этим шагам:
- Откройте PowerShell с правами администратора.
- Затем введите «Get-VpnConnection”И нажмите Enter. После этого он даст вам точное название вашего VPN.
- После этого введите «Set-VpnConnection -Name «yourVPNName» -SplitTunneling $ True”И нажмите Enter. Как только вы введете команду, она освободит ваши настройки IPv5, чтобы вы могли изменить ее для подключения к локальной сети, если вы этого хотите.
Узнать больше
Троян. Kryptik — это вредоносная компьютерная инфекция, известная как троянский конь. Троян. Kryptik может загружаться при запуске и создавать себя заново, что затрудняет удаление вручную с зараженного компьютера. Троян. Kryptik может поставить под угрозу зараженную систему, позволив удаленному хакеру получить доступ без разрешения или ведома пользователя. Троян. Kryptik также может привести к заражению другими неизвестными вредоносными программами-паразитами.
 Trojan.Kryptik создает следующую запись в реестре или записи реестра:
Trojan.Kryptik создает следующую запись в реестре или записи реестра:
Каталог %ALLUSERSPROFILE%windrivgr 19.7 %LOCALAPPDATA%DsHcaJnIIz Имя файла без пути scaalqtw.exe Маска файла Regexp %ALLUSERSPROFILE%sqldump.exe %APPDATA%b[NUMBERS].exe %APPDATA%MicrosoftWindowsStart Menu ПрограммыАвтозагрузка[СЛУЧАЙНЫЕ СИМВОЛЫ].com.url %APPDATA%Originupdate.vbe %APPDATA%Stanfind.exe %APPDATA%vpn gui.exe %LOCALAPPDATA%MicrosoftWindowsSymbolswvfilters.sys % TEMP%nvc.exe %TEMP%system.exe %TEMP%winsrvcs32.exe
Узнать больше
Call of Duty — веселая и хорошая игра, отличный таймкиллер с отрядом друзей, однако иногда игра вылетает, и веселье прерывается. В этом руководстве мы рассмотрим и решим эту неприятную проблему.
-
Сканировать файлы игры
внутри панели запуска выберите параметры, а под ними выберите сканирование и восстановление файлов игры. Этот процесс может занять 5-30 минут, так как размер игры составляет 60 ГБ. Это просмотрит все ваши игровые файлы и убедитесь, что все они действительны и что ни один из них не поврежден, что может привести к сбоям. Когда все будет готово, вы получите уведомление о том, что в игру можно играть. Попробуйте еще раз и посмотрите, продолжаются ли ваши сбои.
-
Обновить драйверы
Обновление драйверов имеет решающее значение для бесперебойной работы игры, возможно, важны драйверы графического процессора. Перейдите на веб-сайт производителя графического процессора и получите последние версии драйверов.
-
Нижние графические настройки
Интенсивные графические требования могут перегрузить графический процессор и вызвать сбои, попробуйте уменьшить детали в игре и посмотрите, решит ли это проблему.
-
Отключить оверлеи
Если вы используете такую программу, как Discord, у которой есть оверлей, вы можете отключить его, так как это может вызывать графическую ошибку.
Узнать больше
Код ошибки 0x80070005 — Что это?
Код ошибки 0x80070005 также известен как код ошибки «Доступ запрещен», поскольку он не позволяет пользователям Windows получать доступ к обновлениям на своих машинах. Этот код ошибки существует из-за отсутствия разрешений на системные файлы или реестр, разрешения, которые необходимы для успешного завершения обновлений через Центр обновления Windows. Код ошибки 0x80070005 влияет на несколько версий операционной системы Windows, включая ОС Windows 8, 8.1и Windows 10.
Решения
 Причины ошибок
Причины ошибок
Отсутствие файлов или разрешений реестра, которое приводит к наличию кода ошибки 0x80070005 на вашем устройстве, может происходить по нескольким причинам. Наиболее распространенная из них связана с наличием на вашем компьютере вредоносных программ. Вредоносное ПО может нарушать и изменять системные файлы, необходимые для выполнения процесса обновления. Таким образом, этот код ошибки требует систематического подхода для первого поиска отсутствующих или поврежденных файлов, а также очистки вредоносных программ, которые могут препятствовать доступу вашего компьютера к обновлениям.
Дополнительная информация и ручной ремонт
Пользователи Windows 10 могут исправить код ошибки 0x80070005, выполнив процедуры восстановления вручную. Эти процедуры включают в себя установку таких инструментов, как SubInACL.exe, которые позволяют пользователям получать доступ к информации о разделах и файлах реестра, таким образом выявляя проблемы, которые могут помешать им завершить процесс обновления в Центре обновления Windows.
Эти ручные методы восстановления перечислены ниже с четкими инструкциями, которые могут понять и выполнять даже обычные пользователи Windows. Однако, если вы попытаетесь выполнить процедуры и столкнетесь с какими-либо проблемами, которые мешают вам успешно исправить код ошибки 0x80070005, обратитесь к специалисту по ремонту Windows. Также рассмотрим загрузка автоматизированного инструмента поскольку эти инструменты часто помогают пользователям устранять проблемы с производительностью ПК, которые приводят к появлению кодов ошибок в различных версиях операционной системы Windows.
Способ первый: войдите в систему как администратор, чтобы установить обновления
Войдя в систему как администратор, пользователи Windows могут получить доступ к обновлениям через Центр обновления Windows и, таким образом, исправить код ошибки 0x80070005 в Windows 10. Выполните следующие действия, чтобы завершить этот метод восстановления вручную.
- Шаг XNUMX. Щелкните строку поиска рядом с кнопкой «Пуск».
- Шаг второй: Введите учетные записи пользователей в поиске
- Шаг третий: выберите учетные записи пользователей
- Шаг четвертый: Нажмите «Управление учетными записями пользователей», затем введите пароль, если будет предложено сделать это.
После того, как вы вошли в систему как администратор, перейдите в Настройки, чтобы получить доступ к Центру обновления Windows. Вам будет предоставлена возможность установить последние обновления. Выберите эту опцию и дождитесь завершения процесса. Однако, если код ошибки 0x80070005 повторяется, вам потребуется перейти к ручному способу восстановления XNUMX, который требует сканирования на наличие вредоносных программ.
Способ второй: сканирование на наличие вредоносных программ
Этот метод очень прост. Как и ты сканирование вредоносных программ на вашем компьютере вы сможете обнаруживать любые вредоносные программы, которые могут препятствовать установке обновлений на ваше устройство. Это, в свою очередь, позволит пользователям Windows очистить свою систему, исправить код ошибки и предотвратить появление других ошибок.
Во-первых, убедитесь, что на вашем компьютере установлена жизнеспособная программа защиты от вредоносных программ. Сканирование на наличие вирусов и других вредоносных программ с использованием этого стороннего программного обеспечения. Другой вариант — запустить Защитник Windows на своем компьютере.
После того, как вы завершили сканирование и код ошибки 0x80070005 переместил все вредоносные программы, которые могут присутствовать, попробуйте установить обновления через Центр обновления Windows. Если проблема, вызывающая код ошибки 0x80070005 в Windows 10, будет решена, вы сможете установить обновления. Однако перейдите к следующему методу ручного ремонта, если код ошибки остается на вашем устройстве после сканирования и удаления вредоносных программ.
Метод третий: установить SubInACL Tool
Инструмент SubInACL позволяет пользователям Windows получать доступ к сведениям о безопасности и другой информации, касающейся файлов и разрешений реестра. Используйте этот инструмент для исправления файлов и разрешений реестра, следуя приведенным ниже инструкциям.
- Первый шаг: Загрузите инструмент SubInACL через официальный сайт Microsoft
- Шаг второй: Запустите программу от имени администратора
- Шаг третий: перезагрузите машину
- Шаг четвертый: перейдите в «Настройки», «Обновление и безопасность», затем в Центр обновления Windows.
- Шаг пятый: повторите попытку установки обновлений
После того, как вы сможете запустить инструмент SubInACL и исправить файлы или разрешения реестра, ваш компьютер сможет получить доступ к обновлениям. Однако, если код ошибки 0x80070005 повторяется, вам может потребоваться обратиться к специалисту по ремонту Windows, чтобы проверить, не вызывают ли проблемы, не связанные с разрешениями, код ошибки.
Метод четвертый: загрузка автоматизированного инструмента
Если вы хотите всегда иметь в своем распоряжении утилиту для исправления этих Windows 8 и других связанных с ними проблем, когда они возникают, Загрузить и установить мощный автоматизированный инструмент.
Узнать больше
Авторское право © 2022, ErrorTools, Все права защищены
Товарный знак: логотипы Microsoft Windows являются зарегистрированными товарными знаками Microsoft. Отказ от ответственности: ErrorTools.com не имеет отношения к Microsoft и не претендует на прямую связь.
Информация на этой странице предоставлена исключительно в информационных целях.
При навигации по веб-страницам в Интернете вы можете увидеть сообщение Ошибка 1005, доступ запрещен . Это означает, что запрос соединения, который клиент отправляет на сервер, блокируется сервером, а содержимое не отправляется клиенту. Это часто происходит, когда IP-адрес клиента блокируется хостом. Так что вы можете сделать, если увидите это сообщение?

Исправить ошибку 1005 Доступ запрещен
Есть три основные причины этой ошибки. Они есть-
- Администратор сайта заблокировал целый ряд IP-адресов.
- Используемая вами служба VPN заблокирована сайтом.
- Cloudflare или другая подобная служба заблокировала ваш IP-адрес за нарушение их условий или подозрительное поведение.
Вы можете попробовать любое из этих исправлений, чтобы исправить ошибки.
1] Используйте VPN или прокси-сервер
Если вы видите это сообщение, используйте программное обеспечение VPN или прокси-сервер, чтобы изменить свой IP-адрес и посмотреть, сможете ли вы получить доступ к веб-странице после этого.
2] Удаление/отключение службы VPN
Если вы уже используете службу VPN, существует большая вероятность того, что вашей службе VPN может быть заблокирован доступ к веб-приложению. Основной причиной этого могут быть злонамеренные действия других людей, которые используют тот же IP-адрес с той же VPN-службой.
Теперь вы можете либо отключить службу VPN и проверить, либо вы можете удалить службу VPN и посмотреть.
Проверьте, исправила ли это блокировку.
3] Отключить прокси-сервер
Чтобы отключить использование прокси-сервера на вашем компьютере (если есть), вы можете нажать комбинацию кнопок WINKEY + R , чтобы открыть окно Выполнить . Внутри введите ms-settings: network-proxy и нажмите Enter.
Теперь откроется раздел «Настройки прокси» в приложении настроек Windows 10.

В разделе Настройка прокси вручную убедитесь, что переключатель Использовать прокси-сервер отключен . Перезагрузите компьютер, чтобы изменения вступили в силу.
Проверьте, можете ли вы сейчас зайти на сайт.
4] Использование VPN или прокси-сервера
Возможно, ваш оригинальный IP-адрес забанен. В этом случае, во-первых, вам нужно будет знать свой IP-адрес. Затем попробуйте использовать VPN или прокси-сервер, а затем зайдите на сайт, который заблокировал ваш доступ.

После этого вы можете без проблем зайти на сайт и найти способ связаться с администратором сайта, чтобы разблокировать заблокированный вами IP-адрес, который вы узнали всего за несколько минут до этого.
Изменение VPN-сервера всегда помогает пользователю получить доступ к веб-сайтам и веб-службам, которые не позволяют ему получить доступ.
Прежде чем использовать VPN или прокси-сервер, необходимо убедиться, что контент действительно доступен для вас на законных основаниях.
Check your settings and permissions and ensure your network is up
by Elena Constantinescu
Elena started writing professionally in 2010 and hasn’t stopped exploring the tech world since. With a firm grasp of software reviewing and content editing, she is always trying… read more
Updated on March 21, 2023
Reviewed by
Alex Serban
After moving away from the corporate work-style, Alex has found rewards in a lifestyle of constant analysis, team coordination and pestering his colleagues. Holding an MCSA Windows Server… read more
- If your web browser displays the error 1005, the page you’re trying to visit has blocked your IP address.
- Fix this issue by disabling any free VPN or proxy your might be using and consider switching to a premium solution.
- You should also check your antivirus and firewall configuration to eliminate the error 1005 access denied.
- Completely free, no login required
- Available for desktop and Android and iOS
- Unlimited data
- Get past geo-blocks
- Download Opera
If you stumble upon the error 1005 Access Denied in a web browser, the website you’re trying to visit has banned your IP address.
Like many computing errors, this can be a very annoying situation to be stuck in. Sadly, it is peculiar to virtually all the best browsers for all devices, so Chrome, Edge, and Firefox users suffer from the error.
In this article, we explore the common causes and prefer the best solutions when you are faced with error 1005.
What is the meaning of error 1005?
This error can happen for many reasons. For example, too many requests from your IP address may be interpreted as spam and trigger the error.
Here are some of the primary causes for the Access Denied error with code 1005:
- Website owner blocked your IP address: Sometimes, the website owner might have restricted access to users from a specific or a range of IP addresses due to security reasons like spam. You need to use one of the best VPNs for Windows PC to get past this restriction.
- Webpage licensing issue: This error message can also pop up if the webpage is unavailable to all countries due to licensing or government issues (geoblocking).
- Incorrect data and time: In some cases, the error 1005 might be down to incorrect settings on your computer, such as date and time. The way out here is to make the necessary change to your time and date accordingly.
- Cloudflare blocked your IP address: Cloudflare can also block your IP address for security reasons.
- The website blocks VPN traffic: Some websites disallow any traffic from a VPN. Therefore, it would be best if you disabled your VPN to access such sites.
Here are some variants to this error code:
- Error 1005 Cloudflare, error 1006: Try adding an exception to your firewall or disabling your antivirus.
- Error 1005 Crunchyroll, banned IP: Your IP address was banned, but you can fix this by changing your IP with a VPN or proxy.
- The owner of this website has banned your IP address Cloudflare: The Crunchyroll solutions apply here, too.
- Error 1005 VPN: Might be caused by your current VPN service, so try disabling your VPN or switching to another VPN app.
- Error 1005 access denied: This may be triggered because you do not have access rights.
- Unable to process your request at this time 1005: In this case, you may have to retry later.
- Regions error code 1005: In this case, you must use a VPN because your geographical region has blocked you.
How do I fix the Access Denied error with code 1005?
1. Use a reliable VPN service
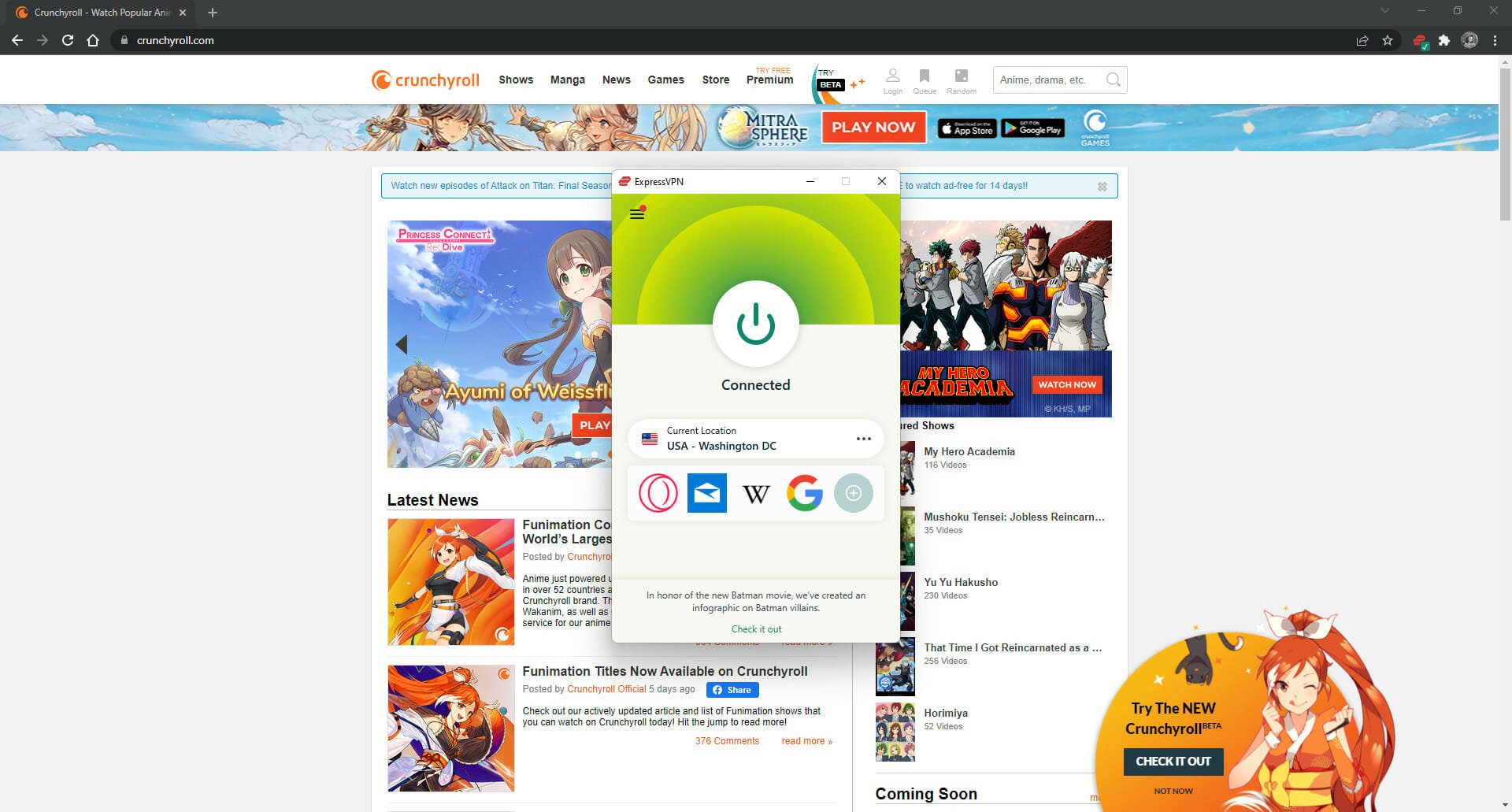
Drop your free VPN app for a reliable virtual private network service like ExpressVPN. It encrypts your data traffic, keeps you safe on the web, and helps you unblock websites like Crunchyroll.
Streaming content is the most geo-restricted content all over the world. Using this VPN will allow you to watch all your favorite TV shows, movies even anime that are locked to a specific country.
Gain access to any of this content in just a few seconds. You are connected to an IP location in another country with a few clicks.
Even if some of its IP addresses get exposed and blocked by other websites, you can always switch servers and get a new IP that’s not blacklisted.
Furthermore, ExpressVPN runs private DNS servers to protect your DNS queries. It also supports a malware blocker for web browsers, a kill switch, and split tunneling.
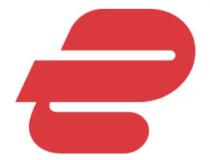
ExpressVPN
Enjoy gaining access to geo-restricted content and staying protected with ExpressVPN.
2. Check your proxy settings
- Click on the Start menu and select the Settings app.
- Click on Network & internet on the left pane, then select the Proxy option on the right.
- Under the Automatic proxy setup, ensure the Automatically detect settings option is turned off.
- Turn off the Use a proxy server option under the Manual proxy setup section.
Nothing is stopping you from using a VPN and proxy at the same time. It’s an excellent way to amplify your online privacy, and you can still access blocked websites.
3. Clear your browsing cookies
3.1 Clear cache in Chrome
- Click on the browser’s menu, select the More tools option, then click Clear browsing data.
- Select the Basic tab, and choose a Time range.
- Tick Browsing history, Cookies and other site data, and Cached images and files.
- Now, hit the Clear data button.
3.2 Clear cache in Firefox
- Click the menu at the top right corner and select Settings.
- On the browser’s left pane, click the Privacy & Security option and scroll to the Cookies and Site Data section.
- Next, click the Clear Data button.
- Tick the Cookies and Site Data and Cached Web Content options.
- Finally, click the Clear button.
Websites store information about your device in cookies, including your IP address. So even if you try to change your IP address, you might still receive the Access Denied error with code 1005 due to those cookies.
A temporary fix is to try accessing the website in incognito/private / in-private browsing mode. But you must clear the cookies for regular browsing sessions and then restart the web browser.
4. Disable your free VPN service
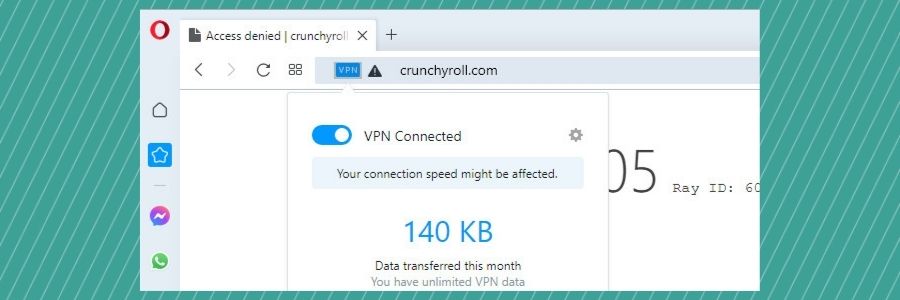
If you’re using a free VPN app to protect your online privacy and access blocked content, you might get blocked by websites like Crunchyroll.
Remember that all users are connected to the same VPN server and can visit the same websites you do. Too many requests from the same IP likely result in banning that IP.
For instance, we used the Opera web browser, turned on its built-in VPN service, connected to the America virtual location, and tried visiting Crunchyroll. However, as you can notice from the screenshot above, we were met with the Access Denied error 1005 instead.
Using Opera’s VPN will allow you to access a unique IP address that can be changed anytime. Access video content on any platform, any country, with Opera.
Disable your free VPN service and try to reaccess the website. If you’re still keen on using a VPN for security and privacy (which we highly recommend), proceed to the next step.
6. Check your antivirus
Consider this solution only if you use an anti-malware solution, not Windows Defender.
Look under the hood of your antivirus tool and check if it’s blocking your web browser. If so, you must add your browser to a whitelist.
7. Set your system time settings to auto
- Press the Windows key + I and select Time & language in the left pane.
- Select the Date & time option.
- Now, toggle the switch for Set time automatically forward to enable it.
As curious as it seems, your PC’s date and time settings could interfere with web browser traffic, resulting in various errors.
But you can fix this problem by setting the date and time to auto mode. It means allowing Microsoft to automatically retrieve the correct data from the web according to your time zone.
8. Change your DNS servers
- Click on the Start menu, type control panel, and select the Network and Sharing Center option.
- On the left pane, click on Change Adapter settings.
- Right-click on your network and select Properties.
- Double-click on Internet Protocol Version 4 (TCP/IPv4).
- Tick the Use the following DNS server address radio button.
- Finally, set the Preferred DNS server to 8.8.8.8 and the Alternate DNS server to 8.8.4.4.
If your DNS resolver fails at its job, it could result in a slow page loading time and insecure Internet settings, leaving you open for DDoS attacks.
Some websites might not even work. But you can fix this problem by changing the DNS servers of your PC. We suggest opting for the free, public, and super-secure DNS servers provided by Google Public DNS.
9. Contact the website admin
If everything else fails, it’s time to fire up your email client and contact the webmaster or site administrator.
It could simply be an error on their end that you can quickly resolve by requesting visitor privileges on their website.
With this, we have reached the end of the guide on fixing error 1005, Access Denied on your browser. We believe you now have everything needed to get past the error code and access your favorite websites.
If you are also getting you don’t have permission to access this server error, check our detailed guide to get past it.
In the comments below, let us know the solution that helped you fix this issue.
Still having issues? Fix them with this tool:
SPONSORED
If the advices above haven’t solved your issue, your PC may experience deeper Windows problems. We recommend downloading this PC Repair tool (rated Great on TrustPilot.com) to easily address them. After installation, simply click the Start Scan button and then press on Repair All.












































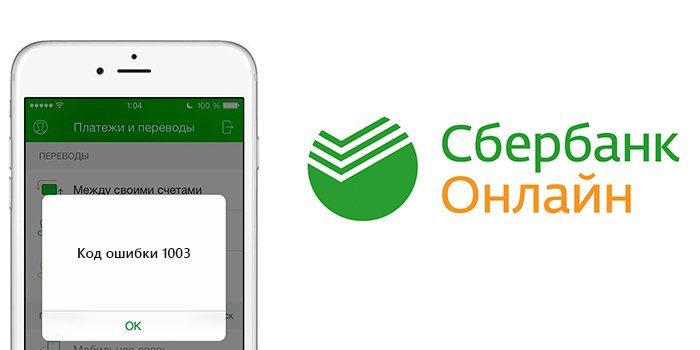


 Причины ошибок
Причины ошибок



 Trojan.Kryptik создает следующую запись в реестре или записи реестра:
Trojan.Kryptik создает следующую запись в реестре или записи реестра: