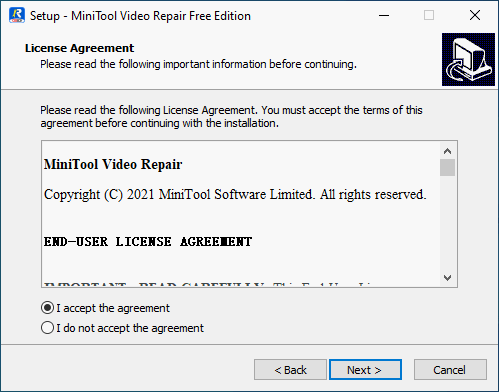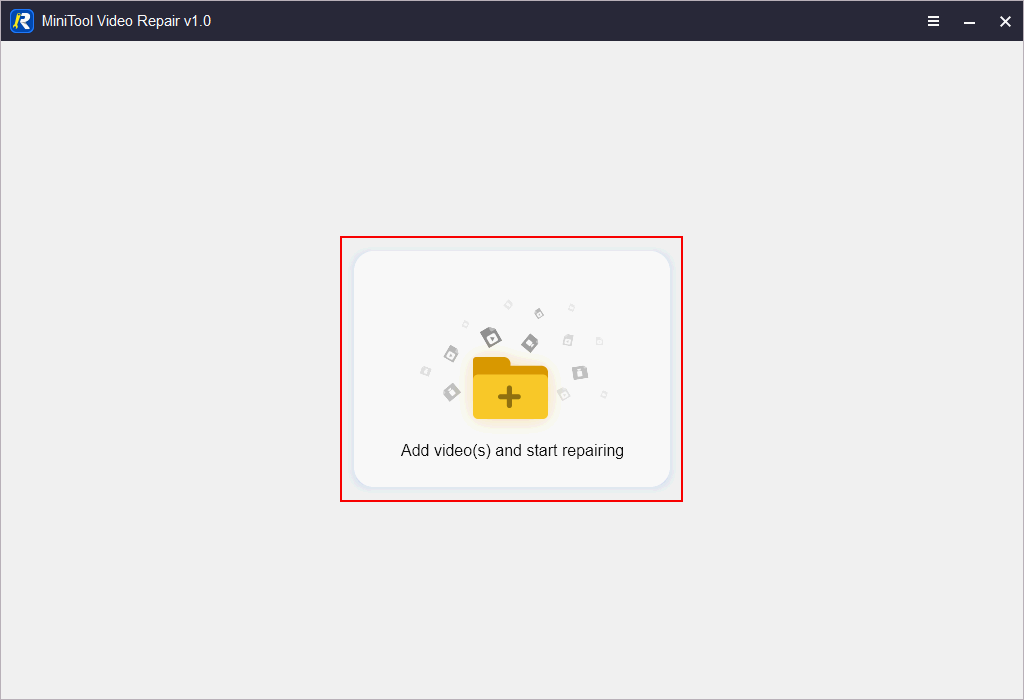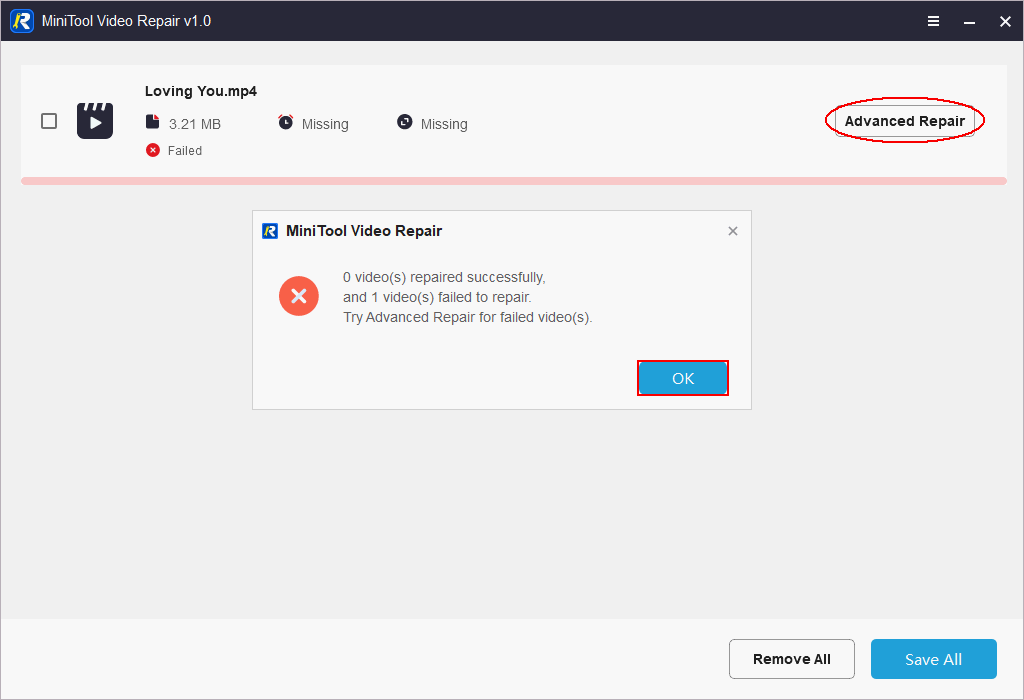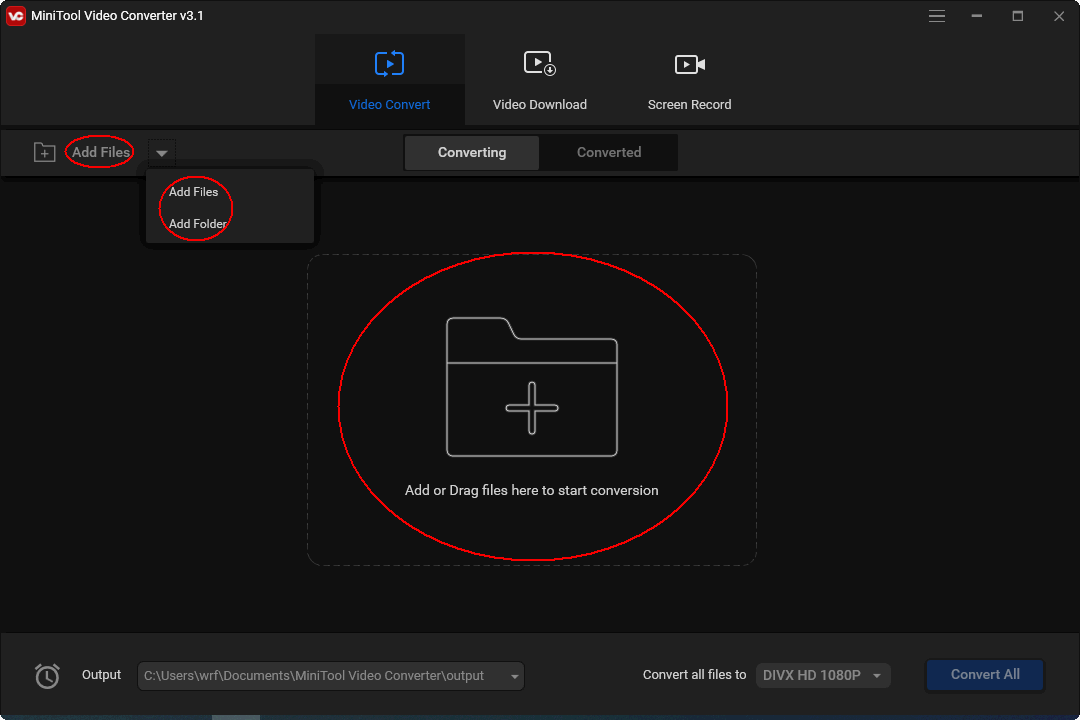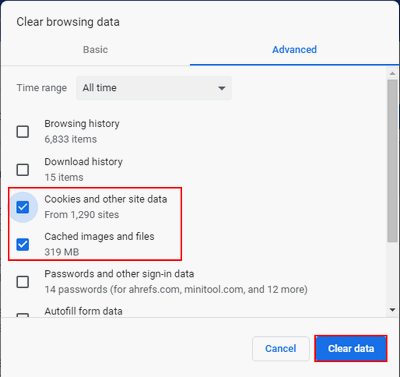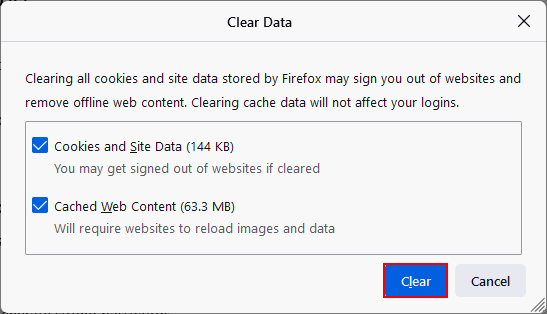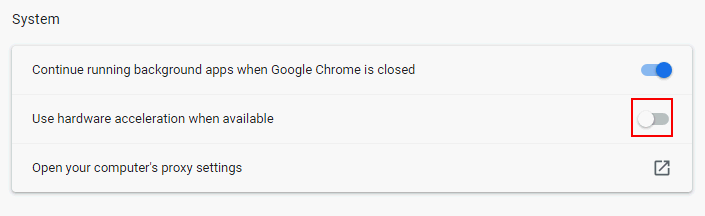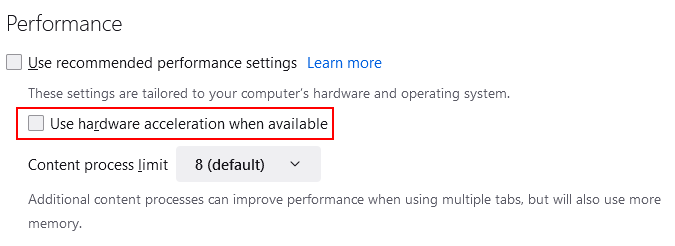When trying to play a video on any browser we may face the error code 102630 which usually signifies that an empty playlist has been selected. Technically, this error should pop up if and only if we click on the wrong link, but in reality, the error code appears even when trying to access genuine content. Because of this, we can say that this is a network error. The network error itself can happen due to various reasons. In this article, we will discuss all those reasons and measures you can take to resolve them.
You may see This video file cannot be played, Error Code 102630 if your network connection is facing some issues or your browser is misconfigured or has corrupted files. The following solutions should be used when our browser fails to load a genuine video.
- Check the Internet Connection
- Repair Video
- Change File Size
- Clear the Cache & Cookies of your browser
- Reset Browser Settings
- Turn off Add-ons
- Update your browser
Let’s use these methods to resolve your issue.
1] Check the Internet Connection
If we are encountering error code 102630 while playing a video online then to resolve this error we need to make sure that we have a stable Internet connection. This issue will occur when we have a slow internet connection, therefore it’s necessary to check the bandwidth, to do the same, we can use any of the free online Internet Speed testers. If it is slow, restart your router, and see if you are able to play the video, but, if it persists, dial your ISP.
2] Repair Video
If we get this error when playing a local video, there is a possibility that the video is corrupted. Corrupted files are part and parcel of the digital world, that’s why there are a lot of free video repair tools that you can use to repair corrupted video. Once your video is repaired, launch it and your issue will be resolved.
3] Change File Size
You may also get error code 102630 if the browser doesn’t support the video’s file type. In that case, we can just convert the file to some other type. If that doesn’t work, we can use another video playback app for the same purpose.
4] Clear the Cache & Cookies of your browser
We all know that the browser’s cache and cookies are one of the causes of the error code 102630 as they easily get corrupted. In this scenario, clearing the cache & cookies of the browser can resolve our issue. Follow the prescribed steps to do the same.
Chrome
- Open Chrome Browser on your computer.
- On the top right side of the screen click on the three-doted line, click on the More tools icon then choose Clear browsing data.
- On the right side of the screen click on Advanced
- Select All time under Time range.
- Make sure to check both the options Cookies & other site data and Cached images & files and click on Clear data.
Edge
- Open Edge.
- Click on the three horizontal dots and then select Settings.
- Click on Privacy, search, and services and then on Choose what to clear from the Clear browsing data section.
- Set the Time range to All time, tick all the required boxes, and then click on Clear now.
Firefox
- Open Firefox
- Click on Open Menu, the three lines.
- Select the Library option
- Navigate to History > Clear Recent History option
- Finally, tick all the required options.
- Click Clear Now
Once the cache is deleted, close your browser, launch it and play a video to see if the issue is resolved or not. If it persists, move on to the next solution.
Read: Error loading player No playable sources found
5] Reset Browser Settings
Making changes to your browser settings, sometimes leaves a bad effect on its performance such as the error code popping up on your screen. If this scenario is applicable to you, we recommend you reset the browser to its default settings. Follow the prescribed steps to reset browser settings.
Chrome
- Launch Google Chrome
- Type
chrome://settingsin the search bar of Chrome and hit Enter. - Go to Reset and clean up.
- Click on Reset settings to their original defaults.
- Click on the Reset settings button.
Edge
- Open Edge Settings by clicking on the three vertical dots and then selecting Settings.
- Click on Reset settings.
- Select Restore settings to their original default values.
- Click on the Reset button.
Firefox
- Open Firefox
- Click on the three horizontal lines.
- Click on Help
- Select Troubleshooting information
- And finally, click on the Refresh Firefox button.
6] Turn off Add-ons
Another reason for this issue can be due to using extensions on your browser. Add-ons are sometimes known for affecting users’ browsing experience as they may not be compatible or secure, or simply slowing down the browser. You can either disable or remove add-ons one by one to see which one is causing the error in question. In case, after disabling a particular extension or add-on, the video starts playing, just remove it and install it again, as it is corrupted. In case, after reinstalling the extension, your video stops playing again, uninstall it for good as the addon is not compatible with your system.
7] Update your browser
Last but not least, if you are running an outdated version of the browser, then surely you can not play the video. However, this issue is easily solvable by updating it to the latest version. So, go ahead and update your drivers, if the issue is a result of an outdated browser, this will do the job for you.
Hopefully, this solution will resolve your issue.
How do I fix This Video cannot be played error code?
We will get This video cannot be played with some error codes such as 232011, 224003, and 102630. The moment such an error pops up in any browser, first up, clear the corrupted browser cache and if that doesn’t work, remove extensions to find out if any one of them is causing the error.
Also Read: Fix 0x10100be error, This file isn’t playable in the Movies app or WMP.
При попытке воспроизвести видео в любом браузере мы можем столкнуться с кодом ошибки 102630, что обычно означает, что был выбран пустой плейлист. Технически эта ошибка должна появляться тогда и только тогда, когда мы нажимаем неправильную ссылку, но на самом деле код ошибки появляется даже при попытке доступа к подлинному контенту. Из-за этого можно сказать, что это сетевая ошибка. Сама сетевая ошибка может произойти по разным причинам. В этой статье мы обсудим все эти причины и меры, которые вы можете предпринять для их устранения.
Fix Этот видеофайл не может быть воспроизведен, код ошибки 102630
Вы можете увидеть Этот видеофайл невозможно воспроизвести, код ошибки 102630. если с вашим сетевым подключением возникли проблемы, или ваш браузер неправильно настроен или имеет поврежденные файлы. Следующие решения следует использовать, когда наш браузер не может загрузить подлинное видео.
- Проверьте подключение к Интернету
- Видео ремонта
- Изменить размер файла
- Очистите кэш и куки вашего браузера
- Сбросить настройки браузера
- Отключить надстройки
- Обновите свой браузер
Воспользуемся этими методами для решения вашей проблемы.
1]Проверьте подключение к Интернету
Если мы сталкиваемся с кодом ошибки 102630 при воспроизведении видео онлайн, то для устранения этой ошибки нам необходимо убедиться, что у нас есть стабильное подключение к Интернету. Эта проблема возникает, когда у нас медленное подключение к Интернету, поэтому необходимо проверить пропускную способность, чтобы сделать то же самое, мы можем использовать любой из бесплатных онлайн-тестеров скорости Интернета. Если это происходит медленно, перезапустите маршрутизатор и посмотрите, сможете ли вы воспроизвести видео, но если оно не исчезнет, позвоните своему провайдеру.
2]Восстановить видео
Если мы получаем эту ошибку при воспроизведении локального видео, возможно, видео повреждено. Поврежденные файлы являются неотъемлемой частью цифрового мира, поэтому существует множество бесплатных инструментов для восстановления видео, которые можно использовать для восстановления поврежденного видео. Как только ваше видео будет восстановлено, запустите его, и ваша проблема будет решена.
3]Изменить размер файла
Вы также можете получить код ошибки 102630, если браузер не поддерживает тип файла видео. В этом случае мы можем просто преобразовать файл в другой тип. Если это не сработает, мы можем использовать другое приложение для воспроизведения видео для той же цели.
4]Очистите кеш и файлы cookie вашего браузера.
Все мы знаем, что кеш браузера и файлы cookie являются одной из причин появления кода ошибки 102630, поскольку они легко повреждаются. В этом случае очистка кеша и файлов cookie браузера может решить нашу проблему. Выполните предписанные шаги, чтобы сделать то же самое.
Хром
- Откройте браузер Chrome на своем компьютере.
- В правом верхнем углу экрана нажмите на трехпунктирную линию, нажмите значок «Дополнительные инструменты», затем выберите Очистить данные просмотра.
- В правой части экрана нажмите «Дополнительно».
- Выберите «Все время» в разделе «Временной диапазон».
- Обязательно проверьте оба варианта Сфайлы cookie и другие данные сайта и Кэшированные изображения и файлы и нажмите «Очистить данные».
Край
- Откройте край.
- Нажмите на три горизонтальные точки и выберите «Настройки».
- Нажмите на Конфиденциальность, поиск и службы а затем на Выберите, что очистить от Очистить данные просмотра раздел.
- Установите для диапазона времени значение «Все время», отметьте все необходимые поля и нажмите «Очистить сейчас».
Fire Fox
- Откройте Firefox
- Нажмите Открыть меню, три линии.
- Выберите Библиотека вариант
- Перейдите к История > Очисть недавнюю историю вариант
- Наконец, отметьте все необходимые параметры.
- Нажмите Очистить сейчас
После удаления кеша закройте браузер, запустите его и воспроизведите видео, чтобы увидеть, решена ли проблема или нет. Если проблема не исчезнет, перейдите к следующему решению.
Читать: Ошибка при загрузке плеера Не найдены воспроизводимые источники
5]Сбросить настройки браузера
Внесение изменений в настройки вашего браузера иногда плохо влияет на его производительность, например, на экране появляется всплывающий код ошибки. Если этот сценарий применим к вам, мы рекомендуем сбросить браузер до настроек по умолчанию. Выполните предписанные шаги, чтобы сбросить настройки браузера.
Хром
- Запустите Google Chrome
- Введите chrome://settings в строке поиска Chrome и нажмите Enter.
- Перейдите к сбросу и очистке.
- Нажмите на Сбросьте настройки к исходным значениям по умолчанию.
- Нажмите на кнопку Сбросить настройки.
Край
- Откройте настройки Edge, нажав на три вертикальные точки и выбрав «Настройки».
- Нажмите «Сбросить настройки».
- Выбирать Восстановите настройки до исходных значений по умолчанию.
- Нажмите кнопку Сброс.
Fire Fox
- Откройте Firefox
- Нажмите на три горизонтальные линии.
- Нажмите на Справка
- Выберите информацию об устранении неполадок.
- И, наконец, нажмите кнопку «Обновить Firefox».
6]Отключить надстройки
Другая причина этой проблемы может быть связана с использованием расширений в вашем браузере. Иногда известно, что надстройки влияют на работу пользователей в Интернете, поскольку они могут быть несовместимы или безопасны, или просто замедляют работу браузера. Вы можете отключить или удалить надстройки одну за другой, чтобы увидеть, какая из них вызывает рассматриваемую ошибку. В случае, если после отключения того или иного расширения или надстройки видео начинает воспроизводиться, просто удалите его и установите заново, так как оно повреждено. В случае, если после переустановки расширения ваше видео снова перестанет воспроизводиться, удалите его навсегда, так как расширение несовместимо с вашей системой.
7]Обновите свой браузер
И последнее, но не менее важное: если вы используете устаревшую версию браузера, то наверняка не сможете воспроизвести видео. Однако эту проблему легко решить, обновив его до последней версии. Итак, продолжайте и обновите свои драйверы, если проблема связана с устаревшим браузером, это сделает эту работу за вас.
Надеюсь, это решение решит вашу проблему.
Как исправить код ошибки «Это видео невозможно воспроизвести»?
Мы получим Это видео невозможно воспроизвести с некоторыми кодами ошибок, такими как 232011, 224003 и 102630. В тот момент, когда такая ошибка появляется в любом браузере, сначала очистите поврежденный кеш браузера, и если это не сработает, удалите расширения, чтобы узнать, есть ли какое-либо из них вызывает ошибку.
Читайте также: исправьте ошибку 0x10100be. Этот файл невозможно воспроизвести в приложении «Фильмы» или WMP.
Если код ошибки 102630 возникает при воспроизведении видео, значит, файл не может быть воспроизведен. О причинах этого и о том, что можно сделать, вы можете узнать здесь.
Код ошибки видео 102630: это может быть причиной
Код ошибки 102630 возникает при невозможности воспроизведения видео. Этот код ошибки является постоянным, то есть поддерживается почти всеми медиаплеерами.
- Возможно, ваш файл с видео поврежден. Медиаплеер не может правильно прочитать файл и не может его воспроизвести. В этом случае попробуйте восстановить видеофайл.
- Возможно, ваше видеопрограммное обеспечение также устарело. В этом случае рекомендуется регулярно выполнять предлагаемые обновления. Кроме того, вы можете загрузить последнюю версию с сайта производителя.
- Другой вариант — загрузить видео снова. Возможно, файл был поврежден во время загрузки. Кроме того, убедитесь, что вы скачиваете видео только из надежных источников.
- В худшем случае во время загрузки видео был загружен вирус, и видеофайл оказался всего лишь подделкой.
Код 102630 — это ошибка воспроизведения, указывающая на то, что выбранный вами видеофайл отсутствует в списке воспроизведения. Эта ошибка в основном возникает при воспроизведении видео в веб-браузере. Вы получаете эту ошибку, потому что браузер не поддерживает видео. Это предотвращает воспроизведение видео, и в результате вы получаете сообщение «Этот видеофайл не может быть воспроизведен. (код ошибки 10263)».
В этом руководстве мы покажем вам, что делать, если вы столкнетесь с кодом ошибки 102630.
Обходной путь: перезапустите браузер
Несмотря на то, что проблема не вызвана в основном браузером, перезапуск браузера при возникновении такой ошибки по-прежнему является обходным путем. Правильный перезапуск запустит браузер со всеми необходимыми файлами cookie. Это может помочь вам получить доступ к видео, которое вы хотите воспроизвести в браузере.
Примечание. После закрытия браузера убедитесь, что он также был закрыт из диспетчера задач.
- Щелкните правой кнопкой мыши меню «Пуск» Windows и выберите «Диспетчер задач».
- Откройте вкладку «Процесс» и, если браузер работает в фоновом режиме, щелкните его правой кнопкой мыши и выберите «Завершить задачу», чтобы полностью закрыть его.
1. Используйте альтернативный браузер
Одна из самых простых вещей, которую вы можете сделать, столкнувшись с этой ошибкой, — это использовать альтернативный браузер для отображения видеофайла с ошибкой. В большинстве случаев проблема возникает из-за браузера. Поэтому попробуйте альтернативный вариант.
2. Перезагрузите интернет-соединение.
При воспроизведении локального видео онлайн причиной медленного отображения станет слабое интернет-соединение. Наличие нестабильного соединения приведет к таким ошибкам, которые не позволят вам воспроизводить видеофайлы онлайн. Поэтому сначала проверьте подключение к Интернету, прежде чем использовать другой метод. Ниже мы дали инструкции по перезапуску вашего интернет-соединения:
Отключить соединение Wi-Fi
- Если вы используете соединение Wi-Fi в своей системе, вы должны отключить Wi-Fi.
- Нажмите на опцию Wi-Fi в самой правой части панели задач.
- Отключите соединение Wi-Fi, нажав на опцию «Режим полета».
Отключить Ethernet-соединение
Если вы используете компьютер с подключением к сети Ethernet, вы должны отключить кабель Ethernet, чтобы отключить подключение к Интернету.
3. Обновите браузер
Устаревший браузер также вызывает ошибку при воспроизведении локального видеофайла. Поэтому вы должны проверять наличие доступных обновлений и постоянно обновлять браузер. Ваш браузер можно обновить с помощью приведенных ниже инструкций:
- Нажмите на три точки в правом верхнем углу браузера
- Перейдите в «Настройки» > «О программе».
- Нажмите «Обновить» и дайте браузеру загрузить доступное обновление.
- После автоматической загрузки обновления перезапустите браузер и воспроизведите видеофайл.
4. Отключить аппаратное ускорение
Аппаратное ускорение — это встроенная функция ваших браузеров, которая помогает использовать ваш графический процессор. Однако эта функция негативно влияет на браузер, препятствуя его правильному отображению. Поэтому вы должны отключить эту функцию и оставить свой браузер в правильном отображении. Вы можете отключить функцию аппаратного ускорения, следуя инструкциям ниже:
- Запустите браузер и откройте его настройки (здесь мы использовали Google Chrome)
- Нажмите на три точки в правом верхнем углу браузера
- Перейдите в «Настройки» > «Система».
- Отключите функцию аппаратного ускорения, отключив переключатель «Использовать аппаратное ускорение, когда доступно».
- Теперь откройте видеофайл, который был неисправным.
5. Удалите сторонние расширения VPN
Наличие стороннего VPN-расширения в вашем браузере также негативно повлияет на браузер. Так как некоторые области не позволяют воспроизводить локальное видео. Поэтому использование расширения VPN предотвратит открытие видеофайла. Поэтому вы должны удалить сторонние расширения VPN, добавленные в ваш браузер. Вы можете сделать это с помощью инструкций, приведенных ниже;
- Нажмите на три точки в правом верхнем углу браузера
- Теперь перейдите к Дополнительные инструменты > Расширения.
- Отключите расширения, нажав на их переключатель.
- Удалите расширения VPN, нажав кнопку «Удалить» рядом с ними.
- Перезапустите браузер и запустите видеофайл.
Примечание. Кроме того, вы можете отключить службу VPN на своем компьютере, выполнив следующие действия.
- Откройте настройки Windows, нажав одновременно клавиши Win + I.
- Перейдите в Сеть и Интернет > VPN.
- Нажмите на добавленный VPN и отключите его, нажав на опцию «отключить».
6. Удалите поврежденный кэш и файлы cookie.
Кэш браузера сохраняет временные данные. Когда эти данные будут повреждены, это вызовет проблемы с вашим браузером. Поэтому вы также должны удалить кеш браузера и файлы cookie, когда сталкиваетесь с этой ошибкой. Ниже мы привели шаги для удаления поврежденного кеша и файлов cookie в вашем браузере:
Отказ от ответственности: выполнив этот метод, вы сбросите всю свою информацию, такую как пароли и адреса электронной почты. Поэтому рекомендуется соблюдать осторожность, если у вас нет сохраненной информации.
- Нажмите на три точки в правом верхнем углу браузера
- Перейдите в «Настройки» > «Конфиденциальность и безопасность».
- Теперь нажмите «Очистить историю просмотров» в разделе «Конфиденциальность и безопасность».
- Перейдите на вкладку «Дополнительно» и снимите флажок «Пароль и другие данные для входа».
- Установите флажки «Файлы cookie и другие данные сайта» и «Кэшированные изображения и файлы».
- Нажмите на параметр «Временной диапазон» и установите для него значение «Все время».
- Удалите их, нажав на опцию «Очистить данные».
Если код ошибки 102630 возникает при воспроизведении видео, значит, файл не может быть воспроизведен. О причинах этого и о том, что можно сделать, вы можете узнать здесь.
Код ошибки 102630 возникает при невозможности воспроизведения видео. Этот код ошибки является постоянным, то есть поддерживается почти всеми медиаплеерами.
- Возможно, ваш файл с видео поврежден. Медиаплеер не может правильно прочитать файл и не может его воспроизвести. В этом случае попробуйте восстановить видеофайл.
- Возможно, ваше видеопрограммное обеспечение также устарело. В этом случае рекомендуется регулярно выполнять предлагаемые обновления. Кроме того, вы можете загрузить последнюю версию с сайта производителя.
- Другой вариант — загрузить видео снова. Возможно, файл был поврежден во время загрузки. Кроме того, убедитесь, что вы скачиваете видео только из надежных источников.
- В худшем случае во время загрузки видео был загружен вирус, и видеофайл оказался всего лишь подделкой.
Поиск бесплатного кино в Интернете отнимает не мало времени. Но каково же наше разочарование, когда мы наконец-то нашли фильм, и при его открытии видим код ошибки 102621, который означает, что гевозможно воспроизвести данный видеофайл. Далее мы расскажем вам, что необходимо сделать, чтобы решить её.
Часто конфликты возникают из-за несовместимости технологий или отсутствия некоторых функций вашего браузера. Например, в Хроме разработчики отказываются от поддержки Флеш Плеера, который был признан небезопасным ещё много лет назад. Но из-за того, что осталось большое количество ПО основанным на этой технологии, а также специалистов, разбирающихся во Флэш, технология ещё существует.
Именно она часто является причиной того, что в своём браузере мы видим ошибку 102621. Нередко владельцы видео сайтов размещают лишь привлекательные макеты популярных фильмов. Но на самом деле под ним скрывается сообщение, что мы не можем просмотреть видео. Так как оно занимает много места, содержание таких сайтов обходится владельцам очень дорого. Не исключено также, что ваш браузер сталкивается с ошибками из-за переполнения кэша, который необходим при просмотре кино. И мы видим уведомление о том, что невозможно воспроизвести видеофайл. Так как в сети любое видео должно кэшироваться.
Решение проблемы с воспроизведением видеофайла на телефоне
Если сбой появляется на вашем телефоне, когда вы открываете видео через браузер или в памяти устройства — поможет новый плеер MX Player. Уникальность его заключается в том, что он поддерживает большое количество видеокодеков. Если ошибка 102621 возникала в медиа плеере телефона, то с MX Player вам точно удастся от неё избавиться. После загрузки и установки программу нужно установить как плеер по умолчанию в настройках.
Обязательно очистите кэш браузера или плеера, которым вы воспроизводите видеофайл. Сделать это можно при помощи системной утилиты для очистки. Перезагрузите мобильное устройство, возможно это временные программные конфликты. Которые будут устранены после нового запуска.
Способ устранить ошибку с кодом 102621 в браузере ПК
Теперь попробуйте запустить видео, которое не было воспроизведено ранее из-за ошибки 102621. Для других браузеров вы сможете прочитать об очистке кэша на сайте разработчика. Или найдите ролик с инструкцией в Youtube. Проверьте своё Интернет-подключение, возможно как раз в этот момент его не стало. Даже если иконки на компьютере не показывают его отсутствие, сеть может быть недоступной.
Чтобы проверить это, когда невозможно воспроизвести данное видео:
Другие способы избавиться от проблемы, когда невозможно просматривать видео
Большинство пользователей устанавливают в свои браузеры расширения, которые позволяют прятать IP адрес и блокировать рекламу. Все эти данные очень важны для поисковых систем и сайтов. Поэтому иногда могут блокировать вход на сайт или открытие видеофайлов. Если в вашем браузере стоит дополнение Ad Block или ему подобные, попробуйте отключить его или удалить совсем. Также отключите расширения VPN и прочие для смены адреса в сети.
Если вы устанавливали их самостоятельно, то знаете, как выключить или удалить. Если устанавливали их не вы:
Попробуйте отключить все расширения в этом окне и перезапустить обозреватель. А затем войти на сайт, на котором пытались просмотреть видео. Если в браузере установлен плагин от антивирусной системы, которую вы установили на ПК, отключите и его.
Если вы столкнулись с ошибкой с кодом 102621, которая означает, что невозможно воспроизвести данный видеофайл на мобильном устройстве, этот ролик поможет вам решить её.
Как исправить код ошибки 232011 с JW Player
Код ошибки 23011 обычно встречается пользователями Windows, когда они пытаются воспроизвести видео в своем браузере со встроенного проигрывателя JW. Код ошибки означает «Запрос манифеста был сделан без надлежащих междоменных учетных данных» и обычно появляется из-за какой-то технической проблемы.
Как выясняется, есть несколько различных виновников, которые могут быть в нижней части появления этого кода ошибки:
Способ 1. Очистка кеша браузера и файлов cookie
Как выясняется, одной из наиболее распространенных причин, которые могут привести к возникновению этой проблемы, является некоторый тип повреждения, расположенный в папке кэша или файла cookie браузера, который вы активно используете. Имейте в виду, что существует несколько различных проблем, которые могут возникнуть из-за поврежденных временных данных, оставленных проигрывателем JW, и код ошибки 23011 является одной из них.
К счастью, затронутые пользователи обнаружили, что проблему можно быстро решить, открыв настройки браузера и очистив кэш и файлы cookie. Однако, в зависимости от браузера, который вы используете, точные шаги будут разными.
Чтобы помочь вам в этом, мы создали руководство с 5 различными подуроками по очистке кеша и cookie 5 самых популярных браузеров (Chrome, Opera, Firefox, Microsoft Edge и Internet Explorer).
Удаление файлов cookie и других типов данных просмотра
После того, как вам удастся очистить кеш браузера и cookie, перезапустите его и повторите действие, которое ранее вызывало проблему. Если тот же код ошибки 23011 все еще происходит, перейдите к следующему потенциальному исправлению ниже.
Способ 2: отключить прокси или VPN-сервисы
По мнению некоторых затронутых пользователей, соединения, соединенные через проигрыватель JW, могут быть прерваны с ошибкой 23011 из-за того, что ваша сеть в настоящее время проходит через VPN или прокси-соединение, что не нравится веб-серверу.
Некоторые пользователи, столкнувшиеся с той же проблемой, подтвердили, что им удалось решить эту проблему, отключив прокси-сервер, VPN-подключение или полностью удалив VPN-уровень системного уровня.
Чтобы учесть оба возможных сценария, мы создали 2 разных вспомогательных руководства, которые позволят вам отключить прокси-сервер (вспомогательное руководство A) или удалить VPN-клиент (вспомогательное руководство B).
А. Отключить прокси-сервер
Б. Удалить VPN-клиент
Если этот сценарий был неприменим или вы все еще испытываете ту же проблему, перейдите к следующему потенциальному исправлению ниже.
Способ 3: отключение Privacy Badger или другого расширения / надстройки
По мнению некоторых пользователей Firefox и Google Chrome, эта проблема также может возникать из-за расширения (в Chrome) или надстройки (в Firefox). Оказывается, Privacy Badger и несколько других расширений / надстроек, как известно, мешают работе JWPlayer и не позволяют ему передавать потоковое видео.
Как правило, причиной этой проблемы являются компоненты VPN / Proxy и даже некоторые расширения защиты, такие как Malwarebytes. Конечно, могут быть и другие, которые мы не освещали, поэтому вы должны провести собственное расследование и эксперименты.
Если у вас есть потенциальный преступник, выполните одно из следующих руководств (A для Chrome и B для Firefox), чтобы удалить проблемное расширение.
А. Отключение расширений в Chrome
Б. Отключение расширений (дополнений) в Firefox
Если проблема все еще не устранена, перейдите к следующему потенциальному решению ниже.
Способ 4: переключение на другую сеть (если применимо)
Если этот сценарий применим, у вас есть два возможных способа решения проблемы:
Если этот сценарий не применим, перейдите к последнему исправлению ниже.
Способ 5: использование другого браузера (если применимо)
Если вы используете менее популярный браузер, вы можете попробовать другую альтернативу. Хотя JW-плеер теоретически совместим с каждым браузером, представленным на рынке, существует множество сообщений о проблемах с менее популярными браузерами, не основанными на Chromium (Internet Explorer & Edge из примера).
Если вы хотите внести изменения, рассмотрите возможность перехода на Хром, опера, или Храбрый и посмотрите, разрешен ли теперь код ошибки 23011.
Источники:
Https://easywebscripts. net/oshibki/kod-oshibki-102621.php
Https://ddok. ru/kak-ispravit-kod-oshibki-232011-s-jw-player/
You may find your Firefox not playing videos sometimes and giving corresponding error codes on the screen. Error code: 102630 is one of them that prevents you from playing a video successfully in the browser. Why does video error 102630 appear? And more importantly, how to fix the problem when you see video play error 102630 in Firefox?
“This Video File Cannot Be Played. (Error Code: 102630)” Shows up
“This video file cannot be played” is a common error message that shows up now and then on users’ screens when they try to play a video in the browser. Usually, the error message is followed by an exact error code, for instance, error code: 102630. The video playback error will stop people from playing what they want successfully.
You may fail to play a video in Firefox, Chrome, or another browser and get this error message on your computer:
This video file cannot be played.
(Error Code: 102630)
How Do You Solve Firefox Not Playing Videos Issue?
When you also encounter error code 102630 while trying to play videos in your Mozilla Firefox, please don’t be anxious. If you search online, you can easily find you’re not alone; you’ve got a lot of companions. Why your video cannot be played? How to deal with the situation when it comes to the video error 102630?
Other common errors you may encounter while playing your videos are: sorry this type of video cannot be saved to this device; sorry, this video cannot be played while your device is connected to this external monitor; etc.
Tip: Before you perform any tasks on your system to try to solve the problem, you’d better back up your disk with MiniTool ShadowMaker. In this case, you won’t be affected a lot even if your files are unfortunately lost during the process. Besides, you can visit this home page to get more useful tools.
What Causes Video Error 102630
The error code 102630 is often displayed on JW Player (a video player developed by the New York based company). What are the exact reasons to cause this error:
- The player try to find the source file that you want to play but failed.
- The video file you try to play is corrupted or damaged somehow.
- Your media player used to play the video may have some troubles.
- The browser you’re using for playing the video may be outdated (or corrupted).
- Your browser doesn’t support the video you plan to play.
- You lose access to your video file temporarily due to unknown reasons.
- The browser extensions or add-ons issues are detected by the system.
- The VPN or third-party firewall you’re using is blocking the video to play on your device.
- There may be audio-video sync issues due to the cookies and cache data (which will be accumulated each time when you browse webpages in your browser).
- Your device lacks the Windows Media Player or other media-related technologies that are needed to decode and play the target videos.
- The video you are trying to play is not allowed in your location.
There’re more causes of video playback error 102630 waiting for you to discover. Please leave a short message at the end of this article to help more people know other possible causes of this issue.
Now that you know the reasons that could lead to error code: 102630, the next question is how to fix this yourself.
Fix 1: Repair Corrupted Video
If the source video file you want to play is damaged or corrupted itself, you won’t be able to play it no matter what you try. In this case, you have no choice but to repair the video at first with a powerful tool. Various video repair tools are provided for users; which one should you choose? I suggest that you try MiniTool Video Repair, which is a professional but free tool designed by MiniTool Solution (a software development company with a high reputation) to help people deal with various video corruption situations.
Main Features of MiniTool Video Repair
- It supports common video formats: MP4, MOV, M4V, and F4V.
- The Advanced Repair function is designed to fix even severely broken videos.
- Users can not only repair videos saved on PC, but also repair videos from GoPro, Sony, Canon, DJI drones, any other devices.
- It allows users to batch repair multiple video files.
- It allows users to preview the repaired videos before saving them out.
- The software is easy to use even for inexperienced users.
How to Repair Your Video Using MiniTool Video Repair
Step one: download the video repair software.
You can click here to know more about this video repair software or click on the download button below to get it directly. Please save the setup file to a proper location.
Free Download
Step two: install the software properly.
- Open File Explorer.
- Navigate to the setup file of MiniTool Video Repair.
- Double click on the setup file to initialize the installation wizard. Please click Yes if a User Account Control window shows up to ask you whether you’d like to let it make changes to your device.
- Follow the on-screen instructions in the installation wizard. (Click Next to start setup -> accept the agreement -> select destination location -> select additional tasks -> click Install -> wait.)
- Check Launch MiniTool Video Repair and click Finish at the end of the installation.
Step three: repair your video.
- Enter MiniTool Video Repair main interface.
- The Add video(s) and start repairing section is located in the middle.
- Please click on it to bring up an Open File window.
- Navigate to the location where the corrupted video is saved, select it, and click Open.
- The video file will be added to the repair list in the software.
- Please make sure a checkmark is added to the square box in front of the video. Then, click Repair (in the lower right corner) to start the video repairing process.
- You can also click Add to load more damaged videos before starting to repair.
- Wait for the process to end. A notification window will show up to inform you that the video is repaired successfully. Please click OK to close it.
- If the repair is failed, you’ll also see a notification window asking you to try Advanced Repair for failed video. Please click OK to close it -> click on the Advanced Repair button in the upper right corner -> add sample video to repair and click Next.
- You can click on the Preview button to view the repair effect and then decide to save the repaired video or not.
- You can also click on the Save button to store the repaired video directly (or click Save All at the bottom right to save multiple repaired videos).
- Please select a directory to save files and click OK to confirm your selection.
- Wait for a few seconds until the repaired video(s) is saved to the appointed place.
Most corrupted video files can be fixed successfully using this method. If your MP4 video is corrupted/damaged and you want to learn more details about the ways & tools that can be used to repair it, please read this page carefully.
Fix 2: Convert Video to another Format
If you suspect your video file type is not supported by the browser or player when error code: 102630 occurs, please try to change it to another type. Converting an unsupported video file to another format is an effective way to fix this error.
Plenty of video converters are provided for users to change video file format; which one to use? I suggest that you give a shot to MiniTool Video Converter. Why? Here are the main reasons.
- It allows you to convert common video file types to 1000+ popular output formats.
- It’s able to convert videos and audios within minutes since the conversion speed is fast.
- It supports batch audio or video conversion; high video/audio quality will be delivered.
- It can also help you download videos or record your screen easily.
How to Safely Change Video File Format
- Download the video converter from a safe link.
- Find the setup file and double click on it to start installing the converter.
- Launch the video converter at the end of the installation process.
- Make sure you’re staying in the Video Convert tab.
- Add the video you want to convert by clicking on the Add Files button, selecting Add Files/Add Folder from the drop-down menu, or clicking on the Add or Drag files here to start conversion section.
- The Import Media window will appear. Please select the target video file and click Open.
- Change the default output location and give the video file a new name if you want.
- Click on the Edit icon inside the dotted box under the word “Target”, shift to the Video tab, and select a file format that can be supported by your browser or player.
- Click on the Convert button and wait for the conversion to finish.
- Shift to the Converted tab.
- View the converted video by clicking on the Show in folder button.
- You can also navigate to the output location and view the video manually.
MiniTool Video Converter is very powerful; it even allows users to convert a video to an audio file format, for instance, convert MP4 to MP3.
Click to Tweet
Fix 3: Check Network & Settings
Check Internet Connection
If the internet connection has troubles, you won’t be able to play anything online. Therefore, you should first go to check your network.
- Check whether your device is connected to an active network.
- Check whether the internet connection is usable and stable.
You can test your network speed, reboot the computer, reset the router, refresh the connection, or unplug your modem to solve the problem.
Check VPN & Firewall Settings
Besides, you should go to check your VPN settings and the third-party firewall. If they’re blocking your videos from playing, please change the settings and then try to play again.
Fix 4: Clear Cache and Cookies
Browser cache and cookies are used to provide a seamless browsing experience. But if too much data are accumulated, problems may occur. Clearing the cookies and cache of your browser helps to remove any corrupt files that stop you from playing the video.
How to Clear Browsing Data
Clear cache and cookies Chrome:
- Open Chrome.
- Click on the More icon in the top right corner.
- Select History.
- Click History again from the submenu.
- Select Clear browsing data in the left pane.
- Shift to Advanced.
- Choose All time.
- Check Cookies and other site data and Cached images and files.
- Click Clear data and wait for a few seconds.
How To Recover Deleted History On Google Chrome — Ultimate Guide.
Clear cache and cookies Firefox:
- Open Firefox.
- Click on the Menu button at the top right.
- Select Settings.
- Choose Privacy & Security in the left pane.
- Locate Cookies and Site Data.
- Click Clear Data.
- Check Cookies and Site Data and Cached Web Content.
- Click Clear and wait for a while.
Fix 5: Disable Hardware Acceleration
Chrome:
- Type chrome://settings/ to your browser’s address bar.
- Click Advanced in the left pane.
- Select System.
- Turn off Use hardware acceleration when available.
Firefox:
- Type about:preferences to the address bar.
- Select General and locate Performance.
- Uncheck Use recommended performance settings.
- Uncheck Use hardware acceleration when available.
Fix 6: Disable/Remove Browser Extensions and Add-ons
If the browser extensions or add-ons are causing the video playback error code 102630, you should go to disable/remove all the unnecessary ones. Click here if you don’t know how to disable extensions/add-ons/plugins in common browsers (Chrome, Firefox, etc.).
Fix 7: Reset Your Browser
How to reset Chrome:
- Open Chrome.
- Click on the More
- Select Settings.
- Click Advanced.
- Select Reset and clean up.
- Click Restore settings to their original defaults.
- Click Reset settings.
How to reset Firefox:
- Open Firefox.
- Click on the Menu icon.
- Select Help.
- Click More troubleshooting information.
- Click Refresh Firefox.
- Click Refresh Firefox again to confirm.
In some versions of Windows, the Windows Media Player and other media-related technologies required to play videos on it are missing. That’s why you encounter video playback error 102630. To fix it, you should download and install the Media Feature Pack or Platform Update Supplement.
Windows 11:
- Go to Settings -> Apps -> Optional features.
- Locate Add an optional feature.
- Click View features.
- Select Media Feature Pack and add it.
Windows 10:
- Go to Settings -> Apps -> Apps & features.
- Click Optional features.
- Click Add a feature.
- Find Media Feature Pack and add it.
If all the above methods failed, you can still try the following solutions to see whether the video error 102630 can be fixed.
- Update/reinstall the browser.
- Update your media player.
- Change media player or browser.
- Get access to your video files.
- Don’t play pirated videos.
- Download the video and try to play it locally.
Click to Tweet
Final Words
Many users run into “This video file cannot be played. Error code: 102630”, but they don’t know why or what to do when it occurs. This post firstly introduces the possible causes of Firefox not playing videos error code 102630 or video error 102630 in the browser. Then, it displays several useful ways to help people solve the problem themselves.
[Fixed] Windows Video App Can’t Play, Error Code 0xc1010103.
В последнее время участились ошибки на видеосервисах и в социальных сетях. При запуске любого видеовайла появляется надпись «Код ошибки 102621 – невозможно воспроизвести данный видеофайл». В статье расскажем основные причины: сбой в настройке и работе браузера, а так же затронем тему блокировки IP адресов. В середине текста дадим пару фишек как исправить проблему самому.
Код ошибки 102621 появляется при открытии видео в соцсетях, сайтах с сериалами и фильмами. На таких сайтах стоит видео плеер Moonwalk или JW Player, зачастую использующие пиратский контент. Сбой может появиться на некоторых сериях или определенных фильмах. Основных причин по которой проигрыватель выключается несколько:
- Сбой в браузере, если у вас стоит Хром, Яндекс.Браузер или Сафари.
- Блокировка серверов плеера Moonwalk, о которой мы подробно расписали тут.
- Браузер не поддерживает формат видео HTML5.
- Медленный провайдер Интернета или сервера сайта перегружены.
- Сериал или фильм просто удалили с сайта. А точнее файл удалили на сервере. Большинство сайтов используют одни и те же сервера.
Если причина сбоя – заблокированный Moonwalk, JW Player или IP онлайн-кинотеатра. То посмотреть кино у вас не получится, проще открыть другой сайт.
Проверить это просто – скопируйте ссылку и откройте сайт в другом браузере: подойдут Micrisoft Edge, Mozilla Firefox или Opera. Если проигрыватель запустился – обновите браузер или смотрите через другой. Если нет – читаем дальше.
Код ошибки 102621 невозможно воспроизвести данный видеофайл
Исправляем ошибку невозможно воспроизвести данный видеофайл
Для начала попробуем вылечить Хром, поскольку большинство пользователей пользуются этим браузером. Эти же советы подойдут для Яндекс.Браузера или Мозиллы, только назания пунктов другие.
Отключаем VPN, AdBlock и дополнения
- Первое. Отключаем все расширения, что бы сразу исключить эту проблему. Поскольку многие используют VPN расширения – их смотрим в первую очередь.
- В хроме наберите строку chrome://extensions/ и нажмите Enter.
- В Мозилле – нажмите иконку меню и выберите «Дополнения». Или используйте комбинацию клавиш
Ctrl+Shift+A. - Отключаем на сайте AdBlock или добавляем сайт в исключения.
- Тоже самое касается при просмотре с телефона, отключите VPN, блокировщики рекламы.
- Обновляем версию браузера для ПК. Тоже самое для смартфонов: открываем Play Маркет и ставим последнюю версию.
В последнее время владельцы кинопорталов стали отключать доступ к видео людям, использующим блокировщик рекламы AdBlock. Они зарабатывают на рекламных блоках и видео вставках перед показом.
Проверяем интернет и IP адрес сайта
Для мобильных советуем переключить использование мобильного Интернета на Wi-Fi соединение. Для ПК – приостанавливаем работу антивируса на время, адреса сайта могут быть заблокированы за угрозы.
Далее:
- Нажимаем «Пуск», «Выполнить» или пишем в поиске «Командная строка».
- Кликаем правой кнопкой мыши и выбираем «Запустить от имени Администратора».
- Набираем команду
ping hdvideo.ru -t -l 1024. Вместо «hdvideo.ru» вставляем ссылку на сайт или видеофайл. - Если появятся строки «Превышен интервал ожидания ответа» – проблемы с Интернетом или на сайте.
- Если побежали цифры с временем в миллисекундах – с сайтом все в порядке.
Те же советы подойдут для смартфона – первым делом меняем браузер, отключаем АдБлок и ВПН программы, на время приостанавливаем работу антивируса.
Если у вас другой код ошибки: 224003, 232011, 102630, 241001, 246000, 241002. Тут картина такая же и можно пробовать советы приведенные выше.
Где еще посмотреть кино?
Многие уже давно используют SmartTV на телевизорах и AndroidTV на смартфонах. Тогда вам прямая дорога на Filmix.co – там много новинок и кино и сериалов в отличном качестве(не реклама). Недавно мы уже писали как зарегистрироваться и подключиться для доступа к сайту.
Еще один шикарный сервис WiFire TV – приложения для Андроид ТВ приставок. Помимо новинок кино и сериалов есть доступ к большинству цифровых каналов в отличном качестве. Если вы им пользовались, но появился сбой лизенции, прочитайте как быстро это дело починить.
Выводы
Если побороть ошибку «102621 невозможно воспроизвести данный видеофайл» не удалось самостоятельно то в 100% случаев виной служит блокировка плеера Moonwalk. Их сервера арестовали за пиратский контент. Тут остается пару вариантов: использовать альтернативные сайты или попробовать СмартТВ, например Filmix.co. Напишите в комментариях получилось ли исправить проблему или пошли настраивать смарт тв?
При запуске видео на различных видеохостах мы можем столкнуться с сообщением «Невозможно воспроизвести данный видеофайл» и кодом ошибки 102621. Проблема обычно возникает при попытке загрузить файл неподдерживаемого формата при помощи популярного проигрывателя «JW Player». Особенно часто ошибка фиксируется при попытке плеера загрузить видео в формате wmv или mov, не использующее кодек H264. Ниже разберём суть возникшей дисфункции, а также опишем способы её решения.
Содержание
- Почему возникает код ошибки 102621 при просмотре видео
- Использование другого браузера, если невозможно воспроизвести видеофайл
- Обновление навигатора до актуальной версии при ошибке с кодом 102621
- Удаление кэша и куки веб-навигатора для корректного проигрывания видео
- Отключение расширений данного браузера при коде ошибки 102621 на ПК
- Сброс настроек веб-навигатора, если невозможно воспроизвести видео контент
- Заключение
Почему возникает код ошибки 102621 при просмотре видео
Наиболее часто ошибка 102621 встречается в настольных и мобильных версиях браузера Хром, не не ограничивается сугубо данным браузером. Проблема обычно вызвана неправильной настройки встроенного в видеосервис медиаплеера, а также некорректно работающими файлами cookie или расширениями вашего веб-навигатора.
Наиболее часто проблема возникает при просмотре видеоконтента с помощью «JW Player» — одного из самых популярных видеоплееров, воспроизводящего, по статистике, до 20 миллиардов видеопотоков в месяц. Этот плеер очень лёгкий, хорошо работает во всех браузерах (включая устаревшие версии), и легко интегрируется с любой рекламой. Эти факторы инспирируют выбор JW Player в качестве плеера по умолчанию для многих популярных видеосайтов.
Несмотря на то, что это один из самых стабильных медиаплееров для просмотра встроенных видео, его неправильная конфигурация может вызвать загрузку в него не поддерживающихся им файлов. Это приводит к ошибке проигрывания файла с сообщением «102621 – невозможно воспроизвести данный видеофайл» Если данная проблема допущена администратором сервиса, то у пользователя есть довольно ограниченное количество способов исправить возникшую проблему.
Читайте также: зеленый экран при просмотре видео на смартфоне, Виндовс 10, в Ютуб.
Использование другого браузера, если невозможно воспроизвести видеофайл
Первым делом вам необходимо определить, проблема ли это вашего ПК, или самого видеосервиса. Попробуйте открыть данный сервис в другом браузере, или вовсе на другом компьютере. Если ошибка повторяется – тогда, вероятно, имеются проблемы с самим видеохостом.
Если же проблема на других ПК (браузерах) не фиксируется, тогда причиной ошибки являются какие-либо настройки вашего браузера. Разберём, как исправить код ошибки 102621 в вашем веб-навигаторе.
Обновление навигатора до актуальной версии при ошибке с кодом 102621
Избавиться от уведомления «Невозможно воспроизвести данный видеофайл» может помочь обновление вашего браузера до самой свежей версии. Для этого в браузере Хром необходимо кликнуть на находящуюся сверху справа кнопку с тремя вертикальными точками, и в появившемся меню выбрать «Настройки». На открывшейся странице слева нажать на «О браузере Chrome» и проверить наличие-отсутствие обновлений.
Если вы пользуетесь Хром на телефоне, необходимо перейти в ваш цифровой магазин (Плей Маркет или Эп Стор) и проверить доступность обновлений для вашего браузера. При наличии таковых установите их на ваш телефон.
Удаление кэша и куки веб-навигатора для корректного проигрывания видео
Хорошим способом, позволяющим устранить ошибку 102621 является очистка кэша и куков веб-навигатора.
Процедура на браузере Хром заключается в следующем:
- Запустите ваш навигатор Хром;
- Нажмите справа сверху на кнопку с тремя вертикальными линиями;
- В открывшемся меню выберите «Дополнительные инструменты» — «Удаление данных о просмотренных страницах»;
- В открывшемся окне выберите настройку «Всё время» и нажмите внизу на «Удалить данные».
Нажмите внизу на «Удалить данные»
Для удаления кэша браузера на телефоне Андроид выполните следующее:
- Коснитесь меню действий в правом углу;
- Выберите «Настройки», а затем тапните на «Конфиденциальность»;
- Прокрутите страницу в самый низ, где выберите опцию «Очистить данные просмотра»;
- На вкладке «Основные» установите значение временного диапазона на «Все время». Далее поставьте флажки на файлы куков и данных сайта, а также на кэшированные изображения и файлы.
Отключение расширений данного браузера при коде ошибки 102621 на ПК
Решить проблему невозможности воспроизведения видеофайла (ошибка 102621) можно путём отключения ряда браузерных расширений, мешающих комфортному воспроизведению видео. Для проверки злокачественного влияния таких расширений запустите ваш Хром в режиме «Инкогнито» (Ctrl+Shift+N), после чего перейдите на нужный видеосервис. Если ошибка не возникает, тогда в её появлении могут быть виноваты установленные расширения (плагины) для вашего браузера.
Вставьте chrome://extensions в адресную строку браузера Хром и нажмите ввод. Последовательно отключайте расширения и запускайте видеосервис, чтобы идентифицировать виновника. Проблемное расширение отключите или удалите.
Сброс настроек веб-навигатора, если невозможно воспроизвести видео контент
Также может помочь полный сброс настроек вашего браузера. При сбросе настроек навигатора многие из них вернутся к состоянию «по умолчанию», включая данные сайта, файлы куки, расширения и темы. Будут сохранены только ваши пользовательские шрифты, закладки и сохраненные пароли.
Выполните следующее:
- Откройте ваш браузер Хром;
- Нажмите на кнопку с тремя вертикальными точками, которая расположена в правом верхнем углу;
- Перейдите в «Настройки», и чуть ниже выберите «Дополнительные»;
- В самом низу кликните на опцию «Восстановление настроек по умолчанию».
Это также пригодится: как ускорить видео онлайн.
Заключение
Выше мы рассмотрели, какие причины возникновения кода ошибки 102621 и сообщения «Невозможно воспроизвести данный видеофайл». А также как устранить возникшую у вас проблему. Если ни один из описанных нами способов не помог, тогда, вполне вероятно, корень проблемы зиждется в неверных настройках самого веб-сайта. Рекомендуем написать письма администрации сайта, обрисовать суть возникшей дисфункции, и вполне вероятно, что она будет скоро исправлена.
Restart your system and check the Internet connection
First of all check, you have a proper Internet connection that
means you can easily play HD video within browser easily I would like
to suggest please use online speed test tools. Speed is a good enough and follows the next steps.
Update your Mozilla Firefox browser
Open Mozilla Browser on your computer, find three
horizontal line and select about Firefox.
About Mozilla, Firefox popup see the option for
the check for updates it will download in automatically wait for download complete and go with the restart to update Firefox button.
Now you have the latest version of Mozilla Firefox
install on your system set the error is fixed or Persist.
Disable hardware acceleration in Firefox
To disable hardware acceleration
go to the tools > options > advanced > general > browsing use hardware
acceleration unavailable.
To identify hardware acceleration reall
y causing the problem Launch Mozilla Firefox in safe mode,
How to open Mozilla Firefox in safe mode
open Mozilla Firefox > go to the Firefox menu button
[Horizontal Three Line] > click on help > select restart with add-ons disabled >
Firefox will open with safe mode dialogue window.