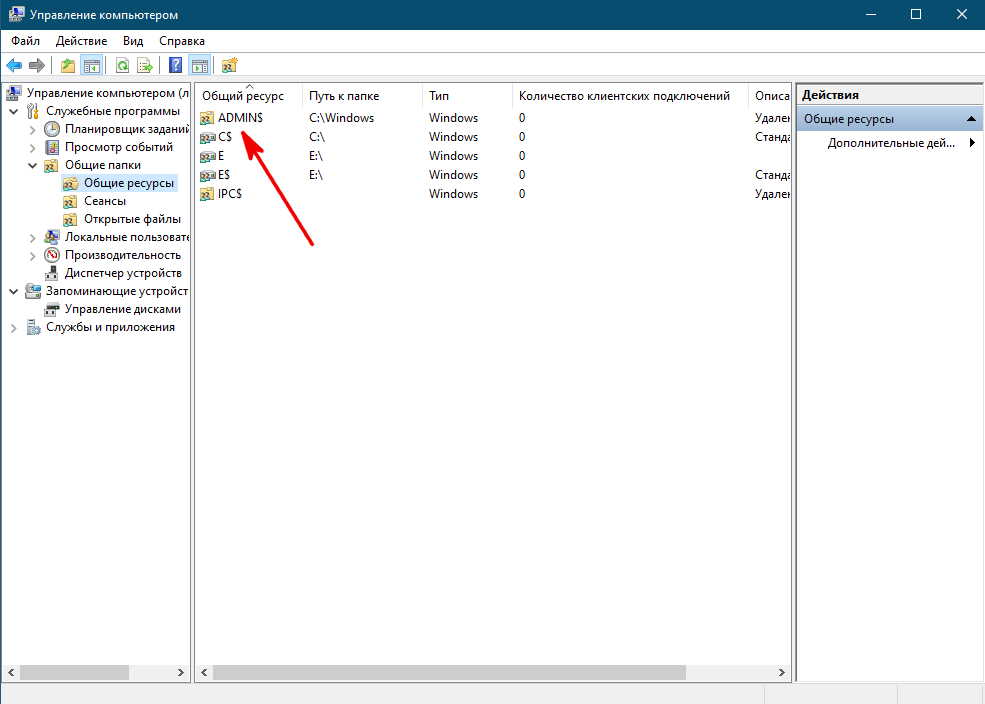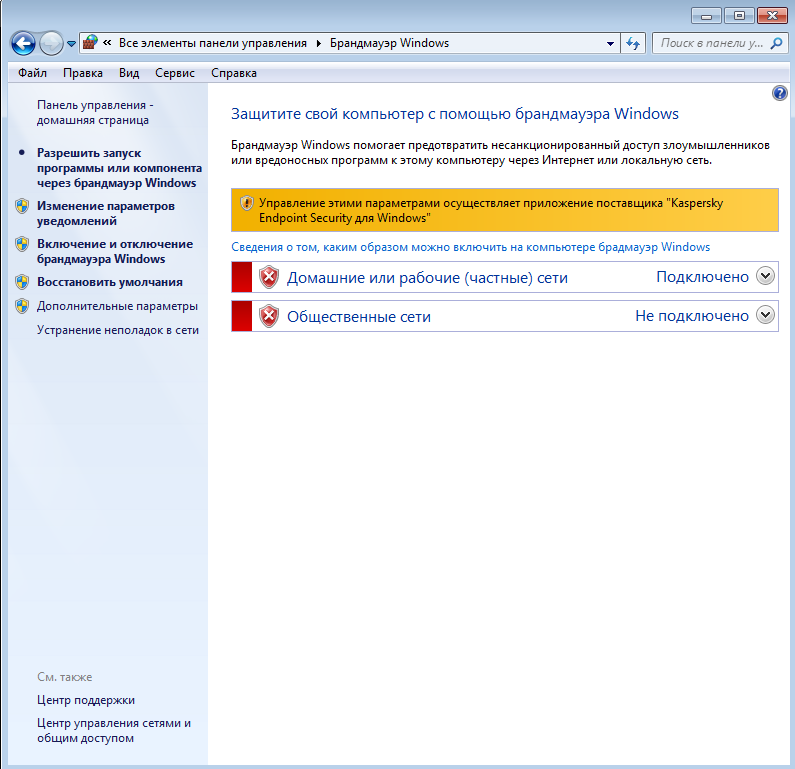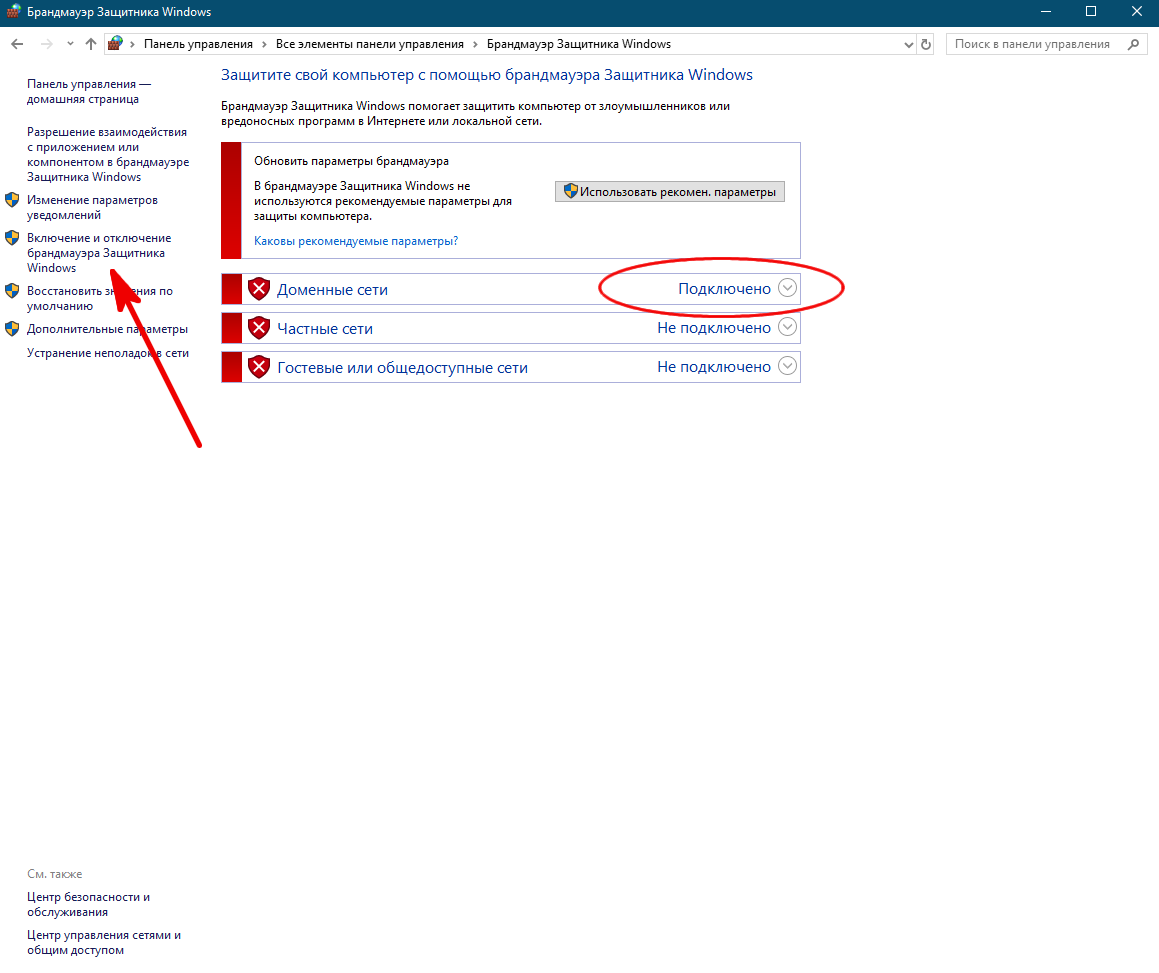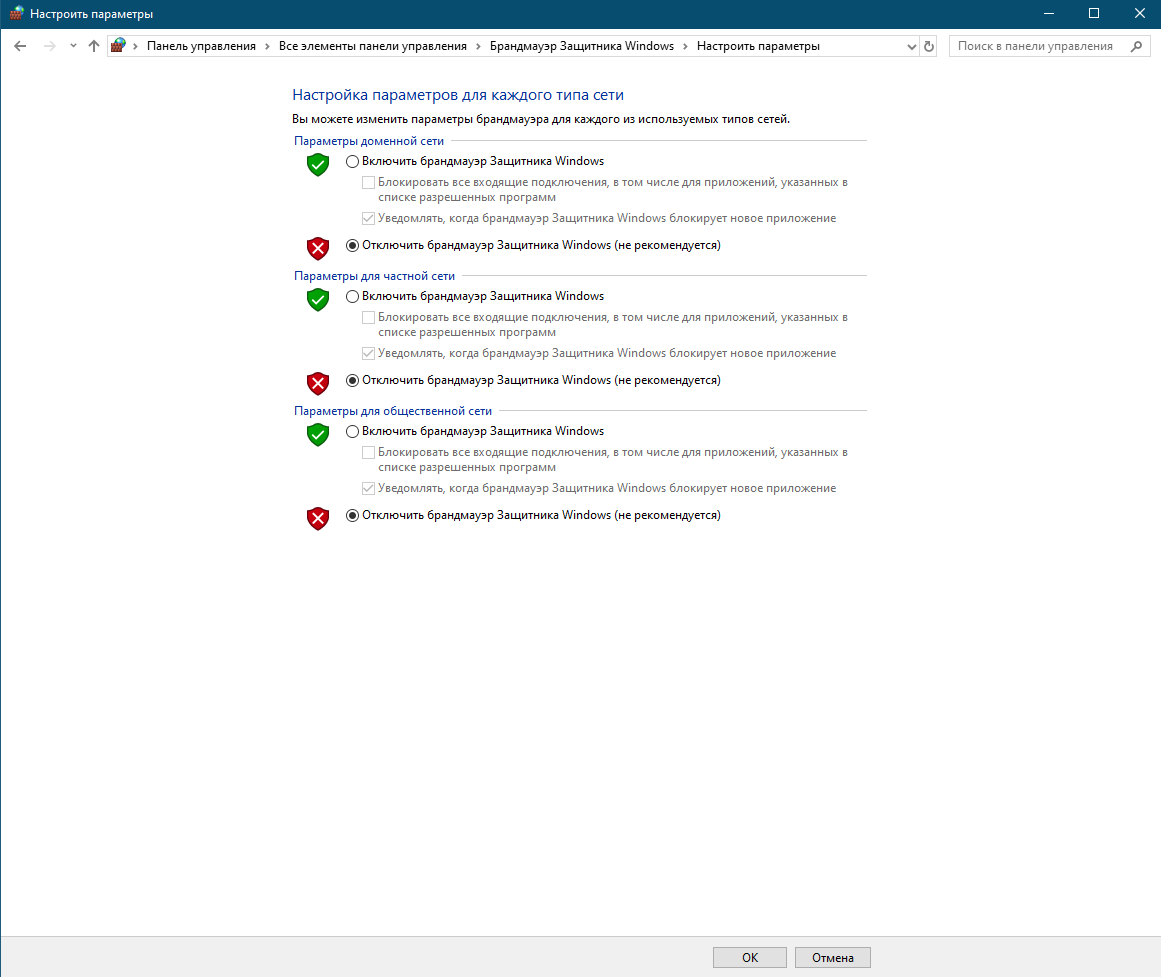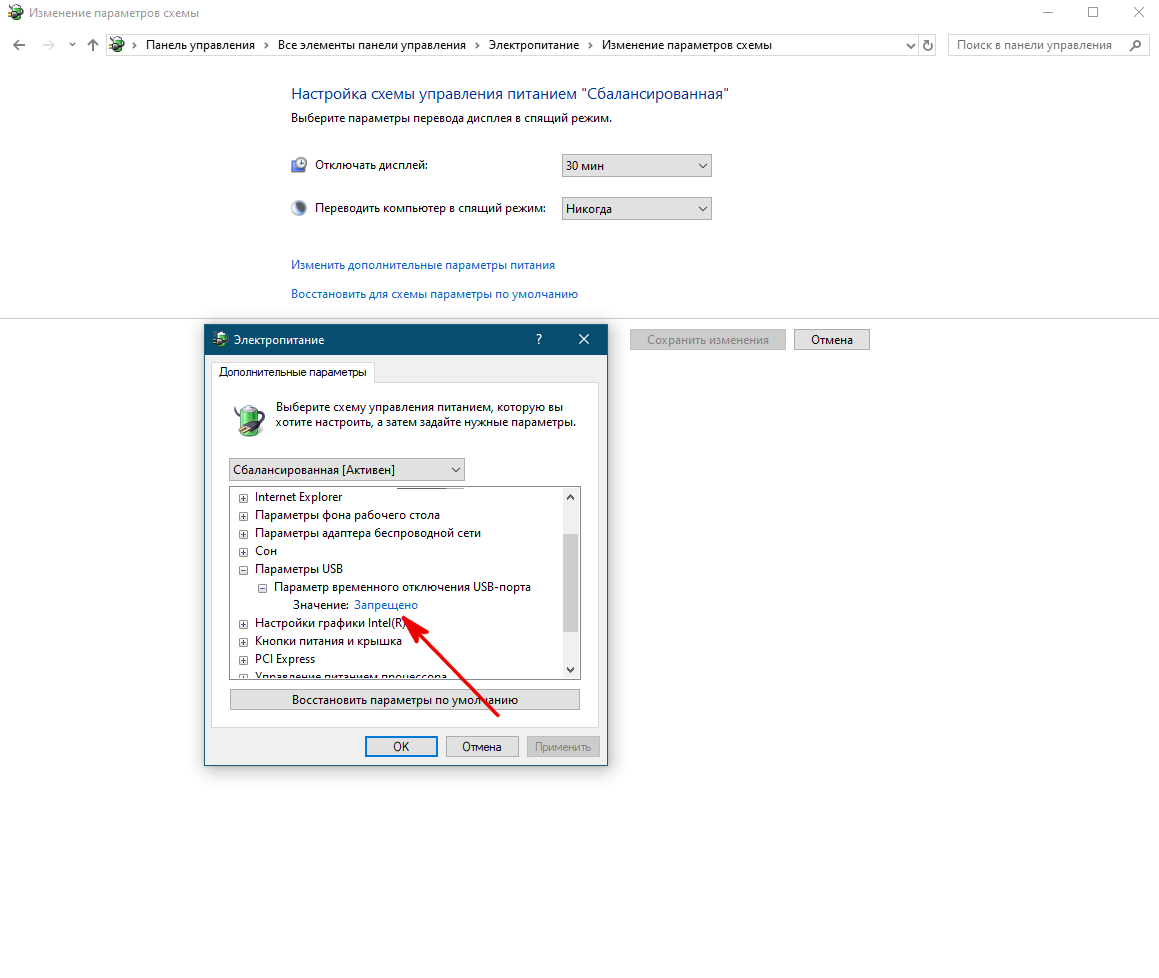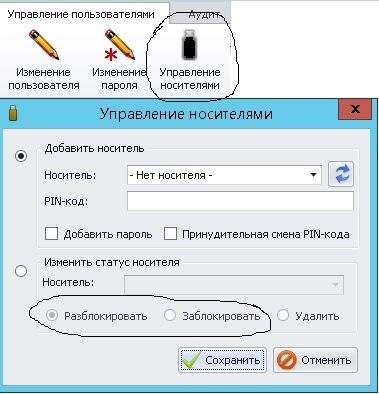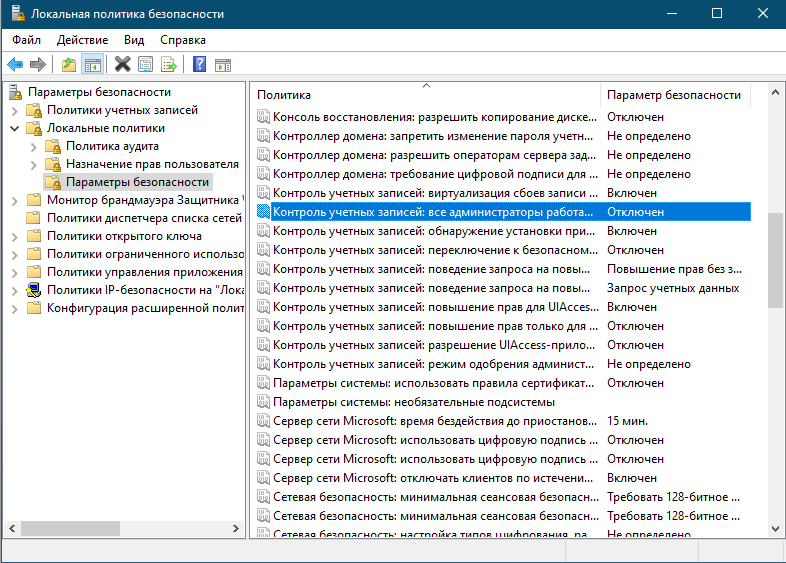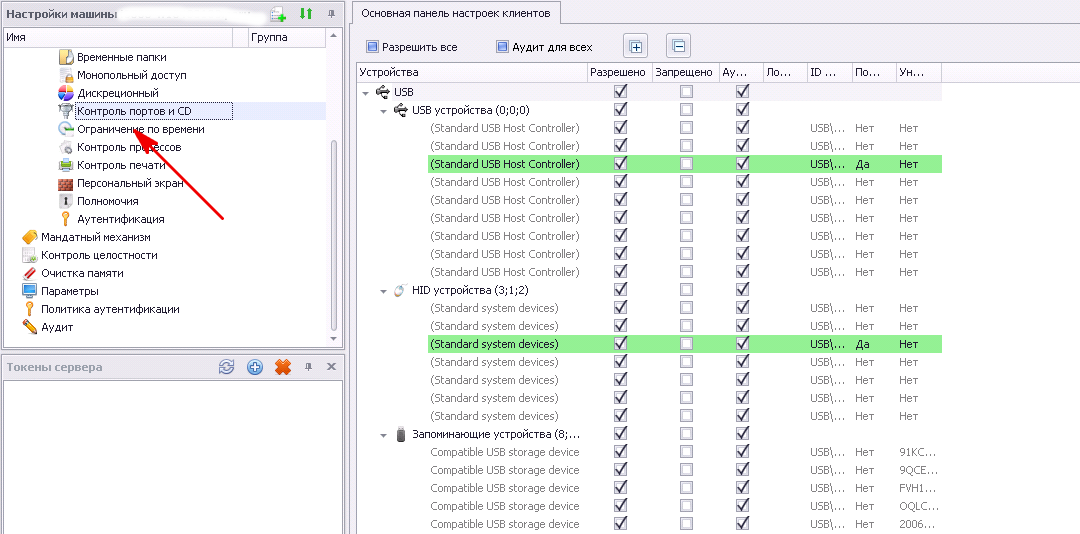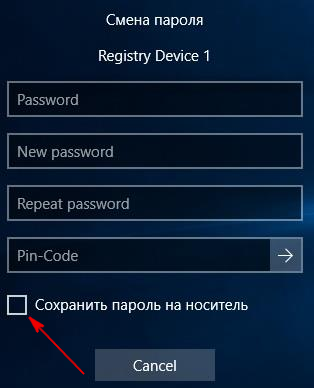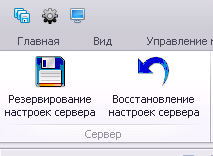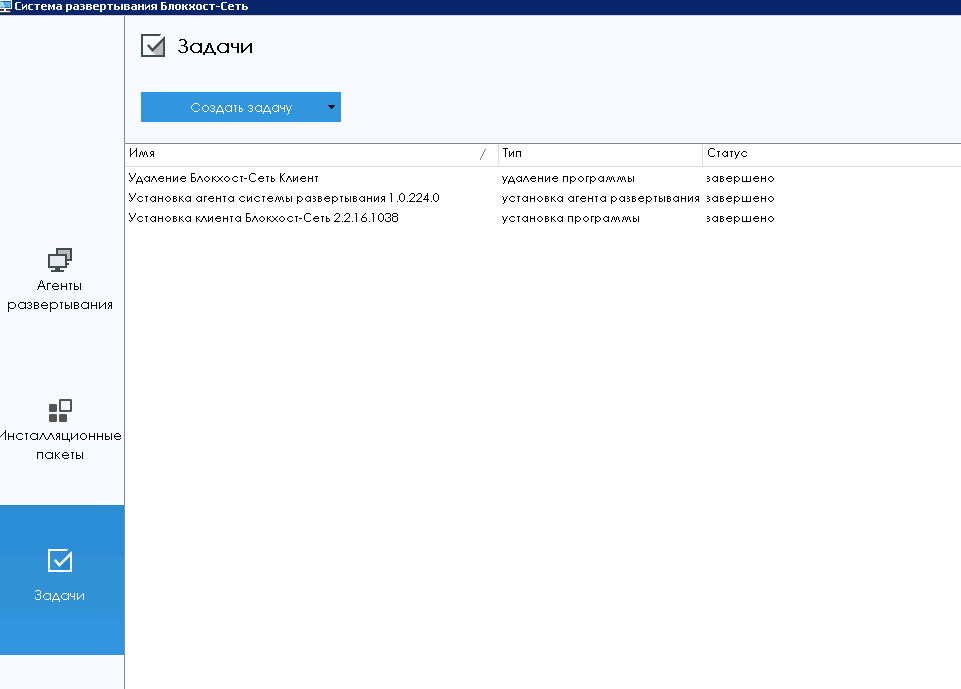Ошибка 1032 — Что это?
Если вы являетесь пользователем iPhone или iPad и иногда открываете свою учетную запись электронной почты Yahoo Mail на своем телефоне, вы, скорее всего, столкнетесь с ошибкой MF Message Domain: ошибка 1032.
Эта ошибка может возникнуть при доступе к вашей учетной записи электронной почты. Домен ошибок сообщений MF: Ошибка 1032 может помешать вам создавать новые электронные письма и даже остановить загрузку входящих сообщений.
Решения
 Причины ошибок
Причины ошибок
Ошибка 1032 может быть вызвана по нескольким причинам, таким как:
- Перегруженная история
- Проблемы с учетными данными для входа
- Устаревшее приложение Yahoo Mail
- Проблемы с аутентификацией
Дополнительная информация и ручной ремонт
Чтобы решить эту проблему на вашем iPhone или iPad, вот несколько способов, которые вы можете попробовать:
Способ 1 — отвязать и заново настроить учетную запись электронной почты Yahoo
Если код ошибки 1032 возникает из-за проблем с учетными данными для входа в учетную запись, попробуйте заново настроить Учетная запись электронной почты Yahoo.
Для этого перейдите в настройки почты, контактов и календаря, затем удалите свою учетную запись электронной почты. Теперь повторите процесс и предоставьте действительные учетные данные для входа в систему, чтобы повторно настроить свою учетную запись электронной почты Yahoo.
Способ 2 — обновить почтовое приложение Yahoo
Другой причиной может быть устаревший Приложение Yahoo Mail, Если это причина, то просто обновите его до последней версии. Для этого просто скачайте последнюю версию из магазина iTunes и запустите ее. Это, мы надеемся, решит проблему.
Способ 3. Управление подключениями приложений для решения проблем с аутентификацией
Если ошибка 1032 возникает из-за проблем с аутентификацией, то возможны конфликты между настройками безопасности учетной записи. Лучший способ устранить ошибку в такой ситуации — научиться управлять подключениями приложений. Вот как это делается:
Используйте свой настольный компьютер, чтобы войти в свою учетную запись Yahoo. Теперь щелкните значок меню и выберите информацию об учетной записи. Введите пароль своей учетной записи и войдите снова. Теперь нажмите Управление приложениями и подключениями к веб-сайтам в разделе «Вход и безопасность».
Список всех авторизованных мобильных устройств и приложений будет отображаться для вас. Удалите все существующие записи, появляющиеся для мобильных устройств. После этого попробуйте войти в свою учетную запись Yahoo со своего iPhone или iPad. Вы не получите ошибку.
Способ 4 — Очистить историю
Когда причиной проблемы является перегруженная история, лучший способ решить эту проблему — очистить беспорядок в истории. Также очистите кеш и куки.
Кэш — это место, где хранятся временные файлы для ускорения процесса извлечения файлов. Но иногда он может быть поврежден, и iOS может не получить данные из поврежденного содержимого кеша.
Чтобы очистить историю и кеш, просто нажмите «Настройки», «Safari», а затем очистите историю, файлы cookie и данные. Процесс может занять некоторое время в зависимости от размера файла кеша.
Вам нужна помощь с вашим устройством?
Наша команда экспертов может помочь
Специалисты Troubleshoot.Tech всегда готовы помочь вам!
Замените поврежденные файлы
Восстановить производительность
Удалить вредоносные программы
ПОЛУЧИТЬ ПОМОЩЬ
Специалисты Troubleshoot.Tech работают со всеми версиями Microsoft Windows, включая Windows 11, с Android, Mac и другими.
Поделиться этой статьей:
Вас также может заинтересовать
Динамические обои, представленные с обновлением Mojave в macOS, довольно круты. Динамический рабочий стол это функция, представленная в macOS Mojave (10.14), в котором фон рабочего стола меняется в зависимости от времени Мактекущее местоположение. Если Расположение Услуги отключены на панели конфиденциальности Системные настройки, то будет использоваться часовой пояс, указанный в настройках даты и времени. Чтобы применить динамические обои macOS в Windows 10, нам нужно загрузить и использовать Windynamicdesktop, бесплатное приложение, позволяющее применять динамические обои macOS. После установки вам будет предложено Настройте расписание. При этом вам необходимо убедиться, что вы правильно ввели свое местоположение. Вы даже можете установить определенное время восхода и захода солнца, выбрав «Используйте определенное время восхода и захода солнца” и изменение времени восхода и захода солнца вручную. Теперь вас поприветствуют одни из самых крутых динамических обоев на рынке. Выберите интересующую вас тему, нажмите кнопку Скачать кнопку (размер файла может составлять от 20 до 200 МБ) и нажмите Применить чтобы насладиться динамическими обоями macOS в Windows 10. Если по какой-то причине вы хотите вернуться к теме Windows по умолчанию, но не обязательно удалять приложение, щелкните правой кнопкой мыши значок WinDynamicWallpaper на панели задач, нажмите Выберите тему, наведите на Ничто (из раздела темы) и нажмите Применить.
Узнать больше
Компьютерные вирусы, черви, программы-вымогатели и т. Д. — это виды вредоносного ПО, к которым ни один пользователь не должен относиться легкомысленно. Несколько раз мы затрагивали меры безопасности, которые должен предпринять каждый пользователь, чтобы защитить свою личность и данные. К сожалению, иногда, даже когда приняты все меры предосторожности, некоторые вредоносные программы все равно могут проскользнуть и нанести ущерб. Сегодня мы рассмотрим одни из худших или лучших, в зависимости от вашей точки зрения, которая действительно нанесла большой ущерб.
 10 худших компьютерных вирусов в истории
10 худших компьютерных вирусов в истории
В приведенном ниже списке 10 самых известных компьютерных вирусов мы показываем стоимость, даты, охват и другие ключевые факты. Сначала примечание о терминах: мы используем слова «вирус» и «червь» как синонимы, потому что большинство читателей ищут их именно так. Но есть тонкая разница, которую мы объясним после списка.
1. Mydoom — 38 миллиардов долларов.
В 38 году Mydoom, самая страшная эпидемия компьютерного вируса в истории, нанесла предполагаемый ущерб в размере 2004 миллиардов долларов, но на самом деле его стоимость с поправкой на инфляцию составляет 52.2 миллиарда долларов. Это вредоносное ПО, также известное как Novarg, технически является «червем», распространяемым посредством массовой рассылки по электронной почте. В какой-то момент вирус Mydoom был ответственен за 25% всех отправленных электронных писем. Mydoom собирал адреса с зараженных машин, а затем отправлял на эти адреса свои копии. Он также связал эти зараженные машины в сеть компьютеров, называемую ботнетом, которая выполняла распределенные атаки типа «отказ в обслуживании» (DDoS). Эти атаки были предназначены для отключения целевого веб-сайта или сервера. Mydoom все еще существует сегодня, генерируя 1% всех фишинговых писем. Это немалый подвиг, учитывая 3.4 миллиарда фишинговых писем, отправляемых каждый день. По этой цифре Mydoom зажил собственной жизнью, заражая достаточно плохо защищенных машин, чтобы рассылать 1.2 миллиарда своих копий в год через 16 лет после своего создания. Хотя было предложено вознаграждение в размере 250,000 XNUMX долларов, разработчика этого опасного компьютерного червя так и не поймали. Хотите знать, что делает самые безопасные компьютеры в мире такими безопасными? См. [электронная почта защищена] руководство: Обновление до самого безопасного и управляемого ПК в мире
2. Собиг — 30 миллиардов долларов.
Компьютерный вирус Sobig 2003 года на самом деле является еще одним червем. По своим масштабам он уступает только вирусу Mydoom. Цифра в 30 миллиардов долларов — это общая сумма по всему миру, включая Канаду, Великобританию, США, континентальную Европу и Азию. Несколько версий червя были выпущены в быстрой последовательности, от Sobig.A до Sobig.F, причем Sobig.F оказался наиболее опасным. Эта киберпреступная программа маскировалась под законное компьютерное программное обеспечение, прикрепленное к электронным письмам. Это нарушило продажу билетов в Air Canada и помешало бесчисленному количеству других предприятий. Несмотря на широко распространенный ущерб, создатель удачной ошибки так и не был пойман.
3. Клез — 19.8 миллиарда долларов.
Klez занимает третье место в списке самых страшных когда-либо созданных компьютерных вирусов. При предполагаемом ущербе почти в 20 миллиардов долларов он заразил около 7.2% всех компьютеров в 2001 году, или 7 миллионов ПК. Червь Klez рассылал поддельные электронные письма, подделывал признанных отправителей и, среди прочего, пытался деактивировать другие вирусы. Как и другие вирусы и черви, Klez был выпущен в нескольких вариантах. Он заражал файлы, копировал себя и распространялся по сети каждой жертвы. Это висело годами, и каждая версия была более разрушительной, чем предыдущая. Windows прошла долгий путь с тех пор, как большинство компьютерных вирусов из этого списка попали в Интернет. К счастью, встроенная защита Microsoft Defender всегда на страже.
4. ILOVEYOU — 15 миллиардов долларов.
Вирус ILOVEYOU 2000 года работал, отправляя поддельное «любовное письмо», которое выглядело как безобидный текстовый файл. Как и Mydoom, этот злоумышленник отправлял свои копии на все адреса электронной почты в списке контактов зараженной машины. Вскоре после выпуска 4 мая он распространился на более чем 10 миллионов компьютеров. Вирус был создан студентом филиппинского колледжа по имени Онель де Гусман. Не имея средств, он написал вирус для кражи паролей, чтобы он мог бесплатно входить в онлайн-сервисы, которыми хотел пользоваться. Сообщается, что он понятия не имел, как далеко распространится его творение. Этот вирус также известен как Loveletter. Нужно повысить безопасность удаленной работы, прежде чем в списке самых смертоносных компьютерных вирусов появится еще одна запись? См. наше руководство: Как работать удаленно и безопасно
5. WannaCry — 4 миллиарда долларов.
Компьютерный вирус WannaCry 2017 года — это программа-вымогатель, вирус, который захватывает ваш компьютер (или облачные файлы) и держит их в заложниках. Программа-вымогатель WannaCry взломала компьютеры в 150 странах, что привело к огромным потерям производительности, поскольку предприятия, больницы и государственные организации, которые не платили, были вынуждены восстанавливать системы с нуля. Вредоносная программа бушевала, как лесной пожар, на 200,000 22 компьютеров по всему миру. Он прекратился, когда XNUMX-летний исследователь безопасности из Великобритании нашел способ отключить его. Особенно сильно пострадали компьютеры с устаревшими операционными системами. Вот почему эксперты по безопасности всегда рекомендуют часто обновлять ваши системы.
Программа-вымогатель снова атакует
В сентябре 2020 года Universal Health Services поразила одна из потенциально крупнейших компьютерных вирусных атак в истории болезни. По сообщениям, сеть больниц в США, насчитывающая более 400 пунктов, была поражена вредоносной программой-вымогателем. Атака вынудила отменить операции и заставить медицинских работников перейти на бумажный учет.
6. Zeus — 3 миллиарда долларов.
Компьютерный вирус Zeus — это онлайн-инструмент для кражи, появившийся в сети в 2007 году. В официальном документе Unisys три года спустя подсчитано, что он стоит за 44% всех атак банковского вредоносного ПО. К тому времени он взломал 88% всех компаний из списка Fortune 500, всего 2,500 организаций и 76,000 196 компьютеров в 100 странах. Ботнет Zeus представлял собой группу программ, которые работали вместе, чтобы захватить компьютеры для удаленного «хозяина ботов». Он возник в Восточной Европе и использовался для перевода денег на секретные банковские счета. В 2010 году было арестовано более 100 членов криминальной группировки, стоящей за вирусом, в основном в США. Сегодня это не так заметно, но часть исходного кода вируса продолжает жить в новых ботнет-вирусах и червях. Зевс нанес задокументированный ущерб в размере 3 миллионов долларов. Но реальная стоимость с точки зрения потери производительности, удаления и недокументированного воровства, несомненно, намного выше. Оценка в 3.7 миллиарда долларов с поправкой на инфляцию оценивает стоимость этого вируса в XNUMX миллиарда долларов в сегодняшних долларах.
7. Code Red — 2.4 миллиарда долларов.
Компьютерный вирус Code Red, впервые обнаруженный в 2001 году, был еще одним червем, проникшим на 975,000 2.4 хостов. На нем отображались слова «Взломано китайцами!» через зараженные веб-страницы, и он полностью выполнялся в памяти каждой машины. В большинстве случаев он не оставлял следов на жестких дисках или других хранилищах. Финансовые затраты оцениваются в $XNUMX млрд. Вирус атаковал веб-сайты зараженных компьютеров и осуществил распределенную атаку типа «отказ в обслуживании» (DDoS) на веб-сайте Белого дома США www.whitehouse.gov. Фактически Белому дому пришлось изменить свой IP-адрес, чтобы защититься от Cod Red. Может ли ваш принтер заразиться вирусом? Посмотрите нашу классную инфографику: Состояние безопасности принтеров
8. Slammer — 1.2 миллиарда долларов.
В 750 году червь SQL Slammer стоил около 200,000 миллионов долларов США для 2003 2016 пользователей компьютеров. Этот компьютерный вирус случайным образом выбирал IP-адреса, используя уязвимости и отправляясь на другие машины. Он использовал эти компьютеры-жертвы для запуска DDoS-атаки на несколько интернет-хостов, что значительно замедлило интернет-трафик. Червь Slammer особенно сильно ударил по банкам в США и Канаде, отключив банкоматы во многих местах. Клиенты Imperial Bank of Commerce в Торонто не смогли получить доступ к средствам. Атака снова подняла свою уродливую голову в XNUMX году, начав с IP-адресов в Украине, Китае и Мексике.
9. CryptoLocker — 665 миллионов долларов.
К счастью, атаки программ-вымогателей, таких как вирус CryptoLocker 2013 года, снизились по сравнению с пиком 2017 года. Эта вредоносная программа атаковала более 250,000 133,000 компьютеров, зашифровав их файлы. На нем отображалась красная записка о выкупе, информирующая пользователей о том, что «ваши важные файлы зашифрованы на этом компьютере». Платежное окно сопровождало записку. Создатели вируса использовали червя под названием ботнет Gameover Zeus для создания и отправки копий вируса CryptoLocker. Согласно отчету охранной фирмы Sophos, средняя атака программ-вымогателей обходится бизнесу в 5,000 665 долларов. Если мы оценим, что CryptoLocker поразил XNUMX компаний, то его общая стоимость составит XNUMX миллионов долларов. Куда пойдет кибербезопасность дальше? См. наше руководство: Будущее кибербезопасности
10. Сассер — 500 миллионов долларов.
Червь Sasser был написан 17-летним немецким студентом информатики по имени Свен Яшан. Он был арестован в возрасте 18 лет в 2004 году после того, как за создателя компьютерного вируса была объявлена награда в размере 250,000 18 долларов. Друг Яшана сообщил властям, что юноша сочинил не только червя Sasser, но и разрушительную атаку на Netsky.AC. Яшану дали условный срок после того, как выяснилось, что он был несовершеннолетним, когда написал вредоносное ПО. Червь Sasser привел к сбою миллионов компьютеров, и хотя в некоторых отчетах ущерб оценивается в 500 миллиардов долларов, относительно низкий уровень заражения предполагает более вероятную стоимость в 10 миллионов долларов. Другие известные вирусы Приведенные выше 3 наиболее опасных компьютерных вирусов — лишь уродливая верхушка гигантского цифрового айсберга. Каждые XNUMX года появляется миллион новых вредоносных программ, и мы можем пропустить лес из-за нескольких выдающихся деревьев. Вот еще несколько вирусов, которые сеяли хаос за эти годы:
Моя почта: Этот червь пытался собрать данные с зараженных машин для запуска серии DDoS-атак, но удалить его было относительно легко.
Яха: Еще один червь с несколькими вариантами, который считается результатом кибервойны между Пакистаном и Индией.
Свен: Написанный на C ++, компьютерный червь Swen замаскировался под обновление ОС 2003 года. Его финансовая стоимость оценивается в 10.4 миллиарда долларов, но не совсем достоверно.
Шторм червь: Этот червь появился в 2007 году и атаковал миллионы компьютеров с электронным письмом о приближении плохой погоды.
Танатос / Багбир: Вирус-кейлоггер 2002 года, поразивший финансовые учреждения и распространившийся в 150 странах.
Sircam: Компьютерный червь из 2001 года, который использовал поддельные электронные письма с темой: «Я отправляю вам этот файл, чтобы получить ваш совет».
Исследуйтеzip: Этот червь использовал поддельные электронные письма для распространения на каждую машину в тысячах локальных сетей.
Мелисса: Самый опасный компьютерный вирус в 1999 году. Мелисса разослала свои копии, похожие на картинки NSFW. ФБР США оценило затраты на очистку и ремонт в 80 миллионов долларов.
Воспоминание: Вирус только для Mac, Flashback заразил более 600,000 2012 компьютеров Mac в 2020 году и даже заразил домашнюю базу Apple в Купертино, Калифорния. В XNUMX году теперь на Mac больше вредоносных программ, чем на ПК.
Conficker: Этот вирус 2009 года все еще поражает многие устаревшие системы и может нанести значительный ущерб, если когда-либо активируется.
Stuxnet: Сообщается, что этот червь уничтожил иранские ядерные центрифуги, отправив повреждающие инструкции.
Узнать больше

- Сначала откройте настройки Windows, нажав ⊞ Окна + I на вашей клавиатуре
- Кроме того, нажмите Start, ищи Настройки, а затем щелкните его значок.
- Когда появятся настройки, посмотрите на боковую панель и выберите Универсальный доступ.
- В настройках специальных возможностей нажмите Визуальные эффекты.
- В визуальных эффектах переключите Эффекты анимации в от.
Все, изменения вступят в силу автоматически, можно закрыть настройки и продолжить работу внутри Windows 11 без анимаций и фейдов. Вы всегда можете снова включить анимацию в настройках, если передумаете.
Узнать больше
HowToSimplified — это расширение для браузера, разработанное MindSpark inc. Это расширение предлагает пользователям легкий доступ к учебным пособиям, руководствам и веб-сайтам всего за несколько кликов. Существует также лучший выбор видео с самыми популярными DIY видео на данный момент.
Это расширение, хотя поначалу может показаться полезным, захватывает поисковый провайдер вашего браузера по умолчанию, он меняет вашу домашнюю страницу по умолчанию на HowToSimplified, работающую на поисковой системе MyWay. Во время ваших сеансов просмотра он будет записывать посещения вашего веб-сайта, собирать информацию, клики и иногда даже личные данные. Эта информация позже используется для показа объявлений, которые вставляются в результаты поиска вашего браузера. Помимо рекламных ссылок и дополнительной нежелательной рекламы, которую отображает это расширение, оно также может время от времени отображать всплывающую рекламу во время сеансов просмотра.
Несколько антивирусных сканеров обнаружили HowToSimplified как Browser Hijacker, поэтому их не рекомендуется держать на вашем компьютере из соображений безопасности и конфиденциальности.
О браузере угонщиков
Взлом браузера означает, что вредоносный программный код контролирует и изменяет настройки вашего интернет-браузера без вашего разрешения. Почти все угонщики браузеров созданы в маркетинговых или рекламных целях. В большинстве случаев захват браузера используется для получения дохода от рекламы, который поступает от принудительных кликов по рекламе и посещений сайтов. Это может показаться наивным, но большинство таких сайтов не являются законными и могут представлять серьезную угрозу вашей безопасности в Интернете. В худшем случае ваш браузер может быть взломан для загрузки вредоносного ПО, которое может нанести большой ущерб вашей компьютерной системе.
Как вы можете распознать угон браузера
Существует множество симптомов, указывающих на то, что ваш браузер был взломан: изменилась домашняя страница; закладка и новая вкладка также изменены; веб-движок по умолчанию изменен, и настройки безопасности вашего браузера были отключены без вашего ведома; найти новые панели инструментов, которые вы просто не добавляли; непрекращающийся поток всплывающих рекламных объявлений появляется на экране вашего персонального компьютера; ваш интернет-браузер стал нестабильным или начал медленно работать; вы не можете переходить к определенным интернет-страницам, например к веб-сайтам, связанным с программным обеспечением компьютерной безопасности.
Как они вторгаются в ПК
Угонщики браузеров заражают компьютерные системы через вредоносные вложения электронной почты, загруженные зараженные документы или посещая зараженные веб-сайты. Их также можно развернуть, установив панель инструментов веб-браузера, надстройку или расширение. В других случаях вы могли случайно принять угонщик браузера как часть пакета приложений (обычно бесплатного или условно-бесплатного). Примером некоторых печально известных угонщиков браузеров являются Babylon, Anyprotect, Conduit, DefaultTab, SweetPage, Delta Search и RocketTab, но названия регулярно меняются. Взлом браузера может привести к серьезным проблемам с конфиденциальностью и даже к краже личных данных, нарушить работу в Интернете, взяв под контроль исходящий трафик, резко замедлить работу вашего персонального компьютера, потребляя много ресурсов, а также вызвать нестабильность системы.
Browser Hijacker Malware — Удаление
Единственное, что вы можете попытаться избавиться от угонщика браузера, — это найти вредоносное ПО в списке «Установка и удаление программ» панели управления Windows. Это могло быть, а могло и не быть. Когда это будет, удалите его. Однако многих угонщиков сложнее отследить или удалить, поскольку они могут ассоциировать себя с некоторыми важными компьютерными файлами, которые позволяют ему работать как необходимый процесс операционной системы. Пользователи компьютеров-любителей никогда не должны пытаться использовать ручные методы удаления, так как это требует подробных системных знаний для выполнения ремонта в реестре компьютера и файле HOSTS.
Как можно устранить вирус, который блокирует сайты или предотвращает загрузку
Практически все вредоносные программы наносят ущерб, и степень ущерба будет сильно различаться в зависимости от типа вредоносного ПО. Некоторые вредоносные программы предназначены для того, чтобы мешать или блокировать то, что вы хотите сделать на вашем компьютере. Он может не позволить вам что-либо скачивать из Интернета, или он не позволит вам получить доступ к нескольким или всем интернет-сайтам, особенно сайтам, защищающим от вредоносных программ. Если вы сейчас читаете эту статью, возможно, вы поняли, что заражение вредоносным ПО является причиной вашего заблокированного подключения к Интернету. Так что же делать, если вам нужно установить антивирусную программу, например Safebytes? Есть несколько действий, которые вы можете предпринять, чтобы обойти эту проблему.
Установите антивирус в безопасном режиме
В операционной системе Windows предусмотрен специальный режим, называемый «безопасным режимом», в котором загружаются минимально необходимые приложения и службы. Если вредоносное ПО препятствует подключению к Интернету и влияет на ваш компьютер, запуск его в безопасном режиме позволяет загрузить антивирус и запустить диагностическое сканирование, ограничивая при этом потенциальный ущерб. Чтобы войти в безопасный режим или безопасный режим с загрузкой сетевых драйверов, нажмите клавишу F8 во время загрузки ПК или запустите MSCONFIG и найдите параметры «Безопасная загрузка» на вкладке «Загрузка». Находясь в безопасном режиме, вы можете попытаться установить приложение для защиты от вредоносных программ без помех со стороны вредоносного программного обеспечения. На этом этапе вы можете запустить антивирусное сканирование, чтобы избавиться от вирусов и вредоносных программ без вмешательства другого вредоносного приложения.
Получите антивирусную программу, используя альтернативный веб-браузер
Веб-вирусы могут быть связаны с конкретной средой, нацелены на конкретный интернет-браузер или атаковать определенные версии веб-браузера. Если вам кажется, что к Internet Explorer подключен троян, переключитесь на другой браузер со встроенными функциями безопасности, например Firefox или Chrome, чтобы загрузить свою любимую программу защиты от вредоносных программ — Safebytes.
Установите и запустите антивирусное ПО с USB-накопителя
Другое решение — создать портативную программу защиты от вредоносных программ на USB-накопителе. Попробуйте эти простые меры, чтобы очистить зараженный компьютер с помощью портативного средства защиты от вредоносных программ.
1) Загрузите антивирус на компьютер без вирусов.
2) Подключите флэш-накопитель к незараженному компьютеру.
3) Дважды щелкните значок «Настройка» антивирусной программы, чтобы запустить мастер установки.
4) Выберите флэш-накопитель в качестве места, когда мастер спросит вас, куда вы хотите установить приложение. Следуйте инструкциям на экране, чтобы завершить установку.
5) Перенесите USB-накопитель с незараженного ПК на зараженный ПК.
6) Дважды щелкните файл EXE, чтобы запустить программу Safebytes прямо с флэш-накопителя.
7) Нажмите «Сканировать сейчас», чтобы запустить полную проверку зараженного компьютера на вирусы.
Если после всех этих методов у вас по-прежнему возникают проблемы с возможным заражением, не стесняйтесь писать нам с вашим вопросом в чате или по электронной почте. Если вы не уверены, какой метод использовать, просто позвоните по бесплатному номеру 1-844-377-4107, чтобы поговорить с нашей службой технической поддержки. Наши специалисты могут провести вас через процесс удаления вирусов на телефоне и удаленно починить компьютер.
Защитите свой персональный компьютер от вирусов и вредоносных программ с помощью SafeBytes Security Suite
В настоящее время средство защиты от вредоносных программ может защитить ваш ноутбук или компьютер от различных интернет-угроз. Но как именно выбрать лучшее среди множества программ для защиты от вредоносных программ, доступных на рынке? Возможно, вы знаете, что существует несколько компаний и продуктов, занимающихся защитой от вредоносных программ, на которые стоит обратить внимание. Некоторые из них замечательны, но существует множество мошеннических приложений, которые выдают себя за подлинное антивирусное программное обеспечение, готовое нанести ущерб компьютеру. Вы должны быть осторожны, чтобы не выбрать не тот продукт, особенно если вы покупаете платное приложение. Если говорить о надежных программах, Safebytes AntiMalware, безусловно, является наиболее рекомендуемой. Антивредоносное ПО SafeBytes — это мощное и высокоэффективное средство защиты, предназначенное для помощи пользователям всех уровней ИТ-грамотности в обнаружении и устранении вредоносных угроз на их ПК. Этот инструмент может легко обнаруживать, устранять и защищать ваш компьютер от самых сложных вредоносных программ, включая шпионское ПО, рекламное ПО, троянские кони, программы-вымогатели, паразиты, черви, ПНП, а также другие потенциально опасные программы. SafeBytes обладает большими возможностями по сравнению с другими антивирусными программами. Некоторые из них перечислены ниже: Лучшая защита от вредоносного ПО. Построенное на основе хорошо зарекомендовавшего себя антивирусного ядра, это приложение для удаления вредоносных программ способно выявлять и удалять различные упрямые вредоносные программы, такие как угонщики браузера, потенциально нежелательные программы и программы-вымогатели, которые другое распространенное антивирусное программное обеспечение будет пропущено.
Живая защита: SafeBytes обеспечивает активный мониторинг в реальном времени и защиту от всех известных компьютерных вирусов и вредоносных программ. Он будет постоянно контролировать ваш компьютер на предмет активности хакеров, а также обеспечивает пользователям превосходную защиту с помощью брандмауэра.
Веб-защита: Safebytes присваивает всем веб-сайтам уникальную оценку безопасности, которая помогает вам понять, безопасна ли веб-страница, которую вы собираетесь посетить, для просмотра или известна ли она как фишинговый.
Особенности «Быстрого сканирования»: SafeBytes Anti-Malware обладает алгоритмом многопоточного сканирования, который работает до пяти раз быстрее, чем любое другое программное обеспечение для защиты.
Очень низкое использование ЦП и ОЗУ: SafeBytes — легкое приложение. Он использует очень мало вычислительной мощности, поскольку работает в фоновом режиме, поэтому вы не заметите никаких проблем с производительностью компьютера.
Служба поддержки 24 / 7: Вы получите круглосуточную техническую поддержку без выходных, чтобы быстро решить любую проблему, связанную с вашим инструментом безопасности.
Технические детали и удаление вручную (для опытных пользователей)
Если вы хотите вручную удалить HowToSimplified без использования автоматизированного инструмента, это можно сделать, удалив программу из меню «Установка и удаление программ» Windows или, в случае расширений браузера, перейдя в диспетчер дополнений и расширений браузера. и удаление его. Вероятно, вы также захотите сбросить настройки браузера. Чтобы обеспечить полное удаление, вручную проверьте жесткий диск и реестр на наличие всего следующего и удалите или сбросьте значения соответственно. Обратите внимание, что это предназначено только для опытных пользователей и может быть затруднено из-за неправильного удаления файла, вызывающего дополнительные ошибки ПК. Кроме того, некоторые вредоносные программы способны воспроизводить или предотвращать удаление. Рекомендуется делать это в безопасном режиме.
Следующие файлы, папки и записи реестра создаются или изменяются HowToSimplified
файлы:
C:DOCUME1USER1LOCALS1Tempnsu1.tmp
C:76681c9c0f70e45328483cc27310678c28751a66f9849aa13f34d2e7f8c650
C:DOCUME1USER1LOCALS1Tempnsf2.tmp
C:DOCUME1USER1LOCALS1Tempnsf2.tmpnsDialogs.dll
C:DOCUME1USER1LOCALS1Tempnsf2.tmpSystem.dll
C:DOCUME1USER1LOCALS1Tempnsf2.tmpnsDialogs.dll
C:DOCUME1USER1LOCALS1Tempnsf2.tmpSystem.dll
C:Program FilesHowToSimplified_8e
Реестр:
Ключ: HKCUSOFTWAREMicrosoftWindowsCurrentVersionExplorerBrowser Helper ObjectsValue: Verizon Broadband Панель данных: A057A204-BACC-4D26-8398-26FADCF27386 Ключ: HKEY_CURRENT_USERSoftwareMicrosoftWindowsCurrentVersionRun Значение: Hoolapp Android Data: C: usersuserappdataRoamingHOOLAP ~ 1Hoolapp.exe Ключ: HKEY_CURRENT_USERSoftwareMicrosoftWindowsCurrentVersionRun Значение: ctfmon.exe данных: C: Program Files3rundll32 .exe C: Program Files3lni28.dat, FG00
Узнать больше
Что такое PyLocky Ransomware? И как он выполняет свою атаку?
PyLocky Ransomware — это вредоносная программа для блокировки файлов, созданная для того, чтобы блокировать важные файлы и требовать выкуп от жертв в обмен на восстановление данных. Этот новый вымогатель использует расширение .lockymap для маркировки файлов, которые он шифрует. Он начинает выполнять свою атаку, отбрасывая в систему следующую вредоносную нагрузку:
Имя: facture_4739149_08.26.2018.exe
SHA256:8655f8599b0892d55efc13fea404b520858d01812251b1d25dcf0afb4684dce9
Размер: 5.3 MB
После удаления своей вредоносной нагрузки эта крипто-вредоносная программа подключает зараженный компьютер к удаленному серверу, где он загружает больше вредоносных файлов и помещает их в системные папки. Затем он применяет модуль сбора данных, используемый для сбора данных о пользователе и компьютере. Вредоносные файлы, которые были загружены ранее вместе с полученными данными, используются для другого модуля, называемого скрытой защитой. Это позволяет PyLocky Ransomware выполнять свою атаку без обнаружения каких-либо программ безопасности или антивирусных программ, установленных в системе. Он также изменяет некоторые ключи реестра и записи в реестре Windows, такие как:
- HKEY_CURRENT_USERControl PanelDesktop
- HKEY_USERS.DEFAULTCПанель управленияDesktop
- HKEY_LOCAL_MACHINESOFTWAREMicrosoftWindowsCurrentVersionRun
- HKEY_CURRENT_USERSoftwareMicrosoftWindowsCurrentVersionRun
- HKEY_LOCAL_MACHINESпрограммное обеспечениеMicrosoftWindowsCurrentVersionRunOnce
- HKEY_CURRENT_USERSoftwareMicrosoftWindowsCurrentVersionRunOnce
После того, как все изменения будут выполнены, вымогатель PyLocky начнет шифровать целевые файлы, используя сложный шифровальный шифр. После шифрования он добавляет расширение .lockymap к каждому из зашифрованных файлов и выпускает выкупную записку с именем «LOCKY-README.txt», которая содержит следующее содержимое:
«Пожалуйста, имейте в виду:
Все ваши файлы, фотографии и данные были зашифрованы с помощью шифрования Military Grade Encryption RSA ABS-256.
Ваша информация не потеряна. Но в зашифрованном виде.
Чтобы восстановить файлы, вам необходимо приобрести Decrypter.
Выполните следующие действия, чтобы восстановить файлы.
1 * Загрузите Tor Browser. (Просто введите в Google «Скачать Tor»
2 ‘Просмотрите URL: http://4wcgqlckaazungm.onion/index.php
3 * Купите Decryptor для восстановления ваших файлов.
Это очень просто. Если вы не верите, что мы можем восстановить ваши файлы, то вы можете бесплатно восстановить 1 файл формата изображения.
Имейте в виду, что время идет. Цена будет удваиваться каждые 96 часов, поэтому используйте ее с умом.
Ваш уникальный идентификатор:
ВНИМАНИЕ:
Пожалуйста, не пытайтесь изменить или удалить зашифрованный файл, так как восстановить его будет сложно.
ПОДДЕРЖКА:
Вы можете связаться со службой поддержки, чтобы помочь вам расшифровать ваши файлы.
Нажмите на поддержку на http://4wcgqlckaazungm.onion/index.php ”
Как PyLocky Ransomware распространяется по сети?
Программа-вымогатель PyLocky распространяется с помощью вредоносных рассылок по электронной почте. Создатели этой угрозы встраивают зараженные вложения в спам-письма и рассылают их с помощью спам-бота. Мошенники могут даже использовать обманную тактику, чтобы заставить вас немедленно открыть загруженное вредоносным ПО, чего вы не должны делать. Таким образом, прежде чем открывать какие-либо электронные письма, убедитесь, что вы их тщательно проверили. Чтобы успешно удалить программу-вымогатель PyLocky с вашего компьютера, обратитесь к приведенному ниже руководству по удалению.
- Шаг 1: Запустите диспетчер задач, просто нажав клавиши Ctrl + Shift + Esc на клавиатуре.
- Шаг 2: В диспетчере задач перейдите на вкладку Процессы и найдите процесс с именем facture_4739149_08.26.2018.exe и любой подозрительный процесс, который занимает большую часть ресурсов вашего процессора и, скорее всего, связан с вымогателем PyLocky.
- Шаг 3: После этого закройте диспетчер задач.
- Шаг 4: Нажмите Win + R, введите appwiz.cpl и нажмите OK или нажмите Enter, чтобы открыть список установленных программ Панели управления.
- Шаг 5: В списке установленных программ найдите программу-вымогатель PyLocky или что-нибудь подобное, а затем удалите ее.
- Шаг 6: Затем закройте панель управления и нажмите клавиши Win + E, чтобы запустить проводник.
- Шаг 7: Перейдите в следующие местоположения ниже и найдите вредоносные компоненты PyLocky Ransomware, такие как facture_4739149_08.26.2018.exe и Locky-README.txt а также другие подозрительные файлы, затем удалите их все.
%TEMP% %WINDIR%System32Tasks %APPDATA%MicrosoftWindowsTemplates %USERPROFILE%Загрузки %USERPROFILE%Desktop
- Шаг 8: Закройте проводник.
- Шаг 9: Нажмите Win + R, чтобы открыть Run, а затем введите Regedit в поле и нажмите Enter, чтобы открыть реестр Windows.
- Шаг 10: Перейдите по следующему пути:
HKEY_CURRENT_USERПанель управленияРабочий стол HKEY_USERS.DEFAULTПанель управленияРабочий стол HKEY_LOCAL_MACHINESoftwareMicrosoftWindowsCurrentVersionRun HKEY_CURRENT_USERSoftwareMicrosoftWindowsCurrentVersionRun HKEY_LOCAL_MACHINESoftwareMicrosoftWindowsCurrentVersionRunOnce HKEY_CURRENT_USERSsoftwareMicrosoftWindowsCurrentCurrentVersionRunOnce
- Шаг 11: Удалите ключи реестра и вложенные ключи, созданные PyLocky Ransomware.
- Шаг 12: Закройте редактор реестра и очистите корзину.
Попробуйте восстановить зашифрованные файлы с помощью копий теневого тома Восстановление зашифрованных файлов с помощью Windows Предыдущие версии Функция будет эффективна только в том случае, если программа-вымогатель PyLocky не удалила теневые копии ваших файлов. Но тем не менее, это один из лучших и бесплатных методов, так что попробовать определенно стоит. Чтобы восстановить зашифрованный файл, щелкните правой кнопкой мыши на нем и выберите Предложения, появится новое окно, затем перейдите к Предыдущие версии, Он загрузит предыдущую версию файла до его изменения. После загрузки выберите любую из предыдущих версий, отображаемых в списке, как показано на рисунке ниже. А затем нажмите Восстановить кнопку.
Узнать больше
Бесплатная точка доступа Wi-Fi предлагается пользователям, у которых есть ноутбук и настольный компьютер с проводным подключением к Интернету и без модема Wi-Fi. Говорят, что бесплатная точка доступа Wi-Fi помогает пользователям делиться своим интернет-соединением с мобильными устройствами, которые поддерживают подключение через модем 2G / 3G / 4G / USB. Однако пользователям потребуется модем 2G / 3G / 4G, подключенный к компьютеру / ноутбуку с доступом к Интернету, если они намерены воспользоваться программным обеспечением Free Wifi Hotspot. Кроме того, бесплатная точка доступа Wi-Fi может собирать данные, такие как история вашего Интернета, журнал загрузок и конфигурация программного обеспечения, для оптимизации размещения продукта. Пользователям ПК, на которых установлено программное обеспечение Free Wifi Hotspot, время от времени могут отображаться всплывающие окна с маркетинговыми материалами, которые могут быть перенаправлены на рекламные предложения.
Некоторые антивирусные приложения помечают Free Wifi Hotspot как потенциально нежелательные приложения и могут поставляться в комплекте с другими PUP-ами, которые могут нанести вред вашему компьютеру или украсть некоторую информацию, из-за этих рисков она помечена для необязательного удаления.
О потенциально нежелательных приложениях
С этим сталкивался каждый: вы загружаете часть бесплатного приложения, затем видите несколько нежелательных приложений на своем компьютере или обнаруживаете странную панель инструментов, включенную в ваш браузер. Вы их не устанавливали, так как они появились? Эти нежелательные приложения, которые называются потенциально нежелательными программами или сокращенно ПНП, обычно сопровождаются пакетом программного обеспечения при загрузке приложения и могут испортить ваш компьютер или вызвать серьезные неудобства. PUP не включает вредоносное ПО в традиционном понимании. Причина в том, что большинство ПНП попадают в компьютер не потому, что они, например, проскальзывают через дыры в системе безопасности, а потому, что пользователи сами установили их — совершенно непреднамеренно, разумеется. ПНП нельзя считать вредоносным или вредоносным, но, тем не менее, это стандартная причина неуклюжих ОС; некоторые щенки гораздо более агрессивны, намеренно замедляя работу вашего компьютера или ноутбука.
Как нежелательное программное обеспечение влияет на вас?
Нежелательные программы бывают разных форм. Обычно их можно увидеть в сборщиках рекламного ПО, которые, как известно, используют агрессивную и вводящую в заблуждение рекламу. Большинство сборщиков устанавливают множество рекламных программ от нескольких поставщиков, каждый из которых имеет свою собственную политику EULA. Антивредоносное ПО Safebytes полностью устраняет эту угрозу и защищает вашу машину от ПНП или заражения рекламным ПО. ПНП также устанавливаются на ваш компьютер в виде надстроек и панелей инструментов браузера. Они изменят настройки веб-браузера, изменят поисковую систему по умолчанию, заменят домашнюю страницу по умолчанию своими собственными веб-сайтами, замедлят скорость просмотра, а также разрушат вашу систему. Потенциально нежелательные программы применяют агрессивные методы распространения, чтобы попасть на ваш персональный компьютер. Худшая часть установки ПНП — это шпионское ПО, рекламное ПО и регистраторы нажатий клавиш, которые могут скрываться внутри. Это программы, которые не приносят вам никакой пользы; помимо того, что они занимают место на жестком диске, они также замедляют работу вашего ПК, часто меняют настройки без вашего согласия, список неприятных функций можно продолжать и продолжать.
Советы по избеганию щенков
• При установке чего-либо на рабочий стол всегда читайте мелкий шрифт, например лицензионное соглашение. Не принимайте условия использования связанных программ.
• Не принимайте стандартные, быстрые, стандартные или любые другие рекомендуемые параметры установки. Всегда выбирайте «выборочную» установку.
• Используйте антивирусную программу для повышения вашей защиты. Программы защиты от вредоносных программ, такие как Safebytes Anti-malware, имеют функции реального времени, которые блокируют ПНП до того, как они нанесут вред вашему компьютеру.
• Избегайте добавления бесплатного программного обеспечения, которым вы не будете пользоваться. В настоящее время «бесплатное программное обеспечение» на самом деле не является бесплатным — это бессмыслица, связанная с «ненужным».
• Всегда загружайте программы с исходного сайта. Большинство ПНП попадают на ваш компьютер через порталы загрузки, поэтому избегайте этого полностью.
Следуйте этим советам, и вы почти никогда не получите потенциально нежелательных программ на вашем компьютере.
Как избавиться от вредоносных программ, блокирующих загрузку антивируса?
Каждое вредоносное ПО является плохим, и уровень ущерба может сильно различаться в зависимости от типа вредоносного ПО. Некоторые вредоносные программы находятся между компьютером и подключением к Интернету и блокируют некоторые или все веб-сайты, которые вы действительно хотите проверить. Он также не позволит вам добавить что-либо на свой компьютер, особенно антивирусную программу. Если вы читаете это, возможно, вы были заражены вирусом, который не позволяет вам загрузить приложение безопасности, такое как Safebytes Anti-Malware. Есть несколько вариантов решения этой конкретной проблемы.
Используйте безопасный режим для решения проблемы
Если вредоносная программа настроена на запуск при запуске Windows, загрузку в безопасном режиме следует избегать. Поскольку в «безопасном режиме» запускается лишь самый минимум программ и служб, конфликты возникают редко. Здесь перечислены шаги, которые необходимо выполнить для загрузки в безопасном режиме на компьютерах с Windows XP, Vista или 7 (инструкции для компьютеров с Windows 8 и 10 см. На сайте Microsoft).
1) При включении нажмите клавишу F8 до того, как начнется загрузка заставки Windows. Это вызовет меню «Дополнительные параметры загрузки».
2) С помощью клавиш со стрелками выберите Безопасный режим с сетевым подключением и нажмите ENTER.
3) Когда вы перейдете в этот режим, вы должны снова получить доступ к Интернету. Теперь используйте ваш браузер в обычном режиме и перейдите по ссылке https://safebytes.com/products/anti-malware/, чтобы загрузить и установить Safebytes Anti-Malware.
4) После установки запустите полное сканирование и позвольте программе удалить обнаруженные угрозы.
Переключитесь на другой интернет-браузер
Определенные вредоносные программы могут быть нацелены на уязвимости определенного веб-браузера, препятствующие процессу загрузки. Если вы подозреваете, что ваш Internet Explorer был захвачен трояном или иным образом скомпрометирован киберпреступниками, наиболее эффективным вариантом будет переключиться на альтернативный браузер, такой как Chrome, Firefox или Safari, чтобы загрузить выбранное вами приложение безопасности — Safebytes Anti -Вредоносное ПО.
Установите программное обеспечение безопасности на USB-накопитель
Другое решение — загрузить и перенести антивирусное программное обеспечение с чистого компьютера, чтобы запустить сканирование на зараженном компьютере. Выполните следующие действия, чтобы запустить антивирус на зараженном компьютере.
1) На компьютере без вирусов установите Safebytes Anti-Malware.
2) Подключите перо к USB-разъему на незараженном компьютере.
3) Дважды щелкните значок «Установка» антивирусного программного обеспечения, чтобы запустить мастер установки.
4) Выберите флэш-накопитель в качестве места назначения для сохранения файла программного обеспечения. Следуйте инструкциям по активации.
5) Теперь вставьте флешку в зараженную систему.
6) Дважды щелкните значок Safebytes Anti-malware на перьевом диске, чтобы запустить приложение.
7) Нажмите «Сканировать сейчас», чтобы запустить полную проверку зараженного компьютера на вирусы.
SafeBytes Anti-Malware Преимущества
Если вы хотите загрузить программное обеспечение для защиты от вредоносных программ для своего ПК, на рынке есть множество инструментов, которые следует учитывать, однако вы не должны слепо доверять никому, независимо от того, является ли это бесплатным или платным программным обеспечением. Некоторые из них очень хорошие, некоторые приличные, а некоторые просто поддельные антивирусные программы, которые сами нанесут вред вашему компьютеру! Вы должны выбрать инструмент, который заработал хорошую репутацию и обнаруживает не только вирусы, но и другие виды вредоносных программ. В список рекомендуемого программного обеспечения лидерами отрасли входит SafeBytes Anti-Malware, популярное приложение для обеспечения безопасности Microsoft Windows. Safebytes — одна из хорошо зарекомендовавших себя компаний, занимающихся решениями для ПК, которая предоставляет это полное программное обеспечение для защиты от вредоносных программ. Когда вы установите это программное обеспечение, современная система защиты SafeByte гарантирует, что никакие вирусы или вредоносное ПО не смогут проникнуть на ваш компьютер.
SafeBytes Anti-Malware предоставляет множество расширенных функций, которые выделяют его среди всех остальных. Ниже приведены некоторые из лучших:
Живая защита: SafeBytes предлагает полностью активную защиту без помощи рук и настроен на мониторинг, блокировку и устранение всех компьютерных угроз при первом столкновении. Они очень эффективны при проверке и устранении различных угроз, поскольку постоянно обновляются с добавлением новых обновлений и мер безопасности.
Защита от вредоносных программ мирового класса: Эта глубокая антивирусная программа помогает очистить ваш компьютер гораздо глубже, чем большинство антивирусных инструментов. Признанный критиками антивирусный движок обнаруживает и отключает трудно удаляемые вредоносные программы, которые скрываются глубоко внутри вашего персонального компьютера.
Безопасный просмотр веб-страниц: SafeBytes проверяет и предоставляет уникальный рейтинг безопасности каждому посещаемому вами веб-сайту и блокирует доступ к веб-страницам, которые считаются фишинговыми, тем самым защищая вас от кражи личных данных или заведомо содержащих вредоносное ПО.
Легкий инструмент: SafeBytes — это легкое и простое в использовании решение для защиты от вирусов и вредоносных программ. Поскольку она использует минимум компьютерных ресурсов, эта программа оставляет мощность компьютера именно там, где она должна быть: на самом деле.
Фантастическая техническая поддержка: Квалифицированные специалисты к вашим услугам 24/7! Они оперативно решат любые технические проблемы, с которыми вы можете столкнуться при работе с вашим программным обеспечением безопасности. SafeBytes может автоматически защитить ваш компьютер от самых сложных вредоносных программ, почти не требуя от вас повторного вмешательства. После загрузки и установки SafeBytes Anti-Malware вам больше не нужно беспокоиться о вредоносных программах или других проблемах безопасности. Если вам нужны сложные формы функций защиты и обнаружения угроз, покупка SafeBytes Anti-Malware может стоить долларов!
Технические детали и удаление вручную (для опытных пользователей)
Если вы хотите удалить бесплатную точку доступа Wi-Fi вручную, а не с помощью автоматизированного программного инструмента, вы можете выполнить следующие действия: Перейдите в панель управления Windows, нажмите «Установка и удаление программ» и выберите приложение-нарушитель. удалить. В случае подозрительных версий расширений браузера вы можете удалить их с помощью диспетчера расширений вашего веб-браузера. Возможно, вы также захотите полностью сбросить настройки своего интернет-браузера по умолчанию. Чтобы обеспечить полное удаление, вручную проверьте жесткий диск и реестр Windows на наличие всего следующего и удалите или сбросьте значения соответственно. Помните, что только профессиональные пользователи должны пытаться редактировать реестр вручную, потому что неправильное удаление файла может привести к серьезной проблеме или даже к сбою компьютера. Кроме того, некоторые вредоносные программы способны воспроизводить себя или предотвращать удаление. Рекомендуется выполнять процедуру удаления в безопасном режиме Windows.
файлы:
%APPDATA%MicrosoftWindowsГлавное менюПрограммыБесплатная точка доступа WiFi %ALLUSERSPROFILE%MicrosoftWindowsГлавное менюПрограммыБесплатная точка доступа WiFi %ALLUSERSPROFILE%Application DataГлавное менюПрограммыБесплатная точка доступа WiFi %Appdata% Доступна новая версия бесплатной точки доступа Wi-Fi
Реестр:
HKEY_LOCAL_MACHINESoftware[APPLICATION]MicrosoftWindowsCurrentVersionUninstall..Uninstaller Free WiFi Hotspot_is1
Узнать больше
Если вы не знаете, в строке заголовка есть кнопки «Развернуть», «Свернуть», а также кнопку «Закрыть». Однако в некоторых случаях вы можете заметить, что в проводнике отсутствуют строки заголовка, кнопки «Развернуть», «Свернуть» и «Закрыть». Такая проблема может быть связана с каким-либо сбоем в работе компьютера или с каким-либо встроенным инструментом или установленной программой на вашем компьютере. Кроме того, необходимо учитывать и другие факторы, такие как повреждение системных файлов, а также ошибки в профиле пользователя, созданном в сети домена, и так далее. Есть несколько предложений, которые вы можете проверить, чтобы решить проблему. Вы можете попробовать загрузить компьютер в состоянии чистой загрузки, чтобы увидеть, не является ли сторонняя программа основной причиной проблемы. Вы также можете попробовать запустить встроенные инструменты, такие как средство проверки системных файлов и инструмент DISM. Вы также можете очистить видеобуфер, сбросить или переустановить программу или заново создать профиль пользователя.
Вариант 1. Переведите компьютер в состояние чистой загрузки.
Как уже указывалось, возможно, что проблема связана с какой-то сторонней программой или службой. Чтобы изолировать эту возможность и определить виновника, вы должны перевести компьютер в состояние чистой загрузки. Для этого выполните следующие действия.
- Войдите на свой компьютер как администратор.
- Введите MSConfig в Начальном поиске, чтобы открыть утилиту конфигурации системы.
- Оттуда перейдите на вкладку Общие и нажмите «Выборочный запуск».
- Снимите флажок «Загрузить элементы запуска» и убедитесь, что установлены флажки «Загрузить системные службы» и «Использовать исходную конфигурацию загрузки».
- Затем щелкните вкладку «Службы» и установите флажок «Скрыть все службы Microsoft».
- Нажмите Отключить все.
- Нажмите Apply / OK и перезагрузите компьютер. (Это переведет ваш компьютер в состояние чистой загрузки. И настройте Windows на обычный запуск, просто отмените изменения.)
- Вам нужно отключать одно стороннее приложение за другим, чтобы действительно изолировать проблему. И как только вы сузили проблему, вы можете либо отключить стороннее приложение, которое вызывает проблему, либо удалить его.
Вариант 2. Запустите проверку системных файлов.
Вы также можете попробовать запустить проверку системных файлов или сканирование SFC, чтобы решить эту проблему. Проверка системных файлов — это встроенная в ваш компьютер командная утилита, которая помогает восстанавливать поврежденные и отсутствующие файлы. Обратитесь к следующим шагам, чтобы запустить его:
- Нажмите клавиши Win + R, чтобы запустить Run.
- Введите CMD в поле и нажмите Enter.
- После открытия командной строки введите ПФС / SCANNOW
Команда запустит сканирование системы, которое займет несколько секунд, прежде чем завершится. Как только это будет сделано, вы можете получить следующие результаты:
- Защита ресурсов Windows не обнаружила нарушений целостности.
- Защита ресурсов Windows обнаружила поврежденные файлы и успешно восстановила их.
- Windows Resource Protection обнаружила поврежденные файлы, но не смогла исправить некоторые из них.
- Перезагрузите компьютер и посмотрите, появляется ли папка System32 при запуске или нет.
Вариант 3. Попробуйте запустить инструмент DISM.
Вы можете попробовать запустить средство управления развертыванием образов и обслуживанием или DISM, чтобы решить проблему обновления Windows. Используя этот встроенный инструмент, у вас есть различные опции, такие как «/ ScanHealth», «/ CheckHealth» и «/ RestoreHealth».
- Откройте командную строку с правами администратора.
- Затем введите следующие команды и обязательно нажмите Enter сразу после ввода каждой из них:
- Dism / Online / Очистка-изображение / CheckHealth
- Dism / Online / Очистка-изображение / ScanHealth
- exe / Online / Cleanup-image / Восстановление здоровья
- Не закрывайте окно, если процесс занимает некоторое время, поскольку, вероятно, он займет несколько минут.
Вариант 4 — Попробуйте очистить буфер видео
Подобные проблемы также могут быть связаны с неверными данными в видео буфере. Таким образом, вы можете попробовать очистить видеобуфер, чтобы решить проблему. Все, что вам нужно сделать, это нажать клавиши Shift + Ctrl + Win + B на клавиатуре. После этого оставьте компьютер бездействующим примерно на 10 секунд, пока вы не заметите, что он один раз мигнет. Теперь вы пытаетесь использовать свой компьютер как обычно и смотреть, исправлен ли сбой или нет.
Вариант 5 — Попробуйте сбросить или переустановить программу
Еще одна вещь, которую вы можете сделать, чтобы решить проблему, — это сбросить или переустановить программу, в которой вы столкнулись с проблемой. Скорее всего, вы запускаете приложение в полноэкранном режиме, но вы можете выйти из него, просто нажав клавишу Esc или F11. Однако, если ничего не изменилось, рассмотрите возможность сброса или переустановки программы. Просто перейдите в приложение «Настройки Windows 10» и выберите «Приложения»> «Приложения и функции». Оттуда найдите запись о приложении, с которым у вас возникли проблемы, выберите его, а затем нажмите «Дополнительные параметры». После этого нажмите кнопку «Сброс» в разделе «Сброс».
Вариант 6. Попробуйте воссоздать профиль пользователя.
Вы также можете попробовать воссоздать профиль пользователя на своем компьютере, поскольку некоторые ошибки при создании профиля пользователя могут привести к подобным проблемам. Таким образом, вы должны попытаться удалить профиль пользователя, а затем воссоздать его.
Узнать больше
Бывают случаи, когда ИТ-администратору необходимо настроить несколько IP-адресов для одного и того же сетевого адаптера. Настройка нескольких IP-адресов в таких сценариях, как размещение различных сайтов SSL, ускорение обмена трафиком, может помочь избежать попадания в черный список в фильтрах спама и т. д. Итак, в этом посте вы узнаете, как именно вы можете назначить несколько IP-адресов сетевому адаптеру на вашем компьютере с Windows 10. Существует несколько способов назначения нескольких IP-адресов в сетевом адаптере. Сделать это можно с помощью настроек сетевого адаптера или с помощью утилиты Netsh, а также утилиты Windows PowerShell. Чтобы начать работу, обратитесь к каждому из вариантов, представленных ниже.
Вариант 1. Назначьте несколько IP-адресов в настройках сетевого адаптера.
- Сначала перейдите в «Настройки», затем выберите «Сеть и Интернет», а затем нажмите «Изменить параметры адаптера». Это покажет вам список физических и виртуальных сетевых адаптеров на вашем компьютере.
- Затем дважды щелкните на адаптере Ethernet, где вы хотите назначить несколько IP-адресов, а затем нажмите кнопку Свойства.
- После этого вы должны увидеть свойства Ethernet, где вам нужно выбрать «TCP / IPv4» или «TCP / IPv6».
- После этого нажмите кнопку «Свойства» и затем выберите «Использовать следующий IP-адрес» на вкладке «Общие».
- Теперь вам нужно добавить IP-адрес, подсеть и шлюз по умолчанию к сетевому адаптеру, а затем нажать кнопку «Дополнительно».
- Это откроет дополнительные настройки TCP / IP, где вы должны нажать кнопку «Добавить», чтобы вы могли добавить IP-адрес. Отсюда вы можете продолжать добавлять несколько IP-адресов к сетевому адаптеру. У вас также есть возможность добавить несколько шлюзов или IP-адресов DNS.
- После этого, если вы выполните команду «ipconfig», вы должны увидеть все дополнительные IP-адреса в списке.
Вариант 2 — Назначьте несколько IP-адресов с помощью команды Netsh
Другой способ назначить вашему сетевому адаптеру несколько IP-адресов — использовать команду Netsh.
- В начале поиска введите «командная строка» и в появившихся результатах поиска щелкните правой кнопкой мыши командную строку, а затем выберите «Запуск от имени администратора», чтобы открыть ее с правами администратора.
- Если появится запрос контроля учетных записей или контроля учетных записей, просто нажмите «Да».
- После этого выполните эту команду: Netsh int ipv4 add address name=»Подключение по локальной сети» 192.168.100.100 255.255.255.0 SkipAsSource=True
Примечание: У вас есть возможность установить «SkepAsSource», поскольку это зависит от ваших потребностей с помощью команды Netsh. Если он настроен как true, IP-адрес не будет использоваться ОС для исходящих подключений.
Вариант 3. Назначьте несколько IP-адресов через Windows PowerShell.
- Нажмите комбинацию клавиш Win + X и выберите «Windows PowerShell (Admin)».
- После открытия Windows PowerShell от имени администратора, используйте команду NetIPAddress, чтобы добавить дополнительные IP-адреса. Выполните эту команду: Get-NetIPAddress | ft IPAddress, InterfaceAlias, SkipAsSource
- Затем назначьте IP-адрес сетевому адаптеру, выполнив эту команду: New-NetIPAddress –IPAddress 192.168.100.100 –PrefixLength 24 –InterfaceAlias «vEthernet» –SkipAsSource $ True
- Теперь, чтобы изменить параметр «SkipAsSource», используйте эту команду: Get-NetIPAddress 192.168.100.100 | Set-NetIPAddress -SkipAsSource $ False
Узнать больше
Недавно ряд пользователей сообщили об ошибке в Google Chrome с надписью «ERR_SOCKET_NOT_CONNECTED». Если вы один из этих пользователей, читайте дальше, так как этот пост поможет вам решить эту ошибку. Такая ошибка в Chrome довольно расплывчата, поэтому она может быть вызвана несколькими факторами, такими как проблемы с DNS-сервером, пулы сокетов, сторонние плагины или расширения и многие другие. Какой бы ни была причина, есть несколько вариантов, которые вы можете использовать для решения проблемы. Вы можете попробовать очистить пул сокетов, изменить DNS-адрес, удалить нежелательные расширения или сбросить настройки браузера Google Chrome.
Вариант 1. Попробуйте очистить пул сокетов.
- Откройте Google Chrome и в адресной строке введите «chrome: // net-internals /».
- После этого выберите Sockets на левой боковой панели.
- Затем выберите «Очистить пулы сокетов» на правой панели.
- И как только это будет сделано, перезапустите браузер Chrome и проверьте, исправлено ли «ERR_SOCKET_NOT_CONNECTED» или нет.
Вариант 2 — Попробуйте сменить DNS-сервер
В этом случае вы можете попробовать изменить текущие настройки DNS на общедоступный DNS Google, так как это также может помочь исправить ошибку «ERR_SOCKET_NOT_CONNECTED». Для этого выполните следующие действия.
- Первое, что вам нужно сделать, это щелкнуть правой кнопкой мыши значок сети на панели задач и выбрать Центр управления сетями и общим доступом.
- Затем нажмите «Изменить настройки адаптера».
- После этого выполните поиск сетевого подключения, которое вы используете для подключения к Интернету. Обратите внимание, что этот параметр может быть «Беспроводное подключение» или «Подключение по локальной сети».
- Щелкните правой кнопкой мыши свое сетевое соединение и выберите Свойства.
- Затем выберите новое окно, чтобы выбрать «Протокол Интернета 4 (TCP / IPv4)».
- После этого нажмите кнопку «Свойства» и установите флажок в новом окне для параметра «Использовать следующие адреса DNS-серверов».
- Печатать «8.8.8.8(Основной ключ) и 8.8.4.4”И нажмите OK и выйдите.
Вариант 3. Избавьтесь от конфликтующих расширений браузера.
- Откройте Chrome и нажмите клавиши Alt + F.
- Перейдите в раздел «Дополнительные инструменты» и нажмите «Расширения», чтобы найти любые подозрительные расширения браузера или панели инструментов.
- Нажмите на корзину и выберите «Удалить».
- Перезапустите Chrome и снова нажмите клавиши Alt + F.
- Перейдите к «При запуске» и отметьте «Открыть определенную страницу или набор страниц».
- Чтобы проверить, активен ли угонщик браузера, нажмите Установить страницы, если он активен, перезапишите URL.
Вариант 4. Попробуйте сбросить Google Chrome.
Прежде чем продолжить, убедитесь, что браузер Chrome не работает в фоновом режиме через диспетчер задач. Убедившись, что он больше не работает, выполните следующие действия:
- Нажмите клавиши Win + R, чтобы открыть диалоговое окно «Выполнить».
- Затем введите «% USERPROFILE% AppDataLocalGoogleChromeUser Data» в поле и нажмите Enter, чтобы открыть это местоположение.
- Оттуда найдите папку «По умолчанию», а затем нажмите кнопку «Shift» + «Удалить» и, если появится запрос подтверждения, нажмите «Да».
- После удаления папки по умолчанию откройте Google Chrome и щелкните значок с тремя вертикальными точками, расположенный в правом верхнем углу, чтобы открыть меню.
- Затем нажмите «Настройки», прокрутите вниз, а затем нажмите «Дополнительно», чтобы открыть «Дополнительные настройки».
- Затем прокрутите вниз, пока не появится раздел «Сброс и очистка», и выберите параметр «Восстановить исходные настройки по умолчанию».
- После этого вы увидите окно подтверждения и оттуда нажмите кнопку Сброс настроек, чтобы перезагрузить браузер Google Chrome.
Узнать больше
Почему не удается перетаскивать файлы или папки? Если вы не знаете, в Windows 10 есть функция перетаскивания, которая может помочь вам перемещать или копировать файлы или даже папки из одного места в другое. Эта функция полезна и может помочь вам легче и быстрее перемещать или копировать папки и файлы. Однако, если вы столкнетесь с какой-либо проблемой при использовании этой функции, не беспокойтесь, так как в этом посте вы узнаете, что вы можете сделать, чтобы решить эту проблему. Есть несколько предложений, которые вы можете проверить, чтобы решить проблему. Вы можете попробовать просто нажать клавишу Esc или устранить проблему в состоянии чистой загрузки. Помимо этого, также может помочь изменение высоты и ширины перетаскивания или отключение контроля учетных записей пользователей через редактор реестра. Для получения более подробной информации обратитесь к инструкциям, изложенным ниже.
Вариант 1. Попробуйте нажать клавишу Esc.
По мнению некоторых пользователей, которые столкнулись с той же дилеммой, просто нажав клавишу Esc, они смогли решить эту проблему. Все, что они делали, это нажимали клавишу Esc, прежде чем перетаскивать папку или файлы. Таким образом, вы можете попробовать сделать то же самое, что и для вас. После того, как вы нажмете клавишу Esc, вы должны проверить все фоновые приложения, и если вы увидите некоторые из них, которые могут быть связаны с горячими клавишами или клавиатурой, вам, возможно, придется отключить или удалить их. После этого проверьте, исправлена ли проблема или нет.
Вариант 2. Попробуйте устранить проблему в состоянии чистой загрузки.
В некоторых случаях некоторые конфликтующие программы, установленные на вашем компьютере, могут быть причиной того, что у вас возникают проблемы при использовании функции перетаскивания в Windows 10. Чтобы определить, какая программа вызывает проблему, вам необходимо поместить компьютер в чистую систему. Boot State. Для этого выполните следующие действия.
- Войдите на свой компьютер как администратор.
- Введите MSConfig в Начальном поиске, чтобы открыть утилиту конфигурации системы.
- Оттуда перейдите на вкладку Общие и нажмите «Выборочный запуск».
- Снимите флажок «Загрузить элементы запуска» и убедитесь, что установлены флажки «Загрузить системные службы» и «Использовать исходную конфигурацию загрузки».
- Затем щелкните вкладку «Службы» и установите флажок «Скрыть все службы Microsoft».
- Нажмите Отключить все.
- Нажмите Apply / OK и перезагрузите компьютер. (Это переведет ваш компьютер в состояние чистой загрузки. А чтобы настроить Windows на обычный запуск, просто отмените изменения.)
- Оттуда начните изолировать проблему, проверив, какая из программ, которые вы недавно установили, является основной причиной проблемы.
Вариант 3. Попробуйте изменить высоту и ширину перетаскивания.
Следующее, что вы можете сделать, чтобы решить эту проблему, это попробовать изменить высоту и ширину перетаскивания, выполнив следующие действия:
- Нажмите клавиши Win + R, чтобы запустить утилиту «Выполнить», введите в поле «Regedit» и затем нажмите «Ввод», чтобы открыть редактор реестра.
- Затем перейдите к этому разделу реестра: HKEY_CURRENT_USERControl PanelDesktop
- Оттуда выберите «DragHeight» и «DragWidth», расположенные на правой панели.
- После этого измените значение на очень большое число. Обратите внимание, что эти значения — не что иное, как размер в пикселях для перетаскивания папок или файлов.
Вариант 4. Попробуйте отключить контроль учетных записей пользователей или UAC через редактор реестра.
- Нажмите клавиши Win + R, чтобы запустить утилиту «Выполнить», введите в поле «Regedit» и затем нажмите «Ввод», чтобы открыть редактор реестра.
- После этого перейдите к этому разделу реестра: HKEY_LOCAL_MACHINESOFTWAREMicrosoftWindowsCurrentVersionPoliciesSystem
- Из этого пути измените значение «EnableLUA» с 1 на 0. Это должно отключить UAC на вашем компьютере с Windows 10.
Узнать больше
Авторское право © 2022, ErrorTools, Все права защищены
Товарный знак: логотипы Microsoft Windows являются зарегистрированными товарными знаками Microsoft. Отказ от ответственности: ErrorTools.com не имеет отношения к Microsoft и не претендует на прямую связь.
Информация на этой странице предоставлена исключительно в информационных целях.
Permalink
Cannot retrieve contributors at this time
| title | description | ms.date | ms.reviewer | ms.custom |
|---|---|---|---|---|
|
Error 1032 in the application log |
This article provides a workaround for the problem that occurs when you try to run instances of SQL Server or SQL Server Analysis Services on a computer that is running Windows Server 2012. |
11/04/2020 |
ramakoni |
sap:Analysis Services |
Error 1032 messages in the application log in Windows Server 2012
This article helps you resolve the problem that occurs when you try to run instances of SQL Server or SQL Server Analysis Services on a computer that is running Windows Server 2012.
Original product version: SQL Server Analysis Services, SQL Server
Original KB number: 2811566
Symptoms
Consider the following scenario:
- You install Microsoft SQL Server or SQL Server Analysis Services on a computer that is running Windows Server 2012.
- You use the default account as a service account for these applications during the installation.
- The installation is successful.
- After the installation, the services for these programs start successfully.
In this scenario, you may find error messages in the Application log that resemble the following:
-
For instances of SQL Server (SQLServr.exe)
sqlservr (3472) An attempt to open the file «C:Windowssystem32LogFilesSumApi.log» for read only access failed with system error 5 (0x00000005): «Access is denied. «. The open file operation will fail with error -1032 (0xfffffbf8).
sqlservr (3472) Error -1032 (0xfffffbf8) occurred while opening logfile C:Windowssystem32LogFilesSumApi.log. -
For instances of SQL Server Analysis Services (Msmdsrv.exe)
msmdsrv (4680) An attempt to open the file «C:Windowssystem32LogFilesSumApi.chk» for read / write access failed with system error 5 (0x00000005): «Access is denied. «. The open file operation will fail with error -1032 (0xfffffbf8).
msmdsrv (4680) Error -1032 (0xfffffbf8) occurred while opening logfile C:Windowssystem32LogFilesSumApi.log.
Cause
This problem occurs because of insufficient permissions for the service startup accounts for SQL Server and for SQL Server Analysis Services when the services access the following folder for logging as a part of the Software Usage Metrics feature:
C:WindowsSystem32LogFilesSum
Workaround
To work around this problem, add read/write permissions manually to the service accounts that are used by SQL Server (sqlservr.exe) and SQL Server Analysis Services (msmdsrv.exe) to access the WindowsSystem32LogFilesSum folder.
More information
The Software Usage Metrics feature uses the User Access Logging Service in Windows Server 2012. For more information, see User Access Logging Overview.
-
-
July 17 2013, 15:08
Всем аптайма!
Друзья, помогите выйти из логического тупика.
Есть сервер А, на котором крутятся мускульные базы.
Есть сервеп Б, на который всё реплицируется.
В один прекрасный день всё останавливается с ошибкой 1032.
Текст сообщения таков:
130715 20:07:41 [Note] Slave I/O thread: connected to master ‘replicator@127.0.0.1:13313’,replication started in log ‘mysql-bin.000044’ at position 224222055
130715 20:07:41 [ERROR] Slave SQL: Could not execute Delete_rows event on table db01.cwd_user_attributes; Can’t find record in ‘cwd_user_attributes’, Error_code: 1032; handler error HA_ERR_KEY_NOT_FOUND; the event’s master log mysql-bin.000044, end_log_pos 224222294, Error_code: 1032
130715 20:07:41 [Warning] Slave: Can’t find record in ‘cwd_user_attributes’ Error_code: 1032
130715 20:07:41 [ERROR] Error running query, slave SQL thread aborted. Fix the problem, and restart the slave SQL thread with «SLAVE START». We stopped at log ‘mysql-bin.000044’ position 224222055
Проверяю с помощью mysqlbinlog, что же там за команда страшная была:
DELETE FROM cwd_user_attributes WHERE user_id=11011 AND attribute_name=’login.currentFailedCount’
Иду на сервер Б, проверяю, есть ли такая запись:
mysql> select * from cwd_user_attributes where user_id=11011 AND attribute_name=’login.currentFailedCount’;
+———+———+—————+—————————+——————+————————+
| ID | user_id | directory_id | attribute_name | attribute_value | lower_attribute_value |
+———+———+—————+—————————+——————+————————+
| 2099754 | 11011 | 10000 | login.currentFailedCount | 0 | 0 |
| 2099755 | 11011 | 10000 | login.currentFailedCount | 0 | 0 |
+———+———+—————+—————————+——————+————————+
2 rows in set (2.65 sec)
Пытаюсь выполнить команду, на которой спотыкнулся сервер Б:
mysql> DELETE FROM cwd_user_attributes WHERE user_id=11011 AND attribute_name=’login.currentFailedCount’;
Query OK, 2 rows affected (0.58 sec)
Проверяю на всякий случай:
mysql> select * from cwd_user_attributes where user_id=11011 AND attribute_name=’login.currentFailedCount’;
Empty set (0.01 sec)
Запускаю слейв с той же позиции, опять ошибка 1032.
Вопрос: что не понятно слейву, и как я могу это исправить?
Вариант с новым дампом и импортом не прокатывает — данная операция производится часто, и вылетать с ошибкой будет ежеминутно.
Игнорить 1032 в конфиге тоже не комильфо.
Хелп.
В зависимости от того, какой движок (ы) вы используете, используете ли вы несколько схем, и какие опции вы используете в mysqldump, вы можете не получить согласованный дамп.
Если у вас есть две схемы, скажем, одна с именем development, а другая с именем production, mysqldump блокирует таблицы отдельно для каждой схемы. Это означает, что во время резервного копирования схемы разработки производственная схема все еще доступна для записи и обновляется.
Теперь, когда у вас есть дамп двух схем и запускается репликация, эти две схемы фактически находятся в разных позициях binlog. Это означает, что когда вы получаете Error_code 1032, у вас действительно нет этого ключа.
Если все таблицы, которые вам нужны для резервного копирования, являются InnoDB, вам следует изучить --single-transaction вариант для mysqldump. Если у вас есть смесь InnoDB и MyISAM, то только таблицы InnoDB гарантированно будут согласованными. Таблицы MyISAM все еще будут записаны с использованием этой опции.
Если у вас есть смесь InnoDB и MyISAM или вы используете только MyISAM, лучшим вариантом (с использованием mysqldump) является использование --lock-all-tables, Это именно так и звучит, ничего не будет записано, пока дамп не будет завершен. Это имеет главный недостаток, заключающийся в том, что ваше приложение или веб-сайт, который зависит от базы данных, также заблокированы (поскольку он не может писать).
Лучший вариант IMO — переместить все в InnoDB, если это еще не сделано, и использовать Percona Xtrabackup. Он по-прежнему будет отлично работать и с таблицами MyISAM, но с помощью инструмента, отличного от таблиц InnoDB (cp или же rsync). При копировании таблиц MyISAM по-прежнему необходимо блокировать таблицы, но он делает все возможное, чтобы минимизировать это время. Если вы используете rsync Затем метод сначала скопирует все таблицы MyISAM, затем заблокирует таблицы, а затем скопирует все таблицы, которые были обновлены с момента первой копии. Блокировку нужно удерживать только во время второго rsync.
Содержание
- Решение проблем использования СЗИ Блокхост-Сеть 2.0
- 1. Ошибки при установке Блокхост-Cеть
- 2. Проблемы со входом в систему после установки Блокхост-Сеть
- 3. Эксплуатация – проблемы и решения
- Службе криптографических служб не удалось инициализировать базу данных каталога
- 5 ответов 5
- Невозможно инициализировать службу работы с базой данных windows 7
- Ошибка при работе с базой данных. Не включается программа.
- Ваша реклама
- Сервер лицензий не доступен. Ошибка при работе с сервером ли
- Настройка и устранение неполадок связанного сервера с базой данных Oracle в SQL Server
- Сводка
- Действия по настройкам связанного сервера с Oracle
- Распространенные сообщения об ошибках и их устранение
- Методы устранения неполадок с подключением к серверу Oracle
Решение проблем использования СЗИ Блокхост-Сеть 2.0
В последней на сегодняшний день версии СЗИ Блокхост-Сеть 2.2.16.1038 разработчикам удалось решить многочисленные проблемы прошлых версий, а их система развертывания работает просто таки хорошо. И все же проблем с установкой и эксплуатацией СЗИ еще хватает. Ниже предпринята попытка систематизировать трудности, с которыми, скорее всего, придется столкнуться ее администраторам и пользователям.
1. Ошибки при установке Блокхост-Cеть
С чем может быть связана ошибка при установке «Не найдено сетевое имя»?
На рабочей станции, куда проводится установка должны быть открыты стандартные общие ресурсы C$ и admin$:
Кроме того, на рабочей станции должна быть включена учетная запись Администратор и к ней задан пароль.
При распространении Блокхоста на клиентские машины через серверную консоль статус подключения – «Отсутствует доступ»
Обычно проблема связана с работой брандмауера Windows на системной машине. Обычно антивирусное ПО на клиенте перехватывает управление брандмауэром и тогда установка клиента Блокхоста проходит штатно. Экран брандмауэра в панели управления Windows 7 при этом выглядят следующим образом:
В отдельных случаях перехвата не происходит и тогда экран брандмауера будет выглядеть так:
Потребуется зайти в параметры брандмауера и отключить его для всех типов сетей:
Саму службу брандмауэра отключа ( Брандмауэр Windows для Windows 7 и Брандмауэр защитника Windows в Windows 10) отключать не нужно, иначе при установке получите сообщение об ошибке «Невозможно подключиться к машине».
В этом случае успех принесла следующая последовательность действий:
2. Проблемы со входом в систему после установки Блокхост-Сеть
После разблокировки рабочей станции Блокхост не видит аппаратный носитель, при вводе пароля выдает ошибку, что пароль неверный. После перезагрузки, иногда неоднократной, все приходит в норму
Сложности входа на рабочую станцию с медленных компьютеров
После появления приглашения ctrl+alt+delete ждем 30-60 секунд (дожидаемся загрузки служб Блокхоста) и пытаемся авторизоваться.
Ошибка при входе с eToken : предъявленный ключевой носитель заблокирован на доступ пользователя к данной рабочей станции»
Еще похожая ошибка:
При входе в систему зависает на экране «Добро пожаловать», после 1-2 перезагрузок приходит в норму.
Если сразу после ввода пароля и пин-кода при зависании нажать ctrl+alt+delete и перейти на диспетчер задач, то загрузка ОС происходит нормально.
Для Windows 10 можно посоветовать такую последовательность: перед включением клиента не подключать носитель, а подключить его, когда загрузится окно входа. После этого подключить носитель и произвести вход.
Как решить проблему при входе пользователя в ОС «время ожидания истекло»?
Посмотрите есть ли в списке установленного ПО на рабочей станции следующее: wufuc – программа, разблокирующая центр обновления на неподдерживаемом оборудовании. Если есть, удалите ее.
После ввода пользователем своих регистрационных данных появляется сообщение «Не удалось загрузить службу персонального экрана»
В этом случае необходимо переустановить драйвер персонального экрана БлокХоста автоматическим или ручным способом. Подробное описание способов привелено в приложенном файле.
На экране ввода пароля или не отображается окно носителя (нет иконки носителя и поля для ввода пин-кода), только строчки домен, пользователь и пароль.
Необходимо нажать кнопку Сменить пользователя. Драйвер носителя должен быть установлен. Сам аппаратный носитель должен быть вставлен в рабочую станцию.
Выключаем политику, перезагружаем.
При попытке штатного входа пользователя в систему с установлены БХС после некоторого ожидания выводится ошибка: Автозапуск служб не настроен. Вход в систему в этом режиме возможен только с токеном. Для входа в мягком режиме настройте автозапуск служб
решение проблемы приводится в приложенном файле:
3. Эксплуатация – проблемы и решения
Какой пин-код спрашивает Блокхост-Сеть при входе?
Как предоставить общий доступ к папке на рабочей станции пользователя если установлен Блокхост-Сеть?
Доступ к общей папке открывается (помимо стандартного механизма Windows) добавлением дополнительной доменной учетной записи в качестве пользователя Блокхоста на станции с общей папкой. Вместо локального входа выбирается «сетевой вход», носитель в такой схеме привязывать не нужно.
Как в Блокхост-Сеть 2.0 ограничить использование usb-устройств перечнем разрешенных? Как назначить группе сотрудников (отделу) одинаковые доступные флэшки?
Управление в том числе и usb-устройствами производится в разделе Контроль портов и CD окна Настройки машины :
В приложенным файле – практическое пособие от разработчиков по использованию механизма контроля портов.
Недостаток механизма контроля портов в Блокхост-Сеть заключается в следующем. Если необходимо, чтобы usb-устройство было доступным для всех пользователей в организации, это устройство необходимо будет прописать на рабочей станции каждого сотрудника. И так с каждого устройства! Частично обойти это ограничение можно способом, указанным ниже.
Как будет осуществляться техподдержка, в том числе удаленная, при установленном Блокхост-Сеть?
Можно ли настроить автоматическую блокировку компьютера при отключении ключевого носителя?
Можно для рабочих станций, включенных в домен, через групповые политики. Для этого на контроллере домена настроить политику действий при изъятии смарт-карты:
Кроме того, на рабочей станции-клиенте СЗИ необходимо запустить службу Политика удаления смарт-карт и установить для нее автоматический запуск при старте ОС
В результате этих действий после того, как пользователь извлечет из компьютера свой ключевой носитель, рабочая станция будет заблокирована.
Указанный способ не будет работать для рабочих станций, не включенных в домен, а находящихся в рабочей группе.
Как настроить БХ на клиенте чтобы пользователь мог зайти на рабочую станцию только с помощью eToken
Можно ли настроить клонирование настроек рабочих станций, то есть осуществить перенос настроек на другую.
Средство называется синхронизация настроек. Создается группа, туда добавляются рабочие станции. Затем настраиваете одну из рабочих станций и синхронизируете группу соответствующей командой из меню.
Однако таким способом синхронизировать можно только общие настройки, вроде мягкого режима. Настройки пользователей синхронизировать получится только, если предполагается, что синхронизируемые в группе пользователи работают на всех машинах в группе, например это может быть администратор. Конкретных же пользователей каждой машине придется задавать индивидуально.
Нужно ли обязательно записывать пароль на eToken при смене пароля?
актуальна в основном для учетных записей с несменяемым паролем, например администратора. В таком случае пароль можно записать на ключевой носитель и входить в систему без ввода пароля.
В этом случае следует попробовать развернуть msi пакеты снова на клиентских станциях, добавив при этом в Параметрах Connect=1
При запуске серверной консоли появляется окно с ошибкой Не возможно получить клиентские настройки. Генерация параметров MSI развертывания и развертывание через агента работать не будут.
Существует готовое решение от разработчиков:
Однако помогает оно не всегда и более простым решением может оказаться переустановка серверной части. При условии наличии сохраненных ранее настроек сервера:
все рабочие станции успешно присоединятся к серверу после его восстановления.
Как удалить правильно удалить клиента Блокхост-Сеть?
Еще может оказаться необходимым удаление папки C:BlockHost с клиента и удаление веток из реестра при помощи поиска по ключевому слову blockhost
На многих компах с БХ 2.0 после загрузки все сетевые диски помечены красным крестом, типа недоступны!? Хотя на самом деле доступны и после первого входа на них значок исчезает. Также появились проблемы при смене пароля.
Для устранения этих проблем вам понадобиться консольная утилита enumiric.exe из сервисного набора БХС. Эта утилита выводит привязки служб к адаптерам машины, а также пишет, возможно ли изменение конфигурации адаптера.
Подробное описание решения проблемы и утилита – в приложенных файлах.
Источник
Службе криптографических служб не удалось инициализировать базу данных каталога
В Event Viewer ( eventvwr ) я заметил повторяющуюся ошибку:
Я пытался найти ответы в Интернете, они помогают мне восстановить базу данных ESENT ( ссылка ).
Я останавливаю Криптографические сервисы :
и переименовал папку catroot2 в catroot2.old Затем я перезапускаю криптографические сервисы:
Через несколько минут новый catroot2 будет создан. Затем я пытаюсь проверить содержимое:
Одинаковый вывод для режима дефрагментации ( /d ) и режима контрольной суммы ( /k )
Если я использую режим восстановления ( /r ), вывод:
Кажется, я поставил неправильные параметры в режиме восстановления.
Что я могу делать дальше?
Примечание: все команды выполняются в командной строке администратора
5 ответов 5
Я действительно не знаю, почему это так, но кажется, что это может помочь изменить драйвер для вашего контроллера IDE/ATA. Переименуйте папку catroot2, затем перейдите в диспетчер устройств, выберите контроллер IDE/ATA, щелкните свойства и затем обновите драйвер, затем выберите «выбрать вручную» и выберите совместимый драйвер (например, стандартный контроллер microsoft Microsoft ahci 1.0, применить ) и перезагрузите компьютер.
Предыстория: я заменил неисправный жесткий диск на 380 ГБ на своем ноутбуке VAIO на дисковод WD «Classic» емкостью 1 ТБ. Я последовал предложению, приведенному в документации по приводу на сайте www.wdc.com/advformat, и загрузил программное обеспечение Acronis True Image and Align.
Мне не нужно было беспокоиться, поскольку ни один из них не помог в решении повторяющихся ошибок CAPI2.
Похоже, вам нужны новые драйверы Intel «RST» только для внутренних накопителей с размером сектора 4 КБ, обычно> 2 ТБ.
этот поток почти решил мои проблемы (которые были, что Центр обновления Windows не запустился). Это началось после выполнения стандартных исправлений очистки папки SoftwareDistribution и обновления драйвера. В моем случае я также повторно создал образ системы из пятилетней резервной копии на новый жесткий диск (после сбоя жесткого диска) и застрял не в состоянии обновить. Однако после запуска многих обновлений стало появляться больше ошибок Windows Update. Я думаю, это произошло потому, что база данных снова была повреждена. Я считаю, что для решения этой проблемы мне понадобилось исправление с https://support.microsoft.com/en-us/kb/982018. В зависимости от возраста вашей системы у вас уже может быть это. Но без этого я получал коррупцию даже с обновленным драйвером. Надеюсь, это поможет кому-то еще.
Если это та же проблема, что и у меня, просто (как говорится в ошибке) файл не существует. Попробуйте перейти в это место с помощью файлового менеджера Windows.
Хотя это кажется бессмысленным, предложенное выше предложение заменить драйвер SATA на Generic Windows, а не на Intel, решило мою проблему. Что было после замены моего ноутбука на SSHD (через Seagate DiskWizard Clone), все казалось нормальным, но обновление Windows не запускалось, различные ошибки в журнале событий о криптографии. Все стандартные приложения Windows будут предупреждать об «неизвестном издателе».
Смена драйвера SATA исправила все это!
Еще один очевидный успех. Сбой жесткого диска, его заменили новым более крупным диском той же марки (WD), затем файлы и ОС (Win7 HP), восстановленные из резервной копии Acronis. Все работало, но отмеченные выше ошибки были безудержными, особенно ошибка 583.
Прочитав эту ветку, я попробовал Win Update, и он даже не запустился.
Остановился ли крипто, переименовал catroot и перезапустился безуспешно.
Затем был произведен повторный выбор ручного драйвера SATA, и теперь все работает. 583 ошибки исчезли и Win Update сработал.
Не уверен, почему драйвер будет проблемой, когда старый и новый жесткий диск WD.
Источник
Невозможно инициализировать службу работы с базой данных windows 7
Модератор: Модераторы
Ошибка при работе с базой данных. Не включается программа.
Ваша реклама
Очень похоже на то, что база данных испорчена. Подтвердить или опровергнуть сей прискорбный факт можно при помощи утилиты мониторинга баз данных (IB_Backup), входящей в комплект программы. Попробуйте проверить базу на ошибки и если таковые имеются выполните сохранение/восстановление без проверки.
Исходя из ошибки велика вероятность, что и это не поможет. В таком случае информацию из базы можно попробовать достать, но насколько мне известно это услуга платная.
В любом случае перед всеми экспериментами сделайте себе копию базы данных на всякий случай. Если важной информации в базе нет и Вы готовы ей пожертвовать, то можно просто деинсталировать, а затем инсталлировать программу с нуля.
Интерес представляет причина подобной поломки базы. Может Вы помните, что конкретно делали непосредственно перед этим? Наиболее частые причины поломки базы:
— нехватка места на диске с базой
— выключение компьютера без корректного закрытия программы (например в результате сбоя питания)
— копирование рабочей базы в момент, когда к ней имеются подключения, копия в таком случае может получится неработоспособной.
я в файле GDBPath.net вручную прописал путь к базе
ink-comp:d:stroysoftserverbasedatasd.ssd
теперь при запуске пишет
InterBase сервер не доступен Повторить попытку соединения?
unable to coplete network request to host ink-comp
failed to establish a connection
Подключение не установленно т.к. конечный компьютер отверг запрос на подключение/
Не доступен (не запущен или не установлен сервер FireBird на компьютере ink-comp). В связи с этим вопрос, а как у Вас установлена программа, клиентская и серверная часть на одной машине или разнесены? Самая первая ошибка опубликованная Вами в теме подразумевала наличие и работу сервера FireBird, теперь же этого нет. Одно из двух: либо сервер был убит и тогда его надо переустановить, либо раньше конект был к другой машине и сервер и база установлены там.
Скопировал, удалил, установил. вернул.
Запустилось все показало. Закрыл. Севедня запуская опять
InterBase сервер не доступен Повторить попытку соединения?
unable to coplete network request to host ink-comp
failed to establish a connection
Подключение не установленно т.к. конечный компьютер отверг запрос на подключение
Ничего не понимаю. Может быть конфликты если на компьютере установленны 1С?
Установил себе на ноутбук программу с темже ключем и подшил базу. Запустил вроде пока работает, но как быть с тем что на основном программа не работает.
Приношу свою благодарность за оперативность и отличную техническую поддержку.
Сервер лицензий не доступен. Ошибка при работе с сервером ли
После обновления появляется следующее сообщение об ошибке при входе
Сервер лицензий не доступен. Ошибка при работе с сервером лицензий.
Источник
Настройка и устранение неполадок связанного сервера с базой данных Oracle в SQL Server
В этой статье описывается настройка связанного сервера с компьютера, на Microsoft SQL Server запущенного в базу данных Oracle, а также основные действия по устранению ошибок, которые могут возникнуть при настройках связанного сервера с базой данных Oracle.
Оригинальная версия продукта: Microsoft SQL Server 2005 выпуск Standard, Microsoft SQL Server 2005, Microsoft SQL Server 2005 выпуск Enterprise, Microsoft SQL Server 2005 Express Edition, Microsoft SQL Server 2005 workgroup Edition
Исходный номер КБ: 280106
Сводка
В этой статье описывается настройка связанного сервера с компьютера, который работает Microsoft SQL Server в базу данных Oracle, и основные действия по устранению неполадок, которые могут возникнуть при настройках связанного сервера с Oracle. Большая часть сведений в этой статье применима к средам, настроенным для использования поставщика OLEDB Microsoft для Oracle (MSDAORA). Избегайте использования этой функции в новых разработках и планируйте изменять приложения, использующие эту функцию в настоящее время. Вместо этого используйте поставщика OLE DB Oracle.
Дополнительные сведения о настройке связанного сервера с помощью olEDB-поставщика Oracle в обзоре How to get up and running with Oracle and Linked Servers.
Текущая версия драйвера Microsoft ODBC для Oracle соответствует спецификации ODBC 2.5, в то время как поставщик OLE DB для Oracle является родным поставщиком API OCI Oracle 7. Драйвер и поставщик используют клиент SQL*Net (или Net8 для Oracle 8x) и библиотеку интерфейса вызовов Oracle и другие клиентские компоненты Oracle для подключения к базам данных Oracle и получения данных. Клиентские компоненты Oracle важны и должны быть правильно настроены для успешного подключения к базам данных Oracle с помощью драйвера и поставщика.
Из microsoft Data Access Components (MDAC) версии 2.5 и более поздних версий драйвер Microsoft ODBC и поставщик OLE DB поддерживают только Oracle 7 и Oracle 8i с следующими ограничениями:
Типы данных для Oracle 8.x, такие как CLOB, BLOB, BFILE, NCHAR, NCLOB и NVARCHAR2, не поддерживаются.
Функция Unicode на серверах Oracle 7.x и 8.x не поддерживается.
Несколько экземпляров клиентов Oracle или несколько домов Oracle не поддерживаются, поскольку они зависят от первого появления дома Oracle в переменной SYSTEM PATH.
Возвращение нескольких результатов из сохраненной процедуры или пакета SQL не поддерживается с помощью ADO или OLEDB.
Вложенные внешние соединители не поддерживаются.
Сохранение XML не поддерживается.
Версия с более чем 8i не поддерживается с помощью этих драйверов.
Сторонние продукты, которые обсуждаются в этой статье, производятся компаниями, независимыми от Microsoft. Корпорация Майкрософт не дает никаких явных, подразумеваемых и прочих гарантий относительно производительности или надежности этих продуктов.
Действия по настройкам связанного сервера с Oracle
Необходимо установить клиентскую программу Oracle на компьютере, SQL Server на котором установлен связанный сервер.
Установите нужный драйвер на компьютере с SQL Server. Microsoft поддерживает только драйвер поставщик OLE DB для Oracle (Майкрософт) Microsoft ODBC для Oracle. Если вы используете стороннего поставщика или стороннего драйвера для подключения к Oracle, необходимо связаться с соответствующим поставщиком для любых проблем, которые могут возникнуть с помощью поставщика или драйвера.
Если вы используете драйвер поставщик OLE DB для Oracle (Майкрософт) и Microsoft ODBC для Oracle, рассмотрите следующие вопросы:
Как поставщик OLE DB, так и драйвер ODBC, включенный в компоненты доступа к данным Майкрософт (MDAC), требуют SQL*Net 2.3.x или более поздней версии. Необходимо установить клиентское программное обеспечение Oracle 7.3.x или более поздний вариант на клиентский компьютер. Клиентский компьютер — это компьютер, на который SQL Server.
Убедитесь, что на компьютере с SQL Server установленА версия MDAC 2.5 или более поздней версии. С помощью MDAC 2.1 или более ранней версии невозможно подключиться к базам данных, в которые используется Oracle 8. x или более поздней версии.
Чтобы включить MDAC 2.5 или более поздние версии для работы с клиентской программой Oracle, реестр необходимо изменить на клиентном компьютере, который работает SQL Server, как указано в следующей таблице.
Перезапустите компьютер, который SQL Server после установки клиентского программного обеспечения Oracle.
На компьютере, который SQL Server, установите связанный сервер с помощью следующего сценария.
Если для Oracle используется драйвер Microsoft ODBC, параметр можно указать @datasrc имя DSN. Для подключения без DSN строка поставщика поставляется через @provstr параметр. С поставщик OLE DB для Oracle (Майкрософт) используйте псевдоним сервера Oracle, настроенный в файле TNSNames.Ora для @datasrc параметра. Дополнительные сведения см. в разделе «sp_addlinkedserver» в SQL Server Books Online.
Распространенные сообщения об ошибках и их устранение
В этот раздел, описание метода или задачи включены действия, содержащие указания по изменению параметров реестра. Однако неправильное изменение параметров реестра может привести к возникновению серьезных проблем. Поэтому следует в точности выполнять приведенные инструкции. Для дополнительной защиты создайте резервную копию реестра, прежде чем редактировать его. Так вы сможете восстановить реестр, если возникнет проблема. Дополнительные сведения о том, как создать и восстановить реестр, щелкните следующий номер статьи, чтобы просмотреть статью в базе знаний Майкрософт: 322756 Как создать и восстановить реестр в Windows
Для получения расширенных сведений о любой ошибке при выполнении распределенного запроса можно использовать любой из следующих двух методов.
Подключение SQL Server использовать SQL Server Management Studio и запустить следующий код, чтобы включить флаг трассировки 7300.
Захват события «ОШИБКИ OLEDB», которое находится в категории «Ошибки и предупреждения» в SQL Profiler. Формат сообщения об ошибке следующий:
Интерфейс::Метод не справился с кодом hex-error.
Код hex-error можно найти в файле Oledberr.h, который включен в набор разработки программного обеспечения MDAC (SDK).
Ниже приводится список распространенных сообщений об ошибках, которые могут возникать, а также сведения о том, как устранить ошибку.
Если вы используете SQL Server версии 2005 или более поздних версий, эти сообщения об ошибках могут отличаться. Однако в более старых версиях этих сообщений об ошибках такие же, как SQL Server. Поэтому их можно идентифицировать по идентификации ошибок. Для проблем, связанных с производительностью, SQL Server книги Online для раздела Оптимизация распределенных запросов.
Ошибка 7399. Поставщик OLE DB «%ls» для связанного сервера «%ls» сообщил об ошибке. %ls
Включай флаг трассировки 7300 или SQL profiler для захвата события ошибок OLEDB для получения расширенных сведений об ошибках OLEDB.
«ORA-12154: TNS:не удалось разрешить имя службы»
«Клиентские и сетевые компоненты Oracle ™ не найдены. Эти компоненты поставляются корпорацией Oracle и являются частью установки клиентского программного обеспечения Oracle Version 7.3.3 (или больше) «.
Эти ошибки возникают при проблеме подключения к серверу Oracle. Просмотрите методы устранения неполадок с подключением в разделе Сервер Oracle ниже для дополнительных устранений неполадок.
Ошибка 7302. Не удается создать экземпляр поставщика OLE DB «MSDAORA» для связанного сервера «%ls».
Убедитесь, что MSDAORA.dll зарегистрирован правильно. (Файл MSDAORA.dll является поставщиком DB Microsoft OLE для файла Oracle.) Используйте RegSvr32.exe для регистрации поставщик OLE DB для Oracle (Майкрософт).
Если вы используете стороннего поставщика Oracle, а поставщик Oracle не может работать вне процесса SQL Server, в результате изменения параметров поставщика включить его в процессе. Чтобы изменить параметры поставщика, используйте один из следующих методов.
Метод 2 Установите параметр Разрешить inProcess непосредственно через SQL Server Enterprise Manager при добавлении нового связанного сервера. Нажмите кнопку Параметры поставщика, а затем нажмите кнопку, чтобы выбрать поле Разрешить InProcess.
Ошибка 7303. Не удается инициализировать объект источника данных поставщика OLE DB «MSDAORA» для связанного сервера «%ls». [Поставщик OLE/DB вернул сообщение: ORA-01017: недействительное имя пользователя/пароль; отказано в логосе] Трассировка ошибки OLE DB [OLE/DB Provider ‘MSDAORA’ IDBInitialize::Initialize returned 0x80040e4d].
Это сообщение об ошибке указывает на то, что связанный сервер не имеет правильного сопоставления входа. Вы можете выполнить sp_helplinkedsrvlogin сохраненную процедуру, чтобы правильно настроить сведения о входе. Кроме того, убедитесь, что вы указали правильные параметры для конфигурации связанного сервера.
Ошибка 7306. Не удается открыть таблицу «%ls» от поставщика OLE DB «MSDAORA» для связанного сервера «%ls». Указанная таблица не существует. [Возвращенное сообщение поставщика OLE/DB: таблицы не существует.] [Возвращенное сообщение поставщика OLE/DB: ORA-00942: таблицы или представления не существует] Трассировка ошибки OLE DB [OLE/DB Provider ‘MSDAORA’ IOpenRowset::OpenRowset 0x80040e37: Указанная таблица не существует.].
Ошибка 7312. Недопустимое использование схемы и/или каталога для поставщика OLE DB «%ls» для связанного сервера «%ls». Было предоставлено имя из четырех части, но поставщик не предоставляет необходимые интерфейсы для использования каталога и/или схемы.
Ошибка 7313. Для поставщика «%ls» для связанного сервера была указана недействительный схема или каталог.
Ошибка 7314. Поставщик OLE DB «%ls» для связанного сервера «%ls» не содержит таблицу «%ls». Таблица либо не существует, либо у текущего пользователя нет разрешений на эту таблицу.
Если вы получаете эти сообщения об ошибке, в схеме Oracle может не быть таблицы или у вас может не быть разрешений на эту таблицу. Убедитесь, что имя схемы было введите с помощью верхнего шкафа. Алфавитный случай таблицы и столбцов должен быть указан в таблицах системы Oracle.
На стороне Oracle в верхнем шкафу хранится таблица или столбец, созданный без двойных кавычках. Если таблица или столбец заключены в двойные кавычка, таблица или столбец хранятся как есть.
В следующем вызове показано, существует ли таблица в схеме Oracle. В этом вызове также указывается точное имя таблицы.
Ошибка 7391. Операция не может быть выполнена, так как поставщик OLE DB «MSDAORA» для связанного сервера «%ls» не смог начать распределенную транзакцию. След ошибки OLE DB [OLE/DB Provider ‘MSDAORA’ ITransactionJoin::JoinTransaction returned 0x8004d01b]
Убедитесь, что версии OCI зарегистрированы правильно, как описано ранее в этой статье.
Если все записи реестра верны, MtxOCI.dll файл загружается. Если файл MtxOCI.dll не загружен, нельзя выполнять распределенные транзакции с Oracle с помощью поставщик OLE DB для Oracle (Майкрософт) или с помощью драйвера Microsoft ODBC для Oracle. Если вы используете сторонного поставщика и получаете ошибку 7391, убедитесь, что поставщик OLE DB, который вы используете, поддерживает распределенные транзакции. Если поставщик OLE DB поддерживает распределенные транзакции, убедитесь, что координатор распределенных транзакций Майкрософт (MSDTC) запущен и имеет доступ к сети.
Ошибка 7392. Невозможно запустить транзакцию для поставщика OLE DB «MSDAORA» для связанного сервера «%ls». Трассировка ошибки OLE DB [OLE/DB Provider ‘MSDAORA’ ITransactionLocal::StartTransaction возвращена 0x8004d013: ISOLEVEL=4096].
Поставщик OLE DB вернул ошибку 7392, так как для этого сеанса может быть активна только одна транзакция. Эта ошибка указывает на то, что при явной или неявной транзакции поставщик OLE DB пытается сделать заявление об изменении данных, а поставщик OLE DB не поддерживает вложенные транзакции. SQL Server требуется эта поддержка, чтобы при определенных условиях ошибки можно было прекратить действие заявления об изменении данных при продолжении транзакции.
Если он on, SQL Server не требует вложенной поддержки транзакций SET XACT_ABORT от поставщика OLE DB. Поэтому выполните перед выполнением заявлений об изменении данных в удаленных таблицах в SET XACT_ABORT ON неявной или явной транзакции. Делайте это в том случае, если поставщик OLE DB, который вы используете, не поддерживает вложенные транзакции.
Методы устранения неполадок с подключением к серверу Oracle
Чтобы отлукать проблемы с подключением Oracle с драйвером Microsoft ODBC для Oracle или поставщик OLE DB для Oracle (Майкрософт), выполните следующие действия:
Используйте утилиту Oracle SQL Plus (утилиту запросов на основе командной строки) для проверки возможности подключения к Oracle и получения данных.
Если вы не можете подключиться к Oracle и получить данные, у вас либо плохая установка или конфигурация компонентов клиента Oracle, либо вы неправильно создали псевдоним службы прозрачной сети (TNS) для сервера Oracle, когда вы использовали SQL*Net Easy Configuration или Oracle Net8 Easy Configuration utility. Обратитесь к администратору базы данных Oracle (DBA), чтобы убедиться, что компоненты Oracle, которые должны быть правильно установлены и настроены.
Проверьте версию клиента Oracle (SQL чистая версия), установленного * на компьютере. Для драйвера Microsoft ODBC для Oracle поставщик OLE DB для Oracle (Майкрософт) требуется установка SQL*Net версии 2.3 или более поздней версии на клиентский компьютер.
Подключение из SQL Плюс (средство клиентского запроса Oracle) может появиться, но необходимо перезапустить компьютер, чтобы подключение ODBC/OLE DB функционировало правильно.
Если клиент Oracle установлен, и вы получите ошибку, которая указывает на то, что компоненты клиента Oracle 7.3 или более поздней части должны быть установлены на компьютере, убедитесь, что экологическая переменная PATH на клиентский компьютер содержит папку, в которой был установлен клиент Oracle, например, Oracle_RootBin. Если вы не можете найти эту папку, добавьте папку в переменную PATH, чтобы устранить ошибку.
Убедитесь, что на компьютере установлена одна клиентская версия Oracle. Несколько версий SQL*Net не могут существовать на одном клиентском компьютере с помехами и критическими операциями (например, TNS и alias lookups).
Корпорация Майкрософт рекомендует установить локальный клиент Oracle, а не делать это путем сопоставления удаленного клиента Oracle на компьютере, а затем включить его в путь системы для подключения к Oracle через ODBC/OLE DB. Но поставщик и драйвер проверяются с локально установленным клиентом Oracle, а не на сетевой совместной основе.
Источник
| Номер ошибки: | Ошибка 1032 | |
| Название ошибки: | Yahoo Message Error 1032 | |
| Описание ошибки: | Ошибка 1032: Возникла ошибка в приложении Yahoo! Messenger. Приложение будет закрыто. Приносим извинения за неудобства. | |
| Разработчик: | Yahoo! Inc. | |
| Программное обеспечение: | Yahoo! Messenger | |
| Относится к: | Windows XP, Vista, 7, 8, 10, 11 |
Определение «Yahoo Message Error 1032»
«Yahoo Message Error 1032» обычно является ошибкой (ошибкой), обнаруженных во время выполнения. Разработчики программного обеспечения, такие как SoftwareDeveloper, обычно работают через несколько этапов отладки, чтобы предотвратить и исправить ошибки, обнаруженные в конечном продукте до выпуска программного обеспечения для общественности. Ошибки, такие как ошибка 1032, иногда удаляются из отчетов, оставляя проблему остается нерешенной в программном обеспечении.
Пользователи Yahoo! Messenger могут столкнуться с сообщением об ошибке после выполнения программы, например «Yahoo Message Error 1032». Во время возникновения ошибки 1032 конечный пользователь может сообщить о проблеме в Yahoo! Inc.. Команда программирования может использовать эту информацию для поиска и устранения проблемы (разработка обновления). Поэтому, когда вы сталкиваетесь с запросом на обновление Yahoo! Messenger, это обычно связано с тем, что это решение для исправления ошибки 1032 и других ошибок.
Когда происходит ошибка 1032?
Вполне вероятно, что при загрузке Yahoo! Messenger вы столкнетесь с «Yahoo Message Error 1032». Мы рассмотрим основные причины ошибки 1032 ошибок:
Ошибка 1032 Crash — это типичная ошибка 1032 во время выполнения, которая полностью аварийно завершает работу компьютера. Если данный ввод недействителен или не соответствует ожидаемому формату, Yahoo! Messenger (или OS) завершается неудачей.
Утечка памяти «Yahoo Message Error 1032» — если есть утечка памяти в Yahoo! Messenger, это может привести к тому, что ОС будет выглядеть вялой. Возможные искры включают сбой освобождения, который произошел в программе, отличной от C ++, когда поврежденный код сборки неправильно выполняет бесконечный цикл.
Ошибка 1032 Logic Error — Логические ошибки проявляются, когда пользователь вводит правильные данные, но устройство дает неверный результат. Это происходит, когда исходный код Yahoo! Inc. вызывает недостаток в обработке информации.
Большинство ошибок Yahoo Message Error 1032 являются результатом отсутствия или повреждения версии файла, установленного Yahoo! Messenger. Как правило, любую проблему, связанную с файлом Yahoo! Inc., можно решить посредством замены файла на новую копию. Более того, поддержание чистоты реестра и его оптимизация позволит предотвратить указание неверного пути к файлу (например Yahoo Message Error 1032) и ссылок на расширения файлов. По этой причине мы рекомендуем регулярно выполнять очистку сканирования реестра.
Классические проблемы Yahoo Message Error 1032
Частичный список ошибок Yahoo Message Error 1032 Yahoo! Messenger:
- «Ошибка программного обеспечения Yahoo Message Error 1032. «
- «Yahoo Message Error 1032 не является приложением Win32.»
- «Возникла ошибка в приложении Yahoo Message Error 1032. Приложение будет закрыто. Приносим извинения за неудобства.»
- «Не удается найти Yahoo Message Error 1032»
- «Yahoo Message Error 1032 не найден.»
- «Ошибка запуска в приложении: Yahoo Message Error 1032. «
- «Yahoo Message Error 1032 не выполняется. «
- «Отказ Yahoo Message Error 1032.»
- «Ошибка в пути к программному обеспечению: Yahoo Message Error 1032. «
Проблемы Yahoo! Messenger Yahoo Message Error 1032 возникают при установке, во время работы программного обеспечения, связанного с Yahoo Message Error 1032, во время завершения работы или запуска или менее вероятно во время обновления операционной системы. Отслеживание того, когда и где возникает ошибка Yahoo Message Error 1032, является важной информацией при устранении проблемы.
Источники проблем Yahoo Message Error 1032
Проблемы Yahoo! Messenger и Yahoo Message Error 1032 возникают из отсутствующих или поврежденных файлов, недействительных записей реестра Windows и вредоносных инфекций.
Особенно ошибки Yahoo Message Error 1032 проистекают из:
- Недопустимая (поврежденная) запись реестра Yahoo Message Error 1032.
- Вредоносные программы заразили Yahoo Message Error 1032, создавая повреждение.
- Yahoo Message Error 1032 ошибочно удален или злонамеренно программным обеспечением, не связанным с приложением Yahoo! Messenger.
- Yahoo Message Error 1032 конфликтует с другой программой (общим файлом).
- Неполный или поврежденный Yahoo! Messenger (Yahoo Message Error 1032) из загрузки или установки.
Продукт Solvusoft
Загрузка
WinThruster 2023 — Проверьте свой компьютер на наличие ошибок.
Совместима с Windows 2000, XP, Vista, 7, 8, 10 и 11
Установить необязательные продукты — WinThruster (Solvusoft) | Лицензия | Политика защиты личных сведений | Условия | Удаление
Если при этом в Application Event Log — Error 1032 для SQL Server:
sqlservr (xxxxx) Ошибка -1032 (0xfffffbf8) при открытии файла журнала C:Windowssystem32LogFilesSumApi.log.
или
sqlservr (ххххх) Не удалось открыть файл «C:Windowssystem32LogFilesSumApi.log» только для чтения, системная ошибка 5 (0x00000005): «Отказано в доступе. «. Операция открытия файла не будет выполнена, ошибка: -1032 (0xfffffbf8).
То надо дать права на доступ к папке C:Windowssystem32LogFilesSum пользователю, под которым запускается SQL Server.
Детали: https://support.microsoft.com/uk-ua/help/2811566/error-1032-messages-in-the-application-log-in-windows-server-2012

 Причины ошибок
Причины ошибок
 10 худших компьютерных вирусов в истории
10 худших компьютерных вирусов в истории