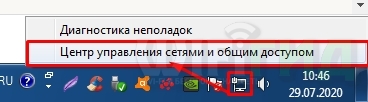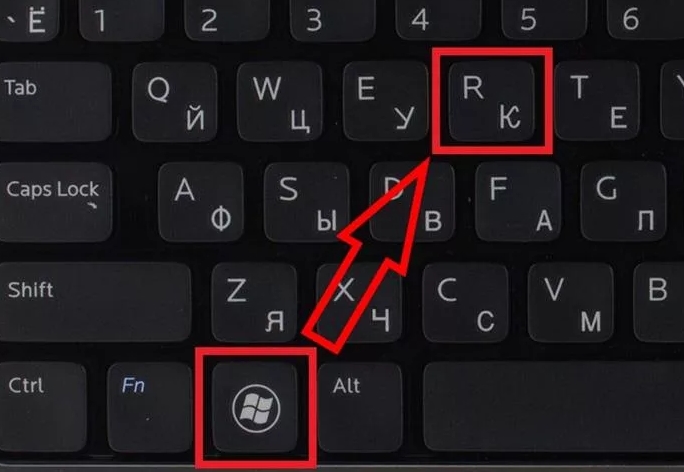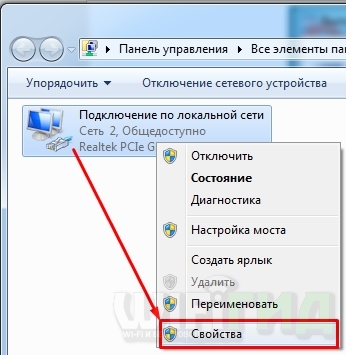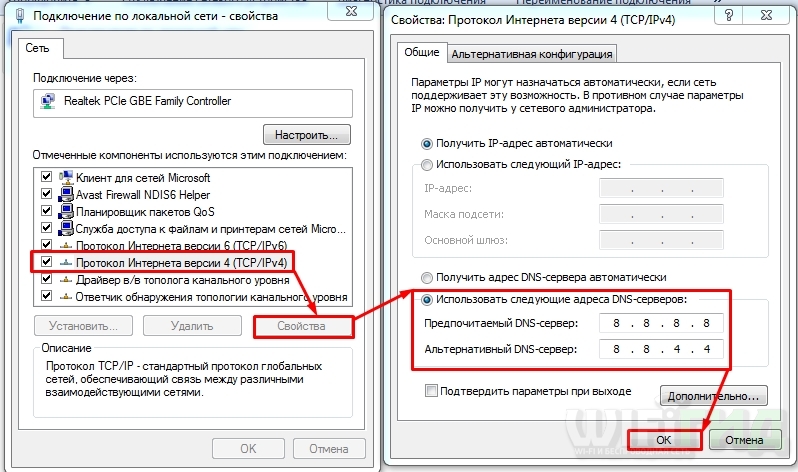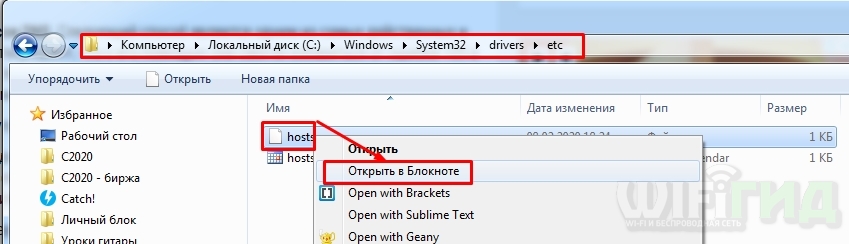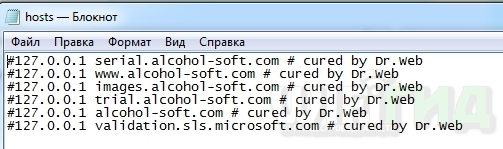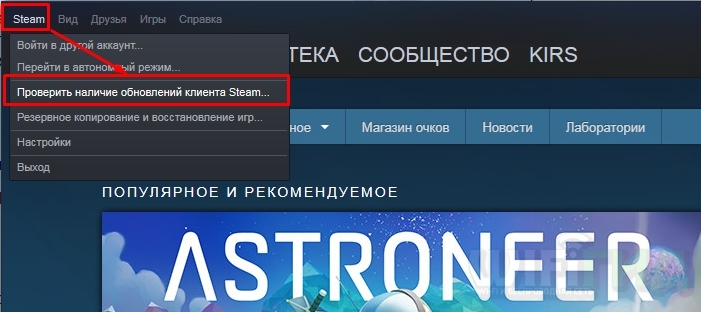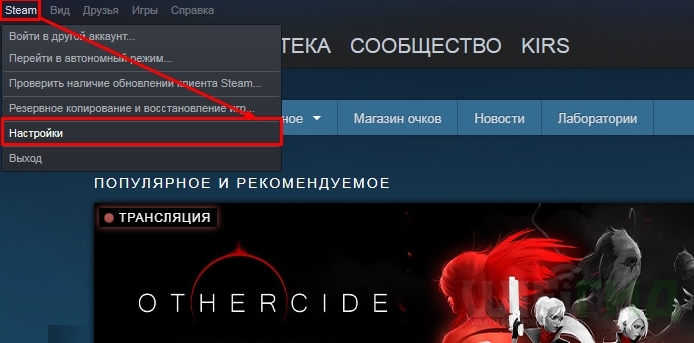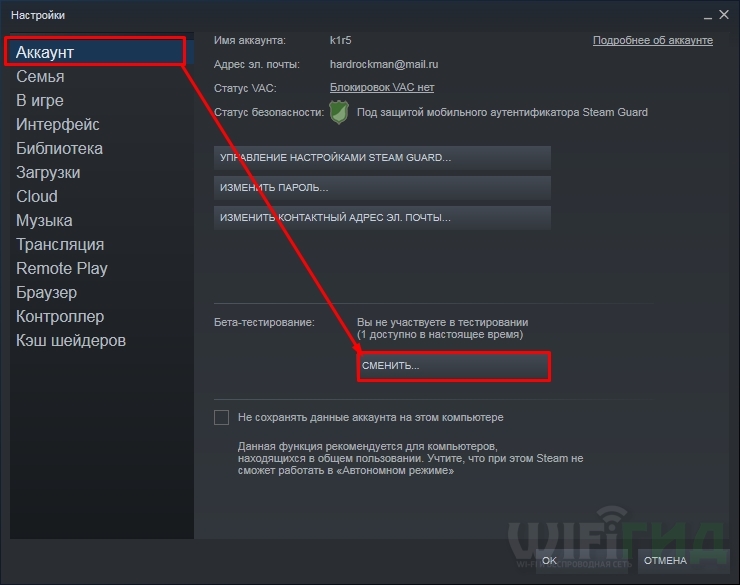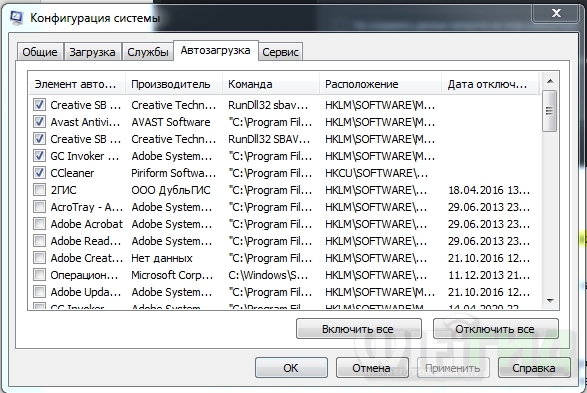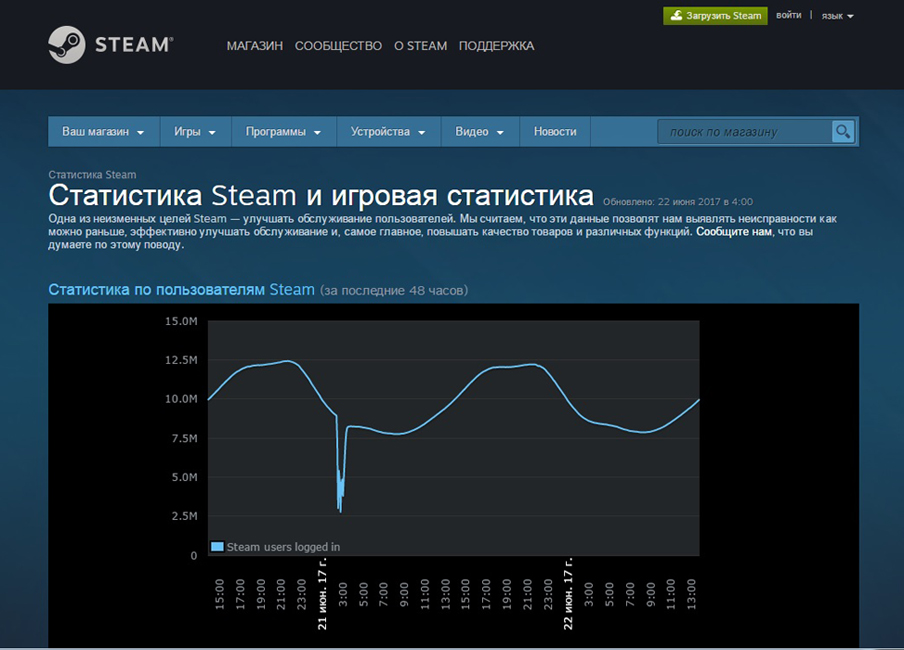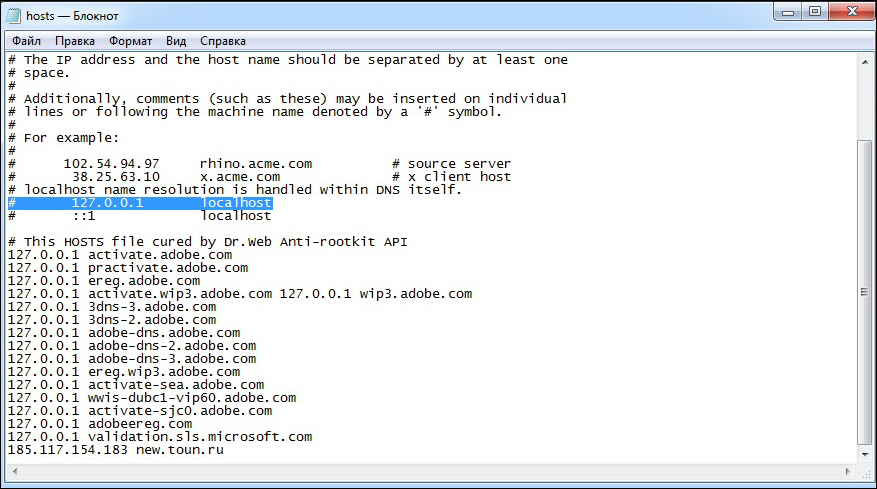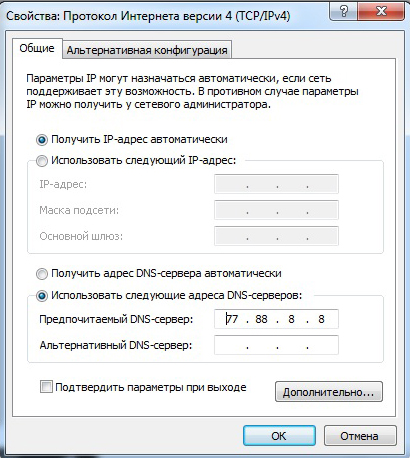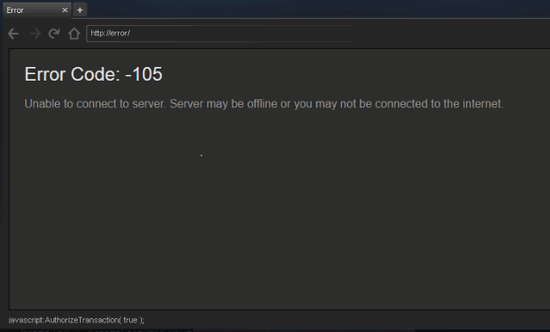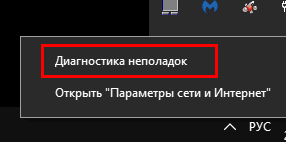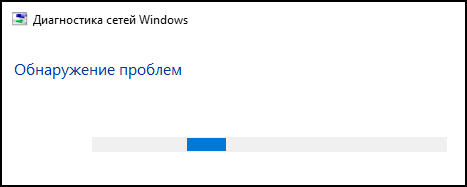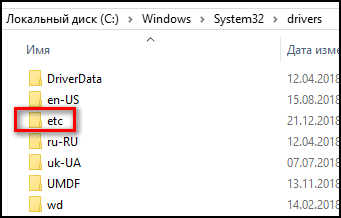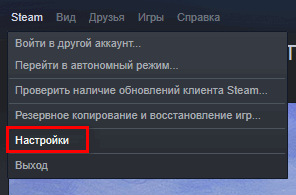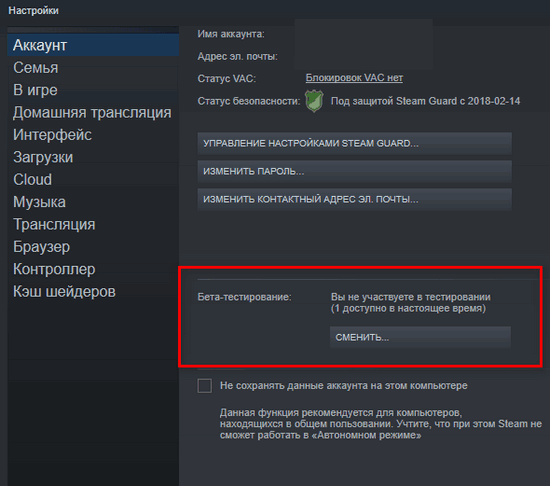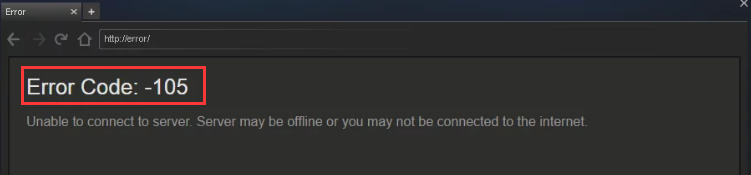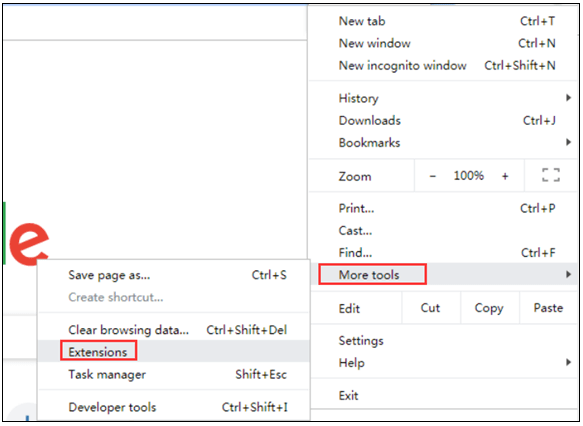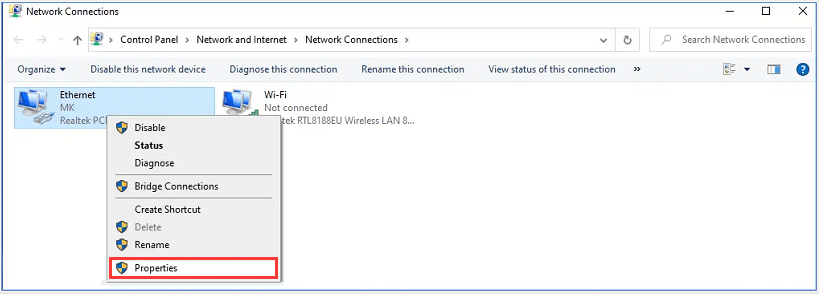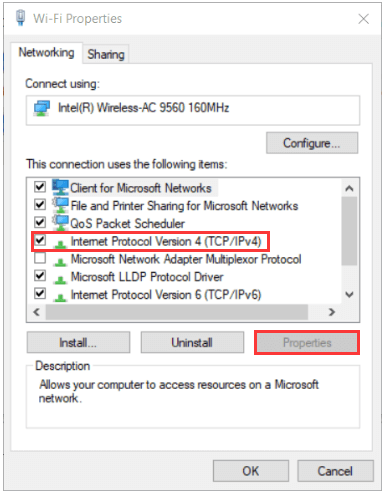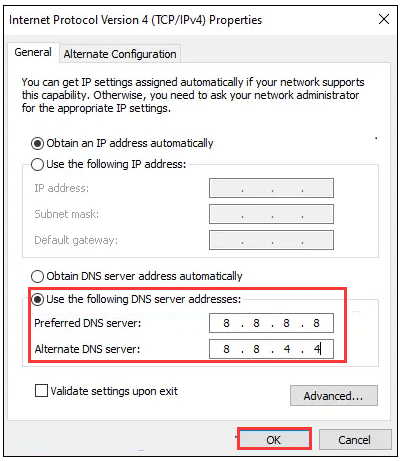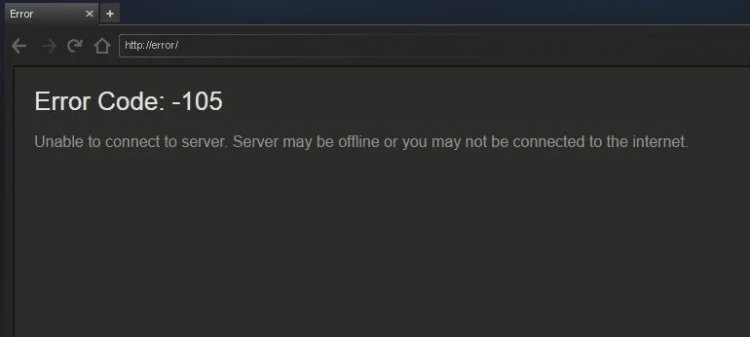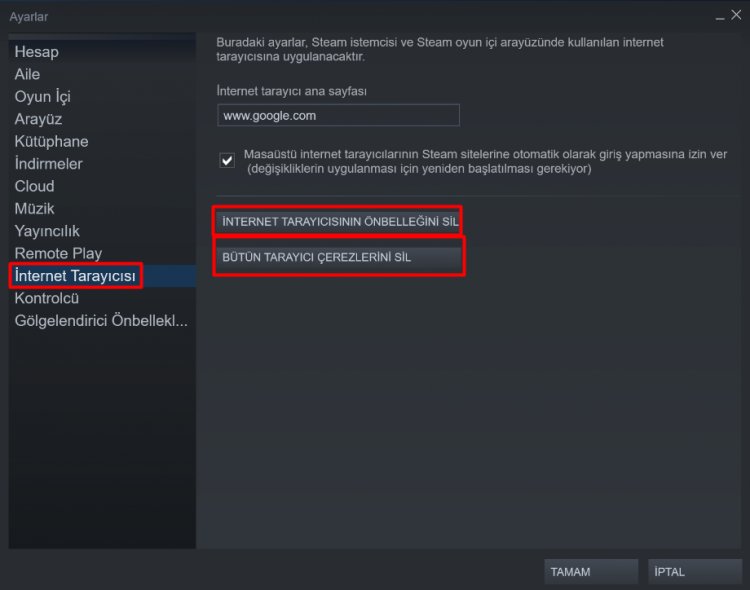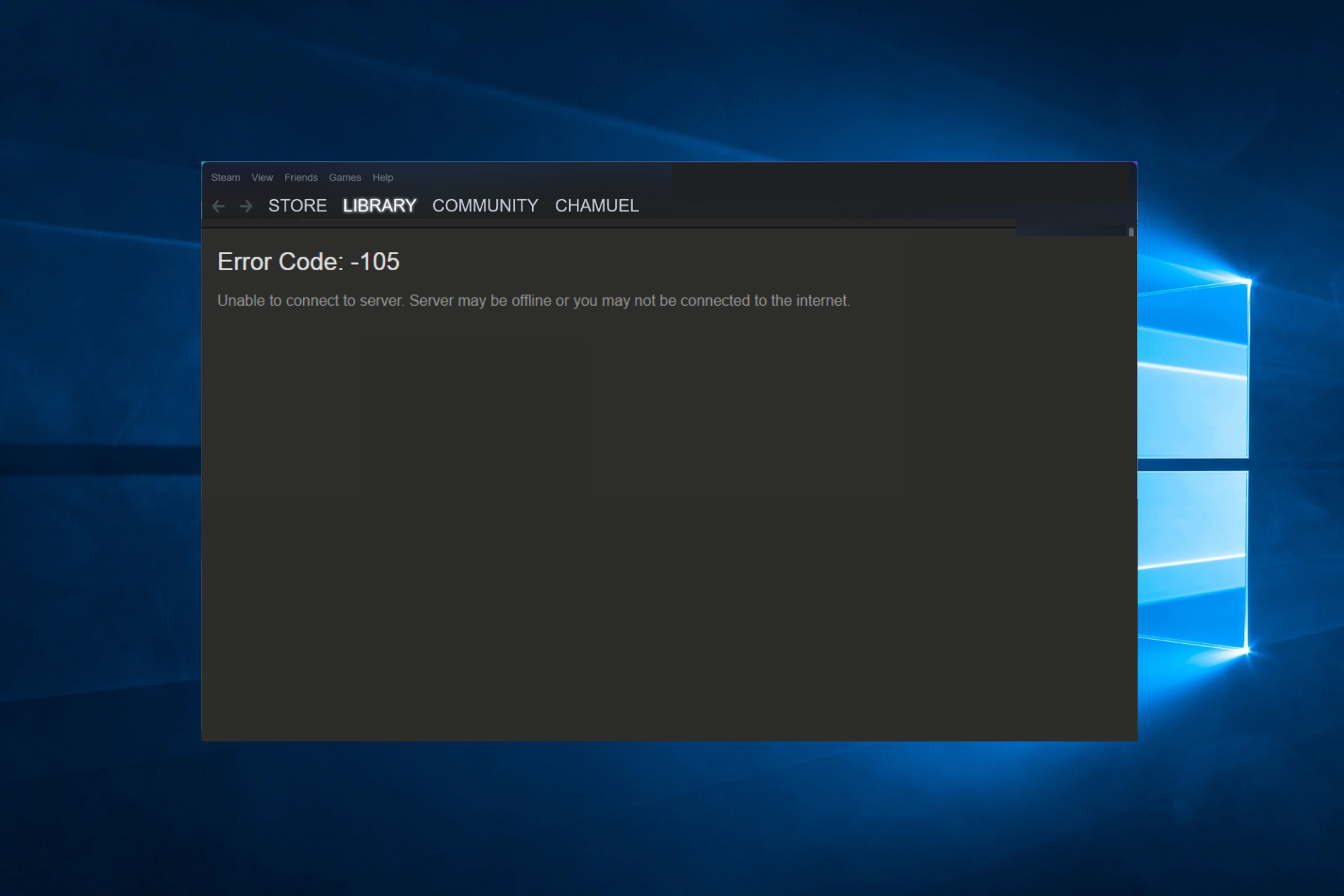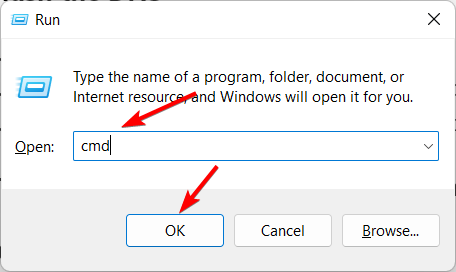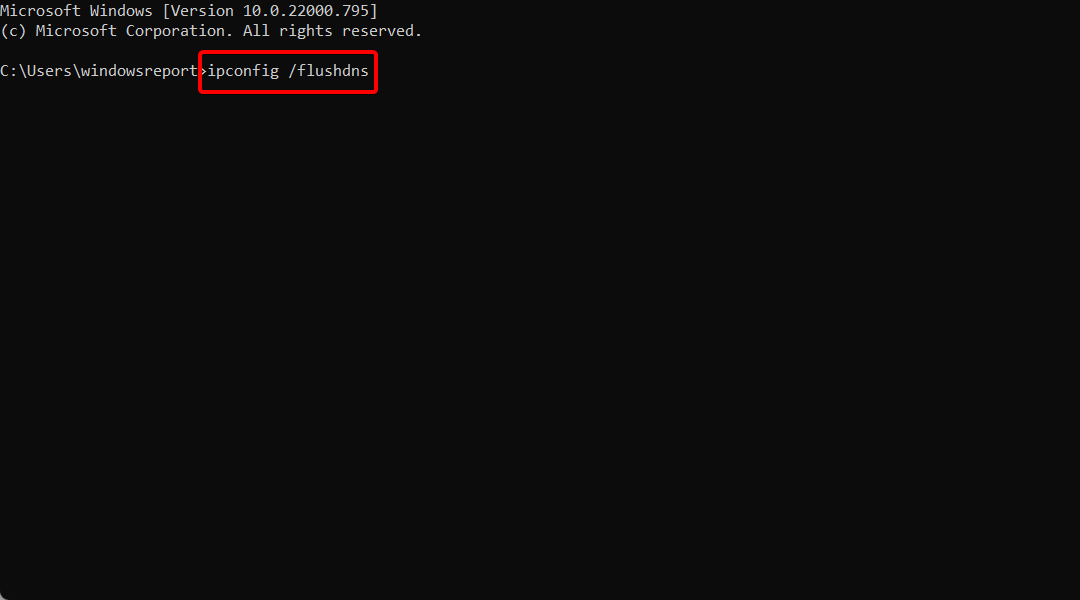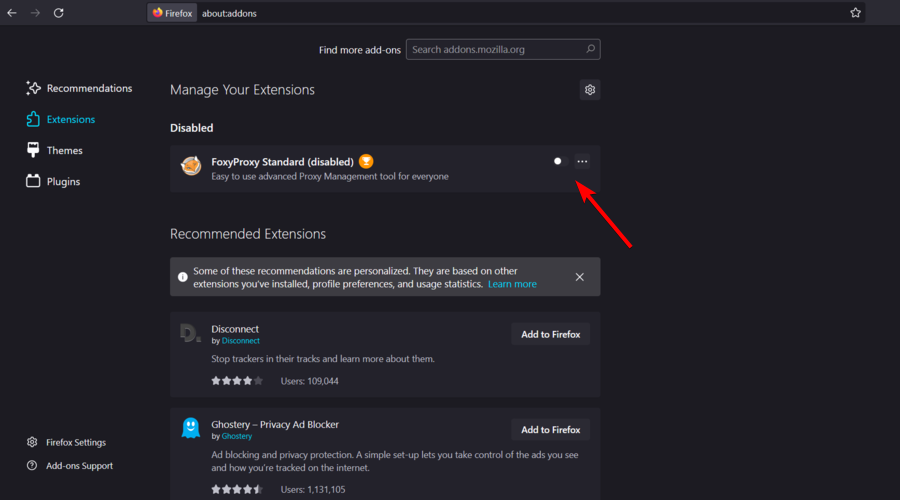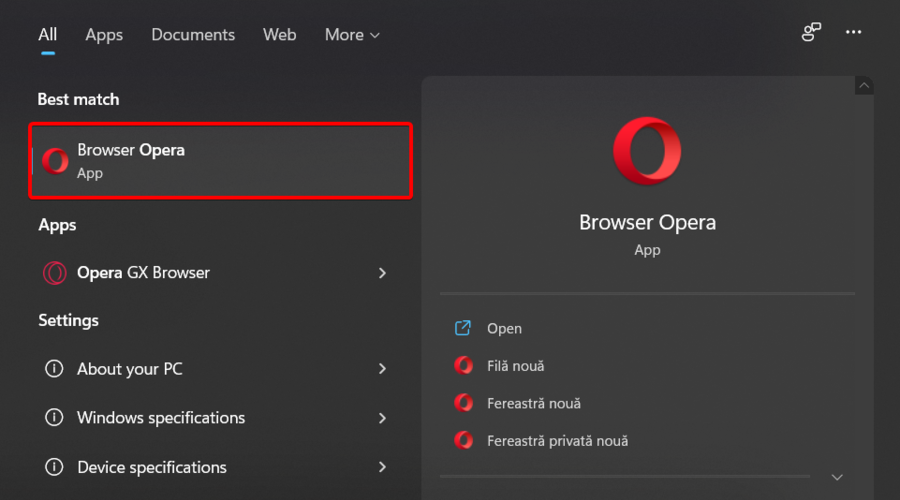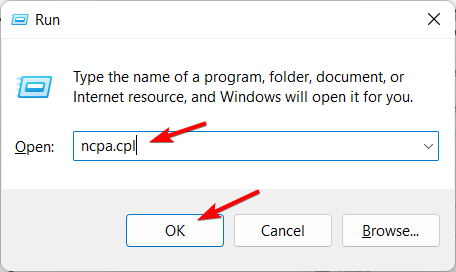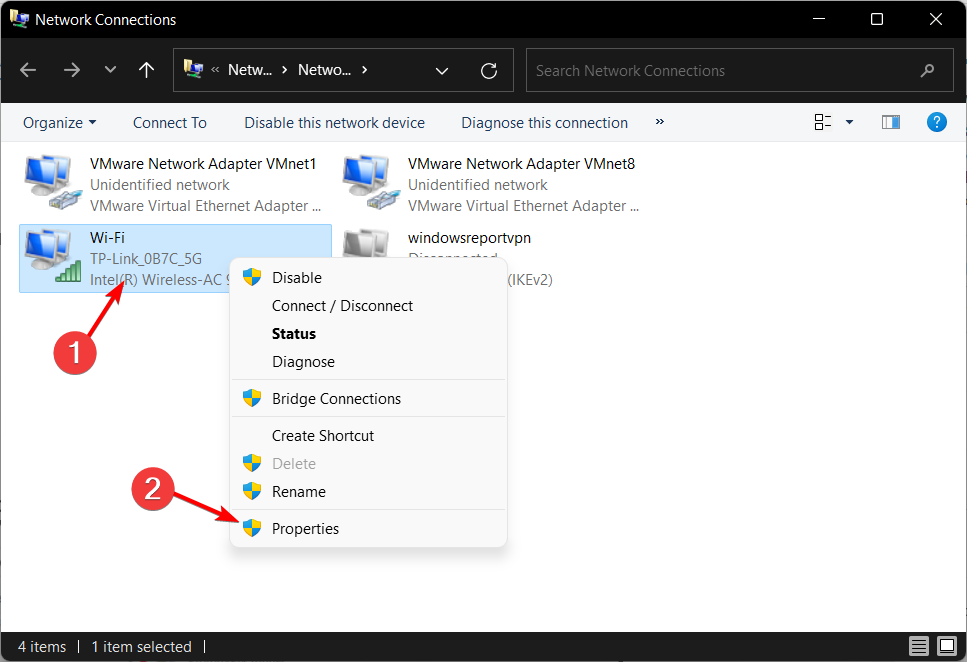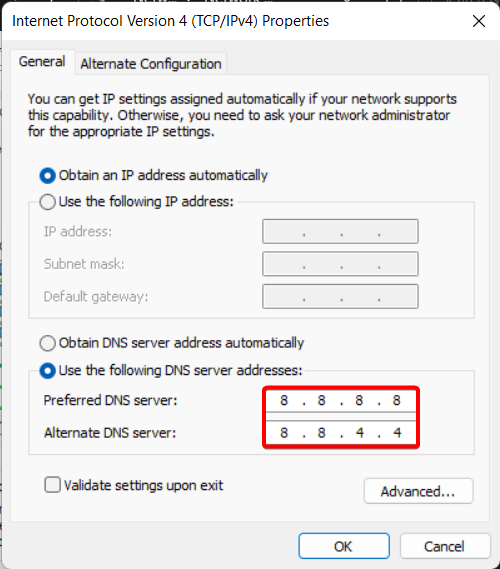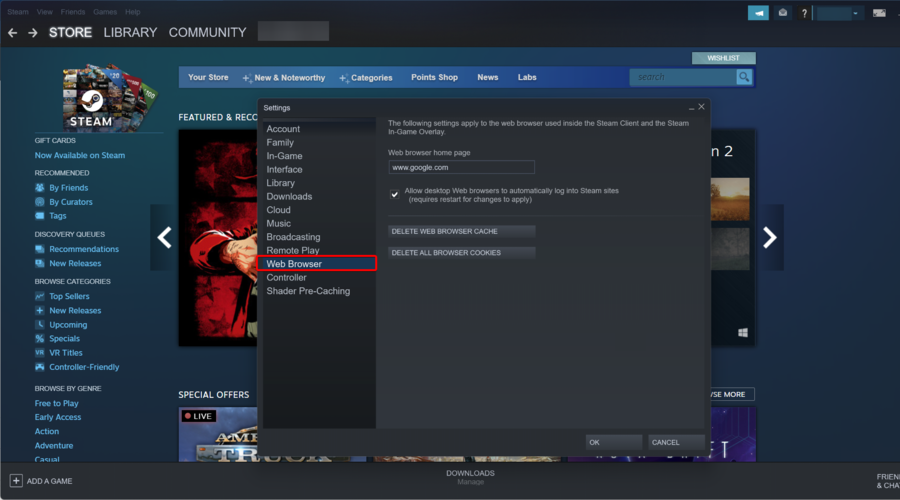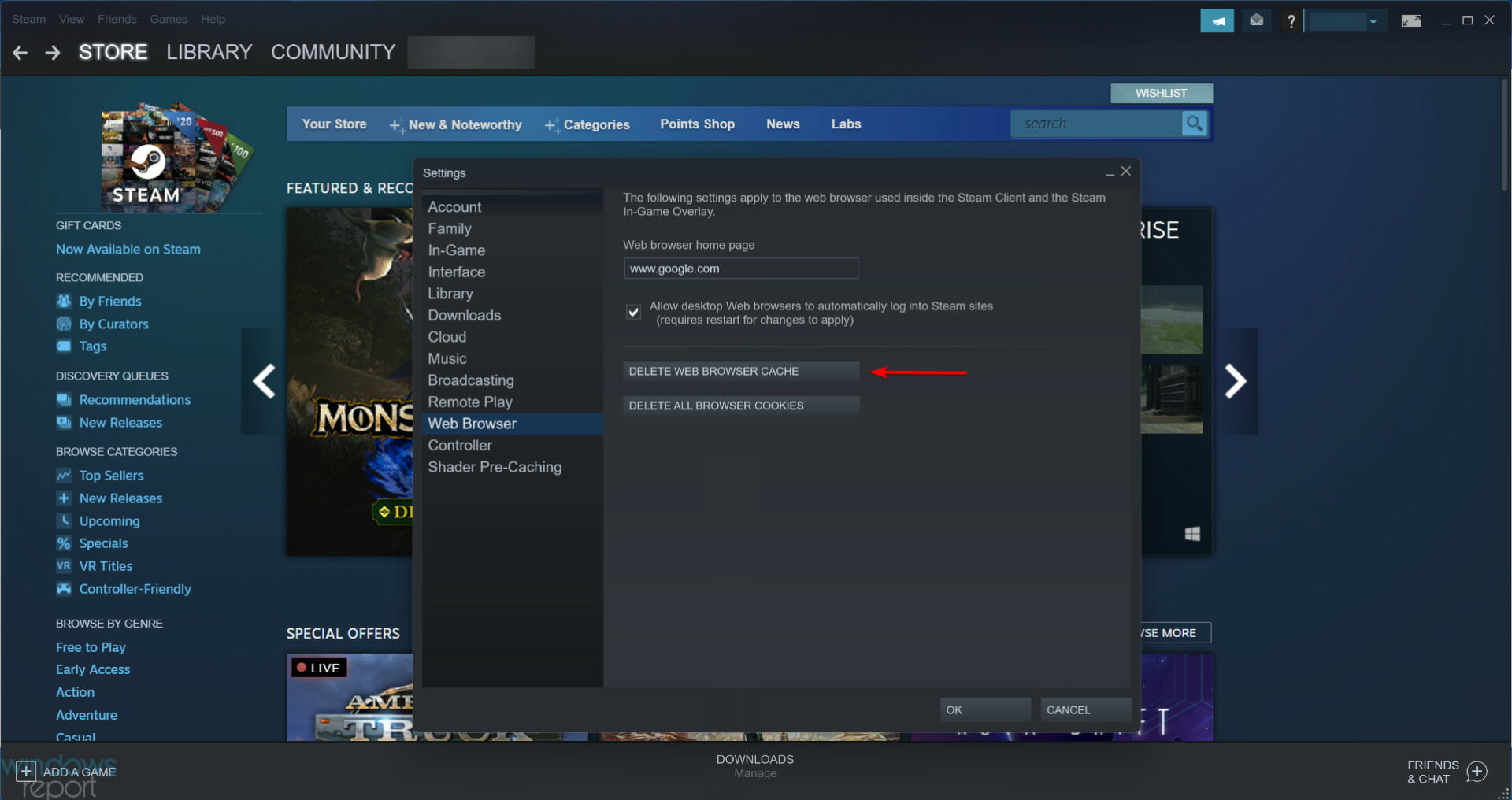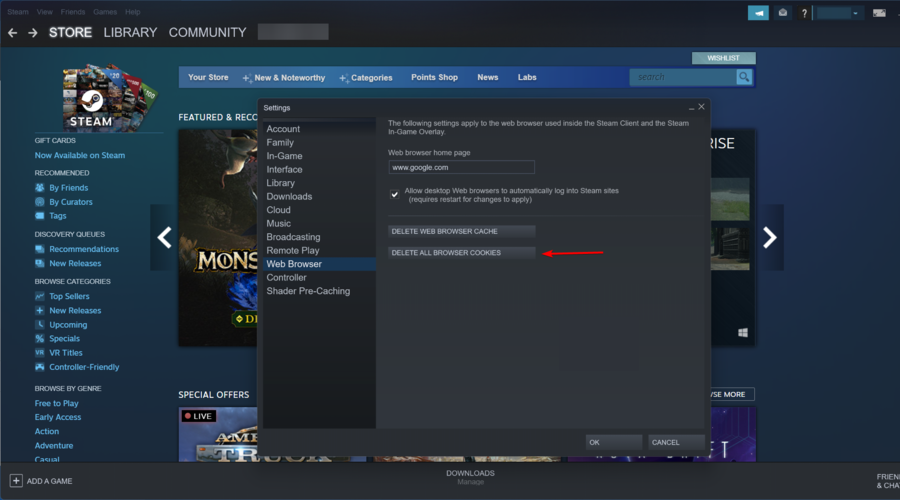Всем привет! Сегодня столкнулся с проблемой – в Steam при заходе в магазин вылезла ошибка с кодом 105. Аналогичная ошибка может возникать и в браузере. Также в русифицированной версии видно надпись:
«Error Code 105: Невозможно подключиться к серверу. Возможно, сервер отключен или у вас отсутствует подключение к интернету.»
Содержание
- Решение 1: Проверка интернета
- Решение 2: DNS
- Решение 3: Файл Hosts
- Решение 4: Через клиент
- Решение 5: Последние рекомендации
- Задать вопрос автору статьи
Решение 1: Проверка интернета
В первую очередь проверьте подключение к интернету – зайдите на сайт в любом браузере. Если подключение есть – читаем решения, которые я описал ниже. Если есть проблема именно с интернетом, то можно выполнить несколько вариантов (Если проблема не с интернетом, то пропускаем этот шаг и переходим к следующему):
- Перезагрузите роутер, если он у вас есть.
- Проверьте, чтобы кабель от провайдера, а также к компьютеру четко сидели в порту.
- Нажмите по подключению в трее ПКМ и вызовите «Диагностику неполадок».
- Смотрим эту инструкцию.
Решение 2: DNS
Если ваш провайдер использует кривые DNS адреса или у вас они не прописаны в роутере или подключении, то можно установить их вручную на компьютере.
- Нажмите на клавиши и R на клавиатуре.
- Выползет окошко, где нужно будет ввести команду:
ncpa.cpl
- Теперь вам нужно зайти в свойства того подключения, через которое у вас течет интернет.
- Теперь один раз нажимаем на строчку с цифрой 4, переходим опять в «Свойства» протокола и далее устанавливаем DNS как на картинке ниже. В первую строку ставим 8.8.8.8, а во вторую 8.8.4.4.
- Нажимаем «ОК».
Решение 3: Файл Hosts
Пройдите по пути:
C:WINDOWSsystem32driversetc
Откройте файлик «hosts» с помощью блокнота или любого другого текстового редактора.
Все строки, которые начинаются не с решетки (#) удалите или добавьте в начало строки решетку, чтобы закомментировать, и эти строки не имели никакой силы. Сохраняемся: нажмите «Файл» – «Сохранить».
Решение 4: Через клиент
Для начала давайте проверим наличие обновления и обновим клиент – возможно ошибка связана с устаревшей программой. Кликаем «Steam» и выбираем «Проверить наличие обновлений клиента Steam».
Если это не поможет, то попробуйте зайти в настройки программы.
Теперь на первой вкладке «Аккаунт» пробуем запустить «Бета-тестирование» – кликаем по кнопке «Сменить». Клиент будет перезапущен.
Если ничего из вышеперечисленного не помогло, а ошибка 105 все также висит в стиме, то можно выполнить следующее:
- Проверьте ваш комп антивирусной программой, возможно он заражен, а вредоносное ПО мешает работе сети.
- Отключите из трея лишние программы.
- Если у вас запущен VPN или прокси – выключите.
- Зайдите в автозагрузку. В Windows 7 – кликаем на + R и прописываем: «msconfig». На Windows 10 кликаем ПКМ по нижней строке и заходим в «Диспетчер задач». Отключаем все, кроме антивируса и драйвера звуковой карты. Перезагружаем ПК.
- Чистим компьютер от мусора.
- Если проблема все также остается, то останется звонить провайдеру – скорее всего проблема именно у него.
Иногда пользователи при попытке открыть магазин Steam сталкиваются с кодом ошибки 105. Узнаем подробнее, как ее исправить.
Чем вызвана ошибка?
Проблемы с подключением к серверу Steam могут возникнуть по следующим причинам:
- Установлен плагин блокировки рекламы в любом из браузеров, который блокирует определенные компоненты клиента и препятствует их правильной работе.
- Соединение нарушено из-за изменения или повреждения кэша DNS.
- Медленное/нестабильное подключение к интернету.
Перезагрузка роутера
В некоторых случаях при загрузке роутера может произойти сбой, в результате подключение к интернету будет нестабильным. Поэтому возможно удастся решить ошибку с кодом 105 перезагрузкой устройства.
Для этого выключите роутер и отсоедините кабель питания. Подождите 1-2 минуты, прежде чем подключить устройство. Как только будет установлен доступ в интернет, запустите Steam и проверьте, решена ли проблема
Очистка кэша DNS
Если кэш DNS был поврежден, то может препятствовать правильной работе некоторых компонентов клиента. Чтобы ее очистить:
В поле системного поиска наберите «cmd» и щелкните на «Запуск от имени администратора».
В консоли наберите команду и подтвердите ее запуск на Enter:
ipconfig /flushdns
После запустите Steam и проверьте, появляется ли код ошибки 105.
Отключение расширения AdBlock в браузере
Проблемы с подключением клиента к серверу часто возникают из-за дополнений блокировщика рекламы, которые препятствуют правильной работе некоторых функций.
Для Chrome:
Нажмите на кнопку «Меню» в правом верхнем углу, перейдите в Дополнительные инструменты — Расширения.
Найдите AdBlock и отключите его.
Для Firefox:
Кликните на значок с тремя линиями и перейдите в Дополнения.
Разверните выпадающий список на найденном плагине и выберите опцию «Отключить».
Microsoft Edge:
Нажмите на значок «Настройки» и выберите Расширения.
Найдите плагин и щелкните на пункт «Отключить».
Удаление приложений блокировки рекламы
Приложение AdBlock также может заблокировать доступ в магазин, что приведет к коду 105. Для его удаления выполните следующие действия:
Перейдите в раздел «Удаления или изменения программ» командой appwiz.cpl, запущенной из окна «Выполнить».
В списке щелкните правой кнопкой мыши на приложении и выберите «Удалить». Следуйте инструкциям на экране.
Откройте клиента и проверьте доступ в магазин.
Для полноценной работы игровой платформы Steam необходимо интернет-соединение. Без него большинство функций недоступно, а многие игры даже не загрузятся. При сбоях соединения Стим может выдавать разные сообщения о неполадках, в частности, с кодом 105.
Ошибка 105 обозначает проблемы подключения к серверу. То есть у программы не получилось выйти в интернет. Прежде чем определиться, как исправить ошибку Steam 105, разберёмся в её возможных причинах:
- технические неполадки на самом сервере;
- проблемы у провайдера;
- вирусы либо антивирусное ПО, которое может удалить часть программных файлов, приняв их за вирусные;
- настройки маршрутизатора сбились;
- ошибки в DNS провайдера.
Решение
Поскольку нельзя точно определить, почему Steam выдал ошибку соединения с кодом номер 105, начните с простых действий, которые помогают в большинстве подобных случаев:
- Перезапустите клиент;
- Отключите роутер от розетки на несколько минут, потом включите снова.
- Перезагрузите компьютер.
Это помогает, когда происходит сбой настроек или подвисание какого-то процесса. Также если у вас динамический IP, который меняется при каждом выходе в сеть. Проверьте, работают ли сайты в разных браузерах на компьютере, либо проблема подключения существует исключительно в Steam:
- Если на компьютере вообще не грузятся никакие сайты, обратитесь в техническую поддержку провайдера. Возможно, проблемы на его стороне. Например, неполадки в оборудовании или технические работы.
- Если в браузерах всё работает, а Стим выдаёт ошибку, может быть возникли сбои в работе серверов платформы. Это можно проверить на сайте: http://store.steampowered.com/stats/ или на любом стороннем ресурсе, например, https://steamstat.us.
Статистика Steam и игровая статистика
Но проблема может быть и с вашей стороны. Тогда попробуйте следующие рекомендации:
- Проверьте компьютер на наличие вирусов при помощи специального ПО.
- Некоторые антивирусные программы и файерволы могут либо блокировать сервисы Steam, либо вообще удалить какие-то программные файлы. К примеру, антивирус Avast часто конфликтует с клиентом Steam. На сайте техподдержки платформы есть список ПО, которое может блокировать работу Стима. Если вы нашли у себя на компьютере такие программы, полностью выйдите из них до запуска клиента.
- В некоторых ситуациях помогает внесение изменений в системный файл hosts:
- Зайдите в папку Windows на системном диске и откройте System
- Далее откройте Drivers и etc.
- В директории etc откройте документ hosts.
- Удалите все записи ниже «127.0.0.1 localhost».
Документ hosts в Windows
- Сохраните изменения и перезагрузитесь.
- Проблема подключения к серверу может решаться проставлением публичных DNS. Обычно рекомендуют использовать Google или Yandex. Службы DNS предназначены для преобразования буквенного обозначения интернет-страниц в числовые, и наоборот. И если они не справляются с задачей, что часто бывает у небольших провайдеров, то компьютер просто не может распознать адрес, к которому необходимо подключиться.
Устанавливаются публичные DNS так:
- Зайдите в Центр управления сетями и общим доступом.
- Откройте свойства текущего подключения.
- Зайдите в свойства TCP/IPv
- Поставьте галочку там, где требуется ввести DNS вручную и пропишите 8.8.8.8 и 8.8.4.4 или 77.88.8.8 и 77.88.8.1, если хотите использовать Yandex.
Изменение свойств подключения
В ситуации, когда не помог ни один из вышеназванных способов, обратитесь к провайдеру и в техподдержку Steam с подробным описанием проблемы. Но в большинстве случаев ошибку 105 в Стиме можно исправить простыми способами. Оставьте в комментариях свои советы, если вы сталкивались с подобными проблемами и смогли успешно их решить.
Иногда пользователи при попытке открыть магазин Steam сталкиваются с кодом ошибки 105. Узнаем подробнее, как ее исправить.
Содержание
- 1 Чем вызвана ошибка?
- 2 Перезагрузка роутера
- 3 Очистка кэша DNS
- 4 Отключение расширения AdBlock в браузере
- 5 Удаление приложений блокировки рекламы
Чем вызвана ошибка?
Проблемы с подключением к серверу Steam могут возникнуть по следующим причинам:
- Установлен плагин блокировки рекламы в любом из браузеров, который блокирует определенные компоненты клиента и препятствует их правильной работе.
- Соединение нарушено из-за изменения или повреждения кэша DNS.
- Медленное/нестабильное подключение к интернету.
Перезагрузка роутера
В некоторых случаях при загрузке роутера может произойти сбой, в результате подключение к интернету будет нестабильным. Поэтому возможно удастся решить ошибку с кодом 105 перезагрузкой устройства.
Для этого выключите роутер и отсоедините кабель питания. Подождите 1-2 минуты, прежде чем подключить устройство. Как только будет установлен доступ в интернет, запустите Steam и проверьте, решена ли проблема
Очистка кэша DNS
Если кэш DNS был поврежден, то может препятствовать правильной работе некоторых компонентов клиента. Чтобы ее очистить:
В поле системного поиска наберите «cmd» и щелкните на «Запуск от имени администратора».
В консоли наберите команду и подтвердите ее запуск на Enter:
ipconfig /flushdns
После запустите Steam и проверьте, появляется ли код ошибки 105.
Отключение расширения AdBlock в браузере
Проблемы с подключением клиента к серверу часто возникают из-за дополнений блокировщика рекламы, которые препятствуют правильной работе некоторых функций.
Для Chrome:
Нажмите на кнопку «Меню» в правом верхнем углу, перейдите в Дополнительные инструменты — Расширения.
Найдите AdBlock и отключите его.
Для Firefox:
Кликните на значок с тремя линиями и перейдите в Дополнения.
Разверните выпадающий список на найденном плагине и выберите опцию «Отключить».
Microsoft Edge:
Нажмите на значок «Настройки» и выберите Расширения.
Найдите плагин и щелкните на пункт «Отключить».
Удаление приложений блокировки рекламы
Приложение AdBlock также может заблокировать доступ в магазин, что приведет к коду 105. Для его удаления выполните следующие действия:
Перейдите в раздел «Удаления или изменения программ» командой appwiz.cpl, запущенной из окна «Выполнить».
В списке щелкните правой кнопкой мыши на приложении и выберите «Удалить». Следуйте инструкциям на экране.
Откройте клиента и проверьте доступ в магазин.
Для полноценной работы игровой платформы Steam необходимо интернет-соединение. Без него большинство функций недоступно, а многие игры даже не загрузятся. При сбоях соединения Стим может выдавать разные сообщения о неполадках, в частности, с кодом 105.
Ошибка 105 обозначает проблемы подключения к серверу. То есть у программы не получилось выйти в интернет. Прежде чем определиться, как исправить ошибку Steam 105, разберёмся в её возможных причинах:
- технические неполадки на самом сервере;
- проблемы у провайдера;
- вирусы либо антивирусное ПО, которое может удалить часть программных файлов, приняв их за вирусные;
- настройки маршрутизатора сбились;
- ошибки в DNS провайдера.
Решение
Поскольку нельзя точно определить, почему Steam выдал ошибку соединения с кодом номер 105, начните с простых действий, которые помогают в большинстве подобных случаев:
- Перезапустите клиент;
- Отключите роутер от розетки на несколько минут, потом включите снова.
- Перезагрузите компьютер.
Это помогает, когда происходит сбой настроек или подвисание какого-то процесса. Также если у вас динамический IP, который меняется при каждом выходе в сеть. Проверьте, работают ли сайты в разных браузерах на компьютере, либо проблема подключения существует исключительно в Steam:
- Если на компьютере вообще не грузятся никакие сайты, обратитесь в техническую поддержку провайдера. Возможно, проблемы на его стороне. Например, неполадки в оборудовании или технические работы.
- Если в браузерах всё работает, а Стим выдаёт ошибку, может быть возникли сбои в работе серверов платформы. Это можно проверить на сайте: http://store.steampowered.com/stats/ или на любом стороннем ресурсе, например, https://steamstat.us.
Статистика Steam и игровая статистика
Но проблема может быть и с вашей стороны. Тогда попробуйте следующие рекомендации:
- Проверьте компьютер на наличие вирусов при помощи специального ПО.
- Некоторые антивирусные программы и файерволы могут либо блокировать сервисы Steam, либо вообще удалить какие-то программные файлы. К примеру, антивирус Avast часто конфликтует с клиентом Steam. На сайте техподдержки платформы есть список ПО, которое может блокировать работу Стима. Если вы нашли у себя на компьютере такие программы, полностью выйдите из них до запуска клиента.
- В некоторых ситуациях помогает внесение изменений в системный файл hosts:
- Зайдите в папку Windows на системном диске и откройте System
- Далее откройте Drivers и etc.
- В директории etc откройте документ hosts.
- Удалите все записи ниже «127.0.0.1 localhost».
Документ hosts в Windows
- Сохраните изменения и перезагрузитесь.
- Проблема подключения к серверу может решаться проставлением публичных DNS. Обычно рекомендуют использовать Google или Yandex. Службы DNS предназначены для преобразования буквенного обозначения интернет-страниц в числовые, и наоборот. И если они не справляются с задачей, что часто бывает у небольших провайдеров, то компьютер просто не может распознать адрес, к которому необходимо подключиться.
Устанавливаются публичные DNS так:
- Зайдите в Центр управления сетями и общим доступом.
- Откройте свойства текущего подключения.
- Зайдите в свойства TCP/IPv
- Поставьте галочку там, где требуется ввести DNS вручную и пропишите 8.8.8.8 и 8.8.4.4 или 77.88.8.8 и 77.88.8.1, если хотите использовать Yandex.
Изменение свойств подключения
В ситуации, когда не помог ни один из вышеназванных способов, обратитесь к провайдеру и в техподдержку Steam с подробным описанием проблемы. Но в большинстве случаев ошибку 105 в Стиме можно исправить простыми способами. Оставьте в комментариях свои советы, если вы сталкивались с подобными проблемами и смогли успешно их решить.
Steam — один из крупнейших каналов распространения игр в мире. Однако несколько геймеров сообщили о коде ошибки Steam 105 на нескольких форумах.
Если вы тоже столкнулись с этой проблемой, имейте в виду, что она возникает при попытке открыть Магазин из Steam. Следовательно, пользователи не могут получить доступ к Магазину Steam в браузере.
Для тех из вас, кто ищет экспертное руководство, чтобы решить эту надоедливую проблему, вы находитесь в правильном месте! Мы составили список решений по устранению неполадок, которые помогут вам, несмотря ни на что.
Что такое ошибка 105 и как она появляется в Steam?
В общих чертах, при работе в Интернете может появиться код ошибки 105, и он будет выглядеть следующим образом:
net:::ИМЯ ОШИБКИ НЕ РАЗРЕШЕНО
Другими словами, система не может разрешить DNS-адрес сервера, поэтому поиск DNS завершился неудачно.
Если обратиться к частному случаю Steam, то полное сообщение выглядит следующим образом:
Невозможно подключиться к серверу. Возможно, сервер отключен или вы не подключены к Интернету.
По мнению многих пользователей, эта ошибка возникает при попытке зайти на официальный сайт через веб-браузер или сам игровой клиент.
Теперь давайте посмотрим, что вы можете сделать, чтобы исправить это за короткое время. Убедитесь, что вы полностью прочитали это руководство, чтобы узнать больше о раздражающих кодах ошибок Steam.
Как я могу исправить код ошибки Steam 105?
1. Перезагрузите маршрутизатор.
Во-первых, попробуйте простой перезапуск маршрутизатора. Отключите роутер (из розетки) примерно на пять минут. Затем снова подключите маршрутизатор. Подождите около пяти минут, а затем откройте Steam, чтобы проверить, сохраняется ли ошибка 105.
2. Сбросить DNS
- Используйте следующее сочетание клавиш: Windows + R.
- Введите cmd, затем нажмите OK, чтобы открыть командную строку.
- В открывшемся окне введите следующую команду, затем нажмите Enter:
ipconfig /flushdns - Теперь запустите Steam и проверьте, сохраняется ли код ошибки 105.
3. Отключите расширения браузера, блокирующие рекламу.
3.1 Google Chrome
- Нажмите на Windowsклавишу, введите Chrome, затем откройте браузер.
- Теперь в правом верхнем углу окна нажмите на меню с тремя точками.
- Наведите указатель мыши на «Дополнительные инструменты» и нажмите «Расширения».
- Выключите синие переключатели в правом нижнем углу всех перечисленных там расширений блокировщика рекламы.
3.2 Mozilla Firefox
- В строке поиска Windows введите Firefox и щелкните первый результат.
- Используйте следующую комбинацию клавиш Ctrl + Shift + A, чтобы открыть страницу дополнений Firefox
- Отключите показанную кнопку для любой надстройки блокировщика рекламы.
3.3 Opera
- Нажмите на Windowsклавишу, введите Opera, затем откройте браузер.
- Используйте следующую комбинацию клавиш Ctrl + Shift + E, чтобы открыть страницу расширений
- Теперь нажмите кнопку «Отключить», чтобы отключить Opera AdBlockers.
4. Измените свой DNS-адрес
- Нажмите одновременно следующие клавиши Windows + R, чтобы открыть диалоговое окно «Выполнить Windows»
- Введите ncpa.cpl, затем нажмите кнопку «ОК». Откроется апплет Панели управления сетевыми подключениями.
- Там щелкните правой кнопкой мыши свое интернет-соединение и выберите «Свойства» .
- Выберите Интернет-протокол версии 4, затем нажмите кнопку «Свойства».
- Выберите переключатель Использовать следующие адреса DNS-серверов.
- Затем введите 8.8.8.8 в поле «Предпочтительный DNS-сервер» и 8.8.4.4 в разделе «Альтернативный DNS».
- Нажмите кнопку OK в окне Интернет-протокола версии 4.
5. Удалите данные браузера из окна настроек Steam.
- Нажмите Windows клавишу, введите Steam и откройте настольный клиент.
- В верхнем левом углу окна выберите Steam .
- Перейдите к настройкам.
- Перейдите на вкладку Веб-браузер.
- Выберите Удалить кэш веб-браузера.
- Нажмите кнопку OK для подтверждения.
- Теперь выберите опцию «Удалить все файлы cookie браузера».
- Выберите опцию OK, чтобы предоставить дополнительное подтверждение.
- После этого закройте Steam, чтобы перезапустить его.
С какими еще кодами ошибок Steam я могу столкнуться?
Код ошибки Steam 105 — не единственная проблема, которая может возникнуть при запуске Steam. Есть и другие, о которых вы должны знать, поэтому мы здесь, чтобы представить наиболее распространенные из них:
- Код ошибки Steam 108. По мнению некоторых геймеров, эта ошибка может возникать при попытке открыть Магазин или Библиотеку из приложения. К счастью, если вы получите доступ к нашему руководству, вы узнаете, как легко решить эту проблему.
- Ошибка загрузки приложения 5:0000065434. Это может быть вызвано тем, что установка игры, вероятно, находится не в той же папке, что и установка Steam.
- Ошибка загрузки приложения 65432. Как утверждали многие игроки, сообщение об ошибке появляется при попытке запустить Skyrim и другие игры Bethesda.
Приведенные выше решения исправили код ошибки Steam 105 для многих пользователей. Таким образом, они являются одними из наиболее широко подтвержденных исправлений этой ошибки Steam.
Если у вас возникнут дополнительные связанные вопросы, обязательно оставьте комментарий в разделе ниже.
На чтение 4 мин. Опубликовано 17.01.2013 Обновлено 06.12.2020
Код ошибки 105 в Steam может означать: отсутствие подключения к Интернету, неверные настройки, профилактические работы на сервере, вирусы или антивирусное ПО. Подобное уведомление блокирует доступ к играм и программам.
Содержание
- Причины ошибки 105
- Как решить
- Способ 1: перейти в режим бета-тестирования
- Способ 2: проверка сетевого подключения
Основными причинами, почему появляется код ошибки 105 в Стиме, считаются:
- отсутствие Интернета или подключение по соединению с неправильными надстройками;
- вирусы или антивирусное ПО, которое блокирует доступ к онлайн-функциям;
- сбились настройки маршрутизатора (роутера);
- проблема на стороне провайдера;
- в Steam проводятся профилактические работы.
Стандартными способами, как исправить выступает редактирование параметров Интернета, выполнение очистки от вирусов и лишней информации в кеш. Ошибка возникает сразу же, как только пользователь пытается запустить программу. Если же она временно исчезает – значит проводятся технические работы или проблемы на стороне провайдера.
Как решить
Пользователи, которые ранее столкнулись с такой проблемой, рекомендуют изменять настройки host, в диске «С». Удаляя или редактирую файл, компьютер заново подключается к сети, выполняет поиск неполадок. Более простой метод – провести диагностику сетей.
В Windows нужно зайти:
- Панель задач (в нижней части экрана) – боковой список приложений в режиме «ожидания».
- Кликнуть по иконке подключения к Интернету.
- Появится надпись: «Диагностика неполадок» — Подтвердить начало процедуры.
По окончанию, владелец компьютера увидит информацию по всем ошибкам, которые произошли внутри сети. Если указанный способ не помог – рекомендуется проверить работу Интернета в браузере.
Редактирование параметров в файле host приводит к новому подключению. Пользователь должен:
- Перейти в главный диск «С».
- System – Drivers – etc.
- Среди объектов выбрать «hosts» — открыть файл с помощью блокнота.
- В открывшемся окне отыскать строку «127.0.0.1 localhost» и после нее удалить всю информацию.
После этого нужно закрыть и перезагрузить компьютер. Изменения вступят в силу сразу, как только компьютер будет включен. Другие пути решения требуют изменений настроек Интернета, переход на бета-тестирование или обращения к провайдеру.
Способ 1: перейти в режим бета-тестирования
Режим тестирования подразумевает, что пользователь сможет получить новые продукты или функции раньше, чем все остальные. Гарантии качественной работы клиента отсутствуют. Пользователи отмечают, что иногда такой метод помогает справиться с ошибкой 105 в Steam. Чтобы открыть дополнительное меню:
- Открыть клиент, нажать на раздел вверху «Steam».
- Выбрать «Настройки» — Аккаунт.
- Кликнуть по «Бета-тестирование» — Сменить.
- Выбрать «Update Beta».
- Перезапустить программу.
После этого попробовать заново подключиться к магазину. Соблюдая этапы инструкции, пользователь сможет без лишних проблем восстановить работу с играми и программами. Недостаток такого метода – установленные дополнения будут самостоятельно обновляться, даже на первичные версии.
Способ 2: проверка сетевого подключения
Ошибка 105 в Стиме возникает при низкой скорости подключения. Пользователь может посетить любой из сайтов, где доступна проверка соединения. Если скорость находится в нижнем диапазоне – нужно обратиться к поставщику Интернет-услуг.
Также стоит проверить наличие вирусов на компьютере и работу антивируса. Защитник Windows, Касперский или Nod 32 могут блокировать Steam. Чтобы программа не оказалась в этом списке, необходимо:
- Открыть программу-антивирус.
- Перейти в «Карантин» или заблокированные приложения.
- Найти в списке Стим и нажать – Исключение.
- Указать параметры, которые позволят программе работать корректно.
После этого следует перезагрузить компьютер, запустить клиент заново. Проблема должна исчезнуть, если отсутствие доступа к сети заключалось в программной блокировке.
Ошибка также возникает, если в Steam проводятся технические работы. По окончанию процедуры клиент обновиться и перезагрузиться. Чтобы быть в курсе последних новостей, достаточно воспользоваться форумом на официальном сайте. Код ошибки 105 можно решить с помощью изменения DNS-сервера.
Способ предназначен для пользователей, у которых отсутствует Интернет или появляются другие типы ошибок.
В «Панели управления» выбрать «Центр управления сетями и общим доступом». В протоколе интернета «4» указать пункт «Свойства». В подразделе «Использовать следующие адреса DNS» вписать:
- Первая строка, предпочтительный – все «8».
- Вторая – последние две цифры заменить четверками.
Подтвердить действия и попробовать заново подключиться к клиенту. Предварительно перезагрузить программу для приема новых данных.
Готовить на пару — это самая популярная цифровая витрина для компьютерных игр. Программное обеспечение Steam обычно очень надежно, но пользователи время от времени сталкиваются с ошибками. Например, код ошибки Steam -105 появляется, когда клиент Steam не может связаться со своим сервером.
Когда код ошибки -105 мешает вам совершать покупки в Интернете или играть в нее, вот несколько способов решения проблемы.
Сообщение, сопровождающее код ошибки -105, — «Невозможно подключиться к серверу», что означает, что клиентское программное обеспечение Steam пытается запросить информацию с сервера, и нет никаких ответов.
Мы предполагаем, что вы получаете эту ошибку только в Steam. Если вы также не можете использовать другие интернет-сервисы, это не проблема Steam. В этом случае вам будет лучше заняться устранением некоторых общих проблем с подключением к Интернету. Вот несколько рекомендуемых ресурсов:
Если проблема только в Steam, читайте другие решения.
Проверьте, не работает ли пар
Что, если серверы Steam действительно не работают? Не всегда думайте, что проблема на вашей стороне. Даже такой мегасервис, как Steam, будет простаивать. Не говоря уже о множестве различных интернет-компонентов, которые могут иметь проблемы между вашим домашним подключением и серверами Steam!
Отличное место, чтобы быстро проверить, не работает ли Steam для всех или только вы SteamStat. Он официально не связан с Valve или Steam, но, тем не менее, работает хорошо. Если он показывает, что у Steam проблемы для всех, все, что вы можете сделать, это подождать, пока проблемы будут исправлены.
Перезагрузите маршрутизатор
Маршрутизатор — это всего лишь специализированный компьютер, а это означает, что время от времени он может выходить из строя каким-то странным образом. Ваш первый шаг при обнаружении ошибки подключения к серверу, такой как код ошибки -105, — выключить маршрутизатор, подождать минуту, а затем снова включить его. Удивительно, сколько проблем с подключением это решает.
Очистите свой DNS
DNS или система доменных имен помогает вашему веб-браузеру находить IP-адреса серверов, зарегистрированных на определенные веб-адреса. Это то же самое, что поиск номера телефона человека по его имени и телефонной книге.
На вашем компьютере хранится кэш адресов веб-сайтов и связанных с ними IP-адресов, поэтому вам не нужно ждать DNS-сервера каждый раз, когда вы посещаете свои обычные сайты. К сожалению, этот кеш может стать устаревшим или поврежденным, что иногда приводит к ошибкам подключения.
Ознакомьтесь с инструкциями по очистке кеша DNS в Windows, Mac, Android и iOS, чтобы получить четкое объяснение.
Попробуйте разные DNS-серверы
Если Steam не может связаться со своим сервером из-за того, что ваши текущие DNS-серверы не могут определить правильный IP-адрес, это может вызвать ошибку Steam с кодом 105. Вы можете попробовать изменить свои DNS-серверы на что-то другое. Общедоступные DNS-серверы Google (по адресам 8.8.8.8 и 8.8.4.4) — быстрый, популярный и надежный выбор. Перейдите к разделу «Как изменить поставщика DNS в Windows», чтобы получить подробные инструкции по внесению изменений.
У вас также есть возможность указать, какие DNS-серверы использует ваш маршрутизатор, что повлияет на каждое устройство, подключенное к вашей сети, если вы не переопределите их индивидуально. Вам нужно будет обратиться к руководству по эксплуатации вашего маршрутизатора, чтобы узнать, где вы можете ввести собственные адреса DNS-серверов.
Проверьте свой брандмауэр
Ваша ОС должна была добавить клиент Steam в список исключений встроенного брандмауэра при его установке. Однако он мог быть удален из этого списка по разным причинам. Независимо от того, почему это произошло, вам следует проверить исключения вашего брандмауэра, чтобы убедиться, что Steam не заблокирован.
Для подробного объяснения того, как это сделать, прочтите Настройка правил и настроек брандмауэра Windows 10. Пользователи Mac должны проверить Брандмауэр Mac: как его включить и настроить.
Если вы используете сторонний брандмауэр, вам необходимо обратиться к документации по вашему конкретному решению. Также помните, что некоторые пакеты антивирусного программного обеспечения также поставляются с брандмауэрами, поэтому вы можете либо временно отключить их, либо добавить туда исключение для Steam.
Если вы используете брандмауэр, который не администрируете, ознакомьтесь с инструкциями по использованию брандмауэра в школе или на рабочем месте.
Отключить VPN и прокси-серверы
VPN или виртуальная частная сеть создает туннель частной сети между вашим компьютером и Интернетом. Он скрывает ваше фактическое местоположение и предотвращает слежку третьих лиц за вашим сетевым трафиком. К сожалению, VPN также явно запрещены условиями обслуживания Steam. Если у вас есть активный VPN, отключите его и посмотрите, устранена ли ошибка Steam.
Точно так же использование прокси-сервера также может быть проблемой. Попробуйте подключиться напрямую к Интернету без использования прокси-сервера. Вы можете узнать, как изменить или отключить настройки прокси-сервера для Windows и Mac, прочитав Как проверить настройки прокси-сервера на вашем компьютере.
Отключить блокировку рекламы
Блокировщики рекламы популярны, поскольку инвазивная реклама в Интернете может быть ошеломляющей и даже стать источником вредоносного ПО. Однако в некоторых случаях блокировщики рекламы могут мешать работе Steam. Попробуйте отключить или удалить блокировщик рекламы, чтобы проверить, не является ли Steam причиной того, что Steam не может подключиться к своему серверу.
Очистите кеш веб-браузера Steam
Steam использует встроенный веб-браузер для получения и отображения контента. Как и в любом браузере, у него есть кеш содержимого. Он не так эффективен в управлении этим кешем по сравнению с такими браузерами, как Chrome или Firefox. Ручная очистка кеша кажется решением для многих пользователей, которые сталкиваются с ошибками сервера, такими как ошибка Steam с кодом 105. Вот как это сделать:
- Откройте Steam.
- Выберите Steam> Настройки.
- В разделе «Веб-браузер» выберите «Удалить кэш веб-браузера».
- Когда вас попросят подтвердить, выберите ОК.
Вы больше не получите указаний на то, что Steam очистил кеш. Просто закройте меню настроек и попробуйте снова использовать Steam.
Установите последнюю версию Steam
Иногда ошибки, такие как Код ошибки -105, являются результатом ошибок. Обновление до последней версии Steam может решить множество ошибок. Обычно Steam сообщает вам, что он готов к обновлению, как только вы его запустите.
Однако проблемы с подключением к серверу могут помешать этому. Итак, вам следует установить последнюю версию клиента Steam вручную:
- В выбранном вами браузере перейдите в store.steampowered.com
- Нажмите зеленую кнопку Установить Steam.
- Теперь нажмите синюю кнопку Установить Steam.
- Дождитесь завершения загрузки SteamSetup.exe, затем запустите программу и следуйте инструкциям.
После того, как вы установили последнюю версию, снова запустите Steam и посмотрите, исчезла ли ошибка. Мы надеемся, что вы снова вернетесь к играм, а не пытаетесь заставить их работать. Сообщите нам в комментариях, если вы нашли дополнительные решения для кода ошибки 105.
Решение 1: Проверка интернета
В первую очередь проверьте подключение к интернету – зайдите на сайт в любом браузере. Если подключение есть – читаем решения, которые я описал ниже. Если есть проблема именно с интернетом, то можно выполнить несколько вариантов (Если проблема не с интернетом, то пропускаем этот шаг и переходим к следующему):
- Перезагрузите роутер, если он у вас есть.
- Проверьте, чтобы кабель от провайдера, а также к компьютеру четко сидели в порту.
- Нажмите по подключению в трее ПКМ и вызовите «Диагностику неполадок».
- Смотрим эту инструкцию.
Простейшие приемы
Возможно, проблему удастся решить простыми действиями, такими как: перезагрузка ПК и роутера, «обнуление» кэша браузера, определение состояния подключения к интернету.
Перезапуск ПК и роутера
Перезапускается ПК стандартными методами:
- Кликнуть левой клавишей мыши (ЛКМ) по кнопке «Пуск». Затем выбрать надпись «Завершение работы». В выпавшем меню нажать на «Перезагрузка».
- Для осуществления процесса можно задействовать клавиатуру. Для этого нажать вместе клавиши Alt и F4.
Выскочит табличка, в которой кликнуть по стрелке справа и выбрать вариант «Перезагрузка».
- Еще одним вариантом является использование клавиш Ctrl, Shift и Del. После их одновременного нажатия появится экран блокировки. Нажать на иконку в виде кнопки выключения, находящуюся внизу экрана, и выбрать «Перезагрузить».
После этого следует перезапустить роутер. Самым простым способом осуществить операцию является простое выключение и включение девайса, используя соответствующую кнопку. Обычно она располагается рядом с разъемом для вставки шнура от блока питания.
Нажать на нее. После отключения подождать 10-20 секунд, и снова включить роутер повторным нажатием кнопки.
Если кнопки нет, то перезапустить девайс можно, вынув кабель питания и вставив его обратно.
Перезагрузить устройство можно программно, используя компьютер. Для этого нужно ввести в браузере ip-адрес роутера по умолчанию:192.168.1.1 или 192.168.0.1, в зависимости от производителя. При появлении окна авторизации ввести «admin» в строки логина и пароля.
Если пароль и логин были до этого изменены, то ввести нужные значения. После этого найти в настройках пункт «Перезагрузка». В зависимости от модели девайса он может располагаться в разных местах.
Что делать, если телефон перестал видеть и определять сим карту – все способы решить проблему
После перезапуска компьютера и роутера проверить наличие неисправности. Если ситуация не изменилась, то перейти к следующему этапу.
Проверка наличия интернета
Есть вероятность, что отсутствует подключение к интернету, вследствие чего и появляется ошибка с кодом 105 «не удается найти DNS адрес сервера». Поэтому вначале необходимо проверить правильность подсоединения всех кабелей. Если на этом этапе не выявлены ошибки, то убедиться в доступности интернета. Осуществить проверку можно при помощи консольной команды ping.
Для вызова консоли нажать на Win и R. Написать в поле «cmd» и подтвердить.
Откроется консоль, ввести в ней команду ping ya.ru. Здесь проверяется связь или «пропинговывается» сайт yandex.ru. В качестве веб-страницы можно указать любой действующий сайт. При наличии сети появится отклик в виде надписи «Ответ от» с указанием времени прохождения проверочного пакета.
Если подключение к интернету существует, но ошибка с кодом 105 не исчезла, то перейти к следующему пункту.
«Обнуление» кэша браузера
Иногда очистка кэша интернет-обозревателя помогает убрать неполадку. Для Chrome это проделывается следующим образом:
- Кликнуть по трем точкам или трем линиям в правом верхнем углу браузера и выбрать «История».
- Выбрать далее «Очистить историю».
- Отметить пункты, указанные на рисунке. Выбрать условие «За все время» и кликнуть по «Очистить историю».
В Яндекс браузере очистка производится похожим образом:
Нажать на изображение в виде трех линий в правом верхнем углу экрана, выбрать пункт «Дополнительно», далее «Очистить историю».
Проделать операции, похожие на действия в случае с Chrome, как показано на рисунке.
Вызвать окно очистки можно, нажав одновременно клавиши Ctrll, Shift, Del. Если выполнить такую операцию в Internet Explorer, то появится следующая вкладка.
Отметить в ней пункты, указанные на рисунке выше, и кликнуть по «Удалить». Подобными действиями можно очистить кэш любого браузера. Если сбой не исчез, перейти к следующим пунктам.
Решение 2: DNS
Если ваш провайдер использует кривые DNS адреса или у вас они не прописаны в роутере или подключении, то можно установить их вручную на компьютере.
- Нажмите на клавиши «Win» и «R» на клавиатуре.
- Выползет окошко, где нужно будет ввести команду:
ncpa.cpl
- Теперь вам нужно зайти в свойства того подключения, через которое у вас течет интернет.
- Теперь один раз нажимаем на строчку с цифрой 4, переходим опять в «Свойства» протокола и далее устанавливаем DNS как на картинке ниже. В первую строку ставим 8.8.8.8, а во вторую 8.8.4.4.
- Нажимаем «ОК».
Природа возникновения
Ошибка 105 или «net:ERR_NAME_NOT_RESOLVED»говорит о том, что система не может преобразовать DNS-адрес сервера, который запрашивает пользователь. Это вызывается неправильной работой DNS-служб, причём как на вашем компьютере, так и на сервере. То есть, причина неполадок может быть как у вас, так и на сервере сайта, на который вы не можете зайти.
Кроме того, «errnamenotresolved» может вылезать только в определённых программах или браузерах, а другие приложения, использующие подключение к сети, могут работать без сбоев.
Решение 3: Файл Hosts
Пройдите по пути:
C:WINDOWSsystem32driversetc
Откройте файлик «hosts» с помощью блокнота или любого другого текстового редактора.
Все строки, которые начинаются не с решетки (#) удалите или добавьте в начало строки решетку, чтобы закомментировать, и эти строки не имели никакой силы. Сохраняемся: нажмите «Файл» – «Сохранить».
Что нужно сначала сделать
Не стоит сразу же копаться в настройках или писать в службу техподдержки. Такие проблемы иногда решаются одним-двумя простейшими действиями, которые и нужно выполнить в первую очередь, а уже затем, если они не помогли, прибегать к более серьёзным способам.
Перезагрузите компьютер
Возможно ошибка «net:ERR_NAME_NOT_RESOLVED» произошла случайно. Обычная перезагрузка может всё исправить.
Ошибка 105 (net::ERR NAME NOT RESOLVED)
Перезагрузите модем или роутер
Проблема может быть с роутером, который по каким-либо причинам дал сбои, его перезагрузка, возможно, уберёт ошибку.
Веб-страницы
Проверьте, все ли сайты браузер не может загрузить, или же только один или несколько. На них могут вестись какие-либо работы, из-за которых они и недоступны, так что дело может быть и не в вашем компьютере.
Разные устройства
Проверьте, на всех ли устройствах выдаётся такая ошибка. Если и телефоны, и компьютеры отказываются загружать веб-страницы, то вполне возможно, что дело в провайдере или в роутере, а не в самих устройствах.
Браузер
Попробуйте зайти с разных браузеров. Ошибка может выдаваться только на одном. Если это так, то можно попробовать просто переустановить неработающий браузер.
Кэш браузера
Очистите кэш вашего браузера. Такое действие также может решить проблему.
Решение 4: Через клиент
Для начала давайте проверим наличие обновления и обновим клиент – возможно ошибка связана с устаревшей программой. Кликаем «Steam» и выбираем «Проверить наличие обновлений клиента Steam».
Если это не поможет, то попробуйте зайти в настройки программы.
Теперь на первой вкладке «Аккаунт» пробуем запустить «Бета-тестирование» – кликаем по кнопке «Сменить». Клиент будет перезапущен.
Как исправить ошибку ERR_NAME_NOT_RESOLVED?
Исправить неполадку собственными силами реально не всегда. Проблема может находиться в юрисдикции провайдера, владельца сайта и прочего. И всё же, следует исключить вероятность неисправности на конкретном устройстве. Все доступные способы решения абсолютно безопасны для системы.
1 # Очистить кэш хоста Chrome
Браузер Google Chrome отличается от остальных высокой скоростью работы. Одним из алгоритмов ускорения загрузки страниц является DNS-кэш. Некоторые связки текстовых и цифровых имён сохраняются в нем, исключая необходимость их повторной загрузки. Обычно сюда заносятся самые популярные сайты пользователя: ВКонтакте, Google или Yandex и другие. Таким образом, вместо повторного получения адреса сайта, браузер берёт его из кэша. Однако не всегда всё работает гладко. Из-за неправильных значений может появляться данная неисправность. Чтобы её устранить, нужно очистить кэш.
Алгоритм действий:
- Нажать на значок плюса для создания новой вкладки.
- В адресную строку вставить: chrome://net-internals/#dns.
- Нажать на единственную кнопку: «Clear host cache».
- Перейти на страницу: chrome://net-internals/#sockets, где кликнуть на кнопку «Flush socket pools». Это действие направлено на сброс кэша ныне загруженных сайтов.
- Обновить проблемную страницу и проверить работает ли сайт.
2 # Очистить сохраненный DNS-кеш компьютера
Браузер – не единственное приложение, которое осуществляет выход в сети. Практически все программы в большей или меньшей степени используют интернет, из-за чего DNS-кэш сохраняется в Windows. Цели создания данного хранилища те же самые, что и в прошлом случае – увеличение быстродействия и уменьшение задержек в работе.
После очистки кэша DNS в браузере логично взяться за данные Windows:
- ПКМ на «Пуск», выбрать «Командная строка (Администратор)».
- В консоли с полными правами ввести команду: Ipconfig /flushdns и нажать кнопку Ввод.
3 # Обновление нового IP и DNS-сервера
Если удаление временных данных не сработало, то следует заняться обновлением сетевого протокола. Его сбой может привести к той же самой ошибке ERR_NAME_NOT_RESOLVED.
Инструкция:
- В поиск Windows ввести «Командная строка» и запустить найденное приложение.
- Вставить в консоль: ipconfig /release, далее Enter. Эта команда производит очистку задействованного IP.
- Для получения нового идентификатора в открытую строку ввести команду: ipconfig /renew, применить её клавишей Enter.
4 # Очистить данные браузера
В данном решении есть необходимость при наличии проблем с конкретным браузером. Проверить это очень просто, достаточно загрузить сайт на другом веб-обозревателе: Opera, Internet Explorer. На одном браузере грузится, а в другом – нет? Значит придётся прибегнуть к относительно радикальному способу – полной очистке пользовательских данных.
Для этого нужно:
- Перейти в окно с проблемным браузером.
- Нажать комбинацию клавиш Ctrl + Shift + Del для быстрого вызова нужного меню.
- Во вкладках «Основные настройки» и «Дополнительные» выбрать все пункты и нажать кнопку «Удалить данные».
Если ничего из вышеперечисленного не помогло, а ошибка 105 все также висит в стиме, то можно выполнить следующее:
- Проверьте ваш комп антивирусной программой, возможно он заражен, а вредоносное ПО мешает работе сети.
- Отключите из трея лишние программы.
- Если у вас запущен VPN или прокси – выключите.
- Зайдите в автозагрузку. В Windows 7 – кликаем на «Win+R» и прописываем: «msconfig». На Windows 10 кликаем ПКМ по нижней строке и заходим в «Диспетчер задач». Отключаем все, кроме антивируса и драйвера звуковой карты. Перезагружаем ПК.
- Чистим компьютер от мусора.
- Если проблема все также остается, то останется звонить провайдеру – скорее всего проблема именно у него.
Причины ошибки 105
Основными причинами, почему появляется код ошибки 105 в Стиме, считаются:
- отсутствие Интернета или подключение по соединению с неправильными надстройками;
- вирусы или антивирусное ПО, которое блокирует доступ к онлайн-функциям;
- сбились настройки маршрутизатора (роутера);
- проблема на стороне провайдера;
- в Steam проводятся профилактические работы.
Стандартными способами, как исправить выступает редактирование параметров Интернета, выполнение очистки от вирусов и лишней информации в кеш. Ошибка возникает сразу же, как только пользователь пытается запустить программу. Если же она временно исчезает – значит проводятся технические работы или проблемы на стороне провайдера.
Проверьте службу DNS-клиент
Для этого в «Пуске» в строке поиска наберите «Службы» и кликните по найденному результату. Дальше из списка служб кликните два раза мышкой по «DNS-клиент».
В поле «Состояние» должно стоять «Работает». Обратите внимание, чтобы был выбран автоматический тип запуска. Можете перезапустить службу – нажмите «Остановить», а потом «Запустить».
Укажите DNS-сервера самостоятельно
Открываем окно «Сетевые подключения», как было описано выше, кликаем правой кнопкой мыши по тому соединению, которое Вы используете для доступа в Интернет, и нажимаем «Свойства».
Дальше в списке компонентов выберите «Протокол Интернета версии 4 (TCP/IPv4)» и нажмите «Свойства».
В следующем окне должен или стоять маркер в поле «Получить адрес DNS-сервера автоматически», или должны быть прописаны «Предпочитаемый» и «Альтернативный» сервер, если маркером отмечен второй пункт – оставлять эти поля пустыми не рекомендуется.
- Partition Wizard
- Partition Manager
- How to Get Rid of Steam Error Code -105? 5 Fixes Available
By Vicky | Follow |
Last Updated December 02, 2020
Steam is a popular gaming platform where you can buy, download, and play games. However, when you selected Store or did something else, Steam Error Code -105 would appear. Why does this happen? How to solve this issue? Scroll down to find the answers offered by MiniTool Partition Wizard.
Receive Steam Error Code -105
This error code 105 that pop-ups on my screen when I selected the store or community. How do I solve it?steamcommunit.com
Lots of Steam users ran into this error code. According to the users’ reports, the error code is followed by a message saying “Unable to connect to the server. The server may be offline or you may not be connected to the internet”.
Three Culprits Behinds Steam Error Code -105
There are three culprits behind Steam Error Code -105:
Poor or faulty Internet connection:
If the internet connection is slow or unstable, this error code shows up when you try to open the store on the Steam.
Corrupted or changed DNS configurations:
DNS (domain name system) allows you to connect the website you desire by translating domain names to IP addresses. When the DNS configurations of the Internet Connection is corrupted or changed, the screen will display the error code.
AdBlocker interference:
Some users would like to install this software to avoid interruption. It can work fine on your computer but sometimes it can be trouble — it blocks access to the Steam store, and then the Steam Error Code -105 appears.
After learning about the culprits, you can scroll down to see how to solve Steam Error Code -105.
Fix 1: Restart Your Internet Router
Based on the first culprit behind Steam Error Code -105, the first solution is to restart your internet router to make your intent connection stable.
Step 1: Plug out the Power Cord of your router.
Step 2: Wait for a few minutes like 5 minutes and then plug the Power Cord back in.
The two steps will reinitialize your internet connection. If this did not work, please move to the next solution.
Fix 2: Flush Your DNS
Flushing your DNS could be helpful:
Step 1: Press the Windows + R to call out the Run dialogue box.
Step 2: Type cmd in the box and then click the OK button to open Command Prompt.
Step 3: Type the following command and then hit the Enter key to execute the command.
ipconfig /flushdns
Note: There is a space following “ipconfig”.
Step 4: When the process comes to an end, run the Steam client and check if the error code disappears.
Fix 3: Remove AdBlocker from Your Computer
Step 1: Input AdBlocker in the search box on the taskbar and then right-click the result to select Uninstall.
Step 2: You will see a new window. On this window, find AdBlocker and right-click it again to select Uninstall.
When the software has been removed, please run the Steam Client and check to see if the Error Code -105 persists.
If this failed to work, continue to disable the AdBlocker extension from your browser. Here I show you how to do that on Chrome, Firefox, and Microsoft Edge.
On Chrome:
- Click the three vertical dots at the top right corner.
- Select More tools from the menu and select Extensions.
- Click the toggle in front of the AdBlocker extension to disable it.
On Firefox:
- Click the Menu icon in the top right corner and select Add ons.
- Click Ad Blocker and select Disable.
On Microsoft Edge:
- Click the Settings icon in the top right corner and then click Extensions.
- Click AdBlocker extension and select Disable.
Fix 4: Change Your DNS Address
Step 1: Call out the Run dialogue box by pressing Windows + R.
Step 2: Type ncpa.cpl in the box and then click the OK button.
Step 3: You will see the Network Connections Control Panel window. On this window, please right-click your internet connection to select Properties.
Step 4: Under the Networking tab, select Internet Protocol Version 4 and click Properties.
Step 5: Select the Use the following DNS server addresses radio option. Then, input 8.8.8.8 in the Preferred DNS server box and 8.8.4.4 in the Alternate DNS server box. Finally, click OK to confirm the changes.
Fix 5: Update Your Browser or Steam
Most bugs can be fixed in the new update. Therefore, if the above 4 fixes did not work, you can try updating your browser or Steam to the new version.
About The Author
Position: Columnist
Vicky is a website editor who has been writing tech articles since she was graduated from university. Most of her articles talk about Windows PC and hard disk issues. Some of her articles also touch on YouTube usage and issues.
During her spare time, she likes to spend time reading, watching videos, and sitting on her Yoga mat to relax.
- Partition Wizard
- Partition Manager
- How to Get Rid of Steam Error Code -105? 5 Fixes Available
By Vicky | Follow |
Last Updated December 02, 2020
Steam is a popular gaming platform where you can buy, download, and play games. However, when you selected Store or did something else, Steam Error Code -105 would appear. Why does this happen? How to solve this issue? Scroll down to find the answers offered by MiniTool Partition Wizard.
Receive Steam Error Code -105
This error code 105 that pop-ups on my screen when I selected the store or community. How do I solve it?steamcommunit.com
Lots of Steam users ran into this error code. According to the users’ reports, the error code is followed by a message saying “Unable to connect to the server. The server may be offline or you may not be connected to the internet”.
Three Culprits Behinds Steam Error Code -105
There are three culprits behind Steam Error Code -105:
Poor or faulty Internet connection:
If the internet connection is slow or unstable, this error code shows up when you try to open the store on the Steam.
Corrupted or changed DNS configurations:
DNS (domain name system) allows you to connect the website you desire by translating domain names to IP addresses. When the DNS configurations of the Internet Connection is corrupted or changed, the screen will display the error code.
AdBlocker interference:
Some users would like to install this software to avoid interruption. It can work fine on your computer but sometimes it can be trouble — it blocks access to the Steam store, and then the Steam Error Code -105 appears.
After learning about the culprits, you can scroll down to see how to solve Steam Error Code -105.
Fix 1: Restart Your Internet Router
Based on the first culprit behind Steam Error Code -105, the first solution is to restart your internet router to make your intent connection stable.
Step 1: Plug out the Power Cord of your router.
Step 2: Wait for a few minutes like 5 minutes and then plug the Power Cord back in.
The two steps will reinitialize your internet connection. If this did not work, please move to the next solution.
Fix 2: Flush Your DNS
Flushing your DNS could be helpful:
Step 1: Press the Windows + R to call out the Run dialogue box.
Step 2: Type cmd in the box and then click the OK button to open Command Prompt.
Step 3: Type the following command and then hit the Enter key to execute the command.
ipconfig /flushdns
Note: There is a space following “ipconfig”.
Step 4: When the process comes to an end, run the Steam client and check if the error code disappears.
Fix 3: Remove AdBlocker from Your Computer
Step 1: Input AdBlocker in the search box on the taskbar and then right-click the result to select Uninstall.
Step 2: You will see a new window. On this window, find AdBlocker and right-click it again to select Uninstall.
When the software has been removed, please run the Steam Client and check to see if the Error Code -105 persists.
If this failed to work, continue to disable the AdBlocker extension from your browser. Here I show you how to do that on Chrome, Firefox, and Microsoft Edge.
On Chrome:
- Click the three vertical dots at the top right corner.
- Select More tools from the menu and select Extensions.
- Click the toggle in front of the AdBlocker extension to disable it.
On Firefox:
- Click the Menu icon in the top right corner and select Add ons.
- Click Ad Blocker and select Disable.
On Microsoft Edge:
- Click the Settings icon in the top right corner and then click Extensions.
- Click AdBlocker extension and select Disable.
Fix 4: Change Your DNS Address
Step 1: Call out the Run dialogue box by pressing Windows + R.
Step 2: Type ncpa.cpl in the box and then click the OK button.
Step 3: You will see the Network Connections Control Panel window. On this window, please right-click your internet connection to select Properties.
Step 4: Under the Networking tab, select Internet Protocol Version 4 and click Properties.
Step 5: Select the Use the following DNS server addresses radio option. Then, input 8.8.8.8 in the Preferred DNS server box and 8.8.4.4 in the Alternate DNS server box. Finally, click OK to confirm the changes.
Fix 5: Update Your Browser or Steam
Most bugs can be fixed in the new update. Therefore, if the above 4 fixes did not work, you can try updating your browser or Steam to the new version.
About The Author
Position: Columnist
Vicky is a website editor who has been writing tech articles since she was graduated from university. Most of her articles talk about Windows PC and hard disk issues. Some of her articles also touch on YouTube usage and issues.
During her spare time, she likes to spend time reading, watching videos, and sitting on her Yoga mat to relax.
В этой статье мы попытаемся решить проблему «Код ошибки 105», с которой пользователи Steam сталкиваются в своем интернет-браузере.
Проблема «Код 105», с которой пользователи Steam сталкиваются в интернет-браузере, вызвана многими проблемами и ограничивает доступ пользователей. Если вы столкнулись с такой проблемой, вы можете решить проблему, выполнив следующие шаги.
Что такое код ошибки Steam 105?
Эта проблема вызвана сетевым подключением и кодом ошибки 105. Эта ситуация может привести к различным кодам ошибок, поскольку ваш интернет замедляется. Если вы столкнулись с такой проблемой, вы можете найти решение, следуя приведенным ниже советам.
Как исправить ошибку Steam Error Code 105?
Чтобы решить эту возникшую ошибку, мы можем найти решение проблемы, выполнив следующие предложения.
1-) Очистить кеш DNS
Мы можем решить проблему, очистив кеш DNS. Для этого;
- Введите cmd на стартовом экране поиска и запустите его от имени администратора.
- Введите следующие строки кода по порядку на экране командной строки и нажмите Enter.
- ipconfig /flushdn
- После этого процесса он покажет, что ваш кеш DNS и прокси были успешно очищены.
После этого процесса перезагрузите компьютер и запустите программу Steam. Если проблема не устранена, давайте перейдем к другому предложению.
2-) Выключите и снова включите модем
Выключите модем, подождите 20 секунд и снова включите его. Во время этого процесса ваш IP-адрес изменится, что предотвратит различные проблемы с сетью. Если проблема не устранена, давайте перейдем к другому предложению.
3-) Зарегистрируйте другой DNS-сервер
Если ни один из вышеперечисленных процессов не произошел, давайте сохраним еще один DNS-сервер на наш компьютер.
- Откройте панель управления.
- Выберите опцию Сеть и Интернет.
- На открывшемся экране откройте Центр управления сетями и общим доступом.
- Нажмите на опцию «Изменить настройки адаптера» слева.
- Откройте меню «Свойства», щелкнув правой кнопкой мыши тип подключения.
- Дважды щелкните Интернет-протокол версии 4 (TCP/IPv4).
- Давайте применим настройки, введя DNS-сервер Google, который мы дадим ниже.
- Предпочтительный DNS-сервер: 8.8.8.8
- Другой DNS-сервер: 8.8.4.4
- Затем нажмите «Проверить настройки при выходе», нажмите кнопку «ОК» и примените действия.
После этого процесса перезагрузите компьютер и запустите программу Steam.
4-) Очистить данные браузера Steam
Мы можем предотвратить эту ошибку с помощью программного обеспечения для очистки кеша браузера, разработанного Steam.
- Запустите программу Steam.
- Нажмите на «Steam» в левом верхнем углу.
- Нажмите «Настройки» на открывшемся экране.
- Нажмите на опцию «Интернет-браузер» в левой части открывшегося меню.
- Нажмите кнопку «Удалить кэш интернет-браузера» и «Удалить все файлы cookie браузера» на открывшемся экране меню.
После этого процесса запустите интернет-браузер Steam и проверьте, сохраняется ли проблема.
Start by restarting your router and this might fix the issue
by Matthew Adams
Matthew is a freelancer who has produced a variety of articles on various topics related to technology. His main focus is the Windows OS and all the things… read more
Updated on March 27, 2023
Reviewed by
Alex Serban
After moving away from the corporate work-style, Alex has found rewards in a lifestyle of constant analysis, team coordination and pestering his colleagues. Holding an MCSA Windows Server… read more
- Some gamers reported the Steam Error Code 105, which gets them unable to connect to a server.
- The first things to do are restart your router and flush the DNS servers.
- Because these can limit specific activities, you’ll probably need to disable your ad blocker browser extensions.
- CPU, RAM and Network limiter with hot tab killer
- Integrated with Twitch, Discord, Instagram, Twitter and Messengers directly
- Built-in sound controls and custom music
- Custom color themes by Razer Chroma and force dark pages
- Free VPN and Ad blocker
- Download Opera GX
Steam is one of the largest gaming distribution channels in the world. However, several gamers have posted about the Steam error code 105 on several forums.
If you also face this problem, remember that it arises when trying to open a Store from Steam. Consequently, users can’t access Steam’s Store in the browser.
You’re in the right place for those looking for an expert guide to fix this annoying issue! We’ve compiled a list of troubleshooting solutions that will support you no matter what.
What does error code 105 mean?
When you receive this error, it implies that the system cannot resolve the server’s DNS address, so the DNS lookup has failed. If we refer to the particular case of Steam, the full message appears as follows:
Unable to connect to server. The server may be offline or you may not be connected to the Internet.
According to many users, this error arises when accessing the official website via the web browser or the game client itself. Any of the following often triggers this error:
- Network connection – This may be triggered by your router or may be a connection error from your ISP.
- Browser error – Several things may trigger DNS issues on a browser leading to this error.
- Firewall settings – Sometimes, the user’s firewall may block the Steam connection, leading to this error.
- Cache issues – An old cache has been a critical trigger for some users. This may be the browser or the operating system cache.
Now, let’s see what you can do to fix Steam library error 105 in a matter of time. Check this guide completely to discover more about the annoying Steam error codes.
Quick Tip:
Add your games to Opera GX. If you keep having problems with Steam, you can try to add your game library to this gamer’s browser.
Several games on Steam can be accessed using Opera GX, and you can use the GX Corner feature to download and manage your games and access the latest news in the industry.
Opera GX
Organize your games and enjoy error-free sessions with Opera GX.
How do I fix Steam error code 105?
Before exploring our solutions, try a simple restart of your router. Unplug the router (from the socket) for about five minutes. Then plug the router back in. Wait about five minutes, then open Steam to see if error 105 persists.
1. Flush the DNS
- Use the following keyboard shortcut: Windows + R, then type cmd and click OK.
- In the opened window, input the following command, then press Enter:
ipconfig /flushdns - Now, launch Steam and check if Error Code 105 persists.
2.1 Google Chrome
- Press the Windows key, type Chrome, then open the browser.
- Now, from the window’s top-right corner, click on the 3 dots menu, head over to More tools, then click Extensions.
- Turn off the blue toggle switches at the bottom right of all ad blocker extensions.
2.2 Mozilla Firefox
- In your Windows search bar, type Firefox, then click on the first result.
- Use the following keyboard shortcut to open the Firefox Addons page: Ctrl + Shift + A.
- Turn off the shown button for any ad blocker add-on.
2.3 Opera
- Press the Windows key, type Opera, then open the browser.
- Use the following keyboard shortcut to open the extensions page: Ctrl + Shift + E.
- Now, click on the Disable button to turn off Opera AdBlockers.
3. Change your DNS Address
- Press simultaneously on the following keys to open the Windows Run dialog box: Windows + R.
- Type ncpa.cpl, then click the OK option. It will open the Network Connections Control Panel applet.
- There, right-click your Internet connection and select Properties.
- Select Internet Protocol Version 4, then select the Properties button.
- Choose to Use the following DNS server addresses radio button.
- Next, input 8.8.8.8 in the Preferred DNS server box and 8.8.4.4 in the Alternate DNS section.
- Press the OK button on the Internet Protocol Version 4 window.
- Steam App Configuration Unavailable: How to Fix
- Fix: Your Response to the CAPTCHA Appears to be Invalid
- Steam Big Picture Mode Crashes? 9 Fixes
4. Delete browser data from Steam’s Settings window
- Hit the Windows key, type for Steam, and open the desktop client.
- From the top-left corner of the window, select Steam.
- Navigate to Settings.
- Go to the Web Browser tab.
- Choose to Delete Web Browser Cache.
- Select the OK button to confirm.
- Now, choose to Delete All Browser Cookies option.
- Select the OK option to provide further confirmation.
- After that, close Steam to restart it.
You will find easy resolution using any of the solutions in this article. Note that they are not listed in any particular order, and you must try the most appropriate.
In case you face additional related questions, make sure you leave a comment in the section below. Thanks for reading!