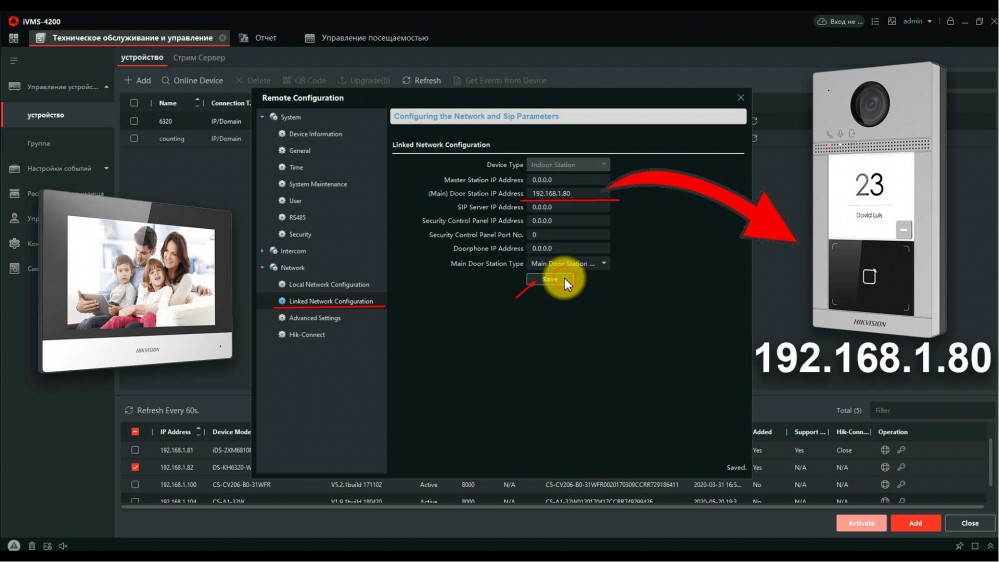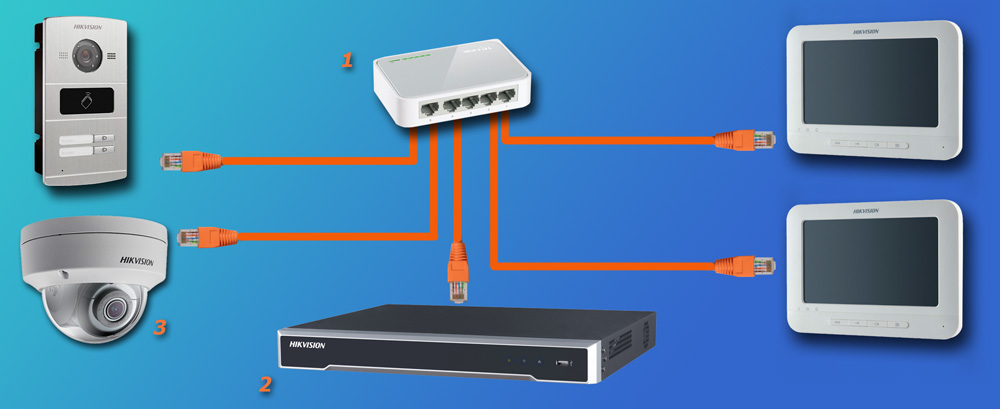|
DS-KH6320-TE1 подключение камеры |
||||||
|
||||||
|
||||||
|
||||||
|
||||||
|
||||||
|
||||||
|
Usually, you can see a message with the error code 0x1007 that indicates the network problem and you need to address the problem to get the Hik-connect online.
To solve the problem check the network configuration and make sure all parameters are correct including the DDNS server address.
The network diagram
I’m assuming you are familiar with the DVR’s network configuration, just in case you aren’t, please read the article » Hikvision DVR Network Setup «.
I will use an example with my DVR to show you how to enter the correct information. Below there’s a diagram that represents my network.
The addresses I’m using here probably are different from the one you have in your network but the idea is that you can understand the principles behind the example and change your DVR accordingly.
The addresses I’m using here probably are different from the one you have in your network but the idea is that you can understand the principles behind the example and change your DVR accordingly.
The Hikvision network configuration
Let’s take a quick look at the DVR (or NVR) network menu.
In the Hikvision DVR click the «configuration» menu.
Open the network menu and check all the information related to the IP address the DVR is using in the network. In this example I have.
IP address: 192.168.1.2
IPV4 subnet: 255.255.255.0
Gateway: 192.168.2.1
Preferred DDNS: 4.2.2.2
Alternate DDNS: < empty >
The gateway IP should be 192.168.1.1, so it’s necessary to fix it.
It’s also recommended to use more than on DDNS, so in this case, I just need to enter the information for the Alternate DNS that is currently empty.
I can use the Alternate DDNS 8.8.8.8 which is a Google server available on the Internet. You can use the same one, no matter your local network IP.
So, for this example, the final configuration is:
IP address: 192.168.1.2
IPV4 subnet: 255.255.255.0
Gateway: 192.168.1.1
Preferred DDNS: 4.2.2.2
Alternate DDNS: 8.8.8.8
And now I have all the information my DVR needs to connect to the Internet so the error code 0x1007 should no go away and the Hik-connect status offline should change to online.
Fix your network
Just follow the example in this article and check your local network.
Make sure the network cable is connected to the router and all the information discussed previously is correct according to your local network.
Remember that your network is probably different from mine, so don’t copy my configuration but just check which one is correct for you.
The only information you can copy from my example is the DDNS address 4.2.2.2 and 8.8.8.8 which are well-know servers from Berkeley University and Google respectively.
Conclusion
To fix the error code 0x1007 and change the Hik-connect status from offline to online you just need to make sure the DVR has the correct network configuration and use the trusted DNS servers.
I hope this article can help you, please share it with your friends.
В эпоху цифровых технологий для удобного использования разработано множество многофункциональных устройств. Одним из таких является камера hikvision, которую по праву можно назвать одним из лучших программных устройств нового поколения.
Подключение hikvision
Для успешной работы оборудования hikvision необходимы следующие минимальные системные требования:
Чтобы просмотреть и (или) изменить настройки видеокамеры в Lan-сети, необходимо подключить камеру к подсети, как и компьютер и установить программное обеспечение SADP, iVMS-4200, для нахождения устройства и изменения IP — адреса.
SADP (Search Active Devices Protocol) – это программное средство, которое автоматически осуществляет поиск сетевой видеокамеры в сети LAN.
iVmS-4200 – программное обеспечение управления процессом видеонаблюдения и устройствами: DVR, NVR, IP-видеокамерами, декодерами, кодерами, VCA оборудованием и т. д. Программное обеспечение обладает следующим набором функций: просмотр в режиме реальности, запись видео, поиск и воспроизведение видео удаленно, резервное копирование данных, получение уведомлений и т. д.
Подключить сетевую видеокамеру hikvision к персональному компьютеру можно несколькими способами:
Активация ip-камеры hikvision и настройка пароля
Активировать ip-камеру можно в браузере или через платформу SADP. Чтобы активировать через браузер, необходимо включить камеру и подключить ее к сети, после чего в адресной строке браузера ввести заводской номер [192.168.1.64.]. Примечание: для камер с активированным DHCP по умолчанию, IP-адрес присоединяется в автоматическом режиме. Активировать камеру необходимо с помощью SADP (см. ниже).
Далее создаем пароль и в открывшемся окне вводим в соответствующую строку пароля (логин не менее 8 знаков, включая цифры, буквы нижнего и верхнего регистра). После чего опять подтверждаем пароль и кликнем на кнопку «OK», чтобы сохранить его. После этого произойдет вход в интерфейс просмотра в режиме реальности.
Для активации камеры через SADP необходимо установить соответствующее программное обеспечение, размещенное на носителе, входящем в комплект камеры или скачать с официального сайта. После установки выполните определенные действия:
Подключение к IP-видеокамере
1-й способ с использованием браузера:
ВАЖНО: IP камеры будет заблокирован, если администратор введет 7 раз подряд неверный пароль (или 5 попыток для пользователя / оператора);
2-й способ с использованием клиентского ПО (iVMS-4200). При помощи ПО iVMS-4200 можно просматривать видео в реальном времени и управлять камерой. Чтобы подключиться необходимо, следовать подсказкам установщика программного обеспечения.

Веб-интерфейс hikvision
Меню камеры hikvision позволяет просматривать видео в режиме реальноcти, а также производить захват изображений, осуществлять управление и устанавливать параметры видеоизображения.
Чтобы войти в интерфейс отображения, необходимо подключиться к сетевой камере и нажать на кнопку «Просмотр» в верхнем меню.
На панели «меню» находятся следующие разделы:
Окно отображения показывает видео в режиме реальности.
С помощью «Панели инструментов» можно настроить размер окна отображения, а также тип потока, плагины. Также она позволяет управлять процессом просмотра в реальном времени (старт/стоп, захват изображения, запись, звук включен/выключен, и т. д.).
«PTZ управление» позволяет осуществлять повороты и наклоны камеры, увеличение, управление подсветкой и дворниками. Совершать PTZ управление камерой, подключенной к сети, можно, если она поддерживает PTZ функции, или установлена на внешнем поворотном модуле.
Записанные файлы видео, а также захваченные браузером изображения сохраняются на жестком диске ПК, на котором запущен веб-браузер. «Локальная конфигурация» (дальше в тексте — ЛК) относится к параметрам отображения, записанным файлам и захваченным изображениям.
Чтобы произвести ЛК необходимо:
tcp: полная доставка потоковых данных, лучшее качество видеороликов, присутствует вероятность появления задержки передачи видео реального времени.
UDP: передача видео и аудио потоков в режиме реальности.
HTTP: качество такое же, как и при выборе TCP, нет необходимости указания специфичных портов для передачи потока.
MULTICAST: следует выбирать тип MCAST при использовании функции MULTICAST. Подробная информация в разделе 7.1.1 Настройки TCP/IP. «МультиКаст» отправляет поток группе адресов, позволяет множеству клиентов получать поток одновременно. Перед использованием данной функции должна быть включена функция Мультикаст в роутере.
Настройки файла записи: можно указать место на жестком диске (папку) для сохранения записанных видеороликов.
Смотрим видео настройка ip камеры Hikvision
Управление аккаунтами записями пользователей и сброс пароля
Администратор может добавлять, удалять и изменять учетные записи пользователей, а также предоставлять различные разрешения и ограничения.
Чтобы войти в интерфейс «управления пользователями» необходимо пройти в меню по следующим ссылкам: «Настройки > Система > Управление аккаунтом > Управление аккаунтом».
Настоятельно рекомендовано пользоваться надежным паролем, состоящем из 8 знаков, включая цифры, буквы в верхнем и нижнем регистре, специальные знаки. Также следует регулярно обновлять пароль, что позволит бесплатно пользоваться продуктом.
Вы имеете возможность видеть в данном окне интерфейса текущих пользователей, которые посещают устройство. Информация о пользователе (имя пользователя, уровень пользования, IP, время работы) будут видны в перечне пользователей.
Для аннулирования пароля на устройстве Hikvision, нужно выполнить ряд шагов:
Принимая во внимание предложенные рекомендации, каждый легко и быстро сможет осуществить полную настройку видеокамеры.
ivms 4200 ошибка кода hcnetsdk dll 7
Часто в службу технической поддержки hikvision. org. ua обращаются с проблемой подключения к IVMS-4200 устройств, уже привязанных к облаку Ezviz или Hik-Connect. Одни не знают с какой стороны подойти, а у других подключенные устройства не отображают видео.
Сегодня расскажем как решить эти проблемы самостоятельно.
Шаг 1
Зайдите в IVMS-4200.
Откройте вкладку “Управление устройствами” (стрелка 1).
Нажмите “Добавить новый тип устройства” (стрелка 2).
Шаг 2
Выберите “Hik-Connect Device” или “Устройство Hik-Connect” (стрелка 1). У нас этот пункт неактивен, потому что такой тип устройства уже добавлен.
Подтвердите выбор (стрелка 2).
Шаг 3
Перейдите во вкладку Hik-Connect Device. Выберите страну Украина. Нажмите “Login”.
Появится окно входа. Введите свой логин, e-mail, номер телефона и пароль. Нажмите “Login”.
Шаг 4
Если в профиле еще нет устройств, во вкладке Hik-Connect Device нажмите кнопку “Add Device” (стрелка 2).
Добавленное устройство появится в этом окне. Казалось бы, все необходимое сделано, но именно на этом этапе у многих возникают трудности. Что делать дальше?
Шаг 5
Во вкладке “Device Management” выберите пункт “Group” (стрелка 1). Если устройство уже прикреплено к профилю, выберите папку с именем вашего профиля в Hik-Connect.
Если устройство добавлено только что, создайте группу (стрелка 3). Группа будет носить имя устройства (видно по стрелке 2). После того, как найдете новую папку, выделите устройство (стрелка 4) и нажмите на кнопку “Modify” (стрелка 5). Если все сделано правильно, кнопка станет активной, синего цвета.
При нажатии “Modify” в открывшемся окне в поле “Stream Key” (стрелка 1) введите верификационный код. Не забудьте нажать кнопку “ОК”.
Теперь во вкладке онлайн-просмотра все работает корректно, вместо непонятных ошибок вы увидите изображение с камеры.
Очередь просмотра
Очередь
YouTube Premium
Хотите сохраните это видео?
Пожаловаться на видео?
Выполните вход, чтобы сообщить о неприемлемом контенте.
Понравилось?
Не понравилось?
Hello Friends, I am Nitin Khatri running this channel, if you like this video Please Subscribe Channel and Press Bell icon. If you need any help please buy our online technical support services.
Charges are 20$ / 1,200 Indian Rupee Per Call.
Payment Options:
Google Pay — 91-9829692846 (India)
Paypal — https://www. paypal. me/nitinkhatri/USD20
Email : nitinplus@gmail. com Hello All,
See This error has two solutions,1st solution i have shown you in this video and 2nd is the power issue as per Hikvision if camera does not get proper power from PoE Adeptor or PoE Switch then this error comes. please change the power source then it will resolve this error.
In this video i will share a solution for Hikvision error code. 91, if you have this error «Reconnecting. Error Code HCNetSDK. dll
[91] «, Then this video will help you to solve this. Please watch full video. This is the IP camera which has issue.
Многие используют популярные DVR компании Hikvision, для их управления используется родной софт программа — iVMS различных версий. Она же подходит и для просмотра записей и видео с камер в реальном времени из любой точки мира, существуют версии для Windows, Mac и приложения для Android и iOS от Apple.
Приложение iVMS для Windows и Mac:
Для просмотра видео с камер через интернет согласно официальной инструкции достаточно пробросить на видеорегистратор порт 8000, но по факту в некоторых случая этого недостаточно. Я пробросил нужный порт, добавил в программу видеорегистратор, он успешно нашелся и можно было им управлять, например изменять настройки. Когда я попытался просмотреть видео с камер — получил ошибку HCNetSDK. dll[7] Connection failed: device of-line or connection timout:
Для исправления ошибки нужно пробросить еще два порта 554 и 80. Оказалось что разные версии DVR Hikvision для правильной работы требует разные порты, некоторым достаточно одного порта 8000, некоторым хватает двух 8000 и 554, а некоторым требуется еще и третий порт — 80 для корректной работы приложения через инернет.
Источники:
https://learncctv. com/hik-connect-status-offline-0x1007/
https://www. ip-nablyudenie. ru/nastrojjka-kamery-hikvision
https://window-10.ru/ivms-4200-oshibka-koda-hcnetsdk-dll-7/
Здесь подробная фото и видео инструкция о порядке подключения и настройки ip домофонов Hikvision. Подробнее о функционале ip домофонии читайте в статье Возможности ip видеодомофона Hikvision
Содержание:
-
Подключение ip домофона Hikvision
-
Настройка ip видеодомофона Hikvision
- Настройка монитора ip домофона Hikvision в программе IVMS-4200
-
Выпуск карт ip домофона Hikvision
-
Подключение электро-механического замка к ip домофону Hikvision
-
Подключение ip камеры к ip домофону Hikvision
-
Добавление второго (подчинённого) монитора к основному монитору ip видеодомофона
-
Настройка многоабонентской системы ip домофонии Hikvision
- Настройка модульной системы ip домофонии Hikvision
-
Установка ip домофона Hikvision
-
Подключение ip домофона Hikvision к интернету
- Как прошить ip домофон Hikvision
-
Подключение тревожных датчиков к ip домофону Hikvision
-
Часто задаваемые вопросы
- Инструкции по настройке от производителя Hikvision (PDF)
1. Подключение ip домофона Hikvision
IP домофоны Hikvision поддерживают питание 12В и подключение по технологии PoE (Питание и данные подаются на устройство по одному сетевому кабелю Витая пара)
Рассмотрим вариант подключения системы ip домофонии по технологии РОЕ, т.к. такой способ наиболее удобный и практичный. Монитор ip домофона Hikvision и ip вызывную панель подключаем к РОЕ Коммутатору в свободный РОЕ порт. После объединяем порт Up-Link коммутатора с вашим интернет — роутером в вашу локальную компьютеную сеть. Если всё же ваш электрик сделал разводку витой пары по старой аналоговой схеме, соединив кабелем напрямую два сетевых устройства, не отчаевайтесь, сделать ip домофонию есть возможность и при такой разводке.
2. Настройка ip домофона Hikvision
|
В программе SADP активируем вызывную панель и монитор домофонной системы. После активации присваиваем каждому устройству ip адрес и шлюз (Gateway) У ip вызывных панелей Hikvision есть свой web интерфейс, можете зайти на него через браузер Internet explorer и произвести настройку. Но у мониторов ip домофона Hikvision нет своего web интерфейса, поэтому настройку устройств можно производить локально в меню на экране сенсорного монитора или на компьютере в программе IVMS-4200. Добавляем наши ip домофоны в клиент IVMS — 4200 логин и пароль — тот что задали при активации Если в вашей системе ip домофонии будет более 2х устройств, например многоабонентская система, то для корректной работы советую всё же прошить каждое устройство последней прошивкой. Здесь найдете ссылки на последнюю прошивку для ip домофонов Hikvision (ссылки на версии прошивок). После прошивки устройств Hikvision, что бы избежать остаточных багов, обязательно сбросте устройство до заводских настроек, кстати это правило касается не только ip домофонии. |
|
Видео подключение и настройки ip домофона Hikvision |
3. Настройка монитора ip домофона Hikvision в программе IVMS — 4200Для настройки монитора ip домофона Hikvision в бесплатной программе IVMS — 4200 нужно добавить устройство в эту программу. Здесь же можно и произвести первичную активацию устройства, если вы не активировали вашу вызывную и монитор ранее в удобной и простой утилите SADP. 1. При выборе online device в нижнем поле отобразяться все ваши устройства в сети. Выбираем монитор и жмем добавить «Add». 2. В открывшемся диалоговом окне указываем любое имя устройству, ставим галочку синхронизировать время, указываем логин и пароль, тот который вы задали при активации. 3. Нажимаем шестеренку и попадаем в меню настроек. Основная логика заключается в том, что бы на мониторе ip домофона в меню настроек конфигурация связанной сети указать ip адрес вашей вызывной панели в строку Main Door Station ip adress. 4. Всё, ip домофония связана и готова к работе, проверьте, нажав на кнопку вызова, должен пойти вызов на моиторе домофона. |
4. Выпуск карт ip домофона Hikvision
|
ip домофоны Hikvision поддерживают стандарт карт Mifare. Для выпуска карт необходимо сначала прислонить к считывателю мастер карту (в комплекте поставки). Затем программируем нужное количество карт для абонентов просто поочередно прикладывая карты к считывателю, завершаем выпуск карт повторно прислонив мастер карту к считывателю. Так же можно начать выпуск карт из меню web интерфейса самой вызывной панели. Такой способ удобен, если вы потеряли мастер карту от вызывной панели. |
5. Подключение электро замка к ip домофону Hikvision
|
Для подключения к ip домофону Hikvision электро-механического замка необходимо плюс питания соединить с электро -механическим замком и синим кабелем вызывной панели, а минус соединить с зеленым кабелем вызывной панели . |
6. Подключение ip камеры
|
Для подключения к ip домофону Hikvision цифровой камеры необходимо в мониторе видеодомофона зайти в настройки, далее -конфигурация, пароль администратора (пароль которй вы задали при активации монитора) . Затем — Устройство — добавить устройство — выбрать тип устройства — ip камера, затем в открывшемся окне присвойте любое имя для камеры, введите ip адрес камеры видеонаблюдения, а так же логин и пароль от камеры, жмем сохранить. Важно! Вторичный поток в ip камере должен быть выставлен кодеком H.264 |
7. Добавление подчинённого монитора к основному монитору ip домофона
| Для подключения второго, подчиненного монитора к основному монитору ip домофона Hikvision, нужно зайти в настройки добавочного монитора видеодомофона, далее — интерком, конфигурация идентификатора — тип устройства: Добавочный номер станции, ниже в строке указываем номер 1 — сохранить — перезагрузка устройства. После перезагрузки монитор стал добавочным. |
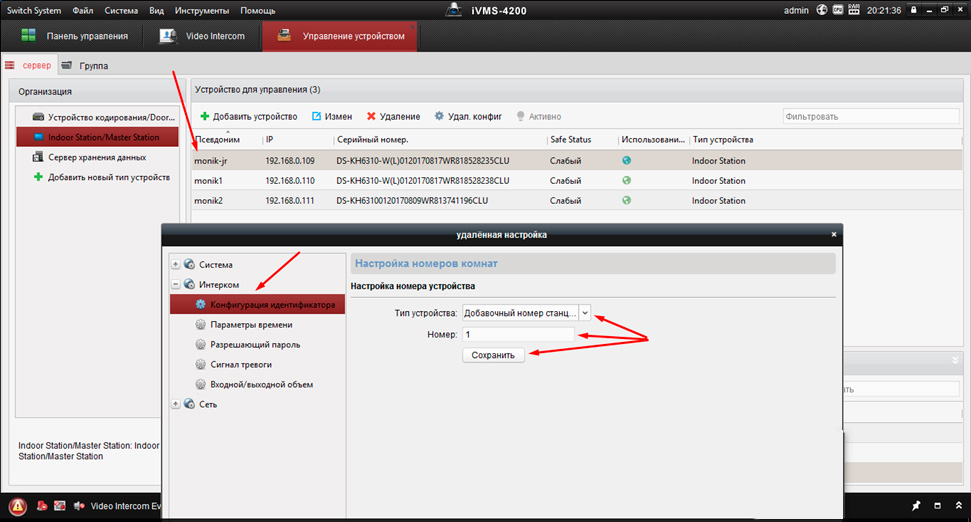 |
|
Затем повторно заходим на дополнительный монитор и в разделе сеть выбираем конфигурация связанной сети в строке ip адрес основной станции в помещении прописываем ip адрес главного монитора (не вызывной панели), в нашем случае это 192.168.0.110, жмем сохранить. |
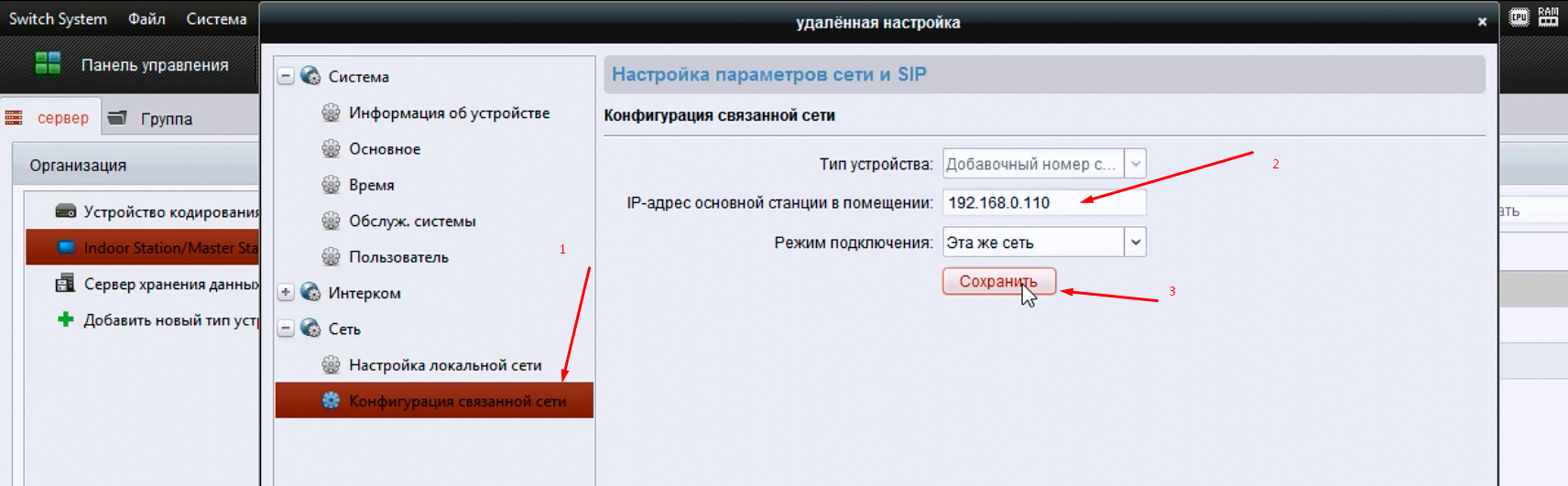 |
 |
8. Настройка многоабонентской системы ip домофонии Hikvision
Логика настройки многоабонентской ip домофонии Hikvision
Для всех мониторов:
1. указать №№ квартир (101, 102, 103 и т.д.)
2. указать ip адрес (главного) домофона (нашей многоабонетской ip вызывной панели)
Для главной многоабонетской ip вызывной панели:
1. Присвоить каждой кнопке № квартиры (101, 102, 103 и т.д.). Всё, настройка выполнена
Если же в системе есть подчиненные/межкомнатные вызывные панели ip домофонов hikvision, то
1. их необходимо перевести в режим не главной вызывной панели (Sub Villa Door Station), а после указать подчиненным панелям кто главная вызывная вызывная (прописать ip адрес Main Villa Door Station)
2. указать № квартиры (монитора — 101 или 102 или 103 и т.д.)
Ниже на видео пошагово как это сделать
9. Как настроить Модульную систему ip домофонии Hikvision на 6 абонентов
10. Установка ip домофона Hikvision
|
В комплекте поставки к ip домофонам Hikvision в металлическом корпусе типа DS-KV8102-IM содержится врезная пластиковая монтажная коробка, в комплекте с моделями в пластиковом корпусе DS-KV8102-IP металлическая пластина под контур панели, инструкция по монтажу. |
11. Подключение ip домофона Hikvision к интернету
|
Подключить к интернету для принятия вызова на мобильный телефон до недавнего времени можно было только монитор ip видеодомофона. Если хотите добавить только вызывную панель листайте дальше. Для подключения к интернету ip домофона Hikvision необходимо установить на смартфон мобильное приложение Hik-Connect. Скачать Hik-connect для android и ios. Добавить устройство в мобильном приложении можно сканировав QR-код, расположенный на задней панели или ввести серийный номер монитора. Подробную процедуру добавления ip домофона к облачному сервису смотрите на видео ниже. |
|
| Вместе с тем, можно добавить к интернету и вызывную панель без монитора, но для этого нужно перепрошить специальной sip прошивкой | |
| Прошивка для автономной работы IP вызывной панели Hikvision DS-KB8112-IM здесь | Прошивка для автономной работы IP вызывной панели Hikvision DS-KV6113-WPE1 здесь |
12. Как прошить ip домофон Hikvision
Скачать прошивки для ip видеодомофонов Hikvision
13. Подключение тревожных датчиков к ip домофону Hikvision
|
Подключить к монитору ip домофона Hikvision можно до 8-и разных датчиков. Датчики могут быть как проводные, так и беспроводные. Например у известной компании AJAX есть плата сопряжения Oc Bridge, с помощью которой можно добавить беспроводные тревожные датчики AJAX к монитору ip домофона Hikvision |
|
14. Важные моменты при выборе ip вызывной панели Hikvision.
Плюсы и минусы моделей в обзоре на готовые комплекты ip видеодомофона.
1. Обращаю внимание, что не все модели имеют считыватель карт, однако к ним можно подключить и внешний считыватель карт.
2. Так же важно сколько дверей можно подключить к одной вызывной панели, так например, если вызываня панель содержит два реле, то можно удаленно открывать не только калитку, но еще и например откатные ворота.
3. Вместе с тем, не все модели антивандальные, и при установке пластиковых вызывных панелей на улице, советуем использовать защитные козырьки от попадания атмосферных осадков. Так же некоторые вызывные панели содержат модуль Wi — Fi, слот для карты памяти. А вот питание на все устройства ip домофонии можно подать как по РОЕ, так и 12В.
4. Отдельно хотелось бы отметить тот факт, что только монитор ip домофона можно добавить к интернету, однако есть одно исключние. Есть специальные прошивки, с помощью которых можно подключить также ip вызывную панель к облаку Hik-Connect, отдельно без монитора.
Смотреть все готовые комплекты ip видеодомофонов
|
15. Часто задаваемые вопросы: |
|
| 1. Какие кабеля и как их надо разводить в доме, что бы подключить систему ip домофонии? |
Нужен сетевой кабель витая пара (UTP). Подключаются оба устройства в вашу локальную сеть, например через коммутатор (Свич). Но можно и соединить монитор и вызывную панель напрямую кабелем, однако в таком случае очень сильно урежится функционал ip домофонии, а именно не сможете подключить устройство к интернету. |
|
1. Свич; 2. Сетевой видеорегистратор (NVR); 3. ip камера |
|
| 2. Нужен ли отдельный кабель для подачи питания к каждому устройству ip домофонии, например ШВВП ? |
Не обязательно, можно использовать свободные жилы витой пары (UTP) для подачи питания. |
| 3. Какие кабеля нужно провести от вызывной панели к электро механическому замку или защелке в двери, что бы удаленно управлять открытием входной двери? |
Достаточно одного кабеля витая пара от вызывной панели к электромеханическому замку |
| 4. Какой использовать видеорегистратор для объединения системы видеонаблюдения и ip домофонии, что бы записывать видео поток с ip вызывной панели, а так же просматривать на мониторе домофонной системы все ip камеры в сети? | Необходимо использовать видеорегистратор без РОЕ, поскольку в регистраторе с технологией РОЕ — вытянуть видео поток не получится, поскольку такой регистратор использует для камер вторую, внутреннюю подсеть. |
© — защищено авторским правом, любое использование материала полностью либо в части, возможно только с согласия автора
Чтобы задать вопрос Авторизируйтесь с помощью одной из предложенных соц.сети
Usually, you can see a message with the error code 0x1007 that indicates the network problem and you need to address the problem to get the Hik-connect online.
To solve the problem check the network configuration and make sure all parameters are correct including the DDNS server address.
The network diagram
I’m assuming you are familiar with the DVR’s network configuration, just in case you aren’t, please read the article » Hikvision DVR Network Setup «.
I will use an example with my DVR to show you how to enter the correct information. Below there’s a diagram that represents my network.
The addresses I’m using here probably are different from the one you have in your network but the idea is that you can understand the principles behind the example and change your DVR accordingly.
The addresses I’m using here probably are different from the one you have in your network but the idea is that you can understand the principles behind the example and change your DVR accordingly.
The Hikvision network configuration
Let’s take a quick look at the DVR (or NVR) network menu.
In the Hikvision DVR click the «configuration» menu.
Open the network menu and check all the information related to the IP address the DVR is using in the network. In this example I have.
IP address: 192.168.1.2
IPV4 subnet: 255.255.255.0
Gateway: 192.168.2.1
Preferred DDNS: 4.2.2.2
Alternate DDNS: < empty >
The gateway IP should be 192.168.1.1, so it’s necessary to fix it.
It’s also recommended to use more than on DDNS, so in this case, I just need to enter the information for the Alternate DNS that is currently empty.
I can use the Alternate DDNS 8.8.8.8 which is a Google server available on the Internet. You can use the same one, no matter your local network IP.
So, for this example, the final configuration is:
IP address: 192.168.1.2
IPV4 subnet: 255.255.255.0
Gateway: 192.168.1.1
Preferred DDNS: 4.2.2.2
Alternate DDNS: 8.8.8.8
And now I have all the information my DVR needs to connect to the Internet so the error code 0x1007 should no go away and the Hik-connect status offline should change to online.
Fix your network
Just follow the example in this article and check your local network.
Make sure the network cable is connected to the router and all the information discussed previously is correct according to your local network.
Remember that your network is probably different from mine, so don’t copy my configuration but just check which one is correct for you.
The only information you can copy from my example is the DDNS address 4.2.2.2 and 8.8.8.8 which are well-know servers from Berkeley University and Google respectively.
Conclusion
To fix the error code 0x1007 and change the Hik-connect status from offline to online you just need to make sure the DVR has the correct network configuration and use the trusted DNS servers.
I hope this article can help you, please share it with your friends.
Настройка камеры hikvision
В эпоху цифровых технологий для удобного использования разработано множество многофункциональных устройств. Одним из таких является камера hikvision, которую по праву можно назвать одним из лучших программных устройств нового поколения.
Подключение hikvision
Для успешной работы оборудования hikvision необходимы следующие минимальные системные требования:
Чтобы просмотреть и (или) изменить настройки видеокамеры в Lan-сети, необходимо подключить камеру к подсети, как и компьютер и установить программное обеспечение SADP, iVMS-4200, для нахождения устройства и изменения IP — адреса.
SADP (Search Active Devices Protocol) – это программное средство, которое автоматически осуществляет поиск сетевой видеокамеры в сети LAN.
iVmS-4200 – программное обеспечение управления процессом видеонаблюдения и устройствами: DVR, NVR, IP-видеокамерами, декодерами, кодерами, VCA оборудованием и т. д. Программное обеспечение обладает следующим набором функций: просмотр в режиме реальности, запись видео, поиск и воспроизведение видео удаленно, резервное копирование данных, получение уведомлений и т. д.
Подключить сетевую видеокамеру hikvision к персональному компьютеру можно несколькими способами:
Активация ip-камеры hikvision и настройка пароля
Активировать ip-камеру можно в браузере или через платформу SADP. Чтобы активировать через браузер, необходимо включить камеру и подключить ее к сети, после чего в адресной строке браузера ввести заводской номер [192.168.1.64.]. Примечание: для камер с активированным DHCP по умолчанию, IP-адрес присоединяется в автоматическом режиме. Активировать камеру необходимо с помощью SADP (см. ниже).
Далее создаем пароль и в открывшемся окне вводим в соответствующую строку пароля (логин не менее 8 знаков, включая цифры, буквы нижнего и верхнего регистра). После чего опять подтверждаем пароль и кликнем на кнопку «OK», чтобы сохранить его. После этого произойдет вход в интерфейс просмотра в режиме реальности.
Для активации камеры через SADP необходимо установить соответствующее программное обеспечение, размещенное на носителе, входящем в комплект камеры или скачать с официального сайта. После установки выполните определенные действия:
Подключение к IP-видеокамере
1-й способ с использованием браузера:
ВАЖНО: IP камеры будет заблокирован, если администратор введет 7 раз подряд неверный пароль (или 5 попыток для пользователя / оператора);
2-й способ с использованием клиентского ПО (iVMS-4200). При помощи ПО iVMS-4200 можно просматривать видео в реальном времени и управлять камерой. Чтобы подключиться необходимо, следовать подсказкам установщика программного обеспечения.

Веб-интерфейс hikvision
Меню камеры hikvision позволяет просматривать видео в режиме реальноcти, а также производить захват изображений, осуществлять управление и устанавливать параметры видеоизображения.
Чтобы войти в интерфейс отображения, необходимо подключиться к сетевой камере и нажать на кнопку «Просмотр» в верхнем меню.
На панели «меню» находятся следующие разделы:
Окно отображения показывает видео в режиме реальности.
С помощью «Панели инструментов» можно настроить размер окна отображения, а также тип потока, плагины. Также она позволяет управлять процессом просмотра в реальном времени (старт/стоп, захват изображения, запись, звук включен/выключен, и т. д.).
«PTZ управление» позволяет осуществлять повороты и наклоны камеры, увеличение, управление подсветкой и дворниками. Совершать PTZ управление камерой, подключенной к сети, можно, если она поддерживает PTZ функции, или установлена на внешнем поворотном модуле.
Записанные файлы видео, а также захваченные браузером изображения сохраняются на жестком диске ПК, на котором запущен веб-браузер. «Локальная конфигурация» (дальше в тексте — ЛК) относится к параметрам отображения, записанным файлам и захваченным изображениям.
Чтобы произвести ЛК необходимо:
tcp: полная доставка потоковых данных, лучшее качество видеороликов, присутствует вероятность появления задержки передачи видео реального времени.
UDP: передача видео и аудио потоков в режиме реальности.
HTTP: качество такое же, как и при выборе TCP, нет необходимости указания специфичных портов для передачи потока.
MULTICAST: следует выбирать тип MCAST при использовании функции MULTICAST. Подробная информация в разделе 7.1.1 Настройки TCP/IP. «МультиКаст» отправляет поток группе адресов, позволяет множеству клиентов получать поток одновременно. Перед использованием данной функции должна быть включена функция Мультикаст в роутере.
Настройки файла записи: можно указать место на жестком диске (папку) для сохранения записанных видеороликов.
Смотрим видео настройка ip камеры Hikvision
Управление аккаунтами записями пользователей и сброс пароля
Администратор может добавлять, удалять и изменять учетные записи пользователей, а также предоставлять различные разрешения и ограничения.
Чтобы войти в интерфейс «управления пользователями» необходимо пройти в меню по следующим ссылкам: «Настройки > Система > Управление аккаунтом > Управление аккаунтом».
Настоятельно рекомендовано пользоваться надежным паролем, состоящем из 8 знаков, включая цифры, буквы в верхнем и нижнем регистре, специальные знаки. Также следует регулярно обновлять пароль, что позволит бесплатно пользоваться продуктом.
Вы имеете возможность видеть в данном окне интерфейса текущих пользователей, которые посещают устройство. Информация о пользователе (имя пользователя, уровень пользования, IP, время работы) будут видны в перечне пользователей.
Для аннулирования пароля на устройстве Hikvision, нужно выполнить ряд шагов:
Принимая во внимание предложенные рекомендации, каждый легко и быстро сможет осуществить полную настройку видеокамеры.
ivms 4200 ошибка кода hcnetsdk dll 7
Часто в службу технической поддержки hikvision. org. ua обращаются с проблемой подключения к IVMS-4200 устройств, уже привязанных к облаку Ezviz или Hik-Connect. Одни не знают с какой стороны подойти, а у других подключенные устройства не отображают видео.
Сегодня расскажем как решить эти проблемы самостоятельно.
Шаг 1
Зайдите в IVMS-4200.
Откройте вкладку “Управление устройствами” (стрелка 1).
Нажмите “Добавить новый тип устройства” (стрелка 2).
Шаг 2
Выберите “Hik-Connect Device” или “Устройство Hik-Connect” (стрелка 1). У нас этот пункт неактивен, потому что такой тип устройства уже добавлен.
Подтвердите выбор (стрелка 2).
Шаг 3
Перейдите во вкладку Hik-Connect Device. Выберите страну Украина. Нажмите “Login”.
Появится окно входа. Введите свой логин, e-mail, номер телефона и пароль. Нажмите “Login”.
Шаг 4
Если в профиле еще нет устройств, во вкладке Hik-Connect Device нажмите кнопку “Add Device” (стрелка 2).
Добавленное устройство появится в этом окне. Казалось бы, все необходимое сделано, но именно на этом этапе у многих возникают трудности. Что делать дальше?
Шаг 5
Во вкладке “Device Management” выберите пункт “Group” (стрелка 1). Если устройство уже прикреплено к профилю, выберите папку с именем вашего профиля в Hik-Connect.
Если устройство добавлено только что, создайте группу (стрелка 3). Группа будет носить имя устройства (видно по стрелке 2). После того, как найдете новую папку, выделите устройство (стрелка 4) и нажмите на кнопку “Modify” (стрелка 5). Если все сделано правильно, кнопка станет активной, синего цвета.
При нажатии “Modify” в открывшемся окне в поле “Stream Key” (стрелка 1) введите верификационный код. Не забудьте нажать кнопку “ОК”.
Теперь во вкладке онлайн-просмотра все работает корректно, вместо непонятных ошибок вы увидите изображение с камеры.
Очередь просмотра
Очередь
YouTube Premium
Хотите сохраните это видео?
Пожаловаться на видео?
Выполните вход, чтобы сообщить о неприемлемом контенте.
Понравилось?
Не понравилось?
Hello Friends, I am Nitin Khatri running this channel, if you like this video Please Subscribe Channel and Press Bell icon. If you need any help please buy our online technical support services.
Charges are 20$ / 1,200 Indian Rupee Per Call.
Payment Options:
Google Pay — 91-9829692846 (India)
Paypal — https://www. paypal. me/nitinkhatri/USD20
Email : nitinplus@gmail. com Hello All,
See This error has two solutions,1st solution i have shown you in this video and 2nd is the power issue as per Hikvision if camera does not get proper power from PoE Adeptor or PoE Switch then this error comes. please change the power source then it will resolve this error.
In this video i will share a solution for Hikvision error code. 91, if you have this error «Reconnecting. Error Code HCNetSDK. dll
[91] «, Then this video will help you to solve this. Please watch full video. This is the IP camera which has issue.
Многие используют популярные DVR компании Hikvision, для их управления используется родной софт программа — iVMS различных версий. Она же подходит и для просмотра записей и видео с камер в реальном времени из любой точки мира, существуют версии для Windows, Mac и приложения для Android и iOS от Apple.
Приложение iVMS для Windows и Mac:
Для просмотра видео с камер через интернет согласно официальной инструкции достаточно пробросить на видеорегистратор порт 8000, но по факту в некоторых случая этого недостаточно. Я пробросил нужный порт, добавил в программу видеорегистратор, он успешно нашелся и можно было им управлять, например изменять настройки. Когда я попытался просмотреть видео с камер — получил ошибку HCNetSDK. dll[7] Connection failed: device of-line or connection timout:
Для исправления ошибки нужно пробросить еще два порта 554 и 80. Оказалось что разные версии DVR Hikvision для правильной работы требует разные порты, некоторым достаточно одного порта 8000, некоторым хватает двух 8000 и 554, а некоторым требуется еще и третий порт — 80 для корректной работы приложения через инернет.
Источники:
https://learncctv. com/hik-connect-status-offline-0x1007/
https://www. ip-nablyudenie. ru/nastrojjka-kamery-hikvision
https://window-10.ru/ivms-4200-oshibka-koda-hcnetsdk-dll-7/
DS-KH6320-WTE1 ошибка кодирования при добавлении камеры
DS-KH6320-WTE1 ошибка типа потока кодирования при добавлении камеры. А теперь подробней об этом. У нас есть IP видеонаблюдение на 6 камер. Камеры по типу DS-2CD2043G2-I их пять и одна с вызывной панели DS-KB8113-IME1 которая отлично работает в связке с выше указанным домофонов. Но имея регистратор грех её не добавить также на запись по движению. Для тех кто не в курсе, домофон умеет только записывать фото снимки на карту памяти, ну еще и голосовые разговоры.
Мне захотелось и камеры вывести на просмотр в домофоне, такая возможность в нем есть. Ну что там сложного, зашел через IVMS-4200 либо через меню домофона, нажал добавить указал протокол, имя, адрес, логин и пароль. Вот и я так подумал. С первого раза не пошло, проверил прошивки, все актуальные. Попробовал включить протокол ONVIF на одной из камер, в меню домофон позволяет, добавил пользователя с правами админа. Но считаю на хиковской камере это делать бред, так как один производитель.
Открыл интернет, и понял. Данная проблема вызвана двумя неверными настройками. Первая из них — это тип кодирования видео, который не соответствует тому, на который устанавливается.
Например, IP-камера в моем примере H.265, а у DS-KH6320-WTE1 тип понимающей кодировки H.264. Из-за видеопоток не будет поддерживаться. Нужно изменить тип кодирования видео на H.264, ошибка возможно будет исправлена, сохраняемся и перегружаем камеру. Смотрите чтобы не был включен параметр плюс.
Вторая настройка, которая влияет на видеопоток — это не поддерживаемое разрешение. К примеру у нас камера 4 МП, но домофон поддерживает только разрешение 2 МП. Пробуем менять разрешение, но это приведет к ухудшению качества записи на регистратор. Простым языком говоря, камеру брать в такое случае на 4 МП смысла нет.
Если вам нужно выводить IP камеры на домофон задумайтесь о совместимости. В моем случае это был просто эксперимент для опыта, не более.
2023-06-05
| 740
| Видеоконтроль
| Гость
- 1
- 2
- 3
- 4
- 5
При попытке просмотра в реальном времени устройства Hikvision, которое поддерживает доступ к платформе Hik-Connect, появляется сообщение об ошибке «поток зашифрован».
[Причина]
Включена функция шифрования потока.
[Решение]
Вы должны ввести пароль по следующему пути в iVMS-4200 и перезапустить режим просмотра в реальном времени:
- Управление устройствами -> Группа -> Выберите устройство -> Изменить -> Введите ключ
- На веб-интерфейсе устройства:
- Настройки -> Локальные -> Ключ шифрования -> Введите ключ
- Ключ шифрования — это код подтверждения устройства, который вы можете найти на устройстве. Если устройство не имеет кода подтверждения, пароль по умолчанию — ABCDEF.
Вы можете изменить пароль или отключить функцию шифрования потока через веб-клиент Ezviz или мобильное приложение Hik-Connect.
Как отключить функцию шифрования потока через учетную запись Ezviz:
- посетите сайт www.ezvizlife.com и войдите в свою учетную запись
- Перейдите по следующему пути: Управление системой-> Управление устройствами-> Мое устройство. Перейдите в настройки устройства и отключите шифрование потока.
- Код для отключения функции будет отправлен на ваш телефон или по электронной почте.
- Введите полученный код, чтобы отключить шифрование потока.
Как отключить функцию шифрования потока через приложение Hik-Connect либо Ezviz:
- Запустите приложение Hik-Connect и войдите в свою учетную запись.
- Ваше устройство-> щелкните на устройстве-> Конфигурация-> отключить шифрование потока.
- Код для отключения функции будет отправлен на ваш телефон или по электронной почте.
- Введите полученный код, чтобы отключить шифрование потока.
Смотрите также:
Join @AdmNtsRu on Telegram