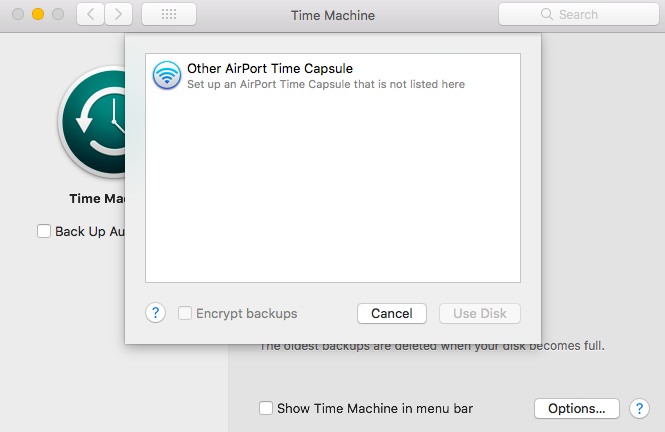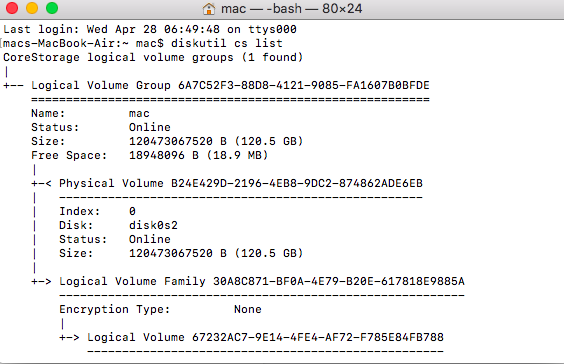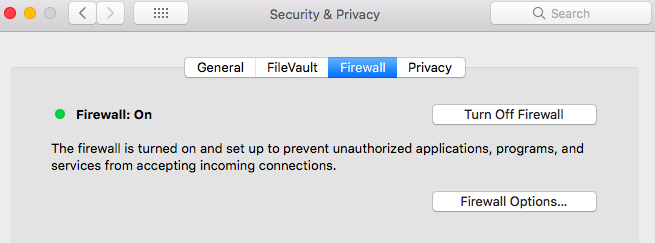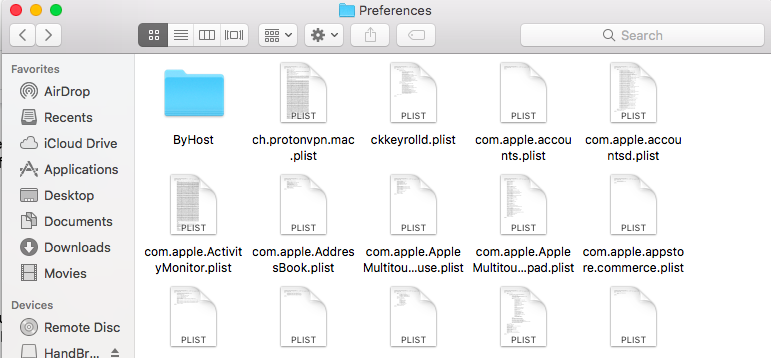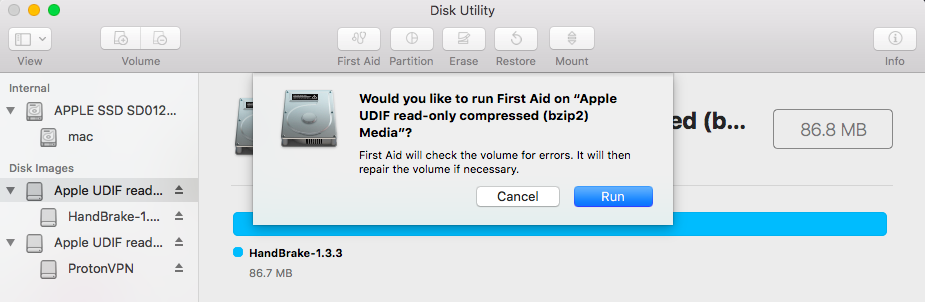Описание и решение проблемы
Вопрос:
При запуске «еНот», открывается окно: «Серьезная ошибка при запуске. Ошибка загрузки файла UserConfig.dat» (см. Рис. 1). Как устранить данную ошибку?
Рис. 1
Ответ:
Для решения данной проблемы, переустановите или установите более новую версию Криптопровайдера КриптоПро CSP.
По вопросам связанным с КриптоПро, необходимо обращаться в Удостоверяющий центр нотариата.
Если данная статья Вам не помогла, обратитесь в службу поддержки компании «Триасофт» для получения более подробной информации.
Подробности статьи
|
|||
|
AndCSP |
|
|
Статус: Новичок Группы: Участники
Зарегистрирован: 05.08.2019(UTC) Сказал(а) «Спасибо»: 1 раз |
Версия CryptoPro CSP 4.0.9963 Результат тестирования ключа Куда копать ? |
 |
|
|
Максим Коллегин |
|
|
Статус: Сотрудник Группы: Администраторы
Зарегистрирован: 12.12.2007(UTC) Сказал «Спасибо»: 21 раз |
Какие еще криптопровайдеры установлены? Кто-то разрушил конфигурацию CNG. |
|
Знания в базе знаний, поддержка в техподдержке |
|
 |
WWW |
|
AndCSP |
|
|
Статус: Новичок Группы: Участники
Зарегистрирован: 05.08.2019(UTC) Сказал(а) «Спасибо»: 1 раз |
Автор: Максим Коллегин Какие еще криптопровайдеры установлены? Кто-то разрушил конфигурацию CNG. Кроме CryptoPro ничего не стоит, что можно сделать с CNG ? Переустановить CryptoPro ? Зарегистрировать какую то DLL ? |
 |
|
|
Максим Коллегин |
|
|
Статус: Сотрудник Группы: Администраторы
Зарегистрирован: 12.12.2007(UTC) Сказал «Спасибо»: 21 раз |
Можно переустановить, можно выполнить с правами администратора: regsvr32 cpcng |
|
Знания в базе знаний, поддержка в техподдержке |
|
 |
WWW |
|
|
AndCSP
оставлено 09.08.2019(UTC) |
|
AndCSP |
|
|
Статус: Новичок Группы: Участники
Зарегистрирован: 05.08.2019(UTC) Сказал(а) «Спасибо»: 1 раз |
Автор: Максим Коллегин Можно переустановить, можно выполнить с правами администратора: regsvr32 cpcng Перерегистрация cpcng.dll помогла. Большое спасибо !!! |
 |
|
| Пользователи, просматривающие эту тему |
|
Guest |
Быстрый переход
Вы не можете создавать новые темы в этом форуме.
Вы не можете отвечать в этом форуме.
Вы не можете удалять Ваши сообщения в этом форуме.
Вы не можете редактировать Ваши сообщения в этом форуме.
Вы не можете создавать опросы в этом форуме.
Вы не можете голосовать в этом форуме.
Looks like no one’s replied in a while. To start the conversation again, simply
ask a new question.
mount smb on high sierra fails with ‘Unknown error: -1073741275’
I can mount the smb share using ‘connect to server’ dialog box with no problems .
If I try to mount it manually I get this
osx-laptop:~ theuser$ mount -t smbfs //mac@192.168.1.1/Media /Users/theuser/ollieMEDIA
Password for 192.168.1.1:
mount_smbfs: mount error: /Users/theuser/ollieMEDIA: Unknown error: -1073741275
the smb user is ‘mac’
Posted on Feb 15, 2020 6:00 AM
Similar questions
-
Unable to connect to smb shared drive since upgrade to Ventura 13.0
Using macOS Monterey, I could connect to a shared Windows folder.But now that I’ve upgraded to MacOS Ventura 13.0, I can’t connect to any Windows shared folders anymore.
The OS gets stuck at the authentication page, I’m entering the correct username/password combination, the dialog doesn’t accept my input. It stuck here:
I also tried to mount an SMB folder using the mount_smbfs command, but I get an unknown error -1073741811:
I’m sure this issue is with the newer version of macOS, as I experienced the same issue on another PC, everything was working fine just before the update.
Thank you in advance for your help
J-D Gasser
658
4 -
high sierra 10.13.6 will not mount smb
I just got a new iMac and I’m having issues connecting to smb server. I’ve tried to search online for some tips, but nothing I found so far worked for me. Don’t want to upgrade to Mojave yet. Any tips on how to mount successfully?Thank you.892
4 -
smb broken after 11.1 upgrade
I just installed Mac OS 11.1 upgrade [upgraded from 11.01]. Now when I try to connect to an SMB share from Finder, the Connecting message just runs forever and never connects. The server hosting the share is fine, I can ping and ssh to it from my Mac no problem. I’ve been connecting to this SMB share from my Mac for many years without any problem before installing this upgrade. I tried rebooting, same behavior. I tried substituting CIFS for SMB in the server string, same behavior.
881
3
3 replies
Feb 15, 2020 2:06 PM in response to Evinrude2016
Does this work?
1. Choose/create a mount point. This can be done in Finder or from the command line. From the command line, type:
mkdir ~/mount_point
2. Use mount_smbfs from the command line to mount the share:
mount_smbfs //username:password@localhost/alfresco ~/mount_point
https://hub.alfresco.com/t5/alfresco-content-services-hub/mounting-local-alfresco-cifs-share-on-os-x/ba-p/289574
Feb 16, 2020 10:10 AM in response to Evinrude2016
Sorry, forget the ‘alfresco’ reference just wanted a place to show the command clear enough.
Did the mkdir ~/mount_point or mkdir /volumes/mount_point work?
mount smb on high sierra fails with ‘Unknown error: -1073741275’
|
Rusak ATV |
|
|
Статус: Новичок Группы: Участники
Зарегистрирован: 28.01.2022(UTC) |
Добрый день! |
 |
|
|
Андрей Русев |
|
|
Статус: Сотрудник Группы: Администраторы, Участники Сказал(а) «Спасибо»: 10 раз |
Здравствуйте. |
|
Официальная техподдержка. Официальная база знаний. |
|
 |
|
|
two_oceans |
|
|
Статус: Эксперт Группы: Участники
Зарегистрирован: 05.03.2015(UTC) Сказал(а) «Спасибо»: 110 раз |
Автор: Андрей Русев Узнать название кода ошибки можно с помощью https://www.magnumdb.com/search?q=0xc0000225 Это иногда помогает разобраться: можно хотя бы по названию погуглить Просто для справки — почему именно там искать код. Я вот когда эту тему увидел поискал по документации Майкрософт и мне выдало не очень вразумительную ошибку про неправильно выравненную инструкцию. Ссылаются на указания в WinError.h. Поэтому мне очень интересно с чего бы используются коды отличные от задекларированных Майкрософт и собственно как к этому пришли? Почему надо искать на каком-то магнуме? https://docs.microsoft.c…debug/system-error-codes Цитата: Ошибка при неправильном _ _ выравнивании инструкции 549 (0x225) Предпринята попытка выполнить инструкцию по несогласованному адресу, а система узла не поддерживает ссылки на несогласованные инструкции. Машинный перевод конечно убивает, но почему смысл вообще не тот? Отредактировано пользователем 29 января 2022 г. 13:59:31(UTC) |
 |
|
|
nickm |
|
|
Статус: Активный участник Группы: Участники
Зарегистрирован: 31.05.2016(UTC) Сказал(а) «Спасибо»: 239 раз |
Цитата: >Err_6.4.5_Утилита_ошибок_Windows.exe 0xc0000225 |
 |
|
|
Rusak ATV |
|
|
Статус: Новичок Группы: Участники
Зарегистрирован: 28.01.2022(UTC) |
Добрый день! |
 |
|
|
Андрей Русев |
|
|
Статус: Сотрудник Группы: Администраторы, Участники Сказал(а) «Спасибо»: 10 раз |
Автор: two_oceans 549 (0x225) Потому что у пользователя была другая ошибка — 0xc0000225 |
|
Официальная техподдержка. Официальная база знаний. |
|
 |
|
| Пользователи, просматривающие эту тему |
|
Guest |
Быстрый переход
Вы не можете создавать новые темы в этом форуме.
Вы не можете отвечать в этом форуме.
Вы не можете удалять Ваши сообщения в этом форуме.
Вы не можете редактировать Ваши сообщения в этом форуме.
Вы не можете создавать опросы в этом форуме.
Вы не можете голосовать в этом форуме.
Использование ЭЦП открывает для владельца подписи дополнительные возможности. Но вместе с этим, иногда сопровождается небольшими техническими проблемами, связанными с необходимостью чёткого выполнения действий, связанных с загрузкой сертификатов, авторизацией, установкой необходимого программного обеспечения, а также системных требований к компьютеру.
Важно отметить, что большинство ошибок при работе с ЭЦП можно устранить в домашних условиях, без необходимости привлечения специалистов со стороны.
Какие виды ошибок ЭЦП бывают
Среди наиболее часто встречающихся ошибок в процессе подписания электронных документов электронной подписью выделяют три ключевых блока:
Проблема с подписанием ЭПЦ. Возникает в момент, когда владелец подписи желает использовать ее при подписании электронного документа.
Проблема с сертификатом. Здесь система информирует пользователя об отсутствии (не действительности), либо использовании незарегистрированного сертификата удостоверяющего центра, необходимого для внешней проверки ЭП.
Проблемы при авторизации. Появляется при проверке пользователя, когда владелец электронной подписи впервые пытается зайти на электронную площадку с подтверждением личности через ЭЦП.
Проблема с подписанием ЭПЦ
Причины, вызывающие подобную ошибку весьма разнообразны. Тут можно выделить такие основные направления:
- Закрытый ключ со съемного носителя (диска, флешки, Токена), не соответствует имеющемуся ключу открытого сертификата. Банальный человеческий фактор выбора не того носителя информации с ЭЦП. Если же «правильный» ключ утерян, придется обращаться в Удостоверяющий центр для перевыпуска.
- Недействительный сертификат. Чтобы устранить подобную ошибку потребуется переустановить открытый сертификат. Важно учитывать требования криптопровайдера (инструкции по необходимым действиям) для установки открытых сертификатов.
- Сертификат подписи определяется как не проверенный. Потребуется выполнить переустановку корневого сертификата, сформировавшего ЭП Удостоверяющего центра.
- Закончился срок действия криптопровайдера. Необходимо получить новый лицензионный ключ, позволяющий работать с программным обеспечением криптопровайдера. Информация запрашивается через УЦ, либо владельца ПО.
- Не виден сертификат на носителе. Помогает простая перезагрузка компьютера для устранения ошибка генерации.
- Алгоритм сертификата ЭЦП не поддерживается. Подобная ошибка может возникать при подписании электронной отчетности в налоговую. Потребуется переустановить КриптоПро CSP и проверить его на совместительство с имеющейся у вас на компьютере операционной системой.
Как проявляется данная ошибка и что сделать, чтобы исправить
Ошибка исполнения функции с информированием о невозможности подписать документ ЭЦП обычно появляется в момент подписания документа.
Система сразу выводит на экран уведомление о непредвиденной ошибке с кратким указанием причины ее возникновения.
Обычно для ее исправления требуются такие действия:
- проверка наличия, срока действия, подлинности сертификатов и выполнение их замены;
- выполнение проверки корректной работы операционной системы компьютера, ее обновление до минимальных допустимых параметров;
- проверка состояния съемного носителя закрытого ключа;
- выявление и устранение ошибок работы криптопровайдера.
Важно. Причина, из-за которой владелец ЭЦП не может нею воспользоваться, может быть комплексной. Поэтому, если не сработал один из предложенных вариантов, проверьте по другим направлениям.
Проблема с сертификатом
Распространенным явлением во время подписания электронных документов ЭЦП является получение уведомления, что системе не удалось получить доступ к сертификатам, пригодным для формирования подписи.
Здесь причины возникновения неисправности могут быть такими:
- Пользователь не установил на свой ПК корневые сертификаты УЦ, осуществлявшего формирование и выдачу ЭЦП. Для устранения – скачать и установить на компьютер такой сертификат, либо прописать доступ к нему.
- Система не видит личных сертификатов владельца ЭЦП. Выдаются одновременно с оформлением ЭП. Их необходимо загрузить на ваш ПК, и подтянуть в криптопровайдер. В дальнейшем можно загрузить через сайт УЦ. Устанавливаются и прописываются на рабочем месте, предназначенном для работы с ЭЦП. С незарегистрированным сертификатом вы не сможете осуществлять подписание электронных документов.
- Информирование о невалидности сертификатов. Обычно такое возможно в случае, когда заканчивается срок действия сертификата, либо их отзывают. Потребуется обращаться в УЦ, выдавший ЭЦП, для уточнения статуса сертификатов подписи. В некоторых случаях помогает обновление сертификатов на компьютере пользователя. Сделать это можно вручную.
Мнение эксперта
Владимир Аникеев
Специалист отдела технической поддержки УЦ
Внимательно читайте природу ошибки, что выдает система. Обычно это ключ к дальнейшему направлению поиска источника проблемы и ее устранению.
Что делать если не найден сертификат или не верен
Когда сертификат отсутствует в списке «Ваши Сертификаты», проблема может оказаться в отсутствии коренного сертификата УЦ.
Для устранения этой проблемы необходимо:
- проверить наличие такого сертификата на вашем ПК по пути: «Пуск» — дальше «Все программы» — после этого плагин «КриптоПро» — а уже там «Сертификаты»;
- дальше находим вкладку «Личное», выбираем «Сертификаты»;
- потребуется открыть не отображенный во вкладке сертификат и просмотреть его «Путь сертификации»;
- тут отображаются все цепочки сертификатов в порядке ранжирования. Важно чтобы напротив какого-то из них не стоял желтый, либо красный значок предупреждения. Если подобное присутствует – нажмите на сам сертификат и ознакомьтесь с ошибкой, что выдаст система;
- в зависимости от причины (обычно это окончание действия сертификата, либо не верифицирован) выполните ее устранение.
Чтобы устранить ошибку и перезагрузить отозванный сертификат потребуется выполнить несколько не сложных действий:
- в окне «Свойства браузера» откройте личный сертификат. Попасть туда можно через «Поиск» меню «Пуск». В открытом окошке ищите вкладку «Содержание», дальше вкладку «Сертификаты»;
- после этого во вкладке «Состав» потребуется выбрать позицию «Точки распространения списков отзывов»;
- в следующем блоке под названием «Имя точки распространения» необходимо выполнить копирование ссылки загрузки файла списка отзывов;
- переходя по указанной ссылке необходимо скачать и установить файл списка отзывов (CRL);
- дальше переходим по подсказкам «Мастера импорта сертификатов».
Следующей распространенной проблемой, когда компьютер не видит сертификат на носителе, является сбой в работе программных продуктов компьютера либо Токена (флешки). Обычно помогает простая перезагрузка ПК. Среди прочих популярных проблем этого направления можно выделить такие:
- На носителе отсутствует драйвер, либо он установлен не корректно. Необходимо скачать последнюю версию драйвера с официального источника и установите его. Можно проверить работоспособность съемного носителя на другом ПК. В этом случае, если другой ПК нормально работает с носителем ЭЦП, переустановите драйверы на первом компьютере.
- Система долго распознает носитель ЭЦП. Тут проблема в операционной системе. Ее потребуется обновить до минимального уровня, требуемого для работы с ЭЦП.
- USB-порт работает не корректно. Попробуйте подсоединить Токен (флешку) через другой порт, либо на другом ПК, чтобы убедиться, что проблема не в носителе. Выполните перезагрузку компьютера.
- Если Токин (флешка) не открывается ни на одном компьютере, значит проблема в носителе. Когда ключ был записан в единственном экземпляре на этот носитель – потребуется обращаться в УЦ для перевыпуска ЭЦП.
Важно. Перед вынесением «окончательного вердикта» касательно работоспособности носителя и сертификата, не поленитесь выполнить их проверку через несколько различных источников.
Проблемы при авторизации
Часто с подобными неприятностями сталкиваются владельцы ЭЦП, пытающиеся пройти регистрацию, либо авторизацию на различных электронных торговых площадках. Пользователю появляется уведомление, что его подпись не авторизирована.
Обычно проблема кроется:
- Отсутствие регистрации. Потребуется попросту зарегистрироваться на избранном вами ресурсе.
- Не зарегистрирован сертификат. Возникает после обновления ключа ЭЦП. Устраняется путем регистрации нового сертификата ключа ЭЦП.
Мнение эксперта
Владимир Аникеев
Специалист отдела технической поддержки УЦ
На различных ресурсах процесс регистрации (авторизации) может существенно отличаться, иметь определенные ограничения, а также блокироваться защитным ПО. Поэтому перед началом процедуры не поленитесь ознакомиться с соответствующей инструкцией и правилами.
В дальнейшем, при работе на самой электронной площадке и попытке подписать электронные документы, могут возникать дополнительные трудности, связанные с такими моментами:
- Необходимости присоединиться к регламенту. Система не даст возможность полноценно работать, если вы не согласитесь с ее условиями.
- Невозможность загрузить файл (файлы). Обычно это ошибка превышения размера информации, что допустима для загрузки. Просто смените формат разрешения файла, чтобы уменьшить его размер.
- Требование использовать определенный браузер (определенную версию браузера). Это системные требования владельца площадки, которые необходимо соблюдать.
- Проблемы со считыванием сертификатов. Потребуется проверить не просрочены ли ваши сертификаты, а также все ли они установлены на ПК.
Что значит er 10002 неопределенная ошибка при проверке ЭЦП, что делать?
Возможно не прошла расшифровка файла ключа. Перезагрузите компьютер. Проверьте, отображается ли съемный носитель ключа ЭЦП, наличие и корректность отображения сертификатов, а также соответствие их (должен быть одинаковый владелец).
Ошибка 52 цифровая подпись
Связана с повреждением, либо отсутствием необходимых драйверов на носителе, либо ПК. Потребуется скачать с официального источника недостающий драйвер и переустановить его.
Почему компьютер не видит ЭЦП?
Несоответствие программного продукта операционной системы и съемного носителя (флешки), либо повреждение флешки. Устраняется путем обновления операционной системы до минимально необходимой версии. В случае обнаружения повреждения флешки – может потребоваться перевыпуск ЭЦП удостоверяющим центром.
Почему КриптоПро не отображает ЭЦП?
Потребуется выполнить определенные настройки вашего браузера и добавить программу в меню веб-обозревателя, а также загрузить недостающие сертификаты ЭЦП.
Где на компьютере искать сертификаты ЭЦП?
Хранение сертификатов в Windows (от 7 версии) осуществляется по адресу: C:UsersПОЛЬЗОВАТЕЛЬAppDataRoamingMicrosoftSystemCertificates
где вместо «ПОЛЬЗОВАТЕЛЬ» должно стоять наименование вашего ПК
Hi,
We’ve been using the CmsSigner to create SHA1 signatures without any issues.
The SHA2 certificate is in the LocalMachine certificate store on the server while it’s private key is on a SafeNet HSM.
An example of the code we use is:
byte[] dataBytesToSign = UTF8Encoding.UTF8.GetBytes("Lorem ipsum dolor sit amet, ac blandit.");
ContentInfo contentInfo = new ContentInfo(dataBytesToSign);
SignedCms signedCms = new SignedCms(SubjectIdentifierType.IssuerAndSerialNumber, contentInfo, chkDetached.Checked);
CmsSigner cmsSigner = new CmsSigner();
X509Certificate2 signingCertificate = this.GetCertificate();
cmsSigner.Certificate = signingCertificate;
cmsSigner.IncludeOption = X509IncludeOption.ExcludeRoot;
// SHA1 OID = 1.3.14.3.2.26, SHA256 OID = 2.16.840.1.101.3.4.2.1
cmsSigner.DigestAlgorithm = new Oid("1.3.14.3.2.26");
cmsSigner.SignedAttributes.Add(new Pkcs9SigningTime());
signedCms.ComputeSignature(cmsSigner, false);
byte[] signedData = signedCms.Encode();
string signatureBase64 = Convert.ToBase64String(signedData);
Since we’re using a SHA2 certificate we should be able to create a SHA2 signature by changing the OID.
Changing to the SHA256 OID throws the following exception:
System.Security.Cryptography.CryptographicException: Unknown error «-1073741275».
I used the following code to check that the certificate was linked to the correct CSP and all seems OK.
RSACryptoServiceProvider rsa = null;
rsa = (RSACryptoServiceProvider)signingCertificate.PrivateKey;
//As expected, cspName = "SafeNet RSA Full Cryptographic Provider" for a certificate whose keys are on the HSM.
string cspName = rsa.CspKeyContainerInfo.ProviderName;
//This shows the correct container name which is on the HSM.
string containerName = rsa.CspKeyContainerInfo.KeyContainerName;
int cspType = rsa.CspKeyContainerInfo.ProviderType; //= 1
A similar issue was raised 5 or 6 years ago but was never resolved:
https://social.msdn.microsoft.com/Forums/vstudio/en-US/0cc90bdd-35f9-4a7d-8025-89f7ea9f9704/digital-sign-from-sha1-to-sha256?forum=csharpgeneral
I don’t believe it’s an issue with the SafeNet CSP as I get the same issue using a smart card CSP.
Is there an alternative way to achieve this using different native .NET crypto classes?
NB. I’m currently trying to use Bouncy Castle .NET instead but haven’t found a solution which works using the HSM CSP.
Many thanks,
Mark
На чтение 18 мин. Просмотров 161 Опубликовано 13.12.2022
Сообщение «Вставьте ключевой носитель» может возникать в любой программе в момент обращения к ключевому контейнеру. Вам необходимо:
Убедиться, что сертификат, которым Вы подписываете заявление, установлен на Вашем рабочем месте либо носитель подключен к компьютеру;
Подробная информация об установке сертификата есть в статье «Установка личного сертификата «КриптоПро CSP».
Настроить рабочее место при помощи «Мастера настройки».
Проверить срок действия лицензии на использование «КриптоПро CSP»: открыть «КриптоПро CSP» – вкладка «Общие» – блок «Срок действия». Если он:
Если сообщение возникло в:
Для корректной работы с электронной подписью (ЭП, ранее — ЭЦП) достаточно соблюсти четыре условия. Во-первых, приобрести средства ЭП в удостоверяющем центре (УЦ). Во-вторых, установить лицензионное средство криптозащиты (СКЗИ, криптопровайдер). В-третьих, загрузить на рабочее место личный, промежуточный и корневой сертификаты. И, в-четвертых, настроить браузер для подписания электронных файлов на веб-порталах. Если хотя бы одно из условий не соблюдено, в процессе использования ЭП возникают различные ошибки: КриптоПро не видит ключ, недействительный сертификат, отсутствие ключа в хранилище и другие. Самые распространенные сбои и способы их устранения рассмотрим в статье.
Поможем получить электронную подпись. Установим и настроим за 1 час.
Оставьте заявку и получите консультацию.
Сборка ключей версии КриптоПро 5. 0 найденные на просторах интернета с открытых источников. Подборка сделана для удобства поиска. При нахождении новых ключей список будет пополнятся. 5050H-E000C-MTCQE-H1TWV-RTNUK — 5. 123304040E-F000P-G1QZB-FP4C0-8LT5X — 5. 1233050500-00000-0U000-00BRZ-8ZTCN — 5. 12330 кс14040W-20000-0168K-VQCQR-8XH45 — 5. 04040A-Q333K-9KAC2-9A6QR-6FCZN — 5. 050500-00120-0Z178-0055H-AMWN1 — серверный проверялся на 5. 119984040N-B0000-01YNB-TB150-0Y5NK — 5 версияДля других версийКриптоПро 5. 0
КриптоПро 4. 0
КриптоПро 3. 9
КриптоПро 2. 0
КриптоПро РАЗНЫЕ
Остерегайтесь мошенников которые продают ключи КриптоПро в телеграмме
Сборка ключей версии КриптоПро ключ 4. 0 и выше, найденные на просторах интернета с открытых источников. Подборка сделана для удобства поиска. При нахождении новых ключей список будет пополнятся. TD4MQ-RWVQG-TKTJW-VQKDD-MJKPM-KATPV-THRVF — Криптопро АРМ 4 стандарт4040Y-Q0000-02Q6T-NFYX9-24Z86 — КриптоПро 4. 0 (серверная постоянная)
40400-00000-UKAC2-00QP8-MT29G — КриптоПро 4. 0 (серверная +Winlogon)40400-00000-11111-101EB-G2EM0 — КриптоПро 4. 0
40400-00000-11111-00NHL-372FM — КриптоПро 4. 0
40400-00000-UKAC8-00PRU-B8HE6 — КриптоПро 4. 04040A-Q000K-9KAC2-9A6QR-6FCZN на 4. 9944:40400-00005-27345-00AYR-235HH на 4. 9944:4040Y-0000Q-UKAC0-0FV0Y-244K9 на 4. 9944:40400-00000-0Z211-00UUT-B3RLR на 4. 099755050H-E000C-MTCQE-H1TWV-RTNUK на 4. 99634040E-F000P-G1QZB-FP4C0-8LT5X на 4. 9963Для других версийКриптоПро 5. 0
КриптоПро 4. 0
КриптоПро 3. 9
КриптоПро 2. 0
КриптоПро РАЗНЫЕ
Содержание
- Почему КриптоПро не видит ключ ЭЦП
- Ошибка при проверке цепочки сертификатов в КриптоПро
- КриптоПро вставлен другой носитель
- «1С-ЭДО» не видит КриптоПро CSP
- Наш каталог продукции
- После проверки криптоопераций сообщение
- Ошибка КриптоПро «0x80090008»
- Удаление программы
- Установка актуального релиза
- «Едином личном кабинете» после нажатия на «Получить ЭП»
- Чтобы проверить, какой контейнер соответствует сертификату
- Сертификаты не отвечают критериям КриптоПро
- Недостаточно прав для выполнения операции в КриптоПро
- Ошибка исполнения функции при подписании ЭЦП
- Если ключевой носитель выбран правильно
- После проведения диагностики рабочего места могут появляться следующие предупреждения
- Электронная подпись описи содержания пакета недействительна
- Проблемы с браузером
- Не работает служба инициализации
- После проверки возможности подключения у пункта
- В «Сведениях о корневых сертификатах» статус «Не установлен»
- В «Сведениях о сертификатах контролирующих органов» статус «Не установлен/Недействителен»
- В «Сведениях о личных сертификатах» статусы «Истекает срок действия/Просрочен/Не установлен/Срок действия ещё не наступил/Не зарегистрирован в ИФНС, УПФР»
- После проверки криптоопераций сообщение «Не удалось подписать тестовое сообщение. Не удалось открыть хранилище сертификатов»
- После проверки криптоопераций сообщение «Не удалось найти закрытый ключ сертификата отправителя»
- После проверки криптоопераций сообщение «Не удается расшифровать тестовое сообщение для ящика xxxxx@hostN. taxcom. ru»
- После проверки криптоопераций сообщение «Не удалось найти действительный сертификат отправителя»
- После проверки криптоопераций сообщение «Не удалось подписать тестовое сообщение»
- После проверки возможности подключения у пункта «Сервер обновления настроек» статус «Недоступен»
- После проверки возможности подключения у пункта «Протокол http» статус «Недоступен»
- После проверки версии операционной системы статус «Несовместимо»
- После проверки версии браузера статус «Несовместимо»
Почему КриптоПро не видит ключ ЭЦП
КриптоПро CSP — самый популярный криптографический софт на российском рынке. Большинство торговых площадок и автоматизированных госсистем работают только с этим криптопровайдером. Программное обеспечение распространяется на безвозмездной основе разработчиком и через дистрибьюторскую сеть, а за лицензию придется платить. При покупке квалифицированной ЭП (КЭП) клиенты получают набор средств:
- закрытый и открытый ключи;
- сертификат ключа проверки электронной подписи (СКПЭП, СЭП) — привязан к открытому ключу;
- физический носитель, на который записываются все перечисленные средства.
Каждый раз, когда владельцу СЭП нужно подписать цифровой файл, он подключает USB-носитель к ПК и вводит пароль (двухфакторная идентификация). Возможен и другой путь — записать все компоненты в реестр ПК и пользоваться ими без физического криптоключа. Второй способ не рекомендован, так как считается небезопасным.
В работе с ЭП возникают такие ситуации, когда пользователь пытается заверить документ в интернете или в специальном приложении, открывает список ключей и не видит СЭП. Проблема может быть спровоцирована следующими факторами:
Инструкция по сбросу истекших лицензий до 3 месячной. Работает на всех версиях КРИПТО-ПРО! Так же есть файл, который чистит ваш реестр от лишнего мусора. Файл реестра должен содержать следующие данныеЧто содержится в фаиле. regДля версии 5. 12330Фаил. reg предназначен для чистки реестра.
Фаил. reg предназначен для чистки реестра. Для версии 5. 12330 (подсказал пользователь Злой хоббит) Обновлено 29
Как определить конкурентов и анализировать их?
Ошибка при проверке цепочки сертификатов в КриптоПро
Юридически значимую документацию можно заверить электронной подписью только в том случае, если СКЗИ подтвердит надежность (доверенность) сертификата. Для этого программа проверяет цепочку сертификации (ЦС), состоящую из таких элементов:
- корневой сертификат от Минкомсвязи (начальное звено цепи), выданный УЦ;
- промежуточный сертификат УЦ (ПС);
- СКПЭП.
Правильно построенная ЦС подтверждает, что СКПЭП (конечное звено) имеет доверенный путь (от Минкомсвязи к УЦ, от УЦ к пользователю). Ошибка при проверке цепочки сертификатов в КриптоПро свидетельствует о том, что минимум один элемент в этой системе искажен. ЭП при этом считается недействительной и не принимается для подписания файлов.
ПричинаРешениеОдин из сертификатов поврежден или некорректно установленПереустановить сертификатНеправильно установлено СКЗИ (или стоит устаревшая версия)Удалить и заново установить программуУстаревшая версия веб-браузераОбновить браузерНа ПК не актуализированы дата и времяУказать в настройках компьютера правильные значения
- Открыть документ от Минкомсвязи на компьютере.
- В разделе «Общее» выбрать команду установки.
- Установить галочку напротив пункта «Поместить в хранилище».
- Из списка выбрать папку «Доверенные корневые центры».
- Нажать «Далее» — появится уведомление об успешном импорте.
По завершении процедуры рекомендуется перезагрузить ПК. Если сбой не устранен, переходим к промежуточному компоненту. При утере ПС его можно загрузить с официального сайта УЦ. Процесс установки такой же, как и для КС, но в качестве хранилища должно быть указано «Промежуточные центры».
После перезагрузки ПК снова зайдите в папку «Личное» и откройте СКПЭП. Если во вкладке «Путь сертификации» будет статус «Сертификат действителен» — ошибка устранена.
КриптоПро вставлен другой носитель
Ошибка «Вставьте ключевой носитель» или «Вставлен другой носитель» возникает при попытке подписания электронного документа. Сначала следует убедиться, что USB-токен с сертификатом подключен к ПК (в качестве носителя используются защищенные криптоключи или обычные флешки). Токен должен соответствовать сертификату. Если носитель подсоединен к ПК, но сообщение об ошибке все равно появляется, следует переустановить сертификат через CryptoPro:
- Выбрать из списка ключевой контейнер, нажать ОК и «Далее».
- Нажать «Установить». Если появится предупреждение о том, что сертификат уже присутствует в хранилище, дать согласие на его замену.
- Дождаться загрузки сертификата в хранилище «Личное» и нажать ОК.
После переустановки рекомендуется перезагрузить ПК. Для первичной инсталляции СКПЭП применим аналогичный алгоритм действий.
Мы готовы помочь!
Задайте свой вопрос специалисту в конце статьи. Отвечаем быстро и по существу. К комментариям
«1С-ЭДО» не видит КриптоПро CSP
«1С-ЭДО» — программа для обмена электронными документами, интегрированная в учетную базу «1С». Сервис позволяет удаленно взаимодействовать с контрагентами и отправлять отчетность в надзорные органы (ФНС, ПФР, ФСС, Росстат и др. Чтобы документы приобрели юридическую силу, их необходимо заверить квалифицированной ЭП. Если сервис «1С-ЭДО» «не видит» ключ в КриптоПро CSP, рекомендованы следующие действия:
- проверить, установлена ли на компьютере актуальная версия криптопровайдера;
- при наличии СКЗИ уточнить, соответствует ли оно той программе, которая была указана в настройках обмена с «1С».
Как проверить настройки криптопровайдера:
- Запустить сервис «1С-ЭДО».
- Нажать кнопку «Настройки».
- В подразделе «Документооборот с контролирующими органами» нажать кнопку «Здесь».
Если в поле «Криптопровайдер» указана не та программа, которая установлена на ПК (например, VipNet), поменяйте ее в настройках и сохраните клавишей ОК. Для правильной работы сервиса ЭДО рекомендуется использовать на одном АРМ только один из сертифицированных провайдеров.
Оформим электронную подпись для вашего бизнеса. Установим и настроим в день подачи заявки!
Оставьте заявку и получите консультацию в течение 5 минут.
Оцените, насколько полезна была информация в статье?
Наш каталог продукции
У нас Вы найдете широкий ассортимент товаров в сегментах кассового, торгового, весового, банковского и офисного оборудования.
Посмотреть весь каталог
После проверки криптоопераций сообщение
- «Не удалось подписать тестовое сообщение. Не удалось открыть хранилище сертификатов»
- «Не удалось найти закрытый ключ сертификата отправителя»
- «Не удалось найти действительный сертификат отправителя»
- «Не удалось подписать тестовое сообщение»
Ошибка КриптоПро «0x80090008»
Если версия CryptoPro не соответствует новым условиям сдачи отчетности, пользователь увидит на экране уведомление с кодом ошибки «0x80090008». Это значит, что на ПК установлен устаревший релиз программы, и его необходимо обновить. Для начала проверьте сертификат:
- Откройте «КриптоПро CSP сервис» и выберите команду «Протестировать».
- Нажмите кнопку «По сертификату» и укажите нужный файл.
При наличии ошибки в СЭП система на нее укажет.
Удаление программы
Если никаких проблем не обнаружено, ошибку неправильного алгоритма поможет устранить переустановка СКЗИ:
- Найти криптопровайдер через «Пуск».
- Выбрать команду «Удалить».
- Перезагрузить ПК.
Чтобы новая программа работала корректно, перед установкой требуется удалить все следы старой версии с помощью фирменной утилиты cspclean от CryptoPro:
- Запустить файл cspclean.exe на рабочем столе.
- Подтвердить удаление продукта клавишей «ДА».
- Перезагрузить компьютер.
Контейнеры, сохраненные в реестре, удалятся автоматически.
Установка актуального релиза
Дистрибутивы для скачивания СКЗИ размещены в разделе «Продукты» и доступны для скачивания всем авторизованным пользователям. Создание ЛК занимает не более 5 минут:
- Нажмите кнопку «Регистрация».
- Введите личные данные и подтвердите согласие на доступ к персональной информации.
В каталоге продуктов выберите версию криптопровайдера с учетом ОС, загрузите установщик на ПК, запустите его и следуйте подсказкам. При установке ПО требуется указать серийный номер лицензии (если срок действия еще не истек). Эту информацию можно уточнить в приложении к договору.
По отзывам пользователей, переустановка ПК почти всегда помогает в устранении ошибки «0x80090008». Если проблема не решена, рекомендуется написать в техподдержку разработчика или обратиться к официальному дистрибьютору, у которого вы купили лицензию.
«Едином личном кабинете» после нажатия на «Получить ЭП»
Изменить язык системы на русский и снять галку «Бета версия: использовать Юникод (UTF-8) для поддержки языка во всем мире» (только для Windows 10):
- Windows 7: «Пуск» – «Панель управления» – «Часы, язык и регион» – «Язык и региональные стандарты» – «Дополнительно» – «Изменить язык системы»;
- Windows 10: «Пуск» – «Параметры» – «Язык» – «Административные» – «Дополнительно» – «Изменить язык системы».
Проверить, установлен ли на рабочем месте другой криптопровайдер. Если да, рекомендуем перенести систему на другое рабочее место.
Чтобы проверить, какой контейнер соответствует сертификату
- запустить «Диагностику рабочего места»;
- открыть вкладку «Проверка криптографии»;
- в разделе «Список сертификатов» кликнуть по ссылке «Таблица соответствия сертификатов и закрытых ключей в системе».
Сертификаты не отвечают критериям КриптоПро
Ошибка всплывает при попытке авторизоваться в информационной госсистеме (например, «Электронный Бюджет» и др. Пользователь видит сообщение следующего содержания:
Не все бывают в наличии, поэтому удаляйте те, что есть. Процедура не вредит системе и сохраненным файлам, но помогает не в каждом случае (обычно ошибку удается устранить при установке корневого сертификата).
Недостаточно прав для выполнения операции в КриптоПро
Ошибка сопровождается уведомлением «У компонента недостаточно прав для доступа к сертификатам». Чаще всего возникает в двух ситуациях:
Если система уведомила пользователя, что у него недостаточно прав для выполнения операции в КриптоПро, проблема может иметь следующие причины:
Browser plug-in — обязательный компонент для применения ЭП на веб-страницах. Он расширяет возможности криптопровайдера, позволяет формировать и проверять электронную подпись на интернет-ресурсах. Без этой программы, КриптоПро не сможет связаться с веб-страницей и реализовать на ней функции КЭП. Пользователи ничего не платят за этот модуль, он размещен в свободном доступе на сайте и совместим с любыми операционными системами. Как установить:
- Сохранить дистрибутив cadesplugin.exe.
- Запустить инсталляцию, кликнув по значку установщика.
- Разрешить программе внесение изменений клавишей «Да».
Появится уведомление об успешном результате. Нажмите ОК и перезагрузите браузер, чтобы коррективы вступили в силу.
Для работы с сертификатом ЭП рекомендуется использовать браузер Microsoft Internet Explorer (MIE) — для него не требуются дополнительные настройки. На завершающем этапе необходимо добавить сайт в список доверенных:
- Через меню «Пуск» (CTRL+ESC) найти продукт КриптоПро CSP.
- Зайти в настройки плагина ЭЦП Browser.
- В разделе «Список доверенных узлов» ввести адреса всех ресурсов, принимающих ваш сертификат.
Если после перезагрузки ПК проблема не решена, рекомендуется удалить плагин и выполнить повторную инсталляцию.
Подберем подходящий вид электронной подписи для вашего бизнеса за 5 минут!
Ошибка исполнения функции при подписании ЭЦП
Ошибка свидетельствует об отсутствии лицензии на продукт КриптоПро CSP. Зачастую она возникает при попытке подписать документ на торговых площадках или в информационных системах (ЕГАИС, ЖКХ, Росреестр, Госуслуги и др.
Лицензия на криптопровайдер может быть привязана к АРМ или встроена в сертификат ЭП. В первом случае необходимо убедиться, что лицензия введена на рабочем ПК и актуальна. Срок действия можно уточнить на вкладке «Общее» в меню запущенного криптопровайдера. Если он истек, необходимо обратиться к разработчику или официальному дистрибьютору для продления или покупки новой лицензии. Во втором случае ошибка исполнения функции при подписании ЭЦП возникает при отсутствии установленного на ПК сертификата.
Если ключевой носитель выбран правильно
Необходимо переустановить личный сертификат.
Если затруднение сохранилось, необходимо:
удалить информацию об использованных съемных носителях:
Запустить «КриптоПро CSP» («Пуск» – «Настройка» – «Панель управления» – «КриптоПро CSP»);
На вкладке «Сервис» нажать «Удалить запомненные пароли»;
В разделе «Удалить информацию об использованных съемных носителях» отметить графу «Пользователя» и нажать кнопку «ОК».
Если кнопка «Удалить запомненные пароли» неактивна, необходимо запустить «КриптоПро» от имени администратора. Если пароль отсутствует, поля в блоке «Удалить запомненные пароли» будут неактивны.
Если сертификат записан на токен, необходимо установить драйвер токена, загрузив дистрибутив с сайта производителя. Если драйвер установлен – переустановить.
Переустановить «КриптоПро CSP».
После проведения диагностики рабочего места могут появляться следующие предупреждения
- В «Сведениях о корневых сертификатах» статус «Не установлен»
- В «Сведениях о сертификатах контролирующих органов» статус «Не установлен/Недействителен»
- В «Сведениях о личных сертификатах» статусы «Истекает срок действия/Просрочен/Не установлен/Срок действия ещё не наступил/Не зарегистрирован в ИФНС, УПФР»
Электронная подпись описи содержания пакета недействительна
Одной КЭП можно сразу заверить несколько файлов. В одном письме адресат может отправлять комплект документации и отдельно к нему опись, где перечислены все файлы. Перечень документов тоже нужно визировать ЭП.
Если при попытке заверить ведомость пользователь увидит сообщение о недействительности сертификата, значит подписать основной комплект тоже не удастся. Эта ошибка распространяется на все типы файлов, а не на какой-то конкретный документ.
Причина сбоя — нарушение доверенной цепочки, о которой было сказано ранее. В первую очередь следует проверить наличие и корректность КС и ПС. Если они установлены, удалите эти файлы и загрузите снова.
Проблемы с браузером
Для заверки электронных файлов в интернете разработчик СКЗИ рекомендует использовать встроенный веб-обозреватель MIE. Но даже с ним бывают сбои. Если это произошло, зайдите в браузер под ролью администратора:
- Кликните по значку браузера на рабочем столе.
- В контекстном меню выберите соответствующую роль.
Чтобы всякий раз не предпринимать лишние действия, в настройках можно задать автоматический доступ под нужными правами. Неактуальную версию браузера необходимо обновить до последнего релиза. Также следует отключить антивирусные программы, так как многие из них блокируют работу СКЗИ, воспринимая как вредоносное ПО.
Не работает служба инициализации
Если работа сервиса инициализации Crypto Pro приостановлена, СКПЭП тоже не будет работать. Запустите командную строку клавишами Win+R:
- Введите команду services.msc.
- В разделе «Службы» выберите «Службу инициализации» и проверьте в свойствах ее активность.
Если сервис отключен, запустите его и нажмите ОК. После перезапуска ПК электронная подпись должна снова работать корректно.
После проверки возможности подключения у пункта
- «Сервер обновления настроек» статус «Недоступен»
- После проверки версии операционной системы статус «Несовместимо»
- После проверки версии браузера статус «Несовместимо»
В «Сведениях о корневых сертификатах» статус «Не установлен»
Необходимо установить корневой сертификат.
В «Сведениях о сертификатах контролирующих органов» статус «Не установлен/Недействителен»
Необходимо обновить настройки системного ящика:
Данная процедура обновит настройки почтового ящика и установит необходимые сертификаты.
Если в списке сертификатов контролирующих органов будет присутствовать недействительный сертификат, нужно:
- Зайти в программе «Референт» в меню «Сервис» и нажать клавишу «Очистить базу данных CRL».
- Перезапустить программу «Референт».
В «Сведениях о личных сертификатах» статусы «Истекает срок действия/Просрочен/Не установлен/Срок действия ещё не наступил/Не зарегистрирован в ИФНС, УПФР»
- «Истекает срок действия» — необходимо получить новый сертификат.
- «Просрочен» — необходимо проверить, есть ли у организации действующий сертификат. Если есть, удалить неактуальный сертификат из хранилища «Личные». Если нет, получить новый сертификат в связи с утерей старого.
- «Не установлен» — необходимо установить сертификат с помощью программы «КриптоПро».
- «Срок действия ещё не наступил» — необходимо проверить системную дату на компьютере. Если она некорректна, выставить её в соответствии с текущей датой.
- «Не зарегистрирован в ИФНС, УПФР» — сертификат проходит регистрацию в данных контролирующих органах в течение 3-х рабочих часов. Если этот срок ещё не прошел, необходимо ожидать, когда сертификат будет зарегистрирован. Сертификат может быть зарегистрирован позже регламентированного срока, если в контролирующем органе возникли трудности с регистрацией сертификатов. Информацию о работоспособности контролирующих органов можно посмотреть на форуме поддержки Абонентов.
После проверки криптоопераций сообщение «Не удалось подписать тестовое сообщение. Не удалось открыть хранилище сертификатов»
- Необходимо проверить наличие лицензии на использование программы «КриптоПро CSP». Если используется нелицензионная версия программы, необходимо ввести лицензионный номер «КриптоПро CSP» с бланка лицензии.
- Если сертификаты установлены в реестре компьютера, необходимо скопировать их на съемный носитель. После этого установить сертификаты со съемного носителя в хранилище «Личные» и произвести диагностику рабочего места с вставленным съемным носителем (инструкция по копированию и установке сертификатов).
- Если данные действия не помогли, необходимо удалить программу «КриптоПро CSP» и установить её повторно.
После проверки криптоопераций сообщение «Не удалось найти закрытый ключ сертификата отправителя»
Данное сообщение возникает, так как отсутствует носитель с закрытым ключом от сертификата.
Необходимо вставить ключевой носитель в компьютер. Если данное сообщение выведется повторно, необходимо переустановить сертификат из контейнера с помощью «КриптоПро».
После проверки криптоопераций сообщение «Не удается расшифровать тестовое сообщение для ящика xxxxx@hostN. taxcom. ru»
В данном случае необходимо:
- Удалить программу «КриптоПро CSP» c помощью утилиты CSP Clean, которая размещена на форуме поддержки Абонентов. Перед удалением программы необходимо убедиться, что у вас есть лицензия на её использование. В процессе удаления программы «КриптоПро» появится окно с предложением удалить ключи из реестра, в данном окне необходимо нажать «Нет».
- Установить программу «КриптоПро CSP», дистрибутив которой можно загрузить с форума поддержки Абонентов.
После проверки криптоопераций сообщение «Не удалось найти действительный сертификат отправителя»
- установить сертификат из контейнера с помощью «КриптоПро»;
- обновить настройки ящика в программе.
После проверки криптоопераций сообщение «Не удалось подписать тестовое сообщение»
- Проверить, подключен ли к компьютеру ключевой носитель.
- Убедиться, что подключенный носитель соответствует действующему сертификату.
Если сообщение выведется повторно, необходимо переустановить личный сертификат и выполнить диагностику рабочего места.
После проверки возможности подключения у пункта «Сервер обновления настроек» статус «Недоступен»
Данная ситуация возникает, если отсутствует доступ к ресурсу www. tis. taxcom. ru, на котором размещён сервер обновления настроек. Необходимо настроить защитные средства и промежуточные сервера для доступа к данному ресурсу, а также проверить, установлены ли корневые сертификаты компании «Такском». Если корневые сертификаты не установлены, их нужно загрузить с данной страницы и установить.
После проверки возможности подключения у пункта «Протокол http» статус «Недоступен»
Отсутствует доступ к почтовому серверу, на котором располагается почтовый ящик, по портам 25/5025 и 110/5110. Необходимо настроить защитные средства и промежуточные сервера для доступа по данным портам.
После проверки версии операционной системы статус «Несовместимо»
Для работы с программой «Референт» на компьютере должна быть установлена одна из следующих операционных систем:
- Windows 7 – Windows 10;
- Windows Server 2008 R2 – 2016 R2.
После проверки версии браузера статус «Несовместимо»
Для работы с программой «Референт» на компьютере должна быть установлена программа Internet Explorer версии 11 и выше. Если версия программы Internet Explorer, установленной на вашем рабочем месте, ниже 11, пожалуйста, установите актуальную версию программы.
Сдавайте отчётность в срок и без ошибок
В Windows 10 возможны ошибки обращения к криптопровайдеру. Проявляется как ошибка 107, -1073741275, -1073741819, «не верный алгоритм» и пр. Для устранения ошибки нужно переустановить «AvCSP». Скачать последнюю версию можно с сайта avest.by или по ссылке. Если Windows была обновлена до версии 10 и данная версия AvCSP уже стояла, нужно установить ее еще раз.
Reading time: 16 Minutes
Time Machine is a great tool that automatically makes backups of your Mac using an external hard drive. But what’s great about this tool is that it is built into macOS itself, so every Mac is equipped with it automatically. It’s very simple to set up. After that, you don’t even have to worry about it. You also have the option to customize your Time Machine experience according to your particular needs.
To set up a Time Machine backup, you are going to need an external storage device where your backups will be saved. Just connect the hard drive to your Mac and set it up as your Time Machine backup disk. Time Machine will then begin creating regular backups without needing any further actions from you. You can even create a backup manually using the Time Machine menu bar. So convenient, right?
What Is Time Machine?
Time Machine is a service from Apple to backup your Mac. It creates a simple “image” or “snapshot” of your Mac, which simply means a compressed file containing everything on your Mac at the time of the backup that you can revert to when needed. Time Machine backups can also be used when you need to boot a new device, or refresh your Mac after returning it to factory settings.
Apple’s Time Machine is meant to run in the background, offering a simple, straightforward way to back your Mac up. When activated, it will periodically back your Mac up, keeping the last few versions in case you need to revert to a backup from a few weeks ago.
Time Machine is a backup system software for Macs that run on Mac OS X Leopard or later. It makes regular periodic backups in the following intervals:
- Hourly backups for the past 24 hours
- Daily backups for the past month
- Weekly backups for previous months
Since the scheduled backups don’t replace previously saved files and only save the changes you’ve made to a file, you don’t have to worry about storage space running out fast.
Most will use Time Machine when booting new Macs. On startup, a new Mac asks if you want to start fresh, or boot from a backup. Using Time Machine backups will make you feel like you picked up where you left off. Like most services Apple creates, Time Machine is in both your System Preferences menu and is available as an app for the Mac.
How to Set Up Time Machine
As explained by Apple support, you can use any of the following backup methods:
- External drive connected to your Mac, such as a USB or Thunderbolt drive
- Network-attached storage (NAS) device that supports Time Machine over SMB
- Mac shared as a Time Machine backup destination
- AirPort Time Capsule, or external drive connected to an AirPort Time capsule or AirPort Extreme Base Station (802.11ac)
Follow these instructions to begin using Time Machine for backup purposes on your Mac.
Setting Time Machine up is really simple. Here’s how:
- From your Mac’s menu bar, select the Apple logo on the left side
- Select “System Preferences” from the drop-down menu
- Select “Time Machine”
- Select “Automatic Backups” on the left side of the Time Machine window
- Choose the disk you want to use to store your backups
That’s all you need to do. Once you complete these steps. Time Machine will begin creating a backup to the disk you’ve designated on a schedule. Unfortunately, you’re unable to manage this schedule yourself.
Using Time Machine with an Apple AirPort Time Capsule
Apple used to make routers, and one of their best was the AirPort Time Capsule. You can still find Time Capsules for sale, and if you can source one, we highly recommend it. Not only are they excellent routers, the AirPort Time Capsule works perfectly with Time Machine.
Knowing how to use Time Machine with an AirPort Time Capsule is the same as knowing how to use Time Machine with an external hard drive. The Time Capsule has a one or two terabyte hard drive inside it, making it both a router and external drive for Time Machine backups. As you see in the screenshot above, our Time Machine is backing up to a Time Capsule!
All you have to do is set up your AirPort Time Capsule as the main router for your network and make sure your Mac is connecting to the network the AirPort is on. Then, choose the AirPort Time Capsule as the external drive you want to save backups to.
That’s it! The best part about using this method is when you reconnect a Mac reset to factory settings or buy a new Mac, and log into the same network, you know your backups are available.
How to Restore Mac from Time Machine
Restoring a Mac from a Time Machine backup is straightforward, but not always the best option. Having done it, we can attest it can take days for your Mac to get back up and running when restoring from a backup. Consider whether or not you have time to devote to that process. We should also note since Apple has stopped making the AirPort Time Capsule there’s little chance Time Machine will improve in this area.
Consider why you’re trying to restore your Mac from a Time Machine backup, too. Sometimes we restore to a backup because we believe we’ve lost a file that was crucial. If we go back in time, the file will be there, right? Maybe, but the process is time consuming, and not always accurate.
A better option may be Disk Drill. It recovers lost files with relative ease – or at least files you think you’d lost. With Disk Drill, you may be able to find those lost files without the trouble of diving through Time Machine backups and wasting hours (or days!) restoring your Mac for one file.
How to Restore from Time Machine to a New Mac
Ready to use Time Machine on new Mac computers? We’ve got you covered. Here’s how it’s done:
- Make sure your backup disk is connected to your new Mac (Note: if you’re using a Time Capsule, make sure your router is set up and your computer connects to the same network. This will automatically “connect” your backup disk to your Mac.)
- When signing into your new Mac, select “From a Mac, Time Machine backup, or startup disk” when asked how you’d like to transfer your information
- On the next screen, select your backup disk from the available options
- Select “Continue”
- Choose the data you’d like to transfer, and select “Continue”
- That’s all you need to do. Your Mac will begin the process of transferring your data from the Time Machine backup.
Restore Your Mac From a Backup
Here’s how to restore your Mac from a Time Machine backup:
- Make sure your backup disk is connected to your new Mac (Note: if you’re using a Time Capsule, make sure your router is setup and your computer connects to the same network. This will automatically “connect” your backup disk to your Mac.)
- Open the Migration Assistant app on your Mac
- Select “From a Mac, Time Machine backup, or startup disk” when asked how you’d like to transfer your information
- On the next screen, select your backup disk from the available options
- Select “Continue”
- Choose the data you’d like to transfer, and select “Continue”
This is Apple’s method for restoring from the most recent backup. If you need an earlier backup to restore, simply open the Time Machine app and choose the backup you want to boot from. You can scroll through a list, and the right side of the screen has a timeline feature in the event you’re trying to reboot to a more narrow timeframe.
A failing of Time Machine is you lack granular control. There’s no way to really define the files or folders you want to back up, and you can’t define a backup schedule that works for you.
What is Time Machine error -1073741275
Time Machine usually works well most of the time. But there are times when it encounters hiccups, preventing users from successfully making backups of their files. For instance, Time Machine might stop creating backups because there is not enough storage space or it couldn’t complete the backup process.
In this article, we will discuss a not-so-common Time Machine error that happens when the user tries to connect an external drive to be used as Time Machine backup. It also occurs when attempting to reconnect a drive that was previously used by Time Machine. The drive was working perfectly well with Time Machine and there were no issues in creating backups, but when it was reconnected, the Time Machine error:- The operation couldn’t be completed. (OSStatus error -1073741275.) notification appears.
Here’s another version of the error message:
“Time Machine can’t connect to the backup disk. (OSStatus error -1073741275.)
The problem has occurred not only for MacBook Pro, but iMacs and Mac Minis as well. It is also not limited to a single macOS version because we have reports of Catalina, High Sierra, Mojave, and Sierra users that were affected. The original problem was Time Machine not deleting older backups to make room for a new one.
This error prevents users from being able to use the external drive as a backup drive for Time Machine. In cases where the error happens to the drive being reconnected to Time Machine, the user is not able to access the previous backups saved on the drive.
What Causes Time Machine OSStatus error -1073741275?
When Time Machine gets the Time Machine error:- The operation couldn’t be completed. (OSStatus error -1073741275.) error, it could be due to one of these scenarios:
- Incompatible drive — If it is your first time to set up the drive as your Time Machine backup, then it is possible that the drive is not compatible with your Mac. Check the format to make sure that macOS is able to work with it.
- Security issues – Since Time Machine works in the background, it is possible that security software on your Mac considers it as malicious, therefore stopping its activity.
- Corrupted Time Machine preferences – All Time Machine settings are stored in a .plist file. When this file gets corrupted, Time Machine won’t be able to function properly.
- Hard disk problems – When your hard disk is damaged, Time Machine won’t be able to use it to save backups.
- Incorrect network settings – If your Time Capsule is wirelessly connected to your Mac, incorrect network settings might interfere with the backup creation process.
To fix this Time Machine issue, you need to address these possible causes one by one until you find the root cause.
How to Fix Time Machine OSStatus Error -1073741275
Here are a few checks you need to perform before moving to the troubleshooting steps.
- Ensure that your Mac software is updated
- Reboot Mac and check if the Time Machine error is gone.
- In case you are using an Airport Time Capsule, update the firmware on the Airport Time Capsule.
- Check if your Mac is connected to the same network as the backup drive. For instance, if you are trying to backup data using the AirPort Time Capsule or the server, make sure you are connected to the specific device network.
- If your drive is connected to a port on your Mac or AirPort Extreme Base Station, make sure that the drive is switched on.
- Connect the drive directly to your Mac or base station, if you are using a USB hub.
- If you’re backing up to an external third-party drive, make sure the drive’s firmware is up to date or contact the drive manufacturer for assistance.
If the above basic troubleshooting steps did not work, then you should proceed with the solutions below.
1. Reset SMC and NVRAM on Your Mac
Sometimes Time Machine won’t back up because of issues with System Management Controller (SMC) or settings stored in PRAM or NVRAM (non-volatile random-access memory). To resolve the issue, reset both SMC and NVRAM. This fix has worked for some Mac users.
SMC Reset
Before you reset SMC, try to reboot your Mac through any of the following options:
- Hit Command + Option + Escape to force-quit the stalled backup process.
- Restart the Mac by going to the Apple menu > Restart.
- Shut down the Mac via Apple menu > Shut Down. After that, turn on the Mac by pressing the power button.
- Press the power button and hold it down until the Mac shuts down, then turn it on by pressing the power button. You may lose unsaved work.
If the above tips don’t resolve the issue, follow these instructions to reset SMC:
- Shut down the Mac.
- Disconnect the power cable and remove the battery (if it is removable).
- Press and hold the power button for some few seconds (5 – 10 seconds).
- Reinstall the battery, and then press the power button to start the Mac.
- If your battery is not removable, shut down the Mac by choosing Apple menu > Shut Down. Once it has shut down, press Shift + Control + Option and the power button, and then hold them for about 10 seconds.
- Release the keys and turn on the Mac.
NVRAM Reset
Follow these steps to reset NVRAM:
- Shut down your Mac.
- Press the power button to turn on the Mac, then press Command + Option + P + R immediately and hold them for about 20 seconds.
- You can release the keys when you hear the second startup sound or when the Apple logo appears (for Mac computers with AppleT2 Security Chip).
2. Reset Time Machine
If the issue persists, perform these steps:
- Select the Apple menu, then choose System Preferences > Time Machine.
- Turn off Time Machine.
- Go to Macintosh HD, then select Library > Preferences folder.
- Erase: ‘com.apple.TimeMachine.plist’.
- Open Time Machine from System Preferences.
- Add your external drive as the backup destination for Time Machine.
- Create a backup on that drive.
3. Check If FileVault Encryption or Decryption Is Complete
Assume FileVault is enabled, and it is encrypting a disk, or the feature is turned off, and the disk is now being decrypted. You can check the FileVault encryption progress from the command line. To check the progress, please follow these steps:
- Go to Applications > Utilities and look for the Terminal app.
- Open the app and enter this string: diskutil cs list.
- The command output will show you ‘Conversion Progress’, where you will check the encryption status (or decryption progress if the disk is being decrypted).
In most cases, the progress is indicated as a percentage, but sometimes you may get a message that says, “Encrypting” or “Decrypting” depending on whether the disk is being encrypted or decrypted. The progress will help you know if you need to wait for the process to complete. If it is complete, then there could be other things causing the problem.
4. Turn Off Your Security Features Temporarily.
Sometimes macOS can be overprotective to the point that some legitimate processes are throttled or stopped. Turn off your antivirus and Firewall temporarily to see if it makes any difference. Force-quit your antivirus software if it’s running.
To turn off your Firewall:
- Click System Preferences from the Apple menu.
- Click Security & Privacy, then select the Firewall tab in the toolbar.
- Click the lock icon at the bottom of the window, then type in your admin password to be able to make changes.
- Click the Turn Off Firewall button.
Once you’ve turned off these features, try to manually create a backup using Time Machine to see if this method works. If not, turn these features back on and proceed to the next step.
5. Reset Time Machine Preferences.
The .plist file, where the preferences for certain apps and features are stored, can get corrupted or damaged over time. When an app or feature starts misbehaving, resetting the preferences by deleting the .plist file is one of the most common fixes.
To reset the .plist file associated with Time Machine, follow these instructions:
- In the Finder menu, click Go.
- Press and hold the Option key to reveal the Library folder, then click on it.
- Look for the Preferences folder, then double-click to open it.
- Search for the .plist file or files with TimeMachine in their filenames. You can use the search feature at the upper-right corner of the window to easily find the Time Machine .plist files.
- Move these .plist files to the Trash and close the folder.
- When you relaunch Time Machine, a new set of .plist files will be generated, which will hopefully fix this issue.
6. Check Hard Drive for Errors.
If your backup drive has bad sectors, Time Machine won’t be able to write new data on it. To check your hard drive’s health:
- Navigate to Finder > Go > Utilities.
- Click on Disk Utility.
- On the left-side menu, choose your backup drive from the list.
- Click on First Aid at the top menu.
- Click the Verify Disk button at the bottom right corner to start the diagnostics.
Let the process run its course and wait for the results. When you see the message The partition map appears to be OK, it means that your hard drive is in good condition. Items in red, however, indicate hard drive errors that need to be fixed.
If you see a line that says, Error: This disk needs to be repaired, you can click the Repair Disk button to attempt to fix it. If the button is not clickable, then you might need to replace your hard drive.
Time Machine Alternatives for Mac
If the fixes above did not resolve the The operation couldn’t be completed. (OSStatus error -1073741275.) error and your Time Machine still won’t connect with the drive, then you should consider other third-party backup solutions. Here are some of the options you can try that work the same or even better than Time Machine.
Carbon Copy Cloner
Like Time Machine, Carbon Copy Cloner relies on an external hard drive to make an exact copy of your Mac files. For further customization, you can select individual folders and files. Unlike Time Machine, Carbon Copy Cloner lets you set a backup schedule by the hour, day, week, month, or manually. You can use the backup as a bootable clone, as needed.
Backblaze
One of the most popular Time Machine alternatives on the market, Backblaze offers personal and business options starting at $6/month per computer. Once your account is activated, Backblaze will automatically back up your Mac to a secure off-site.
Taking a no-hassle approach, Backblaze automatically backs up your Mac’s documents, photos, movies, and music. With Backblaze, older versions of files are kept for 30 days. For an additional $2/month, you can increase this to a year.
Carbonite
Nearly identical to Backblaze, the cloud-based Carbonite service security backs up data from your Mac using encryption. Old data is kept for up to 30 days for easy restoration. Out of the digital box, Carbonite backs up photos, documents, settings, emails, music, and videos. You can try Carbonite free for 15 days.
iDrive
Unlike Backblaze and Carbonite, iDrive doesn’t price its subscriptions on a per device basis. Instead, you purchase cloud storage. A free account gives you 5GB of storage. One important reason to consider iDrive is that it allows you to backup PCs, Macs, iPhones, iPads, and Android devices through a single account. That’s an important point to consider if you have a lot of devices.
Acronis True Image
Offering a “complete personal cyber protection solution,” Acronis True Image 2021 offers three levels of protection starting at $50/year. You get local or NAS backups; a $90/year subscription adds cloud-based backup. There’s also malware protection and other goodies that make Acronis True Image worth considering. It comes with a 30-day free trial.
Chronosync
Geared towards photographers, video editors, filmmakers, and other professionals, ChronoSync provides file synchronization across different computers, backups, bootable backups, and cloud storage. It’s $50 per computer, and that includes free updates and zero monthly fees. You can start using ChronoSync free for 15 days.
SuperDuper!
Here’s another software solution that complements the Time Machine program. With SuperDuper!, you can create a bootable backup on an external hard drive and schedule regular backups. If you’re looking for a simple, careful solution, you can’t get much easier thanks to SuperDuper! It’s priced at $28 and doesn’t require a monthly subscription. You can download a free trial from the company website.
Dropbox
Dropbox may not be like your traditional backup software, but it is a great place to save your important files, nonetheless. You can also continue working on your files after you have uploaded them to Dropbox. All you need to do is sign up for a Dropbox account and you get to enjoy 2GB of free storage. This is more than enough to save your important files and data. But if you need more storage, you can upgrade to the paid version, which costs $9.99 per month, to get 1TB of space.
Google One
Formerly known as Google Drive, Google One works exactly the same way Dropbox does. It may not be as powerful as your traditional backup programs for Mac, but it offers a safe way of storing your files online and making them accessible wherever and whenever you need them.
Summary
The Time Machine error:- The operation couldn’t be completed. (OSStatus error -1073741275.) error is something that Mac users are not quite familiar with since it is an uncommon Time Machine error. There are very few references to this problem online, making it difficult for users who encounter this to troubleshoot. Fortunately, this guide should address this problem and hopefully fix the error for you.
Give us some love and rate our post!

Vicrey Makapagal
Vic is a tech enthusiast who loves to be up-to-date with the latest and greatest technology in the world. He creates content that educates and helps users with their tech-related questions. Vic manages our website to ensure that our readers have a seamless experience while browsing. He excels in troubleshooting errors and resolving Windows issues for gaming and work purposes.





 1 пользователь поблагодарил Максим Коллегин за этот пост.
1 пользователь поблагодарил Максим Коллегин за этот пост.