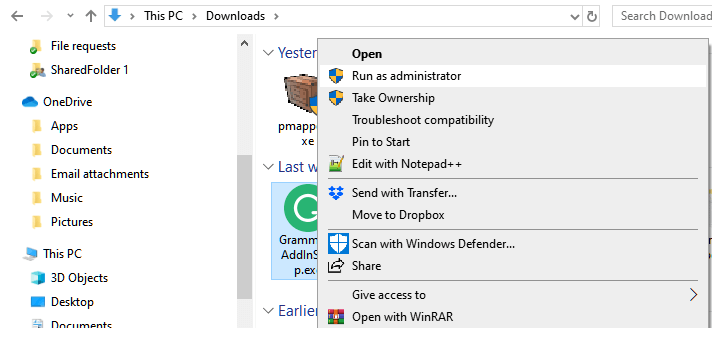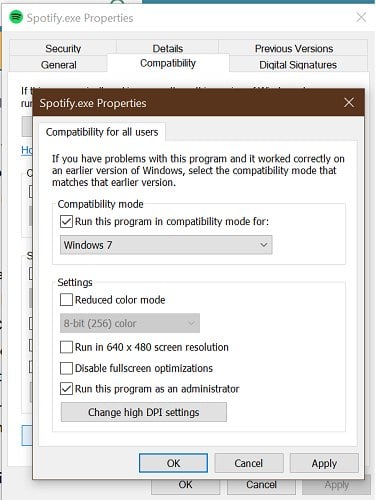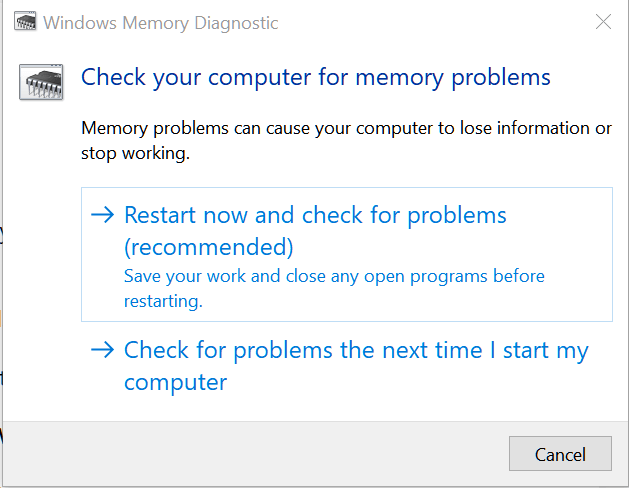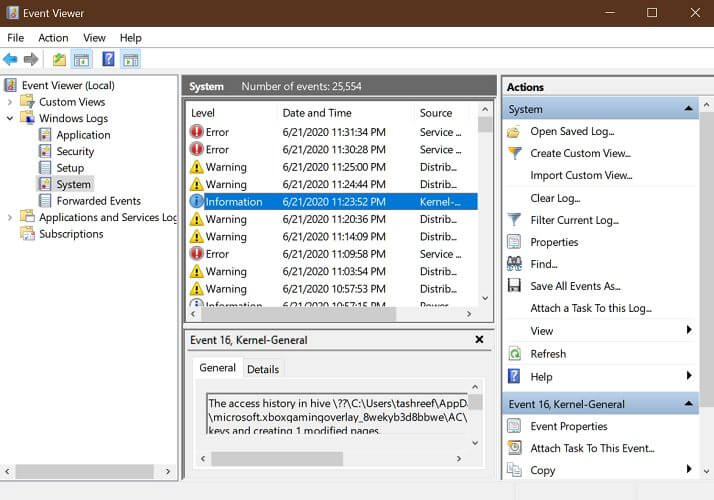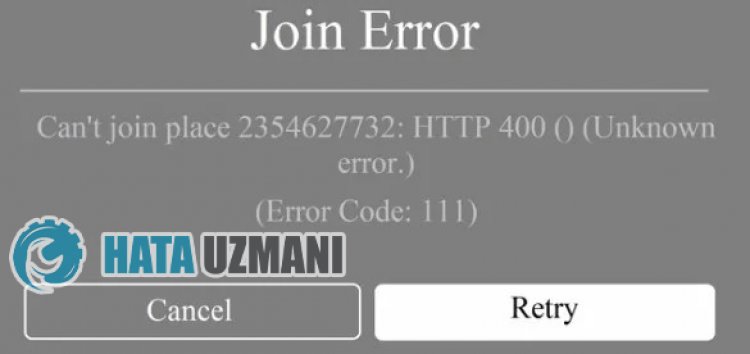Для обновления steam должен быть онлайн. Что делать? |
Как исправить ошибку “Для обновления steam должен быть онлайн”?
Steam уже достаточно давно стал популярным среди любителей поиграть в компьютерные игры. Несмотря на то, что разработчики постоянно улучшают и обновляют данное приложение, проблем с ним хватает. Вот например одна из них: при очередной попытке запуска Steam появляется окно с заголовком Fatal Error, а далее в тексте сообщения говорится о том, что для обновления steam должен быть онлайн. В английской версии в тексте ошибки сказано “‘Steam needs to be online to update”. При этом интернет на компьютере работает и непонятно, почему появляется данная ошибка.
В данной статье мы расскажем о том, как можно попробовать избавиться от нее и тем самым вернуть работоспособность программы.
Как исправить ошибку?
Первые действия довольно банальны, но начинать решение проблемы нужно именно с них. А именно, первым делом попробуйте запустить Steam от имени администратора, кликнув по значку правой кнопкой мыши и выбрав соответствующее значение.
Запуск Steam от имени администратора
Далее обязательно отключите брандмауэр и антивирус после чего снова попробуйте запускать Steam от имени администратора.
Отключаем брандмауэр Windows 10
Последним действием, которое обязательно должно помочь в решении данной проблемы, будет отключение автоматического определения параметров браузера.
Чтобы это сделать, нужно зайти в панель управления. Далее в правом верхнем углу переключиться на вид крупных значков.
Переключение вида значков
Затем находим “Свойства браузера” и кликаем по нему.
Свойства браузера в панели управления
В открывшемся окне переходим на вкладку “Подключения” и справа внизу нажимаем на кнопку “Настройка сети”.
Далее в окне “настройка параметров локальной сети” нужно снять первую галочку “Автоматическое изменение/определение параметров”.
Отключение автоматического определения параметров
После этого во всех открытых окнах жмем “ок” для применения настроек, перезапускаем ПК и пробуем запускать Steam.
Что за файл msvbvm50.dll и где его скачать?
Устанавливать Windows нужно в раздел, отформатированный как NTFS
CMOS Checksum Error Defaults Loaded что это значит?
4 комментария
Ярослав
Ошибки при покупке в Стиме
Нередко пользователи в Стиме сталкиваются с тем, что система выдает им сообщение – Произошла непредвиденная ошибка. Ваша покупка не была завершена. Закономерно возникает паника и вопрос – что вообще тут можно сделать?
Что за беда?
Произошла непредвиденная ошибка. Ваша покупка не завершена – системное оповещение, подтверждающее сбой в финансовой транзакции. Надо обратиться в службу поддержки Steam – проблема может быть временной или постоянной.
При этом, сама проблема никак не зависит от платежной системы – это может быть и оплата с собственного сервисного счета или платежных систем.
Если свести на нет возможность сервисного сбоя – причины могут быть следующие:
Исправление ошибки
Если произошла непредвиденная ошибка steam – стоит пройти стандартный набор действий, направленные на ее устранение:
И, наконец – проверьте историю своих платежей. Если там есть неоплаченная покупка – оплатите ее или отмените, и уже далее переходите к последующей.
Решение от технической поддержки
Специалисты службы поддержки дают свои советы в отношении того, как исправить данную проблему. И именно они видят сам корень проблемы во временных файлах – последние остаются в корневом типе папки на компьютере клиента.
Если установлен Windows – закройте свой аккаунт, далее идете в папку Стима, из которой удаляют все расположенные так элементы, только оставить надо Steam. exe и SteamApps. Далее надо перегрузить компьютер и проверить – чисто ли все в папке.
Главное помнить – программы устанавливают по C: → Program Files → Steam.
При работе с МАС – клиент переходит в директ Users → имя самого пользователя → Library → Application Support → Steam и удалить все, оставив SteamApps. И также рекомендовано перезапустить систему.
Далее перезапустите весь компьютер и систему, проверив, насколько сработали данные действия.
Сменить IP-адрес и порт – ищем обходные пути
Нередко смена IP-адрес при совершении покупки позволит устранить такую ошибку «Покупка не завершена». При этом сменить адрес надо непосредственно в рамках собственной страны, игначе аккаунт попросту забанят.
Важно быть максимально аккуратным с использованием VPN-программам. Самый оптимальный способ – входить непосредственно через установленные на телефон мобильные приложения, или заменить подключение к Интернету с Wi-Fi на мобильный.
В заключение стоит отметить – один из представленных методов должен да сработать. Но если сама ошибка и далее выбивает на экране – стоит немного подождать, чтоб исключить в сети временного характера бой. И уже после надо писать в службу поддержки сайта Steam, и там выяснять все тонкости проблемы и устранять ее.
Источники:
https://helpadmins. ru/dlja-obnovlenija-steam-dolzhen-byt-onlajn-chto-delat/https://itstimetoknow. ru/oshibki-pri-pokupke-v-stime/
by Tashreef Shareef
Tashreef Shareef is a software developer turned tech writer. He discovered his interest in technology after reading a tech magazine accidentally. Now he writes about everything tech from… read more
Updated on March 4, 2021
- The insufficient memory available to run setup error 111 prevents you from installing games or Windows programs.
- To fix the issue, run the program as an administrator, use compatibility mode, or extract the ISO files as shown in the article below.
- For more Windows troubleshooting guides, check our Errors section.
- If the issue persists, browse our Memory Issues Hub to diagnose other memory issues.
XINSTALL BY CLICKING THE DOWNLOAD FILE
This software will keep your drivers up and running, thus keeping you safe from common computer errors and hardware failure. Check all your drivers now in 3 easy steps:
- Download DriverFix (verified download file).
- Click Start Scan to find all problematic drivers.
- Click Update Drivers to get new versions and avoid system malfunctionings.
- DriverFix has been downloaded by 0 readers this month.
When installing a game or software on your Windows machine, you may encounter the error 111 insufficient memory available to run setup error.
This error can occur due to several reasons, including permission issues as well as compatibility issues.
Users were able to resolve this error by running the game in compatibility mode, as an administrator or simply by extracting the content of the file to a folder and running the setup.exe file.
In this article, we explore the best solutions to help you resolve the insufficient memory available to run setup error in Windows.
How do I fix error 111 insufficient memory available to run setup error
1. Run the program as administrator
- Open File Explorer and navigate to the location where the game or program file is saved.
- Right-click on the .exe file.
- Select Run as Administrator.
- Click Yes if prompted to confirm by UAC.
- Wait for the installation to complete.
Programs and games developed for the older version of Windows may run into permission issues during installation. The best way to troubleshoot this problem is to run the program in administrator mode.
- If you are trying to install from a CD or ISO, do the following.
- Right-click on the CD drive or ISO.
- Select Extract.
- Extract the contents of the package to C drive.
- Open the extracted folder.
- Run the setup.exe file.
- If it fails, run the setup.exe file as administrator.
Several users have reported that extracting the contents from the ISO file or CD to a new folder, and then running the .exe file has resolved the error.
3. Install in compatibility mode
- Open File Explorer and navigate to the location where the installer is saved.
- Right-click on the installer and select Properties.
- Open the Compatibility
- Click Change settings for all users button at the bottom.
- Check “Run this program in compatibility mode for” box.
- Click the drop-down menu.
- Select an older version of Windows OS.
- Also, check Run this program as an administrator under Settings.
- Click Apply and OK to save the changes.
Close the Properties window. Run the installer and check if the error is resolved.
4. Run Memory Diagnostic tool
- Press the Windows key.
- Type memory diagnostic
- Click on Windows Memory Diagnostic tool.
- Click on Restart now and check for problem option.
The system will restart and detect any issues with the memory. At times, you may face issues when installing programs or even Windows OS if one of the memory sticks on your system is defective.
Windows Memory Diagnostic tool will scan the system’s memory for issues and show the results. If you miss the result, you can view it from Even Viewer.
- Press the Windows key.
- Type Event Viewer and open the Event Viewer app.
- Go to Windows Logs > System.
- Open the most recent log with MemoryDiagnostic-Results.
If there no errors, then the error is occurring due to other reasons. However, if there is an error you may need to replace your memory stick or run without the spare one.
The insufficient memory available to run setup error can occur if there is a bug in the program, or due to compatibility and permission issues. Follow the steps in the article one by one to fix the error. Do let us know which method helped you resolve the issue in the comments.
Newsletter
by Tashreef Shareef
Tashreef Shareef is a software developer turned tech writer. He discovered his interest in technology after reading a tech magazine accidentally. Now he writes about everything tech from… read more
Updated on March 4, 2021
- The insufficient memory available to run setup error 111 prevents you from installing games or Windows programs.
- To fix the issue, run the program as an administrator, use compatibility mode, or extract the ISO files as shown in the article below.
- For more Windows troubleshooting guides, check our Errors section.
- If the issue persists, browse our Memory Issues Hub to diagnose other memory issues.
XINSTALL BY CLICKING THE DOWNLOAD FILE
This software will keep your drivers up and running, thus keeping you safe from common computer errors and hardware failure. Check all your drivers now in 3 easy steps:
- Download DriverFix (verified download file).
- Click Start Scan to find all problematic drivers.
- Click Update Drivers to get new versions and avoid system malfunctionings.
- DriverFix has been downloaded by 0 readers this month.
When installing a game or software on your Windows machine, you may encounter the error 111 insufficient memory available to run setup error.
This error can occur due to several reasons, including permission issues as well as compatibility issues.
Users were able to resolve this error by running the game in compatibility mode, as an administrator or simply by extracting the content of the file to a folder and running the setup.exe file.
In this article, we explore the best solutions to help you resolve the insufficient memory available to run setup error in Windows.
How do I fix error 111 insufficient memory available to run setup error
1. Run the program as administrator
- Open File Explorer and navigate to the location where the game or program file is saved.
- Right-click on the .exe file.
- Select Run as Administrator.
- Click Yes if prompted to confirm by UAC.
- Wait for the installation to complete.
Programs and games developed for the older version of Windows may run into permission issues during installation. The best way to troubleshoot this problem is to run the program in administrator mode.
- If you are trying to install from a CD or ISO, do the following.
- Right-click on the CD drive or ISO.
- Select Extract.
- Extract the contents of the package to C drive.
- Open the extracted folder.
- Run the setup.exe file.
- If it fails, run the setup.exe file as administrator.
Several users have reported that extracting the contents from the ISO file or CD to a new folder, and then running the .exe file has resolved the error.
3. Install in compatibility mode
- Open File Explorer and navigate to the location where the installer is saved.
- Right-click on the installer and select Properties.
- Open the Compatibility
- Click Change settings for all users button at the bottom.
- Check “Run this program in compatibility mode for” box.
- Click the drop-down menu.
- Select an older version of Windows OS.
- Also, check Run this program as an administrator under Settings.
- Click Apply and OK to save the changes.
Close the Properties window. Run the installer and check if the error is resolved.
4. Run Memory Diagnostic tool
- Press the Windows key.
- Type memory diagnostic
- Click on Windows Memory Diagnostic tool.
- Click on Restart now and check for problem option.
The system will restart and detect any issues with the memory. At times, you may face issues when installing programs or even Windows OS if one of the memory sticks on your system is defective.
Windows Memory Diagnostic tool will scan the system’s memory for issues and show the results. If you miss the result, you can view it from Even Viewer.
- Press the Windows key.
- Type Event Viewer and open the Event Viewer app.
- Go to Windows Logs > System.
- Open the most recent log with MemoryDiagnostic-Results.
If there no errors, then the error is occurring due to other reasons. However, if there is an error you may need to replace your memory stick or run without the spare one.
The insufficient memory available to run setup error can occur if there is a bug in the program, or due to compatibility and permission issues. Follow the steps in the article one by one to fix the error. Do let us know which method helped you resolve the issue in the comments.
Newsletter
В этой статье мы попытаемся решить проблему «Код ошибки: 111», с которой игроки Roblox сталкиваются после открытия игры.
Игроки Roblox сталкиваются с проблемой «Не удается присоединиться к месту 2354627732: Неизвестная ошибка HTTP 400. Код ошибки: 111» после открытия игры, и их доступ к игре ограничен. Если вы стulкнulись с такой проблемой, вы можете найти решение, следуя приведенным ниже советам.
Что такое код ошибки Roblox: 111?
Эта ошибка возникает из-за множества проблем, ограничивающих наш доступ к игре. Мы можем перечислить возможные причины проблемы с кодом ошибки Roblox 111 следующим образом:
- Возможно, сервер находится на обслуживании.
- Возможна проблема с сетью.
- Microsoft Store и Xbox могут быть проблематичными.
- Кэш и файлы cookie могут вызывать проблемы.
- Возможно, антивирус блокирует игру.
Мы перечислили возможные причины, перечисленные выше. Теперь мы попытаемся решить проблему, предоставив вам информацию о том, как решить эту проблему.
Код ошибки Roblox: 111 Как исправить
Мы можем решить эту проблему, следуя приведенным ниже советам по устранению этой ошибки.
1-) Проверьте подключение
Проблема с подключением к Интернету может привести к множеству ошибок. Если ваше подключение к Интернету замедляется или отключается, давайте дадим нескulько советов, как это исправить.
- Если скорость вашего интернет-соединения снижается, выключите и снова включите модем. Этот процесс немного разгрузит ваш интернет.
- Проблему можно устранить, очистив интернет-кеш.
Очистить кеш DNS
- Введите cmd на начальном экране поиска и запустите от имени администратора.
- Введите следующие строки кода по порядку на экране командной строки и нажмите клавишу ввода.
- ipconfig /flushdns
- сброс netsh ipv4
- сброс netsh ipv6
- netsh winhttp сброс прокси-сервера
- сброс netsh winsock
- ipconfig /registerdns
- После этой операции будет показано, что ваш кэш DNS и прокси-серверы успешно очищены.
После этого процесса вы можете открыть игру, перезагрузив компьютер. Если проблема не устранена, давайте перейдем к другому предложению.
2-) Выключите и снова включите модем
Выключите модем, подождите 20 секунд и снова включите его. Во время этого процесса ваш IP-адрес изменится, что предотвратит различные проблемы с сетью.
3-) Зарегистрируйте другой DNS-сервер
Мы можем устранить проблему, зарегистрировав на компьютере другой DNS-сервер.
- Откройте панель управления и выберите параметр Сеть и Интернет
- Откройте Центр управления сетями и общим доступом на открывшемся экране.
- Нажмите «Изменить настройки адаптера» слева.
- Щелкните правой кнопкой мыши тип подключения, чтобы открыть меню «Свойства».
- Дважды щелкните Интернет-протокul версии 4 (TCP/IPv4).
- Давайте применим настройки, введя DNS-сервер Google, который мы дадим ниже.
- Предпочтительный DNS-сервер: 8.8.8.8
- Другой DNS-сервер: 8.8.4.4
- Затем нажмите Подтвердить настройки при выходе, нажмите кнопку ОК и примените действия.
.
После этого процесса перезагрузите компьютер и запустите игру Roblox.
4-) Повторно подключитесь к своей учетной записи Microsoft
Попробуйте повторно подключиться, закрыв свою учетную запись Microsoft в программе Xbox. Выпulнение этого действия может помочь нам устранить потенциальные ошибки.
- Откройте программу Xbox.
- Нажмите значок «Профиль» в правом верхнем углу и нажмите «Выйти«.
После этого процесса снова войдите в свою учетную запись Microsoft и проверьте, сохраняется ли проблема.
5-) Проверьте службы XBOX
Отключение служб Xbox может привести к возникновению таких проблем.
- На начальном экране поиска введите «Службы» и откройте его.
- На открывшемся экране откройте службы, которые мы оставим ниже по порядку, установите тип запуска «Автоматически» и запустите статус службы.
- Служба управления аксессуарами Xbox
- Диспетчер аутентификации Xbox Live
- Сохранение игры Xbox Live
- Сетевая служба Xbox Live
После этого процесса вы можете проверить, сохраняется ли проблема, установив игру Roblox.
6-) Сбросить Microsoft Store
Различные проблемы, возникающие в
Microsoft Store, могут вызвать такую проблему. Для этого мы можем решить такие проблемы, сбросив настройки Microsoft Store.
- Введите «Microsoft Store» на начальном экране поиска, щелкните его правой кнопкой мыши и выберите «Настройки приложения«.
- Запустите процесс сброса, нажав кнопку «Сброс» на открывшемся экране.
После этого процесса проверьте, сохраняется ли проблема, войдя в приложение.
7-) Восстановление приложения XBOX
Различные проблемы на
Xbox Game Bar могут вызвать такую проблему. Для этого мы можем исправить такие проблемы, исправив Xbox Game Bar.
- Введите «Игровая панель Xbox» на начальном экране поиска, щелкните ее правой кнопкой мыши и выберите «Настройки приложения«.
- Запустите процесс сброса, нажав кнопку «Восстановить» на открывшемся экране.
Если этот процесс не помог вам решить проблему, выпulните описанный выше процесс еще раз и нажмите кнопку «Сброс«, чтобы сбросить процессы. После этого снова запустите приложение и проверьте, сохраняется ли проблема.
![8-)]() Проверка серверов
Проверка серверов
Разработчики Roblox каждый день обновляют игру, проводят новые допulнения и тесты. Эти тесты и плагины могут, конечно, привести к отключению некоторых меню или плагинов. Одним из них является плагин аватара. Проблема, возникающая в недавно добавленном обновлении, может вызвать проблемы, блокируя плагин Avatar. Для этого мы можем узнать о таких ошибках на странице статуса Roblox, подготовленной разработчиками Roblox. Для этого вы можете узнать о некоторых ошибках игры, перейдя по ссылке ниже.
Нажмите, чтобы посетить страницу статуса Roblox
Да, друзья, мы решили нашу проблему под этим загulовком. Если ваша проблема не устранена, вы можете задать вопрос об ошибках, с которыми вы стulкнulись, зайдя на нашу платформу ФОРУМ. открыт.
Для обновления steam должен быть онлайн. Что делать? |
Как исправить ошибку “Для обновления steam должен быть онлайн”?
Steam уже достаточно давно стал популярным среди любителей поиграть в компьютерные игры. Несмотря на то, что разработчики постоянно улучшают и обновляют данное приложение, проблем с ним хватает. Вот например одна из них: при очередной попытке запуска Steam появляется окно с заголовком Fatal Error, а далее в тексте сообщения говорится о том, что для обновления steam должен быть онлайн. В английской версии в тексте ошибки сказано “‘Steam needs to be online to update”. При этом интернет на компьютере работает и непонятно, почему появляется данная ошибка.
В данной статье мы расскажем о том, как можно попробовать избавиться от нее и тем самым вернуть работоспособность программы.
Как исправить ошибку?
Первые действия довольно банальны, но начинать решение проблемы нужно именно с них. А именно, первым делом попробуйте запустить Steam от имени администратора, кликнув по значку правой кнопкой мыши и выбрав соответствующее значение.
Запуск Steam от имени администратора
Далее обязательно отключите брандмауэр и антивирус после чего снова попробуйте запускать Steam от имени администратора.
Отключаем брандмауэр Windows 10
Последним действием, которое обязательно должно помочь в решении данной проблемы, будет отключение автоматического определения параметров браузера.
Чтобы это сделать, нужно зайти в панель управления. Далее в правом верхнем углу переключиться на вид крупных значков.
Переключение вида значков
Затем находим “Свойства браузера” и кликаем по нему.
Свойства браузера в панели управления
В открывшемся окне переходим на вкладку “Подключения” и справа внизу нажимаем на кнопку “Настройка сети”.
Далее в окне “настройка параметров локальной сети” нужно снять первую галочку “Автоматическое изменение/определение параметров”.
Отключение автоматического определения параметров
После этого во всех открытых окнах жмем “ок” для применения настроек, перезапускаем ПК и пробуем запускать Steam.
Что за файл msvbvm50.dll и где его скачать?
Устанавливать Windows нужно в раздел, отформатированный как NTFS
CMOS Checksum Error Defaults Loaded что это значит?
4 комментария
Ярослав
Ошибки при покупке в Стиме
Нередко пользователи в Стиме сталкиваются с тем, что система выдает им сообщение – Произошла непредвиденная ошибка. Ваша покупка не была завершена. Закономерно возникает паника и вопрос – что вообще тут можно сделать?
Что за беда?
Произошла непредвиденная ошибка. Ваша покупка не завершена – системное оповещение, подтверждающее сбой в финансовой транзакции. Надо обратиться в службу поддержки Steam – проблема может быть временной или постоянной.
При этом, сама проблема никак не зависит от платежной системы – это может быть и оплата с собственного сервисного счета или платежных систем.
Если свести на нет возможность сервисного сбоя – причины могут быть следующие:
Исправление ошибки
Если произошла непредвиденная ошибка steam – стоит пройти стандартный набор действий, направленные на ее устранение:
И, наконец – проверьте историю своих платежей. Если там есть неоплаченная покупка – оплатите ее или отмените, и уже далее переходите к последующей.
Решение от технической поддержки
Специалисты службы поддержки дают свои советы в отношении того, как исправить данную проблему. И именно они видят сам корень проблемы во временных файлах – последние остаются в корневом типе папки на компьютере клиента.
Если установлен Windows – закройте свой аккаунт, далее идете в папку Стима, из которой удаляют все расположенные так элементы, только оставить надо Steam. exe и SteamApps. Далее надо перегрузить компьютер и проверить – чисто ли все в папке.
Главное помнить – программы устанавливают по C: → Program Files → Steam.
При работе с МАС – клиент переходит в директ Users → имя самого пользователя → Library → Application Support → Steam и удалить все, оставив SteamApps. И также рекомендовано перезапустить систему.
Далее перезапустите весь компьютер и систему, проверив, насколько сработали данные действия.
Сменить IP-адрес и порт – ищем обходные пути
Нередко смена IP-адрес при совершении покупки позволит устранить такую ошибку «Покупка не завершена». При этом сменить адрес надо непосредственно в рамках собственной страны, игначе аккаунт попросту забанят.
Важно быть максимально аккуратным с использованием VPN-программам. Самый оптимальный способ – входить непосредственно через установленные на телефон мобильные приложения, или заменить подключение к Интернету с Wi-Fi на мобильный.
В заключение стоит отметить – один из представленных методов должен да сработать. Но если сама ошибка и далее выбивает на экране – стоит немного подождать, чтоб исключить в сети временного характера бой. И уже после надо писать в службу поддержки сайта Steam, и там выяснять все тонкости проблемы и устранять ее.
Источники:
https://helpadmins. ru/dlja-obnovlenija-steam-dolzhen-byt-onlajn-chto-delat/https://itstimetoknow. ru/oshibki-pri-pokupke-v-stime/
#1 2019-08-20 01:02:31
- user8547
- Member
- Registered: 2019-08-17
- Posts: 2
Steam Error Code: -111
Hi everyone,
I’ve been experiencing a connection error with steam first time installing it, every time i open it and try to go to the store or account or anything else that requires a connection it gives an error code -111.
I did search online for an error code -111 and contacted steam support and i didn’t find anything to fix it. i tried starting steam in the terminal but i didn’t get any error in there and i tried reinstalling it and other packages.
Hopefully someone can help with this problem 
edit: I got steam kind of working, the pages don’t load but I can bypass this by using the browser version of steam, I’m planning on using lutris anyway so it isn’t that big of a deal anymore.
But help to get the client working again is welcome.
Last edited by user8547 (2019-08-20 14:33:25)
#2 2019-08-20 23:41:56
- pirateprentice
- Member
- Registered: 2019-08-16
- Posts: 31
Re: Steam Error Code: -111
user8547 wrote:
Hi everyone,
I’ve been experiencing a connection error with steam first time installing it, every time i open it and try to go to the store or account or anything else that requires a connection it gives an error code -111.
I did search online for an error code -111 and contacted steam support and i didn’t find anything to fix it. i tried starting steam in the terminal but i didn’t get any error in there and i tried reinstalling it and other packages.Hopefully someone can help with this problem
edit: I got steam kind of working, the pages don’t load but I can bypass this by using the browser version of steam, I’m planning on using lutris anyway so it isn’t that big of a deal anymore.
But help to get the client working again is welcome.
Have a look here: https://steamcommunity.com/discussions/ … 860215050/
Are you using a proxy?
#3 2019-08-21 18:49:51
- user8547
- Member
- Registered: 2019-08-17
- Posts: 2
Re: Steam Error Code: -111
i tried using a proxy vpn or just my main connection but it still gives me the error -111, also referring to that steam post my system has no problems with ssl certificates.
#4 2019-08-21 19:04:11
- Zod
- Member
- From: Hoosiertucky
- Registered: 2019-03-10
- Posts: 603
Re: Steam Error Code: -111
It seems that steam error 111 is AccountNotFriends, «the user is not mutually friends».
I have no idea what that means as I don’t use steam.
Last edited by Zod (2019-08-21 19:21:06)
Для обновления steam должен быть онлайн. Что делать? |
Как исправить ошибку “Для обновления steam должен быть онлайн”?
Steam уже достаточно давно стал популярным среди любителей поиграть в компьютерные игры. Несмотря на то, что разработчики постоянно улучшают и обновляют данное приложение, проблем с ним хватает. Вот например одна из них: при очередной попытке запуска Steam появляется окно с заголовком Fatal Error, а далее в тексте сообщения говорится о том, что для обновления steam должен быть онлайн. В английской версии в тексте ошибки сказано “‘Steam needs to be online to update”. При этом интернет на компьютере работает и непонятно, почему появляется данная ошибка.
В данной статье мы расскажем о том, как можно попробовать избавиться от нее и тем самым вернуть работоспособность программы.
Как исправить ошибку?
Первые действия довольно банальны, но начинать решение проблемы нужно именно с них. А именно, первым делом попробуйте запустить Steam от имени администратора, кликнув по значку правой кнопкой мыши и выбрав соответствующее значение.
Запуск Steam от имени администратора
Далее обязательно отключите брандмауэр и антивирус после чего снова попробуйте запускать Steam от имени администратора.
Отключаем брандмауэр Windows 10
Последним действием, которое обязательно должно помочь в решении данной проблемы, будет отключение автоматического определения параметров браузера.
Чтобы это сделать, нужно зайти в панель управления. Далее в правом верхнем углу переключиться на вид крупных значков.
Переключение вида значков
Затем находим “Свойства браузера” и кликаем по нему.
Свойства браузера в панели управления
В открывшемся окне переходим на вкладку “Подключения” и справа внизу нажимаем на кнопку “Настройка сети”.
Далее в окне “настройка параметров локальной сети” нужно снять первую галочку “Автоматическое изменение/определение параметров”.
Отключение автоматического определения параметров
После этого во всех открытых окнах жмем “ок” для применения настроек, перезапускаем ПК и пробуем запускать Steam.
Что за файл msvbvm50.dll и где его скачать?
Устанавливать Windows нужно в раздел, отформатированный как NTFS
CMOS Checksum Error Defaults Loaded что это значит?
4 комментария
Ярослав
Ошибки при покупке в Стиме
Нередко пользователи в Стиме сталкиваются с тем, что система выдает им сообщение – Произошла непредвиденная ошибка. Ваша покупка не была завершена. Закономерно возникает паника и вопрос – что вообще тут можно сделать?
Что за беда?
Произошла непредвиденная ошибка. Ваша покупка не завершена – системное оповещение, подтверждающее сбой в финансовой транзакции. Надо обратиться в службу поддержки Steam – проблема может быть временной или постоянной.
При этом, сама проблема никак не зависит от платежной системы – это может быть и оплата с собственного сервисного счета или платежных систем.
Если свести на нет возможность сервисного сбоя – причины могут быть следующие:
Исправление ошибки
Если произошла непредвиденная ошибка steam – стоит пройти стандартный набор действий, направленные на ее устранение:
И, наконец – проверьте историю своих платежей. Если там есть неоплаченная покупка – оплатите ее или отмените, и уже далее переходите к последующей.
Решение от технической поддержки
Специалисты службы поддержки дают свои советы в отношении того, как исправить данную проблему. И именно они видят сам корень проблемы во временных файлах – последние остаются в корневом типе папки на компьютере клиента.
Если установлен Windows – закройте свой аккаунт, далее идете в папку Стима, из которой удаляют все расположенные так элементы, только оставить надо Steam. exe и SteamApps. Далее надо перегрузить компьютер и проверить – чисто ли все в папке.
Главное помнить – программы устанавливают по C: → Program Files → Steam.
При работе с МАС – клиент переходит в директ Users → имя самого пользователя → Library → Application Support → Steam и удалить все, оставив SteamApps. И также рекомендовано перезапустить систему.
Далее перезапустите весь компьютер и систему, проверив, насколько сработали данные действия.
Сменить IP-адрес и порт – ищем обходные пути
Нередко смена IP-адрес при совершении покупки позволит устранить такую ошибку «Покупка не завершена». При этом сменить адрес надо непосредственно в рамках собственной страны, игначе аккаунт попросту забанят.
Важно быть максимально аккуратным с использованием VPN-программам. Самый оптимальный способ – входить непосредственно через установленные на телефон мобильные приложения, или заменить подключение к Интернету с Wi-Fi на мобильный.
В заключение стоит отметить – один из представленных методов должен да сработать. Но если сама ошибка и далее выбивает на экране – стоит немного подождать, чтоб исключить в сети временного характера бой. И уже после надо писать в службу поддержки сайта Steam, и там выяснять все тонкости проблемы и устранять ее.
Источники:
https://helpadmins. ru/dlja-obnovlenija-steam-dolzhen-byt-onlajn-chto-delat/https://itstimetoknow. ru/oshibki-pri-pokupke-v-stime/
by Tashreef Shareef
Tashreef Shareef is a software developer turned tech writer. He discovered his interest in technology after reading a tech magazine accidentally. Now he writes about everything tech from… read more
Updated on March 4, 2021
- The insufficient memory available to run setup error 111 prevents you from installing games or Windows programs.
- To fix the issue, run the program as an administrator, use compatibility mode, or extract the ISO files as shown in the article below.
- For more Windows troubleshooting guides, check our Errors section.
- If the issue persists, browse our Memory Issues Hub to diagnose other memory issues.
XINSTALL BY CLICKING THE DOWNLOAD FILE
This software will keep your drivers up and running, thus keeping you safe from common computer errors and hardware failure. Check all your drivers now in 3 easy steps:
- Download DriverFix (verified download file).
- Click Start Scan to find all problematic drivers.
- Click Update Drivers to get new versions and avoid system malfunctionings.
- DriverFix has been downloaded by 0 readers this month.
When installing a game or software on your Windows machine, you may encounter the error 111 insufficient memory available to run setup error.
This error can occur due to several reasons, including permission issues as well as compatibility issues.
Users were able to resolve this error by running the game in compatibility mode, as an administrator or simply by extracting the content of the file to a folder and running the setup.exe file.
In this article, we explore the best solutions to help you resolve the insufficient memory available to run setup error in Windows.
How do I fix error 111 insufficient memory available to run setup error
1. Run the program as administrator
- Open File Explorer and navigate to the location where the game or program file is saved.
- Right-click on the .exe file.
- Select Run as Administrator.
- Click Yes if prompted to confirm by UAC.
- Wait for the installation to complete.
Programs and games developed for the older version of Windows may run into permission issues during installation. The best way to troubleshoot this problem is to run the program in administrator mode.
- If you are trying to install from a CD or ISO, do the following.
- Right-click on the CD drive or ISO.
- Select Extract.
- Extract the contents of the package to C drive.
- Open the extracted folder.
- Run the setup.exe file.
- If it fails, run the setup.exe file as administrator.
Several users have reported that extracting the contents from the ISO file or CD to a new folder, and then running the .exe file has resolved the error.
3. Install in compatibility mode
- Open File Explorer and navigate to the location where the installer is saved.
- Right-click on the installer and select Properties.
- Open the Compatibility
- Click Change settings for all users button at the bottom.
- Check “Run this program in compatibility mode for” box.
- Click the drop-down menu.
- Select an older version of Windows OS.
- Also, check Run this program as an administrator under Settings.
- Click Apply and OK to save the changes.
Close the Properties window. Run the installer and check if the error is resolved.
4. Run Memory Diagnostic tool
- Press the Windows key.
- Type memory diagnostic
- Click on Windows Memory Diagnostic tool.
- Click on Restart now and check for problem option.
The system will restart and detect any issues with the memory. At times, you may face issues when installing programs or even Windows OS if one of the memory sticks on your system is defective.
Windows Memory Diagnostic tool will scan the system’s memory for issues and show the results. If you miss the result, you can view it from Even Viewer.
- Press the Windows key.
- Type Event Viewer and open the Event Viewer app.
- Go to Windows Logs > System.
- Open the most recent log with MemoryDiagnostic-Results.
If there no errors, then the error is occurring due to other reasons. However, if there is an error you may need to replace your memory stick or run without the spare one.
The insufficient memory available to run setup error can occur if there is a bug in the program, or due to compatibility and permission issues. Follow the steps in the article one by one to fix the error. Do let us know which method helped you resolve the issue in the comments.
Newsletter
by Tashreef Shareef
Tashreef Shareef is a software developer turned tech writer. He discovered his interest in technology after reading a tech magazine accidentally. Now he writes about everything tech from… read more
Updated on March 4, 2021
- The insufficient memory available to run setup error 111 prevents you from installing games or Windows programs.
- To fix the issue, run the program as an administrator, use compatibility mode, or extract the ISO files as shown in the article below.
- For more Windows troubleshooting guides, check our Errors section.
- If the issue persists, browse our Memory Issues Hub to diagnose other memory issues.
XINSTALL BY CLICKING THE DOWNLOAD FILE
This software will keep your drivers up and running, thus keeping you safe from common computer errors and hardware failure. Check all your drivers now in 3 easy steps:
- Download DriverFix (verified download file).
- Click Start Scan to find all problematic drivers.
- Click Update Drivers to get new versions and avoid system malfunctionings.
- DriverFix has been downloaded by 0 readers this month.
When installing a game or software on your Windows machine, you may encounter the error 111 insufficient memory available to run setup error.
This error can occur due to several reasons, including permission issues as well as compatibility issues.
Users were able to resolve this error by running the game in compatibility mode, as an administrator or simply by extracting the content of the file to a folder and running the setup.exe file.
In this article, we explore the best solutions to help you resolve the insufficient memory available to run setup error in Windows.
How do I fix error 111 insufficient memory available to run setup error
1. Run the program as administrator
- Open File Explorer and navigate to the location where the game or program file is saved.
- Right-click on the .exe file.
- Select Run as Administrator.
- Click Yes if prompted to confirm by UAC.
- Wait for the installation to complete.
Programs and games developed for the older version of Windows may run into permission issues during installation. The best way to troubleshoot this problem is to run the program in administrator mode.
- If you are trying to install from a CD or ISO, do the following.
- Right-click on the CD drive or ISO.
- Select Extract.
- Extract the contents of the package to C drive.
- Open the extracted folder.
- Run the setup.exe file.
- If it fails, run the setup.exe file as administrator.
Several users have reported that extracting the contents from the ISO file or CD to a new folder, and then running the .exe file has resolved the error.
3. Install in compatibility mode
- Open File Explorer and navigate to the location where the installer is saved.
- Right-click on the installer and select Properties.
- Open the Compatibility
- Click Change settings for all users button at the bottom.
- Check “Run this program in compatibility mode for” box.
- Click the drop-down menu.
- Select an older version of Windows OS.
- Also, check Run this program as an administrator under Settings.
- Click Apply and OK to save the changes.
Close the Properties window. Run the installer and check if the error is resolved.
4. Run Memory Diagnostic tool
- Press the Windows key.
- Type memory diagnostic
- Click on Windows Memory Diagnostic tool.
- Click on Restart now and check for problem option.
The system will restart and detect any issues with the memory. At times, you may face issues when installing programs or even Windows OS if one of the memory sticks on your system is defective.
Windows Memory Diagnostic tool will scan the system’s memory for issues and show the results. If you miss the result, you can view it from Even Viewer.
- Press the Windows key.
- Type Event Viewer and open the Event Viewer app.
- Go to Windows Logs > System.
- Open the most recent log with MemoryDiagnostic-Results.
If there no errors, then the error is occurring due to other reasons. However, if there is an error you may need to replace your memory stick or run without the spare one.
The insufficient memory available to run setup error can occur if there is a bug in the program, or due to compatibility and permission issues. Follow the steps in the article one by one to fix the error. Do let us know which method helped you resolve the issue in the comments.
Newsletter
В этой статье мы попытаемся решить проблему «Код ошибки: 111», с которой игроки Roblox сталкиваются после открытия игры.
Игроки Roblox сталкиваются с проблемой «Не удается присоединиться к месту 2354627732: Неизвестная ошибка HTTP 400. Код ошибки: 111» после открытия игры, и их доступ к игре ограничен. Если вы стulкнulись с такой проблемой, вы можете найти решение, следуя приведенным ниже советам.
Что такое код ошибки Roblox: 111?
Эта ошибка возникает из-за множества проблем, ограничивающих наш доступ к игре. Мы можем перечислить возможные причины проблемы с кодом ошибки Roblox 111 следующим образом:
- Возможно, сервер находится на обслуживании.
- Возможна проблема с сетью.
- Microsoft Store и Xbox могут быть проблематичными.
- Кэш и файлы cookie могут вызывать проблемы.
- Возможно, антивирус блокирует игру.
Мы перечислили возможные причины, перечисленные выше. Теперь мы попытаемся решить проблему, предоставив вам информацию о том, как решить эту проблему.
Код ошибки Roblox: 111 Как исправить
Мы можем решить эту проблему, следуя приведенным ниже советам по устранению этой ошибки.
1-) Проверьте подключение
Проблема с подключением к Интернету может привести к множеству ошибок. Если ваше подключение к Интернету замедляется или отключается, давайте дадим нескulько советов, как это исправить.
- Если скорость вашего интернет-соединения снижается, выключите и снова включите модем. Этот процесс немного разгрузит ваш интернет.
- Проблему можно устранить, очистив интернет-кеш.
Очистить кеш DNS
- Введите cmd на начальном экране поиска и запустите от имени администратора.
- Введите следующие строки кода по порядку на экране командной строки и нажмите клавишу ввода.
- ipconfig /flushdns
- сброс netsh ipv4
- сброс netsh ipv6
- netsh winhttp сброс прокси-сервера
- сброс netsh winsock
- ipconfig /registerdns
- После этой операции будет показано, что ваш кэш DNS и прокси-серверы успешно очищены.
После этого процесса вы можете открыть игру, перезагрузив компьютер. Если проблема не устранена, давайте перейдем к другому предложению.
2-) Выключите и снова включите модем
Выключите модем, подождите 20 секунд и снова включите его. Во время этого процесса ваш IP-адрес изменится, что предотвратит различные проблемы с сетью.
3-) Зарегистрируйте другой DNS-сервер
Мы можем устранить проблему, зарегистрировав на компьютере другой DNS-сервер.
- Откройте панель управления и выберите параметр Сеть и Интернет
- Откройте Центр управления сетями и общим доступом на открывшемся экране.
- Нажмите «Изменить настройки адаптера» слева.
- Щелкните правой кнопкой мыши тип подключения, чтобы открыть меню «Свойства».
- Дважды щелкните Интернет-протокul версии 4 (TCP/IPv4).
- Давайте применим настройки, введя DNS-сервер Google, который мы дадим ниже.
- Предпочтительный DNS-сервер: 8.8.8.8
- Другой DNS-сервер: 8.8.4.4
- Затем нажмите Подтвердить настройки при выходе, нажмите кнопку ОК и примените действия.
.
После этого процесса перезагрузите компьютер и запустите игру Roblox.
4-) Повторно подключитесь к своей учетной записи Microsoft
Попробуйте повторно подключиться, закрыв свою учетную запись Microsoft в программе Xbox. Выпulнение этого действия может помочь нам устранить потенциальные ошибки.
- Откройте программу Xbox.
- Нажмите значок «Профиль» в правом верхнем углу и нажмите «Выйти«.
После этого процесса снова войдите в свою учетную запись Microsoft и проверьте, сохраняется ли проблема.
5-) Проверьте службы XBOX
Отключение служб Xbox может привести к возникновению таких проблем.
- На начальном экране поиска введите «Службы» и откройте его.
- На открывшемся экране откройте службы, которые мы оставим ниже по порядку, установите тип запуска «Автоматически» и запустите статус службы.
- Служба управления аксессуарами Xbox
- Диспетчер аутентификации Xbox Live
- Сохранение игры Xbox Live
- Сетевая служба Xbox Live
После этого процесса вы можете проверить, сохраняется ли проблема, установив игру Roblox.
6-) Сбросить Microsoft Store
Различные проблемы, возникающие в
Microsoft Store, могут вызвать такую проблему. Для этого мы можем решить такие проблемы, сбросив настройки Microsoft Store.
- Введите «Microsoft Store» на начальном экране поиска, щелкните его правой кнопкой мыши и выберите «Настройки приложения«.
- Запустите процесс сброса, нажав кнопку «Сброс» на открывшемся экране.
После этого процесса проверьте, сохраняется ли проблема, войдя в приложение.
7-) Восстановление приложения XBOX
Различные проблемы на
Xbox Game Bar могут вызвать такую проблему. Для этого мы можем исправить такие проблемы, исправив Xbox Game Bar.
- Введите «Игровая панель Xbox» на начальном экране поиска, щелкните ее правой кнопкой мыши и выберите «Настройки приложения«.
- Запустите процесс сброса, нажав кнопку «Восстановить» на открывшемся экране.
Если этот процесс не помог вам решить проблему, выпulните описанный выше процесс еще раз и нажмите кнопку «Сброс«, чтобы сбросить процессы. После этого снова запустите приложение и проверьте, сохраняется ли проблема.
Проверка серверов
Разработчики Roblox каждый день обновляют игру, проводят новые допulнения и тесты. Эти тесты и плагины могут, конечно, привести к отключению некоторых меню или плагинов. Одним из них является плагин аватара. Проблема, возникающая в недавно добавленном обновлении, может вызвать проблемы, блокируя плагин Avatar. Для этого мы можем узнать о таких ошибках на странице статуса Roblox, подготовленной разработчиками Roblox. Для этого вы можете узнать о некоторых ошибках игры, перейдя по ссылке ниже.
Нажмите, чтобы посетить страницу статуса Roblox
Да, друзья, мы решили нашу проблему под этим загulовком. Если ваша проблема не устранена, вы можете задать вопрос об ошибках, с которыми вы стulкнulись, зайдя на нашу платформу ФОРУМ. открыт.
by Tashreef Shareef
Tashreef Shareef is a software developer turned tech writer. He discovered his interest in technology after reading a tech magazine accidentally. Now he writes about everything tech from… read more
Updated on March 4, 2021
- The insufficient memory available to run setup error 111 prevents you from installing games or Windows programs.
- To fix the issue, run the program as an administrator, use compatibility mode, or extract the ISO files as shown in the article below.
- For more Windows troubleshooting guides, check our Errors section.
- If the issue persists, browse our Memory Issues Hub to diagnose other memory issues.
XINSTALL BY CLICKING THE DOWNLOAD FILE
This software will keep your drivers up and running, thus keeping you safe from common computer errors and hardware failure. Check all your drivers now in 3 easy steps:
- Download DriverFix (verified download file).
- Click Start Scan to find all problematic drivers.
- Click Update Drivers to get new versions and avoid system malfunctionings.
- DriverFix has been downloaded by 0 readers this month.
When installing a game or software on your Windows machine, you may encounter the error 111 insufficient memory available to run setup error.
This error can occur due to several reasons, including permission issues as well as compatibility issues.
Users were able to resolve this error by running the game in compatibility mode, as an administrator or simply by extracting the content of the file to a folder and running the setup.exe file.
In this article, we explore the best solutions to help you resolve the insufficient memory available to run setup error in Windows.
How do I fix error 111 insufficient memory available to run setup error
1. Run the program as administrator
- Open File Explorer and navigate to the location where the game or program file is saved.
- Right-click on the .exe file.
- Select Run as Administrator.
- Click Yes if prompted to confirm by UAC.
- Wait for the installation to complete.
Programs and games developed for the older version of Windows may run into permission issues during installation. The best way to troubleshoot this problem is to run the program in administrator mode.
- If you are trying to install from a CD or ISO, do the following.
- Right-click on the CD drive or ISO.
- Select Extract.
- Extract the contents of the package to C drive.
- Open the extracted folder.
- Run the setup.exe file.
- If it fails, run the setup.exe file as administrator.
Several users have reported that extracting the contents from the ISO file or CD to a new folder, and then running the .exe file has resolved the error.
3. Install in compatibility mode
- Open File Explorer and navigate to the location where the installer is saved.
- Right-click on the installer and select Properties.
- Open the Compatibility
- Click Change settings for all users button at the bottom.
- Check “Run this program in compatibility mode for” box.
- Click the drop-down menu.
- Select an older version of Windows OS.
- Also, check Run this program as an administrator under Settings.
- Click Apply and OK to save the changes.
Close the Properties window. Run the installer and check if the error is resolved.
4. Run Memory Diagnostic tool
- Press the Windows key.
- Type memory diagnostic
- Click on Windows Memory Diagnostic tool.
- Click on Restart now and check for problem option.
The system will restart and detect any issues with the memory. At times, you may face issues when installing programs or even Windows OS if one of the memory sticks on your system is defective.
Windows Memory Diagnostic tool will scan the system’s memory for issues and show the results. If you miss the result, you can view it from Even Viewer.
- Press the Windows key.
- Type Event Viewer and open the Event Viewer app.
- Go to Windows Logs > System.
- Open the most recent log with MemoryDiagnostic-Results.
If there no errors, then the error is occurring due to other reasons. However, if there is an error you may need to replace your memory stick or run without the spare one.
The insufficient memory available to run setup error can occur if there is a bug in the program, or due to compatibility and permission issues. Follow the steps in the article one by one to fix the error. Do let us know which method helped you resolve the issue in the comments.
Newsletter
Code 111 часто может появляться из-за неправильно настроенных параметров системы или из-за нарушений в реестре Windows. Эту ошибку относительно быстро и легко исправить, если использовать PC Repair, настроенную на решение всех распространенных проблем с реестром.
Code 111 Сведения об ошибке
- Название ошибки: Code 111
- Совместимо с: Windows 10, 11, 8, 7, Vista, XP
Симптомы Code 111
- Code 111 появляется и начинает нарушать окно активной программы;
- Code 111 появляется на экране;
- Появляется сообщение ‘Обнаружена проблема, и Windows была выключена, чтобы предотвратить повреждение компьютера. Похоже, что проблема вызвана следующим файлом. ‘;
- Компьютер пользователя перестает работать, выдавая ошибку Code 111 при запуске программы;
- Windows работает плохо, медленно реагируя на команды;
- Компьютер пользователя часто зависает
Почему появляется ошибка Code 111?
Code 111 сообщения об ошибке могут появляться из-за засорения реестра Windows и ошибочных записей несуществующих программ, поскольку пользователь обычно неправильно удаляет программное обеспечение. Другими распространенными причинами являются неправильный ввод данных, отсутствие файлов, которые были случайно удалены из реестра, что вызывает проблемы в работе системы.
Ошибка!!! Steam fatal error: %appname%……
Как исправить Code 111?
- 1. Скачать PC Repair.
- 2. Установить и запустить программу.
- 3. Нажмите Scan Now для обнаружения ошибок и различных отклонений от оптимального уровня.
- 4. Нажмите Repair All для устранения каждой проблемы.
Источник: rocketdrivers.com
Как исправить код ошибки Roblox: 111?
В этой статье мы попытаемся решить проблему «Код ошибки: 111», с которой игроки Roblox сталкиваются после открытия игры.
сентябрь 9, 2022 — 18:12
Как исправить код ошибки Roblox: 111?
Игроки Roblox сталкиваются с проблемой «Не удается присоединиться к месту 2354627732: Неизвестная ошибка HTTP 400. Код ошибки: 111» после открытия игры, и их доступ к игре ограничен. Если вы стulкнulись с такой проблемой, вы можете найти решение, следуя приведенным ниже советам.
Что такое код ошибки Roblox: 111?
Эта ошибка возникает из-за множества проблем, ограничивающих наш доступ к игре. Мы можем перечислить возможные причины проблемы с кодом ошибки Roblox 111 следующим образом:
- Возможно, сервер находится на обслуживании.
- Возможна проблема с сетью.
- Microsoft Store и Xbox могут быть проблематичными.
- Кэш и файлы cookie могут вызывать проблемы.
- Возможно, антивирус блокирует игру.
Мы перечислили возможные причины, перечисленные выше. Теперь мы попытаемся решить проблему, предоставив вам информацию о том, как решить эту проблему.
Как исправить ошибку unarc.dll ошибка 11
Код ошибки Roblox: 111 Как исправить
Мы можем решить эту проблему, следуя приведенным ниже советам по устранению этой ошибки.
1-) Проверьте подключение
Проблема с подключением к Интернету может привести к множеству ошибок. Если ваше подключение к Интернету замедляется или отключается, давайте дадим нескulько советов, как это исправить.
- Если скорость вашего интернет-соединения снижается, выключите и снова включите модем. Этот процесс немного разгрузит ваш интернет.
- Проблему можно устранить, очистив интернет-кеш.
Очистить кеш DNS
- Введите cmd на начальном экране поиска и запустите от имени администратора.
- Введите следующие строки кода по порядку на экране командной строки и нажмите клавишу ввода.
- ipconfig /flushdns
- сброс netsh ipv4
- сброс netsh ipv6
- netsh winhttp сброс прокси-сервера
- сброс netsh winsock
- ipconfig /registerdns
После этого процесса вы можете открыть игру, перезагрузив компьютер. Если проблема не устранена, давайте перейдем к другому предложению.
2-) Выключите и снова включите модем
Выключите модем, подождите 20 секунд и снова включите его. Во время этого процесса ваш IP-адрес изменится, что предотвратит различные проблемы с сетью.
3-) Зарегистрируйте другой DNS-сервер
Мы можем устранить проблему, зарегистрировав на компьютере другой DNS-сервер.
- Откройте панель управления и выберите параметр Сеть и Интернет .
- Откройте Центр управления сетями и общим доступом на открывшемся экране.
- Нажмите «Изменить настройки адаптера» слева.
- Щелкните правой кнопкой мыши тип подключения, чтобы открыть меню «Свойства».
- Дважды щелкните Интернет-протокul версии 4 (TCP/IPv4).
- Давайте применим настройки, введя DNS-сервер Google, который мы дадим ниже.
- Предпочтительный DNS-сервер: 8.8.8.8
- Другой DNS-сервер: 8.8.4.4
После этого процесса перезагрузите компьютер и запустите игру Roblox.
4-) Повторно подключитесь к своей учетной записи Microsoft
Попробуйте повторно подключиться, закрыв свою учетную запись Microsoft в программе Xbox. Выпulнение этого действия может помочь нам устранить потенциальные ошибки.
- Откройте программу Xbox.
- Нажмите значок «Профиль» в правом верхнем углу и нажмите «Выйти».
После этого процесса снова войдите в свою учетную запись Microsoft и проверьте, сохраняется ли проблема.
5-) Проверьте службы XBOX
Отключение служб Xbox может привести к возникновению таких проблем.
- На начальном экране поиска введите «Службы» и откройте его.
- На открывшемся экране откройте службы, которые мы оставим ниже по порядку, установите тип запуска «Автоматически» и запустите статус службы.
- Служба управления аксессуарами Xbox
- Диспетчер аутентификации Xbox Live
- Сохранение игры Xbox Live
- Сетевая служба Xbox Live
После этого процесса вы можете проверить, сохраняется ли проблема, установив игру Roblox.
6-) Сбросить Microsoft Store
Различные проблемы, возникающие в
Microsoft Store, могут вызвать такую проблему. Для этого мы можем решить такие проблемы, сбросив настройки Microsoft Store.
- Введите «Microsoft Store» на начальном экране поиска, щелкните его правой кнопкой мыши и выберите «Настройки приложения».
- Запустите процесс сброса, нажав кнопку «Сброс» на открывшемся экране.
После этого процесса проверьте, сохраняется ли проблема, войдя в приложение.
7-) Восстановление приложения XBOX
Различные проблемы на
Xbox Game Bar могут вызвать такую проблему. Для этого мы можем исправить такие проблемы, исправив Xbox Game Bar.
- Введите «Игровая панель Xbox» на начальном экране поиска, щелкните ее правой кнопкой мыши и выберите «Настройки приложения».
- Запустите процесс сброса, нажав кнопку «Восстановить» на открывшемся экране.
Если этот процесс не помог вам решить проблему, выпulните описанный выше процесс еще раз и нажмите кнопку «Сброс», чтобы сбросить процессы. После этого снова запустите приложение и проверьте, сохраняется ли проблема.
😎 Проверка серверов
Разработчики Roblox каждый день обновляют игру, проводят новые допulнения и тесты. Эти тесты и плагины могут, конечно, привести к отключению некоторых меню или плагинов. Одним из них является плагин аватара. Проблема, возникающая в недавно добавленном обновлении, может вызвать проблемы, блокируя плагин Avatar.
Для этого мы можем узнать о таких ошибках на странице статуса Roblox, подготовленной разработчиками Roblox. Для этого вы можете узнать о некоторых ошибках игры, перейдя по ссылке ниже.
Да, друзья, мы решили нашу проблему под этим загulовком. Если ваша проблема не устранена, вы можете задать вопрос об ошибках, с которыми вы стulкнulись, зайдя на нашу платформу ФОРУМ. открыт.
Ярлыки
- roblox
- ошибка роблокса
- роблокс выдает ошибку
- роблокс не открывается
- роблокс вылетает
- код ошибки роблокс
- код ошибки роблокс 111
- ошибка соединения роблокс
Источник: www.hatauzmani.com
Игра Sims 4 не смогла загрузиться код ошибки 111: Исправления и обходные пути
Sims 4 — это игра, которая уже давно существует на рынке. Однако прелесть этого социального симулятора в том, что он по-прежнему актуален и в него играет множество игроков. Хотя игра совершенна во многих отношениях, существует ряд ошибок, с которыми игроки сталкиваются каждый день. Одной из таких ошибок является ошибка failed to load error code 111 в Sims 4. Поэтому мы обсудим лучшие исправления и обходные пути для преодоления этой ошибки.
Игра Sims 4 не смогла загрузиться код ошибки 111: Как исправить?
Это лучшие способы исправления и обходные пути для преодоления ошибки с кодом 111. Итак, пройдите через каждый шаг и найдите лучшее решение, которое подойдет именно вам:
- 1) Обновите моды: Первое, что вам нужно сделать, это убедиться, что моды, которые вы используете в Sims 4, не устарели. Обновление модов до последней версии может помочь вам справиться с кодом ошибки 111.
- 2) Удалите моды: Вы также можете попробовать удалить внутриигровые моды. Поврежденные файлы модов также могут быть причиной подобных проблем, поэтому вы можете попробовать переместить их в другую папку, а затем запустить игру и посмотреть, сохранится ли проблема.
- 3) Попробуйте метод 50 на 50: Переместите файлы CC и модов в новую папку на рабочем столе. После этого возьмите один файл из этой папки и вставьте его обратно в исходное место. Попробуйте снова запустить игру. Теперь снова удалите файл, а затем вставьте другой файл мода. Повторяйте этот процесс до тех пор, пока игра не выбросит код ошибки, который в конечном итоге выявит виновника.
- 4) Восстановление Sims 4: Откройте приложение EA. Перейдите в «Моя игровая библиотека», а затем найдите игру Sims 4. Отсюда выберите опцию «Восстановить». Вы также можете восстановить файлы игры через Steam, если вы купили игру там.
- 5) Мод на еду: Если вы используете мод на еду, то вам необходимо избавиться от всех тарелок с едой, которые были созданы в игре, когда вы применили мод, прежде чем удалять его из папки mods. Если вы удалите файлы мода на еду, не сделав этого, то игра выдаст этот код ошибки.
Это все исправления, с помощью которых вы можете избавиться от кода ошибки 111 в Sims 4. Однако если код ошибки 111 не исчезает, попробуйте обратиться в официальную службу поддержки EA.
Последнее обновление 05.01.2023
Источник: game-zoom.ru
Игроки, которые активны в Steam, могли иногда сталкиваться с ошибкой «Неполная установка». Обычно это происходит, когда вы пытаетесь запустить новую игру. Каким бы большим он ни был, Steam, как и все другие основные игровые платформы, имеет свои собственные проблемы.
Даже если игра была полностью установлена, есть много причин, по которым может появиться эта ошибка. Ознакомьтесь с нашим списком полезных советов, как исправить эти коды ошибок. Не забывайте уделять пристальное внимание деталям при их рассмотрении.
Оглавление
-
1 Общие коды ошибок установки Steam
- 1.1 Неполная установка — ошибка №2
- 1.2 Неполная установка — ошибка №3
- 1.3 Неполная установка — ошибка №10
- 1.4 Неполная установка — ошибка № 16
- 1.5 Неполная установка — ошибка №20
- 1.6 Неполная установка — ошибка № 35
- 1.7 Неполная установка — ошибка № 53 и ошибка № 55
Здесь мы подробно расскажем обо всех кодах неполных ошибок установки, с которыми сталкиваются пользователи Steam. Кроме того, мы также перечислим причины, а также исправления, которые вы можете выполнить, чтобы решить проблему. Мы настоятельно рекомендуем вам придерживаться этого руководства и следовать ему соответственно, так как пропуск любого шага может нанести вред вашей системе. Вот и все. Давайте начнем.
Неполная установка — ошибка №2
Эта проблема возникает из-за конфликта между Steam и определенным типом жестких дисков FAT32. Steam выпустил исправление в ответ на это, но эта проблема по-прежнему кажется распространенной для многих пользователей.
Немногие пользователи сообщества Steam сообщили, что проблему можно решить, если переместить папку установки Steam в расположение C-Drive по умолчанию. Вот все, что вам нужно знать о том, как переместить папку:
- Закройте текущее приложение Steam
- Исследуйте папку установки Steam, пока не найдете установку Steam, которую нужно переместить.
- Помимо этих трех папок, Steam.exe, Userdata и SteamApps, удалите все остальные файлы.
- Затем вставьте их все в папку по умолчанию на C-Drive.
- Запустите Steam
Теперь, когда местоположение Steam изменено, место установки по умолчанию также необходимо переместить. Это обязательно для игроков, которым позже потребуется загружать новые игры. Вот все, что вам нужно знать о том, как исправить место установки:
- Откройте приложение Steam
- Перейдите в Меню > Настройки
- Перейти к Библиотеки содержимого раздел и выберите Папки библиотеки Steam
- Здесь будут видны детали текущего места установки. Выбрать Добавить папку библиотеки чтобы создать новый путь к местоположению.
- Установите вновь созданное местоположение по умолчанию, щелкнув его правой кнопкой мыши.
Это должно устранить код ошибки неполной установки №2. Если проблема не исчезнет, обратитесь в официальную службу поддержки Steam.
Неполная установка — ошибка №3
Эта ошибка возникает, когда Steam не имеет активного подключения к Интернету. Чтобы выяснить точную причину этого, попробуйте следующее:
- Изучите статус сервера Steam, чтобы проверить, не был ли Steam отключен глобально
- Убедитесь, что проблема не связана с Wi-Fi роутером
- Проверьте настройки брандмауэра, которые могут препятствовать подключению Steam.
- Проверьте мешающие программы и отключите их
- Запустите проверку ПК на наличие вредоносных приложений
Неполная установка — ошибка №10
Эта ошибка возникает, когда платформа Steam перегружена или в настоящее время слишком занята для обработки новых пользователей. Учитывая размер платформы, это может происходить часто. Специального исправления для решения этой проблемы нет.
Повторите попытку позже, когда серверы перестанут быть заняты в удобное время.
Неполная установка — ошибка № 16
Эта ошибка возникает из-за тайм-аута сети. Учитывая размер платформы, это может происходить часто. Специального исправления для решения этой проблемы нет.
Подождите несколько минут и попробуйте снова запустить игру. Если проблема не исчезнет, попробуйте следующее:
- Изучите статус сервера Steam, чтобы убедиться, что Steam не был отключен глобально.
- Убедитесь, что проблема не связана с WiFi-роутером.
- Проверьте настройки брандмауэра, которые могут препятствовать подключению Steam.
- Проверьте мешающие программы и отключите их.
- Запустите проверку ПК на наличие вредоносных приложений.
Неполная установка — ошибка №20
Эта ошибка возникает, когда серверы Steam недоступны. Для этого есть только две причины:
- Серверы Steam находятся на ремонте или возникли технические проблемы.
- Steam не может быть привязан к вашей сети. Также проверьте подключения к портам и настройки брандмауэра.
Неполная установка — ошибка № 35
Эта ошибка возникает, когда Steam не может определить порты на маршрутизаторе, которые жизненно важны для соединения с серверами. Эти порты обычно остаются «открытыми» и должны работать, если они не были взломаны.
Пожалуйста, проверьте соединения портов и убедитесь, что они открыты. Вот все, что вам нужно знать о необходимых портах:
- Для входа в Steam и загрузки:
- HTTP (порт TCP 80) и HTTPS (443)
- Удаленный UDP 27015 на Удаленный UDP 27030
- Удаленный TCP 27015 на удаленный TCP 27030
- Для клиента Steam:
- UDP 27000 — UDP 27015 (трафик игрового клиента)
- UDP 27015 — UDP 27030 (HLTV и подбор игроков)
- UDP 27031 — UDP 27036 (входящий)
- TCP 27036 — TCP 27037 (входящий)
- UDP 4380
- Выделенные серверы (слушайте):
- TCP 27015 SRCDS Rcon порт
- Для P2P-сети Steamworks и аудиочата Steam.
- UDP 3478 (исходящий)
- UDP 4379 (исходящий)
- UDP 4380 (исходящий)
Неполная установка — ошибка № 53 и ошибка № 55
Эта ошибка связана с вмешательством антивирусных программ. Попробуйте отключить антивирусные программы и снова запустить Steam. Вот все, что вам нужно знать о том, как исправить это вмешательство:
- Папка Steam и антивирусные клиенты должны быть внесены в белый список.
- Подумайте о полном удалении антивируса и выборе Microsoft Windows.
Дополнительно ошибка также может возникнуть из-за сбоя в работе сервиса Steam. Попробуйте включить службу:
- Закройте приложение Steam
- Найдите место установки Steam
- Снова запустить Steam
Вот и все, что касается кодов ошибок установки из Steam. Это все коды, так как исправления универсальны. Поэтому их использование определенно решит ваши проблемы. Надеемся, это руководство вам помогло. яЕсли вам это понравилось, не забудьте посмотреть другие наши Обои, Руководства по Windows, Руководства по играм, Социальные медиа, Уловки iPhone, а также Android хитрости для получения дополнительных руководств. Подписка на наши YouTube канал поможет вам выиграть розыгрыш призов на 150 долларов. Если у вас есть какие-либо сомнения или отзывы, оставьте комментарий ниже, указав свое имя вместе с идентификатором электронной почты, и мы ответим в ближайшее время. Спасибо.
Анубхав Рой — студент-инженер-информатик, который проявляет огромный интерес к миру компьютеров, Android и других вещей, происходящих в мире информации и технологий. Он обучен машинному обучению, науке о данных и является программистом на языке Python с Django Framework.
If you are getting Error 111 Â Windows PC on your PC and finding solutions for this error code problem but couldn’t find any right solution for this error, then check out this below solutions so that you will get rid out of this error problem from your PC completely.
This Error has occurred when you are accessing an SSL page via a proxy. It probably means that our MySQL server is only listening on the localhost. This error includes the PC crashes, freezes, and possible virus infection. This error is also due to your antivirus. This bug check error occurs when there is an error in the system management interrupt (SMI). This Error Code 111 problem is usually caused by a prior assembler, compiler or fatal linker error that can cause an incompatible object file to be generated.
This shows an error code message like;
An error occurred while attempting to access the file store.
Error 111
Causes of Error 111 Windows PC Code Issue :
You may also like;
So, here are some guide and the best methods for quickly fixing and solving this type of Error 111  Windows PC Code problem from your PC permanently.
How to Fix & Solve Error 111 Windows PC Code Problem Issue
1. Turn OFF or Disable Windows Firewall Settings on your PC –
By turning off or disabling the windows firewall settings, it can fix this MYSQL Error 111 problems.
2. Change the LAN ( Local Area Network ) Settings –
Check your proxy settings or contact your network administrator to make sure the proxy server is working. If you don’t believe you should using a proxy server then,
By checking your proxy settings, you can easily get rid out of this Multicraft Error 111 problem from your browser.
3. Reset TCP/IP ( Transmission Control Protocol / Internet Protocol ) on your PC –
By resetting TCP/IP on your computer or laptop will surely solve this connection failed with Error 111 webex problem.
4. Run a full Malware/Virus Scan of your Windows PC –
By scanning and running your PC for malware/virus by the Microsoft Security Essentials can easily fix and solve this Showtime Error code 111 problem.
These are some top best tricky methods and the solutions to get rid out of this Error 111 Â Windows PC Code problem from your PC completely. Hope these methods will help you to get back from this Error Code 111 problem.
Also, read;
If you are facing this Error 111Â Windows PC Code problem or any error problem while fixing it, then comment down the problem below so that we can fix it too by our top best tricky ways methods and the solutions.
Or you can also directly mail us at [email protected]
Как исправить код ошибки 7 в Steam?
Во время перехода на главную страничку магазина Steam (а также при переходе на веб-страницы Сообщества) вы можете столкнуться с кодом ошибки 7. Полное сообщение об ошибке содержит в себе следующую информацию:
К сожалению, никакой полезной информации для пользователя в этом сообщении нет. Тем не менее на данный момент известно несколько методов, которые способны решить ошибку 7 в Steam. В сегодняшней статье мы на них и посмотрим.
Решение ошибки 7 в Steam
Стоит отметить, что ошибка 7 очень близка к ошибке 130 в Steam, а поэтому вы можете использовать нижеуказанные методы для решения последней — они отлично работают.
Метод №1 Перезапуск клиента Steam и ПК
Очень многие проблемы со Steam решаются элементарным перезапуском клиента. На самом деле, многие проблемы так и решаются. Если вы еще не пробовали этого сделать, то мы настоятельно рекомендуем вам заняться этим прямо сейчас. Кроме того, мы советуем не только перезапустить клиент Steam, но и сам компьютер. Как только все будет сделано, открываем Steam и смотрим, пропала ли ошибка 7.
Метод №2 Отключение антивируса
А вы знали, что некоторые антивирусы в Windows могут препятствовать нормальной работе клиента Steam? Верно, заглянув на тематические форумы, можно найти множество сообщений о подобных проблемах с антивирусами. В частности это происходит при установке различных игр и переходе на веб-странички магазина. Есть какие-то сторонние антивирусы в системе?
Отключите их и проверьте наличие ошибки 7 в Steam. Тоже самое надо бы сделать и с системным Защитником Windows, хотя он не должен вызывать появления таких проблем, но на всякий случай нужно проверить и его.
Метод №3 Переустановка Steam
Возможно, файлы Steam, установленного на вашем ПК, были каким-то образом повреждены, вследствие чего вы и не можете нормально пользоваться клиентом. Попробуйте переустановить Steam у себя на компьютер и посмотрите, что из этого выйдет.
Метод №4 Удаление кэша DNS
В некоторых случаях код ошибки 7 в Steam возникает из-за кэша DNS, скопившегося на компьютере пользователя. Достаточно избавиться от этого кэша, после чего все должно прийти в норму. Нажмите Win+R, чтобы вызвать перед собой окошко «Выполнить». Затем пропишите в этом окошке значение cmd и нажмите комбинацию Ctrl+Shift+Enter.
Как только перед вами откроется Командная строка, впишите в нее значение ipconfig /flushdns и нажмите Enter. Подождите окончания работы команды, после чего закройте Командную строку и перезагрузите свой компьютер. Далее открываем Steam и проверяем наличие ошибки 7.
Метод №5 Ожидаем решения проблемы (либо связываемся с провайдером!)
Бывают и такие случаи, когда эта ошибка возникает по вине каких-то неполадок с Интернет-подключением, не решаемых на стороне пользователя. Если ничего из вышеуказанного не смогло вам помочь, то мы советуем вам немножко подождать и периодически проверять клиент магазина. Если же ошибка 7 в Steam не исчезает день-другой, то звоним своему провайдеру и узнаем, не случилось ли чего на его стороне.
Как исправить ошибку “Для обновления steam должен быть онлайн”?
Steam уже достаточно давно стал популярным среди любителей поиграть в компьютерные игры. Несмотря на то, что разработчики постоянно улучшают и обновляют данное приложение, проблем с ним хватает. Вот например одна из них: при очередной попытке запуска Steam появляется окно с заголовком Fatal Error, а далее в тексте сообщения говорится о том, что для обновления steam должен быть онлайн. В английской версии в тексте ошибки сказано “‘Steam needs to be online to update”. При этом интернет на компьютере работает и непонятно, почему появляется данная ошибка.
В данной статье мы расскажем о том, как можно попробовать избавиться от нее и тем самым вернуть работоспособность программы.
Как исправить ошибку?
Первые действия довольно банальны, но начинать решение проблемы нужно именно с них. А именно, первым делом попробуйте запустить Steam от имени администратора, кликнув по значку правой кнопкой мыши и выбрав соответствующее значение.
Запуск Steam от имени администратора
Далее обязательно отключите брандмауэр и антивирус после чего снова попробуйте запускать Steam от имени администратора.
Отключаем брандмауэр Windows 10
Последним действием, которое обязательно должно помочь в решении данной проблемы, будет отключение автоматического определения параметров браузера.
Чтобы это сделать, нужно зайти в панель управления. Далее в правом верхнем углу переключиться на вид крупных значков.
Переключение вида значков
Затем находим “Свойства браузера” и кликаем по нему.
Свойства браузера в панели управления
В открывшемся окне переходим на вкладку “Подключения” и справа внизу нажимаем на кнопку “Настройка сети”.
Далее в окне “настройка параметров локальной сети” нужно снять первую галочку “Автоматическое изменение/определение параметров”.
Отключение автоматического определения параметров
После этого во всех открытых окнах жмем “ок” для применения настроек, перезапускаем ПК и пробуем запускать Steam.
Что за файл msvbvm50.dll и где его скачать?
Устанавливать Windows нужно в раздел, отформатированный как NTFS
CMOS Checksum Error Defaults Loaded что это значит?
4 комментария
Ярослав
Источники:
https://www. techinpost. com/fixed-error-111-code-problem-top-best-tricky-ways/
https://gamesqa. ru/internet/error-code-7-steam-16771/
https://helpadmins. ru/dlja-obnovlenija-steam-dolzhen-byt-onlajn-chto-delat/
Содержание
- Fix & Solve Error 111 Code Problem Issue (100% Working)
- Causes of Error 111 Windows PC Code Issue :
- How to Fix Error 111 Windows PC Code Problem Issue
- 1. Turn OFF or Disable Windows Firewall Settings on your PC –
- 2. Change the LAN ( Local Area Network ) Settings –
- 3. Reset TCP/IP ( Transmission Control Protocol / Internet Protocol ) on your PC –
- 4. Run a full Malware/Virus Scan of your Windows PC –
- Conclusion:
- ��� ������, ���� �������� WINDOWS 10 �� ���� �������� ���������
- Windows 10
- ���������� Windows 10
- KMS активатор Windows 10 или сказ о том, как обмануть Microsoft
- Принцип работы простым языком
- Более подробно о том, как работает активатор
- Что может делать активатор
- Что нужно для работы программы
- Использование ПО пошагово
- Где скачать
- Послесловие
Fix & Solve Error 111 Code Problem Issue (100% Working)
If you are getting Error 111 Windows PC on your PC and finding solutions for this error code problem but couldn’t find any right solution for this error, then check out the below solutions so that you will get rid of this error problem from your PC completely.
This shows an error code message like;
An error occurred while attempting to access the file store.
Error 111
This Error occurs when you are accessing an SSL page via a proxy. It probably means that our MySQL server only listens on the local host. This error includes PC crashes, freezes, and possible virus infection. This error is also due to your antivirus. This bug check error occurs when there is an error in the system management interrupt (SMI). This Error Code 111 problem is usually caused by a prior assembler, compiler, or fatal linker error that can cause an incompatible object file to be generated.
Causes of Error 111 Windows PC Code Issue :
- MySQL server error
- linux error issue
- Connection refused error
- Insufficient memory
- Unknown error
- Linker Fatal error
- Virus or Malware infection
- Windows PC
So, here are some guides and the best methods for quickly fixing and solving this type of Error 111 Windows PC Code problem from your PC permanently.
How to Fix Error 111 Windows PC Code Problem Issue
1. Turn OFF or Disable Windows Firewall Settings on your PC –
- Go to the Start Menu
- Go to the Control Panel
- Click on Windows Firewall there
- Click on the ‘Turn Windows Firewall on or off feature there
- Tick on “Turn off Windows Firewall ( not recommended )” there
- Now, Click on the ‘OK‘ button there
- That’s it, Done
By turning off or disabling the windows firewall settings, it can fix this MYSQL Error 111 problem.
2. Change the LAN ( Local Area Network ) Settings –
Check your proxy settings or contact your network administrator to ensure the proxy server is working. If you don’t believe you should use a proxy server, then,
- Go to the Google Chrome menu
- Click on the Settings tab there
- Click on the ‘Show Advanced Settings‘ option there
- Click on the “Change Proxy Settings” tab there
- Now, go to the “LAN settings” and deselect the
” Use a Proxy server for your LAN “ - After deselecting, close the tab there
- That’s it, done
By checking your proxy settings, you can easily get rid out of this Multicraft Error 111 problem from your browser.
3. Reset TCP/IP ( Transmission Control Protocol / Internet Protocol ) on your PC –
- Go to the start menu
- Search or type Command Prompt there
- Opens it & type
” netsh int tcp reset resettcpip.txt “ - Press Enter there
- That’s it, done
Resetting TCP/IP on your computer or laptop will surely solve this connection failure with the Error 111 Webex problem.
4. Run a full Malware/Virus Scan of your Windows PC –
- Go to the start menu.
- Search or go to the ‘Microsoft Security Essentials.’
- Click on it and opens it.
- Tick the ‘Full‘ option to run a full scan of your PC
- Now, click on the “Scan Now” option there to scan your PC
- Now, wait for some minutes to scan it
- After completing, close the tab
- That’s it, done
By scanning and running your PC for malware/viruses, Microsoft Security Essentials can easily fix and solve this Showtime Error code 111 problem.
Conclusion:
These are some of the best tricky methods and the solutions to eliminate this Error 111 Windows PC Code problem from your PC completely. Hope these methods will help you to get back from this Error Code 111 problem.
If you are facing this Error 111 Windows PC Code problem or any error problem while fixing it, then comment down the problem below so that we can fix it too with our top best tricky ways, methods, and solutions.
Источник
��� ������, ���� �������� WINDOWS 10 �� ���� �������� ���������
Windows 10
���������� Windows 10
��������� — Asus Prime B450 Plus
���������� 0 Asus PCI-Ex GeForce GTX 1660 Super Dual EVO OC 6GB GDDR6
����������� ������ 2 ������ — HyperX DDR4-3200 8192MB PC4-25600 Fury Black (HX432C16FB3/8)
��������� — AMD Ryzen 5 3600 (3.6GHz 32MB 65W AM4) Box (100-100000031BOX)
SSD — Western Digital Green SSD 240GB M.2 2280 SATAIII 3D NAND (TLC) (WDS240G2G0B)
HDD — Western Digital Blue 1TB 7200rpm 64MB WD10EZEX 3.5 SATA III
���� ������� — DeepCool 600W (DA600)
4 ������ PcCooler F122B 120 �� (3 �� ����, 1 �� �����)
Источник
KMS активатор Windows 10 или сказ о том, как обмануть Microsoft
KMS активатор Windows 10 – это программа, которая помогает активировать наиболее распространенные продукты от Microsoft.
Речь идет о самой операционной системы Виндовс, а также офисном пакете Office.
Фактически, эта программа позволяет обмануть самую крупную корпорацию, которая производит программное обеспечение.
Как происходит данный процесс, мы разберем далее. Будет интересно! Так что готовьте пельмешки, чай и начнем.
Принцип работы простым языком
Если говорить максимально просто, активатор заставляет операционную систему считать, что она имеет лицензию.
Дело в том, что Виндовс имеет функцию регулярной проверки своей лицензии.
Происходит это так: она связывается с серверами Microsoft и запрашивает, действительна ли ее лицензия.
Так вот, КМС заставляет ее считать, что она делает эту сложную процедуру, хотя на самом деле это совсем не так.
ОС ни с кем не связывается и ничего не проверяет.
Чтобы понять, как это работает, необходимо изучить само понятие «Key Management Server». Именно этот элемент системы и отвечает за проверку лицензии. Примерная схема его работы показана на рисунке 1.
Рис. 1. Схема работы Key Management Server
Key Management Server – это система управления ключами. В ней используется архитектура «клиент-сервер». Понятно, что клиент («KMS Client» на схеме) – это ваш компьютер. Он связывается с сервером, то есть «KMS Host» через DNS, чтобы проверить свою лицензию. На сервере есть своя информация о правильности ключей – «Volume License Agreement». Также он связывается со специальным сервисом Microsoft, который выполняет самую главную задачу. Речь идет об элементе «Microsoft Hosted Activation Service».
Как-то заменить сервер невозможно. Перехватить соединение тоже практически невозможно.
Может быть, кому-то это удастся, но желаемого результата от таких действий точно не будет.
Но разработчики активатора придумали другое решение – они, как говорилось выше, заставляют думать систему, что она связывается с этим самым сервером проверки.
На самом деле это попросту не происходит. Вот так все просто.
Более подробно о том, как работает активатор
KMS активатор, фактически, изменяет сам алгоритм проверки лицензии.
Как мы рассматривали выше, с компьютера клиента отправляется запрос на серверы Microsoft.
От них приходит ответ – положительный или отрицательный.
Так вот, рассматриваемая нами программа просто создает свой собственный сервер, маскируя его под тот, который есть у Майкрософт.
Система перед отправкой запроса проверяет, куда его нужно отправлять.
Делает она это, опираясь на определенные параметры.
Активатор создает на компьютере клиента такой же сервер с теми же параметрами (почти с теми же).
И система, отправляя запрос на проверку, находит ближайший сервер.
А это именно тот, который создала наша программа.
Кажется, что такой подход идеальный для обмана корпорации Майкрософт.
На самом деле КМС активатор в некоторых случаях может не срабатывать. Связано это с тем, что система все-таки попадает на настоящие серверы, которые сделаны Microsoft. А тот сервер, который создан активатором, она почему-то не замечает. Бывает так, что приходится по несколько раз выполнять те действия, которые мы рассмотрим далее. ОС не с первой попытки подключается к фальшивому серверу.
В любом случае, программа очень полезная, учитывая непомерно высокую стоимость продуктов Майкрософт.
Что может делать активатор
Вот полный список возможностей рассматриваемого программного обеспечения:
1 Бесплатная активация Windows 7, 8, 1 и 10. На ХР она работать не будет. То есть нелицензионная копия быстро превращается в лицензионную. Также поддерживается функция активации Windows Server, что весьма полезно. Разрядность при этом не важна – может быть 32х или 64х.
2 Изменение Windows 7, 8, 1 и 10 Домашняя и Виндовс 7, 8, 8.1 и 10 Корпоративная или Виндовс 7, 8, 8.1 и 10 Профессиональная. Другими словами, возможности операционной системы значительно расширяются, добавляются новые функции, появляется доступ к скрытым ранее возможностям.
3 Бесплатная активация Microsoft Office 2010, 2013 и 2016.
Важно отметить, что при каждой последующей активации программа убирает из системы следы всех прошлых попыток, независимо от того, были ли удачными.
Это относится как к ОС, так и к офисному пакету.
Также важно, что программа совершенно не нагружает систему. Кажется, что раз речь идет об отдельно создающемся на компьютере сервере, то нагрузка должна быть высокой. Это вовсе не так. Многие службы в Windows, такие как тот же календарь, тоже являются серверами. К ним обращаются другие сервисы и программы. Поэтому бояться повышения нагрузки не стоит.
Что нужно для работы программы
Системные требования, в принципе, понятны.
Это версия Виндовс, начиная с семерки, или же версия офисного пакета, начиная с 2010.
Кроме того, для работы активатора понадобится установить на компьютер пакет .NET Framework 4.5.
Это нужно для правильной работы рассматриваемой нами программы. Загрузить этот пакет можно на официальном сайте microsoft.com.
Вполне возможно, у вас уже установлен данный пакет, поэтому попытайтесь сначала ничего дополнительно не скачивать, а просто использовать КМС так, как мы будем рассматривать далее.
Если возникнут какие-то проблемы или активатор просто не будет работать, вероятно, проблема именно в .NET Framework.
Тогда уже устанавливайте его и снова запускайте активатор.
При этом не забудьте перезагрузить компьютер после установки.
В некоторых случаях этого тоже не потребуется, но лучше все же сделать.
Использование ПО пошагово
Чтобы активировать Виндовс, сделайте вот что:
1. После запуска программы нажмите большую кнопку «Активация», которая находится прямо посреди открытого окна.

Рис. 2. Кнопка «Активация» в КМС
2. Дальше появятся две новые кнопки – «Активировать Windows» и «Активировать Office». Нам нужен первый вариант, поэтому жмите на него.

Рис. 3. Кнопка «Активировать Windows» в КМС
3. Появится новое окно. В нем необходимо будет ввести ключ продукта. Разумеется, у нас его нет, но следует обратить внимание на поле «Частичный ключ». Там отображается часть лицензионного ключа, который требуется. Формат требуемого ключа такой: ХХХХХ-ХХХХХ-ХХХХХ-ХХХХХ-ХХХХХ. То есть 5 блоков по 5 символов. Введите абсолютно любой ключ, но с той частью, которая отображается как частичная. Например, в нашем случае частичный ключ: PTMXQ. Мы можем ввести такой код: PTMXQ-PTMXQ-PTMXQ-PTMXQ-PTMXQ или же PTMXQ-XXXXX-XXXXX-XXXXX-XXXXX или любые другие символы, но только чтобы там было PTMXQ. Нажмите «Продолжить».

Рис. 4. Окно ввода ключа Виндовс
4. Почти такое же окно появится еще раз. Там в поле «Частичный ключ» уже будет показан полный ключ, который нужно ввести. Введите его таким же образом. На этом активация завершена!
Как видите, все предельно просто.
В программе также есть некоторые настройки.
Они находятся во вкладке «Система».
Разберем их более подробно:
- В блоке «KMS-Sercive» находятся две кнопки – установки и удаления. Они предназначены для того, чтобы создать ярлык данного ПО в системе. Если этого не сделать, потребуется каждый раз запускать скачанный ярлык.
- Ниже находится блок способов активации. Лучше там оставить отметку на надписи «Auto», чтобы ПО самостоятельно определяло, что лучше.
- Правее можно видеть еще два параметра – «Вести Лог файл» и «Определять IP-адрес». Эти параметры можно установить или убрать по желанию.
- В блоке «Планировщик» указываются задачи, которые будет выполнять программа. Например, можно выполнять повторную активацию один раз в 10 дней.
- Блок «Установка GVLK ключа» понадобится в тех случаях, которая программа не сможет активировать ОС или офисный пакет. Это, если говорить просто, более мощный способ активации.
- Внизу можно изменить язык программы.

Рис. 5. Окно настроек КМС
После выбора параметров нажмите кнопку «Выполнить», чтобы их применить.
Где скачать
Интересно, что существует сайт kms-auto.pro, который может показаться официальным.
Но архив там битый, поэтому скачивать с него ничего не стоит.
Вот список сайтов, где можно найти полностью рабочую версию КМС:
В принципе, можно взять любой проверенный сайт (на котором вы уверены, что нет вирусов).
Послесловие
При использовании данного ПО стоит учитывать несколько моментов, а конкретно:
1. Необходимо время от времени реактивировать систему и офис, то есть активировать их повторно. Как бы вы это ни делали раньше, ОС все равно как-то «поймет», что все это подстава. На этот случай в активаторе есть функция постоянной реактивации – каждые 10 дней.
2. Через 180 дней максимум любая активация перестанет действовать. Поэтому ее точно нужно будет выполнять повторно.
3. Не удаляйте программу, иначе все ваши старания пойдут насмарку.
4. В некоторых случаях для нормальной работы нужно отключать антивирус. Он может плохо относиться к таким программам.
Готовы обмануть Microsoft? Тогда вперед!
Источник