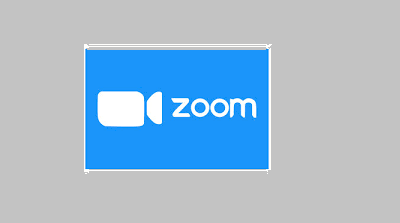Столкнувшись с ошибкой, многие люди думают, что ничего не могут с этим поделать. Хорошая новость заключается в том, что технические проблемы характерны для многих устройств и приложений. С помощью нескольких методов устранения неполадок вы можете решить проблему самостоятельно или дождаться восстановления службы.
Zoom — это онлайн-инструмент, который может быть подвержен различным ошибкам подключения и проблемам с сервером. Проблемы могут возникнуть, когда вы используете мобильное приложение Zoom или настольное приложение на ПК с Windows 10 или компьютере Mac. Пользователи, получающие доступ к Zoom через свои веб-браузеры, также могут быть затронуты.
Присоединяясь к видеовстречам Zoom или участвуя в них, вы можете столкнуться с такими кодами ошибок, как 3038, 103033 и 1142. Если вы хотите решить проблему и вернуться к видеоконференции Zoom, вы можете попробовать одно из решений, перечисленных ниже.
ПРЕДЛОЖЕНИЯ НА СЕГОДНЯ: ознакомьтесь с этими ограниченными по времени предложениями для ноутбуков с Windows на сайте Walmart & Амазонка!
Когда вы видите Код ошибки зума 3038, вы также можете столкнуться с сообщением об ошибке, «Встреча Zoom истекла». Он указывает на просроченный веб-семинар или токен встречи, который вы пытаетесь использовать для присоединения к видеоконференции.
Код ошибки зума 103033 покажет сообщение об ошибке, «Организатору вебинара было отказано в получении вашего электронного письма». Это означает, что организатор встречи Zoom, к которой вы пытаетесь присоединиться, не принимает ваш адрес электронной почты. В некоторых случаях вы можете увидеть сообщение об ошибке «Покинуть встречу: на встрече возникла проблема. (Код ошибки: 103033) ». Это может быть реальный случай с хостом или может быть неизвестная проблема с сервером, которая вызывает ошибку в зависимости от вашего устройства.
Видя Код ошибки зума 1142 отобразит сообщение об ошибке, «Невозможно присоединиться к собранию. В настоящее время эта встреча недоступна из (название страны) (код ошибки: 1142) ». Это означает, что запланированная встреча Zoom, к которой вы пытаетесь получить доступ, недоступна в вашей стране или была ограничена только определенной аудиторией.
Итак, как исправить коды ошибок Zoom 3038, 103033 и 1142, когда вы не можете участвовать в собраниях Zoom? Давайте посмотрим на решения ниже.
Метод №1 — Подтвердите токен масштабирования или детали на своем хосте.
Свяжитесь с организатором вашего звонка Zoom и снова попросите действительный токен и детали встречи. Проверьте, совпадает ли он с токеном, к которому вы пытаетесь присоединиться. Вы также можете попросить организатора принять вас, когда вы захотите принять участие в видеоконференции Zoom.
Метод # 2 — перезапустите приложение Zoom
Закройте приложение Zoom или веб-сайт Zoom и закройте браузер.
Подождите 3 минуты, прежде чем перезапустить приложение или браузер.
Теперь попробуйте принять участие в вызове Zoom, если можете присоединиться.
Метод № 3 — Используйте VPN или прокси-сервер
Если на вашем устройстве есть VPN-сервер, включите его и попробуйте войти в вызов по видеоконференции Zoom. Если вы можете присоединиться к собранию, это означает, что это может быть ошибка географического ограничения или некоторые ограничения вашего интернет-провайдера или текущего подключения к Интернету. Обязательно выберите страну, в которой доступен Zoom.
Если у вас его нет, вы можете легко создать учетную запись и подписаться на премиум-сервис VPN. Ознакомьтесь с этими популярными VPN-сервисами, которые вы можете попробовать прямо сейчас.
Метод №4 — переустановите приложение Zoom.
Вы можете попробовать установить новую версию приложения Zoom, чтобы устранить проблему. Сначала удалите приложение Zoom на своем устройстве. Зайдите в раздел Store и найдите Zoom. Теперь установите приложение. Попробуйте снова присоединиться к собранию Zoom.
Метод № 5 — Обратитесь в службу поддержки клиентов Zoom
Если ни одно из вышеперечисленных решений не работает, вы можете связаться со службой поддержки клиентов Zoom и сообщить о проблеме, с которой вы столкнулись. Перейти к https://support.zoom.us/hc/en-us в браузере и щелкните «Связаться со службой поддержки», чтобы создать отчет.
Что еще вы сделали, чтобы попытаться исправить упомянутые выше проблемы с масштабированием? Вы можете поделиться с нами своими методами в разделе комментариев ниже.
НУЖЕН НОВЫЙ НОУТБУК ДЛЯ ВСТРЕЧИ ZOOM? Ознакомьтесь с этими ограниченными по времени предложениями на ноутбуках с Windows 10/11 на сайте Walmart & Амазонка!
В приложении Зум, как и в любой онлайн-программе, могут встречаться различные кодовые комбинации, сообщающие о неисправностях системы. Если при попытке входа и присоединения к конференции, вы видите на своем экране уведомление «ошибка 104114» сообщает о каких-либо блокировках, не позволяющих получить доступ к программе.
Причины ошибки 104114 в Zoom
Такой код может возникнуть, если антивирус, либо сетевой экран блокируют файл программы. Еще одна причина – отсутствует доступ к серверам Zoom, и появление проблем подключения к ним. Причем даже в работающей программе, может блокироваться возможность подключения к онлайн-связи. По сути, только две причины:
- Блокировка из-за несовместимого с приложением антивирусника.
- Проблема с сетевым подключением.
Обратите внимание! Многие ошибки в приложении Zoom исправляются после перезагрузки и временного отключения антивирусного ПО.
Так как приложение работает через сеть, для начала убедитесь, что интернет-соединение у вас стабильное. Также посмотрите, на какой версии вы работаете, и если она устарела – обновите ее. Сделать это несложно:
- В Зум нажмите иконку с профилем.
- Откройте раздел «Проверить наличие обновлений».
- Если они есть, тапните на «Обновить».
- После окончания процесса, перезагрузитесь и войдите в программу.
Теперь идем дальше, на тот случай, если данный метод не сработал. Учтите, что если на вашем ПК стоит антивирусник Касперского или НОД 32, то они блокируют эту программу. Так что на время конференции просто отключите их.
Дополнительными решения проблемы также будет проверка настроек брендмауэра, прокси –сервера. Не лишним будет уточнить у своего поставщика услуг интернета, не блокируется ли возможность подключения к Zoom.
Содержание:
- 1 Коды ошибок и сообщения
- 2 Другие коды ошибок
- 2.1 Ошибка 3113: невозможно запланировать конференцию
- 2.2 Ошибка 1132: невозможно войти
- 2.3 Ошибка 105035
- 2.4 Ошибка 100000502
- 2.5 Ошибка 1054
- 2.6 Ошибка 104119
В следующей таблице описаны распространенные коды ошибок и сообщения при использовании приложений для конференции и вебинаров или установке Zoom Desktop Client.
Коды ошибок и сообщения
| Код ошибки или сообщение | Вопрос | Предлагаемое устранение неполадок |
|
Возникли проблемы с сетевым подключением к серверам Zoom. |
|
| Ошибка 2008. На конференции произошла непредвиденная ошибка. | Примененная лицензия больше не действительна для учетной записи, либо не распространяется на пользователя. | Посетите личный кабинет как владелец учетной записи или администратор и назначьте соответствующую лицензию вебинара для пользователя. |
| XmppDll.dll отсутствует на вашем компьютере | Если вы получаете сообщение об ошибке, что файл XmppDll.dll отсутствует на вашем ПК, пожалуйста, установите Zoom вручную. Если это не помогает, создайте заявку в службу поддержки. | |
|
Обновите или переустановите пакет обновления Microsoft Visual C ++ 2008 SP1. | |
| В приводе нет диска. Пожалуйста, вставьте диск в привод | Приложение Zoom ищет путь к файлу на вашем компьютере с Windows, который не существует. Обычно это происходит, когда вы присоединяетесь или покидаете собрание. | Удалите Zoom и установите последнюю версию Zoom. |
| Ошибка 0 (во время установки) |
|
|
| Ошибка 3000 (во время установки) | Zoom Installer не удалось перезаписать существующий файл из-за запущенного процесса. | Удалите Zoom и установите последнюю версию Zoom |
| Ошибка 10002 (во время установки) |
|
|
| Ошибка 10006 (во время установки) |
|
|
| Ошибка 13003 (во время установки) |
|
|
Другие коды ошибок
Ошибка 3113: невозможно запланировать конференцию
Проблема исправлена в последней версии программного обеспечения. Вам следует обновить приложение Zoom до последней версии.
Ошибка 1132: невозможно войти
1) Проверьте свой брандмауэр в Windows. Убедитесь, что вы разрешили «Зуму» использование вашего сетевого профиля.
2) Создайте совершенно нового пользователя Windows и используйте Zoom оттуда. Не рекомендуется входить в учетную запись, которая у вас была на старой учетной записи Windows — вероятнее всего, её забанили.
Ошибка 105035
Ошибка возникает при попытке предоставить общий доступ к монитору после начала конференции. Официальная поддержка предлагает следующие решения:
1) Обновитесь до последней версии.
2) Проверьте, не подписываются ли следующие файлы:
- CptControl.exe
- CptHost.exe
- CptInstall.exe
- CptService.exe
- CptShare.dll
- zzhost.dll
- zzplugin.dll
- aomhost64.exe
Начиная с версии v4.4.56616.1028 575, переименованы имена файлов:
- CptHost.exe -> zcscpthost.exe
- airhost.exe -> zcsairhost.exe
- CptService.exe -> zCSCptService.exe
Ошибка 100000502
Новый вид ошибки подключения, который появился у пользователей впервые в августе 2020 года. Неожиданная ошибка возникает в ходе конференции, при попытке создать или запланировать конференцию, не давая пользователям попасть в ZOOM. Вот что писали в официальном аккаунте Твиттера на этот счет сами разработчики:
«Спасибо за ожидание! Сейчас мы внедряем исправление этой ошибки. Сервис должен быть восстановлен для большинства пользователей, и мы продолжаем завершать внедрение для остальных участников конференции, которые также пострадали и все еще не имеют доступ к ЗУМу. Мы сожалеем о том, что произошел сбой.»
Как выяснилось, это массовая ошибка. Доступ периодически появляется, но сразу же отваливается. Клиентские программы ЗУМа также не работают.
Решение ошибки 100000502: в данном случае остается только ждать исправления ошибок, которые возникают на стороне сервера.
Ошибка 1054
Данная ошибка может быть вызвана, согласно Reddit, истекшим сроком действия вашего пароля.
Решение: войти на официальный сайт и сбросить пароль. Напишите в комментариях, если сброс пароля не помог, и мы найдем другое решение (это единственное на данный момент).
Если вы столкнулись с кодами ошибок, которые не описаны в данной статье, — просьба подробно описать проблему в комментариях, приложив ссылку на скриншот.
Ошибка 104119
При появлении ошибки 104119 поддержка рекомендует переустановить приложение, загрузив последнюю версию ПО. Если переустановка не помогла — убедитесь, что вы зарегистрированы и авторизованы. Иногда возникает проблема с самим аккаунтом, попробуйте зарегистрировать новый на другую почту.
Примеры других кодов ошибок:
- 1006028000
- 1006007000
В следующей таблице описаны распространенные коды ошибок и сообщения при использовании приложений для конференций и вебинаров или при установке Zoom Desktop Client.
Коды ошибок и сообщения
| Код ошибки или сообщение | Запрос | Предлагается устранение неполадок |
|
Возникли проблемы с сетевым подключением к серверам Zoom. |
|
| Ошибка 2008. Во время конференции произошла непредвиденная ошибка. | Примененная лицензия больше не действительна для учетной записи или не распространяется на пользователя. | Войдите в свою личную учетную запись в качестве владельца или администратора учетной записи и назначьте пользователю соответствующую лицензию на веб-семинар. |
| XmppDll.dll отсутствует на вашем компьютере | Если вы получаете сообщение об ошибке, указывающее, что файл XmppDll.dll отсутствует на вашем компьютере, установите Zoom вручную. Если это не помогло, создайте заявку в службу поддержки. | |
|
Обновите или переустановите Microsoft Visual C ++ 2008 SP1. | |
| В приводе нет диска. Вставьте диск в привод | Приложение Zoom ищет путь к файлу на вашем компьютере с Windows, которого не существует. Обычно это происходит, когда вы присоединяетесь к собранию или покидаете его. | Удалите Zoom и установите последнюю версию Zoom. |
| Ошибка 0 (при установке) |
|
|
| Ошибка 3000 (при установке) | Программа установки Zoom не смогла перезаписать существующий файл из-за запущенного процесса. | Удалите Zoom и установите последнюю версию Zoom |
| Ошибка 10002 (при установке) |
|
|
| Ошибка 10006 (при установке) |
|
|
| Ошибка 13003 (при установке) |
|
|
Другие коды ошибок
Error (Ошибка) 3113: невозможно запланировать конференцию
Проблема устранена в последней версии программы. Вам следует обновить приложение Zoom до последней версии.
Код ошибки 1132 в Zoom: невозможно войти
1) Проверьте брандмауэр Windows. Убедитесь, что вы разрешили Zoom использовать ваш сетевой профиль.
2) Создайте нового пользователя Windows и используйте Zoom оттуда. Не рекомендуется входить в учетную запись, которая была у вас на старой учетной записи Windows — скорее всего, она была забанена.
Error (Ошибка) 105035
Ошибка возникает при попытке совместного использования монитора после начала конференции. Официальная поддержка предлагает следующие решения:
1) Обновитесь до последней версии.
2) Проверьте, подписаны ли следующие файлы:
- CptControl.exe
- CptHost.exe
- CptInstall.exe
- CptService.exe
- CptShare.dll
- zzhost.dll
- zzplugin.dll
- aomhost64.exe
Начиная с версии 4.4.56616.1028 575, имена файлов переименованы:
- CptHost.exe -> zcscpthost.exe
- airhost.exe -> zcsairhost.exe
- CptService.exe -> zCSCptService.exe
Error (Ошибка) 100000502
Новый тип ошибки подключения впервые появился у пользователей в августе 2020 года. Непредвиденная ошибка возникает во время конференции при попытке создать или запланировать конференцию, не позволяя пользователям получить доступ к ZOOM. Вот что написали сами разработчики в официальном Twitter-аккаунте:
«Спасибо за ожидание! В настоящее время мы исправляем эту ошибку. Ожидается, что эта служба будет восстановлена для большинства пользователей, и мы продолжаем завершать развертывание для остальных участников конференции, которые были затронуты и еще не получили доступа в ZOOM. Приносим извинения за неудачу.»
Как оказалось, это огромная ошибка. Доступ периодически появляется, но сразу падает. Клиентские программы ZUM тоже не работают.
Решение ошибки 100000502: в этом случае вам просто нужно дождаться исправления ошибок, возникающих на стороне сервера.
Error (Ошибка) 1054
Согласно Reddit, эта ошибка может быть вызвана истекшим сроком действия вашего пароля.
Решение: войдите на официальный сайт и сбросьте пароль. Напишите в комментариях, если сброс пароля не помог, и мы найдем другое решение (пока единственное).
Если вы столкнулись с кодами ошибок, не описанными в этой статье, подробно опишите проблему в комментариях, приложив ссылку на снимок экрана.
РЕКОМЕНДУЕМЫЕ: Загрузите этот инструмент, который поможет вам безопасно исправить распространенные ошибки Windows и автоматически оптимизировать производительность системы.
Если вы видите коды ошибок 104101, 104103 или 104114 при попытке подключиться к Zoom на компьютере с Windows 10, это будет означать только наличие проблемы с сервером. Вы можете получить сообщение об ошибке при попытке запустить приложение или присоединиться к видеовстрече,
«Не удается подключиться к нашей службе, проверьте подключение к сети и повторите попытку. Код ошибки: 104101/104103/104114 ”
Как указано в сообщении об ошибке выше, ваше сетевое соединение может быть причиной проблемы. В некоторых случаях возникают проблемы с настройками или файлами кеша на вашем компьютере. В конечном счете, это также может быть проблема с сервером Zoom. Излишне говорить, что эти ошибки подключения к серверу также могут возникать на мобильных устройствах в приложениях как для iOS, так и для Android.
К счастью, вы можете попытаться устранить эти коды ошибок, когда увидите их на своем телефоне или планшете, а также на ПК с Windows 10/11. Ознакомьтесь с несколькими нижеприведенными решениями, которые вы можете сделать, чтобы исправить коды ошибок сервера Zoom 104101, 104103 и 104114.
НЕ ПРОПУСТИТЕ: Ограниченные по времени предложения на новейшие портативные компьютеры с Windows 10/11 на Амазонка & Walmart!
Как исправить код ошибки подключения к серверу Zoom Meetings 104101, 104103 или 104114 на ПК с Windows 10/11 или устройстве Android и iOS
Прежде чем пытаться устранить ошибку сервера Zoom, вы можете перезапустить настольное приложение Zoom для ПК. Большинство советов по устранению неполадок рекомендуют любому начать с перезагрузки, прежде чем делать что-либо еще. Иногда это может творить чудеса с быстрым обновлением соединения.
Метод №1 — Выключите и снова включите сетевые устройства, телефон или компьютер
Если быстрая перезагрузка в приложении Zoom не работает, возможно, вам нужно выключить и снова включить компьютер и сетевые устройства. Это обновит не только процессы вашего приложения, но и ваше сетевое соединение.
- Выключите устройство и отключите маршрутизатор и модем.
- Подождите не менее 1 минуты, прежде чем снова подключить их и подключиться к Интернету.
- Включите устройство и перезапустите приложение Zoom.
Метод № 2 — Проверьте подключение к Интернету
У вас может быть слабый сигнал интернет-сети Wi-Fi, что является причиной ошибки сервера, отображаемой в вашем приложении Zoom. Проведите тест скорости и проверьте, достаточно ли у вас полосы пропускания для запуска вызова Zoom или сеанса видеоконференцсвязи. Вы можете улучшить свое сетевое соединение Wi-Fi, подняв свой маршрутизатор, поместив устройство рядом с маршрутизатором или обойдя маршрутизатор и подключившись к модему напрямую с помощью физического кабеля.
Если ни один из этих методов не помогает улучшить сигнал вашей сети, обратитесь к своему интернет-провайдеру.
Метод № 3 — Временно отключите брандмауэр или антивирус в Windows 10
- Нажмите кнопку «Пуск» и перейдите в меню «Настройки».
- Перейдите в раздел «Обновление и безопасность».
- Выберите Безопасность Windows.
- Щелкните Защита от вирусов и угроз.
- Зайдите в Управление настройками.
- Ищите средства защиты в реальном времени. Переключите его на Выкл.
Метод №4 — разрешить масштабирование брандмауэра Windows на ПК
- Запустите панель управления.
- Перейдите в раздел «Система и безопасность».
- Выберите брандмауэр Защитника Windows.
- Слева нажмите Разрешить приложение или функцию через брандмауэр Защитника Windows.
- Выберите «Изменить настройки».
- Найдите Zoom и разрешите приложение.
- Примените изменения.
Метод № 5 — Очистите кеш в приложении Zoom на iPhone или телефоне Android.
- Откройте меню настроек вашего мобильного устройства.
- Перейдите в Приложения.
- Выберите Масштаб.
- Перейти в хранилище.
- Нажмите «Очистить кеш» и «Очистить данные».
Метод № 6 — изменение настроек DNS

- Откройте панель управления.
- Зайдите в Сеть и Интернет.
- Выберите Центр управления сетями и общим доступом.
- Щелкните Изменить параметры адаптера.
- Найдите свою сеть и щелкните ее правой кнопкой мыши.
- Выберите «Свойства».
- Выберите Интернет-протокол версии 4 или TCP / IPv4.
- Щелкните «Свойства».
- Перейдите к предпочтительному DNS-серверу.
- Введите 1111.
- Затем перейдите к альтернативному DNS-серверу и введите 1001.
- Щелкните кнопку ОК.
Сработал ли у вас какой-либо из вышеперечисленных методов? Что помогло исправить ошибку вашего сервера Zoom? Вы можете сообщить нам об этом в разделе комментариев ниже.
ЕЩЕ ЕСТЬ ВОПРОСЫ? Попробуйте этот инструмент для устранения ошибок Windows и безопасной оптимизации производительности системы.
На чтение 7 мин. Просмотров 2.6k. Опубликовано 22.05.2020
Ошибка 1012 появляется в Zoom при установке. Проблема возникает в основном только на компьютере. Решить ее просто – достаточно включить сетевой протокол TLS в настройках Windows. Разберемся, как это сделать.
Навигация
- Исправить ошибку 1012
- Включение протокола TLS в Internet Explorer
- Сброс настроек IE
- Исправить ошибку 1006
- Сканирование системы антивирусом
- Очистка ПК от мусорных файлов
- Восстановление файлов Windows
- Исправить ошибки 5003, 104103, 104114
- Отключение прокси
- Отключение антивируса и брандмауэра
- Включение VPN
Исправить ошибку 1012
Ошибка Zoom c кодом 1012 чаще появляется в Windows 7 и версиях ниже. Причина сбоя одна – для работы Zoom нужны более современные сетевые протоколы: TLS 1.1 и TLS 1.2.
Они могут быть выключены в настройках Windows.
| Рекомендуем!InstallPack | Стандартный установщик |
|
|---|---|---|
| Официальный дистрибутив Zoom | ||
| Тихая установка без диалоговых окон | ||
| Рекомендации по установке необходимых программ | ||
| Пакетная установка нескольких программ |
zoom.us рекомендует InstallPack, с его помощью вы сможете быстро установить программы на компьютер, подробнее на сайте.
Включение протокола TLS в Internet Explorer
Как включить протокол:
- Запустить Интернет Эксплорер с помощью ярлыка на рабочем столе или через меню «Пуск».
- Кликнуть по шестеренке в правом верхнем углу. Выбрать «Свойства браузера» в меню.
- Перейти в раздел «Дополнительно».
- Поставить галочки рядом с пунктами «Использовать TLS 1.1 и 1.2». Нажать на «Применить», а затем на ОК.
После процедуры повторно запустить установку Zoom.
Сброс настроек IE
Если решение выше не помогло, можно сбросить настройки стандартного браузера. Для этого:
- Запустить Интернет Эксплорер. Кликнуть по шестеренке справа вверху. Выбрать «Свойства браузера».
- В разделе «Дополнительно» нажать на «Сброс».
- Ознакомиться с данными, которые будут безвозвратно удалены. При необходимости отметить пункт «Удалить личные параметры». Щелкнуть по «Сброс».
- Дождаться, когда процесс завершится. Нажать на «Закрыть».
После сброса желательно перезагрузить компьютер, а затем уже запустить повторную установку Зоом.
Исправить ошибку 1006
Ошибка 1006 появляется при установке Zoom, если на ПК есть вирусы. На системном диске также может не хватать места. Либо ОС забита мусорными файлами, которые давно пора удалить.
Еще одна причина – неисправность системных файлов Windows. Здесь поможет восстановление через «Командную строку».
Сканирование системы антивирусом
Как запустить проверку в стандартном «Защитнике» в Windows 10:
- Зажать кнопки Windows+I – появится окно «Параметры Windows». Если этого не случилось, открыть меню «Пуск» и кликнуть по шестеренке.
- Перейти в раздел «Обновление и безопасность».
- В блоке «Безопасность» кликнуть по кнопке «Открыть Защитник».
- Щелкнуть по плитке «Защита от вирусов и угроз».
- Перейти по ссылке «Запустить новое расширенное сканирование».
- Выбрать полную проверку и запустить поиск вирусов.
- Подождать, пока процедура завершится.
- Если вирусы будут найдены, удалить их и перезагрузить компьютер.
- Проверить, исчезла ли ошибка 1006.
Важно! Перед проверкой нужно убедиться, что антивирус и его базы данных обновлены – чтобы сканирование было максимально эффективным. Стандартный «Защитник» получает апдейт вместе с Windows – в разделе «Центр обновления».
Очистка ПК от мусорных файлов
Удалить ненужные файлы из системы поможет CCleaner. Сначала загрузить его с официального сайта и установить на ПК.
После этого запустить очистку:
- В разделе «Очистка» уже будут выбраны все важные пункты на удаление, поэтому сразу нажать на «Анализ».
- Подождать, пока сканирование закончится.
- Кликнуть по кнопке «Очистить» в правом нижнем углу.
- Подтвердить очистку и подождать, пока удаление завершится.
Теперь перейти в раздел «Реестр». Здесь нужно удалить ошибочные записи:
- Нажать на «Поиск проблем». Подождать, пока система найдет ошибки в реестре.
- Кликнуть по «Исправить выбранное».
- Сохранить копию реестра на всякий случай – если после удаления ошибок ПК начнет работать со сбоями.
- Щелкнуть по «Исправить отмеченное».
- После удаления записей еще раз нажать на «Поиск», чтобы убедиться, что в реестре не осталось ошибок.
Важно! Чтобы завершить удаление файлов, нужно перезагрузить компьютер.
Восстановление файлов Windows
Как заменить поврежденные файлы системы:
- Зажать кнопки Windows + R – написать в поле cmd. Одновременно нажать на Shift + Ctrl + Enter, чтобы запустить «Командную строку» от имени администратора.
- В редакторе с черным фоном написать или вставить фразу sfc/scannow.
- Подождать, пока сканирование системных файлов завершится. Это займет некоторое время – зависит от количества поврежденных компонентов ОС.
После восстановления закрыть все окна и перезагрузить компьютер, чтобы изменения вступили в силу. Проверить, ушла ли проблема.
Ошибка Network Connection Failed 1006 может говорить и об отсутствии интернета на ПК. Нужно перезагрузить роутер и запустить установку снова.
Исправить ошибки 5003, 104103, 104114
Почему появляется ошибка 5003:
- Сам интернет-провайдер запрещает доступ к серверам Zoom – поможет VPN.
- На ПК работает прокси-сервер.
- Антивирус или «Брандмауэр» блокирует работу установочных файлов
Коды ошибок 104103 и 104114 появляются по тем же причинам.
Отключение прокси
Пользователь может забыть, что сейчас на его ПК работает прокси-сервер. Отсюда и появление ошибки 5003 в Zoom.
Как отключить прокси-сервер в Windows:
- Открыть «Панель управления». Ввести в поиске слово «свойства» – перейти по ссылке «Свойства браузера».
- Во вкладке «Подключения» нажать на кнопку «Настройки сети».
- В новом окне установить галочку рядом с пунктом «Автоматическое определение параметров». Убрать отметки со второго и третьего пунктов.
- Нажать на «Применить» и на ОК для сохранения.
Если ПК принадлежит компании, университету или другому учреждению, скорее всего, прокси-сервер установил системный администратор. Выход только один – попросить его на время выключить функцию.
Отключение антивируса и брандмауэра
Блокировать установку Зоом может как антивирус, так и «Брандмауэр Windows». Чтобы инсталляция завершилась, нужно на время отключить защиту.
Как отключить антивирус (на примере «Защитника» в Windows 10):
- Запустить «Защитник» через меню «Параметры Windows» либо открыть трей Windows в правом нижнем углу экрана, где отображается фоновое ПО. Кликнуть по иконке в виде щита.
- Нажать на шестеренку в левом нижнем углу. Перейти по ссылке «Параметры защиты от вирусов и угроз».
- Отключить «Защиту в режиме реального времени» с помощью тумблера.
В меню появится красная иконка с крестиком – она говорит о том, что антивирус сейчас выключен, ПК уязвим.
Как выключить встроенный «Брандмауэр Windows»:
- Открыть «Панель управления» с помощью ярлыка на рабочем столе или меню «Пуск».
- Поставить мелкие значки справа вверху. Кликнуть по ссылке «Брандмауэр Защитника».
- Открыть пункт «Включение и отключение» в списке слева.
- Поставить значение «Отключить» для частной либо общественной сети – в зависимости от того, какая сейчас используется.
- Снова запустить установку Zoom.
Если на ПК работает сторонний антивирус, отключать сетевой экран («Брандмауэр») нужно в меню этого антивируса, а не в настройках Windows.
Важно! После установки Зоом нужно снова включить и антивирус, и сетевой экран, чтобы защитить ПК от проникновения вирусов.
Включение VPN
Почему Zoom не загружается и не устанавливается, если на ПК есть интернет? Пользователю отказывают в доступе к серверам Зоом из-за того, что он находится в стране из черного списка. Местные провайдеры блокируют переход на запрещенные сайты.
Решается проблема с помощью VPN-сервиса или прокси-сервера. Можно скачать на ПК отдельный клиент VPN либо ввести VPN-адрес в настройки сети в Windows.
В первом случае подойдут такие утилиты: CyberGhost, TunnelBear, Hola. Принцип работы у них одинаковый: нужно выбрать страну и нажать на «Подключиться».
Во втором случае нужно предварительно найти бесплатный адрес VPN в интернете. Затем прописать его в настройках:
- Открыть окно «Свойства браузера» через Internet Explorer либо «Панель управления».
- Переключиться на вкладку «Подключения». Нажать на «Добавить VPN»:
- Ввести адрес VPN, при необходимости поменять название подключения. Щелкнуть по «Создать».
- Выбрать в окошке «Подключения» только что созданный VPN.
Все указанные способы могут помочь при исправлении ошибки «Неправильный параметр 300».
Ошибка 1012 при установке Zoom говорит о том, что на ПК отключены протоколы TLS 1.1 и TLS 1.2. Их нужно включить в «Свойствах браузера». Коды ошибок 104114, 5003 и 104103 возникают, если сетевой экран или антивирус блокируют установочные файлы Зоом. Еще одна причина – отсутствует доступ к серверам Zoom. Здесь поможет VPN или прокси-сервер.
В следующей таблице описаны распространенные коды ошибок и сообщения при использовании приложений для конференции и вебинаров или установке Zoom Desktop Client.
Коды ошибок и сообщения
Другие коды ошибок
Error (Ошибка) 3113: невозможно запланировать конференцию
Проблема исправлена в последней версии программного обеспечения. Вам следует обновить приложение Zoom до последней версии.
Error (Ошибка) 1132: невозможно войти
1) Проверьте свой брандмауэр в Windows. Убедитесь, что вы разрешили «Зуму» использование вашего сетевого профиля.
2) Создайте совершенно нового пользователя Windows и используйте Zoom оттуда. Не рекомендуется входить в учетную запись, которая у вас была на старой учетной записи Windows — вероятнее всего, её забанили.
Error (Ошибка) 105035
Ошибка возникает при попытке предоставить общий доступ к монитору после начала конференции. Официальная поддержка предлагает следующие решения:
1) Обновитесь до последней версии.
2) Проверьте, не подписываются ли следующие файлы:
Начиная с версии v4.4.56616.1028 575, переименованы имена файлов:
Error (Ошибка) 100000502
Новый вид ошибки подключения, который появился у пользователей впервые в августе этого года. Неожиданная ошибка возникает в ходе конференции, при попытке создать или запланировать конференцию, не давая пользователям попасть в ZOOM. Вот что писали в официальном аккаунте Твиттера на этот счет сами разработчики:
«Спасибо за ожидание! Сейчас мы внедряем исправление этой ошибки. Сервис должен быть восстановлен для большинства пользователей, и мы продолжаем завершать внедрение для остальных участников конференции, которые также пострадали и все еще не имеют доступ к ЗУМу. Мы сожалеем о том, что произошел сбой.»
Как выяснилось, это массовая ошибка, которая снова появилась 31.10.2020 — с 2 часов ночи (по Москве) сайт не работает. Доступ периодически появляется, но сразу же отваливается. Клиентские программы ЗУМа также не работают.
Решение ошибки 100000502: на данный момент остается только ждать исправления ошибок, которые, вероятно, возникают на стороне сервера.
Error (Ошибка) 1054
Данная ошибка может быть вызвана, согласно Reddit, истекшим сроком действия вашего пароля.
Решение: войти на официальный сайт и сбросить пароль. Напишите в комментариях, если сброс пароля не помог, и мы найдем другое решение (это единственное на данный момент).
Если вы столкнулись с кодами ошибок, которые не описаны в данной статье, — просьба подробно описать проблему в комментариях, приложив ссылку на скриншот.
Удивительный мир дистанционной работы, обучения, общения, который вынудил многих познакомится с такой программой как Zoom. Да, это отличная программа для видеоконференций и совместных встреч удаленно. Кому-то это нравится, а другим нет, но когда Zoom перестает работать, как сторонники, так и ненавистники находятся в одинаковом положении.
Не удается подключиться к Zoom
Самая распространенная ошибка — невозможно присоединиться к конференции или ссылка не активируется, или вход по логину и паролю не работает. Встречаются такие коды ошибок: 5000, 5003, 5004, 104101, 104102, 104103, 104104, 104105, 104106, 104110, 104111, 104112, 104113, 104114, 104115, 104116, 104117 и 104118.
Проверить настройки Брандмауэра
Мы сейчас говорим о штатном Брандмауэре Windows, который является частью защитника. Если вы используете сторонний, то наверняка знаете, как им управлять. При переключении между частными и общественными сетями могут изменяться и разрешения.
Если это не сработает, временно отключите полностью Брандмауэр Windows, передвинув переключатель в положение откл. на предыдущем экране.
Временно отключите антивирус
После увелечения популярности Zoom в нем так же находили массу уязвимостей, вы наверняка встречали сообщения о несанкционированных подключениях незнакомцев, утечку паролей и незашифрованное подключение? К чести разработчиков, они быстро справились с основной массой проблем. И, возможно, в результате возникли конфликты с вашим антивирусом. Просто отключите свой антивирус и попробуйте запустить Зум.
Точка входа не найдена
Если появляется сообщение об ошибке «Точка входа не найдена» или «Не удалось найти точку входа в процедуру», вам следует переустановить Microsoft Visual C ++ 2008 SP1.
Это пакет, который устанавливает некоторые необходимые компоненты, которые требуются Zoom и многим другим приложениям.
Чтобы получить необходимый файл, перейдите в Центр загрузки Microsoft. Выберите свой язык, нажмите Загрузить», откройте EXE-файл и следуйте инструкциям на экране.
Отсутствует XmppDll. Dll
В этом случае скорее всего, потребуется просто переустановить клиент для вашей операционной системы. Перейдите в Центр загрузок, скачайте и переустановите, если возникнут проблемы, сначала удалите предыдущую версию.
There Is No Disk In The Drive код ошибки 3000
Вот такое сообщение вы получаете «В дисководе нет диска. Вставьте диск в дисковод». Обычно это отображается при присоединении к встрече или выходе из него.
Несмотря на ошибку, ничего никуда вставлять не нужно. Zoom ищет путь к файлу, которого не существует. Кроме того, во время установки вы можете увидеть код ошибки 3000. Это означает, что приложение не может перезаписать существующий файл из-за запущенного процесса.
Решение тут такое же простое, как и предыдущее: удалить и установить заново Zoom!
Код ошибки 0, 1002 или 10006
Эти ошибки возникают во время установки, обычно при обновлении. Сначала убедитесь, что на вашем устройстве достаточно места. В любой ситуации не допускайте, чтобы на системном диске было меньше 10Гб свободного пространства, дайте системе «дышать»!
Если проблема не в этом, попробуйте обновить Zoom через Центр загрузок, а не через саму программу.
Если вы все еще получаете сообщение об ошибке, нажмите клавиши Windows + R, чтобы «выполнить» и ввести:
Где %Username% — это ваше имя пользователя, предварительно сохраните файл installer. txt. Прикрепите его к заявке на сайте поддержки Zoom, чтобы получить дополнительную помощь. Потом удалите всю папку Zoom и попробуйте установить, не вышло — пишите в поддержку.
Код Ошибки 13003
Эта ошибка во время установки и вызвана неправильными разрешениями или конфликтом драйверов. Проверьте обновления Windows, сейчас обновления драйверов скрываются в дополнительных, установите их. Запустите установку Zoom от имени администратора.
Код ошибки 2008
Эта ошибка отображается как «На собрании произошла непредвиденная ошибка» вместе с кодом ошибки 2008. Если вы это видите, это означает, что вам не предоставили правильную лицензию для участия в вебинаре. Либо истек срок действия лицензии организатора вебинара.
Организатору необходимо посетить Zoom User Management в качестве владельца или администратора учетной записи. Здесь они могут предоставить вам правильные разрешения для участия в веб-семинаре или узнать, как продлить их лицензию, если это применимо.
Вот основные возможные решения проблем, основные ответы на вопросы расположены на странице поддержки и вы всегда можете обратиться туда.
Как исправить ошибку 104101 в Zoom при подключении к конференции?
В условиях сложившейся ситуации многие рассматривают способы удаленного общения с помощью доступного в интернете программного обеспечения и часто останавливаются на приложении Zoom. Платформа привлекает интуитивно понятным интерфейсом и простотой организации видеоконференций, но, как и в других сервисах подобного плана не исключены ошибки и сбои. В частности, иногда не удается подключиться к серверам Zoom из-за кода ошибки 104101. Сбой неприятен тем, что нарушает график проведения онлайн-встречи и заставляет вносить изменения в расписание трудового дня.
Во многих случаях сбой с подключением возникает, когда к конференции подключено большое число участников. Узнаем причины этой ошибки и как ее исправить.
Почему Zoom выбрасывает ошибку 104101 при подключении?
Сбои при подключении к конференции, в частности, с кодом ошибки 104101 могут произойти по следующим причинам:
Перед применением решений выполните следующие шаги. В первую очередь перезагрузите компьютер и роутер. Как известно перезагрузка освободит оперативную память, очистит от ошибочных временных конфигураций, в результате компьютер будет запущен с «чистого листа». Для перезапуска роутера отключите питание от устройства и подождите несколько секунд, прежде чем включить его обратно.
Также перезапустите Zoom. Для этого полностью выйдите из приложения, завершите все связанные фоновые процессы в Диспетчере задач. Если используете веб-версию, закройте все окна браузера. Затем снова запустите приложение и попробуйте подключится к видеоконференции.
Проверьте версию установленного приложения. Если она устарела, обновите до последней сборки. В браузере очистите кэш и файлы cookie. Также проверьте компьютер на наличие в системе вредоносных программ, которые могут вызвать подобные ошибки.
Изменение настроек брандмауэр Windows
На этапе установки подключения к серверу Zoom соединение может быть заблокировано брандмауэром, поскольку этот межсетевой экран может посчитать активность приложения вредной для системы. В этом случае нужно добавить Zoom в разрешения брандмауэра.
Перейдите в раздел Брандмауэр Защитника Windows.
На панели слева выберите опцию Разрешить запуск программы или компонента через брандмауэр Windows.
Чтобы получить доступ к редактированию щелкните на кнопку «Изменить параметры». В списке найдите запись «Zoom» и отметьте флажками доступ к частной и публичной сети. Эта настройка разрешит приложению доступ через брандмауэр.
Затем вернитесь на предыдущую страницу брандмауэра и на панели слева перейдите в Дополнительные параметры.
Затем щелкните на Правила для входящих подключений и найдите опцию «Zoom». В правом боковом меню выберите Свойства.
Затем на вкладке Общие в разделе Действия установите флажок на опции Разрешить подключение, и примените изменения. Повторите эти шаги для остальных параметров, связанных с Zoom.
После откройте Zoom и посмотрите, блокируется ли подключение к конференции ошибкой 104101.
Отключение антивирусной защиты ПК
Также подключение к внешнему серверу может быть заблокировано антивирусной программой. В этом случае отключите ее на период поиска причин кода ошибки 104101. Если используете Защитника Windows, выполните следующие шаги.
В поисковой строке наберите Безопасность Windows и перейдите по найденному результату. Затем перейдите в раздел Защита от вирусов и угроз и выберите пункт «Управление настройками».
Здесь отключите постоянную защиту, чтобы Защитник Windows не препятствовал установке подключения с внешним источником.
Снова откройте Zoom и попробуйте подключится к встрече, доступ к которой ранее блокировался ошибкой 104101.
Очистка кэша DNS
Если все еще не удается подключиться к конференции в Zoom, попробуйте очистить кэш DNS, что приведет к удалению поврежденных записей и сбросу сетевой конфигурации ПК.
Откройте Диспетчер задач совместным нажатием клавиш Ctrl + Shift + Esc и перейдите в меню Файл. Щелкните на пункт Новая задача, введите команду cmd, отметьте флажком опцию доступа с правами администратора и нажмите на Enter, чтобы открыть командную строку.
В консоли выполните следующую команду, чтобы очистить кэш DNS:
После завершения запустите следующую команду, которая сбросит сетевую конфигурацию к настройкам по умолчанию.
После выполнения закройте командную строку.
Затем откройте Панель управления командой control из окна Win + R.
Переключите просмотр на Крупные значки в верхнем правом углу окна и перейдите в раздел Центра управления сетями и общим доступом.
На левой панели откройте вкладку Изменить параметры адаптера.
Щелкните правой кнопкой мыши на значок активного подключения к интернету и выберите Свойства. Выберите параметр TCP / IPv 4 и щелкните на Свойства.
Выберите опцию Использовать следующие адреса DNS-серверов и добавьте адреса 8.8.8.8 и 8.8.4.4 соответственно.
Нажмите на «ОК» и перезагрузите компьютер. Запустите Zoom и проверьте, прерывается ли подключение ошибкой 104101.
Источники:
https://zoom-cloud. ru/kody-oshibok. html
https://lifeservice. me/kak-ispravit-oshibki-zoom/
https://compuals. ru/error/104101-v-zoom-sposoby-ispravleniya
Дорогие пользователи! У нас появился новый форум на платформе tp-link.community (Сообщество)
Форум доступен по ссылке https://community.tp-link.com/ru
Если при регистрации в Сообществе Вы укажете адрес электронный почты, который используете на данном форуме, то Ваши данные будут перенесены на форум Сообщества автоматически.
Также, если на форуме Сообщества Ваш никнейм будет занят, то Вам предложат сменить его или оставить, но с приставкой «_RU».
Подробнее Вы можете прочитать тут: https://community.tp-link.com/ru/home/f … pic/501542
Убедительная просьба не дублировать темы на старом/новом форуме.
-
MrFreeMen72
- Сообщения: 6
- Зарегистрирован: 15 окт 2020, 12:00
- Страна: Russia
Проблема с подключением к Zoom (онлайн конференции)
Название темы: Проблема с подключением к Zoom (онлайн конференции)
Аппаратная версия устройства: 3.16.9 Build 150317 Rel.58284n
Провайдер: Неизвестен
Тип подключения: Dynamic IP
Код: Выделить всё
https://drive.google.com/file/d/1c-v-6KAz-NqOJArhUSSnO31peT8OiwpY/view?usp=sharingКод: Выделить всё
https://drive.google.com/file/d/18ty8XvtgHM8qz-0u4U-0wJfF10hnOYKt/view?usp=sharingОписание проблемы: Ситуация такая: трехэтажный многоквартирный дом, где-то неподалёку в соседской комнате роутер TP-Link TL-WR940N/TL-WR941ND («во плоти» я его не видел), провайдер — неизвестен; устройства (ноутбук на Win8 и смартфон) подключаются к нему по Wi-Fi. При попытке подключения/создания конференции через сеть роутера (как при выходе с ноутбука, так и со смартфона), Zoom зачастую выдает ошибку 104114 (https://zoom-cloud.ru/kody-oshibok.html), но иногда всё же удается подключиться, то есть работает Zoom через раз. В остальном интернет работает без проблем (на сайты пускает). При нахождении в этом же помещении, но при подключении с помощью мобильной сети — проблем нет. Зашел в админку роутера, отключил сетевой экран — эффекта нет. Может поможет «игра» с портами? При необходимости могу предоставить больше скриншотов настроек.
-
aureoli86
- Сообщения: 1554
- Зарегистрирован: 06 фев 2015, 12:07
- Страна: Россия
Re: Проблема с подключением к Zoom (онлайн конференции)
Сообщение
aureoli86 » 15 окт 2020, 14:12
MrFreeMen72 писал(а): ↑
15 окт 2020, 12:09
Название темы: Проблема с подключением к Zoom (онлайн конференции)
Аппаратная версия устройства: 3.16.9 Build 150317 Rel.58284n
Провайдер: Неизвестен
Тип подключения: Dynamic IPКод: Выделить всё
https://drive.google.com/file/d/1c-v-6KAz-NqOJArhUSSnO31peT8OiwpY/view?usp=sharingКод: Выделить всё
https://drive.google.com/file/d/18ty8XvtgHM8qz-0u4U-0wJfF10hnOYKt/view?usp=sharingОписание проблемы: Ситуация такая: трехэтажный многоквартирный дом, где-то неподалёку в соседской комнате роутер TP-Link TL-WR940N/TL-WR941ND («во плоти» я его не видел), провайдер — неизвестен; устройства (ноутбук на Win8 и смартфон) подключаются к нему по Wi-Fi. При попытке подключения/создания конференции через сеть роутера (как при выходе с ноутбука, так и со смартфона), Zoom зачастую выдает ошибку 104114 (https://zoom-cloud.ru/kody-oshibok.html), но иногда всё же удается подключиться, то есть работает Zoom через раз. В остальном интернет работает без проблем (на сайты пускает). При нахождении в этом же помещении, но при подключении с помощью мобильной сети — проблем нет. Зашел в админку роутера, отключил сетевой экран — эффекта нет. Может поможет «игра» с портами? При необходимости могу предоставить больше скриншотов настроек.
Здравствуйте!
Судя по вашим скриншотам, интернет у Вас находится за двумя маршрутизаторами. Зайдите еще на первый 192.168.1.1 и отключите защиту там.
-
MrFreeMen72
- Сообщения: 6
- Зарегистрирован: 15 окт 2020, 12:00
- Страна: Russia
Re: Проблема с подключением к Zoom (онлайн конференции)
Сообщение
MrFreeMen72 » 15 окт 2020, 14:42
aureoli86 писал(а): ↑
15 окт 2020, 14:12
MrFreeMen72 писал(а): ↑
15 окт 2020, 12:09
Название темы: Проблема с подключением к Zoom (онлайн конференции)
Аппаратная версия устройства: 3.16.9 Build 150317 Rel.58284n
Провайдер: Неизвестен
Тип подключения: Dynamic IPКод: Выделить всё
https://drive.google.com/file/d/1c-v-6KAz-NqOJArhUSSnO31peT8OiwpY/view?usp=sharingКод: Выделить всё
https://drive.google.com/file/d/18ty8XvtgHM8qz-0u4U-0wJfF10hnOYKt/view?usp=sharingОписание проблемы: Ситуация такая: трехэтажный многоквартирный дом, где-то неподалёку в соседской комнате роутер TP-Link TL-WR940N/TL-WR941ND («во плоти» я его не видел), провайдер — неизвестен; устройства (ноутбук на Win8 и смартфон) подключаются к нему по Wi-Fi. При попытке подключения/создания конференции через сеть роутера (как при выходе с ноутбука, так и со смартфона), Zoom зачастую выдает ошибку 104114 (https://zoom-cloud.ru/kody-oshibok.html), но иногда всё же удается подключиться, то есть работает Zoom через раз. В остальном интернет работает без проблем (на сайты пускает). При нахождении в этом же помещении, но при подключении с помощью мобильной сети — проблем нет. Зашел в админку роутера, отключил сетевой экран — эффекта нет. Может поможет «игра» с портами? При необходимости могу предоставить больше скриншотов настроек.
Здравствуйте!
Судя по вашим скриншотам, интернет у Вас находится за двумя маршрутизаторами. Зайдите еще на первый 192.168.1.1 и отключите защиту там.
Спасибо за совет! Попробую и отпишусь.
-
MrFreeMen72
- Сообщения: 6
- Зарегистрирован: 15 окт 2020, 12:00
- Страна: Russia
Re: Проблема с подключением к Zoom (онлайн конференции)
Сообщение
MrFreeMen72 » 17 окт 2020, 10:28
MrFreeMen72 писал(а): ↑
15 окт 2020, 14:42
aureoli86 писал(а): ↑
15 окт 2020, 14:12
MrFreeMen72 писал(а): ↑
15 окт 2020, 12:09
Название темы: Проблема с подключением к Zoom (онлайн конференции)
Аппаратная версия устройства: 3.16.9 Build 150317 Rel.58284n
Провайдер: Неизвестен
Тип подключения: Dynamic IPКод: Выделить всё
https://drive.google.com/file/d/1c-v-6KAz-NqOJArhUSSnO31peT8OiwpY/view?usp=sharingКод: Выделить всё
https://drive.google.com/file/d/18ty8XvtgHM8qz-0u4U-0wJfF10hnOYKt/view?usp=sharingОписание проблемы: Ситуация такая: трехэтажный многоквартирный дом, где-то неподалёку в соседской комнате роутер TP-Link TL-WR940N/TL-WR941ND («во плоти» я его не видел), провайдер — неизвестен; устройства (ноутбук на Win8 и смартфон) подключаются к нему по Wi-Fi. При попытке подключения/создания конференции через сеть роутера (как при выходе с ноутбука, так и со смартфона), Zoom зачастую выдает ошибку 104114 (https://zoom-cloud.ru/kody-oshibok.html), но иногда всё же удается подключиться, то есть работает Zoom через раз. В остальном интернет работает без проблем (на сайты пускает). При нахождении в этом же помещении, но при подключении с помощью мобильной сети — проблем нет. Зашел в админку роутера, отключил сетевой экран — эффекта нет. Может поможет «игра» с портами? При необходимости могу предоставить больше скриншотов настроек.
Здравствуйте!
Судя по вашим скриншотам, интернет у Вас находится за двумя маршрутизаторами. Зайдите еще на первый 192.168.1.1 и отключите защиту там.Спасибо за совет! Попробую и отпишусь.
В общем действительно там оказалось два роутера. Один, как я писал выше, TP-Link TL-WR940N/TL-WR941ND, а второй – TP-Link TL-WR1043N/TL-WR1043ND. Отключил сетевой экран на втором роутере — эффекта нет, Zoom по прежнему работает через раз. При этом интересное наблюдение: к платной конференции подключается сразу, к бесплатным — через раз. Ниже доп. информация:
• Отключил сетевой экран и на втором роутере тоже:
https://drive.google.com/file/d/1gU9YQL … sp=sharing
https://drive.google.com/file/d/1VTKyip … sp=sharing
• В обоих случаях в пункте меню «Переадресация > Port Triggering» убрал все порты (то есть вернул к первоначальному виду, так что там сейчас пусто):
https://drive.google.com/file/d/1i276sM … sp=sharing
https://drive.google.com/file/d/1b0bwOt … sp=sharing
• В обоих случаях в пункте меню «Контроль доступа > Правило» выставил значение «Разрешить пакетам, указанным в политике контроля доступа, проходить через маршрутизатор».
Вот на всякий случай настройки второго роутера:
https://drive.google.com/file/d/1mJu_sG … sp=sharing
https://drive.google.com/file/d/1W8vFRz … sp=sharing
В общем говоря, там, такое ощущение, нагородили «колхоз»: дом построен на территории бывшего частного дома («деревяшки»), соответственно там, судя по всему, не нормальный проводной интернет, а что-то самопальное. Вся надежда только на вас
-
aureoli86
- Сообщения: 1554
- Зарегистрирован: 06 фев 2015, 12:07
- Страна: Россия
Re: Проблема с подключением к Zoom (онлайн конференции)
Сообщение
aureoli86 » 19 окт 2020, 12:37
MrFreeMen72 писал(а): ↑
17 окт 2020, 10:28
MrFreeMen72 писал(а): ↑
15 окт 2020, 14:42
aureoli86 писал(а): ↑
15 окт 2020, 14:12
Здравствуйте!
Судя по вашим скриншотам, интернет у Вас находится за двумя маршрутизаторами. Зайдите еще на первый 192.168.1.1 и отключите защиту там.Спасибо за совет! Попробую и отпишусь.
В общем действительно там оказалось два роутера. Один, как я писал выше, TP-Link TL-WR940N/TL-WR941ND, а второй – TP-Link TL-WR1043N/TL-WR1043ND. Отключил сетевой экран на втором роутере — эффекта нет, Zoom по прежнему работает через раз. При этом интересное наблюдение: к платной конференции подключается сразу, к бесплатным — через раз. Ниже доп. информация:
• Отключил сетевой экран и на втором роутере тоже:
https://drive.google.com/file/d/1gU9YQL … sp=sharing
https://drive.google.com/file/d/1VTKyip … sp=sharing• В обоих случаях в пункте меню «Переадресация > Port Triggering» убрал все порты (то есть вернул к первоначальному виду, так что там сейчас пусто):
https://drive.google.com/file/d/1i276sM … sp=sharing
https://drive.google.com/file/d/1b0bwOt … sp=sharing• В обоих случаях в пункте меню «Контроль доступа > Правило» выставил значение «Разрешить пакетам, указанным в политике контроля доступа, проходить через маршрутизатор».
Вот на всякий случай настройки второго роутера:
https://drive.google.com/file/d/1mJu_sG … sp=sharing
https://drive.google.com/file/d/1W8vFRz … sp=sharingВ общем говоря, там, такое ощущение, нагородили «колхоз»: дом построен на территории бывшего частного дома («деревяшки»), соответственно там, судя по всему, не нормальный проводной интернет, а что-то самопальное. Вся надежда только на вас
По поводу платной и бесплатной, здесь уже видимо oграничение на количество участников в Zoom зависит.
https://zoomapp.ru/faq/participants-lim … m-meetings
-
MrFreeMen72
- Сообщения: 6
- Зарегистрирован: 15 окт 2020, 12:00
- Страна: Russia
Re: Проблема с подключением к Zoom (онлайн конференции)
Сообщение
MrFreeMen72 » 19 окт 2020, 13:15
aureoli86 писал(а): ↑
19 окт 2020, 12:37
MrFreeMen72 писал(а): ↑
17 окт 2020, 10:28
MrFreeMen72 писал(а): ↑
15 окт 2020, 14:42
Спасибо за совет! Попробую и отпишусь.
В общем действительно там оказалось два роутера. Один, как я писал выше, TP-Link TL-WR940N/TL-WR941ND, а второй – TP-Link TL-WR1043N/TL-WR1043ND. Отключил сетевой экран на втором роутере — эффекта нет, Zoom по прежнему работает через раз. При этом интересное наблюдение: к платной конференции подключается сразу, к бесплатным — через раз. Ниже доп. информация:
• Отключил сетевой экран и на втором роутере тоже:
https://drive.google.com/file/d/1gU9YQL … sp=sharing
https://drive.google.com/file/d/1VTKyip … sp=sharing• В обоих случаях в пункте меню «Переадресация > Port Triggering» убрал все порты (то есть вернул к первоначальному виду, так что там сейчас пусто):
https://drive.google.com/file/d/1i276sM … sp=sharing
https://drive.google.com/file/d/1b0bwOt … sp=sharing• В обоих случаях в пункте меню «Контроль доступа > Правило» выставил значение «Разрешить пакетам, указанным в политике контроля доступа, проходить через маршрутизатор».
Вот на всякий случай настройки второго роутера:
https://drive.google.com/file/d/1mJu_sG … sp=sharing
https://drive.google.com/file/d/1W8vFRz … sp=sharingВ общем говоря, там, такое ощущение, нагородили «колхоз»: дом построен на территории бывшего частного дома («деревяшки»), соответственно там, судя по всему, не нормальный проводной интернет, а что-то самопальное. Вся надежда только на вас
По поводу платной и бесплатной, здесь уже видимо oграничение на количество участников в Zoom зависит.
https://zoomapp.ru/faq/participants-lim … m-meetings
Нееет, не в количестве участников дело. Даже если в бесплатной конференции планируется встреча 2-3х человек, она и то запускается через раз (чаще всего выдает вышеупомянутую ошибку 104114). А вот к платной, где собирается более 60 участников, подключение происходит с первого раза.
-
aureoli86
- Сообщения: 1554
- Зарегистрирован: 06 фев 2015, 12:07
- Страна: Россия
Re: Проблема с подключением к Zoom (онлайн конференции)
Сообщение
aureoli86 » 19 окт 2020, 16:08
MrFreeMen72 писал(а): ↑
19 окт 2020, 13:15
aureoli86 писал(а): ↑
19 окт 2020, 12:37
MrFreeMen72 писал(а): ↑
17 окт 2020, 10:28
В общем действительно там оказалось два роутера. Один, как я писал выше, TP-Link TL-WR940N/TL-WR941ND, а второй – TP-Link TL-WR1043N/TL-WR1043ND. Отключил сетевой экран на втором роутере — эффекта нет, Zoom по прежнему работает через раз. При этом интересное наблюдение: к платной конференции подключается сразу, к бесплатным — через раз. Ниже доп. информация:
• Отключил сетевой экран и на втором роутере тоже:
https://drive.google.com/file/d/1gU9YQL … sp=sharing
https://drive.google.com/file/d/1VTKyip … sp=sharing• В обоих случаях в пункте меню «Переадресация > Port Triggering» убрал все порты (то есть вернул к первоначальному виду, так что там сейчас пусто):
https://drive.google.com/file/d/1i276sM … sp=sharing
https://drive.google.com/file/d/1b0bwOt … sp=sharing• В обоих случаях в пункте меню «Контроль доступа > Правило» выставил значение «Разрешить пакетам, указанным в политике контроля доступа, проходить через маршрутизатор».
Вот на всякий случай настройки второго роутера:
https://drive.google.com/file/d/1mJu_sG … sp=sharing
https://drive.google.com/file/d/1W8vFRz … sp=sharingВ общем говоря, там, такое ощущение, нагородили «колхоз»: дом построен на территории бывшего частного дома («деревяшки»), соответственно там, судя по всему, не нормальный проводной интернет, а что-то самопальное. Вся надежда только на вас
По поводу платной и бесплатной, здесь уже видимо oграничение на количество участников в Zoom зависит.
https://zoomapp.ru/faq/participants-lim … m-meetings
Нееет, не в количестве участников дело. Даже если в бесплатной конференции планируется встреча 2-3х человек, она и то запускается через раз (чаще всего выдает вышеупомянутую ошибку 104114). А вот к платной, где собирается более 60 участников, подключение происходит с первого раза.
192.168.8.1 это тоже какой-то модем-роутер у вас. На него заходили? Там тоже желательно защиту отключить.
А последний роутер в схеме можно точкой доступа настроить (который TP-Link TL-WR940N/TL-WR941ND)
https://www.tp-link.com/ru/support/faq/417/
-
MrFreeMen72
- Сообщения: 6
- Зарегистрирован: 15 окт 2020, 12:00
- Страна: Russia
Re: Проблема с подключением к Zoom (онлайн конференции)
Сообщение
MrFreeMen72 » 19 окт 2020, 21:55
aureoli86 писал(а): ↑
19 окт 2020, 16:08
MrFreeMen72 писал(а): ↑
19 окт 2020, 13:15
Нееет, не в количестве участников дело. Даже если в бесплатной конференции планируется встреча 2-3х человек, она и то запускается через раз (чаще всего выдает вышеупомянутую ошибку 104114). А вот к платной, где собирается более 60 участников, подключение происходит с первого раза.
192.168.8.1 это тоже какой-то модем-роутер у вас. На него заходили? Там тоже желательно защиту отключить.
А последний роутер в схеме можно точкой доступа настроить
https://www.tp-link.com/ru/support/faq/417/
В общем по результатам последних «изысканий» вырисовалась такая картина:
• за сеть отвечают три устройства (надеюсь, только они, больше никаких нет):
— TP-Link TL-WR940N/TL-WR941ND (адрес 192.168.0.1)
— TP-Link TL-WR1043N/TL-WR1043ND (адрес 192.168.1.1)
— Huawei B315s-22 (адрес 192.168.8.1)
Прикладываю ссылку на папку со скриншотами из админки последнего роутера (Huawei B315s-22):
https://drive.google.com/drive/folders/ … sp=sharing
На главной странице, вроде как, показывает проводное соединение. С другой стороны, в разделе «Сообщения» полно сервисных сообщений от Теле2. Так что, можно предположить, что «провайдер» — Теле2. Брэндмауэр на Huawei отключил. Попытался напрямую подцепиться к Huawei беспроводным способом — не удалось (скорее всего, сеть далековато находится, так как она то есть, то её нет в списке доступных подключений). Кроме того, в пункте «Подключенные Wi-Fi клиенты» обнаружил несколько «умных» устройств. Может они свою лепту в дисбаланс вносят? Прошивки на роутерах TP-Link старенькие. Так что уже и не знаю, что делать, в какую сторону двигаться…
-
aureoli86
- Сообщения: 1554
- Зарегистрирован: 06 фев 2015, 12:07
- Страна: Россия
Re: Проблема с подключением к Zoom (онлайн конференции)
Сообщение
aureoli86 » 20 окт 2020, 12:52
MrFreeMen72 писал(а): ↑
19 окт 2020, 21:55
aureoli86 писал(а): ↑
19 окт 2020, 16:08
MrFreeMen72 писал(а): ↑
19 окт 2020, 13:15
Нееет, не в количестве участников дело. Даже если в бесплатной конференции планируется встреча 2-3х человек, она и то запускается через раз (чаще всего выдает вышеупомянутую ошибку 104114). А вот к платной, где собирается более 60 участников, подключение происходит с первого раза.
192.168.8.1 это тоже какой-то модем-роутер у вас. На него заходили? Там тоже желательно защиту отключить.
А последний роутер в схеме можно точкой доступа настроить
https://www.tp-link.com/ru/support/faq/417/В общем по результатам последних «изысканий» вырисовалась такая картина:
• за сеть отвечают три устройства (надеюсь, только они, больше никаких нет):
— TP-Link TL-WR940N/TL-WR941ND (адрес 192.168.0.1)
— TP-Link TL-WR1043N/TL-WR1043ND (адрес 192.168.1.1)
— Huawei B315s-22 (адрес 192.168.8.1)Прикладываю ссылку на папку со скриншотами из админки последнего роутера (Huawei B315s-22):
https://drive.google.com/drive/folders/ … sp=sharingНа главной странице, вроде как, показывает проводное соединение. С другой стороны, в разделе «Сообщения» полно сервисных сообщений от Теле2. Так что, можно предположить, что «провайдер» — Теле2. Брэндмауэр на Huawei отключил. Попытался напрямую подцепиться к Huawei беспроводным способом — не удалось (скорее всего, сеть далековато находится, так как она то есть, то её нет в списке доступных подключений). Кроме того, в пункте «Подключенные Wi-Fi клиенты» обнаружил несколько «умных» устройств. Может они свою лепту в дисбаланс вносят? Прошивки на роутерах TP-Link старенькие. Так что уже и не знаю, что делать, в какую сторону двигаться…
У вас очень много роутеров в схеме и Nata соответственно, последний, это 940, его можно в режим точки перевести по инструкции выше (то есть поменять в lane ip из подсети роутера 1043, на 192.168.1.2 например, отключить DHCP и воткнуть в LAN, а не в WAN)
По поводу первого хуавей, да, скорей всего этот роутер с симкартой, но на нем ip от провайдера 192.168.1.101 шлюз 192.168.1.1
То есть получается в него тоже модем-роутер какой-то воткнут.
https://shopcarry.ru/main/router-s-vnes … sim-kartu/
https://market.yandex.ru/product—wi-fi … -22&lr=213
-
MrFreeMen72
- Сообщения: 6
- Зарегистрирован: 15 окт 2020, 12:00
- Страна: Russia
Re: Проблема с подключением к Zoom (онлайн конференции)
Сообщение
MrFreeMen72 » 21 окт 2020, 21:08
aureoli86 писал(а): ↑
20 окт 2020, 12:52
MrFreeMen72 писал(а): ↑
19 окт 2020, 21:55
В общем по результатам последних «изысканий» вырисовалась такая картина:
• за сеть отвечают три устройства (надеюсь, только они, больше никаких нет):
— TP-Link TL-WR940N/TL-WR941ND (адрес 192.168.0.1)
— TP-Link TL-WR1043N/TL-WR1043ND (адрес 192.168.1.1)
— Huawei B315s-22 (адрес 192.168.8.1)Прикладываю ссылку на папку со скриншотами из админки последнего роутера (Huawei B315s-22):
https://drive.google.com/drive/folders/ … sp=sharingНа главной странице, вроде как, показывает проводное соединение. С другой стороны, в разделе «Сообщения» полно сервисных сообщений от Теле2. Так что, можно предположить, что «провайдер» — Теле2. Брэндмауэр на Huawei отключил. Попытался напрямую подцепиться к Huawei беспроводным способом — не удалось (скорее всего, сеть далековато находится, так как она то есть, то её нет в списке доступных подключений). Кроме того, в пункте «Подключенные Wi-Fi клиенты» обнаружил несколько «умных» устройств. Может они свою лепту в дисбаланс вносят? Прошивки на роутерах TP-Link старенькие. Так что уже и не знаю, что делать, в какую сторону двигаться…
У вас очень много роутеров в схеме и Nata соответственно, последний, это 940, его можно в режим точки перевести по инструкции выше (то есть поменять в lane ip из подсети роутера 1043, на 192.168.1.2 например, отключить DHCP и воткнуть в LAN, а не в WAN)
По поводу первого хуавей, да, скорей всего этот роутер с симкартой, но на нем ip от провайдера 192.168.1.101 шлюз 192.168.1.1
То есть получается в него тоже модем-роутер какой-то воткнут.
https://shopcarry.ru/main/router-s-vnes … sim-kartu/
https://market.yandex.ru/product—wi-fi … -22&lr=213
Смысл предложенного Вами решения мне понятен, но, к сожалению, физически я не смогу получить доступ ко всему этому «добру». Тем более, проводить перенастройку чужой сети, боюсь, будет чревато неодобрением хозяина оборудования аля арендодателя Поэтому огромное Вам спасибо за помощь в решении столь неординарной задачи, за то, что не остались равнодушны, отвечали адекватно, с пониманием, и, что не менее важно, оперативно) Буду довольствоваться тем, что с таким нагромождением оборудования Zoom вообще хоть работает) С другой стороны, я теперь знаю, в чем, скорее всего, истинная причина неполадки, и, столкнувшись с подобной проблемой в будущем (мало ли), я буду знать как её решать
My Friend from Singapore could not join my meeting which hosted in Thailand, Instead, there is the Error Code 1142.
However, she can join other meetings hosted in Thailand. Only me that she could not join, Is there any way to fix this problem ?
I found that
The code 1142 : indicated you are trying to join the meeting from the country might be blocked by Zoom, This can also appear if you are using proxy that is set to a country that has been blocked by the Zoom.
If so, How to solve it, please?
Zoom is an online tool that lets people talk to each other, meet, and do other things via voice or video calls. Like every other app on the market today, Zoom has some bugs. In this article, we will show you how to fix the Zoom Error Code 1142.
Zoom is a piece of software that could have trouble connecting to servers or staying connected. You might run into problems when using the Zoom mobile app, and you might be tempted to think that using the desktop app will solve all your problems. However, that might not be the case, and you might still run into problems when using the desktop app. Even people who use Zoom on the web are not exempt from this.
Some of you may have seen error codes 3038, 103033, and 1142 during a Zoom meeting. And just like everyone else, when you had a problem, you looked for a solution, which is how you found this blog. At the end of this blog post, you’ll find out a few different ways to fix those error codes. Read on to find out how to fix error codes 3038, 103033, and 1142. Visit their official website for further information.
Fix: Zoom Error Code 1142
Contact The Host to fix Zoom Error Code 1142
There is a function on Zoom Meeting where the Host can block a user from a particular country or a region. This function is known as “Approve or Block Entry For Users From A Specific Country/Region”. So you need to contact the host of the meeting and request him to provide access by modifying the option “Approve or Block Entry For Users From A Specific Country/Region”.
Check The VPN Setting to fix Zoom Error Code 1142
- VPN can play an important role in this error code, if you are joining a meeting from a country that has been blocked from the Zoom meetings, then you can choose a VPN service to set your location to some other country that is not in the list of blocked countries.
- If you do not belong to a region that is blocked then check your VPN settings, you might have set your location to a country that is on the blocked list. If by any chance you have done the same, then change the VPN settings right away and then try to join the meeting.
Reinstall the Zoom App
- Download the latest Zoom client.
- Open the Control Panel.
- Click Programs, and select Uninstall a program.
- Look for Zoom and click Uninstall.
- Once the uninstall is complete, reinstall the Zoom app.
- Once installed, launch your Zoom app and check to see if you still get the error.
Join in a Browser to fix Zoom Error Code 1142
- Click your meeting link.
- When your browser launches, click “join from your browser” to launch the meeting in your browser.
- You may be prompted to sign in. If so, select Sign in with SSO and login using your Rowan network username and password.
- Go into your Windows Firewall setting and changing the protocol for TCP 6 and UDP 17 and changing them to ANY.
- Create a new Windows account
Best Zoom alternatives
Skype
Skype is a well-known and widely used video chat app, and its new Skype Meet Now feature is here to compete with Zoom. There can be up to 50 people in a meeting, and people no longer need an account to sign in; all they need is a link. Check out our comparison of Skype and Zoom for more information.
Skype has a text chat window, but it doesn’t have the same tools for setting up meetings as the other Zoom alternatives. But it is free and can be used on the web, Windows, Mac, iOS, and Android.
Zoho Meeting
With the open-source video conferencing service, you can have encrypted video calls and meetings with up to 100 people. Participants don’t need to sign up for a login; they can get to the meetings through a link or by dialing in through web browsers, desktop clients, or mobile apps. Zoho has even made a chart (opens in a new tab) that shows how its product compares to Zoom.
Zoho Meeting has many tools for meetings, such as the ability to share your screen, record calls, and moderate (you can, for example, mute people). And since the service works with Zoho’s Office suite, it’s easy to pull in documents, spreadsheets, and presentations. But keep in mind that webinars have a different pricing plan, which may make it too pricey.
Slack
Most people know Slack for its instant messaging, but did you know it also has a number of audio and video options? On Huddles, you can start live audio chats for quick brainstorming sessions or record your screen to show new employees how your product works.
Slack’s video conferencing features aren’t as advanced as those of its rivals in this field. But, hey, you don’t always have to start from scratch. Go for it if all you need is a simple way to talk about business. It does a great job with the basics.
James Hogan
James Hogan is a senior staff writer at Bollyinside, where he has been covering various topics, including laptops, gaming gear, keyboards, storage, and more. During that period, they evaluated hundreds of laptops and thousands of accessories and built a collection of entirely too many mechanical keyboards for their own use.
Like many others errors, users are getting Zoom Error Code 1142 on their screens when they are going to join a meeting using the Zoom Application. If you too, getting the same, try the workarounds mentioned in this tutorial guide to fix this error code.
Zoom application is gathering more and more popularity day by day but it throws errors and bugs too. Hopefully, we are here to help you with all errors and bugs, as we have covered mostly zoom errors that can be seen by visiting here.
What Zoom Error Code 1142 indicates?
Zoom Error Code 1142, indicates that you are trying to join a meeting from a country where the Zoom services are not available or the countries that are blocked by Zoom. This can also appear if you are using a proxy that is set to a country that has been blocked by the zoom. The exact message may appear like this: “Unable to Join the Meeting. This meeting is not accessible from (country name) at this time (Error code: 1142).”
Install Restoro PC repair tool to fix various PC errors. If you purchase this tool means we will get a small amount as a commission that helps us to run this website. This tool is trusted and being used by millions of people all over the world.
How to Fix Zoom Error Code 1142?
There can be two possible solutions to fix this error code. Both solutions are vise versa.
- First of all, if you are getting this error code, you should check if your country is in the blocked list of Zoom. Zoom doesn’t provide services in selected countries and you can check this list at this link.
Zoom’s Restricted countries or regions
- If you are in a country that belongs to this list, then you can choose a VPN service to set your location to the other countries except for the list.
- Next, If you are in a country that is not mentioned in the list, then you should check if accidentally, your VPN is set to a country where the Zoom services are blocked?
- If you found this true, then you have to disable your VPN and try again to join a meeting using Zoom.
In case, if none of the methods helped you to fix Zoom Error Code 1142, you are free to contact Zoom Support without any hesitation. You can ask them related to your issue and if you are getting any other issues too.
Confirm Zoom Token or Details with the Host
A valid Token or details are required to attend or join a conference or meeting. So if you get an error code like this, you should confirm your details as well as the details provided by your host.
Additional Tips
Tip 1
Apply this method if you are in a country where zoom services are available as this method helped many users to fix this error code: Just disable the option with text- Approve or block entry for users from specific countries/regions. This option exists in the settings.
- Log into your profile (Web) and click on Settings.
- Under the meeting section, scroll down and you will find the option to block or approve users from specific countries/regions.
- If it is on then, turn off this option and try to join a meeting, or host one.
Tip 2
If you are trying to join a meeting hosted by a person and that person has blocked your country using the “approve or block entry for users from specific countries/regions” feature then, you may face Zoom error code 1142. Even though, your country does not belong to a blocked country list from the Zoom application.
In this situation, you have to ask your host to uncheck the box next to the “approve or block entry for users from specific countries/regions” option.
If you have any other doubt in your mind you are free to comment us in the comment section. We will answer your queries as soon as possible. Thanks…