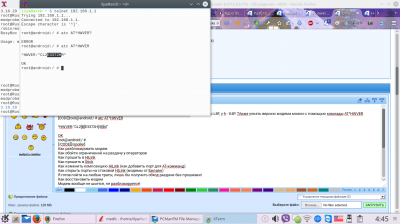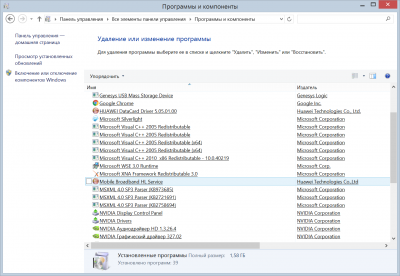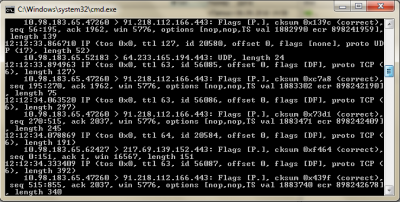Появление на экране сообщения «Код ошибки 12» при попытке перепрошить Huawei , не самая серьезная неприятность. Исправить ее можно своими силами, но для начала стоит понять, что это такое и почему она возникает. Здесь может оказаться несколько причин – от банальной технической неисправности штекера до отсутствия нужных драйверов на вашем ПК.
Что означает код ошибки 12 на Huawei
В Хуавэй предусмотрена своя цифровая кодировка по распознаванию ошибок устройства. Номер 12 расшифровывается по смыслу, что сведения об устройстве не найдены. То есть, по сути, компьютер может просто не видеть установленный в него модем.
Если USB-порт действующий, и вы точно знаете, что нет никаких механических повреждений, то искать проблему нужно внутри. Возникновение такого сбоя может возникать в основном по двум причинам:
- Неподходящая версия прошивки для модема.
- Есть проблема с драйверами на компьютере.
Могут быть и другие нюансы, но обозначенные нами самые распространенные. Так что при решении вопроса, будем исходить из них.
Важно! Если причина кода ошибки 12 кроется в драйверах компьютера, их придется установить, иначе все иные действия окажутся бесполезными.
Неправильно выбранная версия для прошивки модема нередко становится одной из причин появления кода ошибки 12. В этом случае достаточной найти подходящую версию ПО для конкретной модели Huawei. Такую информацию можно посмотреть на официальном сайте компании.
Обратите внимание! В DC-Unlocker при появлении сообщения об ошибке 12 можно просто перезапустить программу.
Несколько затратнее по времени будет переустановка драйверов на компьютере. Но сделать это придется, иначе вам не удастся выполнить перепрошивку модема своими силами. Выполняется это следующим образом:
- Переведите модем в режим загрузки.
- На компьютере проведите удаление всех драйверов и программ, управляющих модемами.
- Перезагрузите систему.
- Не подключая модема, установите на ПК драйверы: HUAWEI DataCard Driver 6.00.08.00, Fc Sеrial Driver, а также set hilink switch.
- Вставьте модем в ПК, но пока не устанавливайте в него сим-карту.
- Система предложит установить ПО с модема, кликните «Отмена».
- Дождитесь установки ранее добавленных вами драйверов.
- Открыв терминал, нажмите на «Порт», выберите пункт «PC UI Interface», кликните на надпись «Закрыть».
- В меню терминала откройте раздел «Действия» и впишите последовательно команды AT^CURC=0, после нее ATE1.
- Далее пропишите команду AT^DATALOCK=»код v201(или v2)».
- И последний шаг – в поле отправки вручную пропишите AT^GODLOAD, нажмите «Отправить».
- Закройте терминал. Остается проверить диспетчер – ест ли в нем необходимые порты.
Мы поговорим об открытие COM-портов в модеме с HiLink прошивкой и об ошибках возникающих при этом.
Важно!!! К компьютеру должен быть подсоединён только модем, отключены все другие сетевые подключения (локальные, кабель, Wi-Fi), установленные антивирусы, включённые файрволы, закрыть всё то, что может занимать порты (DC-Unlocker, Терминал и т.п.) и все Приложения и Процессы в Диспетчере задач, связанные с модемом (смотреть по названиям операторов и приложений).
Модем подключать, через интерфейс порта USB 2.0 (В системном блоке подключаться к USB разъёмам на задней панели.)
Код ошибки:10, Порт не найден! (Решение проблемы)
Необходимо наличие в ОС драйвера — Fc Sеrial Driver
Нужно перевести HiLink-модем в режим с портами, но http://192.168.1.1/html/switchProjectMode.html или http://192.168.8.1/html/switchProjectMode.html (switchDebugMode.html) не работает:
Способ 1.
Переключение устройства в Project/Debug mode (открывалка портов) скачать.
Внимание! Скрипт порты не откроет, если, по какой-либо причине, нет доступа к модему по сети.
Способ 2.
Автоопределение в DC-Unlocker (Запуск от имени администратора) и нажать Лупу, затем в Диспетчере устройств (ДУ) посмотреть порты. Если порты не появились, то закрываем DC-Unlocker, переподключаем модем и снова запускаем DC-Unlocker.
Если вышеописанные способы не открыли порты, то надо удалить MobileBrServ, если установлена.
и(или) отключить Управление переключением во вторичную, рабочую USB-композицию в Windows, если включено и попробовать ещё раз…
При отсутствии положительного результата —>
Способ 3.
Восстановление модемов не аварийным методом (без иголки) (Под сполейром будет метод как для модемов с прошивкой HILINK, так и STICK)
Код ошибки:11, Не удалось открыть порт. (Решение проблемы)
Запустить Диспетчер задач и в нём закрыть все Приложения и Процессы, связанные с модемом (смотреть по названиям операторов и приложений), а также всё то, что может занимать порты (Терминалы, Операторские утилиты и т.п.).
Код ошибки:16, Не удалось переключить режим загрузки.
Код ошибки:12, Сведения об устройстве не найдены! (Решение проблемы)
Перевести модем в режим загрузки:
1. Удалить все драйверы для модемов и программы управления модемами (модем отсоединён);
2. Перезагрузка;
3. Установить на компьютер без подключённого модема эти драйверы:
HUAWEI DataCard Driver 6.00.08.00
(иногда, в более ранние ОС, лучше устанавливать HUAWEI DataCard Driver 5.05.01.00);
Fc Sеrial Driver;
set hilink switch (Удалить MobileBrServ, если ранее была установлена. Выполнить скрипт set_hilink_switch_01.exe, выбрать «1 — включить переключение» и перезагрузить систему)
4. Подключить модем без сим-карты и флеш-карты (microSD), на предложение установить программное обеспечение с модема, нажать на кнопку «ОТМЕНА» и дождаться установки ранее установленных драйверов, если ОС предложит перезагрузиться —> перезагрузиться, нет —> нет.
Желательно: в DC-Unlocker (Запуск от имени администратора) определить модем (выбрать «Автоопределение» и нажать лупу, если в Диспетчере устройств (ДУ) порты не появились —> закрыть DC-Unlocker —> переподключить модем —> и снова определить DC-Unlocker-ом. Если порты появились, но пишет: «Модем не найден!», то, просто, перезапустить DC-Unlocker или вторично нажать лупу.) —> закрыть DC-Unlocker и продолжить;
5. Открыть Терминал нажать «Порт«, выбрать PC UI Interface, нажать на кнопку «Закрыт«, в случае соединения программы терминал с этим портом, кнопка «Закрыт» переименуется в кнопку «Открыт«.
а) Выполнить две АТ команды (через меню Терминала «Действия«): AT^CURC=0 затем ATE1.
б) Набрать последовательно команды: AT^DATALOCK=»код v201(или v2)», затем AT^GODLOAD в поле «Отправить«, нажимая кнопку «Отправить«. Закрыть терминал, посмотреть Диспетчер Устройств на наличие портов.
в) Код v201 (или v2) можно получить у нас.
Код ошибки:13, Сбой обновления. (Решение проблемы)
Перевести модем в режим загрузки:
1. Повторить все то же самое, как и по Код 12 и 16
Далее:
2. Использовать Комплект для прошивки (Dashboard и WebUi не поддерживаются).
Распаковать архив, поместить нужную прошивку (.exe или .bin) в папку с командным файлом go.cmd и запустить его.
3. Воспользоваться Комплект для прошивания через balong flash
Распаковать архив, поместить нужную прошивку рядом с командным файлом go.cmd и запустить его.
Не запускать от Администратора!
Вывод модема из режима загрузки
Как вывести его из режима загрузки смотрите тут
Мы поговорим об открытие COM-портов в модеме с HiLink прошивкой и об ошибках возникающих при этом.
Важно!!! К компьютеру должен быть подсоединён ТОЛЬКО МОДЕМ, отключены ВСЕ ДРУГИЕ СЕТЕВЫЕ ПОДКЛЮЧЕНИЯ (локальные, кабель, Wi-Fi…), установленные АНТИВИРУСЫ, включённые ФАЙРВОЛЫ, закрыть всё то, что может занимать порты (DC-Unlocker, Терминал и т.п.) и все Приложения и Процессы в Диспетчере задач, связанные с модемом (смотреть по названиям операторов и приложений).
Модем подключать через интерфейс порта USB 2.0 (В системном блоке подключаться к USB разъёмам на задней панели.)
Код ошибки:10, Порт не найден! (Решение проблемы)
Необходимо наличие в ОС драйвера — Fc Sеrial Driver
Нужно перевести HiLink-модем в режим с портами, но http://192.168.1.1/html/switchProjectMode.html или http://192.168.8.1/html/switchProjectMode.html (switchDebugMode.html) не работает:
Способ 1.
Переключение устройства в Project/Debug mode (открывалка портов) скачать.
Внимание! Скрипт порты не откроет, если, по какой-либо причине, нет доступа к модему по сети.
Способ 2.
Автоопределение в DC-Unlocker (Запуск от имени администратора) и нажать лупу, затем в Диспетчере устройств (ДУ) посмотреть порты. Если порты не появились, то закрываем DC-Unlocker, пере подключаем модем и снова запускаем DC-Unlocker.
Если вышеописанные способы не открыли порты, то надо удалить MobileBrServ, если установлена
и(или)
отключить Управление переключением во вторичную, рабочую USB-композицию в Windows, если включено и попробовать ещё раз…
При отсутствии положительного результата —>
Способ 3.
Восстановление модемов не аварийным методом (без иголки) (Под сполейром будет метод как для модемов с прошивкой HILINK, так и STICK
Код ошибки:11, Не удалось открыть порт. (Решение проблемы)
Запустить Диспетчер задач и в нём закрыть все Приложения и Процессы, связанные с модемом (смотреть по названиям операторов и приложений), а также всё то, что может занимать порты (Терминалы, Операторские утилиты и т.п.).
Код ошибки:16, Не удалось переключить режим загрузки.
Код ошибки:12, Сведения об устройстве не найдены! (Решение проблемы)
Перевести модем в режим загрузки:
1. Удалить все драйверы для модемов и программы управления модемами (модем отсоединён);
2. Перезагрузка;
3. Установить на компьютер без подключённого модема эти драйверы:
HUAWEI DataCard Driver 6.00.08.00 (иногда, в более ранние ОС, лучше устанавливать HUAWEI DataCard Driver 5.05.01.00);
Fc Sеrial Driver;
set hilink switch (Удалить MobileBrServ, если ранее была установлена. Выполнить скрипт set_hilink_switch_01.exe, выбрать «1 — включить переключение» и перезагрузить систему)
4. Подключить модем без сим-карты и флеш-карты (microSD), на предложение установить программное обеспечение с модема, нажать на кнопку «ОТМЕНА» и дождаться установки ранее установленных драйверов, если ОС предложит перезагрузиться —> перезагрузиться, нет —> нет.
Желательно: в DC-Unlocker (Запуск от имени администратора) определить модем (выбрать «Автоопределение» и нажать лупу, если в Диспетчере устройств (ДУ) порты не появились —> закрыть DC-Unlocker —> переподключить модем —> и снова определить DC-Unlocker-ом. Если порты появились, но пишет: «Модем не найден!», то, просто, перезапустить DC-Unlocker или вторично нажать лупу. ) —> закрыть DC-Unlocker и продолжить;
5. Открыть Терминал нажать «Порт«, выбрать PC UI Interface, нажать на кнопку «Закрыт«, в случае соединения программы терминал с этим портом, кнопка «Закрыт» переименуется в кнопку «Открыт«.
а) Выполнить две АТ команды ( через меню Терминала «Действия» ): AT^CURC=0 затем ATE1.
б) Набрать последовательно команды: AT^DATALOCK=»код v201(или v2)», затем AT^GODLOAD в поле «Отправить«, нажимая кнопку «Отправить«. Закрыть терминал, посмотреть Диспетчер Устройств на наличие портов.
в) Код v201 (или v2) можно получить у нас.
Код ошибки:13, Сбой обновления. (Решение проблемы)
Перевести модем в режим загрузки:
1. Повторить все то же самое, как и по Код 12 и 16
Далее:
2. Использовать Комплект для прошивки ( Dashboard и WebUi не поддерживаются ).
Распаковать архив, поместить нужную прошивку (.exe или .bin) в папку с командным файлом go.cmd и запустить его.
3. Воспользоваться Комплект для прошивания через balong flash
Распаковать архив, поместить нужную прошивку рядом с командным файлом go.cmd и запустить его.
Не запускать от Администратора!
Вывод модема из режима загрузки
Как вывести его из режима загрузки смотрите тут
Появление на экране сообщения «Код ошибки 12» при попытке перепрошить Huawei , не самая серьезная неприятность. Исправить ее можно своими силами, но для начала стоит понять, что это такое и почему она возникает. Здесь может оказаться несколько причин – от банальной технической неисправности штекера до отсутствия нужных драйверов на вашем ПК.
В Хуавэй предусмотрена своя цифровая кодировка по распознаванию ошибок устройства. Номер 12 расшифровывается по смыслу, что сведения об устройстве не найдены. То есть, по сути, компьютер может просто не видеть установленный в него модем.
Если USB-порт действующий, и вы точно знаете, что нет никаких механических повреждений, то искать проблему нужно внутри. Возникновение такого сбоя может возникать в основном по двум причинам:
- Неподходящая версия прошивки для модема.
- Есть проблема с драйверами на компьютере.
Могут быть и другие нюансы, но обозначенные нами самые распространенные. Так что при решении вопроса, будем исходить из них.
Важно! Если причина кода ошибки 12 кроется в драйверах компьютера, их придется установить, иначе все иные действия окажутся бесполезными.
Неправильно выбранная версия для прошивки модема нередко становится одной из причин появления кода ошибки 12. В этом случае достаточной найти подходящую версию ПО для конкретной модели Huawei. Такую информацию можно посмотреть на официальном сайте компании.
Обратите внимание! В DC-Unlocker при появлении сообщения об ошибке 12 можно просто перезапустить программу.
Несколько затратнее по времени будет переустановка драйверов на компьютере. Но сделать это придется, иначе вам не удастся выполнить перепрошивку модема своими силами. Выполняется это следующим образом:
- Переведите модем в режим загрузки.
- На компьютере проведите удаление всех драйверов и программ, управляющих модемами.
- Перезагрузите систему.
- Не подключая модема, установите на ПК драйверы: HUAWEI DataCard Driver 6.00.08.00, Fc Sеrial Driver, а также set hilink switch.
- Вставьте модем в ПК, но пока не устанавливайте в него сим-карту.
- Система предложит установить ПО с модема, кликните «Отмена».
- Дождитесь установки ранее добавленных вами драйверов.
- Открыв терминал, нажмите на «Порт», выберите пункт «PC UI Interface», кликните на надпись «Закрыть».
- В меню терминала откройте раздел «Действия» и впишите последовательно команды AT^CURC=0, после нее ATE1.
- Далее пропишите команду AT^DATALOCK=»код v201(или v2)».
- И последний шаг – в поле отправки вручную пропишите AT^GODLOAD, нажмите «Отправить».
- Закройте терминал. Остается проверить диспетчер – ест ли в нем необходимые порты.
Содержание
- 1 Введение
- 2 Что делать?
- 3 Что означает код ошибки 10 «порт не найден» на модеме huawei
- 4 At команды для huawei модемов:
- 5 №1 проверьте соединение
- 6 №10 переименуйте устройство (присвойте другую букву)
- 7 №2 перезагрузите компьютер
- 8 №3 отключите другие устройства (физические и виртуальные)
- 9 №4 измените схему электропитания
- 10 №5 подключите к другому компьютеру
- 11 №6 удалите устройство и установите заново
- 12 №7 обновите или переустановите драйвер
- 13 №8 почистите компьютер и проверьте реестр
- 14 №9 обновите (удалите обновления) windows
- 15 Запуск этого устройства невозможен — код 10
- 16 Информация об операционной системе
- 17 Как исправить ошибку dc unlocker 63
- 18 Открытие com-портов в модеме с hilink прошивкой
- 19 Ошибки во время выполнения в базе знаний
- 20 Признаки ошибки 63
- 21 Причины ошибки 63
- 22 Проблема с 63 все еще не устранена?
- 23 Список at-команд модемов huawei
- 24 Шаг 1: восстановить записи реестра, связанные с ошибкой 63
- 25 Шаг 2: проведите полное сканирование вашего компьютера на вредоносное по
- 26 Шаг 3: очистить систему от мусора (временных файлов и папок) с помощью очистки диска (cleanmgr)
- 27 Шаг 6: удалите и установите заново программу dc unlocker, связанную с ошибка 63
- 28 Шаг 7: запустите проверку системных файлов windows (“sfc /scannow”)
- 28.1 Узнайте больше о Huawei
Введение
При возникновении такой ошибки компьютер видит устройство (например сетевой адаптер) и даже определяет его. Но оно не работает. А если зайти в его свойства через Диспетчер устройств, на вкладке Общие вы увидите сообщение: Запуск этого устройства невозможен. (Код 10).
В англоязычной версии Виндовс: This Device Cannot Start (Code 10).
Причин может быть несколько:
- ошибка работы самого устройства или порта;
- неправильно установленный драйвер;
- сбой в реестре;
- конфликт оборудования.
Поэтому, когда возникла ошибка запуска, вам нужно постараться локализовать проблему. И разобраться, где именно неполадки: в самом оборудовании, в способе подключения или в настройках Windows. Тогда исправить её будет проще.
В этой статье мы рассмотрим самые распространенные способы диагностики и решения проблемы запуска. Наши пошаговые инструкции со скриншотами помогут даже неопытным пользователям исправить неполадки самостоятельно.
Что делать?
Если в вашем случае виной сбоям вирусные компоненты, то установите на устройство антивирус. Проведите комплексный анализ компонентов и удалите зараженные. Если вы столкнулись с механической поломкой, отнесите девайс в сервис. В домашних условиях такие неисправности исправляются только квалифицированными мастерами и при помощи профессионального оборудования. USB-штекер также протестируйте, вставив в другой ПК. Если он сломался, отнесите в сервисный центр.
Далее разбираемся как же разлочить модем. Для этого потребуется специальная утилита DC Unlocker. Ее возможно найти бесплатно в открытом доступе. Подключитесь к вай-фаю или кабельному интернету, и установите софт. После распаковки кликните на ярлык DC Unlocker правой кнопкой мыши для открытия контекстного меню. Там выберите «Запуск от имени администратора». После открытия кликните на изображение лупы и повторите смену прошивки.
Параметры гаджета, который раздает интернет, часто имеют предустановленные настройки на распознавание конкретного оператора: Билайна, МТС, МегаФона, Теле2 и других.
Чтобы изменить прошивку на универсальную, нужно установить специальную утилиту Андок. Она подходит для операционной системы Виндовс, и позволяет залезть в настройки. Благодаря параметрам мы меняем пресеты. На практике после этого маршрутизаторы работают стабильно. Ошибка 10 «Порт не найден» Huawei 3372 h/s возникает при таких обстоятельствах:
- на ноутбуке или ПК неисправный порт, в котором вставлен модем;
- произошел системный сбой, из-за которого отключаются гнезда.
Сообщение о сбое под номером десять означает, что у ПК или ноутбука нет контакта с модулями порта.
At команды для huawei модемов:
- AT^SETPORT? – Показывает текущую конфигурацию устройства;
- AT^GETPORTMODE – Показывает режим модема, который активен в данный момент;
- AT^SETPORT=”A1,A2;1,2,3,7,A1,A2″ – Устанавливает все настройки по-умолчанию;
- AT^SETPORT=”A1,A2;1,2,3,7″ – отключение режима CD SD;
- AT^SETPORT=”A1,A2;2,7″ – Отключение режима CD SD, но сохраняет PCUI и Windows 7 NDIS режим;
- AT^SETPORT=”A1;2,7″ – Режим 3 в одном: CD NDIS PCUI;
- Для включения режима: модем CD-ROM Card Reader вводим – AT^U2DIAG=276 или AT^U2DIAG=255, модем CD-ROM – AT^U2DIAG=1, модем Card Reader – AT^U2DIAG=256;
- AT^SYSCFG=13,1,3FFFFFFF,2,4 – Только GPRS/EDGE режим;
- AT^SYSCFG=14,2,3FFFFFFF,2,4 – Только 3G/WCDMA режим;
- AT^SYSCFG=2,1,3FFFFFFF,2,4 – Предпочитать режимы GPRS/EDGE;
- AT^SYSCFG=2,2,3FFFFFFF,2,4 – Предпочитать режимы 3G/WCDMA;
- AT^U2DIAG=0 – Команда чтобы устройство было только в режиме модема;
- AT^SETPORT=”A1,A2;1,2,3,7,A1,A2,4,5,6,A,B,D,E” – Аналогичная команда настроек по умолчанию;
- Способы сброса счетчика попыток ввода NCK кода на некоторых модемах Huawei. Способы рабочие -проверены на моделях E1550, E1750, E173.
- AT^CARDUNLOCK=”nck md5 hash” – Счетчик попыток ввода unlock кода сбросится на значению 10 (можно снова 10 раз ввести NCK);
- AT^CARDLOCK=”nck code” – команда ввода кода разблокировки напрямую на терминале. NCK код можно получить по ссылке – Код разблокировки Huawei;
- AT^CARDLOCK? – Проверить состояние блокировки и кол-во оставшихся попыток. Пример ответа – ^CARDLOCK: 2,10,0. Первая цифра «2» – означает, что SIM Lock снят или его нет, «1» – означает что модем залочен. Вторая цифра будет означать количество оставшихся попыток кода разблокировки. По умолчанию у нового модема их 10. У новых моделей попытки могут полностью отсутствовать (так задумано оператором), но их unlock вы также можете заказать на нашем сайте.
ВНИМАНИЕ! Все команды вводите без СИМ-карты и карты памяти в модеме.
Дополнение для сетей GSM:
- at^hspa=0 – wcdma
- at^hspa=2 – hspa-mode
- at^hspa=1 – hsdpa
- at^hspa=3 – hspa mode
№1 проверьте соединение
Ошибка запуска с кодом 10 может возникать из-за неполадок с портом или подключением к нему
Внимательно осмотрите само устройство и порт, к которому вы его подсоединяете. Возможно, есть физические повреждения.
Если визуально всё в норме, попробуйте следующее:
- Отключите и снова подключите оборудование к порту.
- Если оно подсоединено через кабель или разветвитель — подключите напрямую.
- Подключите оборудование к другому порту.
№10 переименуйте устройство (присвойте другую букву)
Этот способ пригодится для накопителей, в частности — флешек.
Когда к системе подключается новый накопитель, ему присваивается буква диска, чаще всего D, E, F. Но иногда случаются ошибки: двум устройствам присвоена одна и та же буква или буква вовсе не присвоена.
Поэтому попробуйте назначить новую букву вручную.
1 Нажмите сочетание клавиш Win R на клавиатуре. Откроется окно Выполнить — введите в поле Открыть команду diskmgmt.msc, нажмите ОК
2 В окошке Управление дисками найдите накопитель, кликните по нему правой клавишей мыши. Выберите в контекстном меню Изменить букву диска или путь к диску
Откроется ещё одно окно, там нажмите Изменить. В следующем окне назначьте другую букву для вашего накопителя, нажмите ОК.
№2 перезагрузите компьютер
Это может помочь, если в устройстве или порте возник внезапный сбой
Или если незадолго до возникновения ошибки вы:
- обновляли операционную систему;
- вносили изменения в реестр;
- удаляли / устанавливали / обновляли драйвера или другое программное обеспечение;
- чистили компьютер от вирусов.
Ведь после того, как вы внесли изменения в систему, компьютеру нужно перезагрузиться, чтобы применить новые настройки.
№3 отключите другие устройства (физические и виртуальные)
Иногда устройство невозможно запустить из-за конфликта оборудования
Чаще это случается на компьютерах, к которым подключено много внешних устройств, а также ноутбуках в режиме работы от батареи.
На время отсоедините другое оборудование — возможно, проблема исчезнет.
Если у вас установлены программы, создающие виртуальные дисководы (например, Daemon Tools или Alcohol), они могут конфликтовать с флешкой или внешним дисководом. Отключите виртуальные приводы или удалите саму программу.
№4 измените схему электропитания
Если ваш ноутбук работает в режиме экономии энергии (при работе от батареи он может переходить в него автоматически), подсоединенным гаджетам может просто не хватать питания.
Подключите ноутбук к сети. Измените настройки, выбрав схему максимальной производительности.
1 Для этого зайдите в настройки системы, нажав на клавиатуре Win I и выбрав«Система
2 На вкладке Питание и спящий режим кликните Дополнительные параметры питания
3 Выберите схему Сбалансированная или Высокая производительность
Если проблема была именно в нехватке энергии, ошибка запуска исчезнет, подключенное оборудование будет работать.
№5 подключите к другому компьютеру
Это поможет вам в локализации проблему
Если на другом компьютере оборудование работает — проблема в порте или настройках вашего компьютера.
Если запуск устройства невозможен и на другом компьютере — скорее всего, проблема в нем самом или капризных драйверах.
№6 удалите устройство и установите заново
Откройте Диспетчер устройств вашего компьютера. Можно сделать это через Поиск на панели задач, введя в строку поиска фразу диспетчер устройств. Или воспользоваться инструментом Выполнить: нажать сочетание клавиш Win R, в появившемся окне ввести devmgmt.msc, кликнуть ОК.
1 Диспетчер открылся. В нём нужно найти оборудование, которое не удаётся подключить. Рядом с ним будет изображен восклицательный знак в желтом треугольнике
2 Кликните по нему правой клавишей мыши, выберите Удалить устройство
3 Подтвердите выбранное действие в диалоговом окне
4 Теперь раскройте меню Действие в верхней части окна, выберите Обновить конфигурацию оборудования. Или просто отсоедините и снова подсоедините устройство.
Выполняем два действия
№7 обновите или переустановите драйвер
Драйвер — это специальное программное обеспечение, которое устанавливается на ваш компьютер или ноутбук. Оно «помогает» операционной системе взаимодействовать с конкретной моделью подключаемого оборудования.
№8 почистите компьютер и проверьте реестр
Вирусы на компьютере и подключаемом устройстве могут мешать работе операционной системы
Убедитесь, что у вас их нет. Если антивирус не установлен — воспользуйтесь одним из тех, о которых рассказано в этой статье.
Проблемы с запуском устройств могут возникать и тогда, когда нарушена целостность реестра.
Реестр — это база настроек операционной системы. Он меняется постоянно: при изменении параметров, при установке и удалении программ. Соответственно, при заражении вирусами или просто активном использовании компьютера, в нём могут возникать и накапливаться сбои.
Поэтому важно регулярно проводить не только проверку на вирусы, но и чистку реестра. Одно из самых популярных и удобных приложений для этого — CCleaner. Но можно воспользоваться другими — Advanced SystemCare, Wise Disk Cleaner, AusLogics Registry Cleaner. Чтобы узнать о них подробнее, прочитайте эту статью.
№9 обновите (удалите обновления) windows
При обновлении в операционную систему добавляют поддержку новых компонентов, улучшают совместимость со старыми, исправляют недоработки предыдущих версий.
Поэтому при возникновении некоторых проблем, в том числе ошибок запуска устройств, обновление может сработать.
1 Откройте Параметры Windows, нажав на клавиатуре сочетание клавиш Win I. Выберите пункт Обновление и безопасность
2 На вкладке Центр обновления Windows отобразится информация о том, какие обновления установлены. Если активна кнопка Проверка наличия обновлений или Возобновить обновления — нажмите ее. Система проверит, скачает и установит последние файлы обновлений
Но бывает и наоборот — обновление может быть недоработано или просто установиться некорректно. Если есть подозрения, что ошибка запуска устройства появилась после установки последних обновлений — тогда, наоборот, удалите их.
3 Сделать это можно тут же: перейдите в Журнал обновлений, затем нажмите кнопку Удалить обновления
4 В открывшемся окне найдите обновление за ту дату, после которой, предположительно, возникла ошибка. Кликните на него и нажмите кнопку Удалить (над списком). Подтвердите действие
После удаления всех вызывающих подозрение обновлений перезагрузите компьютер.
Запуск этого устройства невозможен — код 10
Время от времени каждый пользователь операционной системы Windows встречает ошибки. Какие-то из них встречаются чаще, чем другие, какие-то сложнее, чем остальные, однако встроенные инструменты Windows не помогают решить ни одну из таких проблем.
Одной из самых распространенных ошибок, с которой сталкивался практически каждый пользователь операционных систем от Microsoft, является ошибка с кодом 10. Эта ошибка часто возникает при установке или запуске Dr. Web, а также при настройке сетевого адаптера.
Информация об операционной системе
Сообщения об ошибках 63 могут появляться в любых из нижеперечисленных операционных систем Microsoft Windows:
- Windows 10
- Windows 8
- Windows 7
- Windows Vista
- Windows XP
- Windows ME
- Windows 2000
Как исправить ошибку dc unlocker 63
Ниже описана последовательность действий по устранению ошибок, призванная решить проблемы Ошибка 63. Данная последовательность приведена в порядке от простого к сложному и от менее затратного по времени к более затратному, поэтому мы настоятельно рекомендуем следовать данной инструкции по порядку, чтобы избежать ненужных затрат времени и усилий.
Пожалуйста, учтите: Нажмите на изображение [
Открытие com-портов в модеме с hilink прошивкой
Мы поговорим об открытие COM-портов в модеме с HiLink прошивкой и об ошибках возникающих при этом.
Важно!!! К компьютеру должен быть подсоединён ТОЛЬКО МОДЕМ, отключены ВСЕ ДРУГИЕ СЕТЕВЫЕ ПОДКЛЮЧЕНИЯ (локальные, кабель, Wi-Fi…), установленные АНТИВИРУСЫ, включённые ФАЙРВОЛЫ, закрыть всё то, что может занимать порты (DC-Unlocker, Терминал и т.п.) и все Приложения и Процессы в Диспетчере задач, связанные с модемом (смотреть по названиям операторов и приложений).
Модем подключать через интерфейс порта USB 2.0 (В системном блоке подключаться к USB разъёмам на задней панели.)
Код ошибки:10, Порт не найден! (Решение проблемы)
Необходимо наличие в ОС драйвера – Fc Sеrial Driver
Нужно перевести HiLink-модем в режим с портами, но http://192.168.1.1/html/switchProjectMode.html или http://192.168.8.1/html/switchProjectMode.html (switchDebugMode.html) не работает:
Способ 1.
Переключение устройства в Project/Debug mode (открывалка портов) скачать.
Внимание! Скрипт порты не откроет, если, по какой-либо причине, нет доступа к модему по сети.
Способ 2.
Автоопределение в DC-Unlocker (Запуск от имени администратора) и нажать лупу, затем в Диспетчере устройств (ДУ) посмотреть порты. Если порты не появились, то закрываем DC-Unlocker, пере подключаем модем и снова запускаем DC-Unlocker.
Если вышеописанные способы не открыли порты, то надо удалить MobileBrServ, если установлена
и(или)
отключить Управление переключением во вторичную, рабочую USB-композицию в Windows, если включено и попробовать ещё раз…
При отсутствии положительного результата –>
Способ 3.
Восстановление модемов не аварийным методом (без иголки) (Под сполейром будет метод как для модемов с прошивкой HILINK, так и STICK
Код ошибки:11, Не удалось открыть порт. (Решение проблемы)
Запустить Диспетчер задач и в нём закрыть все Приложения и Процессы, связанные с модемом (смотреть по названиям операторов и приложений), а также всё то, что может занимать порты (Терминалы, Операторские утилиты и т.п.).
Код ошибки:16, Не удалось переключить режим загрузки.
Код ошибки:12, Сведения об устройстве не найдены! (Решение проблемы)
Перевести модем в режим загрузки:
1. Удалить все драйверы для модемов и программы управления модемами (модем отсоединён);
2. Перезагрузка;
3. Установить на компьютер без подключённого модема эти драйверы:
HUAWEI DataCard Driver 6.00.08.00 (иногда, в более ранние ОС, лучше устанавливать HUAWEI DataCard Driver 5.05.01.00);
Fc Sеrial Driver;
set hilink switch (Удалить MobileBrServ, если ранее была установлена. Выполнить скрипт set_hilink_switch_01.exe, выбрать “1 – включить переключение” и перезагрузить систему)
4. Подключить модем без сим-карты и флеш-карты (microSD), на предложение установить программное обеспечение с модема, нажать на кнопку “ОТМЕНА” и дождаться установки ранее установленных драйверов, если ОС предложит перезагрузиться –> перезагрузиться, нет –> нет.
Желательно: в DC-Unlocker (Запуск от имени администратора) определить модем (выбрать “Автоопределение” и нажать лупу, если в Диспетчере устройств (ДУ) порты не появились –> закрыть DC-Unlocker –> переподключить модем –> и снова определить DC-Unlocker-ом. Если порты появились, но пишет: “Модем не найден!”, то, просто, перезапустить DC-Unlocker или вторично нажать лупу. ) –> закрыть DC-Unlocker и продолжить;
5. Открыть Терминал нажать “Порт“, выбрать PC UI Interface, нажать на кнопку “Закрыт“, в случае соединения программы терминал с этим портом, кнопка “Закрыт” переименуется в кнопку “Открыт“.
а) Выполнить две АТ команды ( через меню Терминала “Действия” ): AT^CURC=0 затем ATE1.
б) Набрать последовательно команды: AT^DATALOCK=”код v201(или v2)”, затем AT^GODLOAD в поле “Отправить“, нажимая кнопку “Отправить“. Закрыть терминал, посмотреть Диспетчер Устройств на наличие портов.
в) Код v201 (или v2) можно получить у нас.
Код ошибки:13, Сбой обновления. (Решение проблемы)
Перевести модем в режим загрузки:
1. Повторить все то же самое, как и по Код 12 и 16
Далее:
2. Использовать Комплект для прошивки ( Dashboard и WebUi не поддерживаются ).
Распаковать архив, поместить нужную прошивку (.exe или .bin) в папку с командным файлом go.cmd и запустить его.
3. Воспользоваться Комплект для прошивания через balong flash
Распаковать архив, поместить нужную прошивку рядом с командным файлом go.cmd и запустить его.
Не запускать от Администратора!
Вывод модема из режима загрузки
Как вывести его из режима загрузки смотрите тут
§
МегаФон 4G M150-2_2022 (Huawei E3372H) отнесем к модемам 2022 года.
Информацию, которую выдает dc-unlocker client
Found modem: MegaFon M150-2
Model: Unknown Huawei modem_
IMEI: 866119026303660
Serial NR: G4PDW15701077974
Firmware: 21.200.07.00.209
Compile date / time: Jun 10 2022 19:48:00
Hardware ver.: CL2E3372HM
Dashboard version: MGF_Dashboard_Win2.3.4_Mac2.3.4
SIM Lock status: Locked (Card Lock)
Wrong codes entered: 0 (unlock attempts left : 10)
Обратим внимание на: версию прошивки 21.180.09.00.143, серийный номер: G4PDW15916*****9 и имей: 868757020*****5. Сделаем выводы, в полку модемов AlGO v4 прибыло, т.е. МТС 829F с серийным номером на G4P можно разблокировать.
Разблокировка Мегафон M150-2 2022
1. Скачиваем программу Hua_v4 далее запускаем ее.
2. Выбираем COM-порт Huawei Mobile Connect – 3G PC UI Interface
3. После выбора нужного COM-порта нажимаем на Детект
4. Затем нажимаем на Рассчитать и справа от него появиться значение Hash (ENCDATA). (необходимое для кода)
5. Оплатите товар (если вы осуществляете оплату через внешнюю платежную систему (торговую площадку) и по завершении оплаты у вас появиться кнопка “Вернуться к продавцу” или “Вернуться в магазин” – не забудьте нажать ее), после совершения оплаты у вас появиться форма для ввода данных Hash (ENCDATA) и IMEI и вашу почту EMAIL, внимательно введите их или оставьте заявку на форуме разлочка Мегафон М150-2.
6. После получения кода вставляем его в окно запроса кода и ваш модем будет разблокирован.
ВНИМАНИЕ!!! У кого прошивка этой версии Мегафон M150-2 (21.200.07.01.209) при вводе команды AT^NVRDEX=50503,0,128 будет выдавать ошибку Error. Чтобы не было ошибки вам необходимо перепрошить модем. Инструкцию и необходимые файлы для перепрошивки можете найти тут FAQ_E3372h
Если кто пользуется родным дашбордом от Мегафон – Megafon Internet, то скорее всего, при попытке прошить модем у вас появится ошибка Код ошибки 11, не удается открыть порт. Это связано с тем, что COM порты модема заняты. Закройте дашборд Megafon Internet, зайдите в диспетчер задач (Ctrl Shift Esc) и завершите все процессы начинающиеся на Megafon. И последнее, необходимо остановить службу Megafon Internet Service
Для этого, как вариант, Пуск – Выполнить, набрать команду services.msc появится окно со всеми службами, найти Megafon Internet Service, Изменить тип запуска на “Вручную” и состояние переведите в “Остановлена“. Также, в раздел службы можно попасть: Панель управления – Администрирование – Службы.
Разблокировка МТС 829F (Huawei E3372h)
Для разблокировка МТС 829F (Huawei E3372h) вам необходимо будет проделать небольшие действия:
1. Скачиваем программу Hua_v4 далее запускаем ее.
2. Выбираем COM-порт Huawei Mobile Connect – 3G PC UI Interface
3. После выбора нужного COM-порта нажимаем на Детект
4. Затем нажимаем на Рассчитать и справа от него появиться значение Hash (ENCDATA). (необходимое для кода)
5. Оплатите товар (если вы осуществляете оплату через внешнюю платежную систему (торговую площадку) и по завершении оплаты у вас появиться кнопка “Вернуться к продавцу” или “Вернуться в магазин” – не забудьте нажать ее), после совершения оплаты у вас появиться форма для ввода данных Hash (ENCDATA) и IMEI и вашу почту EMAIL, внимательно введите их или оставьте заявку на форуме разлочка МТС 829F.
6. После получения кода вставляем его в окно запроса кода и ваш модем будет разблокирован.
ВНИМАНИЕ!!! У кого прошивка этой версии МТС 829F (21.200.07.03.143) при вводе команды AT^NVRDEX=50503,0,128 будет выдавать ошибку. Чтобы не было ошибки вам необходимо перепрошить модем. Инструкцию и необходимые файлы для перепрошивки можете найти тут FAQ_E3372h
Для тех, кто хочет купить код разблокировки, через торговую площадку.
Ошибки во время выполнения в базе знаний
star rating here
Признаки ошибки 63
- Появляется сообщение “Ошибка 63” и окно активной программы вылетает.
- Ваш компьютер часто прекращает работу после отображения ошибки 63 при запуске определенной программы.
- Отображается “Dc Unlocker Error Code 63”.
- Windows медленно работает и медленно реагирует на ввод с мыши или клавиатуры.
- Компьютер периодически “зависает” на несколько секунд.
Такие сообщения об ошибках 63 могут появляться в процессе установки программы, когда запущена программа, связанная с DC Unlocker (например, DC Unlocker), при запуске или завершении работы Windows, или даже при установке операционной системы Windows. Отслеживание момента появления ошибки 63 является важной информацией при устранении проблемы.
Причины ошибки 63
- Поврежденная загрузка или неполная установка программного обеспечения DC Unlocker.
- Повреждение реестра DC Unlocker из-за недавнего изменения программного обеспечения (установка или удаление), связанного с DC Unlocker.
- Вирус или вредоносное ПО, которые повредили файл Windows или связанные с DC Unlocker программные файлы.
- Другая программа злонамеренно или по ошибке удалила файлы, связанные с DC Unlocker.
Ошибки типа Ошибки во время выполнения, такие как “Ошибка 63”, могут быть вызваны целым рядом факторов, поэтому важно устранить каждую из возможных причин, чтобы предотвратить повторение ошибки в будущем.
Проблема с 63 все еще не устранена?
Обращайтесь к нам в любое время в социальных сетях для получения дополнительной помощи:
Об авторе: Джей Гитер (Jay Geater) является президентом и генеральным директором корпорации Solvusoft — глобальной компании, занимающейся программным обеспечением и уделяющей основное внимание новаторским сервисным программам. Он всю жизнь страстно увлекался компьютерами и любит все, связанное с компьютерами, программным обеспечением и новыми технологиями.
Список at-команд модемов huawei
Приведенные AT-команды для Huawei модемов позволяют тонко настроить устройство и включить / отключить некоторые функции 3G модемов.
Шаг 1: восстановить записи реестра, связанные с ошибкой 63
Редактирование реестра Windows вручную с целью удаления содержащих ошибки ключей Ошибка 63 не рекомендуется, если вы не являетесь специалистом по обслуживанию ПК. Ошибки, допущенные при редактировании реестра, могут привести к неработоспособности вашего ПК и нанести непоправимый ущерб вашей операционной системе. На самом деле, даже одна запятая, поставленная не в том месте, может воспрепятствовать загрузке компьютера!
В связи с подобным риском мы настоятельно рекомендуем использовать надежные инструменты очистки реестра, такие как WinThruster [Загрузить] (разработанный Microsoft Gold Certified Partner), чтобы просканировать и исправить любые проблемы, связанные с Ошибка 63.
Используя очистку реестра [Загрузить], вы сможете автоматизировать процесс поиска поврежденных записей реестра, ссылок на отсутствующие файлы (например, вызывающих ошибку %%error_name%%) и нерабочих ссылок внутри реестра. Перед каждым сканированием автоматически создается резервная копия, позволяющая отменить любые изменения одним кликом и защищающая вас от возможного повреждения компьютера. Самое приятное, что устранение ошибок реестра [Загрузить] может резко повысить скорость и производительность системы.
Предупреждение: Если вы не являетесь опытным пользователем ПК, мы НЕ рекомендуем редактирование реестра Windows вручную. Некорректное использование Редактора реестра может привести к серьезным проблемам и потребовать переустановки Windows.
Перед тем, как вручную восстанавливать реестр Windows, необходимо создать резервную копию, экспортировав часть реестра, связанную с Ошибка 63 (например, DC Unlocker):
- Нажмите на кнопку Начать.
- Введите “command” в строке поиска. ПОКА НЕ НАЖИМАЙТЕENTER!
- Удерживая клавиши CTRL-Shift на клавиатуре, нажмите ENTER.
- Будет выведено диалоговое окно для доступа.
- Нажмите Да.
- Черный ящик открывается мигающим курсором.
- Введите “regedit” и нажмите ENTER.
- В Редакторе реестра выберите ключ, связанный с Ошибка 63 (например, DC Unlocker), для которого требуется создать резервную копию.
- В меню Файл выберите Экспорт.
- В списке Сохранить в выберите папку, в которую вы хотите сохранить резервную копию ключа DC Unlocker.
- В поле Имя файла введите название файла резервной копии, например “DC Unlocker резервная копия”.
- Убедитесь, что в поле Диапазон экспорта выбрано значение Выбранная ветвь.
- Нажмите Сохранить.
- Файл будет сохранен с расширением .reg.
- Теперь у вас есть резервная копия записи реестра, связанной с DC Unlocker.
Следующие шаги при ручном редактировании реестра не будут описаны в данной статье, так как с большой вероятностью могут привести к повреждению вашей системы. Если вы хотите получить больше информации о редактировании реестра вручную, пожалуйста, ознакомьтесь со ссылками ниже.
Мы не несем никакой ответственности за результаты действий, совершенных по инструкции, приведенной ниже – вы выполняете эти задачи на свой страх и риск.
Шаг 2: проведите полное сканирование вашего компьютера на вредоносное по
Есть вероятность, что ошибка 63 может быть связана с заражением вашего компьютера вредоносным ПО. Эти вредоносные злоумышленники могут повредить или даже удалить файлы, связанные с Ошибки во время выполнения. Кроме того, существует возможность, что ошибка 63 связана с компонентом самой вредоносной программы.
Шаг 3: очистить систему от мусора (временных файлов и папок) с помощью очистки диска (cleanmgr)
Со временем ваш компьютер накапливает ненужные файлы в связи с обычным интернет-серфингом и повседневным использованием компьютера. Если такие ненужные файлы иногда не удалять, они могут привести к снижению быстродействия DC Unlocker или к ошибке 63, возможно вследствие конфликтов файлов или перегрузки жесткого диска.
Совет: Хотя утилита Очистки диска является прекрасным встроенным инструментом, она удаляет не все временные файлы с вашего компьютера. Другие часто используемые программы, такие как Microsoft Office, Firefox, Chrome, Live Messenger, а также сотни других программ не поддаются очистке при помощи программы Очистка диска (включая некоторые программы DC Unlocker).
Из-за недостатков утилиты Windows Очистка диска (cleanmgr) мы настоятельно рекомендуем использовать специализированное программное обеспечение очистки жесткого диска / защиты конфиденциальности, например WinSweeper [Загрузить] (разработано Microsoft Gold Partner), для очистки всего компьютера.
Как запустить Очистку диска (cleanmgr) (Windows XP, Vista, 7, 8 и 10):
- Нажмите на кнопку Начать.
- Введите “command” в строке поиска. ПОКА НЕ НАЖИМАЙТЕENTER!
- Удерживая клавиши CTRL-Shift на клавиатуре, нажмите ENTER.
- Будет выведено диалоговое окно для доступа.
- Нажмите Да.
- Черный ящик открывается мигающим курсором.
- Введите “cleanmgr” и нажмите ENTER.
- Программа Очистка диска приступит к подсчету занятого места на диске, которое вы можете освободить.
- Будет открыто диалоговое окно Очистка диска, содержащее флажки, которые вы можете выбрать. В большинстве случаев категория “Временные файлы” занимает большую часть дискового пространства.
- Установите флажки напротив категорий, которые вы хотите использовать для очистки диска, и нажмите OK.
Шаг 6: удалите и установите заново программу dc unlocker, связанную с ошибка 63
Инструкции для Windows 7 и Windows Vista:
- Откройте «Программы и компоненты», нажав на кнопку Пуск.
- Нажмите Панель управления в меню справа.
- Нажмите Программы.
- Нажмите Программы и компоненты.
- Найдите DC Unlocker в столбце Имя.
- Нажмите на запись DC Unlocker.
- Нажмите на кнопку Удалить в верхней ленте меню.
- Следуйте инструкциям на экране для завершения удаления DC Unlocker.
Инструкции для Windows XP:
- Откройте «Программы и компоненты», нажав на кнопку Пуск.
- Нажмите Панель управления.
- Нажмите Установка и удаление программ.
- Найдите DC Unlocker в списке Установленные программы.
- Нажмите на запись DC Unlocker.
- Нажмите на кнопку Удалить справа.
- Следуйте инструкциям на экране для завершения удаления DC Unlocker.
Инструкции для Windows 8:
- Установите указатель мыши в левой нижней части экрана для показа изображения меню Пуск.
- Щелкните правой кнопкой мыши для вызова Контекстного меню Пуск.
- Нажмите Программы и компоненты.
- Найдите DC Unlocker в столбце Имя.
- Нажмите на запись DC Unlocker.
- Нажмите Удалить/изменить в верхней ленте меню.
- Следуйте инструкциям на экране для завершения удаления DC Unlocker.
После того, как вы успешно удалили программу, связанную с Ошибка 63 (например, DC Unlocker), заново установите данную программу, следуя инструкции DC Unlocker.
Совет: Если вы абсолютно уверены, что ошибка 63 связана с определенной программой DC Unlocker, удаление и повторная установка программы, связанной с Ошибка 63 с большой вероятностью решит вашу проблему.
Шаг 7: запустите проверку системных файлов windows (“sfc /scannow”)
Проверка системных файлов представляет собой удобный инструмент, включаемый в состав Windows, который позволяет просканировать и восстановить поврежденные системные файлы Windows (включая те, которые имеют отношение к Ошибка 63).
Чтобы запустить проверку системных файлов (Windows XP, Vista, 7, 8 и 10):
- Нажмите на кнопку Начать.
- Введите “command” в строке поиска. ПОКА НЕ НАЖИМАЙТЕENTER!
- Удерживая клавиши CTRL-Shift на клавиатуре, нажмите ENTER.
- Будет выведено диалоговое окно для доступа.
- Нажмите Да.
- Черный ящик открывается мигающим курсором.
- Введите “sfc /scannow” и нажмите ENTER.
- Проверка системных файлов начнет сканирование на наличие проблем Ошибка 63 и других системных файлов (проявите терпение – проверка может занять длительное время).
- Следуйте командам на экране.
Загрузка…
Содержание
- 1 Введение
- 2 Что делать?
- 3 Что означает код ошибки 10 «порт не найден» на модеме huawei
- 4 At команды для huawei модемов:
- 5 №1 проверьте соединение
- 6 №10 переименуйте устройство (присвойте другую букву)
- 7 №2 перезагрузите компьютер
- 8 №3 отключите другие устройства (физические и виртуальные)
- 9 №4 измените схему электропитания
- 10 №5 подключите к другому компьютеру
- 11 №6 удалите устройство и установите заново
- 12 №7 обновите или переустановите драйвер
- 13 №8 почистите компьютер и проверьте реестр
- 14 №9 обновите (удалите обновления) windows
- 15 Запуск этого устройства невозможен — код 10
- 16 Информация об операционной системе
- 17 Как исправить ошибку dc unlocker 63
- 18 Открытие com-портов в модеме с hilink прошивкой
- 19 Ошибки во время выполнения в базе знаний
- 20 Признаки ошибки 63
- 21 Причины ошибки 63
- 22 Проблема с 63 все еще не устранена?
- 23 Список at-команд модемов huawei
- 24 Шаг 1: восстановить записи реестра, связанные с ошибкой 63
- 25 Шаг 2: проведите полное сканирование вашего компьютера на вредоносное по
- 26 Шаг 3: очистить систему от мусора (временных файлов и папок) с помощью очистки диска (cleanmgr)
- 27 Шаг 6: удалите и установите заново программу dc unlocker, связанную с ошибка 63
- 28 Шаг 7: запустите проверку системных файлов windows (“sfc /scannow”)
- 28.1 Узнайте больше о Huawei
Введение
При возникновении такой ошибки компьютер видит устройство (например сетевой адаптер) и даже определяет его. Но оно не работает. А если зайти в его свойства через Диспетчер устройств, на вкладке Общие вы увидите сообщение: Запуск этого устройства невозможен. (Код 10).
В англоязычной версии Виндовс: This Device Cannot Start (Code 10).
Причин может быть несколько:
- ошибка работы самого устройства или порта;
- неправильно установленный драйвер;
- сбой в реестре;
- конфликт оборудования.
Поэтому, когда возникла ошибка запуска, вам нужно постараться локализовать проблему. И разобраться, где именно неполадки: в самом оборудовании, в способе подключения или в настройках Windows. Тогда исправить её будет проще.
В этой статье мы рассмотрим самые распространенные способы диагностики и решения проблемы запуска. Наши пошаговые инструкции со скриншотами помогут даже неопытным пользователям исправить неполадки самостоятельно.
Что делать?
Если в вашем случае виной сбоям вирусные компоненты, то установите на устройство антивирус. Проведите комплексный анализ компонентов и удалите зараженные. Если вы столкнулись с механической поломкой, отнесите девайс в сервис. В домашних условиях такие неисправности исправляются только квалифицированными мастерами и при помощи профессионального оборудования. USB-штекер также протестируйте, вставив в другой ПК. Если он сломался, отнесите в сервисный центр.
Далее разбираемся как же разлочить модем. Для этого потребуется специальная утилита DC Unlocker. Ее возможно найти бесплатно в открытом доступе. Подключитесь к вай-фаю или кабельному интернету, и установите софт. После распаковки кликните на ярлык DC Unlocker правой кнопкой мыши для открытия контекстного меню. Там выберите «Запуск от имени администратора». После открытия кликните на изображение лупы и повторите смену прошивки.
Параметры гаджета, который раздает интернет, часто имеют предустановленные настройки на распознавание конкретного оператора: Билайна, МТС, МегаФона, Теле2 и других.
Чтобы изменить прошивку на универсальную, нужно установить специальную утилиту Андок. Она подходит для операционной системы Виндовс, и позволяет залезть в настройки. Благодаря параметрам мы меняем пресеты. На практике после этого маршрутизаторы работают стабильно. Ошибка 10 «Порт не найден» Huawei 3372 h/s возникает при таких обстоятельствах:
- на ноутбуке или ПК неисправный порт, в котором вставлен модем;
- произошел системный сбой, из-за которого отключаются гнезда.
Сообщение о сбое под номером десять означает, что у ПК или ноутбука нет контакта с модулями порта.
At команды для huawei модемов:
- AT^SETPORT? – Показывает текущую конфигурацию устройства;
- AT^GETPORTMODE – Показывает режим модема, который активен в данный момент;
- AT^SETPORT=”A1,A2;1,2,3,7,A1,A2″ – Устанавливает все настройки по-умолчанию;
- AT^SETPORT=”A1,A2;1,2,3,7″ – отключение режима CD SD;
- AT^SETPORT=”A1,A2;2,7″ – Отключение режима CD SD, но сохраняет PCUI и Windows 7 NDIS режим;
- AT^SETPORT=”A1;2,7″ – Режим 3 в одном: CD NDIS PCUI;
- Для включения режима: модем CD-ROM Card Reader вводим – AT^U2DIAG=276 или AT^U2DIAG=255, модем CD-ROM – AT^U2DIAG=1, модем Card Reader – AT^U2DIAG=256;
- AT^SYSCFG=13,1,3FFFFFFF,2,4 – Только GPRS/EDGE режим;
- AT^SYSCFG=14,2,3FFFFFFF,2,4 – Только 3G/WCDMA режим;
- AT^SYSCFG=2,1,3FFFFFFF,2,4 – Предпочитать режимы GPRS/EDGE;
- AT^SYSCFG=2,2,3FFFFFFF,2,4 – Предпочитать режимы 3G/WCDMA;
- AT^U2DIAG=0 – Команда чтобы устройство было только в режиме модема;
- AT^SETPORT=”A1,A2;1,2,3,7,A1,A2,4,5,6,A,B,D,E” – Аналогичная команда настроек по умолчанию;
- Способы сброса счетчика попыток ввода NCK кода на некоторых модемах Huawei. Способы рабочие -проверены на моделях E1550, E1750, E173.
- AT^CARDUNLOCK=”nck md5 hash” – Счетчик попыток ввода unlock кода сбросится на значению 10 (можно снова 10 раз ввести NCK);
- AT^CARDLOCK=”nck code” – команда ввода кода разблокировки напрямую на терминале. NCK код можно получить по ссылке – Код разблокировки Huawei;
- AT^CARDLOCK? – Проверить состояние блокировки и кол-во оставшихся попыток. Пример ответа – ^CARDLOCK: 2,10,0. Первая цифра «2» – означает, что SIM Lock снят или его нет, «1» – означает что модем залочен. Вторая цифра будет означать количество оставшихся попыток кода разблокировки. По умолчанию у нового модема их 10. У новых моделей попытки могут полностью отсутствовать (так задумано оператором), но их unlock вы также можете заказать на нашем сайте.
ВНИМАНИЕ! Все команды вводите без СИМ-карты и карты памяти в модеме.
Дополнение для сетей GSM:
- at^hspa=0 – wcdma
- at^hspa=2 – hspa-mode
- at^hspa=1 – hsdpa
- at^hspa=3 – hspa mode
№1 проверьте соединение
Ошибка запуска с кодом 10 может возникать из-за неполадок с портом или подключением к нему
Внимательно осмотрите само устройство и порт, к которому вы его подсоединяете. Возможно, есть физические повреждения.
Если визуально всё в норме, попробуйте следующее:
- Отключите и снова подключите оборудование к порту.
- Если оно подсоединено через кабель или разветвитель — подключите напрямую.
- Подключите оборудование к другому порту.
№10 переименуйте устройство (присвойте другую букву)
Этот способ пригодится для накопителей, в частности — флешек.
Когда к системе подключается новый накопитель, ему присваивается буква диска, чаще всего D, E, F. Но иногда случаются ошибки: двум устройствам присвоена одна и та же буква или буква вовсе не присвоена.
Поэтому попробуйте назначить новую букву вручную.
1 Нажмите сочетание клавиш Win R на клавиатуре. Откроется окно Выполнить — введите в поле Открыть команду diskmgmt.msc, нажмите ОК
2 В окошке Управление дисками найдите накопитель, кликните по нему правой клавишей мыши. Выберите в контекстном меню Изменить букву диска или путь к диску
Откроется ещё одно окно, там нажмите Изменить. В следующем окне назначьте другую букву для вашего накопителя, нажмите ОК.
№2 перезагрузите компьютер
Это может помочь, если в устройстве или порте возник внезапный сбой
Или если незадолго до возникновения ошибки вы:
- обновляли операционную систему;
- вносили изменения в реестр;
- удаляли / устанавливали / обновляли драйвера или другое программное обеспечение;
- чистили компьютер от вирусов.
Ведь после того, как вы внесли изменения в систему, компьютеру нужно перезагрузиться, чтобы применить новые настройки.
№3 отключите другие устройства (физические и виртуальные)
Иногда устройство невозможно запустить из-за конфликта оборудования
Чаще это случается на компьютерах, к которым подключено много внешних устройств, а также ноутбуках в режиме работы от батареи.
На время отсоедините другое оборудование — возможно, проблема исчезнет.
Если у вас установлены программы, создающие виртуальные дисководы (например, Daemon Tools или Alcohol), они могут конфликтовать с флешкой или внешним дисководом. Отключите виртуальные приводы или удалите саму программу.
№4 измените схему электропитания
Если ваш ноутбук работает в режиме экономии энергии (при работе от батареи он может переходить в него автоматически), подсоединенным гаджетам может просто не хватать питания.
Подключите ноутбук к сети. Измените настройки, выбрав схему максимальной производительности.
1 Для этого зайдите в настройки системы, нажав на клавиатуре Win I и выбрав«Система
2 На вкладке Питание и спящий режим кликните Дополнительные параметры питания
3 Выберите схему Сбалансированная или Высокая производительность
Если проблема была именно в нехватке энергии, ошибка запуска исчезнет, подключенное оборудование будет работать.
№5 подключите к другому компьютеру
Это поможет вам в локализации проблему
Если на другом компьютере оборудование работает — проблема в порте или настройках вашего компьютера.
Если запуск устройства невозможен и на другом компьютере — скорее всего, проблема в нем самом или капризных драйверах.
№6 удалите устройство и установите заново
Откройте Диспетчер устройств вашего компьютера. Можно сделать это через Поиск на панели задач, введя в строку поиска фразу диспетчер устройств. Или воспользоваться инструментом Выполнить: нажать сочетание клавиш Win R, в появившемся окне ввести devmgmt.msc, кликнуть ОК.
1 Диспетчер открылся. В нём нужно найти оборудование, которое не удаётся подключить. Рядом с ним будет изображен восклицательный знак в желтом треугольнике
2 Кликните по нему правой клавишей мыши, выберите Удалить устройство
3 Подтвердите выбранное действие в диалоговом окне
4 Теперь раскройте меню Действие в верхней части окна, выберите Обновить конфигурацию оборудования. Или просто отсоедините и снова подсоедините устройство.
Выполняем два действия
№7 обновите или переустановите драйвер
Драйвер — это специальное программное обеспечение, которое устанавливается на ваш компьютер или ноутбук. Оно «помогает» операционной системе взаимодействовать с конкретной моделью подключаемого оборудования.
№8 почистите компьютер и проверьте реестр
Вирусы на компьютере и подключаемом устройстве могут мешать работе операционной системы
Убедитесь, что у вас их нет. Если антивирус не установлен — воспользуйтесь одним из тех, о которых рассказано в этой статье.
Проблемы с запуском устройств могут возникать и тогда, когда нарушена целостность реестра.
Реестр — это база настроек операционной системы. Он меняется постоянно: при изменении параметров, при установке и удалении программ. Соответственно, при заражении вирусами или просто активном использовании компьютера, в нём могут возникать и накапливаться сбои.
Поэтому важно регулярно проводить не только проверку на вирусы, но и чистку реестра. Одно из самых популярных и удобных приложений для этого — CCleaner. Но можно воспользоваться другими — Advanced SystemCare, Wise Disk Cleaner, AusLogics Registry Cleaner. Чтобы узнать о них подробнее, прочитайте эту статью.
№9 обновите (удалите обновления) windows
При обновлении в операционную систему добавляют поддержку новых компонентов, улучшают совместимость со старыми, исправляют недоработки предыдущих версий.
Поэтому при возникновении некоторых проблем, в том числе ошибок запуска устройств, обновление может сработать.
1 Откройте Параметры Windows, нажав на клавиатуре сочетание клавиш Win I. Выберите пункт Обновление и безопасность
2 На вкладке Центр обновления Windows отобразится информация о том, какие обновления установлены. Если активна кнопка Проверка наличия обновлений или Возобновить обновления — нажмите ее. Система проверит, скачает и установит последние файлы обновлений
Но бывает и наоборот — обновление может быть недоработано или просто установиться некорректно. Если есть подозрения, что ошибка запуска устройства появилась после установки последних обновлений — тогда, наоборот, удалите их.
3 Сделать это можно тут же: перейдите в Журнал обновлений, затем нажмите кнопку Удалить обновления
4 В открывшемся окне найдите обновление за ту дату, после которой, предположительно, возникла ошибка. Кликните на него и нажмите кнопку Удалить (над списком). Подтвердите действие
После удаления всех вызывающих подозрение обновлений перезагрузите компьютер.
Запуск этого устройства невозможен — код 10
Время от времени каждый пользователь операционной системы Windows встречает ошибки. Какие-то из них встречаются чаще, чем другие, какие-то сложнее, чем остальные, однако встроенные инструменты Windows не помогают решить ни одну из таких проблем.
Одной из самых распространенных ошибок, с которой сталкивался практически каждый пользователь операционных систем от Microsoft, является ошибка с кодом 10. Эта ошибка часто возникает при установке или запуске Dr. Web, а также при настройке сетевого адаптера.
Информация об операционной системе
Сообщения об ошибках 63 могут появляться в любых из нижеперечисленных операционных систем Microsoft Windows:
- Windows 10
- Windows 8
- Windows 7
- Windows Vista
- Windows XP
- Windows ME
- Windows 2000
Как исправить ошибку dc unlocker 63
Ниже описана последовательность действий по устранению ошибок, призванная решить проблемы Ошибка 63. Данная последовательность приведена в порядке от простого к сложному и от менее затратного по времени к более затратному, поэтому мы настоятельно рекомендуем следовать данной инструкции по порядку, чтобы избежать ненужных затрат времени и усилий.
Пожалуйста, учтите: Нажмите на изображение [
Открытие com-портов в модеме с hilink прошивкой
Мы поговорим об открытие COM-портов в модеме с HiLink прошивкой и об ошибках возникающих при этом.
Важно!!! К компьютеру должен быть подсоединён ТОЛЬКО МОДЕМ, отключены ВСЕ ДРУГИЕ СЕТЕВЫЕ ПОДКЛЮЧЕНИЯ (локальные, кабель, Wi-Fi…), установленные АНТИВИРУСЫ, включённые ФАЙРВОЛЫ, закрыть всё то, что может занимать порты (DC-Unlocker, Терминал и т.п.) и все Приложения и Процессы в Диспетчере задач, связанные с модемом (смотреть по названиям операторов и приложений).
Модем подключать через интерфейс порта USB 2.0 (В системном блоке подключаться к USB разъёмам на задней панели.)
Код ошибки:10, Порт не найден! (Решение проблемы)
Необходимо наличие в ОС драйвера – Fc Sеrial Driver
Нужно перевести HiLink-модем в режим с портами, но http://192.168.1.1/html/switchProjectMode.html или http://192.168.8.1/html/switchProjectMode.html (switchDebugMode.html) не работает:
Способ 1.
Переключение устройства в Project/Debug mode (открывалка портов) скачать.
Внимание! Скрипт порты не откроет, если, по какой-либо причине, нет доступа к модему по сети.
Способ 2.
Автоопределение в DC-Unlocker (Запуск от имени администратора) и нажать лупу, затем в Диспетчере устройств (ДУ) посмотреть порты. Если порты не появились, то закрываем DC-Unlocker, пере подключаем модем и снова запускаем DC-Unlocker.
Если вышеописанные способы не открыли порты, то надо удалить MobileBrServ, если установлена
и(или)
отключить Управление переключением во вторичную, рабочую USB-композицию в Windows, если включено и попробовать ещё раз…
При отсутствии положительного результата –>
Способ 3.
Восстановление модемов не аварийным методом (без иголки) (Под сполейром будет метод как для модемов с прошивкой HILINK, так и STICK
Код ошибки:11, Не удалось открыть порт. (Решение проблемы)
Запустить Диспетчер задач и в нём закрыть все Приложения и Процессы, связанные с модемом (смотреть по названиям операторов и приложений), а также всё то, что может занимать порты (Терминалы, Операторские утилиты и т.п.).
Код ошибки:16, Не удалось переключить режим загрузки.
Код ошибки:12, Сведения об устройстве не найдены! (Решение проблемы)
Перевести модем в режим загрузки:
1. Удалить все драйверы для модемов и программы управления модемами (модем отсоединён);
2. Перезагрузка;
3. Установить на компьютер без подключённого модема эти драйверы:
HUAWEI DataCard Driver 6.00.08.00 (иногда, в более ранние ОС, лучше устанавливать HUAWEI DataCard Driver 5.05.01.00);
Fc Sеrial Driver;
set hilink switch (Удалить MobileBrServ, если ранее была установлена. Выполнить скрипт set_hilink_switch_01.exe, выбрать “1 – включить переключение” и перезагрузить систему)
4. Подключить модем без сим-карты и флеш-карты (microSD), на предложение установить программное обеспечение с модема, нажать на кнопку “ОТМЕНА” и дождаться установки ранее установленных драйверов, если ОС предложит перезагрузиться –> перезагрузиться, нет –> нет.
Желательно: в DC-Unlocker (Запуск от имени администратора) определить модем (выбрать “Автоопределение” и нажать лупу, если в Диспетчере устройств (ДУ) порты не появились –> закрыть DC-Unlocker –> переподключить модем –> и снова определить DC-Unlocker-ом. Если порты появились, но пишет: “Модем не найден!”, то, просто, перезапустить DC-Unlocker или вторично нажать лупу. ) –> закрыть DC-Unlocker и продолжить;
5. Открыть Терминал нажать “Порт“, выбрать PC UI Interface, нажать на кнопку “Закрыт“, в случае соединения программы терминал с этим портом, кнопка “Закрыт” переименуется в кнопку “Открыт“.
а) Выполнить две АТ команды ( через меню Терминала “Действия” ): AT^CURC=0 затем ATE1.
б) Набрать последовательно команды: AT^DATALOCK=”код v201(или v2)”, затем AT^GODLOAD в поле “Отправить“, нажимая кнопку “Отправить“. Закрыть терминал, посмотреть Диспетчер Устройств на наличие портов.
в) Код v201 (или v2) можно получить у нас.
Код ошибки:13, Сбой обновления. (Решение проблемы)
Перевести модем в режим загрузки:
1. Повторить все то же самое, как и по Код 12 и 16
Далее:
2. Использовать Комплект для прошивки ( Dashboard и WebUi не поддерживаются ).
Распаковать архив, поместить нужную прошивку (.exe или .bin) в папку с командным файлом go.cmd и запустить его.
3. Воспользоваться Комплект для прошивания через balong flash
Распаковать архив, поместить нужную прошивку рядом с командным файлом go.cmd и запустить его.
Не запускать от Администратора!
Вывод модема из режима загрузки
Как вывести его из режима загрузки смотрите тут
§
МегаФон 4G M150-2_2022 (Huawei E3372H) отнесем к модемам 2022 года.
Информацию, которую выдает dc-unlocker client
Found modem: MegaFon M150-2
Model: Unknown Huawei modem_
IMEI: 866119026303660
Serial NR: G4PDW15701077974
Firmware: 21.200.07.00.209
Compile date / time: Jun 10 2022 19:48:00
Hardware ver.: CL2E3372HM
Dashboard version: MGF_Dashboard_Win2.3.4_Mac2.3.4
SIM Lock status: Locked (Card Lock)
Wrong codes entered: 0 (unlock attempts left : 10)
Обратим внимание на: версию прошивки 21.180.09.00.143, серийный номер: G4PDW15916*****9 и имей: 868757020*****5. Сделаем выводы, в полку модемов AlGO v4 прибыло, т.е. МТС 829F с серийным номером на G4P можно разблокировать.
Разблокировка Мегафон M150-2 2022
1. Скачиваем программу Hua_v4 далее запускаем ее.
2. Выбираем COM-порт Huawei Mobile Connect – 3G PC UI Interface
3. После выбора нужного COM-порта нажимаем на Детект
4. Затем нажимаем на Рассчитать и справа от него появиться значение Hash (ENCDATA). (необходимое для кода)
5. Оплатите товар (если вы осуществляете оплату через внешнюю платежную систему (торговую площадку) и по завершении оплаты у вас появиться кнопка “Вернуться к продавцу” или “Вернуться в магазин” – не забудьте нажать ее), после совершения оплаты у вас появиться форма для ввода данных Hash (ENCDATA) и IMEI и вашу почту EMAIL, внимательно введите их или оставьте заявку на форуме разлочка Мегафон М150-2.
6. После получения кода вставляем его в окно запроса кода и ваш модем будет разблокирован.
ВНИМАНИЕ!!! У кого прошивка этой версии Мегафон M150-2 (21.200.07.01.209) при вводе команды AT^NVRDEX=50503,0,128 будет выдавать ошибку Error. Чтобы не было ошибки вам необходимо перепрошить модем. Инструкцию и необходимые файлы для перепрошивки можете найти тут FAQ_E3372h
Если кто пользуется родным дашбордом от Мегафон – Megafon Internet, то скорее всего, при попытке прошить модем у вас появится ошибка Код ошибки 11, не удается открыть порт. Это связано с тем, что COM порты модема заняты. Закройте дашборд Megafon Internet, зайдите в диспетчер задач (Ctrl Shift Esc) и завершите все процессы начинающиеся на Megafon. И последнее, необходимо остановить службу Megafon Internet Service
Для этого, как вариант, Пуск – Выполнить, набрать команду services.msc появится окно со всеми службами, найти Megafon Internet Service, Изменить тип запуска на “Вручную” и состояние переведите в “Остановлена“. Также, в раздел службы можно попасть: Панель управления – Администрирование – Службы.
Разблокировка МТС 829F (Huawei E3372h)
Для разблокировка МТС 829F (Huawei E3372h) вам необходимо будет проделать небольшие действия:
1. Скачиваем программу Hua_v4 далее запускаем ее.
2. Выбираем COM-порт Huawei Mobile Connect – 3G PC UI Interface
3. После выбора нужного COM-порта нажимаем на Детект
4. Затем нажимаем на Рассчитать и справа от него появиться значение Hash (ENCDATA). (необходимое для кода)
5. Оплатите товар (если вы осуществляете оплату через внешнюю платежную систему (торговую площадку) и по завершении оплаты у вас появиться кнопка “Вернуться к продавцу” или “Вернуться в магазин” – не забудьте нажать ее), после совершения оплаты у вас появиться форма для ввода данных Hash (ENCDATA) и IMEI и вашу почту EMAIL, внимательно введите их или оставьте заявку на форуме разлочка МТС 829F.
6. После получения кода вставляем его в окно запроса кода и ваш модем будет разблокирован.
ВНИМАНИЕ!!! У кого прошивка этой версии МТС 829F (21.200.07.03.143) при вводе команды AT^NVRDEX=50503,0,128 будет выдавать ошибку. Чтобы не было ошибки вам необходимо перепрошить модем. Инструкцию и необходимые файлы для перепрошивки можете найти тут FAQ_E3372h
Для тех, кто хочет купить код разблокировки, через торговую площадку.
Ошибки во время выполнения в базе знаний
star rating here
Признаки ошибки 63
- Появляется сообщение “Ошибка 63” и окно активной программы вылетает.
- Ваш компьютер часто прекращает работу после отображения ошибки 63 при запуске определенной программы.
- Отображается “Dc Unlocker Error Code 63”.
- Windows медленно работает и медленно реагирует на ввод с мыши или клавиатуры.
- Компьютер периодически “зависает” на несколько секунд.
Такие сообщения об ошибках 63 могут появляться в процессе установки программы, когда запущена программа, связанная с DC Unlocker (например, DC Unlocker), при запуске или завершении работы Windows, или даже при установке операционной системы Windows. Отслеживание момента появления ошибки 63 является важной информацией при устранении проблемы.
Причины ошибки 63
- Поврежденная загрузка или неполная установка программного обеспечения DC Unlocker.
- Повреждение реестра DC Unlocker из-за недавнего изменения программного обеспечения (установка или удаление), связанного с DC Unlocker.
- Вирус или вредоносное ПО, которые повредили файл Windows или связанные с DC Unlocker программные файлы.
- Другая программа злонамеренно или по ошибке удалила файлы, связанные с DC Unlocker.
Ошибки типа Ошибки во время выполнения, такие как “Ошибка 63”, могут быть вызваны целым рядом факторов, поэтому важно устранить каждую из возможных причин, чтобы предотвратить повторение ошибки в будущем.
Проблема с 63 все еще не устранена?
Обращайтесь к нам в любое время в социальных сетях для получения дополнительной помощи:
Об авторе: Джей Гитер (Jay Geater) является президентом и генеральным директором корпорации Solvusoft — глобальной компании, занимающейся программным обеспечением и уделяющей основное внимание новаторским сервисным программам. Он всю жизнь страстно увлекался компьютерами и любит все, связанное с компьютерами, программным обеспечением и новыми технологиями.
Список at-команд модемов huawei
Приведенные AT-команды для Huawei модемов позволяют тонко настроить устройство и включить / отключить некоторые функции 3G модемов.
Шаг 1: восстановить записи реестра, связанные с ошибкой 63
Редактирование реестра Windows вручную с целью удаления содержащих ошибки ключей Ошибка 63 не рекомендуется, если вы не являетесь специалистом по обслуживанию ПК. Ошибки, допущенные при редактировании реестра, могут привести к неработоспособности вашего ПК и нанести непоправимый ущерб вашей операционной системе. На самом деле, даже одна запятая, поставленная не в том месте, может воспрепятствовать загрузке компьютера!
В связи с подобным риском мы настоятельно рекомендуем использовать надежные инструменты очистки реестра, такие как WinThruster [Загрузить] (разработанный Microsoft Gold Certified Partner), чтобы просканировать и исправить любые проблемы, связанные с Ошибка 63.
Используя очистку реестра [Загрузить], вы сможете автоматизировать процесс поиска поврежденных записей реестра, ссылок на отсутствующие файлы (например, вызывающих ошибку %%error_name%%) и нерабочих ссылок внутри реестра. Перед каждым сканированием автоматически создается резервная копия, позволяющая отменить любые изменения одним кликом и защищающая вас от возможного повреждения компьютера. Самое приятное, что устранение ошибок реестра [Загрузить] может резко повысить скорость и производительность системы.
Предупреждение: Если вы не являетесь опытным пользователем ПК, мы НЕ рекомендуем редактирование реестра Windows вручную. Некорректное использование Редактора реестра может привести к серьезным проблемам и потребовать переустановки Windows.
Перед тем, как вручную восстанавливать реестр Windows, необходимо создать резервную копию, экспортировав часть реестра, связанную с Ошибка 63 (например, DC Unlocker):
- Нажмите на кнопку Начать.
- Введите “command” в строке поиска. ПОКА НЕ НАЖИМАЙТЕENTER!
- Удерживая клавиши CTRL-Shift на клавиатуре, нажмите ENTER.
- Будет выведено диалоговое окно для доступа.
- Нажмите Да.
- Черный ящик открывается мигающим курсором.
- Введите “regedit” и нажмите ENTER.
- В Редакторе реестра выберите ключ, связанный с Ошибка 63 (например, DC Unlocker), для которого требуется создать резервную копию.
- В меню Файл выберите Экспорт.
- В списке Сохранить в выберите папку, в которую вы хотите сохранить резервную копию ключа DC Unlocker.
- В поле Имя файла введите название файла резервной копии, например “DC Unlocker резервная копия”.
- Убедитесь, что в поле Диапазон экспорта выбрано значение Выбранная ветвь.
- Нажмите Сохранить.
- Файл будет сохранен с расширением .reg.
- Теперь у вас есть резервная копия записи реестра, связанной с DC Unlocker.
Следующие шаги при ручном редактировании реестра не будут описаны в данной статье, так как с большой вероятностью могут привести к повреждению вашей системы. Если вы хотите получить больше информации о редактировании реестра вручную, пожалуйста, ознакомьтесь со ссылками ниже.
Мы не несем никакой ответственности за результаты действий, совершенных по инструкции, приведенной ниже – вы выполняете эти задачи на свой страх и риск.
Шаг 2: проведите полное сканирование вашего компьютера на вредоносное по
Есть вероятность, что ошибка 63 может быть связана с заражением вашего компьютера вредоносным ПО. Эти вредоносные злоумышленники могут повредить или даже удалить файлы, связанные с Ошибки во время выполнения. Кроме того, существует возможность, что ошибка 63 связана с компонентом самой вредоносной программы.
Шаг 3: очистить систему от мусора (временных файлов и папок) с помощью очистки диска (cleanmgr)
Со временем ваш компьютер накапливает ненужные файлы в связи с обычным интернет-серфингом и повседневным использованием компьютера. Если такие ненужные файлы иногда не удалять, они могут привести к снижению быстродействия DC Unlocker или к ошибке 63, возможно вследствие конфликтов файлов или перегрузки жесткого диска.
Совет: Хотя утилита Очистки диска является прекрасным встроенным инструментом, она удаляет не все временные файлы с вашего компьютера. Другие часто используемые программы, такие как Microsoft Office, Firefox, Chrome, Live Messenger, а также сотни других программ не поддаются очистке при помощи программы Очистка диска (включая некоторые программы DC Unlocker).
Из-за недостатков утилиты Windows Очистка диска (cleanmgr) мы настоятельно рекомендуем использовать специализированное программное обеспечение очистки жесткого диска / защиты конфиденциальности, например WinSweeper [Загрузить] (разработано Microsoft Gold Partner), для очистки всего компьютера.
Как запустить Очистку диска (cleanmgr) (Windows XP, Vista, 7, 8 и 10):
- Нажмите на кнопку Начать.
- Введите “command” в строке поиска. ПОКА НЕ НАЖИМАЙТЕENTER!
- Удерживая клавиши CTRL-Shift на клавиатуре, нажмите ENTER.
- Будет выведено диалоговое окно для доступа.
- Нажмите Да.
- Черный ящик открывается мигающим курсором.
- Введите “cleanmgr” и нажмите ENTER.
- Программа Очистка диска приступит к подсчету занятого места на диске, которое вы можете освободить.
- Будет открыто диалоговое окно Очистка диска, содержащее флажки, которые вы можете выбрать. В большинстве случаев категория “Временные файлы” занимает большую часть дискового пространства.
- Установите флажки напротив категорий, которые вы хотите использовать для очистки диска, и нажмите OK.
Шаг 6: удалите и установите заново программу dc unlocker, связанную с ошибка 63
Инструкции для Windows 7 и Windows Vista:
- Откройте «Программы и компоненты», нажав на кнопку Пуск.
- Нажмите Панель управления в меню справа.
- Нажмите Программы.
- Нажмите Программы и компоненты.
- Найдите DC Unlocker в столбце Имя.
- Нажмите на запись DC Unlocker.
- Нажмите на кнопку Удалить в верхней ленте меню.
- Следуйте инструкциям на экране для завершения удаления DC Unlocker.
Инструкции для Windows XP:
- Откройте «Программы и компоненты», нажав на кнопку Пуск.
- Нажмите Панель управления.
- Нажмите Установка и удаление программ.
- Найдите DC Unlocker в списке Установленные программы.
- Нажмите на запись DC Unlocker.
- Нажмите на кнопку Удалить справа.
- Следуйте инструкциям на экране для завершения удаления DC Unlocker.
Инструкции для Windows 8:
- Установите указатель мыши в левой нижней части экрана для показа изображения меню Пуск.
- Щелкните правой кнопкой мыши для вызова Контекстного меню Пуск.
- Нажмите Программы и компоненты.
- Найдите DC Unlocker в столбце Имя.
- Нажмите на запись DC Unlocker.
- Нажмите Удалить/изменить в верхней ленте меню.
- Следуйте инструкциям на экране для завершения удаления DC Unlocker.
После того, как вы успешно удалили программу, связанную с Ошибка 63 (например, DC Unlocker), заново установите данную программу, следуя инструкции DC Unlocker.
Совет: Если вы абсолютно уверены, что ошибка 63 связана с определенной программой DC Unlocker, удаление и повторная установка программы, связанной с Ошибка 63 с большой вероятностью решит вашу проблему.
Шаг 7: запустите проверку системных файлов windows (“sfc /scannow”)
Проверка системных файлов представляет собой удобный инструмент, включаемый в состав Windows, который позволяет просканировать и восстановить поврежденные системные файлы Windows (включая те, которые имеют отношение к Ошибка 63).
Чтобы запустить проверку системных файлов (Windows XP, Vista, 7, 8 и 10):
- Нажмите на кнопку Начать.
- Введите “command” в строке поиска. ПОКА НЕ НАЖИМАЙТЕENTER!
- Удерживая клавиши CTRL-Shift на клавиатуре, нажмите ENTER.
- Будет выведено диалоговое окно для доступа.
- Нажмите Да.
- Черный ящик открывается мигающим курсором.
- Введите “sfc /scannow” и нажмите ENTER.
- Проверка системных файлов начнет сканирование на наличие проблем Ошибка 63 и других системных файлов (проявите терпение – проверка может занять длительное время).
- Следуйте командам на экране.
Код ошибки 10 «Порт не найден» Huawei e3372h/s появляется тогда, когда при попытке разлочить девайс случается сбой. Любой модем по умолчанию настроен под конкретного мобильного оператора. Это не очень удобно, потому что, если вы меняете его, придется тратить немало денег еще и на новый девайс. Чтобы не переплачивать зря, знатоки в прошивках и оболочках придумали путь обхода — скинуть прошивку и установить новые настройки. Но если вы делаете это впервые и допускаете ошибку, всплывают ошибки. Одна из них — 10. В этой статье разбираемся почему она возникает и как устранить.
Параметры гаджета, который раздает интернет, часто имеют предустановленные настройки на распознавание конкретного оператора: Билайна, МТС, МегаФона, Теле2 и других.
Чтобы изменить прошивку на универсальную, нужно установить специальную утилиту Андок. Она подходит для операционной системы Виндовс, и позволяет залезть в настройки. Благодаря параметрам мы меняем пресеты. На практике после этого маршрутизаторы работают стабильно. Ошибка 10 «Порт не найден» Huawei 3372 h/s возникает при таких обстоятельствах:
- на ноутбуке или ПК неисправный порт, в котором вставлен модем;
- произошел системный сбой, из-за которого отключаются гнезда.
Сообщение о сбое под номером десять означает, что у ПК или ноутбука нет контакта с модулями порта.
Запуск этого устройства невозможен — КОД 10
Время от времени каждый пользователь операционной системы Windows встречает ошибки. Какие-то из них встречаются чаще, чем другие, какие-то сложнее, чем остальные, однако встроенные инструменты Windows не помогают решить ни одну из таких проблем.
Одной из самых распространенных ошибок, с которой сталкивался практически каждый пользователь операционных систем от Microsoft, является ошибка с кодом 10. Эта ошибка часто возникает при установке или запуске Dr. Web, а также при настройке сетевого адаптера.
Что делать?
Если в вашем случае виной сбоям вирусные компоненты, то установите на устройство антивирус. Проведите комплексный анализ компонентов и удалите зараженные. Если вы столкнулись с механической поломкой, отнесите девайс в сервис. В домашних условиях такие неисправности исправляются только квалифицированными мастерами и при помощи профессионального оборудования. USB-штекер также протестируйте, вставив в другой ПК. Если он сломался, отнесите в сервисный центр.
Далее разбираемся как же разлочить модем. Для этого потребуется специальная утилита DC Unlocker. Ее возможно найти бесплатно в открытом доступе. Подключитесь к вай-фаю или кабельному интернету, и установите софт. После распаковки кликните на ярлык DC Unlocker правой кнопкой мыши для открытия контекстного меню. Там выберите «Запуск от имени администратора». После открытия кликните на изображение лупы и повторите смену прошивки.
Введение
При возникновении такой ошибки компьютер видит устройство (например сетевой адаптер) и даже определяет его. Но оно не работает. А если зайти в его свойства через Диспетчер устройств, на вкладке Общие вы увидите сообщение: Запуск этого устройства невозможен. (Код 10).
В англоязычной версии Виндовс: This Device Cannot Start (Code 10).
Причин может быть несколько:
- ошибка работы самого устройства или порта;
- неправильно установленный драйвер;
- сбой в реестре;
- конфликт оборудования.
Поэтому, когда возникла ошибка запуска, вам нужно постараться локализовать проблему. И разобраться, где именно неполадки: в самом оборудовании, в способе подключения или в настройках Windows. Тогда исправить её будет проще.
В этой статье мы рассмотрим самые распространенные способы диагностики и решения проблемы запуска. Наши пошаговые инструкции со скриншотами помогут даже неопытным пользователям исправить неполадки самостоятельно.
№1 Проверьте соединение
Ошибка запуска с кодом 10 может возникать из-за неполадок с портом или подключением к нему
Внимательно осмотрите само устройство и порт, к которому вы его подсоединяете. Возможно, есть физические повреждения.
Если визуально всё в норме, попробуйте следующее:
- Отключите и снова подключите оборудование к порту.
- Если оно подсоединено через кабель или разветвитель — подключите напрямую.
- Подключите оборудование к другому порту.
№2 Перезагрузите компьютер
Это может помочь, если в устройстве или порте возник внезапный сбой
Или если незадолго до возникновения ошибки вы:
- обновляли операционную систему;
- вносили изменения в реестр;
- удаляли / устанавливали / обновляли драйвера или другое программное обеспечение;
- чистили компьютер от вирусов.
Ведь после того, как вы внесли изменения в систему, компьютеру нужно перезагрузиться, чтобы применить новые настройки.
№3 Отключите другие устройства (физические и виртуальные)
Иногда устройство невозможно запустить из-за конфликта оборудования
Чаще это случается на компьютерах, к которым подключено много внешних устройств, а также ноутбуках в режиме работы от батареи.
На время отсоедините другое оборудование — возможно, проблема исчезнет.
Если у вас установлены программы, создающие виртуальные дисководы (например, Daemon Tools или Alcohol), они могут конфликтовать с флешкой или внешним дисководом. Отключите виртуальные приводы или удалите саму программу.
№4 Измените схему электропитания
Если ваш ноутбук работает в режиме экономии энергии (при работе от батареи он может переходить в него автоматически), подсоединенным гаджетам может просто не хватать питания.
Подключите ноутбук к сети. Измените настройки, выбрав схему максимальной производительности.
1 Для этого зайдите в настройки системы, нажав на клавиатуре Win + I и выбрав«Система
2 На вкладке Питание и спящий режим кликните Дополнительные параметры питания
3 Выберите схему Сбалансированная или Высокая производительность
Если проблема была именно в нехватке энергии, ошибка запуска исчезнет, подключенное оборудование будет работать.
№5 Подключите к другому компьютеру
Это поможет вам в локализации проблему
Если на другом компьютере оборудование работает — проблема в порте или настройках вашего компьютера.
Если запуск устройства невозможен и на другом компьютере — скорее всего, проблема в нем самом или капризных драйверах.
№6 Удалите устройство и установите заново
Откройте Диспетчер устройств вашего компьютера. Можно сделать это через Поиск на панели задач, введя в строку поиска фразу диспетчер устройств. Или воспользоваться инструментом Выполнить: нажать сочетание клавиш Win + R, в появившемся окне ввести devmgmt.msc, кликнуть ОК.
1 Диспетчер открылся. В нём нужно найти оборудование, которое не удаётся подключить. Рядом с ним будет изображен восклицательный знак в желтом треугольнике
2 Кликните по нему правой клавишей мыши, выберите Удалить устройство
3 Подтвердите выбранное действие в диалоговом окне
4 Теперь раскройте меню Действие в верхней части окна, выберите Обновить конфигурацию оборудования. Или просто отсоедините и снова подсоедините устройство.
Выполняем два действия
№7 Обновите или переустановите драйвер
Драйвер — это специальное программное обеспечение, которое устанавливается на ваш компьютер или ноутбук. Оно «помогает» операционной системе взаимодействовать с конкретной моделью подключаемого оборудования.
Если Windows выдает код 10 из-за проблем с драйвером, вам может потребоваться его скачать. Лучше всего искать на сайте производителя — так вы будете уверены, что скачали нужную программу, а не вирусы. Обратите внимание, что драйвера создают под конкретные ОС: тот, что подходит для Windows 10, не подойдёт для Windows 7 или Windows 8.
Windows может и сама искать подходящие драйвера в интернете. Поэтому если вы не уверены, что сможете найти то, что нужно — попробуйте доверить выбор операционной системе. И только если она не справится — скачивайте и устанавливайте вручную.
Чтобы понять, есть ли проблема с драйверами, и исправить её, следуйте инструкции ниже.
1 Откройте Диспетчер устройств через Поиск или команду Выполнить
2 Найдите неработающее устройство, кликните по нему правой клавишей мыши и выберите Свойства
3 Перейдите на вкладку Драйвер. Выберите нужное действие:
- Обновить драйвер, если вы ни разу его не обновляли или не уверены, что нужно сделать,
- Откатить драйвер (когда кнопка активна), если устройство перестало работать после обновления.
4 Далее выберите Автоматический поиск обновленных драйверов (Windows сама будет искать подходящий в интернете) или Выполнить поиск драйверов на этом компьютере (если вы сами скачали драйвер и он хранится на вашем компьютере)
5 Дальше следуйте подсказкам операционной системы. Они достаточно четкие и не дадут вам ошибиться
После того, как нужный драйвер установлен, может потребоваться перезагрузка компьютера.
№8 Почистите компьютер и проверьте реестр
Вирусы на компьютере и подключаемом устройстве могут мешать работе операционной системы
Убедитесь, что у вас их нет. Если антивирус не установлен — воспользуйтесь одним из тех, о которых рассказано в этой статье.
Проблемы с запуском устройств могут возникать и тогда, когда нарушена целостность реестра.
Реестр — это база настроек операционной системы. Он меняется постоянно: при изменении параметров, при установке и удалении программ. Соответственно, при заражении вирусами или просто активном использовании компьютера, в нём могут возникать и накапливаться сбои.
Поэтому важно регулярно проводить не только проверку на вирусы, но и чистку реестра. Одно из самых популярных и удобных приложений для этого — CCleaner. Но можно воспользоваться другими — Advanced SystemCare, Wise Disk Cleaner, AusLogics Registry Cleaner. Чтобы узнать о них подробнее, прочитайте эту статью.
№9 Обновите (удалите обновления) Windows
При обновлении в операционную систему добавляют поддержку новых компонентов, улучшают совместимость со старыми, исправляют недоработки предыдущих версий.
Поэтому при возникновении некоторых проблем, в том числе ошибок запуска устройств, обновление может сработать.
1 Откройте Параметры Windows, нажав на клавиатуре сочетание клавиш Win + I. Выберите пункт Обновление и безопасность
2 На вкладке Центр обновления Windows отобразится информация о том, какие обновления установлены. Если активна кнопка Проверка наличия обновлений или Возобновить обновления — нажмите ее. Система проверит, скачает и установит последние файлы обновлений
Но бывает и наоборот — обновление может быть недоработано или просто установиться некорректно. Если есть подозрения, что ошибка запуска устройства появилась после установки последних обновлений — тогда, наоборот, удалите их.
3 Сделать это можно тут же: перейдите в Журнал обновлений, затем нажмите кнопку Удалить обновления
4 В открывшемся окне найдите обновление за ту дату, после которой, предположительно, возникла ошибка. Кликните на него и нажмите кнопку Удалить (над списком). Подтвердите действие
После удаления всех вызывающих подозрение обновлений перезагрузите компьютер.
№10 Переименуйте устройство (присвойте другую букву)
Этот способ пригодится для накопителей, в частности — флешек.
Когда к системе подключается новый накопитель, ему присваивается буква диска, чаще всего D, E, F. Но иногда случаются ошибки: двум устройствам присвоена одна и та же буква или буква вовсе не присвоена.
Поэтому попробуйте назначить новую букву вручную.
1 Нажмите сочетание клавиш Win + R на клавиатуре. Откроется окно Выполнить — введите в поле Открыть команду diskmgmt.msc, нажмите ОК
2 В окошке Управление дисками найдите накопитель, кликните по нему правой клавишей мыши. Выберите в контекстном меню Изменить букву диска или путь к диску
Откроется ещё одно окно, там нажмите Изменить. В следующем окне назначьте другую букву для вашего накопителя, нажмите ОК.
Содержание
- Huawei e3372h не определяется как модем
- Прошивка модема Huawei E3372H методом иголки, восстановление модема Huawei E3372H
- E3372h 320 не видит компьютер
Huawei e3372h не определяется как модем
Если прошивка модема прошла успешно и он в системе не виден, да и еще с SIM картой регестрируется в сети (загорается лампочка нужного цвета), то скорее всего он жив и работает. Только надо вернуть его в исходное состояние.
С чем это связано. В разных версиях прошивок Firmware могут поразному настраиваться его различные состояния. Например, включение виртуального CD-rom. В одних случаях его можно включить (отключить) через установку (удаления) флагов в файловой системе, а в других версиях его там может не быть вовсе. То есть если вы даже и впишите в EFS нужный флаг, то не чего не изменится. Просто в некоторых версиях данный флаг указывается в другом месте и соответсвенно там его модем и будет искать.
Ну а теперь разберемся по пунктам и не торопясь.
1. Сначала откроем мой компьютер и посмторим нет ли там значка виртуального CD-rom модема.
Если нет, то сразу переходим ко второму пункту.
Если же есть, то надо попытаться запустить установку программы с него. Но она может и не пойти. Почему? Дело в том, что программы как правило перед установкой проверяют нахождение подобной себе в системе и видя её наличие пытаются запустить установленную ранее. Но, в ранее установленной версии может быть дургой файл запуска. Тогда получается замкнутый круг. С одной стороны инсталлятор видит уже установленную программу и не начинает установку, но в тоже время пытается её запустить. А вот файла запуска не находит, так как у него указан другой исполняемый файл.
Подобная пробелма решается до банальности просто. Надо всего лишь отсоединить модем, и запустить деинсталляцию старой программы модема. По завершению желательно перезагрузить систему. Теперь вставляем модем на место и ждем автозапуска установки новой программы из виртуального CD-rom модема. Если и теперь установка не пошла, тогда опять открываем «Мой компьютер» и находим там наш виртуальный CD-rom и принудительно запускаем установку.
2. Если же виртуально CD-rom нет в пункте «мой компьтер», то надо попытаться найти любые упоминая о модеме в диспетчере устройств. Если их там много и в COM портах и в модемах, то это означает что просто выключен CD-rom. Страрая программа при запуске может не понимать уже прошитого модема, так как его описание в системе могло изменится. Значит нам для начала надо активировать CD-rom в модеме.
Для этого нам нужно подать AT команду на его порт. Скачиваем любую понравившуеся терминальную программу для модемов. Не важно что программа для HUAWEI, а у вас ZTE. Это ни имеет ни какого значения. Запускаем терминальную программу и далее подаем следующие команды для активации CD-rom :
Для модемов HUAWEI
AT^U2DIAG=255 (кроме е1750)
AT^U2DIAG=276 Для е1750
Для модемов ZTE по-очереди сразу две команды
AT+ZCDRUN=F
AT+ZCDRUN=9
Закрываем терминальную программу. Отсоединяем модем. Деинсталлируем старую программу. Теперь вставляем модем и наслаждаемся.
Если все проделали правильно, то должен определиться виртуальный CD-rom модема и с него должна начаться установка новой программы модема.
3. Если это всё не помогло, то скорее вам придется восстанавливать модем технически более сложным способом.
Об этом читаем на форуме тему Работа с JTAG
Данная прошивка подойдёт для всех модемов Huawei E3372H доступных на данный момент (13.08.2018), также она поможет восстановить работоспособность большинства модемов вышедших из строя во время прошивки или сбоя в работе модема.
Все материалы и приобретённые знания мы черпали с форума сайта 4pda.ru за что большое спасибо местным разработчикам!
Скачиваем архив со всеми необходимыми файлами и распаковываем на компьютере https://yadi.sk/d/qPUxwgwa3aBZRZ
В данной версии используется модифицированная версия прошивки, а также web интерфейс Hilink с значительно расширенными возможностями (подробная информация о состояние сигнала, возможность вручную выбирать частоту работы модема и многое другое)
Перед прошивкой необходимо удалить все программы от ранее подключаемых модемов (Мегафон, МТС, Билайн и т.п.). Во время самой прошивки рекомендуется отключить компьютер от интернета, а также выключить антивирусную защиту.
Шаг 1 (установка драйверов)
Отключаем модем от компьютера и устанавливаем все драйверы по очереди, после чего перезагружаем компьютер. Подключаем модем к компьютеру и ждём установки драйверов. Затем снова отключаем модем от компьютера.
Шаг 2 (перевод модема в сервисный режим)
Самый сложный и ответственный шаг, для его выполнения нам понадобится медная проволока и желательно USB удлинитель
В качестве медной проволоки мы сами используем центральную жилу обычного ТВ кабеля, т.е. вам нужно взять ТВ кабель отрезать примерно 20-30 см. и извлечь из него медную сердцевину.
Один конец проволоки накручивается на USB разъём модема (это будет земля), а второй оставляете свободным в районе 9-10 см.
Наша задача замкнуть на модеме контакт свободным концом проволоки (смотри фото)
Сделать это можно, разобрав модем, для этого понадобится отвёртка с маленькой звёздочкой (для этого нужно открутить два болтика на задней части)
или просунуть проволоку на собранном модеме под определённым углом (мы всегда используем этот метод, в начале может не получатся с первого раза)
1. Запускаем программу Balong_USB_Downloader
2. На отключенном модеме от компьютера наматываем проволоку на модем, вторым концом замыкаем нужный нам контакт и не размыкая контакт на модеме подключаем его к компьютеру (лучше через заранее воткнутый в компьютер USB удлинитель), после подключения достаточно подождать 5 секунд и контакт можно разомкнуть
3. В программе Balong_USB_Downloader нажимаем Detect и слева должна появиться надпись HUAWEI Mobile Connect – 3G PC UI Interface [BOOT_3G]
Видео как это делается
Если не появляется, значит – не попали проволокой в контакт, отключаем модем и пробуем ещё раз до тех пор пока не увидим надпись.
Оставляем программу открытой и переходим к следующему шагу
Шаг 3
(Если у вас Windows 10 или 8.1 и adb драйвер в диспетчере после установки отображается с восклицательным знаком, нужно сделать следующее: Заходим в биос Advanced-USB Configuration-XHCI Pre-Boot Mode выбираем Disabled, сохраняем настройки и заново прошиваем модем)
– Программа напишет «Работа скрипта завершена нажмите ввод» нажимаем Enter и переходим к следующему шагу
Шаг 4
Возвращаемся к программе Balong_USB_Downloader
выбираем файл, который лежит в папке Шаг 4, затем нажимаем Load и ждём окончания загрузки
Шаг 5
Запускаем прошивку и ждём окончания загрузки
Шаг 6
Аналогично 5-му шагу
Шаг 7
Аналогично 5-му и 6-му шагу
Шаг 8
Запускаем erase_userdata_e3372h.cmd, ждём окончания загрузки и нажимаем Enter
Шаг 9
Шаг 10
Шаг 11
Нажимаем на значок лупы
И внизу в белое поле вставляем команду из текстового файла (не должно быть никаких пробелов и других символов перед и после введенной команды)
Нажимаем Enter – после чего должна появиться надпись ОК
Поздравляем! Если у вас всё получилось – это значит, что модем полностью прошит и готов к работе
Для начала нам нужно перевести модем в режим USB-загрузки. Для этого разбираем модем (БЕЗ РАЗБОРКИ), и находим под разъемом сим-карты набор технологических контактных площадок. Для модема Е3372S он будет выглядеть так:
Внимательно смотрим на эту картинку
Вникаем какой пин замыкаете с корпусом (массой) модема и обращаем внимание на то, что чуть и выше и чуть левее находятся контакты для симки
Держа модем в такой же позиции как на картинке снимаете крышку и вынимаете симку
И в щелочку, которая как раз чуть правее контактов симки под симкой внимательно смотрим
Как раз и увидите эту точку – она там всего одна виднеется
Оригинальный размер фото качаем: Яндекс диск
Тонкая проволочка спокойно заходит в эту щелочку прям в эту точку, а другой конец проволоки на массу модема – например на ЮСБ штекер
А если вооружитесь лупой – то точно не промахнетесь
На этой картинке я подписал все известные мне площадки:
+5V – шина питания, идущая от USB-разъема
GND – земляная шина
Rx – приемник аппаратного консольного порта
Tx – передатчик аппаратного консольного порта
Boot – контакт для перевода модем в режим аварийной загрузки.
Для модема E3372H контактные площадки расположены так:
Площадка, обозначенная красным – это контакт аварийной загрузки. Назначение остальных площадок пока неизвестно – как только у меня появится такой модем, сделаю полное описание.
Надо взять пинцет, или еще какую-нибудь подходящую железку, и соединить между собой площадки Boot ( красная ) и GND (черная). Вместо площадки GND можно использовать металлический корпус USB-разъема или любой из металлических экранов. После замыкания точки Boot на землю вставляем модем в разъем USB компьютера, и через секунду перемычку можно убирать.
Модем будет запущен в режиме аварийной USB-композиции с единственным последовательным портом. Далее с помощью программы Balong USB Downloader в модем заливается загрузчик. Еще раз предупреждаю – НЕ ПЫТЙТЕСЬ ИСПОЛЬЗОВАТЬ ФИРМЕННЫЙ USBLOADER, идущий в комплекте с прошивками! используйте патченный usblsafe.bin! Иначе вы полностью потеряете nvram своего модема.
При использовании «метода иголки» я обнаружил, что порт, создаваемый ROM Bootloader, системой корректно не определяется:
Нашёл решение этой проблемы.
Оказалось, что в разделе реестра HKEY_LOCAL_MACHINESYSTEMCurrentControlSetControlusbflags нужно создать подраздел 12D114430001, и в нём параметр SkipBOSDescriptorQuery типа REG_BINARY со значением 01 00 00 00:
Чтобы внести необходимые изменения в реестр, достаточно запустить reg-файл из архива: BOS_solution_2
При этом в системе должно быть установлено накопительное обновление KB2967917
В программе все предельно понятно. Лоадеры:
Модель h
Модель s
Далее нужно просто прошить модем в любую прошивку
Небольшое отличие для E3372h
Сначала нужно шить переходную прошивку, т. к. просто так первую прошивку не прошить из-за того, что виндовый прошивальщик ненавидит режим загрузки.
Скачать: Переходная прошивка
Применён патченный прошивальщик, который:
– не требует ввода флеш-кода;
– не выдаёт Ошибку 13 при прошивке из download mode (в том числе, и на загрузчик usblsafe-*.bin).
Следовательно, она может использоваться при перепрошивке или восстановлении модема «методом иголки».
Вот такие рекомендую я (шить в таком порядке, котором даны ссылки):
Источник
Прошивка модема Huawei E3372H методом иголки, восстановление модема Huawei E3372H
Данная прошивка подойдёт для всех модемов Huawei E3372H доступных на данный момент (13.08.2018), также она поможет восстановить работоспособность большинства модемов вышедших из строя во время прошивки или сбоя в работе модема.
Все материалы и приобретённые знания мы черпали с форума сайта 4pda.ru за что большое спасибо местным разработчикам!
Скачиваем архив со всеми необходимыми файлами и распаковываем на компьютере https://yadi.sk/d/qPUxwgwa3aBZRZ
В данной версии используется модифицированная версия прошивки, а также web интерфейс Hilink с значительно расширенными возможностями (подробная информация о состояние сигнала, возможность вручную выбирать частоту работы модема и многое другое)
Перед прошивкой необходимо удалить все программы от ранее подключаемых модемов (Мегафон, МТС, Билайн и т.п.). Во время самой прошивки рекомендуется отключить компьютер от интернета, а также выключить антивирусную защиту.
Шаг 1 (установка драйверов)
Отключаем модем от компьютера и устанавливаем все драйверы по очереди, после чего перезагружаем компьютер. Подключаем модем к компьютеру и ждём установки драйверов. Затем снова отключаем модем от компьютера.
Шаг 2 (перевод модема в сервисный режим)
Самый сложный и ответственный шаг, для его выполнения нам понадобится медная проволока и желательно USB удлинитель
В качестве медной проволоки мы сами используем центральную жилу обычного ТВ кабеля, т.е. вам нужно взять ТВ кабель отрезать примерно 20-30 см. и извлечь из него медную сердцевину.
Один конец проволоки накручивается на USB разъём модема (это будет земля), а второй оставляете свободным в районе 9-10 см.
Наша задача замкнуть на модеме контакт свободным концом проволоки (смотри фото)
Сделать это можно, разобрав модем, для этого понадобится отвёртка с маленькой звёздочкой (для этого нужно открутить два болтика на задней части)
или просунуть проволоку на собранном модеме под определённым углом (мы всегда используем этот метод, в начале может не получатся с первого раза)
1. Запускаем программу Balong_USB_Downloader
2. На отключенном модеме от компьютера наматываем проволоку на модем, вторым концом замыкаем нужный нам контакт и не размыкая контакт на модеме подключаем его к компьютеру (лучше через заранее воткнутый в компьютер USB удлинитель), после подключения достаточно подождать 5 секунд и контакт можно разомкнуть
Видео как это делается
Оставляем программу открытой и переходим к следующему шагу
Шаг 3

(Если у вас Windows 10 или 8.1 и adb драйвер в диспетчере после установки отображается с восклицательным знаком, нужно сделать следующее: Заходим в биос Advanced-USB Configuration-XHCI Pre-Boot Mode выбираем Disabled, сохраняем настройки и заново прошиваем модем)
— Программа напишет «Работа скрипта завершена нажмите ввод» нажимаем Enter и переходим к следующему шагу
Шаг 4
Возвращаемся к программе Balong_USB_Downloader
выбираем файл, который лежит в папке Шаг 4, затем нажимаем Load и ждём окончания загрузки

Шаг 5
Запускаем прошивку и ждём окончания загрузки
Шаг 6
Аналогично 5-му шагу
Шаг 7
Аналогично 5-му и 6-му шагу
Шаг 8
Запускаем erase_userdata_e3372h.cmd, ждём окончания загрузки и нажимаем Enter
Шаг 9
Шаг 10
Шаг 11
Нажимаем на значок лупы
И внизу в белое поле вставляем команду из текстового файла (не должно быть никаких пробелов и других символов перед и после введенной команды)
Нажимаем Enter – после чего должна появиться надпись ОК
Поздравляем! Если у вас всё получилось – это значит, что модем полностью прошит и готов к работе
Источник
E3372h 320 не видит компьютер
Как узнать версию модема
Также узнать версию модема можно с помощью AT-команды:
Как разблокировать (разлочить) модем от привязки к оператору
ilya-fedin Дата • 31.07.16, 05:54
Обе версии модема («s» и «h») разблокируются AT-командой
Восстановление модемов с прошивкой Stick без иголки
Достаточно лишь применить скрипт: 
Появятся порты, можете начинать шить нужную вам прошивку.
Итак, вам нужны следующие драйверы: 
или более новые 
Идем в Установка и удаление программ ( =Windows 7) и удаляем программу и драйвера модема.
Калькулятор кодов для E3372h
rust3028 Дата • 23.01.15, 16:21
Написал программу для подбора кода разблокировки и кода OEM методом Decker.
При запуске на Windows 8/8.1 и выше может показаться, что программа зависла, но это не так. Надо просто дождаться окончания длительного процесса подбора кода.
Как вариант, можно запускать в режиме совместимости с Windows 7.
Модем впал в 12d1:36dd (неизвестное устройство, adb-устройство)
ilya-fedin Дата • 31.07.16, 05:54
Вероятнее всего, у вас модем из последних партий, при использовании на котором иглы, модем кирпичится.
Восстановление из вечного fastboot
forth32 Дата • 07.09.16, 14:23
1. Подключите модем компьютеру, и дождитесь, пока он выпадет в fastboot-композицию 12d1:36dd. Скачайте прикрепленный к данному посту файл с модифицированным загрузчиком и распакуйте его в какой-нибдуь каталог на диске. Далее, из этого каталога дайте команду:
2. Теперь у нас в модеме зашит загрузчик fastboot, не проверяющий маркеры дефектных блоков. Снова дождитесь, пока модем выпадет в fastboot-композицию, и введите команду:
Раздел nvram будет стерт. Опять отключите модем и подключите заново.
Дополнение. Поскольку появились и модемы на Balong V7R2 с той же проблемой (в том числе Е3372S), то прикладываю к этой статье аналогичный восстановительный fastboot, но для S-модемов.
Как проверить фиксацию TTL и смену IMEI
ilya-fedin Дата • 31.07.16, 05:54
Проверка фиксации TTL: 
Версия под Linux: 
Проверка IMEI: 
Как сменить MAC-адрес модема?
ilya-fedin Дата • 31.07.16, 05:54
К сожалению, это невозможно. MAC-адрес жестко зашит в ядре и простым смертным его никак не сменить.
Можно ли узнать, какая станция обслуживает модем, посмотреть, есть ли еще доступные и переключиться на другую?
Как исполнить AT-команду на Linux
Источник
- Печать
Страницы: 1 … 6 7 [8] Вниз
Тема: Разблокировка модемов Huawei (Прочитано 13371 раз)
0 Пользователей и 1 Гость просматривают эту тему.
Так и модем же МТС-совский. Или я что то не так понимаю про разлочить. 
Спасибо вспомнил рекламму….
Вам нужно только сменить имей, как, читайте здесь.
Друзья , заглючил у меня модем Е392 разлоченый , сеть видит а в инет не выходит выкидывает ошибку — Ошибка подключения сети .
Решил я его прошить по новой оф. прошивкой да не тут то было , опять ошибка при прошивке — код ошибки 12, Сведения об устройстве не найдены .
Может кто сталкивался с такой проблемой , можно ли как то его оживить ?
Да , при подключении через роутер инет есть но с жутками тормозами .
Перепробовал все что можно , видимо пришло время моему модему на помойку 
видимо пришло время моему модему на помойку
мне вот интересно , а от чего может сломаться модем ? Я не имею ввиду конечно физическое воздействие
Да запусти любую програмку для работы и прошивки модемов и поклЯцай там цыферки.
а если без софтинки и клацанья ?
там где покупать (чаще всего) перешьют…
Нет , интересовался уже этим вопросом , посоветовали то что я уже пробовал .
а если без софтинки и клацанья ?
У меня молния 2 штуки… 
а от чего может сломаться модем
какой-то контролёр (микросхема) от нагрузки мог выйти со строя… в этом случае прошивка не поможет.
Ну вот прикупил модем называется Мегафон Турбо (Huawei 3372) разлоченый новый , дома проверил и был приятно удивлен , этот модем поймал сеть 4G МТС и так уверенно .
А тот не пробовал пощупать ?
Что то уже и не хочется , после такой скорости .
- Печать
Страницы: 1 … 6 7 [8] Вверх
- Беседка »
- Мобильные устройства »
- usb модемы »
- Разблокировка модемов Huawei
Устройство находится в режиме загрузки, нужно перезапустить!
При этом модем интенсивно моргает.
бывает после дашборда, когда определяется в com порте как хуевей, запускаешь прошивку находит, устройства идет сбор данных. Потом ошибка 12 Сведения об устройстве не найдены.
Когда запускашь E3131Update_21.158.00.00.1020.B757 не находит порт. Когда запускаю дашбат модем определяется. Но код ошибки 19. Потом передернул модем FC-PC UI Interface (com3)
бывает после дашборда, когда определяется в com порте как хуевей, запускаешь прошивку находит, устройства идет сбор данных. Потом ошибка 12 Сведения об устройстве не найдены.


Прошивка модема Huawei E8372 153 обход ошибки 10 порт не найден на windows 10
Powered by e107 Forum System
(c)3Ginfo.ru (ex usbmodem.net.ru) zzzepr rash_b 2010-2023 Хостинг — FirstVDS CMS: e107 Theme: vescoto
Источник: 3ginfo.ru
Появление на экране сообщения «Код ошибки 12» при попытке перепрошить Huawei , не самая серьезная неприятность. Исправить ее можно своими силами, но для начала стоит понять, что это такое и почему она возникает. Здесь может оказаться несколько причин – от банальной технической неисправности штекера до отсутствия нужных драйверов на вашем ПК.
Что означает код ошибки 12 на Huawei
В Хуавэй предусмотрена своя цифровая кодировка по распознаванию ошибок устройства. Номер 12 расшифровывается по смыслу, что сведения об устройстве не найдены. То есть, по сути, компьютер может просто не видеть установленный в него модем.
Если USB-порт действующий, и вы точно знаете, что нет никаких механических повреждений, то искать проблему нужно внутри. Возникновение такого сбоя может возникать в основном по двум причинам:
- Неподходящая версия прошивки для модема.
- Есть проблема с драйверами на компьютере.
Могут быть и другие нюансы, но обозначенные нами самые распространенные. Так что при решении вопроса, будем исходить из них.
Важно! Если причина кода ошибки 12 кроется в драйверах компьютера, их придется установить, иначе все иные действия окажутся бесполезными.
Как исправить ошибку 12 на смартфонах Хуавей
Неправильно выбранная версия для прошивки модема нередко становится одной из причин появления кода ошибки 12. В этом случае достаточной найти подходящую версию ПО для конкретной модели Huawei. Такую информацию можно посмотреть на официальном сайте компании.
eRecovery Huawei. Новый способ прошить Huawei без компьютера
Обратите внимание! В DC-Unlocker при появлении сообщения об ошибке 12 можно просто перезапустить программу.
Несколько затратнее по времени будет переустановка драйверов на компьютере. Но сделать это придется, иначе вам не удастся выполнить перепрошивку модема своими силами. Выполняется это следующим образом:
- Переведите модем в режим загрузки.
- На компьютере проведите удаление всех драйверов и программ, управляющих модемами.
- Перезагрузите систему.
- Не подключая модема, установите на ПК драйверы: HUAWEI DataCard Driver 6.00.08.00, Fc Sеrial Driver, а также set hilink switch.
- Вставьте модем в ПК, но пока не устанавливайте в него сим-карту.
- Система предложит установить ПО с модема, кликните «Отмена».
- Дождитесь установки ранее добавленных вами драйверов.
- Открыв терминал, нажмите на «Порт», выберите пункт «PC UI Interface», кликните на надпись «Закрыть».
- В меню терминала откройте раздел «Действия» и впишите последовательно команды AT^CURC=0, после нее ATE1.
- Далее пропишите команду AT^DATALOCK=»код v201(или v2)».
- И последний шаг – в поле отправки вручную пропишите AT^GODLOAD, нажмите «Отправить».
- Закройте терминал. Остается проверить диспетчер – ест ли в нем необходимые порты.
Решение других кодов ошибок
- Код ошибки 10 на Huawei (порт не найден): почему появляется, как устранить
- Код ошибки 6007 в ОККО: причина возникновения, как устранить
- Код ошибки 5105 в iTunes: причина возникновения, как исправить
- Код ошибки 10-01 в Сбербанк Онлайн — как исправить?
- Почему появляется ошибка 38 в Tele2
- Почему в Билайн ТВ появляется ошибка 502
- Почему при отправке СМС в Tele2 появляется ошибка 28
- Чем вызвана ошибка 868 в Билайн
- Код ошибки or dvasa2 03 в Билайн
Источник: xn—-btbhrbhe1ac4h.xn--p1ai
Код ошибки 12 сведения об устройстве не найдены huawei
Для тех ,кто решил зарегистрироваться на форуме «Беседка» !
Категорически запрещена регистрация с одноразового и временного e-mail !Такие пользователи будут отправляться в бан без объяснения причин.
После регистрации необходимо активировать свою учетную запись .Если Вы в почте не обнаружили письмо с активацией рекомендуется проверить папку «Спам» .
С уважением
Администрация форума
Активные темы: 1-10 11-20 21-30 31-40 41-50
Страницы: 1 . 6 7 [8] Вниз
Автор Тема: Разблокировка модемов Huawei (Прочитано 13302 раз)
0 Пользователей и 1 Гость просматривают эту тему.
Страницы: 1 . 6 7 [8] Вверх
Источник: alsiti.net
15.07.2020 windows
В случае, если рядом с именем устройства в диспетчере устройств Windows 10, 8.1 или Windows 7 отображается желтый восклицательный знак, а в свойствах устройства указано «Запуск этого устройства невозможен. (Код 10)». Также может показываться дополнительная информация, например «Такой запрос не поддерживается», «Превышение времени ожидания устройства» или другая, как правило, проблему можно исправить, но не всегда сделать это легко.
В этой инструкции подробно об исправлении ошибки «Запуск этого устройства невозможен» код 10 для различных типов устройств в Windows 10, 8.1 и Windows 7, с большой вероятностью один из методов позволит решить возникшую проблему.
- Простые способы исправить ошибку Код 10
- Исправление ошибки в реестре Windows 10, 8.1 и Windows 7
- Видео инструкция
Простые способы исправить ошибку «Код 10» в диспетчере устройств Windows 10, 8.1 и Windows 7
Прежде всего стоит попробовать следующие простые шаги для исправления рассматриваемой проблемы:
- Если ошибка «Запуск этого устройства невозможен» возникает в Windows 10 или 8.1, при этом только после завершения работы или режима сна, но исчезает после перезагрузки, причем независимо от того, о каком устройстве идет речь, помочь может одно из следующих действий: Отключение функции «Быстрый запуск».
- Ручная установка драйверов чипсета, Intel Management Engine (для Intel компьютеров и ноутбуков), управления электропитанием (часто необходимы для ноутбуков). Следует скачать эти драйверы с официального сайта производителя ноутбука или материнской платы (если у вас ПК) и вручную установить их. Важно: даже если у вас установлена Windows 10, а на официальном сайте драйверы для предыдущей версии системы, все равно следует их установить.
Дополнительно в случае, если проблема возникает с USB устройством или Wi-Fi адаптером, при этом не регулярно (то есть может исчезать), попробуйте такой вариант: зайдите в Панель управления — Электропитание, нажмите «Настройка схемы электропитания» рядом с названием текущей схемы, а затем перейдите в раздел «Изменить дополнительные параметры питания».
В следующем окне обратите внимание на параметры адаптера беспроводной сети (если проблема с Wi-Fi адаптером) и «Параметры USB».
Установите значения «Максимальная , как на изображении выше, а затем примените настройки и перезагрузите компьютер.
КАК ПОСМОТРЕТЬ КОД ОШИБКИ ДРАЙВЕРА?
Действия следующие:
- Выполните комбинацию клавиш «Win + R». Откроется окно «Выполнить». Впишите в него команду devmgmt.msc и нажмите клавишу ввода.
- Запустится программа «Диспетчер устройств». Далее нужно найти в представленном списке проблемное устройство. Обычно, если какое-либо устройство имеет неисправность, перед его названием программа устанавливает значок — вопросительный или восклицательный знак. Например:
- Кликните по проблемному устройству два раза мышкой. Откроется окно свойств. Обратите внимание на блок «Состояние устройства». Именно здесь и отобразится код ошибки.
- В данном случае код ошибки — 28, означающий, что на устройство не установлены драйверы.
Исправление ошибки «Запуск этого устройства невозможен» в редакторе реестра
Следующий метод решения проблемы — использование редактора реестра. Перед этим рекомендую создать точку восстановления системы или резервную копию реестра, они помогут в случае, если что-то пойдет не так.
Далее показан пример действий для случая, когда об ошибке сообщает USB устройство (или сразу несколько таких устройств), а после этого — разделы, соответствующие другим типам устройств, где следует выполнить те же действия, если ошибка с кодом 10 возникает с другим устройством:
- Запустите редактор реестра, для этого можно нажать клавиши Win+R и ввести regedit.
- Перейдите в раздел реестра (папки слева) HKEY_LOCAL_MACHINESYSTEMCurrentControlSetControlClass{36fc9e60-c465-11cf-8056-444553540000}
- В правой части окна реестра удалите значения UpperFilters и LowerFilters при их наличии, нажав по ним правой кнопкой мыши и выбрав пункт «Удалить».
- В случае, если проблема с USB устройством ввода (мышь, клавиатура, графический планшет и подобные), выполните те же действия в аналогичном расположении в разделе {745a17a0-74d3-11d0-b6fe-00a0c90f57da}.
- Закройте редактор реестра и перезагрузите компьютер.
Обратите внимание, в шаге 2 я указал подраздел с именем {36fc9e60-c465-11cf-8056-444553540000}, который соответствует USB контроллерам и кон возникает не с USB устройством, в том же расположении реестра есть следующие подразделы, где следует выполнить указанные действия:
- 4d36e972-e325-11ce-bfc1-08002be10318 — сетевые адаптеры
- 4d36e968-e325-11ce-bfc1-08002be10318 — видеокарты
- 4d36e96c-e325-11ce-bfc1-08002be10318 — аудио и видео устройства
- 4d36e96f-e325-11ce-bfc1-08002be10318 — мыши
- 4d36e96b-e325-11ce-bfc1-08002be10318 — клавиатуры
- 6bdd1fc6-810f-11d0-bec7-08002be2092f — камеры и сканеры
- 4d36e967-e325-11ce-bfc1-08002be10318 — жесткие диски
- 4d36e96a-e325-11ce-bfc1-08002be10318 — контроллеры жестких дисков
- 4d36e96d-e325-11ce-bfc1-08002be10318 — модемы
- 4d36e978-e325-11ce-bfc1-08002be10318 — последовательные и параллельные порты
- 4d36e97b-e325-11ce-bfc1-08002be10318 — контроллеры SCSI и RAID
- 4d36e97d-e325-11ce-bfc1-08002be10318 — системные шины и мосты
После внесения изменений не забывайте о перезагрузке компьютера.
Что означает код ошибки 10 «Порт не найден» на модеме Huawei
Параметры гаджета, который раздает интернет, часто имеют предустановленные настройки на распознавание конкретного оператора: Билайна, МТС, МегаФона, Теле2 и других.
Чтобы изменить прошивку на универсальную, нужно установить специальную утилиту Андок. Она подходит для операционной системы Виндовс, и позволяет залезть в настройки. Благодаря параметрам мы меняем пресеты. На практике после этого маршрутизаторы работают стабильно. Ошибка 10 «Порт не найден» Huawei 3372 h/s возникает при таких обстоятельствах:
- на ноутбуке или ПК неисправный порт, в котором вставлен модем;
- произошел системный сбой, из-за которого отключаются гнезда.
Сообщение о сбое под номером десять означает, что у ПК или ноутбука нет контакта с модулями порта.
Открытие COM-портов в модеме с HiLink прошивкой
Мы поговорим об открытие COM-портов в модеме с HiLink прошивкой и об ошибках возникающих при этом.
Важно!!!
К компьютеру должен быть подсоединён ТОЛЬКО МОДЕМ, отключены ВСЕ ДРУГИЕ СЕТЕВЫЕ ПОДКЛЮЧЕНИЯ (локальные, кабель, Wi-Fi…), установленные АНТИВИРУСЫ, включённые ФАЙРВОЛЫ, закрыть всё то, что может занимать порты (DC-Unlocker, Терминал и т.п.) и все Приложения и Процессы в Диспетчере задач, связанные с модемом (смотреть по названиям операторов и приложений). Модем подключать через интерфейс порта USB 2.0 (В системном блоке подключаться к USB разъёмам на задней панели.)
Код ошибки:10, Порт не найден! (Решение проблемы)
Необходимо наличие в ОС драйвера — Fc Sеrial Driver
Нужно перевести HiLink-модем в режим с портами, но https://192.168.1.1/html/switchProjectMode.html
или
https://192.168.8.1/html/switchProjectMode.html
(switchDebugMode.html) не работает:
Способ 1.
Переключение устройства в Project/Debug mode (открывалка портов) .
Внимание!
Скрипт порты не откроет, если, по какой-либо причине, нет доступа к модему по сети.
Способ 2.
Автоопределение в DC-Unlocker (Запуск от имени администратора) и нажать лупу, затем в Диспетчере устройств (ДУ) посмотреть порты. Если порты не появились, то закрываем DC-Unlocker, пере подключаем модем и снова запускаем DC-Unlocker.
Если вышеописанные способы не открыли порты, то надо удалить MobileBrServ, если установлена
Способ 3.
Восстановление модемов не аварийным методом (без иголки) (Под сполейром будет метод как для модемов с прошивкой HILINK, так и STICK
Код ошибки:11, Не удалось открыть порт. (Решение проблемы)
Запустить Диспетчер задач и в нём закрыть все Приложения и Процессы, связанные с модемом (смотреть по названиям операторов и приложений), а также всё то, что может занимать порты (Терминалы, Операторские утилиты и т.п.).
Код ошибки:16, Не удалось переключить режим загрузки. Код ошибки:12, Сведения об устройстве не найдены! (Решение проблемы)
Перевести модем в режим загрузки:
1.
Удалить все драйверы для модемов и программы управления модемами (модем отсоединён);
2.
Перезагрузка;
3.
Установить на компьютер без подключённого модема эти драйверы: HUAWEI DataCard Driver 6.00.08.00 (иногда, в более ранние ОС, лучше устанавливать HUAWEI DataCard Driver 5.05.01.00); Fc Sеrial Driver; set hilink switch (Удалить MobileBrServ, если ранее была установлена. Выполнить скрипт set_hilink_switch_01.exe, выбрать
«1
— включить переключение» и перезагрузить систему)
4.
Подключить модем без сим-карты и флеш-карты (microSD), на предложение установить программное обеспечение с модема, нажать на кнопку «
ОАвтоопределение» и нажать лупу, если в Диспетчере устройств (ДУ) порты не появились —> закрыть DC-Unlocker —> переподключить модем —> и снова определить DC-Unlocker-ом. Если порты появились, но пишет: «Модем не найден!», то, просто, перезапустить DC-Unlocker или вторично нажать лупу. ) —> закрыть DC-Unlocker и продолжить;
5.
Открыть
Терминал
нажать «
Порт
«, выбрать
PC UI Interface
, нажать на кнопку «
Закрыт
«, в случае соединения программы терминал с этим портом, кнопка «
Закрыт
» переименуется в кнопку «
Открыт
«.
а)
Выполнить две АТ команды ( через меню Терминала «
Действия
» ):
AT^CURC=0
затем
ATE1
.
б)
Набрать последовательно команды:
AT^DATALOCK=»код v201(или v2)»
, затем
AT^GODLOAD
в поле «
Отправить
«, нажимая кнопку «
Отправить
«. Закрыть терминал, посмотреть Диспетчер Устройств на наличие портов.
в)
Код v201 (или v2) можно получить у нас.
Код ошибки:13, Сбой обновления. (Решение проблемы)
Перевести модем в режим загрузки:
1.
Повторить все то же самое, как и по Код 12 и 16
Далее:
2.
Использовать Комплект для прошивки ( Dashboard и WebUi не поддерживаются ). Распаковать архив, поместить нужную прошивку (.exe или .bin) в папку с командным файлом go.cmd и запустить его.
3.
Воспользоваться Комплект для прошивания через balong flash Распаковать архив, поместить нужную прошивку рядом с командным файлом go.cmd и запустить его.
Не запускать от Администратора!
Вывод модема из режима загрузки
Как вывести его из режима загрузки смотрите тут
Что делать?
Если в вашем случае виной сбоям вирусные компоненты, то установите на устройство антивирус. Проведите комплексный анализ компонентов и удалите зараженные. Если вы столкнулись с механической поломкой, отнесите девайс в сервис. В домашних условиях такие неисправности исправляются только квалифицированными мастерами и при помощи профессионального оборудования. USB-штекер также протестируйте, вставив в другой ПК. Если он сломался, отнесите в сервисный центр.
Далее разбираемся как же разлочить модем. Для этого потребуется специальная утилита DC Unlocker. Ее возможно найти бесплатно в открытом доступе. Подключитесь к вай-фаю или кабельному интернету, и установите софт. После распаковки кликните на ярлык DC Unlocker правой кнопкой мыши для открытия контекстного меню. Там выберите «Запуск от имени администратора». После открытия кликните на изображение лупы и повторите смену прошивки.
Ошибка код 10 — причины появления
Неполадка может возникнуть при подключении любого оборудования, чаще внешнего: мыши, клавиатуры, флешки, смартфона, модема принтера и т. д. В отдельных случаях неисправность может появляться при установке видеокарты, тачпада.
Все проблемы с установкой оборудования вызывает 3 распространённых причины:
- Повреждение устройства. Чаще выходит из строя не сам гаджет, а провод, с помощью которого он подключается.
- Плохой контакт. Есть неполадка связана с установкой видеоадаптера или другого встроенного оборудования, скорее всего причина в плохом монтаже или чрезмерном захламлении компьютера.
- Неисправность реестра. Необходимые значения для корректной установки драйвера были повреждены.
- Инсталляция неподходящего драйвера.
Почему конкретно появляется ошибка код 10 заочно установить невозможно. При наличии доступа к компьютеру можем попробовать запустить средство диагностики DISM. Если ввести в командную строку DISM /ONLINE /CLEANUP-IMAGE /RESTOREHEALTH
в результате система может показать потенциальную проблему. Метод работает только в случае, если неполадку спровоцировали некорректные драйвера.
Ошибка операционной системы Windows «Недостаточно свободных ресурсов для работы данного устройства. (Код 12)» при определенных обстоятельствах может возникнуть в каждой версии. Она возникает чаще всего после того, как пользователи делают апгрейд своего компьютера и устанавливают новое, более современное оборудование. Включив компьютер, система сообщает пользователю о том, что ей недостаточно ресурсов для работы этого устройства. Сопровождается это сообщение кодом 12. Как поступить в этой ситуации, мы решим далее в статье.
Причины возникновения ошибки 12
Ошибка «Недостаточно свободных ресурсов для работы данного устройства. (Код 12)» свойственна тем устройствам, в которых были установлены 2 модуля на один порт прерывания. Этот порт является прямым каналом к памяти компьютера. Это могло случиться в настройках подпрограммы BIOS или операционной системы, а может быть во всех сразу. Для того, чтобы нам исправить ситуацию, необходимо перенастроить подключение модулей к компьютеру. Сообщение еще может появляться в том случае, когда BIOS система выделила недостаточно ресурсов для устройства.
Устанавливаем последнюю версию драйвера для оборудования
Установить драйвер можно для отдельного оборудования как вручную, так и в автоматическом режиме, через диспетчер устройств. Давайте узнаем, как в автоматическом режиме установить драйвера для материнской платы:
Если вы хотите сами это сделать и убедиться, что драйвер установлен последней версии. Вам необходимо зайти на официальный сайт производителя, в нашем случае материнской платы и найти актуальное ПО.
Меняем слоты подключаемого устройства
Чаще всего ошибка с кодом 12 «Недостаточно свободных ресурсов для работы устройства» появляется при установке новой сетевой карты или модуля оперативной памяти. Вы можете столкнуться с ошибкой, когда подключаете устройство в USB-разъем. Переподключение устройства может решить вашу проблему.
Для этого отключите от питания компьютер и попробуйте изменить слот для подключения сетевой карты или модуля оперативной памяти (если они имеются). Портов для установки сетевого интерфейса обычно имеется 2 и более. Поэтому вы можете это сделать практически на любой модели материнской платы.
Попробуйте также отключить и USB-устройство от компьютера и подключить в разъемы на задней панели. Если у вас подключены другие юсб-устройства отключите их на время, чтобы исключить возможность конфликта оборудования.
Геймеры практикуют подключения нескольких видеокарт для увеличения компьютерных мощностей. А также это делается для лучшей обработки видеопотоков, что дает им большие возможности при использовании требовательных игр на своих компьютерах. Но при подключении возникает конфликт оборудования, и система сообщает об ошибке 12. В этом случае установите причину, поочередно добавляя устройства.
Устраняем ошибку недостатка ресурсов при помощи диспетчера устройств
Если возникла проблема в системе с определенным устройством, которому недостаточно ресурсов, выполните следующее:
После этого устройства некоторое время не будут доступны, пока система автоматически не найдёт и не установит для каждого нужное ПО. В процессе подключения могла произойти ошибка, и система подключила неправильно одно из устройств. Такая переустановка программного обеспечения оборудования может помочь восстановить работоспособность системы и устранить ошибку с недостатком доступных ресурсов для работы устройств.
Сбрасываем настройки BIOS для устранения ошибки 12
В том случае, если виновником ошибки выступает BIOS, то эта проблема легко решиться при выполнении следующих рекомендаций сброса настроек и возврат их к прежнему рабочему состоянию. Для этого существует несколько способов. Одним из самых простых способов является замыкание специальных перемычек на материнской плате при включенном компьютере.
Для этого найдите на плате специальные контакты, они могут называться по-разному, в зависимости от производителя (Clear CMOS, CLRTC и т. д.). Если у вас имеется 3 контакта, то вам нужно переставить перемычку, изменив соединяющиеся контакты.
Иногда контактов 2, и они не замкнуты вовсе. Чтобы сбросить настройки BIOS их необходимо замкнуть любым токопроводящим предметом. Отлично подойдет железная скрепка. При замыкании не волнуйтесь, сила тока в этом модуле слишком мала, чтобы нанести вам вред.
Следующий способ предполагает вынимание батарейки CMOS-памяти. Она служит для подпитки специальной памяти, в которой хранятся настройки биос. Для его сброса нам нужно заблокировать источник питания на время. Вытащите такую батарейку на 15 минут. Ее легко найти на системной плате, она напоминает большую металлическую пуговицу. Достать ее можно любым острым предметом.
Изменяем настройки BIOS
Для устранения проблемы с ошибкой «Недостаточно свободных ресурсов для работы данного устройства. (Код 12)» необходимо настроить BIOS, возможно причина кроется именно в нем.
В диспетчера устройств проверьте все устройства на наличие последних версий драйверов. Если какое-либо из устройств продолжает нуждаться в свободных ресурсах для работы устройства (ошибка 12) попробуйте отключить клавиатуру, мышь, устройства вывода звука, устройства USB, все периферийные устройства, которые подключены к ПК. Если одно из этих устройств вызывает ошибку попробуйте заменить его, возможно причина именно в нерабочем оборудовании компьютера.
Ошибка «Недостаточно свободных ресурсов для работы данного устройства. (Код 12)» в майнинге
Случается, что в диспетчере устройств горят восклицательные знаки (желтые треугольнички) на видеокартах. Данная проблема может возникать при подключении 5-ой видеокарты, при этом остальные видеокарты могут продолжать работать нормально. Встречаются и другие варианты поведения, может происходить попарное отключение карт или вообще хаотичное.
При этом, в свойствах адаптера, красуется следующая ошибка:
Недостаточно свободных ресурсов для работы данного устройства. (Код 12) или This device cannot find enough free resources that it can use. (Code 12) в английском варианте.
Причины и способы устранения:
1. Включаем Above 4G Decoding
Чтобы включить 4G-декодирование адресного пространства, на примере msi, необходимо перейти на вкладку Settings > Advanced > PCI Subsystem Setting и установить опцию «Above 4G memory / Crypto Currency mining» в режим «Enabled». Данная опция будет работать только на 64-разрядной операционной системе.
Актуально только для Windows: Причем, после включения данной опции, если на ведущей видеокарте не будут установлены драйвера, то система загрузится с черным экраном. Можно установить драйвер с помощью удаленного доступа, либо временно отключить данный режим и загрузится с ошибкой 12. Проблема черного экрана, в основном, возникает на фермах с HDD диском, так как требуется определенное время для установки драйверов. На SSD дисках данная проблема может возникать в случае отсутствия подключения к интернету или при отключенном центре обновлений Windows.
На Linux данная проблема замечена не была, запуск происходит на Open Source драйверах с последующей установкой проприетарных.
2. Установка последней версии BIOS
Если вы купили «залежавшуюся» плату, то на ней может быть установлена устаревшая прошивка базовой системы ввода-вывода (BIOS). Соответственно на такой плате будет отсутствовать какой-либо намек на запуск более 4-х графических карт. Для обновления BIOS идем на сайт производителя ваше материнской платы (например, Z170A-KRAIT-GAMING-3X) и скачиваем последнюю версию прошивки.
В версии 2.8 появилась поддержка нескольких графических карт, а в версии 2.9 опция Above 4G memory была переименована в Crypto Currency mining.
Далее, записываем скачанный файл на обычную usb-флешку, запускаем BIOS, включаем режим M-Flash.
Выбираем прошивку со съемного носителя и производим обновление BIOS.
На многих материнских платах, после обновления BIOS до последней версии, функция 4G Decoding начинает называться — режим для майнинга криптовалют (Crypto Currency mining).
3. Отключаем LAN, Audio, USB 3.0
В диспетчере устройств, если перейти к свойствам устройства на котором «висит» ошибка 12, можно прочитать один из методов решения проблемы: «Чтобы использовать это устройство, нужно отключить одно из прочих устройств в системе.». Данный совет может оказаться действительным для некоторых моделей материнских плат, в таком случае, следует в диспетчере устройств, а если поможет и в биосе, откюлчить все интегрированные устройства (звук, видео, lan, com) и попробовать перезагрузить компьютер. Но мне кажется, сейчас сложно найти платы у которых аппаратное, а нен программное распределение устройств по шинам и скорее всего ошибка кроется в другом — универсальные драйвера на чипсет. Собственно проверить можно прямо в диспетчере устройств, выбрав группировку «Устройства по подключению».
4. Установка последнего драйвера на чипсет
Вместе с операционной системой сразу устанавливается универсальный драйвер чипсета, который может вызывать неверное распределение/конфликт прерываний (IRQ) и адресации. На современных платах распределением ресурсов управляет программа Intel ME. Лучше сразу переустановить драйвера на чипсет, также можете посмотреть какие чипсеты устанавлены на материнских платах подходящих для майнинга.
Скачать Intel Chipset Driver можно на официальном сайте производителя материнской платы из раздела «Поддержка» на вкладке «Драйвера».
5. Увеличение оперативной памяти
Обычно на ферме, в целях экономии, устанавливают 2Гб оперативной памяти, этого будет недостаточно для полноценной работы операционной системы, поэтому принято увеличивать файл подкачки до необходимого размера. Подробнее в статье: правильная настройка ОС для майнинга.
6. Проблемы из-за подключения через райзеры
Не редко ошибка с кодом 12 возникает в следствии подключения видеокарт посредством низкопробных райзеров. Покупайте только качественные райзеры. Не лишним будет проверить линии питания, которые идут к райзеру, на котором установлена неработающая видеокарта.
7. Linux или Windows?
Прочитайте небольшую выдержку с одного из популярных форумов по майнингу (кликабельно для увеличения):
Появились жалобы пользователей на Windows сборки 1709 (Fall Creators Update). Самая стабильная версия винды для майнинга 1703 (Build 15063.0).
8. Проверка блоков питания и синхронизаторов
При недостаточном питании ошибка 12 не появляется сразу. Нужно подождать определенное время пока система выйдет на рабочий режим, достаточно прогреются видеокарты, стабилизируется потребление. В какой-то момент может происходить отключение, как ведущего, так и ведомого блока питания. Аварийное отключение блока питания из-за перегрузки, называется — защита. Говорят: «Блок ушёл в защиту.» Подобное поведение может так же возникать из-за некачественного синхронизатора, который размыкает реле и отключает ведомый блок питания. Какие бывают типы синхронизаторов можно прочитать по ссылке: синхронизатор 2-ух блоков питания.
Всегда покупайте блоки питания с запасом по мощности и обращайте внимание на наличие сертификата 80 PLUS. Со временем КПД блоков понижается и они уже не выдают заявленных ватт.
9. Ошибка 12 на h81 btc
Все просто, на данной материнской плате по-умолчанию идет поддержка более 4-х карт, скорее всего вы забыли подключить дополнительное sata-питание или вам попался брак. Попробуйте переставить райзеры местами, возможно, один из разъемов окажется нерабочим.
10. Выбор другой материнской платы
Если ни один из приведенных выше советов не помог исправить сложившуюся ситуация с ошибкой 12, то возможно, следует присмотреться к материнским платам, который уже протестированы другими майнерами и точно подходят для подключение нескольких видеокарт. Материнские платы для майнинга.
Источники:
https://it-doc. info/nedostatochno-svobodnyx-resursov-dlya-raboty-dannogo-ustrojstva-kod-12/
https://turbominer. ru/nedostatochno-svobodnykh-resursov-12/