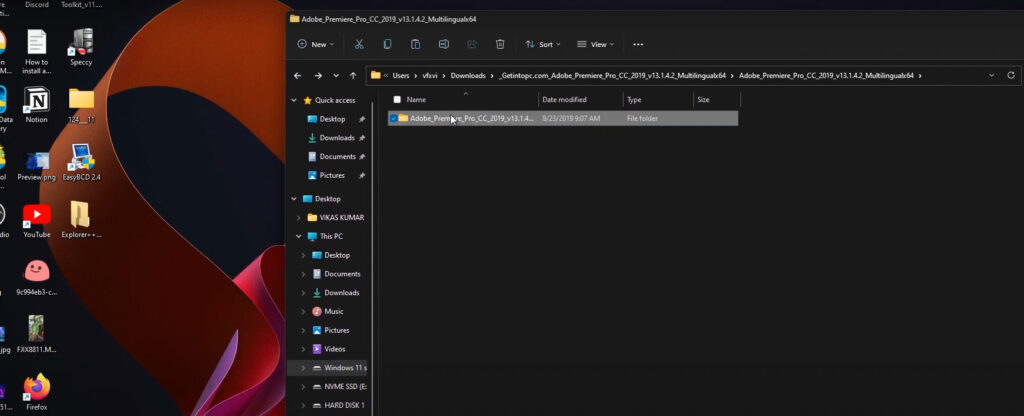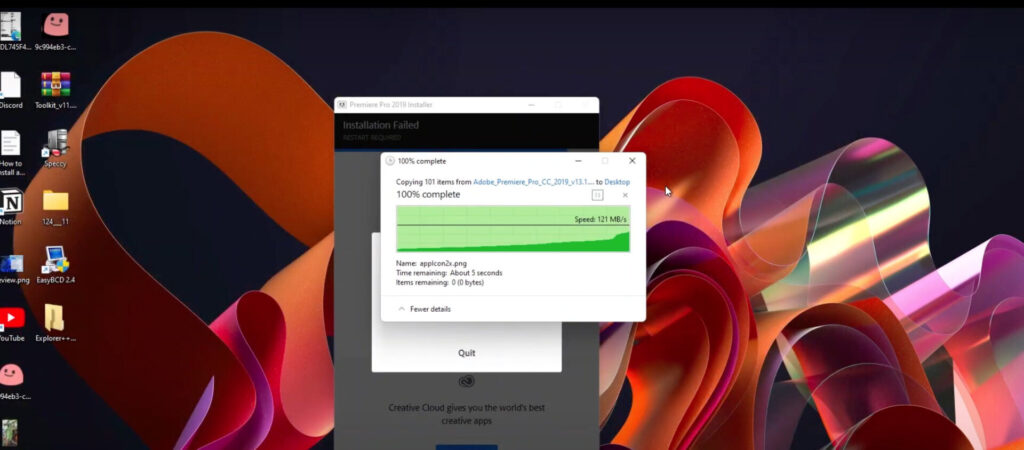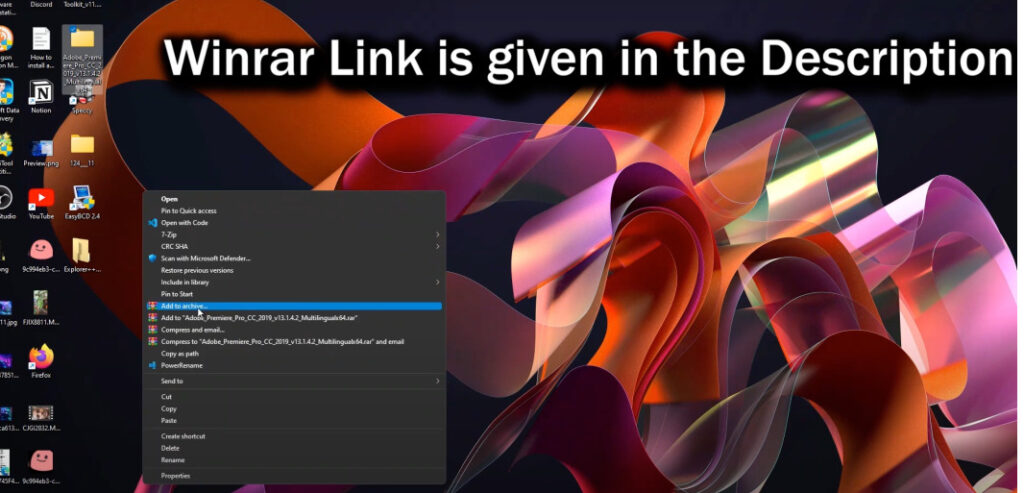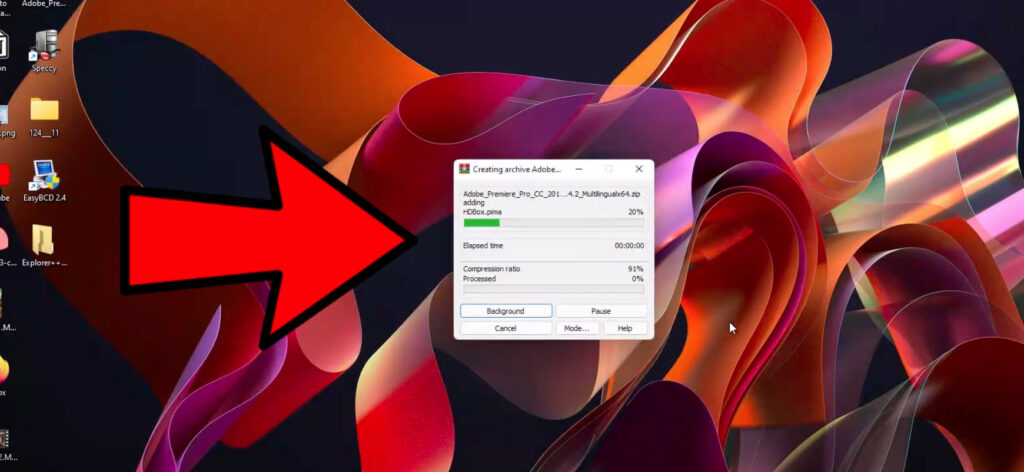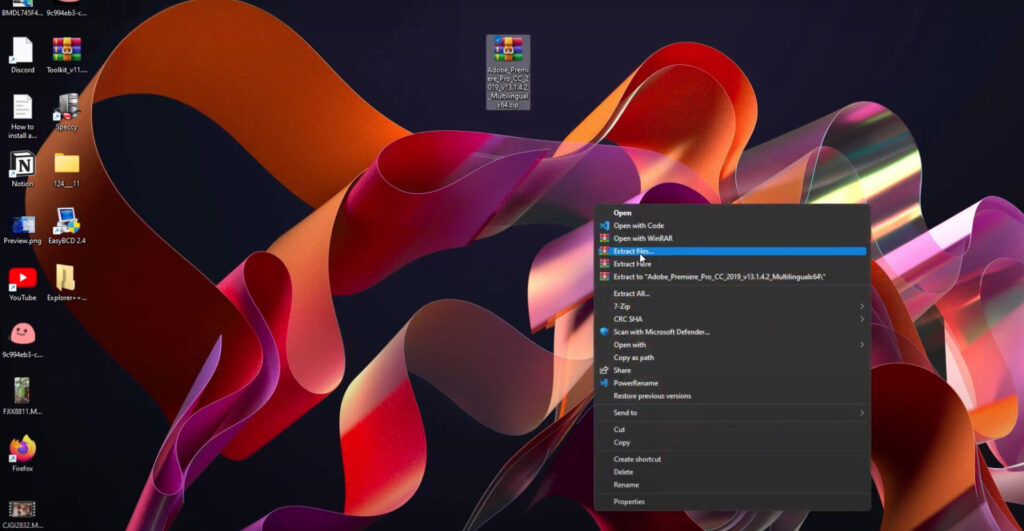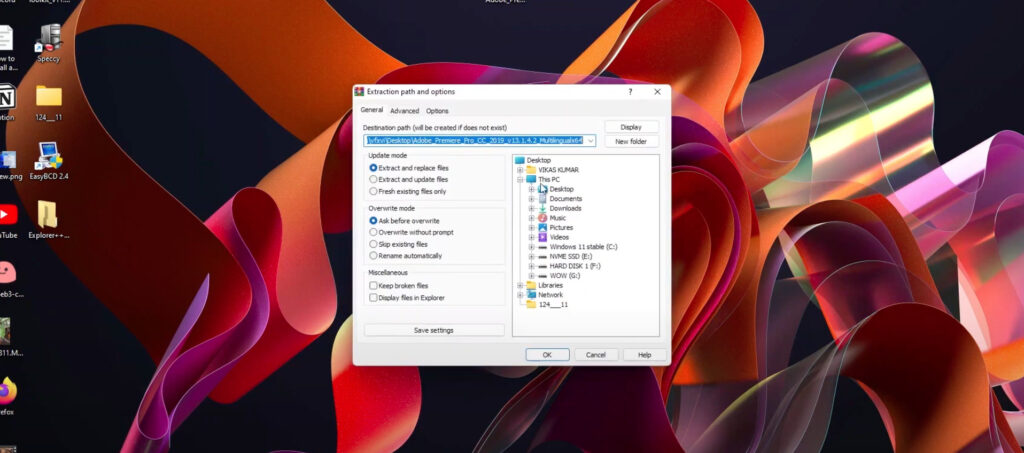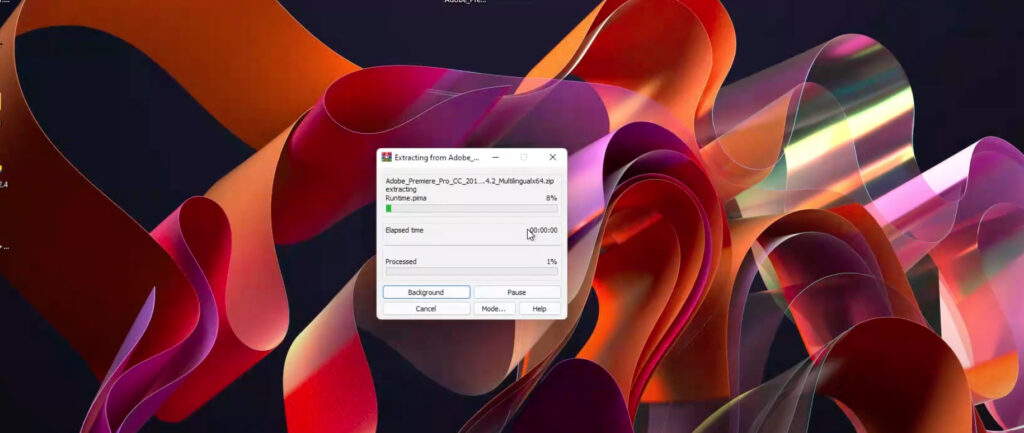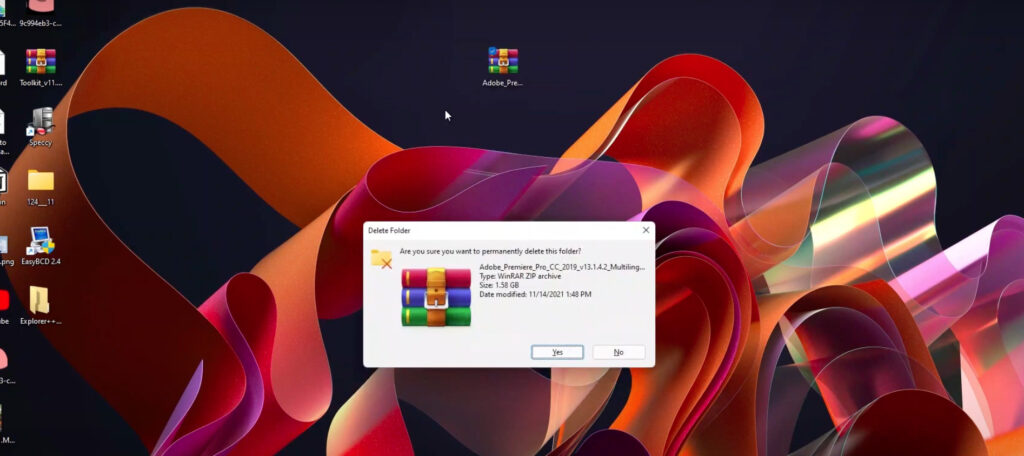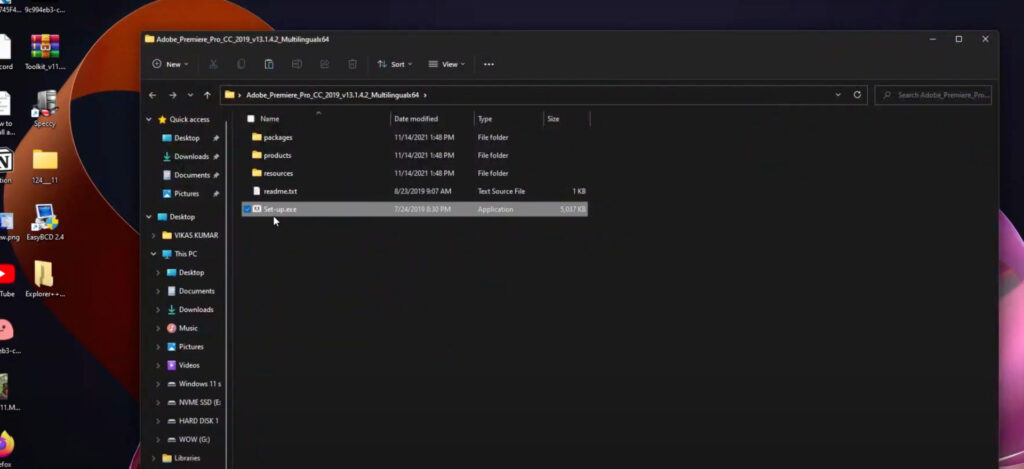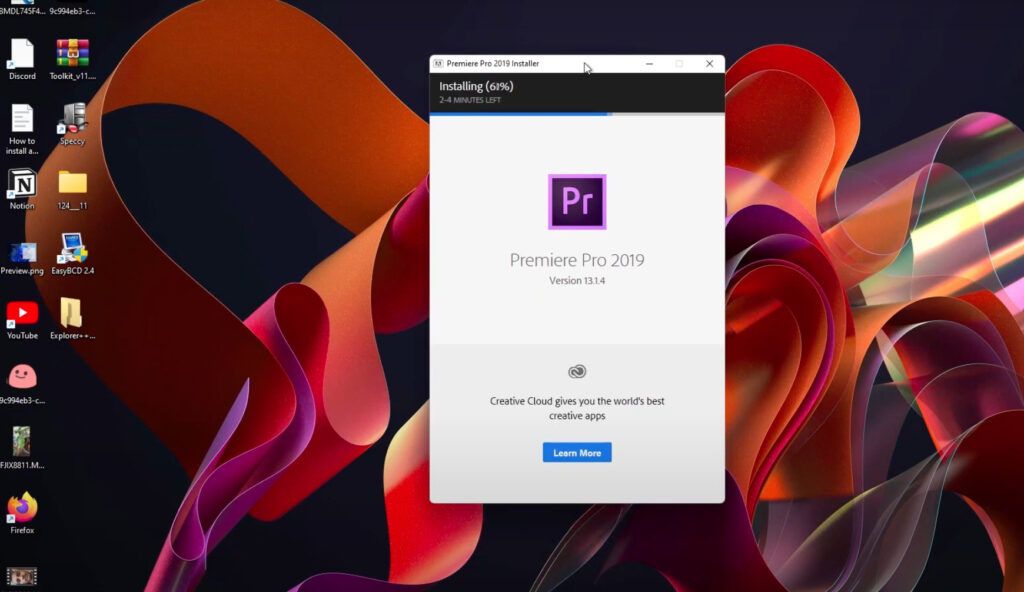Exit Code: 127
————————————— Summary —————————————
— 1 fatal error(s), 12 error(s), 7 warnings(s)
FATAL: Error occurred in extract of package (Name: AdobeAudition11All Version: 11.0.0.199). Error code: ‘127’
ERROR: SHCreateDirectoryEx failed. Error: 5
ERROR: Destination path:C:adobeTemp{4EC76EC0-F069-4D0A-8171-82D105F90C93} does not exist
ERROR: Folder creation failed: C:adobeTemp{4EC76EC0-F069-4D0A-8171-82D105F90C93}
ERROR: SHCreateDirectoryEx failed. Error: 5
ERROR: Destination path:C:adobeTemp{D0D8E060-2644-4BAF-A538-8F648F7B5B02} does not exist
ERROR: Folder creation failed: C:adobeTemp{D0D8E060-2644-4BAF-A538-8F648F7B5B02}
ERROR: SHCreateDirectoryEx failed. Error: 5
ERROR: Destination path:C:adobeTemp{2BEB0713-1C55-45A8-A6E1-A0D2E829DE5D} does not exist
ERROR: Folder creation failed: C:adobeTemp{2BEB0713-1C55-45A8-A6E1-A0D2E829DE5D}
ERROR: SHCreateDirectoryEx failed. Error: 5
ERROR: Destination path:C:adobeTemp{1DE46445-8940-4967-8931-D05D4008055D} does not exist
ERROR: Folder creation failed: C:adobeTemp{1DE46445-8940-4967-8931-D05D4008055D}
WARN: Failed to set permissions of destination: C:adobeTemp{4EC76EC0-F069-4D0A-8171-82D105F90C93} from source: C:Program FilesAdobe
WARN: Directory to delete not present at location ‘C:adobeTemp{4EC76EC0-F069-4D0A-8171-82D105F90C93}’
WARN: Failed to set permissions of destination: C:adobeTemp{D0D8E060-2644-4BAF-A538-8F648F7B5B02} from source: C:Program FilesAdobe
WARN: Directory to delete not present at location ‘C:adobeTemp{D0D8E060-2644-4BAF-A538-8F648F7B5B02}’
WARN: Failed to set permissions of destination: C:adobeTemp{2BEB0713-1C55-45A8-A6E1-A0D2E829DE5D} from source: C:Program FilesAdobe
WARN: Directory to delete not present at location ‘C:adobeTemp{2BEB0713-1C55-45A8-A6E1-A0D2E829DE5D}’
WARN: Failed to set permissions of destination: C:adobeTemp{1DE46445-8940-4967-8931-D05D4008055D} from source: C:Program FilesAdobe
————————————————————————————-
Hello all,
I have problem with install of Adobe Audition CC. When creative cloud installed the Audition about 77% it had error with extract of package. I tried delete with «Creative Cloud Uninstaller» and install new exe file again but it did not help me!
Then I tried to use as here: Adobe CC 2017 Installing Error and Solved — YouTube also did not help.
Could you please help me? What should I do?
many thanks.
Hello. After updating to the most recent Adobe After Effects and Adobe Premiere versions, I am getting this new error whenever I try to launch AE.
Error:
After Effects error: plug-in «PremiereProImport.aex» could not be loaded (127).
( 48 :: 46 )
Note: Whenever I click File -> Import -> Adobe Premiere Pro Project, I can successfully import the project (no error message or anything)
My drivers are all up to date, and I haven’t tried a suggestion I found that says to «Delete «PremiereProImport» plugin file from C:Program FilesAdobeAdobe After Effects CC 2017Support FilesPlug-insFormatPremiereProImport folder.« I 100% do not want to reinstall Adobe After Effects because I am on a limited data plan and do not want to lose data over a bug that I could potentially fix without wasting as much data as downloading AE again.
Please help, thanks.
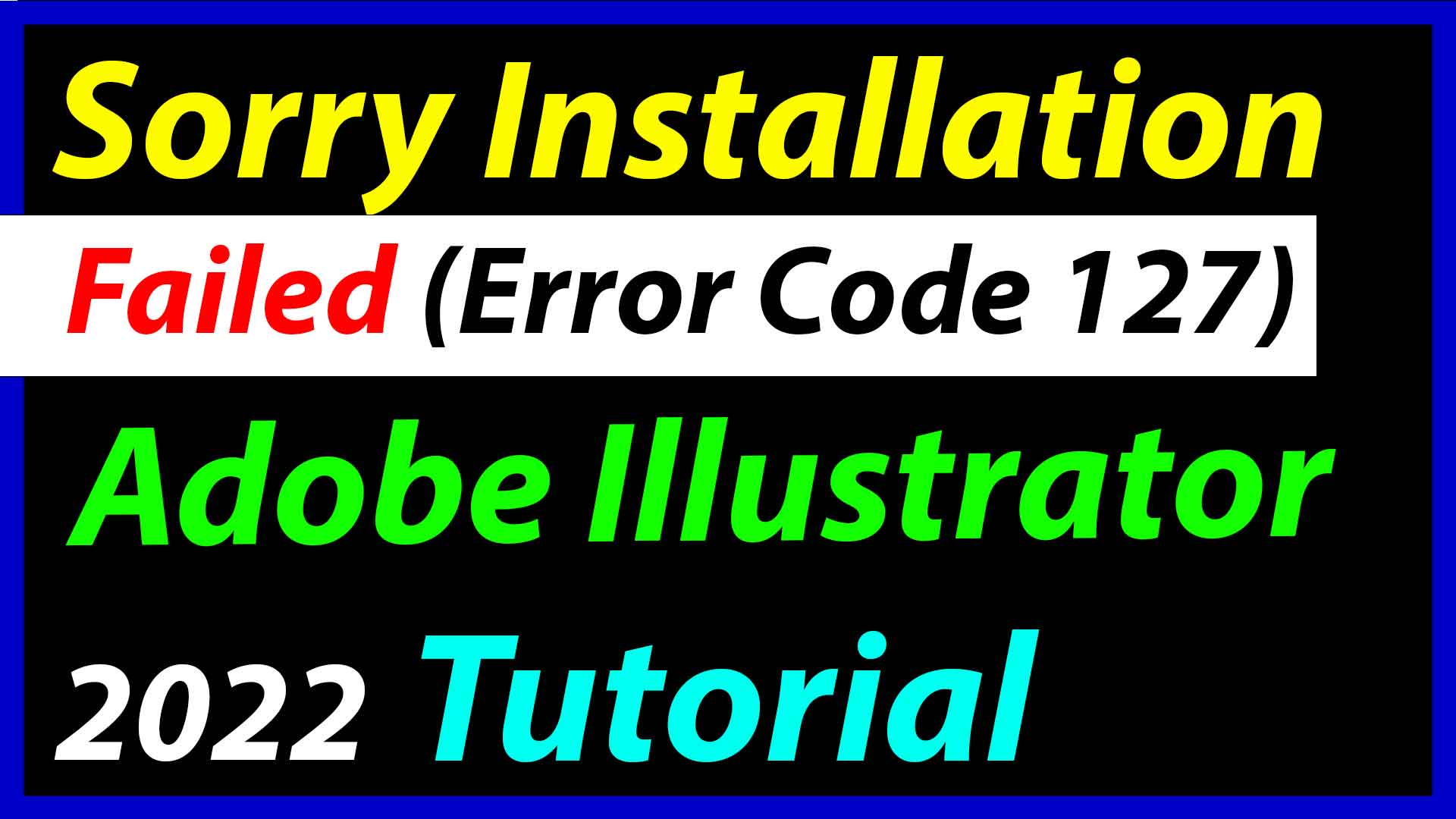
Sorry installation failed Adobe Premiere Pro Error Code 127. Error code 127 problem in Adobe Premiere Pro 2022, 2021, 2020, 2019 etc. How to fix error code 127 is shown in this video. Adobe Error code 127 windows can be fixed by this Tutorial. This is full Detailed Tutorial on How to sorry installation failed Adobe Premiere Pro (Error Code 127).
How much time it’s gonna take to fix – Sorry installation failed Adobe Premiere Pro error code 127. It can take upto 2-3 minutes. After Effects, Adobe Illustrator, Adobe Photoshop users can also apply these steps which I am going to tell you in this tutorial. but Mac users cannot able to solve their problem. For that, I am gonna make another tutorial. but, If you are Windows user then You can apply each and every that I am going to talk about in this tutorial.
Why we face this error?
We get this error due to firewall because the firewall preventing Adobe Creative Cloud to install those applications. but don’t worry about that because this whole guide is based on the same error that You are facing this right now. We do not have to do something with firewall. There is a trick that I found myself to solve my problem. It can be anything, problem is not that why we get this error. problem is How to fix that error.
I know that is irritating but we got have to solve this problem right now. That’s why I am here to solve your problem. I will try my best to solve your problem. If you face 182 error code then consider this adobe after effects error code 182
First, of all You need to go to that location where your setup file is located.
Once, you are there then You need to copy and paste this folder to your Desktop. Just right click and copy, Go to Desktop right click and paste.
It is going to take little bit of time to paste the file, according to your system speed.
After pasting the file then you have to right click on the setup folder which is located on the Desktop. then choose “Add to archive”. if you do not find any option like that, It means You have to install Winrar in your windows.
select zip and click on OK. That is going to take some time to make the zip of the setup folder.
when the zip is created then Delete the setup folder of premiere pro which is located on your desktop. Right click on your setup folder and select “Delete“
After deleting the folder, then you need to extract the file which you have created a minute ago. Right click then choose “Extract Files“
when you click on Extract Files, this windows will pop up. Select Desktop and click ok. Don’t choose any other location only choose Desktop.
It will extract zip file after completing the process.
Delete the zip file, which you have created a while ago.
After deleting the file, Open the folder which is extracted by the zip file.
then You have to right click on setup.exe of Adobe Premiere Pro. but before that, You need to Disable your Internet connection.
As you can see right there, I am not facing any error or issue while installing Adobe Premiere Pro. Error code 127 is completely gone after applying all the steps as shown in this video.
This quick tutorial is based on How to fix error code 127, consider following each and every step without skipping to get the best result. If you have any query, consider contacting me by Void Truth Contact page.
Adobe пересмотрела метод проверки регистрации в версии 2019 года, что означает, что он больше не может есть корзины семейства PS / PR / AE / DW / LR / AD с предыдущей машины регистрации (пока), но в рамках этой политики существуют контрмеры. В настоящее время есть взломанная версия, непосредственно установленная в 2019 году. Профессиональный тест очень прост в использовании.Отключенная установкаХорошо, вот ссылки для скачивания (обе версии для 64-битной Windows)
https://pan.baidu.com/s/1wEAXO5yVgaZELTtg1HVfoQ
После загрузки распакуйте его или непосредственно введите сжатый пакет и нажмите setup.exe, чтобы установить его (требуется отключение от сети), и его можно использовать после установки.
Он содержит последние комплекты Adobe, включая Photoshop CC2019, Acrobat DC CC2019, Premiere Pro CC 2019, Lightroom Classic CC 8.0, Audition CC 2019, After Effects CC 2019 и т. Д.
Кроме того, при установке PS может появиться код ошибки 127. Эта проблема не возникает в других установках, а позже нашёл ответ в официальном
То есть Защитник Win10 не имеет достаточных разрешений или запрещен, поэтому при установке сначала разархивируйте сжатый пакет, запустите setup.exe с правами администратора и временно закройте Защитника, и установка завершена!
Adobe пересмотрела метод проверки регистрации в версии 2019 года, что означает, что он больше не может есть корзины семейства PS / PR / AE / DW / LR / AD с предыдущей машины регистрации (пока), но в рамках этой политики существуют контрмеры. В настоящее время есть взломанная версия, непосредственно установленная в 2019 году. Профессиональный тест очень прост в использовании.Отключенная установкаХорошо, вот ссылки для скачивания (обе версии для 64-битной Windows)
https://pan.baidu.com/s/1wEAXO5yVgaZELTtg1HVfoQ
После загрузки распакуйте его или непосредственно введите сжатый пакет и нажмите setup.exe, чтобы установить его (требуется отключение от сети), и его можно использовать после установки.
Он содержит последние комплекты Adobe, включая Photoshop CC2019, Acrobat DC CC2019, Premiere Pro CC 2019, Lightroom Classic CC 8.0, Audition CC 2019, After Effects CC 2019 и т. Д.
Кроме того, при установке PS может появиться код ошибки 127. Эта проблема не возникает в других установках, а позже нашёл ответ в официальном
То есть Защитник Win10 не имеет достаточных разрешений или запрещен, поэтому при установке сначала разархивируйте сжатый пакет, запустите setup.exe с правами администратора и временно закройте Защитника, и установка завершена!
Are you trying to use Adobe Photoshop, but are you getting the error message ‘127’?
Adobe Photoshop is a popular photo editing software that can be used on your computer or on your smartphone. The software was developed by Adobe Inc. and it was released in 1990. Adobe Photoshop is available for Windows, macOS, Linux and many other operating systems. It is one of the most widely used photo editing software.
Tech Support 24/7
Ask a Tech Specialist Online
Connect with the Expert via email, text or phone. Include photos, documents, and more. Get step-by-step instructions from verified Tech Support Specialists.
On this page, you will find more information about the most common causes and most relevant solutions for the Adobe Photoshop error ‘127’. Do you need help straight away? Visit our support page.
Error information
How to solve Adobe Photoshop error 127
We’ve created a list of solutions which you can follow if you want to solve this Adobe Photoshop problem yourself. Do you need more help? Visit our support page if you need professional support with Adobe Photoshop right away.
Tech Support 24/7
Ask a Tech Specialist Online
Connect with the Expert via email, text or phone. Include photos, documents, and more. Get step-by-step instructions from verified Tech Support Specialists.
Verified solution
There are different types of errors that can occur when you try to use Adobe Photoshop or when you try to access the program properly. One of the most common errors that you might encounter while using Adobe Photoshop is Adobe Photoshop Error 127. This error occurs when there is an issue with your computer or there is an issue with your internet connection. This error might also occur if there are problems with the files on your computer’s hard drive or if there are problems with other applications that are running on your computer at the same time.
To fix this error, you need to try a few solutions because there are different reasons why this error can occur. However, some solutions might work for some people while others might not work for you so it’s best to try several solutions until you find one that works for you.
First of all, error 127 typically relates to the firewall, which may block the installation of the software. So, it is important to make sure that the firewall on your computer is not blocking the installation of Adobe Photoshop. You can find this information in the control panel. To do this, first close all Adobe Photoshop-related applications, then go to the Control Panel. Click Programs > Programs & Features. After that, select Creative Cloud. Right-click on the icon and select Repair.
Make sure that the firewall settings are not blocking the installation of Adobe Photoshop. You can disable the firewall temporarily if you are sure that it is not blocking the installation of Adobe Photoshop. Next, make sure that the Adobe Photoshop-related applications are not running in the background. If you see a taskbar notification for one of these applications, close it. If you see a notification in the system tray, click on it and select Quit.
Lastly, another solution you can try is to contact the Customer Service to solve this error. You can try contacting them through their customer support number or their website. The customer support will usually ask you to send them the error code that is appearing on your screen. They will tell you what to do next for your problem and give another solution.
Have you found a solution yourself, but it is not in the list? Share your solution in the comments below.
Need more help?
Do you need more help?
Tech experts are ready to answer your questions.
Ask a question
Adobe Photoshop — одна из самых крупных и популярных программ для редактирования изображений. Он существует уже некоторое время, и последняя версия известна как версия Creative Cloud. Как и любое другое настольное приложение, пользователи Photoshop также сталкиваются с ошибками при его установке.
Ошибка установки Photoshop CC
Об этом сообщали многие пользователи, и это обычно происходит на этапе установки. Распространенными причинами являются проблемы несовместимости, поврежденные установочные файлы или стороннее приложение, блокирующее установку программы. Прежде чем перейти к следующему решению, убедитесь, что вы загрузили программу Adobe Photoshop с официального сайта и что ваша система соответствует минимальным требованиям к оборудованию и программному обеспечению.
Метод 1. Запустите программу установки в режиме совместимости
В этом методе мы запустим установочный файл установки Adobe Photoshop в режиме совместимости. Windows позволяет пользователям запускать или выполнять определенную программу в режиме совместимости с предыдущими версиями Windows. Это позволяет запускать приложения, предназначенные для предыдущих версий Windows, и в более поздних версиях. Этот режим совместимости также можно использовать для устранения ошибок установки, и многие пользователи сообщили о его работоспособности.
- Во-первых, вам нужно отключить сетевой адаптер, который временно отключит вас от Интернета. Перейдите в настройки сети и Интернета и нажмите «Изменить параметры адаптера».
Изменить параметры адаптера - Щелкните правой кнопкой мыши сетевой адаптер и нажмите отключить (для этого вам потребуются права администратора)Отключить интернет-адаптер
- Теперь откройте диск с вашими файлами Windows и перейдите в следующую папку: C: Program Files (x86) Common Files Adobe Adobe Desktop Common HDBox
- Щелкните правой кнопкой мыши файл установки и откройте свойства, на вкладке совместимости щелкните флажок с надписью «Запустить эту программу в режиме совместимости для» и в раскрывающемся списке выберите Windows 8. Нажмите Применить, а затем нажмите ОК, чтобы применить. изменения. Сделайте это как для файлов setup.exe, так и для файлов set-up.exe.Запустите эту программу в режиме совместимости для
- Теперь перейдите в следующую папку и повторите тот же шаг. C: Program Files (x86) Common Files Adobe Adobe Desktop Common ADSЗапустите эту программу в режиме совместимости,
- Теперь перейдите в папку, в которую вы загрузили установку Adobe Photoshop, и щелкните ее правой кнопкой мыши, чтобы открыть свойства и изменить режим совместимости, как в шагах выше.
- Теперь запустите установочный файл, инициализация займет некоторое время, и теперь вы сможете установить программу Photoshop.
В этом методе мы изменим параметры установки Photoshop, изменив конфигурацию в файле application.xml, который присутствует в пакете Adobe Photoshop, который вы загрузили для установки. Файл application.xml содержит данные, относящиеся к установке, а также минимальные системные требования.
Перед инициализацией установки файл установки выполняет фоновую проверку, чтобы убедиться, что ваш компьютер соответствует минимальным системным требованиям. Хотя ваша система может уже удовлетворять этим требованиям, мы все равно изменим версию Windows в файле application.xml на версию, установленную на вашем компьютере. Многие пользователи сообщают, что это помогло устранить ошибку. См. Шаги ниже.
- Откройте папку, содержащую установочные файлы Photoshop, вы увидите папку «Продукты», а внутри находится еще одна папка PPRO, содержащая файл application.xml. Щелкните файл правой кнопкой мыши, чтобы открыть его с помощью блокнота.Щелкните правой кнопкой мыши файл application.xml, чтобы открыть его с помощью блокнота.
- Нажмите Ctrl + F, найдите систему и продолжайте нажимать «Далее», пока не найдете строку кода ниже.
- Теперь нажмите Windows Key + R, это откроет меню «Выполнить», введите winver и нажмите «ОК» для запуска.введите winver и нажмите ОК, чтобы запустить
- Узнайте свою версию Windows и замените ее в файле application.xml предыдущей версией.
- Теперь прокрутите вниз, найдите строку кода, содержащую слово minOSVersion, а также замените версию там.
- Теперь щелкните строку меню, щелкните Файл и нажмите кнопку Сохранить, чтобы сохранить изменения.
- Мы закончили, теперь попробуйте запустить установочный файл Photoshop.
РЕШЕНО: Ошибка при проверке на подлинность программного обеспечения Adobe — Авторский блог Вадима Ковзунова
Удаляем содержимое папки C:Program Files – Common Files – Adobe – OOBE для 32-битной системы или C:Program Files (x86) – Common Files – Adobe – OOBE для 64-битной системы. После этого можете снова запустить установку программы – ошибка пропадет.
СХОЖИЕ СТАТЬИБОЛЬШЕ ОТ АВТОРА
РЕШЕНО: 1с8 требуется переустановка соединения
РЕШЕНО: Медленная печать из AUTOCAD
РЕШНО: На вашем ПК возникла проблема и его необходимо перезагрузить
16 КОММЕНТАРИИ
Спасибо вам большое
Просто спасли!)
Я думал, все пропало))
Огромное спасибо)
НЕ получается удалить все файлы, говорит, что они уже используются. как быть?
Нужно закрыть все работающие приложения adobe. И заверiить все процессы adobe
Спс, сначало не удалялось, закрыл все адобки, получилось, но, я пока что эти файлы не удалил, а просто убрал в корзину, вдруг что то не так сделаю…
Все снес из этой папки. вышел из адоб криэтив клауд. перехзагрузил. такая же хрень осталась
Удалил всё из этой папки и появилась новая ошибка:
Adobe application manager required to verify your license is missing or damaged. Please download a new copy of Adobe Application Mager from…
Как исправить ошибку конфигурации 16 при запуске Adobe?
Ошибка 16 в Adobe возникает при попытке запустить любое приложение Creative Cloud – Photoshop, Acrobat и прочие. В сообщении об ошибке указывается что нужно удалить этот продукт, а затем установить его заново. Но после переустановки проблема остается, и снова будут предложены те же действия. Во многих случаях причиной может быть недостаточное разрешение на папку Adobe PCD, в некоторых случаях на каталог SLStore.
С этой неполадкой сталкиваются пользователи не только Windows, но и macOS. Тем не менее, ее просто решить.
Чем вызвана ошибка?
Как было отмечено, проблема вызвана недостаточными разрешениями на каталоги. Когда приложение не может выполнить требуемые операции с файлами из-за ограниченного к ним доступа, прекращает загрузку и выбрасывает сообщение об ошибке 16.
Чтобы ее устранить предоставьте полный доступ на эти каталоги. Также проблему можно решить путем запуска исполняемого файла приложения с администраторскими правами.
Изменение разрешений
Для устранения ошибки конфигурации с кодом 16 нужно расширить разрешения для папок лицензирования, Adobe PCD и SLStore. Перед выполнением этого решения в проводнике включите опцию просмотра скрытых элементов.
Перейдите в меню Вид и щелкните на стрелку под кнопкой Параметры. Из выпадающего списка выберите «Изменить параметры папок и поиска» и откройте вкладку Вид.
Прокрутите вниз до пункта «Показывать скрытые файлы, папки и диски». Отметьте ее флажком и примените изменения.
Теперь перейдите по пути:
Program Files (x86)Common FilesAdobe Adobe PCD
После выполните следующие шаги:
Кликните правой кнопкой мыши поочередно на каталогах и перейдите в Свойства.
На вкладке Безопасность нажмите на «Изменить».
Для Adobe PCD выделите группу Администраторы и назначьте ему полный доступ.
Относительно SLStore, выделите группы пользователей Система и Администраторы и разрешите полный доступ.
Затем выберите группу Пользователи и разрешите ей Чтение и Особые разрешения. Сохраните изменения на «ОК».
На вкладке Безопасность нажмите «Дополнительно».
В окне дополнительных параметров безопасности нужно сменить владельца, для этого нажмите на «Изменить». В открывшемся окне кликните на «Дополнительно – Найти» и укажите свою учетную запись. Примените изменения на «ОК».
Теперь установите флажок в поле «Замените все записи дочернего объекта наследуемыми…» и нажмите на «ОК».
Запуск с правами администратора
Попробуйте запустить приложение, которое вызывает ошибку 16, от имени администратора. Если открывается без каких-либо проблем, то можно настроить так, чтобы постоянно запускалось с администраторскими правами.
Щелкните правой кнопкой мыши на программе и выберите Свойства.
На вкладке Совместимость отметьте флажком поле «Запускать эту программу от имени администратора» и сохраните на «ОК».
Источники:
Https://www. kovzunov. com/2016/08/resheno-oshibka-pri-proverke-na-podlinnost-programmnogo-obespecheniya-adobe/
Https://compuals. ru/error/16-adobe