Skip to end of metadata
-
Created by , last modified by Ксения Шаврова on Apr 11, 2018
Go to start of metadata
Код ошибки: 13 (0x0000000d) : Недопустимые данные
Описание
При установке драйверов Рутокен возникает ошибка: «Вызывающая функция RTSC_Install_Current_Driver. Вызываемая функция: SetupDiCallClassInstaller(…DIF_INSTALLDEVICE…). Код ошибки: 13 (0x0000000d) :»
Решение
Для решения сложившейся ситуации выполните следующие действия:
1. Проверьте, что во время установки драйверов Рутокен в компьютер не вставлен Рутокен.
Запустите «Утилиту удаления драйверов Рутокен», скачав ее с нашего сайта из раздела «Утилиты».
Установите последнюю версию «Драйверов Рутокен».
2. Возможен конфликт с дополнительным USB-оборудованием. Ошибка может быть вызвана конфликтом со сторонними USB-устройствами (не мышь и клавиатура).
Совместно с системным администратором проверьте «Диспетчер устройств» на наличие неизвестных устройств или устройств с конфликтами драйверов — если таковые имеются — установить драйверы на них или отключить их
При наличии установленных драйверов на имеющиеся смарт-карты других производителей, по возможности, удалить их на время установки «Драйверов Рутокен».
Для решения сложившейся ситуации выполните следующие действия:
1. Проверьте, что во время установки драйверов Рутокен в компьютер не вставлен Рутокен.
Запустите «Утилиту удаления драйверов Рутокен», скачав ее с нашего сайта из раздела «Утилиты».
Установите последнюю версию «Драйверов Рутокен».
2. Возможен конфликт с дополнительным USB-оборудованием. Ошибка может быть вызвана конфликтом со сторонними USB-устройствами (не мышь и клавиатура).
Совместно с системным администратором проверьте «Диспетчер устройств» на наличие неизвестных устройств или устройств с конфликтами драйверов — если таковые имеются — установить драйверы на них или отключить их
При наличии установленных драйверов на имеющиеся смарт-карты других производителей, по возможности, удалить их на время установки «Драйверов Рутокен».

Добрый день.
Есть каждодневный бэкап базы на sql server 2014.
На другом сервере sql server 2019 данный бэкап перестал восстанавливаться.
Сообщение 3203, уровень 16, состояние 1, строка 2
Ошибка считывания с «c:Backup_to_RestoreUPP.bak»: 13(Недопустимые данные.)
Сообщение 3013, уровень 16, состояние 1, строка 2
VERIFY DATABASE прервано с ошибкой.
Бэкап не битый, удачно полностью восстановлена база на первом сервере.
На втром сервере восстановление идёт на RAID10 из ssd дисков.
Сервере перезагружал, в логах иные связаные ошибки не обнаружены. Рэйд живой, диски не битые.
В чём может быть проблема?
Содержание
- Ошибки Рутокен
- Ошибка: Сертификат ненадежен/Не удалось проверить статус отзыва
- Ошибка: Rutoken перестает определяться (Windows 10)
- Ошибка: Панель управления не видит Рутокен ЭЦП 2.0
- Как исправить ошибку, если сертификат ЭЦП не виден на носителе
- Почему не виден сертификат ЭЦП на носителе
- Причина 1: драйвер не установлен или устройство отображается в диспетчере устройств с восклицательным знаком
- Причина 2: долгое опознание носителя на Windows 7
- Причина 3: USB-порт работает некорректно
- Причина 4: носитель неисправен
- Почему выходит ошибка при создании подписи
- Устранение ошибки ненайденного элемента ЭЦП
- Устранение ошибки с построением цепочки сертификатов
- Компьютер не видит токен эцп
- КриптоПро не видит ключ: пути решения этой и других возникающих в работе ЭЦП ошибок
- КриптоПро не отображает ключ ЭЦП: причины
- Ошибка КриптоПро «0x80090008»: выставлен неверный алгоритм.
- Удаление программы
- Инсталляция актуальной версии
- КриптоПро вставлен другой носитель: пути решения проблемы
- Недостаточно прав для осуществления операции в КриптоПро
- Ошибка выполнения функции при подписании ЭЦП
- Ошибка при проверке цепочки сертификатов в КриптоПро
- Электронная подпись описи содержания пакета недействительна
- Сертификаты не отвечают критериям КриптоПро
- Почему компьютер не видит сертификат ЭЦП
- Почему компьютер не видит сертификат электронной подписи – основные причины
- Пошаговая инструкция решения проблемы
- Почему «КриптоПро CSP» может не видеть ключей
- Что делать при отсутствии своего сертификата в списке на странице «Ваши сертификаты»
- Что делать при возникновении ошибки «Ваша электронная подпись не прошла проверку на сервере»
Ошибки Рутокен
После установки драйверов и во время использования цифровой подписи потенциально могут возникнуть ошибки. Причины часто кроются в программных ошибках, неправильных действиях пользователя. На практике большинство проблем можно решить самостоятельно, без обращения за помощью в удостоверяющий центр или к специалистам по обслуживанию компьютерной техники. Рассмотрим основные ошибки, с которыми приходится сталкиваться пользователям и которые реально решить своими силами.
Ошибка: Сертификат ненадежен/Не удалось проверить статус отзыва
Ошибку можно заметить на вкладке «Сертификаты» непосредственно в панели управления Рутокен. Проблема возникает во время установки ЭЦП и связана с неполной настройкой. Речь про отсутствие специального корневого доверенного сертификата, который выдает удостоверяющий центр.
Первым шагом к устранению ошибки остается обновление комплекта драйверов. Если проблема не исчезла или последние у вас имеют актуальную версию, выполните действия по следующему алгоритму:
Если в открывшемся дереве вы видите лишь ваш личный сертификат, то надо установить еще один, который был выдан в удостоверяющем центре, и сделать доверенным.
Ошибка: Rutoken перестает определяться (Windows 10)
Потенциально могут возникать периодические ошибки из-за недоступности сертификатов, невозможности запустить панель управления. Одновременно светодиод на токене горит, а сам Рутокен имеется в Диспетчере устройств. Подобная ситуация может быть связана со спецификой работы материнской платы компьютера, когда при переходе из энергосберегающего режима в штатный не происходит «пробуждения» токена. Выходом здесь станет его отключение либо повторное подключение Рутокена (для этого достаточно достать USB-токен из разъема и подключить опять).
В случае если ошибка не исчезла, обратитесь за консультацией в удостоверяющий центр, где вы оформили ЭЦП и приобрели Рутокен.
Ошибка: Панель управления не видит Рутокен ЭЦП 2.0
Для решения проблемы выполните следующие действия:
Если ничего не помогло и ошибка осталась, обращайтесь в удостоверяющий центр «Астрал». Мы предлагаем услуги по генерации ЭЦП любых типов на выгодных условиях, а также комплексное техническое сопровождение. Для решения проблем мы готовы проконсультировать по телефону либо найти выход с помощью удаленного подключения к вашему компьютеру. Получить дополнительную информацию можно по телефону либо оставив заявку на сайте. Мы оперативно ответим и предоставим консультацию.
Источник
Как исправить ошибку, если сертификат ЭЦП не виден на носителе
Иногда при работе с электронной цифровой подписью (ЭЦП) выходит ошибка о том, что ПК не видит сертификат подписи на носителе или о том, что при создании подписи была допущена ошибка. Причина может быть в неустановленном или переставшем работать драйвере, в неисправности токена или в неисправности программной части компьютера.
Почему не виден сертификат ЭЦП на носителе
Обычно проблема решается простой перезагрузкой компьютера и объясняется сбоем в работе программных компонентов. Но иногда для исправления ошибки нужно переустановить драйвера или обратиться в службу технической поддержки пользователей.
Причина 1: драйвер не установлен или устройство отображается в диспетчере устройств с восклицательным знаком
Если на носителе Рутокен ЭЦП не найдено ни одного сертификата, а в диспетчере устройств носитель отображается с восклицательным знаком, то проблема кроется в драйвере.
Для исправления ситуации нужно извлечь носитель ЭЦП из компьютера и скачать последнюю версию драйвера. Скачивание нужно производить только с официальных ресурсов:
После установки драйвера нужно снова подключить носитель. Если ошибка повторяется, проверьте корректность работы токена. Для этого подключите его к другому ПК. Если носитель определился системой, то на неисправном компьютере удалите драйвер и установите его заново.
Причина 2: долгое опознание носителя на Windows 7
При работе в ОС Windows 7 драйверы могут долго назначаться. Решение проблемы — дождитесь окончания процесса или обновите версию ОС.
Причина 3: USB-порт работает некорректно
Убедитесь, что проблема в USB-порте, а не в носителе ЭЦП, для этого переключите токен к другому порту. Если носитель определился системой, то перезагрузите ПК. Обычно это помогает справиться с проблемой и запустить работу всех USB-портов. Если перезагрузка не помогла, то желательно обратиться в техническую поддержку для устранения неисправности.
Причина 4: носитель неисправен
Если при переключении носителя к другому ПК или USB-порту флешку компьютер не видит, то проблема в носителе. Чтобы устранить неисправность, обратитесь в сервисный центр для выпуска нового токена.
Почему выходит ошибка при создании подписи
Ошибка создания подписи обычно имеет в расшифровке два значения:
Неисправность работы подписи связана с некорректной работой криптопровайдера, неустановленными или необновленными сертификатами.
Решение проблемы зависит от типа ошибки и обычно не требует обращения в техническую поддержку.
Устранение ошибки ненайденного элемента ЭЦП
Переустановите криптопровайдер на неисправном ПК с официального портала КриптоПро (https://www.cryptopro.ru/downloads). После этого очистите кэш и временные файлы в используемом браузере, а также кэш Java. Затем удалите личные сертификаты и сертификаты главного удостоверяющего центра. Используйте КриптоПро и заново установите новые в соответствии с именем контейнера. После установки корневых сертификатов:
Если после проделанной работы ошибка сохраняется, то нужно обратиться в сервисный центр.
Устранение ошибки с построением цепочки сертификатов
Обычно ошибку вызывает отсутствие сертификатов доверенных корневых центров. Чтобы устранить неисправность, нужно открыть список сертификатов и найти проблемный. Он будет иметь отметку о проблеме в проверке отношений:
Затем пользователь скачивает с официальной страницы сертификат Минкомсвязи РФ и сертификат удостоверяющего центра, имеющего проблемы в работе. Устанавливают их в раздел «Корневые сертификаты», а пошаговый процесс выглядит так:
В нужном сертификате нажать «Установить».
В мастере импорта сертификатов нажать «Далее» и в новом окне поставить галочку напротив «Поместить все сертификаты в следующем хранилище». Нажать «Обзор».
В открывшемся списке выбрать «Доверенные корневые центры» и нажать последовательно «ОК» и «Далее».
Нажать «Готово», а затем подтвердить установку.
Дождаться установки и перезагрузить ПК. Если после этого подписание сопровождается ошибкой, то необходимо обратиться за помощью в техническую поддержку.
Ошибки в работе носителя электронной подписи могут быть вызваны как неисправностью самого носителя, так и неисправностями в программном обеспечении. Перезагрузите ПК и переключите токен в другой порт, чтобы убедиться в его исправности. Если проблема вызвана тем, что токен поврежден, то необходимо обратиться в сервисный центр компании, выпустившей USB. При ошибке, возникающей во время подписания документа, нужно убедиться в корректной работе всех сертификатов и криптопровайдера и при необходимости провести их полную переустановку.
Источник
Компьютер не видит токен эцп
Рутокен при подключении к компьютеру не отображается в Панели управления Рутокен, кнопка «Ввести PIN-код» неактивна.
Если используется Подключение к удаленному рабочему столу, подробную информацию можно прочитать в этой статье.
Определите модель Рутокен по маркировке на самом ключе, воспользовавшись этой инструкцией.
Возможно, не хватает питания для Рутокена. Попробуйте подключить Рутокен в другой USB-порт.
Если используется удлинитель, подключите Рутокен напрямую.
Проверьте работают ли флешки, другие токены или смарт-карты.
Модель Рутокен S должна отображаться в разделе Контроллеры USB.
Модели Рутокен ЭЦП 2.0, Рутокен Lite должны отображаться в разделе Устройства чтения смарт-карт.
*Иногда могут отображаться как «USB Smart Card reader», «Rutoken ECP» или «Rutoken Lite»
Откройте Панель управления Рутокен и перейдите на вкладку Настройки.
Проверьте значение в раскрывающемся списке Количество считывателей Рутокен S. Если установлен «0», то увеличьте это значение до 1 и примените изменения
Если на другом компьютере Рутокен так же не определяется, скорее всего, он вышел из строя. Обратитесь в компанию, где приобретался Рутокен для его замены.
Источник
КриптоПро не видит ключ: пути решения этой и других возникающих в работе ЭЦП ошибок
В данной статье мы расскажем о том, что делать, если КриптоПро не видит ключ, а также о других возникающих в процессе использования ЭП неполадках и путях их решения.
Установить на рабочий компьютер промежуточный и корневой сертификаты.
Произвести необходимые для работы с ЭДО настройки браузера.
Если этого не сделать, то в процессе эксплуатации ЭЦП у пользователя может возникать ряд программных ошибок, в данной статье мы разберём наиболее частые из них.

КриптоПро не отображает ключ ЭЦП: причины
КриптоПро CSP — на сегодняшний день является одной из наиболее востребованных криптографических программ, поэтому ей пользуются большая часть торговых площадок и государственных систем. Разработчик предоставляет данное ПО бесплатно, через сеть дистрибьюторов, но за лицензию всё равно придётся платить. Когда пользователю СЭП требуется заверить электронный документ, он вставляет USB-токен в рабочий компьютер и вводит пароль.
Иногда при работе с ЭЦП пользователь может столкнуться с ситуацией, когда при попытке поставить ЭП на документ, при открытии корневых ключей, устройство не видит СЭП.
Данная неполадка может возникнуть в следующих случаях:
Не подсоединён носитель
Используя USB-порт подключить флеш-носитель с ЭЦП
Не инсталлирован СКИЗИ
Не инсталлированы необходимые драйверы
Чтобы ПК распознало ЭЦП, требуется предварительно инсталлировать предоставленное в УЦ при получении подписи ПО
На ПК не скачаны ключевые сертификаты
Инсталлировать необходимые сертификаты
Не инсталлирован плагин для браузера
Загрузить на сайте разработчика необходимое для работы ПО, после чего инсталлировать его в соответствии с инструкцией.
Ошибка КриптоПро «0x80090008»: выставлен неверный алгоритм.
Если по какой-то причине имеющаяся версия CryptoPro не отвечает последним предписаниям по подаче отчетности, пользователю приходит оповещение. Это может означать, что на ПК инсталлирована версия устаревшего релиза, поэтому для продолжения работы требуется произвести его обновление.
В первую очередь, пользователю требуется:
В меню «Пуск» выбрать вкладку «все программы», после чего выбрать пункт → «КриптоПро».
Войти в «КриптоПро CSP сервис» и выбрать команду «Протестировать».
Кликнуть на кнопку «По сертификату» и выбрать нужный документ.
Если в СЭП имеются ошибки, система может просто не указывать на них.
Удаление программы
Если неполадок не выявлено, то ошибка неверного алгоритма может быть устранена путём переустановки СКИЗИ, для этого:
Войдите в криптографический провайдер через меню «Пуск» и отдайте команду «Удаление».
Осуществите перезагрузку устройства.
Для корректной работы ПО, перед его инсталляцией необходимо (используя cspclean от CryptoPro) удалить все компоненты старой версии, после чего:
Открыть на рабочем столе ярлык cspclean.exe.
Для подтверждения удаления продукта кликнуть на кнопку «Да».
Произвести перезагрузку устройства.
Инсталляция актуальной версии
Компоненты для загрузки СКИЗИ находятся во вкладке «Продукты» и могут быть загружены любым из авторизованных пользователей. При этом формирование пользователем ЛК не отнимает больше 5 минут:
1. Кликните на кнопку «Регистрация».
2. Внесите информацию о себе и дайте согласие на возможность получения персональных данных.
В товарном каталоге выставьте нужную версию криптографического провайдера из учёта установленной ОС. При инсталляции ПО пользователю необходимо ввести серийный номер лицензии (есть в договоре).
Если это не позволило решить возникшую неполадку, то пользователю следует обратиться за помощью в службу технической поддержки разработчика.

КриптоПро вставлен другой носитель: пути решения проблемы
Ошибки «Вставьте ключевой носитель» и «Вставлен другой носитель» могут отображаться во время того, как пользователь пытается заверить ЭД. Вначале следует проверить, подсоединён ли USB-токен к ПК. Если всё в порядке, а ошибка всё равно отображается, то надо произвести переустановку сертификата через CryptoPro:
Перейдите в меню «Пуск» и войдите в раздел «Панель управления» → выберите «КриптоПро CSP».
Откройте вкладку «Сервис», найдите подраздел «Посмотреть сертификаты в контейнере» и кликните на «Обзор».
Из представленного перечня выберите ключевой контейнер, кликните ОК, а затем «Далее».
Кликните «Установить» и если отобразится сообщение о присутствии в хранилище сертификата, подтвердите его замену.
Переместить сертификат в «Личное» хранилище и подтвердить действие, нажав ОК.
После переустановки, также как и при первичной установке СКПЭП, лучше перезагрузить компьютер.
Недостаточно прав для осуществления операции в КриптоПро
Данная неполадка сопровождается оповещением «У компонента недостаточно прав для доступа к сертификатам».
Обычно это происходит в случае, если пользователь:
Пытался зарегистрироваться в ЛК, к примеру, на сайте органов контроля, куда требуется переслать отчёт.
Пытается произвести проверку КЭП.
Система может оповещать пользователя об отсутствии у него прав на осуществление операции в КриптоПро если:
КриптоПро ЭЦП Browser plug-in 2.0 не инсталлирован, или его версия устарела.
Портала, на который пытается войти пользователь, нет в списке надёжных источников.
Browser plug-in — является обязательным элементом для использования ЭЦП на сайте. Он позволяет расширить возможности криптопровайдера, а также создавать и проверять ЭЦП. Без данной программы КриптоПро не имеет возможности соединения с интернет-страницей, поэтому не сможет использовать на ней КЭЦП.Модуль является бесплатным и может интегрироваться со всеми имеющимися ОС.
Сохраните установочный файл cadesplugin.exe.
После чего откройте его, два раза щёлкнув по ярлыку.
Для подтверждения внесения изменений, нажмите на кнопку «Да».
После того как отобразится сообщение об успешном завершении установки, кликните на ОК и перезапустите браузер.
Для работы с сертификатом ЭЦП, лучше всего пользоваться браузером Microsoft Internet Explorer (MIE), потому что для него не требуется вспомогательных настроек.
В заключение добавьте сайт в перечень разрешённых, для этого:
Перейдите в меню «Пуск» и найдите КриптоПро CSP.
Войдите в настройки плагина ЭЦП Browser.
Во вкладке «Список доверенных узлов» внесите адреса сайтов, использующих ваш сертификат.
Если после перезагрузки компьютера всё равно отображается ошибка, то необходимо заново переустановить плагин.

Ошибка выполнения функции при подписании ЭЦП
Неполадка говорит о том, что у пользователя нет лицензии на использование КриптоПро CSP. Обычно она появляется при попытке заверки документов на крупных торговых площадках или государственных системах (к примеру, ЕГАИС, Госуслуги и т.п.)
Лицензия может быть привязана к APM, либо встроена в сертификат ЭЦП. В первой ситуации следует проверить, внесена ли на лицензия на рабочий компьютер и не просрочена ли она. Сделать это можно, открыв вкладку «Общее» через меню активированного криптопровайдера. Если срок действия лицензии подошёл к концу, то следует продлить её у разработчика или дистрибьютора ПО.
Во второй ситуации неполадка может появляться, если на ПК не инсталлирован сертификат.
Ошибка при проверке цепочки сертификатов в КриптоПро
Корневой сертификат от Министерства цифрового развития, связи и массовых коммуникаций РФ. Следует знать, что он выдаётся только в аккредитованных УЦ.
Промежуточный сертификат УЦ.
Корректно выстроенная ЦС служит подтверждением того, что СКПЭП имеет доверенный путь, а возникновение ошибки может указывать на то, что один или несколько элементов цепи были искажены. ЭЦП в таком случае по умолчанию считается недействительной и не может быть принята для подписания документации.
Причина нарушения цепочки
Пути решения ошибки
Один из сертификатов был инсталлирован с нарушениями или повреждён
Произвести переустановку сертификата
Версия СКИЗИ устарели или ПО было инсталлировано с нарушениями
Произвести переустановку ПО
Версия браузера устарела
Произвести обновление браузера
На компьютере неверно выставлены дата и время.
Выставить в настройках ПК верное значение
Ниже мы более детально разберём приведённую в первом пункте таблицы причину.
Для того чтобы произвести проверку ЦС, войдите в папку с криптопровайдером, откройте вкладку «Сертификаты» и перейдите в подраздел «Личное». Если цепь была прервана, то в разделе «Общее» будет уведомление о том, что не получилось осуществить проверку надёжности СКПЭП.
Для исправления неполадки, необходимо начать с проверки корневого сертификата. Данный документ выдаётся пользователю в УЦ, вместе с другими документами и токеном. Также, в случае необходимости, его можно бесплатно скачать с портала казначейства.
Загрузка корневого сертификата:
Откройте документ на ПК и во вкладке «общее» отдайте команду на установку.
Поставьте отметку рядом с пунктом «Поместить в хранилище».
Из появившегося перечня выберите папку «Доверенные корневые центры».
Для подтверждения действия, нажмите «Далее».
По окончанию процедуры следует закрыть все вкладки и перезагрузить компьютер.
Если устранить неполадку не вышло, то следует произвести проверку промежуточного сертификата. В случае утери, его можно скачать с официального сайта УЦ, в котором он был выдан. Процедура инсталляции ПС будет аналогичной установке КС, с той лишь разницей, что в качестве хранилища следует выставить «Промежуточные центры».
Электронная подпись описи содержания пакета недействительна
Используя одну КЭЦП, можно заверять сразу несколько документов. Так, в одном письме может находиться пакет документов, а также опись к нему. В таком случае, подпись потребуется поставить два раза.
Если в случае попытки подписать опись, пользователь получит уведомление о недействительности сертификата, то это означает, что основной пакет документов также не был заверен. Поскольку ошибка распространяется на все типы документов, а не на один отдельно взятый.
Обычно причиной неполадки является разрыв доверенной цепи. Поэтому, в первую очередь, необходимо убедиться в наличии и корректности КС и ПС.
Также причиной ошибки могут служить проблемы с браузером.
Чтобы подписать в интернете электронный документ, разработчики СКЗИ обычно советуют применять встроенный веб-обозреватель MIE, но даже в таком случае могут возникать сбои.
Если так случилось, откройте браузер под администраторским паролем и в основном меню выберите соответствующую роль.
Для автоматизации этого процесса, пользователь может выставить в настройках автоматический доступ к правам.
В случае, если версия браузера устарела, пользователю следует её обновить.
Сертификаты не отвечают критериям КриптоПро
Данная ошибка появляется, когда пользователь пытается пройти авторизацию в госсистеме. На экране всплывает окно безопасности Windows с уведомлением о недоступности сертификатов.
Источник
Почему компьютер не видит сертификат ЭЦП
При попытках заверения личных документов могут возникать ситуации, при которых система не видит сертификат электронной подписи. Это вызывает неудобства, т. к. для получения той или иной услуги требуется посещение учреждений. Устранить ошибку помогает правильная настройка системы, внесение некоторых изменений в реестр Windows.
Почему компьютер не видит сертификат электронной подписи – основные причины
Возникновению такой ошибки способствуют следующие факторы:
Пошаговая инструкция решения проблемы
Если флеш-накопитель с ЭЦП не работает, выполняют такие действия:
Почему «КриптоПро CSP» может не видеть ключей
В таком случае проверяют следующие параметры:
При установке плагина выполняют следующие действия:
Если ранее файлы были установлены неправильно и перенос на новый носитель не выполняется, очищают реестр операционной системы.
Для этого в меню CSP предусмотрена клавиша «Удалить пароли». Если приложения и надстройки работают без ошибок, а Event Log выдает ложную информацию, нужно сканировать файлы с помощью функции Sfc/scannow.
После этого выполняют повторную регистрацию компонентов посредством MSIExec/regserver.
Что делать при отсутствии своего сертификата в списке на странице «Ваши сертификаты»
Если подобный объект не был установлен, переходят на интернет-страницу удостоверяющего центра, скачивают и устанавливают компоненты личной электронной подписи. Если сертификат скачан ранее, проверяют правильность его загрузки. Для этого выполняют следующие действия:
Что делать при возникновении ошибки «Ваша электронная подпись не прошла проверку на сервере»
Необходимо получить открытый ключ цифровой подписи и направить в службу технической поддержки АТИ. Для извлечения объекта устанавливают «КриптоПро», выполняют следующие действия:
При правильном выполнении действий появляется сообщение о завершении переноса.
Источник
На чтение 6 мин Просмотров 1.5к. Опубликовано 07.05.2019
Содержание
- Задать вопрос
- Согласие на обработку персональных данных
- СОГЛАСИЕ
на обработку персональных данных
При установке или удалении/драйверов Рутокен возникает ошибка: «Код ошибки 5: Отказано в доступе» или «0x80070005 — Отказано в доступе».
RD1007 > 2.PNG» data-location=»База знаний > RD1007 > 2.PNG» data-image-height=»440″ data-image-w >

Проверьте установлен ли на вашем компьютере антивирус 360 Total Security.
При установке Драйверов Рутокен антивирус 360 Total Security запрашивает разрешение на установку.
Если разрешение не будет получено, установка драйвера заканчивается ошибкой: «0x80070005 — Отказано в доступе». После возникновения этой ошибки, антивирус больше не даст установить этот файл.
1) Запустите Утилиту удаления Драйверов Рутокен, чтобы очистить систему от предыдущих неудачных установок
2) Если после окончания работы утилита попросит перезагрузить компьютер, сделайте это
3) Установите Драйверы Рутокен в зависимости от разрядности вашего компьютера:
Если отключение антивируса и использование другого установщика не помогает решить проблему, необходимо удалить антивирус на время установки «Драйверов Рутокен».
При необходимости, вы сможете установить «360 Total Security» после успешной установки «Драйверов Рутокен».
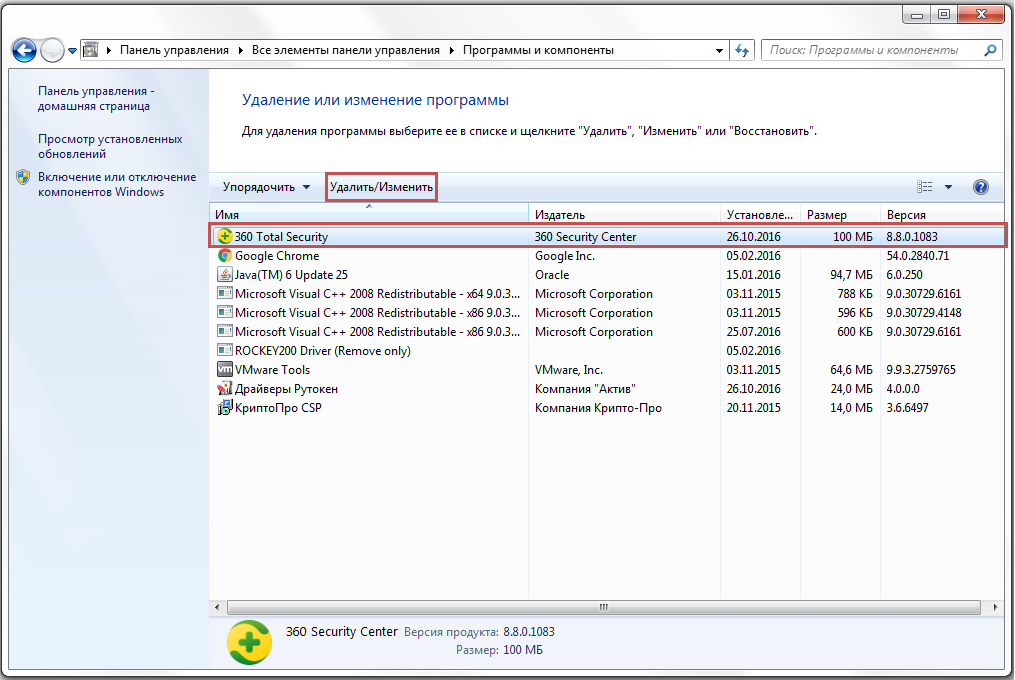
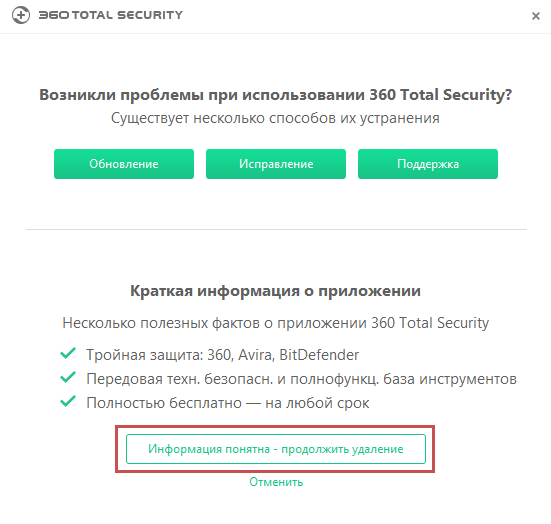
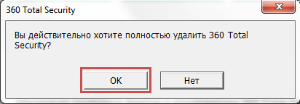
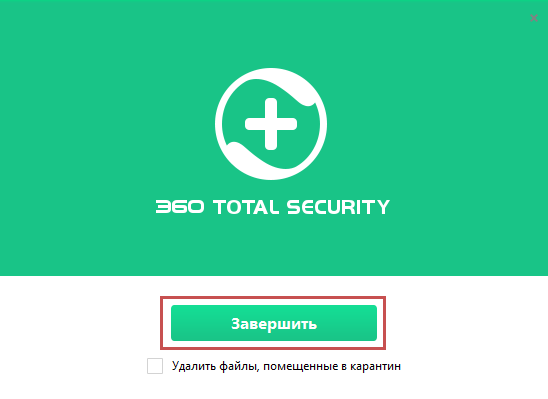
Возникновение такой ошибки может быть связано с вирусной программой (надстройкой), которая скачивалась вместе с некоторым устанавливаемым приложением, и заблокировала права на доступ в реестр.
Программа может иметь различное название — из известных нам: MovieToolbar, Browser Tab Search by Ask, Aztec Media Inc Software Informer. Названия могут быть и другими.
Пока такая вирусная программа не будет найдена — проблему решить не удастся.
Таким образом, нужно выполнять удаление всех подозрительных программ и надстроек стандартным образом (меню «ПускПанель управленияПрограммы и компоненты»).
У текущего пользователя могут отсутствовать права ни установку программ. Установите «Драйверы Рутокен» из-под учетной записи Администратора.
Задать вопрос
Если вам необходима консультация профессионалов или у вас возникли проблемы с выбором комплексного решения, обращайтесь в службу технической поддержки.
Согласие на обработку персональных данных
СОГЛАСИЕ
на обработку персональных данных
Физическое лицо, нажимая на кнопку отправки заполненной формы на интернет-сайте www.rutoken.ru (далее — Сайт), обязуется принять настоящее Согласие на обработку персональных данных (далее — Согласие). Принятием Согласия является простановка галочки напротив текста «Я даю свое согласие на обработку моих персональных данных» и/или нажатие на кнопку отправки заполненной формы на сайте. Действуя свободно, своей волей и в своем интересе, а также подтверждая свою дееспособность, физическое лицо дает свое согласие АО «Актив-софт» (место нахождения: 115088, г. Москва, ул. Шарикоподшипниковская, д.1, этаж 4, пом. IX, комн. 11, ИНН 7729361030, ОГРН 1037700094541), (далее — Оператор), которому принадлежит Сайт, на обработку своих персональных данных со следующими условиями:
1. Согласие дается на обработку персональных данных, как без использования средств автоматизации, так и с их использованием.
2. Согласие дается на обработку следующих персональных данных:
- персональные данные, не являющиеся специальными или биометрическими: фамилия, имя, отчество;
- место работы и занимаемая должность;
- адрес электронной почты;
- номера контактных телефонов;
- сведения о почтовом клиенте;
- сведения об используемом браузере;
- сведения о переходах по ссылкам в электронных письмах;
- сведения о месторасположении;
- сведения об IP-адресах, с которых пользователь открывает электронное письмо.
3. Персональные данные не являются общедоступными.
4. Цель обработки персональных данных:
- идентификация пользователя, зарегистрированного на Сайте;
- предоставление пользователю доступа к персонализированным ресурсам Сайта, включая консультационные услуги;
- определение местонахождения пользователя для обеспечения безопасности, предотвращения мошенничества;
- подтверждение достоверности и полноты персональных данных, предоставленных пользователем;
- предоставление пользователю клиентской и технической поддержки при возникновении проблем, связанных с использованием Сайта;
- идентификация участников мероприятий, организуемых Оператором и третьими лицами;
- связь с пользователем, в том числе направление уведомлений, запросов и информации, касающихся оказываемых услуг, исполнения соглашений и договоров, а также обработка запросов и заявок от пользователя;
- улучшение качества оказываемых услуг, удобства их использования, проведение аналитических исследований;
- создание пользовательской базы сайта.
5. Основанием для обработки персональных данных является: статья 24 Конституции Российской Федерации; устав Оператора; настоящее согласие на обработку персональных данных.
6. В ходе работы с персональными данными будут совершены следующие действия: сбор, запись, систематизация, накопление, хранение, уточнение (обновление, изменение), извлечение, использование, передача (распространение, предоставление, доступ), блокирование, удаление, уничтожение.
7. Персональные данные обрабатываются до получения заявления от субъекта персональных данных об отзыве согласия на обработку персональных данных, которое направляется на электронную почту info@rutoken.ru.
8. Согласие может быть отозвано субъектом персональных данных или его представителем путем направления письменного заявления Оператору или его представителю по адресу местонахождения.
9. В случае отзыва субъектом персональных данных или его представителем согласия на обработку персональных данных Оператор вправе продолжить обработку персональных данных без согласия субъекта персональных данных при наличии оснований, указанных в пунктах 2–11 части 1 статьи 6, части 2 статьи 10 и части 2 статьи 11 Федерального закона № 152-ФЗ «О персональных данных» от 27.07.2006.
10. Согласие действует все время до момента прекращения обработки персональных данных.
При установке или удалении/драйверов Рутокен возникает ошибка: «Код ошибки 5: Отказано в доступе» или «0x80070005 — Отказано в доступе».
Проверьте установлен ли на вашем компьютере антивирус 360 Total Security.
При установке Драйверов Рутокен антивирус 360 Total Security запрашивает разрешение на установку.
Если разрешение не будет получено, установка драйвера заканчивается ошибкой: «0x80070005 — Отказано в доступе». После возникновения этой ошибки, антивирус больше не даст установить этот файл.
1) Запустите Утилиту удаления Драйверов Рутокен, чтобы очистить систему от предыдущих неудачных установок
2) Если после окончания работы утилита попросит перезагрузить компьютер, сделайте это
3) Установите Драйверы Рутокен в зависимости от разрядности вашего компьютера:
Если отключение антивируса и использование другого установщика не помогает решить проблему, необходимо удалить антивирус на время установки «Драйверов Рутокен».
При необходимости, вы сможете установить «360 Total Security» после успешной установки «Драйверов Рутокен».
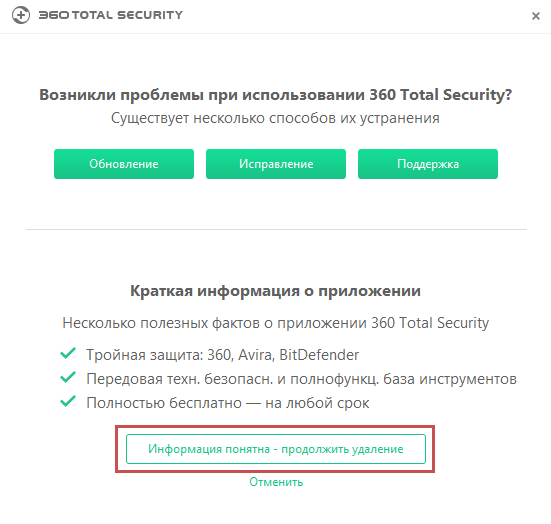
Возникновение такой ошибки может быть связано с вирусной программой (надстройкой), которая скачивалась вместе с некоторым устанавливаемым приложением, и заблокировала права на доступ в реестр.
Программа может иметь различное название — из известных нам: MovieToolbar, Browser Tab Search by Ask, Aztec Media Inc Software Informer. Названия могут быть и другими.
Пока такая вирусная программа не будет найдена — проблему решить не удастся.
Таким образом, нужно выполнять удаление всех подозрительных программ и надстроек стандартным образом (меню «ПускПанель управленияПрограммы и компоненты»).
У текущего пользователя могут отсутствовать права ни установку программ. Установите «Драйверы Рутокен» из-под учетной записи Администратора.
Редактирование реестра Windows вручную с целью удаления содержащих ошибки ключей ERROR_INVALID_DATA не рекомендуется, если вы не являетесь специалистом по обслуживанию ПК. Ошибки, допущенные при редактировании реестра, могут привести к неработоспособности вашего ПК и нанести непоправимый ущерб вашей операционной системе. На самом деле, даже одна запятая, поставленная не в том месте, может воспрепятствовать загрузке компьютера!
В связи с подобным риском мы настоятельно рекомендуем использовать надежные инструменты очистки реестра, такие как Reimage (разработанный Microsoft Gold Certified Partner), чтобы просканировать и исправить любые проблемы, связанные с Ошибка 13. Используя очистку реестра , вы сможете автоматизировать процесс поиска поврежденных записей реестра, ссылок на отсутствующие файлы (например, вызывающих ошибку ERROR_INVALID_DATA) и нерабочих ссылок внутри реестра. Перед каждым сканированием автоматически создается резервная копия, позволяющая отменить любые изменения одним кликом и защищающая вас от возможного повреждения компьютера. Самое приятное, что устранение ошибок реестра может резко повысить скорость и производительность системы.
Предупреждение:
Если вы не являетесь опытным пользователем ПК, мы НЕ рекомендуем редактирование реестра Windows вручную. Некорректное использование Редактора реестра может привести к серьезным проблемам и потребовать переустановки Windows. Мы не гарантируем, что неполадки, являющиеся результатом неправильного использования Редактора реестра, могут быть устранены. Вы пользуетесь Редактором реестра на свой страх и риск.
Перед тем, как вручную восстанавливать реестр Windows, необходимо создать резервную копию, экспортировав часть реестра, связанную с ERROR_INVALID_DATA (например, Windows Operating System):
- Нажмите на кнопку Начать
. - Введите «command
» в строке поиска… ПОКА НЕ НАЖИМАЙТЕ
ENTER
! - Удерживая клавиши CTRL-Shift
на клавиатуре, нажмите ENTER
. - Будет выведено диалоговое окно для доступа.
- Нажмите Да
. - Черный ящик открывается мигающим курсором.
- Введите «regedit
» и нажмите ENTER
. - В Редакторе реестра выберите ключ, связанный с Ошибка 13 (например, Windows Operating System), для которого требуется создать резервную копию.
- В меню Файл
выберите Экспорт
. - В списке Сохранить в
выберите папку, в которую вы хотите сохранить резервную копию ключа Windows Operating System. - В поле Имя файла
введите название файла резервной копии, например «Windows Operating System резервная копия». - Убедитесь, что в поле Диапазон экспорта
выбрано значение Выбранная ветвь
. - Нажмите Сохранить
. - Файл будет сохранен с расширением.reg
. - Теперь у вас есть резервная копия записи реестра, связанной с ERROR_INVALID_DATA.
Следующие шаги при ручном редактировании реестра не будут описаны в данной статье, так как с большой вероятностью могут привести к повреждению вашей системы. Если вы хотите получить больше информации о редактировании реестра вручную, пожалуйста, ознакомьтесь со ссылками ниже.
Не так уж часто возникает у пользователей телевидения Триколор ошибка 13. Но, поскольку этот сбой иногда имеет место, стоит знать о том, как его устранить самостоятельно. Расскажем подробно, как действовать при его появлении.
Значение ошибки
Первое, что необходимо выяснить, увидев сообщение от ресивера Триколор: «Ошибка 13» — что означает этот сбой. Под этим несчастливым номером скрывается потеря оборудованием ключей, обеспечивающих ему доступ к спутниковому вещанию. Произойти это может по разным причинам, наиболее частые из которых:
- сбой программного обеспечения;
- долгий простой телеприставки;
- окончание срока действия активационных ключей;
- несоответствие личной информации пользователя данным, имеющимся у оператора.
Важно! Для устранения сбоя абоненту потребуется доступ в личный кабинет на сайте Триколор. Если по какой-то причине пароля от аккаунта в ЛК нет (утерян, неактуален и т.д.), следует обратиться к дилеру, у которого было куплено оборудование.
Об актуальности личных данных
Одной из препон в устранении сбоя №13 может выступать несоответствие личных данных клиента, указанных в базе спутникового оператора, реальному положению вещей. Такое может произойти, если абонент сменил фамилию или место проживания. Также подобные ситуации случаются, когда пользователь приобрел ресивер с рук, но не зарегистрировал его на себя.
Важно! В договоре на предоставление услуг обновление информации о себе указано среди прочих обязанностей абонента, и пренебрегать ею не стоит.
Строго говоря, на доступ к вещанию расхождение в личной информации влиять не будет. Но доступ в личный кабинет абонент в этом случае потеряет. Следовательно, и устранить ряд неполадок своими силами у него не получится.
Как изменить данные абонента?
Предположим, что у пользователя возникла ошибка 13 на Триколор ТВ. Что делать, если нет доступа к личному кабинету? Есть два варианта:
- обновить информацию о себе через сайт оператора;
- обратиться в техническую поддержку дилера, продавшего пользователю оборудование.
Для обновления своими силами следует найти в подвале сайта ссылку «Служба поддержки абонентов» и перейти по ней.
Система предложит создать обращение к . В поле «Тема» нужно будет выбрать вариант «Изменение регистрационных данных», а затем действовать в соответствии с подсказками сайта.
Важно! При звонке дилеру следует быть готовым к тому, что клиента также отправят на официальный сайт.
Как убрать ошибку?
Как связана ошибка 13 в Триколор («Нет доступа к просмотру») с абонентским кабинетом? Ответ прост. Поскольку данный сбой означает потерю ключей активации, для его устранения эти ключи следует проверить, а затем запросить повторно. Быстрее всего сделать это можно как раз через кабинет на сайте оператора.
Проверка существующих подписок
В первую очередь, для устранения сбоя стоит проверить актуальность действующих у абонента подписок. Сделать это можно также через сайт Триколор. Нужный сервис находится в свободном доступе и не требует регистрации.
Как провести проверку:
- на главной странице сайта найти ссылку « »;
- перейти по ссылке;
- в новом окне ввести ID приставки и проверочный код.
В течение нескольких секунд система выдаст пользователю список всех подписок. Если у какой-то из них закончился срок действия, ее необходимо будет оплатить. В противном случае проверить, будет ли толк от дальнейших действий по устранению сбоя, просто не получится. В силу отсутствия оплаты, доступа к вещанию все равно не будет.
Повтор активационных команд
Когда с подписками все в норме, но на Триколор ТВ ошибка 13, исправить ситуацию можно, запросив активационные коды у оператора. Для этого необходимо зайти в ЛК на его сайте. Далее переходим на страницу «Мои услуги», и под данными договора видим красную кнопку «Запрос/повтор команд активации». Чтобы коды доступа к вещанию были отправлены на ресивер, эту кнопку нужно нажать.
- перезагрузить ресивер по питанию;
- включить телевизор на канале «Кинопоказ»;
- оставить оборудование на 3-8 часов включенным.
Важно! Если у абонента телевизор снабжен , он должен оставаться включенным все это время. Если же комплект оборудования стандартный, достаточно оставить включенным только ресивер.
Как правило, отправка команд со спутника занимает около 1-2 часов. Но на сайте оператора указан более длительный временной промежуток, для подстраховки от возможных задержек и сбоев. Это следует учитывать – даже если сбой в результате установки ключей не пропал, звонить в поддержку ранее чем через 8 часов не имеет смысла. Оператор просто посоветует клиенту выждать нужное время, но решением проблемы заниматься не будет.
Когда стоит звонить в техподдержку?
Проблема №13 решается самостоятельно и довольно просто. Но в некоторых случаях все же придется прибегнуть к помощи специалистов техслужбы Триколор. Обращаться к ним стоит:
- когда нет доступа к личному кабинету;
- если нет времени обновлять регистрационные данные через сайт и почту;
- если исчерпан лимит запросов обновлений активационных кодов.
Важно! После отправки запроса на повтор активационных ключей, абонент может повторно выполнить ту же команду через ЛК только спустя 5 дней. У оператора поддержки Триколор нет таких ограничений, через него отправку команд можно проводить даже ежедневно.
Ну и, разумеется, звонить в техслужбу стоит, если клиент выполнил все указанные выше действия, а устранить сбой не получилось. При звонке следует подробно рассказать оператору, какие именно работы проводились с оборудованием, а затем выполнить все его инструкции. Если дистанционно настроить ресивер и убрать ошибку не получится, сотрудник службы поддержки примет заявку на выезд мастера.
Добрый день уважаемые читатели и гости блога, продолжаем наше с вами изучение сетевых технологий на базе операционной системы Windows Server 2012 R2, сегодня я хочу пополнить нашу с вами копилку знаний относительно всевозможных ошибок подключения к VPN серверу, и сегодня вы узнаете причины появления ошибки 691 и код события 13
в журнале NPS. Давайте смотреть как все это дело решается и диагностируется.
Что означает ошибка 691
И так есть пользователи у которых установлена на клиентской машине операционная система Windows 8.1 или 10, в момент подключения к VPN серверу у пользователя появляется вот такое сообщение:
Ошибка 691: В удаленном подключении отказано, так как не удалось распознать указанную комбинацию имени пользователя и пароля или выбранный протокол проверки подлинности не разрешен на сервере удаленного доступа
Причины ошибки
Давайте рассмотрим основные причины появления данной проблемы:
- Если мы говорим про подключение к интернет провайдеру, чтобы через это подключение, то убедитесь, что у вас нет за должности по счету
- Правильность вводимых данных
- Не правильные настройки в VPN соединении
- Блокировка со стороны антивирусного продукта или на вашем фаэрволе (роутере)
- Ошибки на стороне сервера
Давайте разберем теперь все поподробнее по каждой из причин.
Как исправить ошибку 691
- И так если подключение идет к провайдеру, то вам нужно проверить баланс, вариантов несколько, либо какой то личный кабинет (например посмотреть с мобильного), либо позвонить в техническую поддержку и уточнить
- Если блокировок нет по вашему лицевому счету, то самая распространенная ошибка это не правильные учетные данные или же выбран не тот метод подключения, тут расскажу поподробнее.
Если вы создавали vpn подключение давно, то это не значит, что вам не нужно проверять этот пункт, по одной лишь причине, что настройки на стороне сервера могли поменяться, и то что вы могли пропустить эту новость, ваша проблема. Зайдите на официальный сайт или позвоните в техническую поддержку и уточните все данные:
- Адрес сервера
- Протокол подключения
- Метод аутентификации
- Порты
Затем зайдите в свойства своего сетевого подключения, для этого нажмите Win+r и в окне выполнить напишите ncpa.cpl
В итоге у вас откроется окно «Панель управленияВсе элементы панели управленияЦентр управления сетями и общим доступом» тут вы и сможете обнаружить все ваши vpn подключения. Переходим в пункт «Изменение параметров адаптера»

Убедитесь, что вы используете правильный протокол соединения, из-за него мы уже ловили ошибку 806 . Заходим в свойства подключения, через правый клик и переходим на вкладку «Общие» и проверяем правильность адреса сервера.
Очень часто я видел сбой подключения с ошибкой 691 в windows 7 именно из-за неправильного типа протокола на вкладке «Безопасность» и удостоверьтесь в правильности метода проверки подлинности.
Приводим все настройки в надлежащий вид, и в соответствии с требованиями у провайдера или поставщика сервиса. Сохраняем и пробуем подключиться.
- Теперь рассмотрим ошибки со стороны самого VPN сервера. У меня был именно этот случай. Опишу схему. Есть виртуальная машина с microtik и она работает в качестве шлюза и VPN сервера, который для проверки подлинности обращается к radius серверу у которого есть база Active Directory, по которой он видит, кто к нему пришел. И как раз в этой связке были проблемы, на сервере я видел вот такую ошибку;
RADIUS-сообщение было получено от недопустимого клиентского IP-адреса 10.152.1.100 RADIUS-клиента. С кодом события 13
По сути сервер NPS откидывал пользователя при попытке к нему подключиться и выдавал ему ошибку 691. Причин тут несколько и почти все они на стороне микротика были. Что на нем нужно проверить:
- Общий секретный ключ
- Протокол подключения
- Порты
На стороне сервера NPS и настроек у radius проверьте, что произведена регистрация NPS в Active Directory, если нет то сделайте это.
У вас выскочит окно с подтверждением вашей операции.
Так же на сервере политики сети убедитесь, что в свойствах radius подключения вы можете проверить dns имя или Ip адрес, сервера VPN
У вас не должно быть, что при проверке выдастся сообщение «Этот хост неизвестен» именно из-за этого у вас появляется ошибка «RADIUS-сообщение было получено от недопустимого клиентского IP-адреса»
- И еще удостоверьтесь, чтобы у вас не блокировались порты,как со стороны сервера, так и со стороны клиента, примером может быть роутеры, которые режут GRE пакеты или антивирус касперского, если у вас установлен NPS, то его порты можно посмотреть в свойствах сервера. У меня это 1812, 1645 это порты проверки подлинности, 1813, 1646 это порты для учетных данных.

















.jpg)
.jpg)














