Дорогие пользователи! У нас появился новый форум на платформе tp-link.community (Сообщество)
Форум доступен по ссылке https://community.tp-link.com/ru
Если при регистрации в Сообществе Вы укажете адрес электронный почты, который используете на данном форуме, то Ваши данные будут перенесены на форум Сообщества автоматически.
Также, если на форуме Сообщества Ваш никнейм будет занят, то Вам предложат сменить его или оставить, но с приставкой «_RU».
Подробнее Вы можете прочитать тут: https://community.tp-link.com/ru/home/f … pic/501542
Убедительная просьба не дублировать темы на старом/новом форуме.
-
schetilin
- Сообщения: 2
- Зарегистрирован: 28 июл 2014, 03:56
- Страна: Украина
Проблема с проброской 80 порта в прошивке от 21.05.2014
Аппаратная версия устройства: Ver.4
Версия прошивки: build 140521_RU
После обновления TL-WR741ND v4 прошивкой от 21.05.2014 не получается пробросить 80 порт.
«Код ошибки: 14007 Ошибка: Порт удалённого управления через веб-интерфейс конфликтует с портом виртуального сервера.»
Пришлось вернуться на прошивку от 18.06.2013
-
Ame
- Модератор
- Сообщения: 686
- Зарегистрирован: 07 апр 2014, 11:41
- Страна: Москва
Re: Проблема с проброской 80 порта в прошивке от 21.05.2014
Сообщение
Ame » 28 июл 2014, 12:05
Вы изменяли порт удаленного управления роутера с стандартного 80го? Скорее всего нет, тогда вам нужно зайти в настройки роутера, далее Безопасность, там удаленное управление. В этом разделе меняете 80й порт на 8080 например. После перезагружаете роутер и все заработает.
-
schetilin
- Сообщения: 2
- Зарегистрирован: 28 июл 2014, 03:56
- Страна: Украина
Re: Проблема с проброской 80 порта в прошивке от 21.05.2014
Сообщение
schetilin » 28 июл 2014, 18:31
Спасибо, попробую. Просто в предыдущей прошивке все работало без изменения порта web-интерфейса.
-
Rolis
- Сообщения: 544
- Зарегистрирован: 25 фев 2014, 20:02
- Страна: Россия
- Откуда: Moscow
- Контактная информация:
Re: Проблема с проброской 80 порта в прошивке от 21.05.2014
Сообщение
Rolis » 28 июл 2014, 23:48
schetilin писал(а):Спасибо, попробую. Просто в предыдущей прошивке все работало без изменения порта web-интерфейса.
Скорее всего потому, что удаленное управление роутером через 80-й порт не было разрешено.
TL-ER6120 | TL-ER6020 | TL-R600VPN | TL-ER604W | TL-WA5210G | TL-WA5110G | TL-WR941ND | TL-WR842ND | TL-WA750RE | TL-WA901ND | TL-MR3420 | TL-MR3020 | TL-SG3210 | TL-SG1024DE | TL-SL5428E | TL-SL3428 | TL-WA860RE | TL-WA855RE | Archer C2300 | TL-ER7206
- #1
У некоторых бывают проблемы, как поставить сервер через роутер!?оО
Сейчас я объясню как это сделать, это совсем не сложно.
Для начала открываем порты(2106 9014 7777) на своем роутере.(Если не знаете как, сначала сами погуглите и попробуйте, а потом уж пишите, помогу).
Далее нам нужно узнать свой локальный ip(т.е. внутренний) заходим в Пуск => «Панель управления», потом в «Сетевые подключения». Мы видим тут «Подключение по локальной сети» жмем два раза по нему, высветилось окошко, переходим во вкладку «Поддержка» и там есть строка «ip адрес 192.168.0.101″(у каждого свой естественно) вот мы узнали свой локальный ip.. Потом нужно узнать свой интернет ip(внешний IP) можно узнать на сайте 2ip.ru Мой например 91.228.31.115
В итоге:
Локальный ip 192.168.0.101
Интернет ip 91.228.31.115
Далее заходим в папку с сервером и ищем файл server.properties
# Where’s the Login server this gameserver should connect to
# Адрес логин сервера
# Default: 127.0.0.1
# По умолчанию: 127.0.0.1
LoginHost = 192.168.0.101 <========================== Ставим сюда локальный ip
# TCP port the login server listen to for gameserver connection requests
# Порт на котором Логин Сервер прослушивается Игровой Сервер
# Default: 9014
# По умолчанию: 9014
LoginPort = 9014
# Bind address for gameserver. You should not need to change it in most cases.
# Адрес на котором прослушивается игровой сервер.
# Default: * (0.0.0.0)
# По умолчанию: * (0.0.0.0)
GameserverHostname = 192.168.0.101 <========================== Ставим сюда локальный ip
# Порт Игрового Сервера
# Default: 7777
# По умолчанию: 7777
GameserverPort = 7777
Выходим сохраняем .
Теперь ищем файл ipconfig.xml
<?xml version=»1.0″ encoding=»UTF-8″?>
<!— Put old contents of ExternalHostname here, used by default —>
<gameserver address=»91.228.31.115″> <=======================================Сюда ставим свой интернет ip
<!— Localhost access —>
<define subnet=»127.0.0.0/8″ address=»192.168.0.101″ /> <========================= Ставим сюда локальный ip
<!— LAN’s, put old contents of InternalHostname here —>
<define subnet=»10.0.0.0/8″ address=»192.168.0.101″ /> <========================== Ставим сюда локальный ip
<define subnet=»172.16.0.0/19″ address=»192.168.0.101″ /> <======================= Ставим сюда локальный ip
<define subnet=»192.168.0.0/16″ address=»192.168.0.101″ /> <====================== Ставим сюда локальный ip
</gameserver>
Выходим сохраняем
Далее ищем файл loginserver.properties
# Bind ip of the LoginServer, use * to bind on all available IPs
# Default: *
# ***
# Привязка IP к LoginServer, используйте * чтобы связать все доступные IP-адреса. (Не меняйте параметр *)
LoginserverHostname = 192.168.0.101 <========================== Ставим сюда локальный ip
# Default: 2106
# ***
# Порт логин сервера
# По умолчанию: 2106
LoginserverPort = 2106
# The address on which login will listen for GameServers, use * to bind on all available IPs
# Default: *
# ***
# Адрес, к которому будет подключатся Login для GameServers, используйте * чтобы связать все доступные IP-адреса (Не меняйте параметр *).
LoginHostname = 192.168.0.101 <========================== Ставим сюда локальный ip
# The port on which login will listen for GameServers
# Default: 9014
# ***
# Оставьте этот порт по умолчанию.
# По умолчанию: 9014
LoginPort = 9014
# The delay in minutes after which the login updates the gameservers IP’s (usefull when their ip is dynamic)
# Default: 15
# ***
# Задержка в минутах, после чего логин обновляет gameservers IP’s (полезно, при динамичном IP).
# По умолчанию: 15
IpUpdateTime = 15
Все. Вам остается только вписать свой Внешний ИП(интернет ИП) в l2.ini и начать игу.
Спасибо за внимание.
Так же, возможен вариант что в вашей сборке отсутствует файл ipconfig. В таком случае вам необходимо в конфигах GameServer-a, открыть файл server.ini(properties или т.п.) и там вписать свои IP.
Internal — IP который вам дает ваш роутер.(внутренний)
External — IP который вам показывает 2ip(внешний)

- #2
лучше бы описал, как открыть порты на роутерах типа huawei dlink и т.п
ЗЫ ваш внутренний ип адрес можно узнать и через cmd:
Пуск-выпонлить(на 7-8 винде не обязательно)-ipconfig
сабж это и есть ваш «вснутренний ип»
Последнее редактирование модератором: 19 Июн 2016
- #3
лучше бы описал, как открыть порты на роутерах типа huawei dlink и т.п
ЗЫ ваш внутренний ип адрес можно узнать и через cmd:
Пуск-выпонлить(на 7-8 винде не обязательно)-ipconfig
саб это и есть ваш «вснутренний ип»
Так на всех роутерах по-разному )
Последнее редактирование модератором: 19 Июн 2016
- #4
я написал про 2 самых распространённых
tplink — на русском — там проблем нету )
- #5
я написал про 2 самых распространённых
tplink — на русском — там проблем нету )
Длинк тоже на русском )
А хуавея не было у меня.
- #6
я написал про 2 самых распространённых
tplink — на русском — там проблем нету )
ска как раз на тп линк и есть проблемы! там незя открыть порт 2106(((
- #7
ска как раз на тп линк и есть проблемы! там незя открыть порт 2106(((
не проблема вообще)
TL-WR750N(UN) V5.0
Forwarding — Virtual Servers — Add
Перед этим рекомендую в DHCP забиндить статик айпи по маку)
Последнее редактирование модератором: 25 Авг 2016
- #8
ска как раз на тп линк и есть проблемы! там незя открыть порт 2106(((
Да ладно, использовал лично на своём пк для тестов, всё прекрасно работает
- #9
Код ошибки: 14007
Номера портов сервиса не должны включать номера, зарезервированные для маршрутизатора (2048-2303). Укажите другой номер.
- #10
Код ошибки: 14007
Номера портов сервиса не должны включать номера, зарезервированные для маршрутизатора (2048-2303). Укажите другой номер.
Возможно дело в прошивке ? Мне лень сейчас искать тп-ку, что бы дать пруфы
- #11
Есть тип линк запускается без проблем открывает все порты от 1 до 65535 прошивка дефолт. Может что то не так сделал ?
- #12
ска как раз на тп линк и есть проблемы! там незя открыть порт 2106(((
Версия встроенного ПО:
3.15.3 Build 140414 Rel.41865n
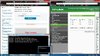
- #13
Все посты не читал, но в первом явно есть косяк-
А привязывать локальный ип к компу не нужно? лично у меня на асусе нужно было.
Вот такой пункт — Список присвоенных вручную IP-адресов в обход DHCP
Без привязки по нему не работало
- #14
Все посты не читал, но в первом явно есть косяк-
А привязывать локальный ип к компу не нужно? лично у меня на асусе нужно было.
Вот такой пункт — Список присвоенных вручную IP-адресов в обход DHCP
Без привязки по нему не работало
мне кажется он внешний ИП в роутер забивает за вместо локального который ему присвоил роутер.
т.е надо вводить 192.168.1.100
или 10.0.0.11 смотря как настроить -)
- #15
Спасибо за мануалчик )
Вот только с KEENETIC ULTRA никак не получается (
- #16
у кинетика в аду отдельная комната))
- #17
у кинетика в аду отдельная комната
))
Неё все таки вчера стартанулось на внешку, пришлось статистический IP подключать
Да и благодаря мануалу разобрал, что к чему) этот ipconfig

Имею несчастье связаться с настройкой роутера TL-WR841N. Нужно пробросить 80й. В общем роутер ругается:
«Порт удалённого управления через веб-интерфейс вступил в конфликт с портом». Ну казалось бы сменить порт удаленного управления и должно полегчать, но не помогает (сразу говорю даже не советуйте проверить, перепроверено 1000 раз). На этом странности не заканчиваются, при попытке доступа по внешнему ip я попадаю… на мою web-морду ip камеры
Добавлено через 2 минуты
С ip-камерой еще интереснее: для промотора видео на ней нужно пробрасывать 554 порт (rtsp), но я его никогда не пробрасывал и все работало. Странность еще и в том, что порт доступен и сейчас
Обновлено: 04.06.2023
Если у вас есть модем и роутер, например, TP-Link, то Вам не составит особого труда выполнить соединение видеорегистратора (например, Hikvision) с интернетом. Для начала нужно рассмотреть несколько особенностей, принимаемых во внимание.
Параметры
- Тип соединения к интернету и настройка через роутер TP-Link может быть совершенно любым – динамическим или статическим. В первом случае все настройки, которые должны следовать за процессом, будут установлены автоматически. Но есть и недостаток – в случае каждого нового подключения устройства IP-адрес будет меняться. По этой причине рекомендуется использовать второй тип соединения.
- IP -адрес видеорегистратора, подключаемого к роутеру TP-Link, через 3g модем, должен обычно задаваться в ручном режиме, этот параметр зачастую применяется в случае удаленного доступа к регистратору.
- Другие параметры Hikvision для удаленного доступа – они могут быть просмотрены и оценены в настройках соединения сети на том компьютере, на котором вы собираетесь делать доступ к регистратору.
После проверки необходимых настроек, которые имеет роутер Link и 3G модем, нужно открыть браузер, ввести заданный адрес, пользовательское имя, пароль, это позволит быстро и качественно получить доступ к регистратору. Такая настройка не будет занимать много времени.
Особенности подключения
Есть несколько типов роутеров TP-Link, собственно, как и видеорегистратора, в частности — Hikvision, поэтому в статье придется рассмотреть лишь базовые принципы подключения, не зависимо от моделей. Есть несколько вариантов соединения. В одном случае можно вручную прописывать адреса, шлюзы и маски с портами, в другом случае – более простом – применяется технология DHCP.
Этапы настройки
Для того чтобы начать настройка видеорегистратора Hikvision, необходимо зайти на интерфейс в режиме онлайн, через локальную сеть, настроить подключение через специальную технологию DHCP. Далее необходимо обязательно войти в настройки роутера. Куда именно заходить – вопрос сложный, но в каждом роутере есть инструкция, в которой указаны эти особенности.
Далее в процессе настройки видеорегистратора Hikvision назначается привязка MAC адреса регистратора через адрес роутера TP Link, это нужно для того, чтобы роутер каждый раз мог выдавать устройству один и тот же адрес. В следующем моменте настраивается проброс портов, чтобы в случае обращения к роутеру можно было перейти на регистратор.
На сайте no-ip изменяются некоторые настройки хостинга. Для этого нужно выбрать порт 80 и назначить его в поле порта 85. Подождать несколько минут. Если после проведенных махинаций вы вбиваете в браузере доменное имя и попадаете на панель видеорегистратора Hikvision, то все отлично работает. Для наблюдения с телефонов имеется специальная технология под названием Eagle Eyes, благодаря которой можно нажать ярлык и начинать просмотр камер.
За счет грамотно проведенного процесса, вы получите качественно работающий регистратор и 3g модем. Подключение не займет много времени.
Подключение видеорегистратора к роутеру не имеет в себе каких- то сложностей для человека, занимавшегося обычной настройкой роутера и имеющего мало-мальское представление о локальных сетях. Для новичков в этом деле я постараюсь объяснить весь ход настроек максимально доступно с самого первого шага. Итак – поговорим о том, как подключить видеорегистратор к интернету через роутер.
Настраиваем видеорегистратор
Процесс будет проходить в две стадии. Во-первых, мы проведем настройку самого видеорегистрирующего устройства на сетевой статический IP-адрес, а после будем перенаправлять с локальных IP-адресов на один выделенный и назначать каждому отдельному адресу свой порт в настройках маршрутизатора.
При отсутствии возможности подключения выделенного IP-адреса в некоторых случаях мы можем использовать DDNS-сервис, позволяющий обойтись без него.
Второй этап будет заключаться в настройке самого роутера и также не должен вызвать затруднений. Итак, приступим.
Адрес шлюза, заполненный нами выше, соответствует настройкам маршрутизатора, который будет у нас подключен к регистратору. У различных торговых марок роутеров эти данные могут иметь разные значения, поэтому если даже вы не помните параметры своего устройства – зайдите в его меню и найдите идентичные разделы для правильной настройки нашей связки. Все данные у роутера и видеорегистратора будут идентичными, кроме IP-адреса.
Настройка роутера для удаленного доступа к видеорегистратору
Действия по входу в меню роутера очень просты. От нас требуется знание адреса локалки, имени и пароля пользователя. Все эти данные обычно находятся на специальной наклейке на днище маршрутизатора. Если вдруг их там нет – смотрим на коробке или в инструкции к устройству.
Если говорить о достаточно широко распространенных моделях, то ASUS и Zyxel, например, открываются по адресу 192.168.1.1. Маршрутизаторы D-LINK и Tenda имеют адрес 192.168.0.1. Достаточно редко вы можете встретить 192.168.100.1 или 192.168.2.1 (если у вас какая-то нераспространенная модель).
Имя пользователя и пароль для входа в меню также стандартны – как правило, это admin и admin. Также встречаются root, 1234 или пустое поле ввода пароля. Здесь опять же все зависит от конкретной марки маршрутизатора.
- У рассматриваемого нами маршрутизатора стандартный IP-адрес 192.168.0.1, а у регистратора 192.168.0.111
Локальные адреса у маршрутизатора могут быть в диапазоне от 1 до 255, а внешний IP или имя домена всегда один и, чтобы зайти в сеть именно под ним, мы должны задать свой порт для каждого устройства.
Чтобы наш маршрутизатор показывал постоянный локальный IP видеорегистратору, этот адрес обязательно резервируется. Если мы этого не сделаем, при выключении регистрирующего устройства указанный нами локальный адрес может занять любое другое устройство, которое получает настройки автоматически, и наш видеорегистратор при включении не сможет переподключиться при отсутствии в маршрутизаторе функции перенаправления на другой порт.
- Производим перезагрузку и для получения видеокартинки в вашем ПК или ноутбуке, подключенном в одну сеть с видеорегистратором, заходим в браузер, вписываем в строку поисковика 192.168.0.111/. Если нужно войти через интернет (все случаи, кроме первого), указываем выделенный IP и порт – 93.83.11.111:9011/.
Надеемся, мы смогли помочь вам, и настройка удаленного доступа к видеорегистратору через роутер у вас завершилась успешно.
Как настроить маршрутизатор: Видео
Работаю частным компьютерным мастером. Профессионально занимаюсь ремонтом компьютеров более 12 лет, как любитель с 90-х годов.
Два года проработал руководителем сервисного центра, специализирующегося на подключении абонентов к интернету и компьютерной помощи.
Рекомендуем почитать:
Поделитесь материалом в соц сетях:
Все прописываю по картинкам – выдает от такое:
Код ошибки: 14007
Ошибка: Порт удалённого управления через веб-интерфейс вступил в конфликт с портом виртуального сервера.
Здравствуйте. Это означает, что происходит конфликт (пересечение) портов. То есть, два устройства используют один и тот же порт (пытаются использовать один порт). Конечно, появится ошибка. Вам надо разделить порты, чтобы они не совпадали. Возможно проблема в настройках роутера. Попробуйте зайти в настройки роутера, далее “Безопасность”, там в “Удаленное управление”. В этом разделе меняете “Порт веб-управления” с 80 на 8080, например. Должно помочь. Главное, что бы порт сервера и порт веб-управления не совпадали.
Добрый вечер. Кто поможет? Хочу у себя в магазине подключиться по wi-fi и программу Ivms4500 через роутер к системе видеонаблюдения (стоят Nikvision ДВРы). Ниче не понимаю в этих портах и адресах((((
Добрый день. Прочитал статью “Подключение видеорегистратора к интернету через роутер”. Ситуация похожа, но усложняется тем, что сам роутер в сеть выходит через 4G Модем, который в свою очередь имеет свои настройки, и узнать из этих настроек я могу лишь IP (как я понимаю, внешний).
В связи с этим вопрос: как и куда что надо прописать, что бы подключить регистратор к интернету через роутер с выходом в интернет через 3G/4G Модем?
Сам я в этом ничего не понимаю и благодаря вашей статье, начал хоть немного вникать что к чему. Но, что делать с модемом не понимаю.
Надеюсь на вашу консультацию. Заранее благодарю.
Здравствуйте. По сути, нет разницы, как подключен роутер к Интернету. Главное, что связь с Интернетом есть. Вы же настраиваете не подключение к Интернету, а назначаете IP-адрес для видеорегистратора, что бы его потом найти в сети и подключиться к нему. И в роутере настраивается не подключение к провайдеру, а удаленное управление конкретным устройством через Интернет. В общем, суть настроек не меняется, все делается точно так же. Читайте внимательно статью и делайте все не спеша. Вам вообще не нужны параметры сети провайдера. Вам нужно знать IP-адресс роутера (как правило, это 1092.168.0.1 или 192.168.1.1), маску подсети (она вообще всегда для всех одинаковая) и другие параметры, которые прописаны в статье. Читайте внимательнее.
При подключении через 4G порты будет блокировать мобильный оператор, часто встречается
Добрый день. Интернет Ростелеком 100м/б, мой IP постоянно меняется после каждой перезагрузки роутера, как мне подключить свой DVR h.view в этом случае ??
Здравствуйте, настроил порт 80, 554, в админку захожу, а видео сигнала – нет
Настройка удаленного доступа на роутере и видеорегистраторе
Принцип подключения очень простой для тех, кто сталкивался с настройкой маршрутизаторов (роутеров) ну или хотя бы какое-то представление имеет, что такое локальная сеть. Для тех впервые с этим сталкивается, постараемся объяснить наиболее подробно, начиная с самого начала.
Первое. Настраиваем видеорегистратор.
192.168.0.111 – ip-адрес регистратора
192.168.0.1 – шлюз роутера
192.168.0.1 — dns сервер (у нас он определяется автоматически, но если у вас есть такая колонка, необходимое его указать согласно вашему роутеру)
Жмем подтверждение настроек, перезагружаем регистратор, чтобы настройки точно вступили в силу.
Мы вбили ШЛЮЗ согласно настройкам роутера, к которому будет подключаться видеорегистратор. В зависимости от марки и модели роутера подсеть может отличаться. Если вы не знаете настроек маршрутизатора , то заходим на него и ищем схожие разделы, чтобы максимально правильно настроить роутер. У маршрутизатора настройки должны быть теми же, что и у регистратора отличаясь друг от друга только ip .
Второе. Настройка роутера.
Чтобы зайти на роутер смотрим на него/коробку/инструкцию и ищем локальный ip адрес по умолчанию. Зачастую они такие: 192.168.0.1 / 192.168.100.1 / 192.168.1.1 / 192.168.2.1 и т.д., пароли и логины используются с именами: root / admin / default / марки роутеров и прочие.
*На картинке ниже красным выделено место куда вписываются ip-адреса.
*необходимо включить удаленное управление роутером.
*В категории виртуальные серверы указать переадресацию портов.
Указывается порт прямого ip-адреса, порт локального ip-адреса, сам ip-адрес.
*Выделенный ip-адрес один, поэтому указывается только внешний порт, локальный ip-адрес и внутренний порт.
*Резервируйте локальные ip-адреса оборудования, для того чтобы их автоматически не выдал роутер другому оборудованию.
При использовании DDNS сервиса ip-адрес роутера может меняться, но он обязательно должен быть внешним. То есть, если у вас интернет провайдер выдает айпи адреса в зоне на 10.0.0.0; 192.168.0.0; 172.16.0.0 то работать данный сервис не будет даже при условии переадресации на их оборудовании и выдачи прямого (выделенного) IP!
*Сервис DDNS работает исключительно с внешними ip-адресами. Подключение DDNS сервиса не обязательно!
Также будьте внимательны, покупая услугу прямого ip-адреса у операторов сотовой связи, к примеру, мегафон или мтс, прямой ip адрес оформляется только на юридическое лицо, а выделенные адреса для физических лиц будут менять (как они говорят НЕЗНАЧИТЕЛЬНО =). А при незначительной смене ip-адреса попасть на роутер или видеорегистратор не получиться, если не использовать DDNS сервисы, что тоже в некоторых случаях не получиться сделать!
Перезагружаем оборудование, ждем несколько минут и пробуем зайти в браузер на видеорегистратор по ip-адресу 192.168.0.111/ с компьютера подключенного в единую сеть с регистратором, а именно, к настраиваемому порту. Если Вы заходите через интернет (во всех случаях кроме первого), то указываете выделенный IP и порт – 93.83.11.111:9011/
*Если загрузился белый лист, то это означает, что плагин не установлен или ваш браузер не поддерживает программное обеспечение видеорегистратора. Практические все видеорегистраторы открываются через web-браузер Internet Explorer (IE).
— Как установить и настроить программу для просмотра с мобильного телефона или планшета онлайн видео с вашего регистратора, читайте статью >> видеонаблюдение через мобильный телефон
— Если вы не попали на видеорегистратор, попробуйте подключить компьютер напрямую. Таким образом Вы поймете где искать проблему, если не знаете как это делается читайте статью >> подключение видеорегистратора к компьютеру
— Данная статья написана используя проверенный годами и в тоже время не дорогой Wi-Fi роутер TP-Link TL-WR841N. С заявленным беспроводным соединением в 300 Мбит/сек и 100 Мбит/сек. по витой паре. Хотим отметить, что все модели исправно выдавали более 90 Мбит/сек при тестировании. В нашем магазине вы можете приобрести перейдя по ссылке данный маршрутизатор TP-Link «TL-WR841N» 300Мбит/сек.
IP-камера — это цифровое устройство, которое передает данные по технологии модели OSI.
Для организации наблюдения, требуется настроить сеть, таким образом, чтобы сетевые устройства видели друг друга. Одно из таких сетевых устройств, которое маршрутизирует трафик называется роутер.
Подключение к роутеру
Рассмотрим три способа подключения IP-камеры к маршрутизатору:
- Проводное соединение через кабель 5 категории (витая пара).
- Соединение по беспроводной технологии вай-фай.
- Через usb. Данный способ не рекомендуется использовать.
Проводное подключение
Если отделка помещения уже завершена к моменту создания системы видеонаблюдения, пользователю придется тянуть кабель прямо по стенам, что может слегка испортить интерьер. Лучше всего заниматься этим вопросом в ходе ремонтных работ, чтобы мастера успели спланировать их с учетом всех пожеланий заказчика.
Рассмотрим схему подключения IP-камеры к роутеру.
Как видно на рисунке выше, все устройства подключаются к роутеру.
В этой схеме присутствует видеорегистратор. Он выполняет функцию записи видео с цифровой камеры, а также хранения и просмотр информации.
Можно использовать упрощенную схему подключения, исключив видеорегистратор. Вместо него использовать обычный компьютер.
По Wi-Fi
Беспроводная связь может стать спасением для тех, кто не хочет иметь дело с прокладкой кабелей. Соединение IP-камеры с роутером по Wi-Fi – это даже звучит более прогрессивно, не говоря уже о том, насколько просто осуществить это подключение на практике. Единственное, что может стать помехой в этом случае – роутер со слабым сигналом.
Чтобы получать с камеры четкую картинку без перебоев, понадобится мощное оборудование. В ином случае система видеоконтроля станет любительской. И не факт, что пользователя устроит настолько ненадежная слежка за объектом. Если на пути к объекту встречаются толстые железобетонные стены, Wi-Fi не справится с этой задачей. В таком случае придется искать другое решение проблемы.
ВАЖНО! С точки зрения безопасности, такое подключение не рекомендуется использовать. Так как вай-фай сети намного легче взломать, чем традиционные проводные Ethernet.
Через USB
Если маршрутизатор расположен вблизи IP-камеры, эти устройства можно подключить посредством стандартного USB-кабеля. Данный способ соединения хорош тем, что цифровой гаджет будет получать питание через USB. То есть, пользователю не придется искать отдельный источник питания для камеры видеонаблюдения. Что касается недостатков данного метода подключения, то они тоже есть. Главный минус заключается в том, что протяженности USB-кабеля попросту не хватит для расстояния, которое превышает его длину.
Настройка IP-камеры
Далее разберемся, как правильно настроить IP-камеру для его нормального функционирования.
IP-камера – сетевая видеокамера, которая передает данные по технологии ethernet и TokenRing.
Особенность таких устройств заключается в том, что у них есть свой IP-адрес и работать они могут автономно.
Настройка
Чтобы видеонаблюдение за охраняемым объектом стало возможным, необходимо подключить цифровую камеру к Internet через маршрутизатор. Если роутер не видит новое устройство, шансы на автоматическое подключение приравниваются к нулю. Причиной тому служит несовместимость сетевых адресов. Значит, придется вносить коррективы в IP-адрес камеры.
Главное правило. Необходимо, чтобы сетевые устройства были в одной сети.
Имеются три устройства:
- Видеокамера — 192.168.100.1
- Роутер — 192.168.100.254
- Компьютер — 192.168.100.2
С маской сети — 255.255.255.0.
Данная маска говорить, что адрес хоста может от 1 до 254.
Подключаем к компьютеру
Прежде чем подключить цифровое устройство к ПК или ноутбуку, необходимо изменить его IP-адрес. Что должно получиться в итоге: 192. 168.100.2.
Эти манипуляции легко осуществить по схеме:
В нашем примере адрес компьютера пишем как на скриншоте ниже.Здесь:
- IP-адрес — адрес персонального компьютера.
- Маска подсети — маска 24 бита, такая же должна стоять на камере и на роутере.
- Основной шлюз — IP-адрес роутера.
- dns1 — роутер.
- dns2 — google.
Меняем адрес на IP-камере
Подключите цифровое устройство к ПК или ноутбуку. Откройте web-обозреватель и впишите в его адресной строке новый IP-адрес камеры видеонаблюдения. Это позволит получить доступ к web-интерфейсу устройства.
Примечание: к отдельным моделям цифровых гаджетов прилагается специальный софт, посредством которого можно быстро поменять сетевой адрес камеры.
Настройка роутера для доступа к камере через Интернет
После выполнения выше упомянутых действий цифровое устройство должно появиться в локальной сети. Чтобы работать с IP-камерой через Интернет, пользователю необходимо произвести добавочные настройки.
Типы сетевых адресов:
- Проверьте адрес, используемый при подключении.
- Найдите в Интернете любой сервис, посредством которого можно определить IP-адрес.
Проброс портов
Традиционно цифровое устройство использует 80 порт для подключения. Пользователь может оставить все, как есть, либо поменять порт по своему усмотрению. Чтобы внести нужные коррективы, зайдите сетевые настройки камеры. Их можно найти в веб-интерфейсе цифрового гаджета. Заметине цифру 80 на другую. Чтобы подключиться к IP-камере из локальной сети, нужно указать её сетевой адрес, добавить в конце знак двоеточие, а затем указать новый номер порта.
Важно! Чтобы защитить устройство, не забудьте поменять изменить стандартный пароль доступа.
Ваш необходимо прописать сетевой адрес IP-камеры, а также порт для внешнего подключения (80 порт или новое значение). Сохраните новые настройки.
Теперь нужно проверить, срабатывает ли подключение. Откройте веб-обозреватель, впишите в адресной строке IP-камеры с добавлением знака двоеточия и нового порта. Перейдите по данному адресу. Если на мониторе появится окно входа в web-интерфейс цифрового устройства, то все работает отлично.
Если вы используете сразу несколько цифровых камер видеоконтроля, задайте для каждого устройства отдельный порт. При подключении к той или иной камере вводите правильные данные.
Настройка удаленного доступа на роутере и видеорегистраторе
Принцип подключения очень простой для тех, кто сталкивался с настройкой маршрутизаторов (роутеров) ну или хотя бы какое-то представление имеет, что такое локальная сеть. Для тех впервые с этим сталкивается, постараемся объяснить наиболее подробно, начиная с самого начала.
Первое. Настраиваем видеорегистратор.
192.168.0.111 – ip-адрес регистратора
192.168.0.1 – шлюз роутера
192.168.0.1 — dns сервер (у нас он определяется автоматически, но если у вас есть такая колонка, необходимое его указать согласно вашему роутеру)
Жмем подтверждение настроек, перезагружаем регистратор, чтобы настройки точно вступили в силу.
Мы вбили ШЛЮЗ согласно настройкам роутера, к которому будет подключаться видеорегистратор. В зависимости от марки и модели роутера подсеть может отличаться. Если вы не знаете настроек маршрутизатора , то заходим на него и ищем схожие разделы, чтобы максимально правильно настроить роутер. У маршрутизатора настройки должны быть теми же, что и у регистратора отличаясь друг от друга только ip .
Второе. Настройка роутера.
Чтобы зайти на роутер смотрим на него/коробку/инструкцию и ищем локальный ip адрес по умолчанию. Зачастую они такие: 192.168.0.1 / 192.168.100.1 / 192.168.1.1 / 192.168.2.1 и т.д., пароли и логины используются с именами: root / admin / default / марки роутеров и прочие.
*На картинке ниже красным выделено место куда вписываются ip-адреса.
*необходимо включить удаленное управление роутером.
*В категории виртуальные серверы указать переадресацию портов.
Указывается порт прямого ip-адреса, порт локального ip-адреса, сам ip-адрес.
*Выделенный ip-адрес один, поэтому указывается только внешний порт, локальный ip-адрес и внутренний порт.
*Резервируйте локальные ip-адреса оборудования, для того чтобы их автоматически не выдал роутер другому оборудованию.
При использовании DDNS сервиса ip-адрес роутера может меняться, но он обязательно должен быть внешним. То есть, если у вас интернет провайдер выдает айпи адреса в зоне на 10.0.0.0; 192.168.0.0; 172.16.0.0 то работать данный сервис не будет даже при условии переадресации на их оборудовании и выдачи прямого (выделенного) IP!
*Сервис DDNS работает исключительно с внешними ip-адресами. Подключение DDNS сервиса не обязательно!
Также будьте внимательны, покупая услугу прямого ip-адреса у операторов сотовой связи, к примеру, мегафон или мтс, прямой ip адрес оформляется только на юридическое лицо, а выделенные адреса для физических лиц будут менять (как они говорят НЕЗНАЧИТЕЛЬНО =). А при незначительной смене ip-адреса попасть на роутер или видеорегистратор не получиться, если не использовать DDNS сервисы, что тоже в некоторых случаях не получиться сделать!
Перезагружаем оборудование, ждем несколько минут и пробуем зайти в браузер на видеорегистратор по ip-адресу 192.168.0.111/ с компьютера подключенного в единую сеть с регистратором, а именно, к настраиваемому порту. Если Вы заходите через интернет (во всех случаях кроме первого), то указываете выделенный IP и порт – 93.83.11.111:9011/
*Если загрузился белый лист, то это означает, что плагин не установлен или ваш браузер не поддерживает программное обеспечение видеорегистратора. Практические все видеорегистраторы открываются через web-браузер Internet Explorer (IE).
— Как установить и настроить программу для просмотра с мобильного телефона или планшета онлайн видео с вашего регистратора, читайте статью >> видеонаблюдение через мобильный телефон
— Если вы не попали на видеорегистратор, попробуйте подключить компьютер напрямую. Таким образом Вы поймете где искать проблему, если не знаете как это делается читайте статью >> подключение видеорегистратора к компьютеру
— Данная статья написана используя проверенный годами и в тоже время не дорогой Wi-Fi роутер TP-Link TL-WR841N. С заявленным беспроводным соединением в 300 Мбит/сек и 100 Мбит/сек. по витой паре. Хотим отметить, что все модели исправно выдавали более 90 Мбит/сек при тестировании. В нашем магазине вы можете приобрести перейдя по ссылке данный маршрутизатор TP-Link «TL-WR841N» 300Мбит/сек.
Если у вас есть модем и роутер, например, TP-Link, то Вам не составит особого труда выполнить соединение видеорегистратора (например, Hikvision) с интернетом. Для начала нужно рассмотреть несколько особенностей, принимаемых во внимание.
Параметры
- Тип соединения к интернету и настройка через роутер TP-Link может быть совершенно любым – динамическим или статическим. В первом случае все настройки, которые должны следовать за процессом, будут установлены автоматически. Но есть и недостаток – в случае каждого нового подключения устройства IP-адрес будет меняться. По этой причине рекомендуется использовать второй тип соединения.
- IP -адрес видеорегистратора, подключаемого к роутеру TP-Link, через 3g модем, должен обычно задаваться в ручном режиме, этот параметр зачастую применяется в случае удаленного доступа к регистратору.
- Другие параметры Hikvision для удаленного доступа – они могут быть просмотрены и оценены в настройках соединения сети на том компьютере, на котором вы собираетесь делать доступ к регистратору.
После проверки необходимых настроек, которые имеет роутер Link и 3G модем, нужно открыть браузер, ввести заданный адрес, пользовательское имя, пароль, это позволит быстро и качественно получить доступ к регистратору. Такая настройка не будет занимать много времени.
Особенности подключения
Есть несколько типов роутеров TP-Link, собственно, как и видеорегистратора, в частности — Hikvision, поэтому в статье придется рассмотреть лишь базовые принципы подключения, не зависимо от моделей. Есть несколько вариантов соединения. В одном случае можно вручную прописывать адреса, шлюзы и маски с портами, в другом случае – более простом – применяется технология DHCP.
Этапы настройки
Для того чтобы начать настройка видеорегистратора Hikvision, необходимо зайти на интерфейс в режиме онлайн, через локальную сеть, настроить подключение через специальную технологию DHCP. Далее необходимо обязательно войти в настройки роутера. Куда именно заходить – вопрос сложный, но в каждом роутере есть инструкция, в которой указаны эти особенности.
Далее в процессе настройки видеорегистратора Hikvision назначается привязка MAC адреса регистратора через адрес роутера TP Link, это нужно для того, чтобы роутер каждый раз мог выдавать устройству один и тот же адрес. В следующем моменте настраивается проброс портов, чтобы в случае обращения к роутеру можно было перейти на регистратор.
На сайте no-ip изменяются некоторые настройки хостинга. Для этого нужно выбрать порт 80 и назначить его в поле порта 85. Подождать несколько минут. Если после проведенных махинаций вы вбиваете в браузере доменное имя и попадаете на панель видеорегистратора Hikvision, то все отлично работает. Для наблюдения с телефонов имеется специальная технология под названием Eagle Eyes, благодаря которой можно нажать ярлык и начинать просмотр камер.
За счет грамотно проведенного процесса, вы получите качественно работающий регистратор и 3g модем. Подключение не займет много времени.
Подключение видеорегистратора к роутеру не имеет в себе каких- то сложностей для человека, занимавшегося обычной настройкой роутера и имеющего мало-мальское представление о локальных сетях. Для новичков в этом деле я постараюсь объяснить весь ход настроек максимально доступно с самого первого шага. Итак – поговорим о том, как подключить видеорегистратор к интернету через роутер.
Настраиваем видеорегистратор
Процесс будет проходить в две стадии. Во-первых, мы проведем настройку самого видеорегистрирующего устройства на сетевой статический IP-адрес, а после будем перенаправлять с локальных IP-адресов на один выделенный и назначать каждому отдельному адресу свой порт в настройках маршрутизатора.
При отсутствии возможности подключения выделенного IP-адреса в некоторых случаях мы можем использовать DDNS-сервис, позволяющий обойтись без него.
Второй этап будет заключаться в настройке самого роутера и также не должен вызвать затруднений. Итак, приступим.
Адрес шлюза, заполненный нами выше, соответствует настройкам маршрутизатора, который будет у нас подключен к регистратору. У различных торговых марок роутеров эти данные могут иметь разные значения, поэтому если даже вы не помните параметры своего устройства – зайдите в его меню и найдите идентичные разделы для правильной настройки нашей связки. Все данные у роутера и видеорегистратора будут идентичными, кроме IP-адреса.
Настройка роутера для удаленного доступа к видеорегистратору
Действия по входу в меню роутера очень просты. От нас требуется знание адреса локалки, имени и пароля пользователя. Все эти данные обычно находятся на специальной наклейке на днище маршрутизатора. Если вдруг их там нет – смотрим на коробке или в инструкции к устройству.
Если говорить о достаточно широко распространенных моделях, то ASUS и Zyxel, например, открываются по адресу 192.168.1.1. Маршрутизаторы D-LINK и Tenda имеют адрес 192.168.0.1. Достаточно редко вы можете встретить 192.168.100.1 или 192.168.2.1 (если у вас какая-то нераспространенная модель).
Имя пользователя и пароль для входа в меню также стандартны – как правило, это admin и admin. Также встречаются root, 1234 или пустое поле ввода пароля. Здесь опять же все зависит от конкретной марки маршрутизатора.
- У рассматриваемого нами маршрутизатора стандартный IP-адрес 192.168.0.1, а у регистратора 192.168.0.111
Локальные адреса у маршрутизатора могут быть в диапазоне от 1 до 255, а внешний IP или имя домена всегда один и, чтобы зайти в сеть именно под ним, мы должны задать свой порт для каждого устройства.
Чтобы наш маршрутизатор показывал постоянный локальный IP видеорегистратору, этот адрес обязательно резервируется. Если мы этого не сделаем, при выключении регистрирующего устройства указанный нами локальный адрес может занять любое другое устройство, которое получает настройки автоматически, и наш видеорегистратор при включении не сможет переподключиться при отсутствии в маршрутизаторе функции перенаправления на другой порт.
- Производим перезагрузку и для получения видеокартинки в вашем ПК или ноутбуке, подключенном в одну сеть с видеорегистратором, заходим в браузер, вписываем в строку поисковика 192.168.0.111/. Если нужно войти через интернет (все случаи, кроме первого), указываем выделенный IP и порт – 93.83.11.111:9011/.
Надеемся, мы смогли помочь вам, и настройка удаленного доступа к видеорегистратору через роутер у вас завершилась успешно.
Как настроить маршрутизатор: Видео
Работаю частным компьютерным мастером. Профессионально занимаюсь ремонтом компьютеров более 12 лет, как любитель с 90-х годов.
Два года проработал руководителем сервисного центра, специализирующегося на подключении абонентов к интернету и компьютерной помощи.
Рекомендуем почитать:
Поделитесь материалом в соц сетях:
Все прописываю по картинкам – выдает от такое:
Код ошибки: 14007
Ошибка: Порт удалённого управления через веб-интерфейс вступил в конфликт с портом виртуального сервера.
Здравствуйте. Это означает, что происходит конфликт (пересечение) портов. То есть, два устройства используют один и тот же порт (пытаются использовать один порт). Конечно, появится ошибка. Вам надо разделить порты, чтобы они не совпадали. Возможно проблема в настройках роутера. Попробуйте зайти в настройки роутера, далее “Безопасность”, там в “Удаленное управление”. В этом разделе меняете “Порт веб-управления” с 80 на 8080, например. Должно помочь. Главное, что бы порт сервера и порт веб-управления не совпадали.
Добрый вечер. Кто поможет? Хочу у себя в магазине подключиться по wi-fi и программу Ivms4500 через роутер к системе видеонаблюдения (стоят Nikvision ДВРы). Ниче не понимаю в этих портах и адресах((((
Добрый день. Прочитал статью “Подключение видеорегистратора к интернету через роутер”. Ситуация похожа, но усложняется тем, что сам роутер в сеть выходит через 4G Модем, который в свою очередь имеет свои настройки, и узнать из этих настроек я могу лишь IP (как я понимаю, внешний).
В связи с этим вопрос: как и куда что надо прописать, что бы подключить регистратор к интернету через роутер с выходом в интернет через 3G/4G Модем?
Сам я в этом ничего не понимаю и благодаря вашей статье, начал хоть немного вникать что к чему. Но, что делать с модемом не понимаю.
Надеюсь на вашу консультацию. Заранее благодарю.
Здравствуйте. По сути, нет разницы, как подключен роутер к Интернету. Главное, что связь с Интернетом есть. Вы же настраиваете не подключение к Интернету, а назначаете IP-адрес для видеорегистратора, что бы его потом найти в сети и подключиться к нему. И в роутере настраивается не подключение к провайдеру, а удаленное управление конкретным устройством через Интернет. В общем, суть настроек не меняется, все делается точно так же. Читайте внимательно статью и делайте все не спеша. Вам вообще не нужны параметры сети провайдера. Вам нужно знать IP-адресс роутера (как правило, это 1092.168.0.1 или 192.168.1.1), маску подсети (она вообще всегда для всех одинаковая) и другие параметры, которые прописаны в статье. Читайте внимательнее.
При подключении через 4G порты будет блокировать мобильный оператор, часто встречается
Добрый день. Интернет Ростелеком 100м/б, мой IP постоянно меняется после каждой перезагрузки роутера, как мне подключить свой DVR h.view в этом случае ??
Здравствуйте, настроил порт 80, 554, в админку захожу, а видео сигнала – нет
Проброс портов…
Давайте сегодня научимся этой нехитрой операции на примере роутеров двух популярных брендов TP-LINK и ASUS.
Для чего вообще нужен этот самый проброс?
Проброс или по другому, Переадресация портов – это создания пути, по которому мы можем удаленно зайти на устройство в нашей локальной домашней сети.
В данном случае, на видеорегистратор, чтобы взглянуть на подключенные к нему камеры в реальном времени, посмотреть запись в архиве или изменить какие-либо настройки.
Если переадресация портов не установлена, то максимум, куда мы можем попасть из сетей Глобальной паутины – эта на наш роутер (по-другому — маршрутизатор).
Это та преграда, рубеж, за которым начинается мир локальной сети – устройств в нашем доме, которые подключены к Интернету.
На этом теории достаточно, перейдем к практике и просто пробросим порты на примере двух типов роутеров.
Аналогично можно сделать эту операцию и для маршрутизаторов других марок.
Как правило, меню, в котором находится нужная нам функция, называется Виртуальные серверы. Зайдя в него, действуем аналогично рассмотренным ниже примерам.
Вначале на примере роутера TP-LINK без привязки к конкретной модели покажем процедуру проброса портов на видеорегистратор.
Проброс портов на роутере TP-LINK
Открываем свой любимый браузер и вбиваем в адресную строку локальный адрес нашего роутера. По умолчанию у TP-LINK он такой:
192.168.0.1
Имя пользователя admin
Пароль admin
После ввода пароля открывается интерфейс роутера в приятных зеленых тонах.
Кидаем взгляд на левое вертикальное меню и находим там пункт Переадресация.
По буржуйски этот пункт может называться Forwarding.
(Если у вас на роутере стоит какой то другой язык, которым вы не владеете в совершенстве, то можно посоветовать поменять прошивку, закачав ее с официального сайта.)
Раскрыв этот пункт, то есть, просто кликнув по нему, заходим на подпункт Виртуальные серверы (Virtual Servers).
На открывшейся странице ищем единственную активную кнопку Добавить (Add New) и нажимаем ее.
Теперь нам надо заполнить поля, чтобы извне можно было попасть на видеорегистратор.
Порт сервиса (Service Port) ставим любой, какой нам больше нравиться, например 85, как на рисунке ниже.
Этот порт указываем при заходе на наше устройство из сети интернет в специальной программе или в адресной строке браузера через двоеточие после основного адреса.
Внутренний порт (Internal Port), напротив, жестко лимитирован. Он указан в регистраторе или IP камере и по умолчанию, как правило, 80.
IP адрес (IP Address) – это внутренний локальный адрес нашего видеорегистратора. Его можно либо посмотреть в самом регистраторе, либо используя специальную программу, которая видит все устройства в сети.
Остальные пункты оставляем без изменений, как показано на рисунке.
После этого нажимаем кнопку Сохранить (Save) и получаем один готовый проброшенный порт, который можно Удалить (Delete) или Изменить (Modify) по нашему желанию.
Перезагрузки маршрутизатора, в отличии от ASUS, при этом не происходит, поэтому вся процедура проходит достаточно быстро.
Опять нажимаем кнопку Добавить (Add New) и пробрасываем следующий порт.
В данном случае показан пример проброса порта 8000, который используется для удаленного видеонаблюдения на мобильных приложениях.
Нажимаем Сохранить, и вот уже у нас готовы два порта для удаленки.
Теперь для того, чтобы попасть на регистратор из интернета, достаточно указать в программе или адресной строке внешний IP адрес вашей сети и добавить порт, чтобы роутер вежливо провел вас в пункт назначения.
Проброс портов на роутере ASUS
В роутерах Асус проброс портов делается немного по-другому.
IP адрес по умолчанию:
192.168.1.1
Имя пользователя admin
Пароль admin
Забиваем эти цифры в адресной строке браузера и попадаем на главную страницу черно-серо-синего интерфейса роутера Asus.
В левом вертикальном меню в разделе Дополнительные настройки находим пункт
Интернет
Зайдя в него, находим в верхнем горизонтальном меню пункт Переадресация портов.
Нажимаем на него и ставим галочку в пункте Включить переадресацию портов
Внизу, в табличке Список переадресованных портов нам необходимо добавить нужные порты.
Имя службы – любое латинскими буквами
Диапазон портов – входящий порт, который будет указан в адресной строке браузера после внешнего IP адреса через двоеточие.
Локальный IP-адрес – внутренний IP адрес вашего регистратора или IP камеры. Его можно посмотреть в настройках устройства или задать самому в разделе Сеть.
Локальный порт – по умолчанию в видеорегистраторе или IP камере он 80. Если вы его изменили по какой то причине, то указываем в этом пункте новое значение.
Протокол оставляем без изменений.
После этого нажимаем на плюсик в конце строки, добавляя внесенные значения в роутер.
Если у нас в этой сети есть еще устройства, то делаем переадресацию и на него.
Пробрасываем порты для программ, которые работают на мобильных устройствах.
Чтобы сохранить внесенные изменения, обязательно нажимаем кнопку Применить.
Роутер уходит на перезагрузку:
Если все сделано правильно, то при заходе на внешний ай-пи адрес с добавлением порта, вы попадете на свой любимый регистратор.
Читайте также:
- Ближний свет камри 40 какие лампы
- Взрываются ли бескамерные шины
- Какое масло заливать в мкпп шевроле эпика
- Как выгнать воздух из системы охлаждения приора
- Какую резину поставить на камри 55
Подключение видеорегистратора к роутеру не имеет в себе каких- то сложностей для человека, занимавшегося обычной настройкой роутера и имеющего мало-мальское представление о локальных сетях. Для новичков в этом деле я постараюсь объяснить весь ход настроек максимально доступно с самого первого шага. Итак – поговорим о том, как подключить видеорегистратор к интернету через роутер.
Содержание
- 1 Настраиваем видеорегистратор
- 1.1 Настройка роутера для удаленного доступа к видеорегистратору
- 2 Как настроить маршрутизатор: Видео
Настраиваем видеорегистратор
Процесс будет проходить в две стадии. Во-первых, мы проведем настройку самого видеорегистрирующего устройства на сетевой статический IP-адрес, а после будем перенаправлять с локальных IP-адресов на один выделенный и назначать каждому отдельному адресу свой порт в настройках маршрутизатора.
При отсутствии возможности подключения выделенного IP-адреса в некоторых случаях мы можем использовать DDNS-сервис, позволяющий обойтись без него.
Второй этап будет заключаться в настройке самого роутера и также не должен вызвать затруднений. Итак, приступим.
- Открываем меню регистратора, заходим в подменю «Сеть».
- Производим смену DHCP (получение автоматического IP) на STATIC (постоянный или статический адрес).
- После этого вводим в поле следующие значения: IP-адрес видеорегистратора в сети – 192.168.0.111, вводим маску подсети как 255.255.255.0, шлюз маршрутизатора принимает значение 192.168.0.1 и адрес DNS сервера – 192.168.0.1 (это значение определяется автоматически, но при наличии этой графы заполняем его идентично адресу вашего роутера, который вы сможете найти на специальной наклейке внизу устройства).
Адрес шлюза, заполненный нами выше, соответствует настройкам маршрутизатора, который будет у нас подключен к регистратору. У различных торговых марок роутеров эти данные могут иметь разные значения, поэтому если даже вы не помните параметры своего устройства – зайдите в его меню и найдите идентичные разделы для правильной настройки нашей связки. Все данные у роутера и видеорегистратора будут идентичными, кроме IP-адреса.
- Нажимаем на «Сохранение настроек».
- Производим перезагрузку видеорегистратора и переходим непосредственно к роутеру.
Настройка роутера для удаленного доступа к видеорегистратору
Действия по входу в меню роутера очень просты. От нас требуется знание адреса локалки, имени и пароля пользователя. Все эти данные обычно находятся на специальной наклейке на днище маршрутизатора. Если вдруг их там нет – смотрим на коробке или в инструкции к устройству.
Если говорить о достаточно широко распространенных моделях, то ASUS и Zyxel, например, открываются по адресу 192.168.1.1. Маршрутизаторы D-LINK и Tenda имеют адрес 192.168.0.1. Достаточно редко вы можете встретить 192.168.100.1 или 192.168.2.1 (если у вас какая-то нераспространенная модель).
Имя пользователя и пароль для входа в меню также стандартны – как правило, это admin и admin. Также встречаются root, 1234 или пустое поле ввода пароля. Здесь опять же все зависит от конкретной марки маршрутизатора.
Итак, приступаем:
- У рассматриваемого нами маршрутизатора стандартный IP-адрес 192.168.0.1, а у регистратора 192.168.0.111
Локальные адреса у маршрутизатора могут быть в диапазоне от 1 до 255, а внешний IP или имя домена всегда один и, чтобы зайти в сеть именно под ним, мы должны задать свой порт для каждого устройства.
Значение для порта находится в пределах 0 – 65550, я приму значение порта для маршрутизатора 9001, и для регистратора 9011. Другие порты, если мы, например, рассчитываем смотреть видео со смартфона или с планшета, тоже перенаправляются с локального адреса регистратора под таким же портом. То есть, если запишем в формате «внутренний IP адрес:порт» ( 192.168.0.111:37777) – то получим переадресацию на domen.ru:37777.
- Для того чтобы найти подпункт сетевого порта в настройках любого роутера, мы заходим в подменю «Безопасность» (Security) либо «Инструменты» (Tools), либо «Настройки» (Settings).
- Далее кликаем на «Удаленное управление» (Remote Management).
- Перенаправление портов осуществляется в подразделах «Переадресация» (Forwarding). Далее – «Виртуальные серверы».
- Здесь мы вносим значения для порта прямого и локального IP, и сам адрес.
Чтобы наш маршрутизатор показывал постоянный локальный IP видеорегистратору, этот адрес обязательно резервируется. Для гемблеров важен ассортимент игровых автоматов – за одну сессию многие могут перебрать до сотни различных слотов. Поэтому азартный клуб должен давать хороший выбор игр, чтобы клиенты не ушли в другое казино. Автоматы Клуба Вулкан на casinovulkanplay.com дадут игрокам отличный выбор современных и классических вариантов, в которые можно будет играть бесплатно и на деньги. Если мы этого не сделаем, при выключении регистрирующего устройства указанный нами локальный адрес может занять любое другое устройство, которое получает настройки автоматически, и наш видеорегистратор при включении не сможет переподключиться при отсутствии в маршрутизаторе функции перенаправления на другой порт.
Резервирование адресов осуществляется по МАС-адресу (подменю «Управление DHCP» и далее «Резервирование адресов»). Либо на маршрутизаторе можно указать IP, который не раздает по DHCP, или вбить любой из предшествующих (если ваш маршрутизатор имеет адрес 192.168.0.100, указываем для видеорегистратора 192.168.0.99 и так далее).
- Производим перезагрузку и для получения видеокартинки в вашем ПК или ноутбуке, подключенном в одну сеть с видеорегистратором, заходим в браузер, вписываем в строку поисковика 192.168.0.111/. Если нужно войти через интернет (все случаи, кроме первого), указываем выделенный IP и порт – 93.83.11.111:9011/.
При наличии подключенного DDNS-сервиса вместо IP-адреса вы с таким же успехом используете имя домена (у нас это: q900001.no-ip.biz:9011/)
Надеемся, мы смогли помочь вам, и настройка удаленного доступа к видеорегистратору через роутер у вас завершилась успешно.
Как настроить маршрутизатор: Видео
Работаю частным компьютерным мастером. Профессионально занимаюсь ремонтом компьютеров более 12 лет, как любитель с 90-х годов.
Два года проработал руководителем сервисного центра, специализирующегося на подключении абонентов к интернету и компьютерной помощи.































