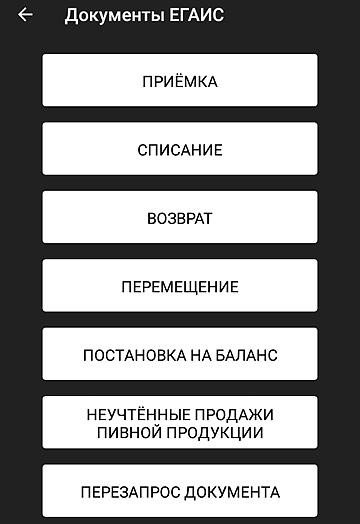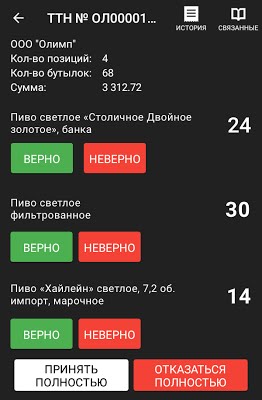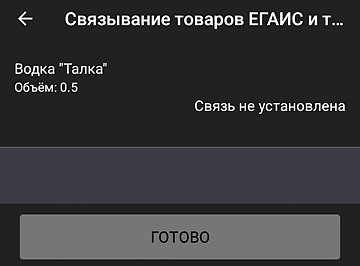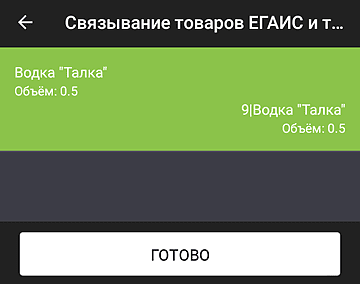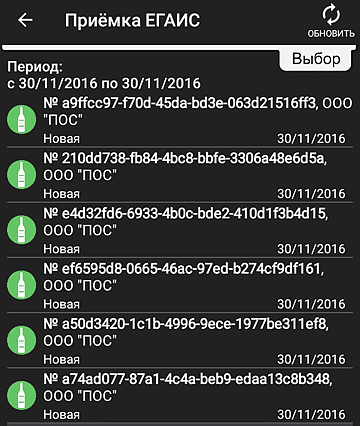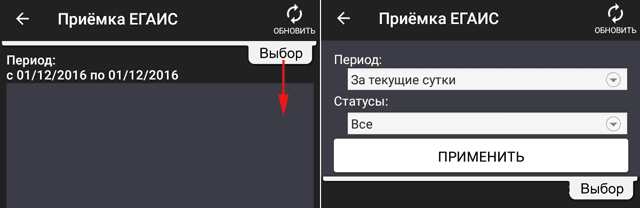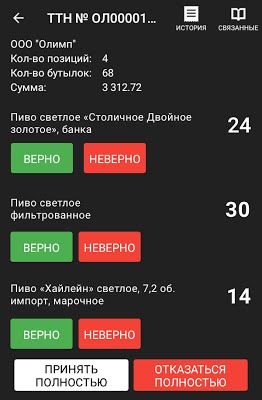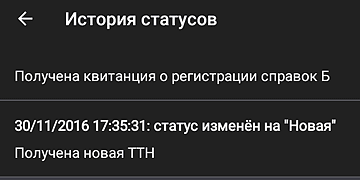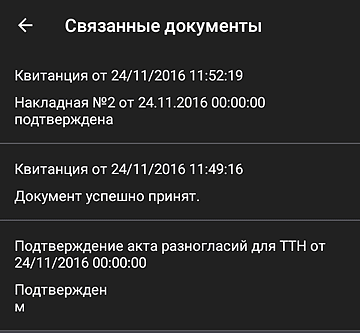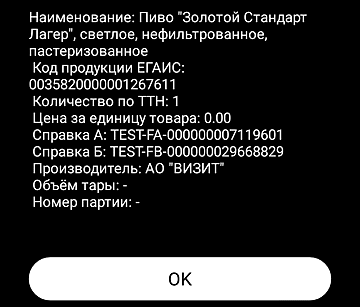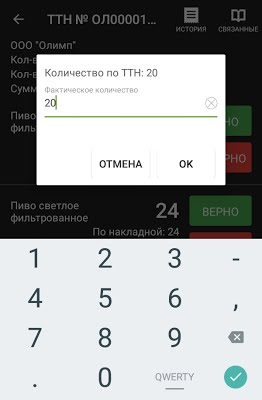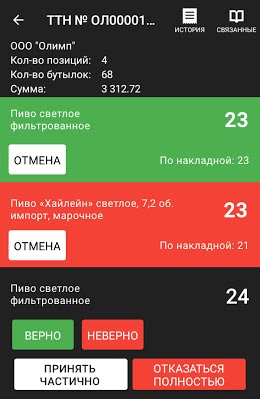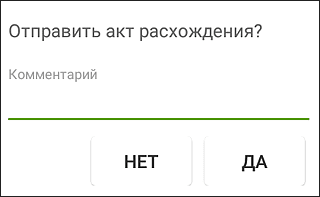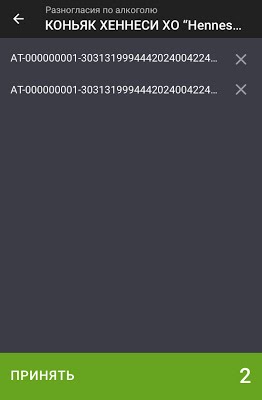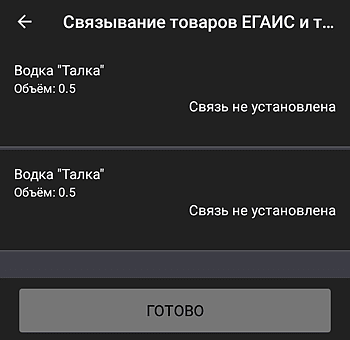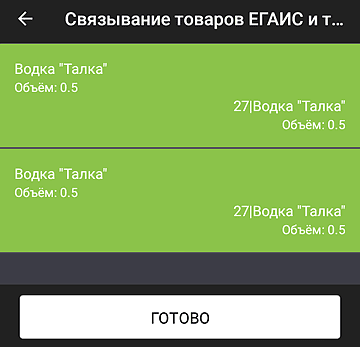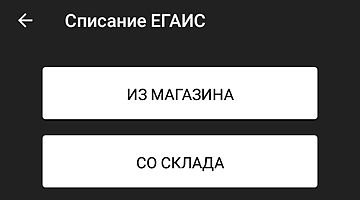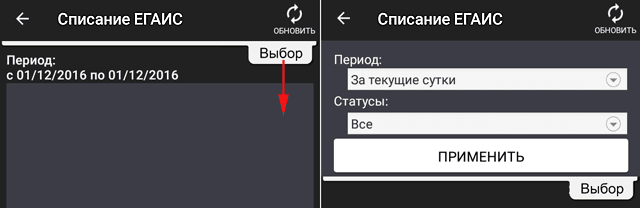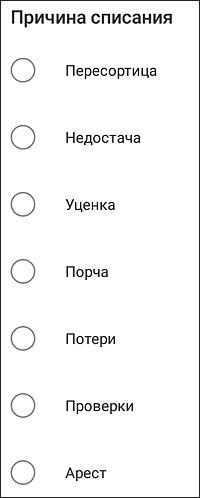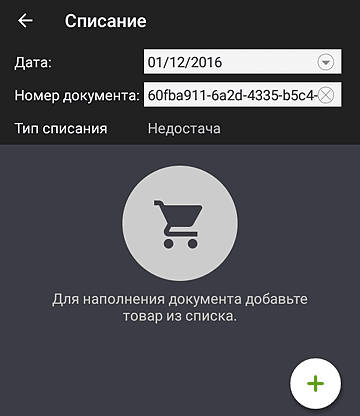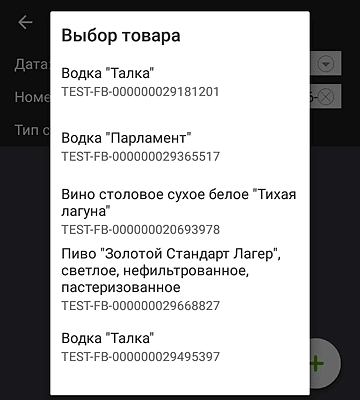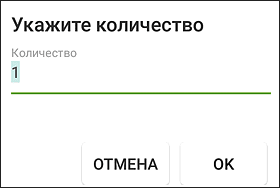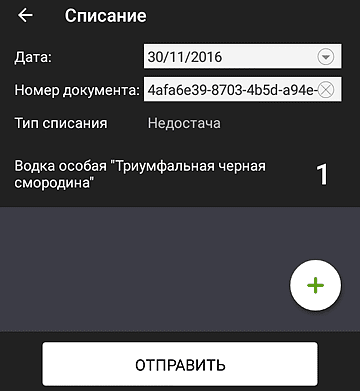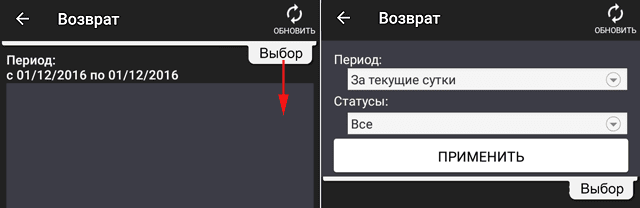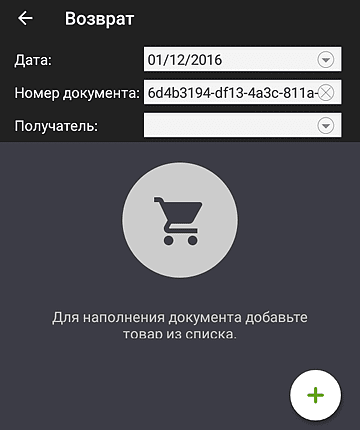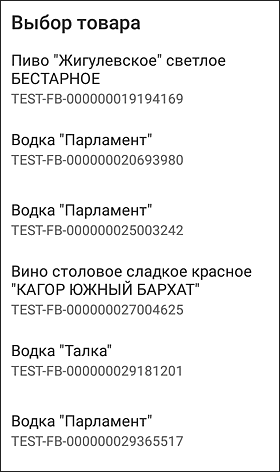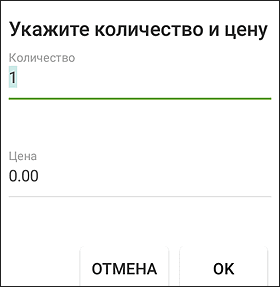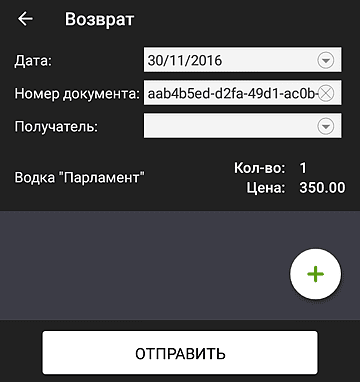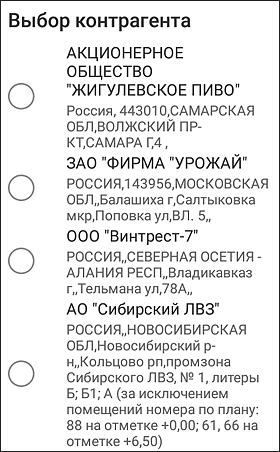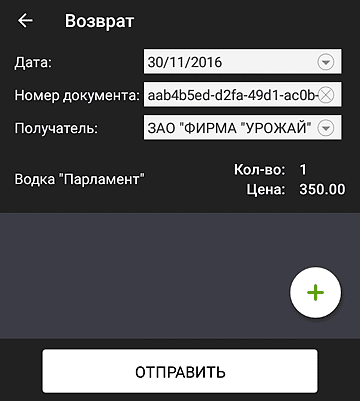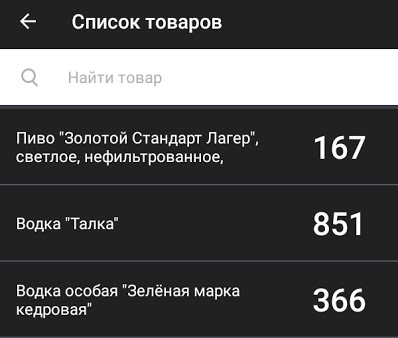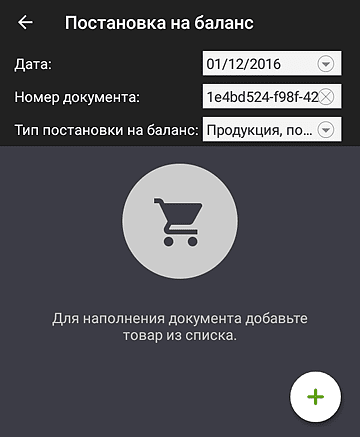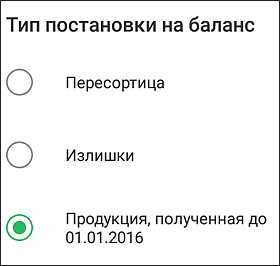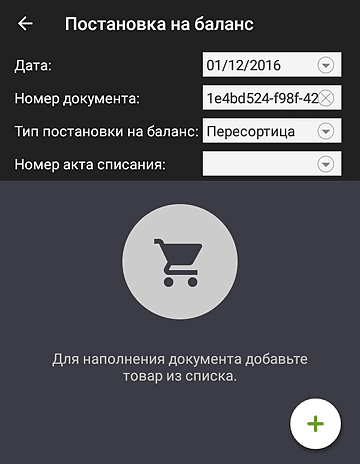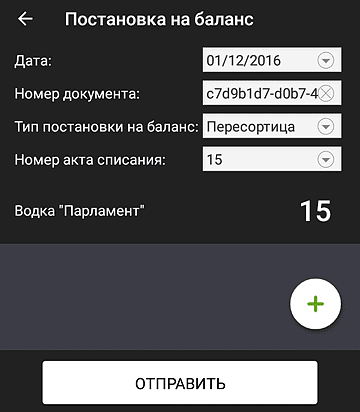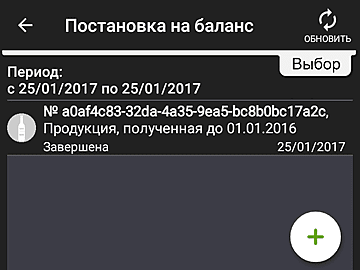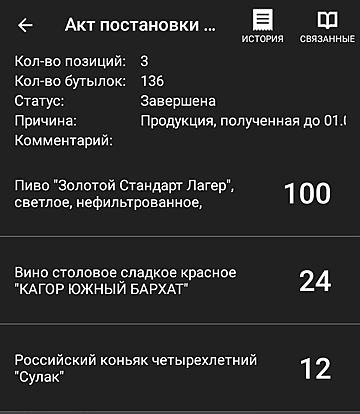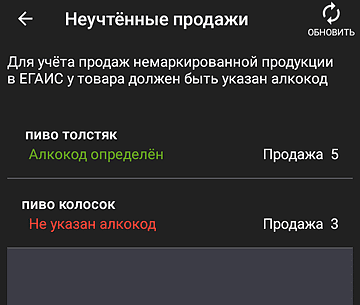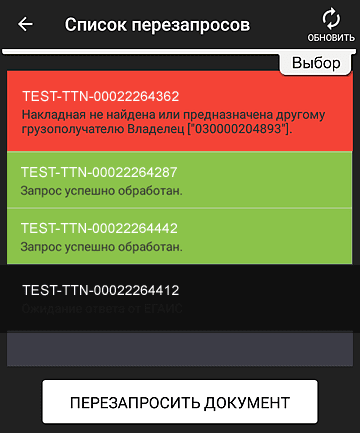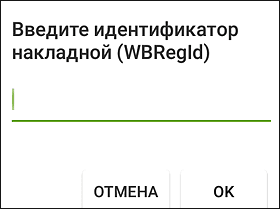Ошибка ФР АТОЛ «Ошибка программирования реквизита 1212» и «147: [Недопустима регистрация подакцизного товара]»

Данная ошибка означает что происходит попытка закрытия чека с акцизными товарами (алкоголь, сигареты и другие у которых указан признак предмета расчета Акцизный товар), при этом при регистрации кассы не указано что на кассе будет происходить торговля акцизным товаром.
Необходимо изменить параметры регистрации через драйвер АТОЛ. Для этого обратитесь в компанию которая ставила вашу кассу на учет в налоговой.

Вам понравилась статья?
Есть вопрос? Как мы можем вам помочь?
Как мы можем помочь?
Дата обновления 21.08.2022
Как быстро списать все остатки в ЕГАИС в ПРОСТОР:ЕГАИСОшибка УТМ: «ИНН чека[*] не соответствуют полю ИНН сертификата ГОСТ [*]»
Товарная база Эвотора
Идет поиск…
Ничего не найдено. Попробуйте изменить поиск
123123
Подакцизные товары
Чтобы торговать подакцизными товарами, следует при регистрации Эвотора выбрать признак Подакцизные товары. После этого нужно правильно завести товар в номенклатуру Эвотора. Рассказываем!
Если не проставить признак при регистрации и попытаться продать любой подакцизный товар, то Эвотор выдаст ошибку «Недопустима регистрация подакцизного товара». Чтобы исправить ошибку, перерегистрируйте Эвотор, правильно указав признак.
Если проставить нужный признак при регистрации, но выбрать тип товара, не являющийся подакцизным, налоговая посчитает это нарушением.
Как завести подакцизный товар
При заведении товара нужно правильно указать его тип. Откройте на Эвоторе Товары. Нажмите +Добавить. Выберите одну из товарных групп:
- Алкоголь → Немаркированный алкоголь;
- Алкоголь → Маркированный алкоголь;
- Маркированный товар → Табак;
- Маркированный товар → Альтернативный табак.
Как проверить, что товар заведён правильно
На Эвоторе откройте Товары. Найдите нужный товар и нажмите на него. Тип товара указан под названием.
Если тип товара указан неправильно, отредактируйте его. Не выходя из карточки товара, нажмите Изменить вверху экрана.
Как проверить реквизит «Продажа подакцизного товара» в ККТ?
Согласно действующим требованиям 54-ФЗ, при продаже подакцизных товаров (с полным перечнем товаров можно ознакомиться по ссылке), в чеке должен быть отражен реквизит «Признак предмета расчета» (тег 1212), который принимает значение «ПОДАКЦИЗНЫЙ ТОВАР» или «АТ».
Чтобы в дальнейшем избежать остановки продаж подакцизных товаров , необходимо проверить зарегистрирована ли касса с признаком «Продажа подакцизного товара».
⚡ Если касса не зарегистрирована с признаком «Продажа подакцизного товара», то необходимо провести перерегистрацию.
Проверка на наличие реквизита
Рассмотрим процесс проверки на примере личного кабинета Яндекс.ОФД:
1. Авторизуйтесь в личном кабинете Яндекс.ОФД;
2. Перейдите в раздел Отчеты;
3. Откройте вкладку Чеки;
4. Выберите в фильтре период и отчеты о регистрации и закрытии ФН, а также, при необходимости, точку продаж и кассу;
5. Отобразится список всех отчетов о регистрации / перерегистрации / закрытии ФН;
6. Выберите необходимый отчет о регистрации / последней перерегистрации. Если касса зарегистрирована с признаком «Продажа подакцизного товара», то напротив соответствующей строки будет установлена галочка.
1. Откройте на рабочем столе сервисную утилиту MSPOS-Expert;
2. Введите пароль для входа (по умолчанию, пароль состоит из последних 4-х цифр серийного номера оборудования);
3. Перейдите в меню и откройте раздел Статус;
4. Выберите пункт Данные регистрации;
5. Откроется страница с параметрами регистрации / последней перерегистрации. Если в строке Подакцизные товары указана цифра 1, то касса будет успешно передавать в ОФД признак «Продажа подакцизного товара».
1. Откройте сервисную утилиту. Для этого нажмите кнопку ККТ;
2. Укажите номер кассира и пароль (стандартный номер: 99; пароль: 99) и нажмите кнопку Вход;
3. Откройте меню и выберите раздел Статус ККТ;
4. Проверьте наличие признака Подакцизный товар в строке Флаги регистрации.
1. Откройте на рабочем столе сервисную утилиту Тест драйвера ККТ и поставьте галочку «Включено» (ККТ должна быть подключена к оборудованию);
2. Перейдите в раздел Регистрация ККТ;
3. Нажмите кнопку Считать;
4. На странице отобразятся параметры регистрации / последней перерегистрации. Если напротив строки Продажа подакцизного товара отмечена галочка, то касса будет успешно передавать в ОФД признак «Продажа подакцизных товаров».
1. Откройте на рабочем столе сервисную утилиту Fito;
2. Откройте Сервис → Запрос состояния ККТ и нажмите кнопку Считать из ККТ, чтобы проверить связь с устройством;
3. Откройте раздел Регистрация / снятие с учета и выберите Перерегистрация без замены ФН;
4. На странице отобразятся параметры регистрации / последней перерегистрации. Если напротив строки Подакцизный товар отмечена галочка, то касса будет успешно передавать в ОФД признак «Продажа подакцизных товаров».
Ошибки Эвотор — один из самых частых запросов тех, кто недавно приобрёл кассу. Впрочем, непредвиденные ситуации случаются и у опытных пользователей кассы. Большинство неполадок можно устранить самостоятельно, не обращаясь в техподдержку. В статье мы собрали самые распространённые ошибки в работе с кассой и их решение.
Скидка на годовое обслуживание онлайн-кассы
Получите скидку на годовое обслуживание на тарифах «Стандарт» и «Макси» для любой кассы из каталога Мультикас. Действует специальное предложение — выгода 3 600 ₽.
*Предложение действительно при оплате обслуживания сроком на 1 год
Подробнее о предложении
1. Эвотор ошибка ОФД
В процессе работы на терминале может отобразиться состояние «Нет связи с ОФД». Скорее всего, по какой-то причине потеряно интернет-соединение.
Попробуйте совершить следующие действия:
- Проверьте, чтобы в разделе «Настройки/Обслуживание ККМ/ Доп.операции/ адрес ОФД» были правильно написаны адрес и порт оператора;
- Зайдите в меню «Обслуживание ККМ» и проверьте, есть ли соединение с оператором;
- Свяжитесь с провайдером, если найти причину не удаётся найти самостоятельно. Проверьте, поступила ли оплата за интернет;
Если онлайн-касса теряет связь с интернетом, то у неё также пропадает связь с личным кабинетом и банковским пинпадом. А значит, не получится установить новые приложения или обновить старые. Иногда предприниматели сами ограничивают доступ к определённым интернет-ресурсам, и из-за этого касса не может обновиться. Поэтому обязательно проверьте, нет ли в списке запрещённых следующих ресурсов:
Ещё одна распространённая проблема — аппарат выдаёт надпись «Невозможно соединиться с сервером». Это значит, что на кассе закрыт доступ к порту фискального оператора. Чтобы восстановить связь с платформой Эвотор, должен быть порт ofdp.platformaofd.ru:21101.
Ошибка ФН Эвотор
2. Эвотор ошибка 234
Ошибка 234 появляется, когда заканчивается фискальный накопитель. Он больше не может регистрировать документы и, следовательно, данные не уходят в ОФД. Менять его необходимо каждые 15 или 36 месяцев — зависит от накопителя.
Что делать в такой ситуации:
- 1. Узнайте, когда документы последний раз уходили в ОФД. Точную дату и время можно узнать либо по истории в кассе, либо в личном кабинете оператора фискальных данных.
- 2.Установите часы на онлайн-кассе на эту дату, но на более позднее время.
- 3.Закройте смену, если она была открыта.
- 4.Отправьте документы в ОФД.
- 5.Завершите фискальный режим.
- 6.Смените ФН, зарегистрируйте его в ФНС и ОФД.
Пока вы не замените накопитель, касса работать не будет.
На планшете появится надпись — ошибка 3978.
Важно: даже если Эвотор не может отправить электронный чек в ОФД, он не перестаёт выдавать бумажные чеки для покупателей.
3. Эвотор ошибка 235
Типичная ситуация: кассир закрывает смену, касса выдаёт ошибку 235. Это значит, что ФН полностью заполнен и нет связи с ОФД.
Последовательность действий:
- 1.Зайдите в «Настройки/Обслуживание ККМ/Дополнительные операции/Адрес ОФД». Проверьте адрес оператора.
- 2.Нажмите на кнопку «Связаться с ОФД». Если удалось установить соединение, пройдите по адресу «Настройки/Обслуживание ККМ/Дополнительные операции/Произвольная команда», введите команду 82 01 06 00 и выполните диагностику. Также проверьте, оплачен ли доступ к личному кабинету.
- 3.Откройте доступ к порту ofdp.platformaofd.ru:21101 и хостам, представленным на картинке 1.
Также обязательно проверьте, есть ли соединение с интернетом. Перезагрузите модем или роутер.
4. Эвотор ошибка 3924
Касса выдаёт сообщение «Необходимо провести профилактические работы» и перестаёт печатать чеки. А даже если печатает чеки, то с надписью «ККТ заблокирована – Необходимо подключение к интернету». Такая ошибка возникает, если касса очень долго не выходит в интернет (30 дней).
Пройдите по адресу «Личный кабинет/Терминалы». В списке терминалов выберите неработающую ККТ. Нажмите на иконку с замком рядом с ней. Подождите несколько минут, а затем попробуйте пробить чек заново.
Если проблема не решена, проверьте прошивку вашего Эвотора. Зайдите в «Настройки/Обслуживание кассы» и посмотрите в строке «Версия ОС», какая версия указана. Обновите прошивку, если они ниже версии 3.9.1.
Далее проверьте версию программы Device Service. Пройдите по адресу: «Ещё/Настройки/Приложения». Откройте программу и посмотрите на версию. Она указана прямо под названием. Программу нужно обновить, если версия ниже 2.19.18. Не делайте этого самостоятельно, обратитесь в техподдержку.
Затем зайдите в «Личный кабинет/Терминалы», нажмите на иконку с замком. Если касса по-прежнему не работает, проверьте статус ККТ. Если у Эвотора статус «В сети», перезагрузите его. Если нет, проверьте связь с интернетом.
5. Эвотор ошибка оплаты картой
Уведомление «Что-то пошло не так» при безналичной оплате — довольно распространённая ошибка. Она возникает при определённых условиях: у вашего Эвотора прошивка 3.9.1, к нему подключен терминал Ingenico IPP320 и эквайринг Сбербанка.
Для того, чтобы работа шла без сбоев, вам нужно обновить драйвер эквайринга. Скачайте приложение «Эквайринг Сбербанка» и обновите его настройки по умолчанию.
6. Эвотор ошибка 16
Частая проблема при розничной продаже — уведомление «Не поддерживается в данном режиме устройства».
Выполните следующие действия:
- 1.Закройте смену. Как вариант можно сделать общее гашение. Для этого зайдите в «Настройки/Обслуживание кассы/Доп. операции/Общее гашение»;
- 2.Теперь нужно сбросить настройки – или сделать техническое обнуление. Перейдите: «Настройки/Обслуживание кассы/Доп. операции/Технологическое обнуление». Если прошивка ККТ старше 4544, аппарат нужно будет вскрыть. Не пытайтесь сделать это сами, обратитесь в техподдержку;
- 3.Проверьте адрес и порт ОФД в разделе «Настройки ОФД»;
- 4.Выберите ОСНО, если онлайн-касса зарегистрирована на несколько ОСНО: перейдите раздел «Настройки/Обслуживание кассы/Доп. операции/Выбор СНО по умолчанию».
Для того, чтобы проверить работает ли касса, нужно будет осуществить продажу.
Если касса всё равно не работает:
- 1.Создайте резервную копию. Для этого перейдите по адресу: «Ещё/Резервное копирование»;
- 2.Вытащите аккумулятор на пару минут, затем заново установите. Актуально для на моделей СТ5 / СТ7.3 / СТ10;
- 3.Установите актуальные дату и время. Перейдите в раздел «Настройки/Обслуживание кассы/Дополнительные операции/Установка даты и времени»;
- 4.Закройте смену или сделайте Общее гашение (раздел «Настройки/Обслуживание кассы/Дополнительные операции/Общее гашение»);
- 5.Сделайте обнуление настроек. Перейдите по адресу: «Настройки/Обслуживание кассы/Дополнительные операции/Технологическое обнуление».
Проверьте, работает ли касса: для этого проведите продажу.
Важно: после технического обнуления возможно, что на чеке будут пробиты неверные дата и время. Поэтому обязательно заранее настройте их.
7. Ошибка проверки кассы Эвотор
При включении, выключении или перезагрузке онлайн-касса может возникнуть одно из этих уведомлений: «Ошибка проверки состояния кассы», «Касса недоступна», «Не найдено указанное устройство», «Проверка оборудования», «Проверьте питание и исправность устройства».
Что делать:
- 1.Сделайте перезагрузку.
- 2.Откройте раздел «Продажа» и очистите все товары.
- 3.Отключите все устройства от USB-портов. Отключите питание на несколько минут.
- 4.Включите кассу.
- 5.Через 3-5 минут включите Эвотор, зайдите в раздел «Настройки/Обслуживание кассы». Если появится уведомление «Касса не найдена», нужно обратиться в техподдержку.
8. Касса недоступна при закрытии смены
«Касса недоступна. Проверьте питание и исправность устройства» — такую надпись можно увидеть, закрывая смену. Вместе с ней на несколько секунд может появиться экран обновления.
Такая ошибка появляется из-за того, что смену закрывают через меню «Отчёты/Кассовый отчет».
Чтобы ошибка не возникала:
- 1.Сделайте перезагрузку ККТ.
- 2.Закройте смену через общее гашение (как это сделать – см. раздел Ошибка Эвотор 16) или командой нижнего уровня.
Если касса не заработала, необходимо обратиться в техподдержку.
9. Эвотор ошибка 3905
На экране появляется уведомление «Неверный формат или значение», на чеке надпись, что он аннулирован. Ошибка характерна для Эвотора 7.3, если изначально неверно выбрана система налогообложения.
Что делать:
- 1.Сделайте тех.обнуление. Перейдите в раздел «Настройки/Обслуживание кассы/Доп.операции», нажмите на кнопку «Технологическое обнуление». Подтвердите.
- 2.Перезагрузите ККТ.
- 3.Вернитесь в раздел «Доп. операции» и выберите ОСНО.
Если после этих действий проблема не решится, обращайтесь в техподдержку.
10. Эвотор ошибка 3807
Возникает, если кассовая лента израсходована. Решить её просто: вставьте новый рулон. Если лента закончилась в момент, когда продавец печатал чек, обязательно проверьте, отправился ли он в ОФД. Если нет, проведите операцию заново. Если ушёл, но чеки после этого печататься перестали, перезагрузите Эвотор.
Нужна быстрая и качественная техподдержка?
Не теряйте время: инженеры Мультикас помогут решить вашу проблему в кратчайшие сроки.
Ознакомьтесь с нашим каталогом продукции
В нашем интернет-магазине и офисах продаж можно найти широкий ассортимент кассового и торгового оборудования
Понравилась статья? Поделись ею в соцсетях.
Также читают:
Онлайн-касса Эвотор: почему Эвоторы захватили рынок?
Онлайн-касса Эвотор за последнее время захватила рынок. Смарт-терминалы стали невероятно популярными среди предпринимателей малого и среднего бизнеса. Почему же так вышло, чем особенным примечательна линейка онлайн-касс Эвотор? Специальное предложение кассы…
914
Узнать больше
Ошибки касс ШТРИХ-М и их исправление
Ошибки на кассах ШТРИХ-М указывают на неполадки в самом кассовом аппарате, сбои в ФН или на неверно выполненные действия кассира. При их появлении на экране онлайн-кассы или в фискальном чеке…
1053
Узнать больше
Топ-10 ошибок в работе с кассой АТОЛ
Как и при эксплуатации любой модели ККТ, возникают ошибки при работе с кассой АТОЛ. Чтобы их устранить, определите причину. Именно от нее зависит ход дальнейших действий. Рассмотрим ошибки кассы АТОЛ,…
779
Узнать больше
Топ-10 ошибок в работе с кассой МТС
Как и при эксплуатации любой ККТ, иногда возникают ошибки при работе с кассой МТС. Чтобы решить проблему, необходимо определить причину ее возникновения. Давайте рассмотрим основные ошибки кассы МТС ― соберем…
808
Узнать больше
В разделе «Документы ЕГАИС» можно отправлять различные акты по товарно-транспортным накладным, пришедшим из системы ЕГАИС.
Основные понятия:
- Товарно-транспортная накладная (ТТН) — основной перевозочный документ, по которому производится списание груза грузоотправителем и его оприходование грузополучателем. ТТН предназначена для учета движения товарно-материальных ценностей и расчетов за их перевозки автомобильным транспортом.
- Универсальный транспортный модуль (УТМ) — раздел «Настройки» → «ЕГАИС».
В разделе «Настройки» → «ЕГАИС» есть переключатель «Автоматическое связывание позиций ЕГАИС и товарной базы Evotor POS». По умолчанию он установлен в активное положение. В этом случае при проведении операций ЕГАИС по приёмке, списанию, возврату и перемещению алкогольной продукции устанавливается соответствие между данными о товаре из ЕГАИС и товарной карточкой в базе данных Evotor POS.
При попытке создать документ в разделе «Товары», связанный с движением алкогольной продукции, появляется предупреждение:
Все операции относительно алкогольных товаров можно оформлять только в разделе «Алкоголь → «Документы ЕГАИС».
Если переключатель «Автоматическое связывание позиций ЕГАИС и товарной базы Evotor POS» неактивен, то движение остатков алкогольных товаров можно оформлять в разделе «Товарный учёт».
Чтобы принять товар на остаток по подтверждённой накладной:
1. Дождитесь изменения статуса накладной ЕГАИС на «Завершена».
2. Создайте документ «Приемка».
3. Откройте накладную.
4. При выборе «Принять полностью открывается окно с предложением связать товар ЕГАИС с товарной базой Evotor POS. Нажмите «Ок».
5. Нажмите на наименование товара в ЕГАИС.
Если вы хотите связать уже существующий в базе данных товар с товаром из ЕГАИС, то нажмите «Выбрать» и выберите этот товар из БД Evotor POS.
7. Если товара ЕГАИС в базе данных нет, нажмите «Создать», заполните поля в редакторе товара и нажмите «Сохранить».
8. Произойдет связывание товаров и строка с наименованием связанного товара окрасится в зелёный цвет. Для завершения связывания нажмите кнопку «Готово».
Такое связывание выполняется при всех операциях с документами ЕГАИС:
- Приёмка;
- Списание;
- Возврат;
- Перемещение.
Ниже представлен пример приемки, связывание для списания, возврата и перемещения выполняются аналогично.
Приёмка ЕГАИС
Просмотр и редактирование ТТН ЕГАИС
Список накладных ЕГАИС можно просмотреть и отредактировать в разделе «Приёмка ЕГАИС».
Для каждой накладной указаны наименование, включающее номер накладной и наименование организации, дата оформления накладной поставщиком и состояние:
- Новая — накладная ранее не редактировалась.
- Не подтверждена — по накладной отправлен акт расхождения, ожидается ответ от поставщика.
- Завершена — накладная принята, расхождения в количестве (если такие имелись) согласованы и скорректированы.
- Отказ — по накладной в ЕГАИС отправлен отказ.
- Отказ из ЕГАИС — из ЕГАИС пришла квитанция об отказе проведения накладной.
- Ошибка — при оформлении ТТН в ЕГАИС произошёл сбой или потеря данных в процессе установления соединения. В этом случае происходит автоматическое оформление возврата товара поставщику (откат).
- Ожидание данных от УТМ.
При просмотре списка накладных можно воспользоваться фильтром:
- Потяните вниз вкладку «Выбор в правом верхнем углу».
- Выберите период времени.
- Выберите статус документа.
- Нажмите кнопку «Применить».
Перечень статусов накладной, отмечаются галочкой:
- «Выбрать все»;
- «Новая»;
- «Ошибка»;
- «Не подтверждена»;
- «Ожидание данных от УТМ»;
- «Отказ»;
- «Завершена».
Для работы с накладной нажмите на строкус наименованием в окне «Приёмка ЕГАИС». После выбора накладной в состоянии «Новая» на экран выводится список товаров накладной и количество каждого товара
В правой верхней части доступны кнопки «История статусов» и «Связанные документы»
Для просмотра информации о позиции накладной, нажмите на наименование товара.
В окне отображается информация о позициях накладной:
- Наименование — наименование товара;
- Код продукции ЕГАИС — код, привязанный к позиции накладной;
- Количество по ТТН — количество товара, заявленное по ТТН;
- Цена за единицу товара — цена закупки за единицу товара;
- Справка А — дополнительная справка к ТТН. Содержит подробную информацию о каждой единице алкогольной или спиртосодержащей продукции;
- Справка Б — дополнительная справка к ТТН. Содержит информацию об отправителе (продавце) и получателе (покупателе) продукции;
- Производитель — наименование компании;
- Объем тары — объем, измененный в литрах;
- Номер партии — задается при приёмке.
Дальнейшие действия зависят от того, есть ли расхождения количества товара по накладной.
Полное подтверждение накладной
Если расхождений нет, нажмите «Принять полностью». В результате:
- В УТМ ЕГАИС будет отправлен акт подтверждения.
- Состояние накладной изменится на «Завершена».
Частичное подтверждение накладной
Если есть расхождения, отредактируйте каждую из строк накладной:
- Если количество товара указано правильно, нажмите «Верно» в строке этого товара. Появится надпись «Подтверждено», строка окрасится в зеленый цвет.
- Если количество товара указано неверно, нажмите «Неверно» в строке этого товара. Откроется окно ввода фактического количества товара вручную.
- Введите фактическое количество товара. Оно может быть равно или меньше количества, заявленного по накладной.
- Нажмите «Ок».
- Строка окрасится в зеленый цвет, если указано значение, равное заявленному. Если указано значение, отличное от заявленного, то строка окрасится в красный цвет.
После того как накладная будет полностью отредактирована, нажмите «Принять частично». Откроется окно подтверждения отправки акта расхождения. Укажите комментарий (например, бой при транспортировке) и нажмите «Да».
В случае, если ТТН пришла с полным покрытием марок (10 из 10) и требуется провести частичную приемку, вы должны отсканировать марки тех бутылок, которые хотите поставить на баланс:
1. Отсканируйте нужные марки.
2. После сканирования нажмите «Принять».
В результате:
- В УТМ ЕГАИС будет отправлен акт расхождения по накладной;
- Статус накладной изменится на «Не подтверждена». После подтверждения поставщиком акта расхождения статус накладной изменится на «Завершена».
Отказ от накладной
Для отказа от накладной в ЕГАИС:
- Нажмите «Отказаться полностью». Откроется окно подтверждения отказа от накладной.
- Укажите причину отказа (например, ошибочная отгрузка) и нажмите «Да».
В УТМ ЕГАИС будет отправлен акт отказа от накладной. Статус накладной изменится на «Отказ».
После поступления из ЕГАИС подтверждения о получении акта статус накладной изменится на «Отказ из ЕГАИС».
Автоматическое связывание приёмки ЕГАИС с товарной базой Evotor POS
После полного или частичного принятия накладной ЕГАИС открывается окно с предупреждением:
Ниже представлен пример, когда в накладной представлен один товар, однако он взят из разных партий поставки, и различие заключается только в Справке Б:
Поэтому системой ЕГАИС эти два товара воспринимаются как разные.
После нажатия кнопки «Ок» откроется форма связывания товаров ЕГАИС с товарами из базы данных Evotor POS:
Нажмите на наименование товара в ЕГАИС. Если вы хотите связать существующий в базе данных товар с товаром из ЕГАИС, нажмите «Выбрать» и выберите этот товар из БД Evotor POS.
Если товара ЕГАИС в базе данных нет, нажмите «Создать», сформируйте карточку товара вручную и нажмите «Сохранить».
На иллюстрации видно, что двум разным товарам из ТТН соответствует один товар из Evotor POS с порядковым номером 27.
После связывания товара из ТТН с товаром из Evotor POS фон строки окрасится в зелёный цвет. Нажмите Готово, чтобы отправить акт подтверждения. Терминал установит связь с ЕГАИС и после непродолжительной паузы появится сообщение «Отправка успешно завершена». В ЕГАИС данной ТТН будет присвоен статус «Завершено».
Cведения о товаре, поступившем по накладной со статусом «Завершено», появятся базе данных Evotor POS и количество имеющихся товаров будет автоматически увеличено на число принятых по этой накладной.
Списание ЕГАИС
Процедуры списания товара со склада (Регистр 1) и из магазина (Регистр 2) совершенно идентичны. Разница только в том, что при списании со склада формируется Справка Б. Для просмотра перечня списаний алкогольной продукции используйте фильтр:
1. Потяните вниз вкладку «Выбор» в правом верхнем углу окна.
2. Выберите период времени для отображения (можно выбрать из списка или задать вручную по календарю).
3. Выберите статус документа.
4. Нажмите кнопку «Применить».
Задайте статусы списания:
- «Выбрать всё»;
- «Ожидание данных от УТМ»;
- «Отказ»;
- «Завершено».
Откроется перечень списаний, проведенных за выбранный период в соответствии с заданными статусами.
Для оформления нового списания:
1. Нажмите кнопку в правой нижней части экрана
2. Выберите причину списания:
3. Выберите дату списания.
4. Документу будет присвоен уникальный порядковый номер, под которым он будет зарегистрирован в ЕГАИС (поле «Номер документа»). Его не следует менять.
5. При выборе причины «Арест», «Проверка» или «Реализация» считайте штрихкод/акцизную марку сканером:
6. Выберите товар, подлежащий списанию, укажите его количество и нажмите «Ок».
7. Откроется окно документа на списание товара:
8. Нажмите «Отправить».
Возврат ЕГАИС
Для просмотра перечня возврата алкогольной продукции, сначала задайте параметры фильтра поиска документов. Потяните вниз вкладку «Выбор».
Задайте временной период, за который формируется отчет по возвратам и статусы документов возврата. Статусы для документов возврата:
- «Выбрать всё»;
- «Новая»;
- «Ошибка»;
- «Не подтверждена»;
- «Ожидание данных от УТМ»;
- «Отказ»;
- «Завершена».
После задания параметров фильтра нажмите «Применить». Откроется перечень проведенных возвратов за выбранный период с заданными статусами. Для оформления нового возврата:
Нажмите на плюс в правой нижней части экрана.
2. Укажите дату возврата, считайте штрихкод/акцизную марку сканером или нажмите на плюс.
3. После выбора товара откроется окно:
4. Укажите количество и цену возвращаемого товара и нажмите «Ок».
5. Нажмите на поле «Получатель» и выберите контрагента:
6. Окно со сформированной позицией возврата имеет вид:
7. Нажмите на плюс чтобы добавить другую позицию товара на возврат.
8. Нажмите «Отправить».
Перемещение ЕГАИС
Процедура перемещения полностью идентична процедуре возврата, однако есть несколько различий:
- при перемещении из магазина на склад /со склада в магазин не указывается контрагент, поскольку перемещение происходит в рамках одной компании.
- при перемещении товара из магазина на склад вместе с количеством возвращаемого товара указывается последняя форма зачисления продукции на склад (номер Справки Б).
- при перемещении в другой магазин выбирается контрагент из списка (владелец этого магазина).
Список формируется по товарам и количество по одной позиции по всем накладным отображается в одной строке.
Критерии поиска документов по перемещению также полностью совпадают с теми, что используются при поиске документов по возврату.
Выберите статус документа о перемещении:
- «Выбрать всё»;
- «Ожидание данных от УТМ»;
- «Отказ»;
- «Завершено».
Постановка на баланс
Процедура выполняется в том случае, если нужно учесть товар, который по каким-то причинам не был ранее оформлен в магазине.
1. Перейдите в «Алкоголь» → «Документы ЕГАИС» → «Постановка на баланс» и нажмите 004__1_.png в правом нижнем углу.
2. Выберите тип постановки на баланс.
3. После открытия окна считайте штрихкод/акцизную марку сканером или выберите товар из списка (в случае пересортицы следует указать номер акта списания) и укажите его количество.
4. Сформированный документ постановки на баланс имеет вид:
5. Нажмите на плюс чтобы добавить другую позицию в документ.
6. Нажмите «Отправить».
7. По прошествии некоторого времени окно «Постановка на баланс» примет вид:
8. Нажмите на документ, чтобы открыть акт постановки на баланс.
9. В каждой строке акта присутствует название продукции и количество принятого на баланс товара. Нажмите на название товара, чтобы просмотреть код продукции.
Учёт продажи пивной продукции
Росалкогольрегулирование требует поддерживать актуальные остатки по немаркируемой алкогольной продукции. Реализованная немаркируемая алкогольная продукция должна списываться не позднее следующего рабочего дня после продажи. За нарушение порядка учета сведений в ЕГАИС предусмотрена административная ответственность в соответствии с КоАП.
Согласно требованиям ЕГАИС при продаже алкогольной немаркированной продукции (пива и т.д) необходимо ежедневно составлять акт списания из торгового зала с причиной Розничная реализация продукции, не подлежащая фиксации в ЕГАИС.
Эвотор позволяет формировать акты списания автоматически. Перемещения тоже формируются автоматически, но мы рекомендуем обращать внимание на Неучтенные продажи — в них не должно быть ошибок.
Сведения о проданной немаркированной алкогольной продукции, в товарных карточках которой отсутствуют алкокоды ЕГАИС.
В списке также отображаются недавно проданные товары, содержащие алкокоды. После отправки документов об их продаже в ЕГАИС они удаляются из данного списка. После продажи пивной продукции сведения размещаются в отчётах «Движение товаров» и «Отчёт по продажам» в разделе «Отчёты»→ «Управленческие отчёты».
Повторный запрос документа
В случае утери товарно-транспортной накладной пользователь может запросить её из базы данных Федеральной службы по регулированию алкогольного рынка (ФСРАР). Перейдите в «Документы ЕГАИС» → «Перезапрос документа». Нажмите «Перезапросить документ».
В зависимости от статуса повторного запроса строка с его идентификатором может быть окрашена в разные цвета:
- Красный — ошибка при обработке такого повторного запроса.
- Зеленый — успешная обработка.
- Чёрный — в процессе обработки.
Для отправки нового запроса нажмите кнопку «Перезапросить документ».
Введите идентификатор накладной и нажмите «Ок».
Через несколько минут нажмите кнопку «Обновить» в правом верхнем углу на странице «Список перезапросов»
27.10.2021
Как на Эвотор перейти на ФФД 1.2
Перейти на ФФД 1.2
Скоро Эвотор начнёт поддерживать новый формат фискальных документов — ФФД 1.2. Рассказываем, что изменится и как подготовиться к работе по новым правилам.
В этой статье:
1. Что изменится
2. Нужно ли вам переходить
3. Когда нужно перейти
4. Что будет, если не перейти
5. Как подготовить Эвотор к переходу на ФФД 1.2
6. Как зарегистрировать новый Эвотор под ФФД 1.2
7. Как перерегистрировать Эвотор с ФФД 1.05 на ФФД 1.2
Что изменится
В ФФД 1.2 появятся новые фискальные документы:
· Запрос о коде маркировки. При продаже касса будет отправлять в «Честный знак» запрос, чтобы узнать статус кода в системе маркировки.
· Ответ на запрос о коде маркировки. Касса будет получать от «Честного знака» данные о статусе кода. Если товар с таким кодом уже выбыл — документ это покажет.
· Уведомление о продаже товара. Когда товар будет продан, касса сообщит об этом в «Честный знак».
· Квитанция на уведомление. «Честный знак» подтвердит, что получил данные о продаже товара, или сообщит об ошибке, если что-то пойдёт не так.
С ФФД 1.2 меняются чеки. Теперь при продаже маркированного товара в чеке будет указано не просто [М], а один из вариантов:
· [М+] — означает, что товар прошёл все проверки в системе маркировки и это точно не подделка.
· [М] — если товар не успел пройти все проверки в системе маркировки. Такое возможно, если в момент продажи на точке не работал интернет, или касса не смогла связаться с «Честным знаком», или если касса работает в автономном режиме. В таком случае покупатель может проверить товар на сайте «Честного знака» самостоятельно.
· [М-] — значит, что хотя бы одна проверка завершилась провалом. Возможно, товар — подделка.
Нужно ли вам переходить
Перейти на ФФД 1.2 обязательно должны предприниматели, которые торгуют маркированными товарами:
· одеждой, постельным бельём и полотенцами;
· обувью;
· лекарствами;
· парфюмерией;
· фототехникой;
· шинами и покрышками;
· табаком;
· молочной продукцией — с 2022 года.
Если вы продаёте шубы, ювелирные изделия или алкоголь, переходить на ФФД 1.2 не обязательно.
Когда нужно перейти
Если вы зарегистрировали кассу в ФНС до 6 августа, то можете продолжать работать под ФФД 1.1 или 1.05 в следующих случаях:
· Вы используете старую модель фискального накопителя (ФН), который ещё не умеет работать с ФФД 1.2. Тогда можно перейти на ФФД 1.2 после окончания срока действия фискального накопителя и его замены на ФН-М.
· Вы используете ФН-М, но ваша касса ещё не попала в
реестр касс с поддержкой ФФД 1.2 и технически это не умеет. В этом случае перейти на ФФД 1.2 нужно в течение 3 месяцев с даты попадания кассы в реестр.
Если регистрируете кассу в ФНС с 6 августа по 25 октября 2021 года, то можете регистрировать её под ФФД 1.1 или 1.05, если модель кассы не попала в
реестр касс с поддержкой ФФД 1.2, но при этом находится в
реестре касс с планируемой поддержкой ФФД 1.2. Об этом говорит ФНС
в письме от 9 июля 2021 г. N АБ-4-20/9702@.
Если регистрируете кассу после 25 октября, то обязательно нужно указать признак работы с маркированными товарами и регистрировать кассу нужно исключительно под ФФД 1.2.
Что будет, если не перейти
За применение кассовой техники, которая не соответствует требованиям закона, грозят штрафы:
· от 1500 ₽ до 3000 ₽ для ИП и должностных лиц.
· от 5000 ₽ до 10 000 ₽ для юридических лиц.
П. 4 ст. 7 КоАП РФ
Как подготовить Эвотор для работы с ФФД 1.2
Чтобы Эвотор работал по ФФД 1.2, он должен научиться записывать в ФН-М новые фискальные признаки. Для этого нужно:
· ФН-М — новый фискальный накопитель, который поддерживает ФФД 1.2. В
реестре фискальных накопителей пока зарегистрированы два таких ФН: «ФН-1.1М исполнение Ин15-1М» и «ФН-1.1М исполнение Ин36-1М».
Как на Эвоторе посмотреть модель и срок действия ФН
· Актуальная версия прошивки ККТ:
· Для Эвоторов 5 и 5i — 5357;
· Для Эвоторов 7.3 и 10 — 5358;
· Для Эвотора 7.2 — 5359;
· Для Эвотора Power версия прошивки ККТ пока не известна.
Посмотреть версию прошивки ККТ можно на Эвоторе в Настройки → Обслуживание кассы. Она указана в строке Версия ККТ. Если прошивка ККТ не обновляется, закройте смену и подождите. Если она не обновилась и после этого, обратитесь в техподдержку.
· Версия прошивки Эвотора не ниже 4.7.1.
Посмотреть версию прошивки можно на Эвоторе в Настройки → Обслуживание кассы. Она указана в строке Версия ОС.
· Версия KKMDriver не ниже 3.0.1. Проверить можно на Эвоторе в Ещё → Настройки → Приложения → KKMDriver. Версия указана под названием программы.
· Приложение «
Маркировка» версии не ниже 3.1.2 или приложение «Обновление под законы» из комплекта «
Смарт-терминал плюс». Проверьте, что подписка на приложение оплачена.
Как установить приложение
Как зарегистрировать новый Эвотор под ФФД 1.2
Вы можете зарегистрировать кассу в ФНС при первом запуске или из раздела Настройки → Обслуживание кассы
1.
Зарегистрируйте кассу в налоговой
Не забудьте указать нужные особенности работы с кассой:
· Работа с маркированными товарами, если торгуете любой из категории товаров, подлежащих обязательной маркировке;
· Работа с подакцизными товарами, если торгуете табачными изделиями, попадающими под эту категорию.
2.
Активируйте Эвотор
· На шаге «Реквизиты организации» выберите Версию ФФД V_1_2_0. Проставьте те же галочки, какие отмечали в личном кабинете на сайте ФНС.
· На шаге «Подключение к ОФД» заполните все поля. Данные для заполнения можете получить у вашего ОФД. Если у вас Платформа ОФД, Эвотор заполнит их сам. Он не заполняет поля Адрес для подключения ОИСМ и Порт для подключения ОИСМ. Они новые, отвечают за запрос статус кода в системе маркировки. Запросите их у ОФД.
1. Проверьте, что на отчёте о регистрации распечаталась верная информация. Проверьте поле ФФД.
2. Подтвердите регистрацию кассы в личном кабинете ФНС.
После первой продажи маркированного товара с новым ФФД, рекомендуем проверить статус чека в мобильном приложении «Проверка чека», которое разработано ФНС.
Как перерегистрировать Эвотор с ФФД 1.05 на ФФД 1.2
Перед перерегистрацией проверьте, что ваш Эвотор
готов к работе по ФФД 1.2.
Если ещё не меняли старый фискальный накопитель, для перехода на ФФД 1.2 просто замените фискальный накопитель на ФН-М. В личном кабинете на сайте ФНС укажите причину перерегистрации Замена фискального накопителя.
Как заменить фискальный накопитель на Эвоторе
Если уже работаете на ФН-М:
1. Перерегистрируйте в налоговой кассу и ФН-М под ФФД 1.2. Для этого в личном кабинете ФНС выберите кассу и нажмите Перерегистрировать.
2. Укажите причину Перерегистрация ККТ по другим причинам → ККТ используется при расчете за маркированные товары .
3. Настройте ФФД 1.2 на кассе в разделе Настройки → Обслуживание кассы → Изменение реквизитов ККТ или Настройки → ОФД → Изменить реквизиты компании.
· На шаге «Реквизиты организации» выберите Версию ФФД V_1_2_0. Проставьте те же галочки, какие отмечали в личном кабинете на сайте ФНС.
· На шаге «Подключение к ОФД» заполните все поля. Данные для заполнения можете получить у вашего ОФД. Если у вас Платформа ОФД, Эвотор заполнит их сам. Он не заполняет поля Адрес для подключения ОИСМ и Порт для подключения ОИСМ. Они новые, отвечают за запрос статус кода в системе маркировки. Запросите их у ОФД.
4. Завершите перерегистрацию в налоговой — введите данные отчета о перерегистрации, напечатанном на кассе.
После первой продажи маркированного товара с новым ФФД, рекомендуем проверить статус чека в мобильном приложении «Проверка чека», которое разработано ФНС.
В таблице приведены самые распространенные ошибки Эвотор при работе с маркированным товаром и пути их решения.
Ошибка Эвотор Маркировка
Решение
Приложение Маркировка установлено. Но в разделе “Дополнения” не включается опция “Маркировка”
Как правило, такая ошибка возникает в случае проблем на кассе с интернетом. Возможно, терминал подключен сразу и к мобильному интернету, и по сети Wi-Fi. Один из каналов выключаем.
Если отключаем Wi-Fi
- Заходим в «Ещё» → «Настройки».
- Открываем раздел Wi-Fi
- Выключатель ставим в положение «Выкл».
Если отключаем мобильный интернет
- Открываем раздел «Передача данных» → «Мобильные».
- Выключатель ставим в положение «Выкл».
Далее снова переходим в «Дополнения для Эвотора», нажимаем на «Обновить».
Если после обновления поле так и не стало активным, то рекомендуется процедуру обновления повторить через 2 часа.
После установки приложения Маркировка на Эвотор не появляются маркированные типы товаров
- Открываем «Настройки» → «Дополнения для Эвотора».
- Опция «Маркировка табака, обуви и лекарств» должна быть включена.
- После установки приложения должно пройти 2 часа (в это время товары загружаются из облака Эвотор).
Ошибка «Штрихкод не является кодом маркировки»
Возможно, что код на пачке не является подлинным. Проверяем.
Скачайте приложение на телефон в AppStore или Google Play. Проверьте код в приложении. Если код не является подлинным, то обратитесь к поставщику. Если приложение не читает код, проблема в освещении или в том, что упаковка на пачке слишком плотная. Попробуйте считать код с другой пачки. Если приложение «Честного знака» читает код, и он правильный, проблема может быть в сканере штрих-кодов.
Сканер штрих-кода неисправен? Проверим.
Подключите сканер к компьютеру. Откройте страницу проверки сканера на сайте Честного знака и следуйте инструкциям на ней.
Если проблем обнаружена, то подключите сканер обратно к кассе и настройте по инструкции от Честного знака. Инструкции для настройки наиболее популярных моделей сканеров штрих-кода выложены на странице проверки.
Если для вашего сканера инструкции нет, ищите настройки в инструкции от производителя сканера. Вот настройки, которые помогали решить проблему:
1. Отключите передачу функционального кода. Сканеры, у которых эта настройка включена, добавляют в код маркировки дополнительные символы, и поэтому код не читается.
2. Включите чтение DataMatrix, возможно, она отключена.
3. Включите чтение GS1. GS1 — это группа кодировок. На некоторых сканерах разные виды GS1 (например, DataBar Omnidirectional, DataBar Expanded) могут включаться отдельными настройками. Включите все настройки, в которых фигурирует GS1.
Настройки сканера штрих-кода некорректны
На кассе откройте «Настройки» → «Оборудование». Эвотор может распознавать сканер как неизвестное устройство. В этом случае нужно отключить сканер от Эвотора и сбросить настройки терминала до заводских. После этого Эвотор должен начать распознавать сканер правильно. Если не помогло — обратитесь в сервисный центр.
В чеке Эворот рядом с кодом товара нет буквы [М]
Убеждаемся, что на Эвотор:
- Прошивка кассы версии 52ХХ
- Установлено приложение «Маркировка»
Ошибка: «Вы не можете изменять количество маркированного товара»
Эвотор не даёт добавить в чек несколько одинаковых товаров с разным кодом маркировки. Иногда ошибка возникает, даже если вы добавляете товар впервые. Мы исправляем эту ошибку — дождитесь ближайшего обновления. Рассказываем, как торговать, пока ошибка не исправлена.
Чтобы ошибка не возникала, укажите цену товара в номенклатуре Эвотора. Откройте «Товары». Найдите товар в списке. Нажмите «Изменить».
Укажите цену продажи. Если используете стороннюю товароучётку, убедитесь также, что в качестве единицы измерения выбраны штуки. Нажмите «Сохранить».
Примечание:
1. Если подключена товаро-учетная система, то единица измерения меняется в самой ТУ системе.
2. При прогрузке из ТУ важно корректно установить единицу измерения. Должно быть ШТ (без точки, запятых и других символов)
Ошибка обработки документа на сервере
Ошибка возникает при таких ситуациях:
- Используется сертификат, отличаемый от того, который использовался при регистрации в маркировке в Личном кабинете Эвотор.
- Кабинет Такском создавался не через Личный кабинет Эвотор.
- Выясняем, каким образом был создан Личный кабинет Такском. Заходим в ЛК такском, проверяем тариф. Должно быть вот так:
- Добавляем действующий сертификат в личный кабинет Такскома.
- При прохождении быстрой регистрации в Маркировке вами был выбран вход в действующий аккаунт оператора ЭДО «Такском».
Что нужно для работы с Маркировкой на ЭВОТОР
Первое, что нам необходимо сделать, это зайти в личный кабинет на сайте эвотор макрет и в строке поиска вбиваем «Маркировка».

После этого нам необходимо приобрести приложение для маркировки.

Далее указываем промокод: 12598 и U5967. Данный промокод может дать вам скидку на продукт, либо закрепление за вашим партнером, который сможет помочь при работе с покупаемым приложением.

Стоимость приложения на год составляет 6000 рублей.

После оплаты скачиваем и устанавливаем на кассовый аппарат данное приложение. При установке данного ПО онлайн касса должна быть подключена к сети интернет.
Следующим шагом заходим в раздел «Маркировка» и начинаем поэтапную регистрацию.

На этапе прохождения регистрации у Вас должна быть в наличии электронная подпись.

На следующем шаге происходит проверка электронной подписи

Далее выбираем кассовый аппарат и нажимаем кнопку «Продолжить»

В данный момент мы можем выбрать только одного оператора документооборота. Чуть позже можно будет выбрать и других операторов. И заполняем реквизиты организации.

После того как все поля были заполнены, нажимаем кнопку «Далее»

На следующем шаге нас перекидывает на сайт Честного знака внутри личного кабинета.

Нажимаем кнопку продолжить и проверяем настройки нашего рабочего места. Если все настроено корректно, то в каждом поле будет отображена информация в виде зеленого кружочка с галочкой. Нажимаем кнопку «Продолжить»

Выбираем электронную подпись.

Когда заявка будет отправлена, ее можно будет проверить. Одобрение заявки сейчас проходит очень быстро, буквально несколько минут.

Если заявка подтверждена, то мы можем войти в личный кабинет.
После авторизации, необходимо будет пройти 3 шага:
- Выбрать являетесь ли вы импортером
- Выбрать оператора ЭДО (ID участника можно указать позже)
- Указать товарную группу (в нашем случае это розничный магазин обуви)
Следующим шагом заполняем анкету участника.


На следующем этапе нам необходимо проверить всю информацию и после проверки перейти на новый этап.

В Честный знак пока не обязательно вводить реквизиты расчетного счета. Это будет необходимо делать, если Вы будете заказывать коды маркировки за деньги. Маркировка остатков обуви бесплатна до 1 марта 2020 года с документами которые подтверждают отгрузку до 1 мая 2020 года.
Переходим к следующему шагу и выбираем оператора ЭДО. Сейчас можно выбрать несколько операторов электронного документооборота.

Основным оператором ЭДО сейчас необходимо выбрать Такском и указать ID участника.

ID участника можно взять на сайте компании Такском. Для этого переходим на главную страницу оператора ЭДО и регистририруемся. Указываем свою электронную почту, на которую будут отправлены Логин, Пароль и ID участника.



Чтобы найти ID участника, необходимо зайти в меню «Настройки», которое находится вверху справа.


Копируем данный код и переходим на кладку – эвотор маркировка, где завершаем настройку приложения.

После выбираем галочкой пункт «Основной оператор ЭДО» и нажимаем кнопку продолжить.
Следующим шагом необходимо снова авторизоваться в системе Честный знак.
Видим, что обувные товары находятся на рассмотрении. Ожидаем подтверждения рассмотрения заявки.

Настройка и подключение кассового аппарата
Первое, что нам необходимо сделать, это обновить прошивку. Это можно сделать как через партнеров компании Эвотор, так и самостоятельно, но при этом надо быть внимательным и не допустить ошибки.
Заходим в настройки аппарата Эвотор

Спускаемся в самый низ меню и выбираем пункт «Дополнения для Эвотора»

В этом меню видим, что маркировка табака пока отключена. Чтобы устранить данный недочет, возвращаемся обратно в меню и выбираем пункт «Обслуживание кассы»

В данном меню Вы видите версию прошивки. Если версия ОС ниже 3.9.8.4.1, то ее необходимо обновить.

Чтобы обновить прошивку, ее необходимо скачать.
Форматируем обычную флешку, на которую будем заливать прошивку и закидываем файл прошивки. После того флешку с прошивкой вставляем в ККТ. Будет выдано уведомление, что обнаружена новая версия прошивки. Нажимаем кнопку «Проверить и обновить» и ожидаем окончания установки.

В процессе установки может возникнуть ошибка проверки файла. Если такое произошло, то необходимо переподключить флэш накопитель и повторить процесс обновления.

Нажимаем кнопку «Отменить установку» и повторяем процесс обновления.
Проверка успешно пройдена. Теперь можно обновить ПО вашей кассы

Нажимаем кнопку «Установить» и ожидаем обновления системы. В процессе обновления ПО касса может быть перезагружена.

После обновления онлайн кассы приложение по маркировке будет автоматически подгружено с сервера Эвотор.
Для более корректной и стабильной необходима версии программы маркировки 1.0.8-22

Первый запуск приложения маркировки
Электронные подписи которые работают с маркировкой:
- Рутокен ЭЦП 2.0
- Обычная флешка с стандартной КЭП
Если работа производится с обычной флешки, то необходимо устанавливать лицензию КриптоПро на сам Эвотор.
Устанавливаем флешку и ЭЦП в ККТ и заходим в приложение маркировки.

После входа в приложение, необходимо выбрать сертификат

Далее будет отображена информация о том, что лицензия на действующее ПО КриптоПро не найдена. Вводим ключ от продукта в следующем окне.


После того как код лицензии будет введен, нажимаем кнопку «Сохранить»

После проделанных действий можно извлечь флешку с подписью из ККТ.
В данном разделе будут отображаться все документы, также документы от поставщиков.

Работа документооборота через ЛК Эвотора
При входе в личный кабинет, необходимо произвести обновление, нажав кнопку «Обновить»
Также видим как отображаются документы.

Так выглядит счет фактура внутри

Также мы можем принять данный товар, нажав кнопку «Подписать»

Чтобы подписать документы, необходимо указать сведения о подписанте.

Также при работе через рутокен в самом кассовом аппарате нам необходимо внести информацию о подписанте. Т.к. у нас используется юридическое лицо, то указываем, что все действия производятся на основании Устава.
После этого можно начать сверку, отсканировав товар, который к вам пришел. Можно действовать и без сверки, но тогда такие действия вы производите на свой страх и риск.

Добавление товаров
Заходим в раздел «Товары», который находится на главном экране

Нажимаем кнопку «Добавить товар».

Из списка выбираем группу в которую будем добавлять нужные нам товары. В данном случае нас интересует группа «Маркированная обувь».

Далее нам необходимо либо сосканировать штрих код с продукта, либо ввести его вручную.

Нажимаем кнопку «Пропустить» и в появившемся окне вводим коды товара и их наименование.

Для продажи выбираем товар из списка

Указываем цену

Нажимаем кнопку «В чек»

Следующим шагом ККТ просит нас считать код маркировки

Сканируем штрих-код

После сканирования можно переходить к оплате товара.

В текущей версии можно добавить в 1 чек только один маркируемый товар по одной номенклатуре. Эвотор уже дорабатывает эту проблему и в следующих версиях можно будет внести несколько товаров в один чек.

По закону в чеке должна быть указана еще буква М, но ее пока нет. Ее добавят в следующих обновлениях

Возврат маркированной обуви
На главном экране нажимаем кнопку «Возврат»

Выбираем нашу продажу


Далее необходимо считать код маркировки нашего товара.

После сканирования кода будет предложено перейти к возврату

На следующем экране у нас есть выбор каким способом вернуть денежные средства. Выбираем Наличные




Заходим на сайт Платформа ОФД, и вводим данные для авторизации.

Далее переходим в раздел «Чеки» и находим тот чек, по которому делали приход

В новом окне нажимаем кнопку «Показать Чек»


Задвоение продажи. Как решить?
Заходим в пункт «Продажа»

Добавляем товар

Выбираем товар

Указываем цену и нажимаем «В чек». Считываем код маркировки.

Проводим оплату.



Один и тот же код маркировки запрещено продавать два раза. Двойное выбитие не должно происходить.
Повторяем процедуры продажи товара и видим, что Эвотор дал продать один и тот же товар дважды. Это ошибка. Внимательно следите чтобы не сделать данную ошибку.
Как сделать возврат, если код маркировки испорчен или утерян.
Выбираем продажу, указываем «Без чека»

Далее надо добавить новый товар без признака маркированная обувь. Таким образом можно будет сделать возврат. А возврат товара в оборот можно сделать вручную через сайт честного знака.
Чтобы защитить себя от задвоения продажи, нам необходимо установить приложение «Продажа Табака». Оно будет бесплатным, т.к. у нас уже установлено приложение маркировки

Также не забываем указывать промокод 12598. Он позволяет обращаться бесплатно за помощью и консультацией ы нашу компанию Калуга Астрал.
Также можно установить приложение «Реквизиты покупателя на чеке». Оно позволит указать данные покупателя на кассовом чеке. Данное приложение также является бесплатным если у вас подключен сервис «Смарт-терминал Плюс».

Далее приобретенные приложения появляются в личном кабинете

Переходи в смарт терминал и пытаемся сделать двойную продажу по одному штрих-коду.
Проделываем все операции по продаже и повторно сканируем наш код.

Теперь повторно сканировать один и тот же код маркировки нельзя. Делаем вывод, что приложение «Продажа табака» ставить нужно обязательно!
Зайдем на сайт Честного знака и убедимся, что товар который был задублирован, выбыл из системы

Чтобы отгрузить товар юридическому лицу, нужно создать УПД на отгрузку.


Далее заполняем базовую информацию о покупателе

Также надо заполнить поле «Код региона»
Заполняем также данные о продавце

После указания всех данных, переходим к добавлению товара.

Код товара мы можем взять в разделе реестры

Копируем указанный код товара и вставляем его в поле «Код товара»

Также копируем и вставляем наименование товара. В поле «Единицы измерения» указываем штуки (ШТ), количество 1, налоговая ставка без НДС, в поле «Цена» указываем нашу цену – 1,11р.
Добавляем сведения о маркировке. Значение указываем с DataMatrix кода товара, который хотим добавить. ID транспортной упаковки мы не указываем, т.к. эта информация нам не нужна. После нажимаем кнопку «Добавить»

Нажимаем кнопку «Сохранить»

Далее переходим к подписанию.

Указываем необходимые данные.

Еще есть важный момент: либо у получателей должен быть один и тот же оператор ЭДО или же между данными организациями должен быть настроен Роуминг.
|
|||
| Neg
24.06.20 — 19:30 |
Что это за ошибка? |
||
| Neg
1 — 24.06.20 — 19:30 |
Атол? |
||
| Neg
2 — 25.06.20 — 11:11 |
В РМК выскакивает эта ошибка с последней версией Атоловской прошивки. Кто находил решение? |
||
| MWWRuza
3 — 25.06.20 — 11:15 |
При регистрации ККТ «галочка» «Подакцизные товары» установлена? |
||
|
Neg 4 — 25.06.20 — 11:28 |
(3) спасибо, косяк в этом. |
|
Код ошибки |
Описание |
Устранение ошибки |
|
2001 |
В течение 5-и минутного интервала не появилось |
Произошел сбой кассы. Обратитесь к администратору. |
|
2002 |
Нет касс, которые могли бы выполнить регистрацию |
Произошел сбой кассы. Обратитесь к администратору. |
|
2003 |
ИНН, указанный в чеке не соответствует ИНН |
Проверьте чек, измените ИНН, повторите попытку. |
|
2004 |
Внутренняя ошибка сервиса. |
Произошел сбой кассы. Обратитесь к администратору. |
|
2005 |
Внутренняя ошибка сервиса. |
Произошел сбой кассы. Обратитесь к администратору. |
|
001 |
Соединение не установлено |
Произошел сбой кассы. Обратитесь к администратору. |
|
002 |
Нет связи |
Произошел сбой кассы. Обратитесь к администратору. |
|
003 |
Порт занят |
Произошел сбой кассы. Обратитесь к администратору. |
|
004 |
Порт недоступен |
Произошел сбой кассы. Обратитесь к администратору. |
|
005 |
Некорректные данные от устройства |
Произошел сбой кассы. Обратитесь к администратору. |
|
006 |
Внутренняя ошибка библиотеки |
Произошел сбой кассы. Обратитесь к администратору. |
|
007 |
Неподдерживаемое преобразование типа параметра |
Произошел сбой кассы. Обратитесь к администратору. |
|
008 |
Не найден обязательный параметр |
Произошел сбой кассы. Обратитесь к администратору. |
|
009 |
Некорректные настройки |
Произошел сбой кассы. Обратитесь к администратору. |
|
010 |
Драйвер не настроен |
Произошел сбой кассы. Обратитесь к администратору. |
|
011 |
Не поддерживается в данной версии (драйвера или |
Произошел сбой кассы. Обратитесь к администратору. |
|
012 |
Не поддерживается в данном режиме |
Произошел сбой кассы. Обратитесь к администратору. |
|
013 |
Нeкорректное значение параметра |
Некорректный запрос. Необходимо исправить чек и |
|
014 |
Не удалось загрузить библиотеку |
Произошел сбой кассы. Обратитесь к администратору. |
|
015 |
Неизвестная ошибка |
Произошел сбой кассы. Обратитесь к администратору. |
|
016 |
Неверная цена (сумма) |
Неверная цена (сумма). Необходимо исправить чек и |
|
017 |
Неверное количество |
Неверное количество в товарной позиции чека. |
|
018 |
Переполнение счетчика наличности |
Произошел сбой кассы. Обратитесь к администратору. |
|
019 |
Невозможно сторно последней операции |
Произошел сбой кассы. Обратитесь к администратору. |
|
020 |
Сторно по коду невозможно |
Произошел сбой кассы. Обратитесь к администратору. |
|
021 |
Невозможен повтор последней операции |
Произошел сбой кассы. Обратитесь к администратору. |
|
022 |
Повторная скидка на операцию невозможна |
Произошел сбой кассы. Обратитесь к администратору. |
|
023 |
Невозможно начислить скидку/надбавку |
Некорректный запрос. Необходимо исправить чек и |
|
024 |
Неверный код товара |
Некорректный запрос. Необходимо исправить чек и |
|
026 |
Неверный формат команды |
Произошел сбой кассы. Обратитесь к администратору. |
|
027 |
Неверная длина |
Некорректно указано значение одного из полей в запросе |
|
028 |
ККТ заблокирована в режиме ввода даты |
Произошел сбой кассы. Обратитесь к администратору. |
|
029 |
Требуется подтверждение ввода даты |
Произошел сбой кассы. Обратитесь к администратору. |
|
030 |
Нет больше данных |
Произошел сбой кассы. Обратитесь к администратору. |
|
031 |
Нет подтверждения или отмены продажи |
Произошел сбой кассы. Обратитесь к администратору. |
|
032 |
Отчет о закрытии смены прерван |
Произошел сбой кассы. Обратитесь к администратору. |
|
034 |
Вход в режим заблокирован |
Произошел сбой кассы. Обратитесь к администратору. |
|
035 |
Проверьте дату и время |
Произошел сбой кассы. Обратитесь к администратору. |
|
036 |
Переданные дата/время меньше даты/времени |
Произошел сбой кассы. Отправьте чек повторно. |
|
038 |
Товар не найден |
Некорректный запрос. Обратитесь к администратору. |
|
040 |
Переполнение буфера чека |
Произошел сбой кассы. Отправьте чек повторно. |
|
041 |
Недостаточное количество товара |
Некорректный запрос. Необходимо исправить чек и |
|
042 |
Сторнируемое количество больше проданного |
Произошел сбой кассы. Обратитесь к администратору. |
|
043 |
Товар не найден |
Некорректный запрос. Обратитесь к администратору. |
|
048 |
Неверный тип чека |
Неверный тип чека. Необходимо исправить чек и |
|
052 |
Сумма не наличных платежей превышает сумму чека |
Некорректный запрос. Необходимо исправить чек и |
|
053 |
Накопление меньше суммы возврата или |
Некорректный запрос. Необходимо исправить чек и |
|
054 |
Переполнение суммы платежей |
Произошел сбой кассы. Обратитесь к администратору. |
|
055 |
Предыдущая операция незавершена |
Произошел сбой кассы. Обратитесь к администратору. |
|
057 |
Неверная величина скидки / надбавки |
Некорректный запрос. Обратитесь к администратору. |
|
058 |
Операция после скидки / надбавки невозможна |
Некорректный запрос. Обратитесь к администратору. |
|
059 |
Неверная секция |
Произошел сбой кассы. Обратитесь к администратору. |
|
060 |
Неверный вид оплаты |
Неверный вид оплаты. Необходимо исправить чек и |
|
061 |
Переполнение при умножении |
Произошел сбой кассы. Обратитесь к администратору. |
|
062 |
Операция запрещена в таблице настроек |
Произошел сбой кассы. Обратитесь к администратору. |
|
063 |
Переполнение итога чека |
Превышение лимита по сумме чека. Обратитесь к |
|
064 |
Открыт чек аннулирования – операция невозможна |
Произошел сбой кассы. Обратитесь к администратору. |
|
065 |
Переполнение буфера ЭЖ |
Произошел сбой кассы. Обратитесь к администратору. |
|
066 |
Чек оплачен не полностью |
Некорректный запрос. Необходимо исправить чек и |
|
067 |
Открыт чек возврата – операция невозможна |
Произошел сбой кассы. Обратитесь к администратору. |
|
068 |
Смена превысила 24 часа |
Произошел сбой кассы. Обратитесь к администратору. |
|
069 |
Открыт чек продажи – операция невозможна |
Произошел сбой кассы. Обратитесь к администратору. |
|
070 |
Переполнение ФП |
Произошел сбой кассы. Обратитесь к администратору. |
|
071 |
Неверный пароль |
Произошел сбой кассы. Обратитесь к администратору. |
|
072 |
Идет обработка ЭЖ |
Произошел сбой кассы. Обратитесь к администратору. |
|
073 |
Смена закрыта — операция невозможна |
Произошел сбой кассы. Обратитесь к администратору. |
|
077 |
Неверная дата и/или время |
Произошел сбой кассы. Обратитесь к администратору. |
|
078 |
Неверная сумма сторно |
Произошел сбой кассы. Обратитесь к администратору. |
|
080 |
В ККТ нет денег для выплаты |
Некорректный запрос. Обратитесь к администратору. |
|
081 |
Чек закрыт – операция невозможна |
Произошел сбой кассы. Обратитесь к администратору. |
|
082 |
Чек открыт – операция невозможна |
Произошел сбой кассы. Обратитесь к администратору. |
|
083 |
Смена открыта, операция невозможна |
Произошел сбой кассы. Обратитесь к администратору. |
|
086 |
Неверный номер смены |
Произошел сбой кассы. Обратитесь к администратору. |
|
089 |
ККТ не зарегистрирована |
Произошел сбой кассы. Обратитесь к администратору. |
|
090 |
Не задан серийный номер |
Произошел сбой кассы. Обратитесь к администратору. |
|
093 |
Данные документа отсутствуют |
Произошел сбой кассы. Обратитесь к администратору. |
|
095 |
Требуется выполнение общего гашения |
Произошел сбой кассы. Обратитесь к администратору. |
|
097 |
Невозможна отмена скидки/надбавки |
Произошел сбой кассы. Обратитесь к администратору. |
|
098 |
Невозможно закрыть чек данным типом оплаты |
Некорректный запрос. Необходимо исправить чек и |
|
104 |
Ошибка обмена с фискальным модулем |
Произошел сбой кассы. Обратитесь к администратору. |
|
105 |
Необходимо провести профилактические работы |
Произошел сбой кассы. Обратитесь к администратору. |
|
106 |
Неверные номера смен в ККТ и ФН |
Произошел сбой кассы. Обратитесь к администратору. |
|
107 |
Нет устройства, обрабатывающего данную команду |
Произошел сбой кассы. Обратитесь к администратору. |
|
109 |
Ошибочное состояние ТРК |
Произошел сбой кассы. Обратитесь к администратору. |
|
110 |
Недопустимое кол- во позиций в чеке |
Некорректный запрос. Необходимо исправить чек и |
|
111 |
Ошибочный номер ТРК |
Произошел сбой кассы. Обратитесь к администратору. |
|
112 |
Неверный делитель |
Произошел сбой кассы. Обратитесь к администратору. |
|
115 |
Ошибка обмена с ФН на уровне интерфейса I2C |
Произошел сбой кассы. Обратитесь к администратору. |
|
116 |
Ошибка формата передачи ФН |
Произошел сбой кассы. Обратитесь к администратору. |
|
117 |
Неверное состояние ФН |
Произошел сбой кассы. Обратитесь к администратору. |
|
118 |
Неисправимая ошибка ФН |
Произошел сбой кассы. Обратитесь к администратору. |
|
119 |
Ошибка КС ФН |
Произошел сбой кассы. Обратитесь к администратору. |
|
120 |
Закончен срок эксплуатации ФН |
Произошел сбой кассы. Обратитесь к администратору. |
|
121 |
Архив ФН переполнен |
Произошел сбой кассы. Обратитесь к администратору. |
|
122 |
В ФН переданы неверная дата или время |
Произошел сбой кассы. Обратитесь к администратору. |
|
123 |
В ФН нет запрошенных данных |
Произошел сбой кассы. Обратитесь к администратору. |
|
124 |
Переполнение ФН (итог чека / смены) |
Произошел сбой кассы. Обратитесь к администратору. |
|
125 |
Буфер переполнен |
Произошел сбой кассы. Обратитесь к администратору. |
|
127 |
Требуется гашение ЭЖ |
Произошел сбой кассы. Обратитесь к администратору. |
|
128 |
Некорректная сумма налога |
Некорректная сумма налога. Необходимо исправить чек и |
|
129 |
Начисление налога на последнюю операцию |
Произошел сбой кассы. Обратитесь к администратору. |
|
131 |
Сумма сторно налога больше суммы |
Произошел сбой кассы. Обратитесь к администратору. |
|
132 |
Операция невозможна, недостаточно питания |
Произошел сбой кассы. Обратитесь к администратору. |
|
133 |
Некорректное значение параметров команды ФН |
Произошел сбой кассы. Обратитесь к администратору. |
|
134 |
Превышение размеров TLV данных ФН |
Некорректный запрос. Обратитесь к администратору. |
|
135 |
Нет транспортного соединения ФН |
Произошел сбой кассы. Обратитесь к администратору. |
|
136 |
Исчерпан ресурс КС ФН |
Произошел сбой кассы. Обратитесь к администратору. |
|
137 |
Ресурс хранения ФД исчерпан |
Произошел сбой кассы. Обратитесь к администратору. |
|
138 |
Сообщение от ОФД не может быть принято ФН |
Произошел сбой кассы. Обратитесь к администратору. |
|
139 |
В ФН есть неотправленные ФД |
Произошел сбой кассы. Обратитесь к администратору. |
|
140 |
Исчерпан ресурс ожидания передачи сообщения в ФН |
Произошел сбой кассы. Обратитесь к администратору. |
|
141 |
Продолжительность смены ФН более 24 часов |
Произошел сбой кассы. Обратитесь к администратору. |
|
142 |
Неверная разница во времени между двумя операциями |
Произошел сбой кассы. Обратитесь к администратору. |
|
143 |
Некорректная СНО |
Указана некорректная система налогообложения. |
|
144 |
Недопустимый номер ставки налога |
Неверная ставка налога. Необходимо исправить чек и |
|
145 |
Недопустимый тип оплаты товара |
Неверный тип оплаты. Необходимо исправить чек и |
|
146 |
Недопустимый тип кода товара |
Некорректный запрос. Обратитесь к администратору. |
|
147 |
Недопустима регистрация подакцизного товара |
Некорректный запрос. Необходимо исправить чек и |
|
148 |
Ошибка программирования реквизита |
Произошел сбой кассы. Обратитесь к администратору. |
|
149 |
Неверный тип счетчика |
Произошел сбой кассы. Обратитесь к администратору. |
|
154 |
Недопустимое значение режима работы с налогом |
Произошел сбой кассы. Обратитесь к администратору. |
|
158 |
Неразрешенные реквизиты |
Произошел сбой кассы. Обратитесь к администратору. |
|
159 |
Ошибка интерфейса ФН |
Произошел сбой кассы. Обратитесь к администратору. |
|
160 |
Дублирование данных |
Произошел сбой кассы. Обратитесь к администратору. |
|
161 |
Не указаны обязательные реквизиты |
Некорректный запрос. Необходимо исправить чек и |
|
162 |
Ошибка чтения документа из ФН |
Произошел сбой кассы. Обратитесь к администратору. |
|
163 |
Переполнение чисел с плавающей точкой |
Некорректный запрос. Необходимо исправить чек и |
|
165 |
Внутренняя ошибка ККТ |
Произошел сбой кассы. Обратитесь к администратору. |
|
166 |
ФН не найден |
Произошел сбой кассы. Обратитесь к администратору. |
|
167 |
Невозможно записать реквизит агента |
Произошел сбой кассы. Обратитесь к администратору. |
|
168 |
Недопустимое сочетания реквизитов 1002 и 1056 |
Произошел сбой кассы. Обратитесь к администратору. |
|
169 |
Недопустимое сочетания реквизитов 1002 и 1017 |
Произошел сбой кассы. Обратитесь к администратору. |
|
172 |
Кассир не зарегистрирован |
Произошел сбой кассы. Обратитесь к администратору. |
|
177 |
Закрытие чека прервано |
Произошел сбой кассы. Обратитесь к администратору. |
|
178 |
Получение документа из ФН прервано |
Произошел сбой кассы. Обратитесь к администратору. |
|
179 |
Сбой часов |
Произошел сбой кассы. Обратитесь к администратору. |
|
180 |
Сбой памяти |
Произошел сбой кассы. Обратитесь к администратору. |
|
181 |
Сбой микросхемы |
Произошел сбой кассы. Обратитесь к администратору. |
|
183 |
Недопустимое значение MAC-адреса |
Произошел сбой кассы. Обратитесь к администратору. |
|
188 |
Требуется перезагрузка ККТ |
Произошел сбой кассы. Обратитесь к администратору. |
|
189 |
Подходящие лицензии не найдены |
Произошел сбой кассы. Обратитесь к администратору. |
|
190 |
Неверная версия ФФД |
Произошел сбой кассы. Обратитесь к администратору. |
|
191 |
Параметр доступен только для чтения |
Произошел сбой кассы. Обратитесь к администратору. |
|
192 |
Неверный тип кода товара |
Произошел сбой кассы. Обратитесь к администратору. |
|
193 |
Неверное значение GTIN |
Некорректный запрос. Необходимо исправить чек и |
|
194 |
Отрицательный результат математической операции |
Произошел сбой кассы. Обратитесь к администратору. |
|
195 |
Недопустимое сочетание реквизитов |
Произошел сбой кассы. Обратитесь к администратору. |
|
196 |
Ошибка регистрации кассира |
Произошел сбой кассы. Обратитесь к администратору. |
|
197 |
Данный канал Интернет отсутствует в ККТ |
Произошел сбой кассы. Обратитесь к администратору. |
|
198 |
Дата и время не синхронизированы |
Произошел сбой кассы. Обратитесь к администратору. |
|
199 |
Ошибка электронного журнала |
Произошел сбой кассы. Обратитесь к администратору. |
|
200 |
Документ открыт операция невозможна |
Произошел сбой кассы. Обратитесь к администратору. |
|
201 |
Документ закрыт операция невозможна |
Произошел сбой кассы. Обратитесь к администратору. |
|
203 |
Произошла критичная ошибка, документ необходимо |
Произошел сбой кассы. Обратитесь к администратору. |
|
204 |
Регистры ККТ еще не инициализированы |
Произошел сбой кассы. Обратитесь к администратору. |
|
205 |
Требуется регистрация итога |
Произошел сбой кассы. Обратитесь к администратору. |
|
206 |
Сбой таблицы настроек |
Произошел сбой кассы. Обратитесь к администратору. |
|
207 |
Сбой счетчиков и регистров ККТ |
Произошел сбой кассы. Обратитесь к администратору. |
|
208 |
Сбой пользовательской памяти |
Произошел сбой кассы. Обратитесь к администратору. |
|
209 |
Сбой сервисных регистров |
Произошел сбой кассы. Обратитесь к администратору. |
|
210 |
Сбой реквизитов ККТ |
Произошел сбой кассы. Обратитесь к администратору. |
|
211 |
ККТ уже в режиме обновления конфигурации |
Произошел сбой кассы. Обратитесь к администратору. |
|
212 |
Конфигурация не прошла проверку |
Произошел сбой кассы. Обратитесь к администратору. |
|
213 |
Аппаратный канал отсутствует, выключен или ещё не |
Произошел сбой кассы. Обратитесь к администратору. |
|
214 |
Сетевой интерфейс не подключен, или на нём не |
Произошел сбой кассы. Обратитесь к администратору. |
|
215 |
Недопустимое сочетание реквизитов 1212 и 1030 |
Некорректный запрос. Необходимо исправить чек и |
|
216 |
Некорректный признак способа расчета |
Неверный признак способа расчета. Необходимо исправить |
|
217 |
Некорректный признак предмета расчета |
Неверный признак предмета расчета. Необходимо |
|
221 |
Сетевой интерфейс занят |
Произошел сбой кассы. Обратитесь к администратору. |
|
224 |
Архив ФН закрыт |
Произошел сбой кассы. Обратитесь к администратору. |
|
225 |
Нужно выполнить регистрацию / перерегистрацию |
Произошел сбой кассы. Обратитесь к администратору. |
|
226 |
Операция невозможна, идет обновление ПО ККТ |
Произошел сбой кассы. Обратитесь к администратору. |
|
227 |
Неверный итог чека |
Произошел сбой кассы. Обратитесь к администратору. |
|
228 |
Запрещена одновременная передача КМ и реквизита |
Некорректный запрос. Необходимо исправить чек и |
|
230 |
Ошибка цифровой подписи |
Произошел сбой кассы. Обратитесь к администратору. |
|
231 |
Некорректная сумма акциза |
Некорректная сумма акциза. Необходимо исправить чек и |
|
241 |
Соединение с ККТ потеряно |
Произошел сбой кассы. Обратитесь к администратору. |
|
243 |
Некорректная сумма налога |
Некорректная сумма налога. Необходимо исправить чек и |
|
244 |
Некорректное значение типа кода маркировки |
Некорректный запрос. Необходимо исправить чек и |
|
245 |
Аппаратная ошибка при сохранении лицензии |
Произошел сбой кассы. Обратитесь к администратору. |
|
246 |
Подпись лицензии некорректна |
Произошел сбой кассы. Обратитесь к администратору. |
|
247 |
Лицензия не подходит для данной ККТ |
Произошел сбой кассы. Обратитесь к администратору. |
|
248 |
Срок действия лицензии истёк |
Произошел сбой кассы. Обратитесь к администратору. |
|
249 |
Документ был отменен |
Произошел сбой кассы. Обратитесь к администратору. |
|
251 |
Длина клише превышает максимальное значение |
Произошел сбой кассы. Обратитесь к администратору. |
|
258 |
Ошибка чтения/записи данных кеша |
Произошел сбой кассы. Обратитесь к администратору. |
|
261 |
Отсутствует позиция оплаты |
Некорректный запрос. Необходимо исправить чек и |
|
262 |
Таймаут выполнения команды истек |
Произошел сбой кассы. Обратитесь к администратору. |
|
263 |
Режим ФР выключен |
Произошел сбой кассы. Обратитесь к администратору. |
|
264 |
Не найдена запись в OTP |
Произошел сбой кассы. Обратитесь к администратору. |
|
265 |
Подакцизный товар без акциза зарегистрирован в чеке |
Некорректный запрос. Необходимо исправить чек и |
|
402 |
Ошибка соединения с сервером |
Произошел сбой кассы. Обратитесь к администратору. |
|
404 |
Некорректное значение статуса КМ |
Произошел сбой кассы. Обратитесь к администратору. |
|
405 |
Неверный код GS1 |
Некорректный запрос. Необходимо исправить чек и |
|
406 |
Запрещена работа с маркированным товарами |
Произошел сбой кассы. Обратитесь к администратору. |
|
407 |
Работа с маркированными товарами временно |
Произошел сбой кассы. Обратитесь к администратору. |
|
408 |
Переполнена таблица хранения КМ |
Произошел сбой кассы. Обратитесь к администратору. |
|
409 |
Некорректный код маркировки |
Некорректный запрос. Необходимо исправить чек и |
|
410 |
Неверное состояние |
Произошел сбой кассы. Обратитесь к администратору. |
|
411 |
Ошибка обмена с сервером ОФД или ИСМ |
Произошел сбой кассы. Обратитесь к администратору. |
|
412 |
Некорректное значение единиц измерения |
Некорректный запрос. Необходимо исправить чек и |
|
413 |
Операция не разрешена в данной версии ФФД |
Произошел сбой кассы. Обратитесь к администратору. |
|
414 |
Операция не разрешена, при регистрации не был |
Произошел сбой кассы. Обратитесь к администратору. |
|
418 |
Требуется повторное проведение процедуры |
Произошел сбой кассы. Обратитесь к администратору. |
|
419 |
Ошибка сервиса обновления ключей проверки КМ |
Произошел сбой кассы. Обратитесь к администратору. |
|
420 |
КМ не проверен в ФН |
Произошел сбой кассы. Обратитесь к администратору. |
|
421 |
Истёк таймаут проверки КМ |
Произошел сбой кассы. Обратитесь к администратору. |
|
501 |
Ошибка парсинга чека / запроса |
Произошел сбой кассы. Обратитесь к администратору. |
|
502 |
Выполнение прервано из-за предыдущих ошибок |
Произошел сбой кассы. Обратитесь к администратору. |
0х3100 Группа аппаратных ошибок
0х3131 Ошибка выделения памяти
0х3132 Ошибка проверки микросхемы
0х3133 Ошибка обмена с микросхемой
0х3134 Ошибка чтения микросхемы
0х3135 Ошибка записи/стирания микросхемы
0х3136 Ошибка часов
0х3137 Ошибка OTP памяти
0х3138 Ошибка логики (выделенный буфер переполнен)
0х3139 Ошибка работы микросхемы NVRAM
0х313A Для выполнения заданной операции отсутствует аппаратная поддержка
0х3200 Группа ошибок принтера
0х3231 Нет бумаги
0х3232 Открыта крышка
0х3233 Температура ТПГ превышает рабочий диапазон
0х3234 Напряжение питания превышает рабочий диапазон
0х3235 Ошибка отрезчика
0х3236 Аппаратная ошибка принтера
0х3300 Группа ошибок машины загружаемых шаблонов
0х33XX Ошибка виртуальной машины Pawn, где ХХ – младший байт, который принимает значения от 00 до 7F
0х3380 Неверный тип (номер) шаблона
0х3381 Загруженные шаблоны повреждены или отсутствуют
0х3382 Несовместимая версия загруженных шаблонов
0х3400 Группа ошибок ФН
Ошибки, формируемые ФН:
0х3431 Некорректный формат или параметры команды
0х3432 Неверное состояние ФН
0х3433 Ошибка ФН (запросить расширенные сведения об ошибке)
0х3434 Ошибка КС (запросить расширенные сведения об ошибке)
0х3435 Закончен срок эксплуатации ФН
0х3436 Архив ФН переполнен
0х3437 Неверные дата и/или время
0х3438 Нет запрошенных данных
0х3439 Некорректное значение параметров команды
0х343A Неверная команда
0х343B Неразрешенные реквизиты
0х343C Дублирование данных
0х343D Отсутствуют данные, необходимые для корректного учета в ФН
0х343E Количество позиций в документе подлежащих учету превысило разрешенный лимит
0х343F Отсутствуют данные в команде
0х3440 Превышение размеров TLV данных
0х3441 Транспортное соединение отсутствует
0х3442 Исчерпан ресурс криптопроцессора
0х3444 Исчерпан ресурс хранения
0х3445 Исчерпан ресурс ожидания передачи сообщения
0х3446 Смена превысила 24 часа
0х3447 Неверная разница во времени между двумя операциями
0х3448 Параметры реквизита не соответствуют форматам данных
0х3449 Признак «продажа подакцизного товара» не установлен
0х3450 Неустановленный реквизит в товарной позиции (в товарной позиции присутствует реквизит, не определенный в документе ФФД)
0х3451 Сообщение от ОФД не может быть принято
0х3453 Ошибка сервиса обновления ключей проверки КМ
0х3454 Неизвестный ответ сервиса обновления ключей проверки кодов проверки
0х3460 Требуется повтор процедуры обновления ключей проверки КМ
0х3462 Запрещена работа с маркированным товарами
0х3463 Неверная последовательность команд группы Bxh
0х3464 Работа с маркированными товарами временно заблокирована
0х3465 Переполнена таблица проверки кодов маркировки
0х346C В блоке TLV отсутствуют необходимые реквизиты
0х346E В реквизите 2007 содержится КМ, который ранее не проверялся в ФН
Ошибки ФН, формируемые ККТ:
0х3491 Неверный размер возвращаемых данных
0х3492 Ошибка интерфейса ФН
0х3493 Ошибка интерфейса ФН при посылке команды
0х3494 Превышен объем числовых данных для передачи в ФН
0х3495 Ошибка чтения документа из ФН при допечати
0х3496 В ФН есть неотправленные документы
0х3497 Исчерпан лимит перерегистраций
0х3498 Ожидание перезагрузки ФН
0х3499 Получение документа из ФН прервано
0х3500 Группа ошибок обмена с ОФД (ошибки не возвращаются в ответе, но могут быть запрошены)
0х3531 Отсутствует физический канал связи
0х3532 Ошибка сетевых настроек (есть канал соединения, но соединение не устанавливается)
0х3533 Разрыв соединения сервером при передаче документа
0х3534 Ошибка заголовка сессионного пакета (при приеме квитанции)
0х3535 Истек таймаут ожидания квитанции
0х3536 Разрыв соединения при приеме квитанции
0х3537 Превышен таймаут передачи документа на сервер
0х3538 ОФД-процесс не инициализирован
0х3600 Группа ошибок при работе с маркированным товаром
0х3631 Процедура проверки уже запущена
0х3632 Ошибка соединения с сервером ИСМ
0х3633 Процедура проверки прервана
0х3634 Попытка передать данные о маркированном товаре до начала внесения товарной позиции
0х3635 Неверное состояние процесса проверки КМ
0х4100 Группа ошибок транспортного протокола (нижний уровень)
0х4131 Неизвестная версия протокола
0х4132 Переполнение буфера физического уровня
0х4133 Переполнение буфера транспорта
0х4134 Ошибка CRC пакета
0х4135 Неверный идентификатор получателя
0х4136 Недостаточно места в буфере получателя
0х4138 Неверный идентификатор пакета транспорта
0х4200 Группа общих ошибок протокола (верхний уровень)
0х4231 Неверная длина пакета
0х4232 Недоступный символ в числовом параметре
0х4233 Неверная команда
0х4234 Длина параметра не равна заданной
0х4235 Отсутствует обязательный параметр
0х4236 Переполнение кольцевого буфера
0х4237 Переполнение буфера команд
0х4238 Буфер последнего ответа на команду пустой
0Х4300 Группа ошибок транспортного протокола (верхний уровень)
0х4331 Неверный ID получателя (в параметре команды)
0х4332 Получатель уже занят другим отправителем
0х4400 Группа ошибок при передаче параметров (неверное значение параметра)
0х4451 Неверный тип документа
0х4452 Неверный номер пользовательской ячейки
0х4453 Превышение длины реквизита
0х4454 Неверный итог чека
0х4455 Неверная сумма товарной позиции
0х4456 Неверные дата и/или время
0х4457 Синтаксическая ошибка в параметре с фиксированной точкой
0х4458 Несуществующее поле
0х4459 Неверное значение параметра
0х445A Несуществующий реквизит
0х445B Недопустимый реквизит для данного типа документа
0х445C Некорректный РНМ или ИНН
0х445D Недопустимое сочетание реквизитов 1002 и 1056
0х445E Недопустимое сочетание реквизитов 1002 и 1017
0х445F Невозможно записать реквизит платежного агента (реквизит 1057 не был установлен при регистрации / перерегистрации)
0х4460 Невозможен повтор реквизита
0х4461 Общая ошибка в параметрах
0х4462 Общая ошибка длины параметра
0х4464 Передана некорректная сумма налога
0х4465 Переданная дата/время меньше даты/время последнего фискального документа
0х4466 Количество позиций с реквизитом 1162 в автономном режиме превысило разрешенный лимит
0х4467 В этом ФФД операция неразрешена
0х4468 Операция невозможна, не был установлен признак ТМТ при фискализации
0х4500 Группа ошибок получения реквизитов
0х4531 Слишком большой индекс массива
0х4532 Запрошенный локальный реквизит недоступен
0х4533 Запрошенный переменный реквизит недоступен
0х4534 Запрошенный постоянный реквизит недоступен
0х4600 Группа ошибок электронного журнала
0х4631 Копия отсутствует
0х4632 Данные в ЭЖ повреждены
0х4633 Превышение максимального размера документа (128 Кб)
0х4641 Нет данных в хранилище
0х4642 Функции планировщика не доступны
0х4643 Неизвестный тип задания
0х4700 Группа ошибок команд работы с внешними устройствами
0х4731 Общая ошибка
0х4732 Переполнение буфера внешнего устройства
0х4800 Группа пользовательских ошибок, возвращаемых из шаблонов
0х5000 Группа ошибок штрих-кодов
Общие ошибки:
0х5031 Критическое утверждение не прошло проверку
0х5032 Недопустимый входной параметр
0х5033 Указатель ссылается в недопустимое место памяти
0х5034 Ресурс занят
0х5035 Недостаточно памяти
0х5036 Переполнение
0х5037 Запрашиваемый штрихкод недоступен
Ошибки, специфичные для QR-кода:
0х5040 Недопустимая версия
0х5041 Неподдерживаемый или неверный режим
0х5042 Недопустимый уровень коррекции ошибок
Ошибки, специфичные для линейных кодов:
0х5061 Неверный тип линейного штрих-кода
0х5062 Передан неверный размер/длина для данной операции
0х6100 Группа ошибок состояния ККТ
0х6131 Фатальная ошибка, расшифровка в бите статуса фатальных ошибок
0х6132 Не выполнена идентификация кассира
0х6133 Документ открыт
0х6134 Документ закрыт
0х6135 Смена превысила 24 часа
0х6136 Смена закрыта
0х6137 Смена открыта
0х6138 Нефискальный режим
0х6139 Архив ФН закрыт
0х613A Нужно выполнить регистрацию/перерегистрацию
0х613B Данная операция по документу запрещена (см. биты разрешенных операций по чеку)
0х613C Данная операция разрешена только при включенном переключателе MODE
0х613D В ФН есть неотправленные документы. Операция невозможна
0х613E ФН не обнаружен. Операция невозможна
0х6141 Произошла критичная ошибка, документ необходимо отменить
0х6142 Регистры ККТ еще не инициализированы
0х6143 Команда недоступна в текущем состоянии инициализации
0х6144 Нет данных на отправку
0х6145 Нет маркированных позиций в чеке
0х6146 Необходимо отправить все уведомления
0х6200 Группа ошибок операций ККТ
0х6231 Ошибка переполнения
0х6232 Отрицательный результат (не достаточно наличных в ДЯ)
0х6233 Оплата безналичными превышает сумму чека
0х6241 Ошибка цифровой подписи
0х6242 Ошибка проверки файла с ПО контейнера
0х6300 Группа ошибок настроек
0х6331 Данный канал сети Интернет отсутствует в ККТ
0х6400 Группа ошибок коммуникационных интерфейсов
0х6431 Данный аппаратный канал отсутствует, выключен и еще не проинициализирован
0х6432 Данный сетевой интерфейс не подключен, или на нём не получен IPадрес
0х6433 Данный сетевой интерфейс занят, или запрошенная операция уже выполняется
0x6500 Группа ошибок лицензирования
0x6531 Нет подходящей лицензии
0x6532 Нет свободного места для сохранения лицензии
0x6533 Аппаратная ошибка при сохранении лицензии
0x6534 Попытка ввода лицензии с некорректной подписью
0x6535 Попытка ввода лицензии с некорректным ЗН ККТ
0x6536 Попытка ввода истекшей лицензии
0х7000 Группа ошибок ввода реквизитов
0х70ХХ Номер реквизита, на котором возникла ошибка, где ХХ – младший байт, равный значению: <Тег реквизита> – 1000 Например, если возникла ошибка в реквизите 1226 (ИНН поставщика), то младший байт будет содержать значение 1226–1000=226.
0х7100 Резерв
0х7200 Группа ошибок работы с универсальными счетчиками
0х7231 Неверный тег для универсальных счетчиков
0х7232 Неверный индекс для универсальных счетчиков
0х7233 Неверный размер универсального счетчика
0х7234 Неверная конфигурация универсальных счетчиков
0х7300 Группа ошибок работы с базой товаров
0х7331 Общая ошибка базы товаров
0х7332 Некорректный тег
0х7333 Некорректный размер тега
0х7334 Недопустимый номер позиция
0х7335 Произошла аппаратная ошибка
0х7336 Нет данных запрошенных по тегу
0х7337 Перебор окончен без найденных данных
0х7338 Нет места в динамической области
0х7400 Группа ввода реквизитов маркировка
0х74ХХ Номер реквизита, на котором возникла ошибка, где ХХ – младший байт, равный значению: <Тег реквизита> – 2000 Например, если возникла ошибка в реквизите 2106 (результат проверки сведений о товаре), то младший байт будет содержать значение 2106–2000=106
0х7500 Группа ошибок уровня minipos
0х7531 Отсутствие позиции оплаты
0х7532 Таймаут выполнения команды истек
0х7533 Неверный режим работы