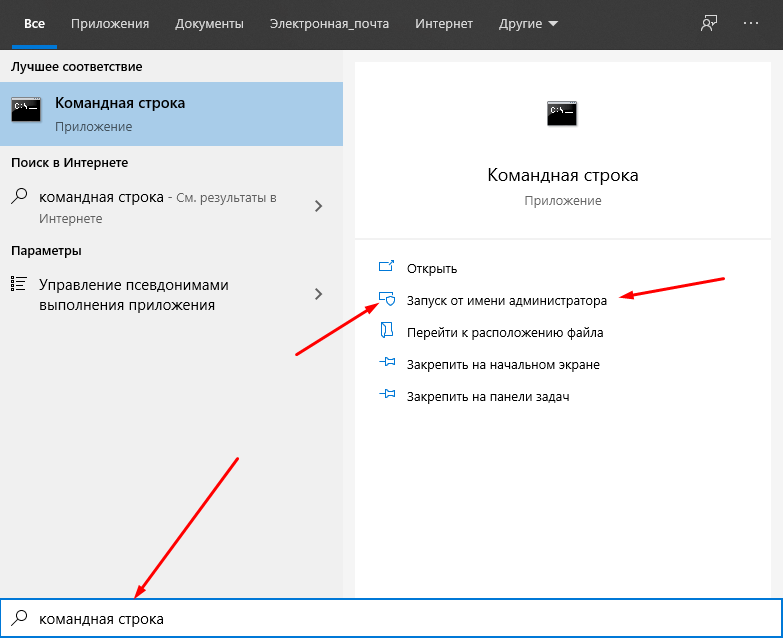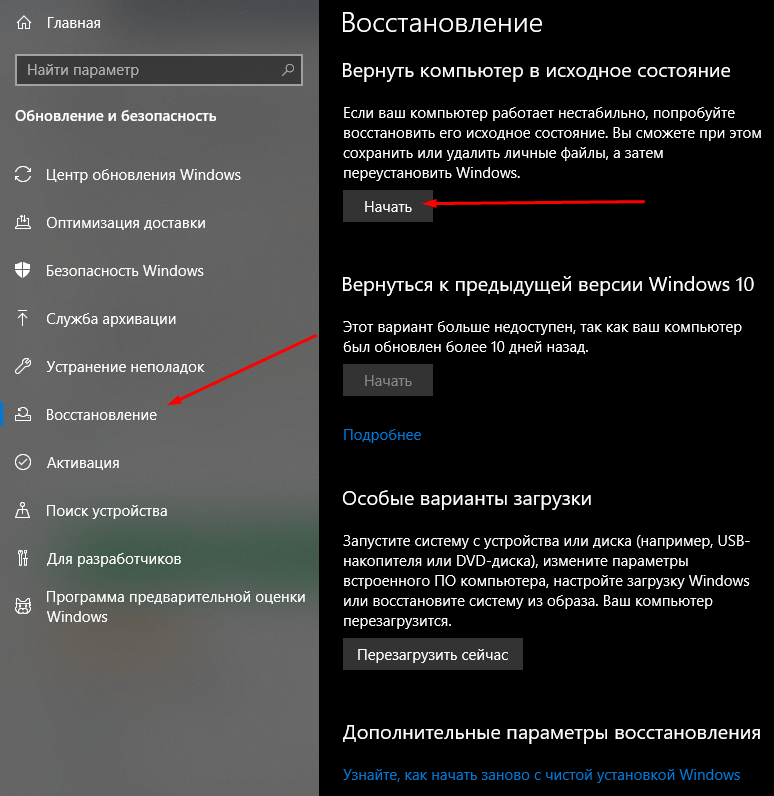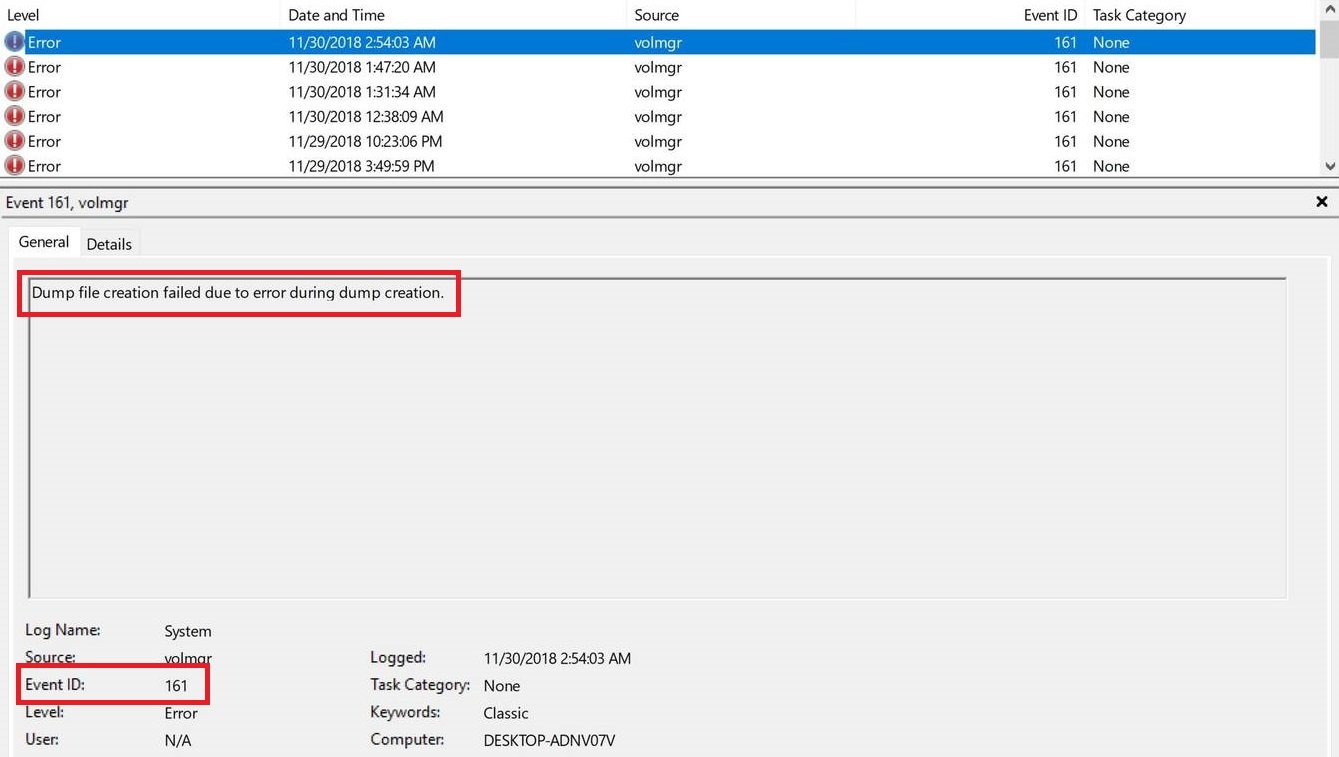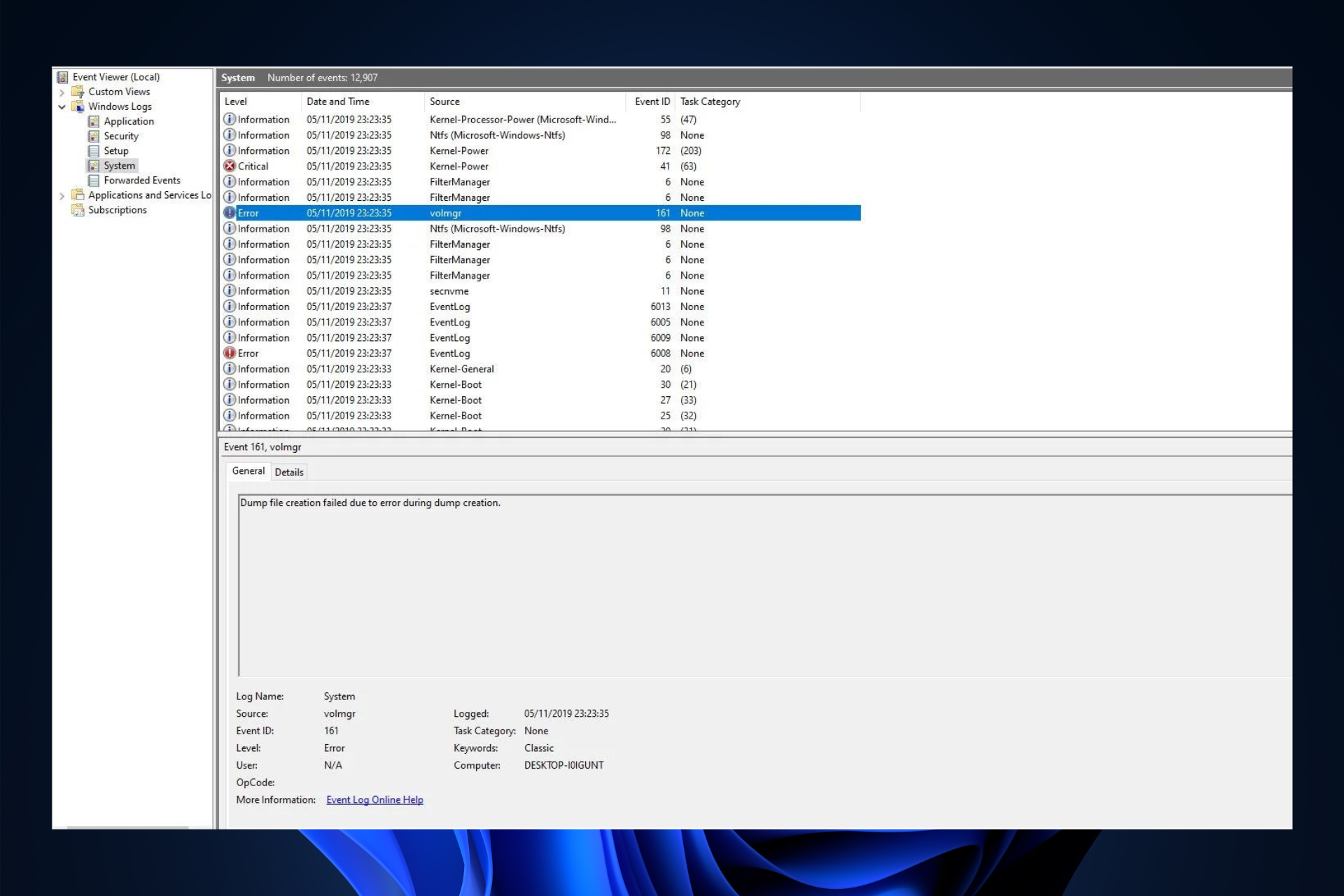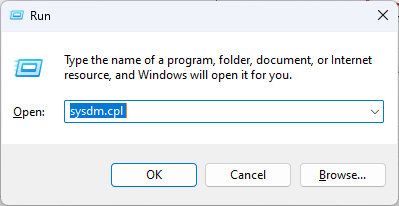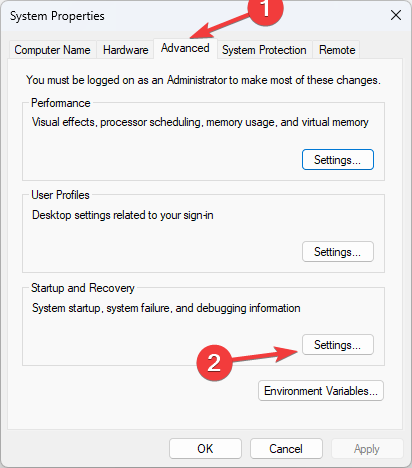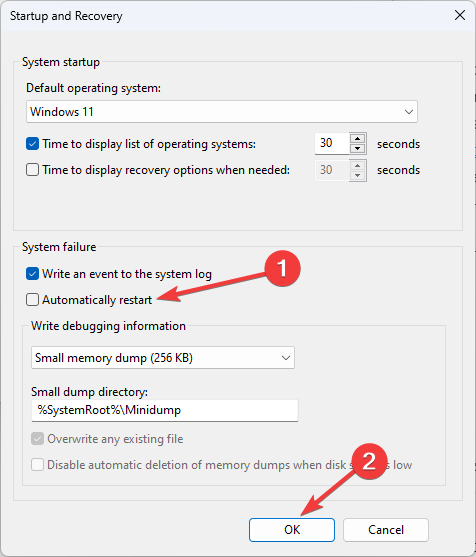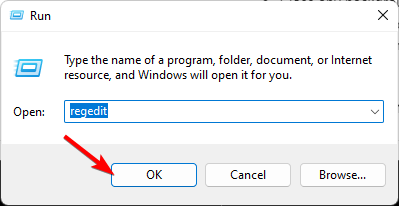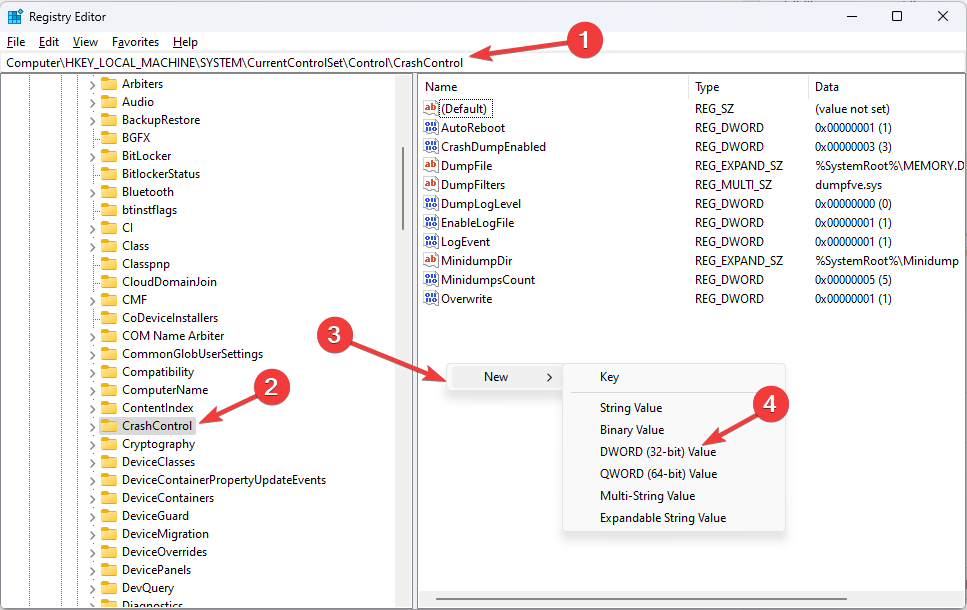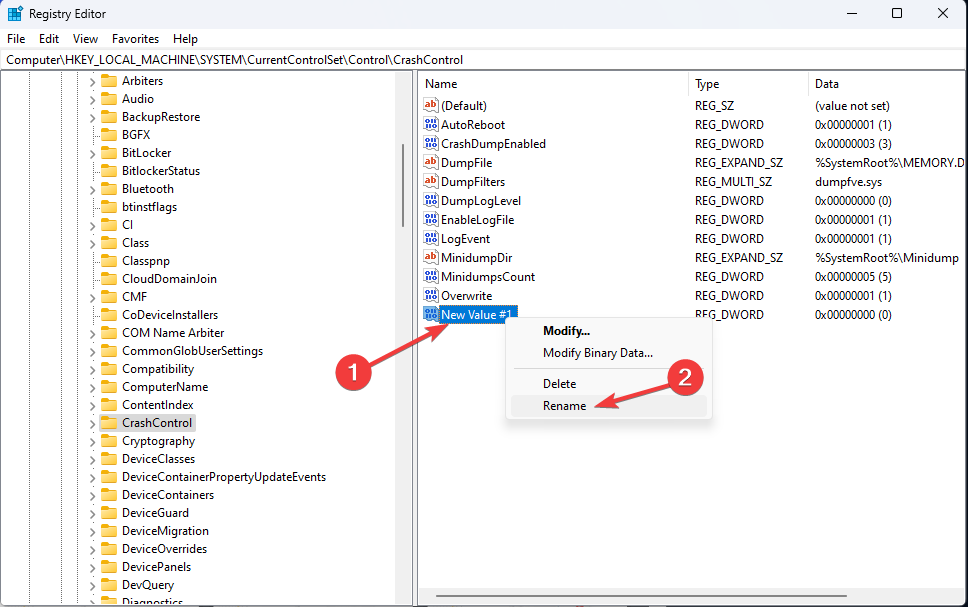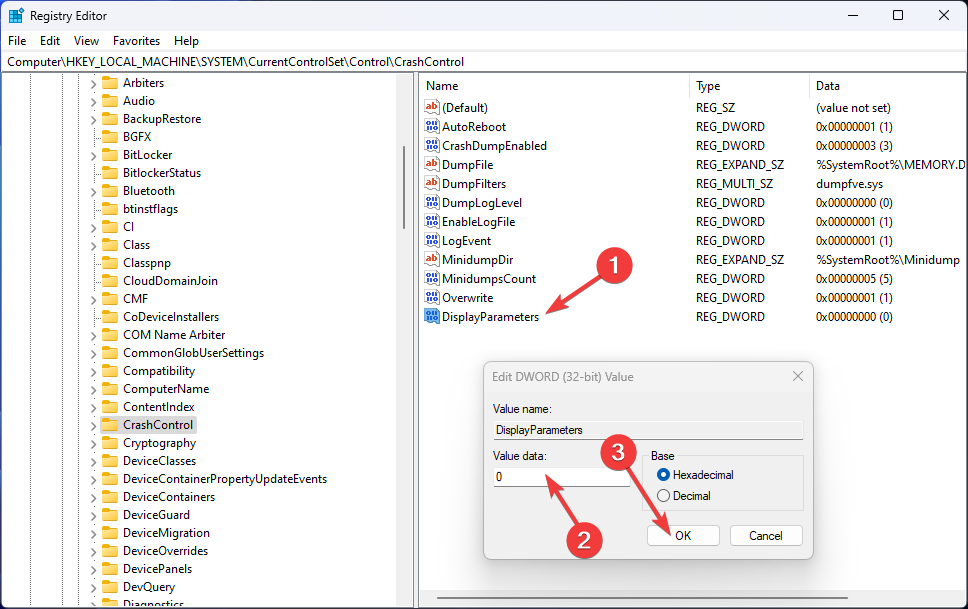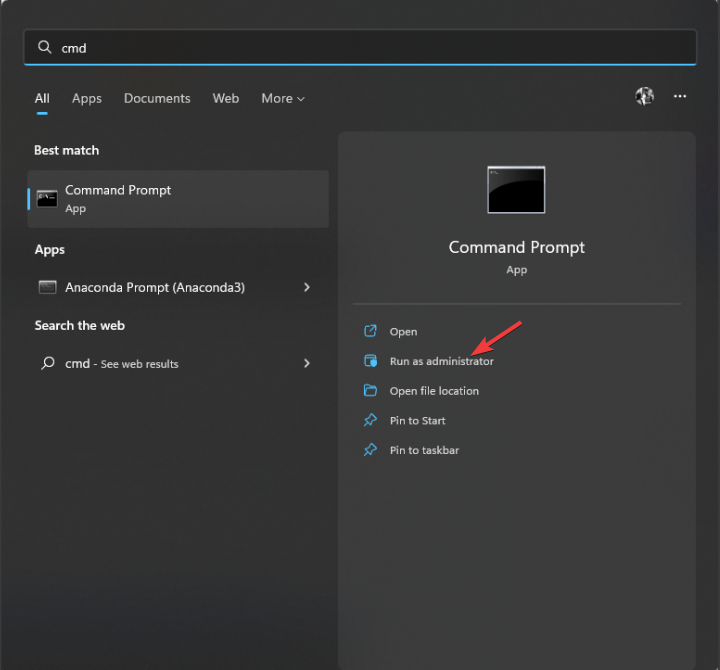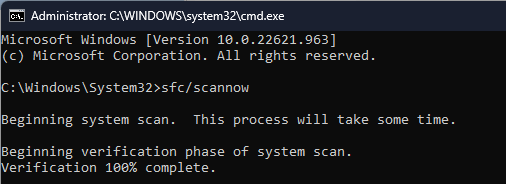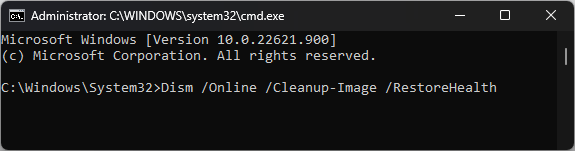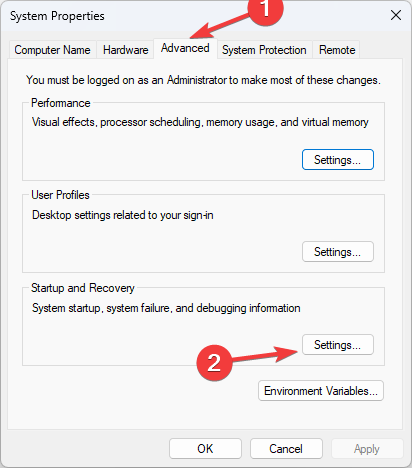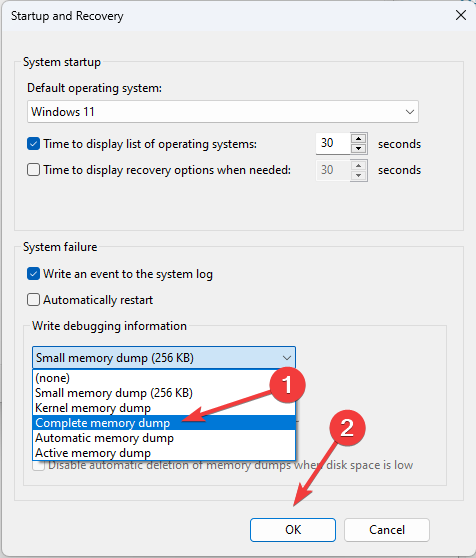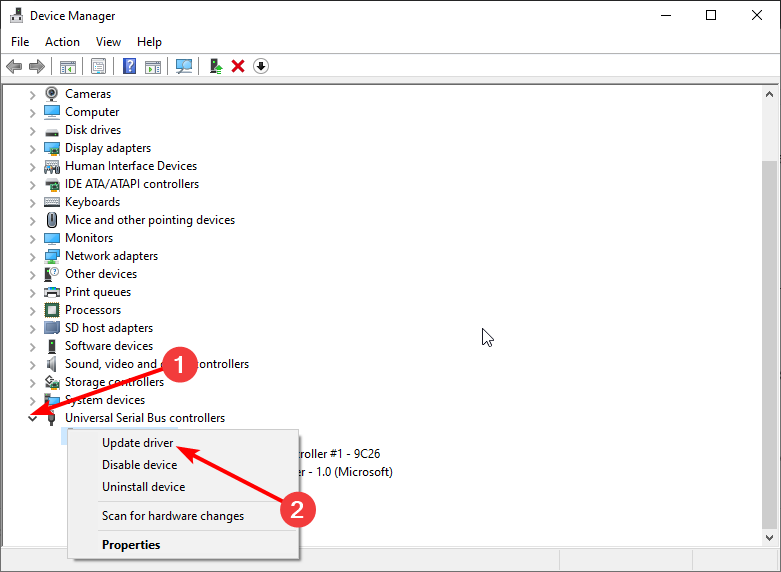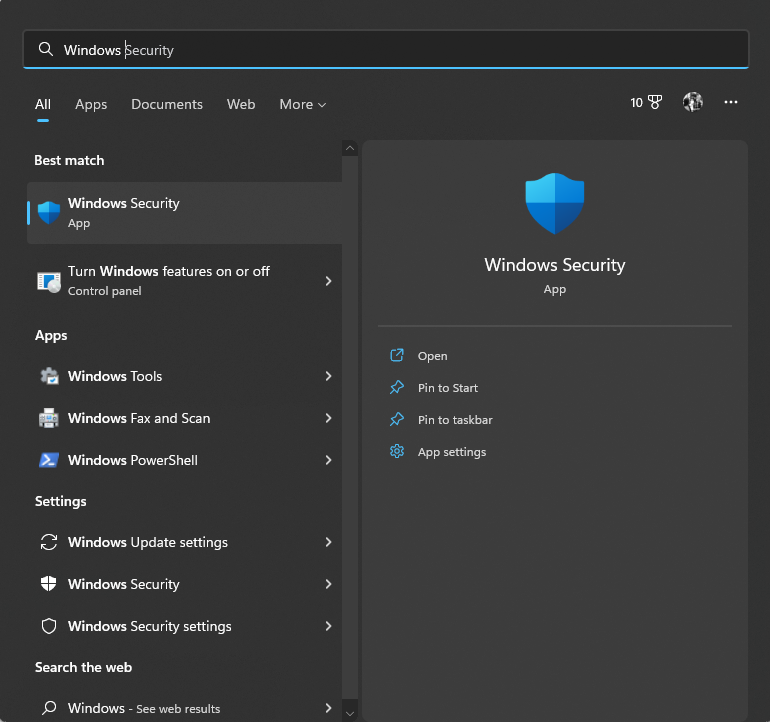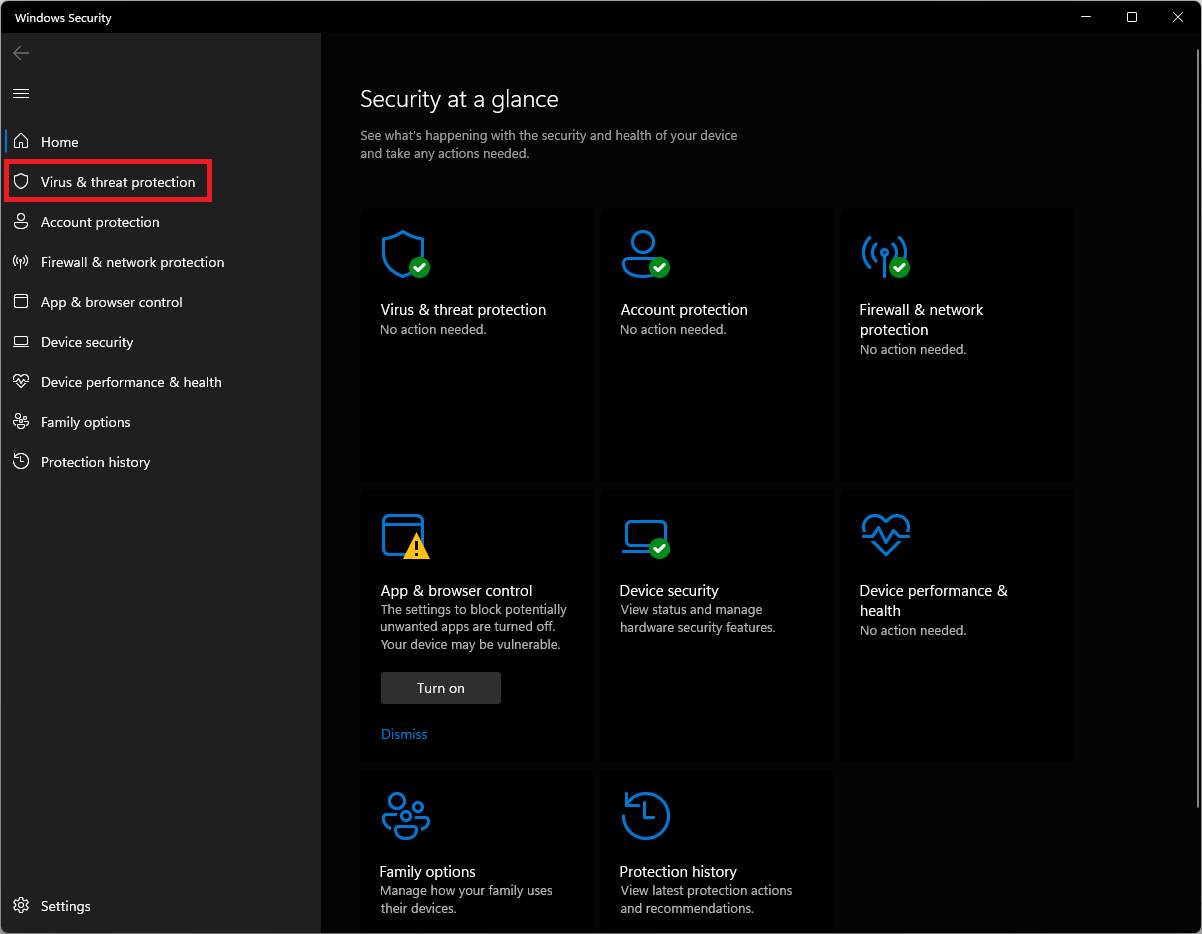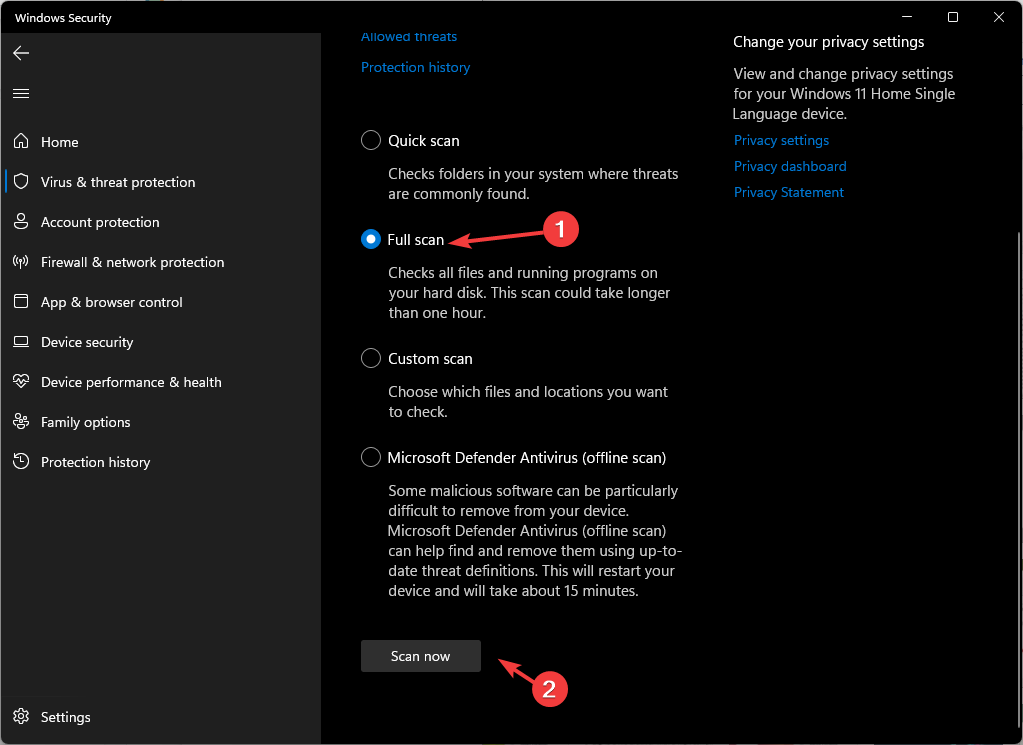Сбои компьютера Windows, идентификатор события 161 (01.29.23)
Когда вы сосредоточились на работе или слушаете музыку, ваш компьютер с Windows 10 внезапно вышел из строя. Вы не знаете, что делать, потому что вы даже не знаете, что вызывает сбой. Вы видите только код события на экране без подсказки о том, как устранить проблему. Это действительно неприятная ситуация.
Почему ваше устройство Windows дает сбой? Что ж, может быть много причин, и исправления зависят от них.
В этой статье мы обсудим одну конкретную ошибку Windows 10, которая вызвала головную боль у многих пользователей: событие с идентификатором 161.
Что такое ошибка? Есть ли событие с кодом 161 в Windows 10?
Несколько месяцев назад у некоторых пользователей Windows 10 возникла странная ошибка на своих компьютерах. Каждые несколько минут их компьютер автоматически перезагружается без ошибки BSOD. Затем они видят на своих экранах событие с идентификатором 161.
Совет для профессионалов: просканируйте свой компьютер на наличие проблем с производительностью, ненужных файлов, вредоносных приложений и угроз безопасности
, которые могут вызвать системные проблемы или замедлить работу. производительность.
Бесплатное сканирование для ПК, ошибки 3.145.873загрузкиСовместимость с: Windows 10, Windows 7, Windows 8
Специальное предложение. Об Outbyte, инструкции по удалению, лицензионное соглашение, политика конфиденциальности.
Согласно отчетам, img этой ошибки является служебной программой Microsoft Windows Backup. Что вызывает событие с кодом 161 в Windows 10, так это удаленный системный каталог. Если вы не знаете, системный каталог состоит из форм, составляющих базу данных вашего компьютера.
Как исправить событие с идентификатором 161 в Windows 10
К счастью, относительно легко исправить событие с идентификатором 161 на Windows 10. Ниже мы изложили несколько решений, которые сработали для многих затронутых пользователей.
Решение № 1. Создайте новый глобальный каталог или резервную копию
Чтобы разрешить событие с идентификатором 161 на вашем устройстве Windows 10, вы можете создайте новый глобальный каталог или резервную копию с помощью мастера восстановления каталога или с помощью команды удаления каталога wbadmin. Вы можете создать новый глобальный каталог, просто создав новую резервную копию.
Для создания резервной копии на вашем устройстве у вас должны быть права администратора или должны быть делегированы соответствующие полномочия. Чтобы получить подробное руководство о том, как создать новую резервную копию с помощью командной строки, выполните следующие действия:
Поздравляем, вы создали резервную копию. На этом этапе вы должны проверить, смогли ли вы успешно создать резервную копию. Вот как:
Наконец, вам необходимо проверить, не поврежден ли локальный каталог, сохраненный в месте назначения резервного копирования. Выполните следующие действия:
Решение №2: замените блок питания
Иногда идентификатор события 161 связан с вашим источником питания. В этом случае вам, возможно, придется заменить блок питания. После этого проверьте, сохраняется ли ошибка.
Решение № 3. Отключите все внешние периферийные устройства.
Если вы подключили внешнее периферийное устройство к своему компьютеру, это может вызвать появление события с кодом 161. Возможно, возникла проблема связи между вашей системой и вашим устройством.
Чтобы исправить это, отключите или отключите все внешние периферийные устройства, включая SSD, Bluetooth и гарнитуру. Затем перезагрузите компьютер и проверьте, решает ли он проблему с идентификатором события 161.
Если ошибка исчезла, значит, проблема успешно решена. В противном случае подключайте внешние периферийные устройства по одному и перезагружайте компьютер каждый раз, пока не обнаружите неисправное устройство.
Решение №4: выключите утилиту управления питанием состояния канала
Если есть проблема со связью Включите служебную программу управления питанием, тогда, вероятно, вы столкнетесь с ошибками, такими как идентификатор события 161. Чтобы исправить это, вы можете временно отключить ее. Вот как:
Решение № 5. Обновите любой устаревший драйвер устройства.
Устаревший или отсутствующий драйвер устройства может привести к сбою компьютера с Windows 10. Поэтому вы всегда должны обновлять драйверы устройств.
Вы можете обновить драйверы устройства двумя способами: вручную или автоматически. Если вы хотите обновить драйвер устройства вручную, перейдите на веб-сайт производителя устройства и найдите самую последнюю версию драйвера, совместимую с вашей системой Windows 10. Как только вы найдете его, загрузите и установите его.
Теперь, если вы предпочитаете делать это автоматически, все, что вам нужно, — это надежный сторонний инструмент для обновления драйверов устройств. Всего за несколько щелчков мышью этот инструмент обновит все устаревшие драйверы устройств, не беспокоясь о проблемах совместимости.
Решение № 6: Используйте утилиту проверки системных файлов
Утилита проверки системных файлов является встроенной инструмент, который определяет и восстанавливает любой поврежденный системный файл на вашем компьютере с Windows 10. Итак, если поврежденный системный файл вызывает сбой Windows или отображается ошибка Event ID 161, выполните сканирование SFC, чтобы исправить это. Вот как:
Решение № 7. Выполните поиск вирусов и вредоносных программ.
Если ваше устройство Windows 10 дает сбой из-за вируса или вредоносный объект, то вам необходимо удалить его, запустив полное сканирование на наличие вредоносных программ. К сожалению, Защитника Windows может быть недостаточно, поэтому используйте его вместе с надежным антивирусным решением. Если вирус был обнаружен, следуйте рекомендациям по избавлению от него. После этого перезагрузите компьютер.
Резюме
Если вы относитесь к числу тех, у кого Windows 10 вылетала из-за события с кодом 161, попробуйте решения по устранению неполадок, которые мы рекомендовали выше. Мы уверены, что одно из них сработает.
Какие еще исправления вы можете порекомендовать для устранения события с кодом 161 на устройствах с Windows 10? Дайте нам знать ниже!
YouTube видео: Сбои компьютера Windows, идентификатор события 161
01, 2023
Содержание
- «Не удалось создать файл дампа из-за ошибки…»: как исправить
- Что вызывает появление этой ошибки?
- Метод №1 Удаление сторонней программы для очистки
- Метод №2 Использование DISM и SFC
- Метод №3 Обновление BIOS
- Метод №4 Сброс компьютера к исходному состоянию
- 161 ошибка windows 10
- Что вызывает появление этой ошибки?
- Метод № 2 Использование DISM и SFC
- Источник volmgr код события 161 дампа из за ошибки при создании дампа
- Причины возникновения неполадки
- Способы исправления ошибки
- Удаление программ-чистильщиков и оптимизаторов
- Сканирование диска
- Сканирование системных файлов
- Обновление BIOS
- Сброс компьютера до исходного состояния
- Заключение
- Как настроить Windows 10 для создания файлов аварийного дампа на синем экране
- Настройте Windows для создания файлов аварийного дампа на синем экране
- 1. Создание файлов дампа путем изменения настроек в разделе «Запуск и восстановление».
- 2: Создать дамп файлов WMIC командной строки
- Исправляем ошибку «Не удалось создать файл дампа из-за ошибки при создании дампа» в Windows 10
- Причины возникновения неполадки
- Способы исправления ошибки
- Удаление программ-чистильщиков и оптимизаторов
- Сканирование диска
- Сканирование системных файлов
- Обновление BIOS
- Сброс компьютера до исходного состояния
- Заключение
- Помогите понять из-за чего завис компьютер?
«Не удалось создать файл дампа из-за ошибки…»: как исправить
Во время блужданий в компоненте «Просмотр событий» можно наткнуться на ошибку с кодом 161 и сообщением «Не удалось создать файл дампа из-за ошибки при создании дампа». Как правило, пользователи заглядывают в этот компонент системы после постоянных появлений синего экрана смерти и неудачных попыток получить доступ к дампу памяти. Данная проблема может возникать на всех версиях Windows, но чаще всего на нее жалуются именно пользователи Windows 10.
Что вызывает появление этой ошибки?
Как правило, выделяют всего три причины для проявления этой ошибки:
Ознакомившись с возможными причинами, пора приниматься за устранение ошибки «Не удалось создать файл дампа из-за ошибки…».
Метод №1 Удаление сторонней программы для очистки
Некоторые пользователи предпочитают устанавливать в свои системы сторонние программы, функционал которых заключается в очистке системы от ненужного мусора, временных файлов и тому подобного. Однако они могут и не подозревать, что эти программы частенько удаляют из системы и крайне важные файлы. Разумеется, по ошибке, а не нарочно. Если в вашей Windows установлена подобная программа, то она могла удалить дамп памяти.
Мы рекомендуем вам избавиться от такой программы. Удалить то или иное ПО можно в таких компонентах системы, как «Приложения и возможности» и «Программы и компоненты». Как только избавитесь от программы, дождитесь BSoD и проверьте «Просмотр событий» на наличие «Не удалось создать файл дампа из-за ошибки…».
Метод №2 Использование DISM и SFC
Возможно, ошибка при создании дампа памяти возникла из-за поврежденных системных файлов, функционал которых применяется в данном процессе. Это довольно просто проверить, запустив в работу системные утилиты DISM и SFC. Эти утилиты просканируют систему на наличие поврежденных файлов и попытаются провести восстановление, если это возможно.
Для запуска DISM и SFC вам потребуется сделать следующее:
После очередного появления BSoD откройте компонент «Просмотр событий» и проверьте, исчезло ли сообщение «Не удалось создать файл дампа из-за ошибки при создании дампа».
Метод №3 Обновление BIOS
Некоторые пользователи утверждают, что им удалось избавиться от данной ошибки, просто обновив BIOS своей материнской платы. К сожалению, мы не можем предоставить вам инструкции, так как материнская плата каждого производителя обновляется по разному. Вам нужно зайти на веб-ресурс официального производителя и ознакомиться с предоставленными там инструкциями.
Метод №4 Сброс компьютера к исходному состоянию
Если никакие из вышеуказанных методов не помогли вам в решении ошибки «Не удалось создать файл дампа из-за ошибки при создании дампа», то мы рекомендуем выполнить возврат компьютера к исходному состоянию. Да, метод довольно радикальный, но он наверняка избавит вас как от ошибки при создании дампа, так и от BSoD.
Чтобы вернуть компьютер к исходному состоянию, вам нужно сделать следующее:
Вот и все. Ваша операционная система вернулась в свое изначальное, более стабильное состояние.
Источник
Во время блужданий в компоненте «Просмотр событий» можно наткнуться на ошибку с кодом 161 и сообщением «Не удалось создать файл дампа из-за ошибки при создании дампа». Как правило, пользователи заглядывают в этот компонент системы после постоянных появлений синего экрана смерти и неудачных попыток получить доступ к дампу памяти. Данная проблема может возникать на всех версиях Windows, но чаще всего на нее жалуются именно пользователи Windows 10.
Что вызывает появление этой ошибки?
Некоторые пользователи предпочитают устанавливать в свои системы сторонние программы, функционал которых заключается в очистке системы от ненужного мусора, временных файлов и тому подобного. Однако они могут и не подозревать, что эти программы частенько удаляют из системы и крайне важные файлы. Разумеется, по ошибке, а не нарочно. Если в вашей Windows установлена подобная программа, то она могла удалить дамп памяти.
Метод № 2 Использование DISM и SFC
Для запуска DISM и SFC вам потребуется сделать следующее:
После очередного появления BSoD откройте компонент «Просмотр событий» и проверьте, исчезло ли сообщение «Не удалось создать файл дампа из-за ошибки при создании дампа».
Некоторые пользователи утверждают, что им удалось избавиться от данной ошибки, просто обновив BIOS своей материнской платы. К сожалению, мы не можем предоставить вам инструкции, так как материнская плата каждого производителя обновляется по разному. Вам нужно зайти на веб-ресурс официального производителя и ознакомиться с предоставленными там инструкциями.
Если никакие из вышеуказанных методов не помогли вам в решении ошибки «Не удалось создать файл дампа из-за ошибки при создании дампа», то мы рекомендуем выполнить возврат компьютера к исходному состоянию. Да, метод довольно радикальный, но он наверняка избавит вас как от ошибки при создании дампа, так и от BSoD.
Источник
Источник volmgr код события 161 дампа из за ошибки при создании дампа
Ошибка «Не удалось создать файл дампа из-за ошибки при создании дампа» в Windows 10 появляется в случаях, когда пользователь пытается открыть данный компонент. Этому предшествует частое появление синего экрана смерти. Сегодня я расскажу о причинах появления данной проблемы в компьютере и разберу несколько способов ее устранения.
Причины возникновения неполадки
Причины, по которым выходит ошибка «Не удалось создать файл дампа из-за ошибки при создании дампа» в Windows 10, могут быть следующими:
Способы исправления ошибки
Возможно, на работу данного компонента влияет сторонняя программа для оптимизации и удаления временных файлов. Если таковой на компьютере нет, нужно запустить проверку системных компонентов.
Удаление программ-чистильщиков и оптимизаторов
Как я уже говорила, если ошибка появляется на компьютере, в котором есть приложение-чистильщик или оптимизатор, лучше удалить его. Это может быть, к примеру, CCleaner, ускоритель компьютера, а также прочие программы, которые включены в топы для удаления мусора из системы.
А все потому, что такого рода утилиты удаляют вместе с мусором и некоторые важные файлы, хоть и не специально. Если они необходимы, можно деинсталлировать их на время, а потом переустановить. Для удаления надо зайти в «Параметры», перейти в раздел «Приложения», во вкладке «Приложения и возможности» найти нужный элемент и стереть его.
Сканирование диска
Можно запустить утилиту chkdsk, которая сканирует систему и находит проблемы, если они имеются. Для ее запуска необходимо открыть «Командную строку» с правами админа. А сделать это можно, введя в поисковике в панели задач запрос и нажав на пункт «Запуск от имени администратора».
Вот таким способом можно открыть «Командную строку» с правами администратора
В новом открывшемся окне следует ввести запрос chkdsk / r. Данный параметр позволяет найти и восстановит поврежденные секторы. Запускаю указанную команду нажатием на кнопку Enter и жду окончания сканирования. После перезагружаю систему и проверяю, не появляется ли опять данная ошибка.
Сканирование системных файлов
Для сканирования можно использовать две утилиты – sfc и DISM. Они, как и в предыдущем способе, запускаются через командную строку с правами администратора. В первом случае необходимо ввести запрос sfc / scannow и запустить процесс нажатием на кнопку Enter. Сканирование займет много времени, и зависит от объема жесткого диска и количества системных файлов, хранящихся на нем.
Для активации второй утилиты нужно задействовать такую команду:
DISM /Online /Cleanup-Image / RestoreHealth
Она запускает расширенное сканирование и устранение проблем при их обнаружении. После завершения сего процесса следует перезагрузить компьютер и проверить, появляется ли ошибка снова.
Обновление BIOS
Способов обновить прошивку BIOS несколько, все они описаны в одной статье. Новичкам проводить данную процедуру небезопасно – велик риск сделать все неправильно и превратить компьютер в кучу металла. Лучше довериться профессионалам, а уточнять информацию и скачивать нужное ПО только на официальных сайтах.
Сброс компьютера до исходного состояния
В «Параметрах» системы есть специальный инструмент для возврата системы к первоначальному состоянию. Для начала я жму на комбинацию Win + I, перехожу в категорию «Обновление и безопасность», и во вкладке «Восстановление» под разделом «Вернуть компьютер в исходное состояние» жму на кнопку «Начать». Далее необходимо следовать инструкциям.
В данной вкладке можно восстановить систему или вернуть ее к исходному состоянию
Заключение
Ошибки при создании файла дампа в Windows 10 могут появляться по разным причинам, в том числе из-за влияния сторонних программ. Следуя указанной инструкции, можно полностью устранить неполадку. Способы достаточно просты, с ними справится любой пользователь, даже новичок.
Как настроить Windows 10 для создания файлов аварийного дампа на синем экране
файлы аварийного дампа относятся к 4 основным типам. В Windows 10 они либо:
Настройте Windows для создания файлов аварийного дампа на синем экране
Прежде всего, мы рекомендуем вам сделать точку восстановления системы. Потому что мы будем играть с системными файлами и изменять некоторые важные настройки Windows. Теперь мы продолжим наше стремление заставить Windows 10 создавать файлы дампа после ошибки Stop.
1. Создание файлов дампа путем изменения настроек в разделе «Запуск и восстановление».
Теперь, во-первых, начните с открытия панели управления. Для этого просто найдите панель управления в поле поиска Cortana и щелкните соответствующие результаты.
Теперь на левой панели выберите Расширенные настройки системы. Откроется новое маленькое окно.
Стоит отметить, что для полного дампа необходим файл подкачки, размер которого должен соответствовать физической памяти, установленной на компьютере, с выделенным 1 МБ свободного места только для заголовка страницы.
Теперь, выбрав наиболее подходящий для вас вариант, выберите ОК/Применить и выйдите.
Перезагрузите компьютер, чтобы изменения вступили в силу.
2: Создать дамп файлов WMIC командной строки
Теперь введите любую из следующих команд в соответствии с вашими предпочтениями, чтобы Windows 10 создавала файлы дампа.
Для вашей информации, для полного дампа необходим файл подкачки, размер которого должен соответствовать физической памяти, установленной на компьютере, с выделенным 1 МБ свободного места только для заголовка страницы.
Перезагрузите компьютер, чтобы изменения вступили в силу.
Если вы хотите проверить текущие настройки дампа памяти на вашем компьютере, просто введите следующую команду, чтобы проверить,
Источник
Исправляем ошибку «Не удалось создать файл дампа из-за ошибки при создании дампа» в Windows 10
Ошибка «Не удалось создать файл дампа из-за ошибки при создании дампа» в Windows 10 появляется в случаях, когда пользователь пытается открыть данный компонент. Этому предшествует частое появление синего экрана смерти. Сегодня я расскажу о причинах появления данной проблемы в компьютере и разберу несколько способов ее устранения.
Причины возникновения неполадки
Причины, по которым выходит ошибка «Не удалось создать файл дампа из-за ошибки при создании дампа» в Windows 10, могут быть следующими:
Способы исправления ошибки
Возможно, на работу данного компонента влияет сторонняя программа для оптимизации и удаления временных файлов. Если таковой на компьютере нет, нужно запустить проверку системных компонентов.
Удаление программ-чистильщиков и оптимизаторов
Как я уже говорила, если ошибка появляется на компьютере, в котором есть приложение-чистильщик или оптимизатор, лучше удалить его. Это может быть, к примеру, CCleaner, ускоритель компьютера, а также прочие программы, которые включены в топы для удаления мусора из системы.
А все потому, что такого рода утилиты удаляют вместе с мусором и некоторые важные файлы, хоть и не специально. Если они необходимы, можно деинсталлировать их на время, а потом переустановить. Для удаления надо зайти в «Параметры», перейти в раздел «Приложения», во вкладке «Приложения и возможности» найти нужный элемент и стереть его.
Сканирование диска
Можно запустить утилиту chkdsk, которая сканирует систему и находит проблемы, если они имеются. Для ее запуска необходимо открыть «Командную строку» с правами админа. А сделать это можно, введя в поисковике в панели задач запрос и нажав на пункт «Запуск от имени администратора».
Вот таким способом можно открыть «Командную строку» с правами администратора
В новом открывшемся окне следует ввести запрос chkdsk / r. Данный параметр позволяет найти и восстановит поврежденные секторы. Запускаю указанную команду нажатием на кнопку Enter и жду окончания сканирования. После перезагружаю систему и проверяю, не появляется ли опять данная ошибка.
Сканирование системных файлов
Для сканирования можно использовать две утилиты – sfc и DISM. Они, как и в предыдущем способе, запускаются через командную строку с правами администратора. В первом случае необходимо ввести запрос sfc / scannow и запустить процесс нажатием на кнопку Enter. Сканирование займет много времени, и зависит от объема жесткого диска и количества системных файлов, хранящихся на нем.
Для активации второй утилиты нужно задействовать такую команду:
DISM /Online /Cleanup-Image / RestoreHealth
Она запускает расширенное сканирование и устранение проблем при их обнаружении. После завершения сего процесса следует перезагрузить компьютер и проверить, появляется ли ошибка снова.
Обновление BIOS
Способов обновить прошивку BIOS несколько, все они описаны в одной статье. Новичкам проводить данную процедуру небезопасно – велик риск сделать все неправильно и превратить компьютер в кучу металла. Лучше довериться профессионалам, а уточнять информацию и скачивать нужное ПО только на официальных сайтах.
Сброс компьютера до исходного состояния
В «Параметрах» системы есть специальный инструмент для возврата системы к первоначальному состоянию. Для начала я жму на комбинацию Win + I, перехожу в категорию «Обновление и безопасность», и во вкладке «Восстановление» под разделом «Вернуть компьютер в исходное состояние» жму на кнопку «Начать». Далее необходимо следовать инструкциям.
В данной вкладке можно восстановить систему или вернуть ее к исходному состоянию
Заключение
Ошибки при создании файла дампа в Windows 10 могут появляться по разным причинам, в том числе из-за влияния сторонних программ. Следуя указанной инструкции, можно полностью устранить неполадку. Способы достаточно просты, с ними справится любой пользователь, даже новичок.
Источник
Помогите понять из-за чего завис компьютер?
Новый компьютер, периодически зависает. Нижу скину сведения с журнала событий, вроде то скопировал. Если нужны какие то ещё данные то пишите что нужно и как достать. Спасибо кто поможет.
Имя журнала: System
Источник: stornvme
Дата: 11.02.2018 21:14:34
Код события: 11
Категория задачи: Отсутствует
Уровень: Ошибка
Ключевые слова: Классический
Пользователь: Н/Д
Компьютер: DESKTOP-D6N35ON
Описание:
Драйвер обнаружил ошибку контроллера DeviceRaidPort0.
Xml события:
11
2
0
0x80000000000000
3281
System
DESKTOP-D6N35ON
Имя журнала: System
Источник: volmgr
Дата: 11.02.2018 21:14:34
Код события: 161
Категория задачи: Отсутствует
Уровень: Ошибка
Ключевые слова: Классический
Пользователь: Н/Д
Компьютер: DESKTOP-D6N35ON
Описание:
Не удалось создать файл дампа из-за ошибки при создании дампа.
Xml события:
161
2
0
0x80000000000000
3283
System
DESKTOP-D6N35ON
Имя журнала: System
Источник: Microsoft-Windows-Kernel-Power
Дата: 11.02.2018 21:14:34
Код события: 41
Категория задачи: (63)
Уровень: Критический
Ключевые слова: (70368744177664),(2)
Пользователь: СИСТЕМА
Компьютер: DESKTOP-D6N35ON
Описание:
Система перезагрузилась, завершив работу с ошибками. Возможные причины ошибки: система перестала отвечать на запросы, произошел критический сбой или неожиданно отключилось питание.
Xml события:
41
6
1
63
0
0x8000400000000002
307
0x1
0x1e00
0xfffff8023f61a370
0x0
0
0
0
0
false
15
Лучший ответ
Источник
Ошибка «Не удалось создать файл дампа из-за ошибки при создании дампа» в Windows 10 появляется в случаях, когда пользователь пытается открыть данный компонент. Этому предшествует частое появление синего экрана смерти. Сегодня я расскажу о причинах появления данной проблемы в компьютере и разберу несколько способов ее устранения.
Причины возникновения неполадки
Причины, по которым выходит ошибка «Не удалось создать файл дампа из-за ошибки при создании дампа» в Windows 10, могут быть следующими:
- недостаточный объем файла подкачки в загрузочном томе;
- недостаток свободного пространства на системном разделе при создании дампа;
- появление ошибки во время открытия файла, к примеру, в инициализации драйвера;
- появление поврежденных системных файлов в процессе создания файла дампа;
- устаревание BIOS или появление неполадок в его параметрах.
Способы исправления ошибки
Возможно, на работу данного компонента влияет сторонняя программа для оптимизации и удаления временных файлов. Если таковой на компьютере нет, нужно запустить проверку системных компонентов.
Удаление программ-чистильщиков и оптимизаторов
Как я уже говорила, если ошибка появляется на компьютере, в котором есть приложение-чистильщик или оптимизатор, лучше удалить его. Это может быть, к примеру, CCleaner, ускоритель компьютера, а также прочие программы, которые включены в топы для удаления мусора из системы.
А все потому, что такого рода утилиты удаляют вместе с мусором и некоторые важные файлы, хоть и не специально. Если они необходимы, можно деинсталлировать их на время, а потом переустановить. Для удаления надо зайти в «Параметры», перейти в раздел «Приложения», во вкладке «Приложения и возможности» найти нужный элемент и стереть его.
Сканирование диска
Можно запустить утилиту chkdsk, которая сканирует систему и находит проблемы, если они имеются. Для ее запуска необходимо открыть «Командную строку» с правами админа. А сделать это можно, введя в поисковике в панели задач запрос и нажав на пункт «Запуск от имени администратора».
Вот таким способом можно открыть «Командную строку» с правами администратора
В новом открывшемся окне следует ввести запрос chkdsk / r. Данный параметр позволяет найти и восстановит поврежденные секторы. Запускаю указанную команду нажатием на кнопку Enter и жду окончания сканирования. После перезагружаю систему и проверяю, не появляется ли опять данная ошибка.
Сканирование системных файлов
Для сканирования можно использовать две утилиты – sfc и DISM. Они, как и в предыдущем способе, запускаются через командную строку с правами администратора. В первом случае необходимо ввести запрос sfc / scannow и запустить процесс нажатием на кнопку Enter. Сканирование займет много времени, и зависит от объема жесткого диска и количества системных файлов, хранящихся на нем.
Для активации второй утилиты нужно задействовать такую команду:
DISM /Online /Cleanup-Image / RestoreHealth
Она запускает расширенное сканирование и устранение проблем при их обнаружении. После завершения сего процесса следует перезагрузить компьютер и проверить, появляется ли ошибка снова.
Обновление BIOS
Способов обновить прошивку BIOS несколько, все они описаны в одной статье. Новичкам проводить данную процедуру небезопасно – велик риск сделать все неправильно и превратить компьютер в кучу металла. Лучше довериться профессионалам, а уточнять информацию и скачивать нужное ПО только на официальных сайтах.
Сброс компьютера до исходного состояния
В «Параметрах» системы есть специальный инструмент для возврата системы к первоначальному состоянию. Для начала я жму на комбинацию Win + I, перехожу в категорию «Обновление и безопасность», и во вкладке «Восстановление» под разделом «Вернуть компьютер в исходное состояние» жму на кнопку «Начать». Далее необходимо следовать инструкциям.
В данной вкладке можно восстановить систему или вернуть ее к исходному состоянию
Заключение
Ошибки при создании файла дампа в Windows 10 могут появляться по разным причинам, в том числе из-за влияния сторонних программ. Следуя указанной инструкции, можно полностью устранить неполадку. Способы достаточно просты, с ними справится любой пользователь, даже новичок.
Загрузка …
Post Views: 2 187
«Не удалось создать файл дампа из-за ошибки…»: как исправить
Во время блужданий в компоненте «Просмотр событий» можно наткнуться на ошибку с кодом 161 и сообщением «Не удалось создать файл дампа из-за ошибки при создании дампа». Как правило, пользователи заглядывают в этот компонент системы после постоянных появлений синего экрана смерти и неудачных попыток получить доступ к дампу памяти. Данная проблема может возникать на всех версиях Windows, но чаще всего на нее жалуются именно пользователи Windows 10.
Содержание
- Что вызывает появление этой ошибки?
- Метод №1 Удаление сторонней программы для очистки
- Метод №2 Использование DISM и SFC
- Метод №3 Обновление BIOS
- Метод №4 Сброс компьютера к исходному состоянию
Что вызывает появление этой ошибки?
Как правило, выделяют всего три причины для проявления этой ошибки:
- приложение для очистки диска удаляет создаваемый дамп-файл;
- поврежденные системные файлы Windows;
- устаревшая версия BIOS или проблемы с его настройками.
Ознакомившись с возможными причинами, пора приниматься за устранение ошибки «Не удалось создать файл дампа из-за ошибки…».
Метод №1 Удаление сторонней программы для очистки
Некоторые пользователи предпочитают устанавливать в свои системы сторонние программы, функционал которых заключается в очистке системы от ненужного мусора, временных файлов и тому подобного. Однако они могут и не подозревать, что эти программы частенько удаляют из системы и крайне важные файлы. Разумеется, по ошибке, а не нарочно. Если в вашей Windows установлена подобная программа, то она могла удалить дамп памяти.
Мы рекомендуем вам избавиться от такой программы. Удалить то или иное ПО можно в таких компонентах системы, как «Приложения и возможности» и «Программы и компоненты». Как только избавитесь от программы, дождитесь BSoD и проверьте «Просмотр событий» на наличие «Не удалось создать файл дампа из-за ошибки…».
Метод №2 Использование DISM и SFC
Возможно, ошибка при создании дампа памяти возникла из-за поврежденных системных файлов, функционал которых применяется в данном процессе. Это довольно просто проверить, запустив в работу системные утилиты DISM и SFC. Эти утилиты просканируют систему на наличие поврежденных файлов и попытаются провести восстановление, если это возможно.
Для запуска DISM и SFC вам потребуется сделать следующее:
- нажмите Windows+R;
- пропишите в пустую строчку «cmd» и нажмите комбинацию Ctrl+Shift+Enter;
- напишите команду «sfc /scannow» и нажмите Enter;
- дождитесь окончания работы SFC и перезагрузите компьютер;
- такими же шагами снова откройте Командную строку;
- введите команду «DISM /Online /Cleanup-Image /RestoreHealth» и нажмите Enter;
- подождите окончания процесса и перезагрузите свой ПК.
После очередного появления BSoD откройте компонент «Просмотр событий» и проверьте, исчезло ли сообщение «Не удалось создать файл дампа из-за ошибки при создании дампа».
Метод №3 Обновление BIOS
Некоторые пользователи утверждают, что им удалось избавиться от данной ошибки, просто обновив BIOS своей материнской платы. К сожалению, мы не можем предоставить вам инструкции, так как материнская плата каждого производителя обновляется по разному. Вам нужно зайти на веб-ресурс официального производителя и ознакомиться с предоставленными там инструкциями.
Метод №4 Сброс компьютера к исходному состоянию
Если никакие из вышеуказанных методов не помогли вам в решении ошибки «Не удалось создать файл дампа из-за ошибки при создании дампа», то мы рекомендуем выполнить возврат компьютера к исходному состоянию. Да, метод довольно радикальный, но он наверняка избавит вас как от ошибки при создании дампа, так и от BSoD.
Чтобы вернуть компьютер к исходному состоянию, вам нужно сделать следующее:
- нажмите правой кнопкой мыши на Пуск;
- выберите пункт «Параметры»;
- пройдите в раздел «Обновление и безопасность»;
- перейдите во вкладку «Вернуть компьютер в исходное состояние»;
- выполняйте действия согласно с инструкциями на экране.
Вот и все. Ваша операционная система вернулась в свое изначальное, более стабильное состояние.
Содержание
- «Не удалось создать файл дампа из-за ошибки…»: как исправить
- Что вызывает появление этой ошибки?
- Метод №1 Удаление сторонней программы для очистки
- Метод №2 Использование DISM и SFC
- Метод №3 Обновление BIOS
- Метод №4 Сброс компьютера к исходному состоянию
- Исправляем ошибку «Не удалось создать файл дампа из-за ошибки при создании дампа» в Windows 10
- Причины возникновения неполадки
- Способы исправления ошибки
- Удаление программ-чистильщиков и оптимизаторов
- Сканирование диска
- Сканирование системных файлов
- Обновление BIOS
- Сброс компьютера до исходного состояния
- Заключение
- [РЕШЕНО]Bsod после нескольких минут работы компьютера
- Random VOLMGR 161
- BC AdBot (Login to Remove)
- Question BSOD with volmgr 161 error
- Eliondir
- Colif
- Eliondir
- Fix_that_Glitch
- Colif
- Eliondir
- Colif
- Eliondir
- Eliondir
- Colif
- Eliondir
- Colif
- Eliondir
- Colif
- Eliondir
- Colif
«Не удалось создать файл дампа из-за ошибки…»: как исправить
Во время блужданий в компоненте «Просмотр событий» можно наткнуться на ошибку с кодом 161 и сообщением «Не удалось создать файл дампа из-за ошибки при создании дампа». Как правило, пользователи заглядывают в этот компонент системы после постоянных появлений синего экрана смерти и неудачных попыток получить доступ к дампу памяти. Данная проблема может возникать на всех версиях Windows, но чаще всего на нее жалуются именно пользователи Windows 10.
Что вызывает появление этой ошибки?
Как правило, выделяют всего три причины для проявления этой ошибки:
Ознакомившись с возможными причинами, пора приниматься за устранение ошибки «Не удалось создать файл дампа из-за ошибки…».
Метод №1 Удаление сторонней программы для очистки
Некоторые пользователи предпочитают устанавливать в свои системы сторонние программы, функционал которых заключается в очистке системы от ненужного мусора, временных файлов и тому подобного. Однако они могут и не подозревать, что эти программы частенько удаляют из системы и крайне важные файлы. Разумеется, по ошибке, а не нарочно. Если в вашей Windows установлена подобная программа, то она могла удалить дамп памяти.
Мы рекомендуем вам избавиться от такой программы. Удалить то или иное ПО можно в таких компонентах системы, как «Приложения и возможности» и «Программы и компоненты». Как только избавитесь от программы, дождитесь BSoD и проверьте «Просмотр событий» на наличие «Не удалось создать файл дампа из-за ошибки…».
Метод №2 Использование DISM и SFC
Возможно, ошибка при создании дампа памяти возникла из-за поврежденных системных файлов, функционал которых применяется в данном процессе. Это довольно просто проверить, запустив в работу системные утилиты DISM и SFC. Эти утилиты просканируют систему на наличие поврежденных файлов и попытаются провести восстановление, если это возможно.
Для запуска DISM и SFC вам потребуется сделать следующее:
После очередного появления BSoD откройте компонент «Просмотр событий» и проверьте, исчезло ли сообщение «Не удалось создать файл дампа из-за ошибки при создании дампа».
Метод №3 Обновление BIOS
Некоторые пользователи утверждают, что им удалось избавиться от данной ошибки, просто обновив BIOS своей материнской платы. К сожалению, мы не можем предоставить вам инструкции, так как материнская плата каждого производителя обновляется по разному. Вам нужно зайти на веб-ресурс официального производителя и ознакомиться с предоставленными там инструкциями.
Метод №4 Сброс компьютера к исходному состоянию
Если никакие из вышеуказанных методов не помогли вам в решении ошибки «Не удалось создать файл дампа из-за ошибки при создании дампа», то мы рекомендуем выполнить возврат компьютера к исходному состоянию. Да, метод довольно радикальный, но он наверняка избавит вас как от ошибки при создании дампа, так и от BSoD.
Чтобы вернуть компьютер к исходному состоянию, вам нужно сделать следующее:
Вот и все. Ваша операционная система вернулась в свое изначальное, более стабильное состояние.
Источник
Исправляем ошибку «Не удалось создать файл дампа из-за ошибки при создании дампа» в Windows 10
Ошибка «Не удалось создать файл дампа из-за ошибки при создании дампа» в Windows 10 появляется в случаях, когда пользователь пытается открыть данный компонент. Этому предшествует частое появление синего экрана смерти. Сегодня я расскажу о причинах появления данной проблемы в компьютере и разберу несколько способов ее устранения.
Причины возникновения неполадки
Причины, по которым выходит ошибка «Не удалось создать файл дампа из-за ошибки при создании дампа» в Windows 10, могут быть следующими:
Способы исправления ошибки
Возможно, на работу данного компонента влияет сторонняя программа для оптимизации и удаления временных файлов. Если таковой на компьютере нет, нужно запустить проверку системных компонентов.
Удаление программ-чистильщиков и оптимизаторов
Как я уже говорила, если ошибка появляется на компьютере, в котором есть приложение-чистильщик или оптимизатор, лучше удалить его. Это может быть, к примеру, CCleaner, ускоритель компьютера, а также прочие программы, которые включены в топы для удаления мусора из системы.
А все потому, что такого рода утилиты удаляют вместе с мусором и некоторые важные файлы, хоть и не специально. Если они необходимы, можно деинсталлировать их на время, а потом переустановить. Для удаления надо зайти в «Параметры», перейти в раздел «Приложения», во вкладке «Приложения и возможности» найти нужный элемент и стереть его.
Сканирование диска
Можно запустить утилиту chkdsk, которая сканирует систему и находит проблемы, если они имеются. Для ее запуска необходимо открыть «Командную строку» с правами админа. А сделать это можно, введя в поисковике в панели задач запрос и нажав на пункт «Запуск от имени администратора».
Вот таким способом можно открыть «Командную строку» с правами администратора
В новом открывшемся окне следует ввести запрос chkdsk / r. Данный параметр позволяет найти и восстановит поврежденные секторы. Запускаю указанную команду нажатием на кнопку Enter и жду окончания сканирования. После перезагружаю систему и проверяю, не появляется ли опять данная ошибка.
Сканирование системных файлов
Для сканирования можно использовать две утилиты – sfc и DISM. Они, как и в предыдущем способе, запускаются через командную строку с правами администратора. В первом случае необходимо ввести запрос sfc / scannow и запустить процесс нажатием на кнопку Enter. Сканирование займет много времени, и зависит от объема жесткого диска и количества системных файлов, хранящихся на нем.
Для активации второй утилиты нужно задействовать такую команду:
DISM /Online /Cleanup-Image / RestoreHealth
Она запускает расширенное сканирование и устранение проблем при их обнаружении. После завершения сего процесса следует перезагрузить компьютер и проверить, появляется ли ошибка снова.
Обновление BIOS
Способов обновить прошивку BIOS несколько, все они описаны в одной статье. Новичкам проводить данную процедуру небезопасно – велик риск сделать все неправильно и превратить компьютер в кучу металла. Лучше довериться профессионалам, а уточнять информацию и скачивать нужное ПО только на официальных сайтах.
Сброс компьютера до исходного состояния
В «Параметрах» системы есть специальный инструмент для возврата системы к первоначальному состоянию. Для начала я жму на комбинацию Win + I, перехожу в категорию «Обновление и безопасность», и во вкладке «Восстановление» под разделом «Вернуть компьютер в исходное состояние» жму на кнопку «Начать». Далее необходимо следовать инструкциям.
В данной вкладке можно восстановить систему или вернуть ее к исходному состоянию
Заключение
Ошибки при создании файла дампа в Windows 10 могут появляться по разным причинам, в том числе из-за влияния сторонних программ. Следуя указанной инструкции, можно полностью устранить неполадку. Способы достаточно просты, с ними справится любой пользователь, даже новичок.
Источник
[РЕШЕНО]Bsod после нескольких минут работы компьютера
UPD: ВСем спасибо. Помогла замена процессора
Всем привет. Решил себе собрать новый компьютер:
MSI B550 Pro VDH Wifi
NVIDIA GTX1050 (Осталась со старого компьютера)
Samsung [M378A1K43DB2-CTD] 8 ГБ
Блок питания Chieftec Element 600W
Была версия Windows 10 2015 года, поэтому решил поставить ее и после установки обновиться до актуальной версии. После обновления до актуальной версии стали появляться BSOD c с различными ошибками: apc index mismatch, kernel security check итд. Менял драйвера, менял ОЗУ, ставил изначально WIndows 10 20H2, но ничего не помогает. В безопасном режиме BSod не появляется. Куда копать? Дамп показывает ошибку ntoskrnl.exe.
Bios обновил до последней версии.
Данные с «Просмотр событий»
Уровень Дата и время Источник Код события Категория задачи
Предупреждение 17.01.2022 18:39:28 Microsoft-Windows-DistributedCOM 10016 Отсутствует «Параметры разрешений для конкретного приложения не дают разрешения Локально Активация для приложения COM-сервера с CLSID
<6b3b8d23-fa8d-40b9-8dbd-b950333e2c52>
и APPID
<4839ddb7-58c2-48f5-8283-e1d1807d0d7d>
пользователю NT AUTHORITYLOCAL SERVICE с ИД безопасности (S-1-5-19) и адресом LocalHost (с использованием LRPC), выполняемого в контейнере приложения Недоступно с ИД безопасности (Недоступно). Это разрешение безопасности можно изменить с помощью средства администрирования служб компонентов.»
Предупреждение 17.01.2022 18:39:28 Microsoft-Windows-DistributedCOM 10016 Отсутствует «Параметры разрешений для конкретного приложения не дают разрешения Локально Активация для приложения COM-сервера с CLSID
<6b3b8d23-fa8d-40b9-8dbd-b950333e2c52>
и APPID
<4839ddb7-58c2-48f5-8283-e1d1807d0d7d>
пользователю NT AUTHORITYLOCAL SERVICE с ИД безопасности (S-1-5-19) и адресом LocalHost (с использованием LRPC), выполняемого в контейнере приложения Недоступно с ИД безопасности (Недоступно). Это разрешение безопасности можно изменить с помощью средства администрирования служб компонентов.»
Критический 17.01.2022 18:39:24 Microsoft-Windows-Kernel-Power 41 (63) Система перезагрузилась, завершив работу с ошибками. Возможные причины ошибки: система перестала отвечать на запросы, произошел критический сбой или неожиданно отключилось питание.
Ошибка 17.01.2022 18:39:23 volmgr 161 Отсутствует Не удалось создать файл дампа из-за ошибки при создании дампа.
Ошибка 17.01.2022 18:39:26 EventLog 6008 Отсутствует Предыдущее завершение работы системы в 18:37:41 на 17.01.2022 было неожиданным.
Источник
Random VOLMGR 161
Hello guys, i am from italy and from 2 months to now i have experienced several (like 30) BSOD with the same error: VOLMGR 161.
The real problem is that windows doesn’t create a dump file, and i can’t understand why.
— i7 6800k 4GHz
— GIGABYTE X99 DESIGNARE-EX
— GIGABYTE GTX 1070 G1 8GB
— 16GB DDR4 XMP profile 2(4x4GB corsair lpx 2800mhz cl15)
— Silicon Power SSD 500GB NVME
— Sabrent Rocket NVME 512GB (where OS in installed)
— Samsung 512GB 860 EVO (where i keep games)
What i can see from event logs is:



— Doing MEMTEST86 with these results:





— Resetting BIOS + Flashing new BIOS
— Removing any sort of Overclock
— Changing NVME
— Doing fresh install of WINDOWS 10 for 6 times in total
— Reinstalling NVIDIA Driver after DDU clean up
— Changing dump size 
— Changing peripherals with some that i am 100% sure that are working
— Installing any (seriously, any) driver from my motherboard website
I assume that the problem is correlated with the GPU for some reasons: the first time i’ve installed it, i’ve changed the LEDS color, and from that time i am not more able to change them because the Gygabite programs keep saying that they can’t recognize my GPU.
Here are two videos that i’ve recorded of what happend on the BSOD:
BC AdBot (Login to Remove)
Welcome to BleepingComputer. I’m Shplad and I will help you. We could use those crash dump files.
Please make sure all the Windows described here are in effect:
BSoDs but no dump Files
One of the requisites is creating crash dumps is that your pagefile on your main drive must be larger than your physical RAM plus 1GB. The pagefile must also be on the same drive as your Windows installation.
Create/change a paging file:
Change settings for Full Memory Dump and Disable Auto Restart
Make sure to reboot Windows for the changes to take effect.
Event ID 161 can also occur because of bad PSU voltages. Have you checked your power supply voltage values in the UEFI hardware setup?
— Use this to collect and post information about your PC hardware, software and configuration (Whether or not you have crashing).
Источник
Question BSOD with volmgr 161 error
Eliondir
I have since a long time frequent BSOD when i’m playing guild wars 2, sometimes after 5 min or after 3 hours or nothing during all my session.
In the windows event viewer, i get these errors :
And this one before :
I tried some solutions before posting to give you the most precise information i can give to you :
— I run the following command : «sfc /scannow «
— I run crystal disk and i obtain these two reports :
I change my disk D from HDD to SSD yesterday (not the crash reason because i got them before i changed it)
I hope you can help me because I can not really find anything conclusive on the internet.
If you are needing other information, I remain at your disposal.
Thank you in advance.
Colif
Win 10 Master
Getting a little tired of BSOD not creating dump files
Eliondir
I’m going to comment this thread after doing this and try to reproduce the bsod.
Fix_that_Glitch
Admirable
Colif
Win 10 Master
Eliondir
Colif
Win 10 Master
Eliondir
I’m going to try to launch guild wars 2 and see if i continue to crash. I’m going to post after.
Eliondir
PS : I find that HarddiskVolume3 (in the volmgr error) is a reference to my system UEFI volume on my C: (if this can help)
Colif
Win 10 Master
i had to sleep, I have sent link to this post to a friend who will convert dump files, we see if it mentions hard drives at all
I doubt a notebook would have scsi controller boards, its not a normal connection for motherboards in general. Its more a server thing
knowing which of the drives is volume3 might help, you have an ssd and an sshd inside. I am not even sure if that event is part of the problem you are having with gpu
Eliondir
Colif
Win 10 Master
Actually that volmgr error is related to why we aren’t getting dump files
Are you seeing event 46?
Do you have a page file?
I wonder if the page file was on the sshd as how big is the ssd that was in the notebook all along? if its only 128gb its possible the page file was on the sshd
See if there are any firmware updates for the ssd, that might fix it.
can you right click start
choose disk management
which drive is showing as having the Page file. It should be on C
perhaps take a screenshot, upload it to an image sharing website and show link here.
the efi code of the drive doesn’t really help as every drive on earth has its own code. It’s how the pc knows what drive to write to, but it doesn’t help us identify the drive.
none of this is actually fixing the bsod, its all trying to figure out why we not getting dump files.
Eliondir
The result of diskpart :
The first SFC scannow find errors, i run the second command but it create an error :
For the diskpart, i see nothing write in normal use (youtube etc. ) but i’m going to test after work on guild wars 2 to see if he write something.
Colif
Win 10 Master
+ CategoryInfo : NotSpecified: ) [Repair-WindowsImage], COMException
+ FullyQualifiedErrorId : Microsoft.Dism.Commands.RepairWindowsImageCommand
the source is essentially a copy of windows 10 compressed on a drive partition, its what windows uses to install itself after a reset, it is the files that SFC uses to compares running system files against good ones.
SFC checks running files to make sure they match what it has
DISM (2nd command) checks the files SFC is using against what it has on image, and can replace/fix any that are wrong.
running SFC again once DISM has fixed things lets SFC fix the running files.
but your source cannot be found.
There is a fix for the source problem but it would require a copy of the iso that matches the build. The current ISO on Microsoft website is 1903. You are on 1803. Microsoft don’t have older official ISO. The fix uses the ISO files to replace the ones you are lacking.
What I think is best fix is a clean install. Do you need the 128gb ssd? Why not just put everything on the new one, its bound to be faster, you could put anything you want to save right now onto the 128gb ssd and take it out of netbook while you clean install 1903 on current one, and put it back in once you finished.
it might even fix the BSOD while you at it. and the lack of dump files.
download the Windows 10 media creation tool and use it to make a win 10 installer on USB
once win 10 on ssd, and it boots fine, put old 128gb back in and copy anything off it, then format it so its old boot partition doesn’t get in the way
Eliondir
I’m going to buy a new m.2 to replace the 128gb one (1to) and i’m going to do the clean install on this one.
Do you think a fresh install will repair the crash problem or only permit us to get the dump files?
Another question, to install os on my D: should i erase all data on it before or can i do a little partition and delete it after buying my m.2 ssd?
Colif
Win 10 Master
your bios only has 2 choices, legacy or UEFI, some support a 3rd which is Auto and means it can swap on the fly, if it doesn’t find one, it restarts and looks for other.
speccy doesn’t tell me
open command prompt with admin rights
type diskpart and press enter
type list disk and press enter
the far column should say GPT and if there is an asterix in the column, drive is GPT
if D is MBR, you could just stay on legacy and delete 1st partition
If D is GPT, you could delete either partition and install win 10 on it. You would need to swap boot method (see below) before installing win 10 on it though
I would suggest swapping to UEFI before you install win 10 on the new drive when you get it. then just delete the install off D.
How to change bios boot method (don’t do this until you installing or PC won’t boot now):
Источник
Во время блужданий в компоненте «Просмотр событий» можно наткнуться на ошибку с кодом 161 и сообщением «Не удалось создать файл дампа из-за ошибки при создании дампа». Как правило, пользователи заглядывают в этот компонент системы после постоянных появлений синего экрана смерти и неудачных попыток получить доступ к дампу памяти. Данная проблема может возникать на всех версиях Windows, но чаще всего на нее жалуются именно пользователи Windows 10.
Что вызывает появление этой ошибки?
- приложение для очистки диска удаляет создаваемый дамп-файл;
- поврежденные системные файлы Windows;
- устаревшая версия BIOS или проблемы с его настройками.
Некоторые пользователи предпочитают устанавливать в свои системы сторонние программы, функционал которых заключается в очистке системы от ненужного мусора, временных файлов и тому подобного. Однако они могут и не подозревать, что эти программы частенько удаляют из системы и крайне важные файлы. Разумеется, по ошибке, а не нарочно. Если в вашей Windows установлена подобная программа, то она могла удалить дамп памяти.
Метод № 2 Использование DISM и SFC
Для запуска DISM и SFC вам потребуется сделать следующее:
После очередного появления BSoD откройте компонент «Просмотр событий» и проверьте, исчезло ли сообщение «Не удалось создать файл дампа из-за ошибки при создании дампа».
Некоторые пользователи утверждают, что им удалось избавиться от данной ошибки, просто обновив BIOS своей материнской платы. К сожалению, мы не можем предоставить вам инструкции, так как материнская плата каждого производителя обновляется по разному. Вам нужно зайти на веб-ресурс официального производителя и ознакомиться с предоставленными там инструкциями.
Если никакие из вышеуказанных методов не помогли вам в решении ошибки «Не удалось создать файл дампа из-за ошибки при создании дампа», то мы рекомендуем выполнить возврат компьютера к исходному состоянию. Да, метод довольно радикальный, но он наверняка избавит вас как от ошибки при создании дампа, так и от BSoD.
- нажмите правой кнопкой мыши на Пуск;
- выберите пункт «Параметры»;
- пройдите в раздел «Обновление и безопасность»;
- перейдите во вкладку «Вернуть компьютер в исходное состояние»;
- выполняйте действия согласно с инструкциями на экране.
Outdated drivers could be the reason
by Srishti Sisodia
Srishti Sisodia is an electronics engineer and writer with a passion for technology. She has extensive experience exploring the latest technological advancements and sharing her insights through informative… read more
Updated on February 10, 2023
Reviewed by
Alex Serban
After moving away from the corporate work-style, Alex has found rewards in a lifestyle of constant analysis, team coordination and pestering his colleagues. Holding an MCSA Windows Server… read more
- Volmgr, also known as Volume Manager Driver file, is a type of Win64 EXE file which manages drive data storage.
- This guide will help you fix the errors related to Volmgr with easy methods.
XINSTALL BY CLICKING THE DOWNLOAD FILE
This software will repair common computer errors, protect you from file loss, malware, hardware failure and optimize your PC for maximum performance. Fix PC issues and remove viruses now in 3 easy steps:
- Download Restoro PC Repair Tool that comes with Patented Technologies (patent available here).
- Click Start Scan to find Windows issues that could be causing PC problems.
- Click Repair All to fix issues affecting your computer’s security and performance
- Restoro has been downloaded by 0 readers this month.
If your computer suddenly crashes and you see event ID 161 Volmgr on Windows 11, you are not alone. Unfortunately, it is quite a common occurrence.
In this guide, we will explain what event ID 161 means, how to fix the related error and the causes of the error. Let’s start!
What does Event ID 161 Volmgr mean on Windows 11?
The Event ID 161 Volmgr is an error related to the Volume Manager Driver file. It is logged when Volmgr encounters an error with the disk or the disk volume.
The description of the error says Dump file creation failed due to an error during dump creation, indicating that Windows could not create a dump file.
What causes Event ID 161 Volmgr on Windows 11?
Some PC issues are hard to tackle, especially when it comes to corrupted repositories or missing Windows files. If you are having troubles fixing an error, your system may be partially broken.
We recommend installing Restoro, a tool that will scan your machine and identify what the fault is.
Click here to download and start repairing.
There could be several reasons for the event to appear; some of the common ones are mentioned here:
- Wrong write debugging information – If the write debugging information setting is incorrect, you might see the event ID.
- Disk or RAM issues – If the disk is corrupt or your RAM is not configured correctly, your computer might not be able to create dump files, hence the error.
- Damaged system files – If Windows system files are corrupted, dump files will not be created properly. That’s when this Event ID is logged in Event viewer.
- Third-party optimizing apps – The third-party cleaning apps optimize your computer by cleaning temp files and other data. These apps could also delete your dump file storage, hence the error.
- Outdated BIOS – If the BIOS on your computer is outdated, then you may encounter this issue. You need to update the firmware to the latest version.
What can I do to fix Event ID 161 Volmgr on Windows 11?
Before engaging in advanced troubleshooting steps, you should consider performing the following checks:
- If you have a third-party cleaning app installed, uninstall it.
- Remove all the unwanted external peripherals.
- Clean the dirt and debris of the RAM slot.
- Update BIOS firmware.
- Change the Power Supply Unit.
1. Disable automatic restart
- Press Windows + R to open the Run window.
- Type sysdm.cpl and press Enter to open System Properties.
- Go to the Advanced tab, under Startup and Recovery, and click Settings.
- Under System failure, remove the checkmark next to the Automatically restart option and click OK to confirm.
2. Use the Registry Editor
- Press Windows + R to open the Run console.
- Type regedit and hit enter to open Registry Editor.
- Navigate to this path:
ComputerHKEY_LOCAL_MACHINESystemCurrentControlSetControlCrashControl - Right-click on the empty space on the right pane, select New, then click DWORD (32-bit) Value.
- Right-click on the newly created value, click Rename and name it DisplayParameters.
- Double-click it and change the Value data to 0 and click OK.
- Restart your PC to let the changes take effect.
3. Use the Command Prompt
- Press the Windows key, type CMD, and click Run as administrator.
- Type the following command to repair Windows system files and press Enter:
sfc/scannow - Once the scan is complete, copy and paste the following command to restore the Windows image and press Enter:
DISM /Online /Cleanup-Image /RestoreHealth
- 0x80090302 iTunes Error: How to Fix It
- How to wirelessly transfer files from PC to Android
- How to disable SMB signing by default on Windows 11
- ISUSPM.exe: What is it & How to Fix its Errors
4. Check the Debug settings
- Open the Run console and type sysdm.cpl to open System Properties.
- Go to the Advanced tab, under Startup and Recovery, and click Settings.
- Under Write debugging information, select Complete memory dump.
- Click OK to confirm your choice and restart your computer.
5. Update the device driver
- Press Windows + R to open the Run window.
- Type devmgmt.msc and hit Enter to open Device Manager.
- Look for any driver with a yellow driver on the icon, right-click it, and select Update driver.
- On the next window, click Search automatically for drivers.
- Follow the on-screen instructions to complete the installation.
Some of the most common Windows errors and bugs are a result of old or incompatible drivers. The lack of an up-to-date system can lead to lag, system errors or even BSoDs.
To avoid these types of problems, you can use an automatic tool that will find, download, and install the right driver version on your Windows PC in just a couple of clicks, and we strongly recommend DriverFix. Here’s how to do it:
- Download and install DriverFix.
- Launch the application.
- Wait for DriverFix to detect all your faulty drivers.
- The software will now show you all the drivers that have issues, and you just need to select the ones you’d liked fixed.
- Wait for DriverFix to download and install the newest drivers.
- Restart your PC for the changes to take effect.

DriverFix
Drivers will no longer create any problems if you download and use this powerful software today.
Disclaimer: this program needs to be upgraded from the free version in order to perform some specific actions.
6. Scan for viruses or malware
- Press the Windows key, type Windows Security, and click Open.
- Go to Virus & threat protection and click Scan options.
- Choose Full Scan and click Scan now. The scan will take some time, depending on the space occupied on your computer.
So, you can follow these methods to fix Event ID 161, volmgr on Windows 11 computer. If nothing has worked for you so far, it is advised to reset or reinstall Windows to fix it.
If you have any questions or concerns about the event ID, feel free to mention them in the comments below.
Still having issues? Fix them with this tool:
SPONSORED
If the advices above haven’t solved your issue, your PC may experience deeper Windows problems. We recommend downloading this PC Repair tool (rated Great on TrustPilot.com) to easily address them. After installation, simply click the Start Scan button and then press on Repair All.