Причина
Принтер определил, что закончились чернила.
Предпринимаемые действия
Замените чернильницу и закройте верхнюю крышку.
Установлена чернильница, которая уже была пуста.
Печать при закончившихся чернилах может привести к повреждению принтера.
Если необходимо продолжить печать, отключите функцию определения оставшегося запаса чернил. Чтобы отключить данную функцию, нажмите и не отпускайте не менее 5 секунд клавишу Стоп (Stop) на принтере, после чего отпустите ее.
При выполнении этой операции в памяти делается запись об отключении функции определения оставшегося запаса чернил. Помните, компания Canon не несет ответственности за неисправности или проблемы, вызванные продолжением печати при отсутствии чернил или использовании повторно заправленных чернильных контейнеров.

- Если выключить определение оставшегося запаса чернил, на экране режима ожидания принтера будет отображаться значок
(буква внизу значка означает цвет чернил).
Cause
If the lamp on the ink tank flashes and you are receiving Support Code 1689, it means the printer is out of ink. This could be because:
-
The ink tank is empty.
-
An ink tank that was already empty is installed.
Action
Replace the ink tank and close the operation panel.


Canon Pixma MG5740: промывка головки, заправка картриджей, ошибка 1600 и 1689
09.01.2017
Ремонт принтеров и МФУ Canon
6

Canon Pixma MG5740: промывка головки, заправка картриджей, сброс ошибок 1600 и 1689
Был взят совершенно новый принтер, что бы опустошить оригинальные картриджи, пришлось потрудится и напечатать несколько десятков фото. На стартовых картриджах, еще их называют Setup картриджи, удалось отпечатать около 100 фото 10 на 15 и около 10 фоток размера А4.
Осуществить ремонт или прошивку вашего принтера в г. Симферополь вы можете в сервисном центре по ул. Старозенитная, д.9 (вход со стороны забора). Обращайтесь пожалуйста в рабочее время с 9.00-18.00 по номеру +7 (978) 797-66-90
Ближе к сотому отпечатку, принтер у себя на экране начал показывать оповещения о том, что “Возможно, чернила закончились. Желательно заменить чернильницу” и код ошибки 1600. Что бы продолжить печать и убрать оповещение с ошибкой 1600, достаточно нажать на панели управления принтера кнопку “ОК”.
По правилам эксплуатации принтера, картриджи действительно стоило бы заменить, но т.к. мы решили экономить и заправлять оригинальные картриджи, будем их расходовать полностью, пока чернила в них совсем не закончатся.
После ошибки 1600, надо быть готовому к тому, что в одном или нескольких картриджах, через несколько отпечатков закончатся чернила. В нашем случае закончились синие чернила. Момент окончания чернил рекомендую не прозевать, т.к. печатающая головка охлаждается чернилами и работа ее в холостую, приведет к быстрому выходу ее из строя.
Для доступа к картриджам принтера необходимо поднять панель управления принтера, каретка с картриджами выйдет в позицию для замены картриджей. Вынимаем все картриджи. Для этого необходимо нажать на защелку и картридж легко извлекается. Далее необходимо извлечь печатающую головку принтера и промыть ее от оригинальных чернил, что бы смена чернил на не оригинальные не оказало сильного негативного влияния на срок ее службы.
Немного отодвигаем каретку рукой вправо и фиксатор печатающей головки тянем на себя, после характерного щелчка вынимаем печатающую головку. Так выглядит печатающая головка у Canon Pixma MG5740. Это самая дорогая деталь принтера, которая близка к стоимости самого устройства.
-
Под заказ
Код: 10387
QY6-0082 Печатающая головка Canon Pixma MG5540, MG5640, MG5740 и др.
9,317.00 руб.
Купить
Приступим к ее промывке. Возьмем кусочек кухонной салфетки, сложим ее в несколько слоев. Также потребуется обычный медицинский шприц с иглой и промывочная жидкость для печатающих головок Canon. Наберем немного прмывки в шприц и слегка смочим ей ранее сложенную в несколько слоев салфетку, что бы она лучше впитывала в себя чернила из печатающей головки. Ставим на смоченную салфетку печатающую головку и капаем со шприца промывкой на чернилозаборники печатающей головки. Обратите внимание, что промывка на глазах впитывается салфеткой и быстро протекает через печатающую головку. Это лояльный, не быстрый способ промыть печатающую головку такого типа. Промывать печатающую головку стоит до того момента, пока на салфетке перестанут оставаться отпечатки чернил или они будут не совсем явными. Промыв печатающую головку возвращаем ее в принтер.
Теперь приступим к заправке картриджей принтера. Стоит обратить внимание, что широкий картридж принтера, под номером 470, использует пигментные чернила, которые не размываются водой, специально для печати документов. Остальные картриджи, которые имеют номера 471 и заполнены водорастворимыми чернилами.
Перед заправкой картриджей, также желательно промыть их от остатков оригинальных чернил. Для этого открываем одно из отверстий картриджа, которое закрывается пластиковым шариком. Через это отверстие промываем картридж до того момента, пока его губка не станет максимум чистой. Для промывки всех картриджей и печатающей головки потребовалось примерно 200мл. промывочной жидкости. После берем чернила необходимого цвета и заправляем картридж ими, даем возможность немного протечь чернилам, что бы выдавить остатки промывки. Закрыв заправочное отверстие на картридж стоит слегка надавить на енго, что бы выдавить излишки заправленных чернил. Если этого не сделать, лишние чернила будут течь из печатающей головки и принтер не будет качественно печатать.
Далее повторяем процедуру одинаково для всех картриджей. Заправив все картриджи возвращаем их в принтер. Появится сообщение о том, что в принтер вставлены уже использованные картриджи. Нажимаем ОК и для контроля печатаем тест дюз, что бы убедится в качестве печати принтера. Тест дюз принтер выдал идеальным, что говорит о правильно проделанной работе.
Если на принтере продолжить дальше печатать, то принтер покажет ошибку 1689, что бы ее убрать и продолжить печать, необходимо нажать кнопку СТОП и удержать ее около 10 сек. т.о. мы отключим слежение за уровнем чернил в одном из картриджей, такую процедуру необходимо сделать для каждого картриджа, по мере требования принтера.
Сделаю вывод, что все же удобнее использовать специальные перезаправляемые картриджи, их удобнее заправлять, т.к. они прозрачные. СНПЧ не рекомендую ставить на этот принтер, т.к. для ее установки нет достаточно места внутри принтера. Спасибо за внимание, не забудь нажать палец в вверх под видео, подписаться на канал и пишите комментарии, будем общаться!
До новых встреч!
Осуществить ремонт или прошивку вашего принтера в г. Симферополь вы можете в сервисном центре по ул. Старозенитная, д.9 (вход со стороны забора). Обращайтесь пожалуйста в рабочее время с 9.00-18.00 по номеру +7 (978) 797-66-90
Не забывайте оценить запись и поделится ей с друзьями в социальных сетях, нажав специальные кнопки ниже.
Не забудь оставить комментарий и подписаться на наш канал Youtube
Рекомендуемые товары:
-
42 в наличии
Код: 00041
Прошитая EEPROM 95080WP для Canon Pixma MP280
299.00 руб.
Купить -
В наличии
Код: 00025
Дамп микросхемы MX29LV160DT для Canon i-SENSYS MF6140dn
459.00 руб.
Купить -
В наличии
Код: 00018
Adjustment program Epson PX660
343.20 руб.
Купить -
Под заказ
Код: 50019
Микросхема MX29LV160AT для Canon i-SENSYS MF5940dn
599.00 руб.
Купить
Комментарии для сайта Cackle
Слежение за уровнем чернил во всех струйных картриджах ведется программным способом, т.е., например, картридж рассчитан на 220 страниц и по мере печати он расходует этот ресурс. Как только он станет равным нулю, принтер начнёт сообщать информацию о завершении чернил в картридже и необходимости его замены.
Политика компании Canon более либеральна по отношению к другим производителем принтеров и позволяет отключит эту функцию, т.е. отключение данной функции возможна только на принтерах/МФУ фирмы Canon и то не всегда.
Если и у Вас появился такой вопрос и после заправки картриджа и установки его в принтер, устройство всё равно показывает, что заправленный картридж пустой и дальнейшая работы принтера заблокирована и/или на экране компьютера появилось сообщение, что закончился картридж (рис. 1) и необходима его замена, необходимо произвести процедуру отключения функции контроля уровня слежения чернил на принтере.
Для картриджей PG-37/40/510/512/440/440XL, CL-38/41/511/513/441/441XL
Для чернильниц PGI-5Bk/520Bk/425Bk/525Bk/450Bk, CLI-8/521/426/526/451
Рис. 1. Информационное сообщение об окончании чернил в картридже Canon
Рис. 2.1. Информационное сообщение о возможности отключения контроля слежения за уровнем чернил в принтерах и МФУ Canon на картриджах
Дождитесь того момента, когда в одном картридже закончатся чернила и на дисплее принтера/многофункционального устройства появится предупредительное сообщение, которое предложит при этом продолжить либо остановить печать. В этом окне нажмите «ОК», либо щелкните по кнопке Стоп/сброс (кнопка выглядит как красный/оранжевый треугольник в кружке). Произойдет возобновление печати. После того, как в одном из картриджей полностью закончатся чернила, на экране принтера повторно появится сообщение с предложением заменить картридж. Если у вас многофункциональное устройство/принтер с встроенным картриджем, нажмите по кнопке «Стоп/сброс» (как правило это кнопка на которой нарисован треугольник в круге) и удерживайте ее в течение 30 секунд. Таким образом, вы отключите слежение за уровнем чернил в картридже.
Рис. 2.2. Информационное сообщение о возможности отключения контроля слежения за уровнем чернил в принтерах и МФУ Canon на чернильницах
Выполните отключение контроля над уровнем чернил принтера с раздельными чернильницами, для этого ответьте на вопросы, которые будут появляться на экране компьютера. После возникновения запроса на экране, нажмите кнопку «Стоп/Сброс» в случае, если у вас многофункциональное устройство, либо «Возобновление/отмена», если у вас принтер, и удерживайте ее в течение 10 секунд. Отключение контроля над количеством чернил произведите для каждой чернильницы в отдельности. Это не заблокирует печать и не повлияет на качество печати.
Иногда вместо простого сообщения компьютер может выдать инструкцию, в которой подробно описаны действия по устранению неприятности. Например, «Нажмите на принтере и не отпускайте не менее 5 секунд клавишу «Стоп/Сброс» она же «Stop/Reset» означает, что после удержания кнопки в течение 5 секунд произойдет отключение, которое позволит продолжить печать с уже заправленным заново картриджем. При этом следует помнить, что данное действие следует выполнять для каждого заправленного картриджа.
Рис. 3. Кнопка «Стоп/сброс» расположенная на панели принтера
Отключите функцию «Контроль уровня чернил» на компьютере, к которому он подключен. Для этого перейдите в «Панель управления», выберите опцию «Принтеры». Далее вызовите контекстное меню на значке принтера, выберите команду «Свойства». Затем перейдите во вкладку «Обслуживание», выберите опцию «Сведения о состоянии принтера», щелкните по кнопке «Параметры». Снимите флажок «Выводить предупреждение автоматически».
Особенности:
Теперь система предупреждения про уровень чернил будет отключена постоянно. Необходимо проверять уровень чернил визуально ( т.е. открывать крышку принтера). Печатая большое количество страниц без чернил можно повредить печатную головку.
Опубликовано: 7 ноября 2013 г.
Последние изменения: 8 ноября 2013 г.
Для добавления данной страницы в «Избранное» нажмите
Источник
Как отключить слежение за уровнем чернил в картриджах PGI-480 и CLI-481 на МФУ Canon PIXMA TS6140, TS6240, TS6340,TS9540, TS8140, TS8240, TS8340, TS9140, TR7540, TR8540 – инструкция
Для перевода на недорогие совместимые краски для МФУ Canon PIXMA TS6140, TS6240, TS6340, TS9540, TS8140, TS8240, TS8340, TS9140, TR7540, TR8540 нужно купить ПЗК или СНПЧ с чипами. Причем подойдут чипы и без обнуления. Достаточно отключить функцию определения оставшегося запаса чернил (отключить слежение) – уровень чернил отображаться не будет, но картриджи будут печатать. Еще можно перезаправить оригинальные картриджи.
Отключение слежения – инструкция
1. Когда уровень по счётчику снизиться до 5-10%, принтер сообщит, что чернила заканчиваются. Рядом с индикатором состояния картриджа появится восклицательный знак. Ничего делать не нужно, это просто предупреждение, можно печатать дальше.
2. Через какое-то количество отпечатков устройство выдаст сообщение с ошибкой 1600 («Возможно, чернила указанного цвета закончились»). Для продолжения печати следует согласиться с предупреждением (нажать ОК на сенсорном экране). Рядом с индикатором состояния картриджа появится белый крестик в красном кружке.
3. Через какое-то количество отпечатков уровень чернил дойдёт до нуля и появится сообщение с кодом ошибки 1689 («…закончились чернила. Замените чернильницу»). В данный момент и появляется возможность отключить слежение. Для этого следует:
3.1 во всплывающем окне с ошибкой 1689 нажать ОК;
3.2 со следующим предупреждением программы управления принтером следует также согласиться, нажав ДА;
3.3 в третьем по счёту всплывшем окне с предупреждением снова нажать ДА;
3.4 в четвёртом окне принтер предложит на 5 секунд зажать клавишу ОТМЕНА на принтере – так и следует поступить, после чего печать продолжится.
Об отключённом уровне будет сигнализировать индикатор чернил в виде пустого прямоугольника. Восклицательных знаков и крестиков рядом с ним быть не должно.
ВНИМАНИЕ! Слежение отключается для каждого картриджа отдельно. То есть, в зависимости от модели принтера, процедуру нужно будет повторить 5 или 6 раз.
Переход на альтернативные расходные материалы
На данный момент отключить слежение за уровнем чернил можно на простых чипах СНПЧ, ПЗК и оригинальных картриджей (в том числе стартового набора). Ранее (до 2020 года) неоригинальные чипы были только одноразовыми и попытка отключить слежение на них приводла к блокировке чипа.
Таким образом, для перехода на альтернативные расходники следует для начала приобрести совместимые чернила:
Далее возможны варианты:
Источник
 Определение уровня чернил
Определение уровня чернил
Чернильный контейнер в принтере определяет оставшееся количество чернил для предотвращения ситуации, при которой чернила заканчиваются во время печати и может произойти сбой принтера.
Печать при отключенном определении уровня чернил может привести к повреждению принтера и возникновению неполадок с печатью. Компания Canon Inc. не несет ответственности за какие бы то ни было повреждения, которые могут возникнуть в результате использования повторно заправляемых чернильных контейнеров.

Многократное извлечение и установка одного и того же чернильного контейнера может стать причиной сбоя в работе контактов между чернильным контейнером и принтером, чернила могут вытечь из чернильного контейнера и повредить принтер.
Выключение определения уровня чернил
Определение уровня чернил выключается при установке повторно наполненных чернильных контейнеров.
Если на сенсорном экране появится инструкция по отключению распознавания уровня оставшихся чернил, удерживайте кнопку Стоп (Stop) в течение 5 секунд.
После этого определение уровня чернил будет выключено.
Источник
Повторная заправка чернильных контейнеров

Если включена функция уведомления об уровне оставшихся чернил, перед повторной заправкой чернильных контейнеров требуется выполнить сброс счетчика оставшегося запаса чернил.
Существуют два способа сброса счетчика оставшегося запаса чернил.
Когда возникает ошибка низкого уровня оставшихся чернил, на ЖК-дисплее появляется код ошибки.
Процедура повторной заправки
При повторной заправке чернильных контейнеров соблюдайте приведенный ниже порядок действий.

Убедитесь, что питание включено.
Откройте модуль сканирования / крышку (B).


Извлеките из упаковки новый флакон с чернилами.
Держите флакон с чернилами вертикально и отвинтите колпачок флакона (F), чтобы снять его.


Не заполняйте чернильный контейнер выше верхнего предела чернильного контейнера (I). Чернила выше этого предела могут вылиться и вызвать неисправность или повреждение принтера и помешать выполнению печати.
Убедитесь, что колпачок контейнера вставлен до конца.



Если на ЖК-дисплее появится код ошибки, выполните соответствующее действие.
Если функция уведомления об уровне оставшегося запаса чернил включена
Сброс счетчика оставшегося запаса чернил, когда выдается ошибка при низком уровне оставшихся чернил.
Если включена функция уведомления об уровне оставшихся чернил, на ЖК-дисплее мигает значок 
Порядок продолжения работы функции уведомления об уровне оставшегося запаса чернил
Значок 
Порядок отключения функции уведомления об уровне оставшегося запаса чернил
Значок 
Сброс счетчика оставшегося запаса чернил, когда не выдается ошибка при низком уровне оставшихся чернил.
Порядок продолжения работы функции уведомления об уровне оставшегося запаса чернил
Счетчик оставшегося запаса чернил будет сброшен.
Порядок отключения функции уведомления об уровне оставшегося запаса чернил
Функция уведомления об уровне оставшегося запаса чернил выключается.


Включить функцию определения уровня оставшегося запаса чернил или выполнить сброс счетчика запаса оставшихся чернил можно также на компьютере.
Замечания по флаконам с чернилами


Если запас чернил подходит к концу, как можно быстрее выполните повторную заправку.
Источник
Обнуление счетчиков краски в принтерах Canon
Нередки ситуации, когда после выполнения дозаправки либо замены картриджей печатающая машина по-прежнему отказывается печатать, выдавая на информационное табло и/или экран с сообщением об отсутствии краски в чернильнице. В подобных случаях принтеру нужно «помочь понять», что в него были установлены новые картриджи или произведена дозаправка установленных. Делается это вручную путем обнуления счетчиков краски. Далее мы рассмотрим, как выполнить эту процедуру на принтерах производства Canon.
Диагностика
Перед тем, как приступить к обнулению счетчиков, следует убедиться в отсутствии следующих неполадок:
Если одна из перечисленных неполадок имеет место, стандартные решения по сбросу уровня чернил могут не сработать.
Сброс счетчиков картриджей
Следует иметь в виду, что сброс картриджей не всегда подразумевает обнуление показаний встроенных в чернильницу счетчиков. В большинстве случаев процедура сброса подразумевает простое отключение счетчиков, т.е. происходит отключение функции контроля уровня чернил. Это приводит к тому, что на принтер не подается информация об отсутствии краски в чернильнице, и он продолжает «думать» о наличии чернил в картриджах.
Отсюда следует, что печатающая машина сможет выполнять процедуру печати даже при полном отсутствии краски. Работа печатающей головки вхолостую может легко привести к выходу последней из строя. Поэтому после выполнения очередного сброса пользователь должен следить за уровнем краски в чернильницах самостоятельно, доливая их при необходимости.
Для сброса (т.е. выключения) счетчика уровня чернил на принтерах Canon можно прибегнуть к одному из двух вариантов решений:
Аппаратный сброс
Практически каждая модель принтера Canon позволяет выполнить сброс уровня чернил без необходимости использования компьютера или выполнения каких-либо манипуляций с электронно-механическими компонентами машины. Также следует иметь в виду, что у разных моделей принтеров Canon процедура сброса счетчиков может отличаться.
Существуют и более сложные процедуры по отключению счетчиков краски. Например, для многих принтеров Canon модельного ряда MP (например, MP520) и MX (например, MX310) это делается следующим образом:
Эта же процедура для современных МФУ Canon модельного ряда Pixma (например, MP520) выполняется следующим образом:
Программный сброс родным ПО
Если программное обеспечение принтера позволяет отключать функцию контроля уровня чернил, то лучше сначала воспользоваться им, а не сторонними приложениями.
Не все шаги из этой инструкции (по крайней мере, после входа в «Свойства» принтера) будут соответствовать действительности. В разных моделях принтеров и версиях их программного обеспечения выключение счетчика чернил может выполняться по-разному. Однако алгоритм действий примерно одинаковый во всех случаях.
Программный сброс сторонними программами
Существует немало утилит, созданных любителями, которые позволяют производить сброс уровня чернил на программном уровне. Одна из таких утилит — MPTool. С ее помощью успешно сбрасываются счетчики на принтерах и МФУ Canon серий MP.
Существует еще одна утилита — iPTool.Она подходит для многих моделей принтеров Canon Pixma. Ее интерфейс практически полностью соответствует таковому у программы «MPTool», потому для сброса картриджей можно воспользоваться этой же инструкцией.
Источник
Содержание
- Ошибки 1660, 1688, 1689 на принтере Canon PIXMA TS6040
- Ошибки 1689 — 2901 на принтере Canon PIXMA TS5040
- Коды ошибок 1689 — 1890 на принтере Canon Pixma MG6440
- Ошибки и сообщения на принтере Canon PIXMA TS704
- Ошибки и сообщения
- В случае возникновения ошибки
- Сообщение отображается на ЖК-дисплее
- Отображается ошибка в связи с отсоединением кабеля питания от электросети (Windows)
- Ошибка записи/Ошибка вывода/Ошибка подключения (Windows)
- Другие сообщения об ошибках (Windows)
- Список кодов поддержки для ошибок (замятия бумаги) на принтере Canon PIXMA TS704
- Бумага замялась внутри принтера
- Удаление застрявшей бумаги с задней стороны
- Печ.на текущ.бумаге (Print on set paper)
- Замените бумагу (Replace the paper)
- Отмена (Cancel)
- Печ.на текущ.бумаге (Print on set paper)
- Замените бумагу (Replace the paper)
- Отмена (Cancel)
- Печ.на текущ.бумаге (Print on set paper)
- Замените бумагу (Replace the paper)
- Отмена (Cancel)
Ошибки 1660, 1688, 1689 на принтере Canon PIXMA TS6040
ОН не установлен.
Чернила закончились. (Индикатор на чернильнице мигает.)
Замените краски новыми и закройте модуль сканирования / крышку. Печать в таком состоянии может привести к повреждению принтера.
Чтобы продолжить печать в таком состоянии, необходимо отключить функцию определения оставшегося запаса чернил. Нажмите и не отпускайте не менее 5 секунд клавишу Стоп (Stop) на устройстве, после чего отпустите ее.
При выполнении этой операции в памяти делается запись об отключении функции определения оставшегося запаса чернил. Учтите, что компания Canon не несет ответственности за любые неполадки или затруднения, возникшие вследствие продолжения печати при закончившихся чернилах.
Если функция определения оставшегося запаса чернил отключена, при проверке остатка чернил на сенсорном экране картридж отображается серым цветом.
Принтер определил, что закончились чернила (Индикатор на чернильнице мигает).
Замените картридж и закройте модуль сканирования / крышку.
Установлена чернильница, которая уже была пуста.
Печать при закончившихся чернилах может привести к повреждению принтера.
Если необходимо продолжить печать, отключите функцию определения оставшегося запаса чернил. Чтобы отключить данную функцию, нажмите и не отпускайте не менее 5 секунд клавишу Стоп (Stop) на принтере, после чего отпустите ее.
При выполнении этой операции в памяти делается запись об отключении функции определения оставшегося запаса чернил. Помните, компания Canon не несет ответственности за неисправности или проблемы, вызванные продолжением печати при отсутствии чернил или использовании повторно заправленных.
Если функция определения оставшегося запаса чернил отключена, при проверке остатка чернил на сенсорном экране отображается серым цветом.
Источник
Ошибки 1689 — 2901 на принтере Canon PIXMA TS5040
Принтер определил, что закончились чернила (Индикатор на краске мигает).
Замените новым новыми оригинальными красками и закройте модуль сканирования / крышку.
Установлена краска, которая уже была пуста.
Печать при закончившихся чернилах может привести к повреждению принтера.
Если необходимо продолжить печать, отключите функцию определения оставшегося запаса чернил. Чтобы отключить данную функцию, нажмите и не отпускайте не менее 5 секунд клавишу Стоп (Stop) на принтере, после чего отпустите ее.
При выполнении этой операции в памяти делается запись об отключении функции определения оставшегося запаса чернил. Помните, компания Canon не несет ответственности за неисправности или проблемы, вызванные продолжением печати при отсутствии чернил или использовании повторно заправленных чернильных контейнеров.
• Если функция определения оставшегося запаса чернил отключена, на экране проверки текущего оставшегося запаса чернил ЖК-дисплея этот чернильный контейнер отображается серым цветом.
Абсорбер чернил почти полон.
Выберите ОК на ЖК-дисплее для продолжения печати. Обратитесь в ближайший сервисный центр Canon для устранения этой проблемы.
В случае предупреждений или ошибок, вызванных уровнем оставшихся чернил.
Возможно, не снята лента, крепящая держатель печатающей головки при транспортировке.
Откройте модуль сканирования / крышку и убедитесь, что транспортировочная крепежная лента держателя печатающей головки удалена.
При наличии ленты удалите ее и закройте модуль сканирования / крышку.
Если проблема не устранена, обратитесь в ближайший сервисный центр Canon для ее устранения.
Ошибка сканирования образца выравнивания печатающей головки.
Выберите элемент ОК на ЖК-дисплее и следуйте инструкциям, приведенным ниже.
• Убедитесь, что образец выравнивания печатающей головки размещен на стекле рабочей поверхности в правильном положении и нужной ориентации.
• Убедитесь, что стекло рабочей поверхности и образец выравнивания печатающей головки не испачканы.
• Убедитесь, что загружена бумага нужного формата.
Для выполнения автоматического выравнивания печатающих головок загружайте обычную бумагу формата А4 или Letter.
• Убедитесь, что сопла печатающей головки не закупорены.
Проверьте состояние печатающей головки, напечатав шаблон для проверки сопел.
После выполнения действий, приведенных выше, попробуйте выполнить выравнивание печатающей головки вручную.
Печать образца для выравнивания печатающих головок завершена, и принтер ожидает сканирования листа.
Отсканируйте напечатанный образец для выравнивания.
1. Поместите образец выравнивания печатающей головки на стекло рабочей поверхности.
Положите образец печатной стороной вниз и совместите метку в верхнем левом углу листа с меткой выравнивания eD.
2. Медленно закройте крышку сканера и выберите ОК на ЖК-дисплее.
Принтер начнет сканирование образца выравнивания печатающей головки и автоматически настроит положение печатающей головки.
Источник
Коды ошибок 1689 — 1890 на принтере Canon Pixma MG6440
Принтер определил, что закончились чернила.
Замените его новым и закройте панель управления.
Установлен тот, который уже был пуст.
Печать при закончившихся чернилах может привести к повреждению аппарата.
Если необходимо продолжить печать, отключите функцию определения оставшегося запаса чернил. Чтобы отключить данную функцию, нажмите и не отпускайте не менее 5 секунд клавишу «Стоп (Stop)» на устройстве, после чего отпустите ее.
При выполнении этой операции в памяти делается запись об отключении функции определения оставшегося запаса чернил. Пожалуйста, учтите, что компания Canon не будет нести ответственности за любые неполадки или затруднения, возникшие вследствие продолжения печати при закончившихся чернилах или использования повторно заправленных (красок).
Если функция определения оставшегося запаса чернил отключена, на экране проверки оставшегося запаса чернил ЖК-дисплея отображается серым цветом.
Абсорбер чернил почти полон.
Нажмите кнопку OK на устройстве, чтобы продолжить печать. Обратитесь в сервисный центр.
Абсорбер чернил почти полон.
Нажмите кнопку OK на устройстве, чтобы продолжить печать. Обратитесь в сервисный центр.
Абсорбер чернил почти полон.
Нажмите кнопку OK на устройстве, чтобы продолжить печать. Обратитесь в сервисный центр.
Абсорбер чернил почти полон.
Нажмите кнопку OK на устройстве, чтобы продолжить печать. Обратитесь в сервисный центр.
Абсорбер чернил почти полон.
Нажмите кнопку OK на устройстве, чтобы продолжить печать. Обратитесь в сервисный центр.
Абсорбер чернил почти полон.
Нажмите кнопку OK на устройстве, чтобы продолжить печать. Обратитесь в сервисный центр.
На держателе может оставаться защитный материал держателя печатающей головки или лента.
Откройте панель управления и убедитесь в отсутствии защитного материала и ленты в держателе печатающей головки.
Если защитный материал или лента остались прикрепленными к нему, удалите их, затем закройте панель управления.
Если неполадка не устранена, обратитесь в сервисный центр.
Источник
Ошибки и сообщения на принтере Canon PIXMA TS704
Ошибки и сообщения
На ЖК-дисплее отображается 4-разрядное буквенно-цифровое значение В случае возникновения ошибки Отображается сообщение (код поддержки)
На ЖК-дисплее отображается 4-разрядное буквенно-цифровое значение
На ЖК-дисплее или экране компьютера отображается сообщение.
Отображается 4-разрядное буквенно-цифровое значение, зависящее от ошибки или сообщения. Это значение представляет «код поддержки» (номер ошибки).
В случае возникновения ошибки
Если происходит ошибка печати (например, в принтере заканчивается бумага или происходит замятие бумаги), автоматически выводится сообщение с рекомендациями по устранению неполадок. Выполните соответствующие действия, указанные в сообщении.
При возникновении ошибки на компьютере отображается сообщение или на принтере отображается код ошибки. Для некоторых ошибок на экране компьютера отображается код поддержки (номер ошибки).
Если на экране компьютера отображается код поддержки и сообщение (Windows):
Если на принтере (ЖК-дисплее) отображаются код поддержки и сообщение:
Сообщение отображается на ЖК-дисплее
Прочитайте сообщение и выполните соответствующие действия.
• Питание было выключено неправильно. Нажмите кнопку И при выключении питания.
Кабель питания мог отключиться при включенном принтере. Нажмите кнопку OK, чтобы отклонить сообщение об ошибке.
• Для получения сведений о правильном отсоединении принтера от электросети см. раздел Отключение принтера.
• Невозможно подключиться к серверу. Подождите немного и повторите попытку.
Не удается правильно установить соединение принтера с сервером из-за ошибки связи. Нажмите кнопку OK, чтобы отклонить ошибку, затем повторите попытку через некоторое время.
Отображается ошибка в связи с отсоединением кабеля питания от электросети (Windows)
Кабель питания, возможно, был отсоединен от электросети при включенном принтере. Проверьте сообщение об ошибке на компьютере, затем щелкните OK. Принтер начнет печать.
Ошибка записи/Ошибка вывода/Ошибка подключения (Windows)
Если индикатор ВКЛ (ON) выключен, убедитесь, что принтер подключен к сети электропитания, и включите его.
Индикатор ВКЛ (ON) мигает, когда принтер выполняет инициализацию. Дождитесь, когда индикатор ВКЛ (ON) перестанет мигать и начнет светиться.
Убедитесь, что принтер правильно подключен к компьютеру.
При использовании кабеля USB убедитесь, что он надежно подключен как к принтеру, так и к компьютеру. Если USB-кабель надежно подключен, проверьте следующее.
• Если используется ретранслятор (например, USB-концентратор), отключите его, подключите принтер непосредственно к компьютеру и повторите попытку печати. Если принтер начал печатать, неполадка связана с ретранслятором. Обратитесь к поставщику ретранслятора.
• Возможна также неисправность USB-кабеля. Замените USB-кабель и повторите печать.
При использовании принтера по локальной сети убедитесь, что принтер правильно настроен для работы в сети.
Убедитесь, что драйвер принтера установлен правильно.
Удалите драйвер принтера, соблюдая порядок действий, описанный в разделе Удаление ненужных драйверов принтера, а затем переустановите его с установочного компакт-диска или с веб-сайта Canon.
Если принтер подключен к компьютеру с помощью кабеля USB, проверьте состояние устройства на компьютере.
Выполните следующие действия для проверки состояния устройства.
1. Выберите Панель управления (Control Panel) -> Программы (Programs) -> Программы и функции (Programs and Features).
• Если появляется экран Контроль учетных записей пользователей (User Account Control), нажмите Продолжить (Continue).
2. Дважды щелкните Контроллеры универсальной последовательной шины (Universal Serial Bus controllers), затем Поддержка USB принтера (USB Printing Support).
Если экран свойств Поддержка USB принтера (USB Printing Support Properties) не отображается, проверьте, правильно ли подключен принтер к компьютеру.
Убедитесь, что принтер правильно подключен к компьютеру.
3. Щелкните вкладку Общие (General) и убедитесь в отсутствии проблем с устройством.
При наличии ошибки устройства см. справку Windows для устранения ошибки.
Другие сообщения об ошибках (Windows)
Если сообщение об ошибке возникает вне монитора состояния принтера, проверьте следующее:
• «Недостаточно места на диске для постановки в очередь (Could not spool successfully due to insufficient disk space)»
Увеличьте объем свободного дискового пространства, удалив ненужные файлы.
• «Недостаточно памяти для постановки в очередь (Could not spool successfully due to insufficient memory)»
Увеличьте объем доступной памяти, закрыв другие работающие приложения.
Если печать и в этом случае не началась, перезагрузите компьютер и повторите попытку.
• «Драйвер принтера не найден (Printer driver could not be found)»
Удалите драйвер принтера, соблюдая порядок действий, описанный в разделе Удаление ненужных драйверов принтера, а затем переустановите его с установочного компакт-диска или с веб-сайта Canon.
• «Печать невозможна Имя приложения (Could not print Application name) — Имя файла» Попытайтесь вновь выполнить печать после завершения текущего задания.
Код поддержки отображается на ЖК-дисплее и экране компьютера при возникновении ошибок. «Код поддержки» — это номер ошибки. Он появляется вместе с сообщением об ошибке.
Если произошла ошибка, проверьте код поддержки на ЖК-дисплее и выполните необходимое действие.
Источник
Список кодов поддержки для ошибок (замятия бумаги) на принтере Canon PIXMA TS704
Застряла бумага при подаче из заднего лотка.
Если застряла бумага, подаваемая из заднего лотка, извлеките застрявшую бумагу из отверстия для выхода бумаги или из заднего лотка, следуя указанным ниже инструкциям.
1. Медленно вытяните бумагу из отверстия для выхода бумаги или из заднего лотка (в зависимости от того, откуда это удобнее сделать).
Удерживая бумагу обеими руками, медленно вытяните ее, чтобы не порвать.
• Если не удается вытащить бумагу, снова включите принтер без принудительного вытягивания бумаги. Возможно, бумага будет выведена автоматически.
• Если замятие бумаги происходит во время печати и требуется выключить принтер, чтобы извлечь бумагу, нажмите кнопку Стоп (Stop) для прекращения печати перед выключением принтера.
• Если бумага рвется и не удается извлечь замятую бумагу из отверстия для выхода бумаги или заднего лотка, извлеките бумагу изнутри принтера.
• Если бумагу не удается извлечь из отверстия для выхода бумаги или заднего лотка, попытайтесь вытянуть бумагу с задней стороны принтера.
2. Снова загрузите бумагу и нажмите на принтере кнопку OK (дешево новые картриджи ts5040, купить картриджи ts5040 дешево, дешевые картриджи ts5040 по низким ценам, цена, купить дешево картриджи ts5040 Москва, дешево продадим картриджи ts5040 по низким ценам, магазин картриджей по низким ценам дешево со скидкой до 68%).
Принтер возобновит печать. Повторите печать страницы, при печати которой произошло замятие и печать не была выполнена должным образом.
Если принтер был выключен в шаге 1, данные печати, которые были отправлены на принтер, удаляются. Повторите печать.
• При повторной загрузке бумаги убедитесь, что используется подходящая бумага и она правильно загружена.
• Для печати документов с фотографиями и графическими изображениями не рекомендуется использовать формат бумаги A5. Бумага формата A5 может сворачиваться и заминаться на выходе из принтера.
Если вышеприведенные меры не помогли устранить проблему, обратитесь в ближайший сервисный центр Canon для ремонта.
Застряла бумага при подаче из кассеты.
1. Удалите замятую бумагу.
• Если бумага застряла в отверстии для выхода бумаги:
• Если бумага застряла внутри принтера:
• Если бумага застряла в устройстве подачи кассеты:
Извлеките кассету, а затем медленно извлеките бумагу, ухватив ее обеими руками.
• Если все вышеперечисленное неприменимо, см. Удаление застрявшей бумаги с задней стороны, чтобы открыть заднюю крышку и извлечь бумагу.
2. Правильно загрузите бумагу в кассету.
3. Повторите печать.
Произошло замятие бумаги при автоматической двухсторонней печати.
1. Удалите замятую бумагу.
• Если бумага застряла в отверстии для выхода бумаги:
• Если бумага застряла внутри принтера:
• Если бумага застряла в устройстве подачи кассеты:
Извлеките кассету, а затем медленно извлеките бумагу, ухватив ее обеими руками.
• Если все вышеперечисленное неприменимо, см. Удаление застрявшей бумаги с задней стороны, чтобы открыть заднюю крышку и извлечь бумагу.
2. Загрузите бумагу должным образом.
3. Повторите печать.
Застряла бумага при втягивании принтером отпечатанных листов.
Если бумага застряла при втягивании принтером отпечатанных листов, попытайтесь удалить бумагу из следующих частей принтера.
• Отверстие для выхода бумаги
Бумага замялась внутри принтера
Если замятая бумага рвется и ее не удается извлечь из отверстия для выхода бумаги или если замятая бумага остается внутри принтера, удалите бумагу, следуя приведенным ниже инструкциям.
• Если замятие бумаги происходит во время печати и требуется выключить принтер, чтобы извлечь бумагу, нажмите кнопку Стоп (Stop) для прекращения печати перед выключением принтера.
1. Выключите принтер и отключите его от сети питания.
2. Откройте верхнюю крышку.
Не прикасайтесь к белой ленте (A).
Если эта часть будет испачкана или поцарапана при соприкосновении с бумагой или рукой, это может повредить принтер.
3. Убедитесь в отсутствии замятой бумаги под держателем печатающей головки.
Если под держателем печатающей головки есть замятая бумага, переместите держатель печатающей головки в дальний правый или левый край, чтобы было легче извлечь бумагу.
При перемещении держателя печатающей головки удерживайте верхнюю часть держателя печатающей головки и медленно перемещайте к правому или левому краю.
4. Возьмите застрявшую бумагу двумя руками.
Если бумага скручена, извлеките ее.
5. Медленно вытяните бумагу, чтобы не порвать ее. Потяните бумагу под углом около 45 градусов.
6. Убедитесь, что удалена вся застрявшая бумага.
Если бумага рвется, когда вы ее вытягиваете, обрывки бумаги могут остаться в принтере. Выполните проверку по следующим пунктам и извлеките все остатки бумаги.
• Вся ли бумага извлечена из под держателя печатающей головки?
• Маленькие обрывки бумаги остались в принтере?
• Вся ли бумага извлечена из левой и правой пустых областей (B) в принтере?
7. Закройте верхнюю крышку.
Все находящиеся в очереди задания на печать отменяются. Повторите печать.
• При повторной загрузке бумаги убедитесь, что используется подходящая бумага и она правильно загружена. Если сообщение о замятии бумаги появляется на ЖК-дисплее или экране компьютера при возобновлении печати после удаления замятой бумаги, возможно, внутри принтера все еще осталась бумага. Еще раз проверьте принтер на наличие оставшихся обрывков бумаги.
Если вышеприведенные меры не помогли устранить проблему, обратитесь в ближайший сервисный центр Canon для ремонта.
Удаление застрявшей бумаги с задней стороны
• Если замятие бумаги происходит во время печати и требуется выключить принтер, чтобы извлечь бумагу, нажмите кнопку Стоп (Stop) для прекращения печати перед выключением принтера.
1. Убедитесь, что отсоединен кабель питания.
2. Поверните принтер так, чтобы задняя сторона принтера была обращена к вам.
3. Снимите заднюю крышку. Снимите заднюю крышку.
4. Аккуратно извлеките бумагу.
Не прикасайтесь к внутренним компонентам принтера.
Если на этом этапе не удается удалить бумагу, отсоедините крышку модуля подачи и извлеките бумагу, выполнив перечисленные ниже действия.
1. Снимите крышку модуля подачи.
Поднимите крышку модуля подачи, а затем снимите ее.
2. Аккуратно извлеките бумагу.
Не прикасайтесь к внутренним компонентам принтера.
3. Убедитесь, что удалена вся застрявшая бумага.
4. Установите крышку модуля подачи.
Медленно вставьте целиком крышку модуля подачи в принтер, а затем снимите крышку модуля подачи.
5. Установите заднюю крышку.
Вставьте выступы с правой стороны задней крышки в принтер, а затем нажмите на левую сторону задней крышки до полного ее закрытия.

Отправленные на принтер данные печати удалены. Повторите печать.
• При повторной загрузке бумаги убедитесь, что используется подходящая бумага и она правильно загружена.
Если вышеприведенные меры не помогли устранить проблему, обратитесь в ближайший сервисный центр Canon для ремонта.
Возможные причины перечислены ниже.
• В заднем лотке нет бумаги.
• Неправильно загружена бумага в задний лоток.
Выполните соответствующие действия, описанные ниже.
• Загрузите бумагу в задний лоток.
• При загрузке бумаги в задний лоток прижмите направляющие бумаги к обеим сторонам стопки.
• Настройте информацию о бумаге в заднем лотке.
После выполнения указанных выше действий нажмите на принтере кнопку OK.
• Обязательно закройте крышку отверстия для подачи после загрузки бумаги в задний лоток. Бумага не будет подаваться, если крышка отверстия для подачи открыта.
• После загрузки бумаги в задний лоток, отображается экран для настройки информации о бумаге в заднем лотке. Настройте информацию о бумаге в заднем лотке.
• Чтобы отменить печать, нажмите на принтере кнопку Стоп (Stop).
Возможные причины перечислены ниже.
• Нет бумаги в кассете.
• Бумага загружена кассету неправильно.
Выполните соответствующие действия, описанные ниже.
• Загрузите бумагу в кассету.
• При загрузке бумаги в кассету прижмите направляющие бумаги к обеим сторонам стопки.
• Настройте информацию о бумаге в кассете.
После выполнения указанных выше действий нажмите на принтере кнопку OK.
• После установки кассеты выдвиньте лоток приема бумаги до упора. Если вы выдвинули его недостаточно и запустили печать, может произойти ошибка.
• Загружать можно разную бумагу, в зависимости от источника бумаги. В кассету можно загружать обычную бумагу формата A4, Letter, A5 или B5.
• Чтобы отменить печать, нажмите на принтере кнопку Стоп (Stop).
Совместимый с многофункциональным лотком носитель не помещен в многофункциональный лоток или не выровнен.
Правильно разместите совместимый с многофункциональным лотком носитель, выполнив следующие действия.
1. Удалите многофункциональный лоток.
2. Надлежащим образом поместите совместимый с многофункциональным лотком носитель в многофункциональный лоток.
2. Установите многофункциональный лоток в направляющей многофункционального лотка.
3. Нажмите кнопку OK на принтере. Принтер начнет печать.
• Если для печати используется носитель, совместимый с многофункциональным лотком, используйте прилагаемый многофункциональный лоток.
• Чтобы отменить печать, нажмите на принтере кнопку Стоп (Stop).
Открыта верхняя крышка.
Закройте верхнюю крышку и подождите некоторое время. Не закрывайте ее, пока не замените чернильный контейнер.
Возможно, печатающая головка повреждена.
Выключите принтер, а затем включите его.
Если проблема не устранена, обратитесь в ближайший сервисный центр Canon для ее устранения.
Возможно, чернила закончились.
Желательно заменить чернильницу.
Если печать не закончена и вы хотите ее продолжить, нажмите клавишу OK на принтере с установленной чернильницей. Тогда печать может продолжаться. По завершении печати рекомендуется заменить чернильницу. Продолжение печати при закончившихся чернилах может привести к повреждению принтера.
Чернильный контейнер не определяется.
Невозможно выполнить печать, так как чернильный контейнер не установлен или несовместим с этим принтером.
Проверьте чернильный контейнер.
Чтобы отменить печать, нажмите кнопку Стоп (Stop) на принтере.
Замените чернильницу и закройте верхнюю крышку.
Печать в таком состоянии может привести к повреждению принтера.
Чтобы продолжить печать в таком состоянии, необходимо отключить функцию определения оставшегося запаса чернил. Нажмите и не отпускайте не менее 5 секунд клавишу Стоп (Stop) на принтере, после чего отпустите ее.
При выполнении этой операции в памяти делается запись об отключении функции определения оставшегося запаса чернил. Учтите, что компания Canon не несет ответственности за любые неполадки или затруднения, возникшие вследствие продолжения печати при закончившихся чернилах.
• Если выключить определение оставшегося запаса чернил, на экране режима ожидания принтера будет отображаться значок М (буква внизу значка означает цвет чернил).
Принтер определил, что закончились чернила.
Замените чернильницу и закройте верхнюю крышку. Установлена чернильница, которая уже была пуста. Печать при закончившихся чернилах может привести к повреждению принтера.
Если необходимо продолжить печать, отключите функцию определения оставшегося запаса чернил. Чтобы отключить данную функцию, нажмите и не отпускайте не менее 5 секунд клавишу Стоп (Stop) на принтере, после чего отпустите ее.
При выполнении этой операции в памяти делается запись об отключении функции определения оставшегося запаса чернил. Помните, компания Canon не несет ответственности за неисправности или проблемы, вызванные продолжением печати при отсутствии чернил или использовании повторно заправленных чернильных контейнеров.
• Если выключить определение оставшегося запаса чернил, на экране режима ожидания принтера будет отображаться значок (буква внизу значка означает цвет чернил).
Абсорбер чернил почти полон.
Для продолжения печати нажмите на принтере кнопку OK. Обратитесь в ближайший сервисный центр Canon для устранения этой проблемы.
• При наличии предупреждений или ошибок, связанных с уровнем оставшихся чернил, принтер не может выполнять печать.
Возможно, не снята лента, крепящая держатель печатающей головки при транспортировке.
Откройте верхнюю крышку и убедитесь, что удалена транспортировочная крепежная лента держателя печатающей головки.
При наличии ленты удалите ее и закройте верхнюю крышку.
Если проблема не устранена, обратитесь в ближайший сервисный центр Canon для ее устранения.
Параметры бумаги в режиме печати не соответствуют информации о бумаге в кассете, настроенной на принтере.
• Далее приведено правильное соответствие параметров бумаги, установленных в драйвере принтера или на ЖК-дисплее.
• Далее приведена дополнительная информация о бумаге в кассете, которая задана в принтере.
Если параметры бумаги для печати не соответствуют информации о бумаге в кассете, которая установлена в принтере, как показано ниже, на ЖК-дисплее отображается сообщение.
• Параметры печати, заданные в драйвере принтера: Размер бумаги: A5
Тип носителя: обычная бумага
• Информация о бумаге в кассете, заданная в принтере: Размер бумаги: A4
Тип носителя: обычная бумага
Нажмите кнопку OK на принтере для отображения следующего экрана.
Выберите соответствующее действие.
• В зависимости от параметров некоторые варианты ниже могут не отображаться.
Печ.на текущ.бумаге (Print on set paper)
Выберите этот вариант, если требуется выполнить печать на бумаге, загруженной в кассету, без изменения параметров бумаги.
Например, если установлен параметр печати на бумаге формата A5, а в информации о бумаге в кассете установлен параметр A4, для печати на бумаге в кассете будет использоваться параметр A5.
Замените бумагу (Replace the paper)
Выберите этот параметр для печати после изменения бумаги в кассете.
Например, если установлен параметр печати на бумаге формата A5, а в информации о бумаге в кассете установлен параметр A4, замените бумагу в кассете на A5 и продолжите печать.
При вставке кассеты после изменения бумаги отображается экран настройки информации о бумаге в кассете. Настройте информацию о бумаге в кассете.
• Далее приведено правильное соответствие параметров бумаги, установленных в драйвере принтера или на ЖК-дисплее.
Отмена (Cancel)
Выберите этот вариант, чтобы изменить параметры бумаги для печати. Измените параметры бумаги и повторите печать.
• Чтобы скрыть сообщение о предотвращении неправильной печати, измените параметр, выполнив следующие действия. После отмены сообщения принтер использует параметры бумаги для печати на бумаге в кассете, даже если бумага не соответствует этим параметрам.
• Чтобы изменить настройку вида сообщения при печати с помощью панели управления принтера, выполните следующие действия:
• Чтобы изменить параметры отображения сообщения во время печати с помощью драйвера принтера:
Параметры бумаги для печати отличаются от информации о бумаге в заднем лотке или кассете, указанной в принтере.
• Далее приведено правильное соответствие параметров бумаги, установленных в драйвере принтера или на ЖК-дисплее.
• Далее приведена дополнительная информация о бумаге в заднем лотке или кассете, которая задана в принтере.
Если источник бумаги настроен на автоматическое переключение, а параметры бумаги для печати не соответствуют параметрам в информации о бумаге в заднем лотке или кассете, указанной в принтере, как показано ниже, на ЖК-дисплее отображается сообщение.
• Параметры печати, заданные в драйвере принтера: Размер бумаги: A5
Тип носителя: обычная бумага
• Информация о бумаге в заднем лотке и кассете устанавливается в принтере: Размер бумаги: A4
Тип носителя: обычная бумага
Нажмите кнопку OK на принтере для отображения следующего экрана.
Выберите соответствующее действие.
• В зависимости от параметров некоторые варианты ниже могут не отображаться.
Печ.на текущ.бумаге (Print on set paper)
Выберите этот вариант, если требуется выполнить печать на бумаге, загруженной в задний лоток и кассету, без изменения параметров бумаги.
Например, если установлен параметр печати на бумаге формата A5, а в информации о бумаге в заднем лотке и кассете установлен параметр A4, для печати на бумаге в кассете будет использоваться параметр A5.
Замените бумагу (Replace the paper)
Выберите этот параметр для печати после изменения бумаги в заднем лотке или кассете.
Например, если установлен параметр печати на бумаге формата A5, а в информации о бумаге в заднем лотке и кассете установлен параметр A4, замените бумагу в заднем лотке или кассете на A5 и продолжите печать.
После изменения бумаги отображается экран настройки информации о бумаге в заднем лотке или кассете. Установите информацию для бумаги.
• Далее приведено правильное соответствие параметров бумаги, установленных в драйвере принтера или на ЖК-дисплее.
Отмена (Cancel)
Выберите этот вариант, чтобы изменить параметры бумаги для печати. Измените параметры бумаги и повторите печать.
• Чтобы скрыть сообщение о предотвращении неправильной печати, измените параметр, выполнив следующие действия. После отмены сообщения принтер использует параметры бумаги для печати на бумаге в заднем лотке или кассете, даже если бумага не соответствует этим параметрам.
• Чтобы изменить настройку вида сообщения при печати с помощью панели управления принтера, выполните следующие действия:
• Чтобы изменить параметры отображения сообщения во время печати с помощью драйвера принтера:
Параметры бумаги для печати отличаются от информации о бумаге в заднем лотке, установленной в принтере.
• Далее приведено правильное соответствие параметров бумаги, установленных в драйвере принтера или на ЖК-дисплее.
• Далее приведена дополнительная информация о бумаге в заднем лотке, которая задана в принтере.
Если параметры бумаги для печати не соответствуют информации о бумаге в заднем лотке, которая задана в принтере, как показано ниже, на ЖК-дисплее отображается сообщение.
• Параметры печати, заданные в драйвере принтера: Размер бумаги: A5
Тип носителя: обычная бумага
• Информация о бумаге в заднем лотке, заданная в принтере: Размер бумаги: A4
Тип носителя: обычная бумага
Нажмите кнопку OK на принтере для отображения следующего экрана.
Выберите соответствующее действие.
• В зависимости от параметров некоторые варианты ниже могут не отображаться.
Печ.на текущ.бумаге (Print on set paper)
Выберите этот вариант, если требуется выполнить печать на бумаге, загруженной в задний лоток, без изменения параметров бумаги.
Например, если установлен параметр печати на бумаге формата A5, а в информации о бумаге в заднем лотке установлен параметр A4, для печати на бумаге в заднем лотке будет использоваться параметр A5.
Замените бумагу (Replace the paper)
Выберите этот параметр после замены бумаги в заднем лотке.
Например, если установлен параметр печати на бумаге формата A5, а в информации о бумаге в заднем лотке установлен параметр A4, замените бумагу в заднем лотке на A5 и продолжите печать.
После изменения бумаги отображается экран настройки информации о бумаге в заднем лотке. Настройте информацию о бумаге в заднем лотке.
• Далее приведено правильное соответствие параметров бумаги, установленных в драйвере принтера или на ЖК-дисплее.
Отмена (Cancel)
Выберите этот вариант, чтобы изменить параметры бумаги для печати. Измените параметры бумаги и повторите печать.
• Чтобы скрыть сообщение о предотвращении неправильной печати, измените параметр, выполнив следующие действия. После отмены сообщения принтер использует параметры бумаги для печати на бумаге в заднем лотке, даже если бумага не соответствует этим параметрам.
• Чтобы изменить настройку вида сообщения при печати с помощью панели управления принтера, выполните следующие действия:
• Чтобы изменить параметры отображения сообщения во время печати с помощью драйвера принтера:
He удается выполнить печать с текущими параметрами печати.
Чтобы отменить печать, нажмите на принтере кнопку Стоп (Stop). Затем измените параметры печати и выполните печать еще раз.
Прервите печать и выключите принтер. Проверьте следующее:
• Убедитесь, что движению держателя печатающей головки не мешают транспортировочные ленты держателя печатающей головки, замятая бумага и т. п.
Удалите все препятствия.
• Убедитесь, что чернильные контейнеры установлены правильно.
Нажимайте на чернильные контейнеры до щелчка, означающего их фиксацию на месте. Снова включите принтер. Если проблема не устранена, обратитесь в ближайший сервисный центр Canon для ее устранения.
• Будьте осторожны при устранении препятствий для держателя печатающей головки и не дотрагивайтесь до белой ленты (A).
Если эта часть будет испачкана или поцарапана при соприкосновении с бумагой или рукой, это может повредить принтер.
Выключите принтер и отключите его от сети питания.
Через некоторое время подключите принтер еще раз и снова включите его.
Если проблема не устранена, обратитесь в ближайший сервисный центр Canon для ее устранения.
Обратитесь в ближайший сервисный центр Canon для устранения этой проблемы.
• При наличии предупреждений или ошибок, связанных с уровнем оставшихся чернил, принтер не может выполнять печать.
Если происходит замятие бумаги, удалите ее, выполнив надлежащую процедуру с учетом места и причины замятия.
Выключите принтер и отключите его от сети питания. Снова подключите принтер к сети питания и включите его. Если проблема не устранена, обратитесь в ближайший сервисный центр Canon для ее устранения.
Выключите принтер и отключите его от сети питания.
Снова подключите принтер к сети питания и включите его.
Если проблема не устранена, обратитесь в ближайший сервисный центр Canon для ее устранения.
Источник
Что означают коды ошибок принтеров Canon Pixma вы можете посмотреть в этой статье. Обычно в сообщении это “Support code” или “Код поддержки”. Если ваш принтер не имеет экрана, код ошибки можно увидеть при подключении к компьютеру или, подсчитывая количество миганий светодиодов на передней панели устройства (но цветовая индикация показывает не все коды). По номерам можно определить неисправность на большинстве современных принтеров и МФУ Canon: iP2700, iP4700, iP7240, MG5340, MG5140, MG5540, iP4940, MG5440, MG6440, MX924, iP4840, MG5240, iX6540, iX6840, MG6140, MG6240, MG6450, MX884, MG5640, MG6640, MG8140, MG6240, MG8240, MG6140, MP980, MP990, MP620, MP630, iP2840, MG6840, MG5740, TS5040, TS6040, MG7740, TS8040, TS9040, TS6140, TS6240, TS8140, TS8240, TS9140, TS9540, TS9541C, TR7540, TR8540, iP100, iP110 и многих других.
Коды ошибок (Support/Service code)
|
|
|
|
|
Сообщения об ошибках
|
|
|
Коды ошибок для Canon Pixma MP190, MP240, MP250, MP260, MP270, MP490, MP540, MP550, MP560, MP620,PIXMA MP630, MP640, MP980, MP990, MX320, MX330, MX700, MX7600, MX850, MX860:
| Код | Описание |
|---|---|
| #001 | Paper Jam – замятие бумаги |
| #037 | Image Memory Full – переполнение памяти |
| ##111 | Memory error – ошибка памяти |
| ##322 | Printer (LBP) Fixing Unit Trouble – неисправность термоблока (печки) |
| ##323 | Printer (LBP) BD (Beam Detect) Trouble – невозможность детектирования луча лазера |
| ##324 | Printer (LBP) Scanner Trouble – неиcправность лазерного блока |
| ##335 | Data transmission error between the system control section and printer control section – ошибка обмена данными между главной платой и блоком управления печати (ошибка может возникать и из-за некорректно работающего драйвера) |
| ##336 | BJ head abnormal temperature error – ненормальная температура печатающей головки |
| ##337 | BJ head temperature sensor error – ошибка термодатчика печатающей головки |
| ##342, 343 | Cleaning absorption waste ink capacity full – переполнение чернильного абсорбера |
| ##345 | BJ cartridge head cleaning error – ошибка очистки печатающей головки (ошибка парковки) |
| ##346 | Inside temperature error – ошибка внутренней температуры (перегрев) |
| ##348 | Ink detection sensor error – ошибка датчика определения уровня чернил |
| ##352 | Printer control EEPROM head information error – ошибка контроля EEPROM головки |
| ##355 | A motor to lift up for CD-R print is malfunctioned – неисправен мотор лифта для печати на CD (узел «раскрытия» тракта протяжки для прохождения «подставки» CD) |
| ##356 | ASF cam sensor error – ошибка сенсора кулачка (эксцентрика) узла ручной подачи |
| ##357 | ASF paper feed (AP) position error – An error occurred in the AP motor during purging operation – Ошибка позиции (исходного положения) узла подачи. Связана с работой двигателя узла прокачки |
| ##358 | USB Host VBUS overcurrent error – перегрузка по току линий USB |
| ##359 | Paper feed position error – ошибка узла переключения подачи бумаги |
| ##360 | Paper feed cam sensor error – ошибка сенсора кулачка (эксцентрика) узла переключения подачи при подаче из передней кассеты. Также возникает при замятии в верхней (ручной) подаче, если значение счетчика отработки более 60% |
| ##361 | Valve sensor error – ошибка датчика клапанов блокировки кап при прочистке (прокачке) сопел |
| ##362 | Motor driver malfunctioned error – неисправность м/сх драйвера двигателя |
Расшифровка основных ошибок
Ошибка: код поддержки 1000 – Оранжевый индикатор мигает 2 раза
В заднем лотке принтера для бумаги нет бумаги.
Решение
- Вставьте бумагу в задний лоток.
- Нажмите кнопку [Возобновить/Отмена] на устройстве, чтобы продолжить работу.
Если эти действия не помогли устранить ошибку, обратитесь в сервисный центр для ремонта.
^ Вверх
Ошибка: код поддержки 1001 – Оранжевый индикатор мигает 2 раза
В принтер не вставлен лоток для CD/DVD.
Решение
- Откройте лоток для подачи бумаги в передней части устройства.
- Поместите CD/DVD (стороной для печати вверх) в лоток для CD/DVDПРИМЕЧАНИЕ: Убедитесь, что лоток для CD/DVD чистый
- Вставьте лоток для CD/DVD под внутренней крышкой и убедитесь, что он встал ровно.
На рисунке вверху изображен лоток для CD/DVD - Нажмите кнопку [Возобновить/Отмена] на устройстве, чтобы продолжить работу.
Если эти действия не помогли устранить ошибку, обратитесь в сервисный центр для ремонта.
^ Вверх
Ошибка: код поддержки 1002 Оранжевый индикатор мигает 2 раза
В лотке для CD/DVD отсутствует CD- или DVD-диск.
Решение
- Откройте лоток для подачи бумаги в передней части устройства.
- Поместите CD/DVD (стороной для печати вверх) в лоток для CD/DVDПРИМЕЧАНИЕ: Убедитесь, что лоток для CD/DVD чистый
- Вставьте лоток для CD/DVD под внутренней крышкой и убедитесь, что он встал ровно.
На рисунке вверху изображен лоток для CD/DVD - Нажмите кнопку [Возобновить/Отмена] на устройстве, чтобы продолжить работу.
Если эти действия не помогли устранить ошибку, обратитесь в сервисный центр для ремонта.
^ Вверх
Ошибка: код поддержки 1003/E02 – Оранжевый индикатор мигает 2 раза
Отсутствует бумага в кассете (лотке для бумаги).
Решение:
- Вставьте бумагу в кассету (лоток для бумаги).
- Нажмите кнопку [Возобновить/Отмена] на устройстве, чтобы продолжить работу.
Если эти действия не помогли устранить ошибку, обратитесь в сервисный центр для ремонта.
^ Вверх
Ошибка: код поддержки 1007
Описание:
Ошибка произошла по одной из следующих причин —
- В кассете (верхней) отсутствует бумага.
- Неправильный источник бумаги.
- Бумага не загружена должным образом.
Решение:
- Загрузите бумагу в кассету (верхнюю).
- Загрузите бумагу в подходящий по размеру источник бумаги.Фотобумага небольшого формата, например, 4″ x 6″ (10 x 15 см) или 5″ x 7″ (13 x 18 см), или Hagaki, загружается в кассету (верхнюю).ПРИМЕЧАНИЕ – Использование для пробной печати обычной бумаги, нарезанной на листы формата 4″ x 6″ (10 x 15 см) или 5″ x 7″ (13 x 18 см) может привести к замятию.
- Выровняйте направляющие по обеим сторонам бумаги во время загрузки.
- Нажмите кнопку [OK] для сброса ошибки.
Если эти действия не помогли устранить ошибку, обратитесь в ближайший сервисный центр для ремонта..
^ Вверх
Ошибка: код поддержки 1008
Описание:
Ошибка произошла по одной из следующих причин —
- В кассете (нижней) отсутствует бумага.
- Неправильный источник бумаги.
- Бумага не загружена должным образом.
Решение
- Загрузите бумагу в кассету (нижнюю).
- Загрузите бумагу в подходящий по размеру источник бумаги.В кассету (нижнюю) можно загрузить фотобумагу большого размера, обычную бумагу формата A4, B5, A5, 8″ x 10″ (20 x 25 см), Letter, Legal или конверты.
- Выровняйте направляющие по обеим сторонам бумаги во время загрузки.
- Нажмите кнопку [OK] для сброса ошибки.
Если эти действия не помогли устранить ошибку, обратитесь в ближайший сервисный центр для ремонта..
^ Вверх
Ошибка: код поддержки 1200
Описание
Открыта крышка отсека чернильниц.
Решение
- Закройте крышку отсека чернильниц и подождите некоторое время. Не закрывайте крышку отсека чернильниц во время замены чернильницы.
Если эти действия не помогли устранить ошибку, обратитесь в ближайший сервисный центр для ремонта..
^ Вверх
Ошибка: код поддержки 1202/E06
Описание
Крышка приема бумаги открыта.
Решение
- Закройте заднюю крышку.
Если эти действия не помогли устранить ошибку, обратитесь в ближайший сервисный центр для ремонта..
^ Вверх
Ошибка: код поддержки 1203
Крышка была открыта во время печати.
Действия
- Если в устройстве осталась бумага, медленно извлеките ее, удерживая обеими руками, и закройте крышку.
- Нажмите кнопку [Black/Ч/б] или [Colour/Цвет] для сброса ошибки.
- Пустые страницы будут выведены, и печать возобновится со следующего листа.
- Страница, которая распечатывалась при открытой крышке, повторно распечатана не будет. Повторите печать.
ПРИМЕЧАНИЕ – Не открывайте и не закрывайте крышку во время печати, так как это может повредить устройство.
Если эти действия не помогли устранить ошибку, обратитесь в ближайший сервисный центр для ремонта..
^ Вверх
Ошибка: код поддержки 1240
Панель управления закрыта.
Решение:
- Откройте панель управления, а затем выдвиньте лоток приема бумаги.
Выберите OK на ЖК-дисплее для возобновления печати.
Примечание – Чтобы отменить печать, нажмите на принтере кнопку Стоп (Stop).
^ Вверх
Ошибка: код поддержки 1250/E17 – Оранжевый индикатор мигает 3 раза
Передняя дверца закрыта.
Решение:
- Откройте переднюю дверцу, чтобы из нее могла выходить отпечатанная бумага.
Примечание – Эта ошибка выводится в начале или во время печати.
Если эти действия не помогли устранить ошибку, обратитесь в сервисный центр для ремонта.
^ Вверх
Ошибка: код поддержки 1270
Открыта крышка отверстия для подачи.
Решение:
- Медленно закройте крышку отверстия для подачи и выберите OK на ЖК-дисплее.
Примечание – После закрытия крышки отверстия для подачи отображается экран настройки информации о бумаге в заднем лотке. Настройте информацию о бумаге в заднем лотке. Чтобы отменить печать, нажмите на принтере кнопку Стоп (Stop).
^ Вверх
Ошибка: код поддержки 1300/E03 – Оранжевый индикатор мигает 3 раза
Во время печати произошло замятие бумаги.
Решение:
- Найдите и удалите замятую бумагу из принтера.
- Нажмите кнопку [Возобновить/Отмена] на устройстве, чтобы продолжить печать.
Если эти действия не помогли устранить ошибку, обратитесь в сервисный центр для ремонта.
^ Вверх
Ошибка: код поддержки 1303 – Оранжевый индикатор мигает 3 раза
В заднем лотке произошло замятие бумаги.
Решение
- Удалите замятую бумагу из заднего лотка.
- Нажмите кнопку [Возобновить/Отмена] на устройстве, чтобы продолжить печать.
Если эти действия не помогли устранить ошибку, обратитесь в сервисный центр для ремонта.
^ Вверх
Ошибка: код поддержки 1304 – Оранжевый индикатор мигает 3 раза
В нижнем лотке в передней части устройства произошло замятие бумаги.
Решение
- Удалите замятую бумагу из нижнего лотка.
- Нажмите кнопку [Возобновить/Отмена] на устройстве.
Если эти действия не помогли устранить ошибку, обратитесь в сервисный центр для ремонта.
^ Вверх
Ошибка: код поддержки 1310/E10 – Оранжевый индикатор мигает 10 раз
Невозможно выполнить двустороннюю печать. Часто эта ошибка возникает из-за несоответствия реального формата бумаги, формату, установленному в настройках печати
Решение:
- При двусторонней печати поддерживается бумага форматов: A4, Letter, A5 и 5″x7″
- Вставьте бумагу правильного размера и нажмите кнопку [Возобновить/Отмена].
Если эти действия не помогли устранить ошибку, обратитесь в сервисный центр для ремонта.
^ Вверх
Ошибка: код поддержки 1311
Произошло замятие бумаги, загруженной в кассету (верхнюю).
Решение
Удалите замятую бумагу, выполнив следующие действия —
ПРИМЕЧАНИЕ – Не допускается отключение питания во время отправки или приема факса, либо когда полученный факс или неотправленные факсы хранятся в памяти устройства. Перед отсоединением кабеля питания убедитесь, что устройство завершило отправку или получение факсов. Если отключить кабель питания, все неотправленные документы, сохраненные в памяти устройства, будут утеряны.
- Для отмены заданий печати нажмите кнопку [Stop/Стоп] и выключите устройство.
- Снимите заднюю крышку.
- Отсоедините крышку модуля подачи.
- Аккуратно извлеките замятую бумагу.ПРИМЕЧАНИЕ – Не прикасайтесь к внутренним частям устройства. Если не удается вытянуть бумагу, откройте лоток приема бумаги.
- Установите крышку модуля подачи.
- Установите заднюю крышку.Если не удается извлечь бумагу в шаге 4, выполните действия, описанные ниже:
- Снимите нижнюю и верхнюю кассеты.
- Аккуратно извлеките замятую бумагу.
- Если бумага не загружается в кассету должным образом, извлеките бумагу и загрузите ее снова, выровняв края листов.ПРИМЕЧАНИЕ – При повторной загрузке бумаги убедитесь, что для печати используется подходящая бумага и загрузка выполняется правильно.
- Установите кассеты в устройство, затем нажмите кнопку [OK].
Если эти действия не помогли устранить ошибку, обратитесь в ближайший сервисный центр для ремонта..
^ Вверх
Ошибка: код поддержки 1312
Произошло замятие бумаги, загруженной в кассету (нижнюю).
Решение
Удалите замятую бумагу, выполнив следующие действия —
ПРИМЕЧАНИЕ – Не допускается отключение питания во время отправки или приема факса, либо когда полученный факс или неотправленные факсы хранятся в памяти устройства. Перед отсоединением кабеля питания убедитесь, что устройство завершило отправку или получение факсов. Если отключить кабель питания, все неотправленные документы, сохраненные в памяти устройства, будут утеряны.
- Для отмены заданий печати нажмите кнопку [Stop/Стоп] и выключите устройство.
- Снимите заднюю крышку.
- Аккуратно извлеките замятую бумагу.ПРИМЕЧАНИЕ – Не прикасайтесь к внутренним частям устройства. Если не удается вытянуть бумагу, откройте лоток приема бумаги.
- Установите заднюю крышку.Если не удается извлечь бумагу в шаге 3, выполните действия, описанные ниже:
- Снимите нижнюю и верхнюю кассеты.
- Аккуратно извлеките замятую бумагу.
- Если бумага не загружается в кассету должным образом, извлеките бумагу и загрузите ее снова, выровняв края листов.ПРИМЕЧАНИЕ – При повторной загрузке бумаги убедитесь, что используется подходящая для печати бумага и загрузка выполняется правильно.
- Установите кассеты в устройство, затем нажмите кнопку [OK].
- Если эти действия не помогли устранить ошибку, обратитесь в ближайший сервисный центр для ремонта..
^ Вверх
Ошибка: код поддержки 1313
Бумага замялась при втягивании отпечатка в устройство.
Решение
Удалите замятую бумагу, выполнив следующие действия —
ПРИМЕЧАНИЕ – Если отпечатанные листы скапливаются в отверстии для выхода бумаги, устройство может втянуть их внутрь, после чего бумага замнется внутри устройства. Извлекайте бумагу после печати из лотка приема бумаги, прежде чем в нем накопится 50 листов.
Не допускается отключение питания во время отправки или приема факса, либо когда полученный факс или неотправленные факсы хранятся в памяти устройства. Перед отсоединением кабеля питания убедитесь, что устройство завершило отправку или получение факсов. Если отключить кабель питания, все неотправленные документы, сохраненные в памяти устройства, будут утеряны.
- Для отмены заданий печати нажмите кнопку [Stop/Стоп] и выключите устройство.
- Снимите заднюю крышку.
- Отсоедините крышку модуля подачи.
- Аккуратно извлеките замятую бумагу.ПРИМЕЧАНИЕ – Не прикасайтесь к внутренним частям устройства. Если не удается вытянуть бумагу, откройте лоток приема бумаги.
- Установите крышку модуля подачи.
- Установите заднюю крышку.Если не удается извлечь бумагу в шаге 4, выполните действия, описанные ниже:
- Снимите нижнюю и верхнюю кассеты.
- Аккуратно извлеките замятую бумагу.
- Если бумага не загружается в кассету должным образом, извлеките бумагу и загрузите ее снова, выровняв края листов.ПРИМЕЧАНИЕ – При повторной загрузке бумаги убедитесь, что используется подходящая для печати бумага и загрузка выполняется правильно.
- Установите кассеты в устройство, затем нажмите кнопку [OK].
Если эти действия не помогли устранить ошибку, обратитесь в ближайший сервисный центр для ремонта..
^ Вверх
Ошибка: код поддержки 1401/E05 – Оранжевый индикатор мигает 5 раз
Печатная головка не установлена или установлена неправильно.
Решение:
Для устранения этой проблемы требуется обратиться в сервисный центр для ремонта или установить исправную ПГ.
^ Вверх
Ошибка: код поддержки 1403 – Оранжевый индикатор мигает 5 раз
Произошла ошибка температурного датчика печатной головки (возможно установлена печатающая головка, не подходящая для данной модели принтера) .
Решение
Для устранения этой проблемы требуется обратиться в сервисный центр для ремонта.
^ Вверх
Ошибка: код поддержки 1405 – Оранжевый индикатор мигает 5 раз
Ошибочные данные печатной головки или некорректный обмен данными с прошивкой EEPROM (возможно, установлена печатающая головка, не подходящая для данной модели принтера).
Решение
- Переустановить печатающую головку.
- Протрите контакты шлейфа, подключенного к головке.
- Проверьте шлейф на целостность.
- Если ничего не помогает, головку нужно заменить.
^ Вверх
Ошибка: код поддержки 140B
Возможно, печатающая головка повреждена. Обратитесь в ближайший сервисный центр Canon для устранения этой проблемы.
^ Вверх
Ошибка: код поддержки 1410/1411/1412/1413/1414
Описание
Данный картридж не распознается устройством из-за его неисправности (подробнее). Причиной может быть плохой контакт с чипом или вышедший из строя чип картриджа (например, если микросхема на картридже была залита чернилами).
Решение
Откройте крышку отсека чернильниц и замените чернильницу, индикатор которой не горит.
Если эти действия не помогли устранить ошибку, обратитесь в ближайший сервисный центр.
^ Вверх
Ошибка: код поддержки 1485
Печать невозможна из-за несовместимости установленного картриджа с устройством или плохой контакт с картриджем.
Решение (как убрать)
Переустановите картридж; не помогло – почистите контакты картриджа (и ответные в каретке); не помогло – проверьте шлейф каретки на обрыв; шлейф цел – замените картридж на исправный или совместимый (проверьте, какой нужен вашему устройству, возможно, у вас чернильница для другого региона).
^ Вверх
Ошибка: код поддержки 1486/E07
Картридж FINE установлен в неправильное положение (не на свое место).
Решение
- Убедитесь, что каждый картридж FINE установлен в правильное положение.
Если эти действия не помогли устранить ошибку, обратитесь в ближайший сервисный центр для ремонта..
^ Вверх
Ошибка: код поддержки 1487 – Оранжевый индикатор мигает 7 раз
В принтере установлено более одного картриджа одинакового цвета.
Решение
- Поднимите крышку принтера.
- Найдите дублирующий цветной картридж (цвет указан на этикетке в верхней части картриджа). Также подробности можно посмотреть в мониторе состояния на компьютере. Ошибка также может быть связана с неверно установленными чипами на ПЗК или СНПЧ.
- Удалите картридж и вставьте новый с нужным цветом.
- Нажмите кнопку [Возобновить/Отмена] на устройстве, чтобы продолжить печать.
Если эти действия не помогли устранить ошибку, обратитесь в сервисный центр для ремонта.
^ Вверх
Ошибка: код поддержки 1551
Обнаружены оригинальные чернильные контейнеры Canon.
- Выберите OK на ЖК-дисплее.
^ Вверх
Ошибка: код поддержки 1552
Установлены оригинальные чернильные контейнеры Canon.
- Выберите OK на ЖК-дисплее.
^ Вверх
Ошибка: код поддержки 1600 – Оранжевый индикатор мигает 4 раза
Закончились чернила в картридже.
Решение
Замените пустую чернильницу или нажмите «Resume/Cancel/ОК», чтобы допечатать на остатках чернил (примечание: данная функция используется для отключения слежения за уровнем чернил).
Если эти действия не помогли устранить ошибку, обратитесь в сервисный центр для ремонта.
^ Вверх
Ошибка: код поддержки 1660 – Оранжевый индикатор мигает 4 раза
Не удается распознать чернильные контейнеры. Неправильно установлен картридж, неисправен чип картриджа, плохой контакт чипа и картриджа.
Решение
- Поднимите крышку принтера.
- Убедитесь, что на всех картриджах горит красный индикатор.
- Если на одном из картриджей не горит красный индикатор, убедитесь, что картридж установлен правильно, и поправьте его при необходимости.
- Убедитесь, что удалили защитный оранжевый колпачок с нижней части картриджа.
- Нажмите кнопку [Возобновить/Отмена] на устройстве, чтобы продолжить печать.
Если эти действия не помогли – замените картридж или чип на картридже. При использовании неоригинальных расходных материалов на TS6140, TS6240, TS6340, TS9540, TS8140, TS8240, TS8340, TS9140, TR7540, TR8540 такая ошибка возникает при попытке отключить слежение чернил, неоригинальные чипы на этих МФУ работают только один цикл.
^ Вверх
Ошибка: код поддержки 1680 – Оранжевый индикатор мигает 7 раз
Картридж установлен не на свое место (например, зеленый картридж установлен в гнездо для желтого картриджа).
Решение
- Поднимите крышку принтера.
- Убедитесь, что все картриджи находятся на своих местах.При необходимости поменяйте картриджи местами. Какие чернильницы находятся не на своём месте – смотрите в мониторе состояния на компьютере.
- Нажмите кнопку [Возобновить/Отмена] на устройстве, чтобы продолжить печать.
^ Вверх
Ошибка: код поддержки 1681
Описание
Установлено больше одной чернильницы одного цвета. Индикатор чернильницы будет мигать.
Действия
- Проверьте, что чернильницы установлены на соответствующие места.
^ Вверх
Ошибка: код поддержки 1682/E15 – Оранжевый индикатор мигает 15 раз
Устройство не распознает картридж из за фатальной неисправности картриджа. Также ошибка может быть связана с неисправностью ПГ: установлена несовместимая ПГ или некорректный обмен данными ПГ с прошивкой EEPROM.
Решение:
- Поднимите крышку принтера.
- Убедитесь, что в принтере установлены картриджи Canon. При необходимости замените картриджи других производителей картриджами Canon.
- Замените картриджи и нажмите кнопку [Возобновить/Отмена] на устройстве, чтобы продолжить печать.
- Если не помогло:
- Переустановить печатающую головку.
- Протрите контакты шлейфа, подключенного к головке.
- Проверьте шлейф на целостность.
- Если ничего не помогает, головку нужно заменить.
^ Вверх
Ошибка: код поддержки 1683 – Оранжевый индикатор мигает 13 раз
Невозможно определить уровень чернил.
Решение
- В принтере установлен картридж, который ранее уже был пустым.
- Замените такой картридж на новый или отключите слежение за уровнем чернил.
После замены картриджа нажмите кнопку [Возобновить/Отмена] на устройстве, чтобы продолжить печать.
Если эти действия не помогли устранить ошибку, обратитесь в сервисный центр для ремонта.
^ Вверх
Ошибка: код поддержки 1684/E14 – Оранжевый индикатор мигает 14 раз
Картридж не поддерживается (картридж и принтер приобретены в разных регионах).
Решение:
- Поднимите крышку принтера.
- Найдите картридж, на котором не горит красный индикатор, и замените его подходящим.
- Нажмите кнопку [Возобновить/Отмена] на устройстве, чтобы продолжить печать.
^ Вверх
Ошибка: код поддержки 1686/E13
Принтер не может определить оставшееся количество чернил (установлен заправленный или б/у картридж)
Решение
Замените картридж или отключите слежение за уровнем чернил. Для отключения слежения за уровнем чернил – нажать и удерживать нажатой более 5-ти секунд кнопку «Resume/Cancel».
^ Вверх
Ошибка: код поддержки 1687/E04
Картридж FINE установлен неправильно.
Решение
- Переустановите картриджи FINE, нажимая на них до щелчка, пока они не встанут на место и закройте крышку.
- Если не помогло – протрите контактные площадки на картридже и ответные в каретке. Проверьте, чтобы при установке картриджа он устанавливался без перекоса, и защёлка крышки при установленном картридже была защёлкнута.
Если ничего не помогло – картридж неисправен, замените его на исправный.
^ Вверх
Ошибка: код поддержки 1688/E16
Закончились чернила.
Решение
Замените чернильницу или отключите слежение за уровнем чернил также как при ошибке 1689 (нажать и удерживать нажатой более 5-ти секунд кнопку «Resume/Cancel» (обозначенную треугольником в круге). Убедитесь, что в картридже есть краска.
^ Вверх
Принтер определил, что закончились чернила (индикатор на чернильнице мигает или появляется соответствующее сообщение на ЖК-дисплее).
Решения
- Замените чернильницу и закройте модуль сканирования / крышку.
- Если необходимо продолжить печать, отключите функцию определения оставшегося запаса чернил. Чтобы отключить данную функцию, нажмите и не отпускайте не менее 5 секунд клавишу Стоп (Stop) на принтере, после чего отпустите ее. Для моделей на картриджах PGI-480/CLI-481 следует сначала нажать ОК и следовать инструкциям на экране компьютера. В результате принтер продолжит печать без отображения уровня краски.
Если функция определения оставшегося запаса чернил отключена, на экране проверки текущего оставшегося запаса чернил ЖК-дисплея этот чернильный контейнер отображается серым цветом или в виде пустого прямоугольника.
^ Вверх
Ошибка: код поддержки 1700/1701 – Оранжевый индикатор мигает 8 раз
Контейнер для использованных чернил практически заполнен (уровень – 95%).
Определение:
Контейнер для использованных чернил собирает чернила, применяемые при очистке. Для поддержания оптимального качества печати используемые при очистке чернила поглощаются контейнером для использованных чернил, расположенном внутри принтера. Когда счётчик заполненности достигнет 100% – принтер заблокируется и не будет работать, пока счётчик не будет сброшен.
Решение
Нажмите «Resume/Cancel» для продолжения работы.
Также можно попробовать сбросить счётчик памперса (на свой страх и риск, сброс ведёт к потере гарантии).
^ Вверх
Ошибка: код поддержки 1702/1703/1704/1705/1710/1711/1712/1713/1714/1715/E08
Контейнер для использованных чернил почти полон.
Решение
Нажмите кнопку [OK] на устройстве, чтобы продолжить печать.
Также можно попробовать сбросить счётчик памперса (на свой страх и риск, сброс ведёт к потере гарантии).
^ Вверх
Ошибка: код поддержки 1730/1731
Обнаружен перезаправленный или неоригинальный чернильный конейнер Canon.
- Чтобы печатать, замените чернильный контейнер или отключите функцию определения уровня оставшегося запаса чернил. Чтобы отключить функцию определения уровня оставшегося запаса чернил, нажмите и не отпускайте не менее 5 секунд клавишу Стоп (Stop) на принтере, после чего отпустите ее.
Если функция определения оставшегося запаса чернил отключена, на экране проверки оставшегося запаса чернил ЖК-дисплея этот чернильный контейнер отображается серым цветом или пустым квадратом.
^ Вверх
Ошибка: код поддержки 1750
Соответствующая чернильница не установлена.
- Невозможно выполнить печать — чернильница несовместима с данным принтером.
- Установите соответствующую чернильницу.
Чтобы отменить печать, нажмите кнопку Стоп (Stop) на принтере.
^ Вверх
Ошибка: код поддержки 1810
Разряжен аккумулятор (для мобильных принтеров). Замените или зарядите аккумулятор.
^ Вверх
Ошибка: код поддержки 1890/E40
Возможно, защитный материал держателя картриджа FINE или лента остались на держателе.
Решение
- Откройте крышку лотка приема бумаги и проверьте наличие защитного материала или ленты на держателе картриджа FINE.
- Удалите защитный материал или ленту и закройте крышку лотка приема бумаги.
Если эти действия не помогли устранить ошибку, обратитесь в ближайший сервисный центр для ремонта..
^ Вверх
Ошибка: код поддержки 1830 *1 – Оранжевый индикатор мигает 6 раз
При выполнении печати на CD/DVD-диске истек срок ожидания: печать не была произведена в течение 12-ти минут с момента отправки задания.
Решение
- Нажмите кнопку [Возобновить/Отмена] на устройстве, чтобы сбросить ошибку и возобновить печать.
- Убедитесь, что CD/DVD-диск правильно установлен в лотке для CD/DVD.
Если эти действия не помогли устранить ошибку, обратитесь в сервисный центр для ремонта.
^ Вверх
Ошибка: код поддержки 1841 *2/1846 *2 Оранжевый индикатор мигает 6 раз
Открыта внутренняя крышка.
Решение
- Закройте внутреннюю крышку.
На рисунке вверху изображена внутренняя крышка. - Нажмите кнопку [Возобновить/Отмена] на устройстве, чтобы продолжить печать.
Если эти действия не помогли устранить ошибку, обратитесь в сервисный центр для ремонта.
^ Вверх
Ошибка: код поддержки 1856 *1 – Оранжевый индикатор мигает 6 раз
Произошла ошибка, связанная с внутренней крышкой.
Решение
- Откройте внутреннюю крышку.
На рисунке вверху изображена внутренняя крышка. - Закройте внутреннюю крышку.
- Нажмите кнопку [Возобновить/Отмена] на устройстве, чтобы продолжить печать.
Если эти действия не помогли устранить ошибку, обратитесь в сервисный центр для ремонта.
^ Вверх
Ошибка: код поддержки 2001 – Оранжевый индикатор мигает 9 раз
Подсоединенная цифровая фото- или видеокамера не поддерживает прямую печать с камеры.
Решение
- Отключите устройство от принтера, отсоединив кабель из принтера и устройства.
Если эти действия не помогли устранить ошибку, обратитесь в сервисный центр для ремонта.
^ Вверх
Ошибка: код поддержки 2002 – Оранжевый индикатор мигает 19 раз
Данный концентратор не поддерживается, подключено несовместимое устройство к порту USB.
Решение
- Отключите устройство, отсоединив коннектор USB из принтера и устройства, проверьте кабель и подключаемое оборудование.
Если эти действия не помогли устранить ошибку, обратитесь в сервисный центр для ремонта.
^ Вверх
Ошибка: код поддержки 2100
Размер загруженной в устройство бумаги превышает размер, установленный в настройках печати.
Решение
- Проверьте размер загруженной бумаги и нажмите кнопку [OK] на устройстве.
- Экран выбора метода обработки отобразится на ЖК-экране.
- При необходимости загрузите бумагу еще раз, с помощью кнопок [ < >] выберите метод обработки, и нажмите кнопку [OK].ПРИМЕЧАНИЕ- Устройство не распознает ширину бумаги, которая находится в печати, если функция “Печатать с поданной бумагой” включена. Чтобы отключить функцию распознавания ширины страницы для всех последующих заданий на печать, установите настройку, при которой устройство не распознает ширину страницы с помощью панели управления, драйвера принтера или удаленного пользовательского интерфейса (Remote UI).
Если эти действия не помогли устранить ошибку, обратитесь в ближайший сервисный центр для ремонта..
^ Вверх
Ошибка: код поддержки 2101
Размер загруженной в устройство бумаги меньше размера, установленного в настройках печати.
Решение
- Проверьте размер загруженной бумаги и нажмите кнопку [OK] на устройстве.
- Экран выбора метода обработки отобразится на ЖК-экране.
- При необходимости загрузите бумагу еще раз, с помощью кнопок [ < >] выберите метод обработки, и нажмите кнопку [OK].
Если эти действия не помогли устранить ошибку, обратитесь в ближайший сервисный центр для ремонта..
^ Вверх
Ошибка: код поддержки 2102
Принтер обнаружил, что бумага при подаче была выровнена только по одной стороне.
Решение
- Загрузите бумагу посередине переднего лотка и сдвиньте направляющие для бумаги, чтобы выровнять оба края стопки бумаги.
- Нажмите кнопку [OK] для сброса ошибки.
Если эти действия не помогли устранить ошибку, обратитесь в ближайший сервисный центр для ремонта..
^ Вверх
Ошибка: код поддержки 2103
Устройство не может определить формат бумаги.
Решение
- Нажмите кнопку [Stop/Стоп] для сброса ошибки и повторите попытку печати.
- При повторном возникновении ошибки после печати задайте настройку, при которой устройство не распознает ширину страницы с помощью панели управления, драйвера принтера или удаленного пользовательского интерфейса (Remote UI).Примечание— В зависимости от типа бумаги устройство может не распознавать ширину страницы. Кроме того, устройство может не распознавать ширину страницы, если крышка приема бумаги открыта во время печати.
Если эти действия не помогли устранить ошибку, обратитесь в ближайший сервисный центр для ремонта..
^ Вверх
Ошибка: код поддержки 2114
Параметры бумаги в режиме печати или копирования отличаются от информации о бумаге в заднем лотке, установленной в принтере.
- Cогласитесь с предупреждением принтера два раза нажав ОК.
- Выберите “Печать загруженной бумагой”,”Замену бумаги” или “Отмену”.
- Подтвердите действие кнопкой ОК.
Печать с загруженной бумагой. (Print with the loaded paper.)
Выберите этот вариант, если требуется выполнить печать или копирование на бумаге, загруженной в задний лоток, без изменения параметров бумаги.
Например, если установлен параметр печати или копирования на бумаге формата A5, а в информации о бумаге в заднем лотке установлен параметр A4, для печати или копирования на бумаге в заднем лотке будет использоваться параметр A5.
Замените бумагу и печатайте (Replace the paper and print)
Выберите этот параметр после замены бумаги в заднем лотке.
Например, если установлен параметр печати или копирования на бумаге формата A5, а в информации о бумаге в заднем лотке установлен параметр A4, замените бумагу в заднем лотке на A5 и перейдите к печати или копированию.
После изменения бумаги отображается экран настройки информации о бумаге в заднем лотке. Настройте информацию о бумаге в заднем лотке.
Отмена (Cancel)
Отменяет печать.
Выберите этот параметр, чтобы изменить параметры бумаги для печати или копирования. Измените параметры бумаги и повторите печать.
^ Вверх
Ошибка: код поддержки 2123
Открыта крышка отверстия для подачи или параметры бумаги в заднем лотке заданы неполностью.
- Если крышка отверстия для подачи открыта, закройте ее и выберите OK на ЖК-дисплее.
- Если отображается следующий экран, параметры бумаги в заднем лотке заданы неполностью.
- Выберите элемент Зарегистрир. (Register), чтобы завершить настройку параметров бумаги в заднем лотке.
^ Вверх
Ошибка: код поддержки 2500 – Оранжевый индикатор мигает 11 раз
Ошибка автоматического выравнивания печатающей головки. Эта ошибка возникает, когда на распечатанном образце отсутствует изображение, или датчик AD ( расположенный на каретке ) не “видит” это изображение
Решение
- Нажмите кнопку [Возобновить/Отмена] на устройстве, чтобы сбросить ошибку (отмените выравнивание).
- Выполните процесс автоматического выравнивания печатающей головки. Затем просмотрите список доступных часто задаваемых вопросов или загрузите руководство пользователя при необходимости.
Если эти действия не помогли устранить ошибку, обратитесь в сервисный центр для ремонта.
^ Вверх
Ошибка: код поддержки 2700
Ошибка произошла по одной из следующих причин —
- Ошибка возникла во время копирования.
- Документ остался в АПД.
- Ошибка возникла во время сканирования, документ остался в АПД.
Решение
- Во время копирования нажмите кнопку [OK] для сброса ошибки и попробуйте снова выполнить операцию копирования.
- Если документ остался в АПД, нажмите кнопку [OK], чтобы вывести бумагу из принтера.
- Во время сканирования нажмите кнопку [Stop/Стоп] для отмены и попытайтесь снова выполнить операцию сканирования.
Если эти действия не помогли устранить ошибку, обратитесь в ближайший сервисный центр для ремонта..
^ Вверх
Ошибка: код поддержки 2800
Открыта крышка устройства подачи документов.
Решение
- Закройте крышку устройства подачи документов и нажмите кнопку [OK].
Если эти действия не помогли устранить ошибку, обратитесь в ближайший сервисный центр для ремонта..
^ Вверх
Ошибка: код поддержки 2801
Замятие документа в АПД.
Решение
ПРИМЕЧАНИЕ — Не допускается отключение питания во время отправки или приема факса, либо когда полученный факс или неотправленные факсы хранятся в памяти устройства. Перед отсоединением кабеля питания убедитесь, что устройство завершило отправку или получение факсов. Если отключить кабель питания, все неотправленные документы, сохраненные в памяти устройства, будут утеряны.
- При нажатии кнопки [Stop/Стоп] во время сканирования документ остается в АПД и на ЖК-дисплее появляется сообщение. Нажмите кнопку [OK] для вывода документа из АПД.
- Если произошло замятие исходного документа в АПД, нажмите кнопку [Stop/Стоп] для отмены печати.
- Выключите устройство.
- Извлеките все страницы, кроме тех, что застряли в устройстве АПД, и откройте крышку устройства подачи документов.
- Вытащите замятый документ из АПД.
- Закройте крышку устройства подачи документов и включите устройство.
- Если документ застрял в отверстии для выхода бумаги, закройте лоток для документов, как показано на рисунке ниже, и вытащите документ.
Примечание —Ошибки подачи документов могут возникать из-за типа носителя или условий окружающей среды, например, высоких или низких значений температуры и влажности. В этом случае следует уменьшить число подаваемых страниц примерно наполовину. Если замятия не устраняются, используйте стекло сканера.При повторном сканировании документа после исправления ошибки сканирование следует повторить с первой страницы.
Если эти действия не помогли устранить ошибку, обратитесь в ближайший сервисный центр для ремонта..
^ Вверх
Ошибка: код поддержки 2802
Отсутствие документа в АПД.
Решение
- Нажмите кнопку [OK] для исправления ошибки, загрузите документ и повторите попытку.
Если эти действия не помогли устранить ошибку, обратитесь в ближайший сервисный центр для ремонта..
^ Вверх
Ошибка: код поддержки 2803
Документ слишком длинный или произошло замятие в АПД.
Решение
- Нажмите кнопку [OK] для сброса ошибки. Перед возобновлением операции убедитесь, что документ, загруженный в устройство, соответствует требованиям устройства.
- Если произошло замятие в АПД, нажмите кнопку [Stop/Стоп] для отмены печати.
- Выключите устройство.
- При загрузке многостраничного документа извлеките все страницы, кроме тех, что застряли в устройстве АПД, а затем откройте крышку устройства подачи документов.
- Вытащите замятый документ из АПД.
- Закройте крышку устройства подачи документов и включите устройство.
- Если документ застрял в отверстии для выхода бумаги, закройте лоток для документов, как показано на рисунке ниже, и вытащите документ.
- ПРИМЕЧАНИЕ —Ошибки подачи документов могут возникать из-за типа носителя или условий окружающей среды, например, высоких или низких значений температуры и влажности. В этом случае следует уменьшить число подаваемых страниц примерно наполовину. Если замятия не устраняются, используйте стекло сканера.При повторном сканировании документа после исправления ошибки сканирование следует повторить с первой страницы.
Если эти действия не помогли устранить ошибку, обратитесь в ближайший сервисный центр для ремонта..
^ Вверх
Ошибка: код поддержки 2804
Неподходящий размер документа для двустороннего сканирования.
Решение
- Нажмите кнопку [OK]для сброса ошибки.Перед возобновлением операции убедитесь, что загруженный документ соответствует требованиям устройства. Для автоматического двустороннего сканирования подходят документы формата A4 и Letter.
Если эти действия не помогли устранить ошибку, обратитесь в ближайший сервисный центр для ремонта..
^ Вверх
Ошибка: код поддержки 2900
Ошибка сканирования диаграммы выравнивания печатающей головки.
Решение
- Нажмите кнопку [OK] для сброса ошибки.
- Убедитесь, что печатающая головка установлена в правильном положении и имеет правильную ориентацию на стекле сканера.
- Убедитесь, что стекло сканера и диаграмма выравнивания печатающей головки не загрязнены.
- Убедитесь, что тип бумаги и формат бумаги подходят для автоматического выравнивания печатающей головки. Для автоматического выравнивания печатающей головки всегда загружайте один лист обычной бумаги формата A4 или Letter.
- Проверьте состояние печатающей головки, распечатав образец для проверки работы сопел.
- Если ошибка не устранена, выполните выравнивание печатающей головки вручную.
Если эти действия не помогли устранить ошибку, обратитесь в ближайший сервисный центр для ремонта..
^ Вверх
Ошибка: код поддержки 2901
Печать образца для выравнивания печатающей головки завершена, устройство находится в режиме ожидания сканирования документа.
Что делать
Загрузите лист выравнивания печатающей головки на стекло сканера. Поместите лист выравнивания печатающей головки отпечатанной стороной вниз и следуйте инструкциям на экране компьютера. После укладки листа для сканирования осторожно закройте крышку отсека для документов и нажмите кнопку [Black/Ч/б] или [Colour/Цвет]на устройстве. Устройство начнет сканирование листа выравнивания печатающей головки, и положение печатающей головки будет отрегулировано автоматически.
^ Вверх
Ошибка: код поддержки 4100/E12
Указанные данные невозможно вывести на печать.
Решение
- При печати содержимого из CREATIVE PARK PREMIUM убедитесь, что все необходимые фирменные картриджи Canon FINE установлены в устройство правильно и повторите печать.
Если эти действия не помогли устранить ошибку, обратитесь в ближайший сервисный центр для ремонта..
^ Вверх
Ошибка: код поддержки 4101
Устройство не поддерживает указанный размер бумаги.
Решение
- Нажмите кнопку [Stop/Стоп], укажите правильный размер бумаги и повторите печать.ПРИМЕЧАНИЕ – При печати на бумаге нестандартных размеров можно задать размеры для печати в следующих диапазонах —
- Загрузка в кассету (верхнюю):
o Ширина: от 89,0 мм до 200 мм (от 3,5 дюйма до 7,87 дюйма)
o Высота: от 127,0 мм до 184,9 мм (от 5 дюймов до 7,28 дюйма)
- Загрузка в кассету (нижнюю):
o Ширина: от 90,0 мм до 215,9 мм (от 3,54 дюйма до 8,5 дюйма)
o Высота: от 185,0 мм до 355,6 мм (от 7,29 дюйма до 14 дюймов)
Если эти действия не помогли устранить ошибку, обратитесь в ближайший сервисный центр для ремонта..
^ Вверх
Ошибка: код поддержки 4102
Тип носителя и размер бумаги установлены неправильно.
Решение
- Нажмите кнопку [ON/RESUME/ВКЛ/ВОЗОБНОВИТЬ]для отмены печати, измените настройки типа носителя или размера бумаги и повторите печать.ПРИМЕЧАНИЕ – Типы носителей и размеры бумаги указаны ниже —
- Если тип носителя Глянцевая фотобумага Photo Paper Plus Glossy II:Задайте размер бумаги 4″x6″ 10 см x 15 см (Windows)/4×6 (Mac) или 5″x7″ 13 см x 18 см (Windows)/ 5×7 (Mac).
- Если тип носителя Глянцевая фотобумага:Задайте размер бумаги 4″x6″ 10 см x 15 см (Windows)/4×6 (Mac)
- Если тип носителя Конверт:Задайте размер бумаги Конверт Com 10 (Windows)/Конверт #10 (Mac) или Конверт DL (Windows/Mac).
Если эти действия не помогли устранить ошибку, обратитесь в ближайший сервисный центр для ремонта..
^ Вверх
Ошибка: код поддержки 4103
Печать с использованием текущих настроек невозможна.
Решение
- Для отмены печати нажмите кнопку [Stop/Стоп] на устройстве.
- Измените настройки печати и повторите печать.
Если эти действия не помогли устранить ошибку, обратитесь в ближайший сервисный центр для ремонта..
^ Вверх
Ошибки
5010/5011/5012/5040/5050/5C02/5C20
6900/6901/6902/6910/6911/6920/6921/6930/6931/6932/6933
6936/6937/6938/6939/693A/6940/6941/6942/6943/6944/6945/6946
6004/6A00/6A81/6A82/6B20/9500
B201/B202/B203/B204/B205/P22/P26/P27/P28/P29
Световые индикаторы перемигиваются желтым-зелёным, с разделяющим серии миганий продолжительным зелёным свечением
Возникла серьезная ошибка функционирования принтера, в большинстве случаев не исправен узел прочистки, плата управления, печатающая головка или блок питания, ремонт в домашних условиях обычно невозможен. Ремонт возможен, только если проблема связана с видимым механическим повреждением и износом деталей (осмотрите устройство и замените их) или залитыми жидкостью электронными компонентами или шлейфами (может помочь высушиванием и протирка чистым спиртом). Также иногда ошибку B200/B201/B202/B203 можно сбросить на время, однако если сбой серьезный, вскоре всё повториться.
6900 обычно означает проблему с сетевой картой принтера.
Решение (как убрать)
- Отключите устройство и отключите кабель питания от электрической розетки. Снова подключите кабель к розетке и включите устройство. Если отключить кабель питания, все неотправленные документы, сохраненные в памяти устройства, будут утеряны.
- Можно разобрать принтер и проверить все соединения электронных шлейфов, возможно, что-то где-то залито. Также можно попробовать смазать движущиеся детали и подтянуть пружину, которая держит ПГ (просто растяните пружину и зацепите её за фиксатор в положении “на несколько витков меньше”).
- Сбросить ошибку B203 на большинстве принтеров Pixma можно так: выключаете принтер, не вынимая провод питания, открываете крышку принтера для доступа к картриджам, затем нажимаете подряд 5 раз кнопку включения и закрываете крышку. Как правило, такой метод срабатывает, если ошибка вызвана перегревом головки при ее засоре или работе без краски.
Если эти действия не помогли устранить ошибку, обратитесь в сервисный центр для ремонта, чаще всего требуется замена головки.
^ Вверх
Ошибка: код поддержки 5100/E2/P02 – Оранжевый и зеленый индикаторы мигают 2 раза
Произошла ошибка перемещения каретки.
Решение:
- Выключите принтер.
- Отсоедините кабель питания.
- Откройте крышку принтера.
- Найдите и при необходимости удалите оранжевую защитную ленту или белый пенопласт.
- Убедитесь, что в принтере отсутствуют посторонние объекты (например, скрепки для бумаги), и при необходимости устраните их. Также проверьте состояние места парковки – каретка может застревать из-за скопившейся грязи и отсутствия смазки (лучше всего демонтировать место парковки, промыть его и смазать направляющие заново).
- Закройте крышку.
- Снова подсоедините кабель питания и включите принтер.
Если эти действия не помогли устранить ошибку, обратитесь в сервисный центр для ремонта.
^ Вверх
Ошибка: код поддержки 5101
Возникла ошибка принтера.
Решение
- Удалите защитный материал, препятствующий движению держателя печатающей головки, выключите устройство и затем снова включите его.
Если эти действия не помогли устранить ошибку, обратитесь в ближайший сервисный центр для ремонта..
^ Вверх
Ошибка: код поддержки 5110 – Оранжевый и зеленый индикаторы мигают 11 раз
Произошла сервисная ошибка.
Решение
- Выключите принтер.
- Отсоедините кабель питания.
- Откройте крышку принтера.
- Найдите и при необходимости удалите оранжевую защитную ленту или белый пенопласт.
- Убедитесь, что в принтере отсутствуют посторонние объекты (например, скрепки для бумаги), и при необходимости устраните их.
- Закройте крышку.
- Снова подсоедините кабель питания и включите принтер.
Если эти действия не помогли устранить ошибку, обратитесь в сервисный центр для ремонта.
^ Вверх
Ошибка: код поддержки 5200/P08 – Оранжевый и зеленый индикаторы мигают 8 раза
Произошла сервисная ошибка (скорее всего перегрев печатающий головки).
Решение:
- Выключите принтер.
- Отсоедините кабель питания.
- Откройте крышку принтера.
- Найдите и при необходимости удалите оранжевую защитную ленту или белый пенопласт.
- Убедитесь, что в принтере отсутствуют посторонние объекты (например, скрепки для бумаги), и при необходимости устраните их.
- Закройте крышку.
- Снова подсоедините кабель питания и включите принтер.
Если эти действия не помогли устранить ошибку, обратитесь в сервисный центр для ремонта.
^ Вверх
Ошибка: код поддержки 520E
Произошла сервисная ошибка принтера.
Решение:
- Отсоедините кабель питания.
- Подождите 10 секунд
- Снова подсоедините кабель питания и включите принтер.
Если эти действия не помогли устранить ошибку, обратитесь в сервисный центр для ремонта.
^ Вверх
Ошибка: код поддержки 5400/P06 – Оранжевый и зеленый индикаторы мигают 6 раза
Произошла сервисная ошибка (Internal temperature abnormal error – перегрев принтера).
Решение:
- Выключите принтер.
- Отсоедините кабель питания.
- Откройте крышку принтера.
- Найдите и при необходимости удалите оранжевую защитную ленту или белый пенопласт.
- Убедитесь, что в принтере отсутствуют посторонние объекты (например, скрепки для бумаги), и при необходимости устраните их.
- Закройте крышку.
- Снова подсоедините кабель питания и включите принтер.
Если эти действия не помогли устранить ошибку, обратитесь в сервисный центр для ремонта.
^ Вверх
Ошибка: код поддержки 5700/P05 – Оранжевый и зеленый индикаторы мигают 5 раза
Произошла сервисная ошибка (ASF cam sensor error).
Решение:
- Выключите принтер.
- Отсоедините кабель питания.
- Откройте крышку принтера.
- Найдите и при необходимости удалите оранжевую защитную ленту или белый пенопласт.
- Убедитесь, что в принтере отсутствуют посторонние объекты (например, скрепки для бумаги), и при необходимости устраните их.
- Закройте крышку.
- Снова подсоедините кабель питания и включите принтер.
Если эти действия не помогли устранить ошибку, обратитесь в сервисный центр для ремонта.
^ Вверх
Ошибка: код поддержки 5B00/5B01 – Оранжевый и зеленый индикаторы мигают 7 раз
Произошла сервисная ошибка: Waste ink full (переполнение абсорбера-”памперса”).
Как убрать (снять) ошибку 5B00
Отнесите принтер в сервисный центра.
Также можно попробовать сбросить памперс (на свой страх и риск, ведёт к потере гарантии).
Ошибка: код поддержки 5B02/5B03/5B04/5B05/5B10/5B11/5B12/5B13/5B14/5B15/P07
Возникла ошибка принтера.
Действия
- Обратитесь в ближайший сервисный центр для ремонта..
^ Вверх
Ошибка: код поддержки 5C00 – Оранжевый и зеленый индикаторы мигают 4 раза
Произошла сервисная ошибка (Purge unit error – ошибка устройства прочистки).
Решение
- Выключите принтер.
- Отсоедините кабель питания.
- Откройте крышку принтера.
- Найдите и при необходимости удалите оранжевую защитную ленту или белый пенопласт.
- Убедитесь, что в принтере отсутствуют посторонние объекты (например, скрепки для бумаги), и при необходимости устраните их.
- Закройте крышку.
- Снова подсоедините кабель питания и включите принтер.
Если эти действия не помогли устранить ошибку, обратитесь в сервисный центр для ремонта.
^ Вверх
Ошибка: код поддержки 6000/P03 – Оранжевый и зеленый индикаторы мигают 3 раза
Произошла сервисная ошибка (LF error – ошибка протяжки бумаги).
Решение:
- Выключите принтер.
- Отсоедините кабель питания.
- Откройте крышку принтера.
- Найдите и при необходимости удалите оранжевую защитную ленту или белый пенопласт.
- Убедитесь, что в принтере отсутствуют посторонние объекты (например, скрепки для бумаги), и при необходимости устраните их.
- Закройте крышку.
- Снова подсоедините кабель питания и включите принтер.
Если эти действия не помогли устранить ошибку, обратитесь в сервисный центр для ремонта.
^ Вверх
Ошибка: код поддержки 6001/6002
Возникла ошибка принтера.
Решение
- Если лоток приема бумаги закрыт, откройте его.
- Выключите устройство и отключите кабель питания от электрической розетки.
- Снова подключите кабель к розетке и включите устройство. Не закрывайте лоток приема бумаги при работе устройства, в противном случае появится сообщение об ошибке. Если отключить кабель питания, все неотправленные документы, сохраненные в памяти устройства, будут утеряны.
Если эти действия не помогли устранить ошибку, обратитесь в сервисный центр для ремонта.
^ Вверх
Ошибка: код поддержки 6010 – Оранжевый и зеленый индикаторы мигают 17 раз
Произошла сервисная ошибка: неисправность, которую принтер при самодиагностике не может определить с точностью до узла/блока. Чаще всего при этой ошибке бывает неисправен блок питания или плата управления
Решение
- Выключите принтер.
- Отсоедините кабель питания.
- Откройте крышку принтера.
- Найдите и при необходимости удалите оранжевую защитную ленту или белый пенопласт.
- Убедитесь, что в принтере отсутствуют посторонние объекты (например, скрепки для бумаги), и при необходимости устраните их.
- Закройте крышку.
- Снова подсоедините кабель питания и включите принтер.
Если эти действия не помогли устранить ошибку, обратитесь в сервисный центр для ремонта.
^ Вверх
Ошибка: код поддержки 6500/P20 – Оранжевый и зеленый индикаторы мигают 20 раза
Произошла сервисная ошибка. Неисправность, которую принтер при самодиагностике не может определить с точностью до узла/блока. Чаще всего при этой ошибке бывает неисправен блок питания или плата управления
Решение:
- Выключите принтер.
- Отсоедините кабель питания.
- Откройте крышку принтера.
- Найдите и при необходимости удалите оранжевую защитную ленту или белый пенопласт.
- Убедитесь, что в принтере отсутствуют посторонние объекты (например, скрепки для бумаги), и при необходимости устраните их.
- Закройте крышку.
- Снова подсоедините кабель питания и включите принтер.
Если эти действия не помогли устранить ошибку, обратитесь в сервисный центр для ремонта.
^ Вверх
Ошибка: код поддержки 6502 – Оранжевый и зеленый индикаторы мигают 19 раз
Произошла сервисная ошибка (Ink tank position sensor error: на датчик света от светодиодов чипов картриджей попадает посторонний свет). Решения – в этой статье.
Решение
- Выключите принтер.
- Отсоедините кабель питания.
- Откройте крышку принтера.
- Проверьте, что чипы картриджей чистые и светодиоды на них не испачканы.
- Найдите и при необходимости удалите оранжевую защитную ленту или белый пенопласт. Убедитесь, что в принтере отсутствуют посторонние объекты (например, скрепки для бумаги), и при необходимости устраните их.
- Закройте крышку и уберите устройство прочь с яркого света, выключите настольную лампу, уберите принтер от окна.
- Снова подсоедините кабель питания и включите принтер.
Если эти действия не помогли устранить ошибку, обратитесь в сервисный центр для ремонта.
^ Вверх
Ошибка: код поддержки 6800/6801/P09 – Оранжевый и зеленый индикаторы мигают 9 раз
Произошла сервисная ошибка (EEPROM error – в большинстве случаев неисправна плата управления).
Решение:
- Выключите принтер.
- Отсоедините кабель питания.
- Откройте крышку принтера.
- Найдите и при необходимости удалите оранжевую защитную ленту или белый пенопласт.
- Убедитесь, что в принтере отсутствуют посторонние объекты (например, скрепки для бумаги), и при необходимости устраните их.
- Закройте крышку.
- Снова подсоедините кабель питания и включите принтер.
Если эти действия не помогли устранить ошибку, обратитесь в сервисный центр для ремонта.
^ Вверх
Ошибка: код поддержки 6A80 – Оранжевый и зеленый индикаторы мигают 12 раз
Произошла сервисная ошибка (APP position error — в большинстве случаев неисправен узел прочистки).
Решение
- Выключите принтер.
- Отсоедините кабель питания.
- Откройте крышку принтера.
- Найдите и при необходимости удалите оранжевую защитную ленту или белый пенопласт.
- Убедитесь, что в принтере отсутствуют посторонние объекты (например, скрепки для бумаги), и при необходимости устраните их.
- Закройте крышку.
- Снова подсоедините кабель питания и включите принтер.
Если эти действия не помогли устранить ошибку, обратитесь в сервисный центр для ремонта.
^ Вверх
Ошибка: код поддержки 6A90 – Оранжевый и зеленый индикаторы мигают 14 раз
Произошла сервисная ошибка (APP sensor error — в большинстве случаев неисправен узел прочистки ПГ).
Решение
- Выключите принтер.
- Отсоедините кабель питания.
- Откройте крышку принтера.
- Найдите и при необходимости удалите оранжевую защитную ленту или белый пенопласт.
- Убедитесь, что в принтере отсутствуют посторонние объекты (например, скрепки для бумаги), и при необходимости устраните их.
- Закройте крышку.
- Снова подсоедините кабель питания и включите принтер.
Если эти действия не помогли устранить ошибку, обратитесь в сервисный центр для ремонта.
^ Вверх
Ошибка: код поддержки 6B10 – Оранжевый и зеленый индикаторы мигают 14 раз
Произошла сервисная ошибка (PF (paper feed) cam sensor error).
Решение
- Выключите принтер.
- Отсоедините кабель питания.
- Откройте крышку принтера.
- Найдите и при необходимости удалите оранжевую защитную ленту или белый пенопласт.
- Убедитесь, что в принтере отсутствуют посторонние объекты (например, скрепки для бумаги), и при необходимости устраните их.
- Закройте крышку.
- Снова подсоедините кабель питания и включите принтер.
Если эти действия не помогли устранить ошибку, обратитесь в сервисный центр для ремонта.
^ Вверх
Ошибка: код поддержки 6C10 – Оранжевый и зеленый индикаторы мигают 23 раза
Произошла сервисная ошибка (Valve cam sensor error — в большинстве случаев неисправен узел прочистки ПГ).
Решение
- Выключите принтер.
- Отсоедините кабель питания.
- Откройте крышку принтера.
- Найдите и при необходимости удалите оранжевую защитную ленту или белый пенопласт.
- Убедитесь, что в принтере отсутствуют посторонние объекты (например, скрепки для бумаги), и при необходимости устраните их.
- Закройте крышку.
- Снова подсоедините кабель питания и включите принтер.
Если эти действия не помогли устранить ошибку, обратитесь в сервисный центр для ремонта.
Если в печатном устройстве не обнаружилось посторонних предметов, либо их удаление никак не повлияло на возникновение ошибки, проще доверить ремонт специалистам. Для самостоятельного устранения ошибки требуется иметь богатый опыт в разборке печатной техники и хорошее представление о её внутреннем устройстве.
Если ошибка возникает периодически, может быть виноват микропереключатель контроля клапанов механизма прочистки (расположен с лицевой стороны очистного узла). Либо его контакты окислились, либо он оказался забрызган чернилами – в таком случае, может помочь очистка микропереключателя.
^ Вверх
Ошибки: код поддержки 7500, 7600, 7700, 7800
Произошла серьезная ошибка, требующая ремонта.
Решение
- Выключите принтер.
- Отсоедините кабель питания.
- Откройте крышку принтера.
- Убедитесь, что в принтере отсутствуют посторонние объекты (например, скрепки для бумаги), и при необходимости устраните их.
- Закройте крышку.
- Снова подсоедините кабель питания и включите принтер.
Если эти действия не помогли устранить ошибку, обратитесь в сервисный центр Canon, так как ошибка свидетельствует о серьезной проблеме, требующей ремонта.
^ Вверх
Ошибка: код поддержки 9000 – Оранжевый и зеленый индикаторы мигают 15 раз
Произошла сервисная ошибка (USB host UBAS overcurrent – в большинстве случаев – неисправна плата управления).
Решение
- Выключите принтер.
- Отсоедините кабель питания.
- Откройте крышку принтера.
- Найдите и при необходимости удалите оранжевую защитную ленту или белый пенопласт.
- Убедитесь, что в принтере отсутствуют посторонние объекты (например, скрепки для бумаги), и при необходимости устраните их.
- Закройте крышку.
- Снова подсоедините кабель питания и включите принтер.
Если эти действия не помогли устранить ошибку, обратитесь в сервисный центр Canon, так как вероятно повреждена плата управления.
^ Вверх
Ошибка: код поддержки B200/P10 – Оранжевый и зеленый индикаторы мигают 10 раз
Произошла сервисная ошибка (VH monitor error – ошибка контроля питания печатающей головки, в том числе из-за ошибки одного из картриджей). Причиной может быть неисправность платы управления, чипа картриджа, печатающей головки (в том числе просто перегрев ПГ), в редких случаях свидетельствует о сбое в блоке питания.
Варианты решения:
- Извлеките и снова вставьте печатающую головку и картриджи.
- Проверьте, что в картриджах есть чернила и они штатно поступают в печатающую головку. Выключите и включите принтер.
- Убедитесь, что в принтере отсутствуют посторонние объекты (например, скрепки для бумаги, пенопласт, бумага), и при необходимости устраните их. Выключите и включите принтер.
- Попробуйте заменить картриджи.
- При перегреве печатающей головки на старых принтерах может помочь такой метод:
- Выключить принтер. Открыть крышку и передвинуть каретку максимально влево.
- 5 раз нажать кнопку включения (не дожидаясь полного включения/выключения)
- После последнего нажатия закрыть крышку.
Если эти действия не помогли устранить ошибку, обратитесь в сервисный центр для ремонта.
^ Вверх
Ошибка: код поддержки C000 – Оранжевый и зеленый индикаторы мигают 21 раз
Произошла сервисная ошибка (Drive switch error – cскорее всего неисправность в узле прочистки (purge unit) или подачи бумаги ASF).
Решение
- Выключите принтер.
- Отсоедините кабель питания.
- Откройте крышку принтера.
- Найдите и при необходимости удалите оранжевую защитную ленту или белый пенопласт.
- Убедитесь, что в принтере отсутствуют посторонние объекты (например, скрепки для бумаги), и при необходимости устраните их.
- Закройте крышку.
- Снова подсоедините кабель питания и включите принтер.
Если эти действия не помогли устранить ошибку, обратитесь в сервисный центр для ремонта.
^ Вверх
Ошибка: код поддержки НИЗКИЙ УРОВЕНЬ ЧЕРНОГО КАРТРИДЖА
Низкий уровень чернил в черном картридже.
Решение:
- Такое сообщение указывает, что скоро в картридже закончатся чернила.
- Если устройство останавливает печать при копировании или печати фотографий, вы можете продолжить печать, нажав [OK].
- Если в черном картридже заканчиваются чернила, убедитесь, что у вас есть новый черный картридж Canon, готовый к установке.
Если эти действия не помогли устранить ошибку, обратитесь в сервисный центр для ремонта.
^ Вверх
Ошибка: код поддержки ЧЕРНЫЙ КАРТРИДЖ ЗАМЕНЕН
Устройство спрашивает, заменили ли вы черный картридж.
Решение:
- Если вы заменили черный картридж, нажмите на принтере на стрелку, указывающую влево.
- Если вы не заменили черный картридж, то нажмите на стрелку, указывающую вправо. Печать возобновится.
Если эти действия не помогли устранить ошибку, обратитесь в сервисный центр для ремонта.
^ Вверх
Ошибка: код поддержки НЕВОЗМОЖНО ИСПОЛЬЗОВАТЬ КАРТУ ВКЛЮЧИТЕ И ВКЛЮЧИТЕ СНОВА
Вы вставили в гнездо карты памяти поврежденную или несовместимую карту памяти.
Решение:
- Извлеките карту памяти из гнезда.
- Выключите и включите принтер.
Если эти действия не помогли устранить ошибку, обратитесь в сервисный центр для ремонта.
^ Вверх
Ошибка: код поддержки ЧТЕНИЯ КАРТЫ ВЫКЛЮЧИТЕ И ВКЛЮЧИТЕ СНОВА
Возникла проблема с гнездом для карты памяти.
Решение
- Извлеките карту памяти из гнезда.
- Выключите и снова включите устройство.
- Установите карту памяти в гнездо.
Если эти действия не помогли устранить ошибку, обратитесь в сервисный центр для ремонта.
^ Вверх
Ошибка: код поддержки УСТРОЙСТВО ДЛЯ ЧТЕНИЯ КАРТ ЗАНЯТО
Вы попытались начать печать фотографий, когда гнезда карт памяти использовались компьютером.
Решение:
- Подождите, пока компьютер перестанет использовать гнездо карты памяти (это может занять несколько минут), а затем снова начните печать фотографий.
Если эти действия не помогли устранить ошибку, обратитесь в сервисный центр для ремонта.
^ Вверх
Ошибка: код поддержки ЗАСТРЕВАНИЕ КАРТРИДЖА
Перемещение держателя печатающей головки невозможно.
Решение:
- Откройте крышку принтера.
- Удалите препятствия на пути держателя печатающей головки и нажмите [OK].
Примечание – Не пытайтесь перемещать держатель печатающей головки вручную.
Если эти действия не помогли устранить ошибку, обратитесь в сервисный центр для ремонта.
^ Вверх
Ошибка: код поддержки ИЗМЕНИТЕ РАЗМЕР БУМАГИ НАЖМИТЕ [OK]
Размер бумаги в устройстве подачи бумаги отличается от размера, указанного в настройках.
Решение:
- Загрузите бумагу правильного размера или измените настройки размера бумаги.
- Нажмите [OK].
Если эти действия не помогли устранить ошибку, обратитесь в сервисный центр для ремонта.
^ Вверх
Ошибка: код поддержки ПРОВЕРЬТЕ ПРИНТЕР
По какой-то причине устройство не функционирует.
Решение:
- Выключите и снова включите устройство.
Если эти действия не помогли устранить ошибку, обратитесь в сервисный центр для ремонта.
^ Вверх
Ошибка: код поддержки ЦВЕТНОЙ КАРТРИДЖ ЗАМЕНЕН?
Description:
Устройство спрашивает, заменили ли вы цветной картридж.
Решение:
- Если вы заменили цветной картридж, нажмите на принтере на стрелку, указывающую влево.
- Если вы не заменили цветной картридж, то нажмите на стрелку, указывающую вправо. Печать возобновится.
Если эти действия не помогли устранить ошибку, обратитесь в сервисный центр для ремонта.
^ Вверх
Ошибка: код поддержки НИЗКИЙ УРОВЕНЬ ЦВЕТНОГО КАРТРИДЖА
Низкий уровень чернил в цветном картридже.
Решение:
- Такое сообщение указывает, что скоро в цветном картридже закончатся чернила.
- Если устройство останавливает печать при копировании или печати фотографий, вы можете продолжить печать, нажав [OK].
Примечание: Если в цветном картридже заканчиваются чернила, убедитесь, что у вас есть новый цветной картридж Canon, готовый к установке.
Если эти действия не помогли устранить ошибку, обратитесь в сервисный центр для ремонта.
^ Вверх
Ошибка: код поддержки КРЫШКА ОТКРЫТА
Блок сканирования был открыт во время работы.
Решение:
- Возвратите блок сканирования в первоначальное положение.
Если эти действия не помогли устранить ошибку, обратитесь в сервисный центр для ремонта.
^ Вверх
Ошибка: код поддержки ДАННЫЕ В ПАМЯТИ НЕВОЗМОЖНО ОТКЛЮЧИТЬ ПИТАНИЕ
Вы не можете выключить устройство, нажав на кнопку [ON/OFF], если в памяти устройства сохранены документы.
Решение:
- Устройство выполняет операцию.
- Дождитесь завершения операции, а затем выключите и включите устройство.
Если эти действия не помогли устранить ошибку, обратитесь в сервисный центр для ремонта.
^ Вверх
Ошибка: код поддержки УСТРОЙСТВО ИСПОЛЬЗУЕТСЯ НЕВОЗМОЖНО ОТКЛЮЧИТЬ ПИТАНИЕ
Вы не можете выключить устройство с помощью кнопки [ON/OFF], поскольку устройство выполняет операцию.
Решение:
- Устройство выполняет операцию.
- Дождитесь завершения операции, а затем выключите и включите его.
Если эти действия не помогли устранить ошибку, обратитесь в сервисный центр для ремонта.
^ Вверх
Ошибка: код поддержки КАРТА НЕ СОДЕРЖИТ ФАЙЛОВ
На карте памяти отсутствуют поддерживаемые файлы.
Решение:
- Убедитесь, что сохранили фотографии на карте памяти в надлежащем формате.
Если эти действия не помогли устранить ошибку, обратитесь в сервисный центр для ремонта.
^ Вверх
Ошибка: код поддержки УСТРАНИТЕ ЗАМЯТИЕ БУМАГИ И НАЖМИТЕ [OK] или [START]
Произошло замятие бумаги.
Решение:
- Найдите и удалите замятую бумагу из принтера.
- Нажмите кнопку [Возобновить/Отмена] на устройстве, чтобы продолжить печать.
Если эти действия не помогли устранить ошибку, обратитесь в сервисный центр для ремонта.
^ Вверх
Ошибка: код поддержки ЗАГРУЗИТЕ БУМАГУ И НАЖМИТЕ [OK] или [START]
Устройство подачи бумаги пусто.
Решение:
- Загрузите бумагу в устройство подачи бумаги.
- Убедитесь, что высота стопки не превышает максимальную отметку.
- Нажмите [OK] или [Start].
Если эти действия не помогли устранить ошибку, обратитесь в сервисный центр для ремонта.
^ Вверх
Ошибка: код поддержки ВСТАВЬТЕ КАРТРИДЖ
В устройство не установлена печатающая головка.
Решение:
Для устранения этой проблемы требуется обратиться в сервисный центр для ремонта.
^ Вверх

 (буква внизу значка означает цвет чернил).
(буква внизу значка означает цвет чернил).

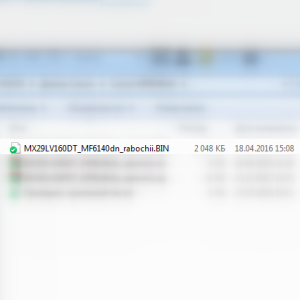
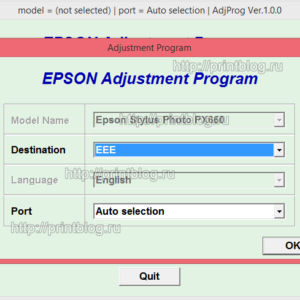


















 Определение уровня чернил
Определение уровня чернил
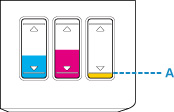
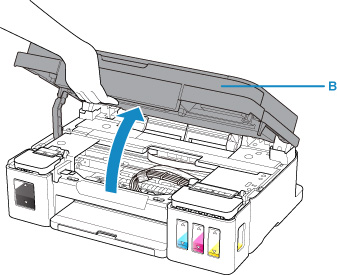
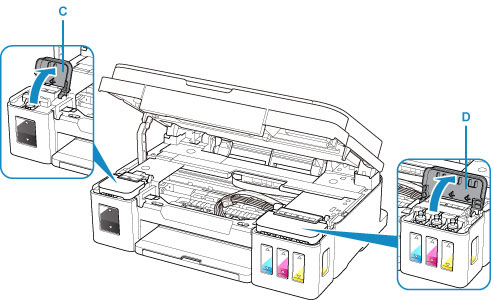

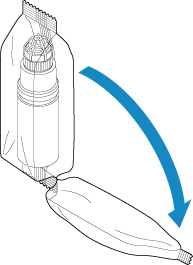

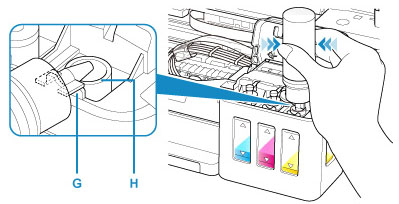
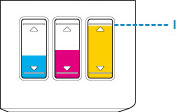
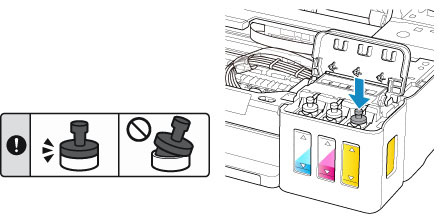
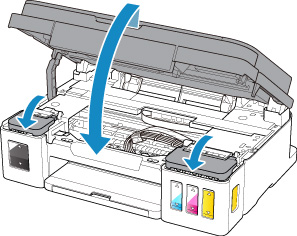































![[MASTER] Общее_Код ошибки_1 [MASTER] Общее_Код ошибки_1](https://mnogochernil.ru/newsroom/wp-content/uploads/2014/10/cover-2-canon.jpg)

![[MASTER] Picture_1](https://mnogochernil.ru/newsroom/wp-content/uploads/2014/10/image5464564640.jpeg)
![[MASTER] Picture_2](https://mnogochernil.ru/newsroom/wp-content/uploads/2014/10/image4363463.jpeg)
![[MASTER] Picture_3 [MASTER] Picture_3](https://mnogochernil.ru/newsroom/wp-content/uploads/2014/10/image12-4087219.jpeg) Примечание —Ошибки подачи документов могут возникать из-за типа носителя или условий окружающей среды, например, высоких или низких значений температуры и влажности. В этом случае следует уменьшить число подаваемых страниц примерно наполовину. Если замятия не устраняются, используйте стекло сканера.При повторном сканировании документа после исправления ошибки сканирование следует повторить с первой страницы.
Примечание —Ошибки подачи документов могут возникать из-за типа носителя или условий окружающей среды, например, высоких или низких значений температуры и влажности. В этом случае следует уменьшить число подаваемых страниц примерно наполовину. Если замятия не устраняются, используйте стекло сканера.При повторном сканировании документа после исправления ошибки сканирование следует повторить с первой страницы.