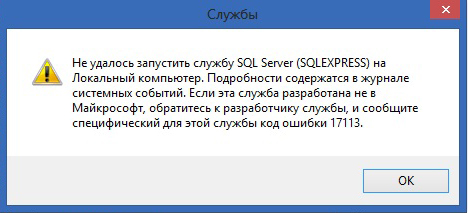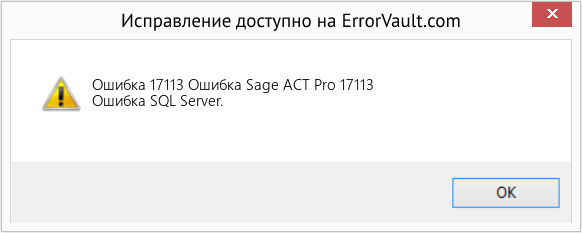- Remove From My Forums
-
Question
-
I am running into a strange error while trying to perform a master database restore.
While trying to start the Server in Single user mode I get a error 17113, the Server stas in multi user mode as expected, but using the command line
sqlservr.exe –m –s SERVERSQL1 I get the Empty message box, setting single user mode -m in the Startup Parameters for SQL Server also fails with the following message in the sql log2013-04-12 18:33:47.46 Server Registry startup parameters:
-m -dE:SQL_DataSQL1MSSQL10_50.SQL1MSSQLDATAmaster.mdf
-e E:SQL_DataSQL1MSSQL10_50.SQL1MSSQLLogERRORLOG
-l E:SQL_DataSQL1MSSQL10_50.SQL1MSSQLDATAmastlog.ldf
2013-04-12 18:33:47.46 Server Error: 17113, Severity: 16, State: 1.
2013-04-12 18:33:47.46 Server Error 3(failed to retrieve text for this error. Reason: 15100) occurred while opening file ‘master.mdf’ to obtain configuration information at startup. An invalid startup option might have caused the
error. Verify your startup options, and correct or remove them if necessary.The -f option gives similar behaviour, the SQL Server is a fresh install over a previouly uninstalled SQL Server.
Answers
-
The registry startup parameters are sensitive to extra spaces, and so the reported parameters in the log are not necessarily the ones you are actually using. And the UI for setting them before SQL 2012 is horrible and allowed you to insert hard-to-find
extraneous spaces.To start the SQL Service in single user mode, but not in the console window use the /m switch on NET START:
net start mssqlserver /m
You can also restrict the client app name to ensure that you can be the one user:
net start mssqlserver /mSQLCMD
Will start the service in single user mode, and only accept connections from the SQLCMD program.
David
David http://blogs.msdn.com/b/dbrowne/
-
Proposed as answer by
Friday, April 12, 2013 3:55 PM
-
Edited by
davidbaxterbrowneMicrosoft employee
Friday, April 12, 2013 3:56 PM -
Marked as answer by
Olaf HelperMVP
Saturday, April 20, 2013 4:38 PM
-
Proposed as answer by
-
* -dE:*SQL_DataSQL1MSSQL10_50.SQL1MSSQLDATAmaster.mdf
* -d E:*SQL_DataSQL1MSSQL10_50.SQL1MSSQLDATAmaster.mdf
The only difference I see is in the log: A (missing) space Parameter -d and the file Name; but even with this it should work. Very strange.
No, that is the very issue. When you see something like that in the SQL Server error log, you know that the option is not interpreted as intended. This is how it looks in the errorlog on my instance:
2013-04-12 23:52:50.97 Server Registry startup parameters:
-m
-d C:Program FilesMicrosoft SQL ServerMSSQL10_50.MSSQLSERVERMSSQLDATAmaster.mdf
-e C:Program FilesMicrosoft SQL ServerMSSQL10_50.MSSQLSERVERMSSQLLogERRORLOG
-l C:Program FilesMicrosoft SQL ServerMSSQL10_50.MSSQLSERVERMSSQLDATAmastlog.ldfNote that every option is on its own line. David did something wrong when he entered the -m option. Maybe he forgot to add a semicolon to the option, so that -d and everthing that follows it became an argument to -m and then it went downhill from there.
The dialog for adding startup parameters in SQL 2005 and SQL 2008 is very error-prone as you easily can miss a semicolon, and a space too many or whatever. And reading the full string is difficult. Thankfully, the SQL 2012 Configuration Manager, there is
a dialog similar to what we had in SQL 2000.
Erland Sommarskog, SQL Server MVP, esquel@sommarskog.se
-
Marked as answer by
Olaf HelperMVP
Saturday, April 20, 2013 4:38 PM
-
Marked as answer by
Не удалось запустить службу SQL Server на Локальный компьютер. Подробности содержатся в журнале системных событий. Если эта служба разработана не в Майкрософт, обратитесь к разработчику службы, и сообщите специфический для этой службы код ошибки…:
Код ошибки 13
Решение:
При появлении данной ошибки необходимо зайти в Пуск → Microsoft SQL Server → Средства настройки → Диспетчер конфигурации SQL Server / SQL ServerConfiguration Manager → Конфигурация сети SQL Server → Протоколы для SQLEXPRESS и проверить, включены ли протоколы (все протоколы должны быть включены).
Код ошибки 1814
Вариант ошибки на английском:
Windows could not start the SQL Server on Local Computer. For more information, review the System Event Log. If this is a non-Microsoft service, contact the service vendor, and refer to service-specific error code — 1814.
Причина: Ошибка возникает, когда по какой-то причине путь к файлам базы по умолчанию не соответствует действительному.
Решение:
Возможно в папке C:Program FilesMicrosoft SQL ServerMSSQL10_50.SQLEXPRESSMSSQLDATA нет необходимых файлов. Необходимо добавить с заменой файлы из папки C:Program FilesMicrosoft SQL ServerMSSQL10_50.SQLEXPRESSMSSQLTemplateData.
Код ошибки 3417
Решение:
Перед заменой файлов рекомендуется сохранить копию папки Data в отдельной директории.
Cкопировать данные из C:Program FilesMicrosoft SQL ServerMSSQLXXXMSSQLTemplate Data в C:Program FilesMicrosoft SQL ServerMSSQLXXXMSSQLDATA
Для 64-разрядных систем — C:Program Files (x86)Microsoft SQL ServerMSSQLXXXMSSQLTemplate Data в C:Program Files (x86)Microsoft SQL ServerMSSQLXXXMSSQLDATA
Если замена файлов не помогла, необходимо дать права на папку Microsoft SQL Server.
Код ошибки 17058
Решение:
Необходимо дать полные права на папки C:Program FilesMicrosoft SQL Server и C:Program Files (x86)Microsoft SQL Server. Если данное решение не поможет — в свойствах службы на вкладке Вход в систему поставьте флаг С системной учетной записью.
Код ошибки 17113
Решение:
Перед заменой файлов рекомендуется сохранить копию папки Data в отдельной директории.
Cкопировать данные из C:Program FilesMicrosoft SQL ServerMSSQLXXXMSSQLTemplate Data в C:Program FilesMicrosoft SQL ServerMSSQLXXXMSSQLDATA
Permalink
Cannot retrieve contributors at this time
| title | description | ms.date | author | ms.author | ms.reviewer |
|---|---|---|---|---|---|
|
Error 17113 when you start SQL Server service |
Provides resolutions for the Error 17113 problem that occurs when you start SQL Server service. |
12/17/2021 |
HaiyingYu |
haiyingyu |
ramakoni |
Service-specific error 17113 when you start SQL Server service
Applies to: SQL Server
Symptoms
In Microsoft SQL Server, the master database records all the system-level information. The master database also records the existence of all other databases, the location of those database files, and the initialization information for SQL Server. Therefore, SQL Server cannot start if the master database is unavailable.
When you try to start SQL Server in this scenario, the SQL Server service doesn’t start, and you receive one of the following error messages depending on how you try to start the service:
-
By using the Services applet:
Windows could not start the SQL Server (MSSQLSERVER) on Local Computer. For more information, review the System Event Log. If this is a non-Microsoft service, contact the service vendor, and refer to service-specific error code 17113.
-
By using a command prompt:
C:\>NET START MSSQLSERVER The SQL Server (MSSQLSERVER) service is starting. The SQL Server (MSSQLSERVER) service could not be started. A service specific error occurred: 17113. More help is available by typing NET HELPMSG 3547.
Resolution
-
Check SQL Server error log and verify that the cause is the inaccessibility of the
masterdatabase. For example, you might see a log entry that resembles the following:<Datetime> Server Error: 17113, Severity: 16, State: 1. <Datetime> Server Error 2(The system cannot find the file specified.) occurred while opening file 'C:Program FilesMicrosoft SQL ServerMSSQL15.MSSQLSERVERMSSQLDATAmaster.mdf' to obtain configuration information at startup. An invalid startup option might have caused the error. Verify your startup options, and correct or remove them if necessary. -
Verify the location of the master.mdf file. If the path is incorrect, fix the path by using SQL Server Configuration Manager or Registry Editor.
-
By using SQL Server Configuration Manager:
Select Start, point to All Programs, point to Microsoft SQL Server, point to Configuration Tools, and then select SQL Server Configuration Manager.
[!NOTE]
Because SQL Server Configuration Manager is a snap-in for the Microsoft Management Console program and not a standalone program, SQL Server Configuration Manager does not appear as an application in newer versions of Windows. To open SQL Server Configuration Manager in Windows 11, 10, or 8, follow these steps for your version of Windows.-
Windows 10 and 11:
- Select Start Page, enter SQLServerManager13.msc (for SQL Server 2016 (13.x)). For different versions of SQL Server, replace 13 with the appropriate number.
- Select SQLServerManager13.msc to open the Configuration Manager. To pin the Configuration Manager to the Start Page or Task Bar, right-click SQLServerManager13.msc, and then select Open file location.
- In the Windows File Explorer, right-click SQLServerManager13.msc, and then select Pin to Start or Pin to taskbar.
-
Windows 8:
Press Windows logo key+Q to open the Search charm. Under Apps, enter SQLServerManager<version_number>.msc (for example, SQLServerManager13.msc), and then press Enter.
-
In SQL Server Configuration Manager, select SQL Server Services.
-
In the right pane, right-click SQL Server (<instance_name>), and then select Properties.
-
On the Startup Parameters tab, select the row that starts with -d in the Existing Parameters section. The current value is editable. Specify a startup parameter box. Fix the path to reflect the correct value, select Update, and then select OK to save the changes.
-
Restart the SQL Server service.
-
For more information regarding configuring startup options, see Configure Server Startup Options (SQL Server Configuration Manager).
-
For more information regarding database engine service startup options, see Database Engine Service Startup Options.
-
-
By using Registry Editor:
-
Navigate to the
HKLMSoftwareMicrosoftMicrosoftSQL ServerMSSQL{nn}.MyInstancehive for your SQL server instance. -
Locate the SQLArg0 value under
MSSQLServerParameters. -
Change the value to reflect the correct path for the
masterdatabase. -
Restart the SQL Server Service.
-
-
-
If the
masterdatabase does exist but is unusable you can return the database to a usable state by using one of the following methods:-
Check the permissions for the service account on the folder where the file is located.
-
Restore the master database from a full database backup — if you can start the server instance.
-
If server damage to the
masterdatabase prevents you from starting SQL Server, rebuild the master database.[!CAUTION]
Rebuilding themasterdatabase rebuilds all the system databases. Therefore, any user modifications to these databases will be lost.
-
Не удалось запустить службу SQL Server на Локальный компьютер. Подробности содержатся в журнале системных событий. Если эта служба разработана не в Майкрософт, обратитесь к разработчику службы, и сообщите специфический для этой службы код ошибки…:
Код ошибки 13
Решение:
При появлении данной ошибки необходимо зайти в Пуск → Microsoft SQL Server → Средства настройки → Диспетчер конфигурации SQL Server / SQL ServerConfiguration Manager → Конфигурация сети SQL Server → Протоколы для SQLEXPRESS и проверить, включены ли протоколы (все протоколы должны быть включены).
Код ошибки 1814
Вариант ошибки на английском:
Windows could not start the SQL Server on Local Computer. For more information, review the System Event Log. If this is a non-Microsoft service, contact the service vendor, and refer to service-specific error code — 1814.
Причина: Ошибка возникает, когда по какой-то причине путь к файлам базы по умолчанию не соответствует действительному.
Решение:
Возможно в папке C:Program FilesMicrosoft SQL ServerMSSQL10_50.SQLEXPRESSMSSQLDATA нет необходимых файлов. Необходимо добавить с заменой файлы из папки C:Program FilesMicrosoft SQL ServerMSSQL10_50.SQLEXPRESSMSSQLTemplateData.
Код ошибки 3417
Решение:
Перед заменой файлов рекомендуется сохранить копию папки Data в отдельной директории.
Cкопировать данные из C:Program FilesMicrosoft SQL ServerMSSQLXXXMSSQLTemplate Data в C:Program FilesMicrosoft SQL ServerMSSQLXXXMSSQLDATA
Для 64-разрядных систем — C:Program Files (x86)Microsoft SQL ServerMSSQLXXXMSSQLTemplate Data в C:Program Files (x86)Microsoft SQL ServerMSSQLXXXMSSQLDATA
Если замена файлов не помогла, необходимо дать права на папку Microsoft SQL Server.
Код ошибки 17058
Решение:
Необходимо дать полные права на папки C:Program FilesMicrosoft SQL Server и C:Program Files (x86)Microsoft SQL Server. Если данное решение не поможет — в свойствах службы на вкладке Вход в систему поставьте флаг С системной учетной записью.
Код ошибки 17113
Решение:
Перед заменой файлов рекомендуется сохранить копию папки Data в отдельной директории.
Cкопировать данные из C:Program FilesMicrosoft SQL ServerMSSQLXXXMSSQLTemplate Data в C:Program FilesMicrosoft SQL ServerMSSQLXXXMSSQLDATA
- Remove From My Forums
-
Question
-
I am running into a strange error while trying to perform a master database restore.
While trying to start the Server in Single user mode I get a error 17113, the Server stas in multi user mode as expected, but using the command line
sqlservr.exe –m –s SERVERSQL1 I get the Empty message box, setting single user mode -m in the Startup Parameters for SQL Server also fails with the following message in the sql log2013-04-12 18:33:47.46 Server Registry startup parameters:
-m -dE:SQL_DataSQL1MSSQL10_50.SQL1MSSQLDATAmaster.mdf
-e E:SQL_DataSQL1MSSQL10_50.SQL1MSSQLLogERRORLOG
-l E:SQL_DataSQL1MSSQL10_50.SQL1MSSQLDATAmastlog.ldf
2013-04-12 18:33:47.46 Server Error: 17113, Severity: 16, State: 1.
2013-04-12 18:33:47.46 Server Error 3(failed to retrieve text for this error. Reason: 15100) occurred while opening file ‘master.mdf’ to obtain configuration information at startup. An invalid startup option might have caused the
error. Verify your startup options, and correct or remove them if necessary.The -f option gives similar behaviour, the SQL Server is a fresh install over a previouly uninstalled SQL Server.
Answers
-
The registry startup parameters are sensitive to extra spaces, and so the reported parameters in the log are not necessarily the ones you are actually using. And the UI for setting them before SQL 2012 is horrible and allowed you to insert hard-to-find
extraneous spaces.To start the SQL Service in single user mode, but not in the console window use the /m switch on NET START:
net start mssqlserver /m
You can also restrict the client app name to ensure that you can be the one user:
net start mssqlserver /mSQLCMD
Will start the service in single user mode, and only accept connections from the SQLCMD program.
David
David http://blogs.msdn.com/b/dbrowne/
- Proposed as answer by
Friday, April 12, 2013 3:55 PM
- Edited by
davidbaxterbrowneMicrosoft employee
Friday, April 12, 2013 3:56 PM - Marked as answer by
Olaf HelperMVP
Saturday, April 20, 2013 4:38 PM
- Proposed as answer by
-
* -dE:*SQL_DataSQL1MSSQL10_50.SQL1MSSQLDATAmaster.mdf
* -d E:*SQL_DataSQL1MSSQL10_50.SQL1MSSQLDATAmaster.mdf
The only difference I see is in the log: A (missing) space Parameter -d and the file Name; but even with this it should work. Very strange.
No, that is the very issue. When you see something like that in the SQL Server error log, you know that the option is not interpreted as intended. This is how it looks in the errorlog on my instance:
2013-04-12 23:52:50.97 Server Registry startup parameters:
-m
-d C:Program FilesMicrosoft SQL ServerMSSQL10_50.MSSQLSERVERMSSQLDATAmaster.mdf
-e C:Program FilesMicrosoft SQL ServerMSSQL10_50.MSSQLSERVERMSSQLLogERRORLOG
-l C:Program FilesMicrosoft SQL ServerMSSQL10_50.MSSQLSERVERMSSQLDATAmastlog.ldfNote that every option is on its own line. David did something wrong when he entered the -m option. Maybe he forgot to add a semicolon to the option, so that -d and everthing that follows it became an argument to -m and then it went downhill from there.
The dialog for adding startup parameters in SQL 2005 and SQL 2008 is very error-prone as you easily can miss a semicolon, and a space too many or whatever. And reading the full string is difficult. Thankfully, the SQL 2012 Configuration Manager, there is
a dialog similar to what we had in SQL 2000.
Erland Sommarskog, SQL Server MVP, esquel@sommarskog.se
- Marked as answer by
Olaf HelperMVP
Saturday, April 20, 2013 4:38 PM
- Marked as answer by
- Remove From My Forums
-
Question
-
Hi,
The previous IT guy Installed SharePoint 2010 and all the databases on the C: of our SBS 2011 box which is now getting critical on disk space! I have now moved all of the Databases and the data within the root of C:programfilesmicrosoft sql serverMSSQL10.50SBSMONITORINGMSSQLDATA
& also C:programfilesmicrosoft sql serverMSSQL10.50SHAREPOINTMSSQLDATA to another drive with 5TB of storage space.SharePoint databases have been detached from the C: and reattached from the F: which seems Ok but when if i move the data from the C: and try to start the SQL Server SBSMonitoring or SBSsharepoint Service i get the the below error message:
Log Name: Application
Source: MSSQL$SBSMONITORING
Date: 14/03/2013 16:24:32
Event ID: 17113
Task Category: Server
Level: Error
Keywords: Classic
User: N/A
Computer:
Description:
Error 2(failed to retrieve text for this error. Reason: 15100) occurred while opening file ‘F:Sharepoint DatabasesMA IntranetSBS Monitoring DatabasesDATAmaster.mdf’ to obtain configuration information at startup. An invalid startup option might have caused
the error. Verify your startup options, and correct or remove them if necessary.
Event Xml:
<Event xmlns=»http://schemas.microsoft.com/win/2004/08/events/event»>
<System>
<Provider Name=»MSSQL$SBSMONITORING» />
<EventID Qualifiers=»49152″>17113</EventID>
<Level>2</Level>
<Task>2</Task>
<Keywords>0x80000000000000</Keywords>
<TimeCreated SystemTime=»2013-03-14T16:24:32.000000000Z» />
<EventRecordID>1061401</EventRecordID>
<Channel>Application</Channel>
<Computer>LON-SRV-01.ma.local</Computer>
<Security />
</System>
<EventData>
<Data>2(failed to retrieve text for this error. Reason: 15100)</Data>
<Data>F:Sharepoint DatabasesMA IntranetSBS Monitoring DatabasesDATAmaster.mdf</Data>
<Binary>D942000010000000190000004C004F004E002D005300520056002D00300031005C005300420053004D004F004E00490054004F00520049004E004700000000000000</Binary>
</EventData>
</Event>Can somebody please help??
Thank You
- Edited by
Thursday, March 14, 2013 5:11 PM
- Edited by
Answers
-
Hello,
OS Error 2 is: «The system cannot find the file specified.» which can be found by executing in a command prompt «net helpmsg 2».
This means that the following file: «F:Sharepoint DatabasesMA IntranetSBS Monitoring DatabasesDATAmaster.mdf» doesn’t exist in that location. Please double check to make sure it does exist.
Since that is your master database, I would assume that the instance would fail to start as denoted in your post. The fix to this is to either place the files in that location, or to edit the startup parameters of the SQL Server instance to point to where
the master database files do exist.Startup Parameters:
http://msdn.microsoft.com/en-us/library/ms190737.aspx-Sean
Sean Gallardy | Blog |
Twitter- Marked as answer by
Ian MA
Monday, March 18, 2013 9:38 AM
- Marked as answer by
- Remove From My Forums
-
Question
-
Hi,
The previous IT guy Installed SharePoint 2010 and all the databases on the C: of our SBS 2011 box which is now getting critical on disk space! I have now moved all of the Databases and the data within the root of C:programfilesmicrosoft sql serverMSSQL10.50SBSMONITORINGMSSQLDATA
& also C:programfilesmicrosoft sql serverMSSQL10.50SHAREPOINTMSSQLDATA to another drive with 5TB of storage space.SharePoint databases have been detached from the C: and reattached from the F: which seems Ok but when if i move the data from the C: and try to start the SQL Server SBSMonitoring or SBSsharepoint Service i get the the below error message:
Log Name: Application
Source: MSSQL$SBSMONITORING
Date: 14/03/2013 16:24:32
Event ID: 17113
Task Category: Server
Level: Error
Keywords: Classic
User: N/A
Computer:
Description:
Error 2(failed to retrieve text for this error. Reason: 15100) occurred while opening file ‘F:Sharepoint DatabasesMA IntranetSBS Monitoring DatabasesDATAmaster.mdf’ to obtain configuration information at startup. An invalid startup option might have caused
the error. Verify your startup options, and correct or remove them if necessary.
Event Xml:
<Event xmlns=»http://schemas.microsoft.com/win/2004/08/events/event»>
<System>
<Provider Name=»MSSQL$SBSMONITORING» />
<EventID Qualifiers=»49152″>17113</EventID>
<Level>2</Level>
<Task>2</Task>
<Keywords>0x80000000000000</Keywords>
<TimeCreated SystemTime=»2013-03-14T16:24:32.000000000Z» />
<EventRecordID>1061401</EventRecordID>
<Channel>Application</Channel>
<Computer>LON-SRV-01.ma.local</Computer>
<Security />
</System>
<EventData>
<Data>2(failed to retrieve text for this error. Reason: 15100)</Data>
<Data>F:Sharepoint DatabasesMA IntranetSBS Monitoring DatabasesDATAmaster.mdf</Data>
<Binary>D942000010000000190000004C004F004E002D005300520056002D00300031005C005300420053004D004F004E00490054004F00520049004E004700000000000000</Binary>
</EventData>
</Event>Can somebody please help??
Thank You
- Edited by
Thursday, March 14, 2013 5:11 PM
- Edited by
Answers
-
Hello,
OS Error 2 is: «The system cannot find the file specified.» which can be found by executing in a command prompt «net helpmsg 2».
This means that the following file: «F:Sharepoint DatabasesMA IntranetSBS Monitoring DatabasesDATAmaster.mdf» doesn’t exist in that location. Please double check to make sure it does exist.
Since that is your master database, I would assume that the instance would fail to start as denoted in your post. The fix to this is to either place the files in that location, or to edit the startup parameters of the SQL Server instance to point to where
the master database files do exist.Startup Parameters:
http://msdn.microsoft.com/en-us/library/ms190737.aspx-Sean
Sean Gallardy | Blog |
Twitter- Marked as answer by
Ian MA
Monday, March 18, 2013 9:38 AM
- Marked as answer by
В этой статье представлена ошибка с номером Ошибка 17113, известная как Ошибка Sage ACT Pro 17113, описанная как Ошибка SQL Server.
О программе Runtime Ошибка 17113
Время выполнения Ошибка 17113 происходит, когда Sage ACT Pro дает сбой или падает во время запуска, отсюда и название. Это не обязательно означает, что код был каким-то образом поврежден, просто он не сработал во время выполнения. Такая ошибка появляется на экране в виде раздражающего уведомления, если ее не устранить. Вот симптомы, причины и способы устранения проблемы.
Определения (Бета)
Здесь мы приводим некоторые определения слов, содержащихся в вашей ошибке, в попытке помочь вам понять вашу проблему. Эта работа продолжается, поэтому иногда мы можем неправильно определить слово, так что не стесняйтесь пропустить этот раздел!
- Sage — SageMath, математическая программная система Sage: бесплатное программное обеспечение для вычислительной математики на основе Python.
- Server — сервер — это запущенный экземпляр программного приложения, способного принимать запросы от клиента и давать соответствующие ответы.
- Sql — язык структурированных запросов SQL — это язык для запросов к базам данных.
- Sql server — Microsoft SQL Server — это СУБД системы управления реляционными базами данных.
Симптомы Ошибка 17113 — Ошибка Sage ACT Pro 17113
Ошибки времени выполнения происходят без предупреждения. Сообщение об ошибке может появиться на экране при любом запуске %программы%. Фактически, сообщение об ошибке или другое диалоговое окно может появляться снова и снова, если не принять меры на ранней стадии.
Возможны случаи удаления файлов или появления новых файлов. Хотя этот симптом в основном связан с заражением вирусом, его можно отнести к симптомам ошибки времени выполнения, поскольку заражение вирусом является одной из причин ошибки времени выполнения. Пользователь также может столкнуться с внезапным падением скорости интернет-соединения, но, опять же, это не всегда так.
(Только для примера)
Причины Ошибка Sage ACT Pro 17113 — Ошибка 17113
При разработке программного обеспечения программисты составляют код, предвидя возникновение ошибок. Однако идеальных проектов не бывает, поскольку ошибки можно ожидать даже при самом лучшем дизайне программы. Глюки могут произойти во время выполнения программы, если определенная ошибка не была обнаружена и устранена во время проектирования и тестирования.
Ошибки во время выполнения обычно вызваны несовместимостью программ, запущенных в одно и то же время. Они также могут возникать из-за проблем с памятью, плохого графического драйвера или заражения вирусом. Каким бы ни был случай, проблему необходимо решить немедленно, чтобы избежать дальнейших проблем. Ниже приведены способы устранения ошибки.
Методы исправления
Ошибки времени выполнения могут быть раздражающими и постоянными, но это не совсем безнадежно, существует возможность ремонта. Вот способы сделать это.
Если метод ремонта вам подошел, пожалуйста, нажмите кнопку upvote слева от ответа, это позволит другим пользователям узнать, какой метод ремонта на данный момент работает лучше всего.
Обратите внимание: ни ErrorVault.com, ни его авторы не несут ответственности за результаты действий, предпринятых при использовании любого из методов ремонта, перечисленных на этой странице — вы выполняете эти шаги на свой страх и риск.
Метод 1 — Закройте конфликтующие программы
Когда вы получаете ошибку во время выполнения, имейте в виду, что это происходит из-за программ, которые конфликтуют друг с другом. Первое, что вы можете сделать, чтобы решить проблему, — это остановить эти конфликтующие программы.
- Откройте диспетчер задач, одновременно нажав Ctrl-Alt-Del. Это позволит вам увидеть список запущенных в данный момент программ.
- Перейдите на вкладку «Процессы» и остановите программы одну за другой, выделив каждую программу и нажав кнопку «Завершить процесс».
- Вам нужно будет следить за тем, будет ли сообщение об ошибке появляться каждый раз при остановке процесса.
- Как только вы определите, какая программа вызывает ошибку, вы можете перейти к следующему этапу устранения неполадок, переустановив приложение.
Метод 2 — Обновите / переустановите конфликтующие программы
Использование панели управления
- В Windows 7 нажмите кнопку «Пуск», затем нажмите «Панель управления», затем «Удалить программу».
- В Windows 8 нажмите кнопку «Пуск», затем прокрутите вниз и нажмите «Дополнительные настройки», затем нажмите «Панель управления»> «Удалить программу».
- Для Windows 10 просто введите «Панель управления» в поле поиска и щелкните результат, затем нажмите «Удалить программу».
- В разделе «Программы и компоненты» щелкните проблемную программу и нажмите «Обновить» или «Удалить».
- Если вы выбрали обновление, вам просто нужно будет следовать подсказке, чтобы завершить процесс, однако, если вы выбрали «Удалить», вы будете следовать подсказке, чтобы удалить, а затем повторно загрузить или использовать установочный диск приложения для переустановки. программа.
Использование других методов
- В Windows 7 список всех установленных программ можно найти, нажав кнопку «Пуск» и наведя указатель мыши на список, отображаемый на вкладке. Вы можете увидеть в этом списке утилиту для удаления программы. Вы можете продолжить и удалить с помощью утилит, доступных на этой вкладке.
- В Windows 10 вы можете нажать «Пуск», затем «Настройка», а затем — «Приложения».
- Прокрутите вниз, чтобы увидеть список приложений и функций, установленных на вашем компьютере.
- Щелкните программу, которая вызывает ошибку времени выполнения, затем вы можете удалить ее или щелкнуть Дополнительные параметры, чтобы сбросить приложение.
Метод 3 — Обновите программу защиты от вирусов или загрузите и установите последнюю версию Центра обновления Windows.
Заражение вирусом, вызывающее ошибку выполнения на вашем компьютере, необходимо немедленно предотвратить, поместить в карантин или удалить. Убедитесь, что вы обновили свою антивирусную программу и выполнили тщательное сканирование компьютера или запустите Центр обновления Windows, чтобы получить последние определения вирусов и исправить их.
Метод 4 — Переустановите библиотеки времени выполнения
Вы можете получить сообщение об ошибке из-за обновления, такого как пакет MS Visual C ++, который может быть установлен неправильно или полностью. Что вы можете сделать, так это удалить текущий пакет и установить новую копию.
- Удалите пакет, выбрав «Программы и компоненты», найдите и выделите распространяемый пакет Microsoft Visual C ++.
- Нажмите «Удалить» в верхней части списка и, когда это будет сделано, перезагрузите компьютер.
- Загрузите последний распространяемый пакет от Microsoft и установите его.
Метод 5 — Запустить очистку диска
Вы также можете столкнуться с ошибкой выполнения из-за очень нехватки свободного места на вашем компьютере.
- Вам следует подумать о резервном копировании файлов и освобождении места на жестком диске.
- Вы также можете очистить кеш и перезагрузить компьютер.
- Вы также можете запустить очистку диска, открыть окно проводника и щелкнуть правой кнопкой мыши по основному каталогу (обычно это C
- Щелкните «Свойства», а затем — «Очистка диска».
Метод 6 — Переустановите графический драйвер
Если ошибка связана с плохим графическим драйвером, вы можете сделать следующее:
- Откройте диспетчер устройств и найдите драйвер видеокарты.
- Щелкните правой кнопкой мыши драйвер видеокарты, затем нажмите «Удалить», затем перезагрузите компьютер.
Метод 7 — Ошибка выполнения, связанная с IE
Если полученная ошибка связана с Internet Explorer, вы можете сделать следующее:
- Сбросьте настройки браузера.
- В Windows 7 вы можете нажать «Пуск», перейти в «Панель управления» и нажать «Свойства обозревателя» слева. Затем вы можете перейти на вкладку «Дополнительно» и нажать кнопку «Сброс».
- Для Windows 8 и 10 вы можете нажать «Поиск» и ввести «Свойства обозревателя», затем перейти на вкладку «Дополнительно» и нажать «Сброс».
- Отключить отладку скриптов и уведомления об ошибках.
- В том же окне «Свойства обозревателя» можно перейти на вкладку «Дополнительно» и найти пункт «Отключить отладку сценария».
- Установите флажок в переключателе.
- Одновременно снимите флажок «Отображать уведомление о каждой ошибке сценария», затем нажмите «Применить» и «ОК», затем перезагрузите компьютер.
Если эти быстрые исправления не работают, вы всегда можете сделать резервную копию файлов и запустить восстановление на вашем компьютере. Однако вы можете сделать это позже, когда перечисленные здесь решения не сработают.
Другие языки:
How to fix Error 17113 (Sage ACT Pro Error 17113) — SQL Server Error.
Wie beheben Fehler 17113 (Sage ACT Pro Fehler 17113) — SQL Server-Fehler.
Come fissare Errore 17113 (Sage ACT Pro Errore 17113) — Errore di SQL Server.
Hoe maak je Fout 17113 (Sage ACT Pro-fout 17113) — SQL Server-fout.
Comment réparer Erreur 17113 (Erreur Sage ACT Pro 17113) — Erreur du serveur SQL.
어떻게 고치는 지 오류 17113 (세이지 ACT 프로 오류 17113) — SQL 서버 오류.
Como corrigir o Erro 17113 (Erro Sage ACT Pro 17113) — Erro do SQL Server.
Hur man åtgärdar Fel 17113 (Sage ACT Pro-fel 17113) — SQL Server -fel.
Jak naprawić Błąd 17113 (Sage ACT Pro Błąd 17113) — Błąd serwera SQL.
Cómo arreglar Error 17113 (Error de Sage ACT Pro 17113) — Error de SQL Server.
Об авторе: Фил Харт является участником сообщества Microsoft с 2010 года. С текущим количеством баллов более 100 000 он внес более 3000 ответов на форумах Microsoft Support и создал почти 200 новых справочных статей в Technet Wiki.
Следуйте за нами:
Рекомендуемый инструмент для ремонта:
Этот инструмент восстановления может устранить такие распространенные проблемы компьютера, как синие экраны, сбои и замораживание, отсутствующие DLL-файлы, а также устранить повреждения от вредоносных программ/вирусов и многое другое путем замены поврежденных и отсутствующих системных файлов.
ШАГ 1:
Нажмите здесь, чтобы скачать и установите средство восстановления Windows.
ШАГ 2:
Нажмите на Start Scan и позвольте ему проанализировать ваше устройство.
ШАГ 3:
Нажмите на Repair All, чтобы устранить все обнаруженные проблемы.
СКАЧАТЬ СЕЙЧАС
Совместимость
Требования
1 Ghz CPU, 512 MB RAM, 40 GB HDD
Эта загрузка предлагает неограниченное бесплатное сканирование ПК с Windows. Полное восстановление системы начинается от $19,95.
ID статьи: ACX010357RU
Применяется к: Windows 10, Windows 8.1, Windows 7, Windows Vista, Windows XP, Windows 2000
Relocating SQL 2008 Std server running on Win2003 Server. Server renamed, drives remapped onto new SAN.
Service account is a Machine admin, and said account has full control of every drive letter in the machine.
Startup parameters were modified to read:
-eD:Program FilesMicrosoft SQL ServerMSSQL10.MSSQLSERVERMSSQLLogERRORLOG; -dE:SQLmaster.mdf; -lL:SQLmastlog.ldf
All paths are valid and I checked the permissions.
Doing a plain old NET START MSSQLSERVER yields an error 17113 with this detail:
«Error 3(The system cannot find the path specified.) occurred while opening file ‘master.mdf’ to obtain configuration information at startup. An invalid startup option might have caused the error. Verify your startup options, and correct or remove them if necessary.»
master.mdf is in the listed folder. I even matched the case of every letter in the path. Still 17113.
NOW HERE IS the RUB!
If I do this:
net start mssqlserver /dE:SQLmaster.mdf /lL:SQLmastlog.ldf
everything starts normally.
No idea of my error. The parameters in Config manager look perfect.
Please assist. Production servers depend upon this.
Thanks
John
New bitwarden setup and unfortunately on the first run mssql is acting up.
2018-05-14 04:07:08.03 Server Microsoft SQL Server 2017 (RTM-CU5) (KB4092643) - 14.0.3023.8 (X64)
Mar 2 2018 18:24:44
Copyright (C) 2017 Microsoft Corporation
Express Edition (64-bit) on Linux (Ubuntu 16.04.4 LTS)
2018-05-14 04:07:08.03 Server UTC adjustment: 0:00
2018-05-14 04:07:08.03 Server (c) Microsoft Corporation.
2018-05-14 04:07:08.03 Server All rights reserved.
2018-05-14 04:07:08.03 Server Server process ID is 4124.
2018-05-14 04:07:08.03 Server Logging SQL Server messages in file '/var/opt/mssql/log/errorlog'.
2018-05-14 04:07:08.03 Server Registry startup parameters:
-d /var/opt/mssql/data/master.mdf
-l /var/opt/mssql/data/mastlog.ldf
-e /var/opt/mssql/log/errorlog
2018-05-14 04:07:08.03 Server Error: 17113, Severity: 16, State: 1.
2018-05-14 04:07:08.03 Server Error 87(The parameter is incorrect.) occurred while opening file '/var/opt/mssql/data/master.mdf' to obtain configuration information at startup. An invalid startup option might have caused the error. Verify your startup options, and correct or remove them if necessary.
| Номер ошибки: | Ошибка 17113 | |
| Название ошибки: | Sage ACT Pro Error 17113 | |
| Описание ошибки: | SQL Server Error. | |
| Разработчик: | Swiftpage | |
| Программное обеспечение: | Sage ACT Pro | |
| Относится к: | Windows XP, Vista, 7, 8, 10, 11 |
Проверка «Sage ACT Pro Error 17113»
Эксперты обычно называют «Sage ACT Pro Error 17113» «ошибкой времени выполнения». Разработчики тратят много времени и усилий на написание кода, чтобы убедиться, что Sage ACT Pro стабилен до продажи продукта. Хотя эти превентивные действия принимаются, иногда ошибки, такие как ошибка 17113, будут пропущены.
В выпуске последней версии Sage ACT Pro может возникнуть ошибка, которая гласит: «SQL Server Error.». Таким образом, конечные пользователи предупреждают поставщиков о наличии ошибок 17113 проблем, предоставляя информацию разработчику. Затем Swiftpage будет иметь знания, чтобы исследовать, как и где устранить проблему. Таким образом, когда ваш компьютер выполняет обновления, как это, это, как правило, чтобы исправить проблемы ошибки 17113 и другие ошибки внутри Sage ACT Pro.
Сбой во время выполнения Sage ACT Pro, как правило, когда вы столкнетесь с «Sage ACT Pro Error 17113» в качестве ошибки во время выполнения. Вот три наиболее заметные причины ошибки ошибки 17113 во время выполнения происходят:
Ошибка 17113 Crash — это типичная ошибка 17113 во время выполнения, которая полностью аварийно завершает работу компьютера. Эти ошибки обычно возникают, когда входы Sage ACT Pro не могут быть правильно обработаны, или они смущены тем, что должно быть выведено.
Утечка памяти «Sage ACT Pro Error 17113» — ошибка 17113 приводит к постоянной утечке памяти Sage ACT Pro. Потребление памяти напрямую пропорционально загрузке ЦП. Есть некоторые потенциальные проблемы, которые могут быть причиной получения проблем во время выполнения, с неправильным кодированием, приводящим к бесконечным циклам.
Ошибка 17113 Logic Error — Логические ошибки проявляются, когда пользователь вводит правильные данные, но устройство дает неверный результат. Виновником в этом случае обычно является недостаток в исходном коде Swiftpage, который неправильно обрабатывает ввод.
Swiftpage проблемы с Sage ACT Pro Error 17113 чаще всего связаны с повреждением или отсутствием файла Sage ACT Pro. Как правило, решить проблему можно заменой файла Swiftpage. Мы также рекомендуем выполнить сканирование реестра, чтобы очистить все недействительные ссылки на Sage ACT Pro Error 17113, которые могут являться причиной ошибки.
Ошибки Sage ACT Pro Error 17113
Частичный список ошибок Sage ACT Pro Error 17113 Sage ACT Pro:
- «Ошибка программы Sage ACT Pro Error 17113. «
- «Sage ACT Pro Error 17113 не является программой Win32. «
- «Возникла ошибка в приложении Sage ACT Pro Error 17113. Приложение будет закрыто. Приносим извинения за неудобства.»
- «Sage ACT Pro Error 17113 не может быть найден. «
- «Sage ACT Pro Error 17113 не может быть найден. «
- «Ошибка запуска программы: Sage ACT Pro Error 17113.»
- «Sage ACT Pro Error 17113 не выполняется. «
- «Ошибка Sage ACT Pro Error 17113. «
- «Ошибка в пути к программному обеспечению: Sage ACT Pro Error 17113. «
Проблемы Sage ACT Pro Error 17113 с участием Sage ACT Pros возникают во время установки, при запуске или завершении работы программного обеспечения, связанного с Sage ACT Pro Error 17113, или во время процесса установки Windows. Документирование проблем Sage ACT Pro Error 17113 в Sage ACT Pro является ключевым для определения причины проблем с электронной Windows и сообщения о них в Swiftpage.
Причины проблем Sage ACT Pro Error 17113
Заражение вредоносными программами, недопустимые записи реестра Sage ACT Pro или отсутствующие или поврежденные файлы Sage ACT Pro Error 17113 могут создать эти ошибки Sage ACT Pro Error 17113.
В частности, проблемы Sage ACT Pro Error 17113 возникают через:
- Поврежденная или недопустимая запись реестра Sage ACT Pro Error 17113.
- Файл Sage ACT Pro Error 17113 поврежден от вирусной инфекции.
- Другая программа злонамеренно или по ошибке удалила файлы, связанные с Sage ACT Pro Error 17113.
- Другая программа находится в конфликте с Sage ACT Pro и его общими файлами ссылок.
- Sage ACT Pro (Sage ACT Pro Error 17113) поврежден во время загрузки или установки.
Продукт Solvusoft
Загрузка
WinThruster 2022 — Проверьте свой компьютер на наличие ошибок.
Совместима с Windows 2000, XP, Vista, 7, 8, 10 и 11
Установить необязательные продукты — WinThruster (Solvusoft) | Лицензия | Политика защиты личных сведений | Условия | Удаление
- Remove From My Forums
-
Question
-
I am running into a strange error while trying to perform a master database restore.
While trying to start the Server in Single user mode I get a error 17113, the Server stas in multi user mode as expected, but using the command line
sqlservr.exe –m –s SERVERSQL1 I get the Empty message box, setting single user mode -m in the Startup Parameters for SQL Server also fails with the following message in the sql log2013-04-12 18:33:47.46 Server Registry startup parameters:
-m -dE:SQL_DataSQL1MSSQL10_50.SQL1MSSQLDATAmaster.mdf
-e E:SQL_DataSQL1MSSQL10_50.SQL1MSSQLLogERRORLOG
-l E:SQL_DataSQL1MSSQL10_50.SQL1MSSQLDATAmastlog.ldf
2013-04-12 18:33:47.46 Server Error: 17113, Severity: 16, State: 1.
2013-04-12 18:33:47.46 Server Error 3(failed to retrieve text for this error. Reason: 15100) occurred while opening file ‘master.mdf’ to obtain configuration information at startup. An invalid startup option might have caused the
error. Verify your startup options, and correct or remove them if necessary.The -f option gives similar behaviour, the SQL Server is a fresh install over a previouly uninstalled SQL Server.
Answers
-
The registry startup parameters are sensitive to extra spaces, and so the reported parameters in the log are not necessarily the ones you are actually using. And the UI for setting them before SQL 2012 is horrible and allowed you to insert hard-to-find
extraneous spaces.To start the SQL Service in single user mode, but not in the console window use the /m switch on NET START:
net start mssqlserver /m
You can also restrict the client app name to ensure that you can be the one user:
net start mssqlserver /mSQLCMD
Will start the service in single user mode, and only accept connections from the SQLCMD program.
David
David http://blogs.msdn.com/b/dbrowne/
-
Proposed as answer by
Friday, April 12, 2013 3:55 PM
-
Edited by
davidbaxterbrowneMicrosoft employee
Friday, April 12, 2013 3:56 PM -
Marked as answer by
Olaf HelperMVP
Saturday, April 20, 2013 4:38 PM
-
Proposed as answer by
-
* -dE:*SQL_DataSQL1MSSQL10_50.SQL1MSSQLDATAmaster.mdf
* -d E:*SQL_DataSQL1MSSQL10_50.SQL1MSSQLDATAmaster.mdf
The only difference I see is in the log: A (missing) space Parameter -d and the file Name; but even with this it should work. Very strange.
No, that is the very issue. When you see something like that in the SQL Server error log, you know that the option is not interpreted as intended. This is how it looks in the errorlog on my instance:
2013-04-12 23:52:50.97 Server Registry startup parameters:
-m
-d C:Program FilesMicrosoft SQL ServerMSSQL10_50.MSSQLSERVERMSSQLDATAmaster.mdf
-e C:Program FilesMicrosoft SQL ServerMSSQL10_50.MSSQLSERVERMSSQLLogERRORLOG
-l C:Program FilesMicrosoft SQL ServerMSSQL10_50.MSSQLSERVERMSSQLDATAmastlog.ldfNote that every option is on its own line. David did something wrong when he entered the -m option. Maybe he forgot to add a semicolon to the option, so that -d and everthing that follows it became an argument to -m and then it went downhill from there.
The dialog for adding startup parameters in SQL 2005 and SQL 2008 is very error-prone as you easily can miss a semicolon, and a space too many or whatever. And reading the full string is difficult. Thankfully, the SQL 2012 Configuration Manager, there is
a dialog similar to what we had in SQL 2000.
Erland Sommarskog, SQL Server MVP, esquel@sommarskog.se
-
Marked as answer by
Olaf HelperMVP
Saturday, April 20, 2013 4:38 PM
-
Marked as answer by