| Номер ошибки: | Ошибка 17900 | |
| Название ошибки: | Microsoft Outlook Error Code 17900 | |
| Описание ошибки: | Ошибка 17900: Возникла ошибка в приложении Microsoft Outlook. Приложение будет закрыто. Приносим извинения за неудобства. | |
| Разработчик: | Microsoft Corporation | |
| Программное обеспечение: | Microsoft Outlook | |
| Относится к: | Windows XP, Vista, 7, 8, 10, 11 |
«Microsoft Outlook Error Code 17900» Введение
Эксперты обычно называют «Microsoft Outlook Error Code 17900» «ошибкой времени выполнения». Разработчики программного обеспечения пытаются обеспечить, чтобы программное обеспечение было свободным от этих сбоев, пока оно не будет публично выпущено. К сожалению, такие проблемы, как ошибка 17900, могут не быть исправлены на этом заключительном этапе.
Некоторые люди могут столкнуться с сообщением «Microsoft Outlook Error Code 17900» во время работы программного обеспечения. Таким образом, конечные пользователи предупреждают поставщиков о наличии ошибок 17900 проблем, предоставляя информацию разработчику. Затем Microsoft Corporation исправит ошибки и подготовит файл обновления для загрузки. Поэтому, когда вы сталкиваетесь с запросом на обновление Microsoft Outlook, это обычно связано с тем, что это решение для исправления ошибки 17900 и других ошибок.
Почему и когда срабатывает ошибка времени выполнения 17900?
Проблема с исходным кодом Microsoft Outlook приведет к этому «Microsoft Outlook Error Code 17900», чаще всего на этапе запуска. Проанализируем некоторые из наиболее распространенных причин ошибок ошибки 17900 во время выполнения:
Ошибка 17900 Crash — Ошибка 17900 может привести к полному замораживанию программы, что не позволяет вам что-либо делать. Это происходит много, когда продукт (Microsoft Outlook) или компьютер не может обрабатывать уникальные входные данные.
Утечка памяти «Microsoft Outlook Error Code 17900» — ошибка 17900 утечка памяти приводит к увеличению размера Microsoft Outlook и используемой мощности, что приводит к низкой эффективности систем. Возможные провокации включают отсутствие девыделения памяти и ссылку на плохой код, такой как бесконечные циклы.
Ошибка 17900 Logic Error — Логическая ошибка вызывает неправильный вывод, даже если пользователь дал действительные входные данные. Это может произойти, когда исходный код Microsoft Corporation имеет уязвимость в отношении передачи данных.
Как правило, такие Microsoft Corporation ошибки возникают из-за повреждённых или отсутствующих файлов Microsoft Outlook Error Code 17900, а иногда — в результате заражения вредоносным ПО в настоящем или прошлом, что оказало влияние на Microsoft Outlook. Для устранения неполадок, связанных с файлом Microsoft Corporation, большинство профессионалов ПК заменят файл на соответствующую версию. В качестве последней меры мы рекомендуем использовать очиститель реестра для исправления всех недопустимых Microsoft Outlook Error Code 17900, расширений файлов Microsoft Corporation и других ссылок на пути к файлам, по причине которых может возникать сообщение об ошибке.
Типичные ошибки Microsoft Outlook Error Code 17900
Типичные ошибки Microsoft Outlook Error Code 17900, возникающие в Microsoft Outlook для Windows:
- «Ошибка программы Microsoft Outlook Error Code 17900. «
- «Microsoft Outlook Error Code 17900 не является программой Win32. «
- «Microsoft Outlook Error Code 17900 столкнулся с проблемой и закроется. «
- «Файл Microsoft Outlook Error Code 17900 не найден.»
- «Отсутствует файл Microsoft Outlook Error Code 17900.»
- «Ошибка запуска программы: Microsoft Outlook Error Code 17900.»
- «Файл Microsoft Outlook Error Code 17900 не запущен.»
- «Отказ Microsoft Outlook Error Code 17900.»
- «Ошибка пути программного обеспечения: Microsoft Outlook Error Code 17900. «
Эти сообщения об ошибках Microsoft Corporation могут появляться во время установки программы, в то время как программа, связанная с Microsoft Outlook Error Code 17900 (например, Microsoft Outlook) работает, во время запуска или завершения работы Windows, или даже во время установки операционной системы Windows. Документирование проблем Microsoft Outlook Error Code 17900 в Microsoft Outlook является ключевым для определения причины проблем с электронной Windows и сообщения о них в Microsoft Corporation.
Эпицентры Microsoft Outlook Error Code 17900 Головные боли
Эти проблемы Microsoft Outlook Error Code 17900 создаются отсутствующими или поврежденными файлами Microsoft Outlook Error Code 17900, недопустимыми записями реестра Microsoft Outlook или вредоносным программным обеспечением.
Особенно ошибки Microsoft Outlook Error Code 17900 проистекают из:
- Поврежденная или недопустимая запись реестра Microsoft Outlook Error Code 17900.
- Вирус или вредоносное ПО, повреждающее Microsoft Outlook Error Code 17900.
- Microsoft Outlook Error Code 17900 злонамеренно или ошибочно удален другим программным обеспечением (кроме Microsoft Outlook).
- Другое приложение, конфликтующее с Microsoft Outlook Error Code 17900 или другими общими ссылками.
- Microsoft Outlook/Microsoft Outlook Error Code 17900 поврежден от неполной загрузки или установки.
Продукт Solvusoft
Загрузка
WinThruster 2023 — Проверьте свой компьютер на наличие ошибок.
Совместима с Windows 2000, XP, Vista, 7, 8, 10 и 11
Установить необязательные продукты — WinThruster (Solvusoft) | Лицензия | Политика защиты личных сведений | Условия | Удаление
| Номер ошибки: | Ошибка 17900 | |
| Название ошибки: | Microsoft Outlook Error Code 17900 | |
| Описание ошибки: | Ошибка 17900: Возникла ошибка в приложении Microsoft Outlook. Приложение будет закрыто. Приносим извинения за неудобства. | |
| Разработчик: | Microsoft Corporation | |
| Программное обеспечение: | Microsoft Outlook | |
| Относится к: | Windows XP, Vista, 7, 8, 10, 11 |
«Microsoft Outlook Error Code 17900» Введение
Эксперты обычно называют «Microsoft Outlook Error Code 17900» «ошибкой времени выполнения». Разработчики программного обеспечения пытаются обеспечить, чтобы программное обеспечение было свободным от этих сбоев, пока оно не будет публично выпущено. К сожалению, такие проблемы, как ошибка 17900, могут не быть исправлены на этом заключительном этапе.
Некоторые люди могут столкнуться с сообщением «Microsoft Outlook Error Code 17900» во время работы программного обеспечения. Таким образом, конечные пользователи предупреждают поставщиков о наличии ошибок 17900 проблем, предоставляя информацию разработчику. Затем Microsoft Corporation исправит ошибки и подготовит файл обновления для загрузки. Поэтому, когда вы сталкиваетесь с запросом на обновление Microsoft Outlook, это обычно связано с тем, что это решение для исправления ошибки 17900 и других ошибок.
Проблема с исходным кодом Microsoft Outlook приведет к этому «Microsoft Outlook Error Code 17900», чаще всего на этапе запуска. Проанализируем некоторые из наиболее распространенных причин ошибок ошибки 17900 во время выполнения:
Ошибка 17900 Crash — Ошибка 17900 может привести к полному замораживанию программы, что не позволяет вам что-либо делать. Это происходит много, когда продукт (Microsoft Outlook) или компьютер не может обрабатывать уникальные входные данные.
Утечка памяти «Microsoft Outlook Error Code 17900» — ошибка 17900 утечка памяти приводит к увеличению размера Microsoft Outlook и используемой мощности, что приводит к низкой эффективности систем. Возможные провокации включают отсутствие девыделения памяти и ссылку на плохой код, такой как бесконечные циклы.
Ошибка 17900 Logic Error — Логическая ошибка вызывает неправильный вывод, даже если пользователь дал действительные входные данные. Это может произойти, когда исходный код Microsoft Corporation имеет уязвимость в отношении передачи данных.
Как правило, такие Microsoft Corporation ошибки возникают из-за повреждённых или отсутствующих файлов Microsoft Outlook Error Code 17900, а иногда — в результате заражения вредоносным ПО в настоящем или прошлом, что оказало влияние на Microsoft Outlook. Для устранения неполадок, связанных с файлом Microsoft Corporation, большинство профессионалов ПК заменят файл на соответствующую версию. В качестве последней меры мы рекомендуем использовать очиститель реестра для исправления всех недопустимых Microsoft Outlook Error Code 17900, расширений файлов Microsoft Corporation и других ссылок на пути к файлам, по причине которых может возникать сообщение об ошибке.
Типичные ошибки Microsoft Outlook Error Code 17900
Типичные ошибки Microsoft Outlook Error Code 17900, возникающие в Microsoft Outlook для Windows:
- «Ошибка программы Microsoft Outlook Error Code 17900. «
- «Microsoft Outlook Error Code 17900 не является программой Win32. «
- «Microsoft Outlook Error Code 17900 столкнулся с проблемой и закроется. «
- «Файл Microsoft Outlook Error Code 17900 не найден.»
- «Отсутствует файл Microsoft Outlook Error Code 17900.»
- «Ошибка запуска программы: Microsoft Outlook Error Code 17900.»
- «Файл Microsoft Outlook Error Code 17900 не запущен.»
- «Отказ Microsoft Outlook Error Code 17900.»
- «Ошибка пути программного обеспечения: Microsoft Outlook Error Code 17900. «
Эти сообщения об ошибках Microsoft Corporation могут появляться во время установки программы, в то время как программа, связанная с Microsoft Outlook Error Code 17900 (например, Microsoft Outlook) работает, во время запуска или завершения работы Windows, или даже во время установки операционной системы Windows. Документирование проблем Microsoft Outlook Error Code 17900 в Microsoft Outlook является ключевым для определения причины проблем с электронной Windows и сообщения о них в Microsoft Corporation.
Эпицентры Microsoft Outlook Error Code 17900 Головные боли
Эти проблемы Microsoft Outlook Error Code 17900 создаются отсутствующими или поврежденными файлами Microsoft Outlook Error Code 17900, недопустимыми записями реестра Microsoft Outlook или вредоносным программным обеспечением.
Особенно ошибки Microsoft Outlook Error Code 17900 проистекают из:
- Поврежденная или недопустимая запись реестра Microsoft Outlook Error Code 17900.
- Вирус или вредоносное ПО, повреждающее Microsoft Outlook Error Code 17900.
- Microsoft Outlook Error Code 17900 злонамеренно или ошибочно удален другим программным обеспечением (кроме Microsoft Outlook).
- Другое приложение, конфликтующее с Microsoft Outlook Error Code 17900 или другими общими ссылками.
- Microsoft Outlook/Microsoft Outlook Error Code 17900 поврежден от неполной загрузки или установки.
Продукт Solvusoft
Загрузка
WinThruster 2022 — Проверьте свой компьютер на наличие ошибок.
Совместима с Windows 2000, XP, Vista, 7, 8, 10 и 11
Установить необязательные продукты — WinThruster (Solvusoft) | Лицензия | Политика защиты личных сведений | Условия | Удаление
Как исправить время выполнения Ошибка 17900 Код ошибки Microsoft Outlook 17900
В этой статье представлена ошибка с номером Ошибка 17900, известная как Код ошибки Microsoft Outlook 17900, описанная как Ошибка 17900: Возникла ошибка в приложении Microsoft Outlook. Приложение будет закрыто. Приносим свои извинения за неудобства.
О программе Runtime Ошибка 17900
Время выполнения Ошибка 17900 происходит, когда Microsoft Outlook дает сбой или падает во время запуска, отсюда и название. Это не обязательно означает, что код был каким-то образом поврежден, просто он не сработал во время выполнения. Такая ошибка появляется на экране в виде раздражающего уведомления, если ее не устранить. Вот симптомы, причины и способы устранения проблемы.
Определения (Бета)
Здесь мы приводим некоторые определения слов, содержащихся в вашей ошибке, в попытке помочь вам понять вашу проблему. Эта работа продолжается, поэтому иногда мы можем неправильно определить слово, так что не стесняйтесь пропустить этот раздел!
- Код ошибки . Код ошибки — это значение, возвращаемое для предоставления контекста о причине возникновения ошибки.
- Outlook — Microsoft Outlook менеджер личной информации от Microsoft, наиболее часто используемый для обработки электронной почты, доступный как в виде отдельного приложения, так и как часть пакета Microsoft Office.
Симптомы Ошибка 17900 — Код ошибки Microsoft Outlook 17900
Ошибки времени выполнения происходят без предупреждения. Сообщение об ошибке может появиться на экране при любом запуске %программы%. Фактически, сообщение об ошибке или другое диалоговое окно может появляться снова и снова, если не принять меры на ранней стадии.
Возможны случаи удаления файлов или появления новых файлов. Хотя этот симптом в основном связан с заражением вирусом, его можно отнести к симптомам ошибки времени выполнения, поскольку заражение вирусом является одной из причин ошибки времени выполнения. Пользователь также может столкнуться с внезапным падением скорости интернет-соединения, но, опять же, это не всегда так.
(Только для примера)
Причины Код ошибки Microsoft Outlook 17900 — Ошибка 17900
При разработке программного обеспечения программисты составляют код, предвидя возникновение ошибок. Однако идеальных проектов не бывает, поскольку ошибки можно ожидать даже при самом лучшем дизайне программы. Глюки могут произойти во время выполнения программы, если определенная ошибка не была обнаружена и устранена во время проектирования и тестирования.
Ошибки во время выполнения обычно вызваны несовместимостью программ, запущенных в одно и то же время. Они также могут возникать из-за проблем с памятью, плохого графического драйвера или заражения вирусом. Каким бы ни был случай, проблему необходимо решить немедленно, чтобы избежать дальнейших проблем. Ниже приведены способы устранения ошибки.
Методы исправления
Ошибки времени выполнения могут быть раздражающими и постоянными, но это не совсем безнадежно, существует возможность ремонта. Вот способы сделать это.
Если метод ремонта вам подошел, пожалуйста, нажмите кнопку upvote слева от ответа, это позволит другим пользователям узнать, какой метод ремонта на данный момент работает лучше всего.
Обратите внимание: ни ErrorVault.com, ни его авторы не несут ответственности за результаты действий, предпринятых при использовании любого из методов ремонта, перечисленных на этой странице — вы выполняете эти шаги на свой страх и риск.
Метод 1 — Закройте конфликтующие программы
Когда вы получаете ошибку во время выполнения, имейте в виду, что это происходит из-за программ, которые конфликтуют друг с другом. Первое, что вы можете сделать, чтобы решить проблему, — это остановить эти конфликтующие программы.
- Откройте диспетчер задач, одновременно нажав Ctrl-Alt-Del. Это позволит вам увидеть список запущенных в данный момент программ.
- Перейдите на вкладку «Процессы» и остановите программы одну за другой, выделив каждую программу и нажав кнопку «Завершить процесс».
- Вам нужно будет следить за тем, будет ли сообщение об ошибке появляться каждый раз при остановке процесса.
- Как только вы определите, какая программа вызывает ошибку, вы можете перейти к следующему этапу устранения неполадок, переустановив приложение.
Метод 2 — Обновите / переустановите конфликтующие программы
Использование панели управления
- В Windows 7 нажмите кнопку «Пуск», затем нажмите «Панель управления», затем «Удалить программу».
- В Windows 8 нажмите кнопку «Пуск», затем прокрутите вниз и нажмите «Дополнительные настройки», затем нажмите «Панель управления»> «Удалить программу».
- Для Windows 10 просто введите «Панель управления» в поле поиска и щелкните результат, затем нажмите «Удалить программу».
- В разделе «Программы и компоненты» щелкните проблемную программу и нажмите «Обновить» или «Удалить».
- Если вы выбрали обновление, вам просто нужно будет следовать подсказке, чтобы завершить процесс, однако, если вы выбрали «Удалить», вы будете следовать подсказке, чтобы удалить, а затем повторно загрузить или использовать установочный диск приложения для переустановки. программа.
Использование других методов
- В Windows 7 список всех установленных программ можно найти, нажав кнопку «Пуск» и наведя указатель мыши на список, отображаемый на вкладке. Вы можете увидеть в этом списке утилиту для удаления программы. Вы можете продолжить и удалить с помощью утилит, доступных на этой вкладке.
- В Windows 10 вы можете нажать «Пуск», затем «Настройка», а затем — «Приложения».
- Прокрутите вниз, чтобы увидеть список приложений и функций, установленных на вашем компьютере.
- Щелкните программу, которая вызывает ошибку времени выполнения, затем вы можете удалить ее или щелкнуть Дополнительные параметры, чтобы сбросить приложение.
Метод 3 — Обновите программу защиты от вирусов или загрузите и установите последнюю версию Центра обновления Windows.
Заражение вирусом, вызывающее ошибку выполнения на вашем компьютере, необходимо немедленно предотвратить, поместить в карантин или удалить. Убедитесь, что вы обновили свою антивирусную программу и выполнили тщательное сканирование компьютера или запустите Центр обновления Windows, чтобы получить последние определения вирусов и исправить их.
Метод 4 — Переустановите библиотеки времени выполнения
Вы можете получить сообщение об ошибке из-за обновления, такого как пакет MS Visual C ++, который может быть установлен неправильно или полностью. Что вы можете сделать, так это удалить текущий пакет и установить новую копию.
- Удалите пакет, выбрав «Программы и компоненты», найдите и выделите распространяемый пакет Microsoft Visual C ++.
- Нажмите «Удалить» в верхней части списка и, когда это будет сделано, перезагрузите компьютер.
- Загрузите последний распространяемый пакет от Microsoft и установите его.
Метод 5 — Запустить очистку диска
Вы также можете столкнуться с ошибкой выполнения из-за очень нехватки свободного места на вашем компьютере.
- Вам следует подумать о резервном копировании файлов и освобождении места на жестком диске.
- Вы также можете очистить кеш и перезагрузить компьютер.
- Вы также можете запустить очистку диска, открыть окно проводника и щелкнуть правой кнопкой мыши по основному каталогу (обычно это C
- Щелкните «Свойства», а затем — «Очистка диска».
Метод 6 — Переустановите графический драйвер
Если ошибка связана с плохим графическим драйвером, вы можете сделать следующее:
- Откройте диспетчер устройств и найдите драйвер видеокарты.
- Щелкните правой кнопкой мыши драйвер видеокарты, затем нажмите «Удалить», затем перезагрузите компьютер.
Метод 7 — Ошибка выполнения, связанная с IE
Если полученная ошибка связана с Internet Explorer, вы можете сделать следующее:
- Сбросьте настройки браузера.
- В Windows 7 вы можете нажать «Пуск», перейти в «Панель управления» и нажать «Свойства обозревателя» слева. Затем вы можете перейти на вкладку «Дополнительно» и нажать кнопку «Сброс».
- Для Windows 8 и 10 вы можете нажать «Поиск» и ввести «Свойства обозревателя», затем перейти на вкладку «Дополнительно» и нажать «Сброс».
- Отключить отладку скриптов и уведомления об ошибках.
- В том же окне «Свойства обозревателя» можно перейти на вкладку «Дополнительно» и найти пункт «Отключить отладку сценария».
- Установите флажок в переключателе.
- Одновременно снимите флажок «Отображать уведомление о каждой ошибке сценария», затем нажмите «Применить» и «ОК», затем перезагрузите компьютер.
Если эти быстрые исправления не работают, вы всегда можете сделать резервную копию файлов и запустить восстановление на вашем компьютере. Однако вы можете сделать это позже, когда перечисленные здесь решения не сработают.
Другие языки:
How to fix Error 17900 (Microsoft Outlook Error Code 17900) — Error 17900: Microsoft Outlook has encountered a problem and needs to close. We are sorry for the inconvenience.
Wie beheben Fehler 17900 (Microsoft Outlook-Fehlercode 17900) — Fehler 17900: Microsoft Outlook hat ein Problem festgestellt und muss geschlossen werden. Wir entschuldigen uns für die Unannehmlichkeiten.
Come fissare Errore 17900 (Codice di errore di Microsoft Outlook 17900) — Errore 17900: Microsoft Outlook ha riscontrato un problema e deve essere chiuso. Ci scusiamo per l’inconveniente.
Hoe maak je Fout 17900 (Microsoft Outlook-foutcode 17900) — Fout 17900: Microsoft Outlook heeft een probleem ondervonden en moet worden afgesloten. Excuses voor het ongemak.
Comment réparer Erreur 17900 (Code d’erreur Microsoft Outlook 17900) — Erreur 17900 : Microsoft Outlook a rencontré un problème et doit fermer. Nous sommes désolés du dérangement.
어떻게 고치는 지 오류 17900 (Microsoft Outlook 오류 코드 17900) — 오류 17900: Microsoft Outlook에 문제가 발생해 닫아야 합니다. 불편을 끼쳐드려 죄송합니다.
Como corrigir o Erro 17900 (Código de erro 17900 do Microsoft Outlook) — Erro 17900: O Microsoft Outlook encontrou um problema e precisa fechar. Lamentamos o inconveniente.
Hur man åtgärdar Fel 17900 (Microsoft Outlook felkod 17900) — Fel 17900: Microsoft Outlook har stött på ett problem och måste avslutas. Vi är ledsna för besväret.
Jak naprawić Błąd 17900 (Kod błędu programu Microsoft Outlook 17900) — Błąd 17900: Microsoft Outlook napotkał problem i musi zostać zamknięty. Przepraszamy za niedogodności.
Cómo arreglar Error de 17900 (Código de error 17900 de Microsoft Outlook) — Error 17900: Microsoft Outlook ha detectado un problema y debe cerrarse. Lamentamos las molestias.
Об авторе: Фил Харт является участником сообщества Microsoft с 2010 года. С текущим количеством баллов более 100 000 он внес более 3000 ответов на форумах Microsoft Support и создал почти 200 новых справочных статей в Technet Wiki.
Следуйте за нами:
Рекомендуемый инструмент для ремонта:
Этот инструмент восстановления может устранить такие распространенные проблемы компьютера, как синие экраны, сбои и замораживание, отсутствующие DLL-файлы, а также устранить повреждения от вредоносных программ/вирусов и многое другое путем замены поврежденных и отсутствующих системных файлов.
ШАГ 1:
Нажмите здесь, чтобы скачать и установите средство восстановления Windows.
ШАГ 2:
Нажмите на Start Scan и позвольте ему проанализировать ваше устройство.
ШАГ 3:
Нажмите на Repair All, чтобы устранить все обнаруженные проблемы.
СКАЧАТЬ СЕЙЧАС
Совместимость
Требования
1 Ghz CPU, 512 MB RAM, 40 GB HDD
Эта загрузка предлагает неограниченное бесплатное сканирование ПК с Windows. Полное восстановление системы начинается от $19,95.
ID статьи: ACX07921RU
Применяется к: Windows 10, Windows 8.1, Windows 7, Windows Vista, Windows XP, Windows 2000
Совет по увеличению скорости #90
Выберите фоновое изображение для рабочего стола:
Сохранение простого фона изображения рабочего стола может увеличить скорость вашего компьютера. Держитесь подальше от модных картинок, которые вы найдете в Интернете, и используйте простые растровые изображения. Вы также можете выложить изображение плиткой с несложной текстурой, чтобы сделать его еще светлее.
Нажмите здесь, чтобы узнать о другом способе ускорения работы ПК под управлением Windows
Looks like no one’s replied in a while. To start the conversation again, simply
ask a new question.
I KEEP GETTING AN ERROR CODE 17900 (INCORRECT USERNAME OR PASSWORD) WHEN RETRIEVING MAIL USING OUTLOOK FOR MAC 2011. PLEASE CAN SOMEONE ADVISE?
iMac,
OS X Mountain Lion (10.8.5),
OUTLOOK FOR MAC 2011
Posted on Oct 21, 2013 1:14 PM
8 replies
Oct 21, 2013 1:23 PM in response to elizabeth_5
Please type normally, then tell us who’s email system you use, iCloud? Gmail? or what?
Oct 21, 2013 1:29 PM in response to Csound1
It is a pop account through btinternet.com. We have several email pop accounts, the others are fine. The username and password are both correct, but not accepted for the default pop account and continues to ask for the same information.
Oct 21, 2013 1:30 PM in response to elizabeth_5
Do you have the correct and complete settings for your Mac, and can you verify the username and password (by logging into the mail account on the provider’s website?)
Oct 29, 2016 12:17 PM in response to elizabeth_5
did you resolve this issue? I am having the exact problem…
Oct 30, 2016 8:39 AM in response to RafikD
You might want to consider starting a new discussion. Since this one is a couple of years old, less people are likely to look at it. A new post would be much more visible. You can link to this one.
Try looking posting here.
Microsoft Support – Office for Mac
Microsoft Support – Office for Mac (2)
OUTLOOK FOR MAC 2011 ERROR CODE 17900
- Partition Wizard
- Partition Manager
- 7 Ways to Fix Outlook Send Receive Error
7 Ways to Fix Outlook Send Receive Error [Partition Manager]
By Linda | Follow |
Last Updated December 02, 2020
When you use Outlook to send and receive emails, various errors may pop up to prevent you sending and receiving emails. How to fix these Outlook send receive errors? In this post, MiniTool Partition Wizard offers you 7 solutions.
When you receive or send an email message in Outlook or Outlook Express, you may encounter various error codes or error messages to prevent you from sending or receiving emails, which are called Outlook send receive error.
The Outlook send receive error including the following error codes and error messages:
- Error codes: 0x800ccc15; 0x80042108; 0x800ccc0e; 0x800ccc0b; 0x800ccc79; 0x800ccc67; 0x80040900; 0x800ccc81; 0x80040119; 0x80040600, 0x8004210b.
- 0x8007000e: Sending and Receiving reported error. Out of memory or system resources.
- 0x800C013b: An unknown error has occurred.
- 0x800ccc19: A time-out occurred while communicating with the server.
- 0x8004210a: The operation timed out waiting for a response from the receiving (POP) server.
- 0x80042109: Task ‘SMTP server name — Sending and Receiving’ reported error. Outlook is unable to connect to your outgoing (SMTP) e-mail server.
- 0x800ccc0f: Your server has unexpectedly terminated the connection. Possible causes of this include server problems, network problems, or a long period of inactivity. 2. Task ‘server name — Sending and Receiving’ reported error. The connection to the server was interrupted.
- 0x800ccc0d: The server could not be found.
- No connection could be made because the target machine actively refused it.
How to Fix Outlook Send Receive Error
To solve the Outlook send receive error, you can use the following solutions. But before proceeding these solutions, please make sure your device is connected to a well-running Internet.
Fix 1. Delete Suspicious Emails from Your Mailbox
Suspicious email messages may block your receiving error message in Outlook. If you have any suspicious email message, deleting them may solve the Outlook send receive error.
Fix 2. Correct the Outlook Email Settings
Incorrect Outlook settings may also prevent you from sending or receiving emails. You can correct its settings through the following steps:
- Open Outlook and Click on File.
- Click on Account Settings > Account Settings.
- Under Account Settings window click on Change.
- Now click on More Settingsand select Outgoing Server.
- Click the checkbox next to My outgoing server (SMTP) requires authentication.
- Also, select the checkbox next to Log on to incoming server before sending mail.
Fix 3. Disable Windows Firewall and Antivirus Program
Windows Firewall and any other third party Antivirus program can affect the sending and receiving of emails on Outlook. To solve the Outlook send receive error, you can consider disabling Windows Firewall and antivirus program temporarily.
In addition, some third-party programs like Marketscore (Netsetter) Internet Accelerator, Net Nanny, and Panicware Pop-Up Stopper may also cause this error. You can disable or shut down them temporarily, too.
Fix 4. Repair Outlook and Outlook Express
- Right-click the Startbutton, and select Apps and Features on the pop-up menu.
- Select the Microsoft Office product you want to repair, and select Modify.
- Depending if your copy of Office is Click-to-run or MSI-based install, you’re offered different options to proceed with the repair. Follow the steps for your installation type.
- Follow the instructions on the screen to complete the repair.
Fix 5. Run Outlook in Safe Mode
This method is very simple, you just need to search Outlook.exe /safe and press Enter to run it.
Fix 6. Repair PST File
A .pst file is a personal-folders file that stores your email messages, contacts, notes, calendar items, and other data. If the .pst file is corrupted, you may not be able to send or receive email messages in Outlook.
To repair the .pst file, here is the guide:
- Start the Inbox Repair tool (Scanpst.exe). Then select Openor Run in the File Download dialog box, and follow the steps in the easy fix wizard.
- In the Inbox Repair tool, type the path and the file name of your personal folders (.pst) file or select Browseto locate the file by using the Windows file system, and then select Start.
- After you run the Inbox Repair tool, you can start Outlook and recover repaired items or recover additional repaired items from the backup personal folder.
Fix 7. Clear Outbox and Change Server Time-out
The server time-out duration is 1 min by default in Outlook. When you try to send emails with attachments of large size, the default server timeout will be insufficient which leaves your mails stuck in outbox.
To solve the problem, you can clear outbox and increase the Server timeout duration. Here is the guide on how to change Outlook server timeout:
- Start Outlook and click on File.
- Follow this path: File > Account Settings > Account Settings > Change > More Settings > Advanced.
- Under Advanced you can increase the Server timeout.

About The Author
Position: Columnist
Author Linda has been working as an editor at MiniTool for 1 year. As a fresh man in IT field, she is curious about computer knowledge and learns it crazily. Maybe due to this point, her articles are simple and easy to understand. Even people who do not understand computer can gain something.
By the way, her special focuses are data recovery, partition management, disk clone, and OS migration.
- Partition Wizard
- Partition Manager
- 7 Ways to Fix Outlook Send Receive Error
7 Ways to Fix Outlook Send Receive Error [Partition Manager]
By Linda | Follow |
Last Updated December 02, 2020
When you use Outlook to send and receive emails, various errors may pop up to prevent you sending and receiving emails. How to fix these Outlook send receive errors? In this post, MiniTool Partition Wizard offers you 7 solutions.
When you receive or send an email message in Outlook or Outlook Express, you may encounter various error codes or error messages to prevent you from sending or receiving emails, which are called Outlook send receive error.
The Outlook send receive error including the following error codes and error messages:
- Error codes: 0x800ccc15; 0x80042108; 0x800ccc0e; 0x800ccc0b; 0x800ccc79; 0x800ccc67; 0x80040900; 0x800ccc81; 0x80040119; 0x80040600, 0x8004210b.
- 0x8007000e: Sending and Receiving reported error. Out of memory or system resources.
- 0x800C013b: An unknown error has occurred.
- 0x800ccc19: A time-out occurred while communicating with the server.
- 0x8004210a: The operation timed out waiting for a response from the receiving (POP) server.
- 0x80042109: Task ‘SMTP server name — Sending and Receiving’ reported error. Outlook is unable to connect to your outgoing (SMTP) e-mail server.
- 0x800ccc0f: Your server has unexpectedly terminated the connection. Possible causes of this include server problems, network problems, or a long period of inactivity. 2. Task ‘server name — Sending and Receiving’ reported error. The connection to the server was interrupted.
- 0x800ccc0d: The server could not be found.
- No connection could be made because the target machine actively refused it.
How to Fix Outlook Send Receive Error
To solve the Outlook send receive error, you can use the following solutions. But before proceeding these solutions, please make sure your device is connected to a well-running Internet.
Fix 1. Delete Suspicious Emails from Your Mailbox
Suspicious email messages may block your receiving error message in Outlook. If you have any suspicious email message, deleting them may solve the Outlook send receive error.
Fix 2. Correct the Outlook Email Settings
Incorrect Outlook settings may also prevent you from sending or receiving emails. You can correct its settings through the following steps:
- Open Outlook and Click on File.
- Click on Account Settings > Account Settings.
- Under Account Settings window click on Change.
- Now click on More Settingsand select Outgoing Server.
- Click the checkbox next to My outgoing server (SMTP) requires authentication.
- Also, select the checkbox next to Log on to incoming server before sending mail.
Fix 3. Disable Windows Firewall and Antivirus Program
Windows Firewall and any other third party Antivirus program can affect the sending and receiving of emails on Outlook. To solve the Outlook send receive error, you can consider disabling Windows Firewall and antivirus program temporarily.
In addition, some third-party programs like Marketscore (Netsetter) Internet Accelerator, Net Nanny, and Panicware Pop-Up Stopper may also cause this error. You can disable or shut down them temporarily, too.
Fix 4. Repair Outlook and Outlook Express
- Right-click the Startbutton, and select Apps and Features on the pop-up menu.
- Select the Microsoft Office product you want to repair, and select Modify.
- Depending if your copy of Office is Click-to-run or MSI-based install, you’re offered different options to proceed with the repair. Follow the steps for your installation type.
- Follow the instructions on the screen to complete the repair.
Fix 5. Run Outlook in Safe Mode
This method is very simple, you just need to search Outlook.exe /safe and press Enter to run it.
Fix 6. Repair PST File
A .pst file is a personal-folders file that stores your email messages, contacts, notes, calendar items, and other data. If the .pst file is corrupted, you may not be able to send or receive email messages in Outlook.
To repair the .pst file, here is the guide:
- Start the Inbox Repair tool (Scanpst.exe). Then select Openor Run in the File Download dialog box, and follow the steps in the easy fix wizard.
- In the Inbox Repair tool, type the path and the file name of your personal folders (.pst) file or select Browseto locate the file by using the Windows file system, and then select Start.
- After you run the Inbox Repair tool, you can start Outlook and recover repaired items or recover additional repaired items from the backup personal folder.
Fix 7. Clear Outbox and Change Server Time-out
The server time-out duration is 1 min by default in Outlook. When you try to send emails with attachments of large size, the default server timeout will be insufficient which leaves your mails stuck in outbox.
To solve the problem, you can clear outbox and increase the Server timeout duration. Here is the guide on how to change Outlook server timeout:
- Start Outlook and click on File.
- Follow this path: File > Account Settings > Account Settings > Change > More Settings > Advanced.
- Under Advanced you can increase the Server timeout.

About The Author
Position: Columnist
Author Linda has been working as an editor at MiniTool for 1 year. As a fresh man in IT field, she is curious about computer knowledge and learns it crazily. Maybe due to this point, her articles are simple and easy to understand. Even people who do not understand computer can gain something.
By the way, her special focuses are data recovery, partition management, disk clone, and OS migration.
Microsoft Outlook развивался на протяжении многих лет, чтобы облегчить вам работу с электронной почтой. Однако каждая новая версия не лишена проблем. Одним из таких случаев является то, что Outlook не может отправлять или получать электронные письма, чтобы отобразить ошибку IMAP 0x800CCC0E на вашем компьютере с Windows 11.
Если вы уже исключили проблемы с подключением к Интернету, вы можете использовать следующие советы по устранению неполадок, чтобы исправить ошибку Outlook IMAP 0x800CCC0E в Windows 11.
Неисправные сторонние надстройки в Outlook часто могут вызывать такие ошибки. Чтобы исключить эту возможность, вы можете открыть Outlook в безопасном режиме, где он работает без каких-либо надстроек.
Чтобы запустить Outlook в безопасном режиме, удерживайте нажатой клавишу CTRL и дважды щелкните ярлык Outlook. Нажмите Да, когда появится приглашение.
Попробуйте использовать приложение Outlook, чтобы узнать, сталкиваетесь ли вы с ошибкой 0x800CCC0E. Если Outlook нормально работает в безопасном режиме, вы можете отключить все надстройки и перезапустить приложение, выполнив следующие действия.
Шаг 1: Нажмите на меню «Файл» вверху.
Шаг 2: Перейдите к параметрам.
Шаг 3. На вкладке «Надстройки» используйте раскрывающееся меню рядом с «Управление», чтобы выбрать надстройки COM. Затем нажмите кнопку «Перейти» рядом с ним.
Шаг 4: Снимите флажки, чтобы отключить надстройки, и нажмите «ОК».
Перезапустите приложение Outlook и включите надстройки по отдельности, чтобы изолировать надстройку, вызывающую проблему.
2. Очистить электронные письма из папки «Исходящие»
Outlook может выдать ошибку 0x800CCC0E, если некоторые из ваших сообщений застряли в папке «Исходящие». В этом случае вы можете удалить свои электронные письма из папки «Исходящие» и попробовать отправить их снова.
Шаг 1. В приложении Outlook перейдите на вкладку «Отправить/получить» и нажмите «Работать автономно».
Шаг 2: Используйте левую панель, чтобы перейти к папке «Исходящие». Затем щелкните правой кнопкой мыши застрявшее сообщение и выберите «Удалить».
3. Проверьте требования к серверу в настройках.
Если Outlook не может аутентифицировать сервер исходящей почты (SMTP), он может помешать вам отправлять новые сообщения, отображая ошибку 0x800CCC0E. Вот что вы можете сделать, чтобы это исправить.
Шаг 1: Нажмите клавишу Windows + R, чтобы открыть диалоговое окно «Выполнить». Тип контроль в поле Открыть и нажмите Enter.
Шаг 2: Переключите тип представления на Крупные значки и перейдите в Почту (Microsoft Outlook).
Шаг 3: Нажмите «Учетные записи электронной почты».
Шаг 4: Выберите свой адрес электронной почты и нажмите «Изменить».
Шаг 5: Нажмите «Дополнительные настройки».
Шаг 6. Перейдите на вкладку «Сервер исходящей почты» и установите флажок «Мой сервер исходящей почты (SMTP) требует аутентификации». Затем нажмите ОК.
Перезапустите приложение Outlook, чтобы увидеть, возникает ли ошибка снова.
4. Изменить номер порта сервера
Такие ошибки также могут появляться в Outlook, если номер исходящего порта сервера неверен или заблокирован. Следуйте инструкциям ниже, чтобы исправить это.
Шаг 1. В приложении Outlook щелкните меню «Файл» в верхнем левом углу.
Шаг 2. На вкладке «Информация» разверните «Настройки учетной записи» и выберите «Настройки сервера».
Шаг 3: В разделе «Исходящая почта» измените значение порта на 587.
Шаг 4: Используйте ползунок, чтобы увеличить время ожидания сервера, и нажмите «Далее», чтобы сохранить изменения.
После этого попробуйте снова использовать Outlook, чтобы убедиться, что он работает нормально.
5. Отключите функцию сканирования электронной почты в антивирусной программе.
Если вы используете стороннюю антивирусную программу с функцией сканирования электронной почты, это может помешать работе Outlook и создать проблемы. Вы можете временно отключить функцию сканирования электронной почты в своей антивирусной программе, чтобы посмотреть, улучшит ли это ситуацию.
6. Создайте новый профиль Outlook
Ваш профиль Outlook содержит ваши настройки Outlook. Если с этим профилем возникла проблема или он был поврежден, у Outlook могут возникнуть проблемы с подключением к серверу или обменом электронными письмами. Вы можете создать новый профиль Outlook, чтобы решить эту проблему.
Шаг 1: Щелкните значок поиска на панели задач, введите панель управленияи нажмите Enter.
Шаг 2: Переключите тип представления на Крупные значки и щелкните Почта (Microsoft Outlook).
Шаг 3: В разделе «Профили» выберите «Показать профили».
Шаг 4: Нажмите кнопку «Добавить», введите имя для своего нового профиля и нажмите «ОК».
Шаг 5: В окне «Добавить учетную запись» введите данные своей учетной записи и нажмите «Далее».
Шаг 6: Выберите новый профиль в раскрывающемся меню и нажмите «Применить».
После этого ошибка больше не должна вас беспокоить.
7. Восстановить Outlook
Microsoft предоставляет удобный инструмент восстановления Office, который вы можете использовать для восстановления любого из своих приложений, включая Outlook. Итак, если ни одно из вышеперечисленных решений не работает, вы можете восстановить приложение Outlook, выполнив следующие действия.
Шаг 1: Нажмите клавишу Windows + R, чтобы запустить команду «Выполнить». В поле Открыть введите appwiz.cpl и нажмите Enter.
Шаг 2. Найдите в списке Microsoft Office Suite или Microsoft 365. Щелкните его правой кнопкой мыши и выберите «Изменить».
Шаг 3: Выберите «Быстрое восстановление» или «Онлайн-восстановление» и нажмите кнопку «Восстановить».
Оттуда следуйте инструкциям на экране, чтобы завершить ремонт. После этого попробуйте снова использовать Outlook.
Лучший прогноз
Microsoft Outlook — один из самых надежных почтовых клиентов. Иногда вы можете столкнуться с икотой или двумя во время его использования. Мы уверены, что один из приведенных выше советов по устранению неполадок помог вам исправить надоедливую ошибку Outlook. Как всегда, дайте нам знать, какой из них помог вам в комментариях ниже.
Post Views: 506
Краткое руководство по устранению проблемы «Outlook не может подключиться к прокси-серверу»
Microsoft Outlook устанавливает соединение с Exchange Server с помощью запроса HTTPS, который подтверждается сертификатами SSL. Однако многие пользователи сталкиваются с некоторыми проблемами с этими сертификатами, из-за которых их Outlook не может подключиться к прокси-серверу.
Outlook не принимает сертификаты SSL, подписанные только организацией. Outlook требует действительный и надежный сертификат SSL для установления безопасного и успешного подключения.
Преимущества использования SSL-сертификатов для Exchange Server
- При аутентификации SSL сообщения кодируются с помощью симметричного 256-значного шифрования и ключа подписи RSA из 2048 частей.
- Они используются для проверки вашего работника MS Exchange и предоставления подтверждения клиенту.
- Он дает подтверждение клиенту электронной почты, что он не ведет к мошенничеству, а является подтвержденной учетной записью Exchange.
- Действительный сертификат SSL устраняет требования к самозаверяющим сертификатам для всех клиентов электронной почты.
Причины, по которым Microsoft Outlook не может подключиться к прокси-серверу?
Помимо неполного сертификата безопасности SSL, существует несколько причин, по которым может возникнуть эта проблема:
Программы для Windows, мобильные приложения, игры — ВСЁ БЕСПЛАТНО, в нашем закрытом телеграмм канале — Подписывайтесь:)
- Для подключения к серверу требуется центр сертификации (ЦС).
- Если вы не доверяли центру сертификации в корне.
- Недействительный или отозванный сертификат.
- Сертификат не соответствует названию сайта.
- Неисправные надстройки сторонних производителей или надстройки браузера.
Ваш Outlook не работает с прокси? — Вот резолюция!
Это список сообщений об ошибках, которые могут возникнуть, когда Outlook пытается подключиться к серверу.
Ошибка 1: Проблема с сертификатом безопасности прокси-сервера% s. Outlook не может подключиться к этому серверу. (% s).
Ошибка 2: Проблема с сертификатом безопасности прокси-сервера% s. Имя в сертификате безопасности недействительно или не соответствует имени сайта. Outlook не может подключиться к этому серверу. (% s).
Ошибка 3: Проблема с сертификатом безопасности прокси-сервера% s. Сертификат безопасности не получен от доверенного удостоверяющего центра. Outlook не может подключиться к этому серверу. (% S) ».
Ошибка 4: Проблема с сертификатом безопасности прокси-сервера. Имя в сертификате безопасности недействительно или не соответствует имени целевого сайта outlook.office365.com. Outlook не может подключиться к прокси-серверу (код ошибки 0).
Решение для ошибки 1 или 2: проверьте сертификат
Прежде всего, вам следует проанализировать сертификат, а затем обратиться к системному администратору для решения проблемы. Для проверки сертификата выполните следующие действия:
1: В Microsoft Internet Explorer подключитесь к серверу RPC или к защищенному серверу.
Например, тип https: // www. имя_сервера.com/rpc в адресной строке веб-браузера и нажмите клавишу ВВОД.
2: Дважды щелкните значок замка, расположенный в правом нижнем углу веб-браузера.
3: Щелкните значок Подробности таб.
Обратите внимание на информацию в нижеприведенных полях:
- Действителен до — В нем указывается дата, до которой сертификат действителен.
- Предмет — Данные, представленные в поле «Тема», должны совпадать с названием сайта.
Решение для ошибки 3: установите доверенный корневой сертификат
Следуйте инструкциям по установке доверенного корневого сертификата:
- Щелкните Установить сертификат, когда на экране появится диалоговое окно Сертификат.
- Нажмите Следующий.
- Установите флажок, выберите разместить весь сертификат в следующем магазине.
- Нажмите Просматривать.
- Выбирать Доверенные корневые центры сертификации> ОК.
- Нажмите Далее >> Готово >> Нажмите ОК.
Решение для ошибки 4: отключите сторонние надстройки
Запустите Outlook в безопасном режиме, чтобы изолировать проблему. Следуйте инструкциям, чтобы сделать то же самое:
- Нажмите Пуск >> Выполнить.
- Тип outlook.exe / сейф, а затем щелкните Ok.
Если Outlook успешно запускается в безопасном режиме, возможно, проблема вызвана надстройкой стороннего производителя.
Проверьте наличие сторонних надстроек COM и отключите их. Для этого выполните следующие действия:
- Перейти к файлу меню> щелкните Параметры> Надстройки.
- В поле «Управление» щелкните Надстройки COM> Перейти.
- Снимите флажок рядом со сторонними надстройками, которые вы хотите отключить.
- Перезагрузите Outlook.
Иногда Outlook не может подключиться к прокси-серверу из-за повреждения файла OST. В таком случае вам необходимо восстановить поврежденный файл OST. Чтобы преобразовать поврежденный OST в работоспособное состояние, вы должны использовать Tool.
Утилита эффективно и легко восстанавливает сильно поврежденный файл без ограничения размера файла. Более того, вы можете восстановить безвозвратно удаленные данные из зашифрованного и полностью поврежденного файла. Функция быстрого и расширенного сканирования эффективно выполняет глубокий анализ данных OST.
Вывод
В этом блоге мы обсудили причины, по которым Outlook не может подключиться к прокси-серверу. Кроме того, мы перечислили все сообщения об ошибках, которые могут возникнуть при подключении Outlook к прокси-серверу.
После этого мы предоставили решение, чтобы исправить все эти сообщения об ошибках. Однако, если проблема вызвана проблемами, связанными с Outlook, такими как повреждение OST, мы предложили автоматический инструмент.
Программы для Windows, мобильные приложения, игры — ВСЁ БЕСПЛАТНО, в нашем закрытом телеграмм канале — Подписывайтесь:)
Источник
Outlook Internal Exchange Error 80000000? Try these fixes
Outlook and Exchange are the backbones of a corporate organization’s communication and things can get very ugly for the organization if these two applications stop communicating with each other. One such issue is the Outlook internal Exchange error 80000000, in which, an Outlook client cannot communicate with the Exchange server locally (although, the external connection is working fine) and throws the error 80000000. Usually, the following type of message is shown:

The following are found to mainly cause the Outlook internal Exchange error 80000000:
- HTTP Protocol: Due to the complexity involved with HTTP protocol (certificates, etc.), it is recommended that an Exchange server may be accessed by using the TCP/IP protocol. If the Outlook client is configured to use the HTTP protocol, then the Outlook client may show the error 80000000.
- Improper configuration of the Server’s Security Product: If the Server’s security product (like F5) is interfering with the Outlook/Exchange communication, then you may encounter the Outlook internal Exchange error 80000000.
- TLS Update: TLS is an improved version of SSL and if its latest update is not applied to the client system, then the Outlook client may become incompatible with the Exchange Server, thus causing the Exchange error 80000000 when accessed internally.
Set the Outlook Client to Use TCP/IP Protocol
As the Outlook client is having issues internally when using the HTTP protocol, setting up the client to use the TCP/IP protocol (as recommended when using the client in the internal environment) may solve the problem.
- Launch the Outlook application and open its File menu.
- Now, in the right pane, expand the dropdown of Account Settings and select Account Settings.
Open Account Settings of Outlook
- Then, in the Email tab of Account Settings, double-click on the account using the Exchange server, and in the resulting window, open More Settings.
Open the Exchange Account Settings of Outlook
- Now, in the Connection tab, uncheck Connect to Microsoft Exchange using HTTP and apply your changes.
Uncheck Connect to Microsoft Exchange using HTTP
- Then, relaunch the Outlook client and check if it is working fine.
Edit the System’s Registry to Delete the HTTP Value
Outlook may show the internal Exchange error 80000000 if the HTPP settings of the system are not properly configured in the system’s Registry and properly configuring the same may solve the problem.
Warning: Proceed at your own risk as editing the system’s registry may harm your data/system, if not done properly.
- Firstly, to be on the safer side, create a backup of the system’s Registry.
- Now click on Windows and search for Registry Editor.
- Then, right-click on the result of Registry Editor and select Run as Administrator.
Open Registry Editor as Administrator
- Now navigate to the following path:
- Then, in the right pane, delete the DefaultSecureProtocols value and close the Editor.
Delete the DefaultSecureProtocols Value in the WinHttp Registry Key
- Now, restart your system and upon restart, check if the Outlook Exchange error 80000000 is cleared.
If the issue is still there and you are having issues when the Exchange server is accessed from the local network, then make sure that the local DNS server properly points to the local address of the Exchange server.
Enable TLS 1.1 and TLS 1.2 Protocols on the Client Machine
TLS (Transport Layer Security) is a successor to the old SSL (Secure Sockets Layer) or in simple words, TLS is an improved version of SSL. If the client device does not have TLS 1.1 and 1.2 enabled, then it may not be compatible with the updated Exchange server and thus cause the issue. In this scenario, enabling TLS 1.1 and TLS 1.2 on the client system may solve the problem.
- Launch a web browser and download the following Easy Fix file from the official Microsoft website.
- Once downloaded, launch the Easy Fix as administrator.
- Then follow the prompts on your screen to apply the fix and afterward, restart your system.
- Upon restart, launch a web browser and download the following update from the official Microsoft Update Catalogue website.
Download the TLS Update KB3140245 from the Update Catalog Website
- Now download the update as per your OS and once downloaded, launch the downloaded update as administrator.
- Then follow the prompts on your system to apply the update and afterward, restart your system.
- Upon restart, check if the Outlook internal Exchange error 80000000 is cleared.
If that did not work, then check the following Microsoft URL to set up TLS as per their recommendations. If that did not work as well and your organization is using F5 security, then check if changing the encryption method of the F5 in the SSL Profile from default to DEFAULT auf ALL:!DHE-RSA-DES-CBC3-SHA solves the problem. Also, if the problematic client is using Windows 7 and the F5 security is installed on the server, then the time may have arrived to update the machine to Windows 10 as F5 creates a lot of issues (including the one under discussion) for Windows 7 machines.
Источник
question
outlook on windows 11 does not connect to the internal exchange error 80000000
Hello,
I recently(1 week) switched some of the workstations to windows 11.
But with the transition to Windows 11 I noticed that Outlook Office 365 or Outlook 2016 that I used to connect to the internal exchange server (Exchange server 2010, Windows Server 2008) through Outlook Anywhere no longer works.
The error received is: there is a problem with the proxy server’s security certificate. Outlook is unable to connect to the proxy server autodiscover. Error Code 80000000
I mention that the security certificate is a purchased one and that it is functional.
On Windows 10 and Office Outlook 365 or Outlook 2016 works without problems for many years.
I have 3 days of intense internet searches but without success. Everything I tried doesn’t work
Please advise me, I don’t want to go back to Windows 10 although I reinstalled some more important workstations with Windows 10.
Having same issue with Office 2016 Outlook on all machines with Windows 11 but works fine with Windows 10 and prior. OWA works file also.
Welcome to our forum!
As I know, Microsoft 365 is not supported for Exchange 2010. If there’re something wrong when you use Microsoft 365 and Exchange 2010, incompatibility may also have an impact on this. Please install the corresponding compatible Outlook client, such as Outlook 2013.
To further confirm whether the issue is related to Outlook client, please try logging in to OWA and check if it works normally.
Considering impact of windows upgrade, please use the same mailbox to do the same test on win10 and win11 to check if there are differences.
In addition, Exchange Server 2010 reached its end of support on October 13, 2020. For your better user experience, it is suggested that you could upgrade your Exchange server to a newer version.
Just checking in to see if above information was helpful. If you have any further updates on this issue, please feel free to post back.
I confirm that, on windows 10, all office versions (2013, 2016, office 365) are perfectly connected from outside the organization to the 2010 internal exchange server.
Any of these versions(2013, 2016, office 365) installed on windows 11, in the same scenario (outside the organization) cannot connect to the same server exchange 2010.
The problem appeared with windows 11 (either we are talking about the new installation of windows 11, or the upgrade from win 10 with absolutely all the updates up to date).
Add your Exchange server’s MX name to proxy exclusion list. For example : mail.yourorganisation.com
8 Answers
I have the same issue. Upgraded to window 11 and just got this proxy error.
Exchange 2010 with Office 365 Outlook. Works fine in windows 10.
Want to try windows 11 but can’t if won’t work with Outlook.
Had the same issue. Used VPN locally on our network and it worked. But now Outlook only works over VPN.
I have the same error message with Windows 11 + Office 365 + Exchange Server 2013
Everything was working with Windows 10
Any Solution!?
The same problem. Unable to work with Outlook with this.
Windows 11 has many bugs, obviously. Recently we were also not able to install our company software running the new Microsoft Installer. Waited about a week, restarted the computer several times, and tried again and now it works. Was also a certificate type error, being misreported I think like here with Outlook and its connection.
The problem is that in Windows 11 some Cipher Suites are disabled.
You have to change to min. TLS1.2 in Exchange 2010.
I was able to solve this issue.
PLEASE NOTE
This is not a safe work around
TLS 1.0 is retired and should be moved away from
but if you need an immediate resolution do the following
1) Turn on TLS 1.0 on the local windows 11 system by adding a registry key under
HKEY_LOCAL_MACHINESOFTWAREMicrosoftWindowsCurrentVersionInternet SettingsWinHttp
DWORD named DefaultSecureProtocols
with the key value of 00000080
Save and restart
Reconnect, the error should be gone and should work offsite
Other solutions are:
2) Switch Exchange 2010 to TLS 1.2 (better option)
3) Switch to newer Exchange or hosted email plaform
RohanBradley-7040, you’re the best. It helped me too.
I was using an Outlook 2013 to connect to a Windows 2008 Exchange Server but yesterday I updated my laptop to windows 11 and now I cannot access the exchange server from outside office (i did not try from inside our office network). I receive the same error message with code 80000000
I am not very good with registry and I am not sure I understand correct your solution.
After edit my registr looks like this (picture attached) but still does not work. A
You have that correct, you just need to add it to a second location. It has to be added to the same spot under this location
One remote user got new laptop (Windows 11) Uses OWA to connect to mail — I know this is a little old but this did not work for me. I added it to the first location just fine in registry and no go (still times out.) Then I saw to add to second location. Well second location did not have WinHttp location in registry. I added it and the DWORD and no luck. New HP laptop Windows 11 Pro v. 22H2 — Not much on the web about other than changing the WinHttp settings. Anyone?
Running Ex 2010 (Win2k12 server)
Thank you so much.
I was on the verge of returning to windows 10.
This worked for Outlook 2013 with a Windows 2009 Exchange Server.
Ok, so this worked great and allows Outlook to connect to an old Exchange 2007 server. However when this registry key is present, Microsoft Edge will no longer update. In Edge if you go to «Help and Feedback, About Microsoft Edge» it will say «Checking for updates» and then eventually error out with «An error occurred while checking for updates: Unable to connect to the Internet. If you use a firewall, please allowlist MicrosoftEdgeUpdate.exe. (error code 7: 0x80072EFE — system level).» If I remove the registry key it updates poperly. Any idea on how to get around this?
Issue solved by reconfiguring servers:
Our failed configuration was: Outlook 2013 running on Windows 11 not connecting to Exchange 2010 running on Windows 2008 R2 via proxy.
Cause of failure: Windows 11 disables TLS 1.0 and TLS 1.1 by default and Exchange 2010 running on Windows 2008 R2 uses TLS 1.0. Therefore, Outlook can’t communicate with Exchange. In our case, this happened when the Windows 10 workstations were upgraded to Windows 11 and is only noticed on workstations connected outside of the subnet the server is connected to. That is all of the workstations connected to the same subnet as the server never had a problem after the Windows 11 upgrade, but all of the workstations outside of that subnet failed with proxy (Error Code 80000000).
NOTE: This is a safe work around:
Solution: Add TLS 1.2 to the servers. This works because Windows 11 supports TLS 1.2 by default at this time and Windows 2008 R2 can be made to support TLS 1.2. This is great solution because only the server needed to be touched and we did not have to touch the workstations. We followed this for guidance: https://jaapwesselius.com/2018/10/05/exchange-2010-and-tls-1-2/
Fortunately, in our case Windows and Exchange were already well patched so we only needed to add these registry keys and DWORD items on the server and reboot it.
Here are all of the registry keys and DWORD items we added:
[HKEY_LOCAL_MACHINESYSTEMCurrentControlSetControlSecurityProvidersSCHANNELProtocols]
Added Key: TLS 1.2
[HKEY_LOCAL_MACHINESYSTEMCurrentControlSetControlSecurityProvidersSCHANNELProtocolsTLS 1.2]
Added Key: Client
Added Key: Server
[HKEY_LOCAL_MACHINESYSTEMCurrentControlSetControlSecurityProvidersSCHANNELProtocolsTLS 1.2Client]
Added DWORD: DisabledByDefault = 00000000 (0)
Added DWORD: Enabled = 00000001 (1)
[HKEY_LOCAL_MACHINESYSTEMCurrentControlSetControlSecurityProvidersSCHANNELProtocolsTLS 1.2Server]
Added DWORD: DisabledByDefault = 00000000 (0)
Added DWORD: Enabled = 00000001 (1)
Источник
В последнее время многие пользователи MS Outlook сталкивались с ошибкой IMAP 0x800CCC0E при попытке отправить или получить электронную почту. Сообщение об ошибке, отображаемое пользователю, выглядит следующим образом:
«Соединение с сервером не удалось. Учетная запись: ‘your_account’, Сервер: ‘your_SMTP_server’, Протокол: SMTP, Порт: 25, Безопасность (SSL): НЕТ, Ошибка сокета: 10061, Номер ошибки: 0x800ccc0e »
Возможные причины появления этой ошибки в Outlook: проблемы с подключением к Интернету, антивирус, блокирующий подключение, неправильная конфигурация учетной записи электронной почты Outlook, подозрительные электронные письма во входящих, проблема аутентификации SMTP, конфигурация с использованием неправильных номеров портов, поврежденный профиль Outlook, и файл данных Outlook (pst). Здесь мы обсудим решения, которые помогут вам устранить эту ошибку IMAP 0x800CCC0E при использовании Outlook.
Обходные пути
1. Убедитесь, что у вас стабильное интернет-соединение на вашем компьютере.
2. Проверьте, не настроен ли Outlook для работы в автономном режиме.
3. Войдите в свою учетную запись Outlook с помощью браузера. Удалите все нежелательные и подозрительные электронные письма, поступающие из ненадежных источников.
4. Проверьте, помогает ли отключение антивирусного программного обеспечения, работающего на вашем устройстве, решить эту проблему.
Неправильные настройки учетной записи электронной почты, связанные с входящими, исходящими, именем пользователя и паролем, могут вызвать эту ошибку при использовании Outlook.
1. Перейдите в меню «Файл» в Outlook.
2. Выберите «Настройки учетной записи», а затем перейдите в «Настройки сервера».
3. Что касается настроек Входящей почты, отметьте следующие опции:
- Имя пользователя: ваш полный адрес электронной почты
- Пароль: тот же, что использовался для входа в вашу веб-почту.
- Сервер: imap.domain.com
- Порт: 993
- Шифрование: SSL / TLS
- Безопасная проверка пароля (SPA): Нет
4. Проверьте следующие настройки исходящей почты.
- Сервер: smtp.domain.com
- Порт: 465
- Шифрование: SSL / TLS
- Безопасная проверка пароля (SPA): Нет
- Аутентификация исходящего сервера: Да
5. Нажмите Далее и проверьте, устранена ли ошибка.
Исправление 2 — Запустите Outlook в безопасном режиме
Многие пользователи сталкивались с тем, что запуск Outlook в безопасном режиме помог им исправить ошибку IMAP.
1. Нажмите Windows + R, чтобы открыть диалоговое окно «Выполнить».
2. Введите C: Program Files Microsoft Office root Office16 OUTLOOK.exe / safe и нажмите Enter. Расположение файла в вашей системе может отличаться в зависимости от версии Outlook.
Теперь Outlook открывается в безопасном режиме, и вы можете проверить, исправила ли он ошибку.
Исправление 3 — Отключить надстройки
1. С помощью Fix 2 откройте Outlook в безопасном режиме.
2. Перейдите в меню «Файл».
3. Выберите Параметры.
4. В окне «Параметры Outlook» выберите «Надстройки» слева.
5. С правой стороны нажмите кнопку «Перейти» рядом с «Управление надстройками Com».
6. Снимите отметку присутствующие надстройки и нажмите ОК.
Закройте и снова откройте Outlook, чтобы проверить, устранена ли ошибка.
Исправление 4 — Создать новый профиль Outlook
Чтобы проверить, работает ли Outlook, попробуйте создать новый профиль, состоящий из файлов личных данных и данных учетной записи с настройками для указания местоположения ваших сохраненных писем.
1. Создайте новый профиль Outlook, следуя инструкциям по этой ссылке.
2. Откройте Outlook и выберите вновь созданный профиль, если у вас есть другие профили Outlook. Проверьте, исправлена ли ошибка IMAP.
3. Если Outlook работает, сделайте новый профиль профилем по умолчанию.
4. Когда откроется Outlook и предложит выбрать профиль, нажмите кнопку «Параметры >>».
5. Теперь выберите имя профиля.
6. Проверять выберите параметр «Установить как профиль по умолчанию» и нажмите «ОК».
7. В следующий раз, когда вы откроете Outlook, он всегда будет открывать выбранный профиль по умолчанию.
Исправление 5 — Очистить сообщения в папке «Исходящие»
1. Откройте Outlook.
2. На вкладке «Отправить / получить» выберите «Автономная работа» в группе «Настройки».
3. Перейдите в папку «Исходящие».
4. Щелкните правой кнопкой мыши в сообщении выберите Переместить, а затем щелкните Другая папка…
5. Выберите папку с именем «Черновики», чтобы переместить сообщения, если вы хотите использовать их снова. Щелкните на ОК.
6. Если вы хотите удалить какое-либо сообщение, то щелкните правой кнопкой мыши в сообщении и выберите Удалить.
Теперь проверьте, работает ли Outlook без ошибок.
Исправление 6 — Изменить настройки тайм-аута сервера
1. Нажмите Ctrl + Alt + S, когда Outlook открыт.
2. В окне «Отправка / получение групп» выберите «Все учетные записи» в разделе «Имя группы» и нажмите кнопку «Изменить…».
3. Теперь вы можете увидеть окно настроек отправки / получения.
4. Выберите свою учетную запись электронной почты, которая вызывает ошибку, и нажмите кнопку «Свойства учетной записи…».
6. В окне «Настройки электронной почты в Интернете» выберите «Дополнительно».
7. В разделе «Тайм-ауты сервера» увеличьте время ожидания с помощью ползунка. Нажмите ОК, чтобы сохранить настройки.
Проверьте, исправлена ли ошибка после увеличения тайм-аута сервера.
Исправление 7 — Изменить настройки сервера исходящей почты SMTP
1. Закройте Outlook.
2. Нажмите Windows + R, чтобы открыть «Выполнить». Введите элемент управления, чтобы открыть панель управления.
3. Измените Просмотр по: на большие значки и выберите Почта (Microsoft Outlook).
4. Нажмите кнопку «Учетные записи электронной почты…» в окне «Настройка почты».
5. В окне «Параметры учетной записи» выберите свою учетную запись электронной почты на вкладке «Электронная почта».
6. Теперь нажмите кнопку «Изменить…».
7. В окне «Изменить учетную запись» выберите «Дополнительные настройки…» в правом нижнем углу.
8. Перейдите на вкладку Сервер исходящей почты в настройках электронной почты Интернета.
9. Убедитесь, что в поле «Мой сервер исходящей почты (SMTP) требуется аутентификация» установлено проверил.
10. Щелкните ОК. Затем нажмите «Далее», чтобы завершить процесс изменения.
11. Перезапустите Outlook, чтобы проверить, исправлена ли указанная выше ошибка.
Исправление 8 — Изменить неправильный номер порта сервера
1. Выполните шаги 1–7, как в Исправлении 7 выше.
2. В окне «Настройки электронной почты в Интернете» перейдите на вкладку «Дополнительно».
3. Изменять значение сервера исходящей почты (SMTP) на 587. Щелкните OK.
4. Перезапустите Outlook и проверьте, устранило ли это изменение ошибку.
Исправление 9 — Восстановить поврежденный файл данных Outlook PST
Если ни одно из вышеперечисленных исправлений не помогло устранить ошибку, есть вероятность, что файл личных папок Outlook (.pst) поврежден и требует ремонта. Этот файл отвечает за поддержание актуальности ваших писем и отображение писем, когда вы работаете в автономном режиме. Выполните следующие действия, чтобы восстановить файл .pst с помощью встроенного средства восстановления папки «Входящие» от Microsoft (Scanpst.exe).
1. Найдите расположение вашего PST-файла.
- Откройте Outlook. Перейдите в меню «Файл».
- Перейдите в раздел «Информация» и нажмите «Настройки учетной записи».
- Теперь выберите Настройки учетной записи… в раскрывающемся списке.
- Перейдите на вкладку Data Files в окне Account Settings.
- Удаление местоположения файла данных, связанного с почтовой учетной записью, из-за которой возникла ошибка.
2. Нажмите Windows + E, чтобы открыть проводник.
3. Перейдите в следующее расположение в зависимости от используемой версии Outlook:
- Outlook 2019: C: Program Files (x86) Microsoft Office root Office16
- Outlook 2016: C: Program Files (x86) Microsoft Office root Office16.
- Outlook 2013: C: Program Files (x86) Microsoft Office Office15
- Outlook 2010: C: Program Files (x86) Microsoft Office Office14.
- Outlook 2007: C: Program Files (x86) Microsoft Office Office12
4. Если вы не можете найти файл SCANPST.EXE, вы можете выполнить поиск с помощью поиска Windows или загрузить средство восстановления папки «Входящие» с веб-сайта Microsoft.
5. Откройте файл SCANPST.EXE, двойной щелчок в теме.
6. Вставить местоположение файла данных Outlook, указанного на шаге 1, в текстовом поле ниже. Введите имя файла, который вы хотите просканировать.
7. Нажмите «Пуск», чтобы начать процесс.
8. Если обнаружены какие-либо ошибки, нажмите кнопку «Восстановить», чтобы исправить их.
Примечание. Перед восстановлением можно изменить имя или расположение файла резервной копии по умолчанию.
9. После завершения процесса восстановления запустите Outlook и проверьте, сохраняется ли ошибка.
Иногда вам может потребоваться повторить процесс несколько раз, чтобы восстановить файл данных Outlook.
На этом пока все.
Теперь вы сможете использовать Outlook для отправки и получения электронных писем без ошибки IMAP 0x800CCC0E. Прокомментируйте и сообщите нам об исправлении, которое вам помогло.
Проверенные советы о том, как решить код ошибки 3253 в Outlook (01.29.23)
Электронная почта — очень важный инструмент коммуникации. Вы используете его для личной переписки с семьей и друзьями, но, что наиболее важно, вы используете его для рабочей переписки со своей командой по проектам и другим бизнес-сделкам. Поэтому неприятное чувство, когда вы внезапно получаете ошибки, связанные с электронной почтой.
Ошибки Outlook на вашем Mac могут быть вызваны множеством причин. Самая распространенная ошибка в Outlook, о которой сообщают пользователи Mac, — это код ошибки — 3253. Это происходит, когда вы не можете отправить электронное письмо в Outlook, но вы все равно можете получать электронные письма. Обычно вы получаете диалоговое окно, в котором указано, что соединение с сервером не удалось или соединение с сервером было прервано.
Какова причина кода ошибки — 3253
Что вызывает код ошибки — 3253? У этой ошибки нет конкретной причины, это скорее сочетание нескольких факторов, в том числе:
Как решить код ошибки Outlook — 3253
Первый шаг в исправлении кода ошибки — 3253 — это определение типа Outlook, установленного на вашем Mac. Это может быть POP3, IMAP, Exchange Active Sync (EAS) или MS Exchange. Вы можете проверить эту информацию в настройках учетной записи вашего Outlook. Чтобы проверить:
Первое решение этой ошибки — сбросить настройки кеширования. Вы можете удалить ненужный кеш с помощью стороннего инструмента или сделать это вручную. Для этого выполните следующие действия:
Если это не решит ошибку, следующее решение — создать новую учетную запись электронной почты, используя новый профиль в Outlook. Вот как вы создаете новый профиль:
Следующим шагом после создания нового профиля будет создание новой учетной записи электронной почты:
Если вы добавляете учетную запись Exchange, вот шаги, которые необходимо выполнить:
Для учетной записи IMAP или POP:
После успешной настройки нового электронной почты, вы можете попробовать отправить электронное письмо, чтобы проверить, работает ли он.
YouTube видео: Проверенные советы о том, как решить код ошибки 3253 в Outlook
01, 2023
Are you trying to send or receive emails using Microsoft Outlook, but are you getting the error ‘17900’?
Tech Support 24/7
Ask a Tech Specialist Online
Connect with the Expert via email, text or phone. Include photos, documents, and more. Get step-by-step instructions from verified Tech Support Specialists.
On this page, you will find more information about the most common causes and most relevant solutions for the Microsoft Outlook error ‘17900’. Do you need help straight away? Visit our support page.
Error information
How to solve Microsoft Outlook error 17900
We’ve created a list of solutions which you can follow if you want to solve this Microsoft Outlook problem yourself. Do you need more help? Visit our support page if you need professional support with Microsoft Outlook right away.
Tech Support 24/7
Ask a Tech Specialist Online
Connect with the Expert via email, text or phone. Include photos, documents, and more. Get step-by-step instructions from verified Tech Support Specialists.
Have you found a solution yourself, but it is not in the list? Share your solution in the comments below.
Need more help?
Do you need more help?
Tech experts are ready to answer your questions.
Ask a question
Since the deployment of Outlook for Windows was a remarkable success, Microsoft made it possible for Mac Operating System users as well. Outlook 2011 was introduced for Mac users and can be compared with Outlook 2010. Similar features of Outlook for Windows can be seen in Outlook 2011 such as, emailing, contacts storing, calendaring etc. Though it holds the features of Windows Outlook, cannot be said that it is the exact copy of Outlook Windows. Mac Outlook doesn’t hold attachments sent from Windows Outlook that is in Rich Text format, do not have ActiveX controls etc. Apart from that, it shows some errors as well. In this article, one of the errors is discussed and you will get the solution for the same.
The error discussed is, Oulook Mac Error Code: 17900.
Let us see what happens when this error occurs and the corresponding steps to get rid of it.
When you try receiving an email in Mac Outlook 2011, you may come across;
Error: «Login Failed»
Could not retrieve mail
Account name: «Your account name/ISP»
This may be because of the corruption infected to files, improper shutdown of the system or Outlook, improper network connection, etc. However, the foremost reason can be the incorrect settings of account or firewall settings.
How to Resolve Error 17900 Outlook 2011?
Follow the steps to solve the Error 17900.
- Check the network connection. If the connection is proper then, go with the next steps. Else, see what the problem with the connection is and correct it.
- Re-enter username and password. To proceed with re-entering follow;
- Run Outlook and go for the Tools menu.
- Select ‘Accounts’ and choose your email account.
- Enter email address and password correctly.
- Check whether the «Incoming» as well as «Outgoing Server» listed properly.
- Later close the window.
Conclusion:
Many of them might have gone through this error 17900 at least once. The error of Mac Outlook 2011 pops an error message like; incorrect username or password. However, there is no need to get panic once when you receive the message again. Press the Send/Receive button when you open Outlook 2011 and even after performing that, if you didn’t receive any mails then, follow the above steps. These steps, remove the chance of getting the error message again when you receive the mail.
Looks like no one’s replied in a while. To start the conversation again, simply
ask a new question.
I KEEP GETTING AN ERROR CODE 17900 (INCORRECT USERNAME OR PASSWORD) WHEN RETRIEVING MAIL USING OUTLOOK FOR MAC 2011. PLEASE CAN SOMEONE ADVISE?
iMac,
OS X Mountain Lion (10.8.5),
OUTLOOK FOR MAC 2011
Posted on Oct 21, 2013 1:14 PM
8 replies
Oct 21, 2013 1:23 PM in response to elizabeth_5
Please type normally, then tell us who’s email system you use, iCloud? Gmail? or what?
Oct 21, 2013 1:29 PM in response to Csound1
It is a pop account through btinternet.com. We have several email pop accounts, the others are fine. The username and password are both correct, but not accepted for the default pop account and continues to ask for the same information.
Oct 21, 2013 1:30 PM in response to elizabeth_5
Do you have the correct and complete settings for your Mac, and can you verify the username and password (by logging into the mail account on the provider’s website?)
Oct 29, 2016 12:17 PM in response to elizabeth_5
did you resolve this issue? I am having the exact problem…
Oct 30, 2016 8:39 AM in response to RafikD
You might want to consider starting a new discussion. Since this one is a couple of years old, less people are likely to look at it. A new post would be much more visible. You can link to this one.
Try looking posting here.
Microsoft Support – Office for Mac
Microsoft Support – Office for Mac (2)
OUTLOOK FOR MAC 2011 ERROR CODE 17900

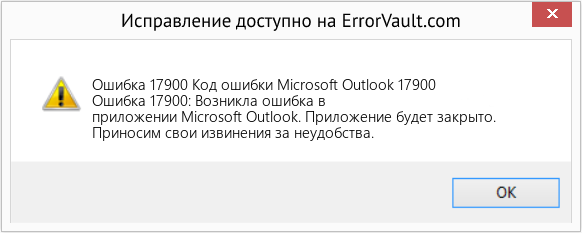






























 Open Account Settings of Outlook
Open Account Settings of Outlook Open the Exchange Account Settings of Outlook
Open the Exchange Account Settings of Outlook Uncheck Connect to Microsoft Exchange using HTTP
Uncheck Connect to Microsoft Exchange using HTTP Open Registry Editor as Administrator
Open Registry Editor as Administrator Delete the DefaultSecureProtocols Value in the WinHttp Registry Key
Delete the DefaultSecureProtocols Value in the WinHttp Registry Key Download the TLS Update KB3140245 from the Update Catalog Website
Download the TLS Update KB3140245 from the Update Catalog Website
