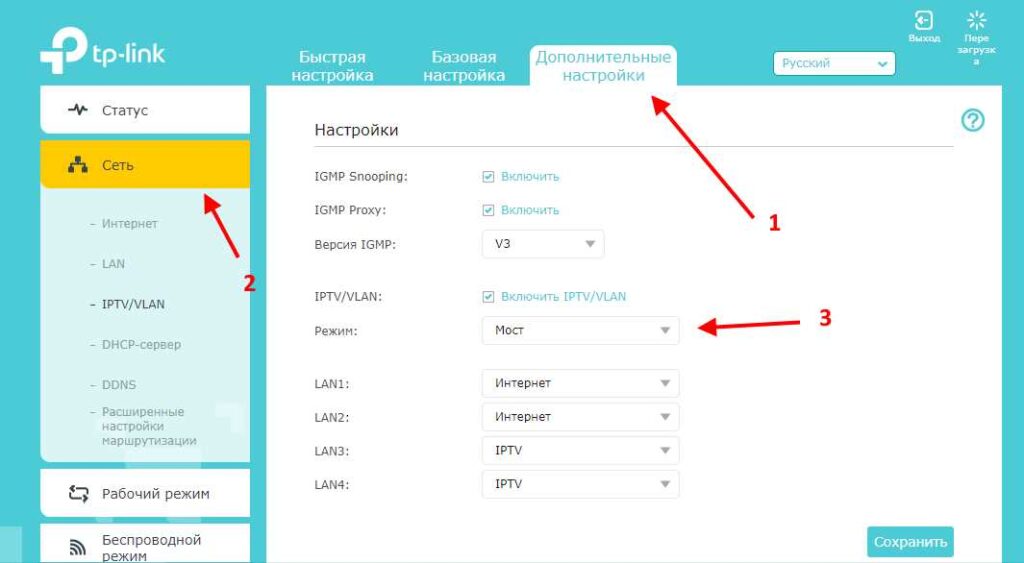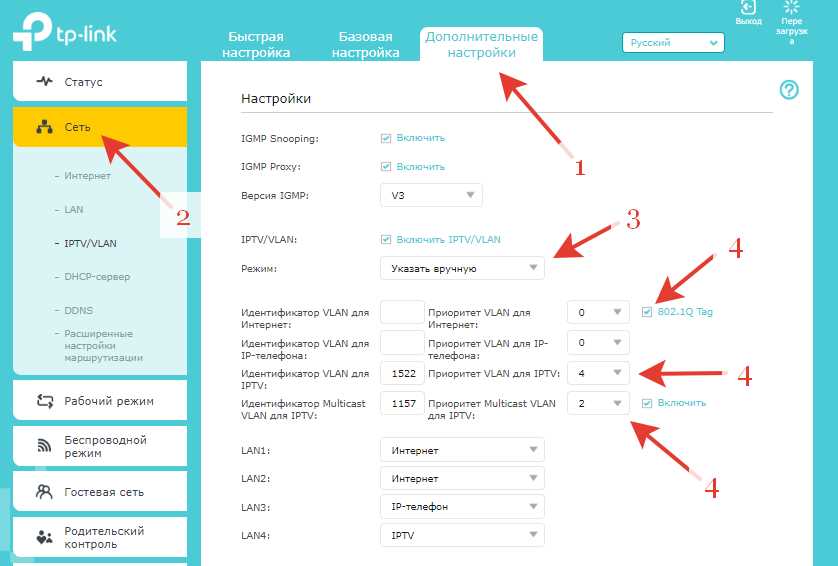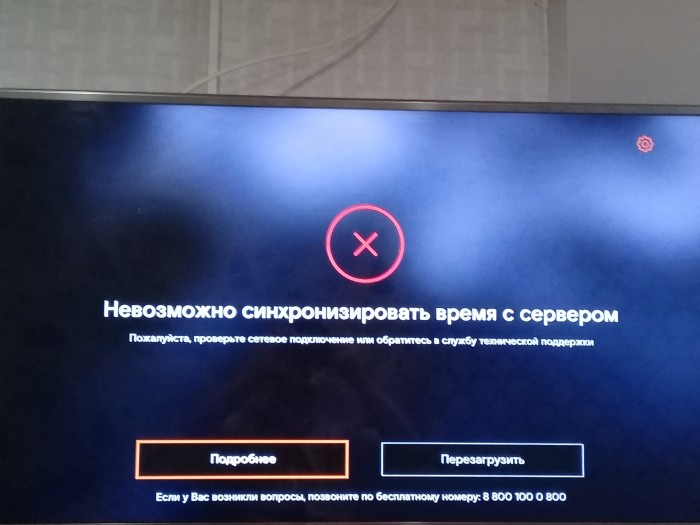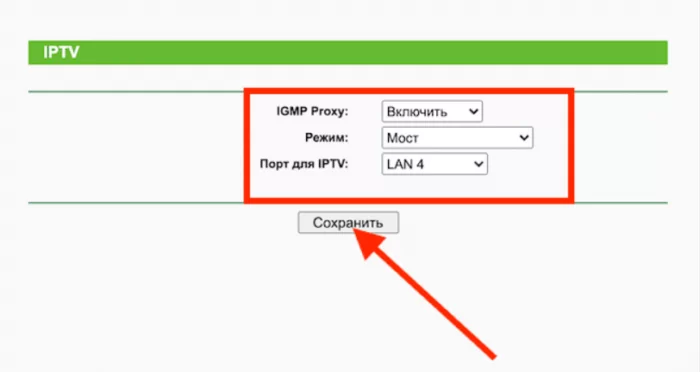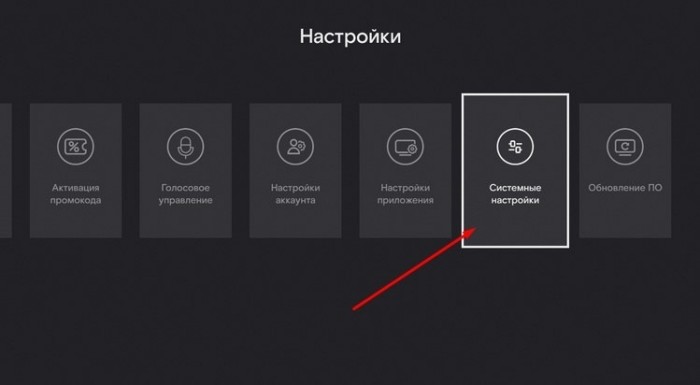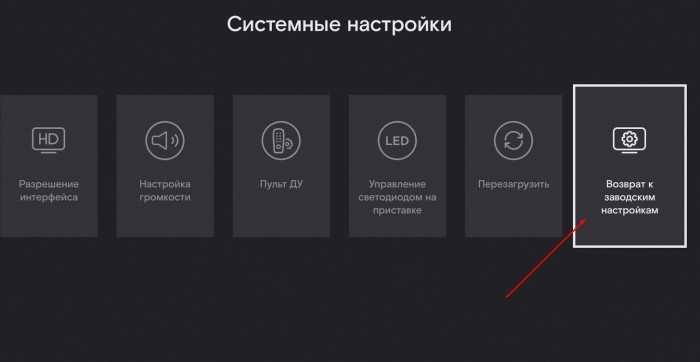Вопрос от пользователя
Здравствуйте!
Помогите советом. В общем, перенес Windows на другой ноутбук, вроде бы все работает, кроме клавиатуры. В диспетчере устройств нашел, что у нее ошибка с кодом 19 (пишется «…не удается запустить это устройство»).
Пробовал удалять ее, различные обновления драйверов — ни в какую! Клавиатура сама рабочая, т.к. в BIOS она норм. функционирует (всё нажимается). Подскажите, есть ли выход? (переустанавливать ОС очень не хотелось бы, т.к. куча всего уже настроено, и «конопатиться» с этим нет никакого желания).
Здравствуйте.
Эта ошибка возникает не только при переносе Windows, но и при ее переустановке, обновлении драйверов, подключении нового оборудования и пр.
В заметке ниже приведу несколько рекомендаций (шагов), как это можно устранить. Само собой, материал будет универсальным, и подойдет не только при неработоспособности клавиатуры, но и для др. устройств (звуковой карты, дисковода CD/DVD и пр.).
Пример ошибки, как она выглядит // «Windows не удаётся запустить это устройство…»
*
👉 ШАГ 1
И так, первое с чего следует начать — это с проверки шлейфов, кабелей и правильности подключения устройств. Нередко, когда тот же дисковод CD-ROM не работает из-за отошедшего шлейфа…
Примечание: для проверки клавиатуры ее можно подключить к другому компьютеру (либо зайти в BIOS и посмотреть, получится ли поменять какие-то настройки).
Переподключить!
Если речь идет о звуковой карте (видеокарте и пр.) — при возможности, попробуйте подключить ее к другому порту (или хотя бы просто откл., продуть порт, и подкл. заново).
В случае USB-устройств (внешних дисков, флешек и пр.) — попробуйте подключить их к другому USB-порту, проверьте, исправны ли они!
*
👉 ШАГ 2
Далее необходимо перейти в 👉 диспетчер устройств и попробовать удалить «проблемное» устройство.
Удалить устройство // диспетчер устройств
После, нужно обновить конфигурацию оборудования — Windows при этом переопредилит все устройства и обновит драйвера. Чтобы запустить подобное обновление — кликните по соотв. кнопке в диспетчере устройств (см. пример ниже 👇).
Обновить конфигурацию устройств
После обновления конфигурации оборудования — не забудьте перезагрузить компьютер!
*
👉 В помощь!
Также порекомендовал бы попробовать установить «родные» драйвера (от производителя) на оборудование (особенно, если вопрос касается какой-то необычной геймерской клавиатуры, мышки и пр.).
*
👉 ШАГ 3
Если ошибка возникла в «старой» системе (например, после установки определенного ПО) — не лишним будет попробовать откатить систему к точке восстановления (примечание: на ту дату, когда всё работало в штатном режиме).
Чтобы проверить, есть ли точки восстановления: нажмите сочетание Win+R, и в окне «Выполнить» используйте команду rstrui (пример ниже).
Просмотр списка контрольных точек — команда rstrui
Далее перед вами предстанет список точек восстановления — есть ли среди них те даты, когда устройство работало? Если есть — хорошо бы проверить, заработает ли устройство после отката системы…
Примечание: при подобном восстановлении документы и файлы не пострадают (за исключением установленного софта, драйверов, настроек…).
Для отката системы — достаточно выбрать точки и согласиться на восстановление
*
👉 В помощь!
Как восстановить Windows 10: инструкция по шагам
*
👉 ШАГ 4
Решить ошибку с кодом 19 часто помогает небольшая «ручная» корректировка реестра. Попробую по порядку объяснить, что нужно сделать:
- первое действие — создайте точку восстановления: нажмите Win+R, и используйте команду SystemPropertiesProtection (мало ли, вдруг вы что-то перепутаете и удалите лишнего?..);
- далее откройте редактор реестра (Win+R, и команда regedit);
- после нужно открыть ветку: HKEY_LOCAL_MACHINESYSTEMCurrentControlSetControlClass;
Открываем ветку с классами
- если ошибка касается клавиатуры* — нужно найти ветку HKEY_LOCAL_MACHINESYSTEMCurrentControlSetControlClass{4D36E96B-E325-11CE-BFC1-08002BE10318} и удалить из нее ключ Lowerfilters (при наличии), а для ключа UpperFilters задать значение kbdclass (значение можно поменять с помощью экранной клавиатуры. Пример на скриншоте ниже. Сделайте аналогично!);
Lowerfilters — не должно быть, UpperFilters=kbdclass
- после внесенных изменений — перезагрузите компьютер!
*
Разумеется, если проблема возникла не с клавиатурой, а с мышкой (Bluetooth-адаптером и пр.) — то ветка будет несколько отличной (список привел ниже).
И, да, по поводу ключей Lowerfilters и UpperFilters — для устройств, отличных от клавиатуры и мышки, эти оба ключа можно удалить!
- {4d36e96f-e325-11ce-bfc1-08002be10318} — мышка (Lowerfilters можно удалить, а для UpperFilters задать значение mouclass);
- {4d36e96b-e325-11ce-bfc1-08002be10318} — клавиатура;
- {4d36e972-e325-11ce-bfc1-08002be10318} — сетевые адаптеры (Bluetooth, Wi-Fi и пр.);
- {4d36e968-e325-11ce—bfc1-08002be10318} — видеокарты;
- {4d36e967-e325-11ce-bfc1-08002be10318} — HDD/SSD (жесткие диски, твердотельные накопители);
- {6bdd1fc6-810f-11d0-bec7-08002be2092f} — МФУ, сканеры;
- {36fc9e60-c465-11cf-8056-444553540000} — флешки, внешние диски (накопители, подключаемые к USB!);
- {4d36e96c-e325-11ce-bfc1-08002be10318} — аудио-карты, ТВ-тюнеры и пр. мультимедиа-устройства (~при проблемах со звуком).
*
PS
Если вам нужно срочно поработать за компьютером (например, что-то распечатать, прослушать, набрать текст… и пр.), но подобная ошибка не дает это сделать — воспользуйтесь 👉 LiveCD-флешкой.
Загрузившись с нее — вы получите (в общем-то) полноценную ОС, в которой, как правило, всё работает. К тому же ее интерфейс ничем не отличается от классической Windows 10. В общем, как временная мера — весьма хорошее решение!
«Классическая» LiveCD-флешка — неплохой набор программ (диск Сергея Стрельца)
*
Иные решения — приветствуются в комментариях!
Всего доброго!
👋


Полезный софт:
-
- Видео-Монтаж
Отличное ПО для создания своих первых видеороликов (все действия идут по шагам!).
Видео сделает даже новичок!
-
- Ускоритель компьютера
Программа для очистки Windows от «мусора» (удаляет временные файлы, ускоряет систему, оптимизирует реестр).
Современные приставки существенно разнообразили нашу жизнь, но иногда возникают проблемы. Разберём, что делать, если не работает Ростелеком телевидение.
Оплатив услуги интерактивного телевидения, каждый потребитель как минимум желает получить стабильную трансляцию. Но иногда возникают нестандартные ситуации, возникшие вследствие поломки оборудования или вызванные различными техническими сбоями. Как можно самостоятельно решить проблему, если не работает Ростелеком телевидение. Рассмотрим детальнее самые распространённые типы неполадок.
Причины неработающего телевидения от Ростелеком и их решение
Надо отметить, что проблемы могут возникнуть у любого оператора, а не только у Ростелекома. «Почему не работает телевидение, и как отремонтировать самостоятельно?» – этот вопрос интересует многих владельцев, поэтому прежде чем вдаваться в панику, надо попробовать локализовать проблему. Неполадки могут происходить по нескольким причинам:
Прежде всего проверьте, есть ли в доме электричество и стабильно ли работает домашняя сеть Wi-Fi. Исключив эти первоочерёдные факторы, попробуйте перегрузить приставку. Очень часто именно это простое действие спасает не только в плане отказа в работе приставки, но и с компьютерами, телефонами и другой оргтехникой.
После перезагрузки приставка Ростелеком самостоятельно проведёт сканирование новой версии прошивки, поэтому пользователь сможет автоматически обновить её в случае нахождения и тем самым, возможно, решить проблему. Также можно поступить и с роутером, выдернув кабель или нажав кнопку отключения, а потом через 5 минут опять включив его. Бывают ситуации, когда роутер работает, а сигнал не доходит до некоторых из устройств, поэтому перезагрузка может помочь.
Не работает телевидение, а интернет работает
В ситуации, когда не работает телевидение Ростелекома, а интернет есть, надо проверить работоспособность самой приставки и правильность подключения кабелей. Если сервер недоступен, значит, надо вызвать мастера по настройке из службы поддержки.
Сеть перегружена
Как узнать о перегрузке сети Ростелеком? Проблема подключения может характеризоваться торможением воспроизведения видео — и аудиоданных. Изображение может зависать или теряться, а звук пропадать или поступать обрывками. Возможно, к домашней сети Wi-Fi подключено слишком много работающих гаджетов, которые тянут на себя сигнал, или на компьютере происходит загрузка большого объёма данных. Попробуйте отключить некоторые устройства или даже все, кроме приставки.
Поломка роутера
Неполадки могут возникнуть в том случае, если приставка подключена через маршрутизатор, а не напрямую. Если роутер подключается первый раз, то необходимо ввести специальные настройки, которые выдаются провайдером или на официальном сайте. Отличие в настройках зависит от модели приставки. Если передача контента так и не началась, перегрузите роутер. Если после перезагрузки не работает интернет, то надо обратиться за помощью к провайдеру.
Просто чёрный экран
Если вы видите при подключении приставки от телевидения Ростелеком чёрный экран, то решений этой проблемы может быть несколько:
Чтобы решить проблемы, попробуйте перегрузить роутер ли приставку. Возможно, существует новая версия прошивки, которую приставка самостоятельно найдёт и установит.
Надпись «Нет сигнала»
Если телевидение Ростелеком не показывает изображение, а вместо него появилась надпись «Нет сигнала», то надо проверить следующее:
Надпись «Нет IP-адреса»
Наиболее частой проблемой владельцев приставки Ростелеком является сообщение «ip-адрес не получен». Это означает, что возникли проблемы с интернетом и доступом к нему. Такое возможно по вине провайдера, если произошла авария на линии или технический сбой. Но не стоит отрицать и проблему со стороны пользователя – возможно повреждение проводов или сбои в работе роутера. Если перезагрузка роутера не помогла, то следует позвонить в техподдержку и выяснить причины поломки у них.
Кабель до конца не вставлен в порт
Вполне естественно, если сетевой кабель не подключён, то сигнал не поступает к приставке, и, следовательно, телевидение от Ростелекома не будет работать. Такое часто возникает после проведения генеральной уборки в квартире, когда владелец мог случайно зацепить провода. Проверить следует все контакты и не только на приставке, но и на роутере. Желательно достать и снова вставить коннекторы в порты. Удостовериться, что они плотно вошли и не шатаются.
Повреждение кабеля
Проблему с сетевым кабелем может выявить не только техник Ростелекома, но и сам владелец приставки, если эта проблема произошла в пределах квартиры. Внимательно осмотрите все кабели на предмет различных дефектов. Возможно, где-то кабель перетёрся или оказался придавлен. Если в доме проблему не нашли, то следует вызывать техника.
Проблемы с прошивкой приставки
Если передача цифрового телевидения Ростелеком тормозит, и появляются проблемы со звучанием, то, возможно, это связано с прошивкой передающего устройства. Перед тем как начать перепрошивать приставку, надо сбросить все настройки до начальных:
Если вам надо перепрошить передающее устройство, то нужно выполнить следующие действия:
Технические проблемы у оператора
Если трансляция телевидения Ростелеком «виснет», то, скорее всего, возникла перегрузка сети или технические проблемы у оператора. Для начала отключите другие устройства от интернета, так как загрузки и просмотр фильма тянут на себя ресурс сети. Если проблема не решилась, то нужно позвонить оператору и выяснить, в чём причина зависания.
Постоянно бегающий заяц на экране
Иногда не показывают каналы и возникает проблема в виде отображения на экране таблицы с данными, вслед за которой появляется кролик. Такая ошибка обычно возникает при первом запуске и означает, что прошивка не устанавливается на устройство. Причин может быть несколько:
Для исправления этой ошибки необходимо переподключить разъём LAN параллельно WAN-порту, потому что, в противном случае, будет поступать на приставку неправильный IP-адрес. Если проблема не исчезла, обратитесь в техподдержку провайдера.
Логин или пароль введён неверно
Если приставка включается первый раз, то обязательно надо проверить правильность введённого логина и пароля с карты, которая поставляется вместе с приставкой при подключении услуг. Буквы и спецсимволы не допускаются при вводе, поэтому удостоверьтесь, что пароль имеет только цифровое значение. Если неверный логин, то ещё раз проверьте правильность вводимых данных.
Если оказалось, что логин и пароль введены правильно, то проблема может быть в настройках роутера. Проверьте конфигурацию маршрутизатора. Если вы столкнулись с проблемой авторизации при первом запуске приставки, то надо немного подождать, так как регистрационные данные не успели закрепиться за этим устройством.
Физический дефект приставки
Если приставка не включается и на телевизоре нет изображения, то, возможно, она была повреждена. Обследуйте её внимательно, проверьте подключение кабеля к портам и целостность самих разъёмов. Если удалось выявить технические неполадки или дефект на корпусе, то приставку нужно сдать в ремонт или купить новую.
Услуга заблокирована за неуплату (другие причины)
Бывает такая ситуация, когда федеральные каналы показываются, а все остальные нет. И тогда резонно возникает вопрос: «Почему не работает телевидение Ростелеком?» Как правило, такая ситуация возникает, если услуга не была вовремя проплачена. Уточните у оператора, имеется ли задолженность. Если вы уверены, что оплата была, тогда оператор Ростелекома сможет подсказать причину отказа в трансляции.
Если устройство включается и на экране телевизора светится логотип сервиса, а аудио — и видеоданных нет, то возможны технические причины или ведутся аварийные работы на линии.
Если при трансляции общероссийских каналов на экране появилась бордовая полоса, то проблема в самой передаче данных и решить её сложно. Можно попробовать в настройках поменять формат вывода изображения на экран, растянув исходную картинку.
В случае возникновения зелёных точек в форматах HD или нестандартной ряби на экране, то попробуйте устранить проблему путём переключения кабеля HDMI в другой порт на телевизоре.
При нажатии на некоторые каналы программа просит ввод пароля. Чтобы устранить эту проблему, нужно выполнить следующее:
Если изображения нет, а звуковые данные передаются, то нужно нажать на «Сброс настроек», отключить всё оборудование и включить заново. Удостовериться в правильном подключении аудиовыхода. Если звук так и не появился, то устройство отдать в ремонт.
Куда обратиться за помощью
Если трансляция цифрового контента не работает, то звонить надо в Центр Ростелеком для замены или ремонта устройства, а также для решения различных технических проблем. Звонить надо в службу поддержки абонентов по телефону, который указан на гарантийном талоне или в договоре о покупке услуг от провайдера. Если возникли сложности, то следует обращаться в письменном виде в офис оператора или звонить на горячую линию.
Что делать, если на телевизоре или компьютере не работает Wink?
Wink является кино-платформой от провайдера Ростелеком, которая доступна на территории РФ. Она не так давно появилась, и в её работе часто происходят некоторые ошибки. Наиболее распространённые из них – полная недоступность определённых опций, медленная работа, перебои в загрузке контента.
Какие бывают проблемы?
Обычно причина торможения и не функционирования программы в том, что в ней проводятся технические работы по совершенствованию технологии. Но бывают и иные.
Ошибка при воспроизведении
Иногда бывает, что приложение удалось скачать и установить без проблем, но видео в нём почему-то не воспроизводятся или тормозят – возникает ошибка.
Программа в этом случае автоматически ищет проблемные алгоритмы и сообщает о них в виде числовых или буквенных кодов. На экране отображается результат диагностики – знак и номер имеющейся ошибки. С их помощью можно легко определить причину выхода из строя программы и устранить её самостоятельно.
На мобильных устройствах может возникнуть ошибка под названием «Устройство не поддерживает воспроизведение зашифрованного контента».
Если при просмотре какого-либо контента появляется окно с такой ошибкой, это означает, что устройство было рутировано. Чтобы приложение могло правильно отображать фильмы, на устройстве должен быть отключен Root-режим (защита от копирования, препятствующая доступу к контенту).
Если вы не знаете, есть ли у вашего смартфона / планшета Root, установите программу Simply Unroot. Она помогает выявить его и удалить в случае необходимости.
Ошибка при инициализации приложения
Когда система не может распознать инициализацию программного обеспечения, обновите либо переустановите его. Если обновление и переустановка не помогли, для решения проблемы пропишите DNS в настройках TB-приёмника:
После завершения описанных манипуляций выдерните шнур телевизора из розетки секунд на 30. Затем подсоедините обратно, включите пультом TB и проверьте работу приложения.
Блокировка IP-адреса
Ещё одна возможная причина перебоев в работе Wink – блокировка провайдером IP-адреса. Попробуйте сменить точку беспроводного доступа и подключить к ней TB-приёмник. Это должно решить проблему.
Если данные действия не помогли, проблема кроется в самом интернет-провайдере либо в DNS-сервере. Для решения проблемы свяжитесь с провайдером по телефону, указанному в заключённом договоре на обслуживание. Если с его сторон неполадок нет, смените адрес DNS-сервера (инструкция есть ниже).
Ошибка в заполнении формы
Если произошла ошибка при заполнении формы, не выискивайте неточность в море данных. Лучше всего перезагрузите TB-устройство и приступите к подключению Wink с самого начала.
Не показываются каналы
При использовании платформы Wink можно столкнуться с несколькими проблемами, из-за которых полностью либо частично закрыт доступ к TB-каналам. Самые распространённые причины и их решения:
Также проверьте правильность настроек даты и времени на TB-приёмнике. Возможно, требуется изменить часовой пояс.
Код ошибки 6000000
Ошибка с кодировкой 6000000 означает, что нет подключения к сети интернет. Проверьте правильность подключения кабеля либо сетевое соединение. Перезагрузите маршрутизатор (отключите и снова включите его).
Невозможно синхронизировать время
Некоторые TB-каналы в приложении отображаются только по московскому времени, и ничего с этим не поделаешь. Связано такое с просьбами правообладателей, из-за которых программы нельзя транслировать по местному времени. Приложение Wink тут ни при чём.
На данный момент список таких телеканалов выглядит следующим образом:
На приставках с услугой «интерактивного TB» эти каналы транслируются по местному времени.
Ошибка 13
В большинстве случаев код ошибки 13 связан с недостатком средств на личном счёте пользователя. Это случается по двум причинам:
Код ошибки 20001
Данная ошибка возникает у тех, кто пользуется приставкой Wink. Она носит системный характер и может быть связана с любыми сбоями в её работе. Точно определить причину без помощи специалистов невозможно. Чаще всего встречаются следующие:
Ошибка 10001
В большинстве случаев ошибка 10001 означает, что пользователь сбросил параметры конфигурации Wi-Fi роутера до заводских настроек. Авторизуйтесь в личном кабинете на официальном сайте Ростелекома (https://lk-rostelecom. ru/) и проверьте все установленные настройки.
Другие проблемы
Входящие в этот раздел проблемы можно решить перезапуском устройства, переподключением к другому источнику интернета либо обновлением приложения Wink до последней версии. Перечисленными способами решаются следующие проблемы:
Что делать, если не работает Wink на телевизоре?
Если Wink не работает на Smart TV, первым делом убедитесь, что опция была правильно подключена. Верный алгоритм подключения выглядит следующим образом:
Если программа по-прежнему не запускается и на телевизоре отображается чёрный экран, выполните такие действия:
Подробнее обо всех этих способах восстановления функционирования приложения Wink читайте ниже. Они не сложные и не требуют дополнительных технических навыков.
Перезагрузка телевизора
Это классический способ исправления неисправностей, к которому прибегают в числе первых. В 70% случаев данной манипуляции достаточно, чтобы привести всё в норму.
Если платформа внезапно перестала функционировать, перезапустите телевизор и отключите устройство от розетки на 3-5 минут. Затем подключите его к питанию снова и попробуйте запустить Wink. Всё должно заработать. Если проблема осталась нерешённой, переходите к следующим шагам.
Переустановка приложения
Если перезапуск телевизора не помог, попробуйте переустановить на нём приложение Wink.
Программа поддерживается только телевизорами, выпущенными до 2015 года.
Чтобы точно узнать модель и год выпуска своего устройства, воспользуйтесь одним из следующих способов:
Убедившись, что ТВ-приёмник в принципе поддерживает данную программу, переустановите её, следуя инструкции:
Если всё сделано правильно, приложение успешно переустанавливается. Время установки зависит от скорости подключённого к ТВ-приёмнику интернета.
Смена точки доступа
Чтобы восстановить работоспособность приложения, смените точку доступа. Лучший способ решить эту проблему – создать точку на устройстве и подключиться к ней. Если после выполнения таких операций функция работает нормально, значит, проблема заключается в интернет-провайдере.
Смена адреса DNS-сервера
Если проблемы с провайдером обнаружены не были, проверьте DNS-сервер. Делается это следующим образом:
После проделанных манипуляций убедитесь в наличии интернета на ТВ, перезапустите телевизор и попробуйте снова включить приложение Wink.
Сброс Smart Hub
Сбросив настройки Smart Hub, вы обнулите все установленные ранее параметры программы и удалите установленные на ТВ приложения. Алгоритм действий при сбросе настроек Smart Hub:
Прежде чем принимать такие радикальные меры, убедитесь, что телевизор сертифицирован в Российской Федерации. Если вы сбросите настройки на телевизоре без сертификата, можете полностью заблокировать устройство.
Обратите внимание на заводскую этикетку. Серийный номер сертифицированного устройства заканчивается на «XRU» и имеет маркировку «EAC».
Сброс телевизора
Самый радикальный шаг, переходят к которому в крайнем случае – если все остальные способы не дали результатов, и только если вы абсолютно уверены, что ваше TB-устройство обязано поддерживать приложение Wink.
Данным способом вы не только решите проблему, связанную с неполадками приложения, но и восстановите заводские настройки телевизора.
Как сбросить настройки:
Как добиться расширения полномочий в Wink?
Иногда, чтобы приложение Wink работало корректно, и была возможность пользоваться им в полной мере, требуется расширение полномочий. Интерфейс может разниться в зависимости от устройства, на котором сервис установлен, но алгоритм действий везде одинаков.
Для максимального доступа последовательность действий следующая:
После сохранения изменений зайдите в «Мои настройки». Вернитесь в раздел «Уровень доступа» и проверьте, установлено ли там значение «18+».
Что делать, если не работает Wink на компьютере?
Программа Wink на ПК работает в качестве веб-сайта. Чтобы использовать приложение Wink на своём компьютере, достаточно ввести адрес Wink. rt. ru в браузерной строке. За исключением технических работ на сервисе, причин для ошибок в функционировании приложения только две:
Сервис Wink, созданный Ростелекомом, – это мультимедийный видеопортал. Если вы впервые подключаете приложение к телевизору, следуйте инструкциям и внимательно следите за правильностью вводимой информации. Тогда Wink позволит вам смотреть видео с качественным изображением и звуком без каких-либо проблем.
Источники:
Https://iptv-russia. ru/help/rostelekom-televidenie-howto/
Https://gogosmart. ru/prilozheniya/wink-ne-rabotaet. html
Обновлено 04.10.2018

Причины ошибки «Windows не удается запустить это устройство (Код 19)»
Прежде, чем мы с вами быстро решим данную ситуацию с проблемным оборудованием, я бы хотел бегло рассмотреть, основные, что означает код 19 (Code 19).
- Если мы говорим, о проблемах с клавиатурой, CD-ROM, флешками, то в первую очередь нет ли физических повреждений. Простой пример с оптическим приводом, код 19 очень часто встречается именно с ним, проверьте его внутреннее подключение, все шлейфы, вытащите его и удостоверьтесь, что там ничего не трясется.
- В случае с флешками, чуть сложнее, но самый простой способ, это пере воткнуть ее в другой USB порт, на материнской плате.
- Если проблема с видеокартой или звуковой картой, то тут можно при наличии другого порта PCI, подключить к нему.
- Повреждены ветки реестра
- Проблема с драйверами
- Конфликт оборудования
- Вирусы
- Обновление Windows
Решаем ошибку: Не удалось запустить это устройство код 19
Переходим от слов к делу, так сказать к практической части. Напоминаю, что вы можете встретить эту ошибку с такими устройствами:
- Внутренний CD-ROM. Выглядит это вот так. Вы открываете диспетчер устройств Windiws, в списке DVD и CD-ROM дисководы, вы видите желтое уведомление, что есть проблемы.
Зайдя в свойства данного устройства, на вкладке «Общие», вы обнаружите вот такое состояние:
Windows не удалось запустить это устройство, поскольку информация, о его конфигурации в реестре неполна или повреждена. (Код 19)
- о поврежденных записях в реестре с кодом 19, вы можете увидеть на звуковых картах, видеокартах
- Классический вариант, это проблема с клавиатурой, которая либо не работает, через USB. или работает очень плохо и частично. В диспетчере устройств, вы так же можете видеть этот код события.
Windows cannot start this hardware device because its configuration information (in the registry) is complete or damaged. (Code 19)
Как исправить код 19
Чтобы исправить ошибку «Windows не удалось запустить это устройство, поскольку информация, о его конфигурации в реестре неполна или повреждена. (Код 19)», существует несколько работающих методов.
Первый метод
Как ни странно, но большая часть проблем с аппаратной и программной частью в операционных системах семейства Windows, решается простой и банальной перезагрузкой, семь бед, один ресет. Например, после перезагрузки, легко может пропасть код 19 у клавиатуры. Так, что пробуем в первую очередь этот метод.
Второй метод
Второй метод заключается в том, что вы должны в диспетчере устройств Windows, удалить сбойное оборудование. У меня, это не рабочий CD-ROM, но все то же самое делается и для видеокарты или клавиатуры. Для этого щелкаем по нему правым кликом и из контекстного меню выбираем пункт «Удалить».
Из вашей конфигурации устройств, данный девайс будет удален.
Теперь нужно заново обновить конфигурацию вашего оборудования, чтобы Windows переопределила все устройства. которые есть у нее и заново установила на нужные из них, пакеты рабочих драйверов. Для этого перейдите в корень всех устройств, щелкните по нему правым кликом и выберите пункт «Обновить конфигурацию оборудования».
У вас будет обновлен список устройств «Plug ang Play», в результате чего в 50-60% случаев, это позволит исправить код 19, у клавиатуры, или сд-рома. с USB, это то же помогает, но чуть реже. Для пущей уверенности перезагрузитесь.
Третий способ
К сожалению, первые два методы, это не панацея от этой ситуации, так что переходим к третьему варианту. Исправления некоторых ключей в реестре операционной системы. Открываем редактор реестра Windows. Если не помните, как это делать, то подробнее можно посмотреть по ссылке, если бегло, то нажмите одновременно клавиши, WIN и R. Введите в окне выполнить слово «regedit» и нажмите Enter.
У вас откроется редактор реестра Windows. Нас тут будет интересовать ветка:
HKEY_LOCAL_MACHINESYSTEMCurrentControlSetControlClass{4D36E965-E325-11CE-BFC1-08002BE10318}
Чтобы быстро ее найти, нажмите одновременно CTRL и F, в окне поиска введите {4D36E965-E325-11CE-BFC1-08002BE10318}.
Перед тем. как делать любые манипуляции, сделайте резервную копию ветки реестра, где мы будем удалять некоторые ключи
Делаем экспорт куста.Что мне помогло:
- Если не работает клавиатура, то удаляем вот такой ключ:
Для клавиатуры: HKEY_LOCAL_MACHINESYSTEMCurrentControlSetControlClass{4D36E96B-E325-11CE-BFC1-08002BE10318}. В ней не должно быть Lowerfilters (удалить, если есть). и должен быть UpperFilters=kbdclass
- Если не работает vsirf, то удаляем вот такой ключ:
Для мыши HKEY_LOCAL_MACHINESYSTEMCurrentControlSetControlClass{4D36E96F-E325-11CE-BFC1-08002BE10318}UpperFilters=mouclass. В дополнение можете еще переименовать ключ LowerFilters, в любое имя.
Перезагружаем систему. После этого, ошибка «Код 19: Windows не удалось запустить это устройство, поскольку информация о его конфигурации в реестре неполна или повреждена» будет устранена. В 99% случаев.
Дополнительные методы по исправлению кода 19
Если вышеописанные методики вам не помогли, то пробуем прибегнуть к дополнительным мерам диагностики и устранения проблем.
- Во первых произведите установку всех доступных обновлений в вашей операционной системе Windows, так как могут прилететь исправления для вашего случая. Можете посмотреть, как обновлять Windows 10 или еще, как устанавливать обновления в Windows 7 и 8.1.
- Произведите установку обновлений на все ваши устройства и комплектующие, для этого определите, вашу модель материнской платы, чипсета и других устройств и обновите их, скачав драйвера с сайта производителя, либо же можете произвести установку апдейтов, с помощью готовых сборников, в которых все уже есть и все будет автоматически определено.
- Если проблема началась после установки обновления или какого-либо программного обеспечения, то попробуйте его удалить
- Можно попробовать произвести откат к последней удачной конфигурации
- Если у вас Windows 10, то можно вернуть компьютер в исходное состояние. Для это вы можете загрузиться в режиме диагностика, там дополнительные параметры — восстановление (ссылка на исходное состояние, чуть выше), либо же вернув классическую F8 и последнюю удачную конфигурацию.
- Можно открыть командную строку и выполнить команду по поиску проблем с системой и системными файлами, для автоматического их восстановления. Для этого выполните в командной строке команду sfc /scannow. Обязательно дождаться окончания ее выполнения.
- Если код 19, у вас вызывает флешка, то можно попробовать ее перепрошить с помощью официальных утилит от производителя, такое я то же встречал.
- Иногда, ошибка с кодом 19, может вызываться программой iTunes, чтобы ее исправить, откройте «Панель управления Windows», там найдите программы и компоненты, можете кстати в них попасть сразу введя в окне выполнить команду appwiz.cpl. Найдите iTunes, нажмите на нее правой кнопкой мыши и выберите «Изменить», пройдите по мастеру, прощелкивая далее, после чего перезагрузите систему. После этого ошибка должна уйти.
Надеюсь вам удалось запустить это устройство с кодом 19, и ваша клавиатура, мышка, флешка, CD-ROM или другое устройство, теперь корректно работают в системе. С ами был Иван Семин автор и создатель, IT блога Pyatilistnik.org.
Дополнительные коды ошибок
- Ошибка с кодом 28
- Сбой запроса дескриптора устройства код 43
- Ошибка error code 10
В Ростелеком встречается код ошибки: 2-9-1 Multicast Unavailable при использовании приставки Wink. Телевизор не показывает либо один, либо все каналы. Если раньше все работало, скорее всего, проблема в программной части. Это легко можно исправить за 5-10 минут, если знать, что делать.
Содержание
- Что значит код ошибки 2-9-1
- Что делать, если телеканал недоступен для воспроизведения
- Перезагрузить ТВ-приставку
- Настроить роутер и телевизор
- Сброс до заводских настроек
- Связаться с техподдержкой
- Заключение
Что значит код ошибки 2-9-1
Multicast Unavaiable и Телеканал недоступен для вещания – это одна и та же неполадка. Раньше это был код 4-1-4, но теперь это 2-9-1. Из-за этой путаницы, пользователи и часть техников не понимают, что делать с проблемой и решение вопроса затягивается надолго.
Ошибка означает, что от приставки к ТВ идет сигнал, но показать канал (или несколько) нельзя. Это могут быть:
- Технические работы;
- Проблемы роутера;
- Неполадки с приставкой;
- Неправильная настройка.
Еще одна распространенная причина – отсутствие интернета. Возможно, кто-то обрезал провода на линии, или из-за непогоды повредили оборудование на доме. В таком случае ТВ-приставка просто не будет получать сигнал, но к роутера подключение будет корректным.
Чтобы исключить этот вариант, достаточно подключиться к Wi-Fi еще с одного устройства: ПК, ноутбука, телефона или планшета. Если все работает стабильно и без прерываний – придется решать.
Что делать, если телеканал недоступен для воспроизведения
Самое важное – понять, на чьей стороне проблема. Для этого нужно переключиться на другой канал. Если ошибка 2-9-1 пропала, значит дело в провайдере и можно либо составить обращение в службу поддержки, либо подождать. Обычно, это решается в течение 1-2 часов (если проблема небольшая) и суток, если нужно что-то менять.
Если неполадка со стороны пользователя, то скорее всего ему не будут показывать и остальные каналы. В таком случае нужно искать способы решения на своей стороне.
Перезагрузить ТВ-приставку
Некоторые пользователи месяцы не выключают приставку от питания. Каждый раз, когда устройство заново включается, загружается обновляется старая прошивка и загружаются новые функции. Почти половину проблем можно решить перезагрузкой.
Сразу после включения, какое-то время приставка не сможет ничего показывать. Она начнет скачивать себе новую прошивку и устанавливать. Лучше не выключать ее и не отключать интернет, чтобы все прошло корректно.
Настроить роутер и телевизор
Часто ошибка возникает из-за некорректного подключения. Сначала нужно посмотреть, целы ли провода. Возможно, домашние животные их погрызли или кто-то случайно их задел. Если визуально нет проблем – надо посмотреть, в каких сокетах расположены провода.
Если подключено корректно – надо посмотреть DNS-адрес на телевизоре. Придется открывать инструкцию, и через нее все указывать. DNS выдается провайдером, поэтому нужно будет позвонить на горячую линию и получить там адрес.
Если все работает корректно на ТВ, то нужно заняться настройкой роутера. В зависимости от модели нужно правильно подключить IPTV, и ввести данные, которые скажет оператор.
Клиенты, которые не разбираются в настройках, могут вызвать мастера, чтобы он сам все это подключил.
Сброс до заводских настроек
Если что-то случилось с ПО приставки, то она перестает работать и пишет, что не может воспроизвести канал. В таком случае можно сбросить все до заводских настроек. Как это делается:
- Нажать кнопку «Меню» на пульте.
- Перейти в «Настройки».
- Выбрать «Системные».
- В конце плитка с надписью «Возврат к заводским настройкам».
После этого приставка уйдет в длительную перезагрузку. После нее нужно будет заново ввести логин и пароль. Их можно посмотреть в договоре или дозвониться до поддержки. Идентификация пользователя – по имени-фамилии и адресу, или паспортным данным.
Если ничего не помогло – скорее всего причина в самой приставке. Может быть, повредилась центральная плата. Тогда придется обращаться в техподдержку, просить вызывать мастера, чтобы он сам все проверил.
Связаться с техподдержкой
Если проблема не на стороне абонента, нужно сразу обращаться в ТП. Сотрудники компании фиксируют неполадки только после первого сигнала о них. Если не работает только у одного клиента, пока он не скажет, работники и не узнают об этом.
- Телефон горячей линии – 8 800 707 12 12.
- Контакты на прямой переход в социальные сети – https://rt.ru/help
Дополнительно можно написать через личный кабинет. Вызвать специалиста без консультации с оператором можно через форму: «Контакты» – «Обратная связь».
Заключение
Если на экране телевизора появился код ошибки: 2-9-1 Multicast Unavailable в Ростелекоме, значит приставка Wink не может соединиться с ТВ. Это может быть неправильная работа роутера, отсутствие последних обновлений или другие технические неполадки. Если все другие каналы работают корректно, нужно обратиться к оператору, чтобы он подсказал, с какой стороны проблема и что надо сделать.
03.08.2020 windows
Пользователи Windows 10, 8.1 и Windows 7 могут столкнуться с ошибкой устройства в диспетчере устройств: Код 19, Windows не удается запустить это устройство, так как информация о его конфигурации в реестре неполна или повреждена. Часто такая проблема возникает с клавиатурой, мышью или веб-камерой, но вполне может появиться и для другого типа устройств.
В этой инструкции подробно о том, как исправить ошибку с кодом 19 «Windows не удается запустить это устройство» несколькими способами.
- Простые способы решения проблемы
- Как исправить ошибку Код 19 в редакторе реестра
- Видео инструкция
Причины ошибки с кодом 19, когда Windows не удалось запустить устройство
Обычно проблемное сообщение о коде ошибки 19 отображается в системе в трёх основных формах:
| № | Вид ошибки |
| 1 | Стандартное уведомление об ошибке как на изображении выше. |
| 2 | Уведомление с предложением деинсталлировать, а затем вновь установить проблемное устройство. |
| 3 | Сообщение с кодом 19 с предложением запустить мастер устранения неполадок. |
Причиной сообщения о том, что не удалось запустить это устройство, является проблемы с целостностью и корректностью данных реестра ОС Windows, в котором содержаться сведения об аппаратных составляющих ПК и соответствующих драйверах.
Ошибка №19 может касаться практически любого устройства в «Диспетчере устройств», но наиболее часто она встречается в контексте оптических СД и ДВД приводов, устройств ЮСБ и клавиатур.
Ниже я приведу способы, позволяющие исправить проблему, когда информация о конфигурации устройства в реестре неполна или повреждена.
Устранение ошибки путем редактирования реестра Windows
Ошибка с кодом 19 решается при помощи редактирования реестра. Этот метод подойдет для операционных систем Windows 7-10.
Следуйте инструкции:
- нажмите одновременно две клавиши на своей клавиатуре WIN+R. Если проблемы с клавиатурой, попросите её у друзей, желательно с другим коннектором — а если у вас PS/2, нужна USB и наоборот;
- введите здесь следующую команду: «regedit» и подтвердите, нажав ENTER. При необходимости пароля для входа в учетную запись — введите его или подтвердите действия;
- слева найдите такой раздел «HKEY_LOCAL_MACHINE»;
- затем выберите ветку «SYSTEM», далее «CurrentControlSet», «Services» и наконец «atapi»;
- затем необходимо навести курсор мыши на папку или ветку «atapi» и нажать по ней ПКМ (правой кнопкой мыши);
- выберите один из пунктов «Создать» и далее нажмите «Ключ»;
- здесь нажмите «Controller0» и подтвердите, нажав ENTER;
- выберите ПКМ «Controller0», в контекстном меню нажмите «Создать» и укажите «Значение DWORD(32-bit)»;
- здесь нужно ввести «EnumDevice1» и подтвердить ENTER;
- изменяем этот параметр, кликните ПКМ «EnumDevice1» и выберите из пунктов «Изменить»;
- в этом параметре нужно ввести значение 1 и подтвердить, нажав ENTER;
- вам остается только закрыть редактор и перезагрузить свой компьютер.
Чтобы у вас не возникало трудностей при применении этого способа устранения ошибки, необходимо находится в учетной записи администратора. Самое главное — внимательно следуйте указаниям выше и правильно вводите все символы. Регистр букв тоже учитывайте.
Способ №2. Отказ от последних изменений в системе
Если вы недавно установили в системе новое устройство или внесли различные виды изменений в «Диспетчер устройств», то рекомендуется отказаться от упомянутых изменений и откатить настройки ПК до ранних корректных значений.
К примеру:
- Отключите или проведите реконфигурацию недавно установленного в систему устройства;
- Откажитесь от выполненных ранее изменений в системном реестре;
- Откатите драйвера до предыдущего стабильного состояния.
Следующие пользователи поблагодарили uo5oq за это сообщение:
Хотел превратить свой E3276 в HiLink, но наглухо окирпичел. Даже иголка не помогла.) Поменял на мтсовский E3372 (827F). Все равно его стоимость оказывается на счете))
Конечно испоганили его они хорошо.)) Работает в RAS-режиме, поддерживает только LTE Cat.3. Установил HiLink в него и от всех проблем избавился. Осталось только подправить веб-интерфейс и сделать так, чтобы подключался без доп. драйверов. Прошивка такая есть, но в роутере она режет скорость. Нужно сделать так, чтобы при включении он переключался в Debug Mode – тогда таких проблем нет. А HiLink очень удобная штука! Теперь можно управлять модемом даже когда он в роутере. В этом режиме и роутер меньше нагружается. Качаю со скоростью
50 мегабит, а при этом CPU Zyxel Keenetic Omni загружен
40%. Плюс к тому модем поддерживает 5 диапазонов LTE вместо 2 в старом E3276.
Подскажите плиз почему в E3372 не работает команда AT^LTESCINFO? в хуавей терминале?Есть какая другая команда отображающая эти же данные?
Прямо чтобы точно такие же – нет. Но есть команда AT^HFREQINFO?
, из результатов которой можно узнать диапазон сети, каналы и ширины полос, используемые для приёма и передачи.
Приобрел на днях у Мегафона этот модем М150-2 HUawei 3372. У меня на ноутбуке стоит OC linux Fedora 21. Вот уже несколько дней бьюсь и никак не подключу. Прямо таки не понятно, система его видит,в modem-manager-gui наблюдаю о нем всю информацию, USSD шлю и получаю SMS, NetworkManager видит как MegaFon LTE, а подключить модем через него не могу, заблокировано подключение. Так что вот такие пироги.
Помогите, пожалуйста. Отдали модем после неудачной перепрошивки сказали. При подключении к компу определяется как картридер и мигает красным. Методом иглы загрузчик не востановить как в 3272 – схема другая, может у кого есть мануал пятачкам на плате. Заранее спасибо.
Друзья, помогите найти прошивку для модема e3372s-153. Изначально он был хайлинк. Собрался перевести его в обычный режим с помощью прошивки. По не знанию скачал дashBoard Huawei Modem 3.5 во время прошивки вылезла ошибка: Код ошибки 19, Не удалось загрузить. При попытке установить Firmware код ошибки 13. В итоге модем убит. На других компах не распознается, не инсталируется.
Device name: E3372 IMEI: 866133027994054 IMSI : 247021001192147 S/N: L8FDW15108008177 Hardware version: CL1E3372SM Ver.A Software version:22.286.03.00.17 Web UI version: 16.100.05.00.17 MAC Address: 00:0D:87:8E:4B:AC
Последний раз редактировалось byex; 26.03.2015 в 18:14 .
Прошивки для 3272 на 3372 не работают. Идите в тему на 4пда – там помогут, если сами в шапке не найдёте нужную информацию.
Сори. У меняя 3372. Помогите найти правильную прошивку для моего модема?? он у (LTE USB Stick)
Так я же уже написал в прошлом сообщении, где искать прошивки.
Хотел превратить свой E3276 в HiLink, но наглухо окирпичел. Даже иголка не помогла.) Поменял на мтсовский E3372 (827F). Все равно его стоимость оказывается на счете))
Конечно испоганили его они хорошо.)) Работает в RAS-режиме, поддерживает только LTE Cat.3. Установил HiLink в него и от всех проблем избавился. Осталось только подправить веб-интерфейс и сделать так, чтобы подключался без доп. драйверов. Прошивка такая есть, но в роутере она режет скорость. Нужно сделать так, чтобы при включении он переключался в Debug Mode – тогда таких проблем нет. А HiLink очень удобная штука! Теперь можно управлять модемом даже когда он в роутере. В этом режиме и роутер меньше нагружается. Качаю со скоростью
50 мегабит, а при этом CPU Zyxel Keenetic Omni загружен
40%. Плюс к тому модем поддерживает 5 диапазонов LTE вместо 2 в старом E3276.
С родным конект менеджером работает только в рас режиме?виндовс какой?за чем хилинк модему режим Debug Mode,за чем ему порты в роутере?
Разблокировать модем намного проще чем делать тоже самое с телефоном. Итак если вы стали счастливым обладателем модема Megafon М150-2 , но страстно хотите воткнуть в него симке Билайн или Теле 2 (они грозятся что вот-вот у них заработает 4G) то вам нужно проделать следующее:
1. Заходим на этот сайт https://huaweicodecalculator.com/algo/ там указываем IMEI и модель устройства, это E3372. 2. Запоминаем, а лучше записываем полученный код 3. Вставляем в модем симку другого оператора и в вебинтерфейсе вводим этот код. Всё, можете наслаждаться модемом без привязки к оператору
Разблокировать модем намного проще чем делать тоже самое с телефоном. Итак если вы стали счастливым обладателем модема Megafon М150-2 , но страстно хотите воткнуть в него симке Билайн или Теле 2 (они грозятся что вот-вот у них заработает 4G) то вам нужно проделать следующее:
1. Заходим на этот сайт https://huaweicodecalculator.com/algo/ там указываем IMEI и модель устройства, это E3372. 2. Запоминаем, а лучше записываем полученный код 3. Вставляем в модем симку другого оператора и в вебинтерфейсе вводим этот код. Всё, можете наслаждаться модемом без привязки к оператору
Я страстно хочу ввести в этот межгавфон AT-команду at^nvwrex=8268,0,12,1,0,0,0,2,0,0,0,a,0,0,0
и только потом пошататься по сайтам
Это когда заимею ещё один. Сейчас меня более интересует вопрос отличия различия сабжика и моделей ZTE MF82x – кто-то разъяснит? Чем Балонг лучше/хуже/удобнее/нуднее
Квалкомма? Ну и, если таковая есть, заточенность – у сабжа вроде есть заточка под эмуляцию Ethernet (хайлинк)? А что, у других модемов нет, что ли? Спасибо заранее
Последний раз редактировалось nikperez; 19.01.2016 в 23:46 .
И ещё вопрос: какой реально модем сейчас продают в МТС в рамках т.п. коннект 4 (950 руб. в Москве)? Там не 3372 точно. На картинке как будто он, но в салонах – другая коробка, другой корпус модема.
Здравия желаю, товарищи ГУРУшники местного форума. Ситуация следующего характера. Вчера подвезти устройство E3372S (МТС 827f), сказали разлочить с. в общем цель разлочки, думаю, понятная. Вставляю сие устройство в USB-гнездо, запускается “морда” Hi-Link’a. Ну, раз грузится данный интерфейс, значит его уже прошивали, ибо штатный операторский софт подразумевает иную оболочку. Но заметил факт, что в Hi-Link’e пишет что “нет сигнала”. Причём данная надпись на любой (даже на МТС) сим-карте. Океей, стал шить в Stick-версию. Шил согласно мануалу на 4пда
Усё прошил, запустилась соответствующая программулька Huawei Modem 3.5, загрузились нужные профили для вставленной SIM-карты (МТС или билайн. Больше СИМок под рукой нет). Скриншотики с данными: https://imgur.com/a/3Do02 Смена APN и прочей лабуды которая не относится к решению проблем не помогает. Насколько мне известно, даже если ввести в APN что-то типа “bla-bla.vasya-pupkin.ru” СИМ-карта всё равно должна идентифицироваться в программе, ибо процедура подключения к APN работает лишь тогда, когда нажимаем кнопку подключения к интернету. А у меня при подключении к интернету выбивает ошибку (что впрочем логично, ибо СИМ-карта определена криво): https://prntscr.com/cuwot8 Что же касается разлочки, то она прошла вполне успешно, и в программах проверки показывает что Sim Unlocked. С этим проблем не было. И ещё такой факт, что в зависимости от прошивок (я их много перепробовал) светодиод моргает 2 раза. На одних прошивках – зелёным цветом, на других – красным. Но всегда именно 2 раза с интервалом в 2 секунды (моргнул быстро 2 раза, и через 2 секунды опять 2 раза быстро проморгал. )
Как я подразумеваю, проблема вполне может быть где-то в железе. Может кто-то сталкивался? Паяльник имеется.
Последний раз редактировалось roverman; 16.10.2016 в 11:48 .
Способ №3. Удаление переменных реестра UpperFilters и LowerFilters
Переменные системного реестра «UpperFilters» и «LowerFilters» довольно часто ответственны за наличие множества ошибок в Диспетчере Устройств (№19, 31, 32, 37, 39, 41). Время от времени их корректные значения бывают повреждены, что может вызвать появление ошибки №19 и других аналогичных дисфункций.
Выполните следующее:
- Нажмите на Win+R, впишите там regedit и нажмите ввод;
- В открывшемся окне реестра перейдите по пути:
- Дважды кликните на «Class» для открытия полного перечня ключей.
- Найдите там ключ и кликните на нём:
- В панели справа найдите ключи «UpperFilters» и «LowerFilters», и удалите их, для чего наведите на ключ курсор, нажмите ПКМ, и кликните на «Удалить»;
- Закройте реестр, при необходимости подтвердите изменения, а затем перезагрузите ваш ПК.
Это может быть полезным: Ошибка обновления 0x80070020 в Windows 10.
Решаем код 19 возвратом BIOS к настройкам по умолчанию
Решим нашу ошибку 19 при помощи сброса настроек BIOS. Перезагрузите свой ПК и нажмите клавишу для входа в подсистему биос. Если вы не знаете какую клавишу нажимать — обратите внимание на начальный экран загрузки вашего компьютера. Здесь должна быть строчка на английском языке «Press DEL (или F2, F1, F12) to run setup». Здесь будет указана ваша клавиша для входа.
Когда вы окажитесь в настройках BIOS, вам необходимо здесь найти строку, подобно этой «Load Fail-Safe Defaults». В разных системах она может выглядеть немного иначе. Но в этой фразе слова Load и Default неизменны.
Выберите этот пункт и подтвердите сброс настроек, нажав клавишу F10. Иногда нужно подтвердить дополнительно, нажав Y. Сброс можно сделать вручную, открыв смотровую крышку системного блока. После этого необходимо вынуть батарейку на 10-15 минут. Затем включите свой компьютер и проверьте, появляется ли ошибка.
Инструкция прошивки E3372S
Принцип прошития остается прежним, главное следовать инструкции, описанной ниже:
- Отключаем модем и удаляем весь операторский софт
- Устанавливаем драйвер HUAWEI DataCard Driver из папки «Драйвера»
- Прошиваем «переходную» Stick-прошивку (если версия прошивки начинается на 22, то не надо) E3372s-153_Update_21.300.05.00.00_M_EC_01.10.rar
- Шьём модифицированную хайлинк-прошивку E3372s-153_Update_22.300.09.00.00_M_AT_05.10
- Прошиваем веб-интерфейс Update_WEBUI_17.100.13.01.03_HILINK_Mod1.10
Что означает ошибка и где именно она проявляется
Прошивка через eRecovery выглядит следующим образом:
- Изначально настраивается точка доступа Wi Fi, так как именно ее будет использовать телефон для поиска нужных компонентов. Полностью заряжается батарея.
- Мобильник выключается. Зажимается кнопка питания и плюс. Появляется изображение, питание отжимается. В итоге, появляется меню Huawei eRecovery, где присутствует пункт Download latest version and recovery.
- Дальше требуется подключиться к Wi-Fi, система найдет нужные файлы, скачает их и предложит перезагрузиться.
И вот в процессе скачивания у некоторых людей на экране возникает сообщение Getting package info failed, которое, собственно, прерывает загрузку и препятствует завершению начатого ранее процесса.
Перевод на русский язык этого сообщения означает, что система телефона не смогла получить информацию о скачиваемом пакете. Фактически – не получилось докачать файлы, необходимые для обновления фирменной прошивки.
Чем будем прошивать?
Существует две платформы прошивок Stick и Hilink. Первые взаимодействуют с модемом через специальный программный клиент, например Megafon Internet или MTS Сonnect Manager. Главным недостатком Stick прошивки является ограничение по скорости в 20-30 Мбс, да и сам клиент частенько тупит, то модем не видит, то интернет отвалится в ненужный момент. Если Вы планируете подключить usb модем к роутеру, то stick не лучший вариант, так как роутер может не распознать модем, что в конечном итоге приведет к бесконечным пляскам с бубном в поиске решения.
Вторые делают из модема некое подобие роутера, доступ к которому осуществляется через web интерфейс (ip адрес устройства). Hilink не имеет ограничений по скорости и легко синхронизируется с любым роутером, например даже не обновленный роутер Zyxel из коробки сразу распознает модем. Hilink имеет более гибкие настройки и по степени надежности превосходит stick, так что вывод очевиден.
В результате установки пакета обновлений система телефона не обновляется.
Проблема
После загрузки пакета обновлений не удается обновить систему телефона.
Причина
Пакет обновлений не полностью загружен.
Решение
- Откройте Настройки , выполните поиск по запросу Обновление системы , выберите Обновление , нажмите на значок , а затем нажмите Загрузить полный пакет , чтобы проверить наличие обновлений.
- Используйте последний пакет обновлений, чтобы обновить телефон.
Если проблема не решена, сделайте резервную копию данных и обратитесь в авторизованный сервисный центр Huawei.
Что делать?
Чтобы разблокировка прошла успешно:
- установите на ПК софт DC Unlocker;
- откройте его через права администратора (кликнув по контекстному меню правой кнопкой мыши);
- далее кликните на иконку лупы;
- повторите попытку перепрошить.
Если вы уже сталкивались с проблемами в работе гнезда, советуем обратиться в профильные сервисные центры. Там специалисты помогут оптимизировать работу устройства и избежать последующих ошибок. Чтобы исключить вариант поломки из-за вредоносных компонентов, запустите комплексную очистку ПК или ноутбука с помощью антивирусных программ. Также очистить систему от вредных файлов эффективно поможет CCleaner.
Происхождение неисправности
Первопричина ошибки скрывается в реестре. Разделы конфигурации или не найдены, или не подходят гаджету. Углубляясь в изучение причины, выявляются 3 ситуации, приводящие к ошибке.
- Для девайса в реестре определены несколько служб, что приводит к конфликту.
- Операционка не имеет доступа к значениям службы.
- Виндоус не получается узнать имя драйвера.
Поводом может стать неосторожное обращение с ПК и прочие факторы. Например:
- выключение ПК в момент инсталлирования софта или дров, извлечение флешки или носителя при установке.
- удаление нужной программы, либо установка приложений, блокирующих нормальную работу девайса;
- неисправности железа, вредоносное ПО или блокирование антивирусником.
Случиться сбой может с любым подключенным девайсом: смартфоном или планшетом, флешкой, MP-3 плеером или другим USB-накопителем, клавиатурой и мышью, графической или звуковой платой и даже с игровыми манипуляторами.
Вопросы и ответы
Перед тем, как приступить к решению конкретной проблемы, выполните следующие действия.
- Убедитесь, что на телефоне не был выполнен рутинг. В противном случае на телефон не будут поступать уведомления об онлайн-обновлении OTA или его невозможно будет обновить с помощью онлайн-обновления OTA.
- Убедитесь, чтобы заряда батареи телефона достаточно для обновления телефона. Если уровень заряда батареи ниже 20%, телефон невозможно обновить. Рекомендуется полностью зарядить телефон перед обновлением.
- Проверьте, установлена ли в телефоне карта памяти. Если да, извлеките ее. В процессе онлайн-обновления может возникнуть сбой, если телефон несовместим с картой памяти. Список поддерживаемых карт памяти может отличаться в зависимости от модели телефона.
- Убедитесь, что во внутренней памяти телефона и на карте памяти достаточно свободного места. Если памяти недостаточно, удалите данные на телефоне или карте памяти до обновления.
- Не прерывайте процесс онлайн-обновления вручную. Например, процесс онлайн-обновления может прерваться, если вы нажмете и удержите кнопку питания в течение 10 секунд и более.
Выполните следующие действия, чтобы найти и устранить неисправность.
Что делать?
Если в вашем случае виной сбоям вирусные компоненты, то установите на устройство антивирус. Проведите комплексный анализ компонентов и удалите зараженные. Если вы столкнулись с механической поломкой, отнесите девайс в сервис. В домашних условиях такие неисправности исправляются только квалифицированными мастерами и при помощи профессионального оборудования. USB-штекер также протестируйте, вставив в другой ПК. Если он сломался, отнесите в сервисный центр.
Далее разбираемся как же разлочить модем. Для этого потребуется специальная утилита DC Unlocker. Ее возможно найти бесплатно в открытом доступе. Подключитесь к вай-фаю или кабельному интернету, и установите софт. После распаковки кликните на ярлык DC Unlocker правой кнопкой мыши для открытия контекстного меню. Там выберите «Запуск от имени администратора». После открытия кликните на изображение лупы и повторите смену прошивки.
UNLOCK-CODE.RU
Разблокировка модемов, телефонов, планшетов Huawei, ZTE, Alcatel и других девайсов
Разблокировка МТС 8211F (Huawei E8372H)
Автор темы
Создано тем: 263
Репа: ( 2 | 0 )
МТС 8211F (Huawei E8372H)
модем от МТС. Имеет блокировку на оператора. Производится Huawei. Разлочка МТС 8211F простая и не сложная. У на с вы можете купить код МТС 8211F.
АВТОМАТИЧЕСКИЙ СЕРВИС ПОЛУЧЕНИЯ КОДА С СЕРВЕРА. ОФИЦИАЛЬНЫЙ КОД РАЗБЛОКИРОВКИ ВЫ ПОЛУЧИТЕ СРАЗУ ПОСЛЕ ОПЛАТЫ И УКАЗАНИЯ IMEI СМАРТФОНА, БЕЗ УЧАСТИЯ ОПЕРАТОРА В ЛЮБОЕ ВРЕМЯ СУТОК. СЕРВЕР РАБОТАЕТ 24/7 (Через торговую площадку) СРОК ПОЛУЧЕНИЯ: МОМЕНТАЛЬНО
Внимание.
Раздача бесплатных кодов прекращена. Так как нет поддержки даже маленькой сумму со стороны тех , кто получил свой код. Сайту нужны деньги на развитие.
1.
Первым делом прошиваем модем прошивкой:
Huawei E8372h-153 21.110.99.04.00 General
.
Скачать:
Huawei E8372h-153 21.110.99.04.00 General (скачиваем и распаковываем в папку) Во время прошивки вам потребуется
flash
код, его можно получить скачав программу HUAWEI Cal. Вбиваете IMEI и жмёте кнопку и получаем Flash код для прошивки.
Не забываем, что во время прошивки в модеме не должно быть симкарты.
Вытаскиваем сим-карту и вставляем модем в компьютер. Идём в папку со скачанной прошивкой и запускаем единственный файл с расширением
.exe
Жмём кнопку далее (ничего сложного, всё само делается) и прошиваем модем.
2.
После завершения прошивки не извлекая модем из компьютера переходим в Диспетчер устройств, и проверяем установились ли драйвера на новое оборудование. Если же нет, то ставим драйвера из этого архива FcSerialDrv или из этого архива HUAWEI Driver 5.05.01.00 и должны появиться новые устройства в разделе
COM-порты
. У меня кажется заработало с дровами из последнего файла.
3.
Скачиваем программу Hua_v4 далее запускаем ее. Выбираем COM-порт
Huawei Mobile Connect — 3G PC UI Interface
. После выбора нужного COM-порта нажимаем на
Детект
. Затем нажимаем на
Рассчитать
и справа от него появиться значение
Hash (ENCDATA)
. (необходимое для кода)
4.
После получения необходимых данных. Оставляем заявку в теме форума или получаем код через торговую площадку. После правильного оформления заявки, через некоторое время вы получите код в теме. Теперь заливаем свежую прошивку по аналогии с
п.1
Huawei E8372h-153 Firmware 21.180.07.00.00 . После успешного обновления, вставляем сим-карту «чужого» оператора в модем и заходим в WEB-интерфейс модема (192.168.8.1), на запрос кода разблокировки вводим полученный у нас код. Вытаскиваем модем из компьютера, вставляем сим-карту другого оператора и вставляем модем в компьютер. Всё должно работать.
Администрация сайта, не несут ответственности за результат каких-либо манипуляций с вашим устройством. Все процедуры производятся на свой страх и риск.
Пример заявки:
IMEI:
123456789123456
Hash (ENCDATA) значение:
8C93FA5D8D767076E4F16339F8EBF5C7
Оплатил:
кошелек и время платежа
Небольшой FAQ:
Как долго ждать код?
Срок получения кода от 5 минут до 1 часов. (Пожалуйста, не надо писать, когда будет код. Код будет обязательно.) Все мы люди и мы можем быть заняты или отсутствовать некоторое время.(Мы тоже умеем спать в ночное московское время). Всё зависит от занятости админа.
Я оплатил. Как доказать?
Если вы оплатили, достаточно написать время оплаты и куда вы перечислили средства. Мы проверим)
Средства не возвращаются в случае, если:1. Устройство по каким-либо причинам не требует код разблокировки (например, исчерпаны все попытки ввода). 2. Были внесены изменения в программную часть устройства (перепрошивка). Работа кодов гарантируется только на родной прошивке. 3. После оплаты и получения товара выясняется, что у вас другая модель устройства. Совершая оплату вы соглашаетесь с условиями сервиса! Будьте внимательны.
Не удается выполнить онлайн-обновление HOTA.
Проблема
- Процесс восстановления заводских настроек и обновления телефона через HiSuite останавливается при достижении 90%.
- Онлайн-обновление HOTA прерывается, и, когда телефон включен, на экране отображается следующее:
Причина
Вы используете некорректный пакет обновлений.
Решение
Перейдите в режим eRecovery, чтобы загрузить полный пакет обновлений. Чтобы убедиться, что обновление будет выполнено, в качестве режима USB-подключения выберите режим зарядки. Для этого:
- Подключите телефон к компьютеру или к зарядному устройству с помощью USB-кабеля. Когда телефон выключен, нажмите и удерживайте кнопку питания и кнопку увеличения громкости, пока телефон не завибрирует и не перейдет в режим eRecovery.
- Перейдите в раздел Download latest version and recovery > Download and recovery, и телефон найдет доступные сети Wi-Fi. Выберите доступную сеть Wi-Fi. Система загрузит пакет обновлений HOTA.
- Когда загрузка будет завершена, система автоматически завершит процесс обновления. Не используйте телефон во время обновления. Когда обновление будет завершено, телефон перезагрузится автоматически.
Если проблема не устранена, сохраните резервную копию данных и обратитесь в авторизованный сервисный центр Huawei.
Прошиваем и Разблокируем!
1. Отключаем все антивирусы, подключаем usb модем к компьютеру и устанавливаем родное клиент приложение, вместе с ним установятся родные драйвера, это необходимо для того, что бы компьютер распознал модем. (Если драйвера и ПО уже установлены, пропускаем этот пункт).
Я буду прошивать мегафон модем М150-2 c прошивкой e3372h, если Ваш модем отличается просто следуйте моей инструкции и делайте все по аналогии.
2. Скачиваем и распаковываем архив с нужными файлами (Ссылку я указывал Выше). В первую очередь нас интересует программа DC Unlocker — программа терминал, с помощью ее мы узнаем всю необходимую информацию по нашему модему при помощи AT команд.
Запускаем программу (usb модем должен быть подключен), кликаем на значок «Лупа» для определения модема. Терминал должен выдать следующую необходимую информацию.
Необходимо записать следующие данные, которые пригодятся нам в дальнейшем: Версия прошивки(Firmware) и IMEI.
Кстати, по версии прошивки мы определяем какая платформа прошивки установлена в данный момент. Если в первом значении после двойки стоит единица значит это stick, ну а нежели после двойки стоит 2 — Hilink.
Как видно моя прошивка e3372h.
2.1. Счастливчики. После определения модема через dc unlocker у нас могли выявиться счастливчики, которые могут разлочить модем под все симки сразу при помощи at команды. Объясняю в чем суть, дело в том, что модемы E3372h или E3372s со старой версией прошивки ниже 2_.200, начинающиеся со следующих чисел 2_.180 имеют поддержку at команд по умолчанию.
Если версия прошивки 2_.200.07 и выше, то нам в любом случае придется прошивать модем, так как наша прошивка не поддерживает AT команды разблокировки, под это описание подходит мой модем, так что движемся дальше.
3. Во время прошивки программа может запросить пароль, что бы его вычислить необходимо воспользоваться приложением из архива Huaweicalc. Вводим IMEI модема, жмем «Calc» и сохраняем Flash code — он и является паролем.
4. Перед прошиванием необходимо снести весь операторский софт под частую. Панель управления→Удаление программ→ снести весь операторский софт под частую→перезагрузить компьютер, это крайне ВАЖНО! ПОСЛЕ ЗАГРУЗКИ КОМПЬЮТЕРА ВНОВЬ ОТКЛЮЧИТЕ ВСЕ АНТИВИРУСЫ!
5. Отключаем модем, в архиве с файлами есть три драйвера. Устанавливаем их по очереди. МОДЕМ ДОЛЖЕН БЫТЬ ОТКЛЮЧЕН! После установки драйверов подключаем модем.
6. Напоминаю, что в данный момент я прошиваю модем — e3372h , для e3372s описание будет дано ниже, но вы можете просмотреть принцип прошивания он будет мало чем отличаться от Вашего.
Теперь нам нужно понять какие файлы подходят для шитья той или иной версии прошивки. Вновь обращаемся к версии прошивки usb модема и сверяем ее со следующим описанием.
-Если в модеме прошивка 22.315.01.01.161 или 22.317.01.00.161, прошить «E3372h-153_Update_21.180.01.00.00_M_01.10_for_.161.rar» -Если в модеме прошивка 22.317.01.00.778, прошить «E3372h-153_Update_21.180.01.00.00_M_01.10_for_.778.rar» -Если в модеме прошивка 22.3xx.xx.xx.715, прошить «E3372h-153_Update_21.180.01.00.00_M_01.10_for_.715.rar»
Если Вы прошили переходную прошивку, то далее шьем эту «E3372h-153_Update_22.323.01.00.143_M_AT_05.10». Ну и в конце шьем сам web интерфейс «Update_WEBUI_17.100.13.01.03_HILINK_Mod1.10».
В моем случае версия прошивки модема 21.200.07.01.209 ниже 2_.200.15.__.__, значит шью согласно инструкции из первого прямоугольника.
Нахожу нужную прошивку, распаковываю и устанавливаю. После обновления прошивки автоматически установятся новые драйвера, компьютер обнаружит новое устройство.
7. Следующим шагом я буду шить Web интерфейс своего модема Hilink прошивкой, ее так же Вы найдете в архиве.
Открываем и устанавливаем WEBUI, после чего вбиваем ip адрес 192.168.8.1 в поисковой строке браузера и попадаем в интерфейс управления модемом, теперь нам остается лишь разблокировать модем под всех операторов.
8. Открываем DC Unlocker, жмем лупу, как только модем определиться вбиваем AT команду: at^nvwrex=8268,0,12,1,0,0,0,2,0,0,0,a,0,0,0 жмем enter. OK — модем разблокирован.
При последующем определении модема в DC Unlocker появится сообщение со строкой: SIM Lock status — unlocked, это означает, что наш модем работает со всеми симками.
Что делать?
Способов решить проблему множество, поэтому о переустановке Виндоус нечего и подумывать! Сперва начнем с обыденных процедур:
- чистки временных файлов и исправление ошибок реестра утилитами типа CCleaner
; - проверка операционки антивирусным ПО
со свежей базой; - загрузка в режиме «Чистый запуск Windows»
и оттуда попытка коннекта. - удаление или переустановка сторонних программ, вызвавших неисправность;
- ручная установка дров с официального сайта производителя;
Следующий шаг – запуск мастера для обнаружения и устранения неисправностей.
Восстановление системы
Если мастер не выявил способа решить проблему Код-19, то придется самому заняться восстановлением. Существует 2 способа сделать это. Начать стоит с запуска самодиагностики и автоисправления Windows
. Нужно открыть командную строку от имени Админа, и прописать команду
«sfc /scannow»
. Не рекомендуется выключать ПК до тех пор, пока не произойдет завершение операции.
Если ошибок не возникло, то стоит попробовать откат системы
на более раннюю версию конфигураций. Нет точки сохранения? Тогда запускаем процесс восстановления через панель управления или другим способом.
Коротко о драйверах
Обычное обновление дров помогает не всегда. Прежде, чем устанавливать их, рекомендуем удалить имеющиеся. Для этого в Диспетчере оборудования нужно найти нужное устройство, зайти в его свойства и полностью удалить драйвер. После этого отключаем гаджет, перезагружаем ПК и устанавливаем дрова с файла, скачанного с оф.сайт производителя девайса.
Кроме переустановки ПО для устройства, рекомендуем обновить драйвер для материнской платы
и
USB портов
, если они идут отдельно. Если речь идет о приводе или других комплектующих, то обязательно нужно проверить их активацию в Биосе.
Чаще всего сбой связан с флешками. Поэтому простым вариантом будет использование сторонних программ: ChipGenius_v_3.0
покажем всю информацию о производителе устройства,
AlcorMP
для прошивки флешек,
JetFlash Recovery Tool v1.0.5
для перепрошивка устройств от Transcend.
Работа с реестром
Можно попробовать исправить поврежденные разделы реестра, но не советуем делать это, не имея опыта работы с ними.
- Открыть реестр через команду regedit
в командной строке или в строке опции
«Выполнить»
. - Пройти по пути » HKEY_LOCAL_MACHINE SYSTEM CurrentControlSet Control Class»
. - Найти интересующий девайс в списке. Например, DVD привод: , USB-устройства: , мышка: , клавиатура: и т. д.
- В правой части окна удалить параметры UpperFilters
и
LowerFilters
. После сохраняемся и перезагружаем PC.
Если это не помогло, то воспользуйтесь другим ПК или лаптопом. Нужно зайти в реестр, пройти по такому же пути, и экспортировать параметры для проблемного девайса. Останется только импортировать полученные значения на вашем ПК.
Разновидности модема Huawei E3372
Мы будем прошивать и разблокировать под всех операторов самый популярный модем от Huawei — E3372, именного его массово закупили поставщики интернет-связи, украсили собственным логотипом и вшили индивидуальную аппаратную прошивку, из-за чего одно устройство может маркироваться под различные модели, а именно:
- Мегафон — М150-2
- МТС — 827F или 829F
- Теле 2 — E3372h-153
- Билайн — E3372 или E3370
Различия родной прошивки
Существует два типа родных прошивок Huawei — E3372 и в зависимости от Вашего оператора они могут различаться на:
- E3372h
- E3372s
Что бы понять какая прошивка стоит у Вас необходимо взглянуть на серийный номер модема «SN», серийники 3372h — должны начинаться с G4P , а 3372s с L8F .
Обе версии шьются по разному и определенными прошивками, которые будут доступны в архиве для скачивания.
Прошивка и разблокировка 3G4G модема М-150-2, 827F829F, E3372E3370, E3372H-153 под всех операторов
У пользователей 4G модемов может возникнуть неприятная ситуация когда при смене места дислокации устройство перестает стабильно работать или не ловит связь вовсе из-за плохой зоны покрытия того или иного оператора, отсюда следует вывод, что необходимо сменить поставщика услуги, но родная прошивка модема заточена только для работы в одностороннем порядке с Мегафоном, Билайном, Теле-2, МТС, а это значит, что мы можем либо купить универсальный модем, работающий со всеми симкартами ценой от 2800 руб, либо напрячь пару извилин и прошить его самостоятельно, что мы сегодня и сделаем.
Getting package info failed в Honor и Huawei: что делать?
Производитель мобильных телефонов Huawei и Honor добавил возможность обновлять официальную прошивку до последней актуальной версии в меню eRecovery. Естественно, многие владельцы этих смартфонов уже воспользовались новым функционалом. Но некоторые не смогли осуществить апгрейд, так как в процессе скачивания компонентов на экране возникает ошибка – Getting package info failed.
Что это такое? Что делать, чтобы избавиться от сбоя и завершить ранее начатый процесс? Давайте разберемся.
Как исправить ошибку “Код 19” в Windows 7/8/8.1/10?
В сообщении этой ошибки “Код 19” вы можете прочитать следующие строки:
Windows не удалось загрузить это устройство, поскольку информация о его конфигурации в реестре неполна или повреждена. (Код 19)
Это сообщение указывает нам на то, что в реестре вашей ОС произошла ошибка и она причиняет серьезные проблемы подсоединенным устройствам к ПК.
Это может привести к неполадкам устройств и они перестанут работать в вашей системе, чаще всего такими устройствами являются CD/DVD приводы.
Давайте же рассмотрим методы решения этой ошибки.
Исправление ошибки “Код 19” в Windows 7/8/8.1/10
Метод №1 Перезапуск системы
Большинство ошибок относящихся к реестру являются временными и проявляются очень редко. В таком случае, возможно, вам поможет простая перезагрузка компьютера.
После перезагрузки, посмотрите, исчезла ли ошибка “Код 19”. Если нет, то переходите к следующему пункту.
Метод №2 Проблемы с iTunes
Несмотря на то, что приложение iTunes является довольно популярным приложением, однако оно может запросто повредить ваш реестр. Если вы используете iTunes, то попробуйте выполнить следующие шаги:
Если проблема заключалась именно в iTunes, то ошибка “Код 19” должна была исчезнуть.
Метод №3 Удаление UpperFilters и LowerFilters из реестра
Это самый последний способ решения проблемы к которому вы должны прибегать, так как вмешательство в реестр может повлечь за собой серьезные проблемы. Теперь когда вы предупреждены можно начать:
После этих действий ошибка “Код 19” должна быть исправлена.
Windows не удается запустить это устройство, так как информация о его конфигурации в реестре неполна или повреждена (Код 19)
Операционная система компании Microsoft — Windows, является одной из самой популярной в мире, несмотря на наличие антимонопольного закона. Она далеко ушла от своих конкурентов и занимает уверенную лидирующую позицию. Эта ОС распознает практически все устройства, от телевизоров до умных часов. Таким образом, иногда пользователи при подключении мобильного телефона сталкиваются с ошибкой: Windows не удается запустить это устройство, так как информация о его конфигурации в реестре неполна или повреждена (код 19). Как её устранить — читайте далее.
Ошибка при которой Виндовс не удалось запустить устройство может возникать не только при подключении мобильных устройств. Часто пользователи не могут запустить CD-диск, привод в это время не реагирует. В этом случае система оповещает уже знакомым сообщением о неполной или поврежденной информации. Во многих случаях ошибку вызывает неправильные параметры реестра, которые можно изменить. Неудачно установленные драйвера являются причиной этой проблемы на компьютере.
Ошибка может быть спровоцирована отсутствием доступа к значениям, необходимых для работы служб. Или поломкой самих устройство, которые вызывают эту ошибку, ну и конечно вирусами.
Устранение ошибки путем редактирования реестра Windows
Ошибка с кодом 19 решается при помощи редактирования реестра. Этот метод подойдет для операционных систем Windows 7-10.
Чтобы у вас не возникало трудностей при применении этого способа устранения ошибки, необходимо находится в учетной записи администратора. Самое главное — внимательно следуйте указаниям выше и правильно вводите все символы. Регистр букв тоже учитывайте.
Исправление дисфункции путём создания нового файла для реестра
Исправить ошибку, когда Windows не получается определить это устройство, данные о его конфигурации в реестре неполны или повреждены (код 19), поможет создание нового раздела в реестре операционной системы. Для этого введите в точности все пункты в соответствии со скриншотом в файле блокнота Windows.
Очень важно вводить эти данные внимательно, если вы допустите хотя бы одну ошибку в символах или знаках — у вас не получиться исправить эту ошибку. При этом соблюдайте регистр.
Устраняем проблему переустановкой драйверов
Часто во многих проблемах виновниками выступают драйвера устройств. Чтобы определить это — откройте диспетчер устройств на своем компьютере. Для этого (Windows 8.1) выберите значок меню «Пуск» ПКМ и нажмите этот пункт. Для других версий нажмите ПКМ на иконке «Мой компьютер», «Компьютер» и выберите «Управление». Здесь слева выберите «Диспетчер задач». Это нужно для устранения ошибки «Windows не удается запустить это устройство, так как информация о его конфигурации в реестре неполна или повреждена (Код 19)».
Если у вас есть компакт-диск с драйверами проблемного устройства — лучше установить их. В этом случае после того, как вы удалите драйвера по инструкции выше, вставьте свой диск и загрузите драйвера в систему.
Решаем код 19 возвратом BIOS к настройкам по умолчанию
Решим нашу ошибку 19 при помощи сброса настроек BIOS. Перезагрузите свой ПК и нажмите клавишу для входа в подсистему биос. Если вы не знаете какую клавишу нажимать — обратите внимание на начальный экран загрузки вашего компьютера. Здесь должна быть строчка на английском языке « Press DEL (или F2, F1, F12) to run setup ». Здесь будет указана ваша клавиша для входа.
Когда вы окажитесь в настройках BIOS, вам необходимо здесь найти строку, подобно этой «Load Fail-Safe Defaults». В разных системах она может выглядеть немного иначе. Но в этой фразе слова Load и Default неизменны.
Выберите этот пункт и подтвердите сброс настроек, нажав клавишу F10. Иногда нужно подтвердить дополнительно, нажав Y. Сброс можно сделать вручную, открыв смотровую крышку системного блока. После этого необходимо вынуть батарейку на 10-15 минут. Затем включите свой компьютер и проверьте, появляется ли ошибка.
Другие способы избавления проблем с запуском устройства (код 19)
Обычно первые два метода, которые описаны выше, сразу помогают запустить устройство. Но если ошибка 19 снова возникает, будем пытаться от нее избавиться дальше.
В этом случае система запустится в рабочем состоянии, без каких-либо ошибок. Такой способ работает не всегда. Но если системе удастся загрузиться, то все файлы реестра, а также другие системные настройки будут возвращены в рабочее состояние.
Ошибку могут вызывать вирусы, которые блокируют подключенные к компьютеру устройства. Вам необходимо проверить свою систему на зараженные файлы. Для этого запустите свой антивирус. Необходимо сделать полную и тщательную проверку всей системы. Желательно проверить несколькими способами, а также разделы файловой системы, которые вероятнее всего могут их содержать (разделы для файлов, диск D: и т. д.). После этого перезагрузите ПК и проверьте наличие ошибки «Windows не получилось определить это устройство, так как информация конфигурации оборудования повреждена или неполна, код 19».
Источники:
https://gamesqa. ru/kompyutery/kak-ispravit-oshibku-kod-19-v-windows-788-110-4468/
https://sdelaicomp. ru/nastrojka-sistemy/windows-ne-udaetsya-zapustit-eto-ustrojstvo-tak-kak-informaciya-o-ego-konfiguracii-v-reestre-nepolna-ili-povrezhdena-kod-19.html
Обновлено 04.10.2018

Причины ошибки «Windows не удается запустить это устройство (Код 19)»
Прежде, чем мы с вами быстро решим данную ситуацию с проблемным оборудованием, я бы хотел бегло рассмотреть, основные, что означает код 19 (Code 19).
- Если мы говорим, о проблемах с клавиатурой, CD-ROM, флешками, то в первую очередь нет ли физических повреждений. Простой пример с оптическим приводом, код 19 очень часто встречается именно с ним, проверьте его внутреннее подключение, все шлейфы, вытащите его и удостоверьтесь, что там ничего не трясется.
- В случае с флешками, чуть сложнее, но самый простой способ, это пере воткнуть ее в другой USB порт, на материнской плате.
- Если проблема с видеокартой или звуковой картой, то тут можно при наличии другого порта PCI, подключить к нему.
- Повреждены ветки реестра
- Проблема с драйверами
- Конфликт оборудования
- Вирусы
- Обновление Windows
Решаем ошибку: Не удалось запустить это устройство код 19
Переходим от слов к делу, так сказать к практической части. Напоминаю, что вы можете встретить эту ошибку с такими устройствами:
- Внутренний CD-ROM. Выглядит это вот так. Вы открываете диспетчер устройств Windiws, в списке DVD и CD-ROM дисководы, вы видите желтое уведомление, что есть проблемы.
Зайдя в свойства данного устройства, на вкладке «Общие», вы обнаружите вот такое состояние:
Windows не удалось запустить это устройство, поскольку информация, о его конфигурации в реестре неполна или повреждена. (Код 19)
- о поврежденных записях в реестре с кодом 19, вы можете увидеть на звуковых картах, видеокартах
- Классический вариант, это проблема с клавиатурой, которая либо не работает, через USB. или работает очень плохо и частично. В диспетчере устройств, вы так же можете видеть этот код события.
Windows cannot start this hardware device because its configuration information (in the registry) is complete or damaged. (Code 19)
Как исправить код 19
Чтобы исправить ошибку «Windows не удалось запустить это устройство, поскольку информация, о его конфигурации в реестре неполна или повреждена. (Код 19)», существует несколько работающих методов.
Первый метод
Как ни странно, но большая часть проблем с аппаратной и программной частью в операционных системах семейства Windows, решается простой и банальной перезагрузкой, семь бед, один ресет. Например, после перезагрузки, легко может пропасть код 19 у клавиатуры. Так, что пробуем в первую очередь этот метод.
Второй метод
Второй метод заключается в том, что вы должны в диспетчере устройств Windows, удалить сбойное оборудование. У меня, это не рабочий CD-ROM, но все то же самое делается и для видеокарты или клавиатуры. Для этого щелкаем по нему правым кликом и из контекстного меню выбираем пункт «Удалить».
Из вашей конфигурации устройств, данный девайс будет удален.
Теперь нужно заново обновить конфигурацию вашего оборудования, чтобы Windows переопределила все устройства. которые есть у нее и заново установила на нужные из них, пакеты рабочих драйверов. Для этого перейдите в корень всех устройств, щелкните по нему правым кликом и выберите пункт «Обновить конфигурацию оборудования».
У вас будет обновлен список устройств «Plug ang Play», в результате чего в 50-60% случаев, это позволит исправить код 19, у клавиатуры, или сд-рома. с USB, это то же помогает, но чуть реже. Для пущей уверенности перезагрузитесь.
Третий способ
К сожалению, первые два методы, это не панацея от этой ситуации, так что переходим к третьему варианту. Исправления некоторых ключей в реестре операционной системы. Открываем редактор реестра Windows. Если не помните, как это делать, то подробнее можно посмотреть по ссылке, если бегло, то нажмите одновременно клавиши, WIN и R. Введите в окне выполнить слово «regedit» и нажмите Enter.
У вас откроется редактор реестра Windows. Нас тут будет интересовать ветка:
HKEY_LOCAL_MACHINESYSTEMCurrentControlSetControlClass{4D36E965-E325-11CE-BFC1-08002BE10318}
Чтобы быстро ее найти, нажмите одновременно CTRL и F, в окне поиска введите {4D36E965-E325-11CE-BFC1-08002BE10318}.
Перед тем. как делать любые манипуляции, сделайте резервную копию ветки реестра, где мы будем удалять некоторые ключи
Делаем экспорт куста.Что мне помогло:
- Если не работает клавиатура, то удаляем вот такой ключ:
Для клавиатуры: HKEY_LOCAL_MACHINESYSTEMCurrentControlSetControlClass{4D36E96B-E325-11CE-BFC1-08002BE10318}. В ней не должно быть Lowerfilters (удалить, если есть). и должен быть UpperFilters=kbdclass
- Если не работает vsirf, то удаляем вот такой ключ:
Для мыши HKEY_LOCAL_MACHINESYSTEMCurrentControlSetControlClass{4D36E96F-E325-11CE-BFC1-08002BE10318}UpperFilters=mouclass. В дополнение можете еще переименовать ключ LowerFilters, в любое имя.
Перезагружаем систему. После этого, ошибка «Код 19: Windows не удалось запустить это устройство, поскольку информация о его конфигурации в реестре неполна или повреждена» будет устранена. В 99% случаев.
Дополнительные методы по исправлению кода 19
Если вышеописанные методики вам не помогли, то пробуем прибегнуть к дополнительным мерам диагностики и устранения проблем.
- Во первых произведите установку всех доступных обновлений в вашей операционной системе Windows, так как могут прилететь исправления для вашего случая. Можете посмотреть, как обновлять Windows 10 или еще, как устанавливать обновления в Windows 7 и 8.1.
- Произведите установку обновлений на все ваши устройства и комплектующие, для этого определите, вашу модель материнской платы, чипсета и других устройств и обновите их, скачав драйвера с сайта производителя, либо же можете произвести установку апдейтов, с помощью готовых сборников, в которых все уже есть и все будет автоматически определено.
- Если проблема началась после установки обновления или какого-либо программного обеспечения, то попробуйте его удалить
- Можно попробовать произвести откат к последней удачной конфигурации
- Если у вас Windows 10, то можно вернуть компьютер в исходное состояние. Для это вы можете загрузиться в режиме диагностика, там дополнительные параметры — восстановление (ссылка на исходное состояние, чуть выше), либо же вернув классическую F8 и последнюю удачную конфигурацию.
- Можно открыть командную строку и выполнить команду по поиску проблем с системой и системными файлами, для автоматического их восстановления. Для этого выполните в командной строке команду sfc /scannow. Обязательно дождаться окончания ее выполнения.
- Если код 19, у вас вызывает флешка, то можно попробовать ее перепрошить с помощью официальных утилит от производителя, такое я то же встречал.
- Иногда, ошибка с кодом 19, может вызываться программой iTunes, чтобы ее исправить, откройте «Панель управления Windows», там найдите программы и компоненты, можете кстати в них попасть сразу введя в окне выполнить команду appwiz.cpl. Найдите iTunes, нажмите на нее правой кнопкой мыши и выберите «Изменить», пройдите по мастеру, прощелкивая далее, после чего перезагрузите систему. После этого ошибка должна уйти.
Надеюсь вам удалось запустить это устройство с кодом 19, и ваша клавиатура, мышка, флешка, CD-ROM или другое устройство, теперь корректно работают в системе. С ами был Иван Семин автор и создатель, IT блога Pyatilistnik.org.
Дополнительные коды ошибок
- Ошибка с кодом 28
- Сбой запроса дескриптора устройства код 43
- Ошибка error code 10
Вопрос от пользователя
Здравствуйте!
Помогите советом. В общем, перенес Windows на другой ноутбук, вроде бы все работает, кроме клавиатуры. В диспетчере устройств нашел, что у нее ошибка с кодом 19 (пишется «…не удается запустить это устройство»).
Пробовал удалять ее, различные обновления драйверов — ни в какую! Клавиатура сама рабочая, т.к. в BIOS она норм. функционирует (всё нажимается). Подскажите, есть ли выход? (переустанавливать ОС очень не хотелось бы, т.к. куча всего уже настроено, и «конопатиться» с этим нет никакого желания).
Здравствуйте.
Эта ошибка возникает не только при переносе Windows, но и при ее переустановке, обновлении драйверов, подключении нового оборудования и пр.
В заметке ниже приведу несколько рекомендаций (шагов), как это можно устранить. Само собой, материал будет универсальным, и подойдет не только при неработоспособности клавиатуры, но и для др. устройств (звуковой карты, дисковода CD/DVD и пр.).
Пример ошибки, как она выглядит // «Windows не удаётся запустить это устройство…»
*
Что можно посоветовать для исправления ошибки с кодом 19
👉 ШАГ 1
И так, первое с чего следует начать — это с проверки шлейфов, кабелей и правильности подключения устройств. Нередко, когда тот же дисковод CD-ROM не работает из-за отошедшего шлейфа…
Примечание: для проверки клавиатуры ее можно подключить к другому компьютеру (либо зайти в BIOS и посмотреть, получится ли поменять какие-то настройки).
Переподключить!
Если речь идет о звуковой карте (видеокарте и пр.) — при возможности, попробуйте подключить ее к другому порту (или хотя бы просто откл., продуть порт, и подкл. заново).
В случае USB-устройств (внешних дисков, флешек и пр.) — попробуйте подключить их к другому USB-порту, проверьте, исправны ли они!
*
👉 ШАГ 2
Далее необходимо перейти в 👉 диспетчер устройств и попробовать удалить «проблемное» устройство.
Удалить устройство // диспетчер устройств
После, нужно обновить конфигурацию оборудования — Windows при этом переопредилит все устройства и обновит драйвера. Чтобы запустить подобное обновление — кликните по соотв. кнопке в диспетчере устройств (см. пример ниже 👇).
Обновить конфигурацию устройств
После обновления конфигурации оборудования — не забудьте перезагрузить компьютер!
*
👉 В помощь!
Также порекомендовал бы попробовать установить «родные» драйвера (от производителя) на оборудование (особенно, если вопрос касается какой-то необычной геймерской клавиатуры, мышки и пр.).
*
👉 ШАГ 3
Если ошибка возникла в «старой» системе (например, после установки определенного ПО) — не лишним будет попробовать откатить систему к точке восстановления (примечание: на ту дату, когда всё работало в штатном режиме).
Чтобы проверить, есть ли точки восстановления: нажмите сочетание Win+R, и в окне «Выполнить» используйте команду rstrui (пример ниже).
Просмотр списка контрольных точек — команда rstrui
Далее перед вами предстанет список точек восстановления — есть ли среди них те даты, когда устройство работало? Если есть — хорошо бы проверить, заработает ли устройство после отката системы…
Примечание: при подобном восстановлении документы и файлы не пострадают (за исключением установленного софта, драйверов, настроек…).
Для отката системы — достаточно выбрать точки и согласиться на восстановление
*
👉 В помощь!
Как восстановить Windows 10: инструкция по шагам
*
👉 ШАГ 4
Решить ошибку с кодом 19 часто помогает небольшая «ручная» корректировка реестра. Попробую по порядку объяснить, что нужно сделать:
- первое действие — создайте точку восстановления: нажмите Win+R, и используйте команду SystemPropertiesProtection (мало ли, вдруг вы что-то перепутаете и удалите лишнего?..);
- далее откройте редактор реестра (Win+R, и команда regedit);
- после нужно открыть ветку: HKEY_LOCAL_MACHINESYSTEMCurrentControlSetControlClass;
Открываем ветку с классами
- если ошибка касается клавиатуры* — нужно найти ветку HKEY_LOCAL_MACHINESYSTEMCurrentControlSetControlClass{4D36E96B-E325-11CE-BFC1-08002BE10318} и удалить из нее ключ Lowerfilters (при наличии), а для ключа UpperFilters задать значение kbdclass (значение можно поменять с помощью экранной клавиатуры. Пример на скриншоте ниже. Сделайте аналогично!);
Lowerfilters — не должно быть, UpperFilters=kbdclass
- после внесенных изменений — перезагрузите компьютер!
*
Разумеется, если проблема возникла не с клавиатурой, а с мышкой (Bluetooth-адаптером и пр.) — то ветка будет несколько отличной (список привел ниже).
И, да, по поводу ключей Lowerfilters и UpperFilters — для устройств, отличных от клавиатуры и мышки, эти оба ключа можно удалить!
- {4d36e96f-e325-11ce-bfc1-08002be10318} — мышка (Lowerfilters можно удалить, а для UpperFilters задать значение mouclass);
- {4d36e96b-e325-11ce-bfc1-08002be10318} — клавиатура;
- {4d36e972-e325-11ce-bfc1-08002be10318} — сетевые адаптеры (Bluetooth, Wi-Fi и пр.);
- {4d36e968-e325-11ce—bfc1-08002be10318} — видеокарты;
- {4d36e967-e325-11ce-bfc1-08002be10318} — HDD/SSD (жесткие диски, твердотельные накопители);
- {6bdd1fc6-810f-11d0-bec7-08002be2092f} — МФУ, сканеры;
- {36fc9e60-c465-11cf-8056-444553540000} — флешки, внешние диски (накопители, подключаемые к USB!);
- {4d36e96c-e325-11ce-bfc1-08002be10318} — аудио-карты, ТВ-тюнеры и пр. мультимедиа-устройства (~при проблемах со звуком).
*
PS
Если вам нужно срочно поработать за компьютером (например, что-то распечатать, прослушать, набрать текст… и пр.), но подобная ошибка не дает это сделать — воспользуйтесь 👉 LiveCD-флешкой.
Загрузившись с нее — вы получите (в общем-то) полноценную ОС, в которой, как правило, всё работает. К тому же ее интерфейс ничем не отличается от классической Windows 10. В общем, как временная мера — весьма хорошее решение!
«Классическая» LiveCD-флешка — неплохой набор программ (диск Сергея Стрельца)
*
Иные решения — приветствуются в комментариях!
Всего доброго!
👋


Полезный софт:
-
- Видео-Монтаж
Отличное ПО для создания своих первых видеороликов (все действия идут по шагам!).
Видео сделает даже новичок!
-
- Ускоритель компьютера
Программа для очистки Windows от «мусора» (удаляет временные файлы, ускоряет систему, оптимизирует реестр).
Операционная система компании Microsoft — Windows, является одной из самой популярной в мире, несмотря на наличие антимонопольного закона. Она далеко ушла от своих конкурентов и занимает уверенную лидирующую позицию. Эта ОС распознает практически все устройства, от телевизоров до умных часов. Таким образом, иногда пользователи при подключении мобильного телефона сталкиваются с ошибкой: Windows не удается запустить это устройство, так как информация о его конфигурации в реестре неполна или повреждена (код 19). Как её устранить — читайте далее.
Причины ошибки с кодом 19
Ошибка при которой Виндовс не удалось запустить устройство может возникать не только при подключении мобильных устройств. Часто пользователи не могут запустить CD-диск, привод в это время не реагирует. В этом случае система оповещает уже знакомым сообщением о неполной или поврежденной информации. Во многих случаях ошибку вызывает неправильные параметры реестра, которые можно изменить. Неудачно установленные драйвера являются причиной этой проблемы на компьютере.
Ошибка может быть спровоцирована отсутствием доступа к значениям, необходимых для работы служб. Или поломкой самих устройство, которые вызывают эту ошибку, ну и конечно вирусами.
Устранение ошибки путем редактирования реестра Windows
Ошибка с кодом 19 решается при помощи редактирования реестра. Этот метод подойдет для операционных систем Windows 7-10.
Чтобы у вас не возникало трудностей при применении этого способа устранения ошибки, необходимо находится в учетной записи администратора. Самое главное — внимательно следуйте указаниям выше и правильно вводите все символы. Регистр букв тоже учитывайте.
Исправление дисфункции путём создания нового файла для реестра
Исправить ошибку, когда Windows не получается определить это устройство, данные о его конфигурации в реестре неполны или повреждены (код 19), поможет создание нового раздела в реестре операционной системы. Для этого введите в точности все пункты в соответствии со скриншотом в файле блокнота Windows.
Очень важно вводить эти данные внимательно, если вы допустите хотя бы одну ошибку в символах или знаках — у вас не получиться исправить эту ошибку. При этом соблюдайте регистр.
Устраняем проблему переустановкой драйверов
Часто во многих проблемах виновниками выступают драйвера устройств. Чтобы определить это — откройте диспетчер устройств на своем компьютере. Для этого (Windows 8.1) выберите значок меню «Пуск» ПКМ и нажмите этот пункт. Для других версий нажмите ПКМ на иконке «Мой компьютер», «Компьютер» и выберите «Управление». Здесь слева выберите «Диспетчер задач». Это нужно для устранения ошибки «Windows не удается запустить это устройство, так как информация о его конфигурации в реестре неполна или повреждена (Код 19)».
Если у вас есть компакт-диск с драйверами проблемного устройства — лучше установить их. В этом случае после того, как вы удалите драйвера по инструкции выше, вставьте свой диск и загрузите драйвера в систему.
Решаем код 19 возвратом BIOS к настройкам по умолчанию
Решим нашу ошибку 19 при помощи сброса настроек BIOS. Перезагрузите свой ПК и нажмите клавишу для входа в подсистему биос. Если вы не знаете какую клавишу нажимать — обратите внимание на начальный экран загрузки вашего компьютера. Здесь должна быть строчка на английском языке « Press DEL (или F2, F1, F12) to run setup ». Здесь будет указана ваша клавиша для входа.
Когда вы окажитесь в настройках BIOS, вам необходимо здесь найти строку, подобно этой «Load Fail-Safe Defaults». В разных системах она может выглядеть немного иначе. Но в этой фразе слова Load и Default неизменны.
Выберите этот пункт и подтвердите сброс настроек, нажав клавишу F10. Иногда нужно подтвердить дополнительно, нажав Y. Сброс можно сделать вручную, открыв смотровую крышку системного блока. После этого необходимо вынуть батарейку на 10-15 минут. Затем включите свой компьютер и проверьте, появляется ли ошибка.
Другие способы избавления проблем с запуском устройства (код 19)
Обычно первые два метода, которые описаны выше, сразу помогают запустить устройство. Но если ошибка 19 снова возникает, будем пытаться от нее избавиться дальше.
В этом случае система запустится в рабочем состоянии, без каких-либо ошибок. Такой способ работает не всегда. Но если системе удастся загрузиться, то все файлы реестра, а также другие системные настройки будут возвращены в рабочее состояние.
Ошибку могут вызывать вирусы, которые блокируют подключенные к компьютеру устройства. Вам необходимо проверить свою систему на зараженные файлы. Для этого запустите свой антивирус. Необходимо сделать полную и тщательную проверку всей системы. Желательно проверить несколькими способами, а также разделы файловой системы, которые вероятнее всего могут их содержать (разделы для файлов, диск D: и т. д.). После этого перезагрузите ПК и проверьте наличие ошибки «Windows не получилось определить это устройство, так как информация конфигурации оборудования повреждена или неполна, код 19».
Что делать, если на телевизоре или компьютере не работает Wink?
Wink является кино-платформой от провайдера Ростелеком, которая доступна на территории РФ. Она не так давно появилась, и в её работе часто происходят некоторые ошибки. Наиболее распространённые из них – полная недоступность определённых опций, медленная работа, перебои в загрузке контента.
Какие бывают проблемы?
Обычно причина торможения и не функционирования программы в том, что в ней проводятся технические работы по совершенствованию технологии. Но бывают и иные.
Ошибка при воспроизведении
Иногда бывает, что приложение удалось скачать и установить без проблем, но видео в нём почему-то не воспроизводятся или тормозят – возникает ошибка.
Программа в этом случае автоматически ищет проблемные алгоритмы и сообщает о них в виде числовых или буквенных кодов. На экране отображается результат диагностики – знак и номер имеющейся ошибки. С их помощью можно легко определить причину выхода из строя программы и устранить её самостоятельно.
На мобильных устройствах может возникнуть ошибка под названием «Устройство не поддерживает воспроизведение зашифрованного контента».
Если при просмотре какого-либо контента появляется окно с такой ошибкой, это означает, что устройство было рутировано. Чтобы приложение могло правильно отображать фильмы, на устройстве должен быть отключен Root-режим (защита от копирования, препятствующая доступу к контенту).
Если вы не знаете, есть ли у вашего смартфона / планшета Root, установите программу Simply Unroot. Она помогает выявить его и удалить в случае необходимости.
Ошибка при инициализации приложения
Когда система не может распознать инициализацию программного обеспечения, обновите либо переустановите его. Если обновление и переустановка не помогли, для решения проблемы пропишите DNS в настройках TB-приёмника:
После завершения описанных манипуляций выдерните шнур телевизора из розетки секунд на 30. Затем подсоедините обратно, включите пультом TB и проверьте работу приложения.
Блокировка IP-адреса
Ещё одна возможная причина перебоев в работе Wink – блокировка провайдером IP-адреса. Попробуйте сменить точку беспроводного доступа и подключить к ней TB-приёмник. Это должно решить проблему.
Если данные действия не помогли, проблема кроется в самом интернет-провайдере либо в DNS-сервере. Для решения проблемы свяжитесь с провайдером по телефону, указанному в заключённом договоре на обслуживание. Если с его сторон неполадок нет, смените адрес DNS-сервера (инструкция есть ниже).
Ошибка в заполнении формы
Если произошла ошибка при заполнении формы, не выискивайте неточность в море данных. Лучше всего перезагрузите TB-устройство и приступите к подключению Wink с самого начала.
Не показываются каналы
При использовании платформы Wink можно столкнуться с несколькими проблемами, из-за которых полностью либо частично закрыт доступ к TB-каналам. Самые распространённые причины и их решения:
Также проверьте правильность настроек даты и времени на TB-приёмнике. Возможно, требуется изменить часовой пояс.
Код ошибки 6000000
Ошибка с кодировкой 6000000 означает, что нет подключения к сети интернет. Проверьте правильность подключения кабеля либо сетевое соединение. Перезагрузите маршрутизатор (отключите и снова включите его).
Невозможно синхронизировать время
Некоторые TB-каналы в приложении отображаются только по московскому времени, и ничего с этим не поделаешь. Связано такое с просьбами правообладателей, из-за которых программы нельзя транслировать по местному времени. Приложение Wink тут ни при чём.
На данный момент список таких телеканалов выглядит следующим образом:
На приставках с услугой «интерактивного TB» эти каналы транслируются по местному времени.
Ошибка 13
В большинстве случаев код ошибки 13 связан с недостатком средств на личном счёте пользователя. Это случается по двум причинам:
Код ошибки 20001
Данная ошибка возникает у тех, кто пользуется приставкой Wink. Она носит системный характер и может быть связана с любыми сбоями в её работе. Точно определить причину без помощи специалистов невозможно. Чаще всего встречаются следующие:
Ошибка 10001
В большинстве случаев ошибка 10001 означает, что пользователь сбросил параметры конфигурации Wi-Fi роутера до заводских настроек. Авторизуйтесь в личном кабинете на официальном сайте Ростелекома (https://lk-rostelecom. ru/) и проверьте все установленные настройки.
Другие проблемы
Входящие в этот раздел проблемы можно решить перезапуском устройства, переподключением к другому источнику интернета либо обновлением приложения Wink до последней версии. Перечисленными способами решаются следующие проблемы:
Что делать, если не работает Wink на телевизоре?
Если Wink не работает на Smart TV, первым делом убедитесь, что опция была правильно подключена. Верный алгоритм подключения выглядит следующим образом:
Если программа по-прежнему не запускается и на телевизоре отображается чёрный экран, выполните такие действия:
Подробнее обо всех этих способах восстановления функционирования приложения Wink читайте ниже. Они не сложные и не требуют дополнительных технических навыков.
Перезагрузка телевизора
Это классический способ исправления неисправностей, к которому прибегают в числе первых. В 70% случаев данной манипуляции достаточно, чтобы привести всё в норму.
Если платформа внезапно перестала функционировать, перезапустите телевизор и отключите устройство от розетки на 3-5 минут. Затем подключите его к питанию снова и попробуйте запустить Wink. Всё должно заработать. Если проблема осталась нерешённой, переходите к следующим шагам.
Переустановка приложения
Если перезапуск телевизора не помог, попробуйте переустановить на нём приложение Wink.
Программа поддерживается только телевизорами, выпущенными до 2015 года.
Чтобы точно узнать модель и год выпуска своего устройства, воспользуйтесь одним из следующих способов:
Убедившись, что ТВ-приёмник в принципе поддерживает данную программу, переустановите её, следуя инструкции:
Если всё сделано правильно, приложение успешно переустанавливается. Время установки зависит от скорости подключённого к ТВ-приёмнику интернета.
Смена точки доступа
Чтобы восстановить работоспособность приложения, смените точку доступа. Лучший способ решить эту проблему – создать точку на устройстве и подключиться к ней. Если после выполнения таких операций функция работает нормально, значит, проблема заключается в интернет-провайдере.
Смена адреса DNS-сервера
Если проблемы с провайдером обнаружены не были, проверьте DNS-сервер. Делается это следующим образом:
После проделанных манипуляций убедитесь в наличии интернета на ТВ, перезапустите телевизор и попробуйте снова включить приложение Wink.
Сброс Smart Hub
Сбросив настройки Smart Hub, вы обнулите все установленные ранее параметры программы и удалите установленные на ТВ приложения. Алгоритм действий при сбросе настроек Smart Hub:
Прежде чем принимать такие радикальные меры, убедитесь, что телевизор сертифицирован в Российской Федерации. Если вы сбросите настройки на телевизоре без сертификата, можете полностью заблокировать устройство.
Обратите внимание на заводскую этикетку. Серийный номер сертифицированного устройства заканчивается на «XRU» и имеет маркировку «EAC».
Сброс телевизора
Самый радикальный шаг, переходят к которому в крайнем случае – если все остальные способы не дали результатов, и только если вы абсолютно уверены, что ваше TB-устройство обязано поддерживать приложение Wink.
Данным способом вы не только решите проблему, связанную с неполадками приложения, но и восстановите заводские настройки телевизора.
Как сбросить настройки:
Как добиться расширения полномочий в Wink?
Иногда, чтобы приложение Wink работало корректно, и была возможность пользоваться им в полной мере, требуется расширение полномочий. Интерфейс может разниться в зависимости от устройства, на котором сервис установлен, но алгоритм действий везде одинаков.
Для максимального доступа последовательность действий следующая:
После сохранения изменений зайдите в «Мои настройки». Вернитесь в раздел «Уровень доступа» и проверьте, установлено ли там значение «18+».
Что делать, если не работает Wink на компьютере?
Программа Wink на ПК работает в качестве веб-сайта. Чтобы использовать приложение Wink на своём компьютере, достаточно ввести адрес Wink. rt. ru в браузерной строке. За исключением технических работ на сервисе, причин для ошибок в функционировании приложения только две:
Сервис Wink, созданный Ростелекомом, – это мультимедийный видеопортал. Если вы впервые подключаете приложение к телевизору, следуйте инструкциям и внимательно следите за правильностью вводимой информации. Тогда Wink позволит вам смотреть видео с качественным изображением и звуком без каких-либо проблем.
Источники:
https://sdelaicomp. ru/nastrojka-sistemy/windows-ne-udaetsya-zapustit-eto-ustrojstvo-tak-kak-informaciya-o-ego-konfiguracii-v-reestre-nepolna-ili-povrezhdena-kod-19.html
https://gogosmart. ru/prilozheniya/wink-ne-rabotaet. html
Содержание
- Что такое Multicast?
- Почему возникает ошибка Multicast unavailable?
- Как решить проблему с ошибкой Multicast unavailable?
- Проверьте настройки маршрутизатора
- Проверьте настройки сетевого подключения
- Проверьте наличие прав на использование Multicast
- Методы устранения кода ошибки 2-9-1. Ошибка 2-9-1 проблемы на стороне абонента.
- Заключение
Код ошибки 2-9-1 является одним из самых распространенных и проблемных кодов, с которым могут столкнуться пользователи Ростелеком. Этот код указывает на ошибку Multicast, которая может возникнуть по многим причинам. В данной статье мы рассмотрим, что такое Multicast и почему ошибка 2-9-1 Ростелеком может возникнуть при его использовании. Также мы расскажем, как можно решить эту проблему.
Что такое Multicast?
Multicast — это технология передачи данных, которая позволяет одновременно передавать данные на несколько устройств. В отличие от Unicast, когда данные передаются только одному получателю, Multicast позволяет передавать данные на несколько устройств одновременно. Это может быть очень полезно, когда нужно передавать данные на группу устройств, такую как группа пользователей, которые просматривают один и тот же потоковый контент, такой как видео или аудио.
Multicast является более эффективным способом передачи данных, чем Unicast, так как данные передаются только один раз, и каждое устройство, подключенное к сети, может получить эти данные. В результате снижается нагрузка на сеть и уменьшается использование пропускной способности.
Почему возникает ошибка Multicast unavailable?
Ошибка Multicast unavailable может возникать по многим причинам. Она может возникнуть, если Multicast не настроен на маршрутизаторе, на который подключен пользователь, или если настройки Multicast на маршрутизаторе неправильные. Также ошибка может возникнуть, если пользователь находится за NAT-маршрутизатором, который не поддерживает Multicast, или если маршрутизатор блокирует Multicast-трафик.
Кроме того, ошибка Multicast unavailable может возникнуть, если у пользователя нет прав на использование Multicast. Или если Multicast не поддерживается на его устройстве. В некоторых случаях ошибка может быть связана с проблемами с сетевым оборудованием или с программным обеспечением.
Как решить проблему с ошибкой Multicast unavailable?
Для решения проблемы с ошибкой Multicast unavailable можно попробовать несколько способов. Некоторые из них описаны ниже:
-
Проверьте настройки маршрутизатора
Если ошибка связана с неправильными настройками маршрутизатора, то проверьте настройки Multicast на маршрутизаторе. Для этого можно обратиться к документации по настройке маршрутизатора или связаться с технической поддержкой Ростелекома. Если вдруг настройки маршрутизатора правильные. То можно попробовать перезагрузить маршрутизатор и проверить, устранится ли проблема.
-
Проверьте настройки сетевого подключения
Если проблема связана с неправильными настройками сетевого подключения. Можно попробовать проверить эти настройки и изменить их. Например, если пользователь находится за NAT-маршрутизатором, который не поддерживает Multicast. Попробуйте изменить настройки маршрутизатора или использовать VPN-соединение, чтобы обойти эту проблему.
-
Проверьте наличие прав на использование Multicast
Если ошибка связана с отсутствием прав на использование Multicast. Можно попробовать изменить эти настройки. Например, если пользователь использует Windows можно проверить настройки брандмауэра и разрешить использование Multicast.
Методы устранения кода ошибки 2-9-1. Ошибка 2-9-1 проблемы на стороне абонента.
Если вдруг вы самостоятельно настраивали цифровое ТВ на роутере и получили ошибку 2-9-1 при попытке включения телеканала. То есть несколько возможных причин: либо вы настроили что-то неверно, либо что-то не доделали.
В Ростелекоме используются две модели предоставления услуги через MVR и использованием отдельной виртуальной сети VLAN.
Первая вариант то это работа с MVR. В роутере требуется создать подключение «Прозрачный мост» (Bridge) и связать его с одним или несколькими LAN-портами роутера. Покажу как это выглядит на роутере TP-Link Archer C-60.
Второй вариант, который использует Ростелеком, это использование виртуальной сети VLAN. Через которую как раи и транслируется multicast. Но есть один ньюанс, вам все же потребуется позвонить в службу поддержки, так как подобрать идентификатор VLan практически невозможно. Либо попробовать от 1 до 4096. И так пример настройки на роутере.
Примечание: На различных моделях маршрутизаторов и роутеров, а также PON-терминалов. Настройки могут сильно отличаются от тех которые я показал. Например требуется дополнительно настроить группировку портов. А на других моделях потребуется включить либо Multicast, либо IGMP-snooping.
Бывает и такое, что у вас все работало замечательно и вдруг появилась ошибка 2-9-1. Скорее всего у вас просто обновился роутер. Вам всего лишь требуется зайти в роутер и включить IGMP.
Заключение
В заключение, можно отметить, что ошибка Multicast unavailable может появиться внезапно. И может стать причиной многих проблем при использовании сетевого оборудования и программного обеспечения.
Если все перечисленные выше способы не помогли решить проблему с ошибкой. То рекомендуется обратиться в службу поддержки Ростелекома. Операторы смогут провести диагностику проблемы и помочь решить ее. Кроме того, могут потребоваться дополнительные настройки сетевого оборудования или программного обеспечения. Которые к примеру вы не знаете и только оператор может помочь вам.
Wink от «Ростелеком» представляет собой ресурс интерактивного телевидения, который весьма востребован среди российских пользователей. Однако иногда они сталкиваются с кодами ошибок 2-9-1, 2-9-2 Multicast Unavailable в «Ростелеком». Такие проблемы могут быть связаны с утратой доступа к одному или сразу ряду каналов. Чтобы решить их, можно прибегнуть к разным способам.
Ошибка и ее причины
Большинство телевизионных провайдеров, включая «Ростелеком», применяют технологию мультикаста. При этом клиенты оформляют подписку на конкретные пакеты информации, предоставляемые источником. После чего он устанавливает коннект с каждым и направляет нужные пакеты данных. При включении телевизионного канала пользователь подписывается на прием сигнала от него. При переключении на другой источник осуществляется подписка на другие пакеты данных.
При появлении ошибки «Multicast Unavailable» можно говорить о том, что на приставку не поступает информация от источника. Это считается важным моментом, поскольку он означает, что приставка без проблем соединяется с маршрутизатором. При этом неполадки касаются роутера или появляются у провайдера.
Причин появления ошибки может быть довольно много. К наиболее распространенным факторам сбоев относят следующее:
- отсутствие необходимого программного обеспечения;
- отсутствие подключения к сети;
- выход из строя кабеля, который идет к приставке;
- нарушения работы кабеля, который подключен к приставке;
- неполадки в функционировании самого терминала или роутера;
- проблемы со стороны провайдера;
- неполадки в программной части приставки;
- неправильно прописанный DNS-сервер в настройках ТВ.
В чем разница между ошибками
Коды ошибки Multicast Unavailable в «Ростелеком» почти ничем не отличаются. При этом для них характерны следующие особенности:
- Код «2-9-1» – наблюдается, когда человек смотрит телевизор, и в этот момент исчезает сигнал.
- Код «2-9-2» – появляется в случае переключения на другой канал или включении телевизора, а подключенный девайс при этом не улавливает сигнал.
Способы решения проблемы
Чтобы решить проблему, требуется, прежде всего, установить ее источник. Для этого стоит переключиться на другой канал. Если код «2-9-1» исчез, значит, проблема заключается в провайдере. В таком случае можно написать уведомление в службу поддержки или подождать. Как правило, решить незначительную проблему можно за 1-2 часа. Если требуются более серьезные изменения, на это уйдут сутки.
При проблемах со стороны пользователя, вполне вероятно, что он не сможет видеть и другие каналы. В этом случае требуется искать варианты решения проблемы со своей стороны.
Одним из наиболее простых способов устранения проблем считается перезагрузка приставки. Некоторые пользователи в течение месяцев не отключают устройство от источника питания. Каждый раз, когда девайс заново включается, происходит загрузка обновления старой прошивки и новых опций. Практически половину проблем можно устранить при помощи перезагрузки.
Непосредственно после включения девайс может некоторое время ничего не показывать. Приставке требуется время на скачивание и установку новой прошивки. Лучше не прекращать этот процесс и не отключать интернет. Это считается залогом корректной работы.
Если проблема не на стороне абонента, требуется тут же обращаться в службу технической поддержки. Работники компании фиксируют неполадки исключительно после того, как поступит первый сигнал об этом. Если клиент не сообщит о проблеме, сотрудники об этом и не получат информацию.
Чтобы сообщить об ошибке, можно воспользоваться такими методами:
- позвонить по телефонному номеру горячей линии – 8 800 707 12 12;
- написать сообщение в соцсетях – https://rt.ru/help.
Также допустимо написать через личный аккаунт. Чтобы вызвать специалиста без обращения к оператору, требуется зайти в форму «Контакты» и написать в «Обратную связь».
Настройка маршрутизатора
Настройка маршрутизатора для IPTV считается простым процессом. Однако при отсутствии уверенности в своих силах стоит обращаться к профессиональным мастерам. Вначале следует перейти к настройкам роутера. Для этого стоит делать следующее:
- Загрузить браузер.
- Ввести в адресной строке 192.168.1.1 или 192.168.0.1.
- Ввести логин и пароль от маршрутизатора. По умолчанию они являются одинаковыми – admin и admin. Если информация когда-либо менялась и была утеряна, придется выполнить сброс настроек.
- После введения пароля и логина откроется интерфейс роутера. При этом его внешний вид отличается в зависимости от модели.
Роутер можно настроить без VLAN ID, которая представляет собой виртуальную сеть, разворачиваемую провайдером. Для этого требуется выполнить следующее:
- Перейти к настройкам роутера.
- Нажать на пункт «Сеть» и кликнуть на «IPTV». Тут требуется установить определенные настройки. В меню «IGMP Proxy» выбрать пункт «Включить», в строке «Режим» установить «Мост», а в пункте «Порт для IPTV» отдать предпочтение «LAN 4».
- В пункте «Порт для IPTV» ввести номер порта, к которому подключается телевизор. Узнать его не составит особого труда. Для этого требуется посмотреть на заднюю часть роутера. Там нужно найти номер гнезда, в которое вставляется кабель.
На разных устройствах пункты меню могут обладать различными названиями. Однако суть настройки остается той же.
Чтобы устранить ошибку через подключение по VLAN, рекомендуется придерживаться такой последовательности действий:
- Зайти в настройки девайса.
- Найти меню «IPTV».
- В меню «IGMP Proxy» установить параметр «802.1Q Tag VLAN». Тут должны появиться другие настройки. Если этого не случилось, требуется обновить страницу.
- Около пункта «VLAN Tag» установить галочку «Выключено».
- В строчке «Идентификатор VLAN» вписать свой VLAN ID. Его можно узнать из договора. Если документ не сохранился, следует позвонить на телефон горячей линии и проконсультироваться с оператором.
- В нижней части страницы переключить режим работы порта LAN в «IPTV».
- Нажать на «Сохранить».
Настройка приставки
Если повреждено программное обеспечение приставки, стоит сделать сброс до заводских настроек. Для этого нужно выполнить следующее:
- Нажать на пульте «Меню».
- Зайти в «Настройки».
- Выбрать значение «Системные».
- Найти строчку «Возврат к заводским настройкам».
- После длительной перезагрузки ввести логин и пароль.
Коды ошибок 2-9-1 и 2-9-2 Multicast Unavailable свидетельствуют о проблемах с подключением. В этом случае требуется перенастроить маршрутизатор или наладить работу приставки.
03.08.2020 windows
Пользователи Windows 10, 8.1 и Windows 7 могут столкнуться с ошибкой устройства в диспетчере устройств: Код 19, Windows не удается запустить это устройство, так как информация о его конфигурации в реестре неполна или повреждена. Часто такая проблема возникает с клавиатурой, мышью или веб-камерой, но вполне может появиться и для другого типа устройств.
В этой инструкции подробно о том, как исправить ошибку с кодом 19 «Windows не удается запустить это устройство» несколькими способами.
- Простые способы решения проблемы
- Как исправить ошибку Код 19 в редакторе реестра
- Видео инструкция
Причины ошибки с кодом 19, когда Windows не удалось запустить устройство
Обычно проблемное сообщение о коде ошибки 19 отображается в системе в трёх основных формах:
| № | Вид ошибки |
| 1 | Стандартное уведомление об ошибке как на изображении выше. |
| 2 | Уведомление с предложением деинсталлировать, а затем вновь установить проблемное устройство. |
| 3 | Сообщение с кодом 19 с предложением запустить мастер устранения неполадок. |
Причиной сообщения о том, что не удалось запустить это устройство, является проблемы с целостностью и корректностью данных реестра ОС Windows, в котором содержаться сведения об аппаратных составляющих ПК и соответствующих драйверах.
Ошибка №19 может касаться практически любого устройства в «Диспетчере устройств», но наиболее часто она встречается в контексте оптических СД и ДВД приводов, устройств ЮСБ и клавиатур.
Ниже я приведу способы, позволяющие исправить проблему, когда информация о конфигурации устройства в реестре неполна или повреждена.
Устранение ошибки путем редактирования реестра Windows
Ошибка с кодом 19 решается при помощи редактирования реестра. Этот метод подойдет для операционных систем Windows 7-10.
Следуйте инструкции:
- нажмите одновременно две клавиши на своей клавиатуре WIN+R. Если проблемы с клавиатурой, попросите её у друзей, желательно с другим коннектором — а если у вас PS/2, нужна USB и наоборот;
- введите здесь следующую команду: «regedit» и подтвердите, нажав ENTER. При необходимости пароля для входа в учетную запись — введите его или подтвердите действия;
- слева найдите такой раздел «HKEY_LOCAL_MACHINE»;
- затем выберите ветку «SYSTEM», далее «CurrentControlSet», «Services» и наконец «atapi»;
- затем необходимо навести курсор мыши на папку или ветку «atapi» и нажать по ней ПКМ (правой кнопкой мыши);
- выберите один из пунктов «Создать» и далее нажмите «Ключ»;
- здесь нажмите «Controller0» и подтвердите, нажав ENTER;
- выберите ПКМ «Controller0», в контекстном меню нажмите «Создать» и укажите «Значение DWORD(32-bit)»;
- здесь нужно ввести «EnumDevice1» и подтвердить ENTER;
- изменяем этот параметр, кликните ПКМ «EnumDevice1» и выберите из пунктов «Изменить»;
- в этом параметре нужно ввести значение 1 и подтвердить, нажав ENTER;
- вам остается только закрыть редактор и перезагрузить свой компьютер.
Чтобы у вас не возникало трудностей при применении этого способа устранения ошибки, необходимо находится в учетной записи администратора. Самое главное — внимательно следуйте указаниям выше и правильно вводите все символы. Регистр букв тоже учитывайте.
Способ №2. Отказ от последних изменений в системе
Если вы недавно установили в системе новое устройство или внесли различные виды изменений в «Диспетчер устройств», то рекомендуется отказаться от упомянутых изменений и откатить настройки ПК до ранних корректных значений.
К примеру:
- Отключите или проведите реконфигурацию недавно установленного в систему устройства;
- Откажитесь от выполненных ранее изменений в системном реестре;
- Откатите драйвера до предыдущего стабильного состояния.
Следующие пользователи поблагодарили uo5oq за это сообщение:
Хотел превратить свой E3276 в HiLink, но наглухо окирпичел. Даже иголка не помогла.) Поменял на мтсовский E3372 (827F). Все равно его стоимость оказывается на счете))
Конечно испоганили его они хорошо.)) Работает в RAS-режиме, поддерживает только LTE Cat.3. Установил HiLink в него и от всех проблем избавился. Осталось только подправить веб-интерфейс и сделать так, чтобы подключался без доп. драйверов. Прошивка такая есть, но в роутере она режет скорость. Нужно сделать так, чтобы при включении он переключался в Debug Mode – тогда таких проблем нет. А HiLink очень удобная штука! Теперь можно управлять модемом даже когда он в роутере. В этом режиме и роутер меньше нагружается. Качаю со скоростью
50 мегабит, а при этом CPU Zyxel Keenetic Omni загружен
40%. Плюс к тому модем поддерживает 5 диапазонов LTE вместо 2 в старом E3276.
Подскажите плиз почему в E3372 не работает команда AT^LTESCINFO? в хуавей терминале?Есть какая другая команда отображающая эти же данные?
Прямо чтобы точно такие же – нет. Но есть команда AT^HFREQINFO?
, из результатов которой можно узнать диапазон сети, каналы и ширины полос, используемые для приёма и передачи.
Приобрел на днях у Мегафона этот модем М150-2 HUawei 3372. У меня на ноутбуке стоит OC linux Fedora 21. Вот уже несколько дней бьюсь и никак не подключу. Прямо таки не понятно, система его видит,в modem-manager-gui наблюдаю о нем всю информацию, USSD шлю и получаю SMS, NetworkManager видит как MegaFon LTE, а подключить модем через него не могу, заблокировано подключение. Так что вот такие пироги.
Помогите, пожалуйста. Отдали модем после неудачной перепрошивки сказали. При подключении к компу определяется как картридер и мигает красным. Методом иглы загрузчик не востановить как в 3272 – схема другая, может у кого есть мануал пятачкам на плате. Заранее спасибо.
Друзья, помогите найти прошивку для модема e3372s-153. Изначально он был хайлинк. Собрался перевести его в обычный режим с помощью прошивки. По не знанию скачал дashBoard Huawei Modem 3.5 во время прошивки вылезла ошибка: Код ошибки 19, Не удалось загрузить. При попытке установить Firmware код ошибки 13. В итоге модем убит. На других компах не распознается, не инсталируется.
Device name: E3372 IMEI: 866133027994054 IMSI : 247021001192147 S/N: L8FDW15108008177 Hardware version: CL1E3372SM Ver.A Software version:22.286.03.00.17 Web UI version: 16.100.05.00.17 MAC Address: 00:0D:87:8E:4B:AC
Последний раз редактировалось byex; 26.03.2015 в 18:14 .
Прошивки для 3272 на 3372 не работают. Идите в тему на 4пда – там помогут, если сами в шапке не найдёте нужную информацию.
Сори. У меняя 3372. Помогите найти правильную прошивку для моего модема?? он у (LTE USB Stick)
Так я же уже написал в прошлом сообщении, где искать прошивки.
Хотел превратить свой E3276 в HiLink, но наглухо окирпичел. Даже иголка не помогла.) Поменял на мтсовский E3372 (827F). Все равно его стоимость оказывается на счете))
Конечно испоганили его они хорошо.)) Работает в RAS-режиме, поддерживает только LTE Cat.3. Установил HiLink в него и от всех проблем избавился. Осталось только подправить веб-интерфейс и сделать так, чтобы подключался без доп. драйверов. Прошивка такая есть, но в роутере она режет скорость. Нужно сделать так, чтобы при включении он переключался в Debug Mode – тогда таких проблем нет. А HiLink очень удобная штука! Теперь можно управлять модемом даже когда он в роутере. В этом режиме и роутер меньше нагружается. Качаю со скоростью
50 мегабит, а при этом CPU Zyxel Keenetic Omni загружен
40%. Плюс к тому модем поддерживает 5 диапазонов LTE вместо 2 в старом E3276.
С родным конект менеджером работает только в рас режиме?виндовс какой?за чем хилинк модему режим Debug Mode,за чем ему порты в роутере?
Разблокировать модем намного проще чем делать тоже самое с телефоном. Итак если вы стали счастливым обладателем модема Megafon М150-2 , но страстно хотите воткнуть в него симке Билайн или Теле 2 (они грозятся что вот-вот у них заработает 4G) то вам нужно проделать следующее:
1. Заходим на этот сайт https://huaweicodecalculator.com/algo/ там указываем IMEI и модель устройства, это E3372. 2. Запоминаем, а лучше записываем полученный код 3. Вставляем в модем симку другого оператора и в вебинтерфейсе вводим этот код. Всё, можете наслаждаться модемом без привязки к оператору
Разблокировать модем намного проще чем делать тоже самое с телефоном. Итак если вы стали счастливым обладателем модема Megafon М150-2 , но страстно хотите воткнуть в него симке Билайн или Теле 2 (они грозятся что вот-вот у них заработает 4G) то вам нужно проделать следующее:
1. Заходим на этот сайт https://huaweicodecalculator.com/algo/ там указываем IMEI и модель устройства, это E3372. 2. Запоминаем, а лучше записываем полученный код 3. Вставляем в модем симку другого оператора и в вебинтерфейсе вводим этот код. Всё, можете наслаждаться модемом без привязки к оператору
Я страстно хочу ввести в этот межгавфон AT-команду at^nvwrex=8268,0,12,1,0,0,0,2,0,0,0,a,0,0,0
и только потом пошататься по сайтам
Это когда заимею ещё один. Сейчас меня более интересует вопрос отличия различия сабжика и моделей ZTE MF82x – кто-то разъяснит? Чем Балонг лучше/хуже/удобнее/нуднее
Квалкомма? Ну и, если таковая есть, заточенность – у сабжа вроде есть заточка под эмуляцию Ethernet (хайлинк)? А что, у других модемов нет, что ли? Спасибо заранее
Последний раз редактировалось nikperez; 19.01.2016 в 23:46 .
И ещё вопрос: какой реально модем сейчас продают в МТС в рамках т.п. коннект 4 (950 руб. в Москве)? Там не 3372 точно. На картинке как будто он, но в салонах – другая коробка, другой корпус модема.
Здравия желаю, товарищи ГУРУшники местного форума. Ситуация следующего характера. Вчера подвезти устройство E3372S (МТС 827f), сказали разлочить с. в общем цель разлочки, думаю, понятная. Вставляю сие устройство в USB-гнездо, запускается “морда” Hi-Link’a. Ну, раз грузится данный интерфейс, значит его уже прошивали, ибо штатный операторский софт подразумевает иную оболочку. Но заметил факт, что в Hi-Link’e пишет что “нет сигнала”. Причём данная надпись на любой (даже на МТС) сим-карте. Океей, стал шить в Stick-версию. Шил согласно мануалу на 4пда
Усё прошил, запустилась соответствующая программулька Huawei Modem 3.5, загрузились нужные профили для вставленной SIM-карты (МТС или билайн. Больше СИМок под рукой нет). Скриншотики с данными: https://imgur.com/a/3Do02 Смена APN и прочей лабуды которая не относится к решению проблем не помогает. Насколько мне известно, даже если ввести в APN что-то типа “bla-bla.vasya-pupkin.ru” СИМ-карта всё равно должна идентифицироваться в программе, ибо процедура подключения к APN работает лишь тогда, когда нажимаем кнопку подключения к интернету. А у меня при подключении к интернету выбивает ошибку (что впрочем логично, ибо СИМ-карта определена криво): https://prntscr.com/cuwot8 Что же касается разлочки, то она прошла вполне успешно, и в программах проверки показывает что Sim Unlocked. С этим проблем не было. И ещё такой факт, что в зависимости от прошивок (я их много перепробовал) светодиод моргает 2 раза. На одних прошивках – зелёным цветом, на других – красным. Но всегда именно 2 раза с интервалом в 2 секунды (моргнул быстро 2 раза, и через 2 секунды опять 2 раза быстро проморгал. )
Как я подразумеваю, проблема вполне может быть где-то в железе. Может кто-то сталкивался? Паяльник имеется.
Последний раз редактировалось roverman; 16.10.2016 в 11:48 .
Способ №3. Удаление переменных реестра UpperFilters и LowerFilters
Переменные системного реестра «UpperFilters» и «LowerFilters» довольно часто ответственны за наличие множества ошибок в Диспетчере Устройств (№19, 31, 32, 37, 39, 41). Время от времени их корректные значения бывают повреждены, что может вызвать появление ошибки №19 и других аналогичных дисфункций.
Выполните следующее:
- Нажмите на Win+R, впишите там regedit и нажмите ввод;
- В открывшемся окне реестра перейдите по пути:
- Дважды кликните на «Class» для открытия полного перечня ключей.
- Найдите там ключ и кликните на нём:
- В панели справа найдите ключи «UpperFilters» и «LowerFilters», и удалите их, для чего наведите на ключ курсор, нажмите ПКМ, и кликните на «Удалить»;
- Закройте реестр, при необходимости подтвердите изменения, а затем перезагрузите ваш ПК.
Это может быть полезным: Ошибка обновления 0x80070020 в Windows 10.
Решаем код 19 возвратом BIOS к настройкам по умолчанию
Решим нашу ошибку 19 при помощи сброса настроек BIOS. Перезагрузите свой ПК и нажмите клавишу для входа в подсистему биос. Если вы не знаете какую клавишу нажимать — обратите внимание на начальный экран загрузки вашего компьютера. Здесь должна быть строчка на английском языке «Press DEL (или F2, F1, F12) to run setup». Здесь будет указана ваша клавиша для входа.
Когда вы окажитесь в настройках BIOS, вам необходимо здесь найти строку, подобно этой «Load Fail-Safe Defaults». В разных системах она может выглядеть немного иначе. Но в этой фразе слова Load и Default неизменны.
Выберите этот пункт и подтвердите сброс настроек, нажав клавишу F10. Иногда нужно подтвердить дополнительно, нажав Y. Сброс можно сделать вручную, открыв смотровую крышку системного блока. После этого необходимо вынуть батарейку на 10-15 минут. Затем включите свой компьютер и проверьте, появляется ли ошибка.
Инструкция прошивки E3372S
Принцип прошития остается прежним, главное следовать инструкции, описанной ниже:
- Отключаем модем и удаляем весь операторский софт
- Устанавливаем драйвер HUAWEI DataCard Driver из папки «Драйвера»
- Прошиваем «переходную» Stick-прошивку (если версия прошивки начинается на 22, то не надо) E3372s-153_Update_21.300.05.00.00_M_EC_01.10.rar
- Шьём модифицированную хайлинк-прошивку E3372s-153_Update_22.300.09.00.00_M_AT_05.10
- Прошиваем веб-интерфейс Update_WEBUI_17.100.13.01.03_HILINK_Mod1.10
Что означает ошибка и где именно она проявляется
Прошивка через eRecovery выглядит следующим образом:
- Изначально настраивается точка доступа Wi Fi, так как именно ее будет использовать телефон для поиска нужных компонентов. Полностью заряжается батарея.
- Мобильник выключается. Зажимается кнопка питания и плюс. Появляется изображение, питание отжимается. В итоге, появляется меню Huawei eRecovery, где присутствует пункт Download latest version and recovery.
- Дальше требуется подключиться к Wi-Fi, система найдет нужные файлы, скачает их и предложит перезагрузиться.
И вот в процессе скачивания у некоторых людей на экране возникает сообщение Getting package info failed, которое, собственно, прерывает загрузку и препятствует завершению начатого ранее процесса.
Перевод на русский язык этого сообщения означает, что система телефона не смогла получить информацию о скачиваемом пакете. Фактически – не получилось докачать файлы, необходимые для обновления фирменной прошивки.
Чем будем прошивать?
Существует две платформы прошивок Stick и Hilink. Первые взаимодействуют с модемом через специальный программный клиент, например Megafon Internet или MTS Сonnect Manager. Главным недостатком Stick прошивки является ограничение по скорости в 20-30 Мбс, да и сам клиент частенько тупит, то модем не видит, то интернет отвалится в ненужный момент. Если Вы планируете подключить usb модем к роутеру, то stick не лучший вариант, так как роутер может не распознать модем, что в конечном итоге приведет к бесконечным пляскам с бубном в поиске решения.
Вторые делают из модема некое подобие роутера, доступ к которому осуществляется через web интерфейс (ip адрес устройства). Hilink не имеет ограничений по скорости и легко синхронизируется с любым роутером, например даже не обновленный роутер Zyxel из коробки сразу распознает модем. Hilink имеет более гибкие настройки и по степени надежности превосходит stick, так что вывод очевиден.
В результате установки пакета обновлений система телефона не обновляется.
Проблема
После загрузки пакета обновлений не удается обновить систему телефона.
Причина
Пакет обновлений не полностью загружен.
Решение
- Откройте Настройки , выполните поиск по запросу Обновление системы , выберите Обновление , нажмите на значок , а затем нажмите Загрузить полный пакет , чтобы проверить наличие обновлений.
- Используйте последний пакет обновлений, чтобы обновить телефон.
Если проблема не решена, сделайте резервную копию данных и обратитесь в авторизованный сервисный центр Huawei.
Что делать?
Чтобы разблокировка прошла успешно:
- установите на ПК софт DC Unlocker;
- откройте его через права администратора (кликнув по контекстному меню правой кнопкой мыши);
- далее кликните на иконку лупы;
- повторите попытку перепрошить.
Если вы уже сталкивались с проблемами в работе гнезда, советуем обратиться в профильные сервисные центры. Там специалисты помогут оптимизировать работу устройства и избежать последующих ошибок. Чтобы исключить вариант поломки из-за вредоносных компонентов, запустите комплексную очистку ПК или ноутбука с помощью антивирусных программ. Также очистить систему от вредных файлов эффективно поможет CCleaner.
Происхождение неисправности
Первопричина ошибки скрывается в реестре. Разделы конфигурации или не найдены, или не подходят гаджету. Углубляясь в изучение причины, выявляются 3 ситуации, приводящие к ошибке.
- Для девайса в реестре определены несколько служб, что приводит к конфликту.
- Операционка не имеет доступа к значениям службы.
- Виндоус не получается узнать имя драйвера.
Поводом может стать неосторожное обращение с ПК и прочие факторы. Например:
- выключение ПК в момент инсталлирования софта или дров, извлечение флешки или носителя при установке.
- удаление нужной программы, либо установка приложений, блокирующих нормальную работу девайса;
- неисправности железа, вредоносное ПО или блокирование антивирусником.
Случиться сбой может с любым подключенным девайсом: смартфоном или планшетом, флешкой, MP-3 плеером или другим USB-накопителем, клавиатурой и мышью, графической или звуковой платой и даже с игровыми манипуляторами.
Вопросы и ответы
Перед тем, как приступить к решению конкретной проблемы, выполните следующие действия.
- Убедитесь, что на телефоне не был выполнен рутинг. В противном случае на телефон не будут поступать уведомления об онлайн-обновлении OTA или его невозможно будет обновить с помощью онлайн-обновления OTA.
- Убедитесь, чтобы заряда батареи телефона достаточно для обновления телефона. Если уровень заряда батареи ниже 20%, телефон невозможно обновить. Рекомендуется полностью зарядить телефон перед обновлением.
- Проверьте, установлена ли в телефоне карта памяти. Если да, извлеките ее. В процессе онлайн-обновления может возникнуть сбой, если телефон несовместим с картой памяти. Список поддерживаемых карт памяти может отличаться в зависимости от модели телефона.
- Убедитесь, что во внутренней памяти телефона и на карте памяти достаточно свободного места. Если памяти недостаточно, удалите данные на телефоне или карте памяти до обновления.
- Не прерывайте процесс онлайн-обновления вручную. Например, процесс онлайн-обновления может прерваться, если вы нажмете и удержите кнопку питания в течение 10 секунд и более.
Выполните следующие действия, чтобы найти и устранить неисправность.
Что делать?
Если в вашем случае виной сбоям вирусные компоненты, то установите на устройство антивирус. Проведите комплексный анализ компонентов и удалите зараженные. Если вы столкнулись с механической поломкой, отнесите девайс в сервис. В домашних условиях такие неисправности исправляются только квалифицированными мастерами и при помощи профессионального оборудования. USB-штекер также протестируйте, вставив в другой ПК. Если он сломался, отнесите в сервисный центр.
Далее разбираемся как же разлочить модем. Для этого потребуется специальная утилита DC Unlocker. Ее возможно найти бесплатно в открытом доступе. Подключитесь к вай-фаю или кабельному интернету, и установите софт. После распаковки кликните на ярлык DC Unlocker правой кнопкой мыши для открытия контекстного меню. Там выберите «Запуск от имени администратора». После открытия кликните на изображение лупы и повторите смену прошивки.
UNLOCK-CODE.RU
Разблокировка модемов, телефонов, планшетов Huawei, ZTE, Alcatel и других девайсов
Разблокировка МТС 8211F (Huawei E8372H)
Автор темы
Создано тем: 263
Репа: ( 2 | 0 )
МТС 8211F (Huawei E8372H)
модем от МТС. Имеет блокировку на оператора. Производится Huawei. Разлочка МТС 8211F простая и не сложная. У на с вы можете купить код МТС 8211F.
АВТОМАТИЧЕСКИЙ СЕРВИС ПОЛУЧЕНИЯ КОДА С СЕРВЕРА. ОФИЦИАЛЬНЫЙ КОД РАЗБЛОКИРОВКИ ВЫ ПОЛУЧИТЕ СРАЗУ ПОСЛЕ ОПЛАТЫ И УКАЗАНИЯ IMEI СМАРТФОНА, БЕЗ УЧАСТИЯ ОПЕРАТОРА В ЛЮБОЕ ВРЕМЯ СУТОК. СЕРВЕР РАБОТАЕТ 24/7 (Через торговую площадку) СРОК ПОЛУЧЕНИЯ: МОМЕНТАЛЬНО
Внимание.
Раздача бесплатных кодов прекращена. Так как нет поддержки даже маленькой сумму со стороны тех , кто получил свой код. Сайту нужны деньги на развитие.
1.
Первым делом прошиваем модем прошивкой:
Huawei E8372h-153 21.110.99.04.00 General
.
Скачать:
Huawei E8372h-153 21.110.99.04.00 General (скачиваем и распаковываем в папку) Во время прошивки вам потребуется
flash
код, его можно получить скачав программу HUAWEI Cal. Вбиваете IMEI и жмёте кнопку и получаем Flash код для прошивки.
Не забываем, что во время прошивки в модеме не должно быть симкарты.
Вытаскиваем сим-карту и вставляем модем в компьютер. Идём в папку со скачанной прошивкой и запускаем единственный файл с расширением
.exe
Жмём кнопку далее (ничего сложного, всё само делается) и прошиваем модем.
2.
После завершения прошивки не извлекая модем из компьютера переходим в Диспетчер устройств, и проверяем установились ли драйвера на новое оборудование. Если же нет, то ставим драйвера из этого архива FcSerialDrv или из этого архива HUAWEI Driver 5.05.01.00 и должны появиться новые устройства в разделе
COM-порты
. У меня кажется заработало с дровами из последнего файла.
3.
Скачиваем программу Hua_v4 далее запускаем ее. Выбираем COM-порт
Huawei Mobile Connect — 3G PC UI Interface
. После выбора нужного COM-порта нажимаем на
Детект
. Затем нажимаем на
Рассчитать
и справа от него появиться значение
Hash (ENCDATA)
. (необходимое для кода)
4.
После получения необходимых данных. Оставляем заявку в теме форума или получаем код через торговую площадку. После правильного оформления заявки, через некоторое время вы получите код в теме. Теперь заливаем свежую прошивку по аналогии с
п.1
Huawei E8372h-153 Firmware 21.180.07.00.00 . После успешного обновления, вставляем сим-карту «чужого» оператора в модем и заходим в WEB-интерфейс модема (192.168.8.1), на запрос кода разблокировки вводим полученный у нас код. Вытаскиваем модем из компьютера, вставляем сим-карту другого оператора и вставляем модем в компьютер. Всё должно работать.
Администрация сайта, не несут ответственности за результат каких-либо манипуляций с вашим устройством. Все процедуры производятся на свой страх и риск.
Пример заявки:
IMEI:
123456789123456
Hash (ENCDATA) значение:
8C93FA5D8D767076E4F16339F8EBF5C7
Оплатил:
кошелек и время платежа
Небольшой FAQ:
Как долго ждать код?
Срок получения кода от 5 минут до 1 часов. (Пожалуйста, не надо писать, когда будет код. Код будет обязательно.) Все мы люди и мы можем быть заняты или отсутствовать некоторое время.(Мы тоже умеем спать в ночное московское время). Всё зависит от занятости админа.
Я оплатил. Как доказать?
Если вы оплатили, достаточно написать время оплаты и куда вы перечислили средства. Мы проверим)
Средства не возвращаются в случае, если:1. Устройство по каким-либо причинам не требует код разблокировки (например, исчерпаны все попытки ввода). 2. Были внесены изменения в программную часть устройства (перепрошивка). Работа кодов гарантируется только на родной прошивке. 3. После оплаты и получения товара выясняется, что у вас другая модель устройства. Совершая оплату вы соглашаетесь с условиями сервиса! Будьте внимательны.
Не удается выполнить онлайн-обновление HOTA.
Проблема
- Процесс восстановления заводских настроек и обновления телефона через HiSuite останавливается при достижении 90%.
- Онлайн-обновление HOTA прерывается, и, когда телефон включен, на экране отображается следующее:
Причина
Вы используете некорректный пакет обновлений.
Решение
Перейдите в режим eRecovery, чтобы загрузить полный пакет обновлений. Чтобы убедиться, что обновление будет выполнено, в качестве режима USB-подключения выберите режим зарядки. Для этого:
- Подключите телефон к компьютеру или к зарядному устройству с помощью USB-кабеля. Когда телефон выключен, нажмите и удерживайте кнопку питания и кнопку увеличения громкости, пока телефон не завибрирует и не перейдет в режим eRecovery.
- Перейдите в раздел Download latest version and recovery > Download and recovery, и телефон найдет доступные сети Wi-Fi. Выберите доступную сеть Wi-Fi. Система загрузит пакет обновлений HOTA.
- Когда загрузка будет завершена, система автоматически завершит процесс обновления. Не используйте телефон во время обновления. Когда обновление будет завершено, телефон перезагрузится автоматически.
Если проблема не устранена, сохраните резервную копию данных и обратитесь в авторизованный сервисный центр Huawei.
Прошиваем и Разблокируем!
1. Отключаем все антивирусы, подключаем usb модем к компьютеру и устанавливаем родное клиент приложение, вместе с ним установятся родные драйвера, это необходимо для того, что бы компьютер распознал модем. (Если драйвера и ПО уже установлены, пропускаем этот пункт).
Я буду прошивать мегафон модем М150-2 c прошивкой e3372h, если Ваш модем отличается просто следуйте моей инструкции и делайте все по аналогии.
2. Скачиваем и распаковываем архив с нужными файлами (Ссылку я указывал Выше). В первую очередь нас интересует программа DC Unlocker — программа терминал, с помощью ее мы узнаем всю необходимую информацию по нашему модему при помощи AT команд.
Запускаем программу (usb модем должен быть подключен), кликаем на значок «Лупа» для определения модема. Терминал должен выдать следующую необходимую информацию.
Необходимо записать следующие данные, которые пригодятся нам в дальнейшем: Версия прошивки(Firmware) и IMEI.
Кстати, по версии прошивки мы определяем какая платформа прошивки установлена в данный момент. Если в первом значении после двойки стоит единица значит это stick, ну а нежели после двойки стоит 2 — Hilink.
Как видно моя прошивка e3372h.
2.1. Счастливчики. После определения модема через dc unlocker у нас могли выявиться счастливчики, которые могут разлочить модем под все симки сразу при помощи at команды. Объясняю в чем суть, дело в том, что модемы E3372h или E3372s со старой версией прошивки ниже 2_.200, начинающиеся со следующих чисел 2_.180 имеют поддержку at команд по умолчанию.
Если версия прошивки 2_.200.07 и выше, то нам в любом случае придется прошивать модем, так как наша прошивка не поддерживает AT команды разблокировки, под это описание подходит мой модем, так что движемся дальше.
3. Во время прошивки программа может запросить пароль, что бы его вычислить необходимо воспользоваться приложением из архива Huaweicalc. Вводим IMEI модема, жмем «Calc» и сохраняем Flash code — он и является паролем.
4. Перед прошиванием необходимо снести весь операторский софт под частую. Панель управления→Удаление программ→ снести весь операторский софт под частую→перезагрузить компьютер, это крайне ВАЖНО! ПОСЛЕ ЗАГРУЗКИ КОМПЬЮТЕРА ВНОВЬ ОТКЛЮЧИТЕ ВСЕ АНТИВИРУСЫ!
5. Отключаем модем, в архиве с файлами есть три драйвера. Устанавливаем их по очереди. МОДЕМ ДОЛЖЕН БЫТЬ ОТКЛЮЧЕН! После установки драйверов подключаем модем.
6. Напоминаю, что в данный момент я прошиваю модем — e3372h , для e3372s описание будет дано ниже, но вы можете просмотреть принцип прошивания он будет мало чем отличаться от Вашего.
Теперь нам нужно понять какие файлы подходят для шитья той или иной версии прошивки. Вновь обращаемся к версии прошивки usb модема и сверяем ее со следующим описанием.
-Если в модеме прошивка 22.315.01.01.161 или 22.317.01.00.161, прошить «E3372h-153_Update_21.180.01.00.00_M_01.10_for_.161.rar» -Если в модеме прошивка 22.317.01.00.778, прошить «E3372h-153_Update_21.180.01.00.00_M_01.10_for_.778.rar» -Если в модеме прошивка 22.3xx.xx.xx.715, прошить «E3372h-153_Update_21.180.01.00.00_M_01.10_for_.715.rar»
Если Вы прошили переходную прошивку, то далее шьем эту «E3372h-153_Update_22.323.01.00.143_M_AT_05.10». Ну и в конце шьем сам web интерфейс «Update_WEBUI_17.100.13.01.03_HILINK_Mod1.10».
В моем случае версия прошивки модема 21.200.07.01.209 ниже 2_.200.15.__.__, значит шью согласно инструкции из первого прямоугольника.
Нахожу нужную прошивку, распаковываю и устанавливаю. После обновления прошивки автоматически установятся новые драйвера, компьютер обнаружит новое устройство.
7. Следующим шагом я буду шить Web интерфейс своего модема Hilink прошивкой, ее так же Вы найдете в архиве.
Открываем и устанавливаем WEBUI, после чего вбиваем ip адрес 192.168.8.1 в поисковой строке браузера и попадаем в интерфейс управления модемом, теперь нам остается лишь разблокировать модем под всех операторов.
8. Открываем DC Unlocker, жмем лупу, как только модем определиться вбиваем AT команду: at^nvwrex=8268,0,12,1,0,0,0,2,0,0,0,a,0,0,0 жмем enter. OK — модем разблокирован.
При последующем определении модема в DC Unlocker появится сообщение со строкой: SIM Lock status — unlocked, это означает, что наш модем работает со всеми симками.
Что делать?
Способов решить проблему множество, поэтому о переустановке Виндоус нечего и подумывать! Сперва начнем с обыденных процедур:
- чистки временных файлов и исправление ошибок реестра утилитами типа CCleaner
; - проверка операционки антивирусным ПО
со свежей базой; - загрузка в режиме «Чистый запуск Windows»
и оттуда попытка коннекта. - удаление или переустановка сторонних программ, вызвавших неисправность;
- ручная установка дров с официального сайта производителя;
Следующий шаг – запуск мастера для обнаружения и устранения неисправностей.
Восстановление системы
Если мастер не выявил способа решить проблему Код-19, то придется самому заняться восстановлением. Существует 2 способа сделать это. Начать стоит с запуска самодиагностики и автоисправления Windows
. Нужно открыть командную строку от имени Админа, и прописать команду
«sfc /scannow»
. Не рекомендуется выключать ПК до тех пор, пока не произойдет завершение операции.
Если ошибок не возникло, то стоит попробовать откат системы
на более раннюю версию конфигураций. Нет точки сохранения? Тогда запускаем процесс восстановления через панель управления или другим способом.
Коротко о драйверах
Обычное обновление дров помогает не всегда. Прежде, чем устанавливать их, рекомендуем удалить имеющиеся. Для этого в Диспетчере оборудования нужно найти нужное устройство, зайти в его свойства и полностью удалить драйвер. После этого отключаем гаджет, перезагружаем ПК и устанавливаем дрова с файла, скачанного с оф.сайт производителя девайса.
Кроме переустановки ПО для устройства, рекомендуем обновить драйвер для материнской платы
и
USB портов
, если они идут отдельно. Если речь идет о приводе или других комплектующих, то обязательно нужно проверить их активацию в Биосе.
Чаще всего сбой связан с флешками. Поэтому простым вариантом будет использование сторонних программ: ChipGenius_v_3.0
покажем всю информацию о производителе устройства,
AlcorMP
для прошивки флешек,
JetFlash Recovery Tool v1.0.5
для перепрошивка устройств от Transcend.
Работа с реестром
Можно попробовать исправить поврежденные разделы реестра, но не советуем делать это, не имея опыта работы с ними.
- Открыть реестр через команду regedit
в командной строке или в строке опции
«Выполнить»
. - Пройти по пути » HKEY_LOCAL_MACHINE SYSTEM CurrentControlSet Control Class»
. - Найти интересующий девайс в списке. Например, DVD привод: , USB-устройства: , мышка: , клавиатура: и т. д.
- В правой части окна удалить параметры UpperFilters
и
LowerFilters
. После сохраняемся и перезагружаем PC.
Если это не помогло, то воспользуйтесь другим ПК или лаптопом. Нужно зайти в реестр, пройти по такому же пути, и экспортировать параметры для проблемного девайса. Останется только импортировать полученные значения на вашем ПК.
Разновидности модема Huawei E3372
Мы будем прошивать и разблокировать под всех операторов самый популярный модем от Huawei — E3372, именного его массово закупили поставщики интернет-связи, украсили собственным логотипом и вшили индивидуальную аппаратную прошивку, из-за чего одно устройство может маркироваться под различные модели, а именно:
- Мегафон — М150-2
- МТС — 827F или 829F
- Теле 2 — E3372h-153
- Билайн — E3372 или E3370
Различия родной прошивки
Существует два типа родных прошивок Huawei — E3372 и в зависимости от Вашего оператора они могут различаться на:
- E3372h
- E3372s
Что бы понять какая прошивка стоит у Вас необходимо взглянуть на серийный номер модема «SN», серийники 3372h — должны начинаться с G4P , а 3372s с L8F .
Обе версии шьются по разному и определенными прошивками, которые будут доступны в архиве для скачивания.
Прошивка и разблокировка 3G4G модема М-150-2, 827F829F, E3372E3370, E3372H-153 под всех операторов
У пользователей 4G модемов может возникнуть неприятная ситуация когда при смене места дислокации устройство перестает стабильно работать или не ловит связь вовсе из-за плохой зоны покрытия того или иного оператора, отсюда следует вывод, что необходимо сменить поставщика услуги, но родная прошивка модема заточена только для работы в одностороннем порядке с Мегафоном, Билайном, Теле-2, МТС, а это значит, что мы можем либо купить универсальный модем, работающий со всеми симкартами ценой от 2800 руб, либо напрячь пару извилин и прошить его самостоятельно, что мы сегодня и сделаем.
Getting package info failed в Honor и Huawei: что делать?
Производитель мобильных телефонов Huawei и Honor добавил возможность обновлять официальную прошивку до последней актуальной версии в меню eRecovery. Естественно, многие владельцы этих смартфонов уже воспользовались новым функционалом. Но некоторые не смогли осуществить апгрейд, так как в процессе скачивания компонентов на экране возникает ошибка – Getting package info failed.
Что это такое? Что делать, чтобы избавиться от сбоя и завершить ранее начатый процесс? Давайте разберемся.
При работе с компьютером пользователь может столкнуться с проблемами внутренних системных компонентов, отображаемых в «Диспетчере устройств» с восклицательным знаком. Раскрыв свойства проблемного устройства можно увидеть уведомление: « Windows не удается запустить это устройство, так как информация о его конфигурации в реестре неполна или повреждена » с кодом 19. Давайте разберемся, как решить данную проблему.
Причины ошибки с кодом 19, когда Windows не удалось запустить устройство
Обычно проблемное сообщение о коде ошибки 19 отображается в системе в трёх основных формах:
| № | Вид ошибки |
|---|---|
| 1 | Стандартное уведомление об ошибке как на изображении выше. |
| 2 | Уведомление с предложением деинсталлировать, а затем вновь установить проблемное устройство. |
| 3 | Сообщение с кодом 19 с предложением запустить мастер устранения неполадок. |
Причиной сообщения о том, что не удалось запустить это устройство, является проблемы с целостностью и корректностью данных реестра ОС Windows, в котором содержаться сведения об аппаратных составляющих ПК и соответствующих драйверах.
Ошибка №19 может касаться практически любого устройства в «Диспетчере устройств», но наиболее часто она встречается в контексте оптических СД и ДВД приводов, устройств ЮСБ и клавиатур.
Ниже я приведу способы, позволяющие исправить проблему, когда информация о конфигурации устройства в реестре неполна или повреждена.
Способ №1. Перезагрузка PC для устранения проблемы
Если причиной ошибки 19 стал случайный сбой в работе вашего ПК, рекомендуется просто перезагрузить вашу систему. Самый простой способ подчас является довольно эффективным.
Способ №2. Отказ от последних изменений в системе
Если вы недавно установили в системе новое устройство или внесли различные виды изменений в «Диспетчер устройств», то рекомендуется отказаться от упомянутых изменений и откатить настройки ПК до ранних корректных значений.
- Отключите или проведите реконфигурацию недавно установленного в систему устройства;
- Откажитесь от выполненных ранее изменений в системном реестре;
- Откатите драйвера до предыдущего стабильного состояния.
Способ №3. Удаление переменных реестра UpperFilters и LowerFilters
Переменные системного реестра « UpperFilters » и « LowerFilters » довольно часто ответственны за наличие множества ошибок в Диспетчере Устройств (№19, 31, 32, 37, 39, 41). Время от времени их корректные значения бывают повреждены, что может вызвать появление ошибки №19 и других аналогичных дисфункций.
- Нажмите на Win+R, впишите там regedit и нажмите ввод;
- В открывшемся окне реестра перейдите по пути:
- Дважды кликните на «Class» для открытия полного перечня ключей.
- Найдите там ключ и кликните на нём:
- В панели справа найдите ключи «UpperFilters» и «LowerFilters», и удалите их, для чего наведите на ключ курсор, нажмите ПКМ, и кликните на «Удалить»;
Способ №4. Переустановка «Apple iTunes» при ошибке с кодом 19
Установленная на компьютере программы «АйТюнс» для работы с яблочным хардом может вызывать ошибку №19. Рекомендуется удалить данный софт с компьютера стандартным путём, после чего перезагрузить PC, и заново установить данный программный продукт.
Способ №5. Переустановка драйвера к проблемному устройству
Решить ошибку «Windows не удается запустить это устройство» вам поможет переустановка драйвера к проблемному девайсу. Соответствующий драйвер рекомендуется поискать на сайте производителя данного устройства, или воспользоваться специальными автоматическими программами уровня «ДрайверПак Солюшн» и аналогов.
Способ №6. Функция системного восстановления Windows
В некоторых случаях избавиться от ошибки код 19 позволял откат системы на более раннюю точку восстановления:
- Нажмите на Win+R, наберите там rstrui и нажмите на «Enter»;
- Выберите точку восстановления, при которой в системе проблем не наблюдалось, и откатите систему на стабильное состояние.
Способ №7. Замена проблемного устройства, если информация о нем в реестре повреждена
Если ни один из перечисленных методов не помог, попробуйте заменить проблемное устройство, вызывающее ошибку 19. В ряде случаев такое устройство могло выйти из строя, или оказаться несовместимым с вашей версией ОС.
Заключение
Исправить ошибку «Windows не удается запустить это устройство, так как информация о его конфигурации в реестре неполна или повреждена» с кодом 19 вам позволят способы, перечисленные в данном материале. Среди всех перечисленных альтернатив наибольшую эффективность продемонстрировал способ №3, позволяющий удалить проблемные переменные системного реестра и исправить возникшую ошибку. Воспользуйтесь указанным алгоритмом для решения дисфункции на вашем ПК.
Ошибка при воспроизведении телевидения Ростелеком
Даже у самых популярных и надежных провайдеров не бывает все гладко. Каждый пользователь может столкнуться с различного рода проблемами, из-за которых не получается комфортно смотреть телевидение от Ростелекома.
Предлагаем рассмотреть самые распространенные причины, из-за которых не запускается вещание. А также разобраться с методами их решения.
Что означает ошибка “Ошибка при произведении”
“Ошибка при произведении” или “Ошибка при инициализации ” говорит пользователю о том, что в силу определенных обстоятельств устройство не может продолжать вещание. Причин этому может быть огромное количество. К счастью, с появлением приставки Wink разработчики позаботились об информировании. Так, под окном ошибки всегда пишется ее код на английском языке. Он и может помочь разобраться с причинами и найти решение.
Причины ошибки
Существует много причин, которые могут вызвать такую ошибку. Их список выглядит следующим образом:
- На приставке отсутствует необходимая часть программного обеспечения;
- Отсутствует подключение к интернету;
- Кабель, идущий к приставке, перестал работать;
- Сбои в работе самого роутера/терминала;
- Сбои со стороны провайдера;
- Сбои в программной части приставки;
- Прописан неверный DNS сервер в настройках телевизора.
Как устранить ошибку самостоятельно
К счастью, в некоторых случаях можно решить проблему самостоятельно. Тогда не придется звонить на горячую линию, ждать ответа оператора и вызывать мастера. Однако такая возможность есть далеко не всегда. К тому же некоторые способы могут помочь в одной ситуации и оказаться совершенно бесполезными в другой. Тем не менее, попробовать все-таки стоит.
Для начала рекомендуется проделать базовые действия. Вполне возможно, что сбой произошел случайно, и он будет исправлен очень легко. Придерживайтесь следующего алгоритма:
- Первым делом перезагрузите роутер. Сделать это можно с помощью специальной кнопки в задней его части. Нажмите ее, подождите несколько секунд и нажмите еще раз. После подождите, пока соединение установится.
- Проверьте, работает ли интернет на компьютере (если он использует тот же роутер). Если не работает, то дело не в телевидении, а в нем. Тогда придется позвонить на горячую линию и запросить помощь.
- Отключите из розетки само устройство Wink и вставьте обратно. Запустите его и проверьте, не исчезла ли проблема.
- Если вы используете приложение для интерактивного ТВ, а не физическую приставку, то попробуйте переустановить его. Процедура зависит от модели телевизора и операционной систему. К тому же стоит учитывать, что приложение поддерживается только на устройствах, которые вышли позже 2012 года.
- Тщательно проверьте все провода и кабели, а также правильность их подключения.
- Если ничего из этого не помогло, можно попробовать сбросить настройки приставки. Но не рекомендуется делать этого, если вы не знаете, как выполнить ее настройку снова.
Как вызвать мастера на дом
Если ничего не помогло, то целесообразнее всего вызвать специалиста. Для этого достаточно обратиться к работникам Ростелекома через форму обратной связи на официальном сайте или позвонить на горячую линию. В первом случае выполните следующие действия:
- Зайдите на официальный сайт по адресу //rt. ru/ и пролистайте страницу в самый низ.
- Найдите раздел “Контакты” и кликните по меню “Обратная связь”.
- Появится форма для заполнения. Укажите следующие данные:
- ФИО, на которые заключен ваш договор;
- Электронная почта;
- Актуальный номер телефона;
- Предпочтительный вид связи (почта или SMS);
- Тема – Техническая поддержка;
- Услуга – Телевидение;
- Полный адрес подключения (населенный пункт, улица, дом, квартира);
- Сообщение, в котором необходимо запросить мастера. Рекомендуется подробно описать проблему, что пытались сделать для ее решения, а также настоять на вызове специалиста.
- Остается лишь отправить запрос и ждать ответа.
Горячая линия Ростелеком
Если нет возможности воспользоваться сайтом, можно позвонить на горячую линию. Оператор выслушает вашу проблему и попытается решить ее сразу. А если ничего не получится, то он назначит мастера Ростелеком.
Источники:
https://it-doc. info/windows-ne-udaetsya-zapustit-eto-ustrojstvo/
https://lk-rostelecom. ru/oshibka-pri-vosproizvedenii-televideniya/