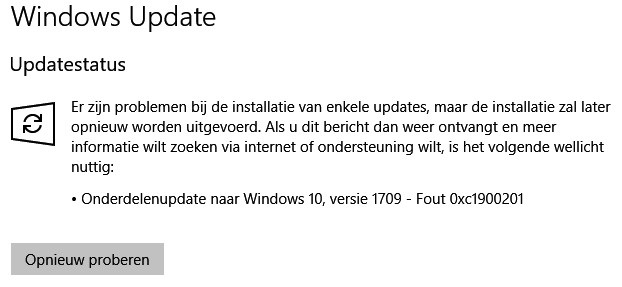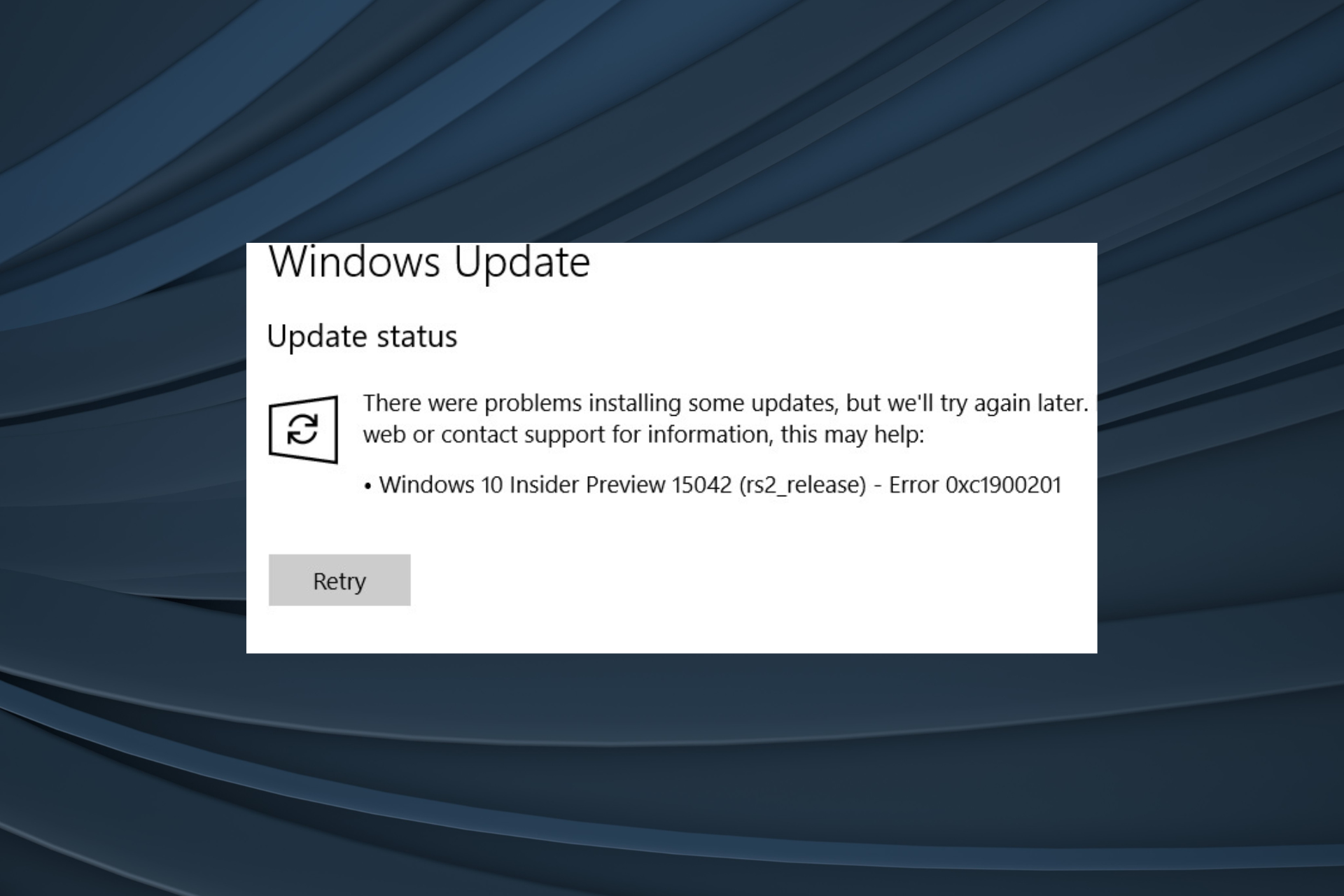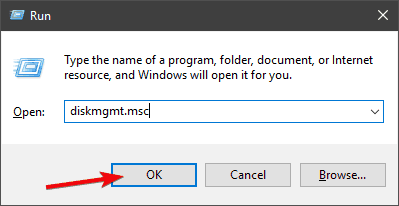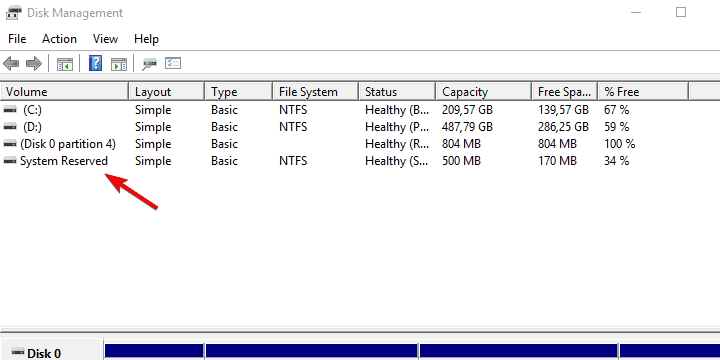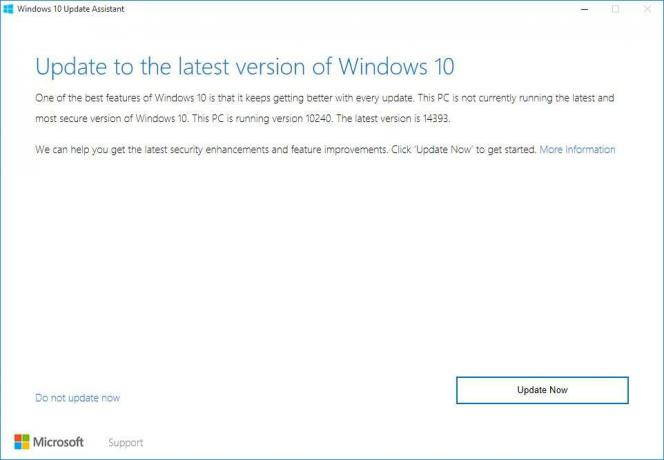Некоторые пользователи в сети утверждают, что сталкиваются с ошибкой 0xc1900201, когда пытаются установить то или иное обновление для операционной системы Windows 10. В сообщении ошибки можно увидеть следующий текст:
С установкой некоторых обновлений возникли проблемы, но позднее будет предпринята еще одна попытка. Если вы продолжаете видеть это сообщение и хотите поискать дополнительные сведения в Интернете или обратиться в службу поддержки, вам может помочь следующая информация:
Обновление функций до Windows 10, версия 1709 — 0xc1900201
По всей видимости, подобная ошибка появляется только на Windows 10 и ни на какой другой версии ОС Майкрософт.
Содержание
- Причины появления ошибки 0xc1900201
- Методы решения ошибки 0xc1900201
- Метод №1 Запуск средства устранения неполадок
- Метод №2 Сброс всех компонентов с помощью «битника»
- Метод №3 Завершение переноса ОС с HDD на SSD
- Метод №4 Запуск утилиты DISM
Причины появления ошибки 0xc1900201
На сегодняшний день известно, что ошибка 0xc1900201 может появляться по следующему ряду причин:
- Центр обновления Windows застрял между обновлениями.
- Один из компонентов Центра обновления начал работать некорректно.
- Проблемы с верификацией аппаратного обеспечения на клонированной операционной системе.
- Серьезные повреждение системных файлов.
Сразу стоит отметить, что ошибка 0xc1900201 — это, как правило, легко решаемая проблема. Придерживайтесь приведенных ниже методов и все будет хорошо.
Методы решения ошибки 0xc1900201
Метод №1 Запуск средства устранения неполадок
Не спешите копаться в операционной системе! Первым делом вы должны пустить в дело автоматизированное средство устранения неполадок. Стоит заметить, что данное средство — не палочка-выручалочка. Проще говоря, либо оно вам поможет, либо оно не сделает ничего. Так или иначе попробовать определенно стоит. Чтобы запустить средство устранения неполадок Windows 10, вам нужно сделать следующее:
- нажмите Win+I на клавиатуре для открытия Параметров системы;
- откройте раздел Обновление и безопасность;
- перейдите во вкладку Устранение неполадок;
- найдите в списке Центр обновления Windows и выберите его ЛКМ;
- нажмите на кнопку Запустить средство устранения неполадок;
- следуйте за инструкциями средства на вашем экране;
- закончив работать со средством, перезагрузите компьютер.
Попробуйте обновить Windows 10 еще раз. На сей раз ошибка 0xc1900201 могла исчезнуть.
Метод №2 Сброс всех компонентов с помощью «битника»
Появление подобных ошибок может возникать в результате некорректной работы одного или нескольких компонентов Центра обновления Windows 10. Восстановить поврежденные компоненты очень легко с помощью самодельного «батника» (файла с расширением .bat), в котором заложен особый скрипт. Сейчас мы покажем вам, как создать такой батник и как им пользоваться.
Итак, создайте на своем рабочем столе самый обычный текстовый файл. Далее откройте этот текстовик и вставьте в него следующий скрипт:
:: Run the reset Windows Update components.
:: void components();
:: /*************************************************************************************/
:components
:: —— Stopping the Windows Update services ——
call :print Stopping the Windows Update services.
net stop bitscall :print Stopping the Windows Update services.
net stop wuauservcall :print Stopping the Windows Update services.
net stop appidsvccall :print Stopping the Windows Update services.
net stop cryptsvccall :print Canceling the Windows Update process.
taskkill /im wuauclt.exe /f
:: —— Checking the services status ——
call :print Checking the services status.sc query bits | findstr /I /C:»STOPPED»
if %errorlevel% NEQ 0 (
echo. Failed to stop the BITS service.
echo.
echo.Press any key to continue . . .
pause>nul
goto :eof
)call :print Checking the services status.
sc query wuauserv | findstr /I /C:»STOPPED»
if %errorlevel% NEQ 0 (
echo. Failed to stop the Windows Update service.
echo.
echo.Press any key to continue . . .
pause>nul
goto :eof
)call :print Checking the services status.
sc query appidsvc | findstr /I /C:»STOPPED»
if %errorlevel% NEQ 0 (
sc query appidsvc | findstr /I /C:»OpenService FAILED 1060″
if %errorlevel% NEQ 0 (
echo. Failed to stop the Application Identity service.
echo.
echo.Press any key to continue . . .
pause>nul
if %family% NEQ 6 goto :eof
)
)call :print Checking the services status.
sc query cryptsvc | findstr /I /C:»STOPPED»
if %errorlevel% NEQ 0 (
echo. Failed to stop the Cryptographic Services service.
echo.
echo.Press any key to continue . . .
pause>nul
goto :eof
):: —— Delete the qmgr*.dat files ——
call :print Deleting the qmgr*.dat files.del /s /q /f «%ALLUSERSPROFILE%Application DataMicrosoftNetworkDownloaderqmgr*.dat»
del /s /q /f «%ALLUSERSPROFILE%MicrosoftNetworkDownloaderqmgr*.dat»:: —— Renaming the softare distribution folders backup copies ——
call :print Deleting the old software distribution backup copies.cd /d %SYSTEMROOT%
if exist «%SYSTEMROOT%winsxspending.xml.bak» (
del /s /q /f «%SYSTEMROOT%winsxspending.xml.bak»
)
if exist «%SYSTEMROOT%SoftwareDistribution.bak» (
rmdir /s /q «%SYSTEMROOT%SoftwareDistribution.bak»
)
if exist «%SYSTEMROOT%system32Catroot2.bak» (
rmdir /s /q «%SYSTEMROOT%system32Catroot2.bak»
)
if exist «%SYSTEMROOT%WindowsUpdate.log.bak» (
del /s /q /f «%SYSTEMROOT%WindowsUpdate.log.bak»
)call :print Renaming the software distribution folders.
if exist «%SYSTEMROOT%winsxspending.xml» (
takeown /f «%SYSTEMROOT%winsxspending.xml»
attrib -r -s -h /s /d «%SYSTEMROOT%winsxspending.xml»
ren «%SYSTEMROOT%winsxspending.xml» pending.xml.bak
)
if exist «%SYSTEMROOT%SoftwareDistribution» (
attrib -r -s -h /s /d «%SYSTEMROOT%SoftwareDistribution»
ren «%SYSTEMROOT%SoftwareDistribution» SoftwareDistribution.bak
if exist «%SYSTEMROOT%SoftwareDistribution» (
echo.
echo. Failed to rename the SoftwareDistribution folder.
echo.
echo.Press any key to continue . . .
pause>nul
goto :eof
)
)
if exist «%SYSTEMROOT%system32Catroot2» (
attrib -r -s -h /s /d «%SYSTEMROOT%system32Catroot2»
ren «%SYSTEMROOT%system32Catroot2» Catroot2.bak
)
if exist «%SYSTEMROOT%WindowsUpdate.log» (
attrib -r -s -h /s /d «%SYSTEMROOT%WindowsUpdate.log»
ren «%SYSTEMROOT%WindowsUpdate.log» WindowsUpdate.log.bak
):: —— Reset the BITS service and the Windows Update service to the default security descriptor ——
call :print Reset the BITS service and the Windows Update service to the default security descriptor.sc.exe sdset wuauserv D:(A;;CCLCSWLOCRRC;;;AU)(A;;CCDCLCSWRPWPDTLOCRSDRCWDWO;;;BA)(A;;CCDCLCSWRPWPDTLCRSDRCWDWO;;;SO)(A;;CCLCSWRPWPDTLOCRRC;;;SY)S:(AU;FA;CCDCLCSWRPWPDTLOCRSDRCWDWO;;WD)
sc.exe sdset bits D:(A;;CCLCSWLOCRRC;;;AU)(A;;CCDCLCSWRPWPDTLOCRSDRCWDWO;;;BA)(A;;CCDCLCSWRPWPDTLCRSDRCWDWO;;;SO)(A;;CCLCSWRPWPDTLOCRRC;;;SY)S:(AU;FA;CCDCLCSWRPWPDTLOCRSDRCWDWO;;WD)
sc.exe sdset cryptsvc D:(A;;CCLCSWLOCRRC;;;AU)(A;;CCDCLCSWRPWPDTLOCRSDRCWDWO;;;BA)(A;;CCDCLCSWRPWPDTLCRSDRCWDWO;;;SO)(A;;CCLCSWRPWPDTLOCRRC;;;SY)S:(AU;FA;CCDCLCSWRPWPDTLOCRSDRCWDWO;;WD)
sc.exe sdset trustedinstaller D:(A;;CCLCSWLOCRRC;;;AU)(A;;CCDCLCSWRPWPDTLOCRSDRCWDWO;;;BA)(A;;CCDCLCSWRPWPDTLCRSDRCWDWO;;;SO)(A;;CCLCSWRPWPDTLOCRRC;;;SY)S:(AU;FA;CCDCLCSWRPWPDTLOCRSDRCWDWO;;WD):: —— Reregister the BITS files and the Windows Update files ——
call :print Reregister the BITS files and the Windows Update files.cd /d %SYSTEMROOT%system32
regsvr32.exe /s atl.dll
regsvr32.exe /s urlmon.dll
regsvr32.exe /s mshtml.dll
regsvr32.exe /s shdocvw.dll
regsvr32.exe /s browseui.dll
regsvr32.exe /s jscript.dll
regsvr32.exe /s vbscript.dll
regsvr32.exe /s scrrun.dll
regsvr32.exe /s msxml.dll
regsvr32.exe /s msxml3.dll
regsvr32.exe /s msxml6.dll
regsvr32.exe /s actxprxy.dll
regsvr32.exe /s softpub.dll
regsvr32.exe /s wintrust.dll
regsvr32.exe /s dssenh.dll
regsvr32.exe /s rsaenh.dll
regsvr32.exe /s gpkcsp.dll
regsvr32.exe /s sccbase.dll
regsvr32.exe /s slbcsp.dll
regsvr32.exe /s cryptdlg.dll
regsvr32.exe /s oleaut32.dll
regsvr32.exe /s ole32.dll
regsvr32.exe /s shell32.dll
regsvr32.exe /s initpki.dll
regsvr32.exe /s wuapi.dll
regsvr32.exe /s wuaueng.dll
regsvr32.exe /s wuaueng1.dll
regsvr32.exe /s wucltui.dll
regsvr32.exe /s wups.dll
regsvr32.exe /s wups2.dll
regsvr32.exe /s wuweb.dll
regsvr32.exe /s qmgr.dll
regsvr32.exe /s qmgrprxy.dll
regsvr32.exe /s wucltux.dll
regsvr32.exe /s muweb.dll
regsvr32.exe /s wuwebv.dll:: —— Resetting Winsock ——
call :print Resetting Winsock.
netsh winsock reset:: —— Resetting WinHTTP Proxy ——
call :print Resetting WinHTTP Proxy.if %family% EQU 5 (
proxycfg.exe -d
) else (
netsh winhttp reset proxy
):: —— Set the startup type as automatic ——
call :print Resetting the services as automatics.
sc.exe config wuauserv start= auto
sc.exe config bits start= delayed-auto
sc.exe config cryptsvc start= auto
sc.exe config TrustedInstaller start= demand
sc.exe config DcomLaunch start= auto:: —— Starting the Windows Update services ——
call :print Starting the Windows Update services.
net start bitscall :print Starting the Windows Update services.
net start wuauservcall :print Starting the Windows Update services.
net start appidsvccall :print Starting the Windows Update services.
net start cryptsvccall :print Starting the Windows Update services.
net start DcomLaunch:: —— End process ——
call :print The operation completed successfully.echo.Press any key to continue . . .
pause>nul
goto :eof
:: /*************************************************************************************/
Ни в коем случае ничего не меняйте в скрипте! Если вы поставите хотя один лишний пробел, точку или другой символ, то скрипт попросту потеряет свою полезность. Скопировали и вставили в текстовик — готово. Ок, теперь сохраните внесенные изменения в текстовый файл, нажмите на него ПКМ и выберите переименовать. Измените расширение файла с .txt на .bat.
Заметка: если в вашей ОС деактивирована функция показа расширений файлов, то вам нужно включить ее самостоятельно. Для этого откройте Проводник системы, перейдите во вкладку Вид и поставьте галочку возле опции Расширения имен файлов.
Нажмите ПКМ на созданный файл и выберите Запуск от имени администратора. И… на этом все. Созданный вами «батник» в автоматическом режиме сбросит все компоненты Центра обновления Windows 10. Перезагрузите компьютер и попробуйте обновить свою систему еще раз. Ошибка 0xc1900201 наверняка исчезла, если проблема действительно заключалась в поврежденных компонентах ЦО.
Метод №3 Завершение переноса ОС с HDD на SSD
Многие пользователи клонируют уже обжитую ОС, чтобы перенести ее со старенького жесткого диска на современный, быстрый твердотельный накопитель. Тем не менее во время процесса клонирования и переноса ОС может пойти что-то не так, вследствие чего система работает не совсем корректно. Возможно, ошибка 0xc1900201 как раз и стала результатом не самого удачного клонирования ОС.
Как утверждают некоторые пользователи в сети, данную проблему можно устранить, изменив параметр PortableOperatingSystem в реестре клонированной системе на 0. Сейчас мы покажем вам, как поменять значение для этого параметра.
- нажмите Win+R;
- пропишите в пустой строке regedit.msc и нажмите Enter;
- перейдите через навигационную строку по ветке ComputerHKEY_LOCAL_MACHINESYSTEMCurrentControlSetControl;
- нажмите ПКМ на параметр PortableOperatingSystem и выберите Изменить;
- выберите шестнадцатеричную систему исчисления и измените значение параметра на 0;
- сохраните изменения в реестре системы и перезагрузите компьютер.
Метод №4 Запуск утилиты DISM
Если никакие из вышеуказанных методов не работают и ошибка 0xc1900201 все еще донимает вас, то мы советуем воспользоваться утилитой Deployment Image Servicing and Management (DISM). Ваша задача — восстановить прежний образ системы, починить ее поврежденные компоненты. Вот что вам нужно сделать:
- нажмите Win+R;
- впишите в пустую строку cmd и нажмите Ctrl+Shift+Enter;
- вставьте команду DISM /Online /Cleanup-Image /RestoreHealth и нажмите Enter;
- дождитесь окончания работы команды и перезагрузите компьютер.
По входу в систему запустите обновление Windows 10 через ЦО и посмотрите, исчезла ли ошибка 0xc1900201 или нет. Ну а если и это не помогло, то остается попробовать удалить последние обновление, вернуть компьютер в исходное состояние либо полностью переустановить операционную систему. Удачи!
by Aleksandar Ognjanovic
Aleksandar’s main passion is technology. With a solid writing background, he is determined to bring the bleeding edge to the common user. With a keen eye, he always… read more
Updated on December 27, 2022
Reviewed by
Vlad Turiceanu
Passionate about technology, Windows, and everything that has a power button, he spent most of his time developing new skills and learning more about the tech world. Coming… read more
- If the upgrade procedure suddenly crashes every time you give it a go, you may need to change how the upgrade is distributed and the installation source.
- Windows Update is pretty plagued with issues, so your optional way out of this is to use an external source.
- You can always use the Windows above 10 installation media and perform a clean reinstallation.
XINSTALL BY CLICKING THE DOWNLOAD FILE
This software will repair common computer errors, protect you from file loss, malware, hardware failure and optimize your PC for maximum performance. Fix PC issues and remove viruses now in 3 easy steps:
- Download Restoro PC Repair Tool that comes with Patented Technologies (patent available here).
- Click Start Scan to find Windows issues that could be causing PC problems.
- Click Repair All to fix issues affecting your computer’s security and performance
- Restoro has been downloaded by 0 readers this month.
By the latest reports, three-quarters of Windows 10 users have obtained Windows 10 Fall Creators Update.
However, some users recently prompted to upgrade to version 1709 bump into an upgrade error baring the code 0xc1900201.
Seemingly, they cannot overcome this error after a few tries and can confirm that the connection or update services are responsible for the error at hand.
We prepared a list of the most common solutions that should fix the issue or provide a viable alternative. So, if you’re stuck with the 0xc1900201 Windows Update error on Windows 10 or Windows 11, make sure to check the list below.
How can I fix the error code 0xc1900201?
- How can I fix the error code 0xc1900201?
- 1. Expand System Reserved Partition
- 2. Use Media Creation Tool
- 3. Perform a clean reinstallation
1. Expand System Reserved Partition
This shouldn’t be something with what end-users should meet, but that’s Windows 10 for you. When it works – it works fine; when it doesn’t – you’ll need to turn to complex workarounds to make it work.
In this scenario, you’ll need to resize your System Reserved Partition to obtain the latest upgrade, Falls Creator Update.
All chances are that its nominal values vary around 100 MB, while you’ll need 200 to 600 to upgrade to the latest Windows 10 iteration.
This is a rather complex operation, and many tech-savvy users advise using some partition-managing third-party tool. The best one and the most simple to use is EaseUS Partition Manager.
Also, it won’t cost you a thing to back up your system before we move through the steps.
- Firstly, create a system repair disk in case something goes awry.
- Download EaseUs Partition Manager.
- Install this nifty tool and run it.
- Select your system partition. The one where Windows 10 is installed initially (most of the time, is C:)
- Click Resize/Move.
- Under the Decide size and position, reduce the available space to approximately 600 MB.
- After that, you should be able to see free and unreserved Unallocated space to restart your PC.
- Once it boots again, press the Windows key + R to open the Run elevated command line.
- In the command line, type diskmgmt.msc and press Enter.
- Right-click on the System Reserved Partition and click Extend Volume.
- Add the unallocated space you previously created to System Reserved Partition and confirm changes.
- Restart your PC and try upgrading again.
Some PC issues are hard to tackle, especially when it comes to corrupted repositories or missing Windows files. If you are having troubles fixing an error, your system may be partially broken.
We recommend installing Restoro, a tool that will scan your machine and identify what the fault is.
Click here to download and start repairing.
After that, you should be able to install all significant updates without any issues whatsoever.
2. Use Media Creation Tool
If the upgrade procedure suddenly crashes every time you give it a go, you may need to change how the upgrade is distributed and the installation source.
Windows Update is pretty plagued with issues, so your optional way out of this is to use an external source: USB or DVD with the installation files. You can create such media with Media Creation Tool.
If the problem is in connection or upgrades file distribution, this should resolve it accordingly. Make sure to follow the steps below to create an installation media and upgrade to Windows 10 with it:
- First, download Media Creation Tool by following this link.
- Next, run the tool and accept the Licence Terms.
- Choose Upgrade this PC, and the downloading process should commence.
- Once it downloads files, Media Creation Tool will start applying upgrades.
- This procedure should take up to 2 hours, depending on your Windows 10 version and bandwidth.
- Fix: Windows Update May Have Automatically Replaced AMD
- Fix: A Service Installation Section in this INF is Invalid
- How to view your phone photos in the File Explorer gallery
3. Perform a clean reinstallation
Finally, if none of the previous steps fell short, you can always use the aforementioned Windows 10 installation media and perform a clean reinstallation.
Once your system is completely renewed, it should pack the Fall Creators Update, a.k.a version 1709.
If you’re not sure how to perform a clean reinstallation of Windows 10, check this article for in-depth insight and a step-by-step explanation of the complete procedure.
With that, we can conclude this article. However, if you’re still unable to make it work and the same error code 0xc1900201 reappears, don’t forget to send your ticket to Microsoft.
On the other hand, if you managed to resolve the issue alternatively, we’ll be grateful if you share it with us in the comments section below.
- Why does Windows 10 version 1903 take so long to install?
The reason for a slow installation might be the free space on the drive. Another reason might be a slow Internet connection.
Still having issues? Fix them with this tool:
SPONSORED
If the advices above haven’t solved your issue, your PC may experience deeper Windows problems. We recommend downloading this PC Repair tool (rated Great on TrustPilot.com) to easily address them. After installation, simply click the Start Scan button and then press on Repair All.
Как исправить ошибку Центра обновления Windows 0xc1900201 (06.04.23)
При использовании операционной системы Windows 10 вы можете столкнуться с рядом ошибок. Одна из самых свежих — ошибка 0xc1900201. К настоящему времени вы знаете, что Windows выпускает обновления для своей операционной системы для выполнения различных функций, таких как исправление ошибок и повышение производительности. По этой причине, если вы проверяете Центр обновления Windows и понимаете, что одно из обновлений не загрузилось или не установилось правильно, лучше принять меры для устранения этой проблемы.
Причина ошибки обновления 0xc1900201
Может быть может быть несколько причин, по которым ваш компьютер не обновлялся правильно. Возможно, компоненты обновления Windows неисправны или загруженные файлы повреждены. Также может быть, что обновления загружались некорректно. Независимо от причины, по которой вы столкнулись с ошибкой 0xc1900201 в Windows 10, это руководство по ремонту ПК должно вернуть ваш компьютер в рабочее состояние.
Вариант 1. Перезагрузите компьютер.
Это исправление ошибки 0xc1900201 Центра обновления Windows является самым простым. Иногда сбои, вызывающие ошибку обновления, можно исправить, перезагрузив компьютер. Закройте все приложения и документы, над которыми вы работаете, чтобы не потерять прогресс. Перезагрузите компьютер, затем попробуйте запустить обновление еще раз.
Вариант 2: проверьте подключение к Интернету
Сетевое подключение может помешать загрузке обновления и, следовательно, привести к этой ошибке. Чтобы исправить это, попробуйте переключиться на разъем LAN, если вы подключены к Wi-Fi, или наоборот. После этого попробуйте загрузить и установить обновление еще раз.
Совет для профессионалов: просканируйте свой компьютер на наличие проблем с производительностью, нежелательных файлов, вредоносных приложений и угроз безопасности
, которые могут вызвать системные проблемы или снижение производительности.
Проблемы с бесплатным сканированием для ПК. 3.145.873загрузкиСовместимость с: Windows 10, Windows 7, Windows 8
Специальное предложение. Об Outbyte, инструкции по удалению, лицензионное соглашение, политика конфиденциальности.
Вариант 3. Запустите средство устранения неполадок Центра обновления Windows.
Средство устранения неполадок Центра обновления Windows — это утилита, прилагаемая к вашей ОС Windows, которая предназначена для диагностики и исправления ошибок при обновлении вашей ОС. Чтобы запустить его, выполните следующие действия:
Вариант 4: сбросить компоненты Центра обновления Windows вручную
Если неисправны компоненты Центра обновления Windows причина неисправности, их сброс и принудительный перезапуск должны решить проблему. Для этого выполните следующие действия:
чистые стоповые биты
net stop msiserver
net stop wuauserv
net stop cryptSvc
ren C: Windows SoftwareDistribution SoftwareDistribution.old
ren C: Windows System32 catroot2 Catroot2.old
net start bits
net start msiserver
net start wuauserv
net start cryptSvc
Вариант 5: Обновить Использование каталога Центра обновления Майкрософт
Иногда проблема заключается в загруженном обновлении. Вы можете найти это конкретное обновление в Интернете, загрузить его и установить вручную. Для этого выполните следующие действия:
Если эти действия не помогли, проблема может быть в вашем компьютере. Если, например, он не соответствует требованиям для установки обновлений, они не будут установлены. Остающийся вариант — обратиться к поставщику оборудования. Они расскажут вам, как действовать.
Если вы столкнулись с ошибкой Центра обновления Windows 0xc1900201, не паникуйте. Есть несколько быстрых исправлений, которые вы можете попробовать, чтобы ваш компьютер работал с последними обновлениями в кратчайшие сроки.
YouTube видео: Как исправить ошибку Центра обновления Windows 0xc1900201
06, 2023
Ошибка обновления Windows 0xc1900201 появляется, когда пользователи пытаются установить последнее обновление, особенно обновление Windows 11 22H2. Ошибка сопровождается заявлением «Не удалось обновить раздел, зарезервированный системой».
Ошибка Центра обновления Windows 0xc1900201
В большинстве случаев ошибка возникает, когда зарезервированный системой раздел (SRP) заполняется. Системные резервные разделы (SRP) — это разделы жесткого диска, в которых хранится загрузочная информация для Windows. Это руководство познакомит вас с методами устранения неполадок, которые устранили проблему для других пользователей.
1. Измените размер раздела
Эта ошибка возникает, когда системный резервный раздел (SRP) заполняется и не имеет места для обновления. Вот почему наиболее подходящим методом устранения неполадок является изменение размера раздела.
Мы удалим папки, которые редко используются, чтобы освободить необходимое пространство.
Вот все, что вам нужно сделать:
- Откройте программу «Выполнить» и нажмите одновременно клавиши Win + R.
- Введите diskmgmt.msc в поле «Выполнить» и нажмите «Ввод».
- В следующем окне щелкните правой кнопкой мыши диск, содержащий SRP, и выберите «Свойства» в контекстном меню.
Доступ к свойствам диска
- Перейдите на вкладку «Том» и проверьте стиль своего раздела. Это будет либо таблица разделов GUID (GPT), либо главная загрузочная запись (MBR).
1-й сценарий: раздел GPT
Если у вас есть раздел GPT, выполните следующие действия:
- Нажмите Win + R, чтобы открыть «Выполнить».
- Введите cmd в «Выполнить» и нажмите Ctrl + Shift + Enter, чтобы открыть командную строку от имени администратора.
- Кроме того, вы можете ввести cmd в области поиска на панели задач и выбрать «Запуск от имени администратора».
- Нажмите «Да» в окне «Контроль учетных записей».
- Теперь введите следующую команду в командной строке и нажмите Enter, чтобы выполнить ее. Таким образом, вы добавите букву драйвера Y: для доступа к системному разделу.mountvol y: /s
- Теперь введите Y: и нажмите Enter.
- После этого введите следующее, чтобы открыть папку «Шрифты». Это папка, которую мы будем удалять. cd EFIMicrosoftBootFonts
Выполнить введенную команду
- Теперь введите del *.*, чтобы удалить файлы шрифтов.
Удалить папку со шрифтами
- Если вас попросят подтвердить действие, введите Y и нажмите Enter.
Теперь вы можете попробовать установить целевое обновление без каких-либо проблем.
2-й сценарий: раздел MBR
Если у вас есть раздел MBR, процесс будет немного другим и более длительным. Чтобы продолжить, выполните следующие действия:
- Нажмите Win + R, чтобы открыть «Выполнить».
- Введите diskmgmt.msc в поле «Выполнить» и нажмите «Ввод».
- Щелкните правой кнопкой мыши раздел, отмеченный как System Reservice.
- Выберите «Изменить букву диска и пути», а затем нажмите «Добавить».
Изменить букву диска и его путь
- Введите Y: в качестве буквы драйвера и нажмите OK.
Введите букву диска
- Теперь введите cmd в области поиска на панели задач и нажмите «Запуск от имени администратора».
- Нажмите «Да» в приглашении учетной записи пользователя.
- Когда вы окажетесь в окне командной строки, введите Y: и нажмите Enter. Это заставит вас переключиться на этот диск.
- Теперь выполните следующую команду, чтобы перейти в папку Fonts: cd BootFonts
- Затем выполните эту команду: takeown /dy /r /f .
- Чтобы создать резервную копию разрешения на диск, выполните следующую команду: icacls Y:* /save %systemdrive%NTFSp.txt /c /t
- Введите whoami и нажмите Enter. Запишите имя пользователя.
- Затем выполните эту команду: icacls . /grant <имя пользователя, полученное от whoami>:F /t
- Введите del *.*, чтобы удалить файлы шрифтов.
- Чтобы подтвердить действие, введите Y и нажмите Enter.
Как только это будет сделано, вы можете восстановить права доступа к диску, выполнив следующие действия:
- В командной строке выполните следующую команду. Если успешных файлов нет, значит команда выполнена некорректно; вам нужно обработать некоторые файлы, прежде чем продолжить. icacls Y: /restore %systemdrive%NTFSp.txt /c /t
- Выполните следующий код, чтобы настроить ACL обратно на System:icacls . / система грантов: f / t
- С помощью следующей команды верните право собственности на диск системе: icacls Y: /setowner «SYSTEM» /t /c
Вернуть право собственности на диск
- Теперь вернитесь в «Управление дисками» и обновите данные. Это подтвердит, достаточно ли свободного места в SRP.
- Если это так, щелкните правой кнопкой мыши раздел, зарезервированный системой, и выберите «Изменить букву диска и пути».
- Нажмите на диск Y: и выберите «Удалить».
- Наконец, нажмите «ОК» и закройте окно «Управление дисками».
Как только это будет сделано, вы можете попробовать установить обновление еще раз. Надеюсь, на этот раз вы сможете сделать это без каких-либо проблем.
2. Выполните сброс или восстановительную установку.
К этому моменту вы не нашли жизнеспособного решения, что говорит о том, что проблема не может быть устранена с помощью обычных методов устранения неполадок. Двигаясь вперед, у вас есть два варианта.
Вы можете восстановить Windows до состояния по умолчанию, если хотите запустить систему заново. С помощью этого метода вы удалите все приложения, которые вы установили самостоятельно. Он восстановит вашу Windows до того состояния, в котором вы ее купили.
Второй вариант — это ремонтная установка, при которой все файлы Windows заменяются свежими копиями. Однако это не повлияет на ваши файлы или программы.
Как правило, считается, что оба метода решают проблему, поэтому вы можете выбрать любой из них.
Если вы являетесь обычным пользователем Windows 10, вы, должно быть, сталкивались с различными кодами ошибок при выполнении различных задач на своем компьютере. Из этих ошибок ошибка Центра обновления Windows 0xc1900201 недавно сообщалось, что это происходит при попытке установить обновление функции для Windows 10.
0xC1900201: система не соответствует минимальным требованиям для установки обновления. Свяжитесь с поставщиком оборудования, чтобы получить последние обновления.
В этом руководстве мы покажем несколько быстрых настроек, которые могут помочь вам выбраться из этого беспорядка. Итак, приступим.
Чтобы исправить ошибку Центра обновления Windows 0xc1900201, следуйте приведенным ниже советам:
- Запустите средство устранения неполадок Центра обновления Windows.
- Удалите временные файлы с помощью Disk Cleanup Tool
- Запустите средство диагностики памяти Windows
- Обратитесь к поставщику оборудования
Давайте посмотрим на них подробнее:
1]Запустите средство устранения неполадок Центра обновления Windows.
Если вы столкнулись с кодом ошибки 0xc1900201 при попытке установить обновление для системы безопасности, вы можете использовать средство устранения неполадок Центра обновления Windows, чтобы решить проблему.
Эта утилита работает эффективно и решает проблему, если что-то обнаруживает ненормальное. Чтобы запустить средство устранения неполадок Центра обновления Windows, выполните следующие действия:
Откройте настройки Windows, используя Win + I Сочетание клавиш.
Выбирать Обновления и безопасность> Устранение неполадок> Дополнительные средства устранения неполадок.
Затем выберите Центр обновления Windows и нажмите Запустить средство устранения неполадок.
Теперь закройте окно и перезагрузите компьютер.
Помимо этого, вы также можете попробовать онлайн-средство устранения неполадок Microsoft и проверить, помогает ли оно решить проблему.
2]Удалите временные файлы с помощью Disk Cleanup Tool
Вы также можете запустить встроенный инструмент очистки диска, чтобы очистить все временные файлы и освободить больше места.
3]Запустите средство диагностики памяти Windows.
Для этого решения необходимо запустить средство диагностики памяти Windows и посмотреть, работает ли он.
4]Обратитесь к поставщику оборудования.
Если описанный выше метод не помогает и код ошибки 0xc1900201 все еще сохраняется на вашем компьютере, обратитесь к поставщику оборудования и попросите его решить.
Надеюсь, этот пост помог вам решить проблему.
Several Windows users have been encountering the 0xc1900201 error code when trying to install a security update either via the built-in updating function or via the Windows 10 Update assistant app. Most affected users are reporting that the error code is accompanied by the error message ‘Something went wrong’ or ‘You can contact Microsoft support for help with error. The issue seems to be exclusive on Windows 10.
What’s causing the 0xc1900201 Windows Update error?
We investigated this particular issue by looking at various user reports and by trying out the different repair strategies that were recommended by tother affected users that have been able to resolve the issue. As it turns out, there are several different scenarios that might trigger this particular error code. Here’s a shortlist of potential culprits that might be responsible for the 0xc1900201 error:
- Windows Update is stuck betweens updates – Under certain circumstances, this particular error code might occur due to a bad Windows update that is stuck in a limbo state. In some cases, this problem can glitch out the whole WU component, preventing the user from keeping their OS version up to date. In this case, you should be able to resolve the issue by running the Windows Update troubleshooter to automatically identify and take care of the issue.
- Glitched WU component – If the user can’t install any new updates (not just one), it’s likely that one or more WU components have glitched out and are halting the updating operation. If this scenario is applicable, you should be able to fix the problem by resetting all WU components (either with the automated agent or manually via an elevated CMD prompt).
- OS was previously cloned – As it turns out, this problem is very common in situations where the user previously migrated their operating system from an HDD to a newer SDD format. The inconsistency happens due to a validation attempt that fails due to the hardware modification. In this case, you can resolve the issue by using Registry Editor to modify the value of PortableOperatingSystem.
- System File corruption – In rare circumstances, you will face this issue due to some kind of system file corruption that ultimately affects the updating Components. In this case, you can resolve the issue either by running a couple of built-in utilities capable of repairing the affected components (DISM and SFC) or by refreshing every Windows component (via a repair install or clean install).
If you’re also encountering the 0xc1900201 error and one of the scenarios presented above seem like they could be applicable, move down to the next section below for instructions on how to mitigate the issue. Down below, you’ll find a collection of potential fixes that other users in a similar situation have successfully used to get to the bottom of this issue.
If you want to remain as efficient as possible, follow the instructions below in the same order that we arranged them in (they are ordered by efficiency and severity). Eventually, you should stumble upon a fix that should resolve the issue regardless of the culprit that’s causing the issue.
Method 1: Running the Windows Update troubleshooter
In some cases, the 0xc1900201 error will occur due to a bad Windows update stuck in a limbo state or due to a glitched component that is halting the whole operation. If the issue is superficial, you should typically be able to fix the problem automatically by running the Windows Update troubleshooter.
If the issue is fairly common, it’s very likely that Microsoft already released a hot-fix for the issue. To take advantage of it, all you need to run is to run the Windows Update troubleshooter. What this tool essentially does is analyze all Windows Update components and recommend a viable repair strategy is the scenario is already covered by a hotfix.
Here’s a step by step guide on running the Windows Update troubleshooter in order to fix the 0xc1900201 error code:
- Open up a Run dialog box by pressing Windows key + R. Next, type ‘ ms-settings:troubleshoot’ and press Enter to open up the Troubleshooting tab of the Settings app.
Opening the Troubleshooting tab of the Settings app via a Run box - Once you manage to get inside the Troubleshooting tab, turn your attention towards the right-hand section and navigate to the Get up and running section. After you manage to get past that menu, click on Run the troubleshooter.
Running Windows Update Troubleshooter - After you manage to start the utility, wait for the initial scan to complete without interrupting. This first process is extremely important as it will determine whether any repair strategies that are included with the utility are actually applicable in your current situation.
Detecting problem with Windows Update - If an included repair strategy is applicable for your particular issue, click on Apply this fix in order to enforce the repair steps on your machine.
Apply this fix Note: It’s important to keep in mind that depending on the fix that gets recommended, you might need to perform some manual steps in order to apply the repair strategy that is recommended. But don’t worry, as step-by-step instructions will be provided inside the Windows Update troubleshooter tab.
- Once the fix is successfully applied, restart your computer and see if the issue is resolved at the next computer startup.
If the same 0xc1900201 error is still occurring, move down to the next method below.
Method 2: Resetting all WU components
If Windows Update troubleshooter wasn’t able to resolve the issue automatically, it’s entirely possible that you’re dealing with some kind of problem that cannot be resolved conventionally. If this scenario is applicable, it’s possible that the 0xc1900201 error is thrown because one or more Windows Update services are stuck in a limbo state.
Several Windows 10 users that struggling with the same error code have confirmed that they were able to mitigate the 0xc1900201 error entirely by resetting all Windows Update components involved in this operation.
When it comes to resetting all WU components, you have two ways forward: you either go the manual router and type a series of commands inside an elevated Command Prompt or you use the automated WU agent to complete this operation automatically.
Feel free to follow whichever approach is closer to your technicality level.
Resetting all WU components via the automated agent
- Visit this Microsoft Technet page (here) with your default browser and download the Reset Windows Update Agent script.
Download Windows Update Reset Agent - Wait patiently until the download is complete, then extract the zip archive with an extraction utility like WinRar, WinZip or 7zip.
- Once the contents of the archive are extracted, double-click on the ResetWUENG.exe, then follow the on-screen instructions to run the script on your computer. Keep in mind that during this process, all Windows Update components will be reset automatically.
- After the operation is complete, restart your computer and wait for the next startup to complete to retry the procedure again.
If you’re still encountering the 0xc1900201 error when trying to install a certain Windows Update, move down to the next method below.
Resetting all WU components via an elevated CMD prompt
- Press Windows key + R to open up a Run dialog box. Once you’re inside the Run box, then type ‘cmd’ inside the text box and press Ctrl + Shift + Enter to open up an elevated Command Prompt. Once you see the UAC (User Account Control), click Yes to grant administrative privileges.
Running Command Prompt - Once you manage to get inside the elevated Command Prompt, type the following commands in order and press Enter after each command to stop all essential WU services:
net stop wuauserv net stop crypt Svcnet stop bits net stop msiserver
Note: As soon as you’ve finished running this commands, you will effectively stop the Windows Update Services, the MSI installer, the Cryptographic services, and the BITS services.
- Once all relevant services have been stopped, follow the next commands in order to rename the SoftwareDistribution and Catroot2 folders in order to avoid any instance of component corruption:
ren C:WindowsSoftwareDistribution SoftwareDistribution.old ren C:WindowsSystem32catroot2 Catroot2.old
Note: These two folders are responsible for storing temporary update files that are being used by the Windows Update components.
- After you manage to refresh the Catroot2 and SoftwareDistribution folders, run the following commands in order and press Enter after each one to re-enable the services that we previously disabled:
net start wuauserv net start cryptSvc net start bits net start msiserver
- Restart your computer and wait for the next startup sequence to complete. Once the booting sequence is complete, attempt to install the update that was previously failing with the 0xc1900201 error and see if the issue is now resolved.
If the same problem is still occurring, move down to the next method below.
Method 3: Completing the migration of your OS from HDD to SSD
As it turns out, this particular issue can also occur in instances where the user previously migrated the operating system from an HDD to an SSD without clean installing (via cloning or similar procedure). If this scenario is applicable, most of your Windows components will run like before, but one component that is likely to be affected is Windows Update.
If this scenario is applicable, validation might not be successful, so you’ll see the 0xc1900201 error whenever you try to install a pending update. Several Windows users that were also struggling to resolve this problem have confirmed that they managed to fix it entirely by using the Registry Editor to modify the PortableOperatingSystem value to 0. Supposedly, this will change the status of your OS to permanent which will stop most validation issues that might occur after an operating system migration.
Here’s a quick guide on using Registry Editor to resolve the 0xc1900201 error:
- Press Windows key + R to open up a Run dialog box. Next, type ‘regedit.msc’ and press Enter to open up Registry Editor. When you’re prompted by the UAC (User Account Control), click Yes to grant administrative privileges.
- Once you’re inside the Registry Editor, use the left-hand side to navigate to the following location:
ComputerHKEY_LOCAL_MACHINESYSTEMCurrentControlSetControl
Note: You can either navigate there manually or you can paste the address directly into the navigation bar and press Enter to get there instantly.
- After you manage to get to the correct location, move over to the right-hand side and double-click on the PortableOperatingSystem Dword value.
- Once you’re inside the Edit DWORD (32-bit) value registry key of PortableOperatingSystem, set the Base to Hexadecimal and the Value data to 0 and click Ok to save the changes.
- Restart your computer and wait for the next startup sequence to complete.
- After the startup procedure is complete, repeat the action that was previously causing the 0xc1900201 error and see if the problem is now resolved.
If you’re still seeing the same error when trying to install a certain Windows update, move over to the next possible fix below.
Method 4: Running DISM and SFC scans
If none of the methods above have allowed you to resolve the 0xc1900201 error, it’s very likely that the problem is occurring due to some kind of system file corruption. This has been consistently reported by several Windows users, so we suspect that the problem might be triggered as a result of some type of system file corruption that is affecting important system files.
If this scenario is applicable, you should be able to fix the problem by running a couple of built-in utilities that are designed to deal with common Windows corruption instances: DISM (Deployment Image Servicing and Management) and SFC (System File Checker).
Keep in mind that while SFC is way better at repairing logical errors, DISM is much more efficient at dealing with WU dependencies that might affect the updating operation. Because of this, we encourage you to run both utilities in order to maximize your chances of getting the 0xc1900201 error resolved for good.
Here’s a quick guide on running both SFC & DISM scans from an elevated Command Prompt:
- Press Windows key + R to open up a Run dialog box. Inside the newly appeared Run box, type ‘cmd’ inside the text box and press Ctrl + Shift+ Enter to open up an elevated CMD command. After you see the UAC (User Account Control) prompt, click Yes to grant admin access to the CMD window.
Running Command Prompt - Once you’re inside the elevated CMD prompt, type the following command and press Enter to initiate an SFC scan:
sfc /scannow
Running an SFC scan Note: Keep in mind that SFC uses a locally cached copy to replace corrupted instances with healthy copies. To ensure that you’re not leaving your system exposed to other logical errors, do not interrupt the utilities until the operation is complete.
- Wait until the process is complete, then restart your computer and wait for the next startup sequence to complete. Once this is done, restart your computer and wait for the next boot sequence to complete. Once the startup sequence is over, follow step 1 again to open up another elevated Command prompt.
- Once you manage to return to another elevated Command Prompt, type the following command and press Enter to initiate a DISM scan:
DISM /Online /Cleanup-Image /RestoreHealth
Restoring System Files Note: DISM requires a permanent Internet connection since it will use the WU (Windows update) component in order to download healthy copies that will later be used to replace corrupted instances. Due to this fact, you need to ensure that your Internet connection is not interrupted.
- Once the operation is complete, restart your computer and see if the Windows Update component is now fixed.
If you’re still encountering the same 0xc1900201 error when trying to install a pending Windows Update, move down to the final method below.
Method 5: Performing a repair/clean install
If the general system file repair that you performed above didn’t allow you to resolve the issue, it’s clear that you must be dealing with some kind of system file corruption that cannot be resolved conventionally. If this scenario is applicable, you should be able to fix the problem entirely by resetting every Windows component including every booting-related process.
When it comes to achieving this, you really have two ways forward:
- Clean install – This procedure is the easiest out of the bunch and doesn’t have any requirements. But the major disadvantage is that you will lose all your personal files unless you back up the data in advance.
- Repair install – A repair install is more tedious and will require you to own an installation media. The major advantage of going this route is that it will only touch Windows components. This means that all your personal files including games, applications personal media and even some user preferences will be left untouched.
Follow whichever method is closer to what you’re looking to get out of this procedure.
Обновление Windows — это небольшая техническая процедура, но вы всегда можете сделать это самостоятельно под надлежащим руководством. Но проблема возникает, когда процесс обновления падает каждый раз, когда вы пытаетесь это сделать. Для этого вам необходимо изменить способ обновления системы Windows 10. Обновление, которое вы пытаетесь установить для Windows 10, может иметь некоторые ошибки; поэтому использование внешнего источника установки может быть наилучшим решением вашей проблемы.
В частности, если вы получаете сообщение об ошибке обновления 0xc1900201, тогда вам нужно воспользоваться следующим руководством. Ошибка обычно возникает, когда проблема сохраняется либо при подключении, либо при обновлении сервера. Но мы подготовили список лучших решений, которые могут либо предоставить вам жизнеспособную альтернативу, либо предоставить вам ответы для исправления ошибки. Все, что вам нужно, — это выполнить следующие шаги, поскольку это может быть вам очень полезно.
Оглавление
-
1 Как исправить ошибку обновления Windows 10 0xc1900201?
- 1.1 Увеличить раздел, зарезервированный системой
- 1.2 Используйте инструмент создания медиа
- 1.3 Выполните новую переустановку
- 1.4 Ручное обновление
Как исправить ошибку обновления Windows 10 0xc1900201?
-
Увеличить раздел, зарезервированный системой
Когда вы расширяете раздел, зарезервированный системой, есть равные шансы, что он заработает или нет. В случае, если это не сработает, вам нужно перейти к сложным обходным путям, чтобы этот метод работал. В таком сценарии изменение размера разделов, зарезервированных системой, может быть лучшим способом получить последнее обновление, которое называется Falls Creator Update.
Его номинальные значения обычно очень близки к 100 МБ, в то время как вам понадобится от 200 МБ до 600 МБ для обновления вашей системы с помощью последнего обновления Windows 10. Хотя это нелегкая операция, использование Ease US Partition Manager может облегчить вам задачу. Вот шаги, которые вам нужно будет соблюдать для лучшего разрешения.
- Первый шаг — это создать диск восстановления системы за то, что может пойти наперекосяк.
- Установите EaseUS Partition Manager и загрузите его.
- Установить этот отличный инструмент, а затем запустите его.
- Выбери свой Системный раздел, убедитесь, что вы выбрали тот, на который изначально устанавливали Windows 10 (обычно это C
- Нажмите на Изменить размер / переместить.
- В раскрывающемся списке ниже Определитесь с размером и положением, уменьшите доступное пространство примерно на 600 МБ.
- Тогда вы увидите бесплатную и безоговорочную Нераспределенные пространство; затем вы можете перезагрузить компьютер.
- По завершении процесса запуска нажмите на Клавиша Windows + R для доступа к командной строке с повышенными привилегиями.
- Внутри командной строки напишите diskmgmt.msc и нажмите Enter.
- Затем щелкните правой кнопкой мыши параметр, говорящий Зарезервированный системой раздел и выбирать Увеличить объем вариант.
- Вставьте нераспределенное пространство, которое вы создали, в Раздел, зарезервированный системой а затем сохраните изменения.
- Снова перезагрузите компьютер и начните обновлять процедуру с самого начала.
Таким образом вы сможете без ошибок установить последнюю версию Windows 10.
-
Используйте инструмент создания медиа
Если вы не можете исправить ошибку даже с помощью первого метода, вам необходимо попробовать внешний источник для загрузки обновления Windows 10. Для этого вы можете использовать USB или DVD, содержащий установочные файлы внутри. Для этого Media Creation Tool — лучшее программное обеспечение, которое может помочь вам в обновлении процедуры. Ниже приведены шаги, с помощью которых вы можете эффективно использовать Media Creation Tool.
- Получить Инструмент для создания медиа программное обеспечение в первую очередь.
- Запустите приложение и согласитесь с условиями лицензии.
- Выбрать Обновите этот компьютер а затем начнется процесс загрузки.
- После скачивания файлов Инструмент для создания медиа начнется обновление Windows.
- Подождите до 2 часов, в зависимости от вашей версии Windows 10 и пропускной способности.
В конце концов, на вашем компьютере будет установлена чистая Windows 10.
-
Выполните новую переустановку
Когда вы не получите ничего конструктивного из упомянутых выше методов, вам нужно выполнить процедуру переустановки с нуля. После обновления вашего ПК он будет иметь версию Windows 1709, то есть Fall Creators Update.
Убедитесь, что вы следуете чистому процессу переустановки, обычно для которого вы можете просматривать Интернет. Процесс прост: сначала вам нужно удалить текущую версию Windows 10, доступную в вашей Системе, после чего вы можете установить последнюю версию из Microsoft Store.
-
Ручное обновление
Для процедуры обновления вручную вам необходимо выполнить следующие шаги, которые заключаются в следующем.
- Откройте свой компьютер и войдите в систему как администратор.
- В интерфейсе кнопки запуска вам нужно выбрать «ВсеПрограммы> Стандартные> SystemTools ».
- После этого вы можете нажать на Система восстановить вариант доступен здесь.
- Там откроется новое окно, в котором нужно выбрать: «Восстановить мой компьютер до более раннего времени», А затем нажмите следующий.
- В раскрывающемся списке выберите недавнюю точку восстановления системы и нажмите следующий.
- В окне подтверждения нужно нажать следующий вариант снова.
- После завершения процедуры восстановления перезагрузите компьютер.
Таким образом, вы не увидите никаких ошибок при обновлении Windows 10 до последней версии.
Примечание: Установка обновления Windows 10 — это не быстрая процедура; поэтому вам нужно набраться терпения, поскольку процесс включает в себя загрузку множества файлов. Таким образом, операция может быть слишком медленной из-за низкого уровня сигнала в Интернете или иногда на вашем компьютере не хватает места. Вы несете ответственность за создание достаточного места для загрузки файлов; поэтому вы не должны пренебрегать этим.
В любом случае вы все равно не можете исправить код ошибки 0xc1900201, создание препятствий для процедуры обновления Windows 10; затем вам нужно сообщить о проблеме команде Microsoft. Они подарят вам лучший способ избавиться от этой ошибки. Кроме того, вам необходимо убедиться, что на вашем компьютере есть надлежащая резервная копия. Причина — внезапная потеря ваших данных и файлов.
Кроме того, поддержание стабильного и надежного подключения к Интернету — еще одна хитрость, о которой вы должны помнить. Иногда файлы повреждаются, из-за чего Windows не устанавливается. Следовательно, вам нужно внимательно следить за всем процессом, чтобы избежать глупых человеческих ошибок. После прочтения этой статьи, если у вас есть какие-либо вопросы или отзывы, запишите комментарий в поле для комментариев ниже.
Статьи по Теме
- Руководство по восстановлению отсутствующего значка батареи в Windows 10
- Как исправить ошибку обновления Windows 10 0x80070663
- Как исправить ошибку обновления Windows 10 0x80244019
- Как исправить код ошибки Windows 10 800f0922
- Что такое ошибка DISM 2 на ПК с Windows 10? Как исправить?