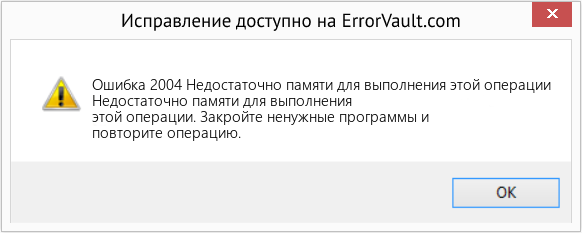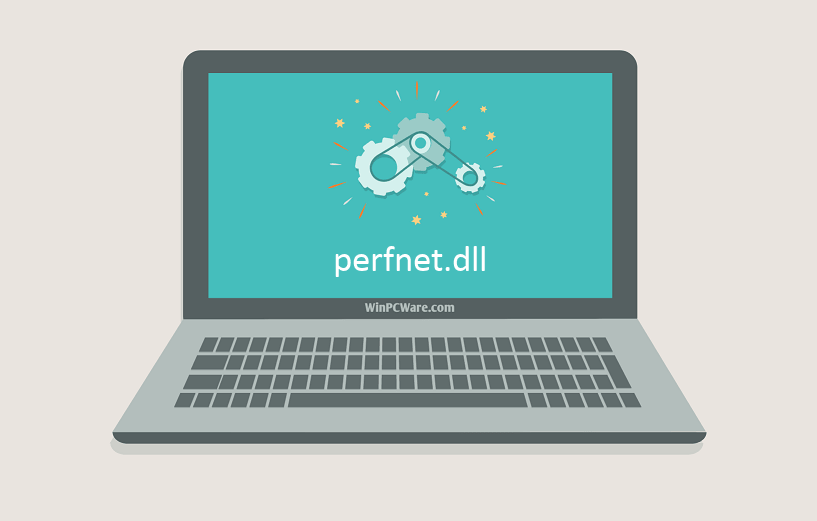В этой статье представлена ошибка с номером Ошибка 2004, известная как Недостаточно памяти для выполнения этой операции, описанная как Недостаточно памяти для выполнения этой операции. Закройте ненужные программы и повторите операцию.
О программе Runtime Ошибка 2004
Время выполнения Ошибка 2004 происходит, когда Microsoft Access дает сбой или падает во время запуска, отсюда и название. Это не обязательно означает, что код был каким-то образом поврежден, просто он не сработал во время выполнения. Такая ошибка появляется на экране в виде раздражающего уведомления, если ее не устранить. Вот симптомы, причины и способы устранения проблемы.
Определения (Бета)
Здесь мы приводим некоторые определения слов, содержащихся в вашей ошибке, в попытке помочь вам понять вашу проблему. Эта работа продолжается, поэтому иногда мы можем неправильно определить слово, так что не стесняйтесь пропустить этот раздел!
- Память — используйте этот тег для управления памятью или проблем при программировании.
Симптомы Ошибка 2004 — Недостаточно памяти для выполнения этой операции
Ошибки времени выполнения происходят без предупреждения. Сообщение об ошибке может появиться на экране при любом запуске %программы%. Фактически, сообщение об ошибке или другое диалоговое окно может появляться снова и снова, если не принять меры на ранней стадии.
Возможны случаи удаления файлов или появления новых файлов. Хотя этот симптом в основном связан с заражением вирусом, его можно отнести к симптомам ошибки времени выполнения, поскольку заражение вирусом является одной из причин ошибки времени выполнения. Пользователь также может столкнуться с внезапным падением скорости интернет-соединения, но, опять же, это не всегда так.
(Только для примера)
Причины Недостаточно памяти для выполнения этой операции — Ошибка 2004
При разработке программного обеспечения программисты составляют код, предвидя возникновение ошибок. Однако идеальных проектов не бывает, поскольку ошибки можно ожидать даже при самом лучшем дизайне программы. Глюки могут произойти во время выполнения программы, если определенная ошибка не была обнаружена и устранена во время проектирования и тестирования.
Ошибки во время выполнения обычно вызваны несовместимостью программ, запущенных в одно и то же время. Они также могут возникать из-за проблем с памятью, плохого графического драйвера или заражения вирусом. Каким бы ни был случай, проблему необходимо решить немедленно, чтобы избежать дальнейших проблем. Ниже приведены способы устранения ошибки.
Методы исправления
Ошибки времени выполнения могут быть раздражающими и постоянными, но это не совсем безнадежно, существует возможность ремонта. Вот способы сделать это.
Если метод ремонта вам подошел, пожалуйста, нажмите кнопку upvote слева от ответа, это позволит другим пользователям узнать, какой метод ремонта на данный момент работает лучше всего.
Обратите внимание: ни ErrorVault.com, ни его авторы не несут ответственности за результаты действий, предпринятых при использовании любого из методов ремонта, перечисленных на этой странице — вы выполняете эти шаги на свой страх и риск.
Метод 6 — Переустановите графический драйвер
Если ошибка связана с плохим графическим драйвером, вы можете сделать следующее:
- Откройте диспетчер устройств и найдите драйвер видеокарты.
- Щелкните правой кнопкой мыши драйвер видеокарты, затем нажмите «Удалить», затем перезагрузите компьютер.
Метод 1 — Закройте конфликтующие программы
Когда вы получаете ошибку во время выполнения, имейте в виду, что это происходит из-за программ, которые конфликтуют друг с другом. Первое, что вы можете сделать, чтобы решить проблему, — это остановить эти конфликтующие программы.
- Откройте диспетчер задач, одновременно нажав Ctrl-Alt-Del. Это позволит вам увидеть список запущенных в данный момент программ.
- Перейдите на вкладку «Процессы» и остановите программы одну за другой, выделив каждую программу и нажав кнопку «Завершить процесс».
- Вам нужно будет следить за тем, будет ли сообщение об ошибке появляться каждый раз при остановке процесса.
- Как только вы определите, какая программа вызывает ошибку, вы можете перейти к следующему этапу устранения неполадок, переустановив приложение.
Метод 2 — Обновите / переустановите конфликтующие программы
Использование панели управления
- В Windows 7 нажмите кнопку «Пуск», затем нажмите «Панель управления», затем «Удалить программу».
- В Windows 8 нажмите кнопку «Пуск», затем прокрутите вниз и нажмите «Дополнительные настройки», затем нажмите «Панель управления»> «Удалить программу».
- Для Windows 10 просто введите «Панель управления» в поле поиска и щелкните результат, затем нажмите «Удалить программу».
- В разделе «Программы и компоненты» щелкните проблемную программу и нажмите «Обновить» или «Удалить».
- Если вы выбрали обновление, вам просто нужно будет следовать подсказке, чтобы завершить процесс, однако, если вы выбрали «Удалить», вы будете следовать подсказке, чтобы удалить, а затем повторно загрузить или использовать установочный диск приложения для переустановки. программа.
Использование других методов
- В Windows 7 список всех установленных программ можно найти, нажав кнопку «Пуск» и наведя указатель мыши на список, отображаемый на вкладке. Вы можете увидеть в этом списке утилиту для удаления программы. Вы можете продолжить и удалить с помощью утилит, доступных на этой вкладке.
- В Windows 10 вы можете нажать «Пуск», затем «Настройка», а затем — «Приложения».
- Прокрутите вниз, чтобы увидеть список приложений и функций, установленных на вашем компьютере.
- Щелкните программу, которая вызывает ошибку времени выполнения, затем вы можете удалить ее или щелкнуть Дополнительные параметры, чтобы сбросить приложение.
Метод 3 — Обновите программу защиты от вирусов или загрузите и установите последнюю версию Центра обновления Windows.
Заражение вирусом, вызывающее ошибку выполнения на вашем компьютере, необходимо немедленно предотвратить, поместить в карантин или удалить. Убедитесь, что вы обновили свою антивирусную программу и выполнили тщательное сканирование компьютера или запустите Центр обновления Windows, чтобы получить последние определения вирусов и исправить их.
Метод 4 — Переустановите библиотеки времени выполнения
Вы можете получить сообщение об ошибке из-за обновления, такого как пакет MS Visual C ++, который может быть установлен неправильно или полностью. Что вы можете сделать, так это удалить текущий пакет и установить новую копию.
- Удалите пакет, выбрав «Программы и компоненты», найдите и выделите распространяемый пакет Microsoft Visual C ++.
- Нажмите «Удалить» в верхней части списка и, когда это будет сделано, перезагрузите компьютер.
- Загрузите последний распространяемый пакет от Microsoft и установите его.
Метод 5 — Запустить очистку диска
Вы также можете столкнуться с ошибкой выполнения из-за очень нехватки свободного места на вашем компьютере.
- Вам следует подумать о резервном копировании файлов и освобождении места на жестком диске.
- Вы также можете очистить кеш и перезагрузить компьютер.
- Вы также можете запустить очистку диска, открыть окно проводника и щелкнуть правой кнопкой мыши по основному каталогу (обычно это C
- Щелкните «Свойства», а затем — «Очистка диска».
Метод 7 — Ошибка выполнения, связанная с IE
Если полученная ошибка связана с Internet Explorer, вы можете сделать следующее:
- Сбросьте настройки браузера.
- В Windows 7 вы можете нажать «Пуск», перейти в «Панель управления» и нажать «Свойства обозревателя» слева. Затем вы можете перейти на вкладку «Дополнительно» и нажать кнопку «Сброс».
- Для Windows 8 и 10 вы можете нажать «Поиск» и ввести «Свойства обозревателя», затем перейти на вкладку «Дополнительно» и нажать «Сброс».
- Отключить отладку скриптов и уведомления об ошибках.
- В том же окне «Свойства обозревателя» можно перейти на вкладку «Дополнительно» и найти пункт «Отключить отладку сценария».
- Установите флажок в переключателе.
- Одновременно снимите флажок «Отображать уведомление о каждой ошибке сценария», затем нажмите «Применить» и «ОК», затем перезагрузите компьютер.
Если эти быстрые исправления не работают, вы всегда можете сделать резервную копию файлов и запустить восстановление на вашем компьютере. Однако вы можете сделать это позже, когда перечисленные здесь решения не сработают.
Другие языки:
How to fix Error 2004 (There isn’t enough memory to perform this operation) — There isn’t enough memory to perform this operation. Close unneeded programs and try the operation again.
Wie beheben Fehler 2004 (Es ist nicht genügend Arbeitsspeicher vorhanden, um diesen Vorgang auszuführen) — Es ist nicht genügend Arbeitsspeicher vorhanden, um diesen Vorgang auszuführen. Schließen Sie nicht benötigte Programme und wiederholen Sie den Vorgang.
Come fissare Errore 2004 (Memoria insufficiente per eseguire questa operazione) — Memoria insufficiente per eseguire questa operazione. Chiudere i programmi non necessari e riprovare l’operazione.
Hoe maak je Fout 2004 (Er is niet genoeg geheugen om deze bewerking uit te voeren) — Er is onvoldoende geheugen om deze bewerking uit te voeren. Sluit onnodige programma’s en probeer de bewerking opnieuw.
Comment réparer Erreur 2004 (Il n’y a pas assez de mémoire pour effectuer cette opération) — Il n’y a pas assez de mémoire pour effectuer cette opération. Fermez les programmes inutiles et réessayez l’opération.
어떻게 고치는 지 오류 2004 (메모리가 부족하여 이 작업을 수행할 수 없습니다.) — 메모리가 부족하여 이 작업을 수행할 수 없습니다. 불필요한 프로그램을 닫고 작업을 다시 시도하십시오.
Como corrigir o Erro 2004 (Não há memória suficiente para realizar esta operação) — Não há memória suficiente para realizar esta operação. Feche os programas desnecessários e tente a operação novamente.
Hur man åtgärdar Fel 2004 (Det finns inte tillräckligt med minne för att utföra denna operation) — Det finns inte tillräckligt med minne för att utföra denna åtgärd. Stäng onödiga program och försök igen.
Jak naprawić Błąd 2004 (Za mało pamięci do wykonania tej operacji) — Za mało pamięci do wykonania tej operacji. Zamknij niepotrzebne programy i ponów operację.
Cómo arreglar Error 2004 (No hay suficiente memoria para realizar esta operación.) — No hay suficiente memoria para realizar esta operación. Cierre los programas que no necesite y vuelva a intentar la operación.
Об авторе: Фил Харт является участником сообщества Microsoft с 2010 года. С текущим количеством баллов более 100 000 он внес более 3000 ответов на форумах Microsoft Support и создал почти 200 новых справочных статей в Technet Wiki.
Следуйте за нами:
Последнее обновление:
09/05/22 11:13 : Пользователь Windows 10 проголосовал за то, что метод восстановления 6 работает для него.
Рекомендуемый инструмент для ремонта:
Этот инструмент восстановления может устранить такие распространенные проблемы компьютера, как синие экраны, сбои и замораживание, отсутствующие DLL-файлы, а также устранить повреждения от вредоносных программ/вирусов и многое другое путем замены поврежденных и отсутствующих системных файлов.
ШАГ 1:
Нажмите здесь, чтобы скачать и установите средство восстановления Windows.
ШАГ 2:
Нажмите на Start Scan и позвольте ему проанализировать ваше устройство.
ШАГ 3:
Нажмите на Repair All, чтобы устранить все обнаруженные проблемы.
СКАЧАТЬ СЕЙЧАС
Совместимость
Требования
1 Ghz CPU, 512 MB RAM, 40 GB HDD
Эта загрузка предлагает неограниченное бесплатное сканирование ПК с Windows. Полное восстановление системы начинается от $19,95.
ID статьи: ACX011633RU
Применяется к: Windows 10, Windows 8.1, Windows 7, Windows Vista, Windows XP, Windows 2000
Совет по увеличению скорости #40
Использование утилит настройки RAM, GPU и CPU:
Если вы опытный пользователь, вы можете использовать различные бесплатные утилиты настройки для оптимизации вашей оперативной памяти, видеокарты и процессора. Настройте параметры, скорость и синхронизацию этих важных компонентов вашего компьютера, чтобы получить лучшую скорость и максимальную производительность. Некоторые из этих полезных инструментов включают MSI Afterburner, CPUID, Intel XTU и AMD Catalyst.
Нажмите здесь, чтобы узнать о другом способе ускорения работы ПК под управлением Windows
Some Windows 10 users are reporting that the Event Viewer is constantly generating new instances of the PerfNet Error 2004 (Unable to Open the Server service performance object) error. Most affected users are also reporting general stuttering when a new Event Viewer error of this kind is created.
After investigating this particular issue thoroughly, it turns out that there are several different underlying causes that might produce this error code. Here’s a shortlist of potential culprits that might be responsible for this error code:
- Ivoclar Digital app is incompatible with .NET Framework – There are a couple of applications (developed by Ivoclar Digital) that are no longer compliant with the security requirements on the latest .NET Framework present on Windows 10. If you’re using an Ivoclar Digital app, the only solution to prevent new instances of the error from occurring is to uninstall the problematic application from your computer.
- Different 3rd party conflict – Even if you don’t have any Ivoclar Digital app installed on your computer, that doesn’t mean the issue isn’t caused by a 3rd party service or process. To make sure you’re not dealing with a 3rd party conflict, you need to boot your computer in Clean Boot mode systematically re-enable every disabled item until you manage to identify the culprit.
- Server service is incorrectly configured – It’s possible to see this error when your OS is attempting to modify certain services that are dependent on the main Server service. To resolve this particular issue, you’ll need to change the Status Type of the Server service to Automatic and restart force it to start if it doesn’t start automatically.
- Mobsync DLL is not correctly registered – In case you’re seeing this issue when performing certain apps inside a Microsoft Office app, you should ensure that the DLL file used by the Microsoft Synchronization Manager is correctly registered. To do this, you’ll need to run a command in an elevated Command Prompt.
- Outdated GPU drivers – In case you’re also experiencing audio and video rendering issues while performing resource-demanding tasks, you should also investigate a potentially outdated GPU driver. Several affected users have reported that the error was resolved once they’ve updated their GPU drivers.
- System File Corruption – Under certain circumstances, you might also expect to see this error due to an underlying OS corruption that is affecting the stability of your PC. As a last result, you should be able to fix the issue by performing a repair install or clean install procedure.
Now that you are familiar with every potential scenario that might cause the ‘Unable to Open the Server service performance object’ error, here’s a list of potential fixes that other affected users have successfully used to get to the bottom of the issue:
Method 1: Uninstalling Ivoclar Digital app (if applicable)
As it turns out, it’s possible to get constant instances of the PerfNet Error 2004 error due to a .NET Framework incompatibility caused by a fault in the development of the app that is causing the issue.
By far, the most common culprit reported by users is an app developed by Ivoclar Digital – This developer has failed to provide updates in order to patch a .NET security exploit within their app, so Microsoft is actively preventing their apps from running on a Windows 10 computer.
At the time of writing this article, the only fix that will stop new instances of the ‘Unable to Open the Server service performance object‘ error from occurring is to uninstall the problematic app altogether.
Note: If you are very fond of the application, you can also attempt to get in contact with the developers and ask them to fix the .NET vulnerability (But don’t get your hopes up as other users have done the same and got no response)
If you have installed an Ivoclar Digital application, follow the instructions below to uninstall the problematic application from your computer:
- Press Windows key + R to open up a Run dialog box. Next, type ‘appwiz.cpl’ inside the text box and press Enter to open up the Programs and Features menu. When you are prompted by the UAC (User Account Control), click Yes to grant admin access.
Opening the Programs and Features app - Inside the Programs and Features menu, scroll down through the list of installed programs and locate the problematic applications published by Ivoclar Digital.
Note: You can find it more easily by clicking on the Publisher tab at the top to order the list based on their publisher. - Once you manage to identify the problematic application, right-click on it and choose Uninstall from the context menu that just appeared.
Uninstalling the problematic application - Inside the uninstallation screen, follow the on-screen instructions to complete the uninstallation operation, then restart your computer and see if the PerfNet Error 2004 issue has been resolved once the next startup is complete.
In case you are still noticing new instances of the Unable to Open the Server service performance object inside Event Viewer, move down to the next potential fix below.
Method 2: Identify the Culprit via Clean Boot Mode
If the method above was not applicable but you’re still suspecting a 3rd party application for causing the issue, one solution to identify the culprit is to boot your computer into Clean Boot Mode.
If you force your computer to boot into Safe Mode and you notice that new instances of the 2004 PerfNet Error stop occurring, it’s clear that a 3rd party service or process is causing the error – In this case, you’ll need to systematically re-enable every service until you figure out which application is causing the issue.
Start by forcing your computer into clean boot mode, then open up Event Viewer and look for new instances of the error.
Note: This operation will ensure that your computer is prohibited from using any 3rd party startup service or process.
In case the error no longer appears while you clean boot your PC, go ahead and reverse engineer the clean boot instructions above until you get the error again.
Eventually, you’ll know which 3rd party service or startup process is responsible for the issue and you can safely uninstall it.
In case this method was not applicable or it didn’t allow you to fix the 2004 error inside your Event Viewer, move down to the next potential fix below.
Method 3: Restarting the Server service and set it to Automatic
As it turns out, you can also expect to see this particular error if your system is attempting to modify certain service settings that are dependent on the main Server service.
If this scenario is applicable, you should be able to fix the issue by using the Services screen to modify the Startup Type of the Server service then restarting it manually before checking if the issue was resolved.
If you haven’t tried this fix yet, follow the instructions below to use the Services screen to modify the behavior of the Server service:
- Press Windows key + R to open up a Run dialog box. Next, type ‘services.msc’ inside the text box and press Ctrl + Shift + Enter to open up the Services screen with admin access. When you are prompted by the UAC (User Account Control), click Yes to grant admin access.
Accessing the Services screen - Once you’re inside the services screen, move to the right-hand section and locate the service named Server.
- When you locate the correct server, right-click on the entry associated with it and choose Properties from the context menu.
Accessing the Properties screen - Inside the Properties screen, access the General tab from the list of available options at the top, then use the drop-down menu associated with Startup Type and set it to Automatic.
Restarting and reconfiguring the Server service - After you do this, click on Stop button (under Service Status), wait for the service to stop, then click on Start once again to re-launch the service before clicking on Apply.
- Finally, return to the Event Viewer utility and check if your error log reports any new instances of the ‘Unable to Open the Server service performance object’ error.
In case the same issue is still occurring, move down to the next potential fix below.
Method 4: Registering the mobsync.dll File
According to some affected users, this particular error can also occur due to an unregistered DLL (Dynamic Link Library) file that is required by an application that is attempting to run. Most commonly, this is reported to occur with mobsync.dll (Microsoft Synchronization Manager).
This DLL is used by a lot of different Microsoft-develop programs, so if you are encountering the PerfNet Error 2004 in relation to a Microsoft program, you should take the time to re-register the dynamic link library file (mobsync.dll) via an elevated Command Prompt and see if this allows you to resolve the issue.
If you’re looking for specific step by step instructions on how to do this, follow the instructions below:
- Press Windows key + R to open up a Run dialog box. Next, type ‘cmd’ inside the text box and press Ctrl + Shift + Enter to open up an elevated Command Prompt. If you are prompted by the elevated Command Prompt, click on Yes to grant admin access.
Opening up an elevated Command Prompt - Once you’re inside the elevated Command Prompt, type the following command and press Enter to re-register the mobsync.dll file:
regsvr32 "%systemroot%system32mobsync.dll" /u
- After the command is processed successfully, close the elevated Command Prompt and check the Event Viewer for new instances of the same error.
In case you still manage to spot newly created instances of the PerfNet 2004 error, move down to the next potential fix below.
Method 5: Update GPU Drivers (if applicable)
If you are experiencing general stuttering and audio issues when your PC has to render resource-demanding applications like playing games or using a video editing application, you might be dealing with a GPU issue.
This type of issue typically happens when you are dealing with an outdated GPU driver or an outdated physics driver.
Some users that we’re ONLY seeing new instances of the Unable to Open the Server service performance object error when playing games have managed to fix the issue by updating the GPU drivers plus the physics module – This operation will ensure that every component that is handling in-game rendering is using the latest available iteration.
If you find yourself in a similar scenario, follow the steps below for instructions on updating the current GPU drivers and ensure that the problem is not GPU-related:
- Start by opening up a Run dialog box by pressing Windows key + R. Inside the text box, type ‘devmgmt.msc’ and press Enter to open up Device Manager.
Opening up Device Manager - Inside Device Manager, scroll down through the list of installed devices before expanding the drop-down menu that’s specific to Display Adapters.
- At the next menu, right-click on the GPU driver that you want to update, then click on Update driver from the context menu that just appeared.
Updating the GPU driver Note: In case you see the PerfNet 2004 error on a laptop with a dual-GPU configuration you only need to update the dedicated equivalent (the more powerful GPU).
- Once you get to the next screen, go ahead and click on Search Automatically for updated driver software.
Searching for a new driver version - Next, wait for the initial scan to complete, then follow the on-screen instructions to complete the installation of the newer driver version in case a new driver is discovered.
- Once the operation is complete, go ahead and reboot your computer before launching the game that was causing the stuttering + the 2004 Event Viewer events once the next startup is complete to see if the issue is now fixed.Note: In case Device Manager didn’t find a new driver version in your case, you should use the proprietary software provided by your GPU manufacturer to make sure that you’re using the latest driver version compatible with your GPU model:
GeForce Experience - Nvidia
Adrenalin - AMD
Intel Driver - Intel
If you were already using the latest GPU driver version or updating the driver version didn’t fix the PerfNet Error 2004 issue in your case, move down to the next potential fix below.
Method 6: Refreshing every Windows Component
In case none of the methods above have proven to be effective in your case, you should consider the fact that the PerfNet Error 2004 error might be occurring due to an underlying corruption issue rooted among your OS files.
If this scenario is applicable, your final attempt at resolving the issue by performing a repair install. Some users have confirmed that this method was successful in helping them install every pending update after successfully refreshing every corrupted Windows element.
This procedure is superior to a clean install since it will only refresh Windows components and booting-related processes and allow you to keep all personal data including photos, applications, games, videos, and any other type of personal files.
Here are the step-by-step instructions on deploying a repair install procedure.
Эта ошибка возникает, когда пользователи пытаются обновить свою операционную систему Windows. Это системная ошибка, вызванная повреждением системного файла. Это может привести к другим проблемам, таким как невозможность обновления Windows или другие системные приложения, которые могут не обновляться. Это также может привести к прекращению работы сторонних программных приложений, установленных в вашей системе.
Основными причинами этой ошибки являются ошибочные обновления Microsoft или может оказаться, что дискового пространства, на котором установлена операционная система, может быть недостаточно. Перед выполнением обновления всегда рекомендуется проверять объем дискового пространства и минимальные системные требования. Если на вашем диске недостаточно места на диске, вы, вероятно, получите ошибку 0xc19001e1. Обычно размер обновления больше, чем указано в требованиях, потому что файлы сжимаются при загрузке, а затем после распаковки им требуется больше места.
Метод 1. Использование средств системного администрирования для очистки дискового пространства
В этом методе мы воспользуемся служебной программой Windows Native Disk Cleanup для освобождения некоторого дискового пространства, а затем воспользуемся средствами администрирования для запуска и остановки служб обновления. Многие пользователи сообщают, что этот метод сработал для них.
- Сначала перейдите в Мой компьютер, щелкните правой кнопкой мыши диск, на котором установлена Windows, и откройте Свойства.
Откройте свойства диска, на котором установлена Windows - Щелкните Очистка диска на вкладке Общие.Нажмите Очистка диска.
- Щелкните Очистить системные файлы и убедитесь, что установлены флажки Очистка Центра обновления Windows, Временные файлы Интернета и Временные файлы, затем щелкните ОК.Установите флажки «Очистка Центра обновления Windows», «Временные файлы Интернета» и «Временные файлы».
- После завершения очистки щелкните правой кнопкой мыши значок «Мой компьютер» и выберите «Управление».
Нажмите Управление - Щелкните Службы и Приложения и дважды выберите Службы
Щелкните Службы и Приложения и дважды выберите Службы - Найдите службу установщика Windows и щелкните правой кнопкой мыши и запустите службу, а затем щелкните правой кнопкой мыши еще раз, чтобы остановить службу.Запуск и остановка установщика Windows
- Найдите службу Windows Update и щелкните правой кнопкой мыши и запустите службу, а затем щелкните правой кнопкой мыши еще раз, чтобы остановить службу.Запуск и остановка Центра обновления Windows
- Теперь перезагрузите компьютер и обновите Windows.
В этом методе мы сбросим компоненты Центра обновления Windows, потому что иногда сам инструмент Центра обновления Windows оказывается поврежденным и не может выполнить обновление. Для этого мы воспользуемся командной строкой.
- Откройте командную строку с правами администратора.
- Введите следующие команды в точном порядке и нажмите Enter после каждой команды, чтобы выполнить ее: SC config wuauserv start = auto SC config bits start = auto SC config cryptsvc start = auto SC config trustinstaller start = auto
- Теперь перезагрузите компьютер
- Эта проблема должна быть исправлена к настоящему времени, если она все еще не устранена, снова откройте командную строку с правами администратора, введите следующие команды и нажмите Enter после каждой команды для ее выполнения. Net stop wuauserv net stop cryptSvc net stop bits net остановить msiserver Ren C: Windows SoftwareDistribution SoftwareDistribution.old Ren C: Windows System32 catroot2 Catroot2.old net start wuauserv net start cryptSvc чистые стартовые биты net start msiserver
- Теперь перезагрузите компьютер и попробуйте выполнить обновление.
tl; dr: какие разрешения/конфигурации Windows необходимы для успешного выполнения задания по сборке данных «Активность сервера»?
Я запускаю SQL Server 2016 SP1 CU6 (13.0.4457.0) в Windows Server 2012 R2 Datacenter.
Всякий раз, когда я пытаюсь запустить сборщик данных «Активность сервера», выполняется сбой задания агента SQL Server, и я вижу следующие три ошибки в журнале событий приложения в поле.
Невозможно открыть объект производительности службы сервера. Первые четыре байта (DWORD) раздела Data содержат код состояния.
Источник: PerfNet, Идентификатор события: 2004
Не удалось выполнить процедуру Open для службы «WmiApRpl» в DLL «C: Windows system32 wbem wmiaprpl.dll». Данные о производительности для этой службы не будут доступны. Первые четыре байта (DWORD) раздела Data содержат код ошибки.
Источник: Perflib, КОД события: 1008
Не удалось выполнить процедуру Open для службы «BITS» в DLL «C: Windows System32 bitsperf.dll». Данные о производительности для этой службы не будут доступны. Первые четыре байта (DWORD) раздела Data содержат код ошибки.
Источник: Perflib, КОД события: 1008
Это происходит во всех четырех ящиках SQL Server, где я запускаю эти коллекторы. Остальные два сборщика (статистика запросов и использование диска) отлично работают на всех 4 серверах.
Вещи, которые я пробовал, которые не имели никакого эффекта:
- Add SQL Server Agent user (Windows account) to the local «Performance Monitor Users» group (source)
- Reload the performance library with the «lodctr» command (source)
- Turn on the «WMI Performance Adapter» service and set to automatic (source)
- Run the lodctr command at C:Windows instead of C:Windowssystem32 (source)
Наконец, я попытался временно добавить учетную запись Windows, которую Агент SQL Server запускает, в группу локальных администраторов в одном из полей и перезагружать ее. Это позволило успешно выполнить задание (хотя ошибка BITS все еще появилась в журнале событий приложения). Реверсирование этого и перезагрузка заставили работу снова начать сбой.
Я не хочу, чтобы эта учетная запись службы была локальным администратором в этом поле, и я был бы шокирован, если это необходимо. Итак, каковы минимальные разрешения, необходимые для этой учетной записи, чтобы иметь доступ к данным счетчика производительности, необходимым для этого набора данных?
Wondering how to fix PerfNet error 2004 on Windows 10 on your PC?
Each version of Windows comes with an administrative tool called Windows Event Viewer. This tool lets you view events, errors, and other important information regarding your operating system.
Recently, several Windows users reported that the Event Viewer is continuously displaying the PerfNet Error 2004 error. We had a look into this issue and discovered that it can be caused by a number of different reasons including:
- Incompatibility of Ivoclar Digital app with .NET framework
- Third-party conflict
- Incorrect configuration of the Server service
- Outdated GPU drivers
- Corrupt files and bugs within the system
If you are facing a similar issue, you are in the right place because in this guide, we will walk you through different troubleshooting methods to resolve this issue in detail.
Let’s get started.
1. Uninstall Ivoclar Digital app.
In the vast majority of cases, the problem is in an app developed by Ivoclar Digital. Due to the fact that the developer failed to provide updates to patch a .NET security exploit within the application, Microsoft has blocked its installation on Windows 10 computers.
If you are using Ivoclar Digital on your PC, the easiest way to resolve the error at hand is by uninstalling it.
Here is how you can do that:
- Press Windows + R keys simultaneously on your keyboard to open a Run dialogue box.
- Inside the text field of the dialogue box, type appwiz.cpl and hit Enter to launch Programs and Features window.
- Once you are inside the Programs and Features window, look for problematic applications published by Ivoclar Digital.
- After identifying the applications, right-click on them one by one and select Uninstall.
- Follow the on-screen instructions to proceed and once done, restart your PC.
If the Ivoclar app was causing the issue, uninstalling it should fix the PerfNet error 2004 on your Windows.
2. Clean Boot your PC.
It is possible that the issue is being caused due to third-party conflict. In this case, you can clean boot your PC to identify the problematic applications and get rid of them.
In a “clean boot,” Windows starts up with a minimal set of drivers and startup programs, allowing you to determine whether a background program interferes with your applications.
Here is how you can clean boot your PC:
- First, you need to restart your PC in a Clean Boot State. For this, you need to type msconfig in the search bar and hit Open the System Configuration utility.
- Go to the General tab and select the Selective Startup option.
- Now uncheck the Load Startup items option.
- Checkmark the Load System Services and the Use Original boot configuration options.
- Next, go to the Services tab and checkmark the Hide All Microsoft Services check box.
- Click on Disable all and select Apply to confirm the changes.
You can now restart your PC and identify problematic programs.
3. Restart the Server Service.
According to our findings, you can also expect to see this error message if your system tries to modify settings on services that depend on the main Server service.
Depending on whether this scenario applies, you may be able to resolve the issue by editing the Startup Type of the Server service through the Services window, and then restarting the service.
Here is how you can do that:
- Press Windows + R keys simultaneously on your keyboard to open a Run dialogue box.
- Inside the text field of the dialogue box, type services.msc and hit Enter to launch Services window.
- Once you are inside the Services screen, locate and right-click on a service named Server.
- Select Properties from the list of options available and navigate to the General tab.
- Expand the drop-down menu against Startup type and select Automatic.
- Once done, click on the Stop button under Service status and wait for the service to stop.
- Next, click on the Start service to restart the service and click on Apply to save the changes.
Hopefully, doing so will fix the error without any issues.
4. Register the mobsync.dll File.
If the application you are trying to run fails to register a DLL (Dynamic Link Library) file, you are likely to face the issue at hand. Typically, this problem occurs with mobsync.dll (Microsoft Synchronization Manager).
In order to resolve the PerfNet Error 2004, you should take time to re-register the Dynamic Link Library (mobsync.dll) through an elevated Command Prompt and see if it can solve the issue.
Follow these steps to do so:
- Type cmd in the search bar and click on Run as administrator to launch elevated Command Prompt.
- Once you are inside the Command Prompt window, type the command mentioned below and hit Enter.
regsvr32 "%systemroot%system32mobsync.dll" /u
- Once the command is executed, check if the issue is resolved.
Re-registering the DLL file should fix the error at hand.
5. Update GPU Drivers.
You may be dealing with a GPU issue if you experience general stuttering and audio glitches when you listen to music or play a video on your device. You are likely to run into this issue if your GPU or physics drivers are outdated.
Follow these steps for help with updating your current GPU drivers if you are experiencing a similar issue:
- Type Device Manager in the search bar and click on Open.
- In the Device Manager window, locate and expand Display adapters.
- Right-click on the adapter you want to update and select Update driver.
- Now click on Search Automatically for updated driver software and follow the on-screen instructions to install the latest update.
- Once done, reboot your PC and check if the issue is resolved.
Note: If the Device Manager fails to find an update, then head over to proprietary software provided by your GPU manufacturer to ensure that you are using the latest model. Here are some provided by the popular manufacturers.
GeForce Experience – Nvidia
Adrenalin – AMD
Intel Driver – Intel
6. Try Using CleanMyPC.
How long has it been since you cleaned your computer thoroughly? If it was not so long ago, now is the time since the junk files on your PC are most likely to be to blame for the problem.
A PC cleaner can help you get rid of these files and the problems they cause.
Cleaners available online are able to detect errors on your computer and fix them automatically when they’re found. We tested some of the top online cleaners and found CleanMyPC to be the best.
You can get rid of all kinds of junk files from your computer and boost its performance with CleanMyPC. Moreover, using it is quite simple! When CleanMyPC runs its scan, it detects the problem within minutes and fixes it without requiring much of your input.
Give your PC a performance boost by installing CleanMyPC!
Try CleanMyPC Now!
7. Reset Windows Update Components.
As mentioned earlier, errors like the one at hand can be caused by corrupt Windows Update components which prevent the system from installing the latest updates.
You can usually fix the Windows Update components by simply resetting them since that will restore the components to their original state, free from errors. Hopefully, doing so will help you fix the issue at hand.
- Type cmd in the search bar and click on Run as administrator to launch Command Prompt with administrative rights.
- Inside the Command Prompt window, type the commands mentioned below and hit Enter after each to execute them. These commands will stop all the Windows Update Services.
net stop wuauserv
net stop cryptSvc
net stop bits
net stop msiserver
- Once done, execute the commands mentioned below one by one.
net start wuauserv
net start cryptSvc
net start bits
net start msiserver
- Finally, restart your PC and check if resetting the update components resolved the error.
This brings us to the end of our guide on fixing the PerfNet error 2004 on Windows 10. We tried walking you through all the steps in detail and hope that one of the methods mentioned in this post did the trick for you. In case you still have any confusion about the troubleshooting steps, please let us know in the comment section below!
If this guide helped you, please share it. 🙂
Совсем недавно некоторые из вас наверняка уже получили последнюю версию Windows 10, версию 2004 года, в которой она была обнаружена, как могло быть иначе, и как всегда бывает с новыми версиями Redmond, a Ошибка Windows 2004, которая может значительно сократить срок службы жестких дисков ваших персональных компьютеров, на которых установлена эта версия Windows 2004 10 года..
Хотя не волнуйтесь, с тех пор здесь, в Androidsis, мы собираемся дать вам временное решение для защиты от этой ошибки в Windows 10 версии 2004 Так что, пока не появится обновление режима исправления для исправления этой серьезной ошибки, сохраняйте наши жесткие диски в безопасности. Все это объясняется в видео, которое я оставляю вам встроенным в этот же пост.
Проблема вызвана Ошибка реализации исходного кода приложения для оптимизации и дефрагментации жесткого диска Windows.
Дефрагментатор дисков Windows 10 — это инструмент, который, хотя и очень эффективен, позволяет оптимизировать наши жесткие диски полностью автоматически и без участия пользователя, представляя это ошибка в windows 2004, умеет делать прямо противоположное тому, для чего было создано приложение, а именно сокращает срок службы наших жестких дисков, вместо того, чтобы оптимизировать и сохранять его!
Чтобы решить эту проблему и более подробно объяснить причину этой проблемы, я оставил вам в начале этой статьи практическое пошаговое видео-руководство, в котором я подробно описываю шаги, которым нужно следовать, сначала для проверьте, установлена ли у вас версия Windows 2004, а во-вторых, чтобы вы знали, как исправить эту серьезную проблему или серьезная ошибка Windows 2004 и, таким образом, сохраните ваш жесткий диск в безопасности, пока Microsoft не внедрит и не выпустит обновление в котором эта ошибка исправлена, что не должно быть слишком сложно найти решение.
Индекс
- 1 Но почему эта проблема с жесткими дисками в Windows 10 2004?
- 2 Пошаговое решение ошибки Windows 2004 с помощью дефрагментации диска
- 2.1 Но как узнать, какая у меня версия Windows 10?
Проблема вызвана приложением дефрагментации и оптимизации диска, которое предустановлено в Windows 10, приложение, которое позволяет нам автоматизировать весь процесс дефрагментации, но это у него есть ошибка, при которой он не знает, как распознать дату, когда была произведена последняя дефрагментация дисков, что означает, что программа непрерывно дефрагментирует диск с последующим значительным износом, который это предполагает для этих устройств, которые, как мы все знаем, имеют ограниченный срок службы с точки зрения записи.
Решение этого Windows 10 ошибка 2004Решение, которое я объясняю шаг за шагом в видео, которое я оставил вам в начале того же поста, ограничено войдите в приложение Disk Defragmentation и оставьте его в режиме ручной дефрагментации.
Но как узнать, какая у меня версия Windows 10?
Первое, что вам следует сделать, это нажать на Windows плюс клавиша R и в появившемся всплывающем окне введите следующие WINVER:
При этом Windows вернет экран, подобный этому, который я показываю вам ниже, где вы можете проверить, установлена ли у вас версия Windows 10 2004 на вашем персональном компьютере.
Если у вас еще нет версии Winodows 10 2004, вам не нужно ничего делать. В моем случае, поскольку у меня версия 1903, проблема не возникает, поэтому мне не придется ничего делать. еще.
Если вы убедитесь, что у вас действительно установлена версия Windows 10 2004, вам нужно будет открыть приложение дефрагментации диска с помощью поисковой системы, встроенной в Windows 10 в качестве стандартной. (см. изображение ниже)
После открытия приложения «Дефрагментация диска» вам необходимо сделать следующее:
- Первым делом нужно щелкнуть по части с надписью Изменить настройки:
- В появившемся окне вам просто нужно снять флажок с первого отмеченного флажка, поле, в котором то, что он делает, активируется /отключить автоматическую дефрагментацию.
- При этом, как вы можете видеть на изображении ниже, у нас будет дефрагментация диска отключена, Я имею в виду в ручном режиме, таким образом решая ошибку Windows 2004.
Содержание статьи соответствует нашим принципам редакционная этика. Чтобы сообщить об ошибке, нажмите здесь.
Вы можете быть заинтересованы
- Remove From My Forums
-
Question
-
Win 10 Pro v2004, New i7-9700k, getting PerfNet Error Event ID 2004 as follows;
Unable to open the Server service performance object. The first four bytes (DWORD) of the Data section contains the status code.
Server in services.msc is running and set to automatic (triggered).
Any help to resolve appreciated.
Thanks
All replies
-
Hi,
We can try few steps to see if we can resolve this issue:
1. Restart the Server service
Membership in the target system’s local Administrators group, or equivalent, is the minimum required to change service settings.
To restart the Server service:
-On the target system, click Start . In the Start Search text box, type compmgmt.msc , and then press Enter. Microsoft Management Console will start.
-In the navigation tree, expand Services and Applications and click Services .
-In the Services list, right-click Server , and then click Start .
Hope above information can help you.
Please remember to mark the replies as answers if they help.
«Windows 10 Installation, Setup, and Deployment» forum will be migrating to a new home on
Microsoft Q&A (Preview)!
We invite you to post new questions in the «Windows 10 Installation, Setup, and Deployment» forum’s new home on
Microsoft Q&A (Preview)!
For more information, please refer to the
sticky post.- Proposed as answer by
Friday, June 26, 2020 6:42 AM
- Proposed as answer by
-
Hi,
Just checking in to see if the information provided was helpful.
If the reply helped you, please remember to mark it as an answer.
If no, please reply and tell us the current situation in order to provide further help.
Please remember to mark the replies as answers if they help.
«Windows 10 Installation, Setup, and Deployment» forum will be migrating to a new home on
Microsoft Q&A (Preview)!
We invite you to post new questions in the «Windows 10 Installation, Setup, and Deployment» forum’s new home on
Microsoft Q&A (Preview)!
For more information, please refer to the
sticky post. -
Sorry for the delay in getting back !
I restarted the service but not sure what that would do as it was already running, regardless, restarting didn’t solve the issue. The Event Log error occurs at boot, almost like it didn’t start fast enough. The Server in services.msc is running
and is set to start Automatic (Triggered). This event ID 2004 is the ONLY «Error» I get daily at boot.I also get daily Event ID 1008 Perflib and Event ID 2002 Perfproc «Warnings» being logged:
Event ID 1008 Perflib «The Open procedure for service «ESENT» in DLL «C:WINDOWSsystem32esentprf.dll» failed with error code Access is denied.. Performance data for this service will not be available.»
Event ID 1008 Perflib «The Open procedure for service «Lsa» in DLL «C:WindowsSystem32Secur32.dll» failed with error code Access is denied.. Performance data for this service will not be available.»
Event ID 1008 Perflib «The Open procedure for service «MSDTC» in DLL «C:WINDOWSsystem32msdtcuiu.DLL» failed with error code The system cannot find the file specified.. Performance data for this service will not be available.»
Event ID 1008 Perflib «The Open procedure for service «WmiApRpl» in DLL «C:WINDOWSsystem32wbemwmiaprpl.dll» failed with error code The device is not ready.. Performance data for this service will not be available.»
Event ID 2002 Perfproc «Unable to open the job object BaseNamedObjectsWmiProviderSubSystemHostJob for query access. The calling process may not have permission to open this job. The first four bytes (DWORD) of the Data section contains the status
code.»All have the same timestamp.
Hope this additional info helps ! This PC is stable and runs 18 hrs a day, no system or software issues other than the above, no crashes or other anomalies.
Thanks again for any help !!
Some Windows 10 users are reporting that the Event Viewer is constantly generating new instances of the PerfNet Error 2004 (Unable to Open the Server service performance object) error. Most affected users are also reporting general stuttering when a new Event Viewer error of this kind is created.
After investigating this particular issue thoroughly, it turns out that there are several different underlying causes that might produce this error code. Here’s a shortlist of potential culprits that might be responsible for this error code:
- Ivoclar Digital app is incompatible with .NET Framework – There are a couple of applications (developed by Ivoclar Digital) that are no longer compliant with the security requirements on the latest .NET Framework present on Windows 10. If you’re using an Ivoclar Digital app, the only solution to prevent new instances of the error from occurring is to uninstall the problematic application from your computer.
- Different 3rd party conflict – Even if you don’t have any Ivoclar Digital app installed on your computer, that doesn’t mean the issue isn’t caused by a 3rd party service or process. To make sure you’re not dealing with a 3rd party conflict, you need to boot your computer in Clean Boot mode systematically re-enable every disabled item until you manage to identify the culprit.
- Server service is incorrectly configured – It’s possible to see this error when your OS is attempting to modify certain services that are dependent on the main Server service. To resolve this particular issue, you’ll need to change the Status Type of the Server service to Automatic and restart force it to start if it doesn’t start automatically.
- Mobsync DLL is not correctly registered – In case you’re seeing this issue when performing certain apps inside a Microsoft Office app, you should ensure that the DLL file used by the Microsoft Synchronization Manager is correctly registered. To do this, you’ll need to run a command in an elevated Command Prompt.
- Outdated GPU drivers – In case you’re also experiencing audio and video rendering issues while performing resource-demanding tasks, you should also investigate a potentially outdated GPU driver. Several affected users have reported that the error was resolved once they’ve updated their GPU drivers.
- System File Corruption – Under certain circumstances, you might also expect to see this error due to an underlying OS corruption that is affecting the stability of your PC. As a last result, you should be able to fix the issue by performing a repair install or clean install procedure.
Now that you are familiar with every potential scenario that might cause the ‘Unable to Open the Server service performance object’ error, here’s a list of potential fixes that other affected users have successfully used to get to the bottom of the issue:
Method 1: Uninstalling Ivoclar Digital app (if applicable)
As it turns out, it’s possible to get constant instances of the PerfNet Error 2004 error due to a .NET Framework incompatibility caused by a fault in the development of the app that is causing the issue.
By far, the most common culprit reported by users is an app developed by Ivoclar Digital – This developer has failed to provide updates in order to patch a .NET security exploit within their app, so Microsoft is actively preventing their apps from running on a Windows 10 computer.
At the time of writing this article, the only fix that will stop new instances of the ‘Unable to Open the Server service performance object‘ error from occurring is to uninstall the problematic app altogether.
Note: If you are very fond of the application, you can also attempt to get in contact with the developers and ask them to fix the .NET vulnerability (But don’t get your hopes up as other users have done the same and got no response)
If you have installed an Ivoclar Digital application, follow the instructions below to uninstall the problematic application from your computer:
- Press Windows key + R to open up a Run dialog box. Next, type ‘appwiz.cpl’ inside the text box and press Enter to open up the Programs and Features menu. When you are prompted by the UAC (User Account Control), click Yes to grant admin access.
Opening the Programs and Features app - Inside the Programs and Features menu, scroll down through the list of installed programs and locate the problematic applications published by Ivoclar Digital.
Note: You can find it more easily by clicking on the Publisher tab at the top to order the list based on their publisher. - Once you manage to identify the problematic application, right-click on it and choose Uninstall from the context menu that just appeared.
Uninstalling the problematic application - Inside the uninstallation screen, follow the on-screen instructions to complete the uninstallation operation, then restart your computer and see if the PerfNet Error 2004 issue has been resolved once the next startup is complete.
In case you are still noticing new instances of the Unable to Open the Server service performance object inside Event Viewer, move down to the next potential fix below.
Method 2: Identify the Culprit via Clean Boot Mode
If the method above was not applicable but you’re still suspecting a 3rd party application for causing the issue, one solution to identify the culprit is to boot your computer into Clean Boot Mode.
If you force your computer to boot into Safe Mode and you notice that new instances of the 2004 PerfNet Error stop occurring, it’s clear that a 3rd party service or process is causing the error – In this case, you’ll need to systematically re-enable every service until you figure out which application is causing the issue.
Start by forcing your computer into clean boot mode, then open up Event Viewer and look for new instances of the error.
Note: This operation will ensure that your computer is prohibited from using any 3rd party startup service or process.
In case the error no longer appears while you clean boot your PC, go ahead and reverse engineer the clean boot instructions above until you get the error again.
Eventually, you’ll know which 3rd party service or startup process is responsible for the issue and you can safely uninstall it.
In case this method was not applicable or it didn’t allow you to fix the 2004 error inside your Event Viewer, move down to the next potential fix below.
Method 3: Restarting the Server service and set it to Automatic
As it turns out, you can also expect to see this particular error if your system is attempting to modify certain service settings that are dependent on the main Server service.
If this scenario is applicable, you should be able to fix the issue by using the Services screen to modify the Startup Type of the Server service then restarting it manually before checking if the issue was resolved.
If you haven’t tried this fix yet, follow the instructions below to use the Services screen to modify the behavior of the Server service:
- Press Windows key + R to open up a Run dialog box. Next, type ‘services.msc’ inside the text box and press Ctrl + Shift + Enter to open up the Services screen with admin access. When you are prompted by the UAC (User Account Control), click Yes to grant admin access.
Accessing the Services screen - Once you’re inside the services screen, move to the right-hand section and locate the service named Server.
- When you locate the correct server, right-click on the entry associated with it and choose Properties from the context menu.
Accessing the Properties screen - Inside the Properties screen, access the General tab from the list of available options at the top, then use the drop-down menu associated with Startup Type and set it to Automatic.
Restarting and reconfiguring the Server service - After you do this, click on Stop button (under Service Status), wait for the service to stop, then click on Start once again to re-launch the service before clicking on Apply.
- Finally, return to the Event Viewer utility and check if your error log reports any new instances of the ‘Unable to Open the Server service performance object’ error.
In case the same issue is still occurring, move down to the next potential fix below.
Method 4: Registering the mobsync.dll File
According to some affected users, this particular error can also occur due to an unregistered DLL (Dynamic Link Library) file that is required by an application that is attempting to run. Most commonly, this is reported to occur with mobsync.dll (Microsoft Synchronization Manager).
This DLL is used by a lot of different Microsoft-develop programs, so if you are encountering the PerfNet Error 2004 in relation to a Microsoft program, you should take the time to re-register the dynamic link library file (mobsync.dll) via an elevated Command Prompt and see if this allows you to resolve the issue.
If you’re looking for specific step by step instructions on how to do this, follow the instructions below:
- Press Windows key + R to open up a Run dialog box. Next, type ‘cmd’ inside the text box and press Ctrl + Shift + Enter to open up an elevated Command Prompt. If you are prompted by the elevated Command Prompt, click on Yes to grant admin access.
Opening up an elevated Command Prompt - Once you’re inside the elevated Command Prompt, type the following command and press Enter to re-register the mobsync.dll file:
regsvr32 "%systemroot%system32mobsync.dll" /u
- After the command is processed successfully, close the elevated Command Prompt and check the Event Viewer for new instances of the same error.
In case you still manage to spot newly created instances of the PerfNet 2004 error, move down to the next potential fix below.
Method 5: Update GPU Drivers (if applicable)
If you are experiencing general stuttering and audio issues when your PC has to render resource-demanding applications like playing games or using a video editing application, you might be dealing with a GPU issue.
This type of issue typically happens when you are dealing with an outdated GPU driver or an outdated physics driver.
Some users that we’re ONLY seeing new instances of the Unable to Open the Server service performance object error when playing games have managed to fix the issue by updating the GPU drivers plus the physics module – This operation will ensure that every component that is handling in-game rendering is using the latest available iteration.
If you find yourself in a similar scenario, follow the steps below for instructions on updating the current GPU drivers and ensure that the problem is not GPU-related:
- Start by opening up a Run dialog box by pressing Windows key + R. Inside the text box, type ‘devmgmt.msc’ and press Enter to open up Device Manager.
Opening up Device Manager - Inside Device Manager, scroll down through the list of installed devices before expanding the drop-down menu that’s specific to Display Adapters.
- At the next menu, right-click on the GPU driver that you want to update, then click on Update driver from the context menu that just appeared.
Updating the GPU driver Note: In case you see the PerfNet 2004 error on a laptop with a dual-GPU configuration you only need to update the dedicated equivalent (the more powerful GPU).
- Once you get to the next screen, go ahead and click on Search Automatically for updated driver software.
Searching for a new driver version - Next, wait for the initial scan to complete, then follow the on-screen instructions to complete the installation of the newer driver version in case a new driver is discovered.
- Once the operation is complete, go ahead and reboot your computer before launching the game that was causing the stuttering + the 2004 Event Viewer events once the next startup is complete to see if the issue is now fixed.Note: In case Device Manager didn’t find a new driver version in your case, you should use the proprietary software provided by your GPU manufacturer to make sure that you’re using the latest driver version compatible with your GPU model:
GeForce Experience - Nvidia
Adrenalin - AMD
Intel Driver - Intel
If you were already using the latest GPU driver version or updating the driver version didn’t fix the PerfNet Error 2004 issue in your case, move down to the next potential fix below.
Method 6: Refreshing every Windows Component
In case none of the methods above have proven to be effective in your case, you should consider the fact that the PerfNet Error 2004 error might be occurring due to an underlying corruption issue rooted among your OS files.
If this scenario is applicable, your final attempt at resolving the issue by performing a repair install. Some users have confirmed that this method was successful in helping them install every pending update after successfully refreshing every corrupted Windows element.
This procedure is superior to a clean install since it will only refresh Windows components and booting-related processes and allow you to keep all personal data including photos, applications, games, videos, and any other type of personal files.
Here are the step-by-step instructions on deploying a repair install procedure.
Перейти к контенту
- Remove From My Forums
-
Question
-
Win 10 Pro v2004, New i7-9700k, getting PerfNet Error Event ID 2004 as follows;
Unable to open the Server service performance object. The first four bytes (DWORD) of the Data section contains the status code.
Server in services.msc is running and set to automatic (triggered).
Any help to resolve appreciated.
Thanks
All replies
-
Hi,
We can try few steps to see if we can resolve this issue:
1. Restart the Server service
Membership in the target system’s local Administrators group, or equivalent, is the minimum required to change service settings.
To restart the Server service:
-On the target system, click Start . In the Start Search text box, type compmgmt.msc , and then press Enter. Microsoft Management Console will start.
-In the navigation tree, expand Services and Applications and click Services .
-In the Services list, right-click Server , and then click Start .
Hope above information can help you.
Please remember to mark the replies as answers if they help.
«Windows 10 Installation, Setup, and Deployment» forum will be migrating to a new home on
Microsoft Q&A (Preview)!
We invite you to post new questions in the «Windows 10 Installation, Setup, and Deployment» forum’s new home on
Microsoft Q&A (Preview)!
For more information, please refer to the
sticky post.-
Proposed as answer by
Friday, June 26, 2020 6:42 AM
-
Proposed as answer by
-
Hi,
Just checking in to see if the information provided was helpful.
If the reply helped you, please remember to mark it as an answer.
If no, please reply and tell us the current situation in order to provide further help.
Please remember to mark the replies as answers if they help.
«Windows 10 Installation, Setup, and Deployment» forum will be migrating to a new home on
Microsoft Q&A (Preview)!
We invite you to post new questions in the «Windows 10 Installation, Setup, and Deployment» forum’s new home on
Microsoft Q&A (Preview)!
For more information, please refer to the
sticky post. -
Sorry for the delay in getting back !
I restarted the service but not sure what that would do as it was already running, regardless, restarting didn’t solve the issue. The Event Log error occurs at boot, almost like it didn’t start fast enough. The Server in services.msc is running
and is set to start Automatic (Triggered). This event ID 2004 is the ONLY «Error» I get daily at boot.I also get daily Event ID 1008 Perflib and Event ID 2002 Perfproc «Warnings» being logged:
Event ID 1008 Perflib «The Open procedure for service «ESENT» in DLL «C:WINDOWSsystem32esentprf.dll» failed with error code Access is denied.. Performance data for this service will not be available.»
Event ID 1008 Perflib «The Open procedure for service «Lsa» in DLL «C:WindowsSystem32Secur32.dll» failed with error code Access is denied.. Performance data for this service will not be available.»
Event ID 1008 Perflib «The Open procedure for service «MSDTC» in DLL «C:WINDOWSsystem32msdtcuiu.DLL» failed with error code The system cannot find the file specified.. Performance data for this service will not be available.»
Event ID 1008 Perflib «The Open procedure for service «WmiApRpl» in DLL «C:WINDOWSsystem32wbemwmiaprpl.dll» failed with error code The device is not ready.. Performance data for this service will not be available.»
Event ID 2002 Perfproc «Unable to open the job object BaseNamedObjectsWmiProviderSubSystemHostJob for query access. The calling process may not have permission to open this job. The first four bytes (DWORD) of the Data section contains the status
code.»All have the same timestamp.
Hope this additional info helps ! This PC is stable and runs 18 hrs a day, no system or software issues other than the above, no crashes or other anomalies.
Thanks again for any help !!
- Remove From My Forums
-
Question
-
Win 10 Pro v2004, New i7-9700k, getting PerfNet Error Event ID 2004 as follows;
Unable to open the Server service performance object. The first four bytes (DWORD) of the Data section contains the status code.
Server in services.msc is running and set to automatic (triggered).
Any help to resolve appreciated.
Thanks
All replies
-
Hi,
We can try few steps to see if we can resolve this issue:
1. Restart the Server service
Membership in the target system’s local Administrators group, or equivalent, is the minimum required to change service settings.
To restart the Server service:
-On the target system, click Start . In the Start Search text box, type compmgmt.msc , and then press Enter. Microsoft Management Console will start.
-In the navigation tree, expand Services and Applications and click Services .
-In the Services list, right-click Server , and then click Start .
Hope above information can help you.
Please remember to mark the replies as answers if they help.
«Windows 10 Installation, Setup, and Deployment» forum will be migrating to a new home on
Microsoft Q&A (Preview)!
We invite you to post new questions in the «Windows 10 Installation, Setup, and Deployment» forum’s new home on
Microsoft Q&A (Preview)!
For more information, please refer to the
sticky post.-
Proposed as answer by
Friday, June 26, 2020 6:42 AM
-
Proposed as answer by
-
Hi,
Just checking in to see if the information provided was helpful.
If the reply helped you, please remember to mark it as an answer.
If no, please reply and tell us the current situation in order to provide further help.
Please remember to mark the replies as answers if they help.
«Windows 10 Installation, Setup, and Deployment» forum will be migrating to a new home on
Microsoft Q&A (Preview)!
We invite you to post new questions in the «Windows 10 Installation, Setup, and Deployment» forum’s new home on
Microsoft Q&A (Preview)!
For more information, please refer to the
sticky post. -
Sorry for the delay in getting back !
I restarted the service but not sure what that would do as it was already running, regardless, restarting didn’t solve the issue. The Event Log error occurs at boot, almost like it didn’t start fast enough. The Server in services.msc is running
and is set to start Automatic (Triggered). This event ID 2004 is the ONLY «Error» I get daily at boot.I also get daily Event ID 1008 Perflib and Event ID 2002 Perfproc «Warnings» being logged:
Event ID 1008 Perflib «The Open procedure for service «ESENT» in DLL «C:WINDOWSsystem32esentprf.dll» failed with error code Access is denied.. Performance data for this service will not be available.»
Event ID 1008 Perflib «The Open procedure for service «Lsa» in DLL «C:WindowsSystem32Secur32.dll» failed with error code Access is denied.. Performance data for this service will not be available.»
Event ID 1008 Perflib «The Open procedure for service «MSDTC» in DLL «C:WINDOWSsystem32msdtcuiu.DLL» failed with error code The system cannot find the file specified.. Performance data for this service will not be available.»
Event ID 1008 Perflib «The Open procedure for service «WmiApRpl» in DLL «C:WINDOWSsystem32wbemwmiaprpl.dll» failed with error code The device is not ready.. Performance data for this service will not be available.»
Event ID 2002 Perfproc «Unable to open the job object BaseNamedObjectsWmiProviderSubSystemHostJob for query access. The calling process may not have permission to open this job. The first four bytes (DWORD) of the Data section contains the status
code.»All have the same timestamp.
Hope this additional info helps ! This PC is stable and runs 18 hrs a day, no system or software issues other than the above, no crashes or other anomalies.
Thanks again for any help !!
- Remove From My Forums
-
Question
-
Win 10 Pro v2004, New i7-9700k, getting PerfNet Error Event ID 2004 as follows;
Unable to open the Server service performance object. The first four bytes (DWORD) of the Data section contains the status code.
Server in services.msc is running and set to automatic (triggered).
Any help to resolve appreciated.
Thanks
All replies
-
Hi,
We can try few steps to see if we can resolve this issue:
1. Restart the Server service
Membership in the target system’s local Administrators group, or equivalent, is the minimum required to change service settings.
To restart the Server service:
-On the target system, click Start . In the Start Search text box, type compmgmt.msc , and then press Enter. Microsoft Management Console will start.
-In the navigation tree, expand Services and Applications and click Services .
-In the Services list, right-click Server , and then click Start .
Hope above information can help you.
Please remember to mark the replies as answers if they help.
«Windows 10 Installation, Setup, and Deployment» forum will be migrating to a new home on
Microsoft Q&A (Preview)!
We invite you to post new questions in the «Windows 10 Installation, Setup, and Deployment» forum’s new home on
Microsoft Q&A (Preview)!
For more information, please refer to the
sticky post.-
Proposed as answer by
Friday, June 26, 2020 6:42 AM
-
Proposed as answer by
-
Hi,
Just checking in to see if the information provided was helpful.
If the reply helped you, please remember to mark it as an answer.
If no, please reply and tell us the current situation in order to provide further help.
Please remember to mark the replies as answers if they help.
«Windows 10 Installation, Setup, and Deployment» forum will be migrating to a new home on
Microsoft Q&A (Preview)!
We invite you to post new questions in the «Windows 10 Installation, Setup, and Deployment» forum’s new home on
Microsoft Q&A (Preview)!
For more information, please refer to the
sticky post. -
Sorry for the delay in getting back !
I restarted the service but not sure what that would do as it was already running, regardless, restarting didn’t solve the issue. The Event Log error occurs at boot, almost like it didn’t start fast enough. The Server in services.msc is running
and is set to start Automatic (Triggered). This event ID 2004 is the ONLY «Error» I get daily at boot.I also get daily Event ID 1008 Perflib and Event ID 2002 Perfproc «Warnings» being logged:
Event ID 1008 Perflib «The Open procedure for service «ESENT» in DLL «C:WINDOWSsystem32esentprf.dll» failed with error code Access is denied.. Performance data for this service will not be available.»
Event ID 1008 Perflib «The Open procedure for service «Lsa» in DLL «C:WindowsSystem32Secur32.dll» failed with error code Access is denied.. Performance data for this service will not be available.»
Event ID 1008 Perflib «The Open procedure for service «MSDTC» in DLL «C:WINDOWSsystem32msdtcuiu.DLL» failed with error code The system cannot find the file specified.. Performance data for this service will not be available.»
Event ID 1008 Perflib «The Open procedure for service «WmiApRpl» in DLL «C:WINDOWSsystem32wbemwmiaprpl.dll» failed with error code The device is not ready.. Performance data for this service will not be available.»
Event ID 2002 Perfproc «Unable to open the job object BaseNamedObjectsWmiProviderSubSystemHostJob for query access. The calling process may not have permission to open this job. The first four bytes (DWORD) of the Data section contains the status
code.»All have the same timestamp.
Hope this additional info helps ! This PC is stable and runs 18 hrs a day, no system or software issues other than the above, no crashes or other anomalies.
Thanks again for any help !!
Windows 10: How to resolve PerfNet Event ID 2004?
Discus and support How to resolve PerfNet Event ID 2004? in Windows 10 BSOD Crashes and Debugging to solve the problem; I am running Windows 10 Pro version 1809 build 17763.168
I have been noticing the following error in the Event Viewer and was wondering what this…
Discussion in ‘Windows 10 BSOD Crashes and Debugging’ started by Arthur Durand, Dec 10, 2018.
-
How to resolve PerfNet Event ID 2004?
I am running Windows 10 Pro version 1809 build 17763.168
I have been noticing the following error in the Event Viewer and was wondering what this error means and how to resolve this error if possible?
Log Name: Application
Source: Microsoft-Windows-PerfNet
Date: 2018-12-10 08:14:27 PM
Event ID: 2004
Task Category: None
Level: Error
Keywords: Classic
User: N/A
Computer: Durand-PC
Description:
Unable to open the Server service performance object. The first four bytes (DWORD) of the Data section contains the status code.
Event Xml:
<Event xmlns=»http://schemas.microsoft.com/win/2004/08/events/event»>
<System>
<Provider Name=»Microsoft-Windows-PerfNet» Guid=»{CAB2B8A5-49B9-4EEC-B1B0-FAC21DA05A3B}» EventSourceName=»PerfNet» />
<EventID Qualifiers=»49152″>2004</EventID>
<Version>0</Version>
<Level>2</Level>
<Task>0</Task>
<Opcode>0</Opcode>
<Keywords>0x80000000000000</Keywords>
<TimeCreated SystemTime=»2018-12-10T18:14:27.765311400Z» />
<EventRecordID>393</EventRecordID>
<Correlation />
<Execution ProcessID=»0″ ThreadID=»0″ />
<Channel>Application</Channel>
<Computer>Durand-PC</Computer>
<Security />
</System>
<EventData>
<Binary>220000C0</Binary>
</EventData>
</Event>Unable to open the Server service performance object. The first four bytes (DWORD) of the Data section contains the status code.
Any explanation to what this error means and any possible solutions to resolve this error would be greatly appreciated!
-
event id 10016
Hi Steven,
Go through this
forum post and follow the troubleshooting steps listed.Let us know how it goes.
Regards.
-
Event id 17
Hi Joao,
Conflicts with the wireless adapter is one of the possible reasons why you are encountering this issue. We suggest that you follow the troubleshooting steps on this
link that was provided by AndreiV. on October 6, 2016 to resolve the issue.
Should you need further assistance, don’t hesitate to get back to us.
-
How to resolve PerfNet Event ID 2004?
computer failed to boot — disk error event id 153 + 98
Hi, suggest you try Hard Disk Sentinel (trial) — gives a great quick analysis (SSDs too).
Please post the results.
Event ID 153:
This event may be an indication that the specified drive may be failing soon. This is especially true if the event is recorded regularly. The first step is to run the maintenance utilities related to hard drives, starting with CHKDSK and the utilities available from the manufacturer for that specific brand.Event ID 98:
Event ID: 98
Thema:
How to resolve PerfNet Event ID 2004?
-
How to resolve PerfNet Event ID 2004? — Similar Threads — resolve PerfNet Event
-
Event ID 2004 Event Viewer
in Windows 10 Drivers and Hardware
Event ID 2004 Event Viewer: After updating Windows and reinstalling my system a few months ago I’ve ran into an issue with my game crashing, after extensive searching my results were finding the location access errors 2004 & 1023 with sysmain.dll being unable to load from my Event viewer log, however…
-
Unhandled Error -Microsoft-Windows-PerfNet Event ID 2004
in Windows 10 BSOD Crashes and Debugging
Unhandled Error -Microsoft-Windows-PerfNet Event ID 2004: Windows 10 keeps throwing unhandled exception error. And each time it logs the following in event viewer. I have so attached the text from the unhandled exception below. I have ruled out the application that is running when error occurs as its been Uninstalled and…
-
Event Viewer ID 2004
in Windows 10 Performance & Maintenance
Event Viewer ID 2004: What should I do to correct this?
Log Name: ApplicationSource: Microsoft-Windows-PerfNetDate: 4/27/2020 3:38:18 PMEvent ID: 2004Task Category: NoneLevel: ErrorKeywords: User: SAM-NB1SamComputer: SAM-NB1Description:Unable to open the Server service performance object. The…
-
Event Viewer ID 2004
in Windows 10 Support
Event Viewer ID 2004: What should I do to correct this?
Log Name: ApplicationSource: Microsoft-Windows-PerfNetDate: 4/27/2020 3:38:18 PMEvent ID: 2004Task Category: NoneLevel: ErrorKeywords: User: SAM-NB1SamComputer: SAM-NB1Description:Unable to open the Server service performance object. The…
-
Error: PerfNet 2004
in Windows 10 BSOD Crashes and Debugging
Error: PerfNet 2004: Hello all, I’ve recently been troubled from being unable to play a specific game Warhammer with the issue PerfNet Error code: 2004, I’ve read another post on this suggesting restarting the ‘Server’ service but did not succeed in doing so.. I’ve also contacted Microsoft…
-
PC crash event IDs 1023 & 2004
in Windows 10 BSOD Crashes and Debugging
PC crash event IDs 1023 & 2004: Hello, I am trying to track down the cause/repair to my PC hard rebooting. When i launch a game borderlands 3 it will start to load up but then the PC will crash/reboot. there is no error message or even blue screen it just reboots my machine. I have tried with tech support…
-
How to resolve Perflib Event ID 1008?
in Windows 10 BSOD Crashes and Debugging
How to resolve Perflib Event ID 1008?: I am running Windows 10 Pro version 1809 build 17763.168
I have been noticing the following error in the Event Viewer and was wondering what this error means and how to resolve this error if possible?
Log Name: Application
Source: Microsoft-Windows-Perflib… -
How to resolve DistributedCOM Event ID 10016?
in Windows 10 BSOD Crashes and Debugging
How to resolve DistributedCOM Event ID 10016?: I am running Windows 10 Pro version 1809 build 17763.168
I have been noticing the following error in the Event Viewer and was wondering what this error means and how to resolve this error if possible?
Log Name: System
Source: Microsoft-Windows-DistributedCOM… -
Is the Event ID 10016 issue ever going to be resolved?
in Windows 10 BSOD Crashes and Debugging
Is the Event ID 10016 issue ever going to be resolved?: Or do I just need to go back to a previous version of Windows?? This is obviously a Windows 10 issue that Microsoft is going to have to fix but apparently they’re just not going to do it I heard 6 months ago a hot fix was coming…. Well .. Still waiting……
Users found this page by searching for:
-
,
-
event id 2004
,
-
event id 2004 perfnet windows 10
,
- event id 2004 perfnet,
- EventID 2004 10016,
- perfnet 2004 エラー,
- perfnet,
- perfnet error 2004,
- perfnet windows 10,
- perfnet 2004 windows 10,
- microsoft windows perfnet,
- event 2004 dword,
- event 2004 windows 10,
- perfnet event 2004,
- perfnet error windows 10
Wondering how to fix PerfNet error 2004 on Windows 10 on your PC?
Each version of Windows comes with an administrative tool called Windows Event Viewer. This tool lets you view events, errors, and other important information regarding your operating system.
Recently, several Windows users reported that the Event Viewer is continuously displaying the PerfNet Error 2004 error. We had a look into this issue and discovered that it can be caused by a number of different reasons including:
- Incompatibility of Ivoclar Digital app with .NET framework
- Third-party conflict
- Incorrect configuration of the Server service
- Outdated GPU drivers
- Corrupt files and bugs within the system
If you are facing a similar issue, you are in the right place because in this guide, we will walk you through different troubleshooting methods to resolve this issue in detail.
Let’s get started.
1. Uninstall Ivoclar Digital app.
In the vast majority of cases, the problem is in an app developed by Ivoclar Digital. Due to the fact that the developer failed to provide updates to patch a .NET security exploit within the application, Microsoft has blocked its installation on Windows 10 computers.
If you are using Ivoclar Digital on your PC, the easiest way to resolve the error at hand is by uninstalling it.
Here is how you can do that:
- Press Windows + R keys simultaneously on your keyboard to open a Run dialogue box.
- Inside the text field of the dialogue box, type appwiz.cpl and hit Enter to launch Programs and Features window.

- Once you are inside the Programs and Features window, look for problematic applications published by Ivoclar Digital.
- After identifying the applications, right-click on them one by one and select Uninstall.

- Follow the on-screen instructions to proceed and once done, restart your PC.
If the Ivoclar app was causing the issue, uninstalling it should fix the PerfNet error 2004 on your Windows.
2. Clean Boot your PC.
It is possible that the issue is being caused due to third-party conflict. In this case, you can clean boot your PC to identify the problematic applications and get rid of them.
In a “clean boot,” Windows starts up with a minimal set of drivers and startup programs, allowing you to determine whether a background program interferes with your applications.
Here is how you can clean boot your PC:
- First, you need to restart your PC in a Clean Boot State. For this, you need to type msconfig in the search bar and hit Open the System Configuration utility.
- Go to the General tab and select the Selective Startup option.
- Now uncheck the Load Startup items option.
- Checkmark the Load System Services and the Use Original boot configuration options.

- Next, go to the Services tab and checkmark the Hide All Microsoft Services check box.

- Click on Disable all and select Apply to confirm the changes.
You can now restart your PC and identify problematic programs.
3. Restart the Server Service.
According to our findings, you can also expect to see this error message if your system tries to modify settings on services that depend on the main Server service.
Depending on whether this scenario applies, you may be able to resolve the issue by editing the Startup Type of the Server service through the Services window, and then restarting the service.
Here is how you can do that:
- Press Windows + R keys simultaneously on your keyboard to open a Run dialogue box.
- Inside the text field of the dialogue box, type services.msc and hit Enter to launch Services window.

- Once you are inside the Services screen, locate and right-click on a service named Server.

- Select Properties from the list of options available and navigate to the General tab.
- Expand the drop-down menu against Startup type and select Automatic.

- Once done, click on the Stop button under Service status and wait for the service to stop.
- Next, click on the Start service to restart the service and click on Apply to save the changes.
Hopefully, doing so will fix the error without any issues.
4. Register the mobsync.dll File.
If the application you are trying to run fails to register a DLL (Dynamic Link Library) file, you are likely to face the issue at hand. Typically, this problem occurs with mobsync.dll (Microsoft Synchronization Manager).
In order to resolve the PerfNet Error 2004, you should take time to re-register the Dynamic Link Library (mobsync.dll) through an elevated Command Prompt and see if it can solve the issue.
Follow these steps to do so:
- Type cmd in the search bar and click on Run as administrator to launch elevated Command Prompt.
- Once you are inside the Command Prompt window, type the command mentioned below and hit Enter.
regsvr32 "%systemroot%system32mobsync.dll" /u
- Once the command is executed, check if the issue is resolved.
Re-registering the DLL file should fix the error at hand.
5. Update GPU Drivers.
You may be dealing with a GPU issue if you experience general stuttering and audio glitches when you listen to music or play a video on your device. You are likely to run into this issue if your GPU or physics drivers are outdated.
Follow these steps for help with updating your current GPU drivers if you are experiencing a similar issue:
- Type Device Manager in the search bar and click on Open.
- In the Device Manager window, locate and expand Display adapters.
- Right-click on the adapter you want to update and select Update driver.
- Now click on Search Automatically for updated driver software and follow the on-screen instructions to install the latest update.
- Once done, reboot your PC and check if the issue is resolved.
Note: If the Device Manager fails to find an update, then head over to proprietary software provided by your GPU manufacturer to ensure that you are using the latest model. Here are some provided by the popular manufacturers.
GeForce Experience – Nvidia
Adrenalin – AMD
Intel Driver – Intel
6. Try Using CleanMyPC.
How long has it been since you cleaned your computer thoroughly? If it was not so long ago, now is the time since the junk files on your PC are most likely to be to blame for the problem.
A PC cleaner can help you get rid of these files and the problems they cause.
Cleaners available online are able to detect errors on your computer and fix them automatically when they’re found. We tested some of the top online cleaners and found CleanMyPC to be the best.
You can get rid of all kinds of junk files from your computer and boost its performance with CleanMyPC. Moreover, using it is quite simple! When CleanMyPC runs its scan, it detects the problem within minutes and fixes it without requiring much of your input.
Give your PC a performance boost by installing CleanMyPC!
Try CleanMyPC Now!
7. Reset Windows Update Components.
As mentioned earlier, errors like the one at hand can be caused by corrupt Windows Update components which prevent the system from installing the latest updates.
You can usually fix the Windows Update components by simply resetting them since that will restore the components to their original state, free from errors. Hopefully, doing so will help you fix the issue at hand.
- Type cmd in the search bar and click on Run as administrator to launch Command Prompt with administrative rights.
- Inside the Command Prompt window, type the commands mentioned below and hit Enter after each to execute them. These commands will stop all the Windows Update Services.
net stop wuauserv
net stop cryptSvc
net stop bits
net stop msiserver
- Once done, execute the commands mentioned below one by one.
net start wuauserv
net start cryptSvc
net start bits
net start msiserver
- Finally, restart your PC and check if resetting the update components resolved the error.
This brings us to the end of our guide on fixing the PerfNet error 2004 on Windows 10. We tried walking you through all the steps in detail and hope that one of the methods mentioned in this post did the trick for you. In case you still have any confusion about the troubleshooting steps, please let us know in the comment section below!
If this guide helped you, please share it. 🙂
-
Zainab Falak is a staff writer for Saint and an expert in Microsoft Windows, having authored more than 200 posts. She has a Bachelors in Actuarial Sciences and her passion for computers extends to exploring various aspects, from UI customization to the Windows registry and exploring error codes. Twitter
LinkedIn
Some Windows 10 users are reporting that the Event Viewer is constantly generating new instances of the PerfNet Error 2004 (Unable to Open the Server service performance object) error. Most affected users are also reporting general stuttering when a new Event Viewer error of this kind is created.
After investigating this particular issue thoroughly, it turns out that there are several different underlying causes that might produce this error code. Here’s a shortlist of potential culprits that might be responsible for this error code:
- Ivoclar Digital app is incompatible with .NET Framework – There are a couple of applications (developed by Ivoclar Digital) that are no longer compliant with the security requirements on the latest .NET Framework present on Windows 10. If you’re using an Ivoclar Digital app, the only solution to prevent new instances of the error from occurring is to uninstall the problematic application from your computer.
- Different 3rd party conflict – Even if you don’t have any Ivoclar Digital app installed on your computer, that doesn’t mean the issue isn’t caused by a 3rd party service or process. To make sure you’re not dealing with a 3rd party conflict, you need to boot your computer in Clean Boot mode systematically re-enable every disabled item until you manage to identify the culprit.
- Server service is incorrectly configured – It’s possible to see this error when your OS is attempting to modify certain services that are dependent on the main Server service. To resolve this particular issue, you’ll need to change the Status Type of the Server service to Automatic and restart force it to start if it doesn’t start automatically.
- Mobsync DLL is not correctly registered – In case you’re seeing this issue when performing certain apps inside a Microsoft Office app, you should ensure that the DLL file used by the Microsoft Synchronization Manager is correctly registered. To do this, you’ll need to run a command in an elevated Command Prompt.
- Outdated GPU drivers – In case you’re also experiencing audio and video rendering issues while performing resource-demanding tasks, you should also investigate a potentially outdated GPU driver. Several affected users have reported that the error was resolved once they’ve updated their GPU drivers.
- System File Corruption – Under certain circumstances, you might also expect to see this error due to an underlying OS corruption that is affecting the stability of your PC. As a last result, you should be able to fix the issue by performing a repair install or clean install procedure.
Now that you are familiar with every potential scenario that might cause the ‘Unable to Open the Server service performance object’ error, here’s a list of potential fixes that other affected users have successfully used to get to the bottom of the issue:
Method 1: Uninstalling Ivoclar Digital app (if applicable)
As it turns out, it’s possible to get constant instances of the PerfNet Error 2004 error due to a .NET Framework incompatibility caused by a fault in the development of the app that is causing the issue.
By far, the most common culprit reported by users is an app developed by Ivoclar Digital – This developer has failed to provide updates in order to patch a .NET security exploit within their app, so Microsoft is actively preventing their apps from running on a Windows 10 computer.
At the time of writing this article, the only fix that will stop new instances of the ‘Unable to Open the Server service performance object‘ error from occurring is to uninstall the problematic app altogether.
Note: If you are very fond of the application, you can also attempt to get in contact with the developers and ask them to fix the .NET vulnerability (But don’t get your hopes up as other users have done the same and got no response)
If you have installed an Ivoclar Digital application, follow the instructions below to uninstall the problematic application from your computer:
- Press Windows key + R to open up a Run dialog box. Next, type ‘appwiz.cpl’ inside the text box and press Enter to open up the Programs and Features menu. When you are prompted by the UAC (User Account Control), click Yes to grant admin access.
Opening the Programs and Features app - Inside the Programs and Features menu, scroll down through the list of installed programs and locate the problematic applications published by Ivoclar Digital.
Note: You can find it more easily by clicking on the Publisher tab at the top to order the list based on their publisher. - Once you manage to identify the problematic application, right-click on it and choose Uninstall from the context menu that just appeared.
Uninstalling the problematic application - Inside the uninstallation screen, follow the on-screen instructions to complete the uninstallation operation, then restart your computer and see if the PerfNet Error 2004 issue has been resolved once the next startup is complete.
In case you are still noticing new instances of the Unable to Open the Server service performance object inside Event Viewer, move down to the next potential fix below.
Method 2: Identify the Culprit via Clean Boot Mode
If the method above was not applicable but you’re still suspecting a 3rd party application for causing the issue, one solution to identify the culprit is to boot your computer into Clean Boot Mode.
If you force your computer to boot into Safe Mode and you notice that new instances of the 2004 PerfNet Error stop occurring, it’s clear that a 3rd party service or process is causing the error – In this case, you’ll need to systematically re-enable every service until you figure out which application is causing the issue.
Start by forcing your computer into clean boot mode, then open up Event Viewer and look for new instances of the error.
Note: This operation will ensure that your computer is prohibited from using any 3rd party startup service or process.
In case the error no longer appears while you clean boot your PC, go ahead and reverse engineer the clean boot instructions above until you get the error again.
Eventually, you’ll know which 3rd party service or startup process is responsible for the issue and you can safely uninstall it.
In case this method was not applicable or it didn’t allow you to fix the 2004 error inside your Event Viewer, move down to the next potential fix below.
Method 3: Restarting the Server service and set it to Automatic
As it turns out, you can also expect to see this particular error if your system is attempting to modify certain service settings that are dependent on the main Server service.
If this scenario is applicable, you should be able to fix the issue by using the Services screen to modify the Startup Type of the Server service then restarting it manually before checking if the issue was resolved.
If you haven’t tried this fix yet, follow the instructions below to use the Services screen to modify the behavior of the Server service:
- Press Windows key + R to open up a Run dialog box. Next, type ‘services.msc’ inside the text box and press Ctrl + Shift + Enter to open up the Services screen with admin access. When you are prompted by the UAC (User Account Control), click Yes to grant admin access.
Accessing the Services screen - Once you’re inside the services screen, move to the right-hand section and locate the service named Server.
- When you locate the correct server, right-click on the entry associated with it and choose Properties from the context menu.
Accessing the Properties screen - Inside the Properties screen, access the General tab from the list of available options at the top, then use the drop-down menu associated with Startup Type and set it to Automatic.
Restarting and reconfiguring the Server service - After you do this, click on Stop button (under Service Status), wait for the service to stop, then click on Start once again to re-launch the service before clicking on Apply.
- Finally, return to the Event Viewer utility and check if your error log reports any new instances of the ‘Unable to Open the Server service performance object’ error.
In case the same issue is still occurring, move down to the next potential fix below.
Method 4: Registering the mobsync.dll File
According to some affected users, this particular error can also occur due to an unregistered DLL (Dynamic Link Library) file that is required by an application that is attempting to run. Most commonly, this is reported to occur with mobsync.dll (Microsoft Synchronization Manager).
This DLL is used by a lot of different Microsoft-develop programs, so if you are encountering the PerfNet Error 2004 in relation to a Microsoft program, you should take the time to re-register the dynamic link library file (mobsync.dll) via an elevated Command Prompt and see if this allows you to resolve the issue.
If you’re looking for specific step by step instructions on how to do this, follow the instructions below:
- Press Windows key + R to open up a Run dialog box. Next, type ‘cmd’ inside the text box and press Ctrl + Shift + Enter to open up an elevated Command Prompt. If you are prompted by the elevated Command Prompt, click on Yes to grant admin access.
Opening up an elevated Command Prompt - Once you’re inside the elevated Command Prompt, type the following command and press Enter to re-register the mobsync.dll file:
regsvr32 "%systemroot%system32mobsync.dll" /u
- After the command is processed successfully, close the elevated Command Prompt and check the Event Viewer for new instances of the same error.
In case you still manage to spot newly created instances of the PerfNet 2004 error, move down to the next potential fix below.
Method 5: Update GPU Drivers (if applicable)
If you are experiencing general stuttering and audio issues when your PC has to render resource-demanding applications like playing games or using a video editing application, you might be dealing with a GPU issue.
This type of issue typically happens when you are dealing with an outdated GPU driver or an outdated physics driver.
Some users that we’re ONLY seeing new instances of the Unable to Open the Server service performance object error when playing games have managed to fix the issue by updating the GPU drivers plus the physics module – This operation will ensure that every component that is handling in-game rendering is using the latest available iteration.
If you find yourself in a similar scenario, follow the steps below for instructions on updating the current GPU drivers and ensure that the problem is not GPU-related:
- Start by opening up a Run dialog box by pressing Windows key + R. Inside the text box, type ‘devmgmt.msc’ and press Enter to open up Device Manager.
Opening up Device Manager - Inside Device Manager, scroll down through the list of installed devices before expanding the drop-down menu that’s specific to Display Adapters.
- At the next menu, right-click on the GPU driver that you want to update, then click on Update driver from the context menu that just appeared.
Updating the GPU driver Note: In case you see the PerfNet 2004 error on a laptop with a dual-GPU configuration you only need to update the dedicated equivalent (the more powerful GPU).
- Once you get to the next screen, go ahead and click on Search Automatically for updated driver software.
Searching for a new driver version - Next, wait for the initial scan to complete, then follow the on-screen instructions to complete the installation of the newer driver version in case a new driver is discovered.
- Once the operation is complete, go ahead and reboot your computer before launching the game that was causing the stuttering + the 2004 Event Viewer events once the next startup is complete to see if the issue is now fixed.Note: In case Device Manager didn’t find a new driver version in your case, you should use the proprietary software provided by your GPU manufacturer to make sure that you’re using the latest driver version compatible with your GPU model:
GeForce Experience - Nvidia
Adrenalin - AMD
Intel Driver - Intel
If you were already using the latest GPU driver version or updating the driver version didn’t fix the PerfNet Error 2004 issue in your case, move down to the next potential fix below.
Method 6: Refreshing every Windows Component
In case none of the methods above have proven to be effective in your case, you should consider the fact that the PerfNet Error 2004 error might be occurring due to an underlying corruption issue rooted among your OS files.
If this scenario is applicable, your final attempt at resolving the issue by performing a repair install. Some users have confirmed that this method was successful in helping them install every pending update after successfully refreshing every corrupted Windows element.
This procedure is superior to a clean install since it will only refresh Windows components and booting-related processes and allow you to keep all personal data including photos, applications, games, videos, and any other type of personal files.
Here are the step-by-step instructions on deploying a repair install procedure.
Wondering how to fix PerfNet error 2004 on Windows 10 on your PC?
Each version of Windows comes with an administrative tool called Windows Event Viewer. This tool lets you view events, errors, and other important information regarding your operating system.
Recently, several Windows users reported that the Event Viewer is continuously displaying the PerfNet Error 2004 error. We had a look into this issue and discovered that it can be caused by a number of different reasons including:
- Incompatibility of Ivoclar Digital app with .NET framework
- Third-party conflict
- Incorrect configuration of the Server service
- Outdated GPU drivers
- Corrupt files and bugs within the system
If you are facing a similar issue, you are in the right place because in this guide, we will walk you through different troubleshooting methods to resolve this issue in detail.
Let’s get started.
1. Uninstall Ivoclar Digital app.
In the vast majority of cases, the problem is in an app developed by Ivoclar Digital. Due to the fact that the developer failed to provide updates to patch a .NET security exploit within the application, Microsoft has blocked its installation on Windows 10 computers.
If you are using Ivoclar Digital on your PC, the easiest way to resolve the error at hand is by uninstalling it.
Here is how you can do that:
- Press Windows + R keys simultaneously on your keyboard to open a Run dialogue box.
- Inside the text field of the dialogue box, type appwiz.cpl and hit Enter to launch Programs and Features window.
- Once you are inside the Programs and Features window, look for problematic applications published by Ivoclar Digital.
- After identifying the applications, right-click on them one by one and select Uninstall.
- Follow the on-screen instructions to proceed and once done, restart your PC.
If the Ivoclar app was causing the issue, uninstalling it should fix the PerfNet error 2004 on your Windows.
2. Clean Boot your PC.
It is possible that the issue is being caused due to third-party conflict. In this case, you can clean boot your PC to identify the problematic applications and get rid of them.
In a “clean boot,” Windows starts up with a minimal set of drivers and startup programs, allowing you to determine whether a background program interferes with your applications.
Here is how you can clean boot your PC:
- First, you need to restart your PC in a Clean Boot State. For this, you need to type msconfig in the search bar and hit Open the System Configuration utility.
- Go to the General tab and select the Selective Startup option.
- Now uncheck the Load Startup items option.
- Checkmark the Load System Services and the Use Original boot configuration options.
- Next, go to the Services tab and checkmark the Hide All Microsoft Services check box.
- Click on Disable all and select Apply to confirm the changes.
You can now restart your PC and identify problematic programs.
3. Restart the Server Service.
According to our findings, you can also expect to see this error message if your system tries to modify settings on services that depend on the main Server service.
Depending on whether this scenario applies, you may be able to resolve the issue by editing the Startup Type of the Server service through the Services window, and then restarting the service.
Here is how you can do that:
- Press Windows + R keys simultaneously on your keyboard to open a Run dialogue box.
- Inside the text field of the dialogue box, type services.msc and hit Enter to launch Services window.
- Once you are inside the Services screen, locate and right-click on a service named Server.
- Select Properties from the list of options available and navigate to the General tab.
- Expand the drop-down menu against Startup type and select Automatic.
- Once done, click on the Stop button under Service status and wait for the service to stop.
- Next, click on the Start service to restart the service and click on Apply to save the changes.
Hopefully, doing so will fix the error without any issues.
4. Register the mobsync.dll File.
If the application you are trying to run fails to register a DLL (Dynamic Link Library) file, you are likely to face the issue at hand. Typically, this problem occurs with mobsync.dll (Microsoft Synchronization Manager).
In order to resolve the PerfNet Error 2004, you should take time to re-register the Dynamic Link Library (mobsync.dll) through an elevated Command Prompt and see if it can solve the issue.
Follow these steps to do so:
- Type cmd in the search bar and click on Run as administrator to launch elevated Command Prompt.
- Once you are inside the Command Prompt window, type the command mentioned below and hit Enter.
regsvr32 "%systemroot%system32mobsync.dll" /u
- Once the command is executed, check if the issue is resolved.
Re-registering the DLL file should fix the error at hand.
5. Update GPU Drivers.
You may be dealing with a GPU issue if you experience general stuttering and audio glitches when you listen to music or play a video on your device. You are likely to run into this issue if your GPU or physics drivers are outdated.
Follow these steps for help with updating your current GPU drivers if you are experiencing a similar issue:
- Type Device Manager in the search bar and click on Open.
- In the Device Manager window, locate and expand Display adapters.
- Right-click on the adapter you want to update and select Update driver.
- Now click on Search Automatically for updated driver software and follow the on-screen instructions to install the latest update.
- Once done, reboot your PC and check if the issue is resolved.
Note: If the Device Manager fails to find an update, then head over to proprietary software provided by your GPU manufacturer to ensure that you are using the latest model. Here are some provided by the popular manufacturers.
GeForce Experience – Nvidia
Adrenalin – AMD
Intel Driver – Intel
6. Try Using CleanMyPC.
How long has it been since you cleaned your computer thoroughly? If it was not so long ago, now is the time since the junk files on your PC are most likely to be to blame for the problem.
A PC cleaner can help you get rid of these files and the problems they cause.
Cleaners available online are able to detect errors on your computer and fix them automatically when they’re found. We tested some of the top online cleaners and found CleanMyPC to be the best.
You can get rid of all kinds of junk files from your computer and boost its performance with CleanMyPC. Moreover, using it is quite simple! When CleanMyPC runs its scan, it detects the problem within minutes and fixes it without requiring much of your input.
Give your PC a performance boost by installing CleanMyPC!
Try CleanMyPC Now!
7. Reset Windows Update Components.
As mentioned earlier, errors like the one at hand can be caused by corrupt Windows Update components which prevent the system from installing the latest updates.
You can usually fix the Windows Update components by simply resetting them since that will restore the components to their original state, free from errors. Hopefully, doing so will help you fix the issue at hand.
- Type cmd in the search bar and click on Run as administrator to launch Command Prompt with administrative rights.
- Inside the Command Prompt window, type the commands mentioned below and hit Enter after each to execute them. These commands will stop all the Windows Update Services.
net stop wuauserv
net stop cryptSvc
net stop bits
net stop msiserver
- Once done, execute the commands mentioned below one by one.
net start wuauserv
net start cryptSvc
net start bits
net start msiserver
- Finally, restart your PC and check if resetting the update components resolved the error.
This brings us to the end of our guide on fixing the PerfNet error 2004 on Windows 10. We tried walking you through all the steps in detail and hope that one of the methods mentioned in this post did the trick for you. In case you still have any confusion about the troubleshooting steps, please let us know in the comment section below!
If this guide helped you, please share it. 🙂
- Remove From My Forums
-
Question
-
Win 10 Pro v2004, New i7-9700k, getting PerfNet Error Event ID 2004 as follows;
Unable to open the Server service performance object. The first four bytes (DWORD) of the Data section contains the status code.
Server in services.msc is running and set to automatic (triggered).
Any help to resolve appreciated.
Thanks
All replies
-
Hi,
We can try few steps to see if we can resolve this issue:
1. Restart the Server service
Membership in the target system’s local Administrators group, or equivalent, is the minimum required to change service settings.
To restart the Server service:
-On the target system, click Start . In the Start Search text box, type compmgmt.msc , and then press Enter. Microsoft Management Console will start.
-In the navigation tree, expand Services and Applications and click Services .
-In the Services list, right-click Server , and then click Start .
Hope above information can help you.
Please remember to mark the replies as answers if they help.
«Windows 10 Installation, Setup, and Deployment» forum will be migrating to a new home on
Microsoft Q&A (Preview)!
We invite you to post new questions in the «Windows 10 Installation, Setup, and Deployment» forum’s new home on
Microsoft Q&A (Preview)!
For more information, please refer to the
sticky post.-
Proposed as answer by
Friday, June 26, 2020 6:42 AM
-
Proposed as answer by
-
Hi,
Just checking in to see if the information provided was helpful.
If the reply helped you, please remember to mark it as an answer.
If no, please reply and tell us the current situation in order to provide further help.
Please remember to mark the replies as answers if they help.
«Windows 10 Installation, Setup, and Deployment» forum will be migrating to a new home on
Microsoft Q&A (Preview)!
We invite you to post new questions in the «Windows 10 Installation, Setup, and Deployment» forum’s new home on
Microsoft Q&A (Preview)!
For more information, please refer to the
sticky post. -
Sorry for the delay in getting back !
I restarted the service but not sure what that would do as it was already running, regardless, restarting didn’t solve the issue. The Event Log error occurs at boot, almost like it didn’t start fast enough. The Server in services.msc is running
and is set to start Automatic (Triggered). This event ID 2004 is the ONLY «Error» I get daily at boot.I also get daily Event ID 1008 Perflib and Event ID 2002 Perfproc «Warnings» being logged:
Event ID 1008 Perflib «The Open procedure for service «ESENT» in DLL «C:WINDOWSsystem32esentprf.dll» failed with error code Access is denied.. Performance data for this service will not be available.»
Event ID 1008 Perflib «The Open procedure for service «Lsa» in DLL «C:WindowsSystem32Secur32.dll» failed with error code Access is denied.. Performance data for this service will not be available.»
Event ID 1008 Perflib «The Open procedure for service «MSDTC» in DLL «C:WINDOWSsystem32msdtcuiu.DLL» failed with error code The system cannot find the file specified.. Performance data for this service will not be available.»
Event ID 1008 Perflib «The Open procedure for service «WmiApRpl» in DLL «C:WINDOWSsystem32wbemwmiaprpl.dll» failed with error code The device is not ready.. Performance data for this service will not be available.»
Event ID 2002 Perfproc «Unable to open the job object BaseNamedObjectsWmiProviderSubSystemHostJob for query access. The calling process may not have permission to open this job. The first four bytes (DWORD) of the Data section contains the status
code.»All have the same timestamp.
Hope this additional info helps ! This PC is stable and runs 18 hrs a day, no system or software issues other than the above, no crashes or other anomalies.
Thanks again for any help !!
Иногда система Windows отображает сообщения об ошибках поврежденных или отсутствующих файлов perfnet.dll. Подобные ситуации могут возникнуть, например, во время процесса установки программного обеспечения. Каждая программа требует определенных ресурсов, библиотек и исходных данных для правильной работы. Поэтому поврежденный или несуществующий файл perfnet.dll может повлиять на неудачное выполнение запущенного процесса.
Файл был разработан для использования с программным обеспечением . Здесь вы найдете подробную информацию о файле и инструкции, как действовать в случае ошибок, связанных с perfnet.dll на вашем устройстве. Вы также можете скачать файл perfnet.dll, совместимый с устройствами Windows 10, Windows 8.1, Windows 8, Windows 7, Windows 7, Windows Vista, Windows Vista, Windows XP, которые (скорее всего) позволят решить проблему.
Совместим с: Windows 10, Windows 8.1, Windows 8, Windows 7, Windows 7, Windows Vista, Windows Vista, Windows XP
Популярность пользователя
Исправьте ошибки perfnet.dll
- 1 Информация о файле perfnet.dll
- 2 Ошибки, связанные с файлом perfnet.dll
- 3 Как исправить ошибки, связанные с perfnet.dll?
- 3.1 Сканирование на наличие вредоносных программ
- 3.2 Обновление системы и драйверов
- 3.3 Инструмент проверки системных файлов
- 3.4 Восстановление системы
- 4 Скачать perfnet.dll
- 4.1 Список версий файла perfnet.dll
Информация о файле
| Основная информация | |
|---|---|
| Имя файла | perfnet.dll |
| Расширение файла | DLL |
| Описание | Windows Network Service Performance Objects DLL |
| Программного обеспечения | |
|---|---|
| программа | Microsoft® Windows® Operating System |
| автор | Microsoft Corporation |
| подробности | |
|---|---|
| MIME тип | application/octet-stream |
| Тип файла | Dynamic link library |
| система | Windows NT 32-bit |
| Авторские права | © Microsoft Corporation. All rights reserved. |
| Набор символов | Unicode |
| Языковая треска | English (U.S.) |
Наиболее распространенные проблемы с файлом perfnet.dll
Существует несколько типов ошибок, связанных с файлом perfnet.dll. Файл perfnet.dll может находиться в неправильном каталоге файлов на вашем устройстве, может отсутствовать в системе или может быть заражен вредоносным программным обеспечением и, следовательно, работать неправильно. Ниже приведен список наиболее распространенных сообщений об ошибках, связанных с файлом perfnet.dll. Если вы найдете один из перечисленных ниже (или похожих), рассмотрите следующие предложения.
- perfnet.dll поврежден
- perfnet.dll не может быть расположен
- Ошибка выполнения — perfnet.dll
- Ошибка файла perfnet.dll
- Файл perfnet.dll не может быть загружен. Модуль не найден
- невозможно зарегистрировать файл perfnet.dll
- Файл perfnet.dll не может быть загружен
- Файл perfnet.dll не существует
perfnet.dll
Не удалось запустить приложение, так как отсутствует файл perfnet.dll. Переустановите приложение, чтобы решить проблему.
OK
Проблемы, связанные с perfnet.dll, могут решаться различными способами. Некоторые методы предназначены только для опытных пользователей. Если вы не уверены в своих силах, мы советуем обратиться к специалисту. К исправлению ошибок в файле perfnet.dll следует подходить с особой осторожностью, поскольку любые ошибки могут привести к нестабильной или некорректно работающей системе. Если у вас есть необходимые навыки, пожалуйста, продолжайте.
Как исправить ошибки perfnet.dll всего за несколько шагов?
Ошибки файла perfnet.dll могут быть вызваны различными причинами, поэтому полезно попытаться исправить их различными способами.
Шаг 1.. Сканирование компьютера на наличие вредоносных программ.
Файлы Windows обычно подвергаются атаке со стороны вредоносного программного обеспечения, которое не позволяет им работать должным образом. Первым шагом в решении проблем с файлом perfnet.dll или любыми другими системными файлами Windows должно быть сканирование системы на наличие вредоносных программ с использованием антивирусного инструмента.
Если по какой-либо причине в вашей системе еще не установлено антивирусное программное обеспечение, вы должны сделать это немедленно. Незащищенная система не только является источником ошибок в файлах, но, что более важно, делает вашу систему уязвимой для многих опасностей. Если вы не знаете, какой антивирусный инструмент выбрать, обратитесь к этой статье Википедии — сравнение антивирусного программного обеспечения.
Шаг 2.. Обновите систему и драйверы.
Установка соответствующих исправлений и обновлений Microsoft Windows может решить ваши проблемы, связанные с файлом perfnet.dll. Используйте специальный инструмент Windows для выполнения обновления.
- Откройте меню «Пуск» в Windows.
- Введите «Центр обновления Windows» в поле поиска.
- Выберите подходящую программу (название может отличаться в зависимости от версии вашей системы)
- Проверьте, обновлена ли ваша система. Если в списке есть непримененные обновления, немедленно установите их.
- После завершения обновления перезагрузите компьютер, чтобы завершить процесс.
Помимо обновления системы рекомендуется установить последние версии драйверов устройств, так как драйверы могут влиять на правильную работу perfnet.dll или других системных файлов. Для этого перейдите на веб-сайт производителя вашего компьютера или устройства, где вы найдете информацию о последних обновлениях драйверов.
Шаг 3.. Используйте средство проверки системных файлов (SFC).
Проверка системных файлов — это инструмент Microsoft Windows. Как следует из названия, инструмент используется для идентификации и адресации ошибок, связанных с системным файлом, в том числе связанных с файлом perfnet.dll. После обнаружения ошибки, связанной с файлом %fileextension%, программа пытается автоматически заменить файл perfnet.dll на исправно работающую версию. Чтобы использовать инструмент:
- Откройте меню «Пуск» в Windows.
- Введите «cmd» в поле поиска
- Найдите результат «Командная строка» — пока не запускайте его:
- Нажмите правую кнопку мыши и выберите «Запуск от имени администратора»
- Введите «sfc / scannow» в командной строке, чтобы запустить программу, и следуйте инструкциям.
Шаг 4. Восстановление системы Windows.
Другой подход заключается в восстановлении системы до предыдущего состояния до того, как произошла ошибка файла perfnet.dll. Чтобы восстановить вашу систему, следуйте инструкциям ниже
- Откройте меню «Пуск» в Windows.
- Введите «Восстановление системы» в поле поиска.
- Запустите средство восстановления системы — его имя может отличаться в зависимости от версии системы.
- Приложение проведет вас через весь процесс — внимательно прочитайте сообщения
- После завершения процесса перезагрузите компьютер.
Если все вышеупомянутые методы завершились неудачно и проблема с файлом perfnet.dll не была решена, перейдите к следующему шагу. Помните, что следующие шаги предназначены только для опытных пользователей
Загрузите и замените файл perfnet.dll
Последнее решение — вручную загрузить и заменить файл perfnet.dll в соответствующей папке на диске. Выберите версию файла, совместимую с вашей операционной системой, и нажмите кнопку «Скачать». Затем перейдите в папку «Загруженные» вашего веб-браузера и скопируйте загруженный файл perfnet.dll.
Перейдите в папку, в которой должен находиться файл, и вставьте загруженный файл. Ниже приведен список путей к каталогу файлов perfnet.dll.
- Windows 10: C:WindowsSystem32
- Windows 8.1: C:WindowsSystem32
- Windows 8: 1: C:WindowsSystem32
- Windows 7: C:WindowsSystem32
- Windows 7: C:WindowsSystem32
- Windows Vista: —
- Windows Vista: —
- Windows XP: —
Если действия не помогли решить проблему с файлом perfnet.dll, обратитесь к профессионалу. Существует вероятность того, что ошибка (и) может быть связана с устройством и, следовательно, должна быть устранена на аппаратном уровне. Может потребоваться новая установка операционной системы — неправильный процесс установки системы может привести к потере данных.
Список версий файлов

Имя файла
perfnet.dll
система
Windows 10
Размер файла
22528 bytes
Дата
2017-03-18
| Подробности файла | ||
|---|---|---|
| MD5 | 99e72557543522d26070b3dfdbe28b64 | |
| SHA1 | 02d98683905fe4f8a8fc51a4fc64a2eb3f80e634 | |
| SHA256 | 0508e3d4fa396eac015f77fa8956ceb728762ce5417e00872211b7c6a4c55d91 | |
| CRC32 | d66421ab | |
| Пример расположения файла | C:WindowsSystem32 |

Имя файла
perfnet.dll
система
Windows 8.1
Размер файла
22528 bytes
Дата
2014-11-21
| Подробности файла | ||
|---|---|---|
| MD5 | f0b0952ea35e8f3df289d767ae9cd94e | |
| SHA1 | cb4ac325e9d190ddf3da481e1882e45b8d28270f | |
| SHA256 | f5fab9270ca00ace97c4decccaaf77180bbf7ce4b35a0cc5f088ae497535f2e4 | |
| CRC32 | 59276b47 | |
| Пример расположения файла | C:WindowsSystem32 |

Имя файла
perfnet.dll
система
Windows 8
Размер файла
21504 bytes
Дата
2012-07-26
| Подробности файла | ||
|---|---|---|
| MD5 | d33f756f4ecc7b0a5a2fa534e166fd2b | |
| SHA1 | 624cf42b3496739adba4b7b4f7e72f8986aaeb78 | |
| SHA256 | 27f922c6334732945443cb073cb7143b3561275b470b594590c7df7a29a49cec | |
| CRC32 | 883c1564 | |
| Пример расположения файла | 1: C:WindowsSystem32 |

Имя файла
perfnet.dll
система
Windows 7
Размер файла
23040 bytes
Дата
2009-07-14
| Подробности файла | ||
|---|---|---|
| MD5 | 00499168b9cc556647590707e6701adb | |
| SHA1 | 042a143c964b9df1f3f3274fc00f7f4683fd9d47 | |
| SHA256 | fa52396ab20b7c28fb9953a37b633a76c3371bab0c16c52b97813b88c6709f48 | |
| CRC32 | c5747b7f | |
| Пример расположения файла | C:WindowsSystem32 |

Имя файла
perfnet.dll
система
Windows 7
Размер файла
20992 bytes
Дата
-0001-11-30
| Подробности файла | ||
|---|---|---|
| MD5 | 1acc2484f3f111d577abe4ffb1caf2a5 | |
| SHA1 | d52970dce6af86aca0a1c1a2ec11007fe1c83028 | |
| SHA256 | 7b93481dd6be2021c7c7b939fb90c430cb70e1be4a14e24a8d4d34eea5ae5f15 | |
| CRC32 | f3ad9bd1 | |
| Пример расположения файла | C:WindowsSystem32 |

Имя файла
perfnet.dll
система
Windows Vista
Размер файла
19968 bytes
Дата
-0001-11-30
| Подробности файла | ||
|---|---|---|
| MD5 | 5628bcd5ea866cfcbf2f022a758a8712 | |
| SHA1 | a77f310daa70f7b21229686a65591de53fcee20e | |
| SHA256 | e47dd9e527298ede82cfc82de154395cc765c9f10d96f5eedc8a20463ad8519c | |
| CRC32 | 60fb3921 | |
| Пример расположения файла | — |

Имя файла
perfnet.dll
система
Windows Vista
Размер файла
23040 bytes
Дата
2008-01-21
| Подробности файла | ||
|---|---|---|
| MD5 | 626ac68ca20801699b87acfceb81e497 | |
| SHA1 | 747f7755ed05388d7f9094e45d84bbd737d8e373 | |
| SHA256 | 66f264f7bc50fac9f9fd7e6182162b795340d05399515ac2b8ab07d3bd8c266e | |
| CRC32 | 7d5432f2 | |
| Пример расположения файла | — |

Имя файла
perfnet.dll
система
Windows XP
Размер файла
17920 bytes
Дата
2008-04-14
| Подробности файла | ||
|---|---|---|
| MD5 | 913af88b0291d7d3a0fdc92f5e1cc7d7 | |
| SHA1 | 72f13df9dbcf8e709f8abb024c9f45c850d97f6a | |
| SHA256 | 4cfce7bc61549e3850bad6afb1e03ff207ac104b826a8beb36bb3039038aa167 | |
| CRC32 | 010801fa | |
| Пример расположения файла | — |
-
#1
Доброго времени суток!!!
Во время игры в одну игрушку выскакивал синий экран с ошибкой, а потом перезагрузка компьютера. В журнале событий обнаружила ошибку:
Источник PerfNet
Категория отсутствует
Код 2004
Пользователь Н/Д
компьютер ХР
Не удалось открыть службу сервера. Данные производительности сервера не будут возвращены. В данных находится возвращенный код ошибки — в DWORD 0.
Данные: 0000: 34 00 00 c0 4..À
Подскажите пожалуйста, что это значит и как это можно исправить?
За ранее благодарю
P.S. Извиняюсь, если не там создала темку
-
#3
да, видела эту страницу)) но я то что касается компа русскими словами то не всегда понимаю, а тут на английском:sarcastic: для меня это как китайская грамота) а Вы можете мне как нить по простецки объяснить, ну грубо говоря как для блондинки
-
#4
Здесь перевод страницы на русский Гуглом. Посмотрите может есть похожие симптомы.
How do I fix error PerfNet 2004?
This DLL is used by a lot of different Microsoft-develop programs, so if you are encountering the PerfNet Error 2004 in relation to a Microsoft program, you should take the time to re-register the dynamic link library file (mobsync. dll) via an elevated Command Prompt and see if this allows you to resolve the issue.
What is PerfNet error 2004?
Description. Unable to open the Server service performance object. The first four bytes (DWORD) of the Data section contains the status code.
What is perflib error?
Similarly, 1008 Microsoft-Windows-Perflib error occurs when the required DLL is disabled. To resolve the issue, type lodctr /e: and then press ENTER (replace with the file name of the library). Hope this helped. Download PC Repair Tool to quickly find & fix Windows errors automatically.
What is Windows perflib?
Description. The Perflib subkey stores configuration data for the Windows Performance Library, which collects and organizes data for performance tools, such as System Monitor. In addition to entries, the Perflib subkey contains a subkey for each spoken language you configure for Windows 2000.
How do I fix EapHost error?
How do I fix Windows EapHost 2002 error?
- Update network adapters drivers.
- Perform a clean boot.
- Run SFC scan.
- Use registry cleaner software.
- Run system restore in safe mode.
- Install the latest Windows updates.
- Reset the PC.
What is WmiApRpl?
WmiApRpl. dll is considered a type of WMI Performance Reverse Adapter file. It is most-commonly used in Microsoft® Windows® Operating System developed by Microsoft. It uses the DLL file extension and is considered a Win32 DLL (Dynamic link library) file.
What is WmiApRpl DLL?
What is Lodctr R?
Restores counter registry settings and explanatory text from current registry settings and cached performance files related to the registry. /r:
What can cause event ID 41?
Description: The system has rebooted without cleanly shutting down first. This event indicates that some unexpected activity prevented Windows from shutting down correctly. Such a shutdown might be caused by an interruption in the power supply or by a Stop error.
What is the EAPHost in Windows 10?
EAPHost is a Microsoft Windows Networking component that provides an Extensible Authentication Protocol (EAP) infrastructure for the authentication of “supplicant” protocol implementations such as 802.1X and Point-to-Point (PPP). Unlike the previous IAS Server (RADIUS), NPS supports Network Access Protection (NAP).
- Remove From My Forums
-
Question
-
Win 10 Pro v2004, New i7-9700k, getting PerfNet Error Event ID 2004 as follows;
Unable to open the Server service performance object. The first four bytes (DWORD) of the Data section contains the status code.
Server in services.msc is running and set to automatic (triggered).
Any help to resolve appreciated.
Thanks
All replies
-
Hi,
We can try few steps to see if we can resolve this issue:
1. Restart the Server service
Membership in the target system’s local Administrators group, or equivalent, is the minimum required to change service settings.
To restart the Server service:
-On the target system, click Start . In the Start Search text box, type compmgmt.msc , and then press Enter. Microsoft Management Console will start.
-In the navigation tree, expand Services and Applications and click Services .
-In the Services list, right-click Server , and then click Start .
Hope above information can help you.
Please remember to mark the replies as answers if they help.
«Windows 10 Installation, Setup, and Deployment» forum will be migrating to a new home on
Microsoft Q&A (Preview)!
We invite you to post new questions in the «Windows 10 Installation, Setup, and Deployment» forum’s new home on
Microsoft Q&A (Preview)!
For more information, please refer to the
sticky post.-
Proposed as answer by
Friday, June 26, 2020 6:42 AM
-
Proposed as answer by
-
Hi,
Just checking in to see if the information provided was helpful.
If the reply helped you, please remember to mark it as an answer.
If no, please reply and tell us the current situation in order to provide further help.
Please remember to mark the replies as answers if they help.
«Windows 10 Installation, Setup, and Deployment» forum will be migrating to a new home on
Microsoft Q&A (Preview)!
We invite you to post new questions in the «Windows 10 Installation, Setup, and Deployment» forum’s new home on
Microsoft Q&A (Preview)!
For more information, please refer to the
sticky post. -
Sorry for the delay in getting back !
I restarted the service but not sure what that would do as it was already running, regardless, restarting didn’t solve the issue. The Event Log error occurs at boot, almost like it didn’t start fast enough. The Server in services.msc is running
and is set to start Automatic (Triggered). This event ID 2004 is the ONLY «Error» I get daily at boot.I also get daily Event ID 1008 Perflib and Event ID 2002 Perfproc «Warnings» being logged:
Event ID 1008 Perflib «The Open procedure for service «ESENT» in DLL «C:WINDOWSsystem32esentprf.dll» failed with error code Access is denied.. Performance data for this service will not be available.»
Event ID 1008 Perflib «The Open procedure for service «Lsa» in DLL «C:WindowsSystem32Secur32.dll» failed with error code Access is denied.. Performance data for this service will not be available.»
Event ID 1008 Perflib «The Open procedure for service «MSDTC» in DLL «C:WINDOWSsystem32msdtcuiu.DLL» failed with error code The system cannot find the file specified.. Performance data for this service will not be available.»
Event ID 1008 Perflib «The Open procedure for service «WmiApRpl» in DLL «C:WINDOWSsystem32wbemwmiaprpl.dll» failed with error code The device is not ready.. Performance data for this service will not be available.»
Event ID 2002 Perfproc «Unable to open the job object BaseNamedObjectsWmiProviderSubSystemHostJob for query access. The calling process may not have permission to open this job. The first four bytes (DWORD) of the Data section contains the status
code.»All have the same timestamp.
Hope this additional info helps ! This PC is stable and runs 18 hrs a day, no system or software issues other than the above, no crashes or other anomalies.
Thanks again for any help !!