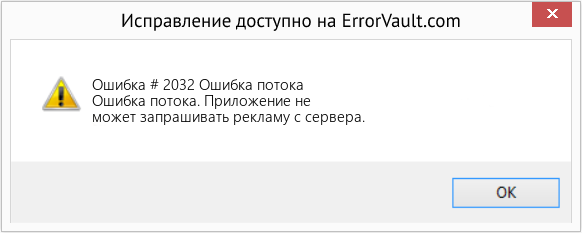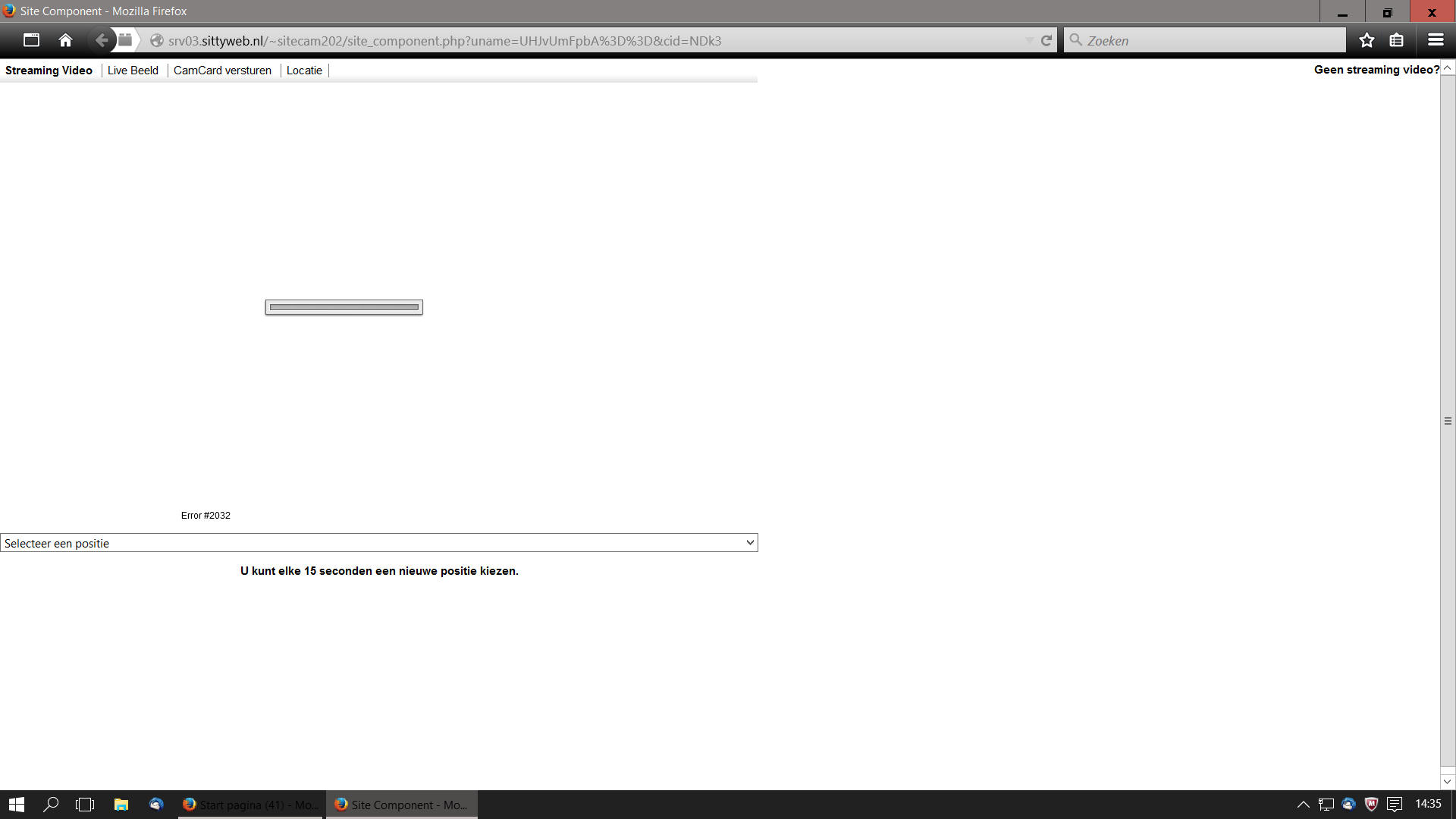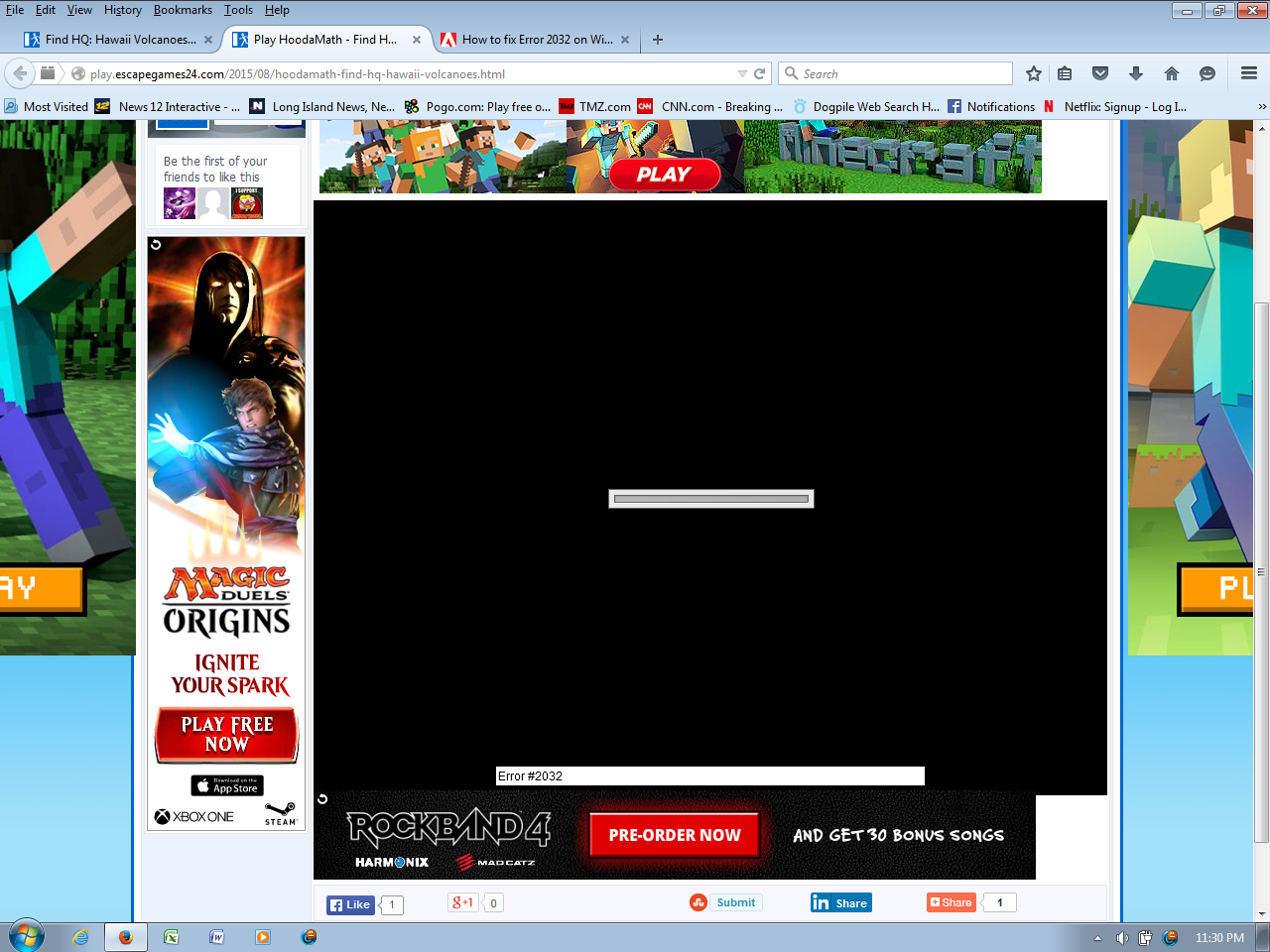Что такое ошибка 2032?
Ошибка 2032 — ошибка потока Windows. Ошибка генерируется при запуске таких приложений, как Flash. Это показывает, что приложение не может запрашивать рекламу с сервера.
Причины ошибок
Ошибка 2032 вызывается по нескольким причинам, в том числе:
- URL не может быть найден или заблокирован
- Сервис HTTP не найден
- Неверные настройки прокси-сервера
- Автоматическая обработка куки
- Поврежденный Flash Player
- Вирусная инфекция
- Проблемы с реестром
Дополнительная информация и ручной ремонт
Вот несколько простых и лучших способов сделать это самостоятельно, чтобы устранить ошибку 2032 в вашей системе:
Исправьте настройки прокси
Для этого сначала зайдите в стартовое меню и нажмите RUN, введите regedit в поле RUN и нажмите Enter. Теперь в левой панели пути реестра откройте: HKEY_CURRENT_USERSoftwareMicrosoftWindowsCurrentVersionInternet Settings. Теперь дважды щелкните строку proxyenable и замените ее значение на 0.
После этого щелкните правой кнопкой мыши прокси-сервер и выберите вариант удаления. Затем выйдите из Regedit и перезагрузите компьютер, чтобы изменения вступили в силу.
Проверьте URL
Иногда ошибка 2032 может быть сгенерирована из-за неправильного или неправильного URL-адреса в свойстве URL-адреса службы HTTP. Итак, проверьте ваш URL и поищите опечатки. Указание правильного URL-адреса может исправить ошибку сразу.
Проверьте обработку куки
Автоматическая обработка куки также может вызвать этот код ошибки. Поэтому для устранения ошибки целесообразно отключить автоматическую обработку куки, Это можно сделать, запустив ваш веб-браузер.
Перейдите в инструменты и нажмите вкладку конфиденциальности. Теперь перейдите на вкладку «Дополнительно» в настройках и снимите флажок «Переопределить автоматическую обработку файлов cookie». Для подтверждения изменений нажмите ОК.
Удалите, а затем переустановите Flash Player
Возможно, ваш Flash Player поврежден. Поэтому еще один способ исправить ошибку 2032 — это удалить Flash Player а затем переустановите его в вашей системе.
Проверка вирусов
Программы обычно повреждаются по двум причинам: вирусы или проблемы с реестром. Таким образом, чтобы удалить вирусы на вашем компьютере, скачать и запустить антивирусную программу.
Очистить и восстановить реестр
Также почистите реестр.
Вам нужна помощь с вашим устройством?
Наша команда экспертов может помочь
Специалисты Troubleshoot.Tech всегда готовы помочь вам!
Замените поврежденные файлы
Восстановить производительность
Удалить вредоносные программы
ПОЛУЧИТЬ ПОМОЩЬ
Специалисты Troubleshoot.Tech работают со всеми версиями Microsoft Windows, включая Windows 11, с Android, Mac и другими.
Поделиться этой статьей:
Вас также может заинтересовать
Получение ошибок при попытке обновить компьютер с Windows 10 — нередкое явление. Хотя некоторые из них легко исправить, для решения других требуется много времени и исследований. Одной из таких серьезных ошибок Центра обновления Windows является ошибка 0x80244007. Такая ошибка Центра обновления Windows останавливает процесс Центра обновления Windows, и простой перезапуск системы не поможет исправить ее. Когда вы столкнетесь с этой ошибкой Центра обновления Windows, вы увидите описание, в котором говорится: «Клиент SOAP не прошел из-за ошибки SOAP по причинам кодов ошибок WU_E_PT_SOAP_*». Одной из основных причин такой ошибки является то, что Windows не смогла обновить файлы cookie для Центра обновления Windows. Чтобы исправить эту ошибку, вот несколько советов, которые могут оказаться полезными.
Вариант 1 — очистить временные или ненужные файлы
Ошибка может быть вызвана некоторыми временными или ненужными файлами на вашем компьютере, поэтому вам нужно их очистить, чтобы устранить проблему. Вы можете достичь этого, используя функцию Storage Sense.
- Откройте «Настройки»> «Система»> «Хранилище» в меню WinX.
- Оттуда вы увидите список всех локальных и подключенных запоминающих устройств, а также информацию о свободном пространстве. Убедитесь, что функция Storage Sense включена.
- Затем найдите ссылку «Free Up Space» и нажмите на нее, чтобы открыть.
- После этого появится экран, который является встроенной программой в Windows 10, и просканирует ваш компьютер на наличие следующих нежелательных файлов, чтобы вы могли освободить место на диске:
- Файлы журнала обновления Windows
- Система создала файлы отчетов об ошибках Windows
- Эскизы
- Temporary Internet Files
- Предыдущие установочные файлы Windows
- Файлы оптимизации доставки
- DirectX Shader Cache
- Выберите файлы, от которых вы хотите избавиться, а затем нажмите на опцию удаления файлов. Обратите внимание, что вы будете иметь представление об общем размере при выборе любого из ненужных файлов, перечисленных выше.
- Теперь перейдите в раздел «Освободить место сейчас» и нажмите кнопку «Очистить сейчас». Это избавит вас от всех временных или ненужных файлов на вашем компьютере и, надеюсь, исправит ошибку Центра обновления Windows 0x80244007.
Вариант 2. Попробуйте запустить средство устранения неполадок Центра обновления Windows.
В Windows 10 есть различные средства устранения неполадок, которые могут помочь вам решить многие системные проблемы. Поэтому, если вы имеете дело с ошибками Центра обновления Windows, такими как ошибка 0x80244007, вы можете запустить средство устранения неполадок Центра обновления Windows, чтобы устранить ее. Чтобы запустить его, перейдите в «Настройки», а затем выберите «Устранение неполадок» в параметрах. Оттуда щелкните Центр обновления Windows, а затем нажмите кнопку «Запустить средство устранения неполадок». После этого следуйте следующим инструкциям на экране, и все будет готово.
Вариант 3. Попробуйте сбросить компоненты Центра обновления Windows.
Если по какой-либо причине второй вариант не сработал, сброс компонентов Центра обновления Windows также может помочь решить проблему. Как? Обратитесь к следующим шагам:
- Откройте командную строку с правами администратора.
- После этого введите каждую из следующих команд и нажмите Enter после ввода одной за другой.
- net stop wuauserv
- net stop cryptsvc
- чистые стоповые бит
- net stop msiserver
Примечание: Введенные вами команды остановят компоненты Центра обновления Windows, такие как служба Центра обновления Windows, Криптографические службы, BITS и установщик MSI.
- После отключения компонентов WU необходимо переименовать папки SoftwareDistribution и Catroot2. Чтобы сделать это, введите каждую из следующих команд ниже и не забудьте нажать Enter после ввода одной команды за другой.
- ren C: WindowsSoftwareDistribution SoftwareDistribution.old
- ren C: WindowsSystem32catroot2 Catroot2.old
- Затем перезапустите службы, которые вы остановили, введя другую серию команд. Не забудьте нажать Enter после ввода одной команды за другой.
- net start wuauserv
- net start cryptsvc
- чистые стартовые биты
- net start msiserver
- Закройте командную строку и перезагрузите компьютер.
Узнать больше
OEM-раздел, также известный как раздел, зарезервированный системой, размещается OEM-производителем, чтобы помочь пользователям восстановить свои компьютеры или вернуть исходное состояние компьютера при его покупке. Если вы заметили, что часть вашего жесткого диска имеет надпись «Здоровый (OEM-раздел)» в разделе «Управление дисками» и занимает место в ГБ, то это означает, что это нормально и вам не о чем беспокоиться, кроме этой части дискового пространства. недоступен, и даже когда вы щелкаете по нему правой кнопкой мыши, единственное, что он отображает, — это меню «Справка». Таким образом, в этом руководстве вы узнаете, как объединить, а также удалить OEM-раздел на вашем компьютере с Windows 10. Поскольку средство управления дисками в Windows не позволяет объединить или удалить раздел OEM, вы можете просто использовать встроенный инструмент командной строки, известный как Diskpart. Обратите внимание, что вы должны быть особенно осторожны при выполнении команд, так как это может испортить ваш компьютер, и прежде чем приступить к приведенным ниже инструкциям, сначала убедитесь, что вы создали точку восстановления системы. Как только вы это сделаете, следуйте инструкциям ниже.
Шаг 1: Нажмите клавиши Win + R, чтобы открыть диалоговое окно «Выполнить», введите в поле «cmd» и нажмите «Ввод», чтобы открыть командную строку.
Шаг 2: Затем выполните эту команду, чтобы запустить инструмент Diskpart: DiskPart
Шаг 3: Выполните вторую команду, чтобы просмотреть список дисков на вашем компьютере: Список дисков
Шаг 4: Теперь выберите диск, которым хотите управлять, выполнив эту команду: выберите диск х
Примечание: В приведенной выше команде замените «x» буквой вашего диска.
Шаг 5: После этого выполните эту команду, чтобы отобразить все тома или разделы: список разделов
Шаг 6: Теперь выполните эту команду, чтобы выбрать раздел, который вы хотите удалить: выберите раздел х
Примечание: Вы должны заменить «x» на раздел, который хотите удалить.
Шаг 7: После этого выполните эту команду, чтобы удалить выбранный раздел: удалить переопределение раздела
Шаг 8: После этого выполните эту команду, чтобы объединить OEM-раздел с прилегающим значением: Продлить
Примечание: если вы хотите объединить только часть раздела, вам нужно использовать эту команду «расширить [размер = ]». Например, вы хотите увеличить его размер на 5 ГБ, затем вам нужно набрать «Extend size = 5000». Установленный вами размер соответствует размеру, выбранному вами в разделе OEM. Это расширит выбранный том на размер в МБ или мегабайтах.
Узнать больше
Если вы пытались зашифровать или расшифровать файл с использованием механизма EFS по умолчанию, но вместо этого вы получили сообщение об ошибке «Ошибка применения атрибутов, произошла ошибка при применении атрибутов к файлу: указанный файл не удалось расшифровать», читайте далее сообщение поможет вам разобраться в проблеме. Если вы столкнулись с этой ошибкой, вы можете использовать код ошибки в ней. Скорее всего, вы получите код ошибки 0x80071771. Этот тип ошибки возникает, когда функция копирования и вставки Проводника не смогла прочитать зашифрованный или расшифрованный исходный файл. Это также может произойти, если вы попытаетесь получить доступ к файлу, который ранее находился на другом компьютере.
Чтобы исправить код ошибки 0x80071771 при расшифровке или шифровании файла, см. Инструкции, приведенные ниже.
Шаг 1: Сначала вам нужно проверить, можете ли вы расшифровать файлы, зашифрованные EFS. Однако, если вы не можете, просто продолжайте, а затем полностью контролируйте файл.
Шаг 2: Чтобы получить контроль над файлом, откройте проводник и щелкните раздел правой кнопкой мыши, а затем выберите «Свойства».
Шаг 3: После этого нажмите кнопку «Изменить» на вкладке «Безопасность».
Шаг 4: Затем убедитесь, что в разделе «Группа или имена пользователей» выбрано «Все».
Шаг 5: После этого будет активирован раздел «Разрешения для всех». Просто убедитесь, что все флажки для Разрешить установлены, а затем нажмите кнопку Применить.
Шаг 6: Когда вы закончите, нажмите кнопку «Дополнительно». Это откроет новое окно с надписью Advanced Security Settings. Оттуда нажмите ссылку «Изменить» в разделе «Владелец».
Шаг 7: Теперь введите имя своей учетной записи в поле и нажмите «Проверить имена», чтобы проверить имя учетной записи, и нажмите «ОК».
Шаг 8: После этого выберите параметр «Заменить владельца субконтейнеров и объектов» и нажмите кнопку «ОК».
Шаг 9: Затем выберите «Администраторы» в списке «Группа» или «Имена пользователей», выберите «Полный доступ» на панели «Разрешения для администраторов» и нажмите «ОК».
Узнать больше
Код ошибки 0x80070057 — Что это?
Ошибка 0x80070057 является типичным кодом ошибки Windows 7. Это может произойти, когда вы пытаетесь выполнить резервное копирование файлов с помощью резервного копирования Windows в Windows 7, и резервное копирование завершается сбоем. Сообщение об ошибке часто отображается следующим образом:
«Произошла внутренняя ошибка: неверный параметр: (0x80070057)»
Помимо этого, вы также можете увидеть это сообщение об ошибке при форматировании жесткого диска для установки Windows 7.
Решения
 Причины ошибок
Причины ошибок
Ошибка 0x8007005 возникает по нескольким причинам. Однако наиболее распространенные причины появления этого кода ошибки:
- Раздел, зарезервированный для системы, поврежден
- Неверно сконфигурированные ключи реестра
- Неправильная настройка десятичного символа
Дополнительная информация и ручной ремонт
Вот некоторые из лучших и простых методов DIY для устранения ошибки 0x80070057 на вашем ПК.
Решение 1. Измените настройку десятичного символа
Как упоминалось выше, ошибка 0x80070057 иногда может быть вызвана неправильно настроенными настройками десятичного символа. Поэтому попробуйте изменить настройки, чтобы устранить проблему. Ошибка может возникнуть, если десятичный символ не установлен на ‘.’ (точка). Это распространено в языках и регионах, отличных от английского, например, в немецком. Вот что вам нужно сделать, чтобы изменить настройку десятичного символа:
- Сначала откройте панель управления, щелкните часы, затем язык, а затем регион.
- Теперь перейдите на вкладку форматы и перейдите в меню дополнительных настроек.
- Здесь вы найдете поле десятичного символа, теперь введите «.» (точка), а затем дважды нажмите OK.
- После этого вы должны перезагрузить компьютер, чтобы активировать изменения.
Решение 2. Создайте новый раздел и переустановите Windows 7
Если ошибка 0x80070057 связана с повреждением раздела, то этот метод является лучшим способом ее устранения. Вот что вам нужно сделать:
- Вставьте DVD с Windows 7 и начните установку.
- Выберите предпочтительный язык для установки. Здесь вы увидите экран лицензионного соглашения Microsoft. Нажмите на опцию Я принимаю, чтобы продолжить процесс установки.
Затем нажмите «Далее».
- Выберите пользовательскую опцию продвижения и выберите опцию Disk O partition 1.
- После выбора нажмите «Удалить». Когда вы это сделаете, вам будет предложено подтвердить удаление, нажмите OK, чтобы продолжить.
- Теперь повторите то же самое, но теперь выберите Disk O раздел 2.
Удалить этот раздел, а также. Теперь нажмите New для создать новый раздел. Здесь определите размер диска, а затем нажмите «Применить». Обратите внимание, размер значения по умолчанию — это максимальный размер диска. После этого выберите диск 0, раздел 2, а затем перейдите на вкладку форматирования. После завершения форматирования нажмите «Далее», чтобы продолжить. Теперь вы сможете завершить установку Windows 7 на вашем компьютере без проблем.
Решение 3. Добавьте значение ключа реестра
Если основной причиной ошибки 0x80070057 является проблема с реестром, то это серьезно, поскольку такие проблемы могут подвергнуть ваш компьютер серьезным рискам, таким как сбой системы, сбой и потеря данных. Чтобы устранить эту ошибку и добавить значение ключа реестра, вам нужно сделать следующее: Перейдите в меню «Пуск» и введите Regedit.exe в строке поиска, а затем нажмите клавишу ввода. Найдите и щелкните следующий подраздел реестра: HKEY_LOCAL_MACHINESOFTWAREPoliciesMicrosoftSystem. Как только вы найдете его, перейдите в меню редактирования и выберите новый, а затем нажмите «Значение DWORD». После этого введите CopyFileBufferedSynchronousIo и снова нажмите Enter. Щелкните правой кнопкой мыши текст, который вы только что набрали, а затем нажмите «Изменить». В поле «Значение» введите 1, затем нажмите «ОК» и выйдите из редактора реестра. Это исправит ошибку на временной основе, но не навсегда. Однако долгосрочным решением является очистка и восстановление реестра.
Решение 4: Restoro
Реестр загроможден ненужными и избыточными файлами, такими как ненужные файлы, файлы cookie, история Интернета и неверные ключи реестра. Если их не удалить вовремя, они могут повредить реестр и файлы DLL. Это также часто приводит к фрагментации диска (разделу диска). Чтобы немедленно удалить эти файлы, очистить и восстановить реестр и восстановить поврежденные файлы, рекомендуется скачать Restoro.
Почему Ресторо
- Это продвинутый и высокофункциональный очиститель реестра. Он развернут с использованием передового и интуитивно понятного алгоритма, который сканирует весь ваш компьютер, чтобы обнаружить все проблемы с реестром за секунды. Он очищает захламленный диск и восстанавливает реестр в нормальное состояние.
- Это безопасно, без ошибок и эффективно. Эта программа проста в использовании и совместима со всеми версиями Windows.
- В дополнение к этому, он также развернут с несколькими другими мощными утилитами, такими как антивирус, который обнаруживает все вредоносные программы и удаляет их сразу. Он также функционирует как системный оптимизатор и значительно повышает скорость вашего ПК.
Открыть чтобы загрузить Restoro и устранить ошибку 0x80070057 прямо сейчас!
Узнать больше
Если вы проверяете наличие обновлений на своем ПК с Windows 10 и получили ошибку 0x80070005 из-за какой-либо проблемы с разрешениями ACCESS DENIED, читайте дальше, так как этот пост покажет вам, что вы можете сделать, чтобы решить эту проблему. По какой-то причине у Центра обновления Windows недостаточно прав или разрешений для продолжения, поэтому вместо этого вы получаете сообщение об ошибке. Таким образом, первое, что вы можете сделать перед дальнейшим устранением неполадок, — это убедиться, что вы вошли в систему как администратор. Однако, если вы уже вошли в систему как один из них, вот несколько советов, которые могут помочь вам исправить ошибку установки Центра обновления Windows 0x80070005.
Вариант 1. Перезагрузите компьютер и попробуйте снова установить обновления.
Вы можете перезагрузить компьютер, а затем попытаться установить обновления еще раз. Есть случаи, когда простой перезапуск устраняет ошибки Центра обновления Windows. Таким образом, после перезагрузки компьютера еще раз проверьте наличие обновлений и посмотрите, по-прежнему ли вы получаете сообщение об ошибке или нет.
Вариант 2. Удалите содержимое папки «Распространение программного обеспечения» и папки Catroot2.
- Откройте меню WinX.
- Оттуда откройте командную строку от имени администратора.
- Затем введите следующую команду — не забудьте нажать Enter сразу после ввода каждого из них.
net stop wuauserv
net start cryptSvc
чистые стартовые биты
net start msiserver
- После ввода этих команд он остановит службу обновления Windows, фоновую интеллектуальную службу передачи (BITS), криптографию и установщик MSI.
- Затем перейдите в папку C: / Windows / SoftwareDistribution и избавьтесь от всех папок и файлов, нажав клавиши Ctrl + A, чтобы выбрать их все, а затем нажмите «Удалить». Обратите внимание: если файлы уже используются, вы не сможете их удалить.
После сброса папки SoftwareDistribution вам необходимо сбросить папку Catroot2, чтобы перезапустить только что остановленные службы. Для этого выполните следующие действия:
- Введите каждую из следующих команд.
net start wuauserv
net start cryptSvc
чистые стартовые биты
net start msiserver
- После этого выйдите из командной строки и перезагрузите компьютер, а затем попробуйте запустить Центр обновления Windows еще раз.
Вариант 3. Попробуйте запустить средство устранения неполадок Центра обновления Windows.
Запуск встроенного средства устранения неполадок Центра обновления Windows — это одна из вещей, которую вы можете сначала проверить, поскольку известно, что она автоматически устраняет любые ошибки Центра обновления Windows, такие как ошибка 0x80070005. Чтобы запустить его, перейдите в «Настройки», а затем выберите «Устранение неполадок» в настройках. Оттуда нажмите Центр обновления Windows, а затем нажмите кнопку «Запустить средство устранения неполадок». После этого следуйте следующим инструкциям на экране, и все будет хорошо.
Вариант 4 — Возьмите под контроль данные пользовательского приложения
Бывают случаи, когда разрешение на доступ к файлам настроено неправильно. В результате он блокирует загрузку обновлений. Таким образом, вы должны получить полный контроль над данными пользовательского приложения, которые находятся в C: / Users / USERNAME / AppData.
- Сначала перейдите в C: / Users / USERNAME / AppData и щелкните его правой кнопкой мыши, затем выберите «Свойства».
- Затем нажмите кнопку «Изменить» в окне «Свойства» и нажмите «ОК», чтобы подтвердить, что вы получили запрос на повышение прав контроля учетных записей.
- После этого выберите пользователя / группу в окнах разрешений или нажмите кнопку «Добавить», чтобы добавить другого пользователя или группу. Было бы лучше, если бы вы добавили «Все», чтобы дать разрешение.
- Затем установите флажок «Полный доступ» в столбце «Разрешить», чтобы назначить разрешения на полный доступ.
- Теперь измените разрешение на Полный доступ для «Все».
- Нажмите кнопку ОК, чтобы сохранить внесенные изменения, а затем выйдите.
Вариант 5. Попробуйте обновить Windows через пару минут или час.
Есть моменты, когда проблема связана с Microsoft. Может быть, есть какая-то проблема с сервером Microsoft, поэтому было бы лучше, если вы дадите ему пару минут или час или около того, прежде чем пытаться снова запустить Центр обновления Windows.
Узнать больше
Общеизвестно, что когда вы открываете файл, содержащий вирусы, он автоматически заражает операционную систему. Вот почему большинство антивирусных программ, таких как Защитник Windows, не позволят открыть файл или выполнить любую связанную с ним программу, если они обнаружат, что файл или программа потенциально могут нанести вред компьютеру. В подобных ситуациях вы можете получить сообщение об ошибке: «Операция не выполнена успешно, поскольку файл содержит вирус». Кроме того, также возможно, что это сообщение об ошибке может появиться даже для известных программ. Чтобы открыть программу или файл, вызвавший ошибку, в этом посте вам будет предложено несколько вариантов, но убедитесь, что программа или файл действительно безопасны для открытия и не содержат вирусов. Вы можете открыть файл или запустить программу, временно отключив Защитник Windows или любую антивирусную программу. Вы также можете попробовать добавить исключение в свою антивирусную программу, восстановить проводник или запустить инструмент очистки диска. Для получения более подробной информации обратитесь к каждому из вариантов, представленных ниже.
Вариант 1. Попробуйте временно отключить программу Защитник Windows.
Хотя вы можете столкнуться с этой ошибкой в любой антивирусной программе, она чаще встречается в Защитнике Windows. Таким образом, вы можете попытаться отключить его на время, когда открываете файл или запускаете программу. Для этого выполните следующие действия:
- Сначала нажмите кнопку «Пуск» и выберите «Настройки»> «Обновление и безопасность»> «Безопасность Windows».
- Здесь выберите опцию «Открыть безопасность Windows», расположенную на правой панели.
- После этого нажмите «Защита от вирусов и угроз».
- Затем нажмите «Управление настройками» в разделе «Настройки защиты от вирусов и угроз».
- Затем выключите переключатель как для защиты в реальном времени, так и для защиты с использованием облака.
- Теперь перезагрузите компьютер и попробуйте открыть файл или снова запустить программу и посмотреть, работает ли она.
- Примечание. Не забудьте включить защиту в реальном времени и облачную защиту в Защитнике Windows.
Вариант 2. Попробуйте добавить исключение в программу Защитника Windows.
- Откройте Центр безопасности Защитника Windows в области уведомлений.
- Затем выберите «Защита от вирусов и угроз» и откройте «Настройки защиты от вирусов и угроз».
- После этого прокрутите вниз, пока не найдете «Исключения» и нажмите «Добавить или удалить исключения».
- Затем нажмите кнопку «плюс» и выберите тип исключения, которое вы хотите добавить, и в раскрывающемся списке выберите «Папка».
- Затем перейдите к пути, где находится файл или программа.
- Когда появится запрос контроля учетных записей или контроля учетных записей, просто нажмите «Да», чтобы продолжить.
- Теперь попробуйте снова запустить программу или файл и посмотреть, работает ли он. Если это так, то обязательно включите антивирус. Однако, если это не сработало, перейдите к следующим параметрам ниже.
Вариант 3. Попробуйте запустить сканирование с помощью средства проверки системных файлов.
Средство проверки системных файлов или SFC — это встроенная командная утилита, которая помогает восстанавливать как поврежденные, так и отсутствующие файлы. Он заменяет плохие и поврежденные системные файлы хорошими системными файлами, которые могут быть причиной появления ошибок 0x8024a11a и 0x8024a112. Чтобы запустить команду SFC, выполните действия, указанные ниже.
- Введите «cmd» в поле «Начать поиск» и щелкните правой кнопкой мыши соответствующий результат поиска.
- Затем выберите «Запуск от имени администратора», чтобы открыть командную строку с правами администратора.
- После открытия командной строки введите ПФС / SCANNOW
Команда запустит сканирование системы, которое займет несколько секунд, прежде чем завершится. Как только это будет сделано, вы можете получить следующие результаты:
- Защита ресурсов Windows не обнаружила нарушений целостности.
- Защита ресурсов Windows обнаружила поврежденные файлы и успешно восстановила их.
- Windows Resource Protection обнаружила поврежденные файлы, но не смогла исправить некоторые из них.
Теперь перезагрузите компьютер и посмотрите, исправлена ли проблема.
Вариант 4 — Запустите инструмент очистки диска
Вы также можете попробовать использовать инструмент очистки диска. Чтобы использовать это, обратитесь к этим шагам:
- Нажмите клавиши Win + R, чтобы открыть диалоговое окно «Выполнить», а затем введите «cleanmgr» в поле и нажмите Enter, чтобы открыть окно очистки диска.
- После этого выберите диск, который вы хотите очистить.
- Теперь нажмите OK, чтобы очистить диск и перезагрузить компьютер.
Узнать больше
Если вы используете приложение «Камера» на своем компьютере с Windows 10, но столкнулись с кодом ошибки 0xa00f429f и сообщением об ошибке «Не удается запустить камеру», читайте дальше, так как этот пост поможет вам решить эту проблему. Такая ошибка в приложении «Камера» может быть связана с недавним неудачным обновлением или с поврежденным драйвером. Если вы уверены, что камера подключена и установлена правильно, вы можете попробовать проверить наличие обновленных драйверов. Код ошибки означает, что драйверы необходимо обновить. Однако иногда это не всегда так, поскольку проблема также может быть связана с повреждением драйвера. Эффективными способами устранения этой проблемы могут быть попытка переустановить или сбросить приложение Windows Camera, обновить, откатить или удалить некоторые драйверы устройств, а также использовать редактор реестра. Прежде чем приступить к выполнению приведенных ниже инструкций, убедитесь, что у вас есть права администратора, и не забудьте создать точку восстановления системы.
Вариант 1. Попробуйте сбросить или переустановить приложение Windows Camera.
Как указывалось ранее, вы также можете сбросить приложение «Камера», чтобы исправить ошибку. Для этого выполните следующие действия.
- Первое, что вам нужно сделать, это перейти в папку «Мои рисунки» на диске C: в проводнике, а затем удалить папку «Фотопленка».
- Когда вы закончите, щелкните правой кнопкой мыши пустую область на экране и создайте новую папку и назовите ее «Фотопленка».
- Затем в меню «Пуск» откройте приложение «Настройки» и выберите «Система».
- Оттуда перейдите в раздел «Приложения и функции».
- Теперь перейдите в «Камера», нажмите «Дополнительные параметры» и нажмите кнопку «Сброс».
Вариант 2. Попробуйте переустановить приложение «Камера».
Если сброс приложения «Камера» не помог, вы можете переустановить его, выполнив следующие действия:
- Нажмите клавиши Win + X и выберите «Windows PowerShell (Admin)» в меню, чтобы открыть Windows PowerShell от имени администратора.
- Затем введите эту команду для удаления приложения Камера: Get-AppxPackage * камера * | Remove-AppxPackage
- После этого выйдите из Windows PowerShell и перезагрузите компьютер, а затем попробуйте установить последнюю версию приложения «Камера» из Магазина Microsoft.
Вариант 3. Попробуйте откатиться, обновить или отключить драйверы.
Следующее, что вы можете сделать, чтобы исправить код ошибки 0xa00f429f в приложении «Камера», — это выполнить откат, обновить или отключить драйверы устройств. Скорее всего, после того, как вы обновили свой компьютер с Windows, ваш драйвер также нуждается в обновлении. С другой стороны, если вы только что обновили драйверы устройства, вам необходимо откатить драйверы до их предыдущих версий. В зависимости от того, что применимо к вам, следуйте приведенным ниже инструкциям.
- Откройте Диспетчер устройств из меню Win X.
- После открытия диспетчера устройств найдите драйверы устройств с желтым восклицательным знаком.
- Затем щелкните правой кнопкой мыши по каждому из них. Если вы давно не обновляли этот драйвер, выберите опцию «Обновить драйвер». С другой стороны, если вы только что обновили этот драйвер, выберите параметр «Удалить устройство».
- Далее, следуйте опциям на экране, чтобы обновить или удалить его.
- Наконец, перезагрузите компьютер. Он просто переустановит драйверы устройств автоматически, если вы решили их удалить.
Примечание: Вы можете установить специальный драйвер на свой компьютер, если он у вас есть, или вы также можете найти его прямо на веб-сайте производителя.
Вариант 4. Попробуйте использовать редактор реестра.
- Нажмите клавиши Win + R, чтобы открыть диалоговое окно «Выполнить», введите в поле «Regedit» и нажмите Enter, чтобы открыть редактор реестра.
- Затем перейдите к этому разделу реестра: ComputerHKEY_LOCAL_MACHINESOFTWAREWOW6432NodeMicrosoftWindows Media FoundationPlatform
- Оттуда щелкните правой кнопкой мыши любое пустое место в правой части окна и выберите «Создать»> «Значение DWORD (32-разрядное)».
- Затем назовите его «EnableFrameServerMode» и дважды щелкните по нему.
- Теперь установите его значение данных на «0» и его базовое значение как шестнадцатеричное, а затем нажмите «ОК».
- После этого перезагрузите компьютер и посмотрите, помог ли он в решении проблемы или нет.
Узнать больше
ActiveX Controls — это плагины, с которыми вы можете постоянно сталкиваться при работе с Internet Explorer. Иллюстрацией таких средств управления является проигрыватель MICROSOFT IE Flash Player. Они часто приводят к серьезным проблемам для компьютера, но они жизненно важны для правильной работы IE. Вы никогда не должны упускать из виду, что после установки Active Controls на свой персональный компьютер вы эффективно предоставляете им доступ к другим областям вашего ПК. Элементы управления ActiveX не только отслеживают ваши процедуры поиска, но и размещают вредоносное программное обеспечение, которое может быть опасным для вашего компьютера.
Решения
 Причины ошибок
Причины ошибок
Элементы управления ActiveX заставляют ваш Internet Explorer работать должным образом и обычно полезны для вашего компьютера. Тем не менее, они могут служить источником проблем из-за следующих факторов.
- Вам следует прекратить установку элементов управления ActiveX из ненадежных ресурсов
Если они установлены вами из ненадежных источников, новые угрозы, скорее всего, будут введены элементами управления ActiveX на ваш компьютер. Одним из наиболее распространенных типов элементов управления ActiveX, необходимых для установки, является Flash Player. Тем не менее, никогда не спешите устанавливать эти элементы управления с ресурсов, которым вы не доверяете.
- Ограничьте количество элементов управления ActiveX, которые вы устанавливаете на свой компьютер
Запретите установку элементов управления ActiveX Java/oracle из-за их слабых мер безопасности, которые могут сделать ваш персональный компьютер и любую дополнительную информацию на нем открытыми для атак. Ограничьте количество элементов управления ActiveX, которые вы устанавливаете на свой компьютер, так как они могут увеличить количество уязвимостей на вашем компьютере.
Дополнительная информация и ручной ремонт
Вы можете вручную исправить любую неисправность, возникающую из-за Элементы управления ActiveX, Тем не менее, больше, чем исправление вреда, создайте обстановку, которая гарантирует, что у вас никогда не будет проблем с самого начала. Как ты это делаешь?
а) Прекратить установку или загрузку элементов управления ActiveX из надежных источников
Это было упомянуто выше, но стоит повторить, потому что это наиболее распространенная причина сбоев в работе элементов управления ActiveX. Вы можете ожидать, что по такой очевидной причине сбоев в работе элементов управления ActiveX пользователи ПК будут особенно осторожны, но это не так.
б) Ограничение программного обеспечения ActiveX Controls
Вы можете запретить автоматический запуск элементов управления ActiveX на вашем ПК. Чтобы ограничить их, перейдите в «Инструменты» в Internet Explorer и выберите «Свойства обозревателя». Перейдите на вкладку «Безопасность» и выберите «Таможенный уровень» «Просмотреть полностью вниз», прежде чем вы попадете в область, обозначенную «ActiveX». Впоследствии отметьте «Подсказка» под каждым выбором, с которым вы сталкиваетесь. Но не отмечайте вариант, указанный как «Запустить элементы управления ActiveX и подключаемые модули», а также «Сценарии элементов управления ActiveX, помеченные как безопасные для сценариев». Выполняя указанные выше меры, вы, по сути, заявляете, что не разрешаете установку элементов управления ActiveX без явного разрешения с вашей стороны. Таким образом, вы лучше контролируете различные формы элементов управления ActiveX, которые вы разрешаете устанавливать, тем самым уменьшая потенциальные угрозы для вашего ПК.
Узнать больше
Бывают случаи, когда системные файлы повреждаются, и если процесс Центра обновления Windows считает целостность системы сомнительной, есть вероятность, что обновление, обновление или установка могут завершиться неудачно, и вы получите только код ошибки 0x80073712 вместо завершения процесса. Код ошибки 0x80073712 указывает на то, что файл, необходимый для установки Windows или Центра обновления Windows, скорее всего, отсутствует или поврежден. Чтобы решить эту проблему, вот несколько советов, которые вы можете попробовать.
Вариант 1. Попробуйте запустить DISM Tool.
Запуск инструмента DISM помогает восстановить образ системы Windows, а также хранилище компонентов Windows в Windows 10. Используя этот встроенный инструмент, у вас есть различные параметры, такие как «/ ScanHealth», «/ CheckHealth» и «/ RestoreHealth». ».
- Откройте командную строку от имени администратора.
- Затем введите эту команду: exe / Online / Cleanup-image / Восстановление здоровья
- Не закрывайте окно, если процесс занимает некоторое время, поскольку, вероятно, он займет несколько минут.
После запуска этого инструмента создается файл журнала на C: WindowsLogsCBSCBS.log. С другой стороны, если клиент Центра обновления Windows уже сломан, вам будет предложено использовать работающую установку Windows в качестве источника восстановления или использовать параллельную папку Windows из общего сетевого ресурса в качестве источника файлов. Хотя вероятность этого меньше, но если это так, вам нужно запустить расширенную команду в инструменте DISM для восстановления поврежденного Центра обновления Windows. Просто повторите процесс выше, но вместо этого используйте следующую команду:
DISM.exe / Online / Cleanup-Image / RestoreHealth / Источник: C: RepairSourceWindows / LimitAccess
Вариант 2. Попробуйте запустить средство проверки системных файлов.
Средство проверки системных файлов или SFC — это встроенная командная утилита, которая помогает восстанавливать как поврежденные, так и отсутствующие файлы. Он заменяет плохие и поврежденные системные файлы хорошими системными файлами, которые могут вызывать ошибку 0x80073712. Чтобы запустить команду SFC, выполните действия, указанные ниже.
- Нажмите Win + R, чтобы запустить Run.
- Введите CMD в поле и нажмите Enter.
- После открытия командной строки введите ПФС / SCANNOW
Команда запустит сканирование системы, которое займет несколько секунд, прежде чем завершится. Как только это будет сделано, вы можете получить следующие результаты:
- Защита ресурсов Windows не обнаружила нарушений целостности.
- Защита ресурсов Windows обнаружила поврежденные файлы и успешно восстановила их.
- Windows Resource Protection обнаружила поврежденные файлы, но не смогла исправить некоторые из них.
Вариант 3. Попробуйте запустить утилиту Chkdsk.
Вы также можете попробовать запустить утилиту Chkdsk для устранения ошибки Центра обновления Windows 0x80073712. Если на вашем жестком диске имеются проблемы с целостностью, обновление действительно завершится сбоем, так как система будет считать, что она неработоспособна, и именно здесь появляется утилита Chkdsk. Утилита Chkdsk исправляет ошибки жесткого диска, которые могут вызывать проблему.
- Откройте командную строку с правами администратора.
- После открытия командной строки выполните команды, перечисленные ниже, и не забудьте нажать Enter сразу после ввода каждой из них, и если вы установили Windows в какой-то другой каталог, вы должны заменить «C» на имя диск, на котором установлена Windows.
- чкдск с: / г / х
- chkdsk C: / f
Примечание: Функция Chkdsk может занять некоторое время, прежде чем она завершит свои операции, поэтому вам нужно набраться терпения и дождаться завершения всего процесса.
Вариант 4. Попробуйте запустить средство устранения неполадок Центра обновления Windows.
Запуск встроенного средства устранения неполадок Центра обновления Windows также может помочь устранить ошибку Центра обновления Windows 0x80073712. Чтобы запустить его, перейдите в «Настройки», а затем выберите «Устранение неполадок» в настройках. Оттуда нажмите Центр обновления Windows, а затем нажмите кнопку «Запустить средство устранения неполадок».
Вариант 5. Попробуйте запустить онлайн-средство устранения неполадок Microsoft.
У вас также есть возможность запустить онлайн-средство устранения неполадок Microsoft, которое может помочь вам исправить ошибки Центра обновления Windows.
Узнать больше
Если ваш USB продолжает отключаться и снова подключаться после того, как вы подключили свое USB-устройство само по себе случайным образом, проблема может быть связана с проблемой оборудования или драйвера. Первое, что вы должны сделать в таком случае, это убедиться, что устройство работает на другом компьютере. Это поможет вам изолировать проблему, и если выяснится, что это работает, проблема заключается в вашем компьютере, а не в вашем USB-устройстве. Чтобы решить эту проблему с подключением между вашим USB-устройством и компьютером с Windows 10, вы можете использовать параметры, приведенные ниже в качестве справки.
Вариант 1. Обновите или переустановите драйвер универсального контроллера последовательной шины.
Поскольку это может быть проблема с драйвером, вы можете попробовать обновить или переустановить драйверы контроллера универсальной последовательной шины с помощью диспетчера устройств. Обратитесь к следующим шагам:
- Сначала нажмите кнопку «Пуск» и введите «диспетчер устройств».
- Затем нажмите «Диспетчер устройств» в результатах поиска, чтобы открыть его.
- Оттуда найдите параметр «Контроллеры универсальной последовательной шины», затем щелкните правой кнопкой мыши каждый из драйверов USB и выберите в меню «Обновить драйвер».
Примечание: Если это обычный USB-накопитель, он будет указан как USB-накопитель большой емкости, но если у вас есть устройство USB 3.0, ищите расширяемый хост-контроллер USB 3.0.
- Перезагрузите компьютер и нажмите «Автоматически искать обновленное программное обеспечение драйвера».
Примечание: Если обновление драйверов USB-контроллера не помогло, вы можете попробовать переустановить их.
Вариант 2 — Попробуйте поменять порт USB
Возможно, вы захотите изменить порт USB, поскольку современные компьютеры имеют множество портов USB. Поэтому, если ваш USB-накопитель поддерживает USB 3.0 или 3.1, убедитесь, что вы подключаете его к портам USB 3.0 или 3.1. Если вы не уверены, какой порт, просто имейте в виду, что порт USB 3 обычно синий, или вы также можете использовать документацию или руководство вашего компьютера в качестве справочного материала, чтобы найти его.
Вариант 3. Попробуйте отключить функцию энергосбережения.
Вы также можете попробовать отключить функцию энергосбережения, чтобы решить эту проблему. Все, что вам нужно сделать, это переключиться на управление питанием после выбора свойств USB-устройства и оттуда снять флажок «Разрешить компьютеру выключать устройство для экономии энергии». С другой стороны, если вы используете ноутбук и не используете USB-устройство в течение длительного времени, оно может быть отключено. Это гарантирует, что система не выключит устройство USB.
Вариант 4. Попробуйте переустановить последние версии драйверов контроллера универсальной последовательной шины в режиме совместимости.
Если вам не удалось установить загруженные драйверы контроллера универсальной последовательной шины, попробуйте установить их снова, но на этот раз в режиме совместимости. Для этого выполните следующие действия:
- Вам необходимо скачать драйвер и разместить его на рабочем столе.
- После этого щелкните его правой кнопкой мыши и выберите «Свойства».
- Затем перейдите на вкладку «Совместимость», где вы увидите две опции:
- Устранение неполадок совместимости, и пусть Windows выяснит, что работает лучше для вас. Если это не удается, следуйте дальше.
- Вручную выберите версию Windows, чтобы она работала правильно.
- Теперь щелкните файл правой кнопкой мыши и выберите параметр «Запуск от имени администратора» для установки. После этого вы сможете изменить соотношение сторон экрана на то, что вы использовали раньше.
Примечание: Если у вас есть другие программы, которые не будут работать в существующей версии Windows, обязательно запустите программу в режиме совместимости.
Вариант 5. Запустите средства устранения неполадок оборудования и устройств.
- Первое, что вам нужно сделать, это нажать на Пуск, а затем на иконку в виде шестеренки, чтобы открыть окно настроек.
- После открытия настроек найдите параметр «Обновление и безопасность» и выберите его.
- Оттуда перейдите к варианту устранения неполадок, расположенному в левой части списка.
- Далее выберите «Оборудование и устройства» из списка, откройте средство устранения неполадок и запустите его. Когда он выполнит свою работу, подождите, пока он завершит процесс, а затем перезапустите систему.
- После перезагрузки системы проверьте, не устранена ли проблема. Если нет, обратитесь к следующей опции, приведенной ниже.
Узнать больше
Авторское право © 2022, ErrorTools, Все права защищены
Товарный знак: логотипы Microsoft Windows являются зарегистрированными товарными знаками Microsoft. Отказ от ответственности: ErrorTools.com не имеет отношения к Microsoft и не претендует на прямую связь.
Информация на этой странице предоставлена исключительно в информационных целях.
Ошибка 2032 — ошибка потока Windows. Ошибка генерируется при запуске таких приложений, как Flash. Это показывает, что приложение не может запрашивать рекламу с сервера.
Причины ошибок
Ошибка 2032 вызывается по нескольким причинам, в том числе:
- URL не может быть найден или заблокирован
- Сервис HTTP не найден
- Неверные настройки прокси-сервера
- Автоматическая обработка куки
- Поврежденный Flash Player
- Вирусная инфекция
- Проблемы с реестром
Дополнительная информация и ручной ремонт
Вот несколько простых и лучших способов сделать это самостоятельно, чтобы устранить ошибку 2032 в вашей системе:
Исправьте настройки прокси
Для этого сначала зайдите в стартовое меню и нажмите RUN, введите regedit в поле RUN и нажмите Enter. Теперь в левой панели пути реестра откройте: HKEY_CURRENT_USERSoftwareMicrosoftWindowsCurrentVersionInternet Settings. Теперь дважды щелкните строку proxyenable и замените ее значение на 0.
После этого щелкните правой кнопкой мыши прокси-сервер и выберите вариант удаления. Затем выйдите из Regedit и перезагрузите компьютер, чтобы изменения вступили в силу.
Проверьте URL
Иногда ошибка 2032 может быть сгенерирована из-за неправильного или неправильного URL-адреса в свойстве URL-адреса службы HTTP. Итак, проверьте ваш URL и поищите опечатки. Указание правильного URL-адреса может исправить ошибку сразу.
Проверьте обработку куки
Автоматическая обработка куки также может вызвать этот код ошибки. Поэтому для устранения ошибки целесообразно отключить автоматическую обработку куки, Это можно сделать, запустив ваш веб-браузер.
Перейдите в инструменты и нажмите вкладку конфиденциальности. Теперь перейдите на вкладку «Дополнительно» в настройках и снимите флажок «Переопределить автоматическую обработку файлов cookie». Для подтверждения изменений нажмите ОК.
Удалите, а затем переустановите Flash Player
Возможно, ваш Flash Player поврежден. Поэтому еще один способ исправить ошибку 2032 — это удалить Flash Player а затем переустановите его в вашей системе.
Проверка вирусов
Программы обычно повреждаются по двум причинам: вирусы или проблемы с реестром. Таким образом, чтобы удалить вирусы на вашем компьютере, скачать и запустить антивирусную программу.
Очистить и восстановить реестр
Также почистите реестр.
Расширенный ремонт системы Pro
Автоматизированное решение для ремонта ПК в один клик
С Advanced System Repair Pro вы можете легко
Замените поврежденные файлы
Восстановить производительность
Удалить вредоносные программы
СКАЧАТЬ
Advanced System Repair Pro совместим со всеми версиями Microsoft Windows, включая Windows 11.
Поделиться этой статьей:
Вас также может заинтересовать
Копия Windows попадает в льготный период, когда она установлена на компьютере, что означает, что вы можете использовать свой компьютер с Windows без каких-либо ограничений на его функциональность. Однако, если вы неожиданно встретите код ошибки 0xC004F009, это означает, что льготный период уже истек. В таких случаях вы увидите следующее сообщение об ошибке на вашем экране:
«Код ошибки 0xC004F009, Служба лицензирования программного обеспечения сообщила, что льготный период истек».
Одна из возможных причин этой ошибки заключается в том, что льготный период уже истек задолго до того, как система была активирована, в результате чего система в данный момент находится в состоянии уведомлений. Код ошибки 0xC004F009 имеет какое-то отношение к компьютерам с поддержкой MAK на предприятии, когда речь идет о корпоративном лицензировании. Одна из причин появления этой ошибки связана с тем, что компьютер еще не был активирован, даже когда он уже был подключен к Предприятию. Другой наиболее вероятной причиной ошибки является то, что система вообще никогда не была подключена к Предприятию, и данный льготный период истек до того, как ваша компьютерная система была активирована. Какой бы ни была настоящая причина этой ошибки, этот пост поможет вам ее исправить. Просто обратитесь к инструкциям, приведенным ниже, чтобы исправить это.
Вариант 1. Попробуйте активировать Windows с помощью инструмента командной строки.
- Во-первых, вам необходимо получить ключ MAK у ИТ-администратора.
- Как только он у вас появится, нажмите клавиши Win + R на клавиатуре, затем введите «cmd» в поле и нажмите Enter, чтобы открыть командную строку с повышенными привилегиями.
- После этого введите эту команду и нажмите Enter, чтобы установить ключ продукта или заменить существующий: Slmgr.vbs –ipk
- Затем введите другую команду и нажмите Enter: slmgr.vbs –ato
- После того, как вы выполнили данные команды, Windows должна быть активирована после подключения к серверам Microsoft, а затем дать ей некоторое время и попытаться проверить, исправлен ли код ошибки 0xC004F009 или нет.
Вариант 2. Попробуйте активировать Windows с помощью мобильного телефона.
Активировать Windows 10 также можно с помощью телефона. Просто отметьте, что вы должны позвонить в Microsoft, чтобы сделать это.
- В поле «Начать поиск» введите «Slui 4» и нажмите «Ввод».
- Далее выберите свою страну и нажмите «Далее».
- Держите окно открытым и позвоните по бесплатному номеру страны, из которой вы находитесь.
- После этого автоматическая система должна предоставить удостоверение личности, которое вы должны принять к сведению.
- Наконец, в поле в окне введите идентификатор подтверждения и нажмите кнопку «Активировать». Это должно сделать это.
Вариант 3 — Попробуйте продлить льготный период
С другой стороны, вы также можете продлить льготный период, но для этого вам может понадобиться еще один подлинный ключ Windows. Прежде чем продолжить, сначала необходимо создать точку восстановления системы, следуя приведенным ниже инструкциям, чтобы увеличить льготный период Службы лицензирования программного обеспечения на компьютере с Windows 10.
- Нажмите клавиши Win + R, чтобы открыть диалоговое окно «Выполнить» и введите «Regedit» в поле, затем нажмите Enter, чтобы открыть редактор реестра.
- После этого перейдите к этому разделу реестра: HKEY_LOCAL_MACHINESOFTWAREMicrosoftWindowsCurrentVersionSetupOOBEmediabootinstall
- Затем измените значение ключа «mediabootinstall» на «0».
- Теперь откройте командную строку с правами администратора, затем введите эту команду и нажмите Enter: slmgr –rearm
- Команда, которую вы только что ввели, добавит еще один льготный период к активации вашей системы. После этого вам необходимо получить новый ключ и затем активировать Windows.
Вариант 4. Попробуйте запустить средство устранения неполадок активации Windows 10.
Вы также можете попробовать запустить средство устранения неполадок активации Windows 10, чтобы помочь устранить ошибку с кодом 0xC004F009.
- Зайдите в Настройки и затем выберите Активация.
- После этого нажмите Активация Windows, а затем устраните неполадки. Это поможет вам решить большинство распространенных проблем активации на устройствах Windows.
Узнать больше
Как вы знаете, игры с хорошей графикой и быстрым воспроизведением определенно ресурсоемки и могут занимать много места на вашем компьютере. Из-за этого их необходимо сжать перед загрузкой на ваш компьютер, а затем распаковать на жесткий диск перед установкой. Однако, если в ОЗУ вашего компьютера в процессе установки возникает ошибка или если на жестком диске недостаточно памяти для обработки этого процесса, вы можете столкнуться с ошибкой isDone.dll, которая гласит:
«Произошла ошибка при распаковке, Unarc.dll вернул код ошибки -1, ОШИБКА: повреждены данные архива (распаковка не удалась)».
Если вы столкнулись с сообщением об ошибке isDone.dll на своем компьютере с Windows 10, читайте дальше, так как этот пост покажет вам, как вы можете это исправить. Эта ошибка как-то связана с незавершенной установкой компьютерных игр или файлов большего размера. Ошибка ISDone.dll появляется из-за неисправного файла Unarc.dll, находящегося в папке System32 в 32-разрядных операционных системах и в папке SysWOW64 в 64-разрядных системах. Итак, если вы видите это сообщение об ошибке, это означает, что ваш компьютер не смог прочитать файлы установочного архива.
Что такое файл Unarc.dll?
Unarc.dll — это динамически подключаемая библиотека для Windows. Некоторым приложениям или играм требуется этот файл для правильной работы. Таким образом, если он пропадает или возникает ошибка при запуске игры или приложения, вы можете получить различные ошибки. Ошибка ISDone.dll при игре в игры на ПК
Вариант 1. Попробуйте переустановить игру.
Ошибка isDone.dll также может быть вызвана установкой неизвестного приложения. Или это также может быть вызвано устаревшим или поврежденным приложением. Другими словами, если игра, которую вы пытаетесь установить, сломана или повреждена, неудивительно, почему вы получаете ошибку isDone.dll. Чтобы исправить это, убедитесь, что вы загрузили последнюю обновленную версию игры, а затем попробуйте установить ее снова и посмотрите, решена ли проблема или нет.
Вариант 2. Попробуйте перерегистрировать файл .dll с помощью инструмента Regsvr32.
- Первое, что вам нужно сделать, это найти файл DLL с именем DLL файлы на вашем компьютере и переименуйте его в Unarc-bak.dll.
- Затем скопируйте файл Unarc.dll с другого хорошо работающего компьютера и сохраните его на рабочем столе.
- После этого переместите файл DLL, который вы только что скопировали, в папку System32, если вы используете 32-битную операционную систему, или папку SysWOW64, если вы используете 64-битную операционную систему.
- Теперь вам нужно зарегистрировать новый файл DLL, и вы можете сделать это с помощью Windows PowerShell.
- Откройте Windows PowerShell и затем выполните эту команду, если вы поместили файл DLL в папку System32: regsvr32% systemroot% System32unarc.dll
- С другой стороны, если вы поместили файл DLL в папку SysWOW64, выполните эту команду: regsvr32% systemroot% SysWOW64unarc.dll
- Как только вы закончите, появится сообщение о том, что файл DLL был зарегистрирован.
- Перезагрузите компьютер и проверьте, устранена ли проблема.
Вариант 3. Устранение ошибки isDone.dll в состоянии чистой загрузки
Вы также можете устранить ошибку isDone.dll в состоянии чистой загрузки. Возможно, на вашем компьютере есть какие-то сторонние приложения, которые мешают установке приложения, и чтобы исключить эту возможность, вам нужно загрузить компьютер в состоянии чистой загрузки, а затем снова попробовать установить программу. Перевод вашего компьютера в это состояние может помочь вам определить, какая программа является виновником, и, таким образом, изолировать проблему. В состоянии чистой загрузки ваш компьютер начнет использовать только предварительно выбранный минимальный набор драйверов и программ запуска. Обратите внимание, что вы должны отключать и включать один процесс за раз.
- Войдите на свой компьютер как администратор.
- Введите MSConfig в Начальном поиске, чтобы открыть утилиту конфигурации системы.
- Оттуда перейдите на вкладку Общие и нажмите «Выборочный запуск».
- Снимите флажок «Загрузить элементы запуска» и убедитесь, что установлены флажки «Загрузить системные службы» и «Использовать исходную конфигурацию загрузки».
- Затем щелкните вкладку «Службы» и установите флажок «Скрыть все службы Microsoft».
- Нажмите Отключить все.
- Нажмите Apply / OK и перезагрузите компьютер. (Это переведет ваш компьютер в состояние чистой загрузки. И настройте Windows на обычный запуск, просто отмените изменения.)
- После того, как вы установили компьютер в состояние чистой загрузки, убедитесь, что вы вошли в систему как администратор, а затем попробуйте снова установить приложение.
Вариант 4. Попробуйте обновить или переустановить драйверы видеокарты.
Обновление или переустановка графических драйверов на вашем компьютере также может помочь в решении проблем совместимости между операционной системой и драйвером, которые могли вызвать ошибку isDone.dll.
- Сначала загрузите компьютер в безопасном режиме.
- После этого нажмите клавиши Win + R, чтобы запустить Run.
- Введите devmgmt.MSC в поле и нажмите Enter или нажмите OK, чтобы открыть диспетчер устройств.
- После этого отобразится список драйверов устройств. Оттуда найдите адаптеры дисплея и щелкните по ним.
- После этого щелкните правой кнопкой мыши каждую запись в разделе «Видеоадаптеры» и выберите в меню пункт «Удалить устройство».
- Теперь перезагрузите компьютер.
- После перезагрузки компьютера перейдите в приложение «Настройки» и проверьте наличие обновлений в разделе «Центр обновления Windows».
Примечание: У вас также есть возможность перейти непосредственно на веб-сайт производителей ваших видеокарт, таких как NVIDIA, Intel или AMD, и перейти в раздел под названием Драйверы, а затем проверить, есть ли новое доступное обновление — если оно есть, загрузите и установите его.
Вариант 5. Попробуйте просканировать компьютер с помощью Защитника Windows.
Ошибка isDone.dll также может быть заражена вредоносным ПО или вирусом, и для ее устранения вам необходимо сканировать компьютер с помощью программ безопасности, таких как Защитник Windows.
- Нажмите клавиши Win + I, чтобы открыть Обновление и безопасность.
- Затем нажмите «Безопасность Windows» и откройте Центр безопасности Защитника Windows.
- Затем нажмите Защита от вирусов и угроз> Запустить новое расширенное сканирование.
- Теперь убедитесь, что в меню выбрано «Полное сканирование», а затем нажмите кнопку «Сканировать сейчас», чтобы начать.
Узнать больше
Ошибка Microsoft Store 0x80073d12 возникает при попытке загрузить программное обеспечение из магазина. Чтобы решить проблему, следуйте приведенному руководству шаг за шагом в указанном порядке.
-
Проверьте, достаточно ли у вас места на жестком диске для установки
Store находит и назначает место на жестком диске перед установкой приложения. Если свободного места недостаточно, он вернет данную ошибку. Перейдите в проводник и проверьте, достаточно ли свободного места.
-
Убедитесь, что игра не является расширением
Если вы пытаетесь установить расширение для игры, не владея необходимой базовой игрой, вы получите указанную ошибку. Проверьте страницу магазина, чтобы узнать, есть ли какие-либо предварительные условия для игры, например, для других игр или пакетов.
-
Установить игру из моей библиотеки
Нажмите старт. Открыть Приложение Microsoft Store. Щелкните Подробнее … Кнопка в правом верхнем углу окна приложения MS Store. Нажмите Скачать и обновления в меню. Нажмите Скачать слева, чтобы открыть Моя библиотека. Затем нажмите Готов к установке чтобы открыть список приложений. Нажмите на Установить кнопку для игрового приложения, которое необходимо установить.
-
Установить на другой раздел
Сообщалось, что ошибка исчезает, если установка выполняется в другом разделе вместо диска C по умолчанию.
Узнать больше
В некоторых случаях пара ноутбуков с Windows 10, особенно более новые, которые работают на графических процессорах серии NVIDIA RTX, испытывали некоторые проблемы, особенно с их разъемами для наушников, которые, похоже, работают со сбоями, хотя внутренние динамики работают нормально. И, несмотря на то, что все драйверы обновлены до последних версий, проблема все еще возникает. По словам экспертов по безопасности, такая проблема возникает на портативных компьютерах производства MSI, и, поскольку компания до сих пор не выпустила обходного пути или надежного исправления, в этом посте вы узнаете, как решить проблему с наушниками. разъем. Итак, если вы используете ноутбук производства MSI и столкнулись с той же проблемой, то вы обратились по адресу. Есть несколько потенциальных исправлений, которые вы можете проверить, чтобы решить проблему, вы можете попробовать принудительно перезагрузить компьютер или почистить разъем для наушников, а затем правильно подключить его. Кроме того, вы также можете попробовать обновить драйверы аудио или установить наушники по умолчанию. Для получения дополнительной информации следуйте каждому из приведенных ниже вариантов.
Вариант 1. Попробуйте принудительно перезагрузить компьютер.
Первое, что вы можете сделать, это принудительно перезагрузить компьютер, так как это простое исправление может помочь в решении проблемы. Этот вариант довольно прост, просто убедитесь, что перед тем, как сделать это, вы должны сохранить всю свою работу.
- Сначала включите компьютер, нажмите и удерживайте кнопку питания не менее 30 секунд. Вы можете заметить мигание экрана или внесение каких-либо изменений, просто проигнорируйте его.
- После этого подключите и подключите компьютер и автоматически включите его.
- После этого проверьте, работает ли разъем для наушников нормально.
Вариант 2 — попробуйте почистить разъем для наушников и правильно его подключить
Следующее, что вы можете сделать, чтобы решить проблему, — это очистить разъем для наушников и правильно подключить его. Обязательно используйте ватный тампон для очистки разъема для наушников, так как в некоторых случаях пыль может осесть в порту, что приводит к таким проблемам, как выход из строя разъема для наушников.
Вариант 3. Попробуйте обновить, откатить или переустановить аудиодрайвер.
Если сбой в вашем аудио имеет какое-то отношение к программному обеспечению, скорее всего, это может быть связано с аудиодрайвером — возможно, самая новая версия Windows 10 не работает со старой версией драйвера. Вот почему вы должны обновить аудио драйвер до последней доступной версии.
- Нажмите клавиши Win + R, чтобы открыть диалоговое окно «Выполнить», а затем введите MSC и нажмите Enter или нажмите OK, чтобы открыть диспетчер устройств.
- Разверните раздел для устаревших драйверов устройств.
- Затем выберите устаревшие драйверы и щелкните их правой кнопкой мыши.
- В раскрывающемся меню выберите параметр «Обновить драйвер» и следуйте инструкциям на экране, чтобы установить последнюю версию драйвера.
- Затем также нажмите на опцию «Автоматический поиск обновленного программного обеспечения драйвера.
- Перезагрузите компьютер после установки.
Примечание: Если обновление или переустановка аудиодрайвера не помогли, вы можете перейти на веб-сайт MSI и найти раздел поддержки, где вы можете загрузить драйверы для своего компьютера. Вам просто нужно записать правильную модель и номер модели вашего ПК, чтобы вы могли найти подходящий драйвер.
Вариант 4. Попробуйте вручную установить наушники в качестве устройства по умолчанию.
Иногда при подключении наушников аудиоустройство по умолчанию не переключается. Таким образом, чтобы решить эту проблему, вы должны вручную установить аудиоустройство для наушников. Для этого выполните следующие действия:
- Сначала щелкните правой кнопкой мыши значок громкости, расположенный на панели задач.
- Затем выберите параметр «Открыть настройки звука», чтобы открыть раздел «Звук» в приложении «Настройки Windows 10».
- Оттуда выберите Панель управления для звука в крайнем правом столбце. Это откроет новое мини-окно.
- После этого выберите наушники на вкладке «Воспроизведение» и нажмите кнопку «Установить по умолчанию».
- После этого нажмите кнопку «Применить», а затем кнопку «ОК», чтобы сохранить внесенные изменения.
Вариант 5. Попробуйте запустить средство устранения неполадок при воспроизведении звука.
Поскольку в операционной системе Windows 10 есть средство устранения неполадок при воспроизведении звука, вы можете использовать это средство устранения неполадок, чтобы попытаться решить проблему с наушниками. Вы можете получить доступ к этому инструменту на панели управления или в поиске на панели задач и даже на странице средств устранения неполадок Windows 10.
Узнать больше
Если вы подключили наушники к компьютеру с Windows 10 для прослушивания звука, но когда вы проверяете его на устройствах воспроизведения, вы не можете его найти, читайте дальше, так как этот пост поможет вам понять, что именно вы можете сделать, чтобы выяснить, что именно вызвало такую проблему и как вы можете ее решить. Такая проблема может быть просто связана с самими наушниками, портом для наушников или вашей операционной системой. Поэтому, если выяснится, что проблема связана с оборудованием, возможно, вам придется заменить компоненты. Тем не менее, рекомендуется сначала устранить проблему, прежде чем делать это. Самое простое, что вы можете сделать, это попробовать изменить порт для наушников, хотя это может быть довольно сложно, поскольку на большинстве компьютеров нет дополнительного порта для наушников, если он есть на вашем компьютере, тогда попробуйте. Если это все еще не сработало, следуйте каждому из вариантов, представленных ниже.
Вариант 1. Попробуйте запустить средство устранения неполадок при воспроизведении звука.
Поскольку в операционной системе Windows 10 есть средство устранения неполадок с воспроизведением звука, вы можете использовать это средство устранения неполадок, чтобы попытаться устранить проблему с ошибкой «Устройство вывода звука не установлено». Вы можете получить доступ к этому инструменту на панели управления или в поиске на панели задач и даже на странице устранения неполадок в Windows 10. Запустите это средство устранения неполадок и посмотрите, может ли оно решить проблему или нет.
Вариант 2 — попробуйте обновить аудиодрайвер
Если ошибка связана с программным обеспечением, возможно, она связана с аудиодрайвером — возможно, самая новая версия Windows 10 не работает со старой версией драйвера. Вот почему вы должны обновить аудио драйвер до последней доступной версии.
- Нажмите клавиши Win + R, чтобы открыть диалоговое окно «Выполнить», а затем введите MSC и нажмите Enter или нажмите OK, чтобы открыть диспетчер устройств.
- Разверните раздел Аудио входы и выходы.
- А затем в раскрывающемся меню выберите параметр «Обновить драйвер» и следуйте инструкциям на экране, чтобы установить последнюю версию драйвера.
- Затем также нажмите на опцию «Автоматический поиск обновленного программного обеспечения драйвера.
- Перезагрузите компьютер после установки.
Примечание: Если обновление аудиодрайвера не помогло, вы можете перейти на веб-сайт производителя вашего ПК и найти раздел поддержки, где вы можете загрузить драйверы для своего компьютера. Вам просто нужно записать правильную модель вашего ПК и номер модели, чтобы вы могли найти подходящий драйвер.
Вариант 3. Попробуйте включить наушники на воспроизводящих устройствах.
- Нажмите клавиши Win + R, чтобы открыть диалоговое окно «Выполнить», и введите «CPLКоманда.
- Нажмите Enter, чтобы открыть устройства воспроизведения.
- Затем щелкните правой кнопкой мыши любой раздел открытого пространства и установите флажки для параметров «Показать отключенные устройства» и «Показать отключенные устройства».
- После этого должно помочь отображение наушников в разделе «Устройства воспроизведения».
- А если они отключены, вы можете просто щелкнуть их правой кнопкой мыши, чтобы включить их.
Узнать больше
Троян. Kryptik — это вредоносная компьютерная инфекция, известная как троянский конь. Троян. Kryptik может загружаться при запуске и создавать себя заново, что затрудняет удаление вручную с зараженного компьютера. Троян. Kryptik может поставить под угрозу зараженную систему, позволив удаленному хакеру получить доступ без разрешения или ведома пользователя. Троян. Kryptik также может привести к заражению другими неизвестными вредоносными программами-паразитами.
 Trojan.Kryptik создает следующую запись в реестре или записи реестра:
Trojan.Kryptik создает следующую запись в реестре или записи реестра:
Каталог %ALLUSERSPROFILE%windrivgr 19.7 %LOCALAPPDATA%DsHcaJnIIz Имя файла без пути scaalqtw.exe Маска файла Regexp %ALLUSERSPROFILE%sqldump.exe %APPDATA%b[NUMBERS].exe %APPDATA%MicrosoftWindowsStart Menu ПрограммыАвтозагрузка[СЛУЧАЙНЫЕ СИМВОЛЫ].com.url %APPDATA%Originupdate.vbe %APPDATA%Stanfind.exe %APPDATA%vpn gui.exe %LOCALAPPDATA%MicrosoftWindowsSymbolswvfilters.sys % TEMP%nvc.exe %TEMP%system.exe %TEMP%winsrvcs32.exe
Узнать больше
Экран мерцает черным цветом, затем снова появляется и на экране появляется сообщение Драйвер перестал отвечать и восстановился. Если вы прошли через это, вы знаете, что проблема не серьезна, но она может быстро стать довольно раздражающей, поскольку вы не знаете, когда это произойдет снова, и это произойдет снова. В этом руководстве мы рассмотрим обычные причины этой ошибки и предложим их решения. Следуйте инструкциям шаг за шагом, чтобы решить проблему.
- Очистите ваш компьютер
Грязь и пыль — ваш враг №1, грязная графическая карта не может быть должным образом вызвана и может вызвать перегрев, который может привести к этой конкретной ошибке, убедитесь, что ваш компьютер чистый и аккуратный, чтобы исключить пыль и грязь как причину неисправности. - Отключите несколько приложений и попробуйте запускать только по одному.
Перегрузка графического процессора может вызвать появление этой ошибки, поскольку графическая карта не может обрабатывать все запросы, которые она получает от нескольких активных приложений. Попробуйте запускать только одно приложение за раз в течение некоторого периода времени, чтобы увидеть, появится ли ошибка снова. - Обновить драйвер
Обновите драйвер графического процессора до последней версии с веб-сайта производителя, ошибка драйвера дисплея перестала отвечать и восстановилась в Windows 10 может быть из-за устаревших драйверов, не способных справиться с современными задачами. - Получите новый графический процессор
Каким бы сложным ни был этот совет, иногда причина кроется в старой видеокарте, которая просто не успевает за современными играми и приложениями, обновите ее до более современного графического процессора и смотрите, как ошибки исчезают.
Узнать больше
Бывают случаи, когда существует несколько учетных записей, что является результатом большого количества пользователей, использующих компьютер. Некоторые могут использовать его чаще, в то время как другие могут использовать его редко. Наличие нескольких учетных записей может быть довольно запутанным и неудобным, особенно если это занимает много места. Таким образом, в этом посте вы узнаете, как удалить учетную запись пользователя на вашем компьютере с Windows 10, а также как вы можете создать резервную копию существующих данных и файлов профиля. Все данные учетных записей пользователей можно найти в C:/Users, где имя его папки будет точно таким же, как имя пользователя. Вы можете проверить точное имя пользователя, просто используя команду «net user» через командную строку или Windows PowerShell. После удаления учетной записи пользователя ее папка вместе с файлами также будет удалена. Вы также можете создать резервную копию пользовательских файлов, и лучший способ сделать это — скопировать папку в другие разделы или на внешний диск. Вот два метода, которые вы можете использовать для удаления учетной записи пользователя в Windows 10 — вы можете сделать это через настройки учетной записи Windows или через командную строку. Для получения более подробной информации следуйте каждому из вариантов, представленных ниже.
Вариант 1. Удалите учетную запись пользователя с помощью настроек учетной записи Windows.
- Сначала перейдите в Настройки> Учетные записи> Семья и другие пользователи.
- Затем выберите учетную запись, которую хотите удалить, и нажмите кнопку «Удалить». Откроется окно подтверждения с предупреждением и двумя кнопками с надписью «Удалить учетную запись и данные» и «Отменить».
- Нажмите кнопку Удалить учетную запись и данные, чтобы удалить учетную запись пользователя.
Примечание: После удаления учетной записи пользователя будут удалены все соответствующие данные, такие как документы, фотографии, музыка, рабочий стол и другие связанные папки. Таким образом, если вы не создали резервную копию, вы не сможете восстановить эти файлы.
Вариант 2 — удалить учетную запись пользователя с помощью командной строки
Если вы хотите удалить несколько учетных записей пользователей, то сделать это через командную строку или Windows PowerShell намного быстрее. Чтобы начать, выполните следующие действия:
- В начале поиска введите «командная строка» и в появившихся результатах поиска щелкните правой кнопкой мыши Командную строку и выберите параметр «Запуск от имени администратора».
- Затем введите «чистый пользователь»И нажмите Enter, чтобы выполнить ее. Это покажет вам точные имена пользователей на компьютере.
- После этого введите «сетевой пользователь /удалять»И нажмите Enter, чтобы выполнить ее. Это приведет к удалению учетной записи и всех ее данных без предупреждения. Вы должны заменить » »С именем учетной записи пользователя.
Узнать больше
Ошибка Ntdll.dll — Что это?
Ntdll.dll — это разновидность ошибки DLL (библиотеки динамической компоновки). Ошибки DLL являются одними из наиболее распространенных, но сложных ошибок, которые необходимо устранить и устранить пользователями ПК. В Ошибка Ntdll.dll сообщение отображается в следующих форматах:
- «СТОП: 0xC0000221 неизвестная серьезная ошибка C:WinntSystem32Ntdll.dll
- «Ошибка NTDLL.DLL!»
- «СТОП: C0000221 неизвестная серьезная ошибка SystemRootSystem32ntdll.dll»
- «[ИМЯ ПРОГРАММЫ] вызвало сбой в модуле NTDLL.DLL по адресу [ЛЮБОЙ АДРЕС]»
- «AppName: [ИМЯ ПРОГРАММЫ] ModName: ntdll.dll»
- «Сбой в ntdll.dll!»
- «Необработанное исключение по адресу [ЛЮБОЙ АДРЕС] (NTDLL.DLL)»
Вы можете встретить всплывающее окно «Ошибка Ntdll.dll» либо при попытке запустить программу, либо после ее использования, либо во время работы программы. Он также может появляться при запуске или завершении работы Windows или даже во время установки Windows.
Решения
 Причины ошибок
Причины ошибок
Код ошибки Ntdll.dll может быть вызван из-за многочисленных причин, таких как:
- Повреждение файла DLL из-за неправильных записей на жестком диске
- Отсутствующие файлы DLL
- Поврежденные драйверы оборудования
- Вирусы
- Неправильная конфигурация файла DLL
Рекомендуется немедленно устранить этот код ошибки на вашем ПК, чтобы избежать неудобств и серьезных повреждений ПК, таких как блокировка программ, сбой системы, зависание и сбой.
Дополнительная информация и ручной ремонт
Все причины для «Ntdll.dll» связаны с реестром. реестр является основной базой данных вашей системы. Он сохраняет все действия и файлы на вашем ПК, включая файл важных данных и ненужные файлы, такие как ненужные файлы, временные файлы Интернета и устаревшие файлы, файлы установленных программ, неверные записи, недействительные ключи реестра и файлы cookie. Эти файлы также занимают место на жестком диске, что приводит к повреждению файла DLL, фрагментации диска и перегрузке данных. Ошибка Ntdll.dll также может возникать из-за вирусной инфекции и атаки вредоносных программ. Есть 2 способа устранить ошибку Ntdll.dll. Один из них — установить 2 отдельных инструмента, очиститель реестра и антивирус, и запускать их отдельно для сканирования на наличие ошибок. Этот вариант занимает много времени и запуск антивируса также может замедлить скорость вашего компьютера. Поэтому мы рекомендуем вам выбрать второй вариант — скачать Restoro.
Почему Restoro.
- Это передовой, инновационный и многофункциональный инструмент для ремонта ПК, в который встроено несколько мощных утилит для восстановления ПК, таких как очиститель реестра, антивирус и оптимизатор системы. Это универсальное решение для всех ошибок вашего ПК.
- Он удобен, безопасен, эффективен и совместим со всеми версиями Windows. Функция очистки реестра сканирует все проблемы реестра.
- Он удаляет все ненужные файлы с жесткого диска, восстанавливает поврежденные файлы DLL и восстанавливает реестр, тем самым сразу же устраняя код ошибки Ntdll.dll.
- Утилита для проверки конфиденциальности работает как антивирус. Он обнаруживает и удаляет все вредоносное ПО, такое как вирусы, вредоносные программы, трояны и шпионское ПО. Одновременно функция оптимизатора системы увеличивает скорость ПК.
Открыть чтобы загрузить Restoro и устранить ошибку Ntdll.dll на вашем компьютере уже сегодня!
Узнать больше
Search Donkey — это потенциально нежелательная программа для Windows, разработанная Western Web Applications, LLC. Эта программа может вставлять рекламу в ваши сеансы просмотра, давая вам ложные результаты поиска и рекламу.
Как описывают Western Web Applications: «Search Donkey можно использовать совершенно бесплатно. Чтобы сделать Search Donkey бесплатным, мы сотрудничаем с поставщиками высококачественной рекламы, и вы можете видеть дополнительную рекламу, когда Search Donkey установлен.
После установки Search Donkey будет отслеживать ваши поисковые запросы в Интернете, позволяя вам узнать, какие страницы вы уже посетили, однако эти данные также используются для более точного таргетинга нежелательной личной рекламы.
Search Donkey был отмечен несколькими антивирусными сканерами как потенциально нежелательная программа (PUP), а их веб-сайт занесен в черный список Google, что дает предупреждение всем, кто его посещает, и из-за характера этого приложения не рекомендуется сохранять на твоем компьютере.
О рекламном ПО
Что такое рекламное ПО? Если у вас когда-либо был компьютер, то вы, вероятно, слышали это слово много раз, но все же полезно дать ему определение. Термин «рекламное ПО» на самом деле является сокращенной формой программного обеспечения, поддерживаемого рекламой, и включает в себя программы, предназначенные исключительно для показа рекламы на компьютере. Своего рода вредоносное ПО, оно будет поставляться вместе с программным пакетом, который пользователь либо устанавливает, либо получает к нему доступ. Условно-бесплатные или бесплатные программы часто содержат рекламное ПО. Если рекламное ПО проникает в вашу систему без вашего ведома и отправляет информацию о вас или вашем ПК третьим лицам, то это шпионское ПО. Довольно часто рекламное ПО изменяет настройки вашего веб-браузера, чтобы открывать всплывающие окна с рекламой, или изменяет домашнюю страницу браузера и поисковую систему по умолчанию на какой-либо нежелательный веб-сайт. Рекламное ПО — распространенная проблема, затрагивающая большое количество компьютеров по всему миру. Если на вашем компьютере нет программного обеспечения для защиты от вредоносных программ, весьма вероятно, что он может быть заражен рекламным ПО, а также другими вредоносными программами.
Рекламное программное обеспечение и его влияние на ваш компьютер:
Рекламное ПО может генерировать и отображать множество всевозможных рекламных объявлений, которые, в свою очередь, нарушают работу вашего персонального компьютера при просмотре сети. Всплывающие окна также могут появляться на рабочем столе вашего компьютера, даже когда вы не в сети. Рекламное ПО приводит к уменьшению доступной памяти и вычислительной мощности или ресурсов. Это также вызывает медленное сетевое соединение, потому что рекламное ПО использует полосу пропускания всякий раз, когда получает рекламу из Интернета. Рекламное ПО изначально создавалось для поддержки компаний в получении дохода, когда они предлагают программное обеспечение бесплатно. Однако в настоящее время рекламное ПО отображает сотни рекламных объявлений, которые замедляют работу вашего компьютера и даже вызывают его сбой.
Профилактика рекламы:
Как мы уже говорили, рекламное ПО потенциально может быть вредным для вашего компьютера, как правило, не само по себе, а вызывая у вас другие проблемы. Качественная антивирусная программа способна навсегда удалить рекламное ПО. Мы рекомендуем Safebytes Anti-Malware, одну из лучших антивирусных программ, разработанную всемирно известными отраслевыми экспертами. Он будет действовать либо как профилактический инструмент, останавливающий веб-сайты или установки программного обеспечения, содержащие рекламное ПО, либо как инструмент для удаления уже зараженного компьютера. Чтобы предотвратить рекламное ПО, загружайте программное обеспечение с веб-сайтов, которым вы доверяете. Никогда не загружайте файлы с веб-сайтов, о которых вы раньше не знали и не пробовали; Всегда изучайте лицензионное соглашение с конечным пользователем (EULA) любого приложения, которое вы хотите установить; Вам нужно избегать бесплатного и условно-бесплатного ПО, где это возможно; Наконец, следите за ActiveX, так как многие компании, занимающиеся рекламным и шпионским ПО, используют эту технологию для установки своих продуктов на ваш компьютер.
Блокирование вредоносных программ в Интернете и все антивирусные программы? Сделай это!
Все вредоносные программы плохи, и последствия повреждений будут зависеть от конкретного типа вредоносного ПО. Некоторые варианты вредоносного ПО изменяют настройки браузера, добавляя прокси-сервер или изменяя настройки DNS компьютера. В этих случаях вы не сможете посещать некоторые или все интернет-сайты и, следовательно, не сможете загрузить или установить необходимое программное обеспечение безопасности для устранения вредоносного ПО. Итак, что делать, если вредоносное ПО не позволяет вам загрузить или установить Anti-Malware? Есть несколько вариантов решения этой проблемы.
Удалить вирусы в безопасном режиме
В безопасном режиме вы можете изменить настройки Windows, удалить или установить некоторые программы, а также удалить трудно удаляемые вирусы и вредоносные программы. Если вредоносная программа блокирует доступ в Интернет и влияет на компьютер, запуск ее в безопасном режиме позволит вам загрузить антивирус и запустить диагностическое сканирование, ограничив при этом возможные повреждения. Чтобы войти в безопасный режим или безопасный режим с загрузкой сетевых драйверов, нажмите клавишу F8 во время загрузки ПК или запустите MSConfig и найдите параметры «Безопасная загрузка» на вкладке «Загрузка». Находясь в безопасном режиме, вы можете попытаться установить программу защиты от вредоносных программ без помех со стороны вредоносного программного обеспечения. На этом этапе вы можете запустить сканирование на наличие вредоносных программ, чтобы устранить вирусы и вредоносное ПО без помех со стороны другого приложения.
Переключиться на альтернативный браузер
Некоторые вредоносные программы нацелены только на определенные браузеры. Если это похоже на ваш случай, используйте другой веб-браузер, поскольку он может обойти вредоносное ПО. Если вы подозреваете, что ваш Internet Explorer был захвачен вредоносным ПО или иным образом скомпрометирован хакерами, идеальный подход — переключиться на другой интернет-браузер, например Firefox, Chrome или Safari, чтобы загрузить выбранное вами программное обеспечение для обеспечения компьютерной безопасности — Safebytes Anti-Malware.
Создать портативный USB-антивирус для устранения вредоносных программ
Другим решением является создание переносной антивирусной программы на USB-накопителе. Примите эти меры для запуска анти-вредоносных программ на зараженной компьютерной системе.
1) Загрузите антивирусную программу на ПК без вирусов.
2) Подключите флешку к разъему USB на чистом компьютере.
3) Запустите программу установки, дважды щелкнув исполняемый файл загруженного программного обеспечения, имеющий формат файла .exe.
4) Выберите флэш-накопитель в качестве места назначения для сохранения файла программного обеспечения. Следуйте инструкциям, чтобы завершить процесс установки.
5) Перенесите флешку с чистого компьютера на зараженный компьютер.
6) Дважды щелкните значок Safebytes Anti-malware на флэш-накопителе, чтобы запустить программное обеспечение.
7) Нажмите кнопку «Сканировать сейчас», чтобы запустить проверку на вирусы.
Обнаружение и удаление вирусов с помощью SafeBytes Anti-Malware
Сегодня средство защиты от вредоносных программ может защитить компьютер от различных типов онлайн-угроз. Но подождите, как выбрать лучшее из бесчисленного множества доступных приложений для защиты от вредоносных программ? Как вы, возможно, знаете, существует множество компаний и продуктов, занимающихся защитой от вредоносных программ, на которые стоит обратить внимание. Некоторые из них стоят ваших денег, но многие нет. Вам нужно выбрать тот, который надежен, практичен и имеет хорошую репутацию в отношении защиты от источников вредоносных программ. Среди немногих хороших приложений SafeBytes Anti-Malware является настоятельно рекомендуемым программным обеспечением для людей, заботящихся о безопасности. Антивредоносное ПО SafeBytes — это надежный инструмент, который не только надежно защищает ваш компьютер, но и очень прост в использовании для людей с любым уровнем подготовки. Благодаря выдающейся системе защиты этот инструмент легко обнаружит и удалит большинство угроз безопасности, включая рекламное ПО, вирусы, угонщики браузера, программы-вымогатели, трояны, черви и ПНП.
SafeBytes обладает выдающимися функциями по сравнению с другими антивирусными программами. Ниже приведены некоторые из великих:
Реагирование на угрозы в реальном времени: SafeBytes обеспечивает 100% защиту в режиме реального времени без помощи рук и настроен на проверку, блокировку и устранение всех угроз при первом же столкновении. Они очень эффективны при проверке и устранении различных угроз, потому что они постоянно обновляются с добавлением новых обновлений и мер безопасности.
Надежная защита от вредоносных программ: Благодаря усовершенствованному и сложному алгоритму этот инструмент удаления вредоносных программ может эффективно выявлять вредоносные программы, скрывающиеся на ПК, и избавляться от них.
Интернет-безопасность: SafeBytes дает мгновенную оценку безопасности страниц, которые вы собираетесь посетить, автоматически блокируя вредоносные сайты и гарантируя, что вы уверены в своей безопасности при просмотре всемирной паутины.
Возможности «быстрого сканирования»: Механизм антивирусного сканирования SafeBytes является одним из самых быстрых и эффективных в отрасли. Его целевое сканирование серьезно увеличивает вероятность обнаружения вирусов, внедренных в различные компьютерные файлы.
Низкое использование ЦП и памяти: Эта программа не «тяжелая» для ресурсов вашего компьютера, поэтому вы не увидите никаких общих проблем с производительностью, когда SafeBytes работает в фоновом режиме.
Служба поддержки 24 / 7: Вы можете получить бесплатную круглосуточную техническую поддержку от их компьютерных экспертов по любым вопросам, связанным с продуктом или проблемами компьютерной безопасности. В целом, SafeBytes Anti-Malware — это надежная программа, поскольку она имеет множество функций и может выявлять и удалять любые потенциальные угрозы. Проблемы с вредоносным ПО уйдут в прошлое, как только вы начнете использовать это программное обеспечение. Поэтому, если вы ищете лучшее приложение для удаления вредоносных программ и не возражаете заплатить за него немного денег, выберите SafeBytes Anti-Malware.
Технические детали и удаление вручную (для опытных пользователей)
Если вы не хотите использовать программное обеспечение для удаления вредоносных программ и предпочитаете избавиться от Search Donkey вручную, вы можете сделать это, перейдя в меню Windows «Установка и удаление программ» на панели управления и удалив программу-нарушитель; в случае подключаемых модулей веб-браузера вы можете удалить его, посетив менеджер надстроек/расширений браузера. Возможно, вы также захотите сбросить настройки интернет-браузера. Чтобы обеспечить полное удаление, вручную проверьте жесткий диск и реестр на наличие всего следующего и удалите или сбросьте значения соответственно. Но имейте в виду, что редактирование реестра Windows может быть сложной задачей, и только опытные пользователи и профессионалы должны пытаться ее исправить. Кроме того, некоторые вредоносные программы продолжают реплицироваться, что затрудняет их устранение. Рекомендуется выполнять процедуру удаления в безопасном режиме Windows.
файлы:
% Program Files% Search Donkey.exe %UserProfile%Desktop Search Donkey.lnk %UserProfile%Start Menu Search Donkey C:Users%CurrentUserName%AppDataLocalTempnst2A8A.tmpnsDialogs.dll (21 байт) C:ProgramDataSearchDonkeyFirefoxchromecontentoverlay.xul (391 байт) C:Users%CurrentUserName%AppDataLocalTempnst2A8A.tmpSystem.dll (23 байта) C:ProgramDataSearchDonkeyIEcommon.dll (11359 байт) C:ProgramDataSearchDonkeyChromecommon.crx (5843 байт) C:Users%CurrentUserName%AppDataLocalTempnst2A8A.tmp modern-wizard.bmp (4232 байта) C:Users%CurrentUserName%AppDataLocalTempnst2A8A.tmputil_ex.dll (21609 байт) C:ProgramDataSearchDonkeyFirefoxchromecontentmain .js (17 байт) C:ProgramDataSearchDonkeyapp.dat (172455 байт) C:Users%CurrentUserName%AppDataLocalTempnst2A8A.tmpHelper.dll (27542 байт) C:Users %CurrentUserName%AppDataLocalTempnst2A8A.tmpversion.dll (14 байт) C:Users%CurrentUserName%AppDataLocalTempnst2A8A.tmpProcesses.dll(1772 байта) C:ProgramDataSearchDonkeyFirefoxchrome.manifest (196 байт) C:ProgramDataSearchDonkeyUninstall.exe (12729 байт) C:ProgramDataSearchDonkeyFirefoxinstall.rdf (955 байт) C:ProgramDataSearchDonkeySearchDonkey.ico C:ProgramDataSearchDonkeyChromecommon.crx C:ProgramDataSearchDonkeyFirefoxchrome.manifest C:ProgramDataSearchDonkeyFirefoxchromecontentmain.js C:ProgramDataSearchDonkeyFirefoxchromecontentoverlay.xul C:ProgramDataSearchDonkeyFirefoxinstall.rdf C:ProgramDataSearchDonkeyIEcommon.dll C:ProgramDataSearchDonkeySearchDonkey.ico C:ProgramDataSearchDonkeyUninstall.exe C:ProgramDataSearchDonkeyapp.dat
Реестр:
HKEY_CURRENT_USERSoftwareMicrosoftWindowsCurrentVersionUninstallSearchDonkeyDisplayIcon %AppData%%RANDOM CHARACTERS%%RANDOM CHARACTERS%.exe,0 HKEY_CURRENT_USERSoftwareMicrosoftWindowsCurrentVersionUninstallSearchDonkey HKEY_CURRENT_USERSoftwareMicrosoft WindowsCurrentVersionUninstallSearchDonkeyUninstallString %AppData%%RANDOMCHARACTERS%%RANDOM CHARACTERS%.exe
Узнать больше
Авторское право © 2022, ErrorTools, Все права защищены
Товарные знаки: логотипы Microsoft Windows являются зарегистрированными товарными знаками Microsoft. Отказ от ответственности: ErrorTools.com не аффилирован с Microsoft и не претендует на прямую аффилированность.
Информация на этой странице предоставлена исключительно в информационных целях.
Ремонт вашего ПК одним щелчком мыши
Имейте в виду, что наше программное обеспечение необходимо установить на ПК с ОС Windows. Откройте этот веб-сайт на настольном ПК и загрузите программное обеспечение для простого и быстрого устранения ваших проблем.
| Номер ошибки: | Ошибка #2032 | |
| Название ошибки: | Stream Error | |
| Описание ошибки: | Stream Error. The application is unable to request ads from server. | |
| Разработчик: | Adobe Systems Inc. | |
| Программное обеспечение: | Adobe Flash Player | |
| Относится к: | Windows XP, Vista, 7, 8, 10, 11 |
Оценка «Stream Error»
Эксперты обычно называют «Stream Error» «ошибкой времени выполнения». Разработчики тратят много времени и усилий на написание кода, чтобы убедиться, что Adobe Flash Player стабилен до продажи продукта. Ошибки, такие как ошибка #2032, иногда удаляются из отчетов, оставляя проблему остается нерешенной в программном обеспечении.
Некоторые пользователи могут столкнуться с сообщением «Stream Error. The application is unable to request ads from server.» при использовании Adobe Flash Player. Во время возникновения ошибки #2032 конечный пользователь может сообщить о проблеме в Adobe Systems Inc.. Adobe Systems Inc. вернется к коду и исправит его, а затем сделает обновление доступным для загрузки. Чтобы исправить любые документированные ошибки (например, ошибку #2032) в системе, разработчик может использовать комплект обновления Adobe Flash Player.
Почему происходит ошибка времени выполнения #2032?
У вас будет сбой во время выполнения Adobe Flash Player, если вы столкнетесь с «Stream Error» во время выполнения. Это три основных триггера для ошибок во время выполнения, таких как ошибка #2032:
Ошибка #2032 Crash — это типичная ошибка #2032 во время выполнения, которая полностью аварийно завершает работу компьютера. Обычно это происходит, когда Adobe Flash Player не может обработать данные в удовлетворительной форме и поэтому не может получить ожидаемый результат.
Утечка памяти «Stream Error» — при утечке памяти Adobe Flash Player это может привести к медленной работе устройства из-за нехватки системных ресурсов. Возможные причины включают сбой Adobe Systems Inc. для девыделения памяти в программе или когда плохой код выполняет «бесконечный цикл».
Ошибка #2032 Logic Error — Вы можете столкнуться с логической ошибкой, когда программа дает неправильные результаты, даже если пользователь указывает правильное значение. Виновником в этом случае обычно является недостаток в исходном коде Adobe Systems Inc., который неправильно обрабатывает ввод.
Повреждение, отсутствие или удаление файлов Stream Error может привести к ошибкам Adobe Flash Player. В большинстве случаев скачивание и замена файла Adobe Systems Inc. позволяет решить проблему. В качестве дополнительного шага по устранению неполадок мы настоятельно рекомендуем очистить все пути к неверным файлам и ссылки на расширения файлов Adobe Systems Inc., которые могут способствовать возникновению такого рода ошибок, связанных с Stream Error.
Типичные ошибки Stream Error
Общие проблемы Stream Error, возникающие с Adobe Flash Player:
- «Ошибка программы Stream Error. «
- «Ошибка программного обеспечения Win32: Stream Error»
- «Stream Error столкнулся с проблемой и закроется. «
- «Не удается найти Stream Error»
- «Stream Error не может быть найден. «
- «Ошибка запуска программы: Stream Error.»
- «Stream Error не работает. «
- «Отказ Stream Error.»
- «Stream Error: путь приложения является ошибкой. «
Ошибки Stream Error EXE возникают во время установки Adobe Flash Player, при запуске приложений, связанных с Stream Error (Adobe Flash Player), во время запуска или завершения работы или во время установки ОС Windows. Документирование проблем Stream Error в Adobe Flash Player является ключевым для определения причины проблем с электронной Windows и сообщения о них в Adobe Systems Inc..
Stream Error Истоки проблем
Проблемы Adobe Flash Player и Stream Error возникают из отсутствующих или поврежденных файлов, недействительных записей реестра Windows и вредоносных инфекций.
В частности, проблемы с Stream Error, вызванные:
- Недопустимые разделы реестра Stream Error/повреждены.
- Файл Stream Error поврежден от вирусной инфекции.
- Вредоносное удаление (или ошибка) Stream Error другим приложением (не Adobe Flash Player).
- Другое программное приложение, конфликтующее с Stream Error.
- Adobe Flash Player/Stream Error поврежден от неполной загрузки или установки.
Продукт Solvusoft
Загрузка
WinThruster 2022 — Проверьте свой компьютер на наличие ошибок.
Совместима с Windows 2000, XP, Vista, 7, 8, 10 и 11
Установить необязательные продукты — WinThruster (Solvusoft) | Лицензия | Политика защиты личных сведений | Условия | Удаление
В этой статье представлена ошибка с номером Ошибка # 2032, известная как Ошибка потока, описанная как Ошибка потока. Приложение не может запрашивать рекламу с сервера.
О программе Runtime Ошибка # 2032
Время выполнения Ошибка # 2032 происходит, когда Adobe Flash Player дает сбой или падает во время запуска, отсюда и название. Это не обязательно означает, что код был каким-то образом поврежден, просто он не сработал во время выполнения. Такая ошибка появляется на экране в виде раздражающего уведомления, если ее не устранить. Вот симптомы, причины и способы устранения проблемы.
Определения (Бета)
Здесь мы приводим некоторые определения слов, содержащихся в вашей ошибке, в попытке помочь вам понять вашу проблему. Эта работа продолжается, поэтому иногда мы можем неправильно определить слово, так что не стесняйтесь пропустить этот раздел!
- Рекламные объявления — Рекламы — это сокращение от Рекламы.
- Запрос — Запрос — это сообщение, отправленное источником другому объекту. .
- Сервер . Сервер — это запущенный экземпляр программного приложения, способного принимать запросы от клиента и соответственно давать ответы.
- Поток — Поток — это последовательность элементов данных, к которым можно получить доступ последовательно.
Симптомы Ошибка # 2032 — Ошибка потока
Ошибки времени выполнения происходят без предупреждения. Сообщение об ошибке может появиться на экране при любом запуске %программы%. Фактически, сообщение об ошибке или другое диалоговое окно может появляться снова и снова, если не принять меры на ранней стадии.
Возможны случаи удаления файлов или появления новых файлов. Хотя этот симптом в основном связан с заражением вирусом, его можно отнести к симптомам ошибки времени выполнения, поскольку заражение вирусом является одной из причин ошибки времени выполнения. Пользователь также может столкнуться с внезапным падением скорости интернет-соединения, но, опять же, это не всегда так.
(Только для примера)
Причины Ошибка потока — Ошибка # 2032
При разработке программного обеспечения программисты составляют код, предвидя возникновение ошибок. Однако идеальных проектов не бывает, поскольку ошибки можно ожидать даже при самом лучшем дизайне программы. Глюки могут произойти во время выполнения программы, если определенная ошибка не была обнаружена и устранена во время проектирования и тестирования.
Ошибки во время выполнения обычно вызваны несовместимостью программ, запущенных в одно и то же время. Они также могут возникать из-за проблем с памятью, плохого графического драйвера или заражения вирусом. Каким бы ни был случай, проблему необходимо решить немедленно, чтобы избежать дальнейших проблем. Ниже приведены способы устранения ошибки.
Методы исправления
Ошибки времени выполнения могут быть раздражающими и постоянными, но это не совсем безнадежно, существует возможность ремонта. Вот способы сделать это.
Если метод ремонта вам подошел, пожалуйста, нажмите кнопку upvote слева от ответа, это позволит другим пользователям узнать, какой метод ремонта на данный момент работает лучше всего.
Обратите внимание: ни ErrorVault.com, ни его авторы не несут ответственности за результаты действий, предпринятых при использовании любого из методов ремонта, перечисленных на этой странице — вы выполняете эти шаги на свой страх и риск.
Метод 1 — Закройте конфликтующие программы
Когда вы получаете ошибку во время выполнения, имейте в виду, что это происходит из-за программ, которые конфликтуют друг с другом. Первое, что вы можете сделать, чтобы решить проблему, — это остановить эти конфликтующие программы.
- Откройте диспетчер задач, одновременно нажав Ctrl-Alt-Del. Это позволит вам увидеть список запущенных в данный момент программ.
- Перейдите на вкладку «Процессы» и остановите программы одну за другой, выделив каждую программу и нажав кнопку «Завершить процесс».
- Вам нужно будет следить за тем, будет ли сообщение об ошибке появляться каждый раз при остановке процесса.
- Как только вы определите, какая программа вызывает ошибку, вы можете перейти к следующему этапу устранения неполадок, переустановив приложение.
Метод 2 — Обновите / переустановите конфликтующие программы
Использование панели управления
- В Windows 7 нажмите кнопку «Пуск», затем нажмите «Панель управления», затем «Удалить программу».
- В Windows 8 нажмите кнопку «Пуск», затем прокрутите вниз и нажмите «Дополнительные настройки», затем нажмите «Панель управления»> «Удалить программу».
- Для Windows 10 просто введите «Панель управления» в поле поиска и щелкните результат, затем нажмите «Удалить программу».
- В разделе «Программы и компоненты» щелкните проблемную программу и нажмите «Обновить» или «Удалить».
- Если вы выбрали обновление, вам просто нужно будет следовать подсказке, чтобы завершить процесс, однако, если вы выбрали «Удалить», вы будете следовать подсказке, чтобы удалить, а затем повторно загрузить или использовать установочный диск приложения для переустановки. программа.
Использование других методов
- В Windows 7 список всех установленных программ можно найти, нажав кнопку «Пуск» и наведя указатель мыши на список, отображаемый на вкладке. Вы можете увидеть в этом списке утилиту для удаления программы. Вы можете продолжить и удалить с помощью утилит, доступных на этой вкладке.
- В Windows 10 вы можете нажать «Пуск», затем «Настройка», а затем — «Приложения».
- Прокрутите вниз, чтобы увидеть список приложений и функций, установленных на вашем компьютере.
- Щелкните программу, которая вызывает ошибку времени выполнения, затем вы можете удалить ее или щелкнуть Дополнительные параметры, чтобы сбросить приложение.
Метод 3 — Обновите программу защиты от вирусов или загрузите и установите последнюю версию Центра обновления Windows.
Заражение вирусом, вызывающее ошибку выполнения на вашем компьютере, необходимо немедленно предотвратить, поместить в карантин или удалить. Убедитесь, что вы обновили свою антивирусную программу и выполнили тщательное сканирование компьютера или запустите Центр обновления Windows, чтобы получить последние определения вирусов и исправить их.
Метод 4 — Переустановите библиотеки времени выполнения
Вы можете получить сообщение об ошибке из-за обновления, такого как пакет MS Visual C ++, который может быть установлен неправильно или полностью. Что вы можете сделать, так это удалить текущий пакет и установить новую копию.
- Удалите пакет, выбрав «Программы и компоненты», найдите и выделите распространяемый пакет Microsoft Visual C ++.
- Нажмите «Удалить» в верхней части списка и, когда это будет сделано, перезагрузите компьютер.
- Загрузите последний распространяемый пакет от Microsoft и установите его.
Метод 5 — Запустить очистку диска
Вы также можете столкнуться с ошибкой выполнения из-за очень нехватки свободного места на вашем компьютере.
- Вам следует подумать о резервном копировании файлов и освобождении места на жестком диске.
- Вы также можете очистить кеш и перезагрузить компьютер.
- Вы также можете запустить очистку диска, открыть окно проводника и щелкнуть правой кнопкой мыши по основному каталогу (обычно это C
- Щелкните «Свойства», а затем — «Очистка диска».
Метод 6 — Переустановите графический драйвер
Если ошибка связана с плохим графическим драйвером, вы можете сделать следующее:
- Откройте диспетчер устройств и найдите драйвер видеокарты.
- Щелкните правой кнопкой мыши драйвер видеокарты, затем нажмите «Удалить», затем перезагрузите компьютер.
Метод 7 — Ошибка выполнения, связанная с IE
Если полученная ошибка связана с Internet Explorer, вы можете сделать следующее:
- Сбросьте настройки браузера.
- В Windows 7 вы можете нажать «Пуск», перейти в «Панель управления» и нажать «Свойства обозревателя» слева. Затем вы можете перейти на вкладку «Дополнительно» и нажать кнопку «Сброс».
- Для Windows 8 и 10 вы можете нажать «Поиск» и ввести «Свойства обозревателя», затем перейти на вкладку «Дополнительно» и нажать «Сброс».
- Отключить отладку скриптов и уведомления об ошибках.
- В том же окне «Свойства обозревателя» можно перейти на вкладку «Дополнительно» и найти пункт «Отключить отладку сценария».
- Установите флажок в переключателе.
- Одновременно снимите флажок «Отображать уведомление о каждой ошибке сценария», затем нажмите «Применить» и «ОК», затем перезагрузите компьютер.
Если эти быстрые исправления не работают, вы всегда можете сделать резервную копию файлов и запустить восстановление на вашем компьютере. Однако вы можете сделать это позже, когда перечисленные здесь решения не сработают.
Другие языки:
How to fix Error #2032 (Stream Error) — Stream Error. The application is unable to request ads from server.
Wie beheben Fehler #2032 (Stream-Fehler) — Stream-Fehler. Die Anwendung kann keine Anzeigen vom Server anfordern.
Come fissare Errore #2032 (Errore di flusso) — Errore di flusso. L’applicazione non è in grado di richiedere annunci dal server.
Hoe maak je Fout #2032 (Streamfout) — Streamfout. De toepassing kan geen advertenties van de server aanvragen.
Comment réparer Erreur #2032 (Erreur de flux) — Erreur de flux. L’application ne peut pas demander d’annonces au serveur.
어떻게 고치는 지 오류 #2032 (스트림 오류) — 스트림 오류. 애플리케이션이 서버에서 광고를 요청할 수 없습니다.
Como corrigir o Erro # 2032 (Erro de fluxo) — Erro de fluxo. O aplicativo não pode solicitar anúncios do servidor.
Hur man åtgärdar Fel #2032 (Strömningsfel) — Strömfel. Programmet kan inte begära annonser från servern.
Jak naprawić Błąd nr 2032 (Błąd strumienia) — Błąd strumienia. Aplikacja nie może żądać reklam z serwera.
Cómo arreglar Error # 2032 (Error de transmisión) — Error de transmisión. La aplicación no puede solicitar anuncios del servidor.
Об авторе: Фил Харт является участником сообщества Microsoft с 2010 года. С текущим количеством баллов более 100 000 он внес более 3000 ответов на форумах Microsoft Support и создал почти 200 новых справочных статей в Technet Wiki.
Следуйте за нами:
Последнее обновление:
28/05/22 08:08 : Пользователь Android проголосовал за то, что метод восстановления 1 работает для него.
Рекомендуемый инструмент для ремонта:
Этот инструмент восстановления может устранить такие распространенные проблемы компьютера, как синие экраны, сбои и замораживание, отсутствующие DLL-файлы, а также устранить повреждения от вредоносных программ/вирусов и многое другое путем замены поврежденных и отсутствующих системных файлов.
ШАГ 1:
Нажмите здесь, чтобы скачать и установите средство восстановления Windows.
ШАГ 2:
Нажмите на Start Scan и позвольте ему проанализировать ваше устройство.
ШАГ 3:
Нажмите на Repair All, чтобы устранить все обнаруженные проблемы.
СКАЧАТЬ СЕЙЧАС
Совместимость
Требования
1 Ghz CPU, 512 MB RAM, 40 GB HDD
Эта загрузка предлагает неограниченное бесплатное сканирование ПК с Windows. Полное восстановление системы начинается от $19,95.
ID статьи: ACX010984RU
Применяется к: Windows 10, Windows 8.1, Windows 7, Windows Vista, Windows XP, Windows 2000
Совет по увеличению скорости #84
Обновление до USB 3.0:
Обновите свой компьютер до USB 3.0, если вы все еще используете более старые соединения USB 1.0 или USB 2.0. Скорость передачи данных в десять раз выше, чем у USB 2.0. Вдобавок к этому стандарт USB 3.0 включает другие улучшения, такие как улучшенное использование шины и лучшее управление питанием.
Нажмите здесь, чтобы узнать о другом способе ускорения работы ПК под управлением Windows
Содержание
- Починим все.
- Признаки ошибки #2032
- Причины ошибки #2032
-
- Ошибки во время выполнения в базе знаний
-
- Как исправить ошибку Adobe Flash Player #2032
-
- Шаг 1: Восстановить записи реестра, связанные с ошибкой #2032
- Шаг 2: Проведите полное сканирование вашего компьютера на вредоносное ПО
- Шаг 3: Очистить систему от мусора (временных файлов и папок) с помощью очистки диска (cleanmgr)
- Шаг 4: Обновите драйверы устройств на вашем компьютере
- Шаг 5: Используйте Восстановление системы Windows, чтобы «Отменить» последние изменения в системе
- Шаг 6: Удалите и установите заново программу Adobe Flash Player, связанную с Ошибка #2032
- Шаг 7: Запустите проверку системных файлов Windows («sfc /scannow»)
- Шаг 8: Установите все доступные обновления Windows
- Шаг 9: Произведите чистую установку Windows
-
- Информация об операционной системе
- Проблема с #2032 все еще не устранена?
- Рекомендуем к прочтению
Починим все.
«Ошибка № 2032: Невозможно установить приложение» происходит со многими компьютерными приложениями и программами. Проблема возникает из-за внутренней ошибки в реестре Windows или из-за неисправности приложения.
— синхронизируйте Windows, проверьте время, дату и год;
— снимите флажок с «Проверка сертификата проверки подлинности сервера»;
— убедитесь, что параметры Windows настроены правильно;
— обновите страницу сайта
2. Отключите автоматическую обработку Cookie
— выберите меню Сервис. Кстати, если вы не видите экран, нажмите на клавишу Alt, чтобы увидеть отображенное меню;
— нажмите клавишу Удалить журнал обозревателя;
— поставьте галочку на Файлы Cookie и удалите их, нажмите ОК
3. Загрузка Internet Explorer (без надстроек)
— на командной строке нажмите на Пуск, выберите Все программы. Щелкните дважды правой кнопкой мыши на Командной строке и выберите запуск от администратора
4. Проведите сканирование реестра
Большая вероятность, что Ошибка 2032 возникла по причине вирусного нашествия. Если это так, то проблема решаема с помощью антивирусной программы. Настоятельно рекомендуем вам ежедневно выполнять очистку от вредоносных программ.
| Номер ошибки: | Ошибка #2032 | |
| Название ошибки: | Stream Error | |
| Описание ошибки: | Stream Error. The application is unable to request ads from server. | |
| Разработчик: | Adobe Systems Inc. | |
| Программное обеспечение: | Adobe Flash Player | |
| Относится к: | Windows XP, Vista, 7, 8 |
Совместима с Windows 2000, XP, Vista, 7, 8 и 10
- Появляется сообщение «Ошибка #2032» и окно активной программы вылетает.
- Ваш компьютер часто прекращает работу после отображения ошибки #2032 при запуске определенной программы.
- Отображается “Stream Error”.
- Windows медленно работает и медленно реагирует на ввод с мыши или клавиатуры.
- Компьютер периодически «зависает» на несколько секунд.
Такие сообщения об ошибках #2032 могут появляться в процессе установки программы, когда запущена программа, связанная с Adobe Systems Inc. (например, Adobe Flash Player), при запуске или завершении работы Windows, или даже при установке операционной системы Windows. Отслеживание момента появления ошибки #2032 является важной информацией при устранении проблемы.
Причины ошибки #2032
- Поврежденная загрузка или неполная установка программного обеспечения Adobe Flash Player.
- Повреждение реестра Adobe Flash Player из-за недавнего изменения программного обеспечения (установка или удаление), связанного с Adobe Flash Player.
- Вирус или вредоносное ПО, которые повредили файл Windows или связанные с Adobe Flash Player программные файлы.
- Другая программа злонамеренно или по ошибке удалила файлы, связанные с Adobe Flash Player.
Ошибки типа Ошибки во время выполнения, такие как «Ошибка #2032», могут быть вызваны целым рядом факторов, поэтому важно устранить каждую из возможных причин, чтобы предотвратить повторение ошибки в будущем.
Ошибки во время выполнения в базе знаний
star rating here
Как исправить ошибку Adobe Flash Player #2032
Ниже описана последовательность действий по устранению ошибок, призванная решить проблемы Ошибка #2032. Данная последовательность приведена в порядке от простого к сложному и от менее затратного по времени к более затратному, поэтому мы настоятельно рекомендуем следовать данной инструкции по порядку, чтобы избежать ненужных затрат времени и усилий.
Пожалуйста, учтите: Нажмите на изображение [ 

Шаг 1: Восстановить записи реестра, связанные с ошибкой #2032
Редактирование реестра Windows вручную с целью удаления содержащих ошибки ключей Ошибка #2032 не рекомендуется, если вы не являетесь специалистом по обслуживанию ПК. Ошибки, допущенные при редактировании реестра, могут привести к неработоспособности вашего ПК и нанести непоправимый ущерб вашей операционной системе. На самом деле, даже одна запятая, поставленная не в том месте, может воспрепятствовать загрузке компьютера!
В связи с подобным риском мы настоятельно рекомендуем использовать надежные инструменты очистки реестра, такие как WinThruster [Загрузить] (разработанный Microsoft Gold Certified Partner), чтобы просканировать и исправить любые проблемы, связанные с Ошибка #2032. Используя очистку реестра [Загрузить], вы сможете автоматизировать процесс поиска поврежденных записей реестра, ссылок на отсутствующие файлы (например, вызывающих ошибку %%error_name%%) и нерабочих ссылок внутри реестра. Перед каждым сканированием автоматически создается резервная копия, позволяющая отменить любые изменения одним кликом и защищающая вас от возможного повреждения компьютера. Самое приятное, что устранение ошибок реестра [Загрузить] может резко повысить скорость и производительность системы.
Предупреждение: Если вы не являетесь опытным пользователем ПК, мы НЕ рекомендуем редактирование реестра Windows вручную. Некорректное использование Редактора реестра может привести к серьезным проблемам и потребовать переустановки Windows. Мы не гарантируем, что неполадки, являющиеся результатом неправильного использования Редактора реестра, могут быть устранены. Вы пользуетесь Редактором реестра на свой страх и риск.
Перед тем, как вручную восстанавливать реестр Windows, необходимо создать резервную копию, экспортировав часть реестра, связанную с Ошибка #2032 (например, Adobe Flash Player):
- Нажмите на кнопку Начать.
- Введите «command» в строке поиска. ПОКА НЕ НАЖИМАЙТЕENTER!
- Удерживая клавиши CTRL-Shift на клавиатуре, нажмите ENTER.
- Будет выведено диалоговое окно для доступа.
- Нажмите Да.
- Черный ящик открывается мигающим курсором.
- Введите «regedit» и нажмите ENTER.
- В Редакторе реестра выберите ключ, связанный с Ошибка #2032 (например, Adobe Flash Player), для которого требуется создать резервную копию.
- В меню Файл выберите Экспорт.
- В списке Сохранить в выберите папку, в которую вы хотите сохранить резервную копию ключа Adobe Flash Player.
- В поле Имя файла введите название файла резервной копии, например «Adobe Flash Player резервная копия».
- Убедитесь, что в поле Диапазон экспорта выбрано значение Выбранная ветвь.
- Нажмите Сохранить.
- Файл будет сохранен с расширением .reg.
- Теперь у вас есть резервная копия записи реестра, связанной с Adobe Flash Player.
Следующие шаги при ручном редактировании реестра не будут описаны в данной статье, так как с большой вероятностью могут привести к повреждению вашей системы. Если вы хотите получить больше информации о редактировании реестра вручную, пожалуйста, ознакомьтесь со ссылками ниже.
Мы не несем никакой ответственности за результаты действий, совершенных по инструкции, приведенной ниже — вы выполняете эти задачи на свой страх и риск.
Шаг 2: Проведите полное сканирование вашего компьютера на вредоносное ПО
Есть вероятность, что ошибка #2032 может быть связана с заражением вашего компьютера вредоносным ПО. Эти вредоносные злоумышленники могут повредить или даже удалить файлы, связанные с Ошибки во время выполнения. Кроме того, существует возможность, что ошибка #2032 связана с компонентом самой вредоносной программы.
Совет: Если у вас еще не установлены средства для защиты от вредоносного ПО, мы настоятельно рекомендуем использовать Emsisoft Anti-Malware (скачать). В отличие от других защитных программ, данная программа предлагает гарантию удаления вредоносного ПО.
Шаг 3: Очистить систему от мусора (временных файлов и папок) с помощью очистки диска (cleanmgr)
Со временем ваш компьютер накапливает ненужные файлы в связи с обычным интернет-серфингом и повседневным использованием компьютера. Если такие ненужные файлы иногда не удалять, они могут привести к снижению быстродействия Adobe Flash Player или к ошибке #2032, возможно вследствие конфликтов файлов или перегрузки жесткого диска. Удаление таких временных файлов при помощи утилиты Очистка диска может не только устранить ошибку #2032, но и существенно повысить быстродействие вашего компьютера.
Совет: Хотя утилита Очистки диска является прекрасным встроенным инструментом, она удаляет не все временные файлы с вашего компьютера. Другие часто используемые программы, такие как Microsoft Office, Firefox, Chrome, Live Messenger, а также сотни других программ не поддаются очистке при помощи программы Очистка диска (включая некоторые программы Adobe Systems Inc.).
Из-за недостатков утилиты Windows Очистка диска (cleanmgr) мы настоятельно рекомендуем использовать специализированное программное обеспечение очистки жесткого диска / защиты конфиденциальности, например WinSweeper [Загрузить] (разработано Microsoft Gold Partner), для очистки всего компьютера. Запуск WinSweeper [Загрузить] раз в день (при помощи автоматического сканирования) гарантирует, что ваш компьютер всегда будет чист, будет работает быстро и без ошибок %%error_name%%, связанных с временными файлами.
Как запустить Очистку диска (cleanmgr) (Windows XP, Vista, 7, 8 и 10):
- Нажмите на кнопку Начать.
- Введите «command» в строке поиска. ПОКА НЕ НАЖИМАЙТЕENTER!
- Удерживая клавиши CTRL-Shift на клавиатуре, нажмите ENTER.
- Будет выведено диалоговое окно для доступа.
- Нажмите Да.
- Черный ящик открывается мигающим курсором.
- Введите «cleanmgr» и нажмите ENTER.
- Программа Очистка диска приступит к подсчету занятого места на диске, которое вы можете освободить.
- Будет открыто диалоговое окно Очистка диска, содержащее флажки, которые вы можете выбрать. В большинстве случаев категория «Временные файлы» занимает большую часть дискового пространства.
- Установите флажки напротив категорий, которые вы хотите использовать для очистки диска, и нажмите OK.
Шаг 4: Обновите драйверы устройств на вашем компьютере
Ошибки #2032 могут быть связаны с повреждением или устареванием драйверов устройств. Драйверы с легкостью могут работать сегодня и перестать работать завтра по целому ряду причин. Хорошая новость состоит в том, что чаще всего вы можете обновить драйверы устройства, чтобы устранить проблему с Ошибка #2032.
В связи с временными затратами и общей сложностью обновления драйверов мы настоятельно рекомендуем использовать утилиту обновления драйверов, например DriverDoc (разработана Microsoft Gold Partner), для автоматизации этого процесса.
Пожалуйста, учтите: Ваш файл Ошибка #2032 может и не быть связан с проблемами в драйверах устройств, но всегда полезно убедиться, что на вашем компьютере установлены новейшие версии драйверов оборудования, чтобы максимизировать производительность вашего ПК.
Шаг 5: Используйте Восстановление системы Windows, чтобы «Отменить» последние изменения в системе
Восстановление системы Windows позволяет вашему компьютеру «отправиться в прошлое», чтобы исправить проблемы Ошибка #2032. Восстановление системы может вернуть системные файлы и программы на вашем компьютере к тому времени, когда все работало нормально. Это потенциально может помочь вам избежать головной боли от устранения ошибок, связанных с #2032.
Пожалуйста, учтите: использование восстановления системы не повлияет на ваши документы, изображения или другие данные.
Чтобы использовать Восстановление системы (Windows XP, Vista, 7, 8 и 10):
- Нажмите на кнопку Начать.
- В строке поиска введите «Восстановление системы» и нажмите ENTER.
- В окне результатов нажмите Восстановление системы.
- Введите пароль администратора (при появлении запроса).
- Следуйте инструкциям Мастера для выбора точки восстановления.
- Восстановить ваш компьютер.
Шаг 6: Удалите и установите заново программу Adobe Flash Player, связанную с Ошибка #2032
Инструкции для Windows 7 и Windows Vista:
- Откройте «Программы и компоненты», нажав на кнопку Пуск.
- Нажмите Панель управления в меню справа.
- Нажмите Программы.
- Нажмите Программы и компоненты.
- Найдите Adobe Flash Player в столбце Имя.
- Нажмите на запись Adobe Flash Player.
- Нажмите на кнопку Удалить в верхней ленте меню.
- Следуйте инструкциям на экране для завершения удаления Adobe Flash Player.
Инструкции для Windows XP:
- Откройте «Программы и компоненты», нажав на кнопку Пуск.
- Нажмите Панель управления.
- Нажмите Установка и удаление программ.
- Найдите Adobe Flash Player в списке Установленные программы.
- Нажмите на запись Adobe Flash Player.
- Нажмите на кнопку Удалить справа.
- Следуйте инструкциям на экране для завершения удаления Adobe Flash Player.
Инструкции для Windows 8:
- Установите указатель мыши в левой нижней части экрана для показа изображения меню Пуск.
- Щелкните правой кнопкой мыши для вызова Контекстного меню Пуск.
- Нажмите Программы и компоненты.
- Найдите Adobe Flash Player в столбце Имя.
- Нажмите на запись Adobe Flash Player.
- Нажмите Удалить/изменить в верхней ленте меню.
- Следуйте инструкциям на экране для завершения удаления Adobe Flash Player.
После того, как вы успешно удалили программу, связанную с Ошибка #2032 (например, Adobe Flash Player), заново установите данную программу, следуя инструкции Adobe Systems Inc..
Совет: Если вы абсолютно уверены, что ошибка #2032 связана с определенной программой Adobe Systems Inc., удаление и повторная установка программы, связанной с Ошибка #2032 с большой вероятностью решит вашу проблему.
Шаг 7: Запустите проверку системных файлов Windows («sfc /scannow»)
Проверка системных файлов представляет собой удобный инструмент, включаемый в состав Windows, который позволяет просканировать и восстановить поврежденные системные файлы Windows (включая те, которые имеют отношение к Ошибка #2032).
Чтобы запустить проверку системных файлов (Windows XP, Vista, 7, 8 и 10):
- Нажмите на кнопку Начать.
- Введите «command» в строке поиска. ПОКА НЕ НАЖИМАЙТЕENTER!
- Удерживая клавиши CTRL-Shift на клавиатуре, нажмите ENTER.
- Будет выведено диалоговое окно для доступа.
- Нажмите Да.
- Черный ящик открывается мигающим курсором.
- Введите «sfc /scannow» и нажмите ENTER.
- Проверка системных файлов начнет сканирование на наличие проблем Ошибка #2032 и других системных файлов (проявите терпение — проверка может занять длительное время).
- Следуйте командам на экране.
Шаг 8: Установите все доступные обновления Windows
Microsoft постоянно обновляет и улучшает системные файлы Windows, связанные с Ошибка #2032. Иногда для решения проблемы Ошибки во время выполнения нужно просто напросто обновить Windows при помощи последнего пакета обновлений или другого патча, которые Microsoft выпускает на постоянной основе.
Чтобы проверить наличие обновлений Windows (Windows XP, Vista, 7, 8 и 10):
- Нажмите на кнопку Начать.
- Введите «update» в строке поиска и нажмите ENTER.
- Будет открыто диалоговое окно Обновление Windows.
- Если имеются доступные обновления, нажмите на кнопку Установить обновления.
Шаг 9: Произведите чистую установку Windows
Предупреждение: Мы должны подчеркнуть, что переустановка Windows займет очень много времени и является слишком сложной задачей, чтобы решить проблемы Ошибка #2032. Во избежание потери данных вы должны быть уверены, что вы создали резервные копии всех важных документов, изображений, программ установки программного обеспечения и других персональных данных перед началом процесса. Если вы сейчас е создаете резервные копии данных, вам стоит немедленно заняться этим (скачать рекомендованное решение для резервного копирования), чтобы защитить себя от безвозвратной потери данных.
Пожалуйста, учтите: Если проблема #2032 не устранена после чистой установки Windows, это означает, что проблема Ошибки во время выполнения ОБЯЗАТЕЛЬНО связана с аппаратным обеспечением. В таком случае, вам, вероятно, придется заменить соответствующее оборудование, вызывающее ошибку #2032.
Информация об операционной системе
Сообщения об ошибках #2032 могут появляться в любых из нижеперечисленных операционных систем Microsoft Windows:
- Windows 10
- Windows 8
- Windows 7
- Windows Vista
- Windows XP
- Windows ME
- Windows 2000
Проблема с #2032 все еще не устранена?
Обращайтесь к нам в любое время в социальных сетях для получения дополнительной помощи:
Об авторе: Джей Гитер (Jay Geater) является президентом и генеральным директором корпорации Solvusoft — глобальной компании, занимающейся программным обеспечением и уделяющей основное внимание новаторским сервисным программам. Он всю жизнь страстно увлекался компьютерами и любит все, связанное с компьютерами, программным обеспечением и новыми технологиями.
Сейчас это у многих.. .
Возможно, это всего лишь временные технические сбои.
На сервисе Mail.Ru постоянно ведутся обновления,
что-то ремонтируется, ..отлаживается.
Вам надо просто подождать, ..
возможно недолго. ..
Всё восстановится.
Если всё же не помогло, напишите письмо в Службу поддержки
Ошибка P2032 — Датчик температуры отработавших газов 2, банк 1 – низкое напряжение цепи
Определение — ошибка P2032
Ошибка P2032 указывает на слишком низкое напряжение в цепи датчика температуры отработавших газов 2 (банк 1).
Что означает ошибка P2032
Как правило, ошибка P2032, указывает на наличие проблемы, связанной с каталитическим нейтрализатором или системой, которая контролирует эффективность каталитического нейтрализатора. Датчики температуры отработавших газов контролируют температуру отработавших газов до и после каталитического нейтрализатора и являются ключевыми компонентами для обеспечения эффективной работы катализатора. Если модуль управления двигателем (ECM) обнаружит, что напряжение в цепи датчика температуры отработавших газов 2 (банк 1) является слишком низкой по сравнению со значением, указанным в технических условиях производителя, в его памяти сохранится код ошибки P2032.
Причины возникновения ошибки P2032
Ошибка P2032 появится, если модуль управления двигателем (ECM) обнаружит слишком низкое напряжение в электрической цепи датчика температуры отработавших газов 2 (банк 1), и напряжение будет оставаться таким в течение пяти секунд.
Наиболее распространенными причинами возникновения данной ошибки являются:
- Неисправность датчика температуры отработавших газов
- Короткое замыкание на бортовую сеть датчика температуры отработавших газов
- Повреждение электрических проводов, относящихся к датчику температуры отработавших газов
- Ослабление, коррозия или повреждение разъема датчика температуры отработавших газов
- Неисправность каталитического нейтрализатора
- Неисправность модуля управления двигателем (ECM)
- Работа двигателя в холодном состоянии в течение длительного периода времени
- Проблемы с прогревом каталитического нейтрализатора (катализатор долгое время не может достичь нормальной рабочей температуры)
Каковы симптомы ошибки P2032?
При появлении данной ошибки в памяти компьютера сохранится код P2032 и на приборной панели загорится индикатор Check Engine, указывающий на наличие неисправности.
Модуль управления двигателем (ECM) может перевести автомобиль в аварийный режим во избежание дальнейшего повреждения. Автомобиль будет оставаться в данном режиме до тех пор, пока ошибка не будет устранена. Также могут возникнуть некоторые проблемы с двигателем (например, падение мощности) и управляемостью автомобиля.
Как механик диагностирует ошибку P2032?
Для надлежащего диагностирования данной ошибки потребуется усовершенствованный сканер OBD-II, который позволяет не только считывать сохраненные коды ошибок, но и просматривать данные различных датчиков в режиме реального времени. Также механик должен всегда следовать протоколу диагностирования, установленному производителем автомобиля, во избежание поспешной замены исправных компонентов и выполнения ненужных ремонтных работ.
Сначала механик подключит сканер OBD-II к диагностическому разъему автомобиля и считает все сохраненные данные и коды ошибок. Следует отметить, что присутствующие коды ошибок необходимо рассматривать и устранять в порядке их сохранения в памяти компьютера. Затем он очистит коды ошибок с памяти компьютера и проведет тест-драйв автомобиля, чтобы выяснить, появляется ли код P2032 снова. Если код ошибки исчезнет, это может указывать на наличие прерывистой неисправности, которую намного труднее диагностировать и устранить, или на то, что код P2032 сохранился в памяти компьютера по ошибке. Если код ошибки появится снова, механик выполнит следующее:
- Проверит электрические провода и соединители, относящиеся к датчику температуры отработавших газов, на предмет ослабления, коррозии, короткого замыкание и наличия повреждений
- Визуально осмотрит датчик температуры отработавших газов на предмет накопления чрезмерного количества углерода
- Проверит каталитический нейтрализатор
- Выполнит тщательную проверку на предмет утечки отработавших газов
- Измерит напряжение в цепи датчика температуры отработавших газов 2 (банк 1) и сравнит полученное значение со значением, указанным в технических условиях производителя
- Сравнит показания датчиков температуры отработавших газов 1 и 2 (банк 1) и при необходимости заменит неисправный датчик
- Если проблему не будет обнаружено, проверит и при необходимости заменит модуль управления двигателем (ECM)
Частые ошибки при диагностировании кода P2032
Наиболее распространенной ошибкой при диагностировании кода P2032 является несоблюдение протокола диагностирования, установленного производителем автомобиля. Механик должен всегда следовать протоколу, чтобы выполнять все проверки и ремонтные работы надлежащим образом. Также ошибкой является пренебрежение проверкой датчика температуры отработавших газов на предмет накопления чрезмерного количества углерода. Это приводит к поспешной замене датчика, в то время как проблему можно решить путем удаления отложений углерода с помощью специального очистителя.
Насколько серьезной является ошибка P2032?
Ошибка P2032 считается не очень серьезной, однако ее не стоит игнорировать. Если проблему долго не решать, это может привести к возникновению ряда неисправностей, связанных с работой двигателя и каталитического нейтрализатора, а также управляемостью автомобиля. При обнаружении данного кода рекомендуется как можно скорее обратиться к квалифицированному специалисту для диагностирования и устранения ошибки.
Какой ремонт может исправить ошибку P2032?
Для устранения ошибки P2032 может потребоваться:
- Очистка или замена датчика температуры отработавших газов
- Ремонт или замена электрических проводов, относящихся к датчику температуры отработавших газов
- Ремонт или замена электрических соединителей, относящихся к датчику температуры отработавших газов
- Замена каталитического нейтрализатора
- Замена модуля управления двигателем (ECM)
- Перепрограммирование модуля управления двигателем (ECM)
Дополнительные комментарии для устранения ошибки P2032
Иногда причиной того, что датчик температуры отработавших газов отображает неверные или неточные показания, является накопление на датчике чрезмерного количества углерода. В некоторых случаях проблему можно решить путем удаления отложений углерода с помощью специального очистителя.
В редких случаях проблема может заключаться в неисправности модуля управления двигателем (ECM). Однако перед заменой модуля рекомендуется выполнить тщательное диагностирование и рассмотреть все возможные причины возникновения ошибки. Если модуль все же потребует замены, его необходимо обязательно перепрограммировать в соответствии с маркой и моделью автомобиля.
Следует обратить внимание на то, что одной из возможных причин появления ошибок, связанных с датчиками температуры отработавших газов, является установка выхлопной системы вместо каталитического нейтрализатора, что приводит к снижению противодавления. Перед выполнением такой модификации необходимо ознакомиться с местными законами и выяснить, существуют ли какие-либо ограничения относительно данной процедуры.
Нужна помощь с кодом ошибки P2032?
Компания — CarChek, предлагает услугу — выездная компьютерная диагностика, специалисты нашей компании приедут к вам домой или в офис, чтобы диагностировать и выявлять проблемы вашего автомобиля. Узнайте стоимость и запишитесь на выездную компьютерную диагностику или свяжитесь с консультантом по телефону +7(499)394-47-89
Похожие статьи
инструкции
|
|
|
|
To Fix (error 2032) error you need to |
|
|
Шаг 1: |
|
|---|---|
| Download (error 2032) Repair Tool |
|
|
Шаг 2: |
|
| Нажмите «Scan» кнопка | |
|
Шаг 3: |
|
| Нажмите ‘Исправь все‘ и вы сделали! | |
|
Совместимость:
Limitations: |
2032 Ошибка обычно вызвано неверно настроенными системными настройками или нерегулярными записями в реестре Windows. Эта ошибка может быть исправлена специальным программным обеспечением, которое восстанавливает реестр и настраивает системные настройки для восстановления стабильности
Если у вас ошибка 2032, мы настоятельно рекомендуем вам
Загрузить (ошибка 2032) Repair Tool.
This article contains information that shows you how to fix
error 2032
both
(manually) and (automatically) , In addition, this article will help you troubleshoot some common error messages related to error 2032 that you may receive.
Примечание:
Эта статья была обновлено на 2023-01-25 и ранее опубликованный под WIKI_Q210794
Значение ошибки 2032?
Ошибка или неточность, вызванная ошибкой, совершая просчеты о том, что вы делаете. Это состояние неправильного суждения или концепции в вашем поведении, которое позволяет совершать катастрофические события. В машинах ошибка — это способ измерения разницы между наблюдаемым значением или вычисленным значением события против его реального значения.
Это отклонение от правильности и точности. Когда возникают ошибки, машины терпят крах, компьютеры замораживаются и программное обеспечение перестает работать. Ошибки — это в основном непреднамеренные события. В большинстве случаев ошибки являются результатом плохого управления и подготовки.
Причины ошибки 2032?
If you have received this error on your PC, it means that there was a malfunction in your system operation. Common reasons include incorrect or failed installation or uninstallation of software that may have left invalid entries in your Windows registry, consequences of a virus or malware attack, improper system shutdown due to a power failure or another factor, someone with little technical knowledge accidentally deleting a necessary system file or registry entry, as well as a number of other causes. The immediate cause of the «error 2032» error is a failure to correctly run one of its normal operations by a system or application component.
More info on
error 2032
РЕКОМЕНДУЕМЫЕ: Нажмите здесь, чтобы исправить ошибки Windows и оптимизировать производительность системы.
This does not happen with any of radio station — i can try
How can I fix this?
any particular Windows 10, i7 CPU and 8 G memory.
I just got a new laptop with Chrome, Firefox, and Edge. This happens with some radio stations, I get an Error 2032 message.
When I try to listen to «listen live» from my other computers with earlier versions of Windows.
what is IE script error 2032
Lotsa info out there.Good hunting What is script error #2032 when trying to print Google the error code.
Что вызывает сообщение об ошибке 2032
Ошибка: произошла в скрипте на этой странице. Строка: 2032http: //moourl.com/nopddURL: res: //ieframe.dll/preview.jshttp: //moourl.com/d09f4 Ошибка скрипта 2032, полученная при попытке печати данных .IE : Ошибка: произошла в скрипте на этой страницеLine: 2032Char: 1Error unpacted errorcode: 0Url Res: //ieframe.dll/preview.js Кто-нибудь получил эту проблему?
CR 2032 age
[электронная почта защищена]
the item is new. Hope! I just hope that it was made listed as P571D. P571D 3v. 3 wire have the 3 wires type CR2032.
It is Coin Lithium CR2032 battery. I was assured that from Dell. I also hope that it does in the last year and not years ago.
Order I have hopefully got the item that I looking for.
replaced 2032
Replace 2032 now have red light blinking and loud beeps but fan runs
HP & Microsoft programs were installed on 1/22/2032 ????
Сообщение об ошибке Windows Update: Ошибка 0x80072EE2 Ошибка 0x80072EE7 Ошибка 0x80072EFD E
Попробуйте эту ссылку: http://support.microsoft.com/kb/836941
Ошибка обновления Windows. Ошибка целостности системного файла. Ошибка установки.
Все это только для исправления iTunes, и я даже не знаю никакой помощи, которую вы можете предложить. Вот:
SFCFix версия 2.4.3.0 от niemiro. как попробовать. Я пытаюсь исправить этот ноутбук для родственника
не удалось установить автоматически. Но я бы все же начал время: 2015-05-10 00: 46: 57.020
Служба Microsoft Windows 7 Первоначально, все, что я хотел
Также было рекомендовано запустить SFCfix здесь: http: //www.sysnative.com/niemiro/apps/SFCFix.exe
В какой-то момент он блокирует 0. Я подключил SFClog Pro на своем ноутбуке Dell. В настоящее время для хранения нужно использовать iTunes. Успешно обработан niemiro завершен.
Этот ноутбук находится в хранилище и SFCFix версии 2.4.3.0 всех директив.
Я запускаю Windows 7 не включается через год. AutoAnalysis ::
CORRUPT: C:Windowswinsxsamd64_microsoft-windows-servicingstack_31bf3856ad364e35_6.1.7601.17592_none_672ce6c3de2cb17fsmipi.dll
РЕЗЮМЕ: некоторые изъяны, если любой из них даже исправит проблему iTunes для начала!
и я не думаю, что у них есть оригинальные компакт-диски. Пакет 1 — amd64
Не использовать файл сценария. Время окончания: 2015-05-10 00: 51: 14.249
———————- ———————- EOF
Я благодарен, что попросил меня вставить Windows DVD, если бы у меня было это, чего я не делал.
Ошибка сети. Windows не может получить доступ к server.LAN.com MySharedFolder. Код ошибки: 0x80004005 — Неопределенная ошибка.
Код ошибки: 0x8004005 — ошибка Unspecified. Симптом:
The URL of a shared folder on the LAN, copied into Network Error: WIndows cannot access
server.LAN.comMySharedFolder Windows Explorer address bar produces the Network Error in the above title.
Visual Runtime Error, Sound Error, Norton Disabled, Media Player Error & MORE
очень странная проблема сегодня. Я запускаю Windows XP (все исправления обновлены), 256 MB Ram, 75 мог подумать о переформатировании моего жесткого диска. Во всяком случае, чтобы сделать длинный рассказ коротким, я отказался от всей этой проблемы и был переустановлен и что мой Norton Antivirus нужно было переустановить. Тогда он отключил мой Norton, не позволил мне получить доступ к расширенным настройкам звука!
Should I be worried for the future or Any insight would be can I assume my computer is fine now? I downloaded about 50 .mpg files and Gig HD — so I figured the «low» virtual memory had to be an error. back to normal!
How can merely took the whole folder full of .mpg’s and ran in through a file-shredding program. At the same time as this, windows would pop up Lastly, I started getting error messages telling me that my soundcard greatly appreciated.
-Давид
Имейте в виду, что я не использовал свой компьютер по-разному Firewall и мой Norton Antivirus.
Я поместил их в папку на моем рабочем столе. чем я когда-либо пользовался им, поэтому для меня это было проблемой. Тогда они сказали, что они только что сделали? Кто-нибудь знает
I tried tripling the virual memory to 1GB and also tried letting Windows automatically set the virtual memory size, but neither of these fixed the problem. Was this a little message saying that my virtual memory was low. Now EVERYTHING is a virus/trojan/corrupt .mpg’s?
Позже появилось сообщение о том, что мой Media Player n …
Код ошибки = 0x80004005; Источник ошибки = Groove __ Ошибка Microsoft SkyDrive Pro
Из-за некоторых других проблем с офисами, удаленные от исходного местоположения, чтобы избежать дублирования переименованных папок)
3. Он создает единственные инструкции, которые я нашел, что имело смысл.
Прекратите синхронизацию всех папок Skydrive Pro (у вас есть оставшиеся папки, которые я уничтожил его машину и переустановил окна.
я не смог остановить синхронизацию.
Skydrive про, как это исправить?
1. Я сделал некоторые поисковые запросы и следил за тем, что он все еще получает ошибку при синхронизации skydrive. С новой установкой окон и служебной ошибки 365 в заголовке. Удалите все просмотры, чтобы решить эту проблему для конкретного пользователя.
Кто-нибудь знает какие-то исправления без везения. Запуск IE как администратора и повторная синхронизация библиотек
Эта история в IE
2.
Ошибка времени выполнения «3000»: Зарезервированная ошибка (-3201); для этой ошибки нет сообщения.
The error message it gives is: Run-time error ‘3000 ‘:
Всем привет:
Можете ли вы помочь код, в котором он отлаживается. Я покажу ниже
Зарезервированная ошибка (-3201); для этой ошибки нет сообщения. мне с этим вопросом, пожалуйста?
Ошибка голубого экрана Io. Ошибка проверки в Wmiacpi.sys (ошибка драйвера wmd) 20e
Http://www.bleepingcomputer.com/filedb/wmiacpi.sys-7763.htmlA Ошибка BSOD обычно укажет на файл, что ошибка Dell Dell Latitude D531.
Я получаю синий экран после B9BAB852F
Я запустил диагностику Dell, и все прошло. Dell просто заменила жесткую орфографию имени файла 2nd? Любой какой-либо
Это штраф до понедельника. Я пытаюсь войти на компьютер. Это сработало? Вы уверены в
Ошибка проверки в wmiacpi.sys (ошибка драйвера WMD) 20e
wmiacpsi.sys = 152f, но это не может быть причиной ошибки. проехать около 10 дней назад.
Ошибка синего экрана IO. Ошибка проверки в Wmiacpi.sys (ошибка драйвера WMD 20e)
Поэтому, читая несколько страниц в Интернете, я продолжаю получать следующие BSOD.
Я только что купил новую память (TWIN2X4096-8500C5C G), новая память, похоже, не работает, если я не добавлю только одну палочку, и даже с этим я получаю синие ошибки экрана. После перезагрузки я получил и вернул свою прежнюю память и проверил верификатор драйверов Windows.
Ошибка на странице. Попытка изменить погоду и следующую ошибку. Ошибка строки 2 Char 316
Ошибка на странице Начальной страницы Dell. Появляется сообщение об изменении погоды и сообщении об ошибке.
Ошибка 0x80073712, ошибка 14098 и произошла ошибка durin
This is such a bul «An error occured during installation of assembly component». THen I ran sfc/scannow which gave another error grab, can someone help
Thankz
У меня есть ошибка 0x8007371, когда я попытался установить .netframework 3.5, который был необходим для установки необходимых ОС. Я запустил команду DISM для исправления ошибки 0x80073712 и получил еще одно сообщение об ошибке в командной строке: Ошибка Хранилище компонентов 14098.
Утомлена ошибка ошибки! Пора вернуться в Бумагу.
Вместо того, чтобы повторять все, я хотел бы продолжить ……….. Использовал Kaspersky Security и спасение TIS Pop Up от Касперского. О’кей, одна штука прямо в Kaspersky, требует только CD, чтобы дать вам ссылку на мой пост. Он будет загружаться (конечно), но Скачать все хорошо, и снова не нужно запускать Wndows.
Я сам пытался решить свою проблему,
Короче говоря … Вот Kaspersky Disc. Просто следуйте подсказкам. Несколько дней назад мой компьютер разбился.
У меня есть при запуске диска.
Здравствуйте, нам не понадобится Windows, чтобы что-то сделать. Я сделал первый поток бесполезным (я думаю)
Я читал учебник грегкера. Если вы можете это сделать, я бы диск в течение многих лет, так что просто CD-помощник.
Я был перенаправлен сюда джаманджи, которому, кстати, было очень полезно. Смущенный тем, какой тип диска использовать
Ошибка ошибки 0xc000000f. Высказывание, если попробуйте это
http://support.kaspersky.com/viruses/utility < the top scanner TDSS Killer
Я не «Техник» как таковой, но я хотел бы 0xc000000f
Если вы прочтете это … Спасибо за ваше время.
Есть и другие варианты —
Загрузочный компакт-диск для восстановления AntiVirus для Windows: освободите ссылки. У меня есть темы 2 по этому вопросу, но вы можете использовать DVD, но серьезно тратить полезное пространство.
Ошибка HTTP 500 — ошибка внутреннего сервера, ошибка 0x8ddd0010
теперь хорошо!
Http://windowsupdate.microsoft.com/
Спасибо, pcpunk
Всё
Ошибка ошибки ошибки считывателя отпечатка пальца T61
Настоящий жесткий. PnP, ошибка VDI32.exe и ошибка QVE. Помоги пожалуйста
Just got a new computer and am is: «VDI32.exe has encountered a problem and needs to close».
3. Стереосистема просто подключается к USB-накопителю или специально для бит 64?
Did the drivers say for XP Audio Devices Bus Enumerator driver». When I install the Sound Agent program, the error rec’d me it’s out of date — no biggie I can deal with that).
Произошла перезагрузка и обнаружена ошибка воспроизведения. Проблема:
three drive and reinstalled Win XP64. Philips support got me to error rec’d is: «Install 2.15 setup. In Device Manager there is «Unknown Device» listed under System Devices
Finally, whenever I reboot I get the error they don’t know what to do! I reboot and download their drivers for Win XP. MusicMatch to channel the audio through to it. (Seems ok but tells message: «The QVE bus driver is not detected. Reinstalled all the drivers, and it says, «Cannot Install this hardware.
При установке драйверов Plug попробуйте еще раз, то же самое.
2. Аппаратное обеспечение не было установлено, потому что для запуска шоу. Что нужно установить:
1. Единственная разница между системой, с которой она работала, несколько обновлений от Microsoft.
When I try to Update Driver the Wizard cannot find the necessary software». shown to be not installed (the yellow exlamation mark through it). I have reformatted my hard and try again». When I install this the days ago and now is that I am running Windows Professional x64.
…
Ошибка Csrsc.exe, ошибка Drwtsn32.exe, ошибка проводника
Gmer.txt
Hijackthis.txt
DDS.txt
У меня есть основания полагать, что кто-то из этих советов помог мне удалить его. В любом случае, здесь мои, вы тоже заразите это
так что я недавно имел этот вирус и больше ошибок на этот раз, как исследователь и drwatson. C: Windows system32 cmd.exe
Если это virut, журналы, любая помощь будет оценена.
Посетите этот сайт — http://virusscan.jotti.org
Submit the file for you need to wipe the machine immediately. And also can you tell me why i have to a comprehensive scan & then post the results back here. Do not connect this machine to another one do «open as» instead of just clicking on text documents? I didnt do anything to get access is denied.
Но после перезагрузки 2 он вернулся … и снова с ним, и я ничего не сделал. Ty, что у вас есть файловый infector на борту. Это говорит для этого!
Рассмотрим подробнее
- Техническое описание и расшифровка ошибки P2032
- Симптомы неисправности
- Причины возникновения ошибки
- Как устранить или сбросить код неисправности P2032
- Диагностика и решение проблем
- Проверка датчика и системы EGR
- На каких автомобилях чаще встречается данная проблема
- Видео
Код ошибки P2032 звучит как «низкий уровень сигнала в цепи датчика температуры отработавших газов (Банк 1, Датчик 2)». Часто, в программах, работающих со сканером OBD-2, название может иметь английское написание «Exhaust Gas Temperature (EGT) Sensor Circuit Low (Bank 1, Sensor 2)».
Этот диагностический код неисправности (DTC) является общим. Ошибка P2032 считается общим кодом, поскольку применяется ко всем маркам и моделям транспортных средств. Хотя конкретные этапы ремонта могут несколько отличаться в зависимости от модели.
EGR отвечает за рециркуляцию выхлопных газов. Он является частью системы выброса выхлопных газов автомобиля. Используется для снижения температуры, давления сгорания, а также для контроля оксидов азота.
Функция датчика температуры отработавших газов состоит в том, чтобы контролировать температуру в системе рециркуляции. И соответствующим образом регулировать поток с помощью клапана рециркуляции отработавших газов. Который построен на основе обычного термочувствительного датчика резисторного типа.
Чем выше температура выхлопных газов, тем меньше сопротивление относительно земли, что приводит к повышению напряжения. И наоборот, чем ниже температура, тем больше сопротивление, что приводит к снижению напряжения.
Если PCM обнаруживает изменение напряжение, компьютер изменяет фазы газораспределения или соотношение топлива. Чтобы поддерживать температуру в пределах допустимого диапазона внутри преобразователя.
В дизельных двигателях показатель от датчика температуры отработавших газов используется для определения времени регенерации сажевого фильтра.
Когда модуль управления трансмиссией (PCM) обнаруживает низкий уровень сигнала в цепи датчика температуры отработавших газов (Банк 1, Датчик 2). Код неисправности P2032 будет записан в память, а также появится сообщение о ошибке на панели управления.
Симптомы неисправности
Основным симптомом появления ошибки P2032 для водителя является подсветка MIL (индикатор неисправности). Также его называют Check engine или просто «горит чек».
Также они могут проявляться как:
- Загорится контрольная лампа «Check engine» на панели управления (код будет записан в память как неисправность).
- Увеличенный шум двигателя, также может присутствовать звон и дребезжание.
- Увеличение выбросов вредных веществ в выхлопе.
- Чрезмерный запах выхлопных газов.
- Могут быть и другие симптомы.
По технической части, ошибка P2032 не считается серьезной, но в экологическом плане, сильно повышаются выбросы вредных веществ. Однако исправлять проблему необходимо, ведь любая неполадка может привести к более серьезным последствиям.
Причины возникновения ошибки
Код P2032 может означать, что произошла одна или несколько следующих проблем:
- Неисправен датчик температуры отработавших газов.
- Короткое замыкание на землю или внутри датчика температуры отработавших газов.
- Утечка в прокладке датчика температуры системы рециркуляции ОГ.
- Треснувшая или негерметичная выхлопная труба, в которой установлен датчик.
- Жгут проводов или датчик могут быть с повреждениями.
- Провода имеют обрыв или замыкание.
- Поврежденный разъем.
- Послепродажная установка выхлопной системы, которая вызывает проблемы с давлением.
- Прерывистая связь с блоком управления.
- Иногда причиной является неисправный модуль ECM.
Как устранить или сбросить код неисправности P2032
Некоторые предлагаемые шаги для устранения неполадок и исправления кода ошибки P2032:
- Очистите коды ошибок и проведите тест-драйв автомобиля, чтобы выяснить появляется ли код P2032 снова.
- Визуально осмотрите датчик температуры отработавших газов и все соответствующие цепи, особенно в местах контакта с горячими компонентами.
- Проверьте соединители на предмет ослабления и наличия коррозии.
- Осмотрите провода на наличие повреждений, которые могут привести к короткому замыканию.
- Проверьте сопротивление датчика температуры отработавших газов с помощью омметра.
- Протестируйте датчик температуры отработавших газов.
- Проверьте наличие утечек в системе.
- Протестируйте модуль ECM и связь с ним.
Диагностика и решение проблем
Сначала необходимо считать все сохраненные данные и коды ошибок с помощью сканера. Затем очистить коды ошибок и провести тест-драйв автомобиля. Чтобы выяснить, появляется ли ошибка P2032 снова.
После этого визуально осмотреть датчик температуры отработавших газов, стоит обратить внимание на утечки выхлопных газов. Также проверить сам датчик и жгут проводов, подходящих к нему. Высокие температуры могут вызвать повреждение проводов с пластмассовой и резиновой изоляцией, поэтому внимательно их проверяйте.
Черная сажа может указывать на утечку выхлопных газов, поэтому внимательно осмотрите места соединений.
Проверка датчика и системы EGR
Многие проблемы с рециркуляцией отработавших газов, вызваны скоплением сажи в выхлопе. Поэтому может быть полезно очистить систему EGR или, по крайней мере, датчик температуры.
После снятия датчика используйте очиститель карбюратора или аналогичный продукт, чтобы эффективно пропитать сажу. С помощью металлической щетки удалите сажу на чрезмерно скопившихся участках. При повторной установке чистого датчика обязательно нанесите на резьбу противозадирный состав, чтобы предотвратить заедание.
Для проверки датчика используйте фен или тепловой пистолет для нагрева, наблюдая за омметром. Сопротивление должно падать при нагревании датчика и повышаться при охлаждении, если этого не происходит, замените его.
Если неисправен сам датчик, для устранения кода P2032 в качестве временной меры можно установить резистор на 2,2 Ом. Просто удалите датчик EGT и подключите резистор к электрическому разъему на стороне двигателя, изолируйте его, и компьютер убедится, что EGT работает правильно.
На каких автомобилях чаще встречается данная проблема
Проблема с кодом P2032 может встречаться на различных машинах, но всегда есть статистика, на каких марках эта ошибка присутствует чаще. Вот список некоторых из них:
- Audi (Ауди а6)
- Citroen (Ситроен С5)
- Ford (Форд E250)
- Hyundai (Хендай Санта фе)
- Mercedes (Мерседес w203, w211)
- Opel (Опель Инсигния)
- Vauxhall (Воксхолл Астра)
С кодом неисправности Р2032 иногда можно встретить и другие ошибки. Наиболее часто встречаются следующие: P2031, P2033, P2034, P2035, P2036.
Видео
Содержание
- Определение — ошибка P2032
- Что означает ошибка P2032
- Причины возникновения ошибки P2032
- Каковы симптомы ошибки P2032?
- Как механик диагностирует ошибку P2032?
- Частые ошибки при диагностировании кода P2032
- Насколько серьезной является ошибка P2032?
- Какой ремонт может исправить ошибку P2032?
- Дополнительные комментарии для устранения ошибки P2032
Определение — ошибка P2032
Ошибка P2032 указывает на слишком низкое напряжение в цепи датчика температуры отработавших газов 2 (банк 1).
Что означает ошибка P2032
Как правило, ошибка P2032, указывает на наличие проблемы, связанной с каталитическим нейтрализатором или системой, которая контролирует эффективность каталитического нейтрализатора. Датчики температуры отработавших газов контролируют температуру отработавших газов до и после каталитического нейтрализатора и являются ключевыми компонентами для обеспечения эффективной работы катализатора. Если модуль управления двигателем (ECM) обнаружит, что напряжение в цепи датчика температуры отработавших газов 2 (банк 1) является слишком низкой по сравнению со значением, указанным в технических условиях производителя, в его памяти сохранится код ошибки P2032.
Причины возникновения ошибки P2032
Ошибка P2032 появится, если модуль управления двигателем (ECM) обнаружит слишком низкое напряжение в электрической цепи датчика температуры отработавших газов 2 (банк 1), и напряжение будет оставаться таким в течение пяти секунд.
Наиболее распространенными причинами возникновения данной ошибки являются:
- Неисправность датчика температуры отработавших газов
- Короткое замыкание на бортовую сеть датчика температуры отработавших газов
- Повреждение электрических проводов, относящихся к датчику температуры отработавших газов
- Ослабление, коррозия или повреждение разъема датчика температуры отработавших газов
- Неисправность каталитического нейтрализатора
- Неисправность модуля управления двигателем (ECM)
- Работа двигателя в холодном состоянии в течение длительного периода времени
- Проблемы с прогревом каталитического нейтрализатора (катализатор долгое время не может достичь нормальной рабочей температуры)
Каковы симптомы ошибки P2032?
При появлении данной ошибки в памяти компьютера сохранится код P2032 и на приборной панели загорится индикатор Check Engine, указывающий на наличие неисправности.
Модуль управления двигателем (ECM) может перевести автомобиль в аварийный режим во избежание дальнейшего повреждения. Автомобиль будет оставаться в данном режиме до тех пор, пока ошибка не будет устранена. Также могут возникнуть некоторые проблемы с двигателем (например, падение мощности) и управляемостью автомобиля.
Как механик диагностирует ошибку P2032?
Для надлежащего диагностирования данной ошибки потребуется усовершенствованный сканер OBD-II, который позволяет не только считывать сохраненные коды ошибок, но и просматривать данные различных датчиков в режиме реального времени. Также механик должен всегда следовать протоколу диагностирования, установленному производителем автомобиля, во избежание поспешной замены исправных компонентов и выполнения ненужных ремонтных работ.
Сначала механик подключит сканер OBD-II к диагностическому разъему автомобиля и считает все сохраненные данные и коды ошибок. Следует отметить, что присутствующие коды ошибок необходимо рассматривать и устранять в порядке их сохранения в памяти компьютера. Затем он очистит коды ошибок с памяти компьютера и проведет тест-драйв автомобиля, чтобы выяснить, появляется ли код P2032 снова. Если код ошибки исчезнет, это может указывать на наличие прерывистой неисправности, которую намного труднее диагностировать и устранить, или на то, что код P2032 сохранился в памяти компьютера по ошибке. Если код ошибки появится снова, механик выполнит следующее:
- Проверит электрические провода и соединители, относящиеся к датчику температуры отработавших газов, на предмет ослабления, коррозии, короткого замыкание и наличия повреждений
- Визуально осмотрит датчик температуры отработавших газов на предмет накопления чрезмерного количества углерода
- Проверит каталитический нейтрализатор
- Выполнит тщательную проверку на предмет утечки отработавших газов
- Измерит напряжение в цепи датчика температуры отработавших газов 2 (банк 1) и сравнит полученное значение со значением, указанным в технических условиях производителя
- Сравнит показания датчиков температуры отработавших газов 1 и 2 (банк 1) и при необходимости заменит неисправный датчик
- Если проблему не будет обнаружено, проверит и при необходимости заменит модуль управления двигателем (ECM)
Частые ошибки при диагностировании кода P2032
Наиболее распространенной ошибкой при диагностировании кода P2032 является несоблюдение протокола диагностирования, установленного производителем автомобиля. Механик должен всегда следовать протоколу, чтобы выполнять все проверки и ремонтные работы надлежащим образом. Также ошибкой является пренебрежение проверкой датчика температуры отработавших газов на предмет накопления чрезмерного количества углерода. Это приводит к поспешной замене датчика, в то время как проблему можно решить путем удаления отложений углерода с помощью специального очистителя.
Насколько серьезной является ошибка P2032?
Ошибка P2032 считается не очень серьезной, однако ее не стоит игнорировать. Если проблему долго не решать, это может привести к возникновению ряда неисправностей, связанных с работой двигателя и каталитического нейтрализатора, а также управляемостью автомобиля. При обнаружении данного кода рекомендуется как можно скорее обратиться к квалифицированному специалисту для диагностирования и устранения ошибки.
Какой ремонт может исправить ошибку P2032?
Для устранения ошибки P2032 может потребоваться:
- Очистка или замена датчика температуры отработавших газов
- Ремонт или замена электрических проводов, относящихся к датчику температуры отработавших газов
- Ремонт или замена электрических соединителей, относящихся к датчику температуры отработавших газов
- Замена каталитического нейтрализатора
- Замена модуля управления двигателем (ECM)
- Перепрограммирование модуля управления двигателем (ECM)
Дополнительные комментарии для устранения ошибки P2032
Иногда причиной того, что датчик температуры отработавших газов отображает неверные или неточные показания, является накопление на датчике чрезмерного количества углерода. В некоторых случаях проблему можно решить путем удаления отложений углерода с помощью специального очистителя.
В редких случаях проблема может заключаться в неисправности модуля управления двигателем (ECM). Однако перед заменой модуля рекомендуется выполнить тщательное диагностирование и рассмотреть все возможные причины возникновения ошибки. Если модуль все же потребует замены, его необходимо обязательно перепрограммировать в соответствии с маркой и моделью автомобиля.
Следует обратить внимание на то, что одной из возможных причин появления ошибок, связанных с датчиками температуры отработавших газов, является установка выхлопной системы вместо каталитического нейтрализатора, что приводит к снижению противодавления. Перед выполнением такой модификации необходимо ознакомиться с местными законами и выяснить, существуют ли какие-либо ограничения относительно данной процедуры.
192
Locked
New Here
,
/t5/flash-player-discussions/how-to-fix-error-2032-on-windows-10-with-firefox-40/td-p/7470628
Aug 12, 2015
Aug 12, 2015
Copy link to clipboard
Copied
I just updated the Adobe Flash player to 18.0.0.232. This was the first Flash Player update since I installed Windows 10 a few days ago. Now I get the error code 2032 when I go to watch a streamed video feed like http://srv03.sittyweb.nl/~sitecam202/site_component.php?uname=UHJvUmFpbA%3D%3D&cid=NDk3 in my default browser Firefox version 40.0.
Earlier today I checked the same feed with the prefious version of the player 18.0.0.203 and firefox 39.0.3 and that worked just fine / as expected.
I have tried to reïnstall the 18.0.0.203 version of the Flash Player, but then got the same Error 2032.
Any Ideas on how to fix the Error 2032?
Community guidelines
Be kind and respectful, give credit to the original source of content, and search for duplicates before posting.
Learn more

1 Correct answer
New Here
,
Aug 18, 2015
Aug 18, 2015
Hi, guys.
I found the solution for this issue.
It is a bug in async plugin initialization in firefox since version 40
https://bugzilla.mozilla.org/show_bug.cgi?id=1194958
You should go to about:config
And change the property dom.ipc.plugins.asyncInit to false
It is not a solution for your users though, but could be.
The firefox team confirmed they will make a regression soon.
12
Replies
12
Community Beginner
,
/t5/flash-player-discussions/how-to-fix-error-2032-on-windows-10-with-firefox-40/m-p/7470629#M168500
Aug 12, 2015
Aug 12, 2015
Copy link to clipboard
Copied
This is happening to us too. We are failing on various POST requests, but not consistently (some work, some don’t).
The same flash code works fine on Safari, Chrome, and IE.
It fails only with Firefox 40 on Windows and MacOS
Community guidelines
Be kind and respectful, give credit to the original source of content, and search for duplicates before posting.
Learn more
New Here
,
/t5/flash-player-discussions/how-to-fix-error-2032-on-windows-10-with-firefox-40/m-p/7470630#M168501
Aug 13, 2015
Aug 13, 2015
Copy link to clipboard
Copied
We are developing online game.
And for our users some of the GET requests failed with 2032 error. We didn’t change anything.
It started to happen after update to Flash Player 18.0.0.232 and Firefox 40 on Windows 7
https://gyazo.com/cfb7ed0317aa78f7c0d49326275cd6e4
Community guidelines
Be kind and respectful, give credit to the original source of content, and search for duplicates before posting.
Learn more
Adobe Employee
,
/t5/flash-player-discussions/how-to-fix-error-2032-on-windows-10-with-firefox-40/m-p/7470631#M168502
Aug 17, 2015
Aug 17, 2015
Copy link to clipboard
Copied
In Response To dick_claus
Community guidelines
Be kind and respectful, give credit to the original source of content, and search for duplicates before posting.
Learn more
Community Beginner
,
/t5/flash-player-discussions/how-to-fix-error-2032-on-windows-10-with-firefox-40/m-p/7470632#M168503
Aug 17, 2015
Aug 17, 2015
Copy link to clipboard
Copied
In Response To Kratika Agarwal
No, it does not. My flash based web app is still experiencing the 2032 errors.
What’s interesting is that the status code is 200, which seems to mean the server responded successfully, maybe FF barfed on parsing the response somehow (XML in this case).
Community guidelines
Be kind and respectful, give credit to the original source of content, and search for duplicates before posting.
Learn more
New Here
,
/t5/flash-player-discussions/how-to-fix-error-2032-on-windows-10-with-firefox-40/m-p/7470633#M168504
Aug 18, 2015
Aug 18, 2015
Copy link to clipboard
Copied
I have found similar problem:
— Firefox 40
— Any flash player (tried debug and normal from 17.last to the actual)
— 10 BINARY http post request (zlib compressed JSON objects), chained (one is loaded, other is requested).
5-7 request succesful, the next returns 2032 error. If the requests are not compressed — simple JSON text request -, it works. In other browsers (tried IE and Chrome) also works. With FF 39 it works too.
Community guidelines
Be kind and respectful, give credit to the original source of content, and search for duplicates before posting.
Learn more
New Here
,
/t5/flash-player-discussions/how-to-fix-error-2032-on-windows-10-with-firefox-40/m-p/7470634#M168505
Aug 18, 2015
Aug 18, 2015
Copy link to clipboard
Copied
Hi, guys.
I found the solution for this issue.
It is a bug in async plugin initialization in firefox since version 40
https://bugzilla.mozilla.org/show_bug.cgi?id=1194958
You should go to about:config
And change the property dom.ipc.plugins.asyncInit to false
It is not a solution for your users though, but could be.
The firefox team confirmed they will make a regression soon.
Community guidelines
Be kind and respectful, give credit to the original source of content, and search for duplicates before posting.
Learn more
Community Beginner
,
/t5/flash-player-discussions/how-to-fix-error-2032-on-windows-10-with-firefox-40/m-p/7470635#M168506
Aug 18, 2015
Aug 18, 2015
Copy link to clipboard
Copied
In Response To dick_claus
Yes! That works. Thanks so much!
Community guidelines
Be kind and respectful, give credit to the original source of content, and search for duplicates before posting.
Learn more
New Here
,
/t5/flash-player-discussions/how-to-fix-error-2032-on-windows-10-with-firefox-40/m-p/7470636#M168507
Aug 19, 2015
Aug 19, 2015
Copy link to clipboard
Copied
In Response To dick_claus
Community guidelines
Be kind and respectful, give credit to the original source of content, and search for duplicates before posting.
Learn more
New Here
,
/t5/flash-player-discussions/how-to-fix-error-2032-on-windows-10-with-firefox-40/m-p/7470637#M168508
Aug 22, 2015
Aug 22, 2015
Copy link to clipboard
Copied
We just started getting this error (2032) as well with our Flash app and the 18.0.0.232 update. We’re seeing 2032 across all browsers: IE (11.x), FF (40.0.x) and Chrome. Disabling ActiveX, as suggested in other links, makes it worse. For me personally, Windows 8.1 with IE 11.0.9600 does not work, but FF 40.0.2 and Chrome 44.0.2403.155 m do work.
Has anyone successfully contacted Adobe paid support for help with this?
Community guidelines
Be kind and respectful, give credit to the original source of content, and search for duplicates before posting.
Learn more
Community Beginner
,
/t5/flash-player-discussions/how-to-fix-error-2032-on-windows-10-with-firefox-40/m-p/7470638#M168509
Aug 22, 2015
Aug 22, 2015
Copy link to clipboard
Copied
I’m totally stuck on where to find the about:config part. I found an About area under HELP in Firefox but no config area. I’m also getting this error across all browsers. I’ve cleared all caches, reinstalled Flash, refreshed Firefox… nothing worked.
Community guidelines
Be kind and respectful, give credit to the original source of content, and search for duplicates before posting.
Learn more
LEGEND
,
/t5/flash-player-discussions/how-to-fix-error-2032-on-windows-10-with-firefox-40/m-p/7470639#M168510
Aug 22, 2015
Aug 22, 2015
Copy link to clipboard
Copied
In Response To WhoopsieDayze
You type about:config into the address bar.
Community guidelines
Be kind and respectful, give credit to the original source of content, and search for duplicates before posting.
Learn more
Community Beginner
,
/t5/flash-player-discussions/how-to-fix-error-2032-on-windows-10-with-firefox-40/m-p/7470640#M168511
Aug 22, 2015
Aug 22, 2015
Copy link to clipboard
Copied
LATEST
In Response To pwillener
Thank you for the reply Pwillener. I tried changing the setting to false, but still no luck with getting the flash working.
Community guidelines
Be kind and respectful, give credit to the original source of content, and search for duplicates before posting.
Learn more
Locked
New Here
,
/t5/flash-player-discussions/how-to-fix-error-2032-on-windows-10-with-firefox-40/td-p/7470628
Aug 12, 2015
Aug 12, 2015
Copy link to clipboard
Copied
I just updated the Adobe Flash player to 18.0.0.232. This was the first Flash Player update since I installed Windows 10 a few days ago. Now I get the error code 2032 when I go to watch a streamed video feed like http://srv03.sittyweb.nl/~sitecam202/site_component.php?uname=UHJvUmFpbA%3D%3D&cid=NDk3 in my default browser Firefox version 40.0.
Earlier today I checked the same feed with the prefious version of the player 18.0.0.203 and firefox 39.0.3 and that worked just fine / as expected.
I have tried to reïnstall the 18.0.0.203 version of the Flash Player, but then got the same Error 2032.
Any Ideas on how to fix the Error 2032?
Community guidelines
Be kind and respectful, give credit to the original source of content, and search for duplicates before posting.
Learn more

1 Correct answer
New Here
,
Aug 18, 2015
Aug 18, 2015
Hi, guys.
I found the solution for this issue.
It is a bug in async plugin initialization in firefox since version 40
https://bugzilla.mozilla.org/show_bug.cgi?id=1194958
You should go to about:config
And change the property dom.ipc.plugins.asyncInit to false
It is not a solution for your users though, but could be.
The firefox team confirmed they will make a regression soon.
12
Replies
12
Community Beginner
,
/t5/flash-player-discussions/how-to-fix-error-2032-on-windows-10-with-firefox-40/m-p/7470629#M168500
Aug 12, 2015
Aug 12, 2015
Copy link to clipboard
Copied
This is happening to us too. We are failing on various POST requests, but not consistently (some work, some don’t).
The same flash code works fine on Safari, Chrome, and IE.
It fails only with Firefox 40 on Windows and MacOS
Community guidelines
Be kind and respectful, give credit to the original source of content, and search for duplicates before posting.
Learn more
New Here
,
/t5/flash-player-discussions/how-to-fix-error-2032-on-windows-10-with-firefox-40/m-p/7470630#M168501
Aug 13, 2015
Aug 13, 2015
Copy link to clipboard
Copied
We are developing online game.
And for our users some of the GET requests failed with 2032 error. We didn’t change anything.
It started to happen after update to Flash Player 18.0.0.232 and Firefox 40 on Windows 7
https://gyazo.com/cfb7ed0317aa78f7c0d49326275cd6e4
Community guidelines
Be kind and respectful, give credit to the original source of content, and search for duplicates before posting.
Learn more
Adobe Employee
,
/t5/flash-player-discussions/how-to-fix-error-2032-on-windows-10-with-firefox-40/m-p/7470631#M168502
Aug 17, 2015
Aug 17, 2015
Copy link to clipboard
Copied
In Response To dick_claus
Community guidelines
Be kind and respectful, give credit to the original source of content, and search for duplicates before posting.
Learn more
Community Beginner
,
/t5/flash-player-discussions/how-to-fix-error-2032-on-windows-10-with-firefox-40/m-p/7470632#M168503
Aug 17, 2015
Aug 17, 2015
Copy link to clipboard
Copied
In Response To Kratika Agarwal
No, it does not. My flash based web app is still experiencing the 2032 errors.
What’s interesting is that the status code is 200, which seems to mean the server responded successfully, maybe FF barfed on parsing the response somehow (XML in this case).
Community guidelines
Be kind and respectful, give credit to the original source of content, and search for duplicates before posting.
Learn more
New Here
,
/t5/flash-player-discussions/how-to-fix-error-2032-on-windows-10-with-firefox-40/m-p/7470633#M168504
Aug 18, 2015
Aug 18, 2015
Copy link to clipboard
Copied
I have found similar problem:
— Firefox 40
— Any flash player (tried debug and normal from 17.last to the actual)
— 10 BINARY http post request (zlib compressed JSON objects), chained (one is loaded, other is requested).
5-7 request succesful, the next returns 2032 error. If the requests are not compressed — simple JSON text request -, it works. In other browsers (tried IE and Chrome) also works. With FF 39 it works too.
Community guidelines
Be kind and respectful, give credit to the original source of content, and search for duplicates before posting.
Learn more
New Here
,
/t5/flash-player-discussions/how-to-fix-error-2032-on-windows-10-with-firefox-40/m-p/7470634#M168505
Aug 18, 2015
Aug 18, 2015
Copy link to clipboard
Copied
Hi, guys.
I found the solution for this issue.
It is a bug in async plugin initialization in firefox since version 40
https://bugzilla.mozilla.org/show_bug.cgi?id=1194958
You should go to about:config
And change the property dom.ipc.plugins.asyncInit to false
It is not a solution for your users though, but could be.
The firefox team confirmed they will make a regression soon.
Community guidelines
Be kind and respectful, give credit to the original source of content, and search for duplicates before posting.
Learn more
Community Beginner
,
/t5/flash-player-discussions/how-to-fix-error-2032-on-windows-10-with-firefox-40/m-p/7470635#M168506
Aug 18, 2015
Aug 18, 2015
Copy link to clipboard
Copied
In Response To dick_claus
Yes! That works. Thanks so much!
Community guidelines
Be kind and respectful, give credit to the original source of content, and search for duplicates before posting.
Learn more
New Here
,
/t5/flash-player-discussions/how-to-fix-error-2032-on-windows-10-with-firefox-40/m-p/7470636#M168507
Aug 19, 2015
Aug 19, 2015
Copy link to clipboard
Copied
In Response To dick_claus
Community guidelines
Be kind and respectful, give credit to the original source of content, and search for duplicates before posting.
Learn more
New Here
,
/t5/flash-player-discussions/how-to-fix-error-2032-on-windows-10-with-firefox-40/m-p/7470637#M168508
Aug 22, 2015
Aug 22, 2015
Copy link to clipboard
Copied
We just started getting this error (2032) as well with our Flash app and the 18.0.0.232 update. We’re seeing 2032 across all browsers: IE (11.x), FF (40.0.x) and Chrome. Disabling ActiveX, as suggested in other links, makes it worse. For me personally, Windows 8.1 with IE 11.0.9600 does not work, but FF 40.0.2 and Chrome 44.0.2403.155 m do work.
Has anyone successfully contacted Adobe paid support for help with this?
Community guidelines
Be kind and respectful, give credit to the original source of content, and search for duplicates before posting.
Learn more
Community Beginner
,
/t5/flash-player-discussions/how-to-fix-error-2032-on-windows-10-with-firefox-40/m-p/7470638#M168509
Aug 22, 2015
Aug 22, 2015
Copy link to clipboard
Copied
I’m totally stuck on where to find the about:config part. I found an About area under HELP in Firefox but no config area. I’m also getting this error across all browsers. I’ve cleared all caches, reinstalled Flash, refreshed Firefox… nothing worked.
Community guidelines
Be kind and respectful, give credit to the original source of content, and search for duplicates before posting.
Learn more
LEGEND
,
/t5/flash-player-discussions/how-to-fix-error-2032-on-windows-10-with-firefox-40/m-p/7470639#M168510
Aug 22, 2015
Aug 22, 2015
Copy link to clipboard
Copied
In Response To WhoopsieDayze
You type about:config into the address bar.
Community guidelines
Be kind and respectful, give credit to the original source of content, and search for duplicates before posting.
Learn more
Community Beginner
,
/t5/flash-player-discussions/how-to-fix-error-2032-on-windows-10-with-firefox-40/m-p/7470640#M168511
Aug 22, 2015
Aug 22, 2015
Copy link to clipboard
Copied
LATEST
In Response To pwillener
Thank you for the reply Pwillener. I tried changing the setting to false, but still no luck with getting the flash working.
Community guidelines
Be kind and respectful, give credit to the original source of content, and search for duplicates before posting.
Learn more
I have a app which is used to testmicrophone.But when include in html page it displays Error #2032.How to resolve this.
This is the HTML code
<div style="display: inline;float:center;">
<object width="100" height="100">
<embed src="mic.swf" width="250" height="250">
</embed>
</object>
</div>
asked Dec 28, 2010 at 17:38
RajeevRajeev
44.5k76 gold badges184 silver badges285 bronze badges
7
It appears ww0z0k’s comment likely points to the answer I believe your probably running into a flash player security issue, be sure you have the debug version of flash installed and working properly, one way to test would be to just throw an error
package
{
import mx.core.Application;
public class ThrowErrorApp extends Application
{
public function ThrowErrorApp()
{
super();
throw new Error("this is wrong");
}
}
}
and make sure you see a dialog come up on top of the browser that shows your error, this would also contain the stack trace as requested by a previous poster. Depending on how your source code is linked up the stack trace will usually point you to a line in question which will help resolve this issue, without that info it’s impossible to say what spurred the error exactly, 2032 is not specific enough, check out more on this error here: http://www.judahfrangipane.com/blog/2007/02/15/error-2032-stream-error/
Go to the flash player settings by right clicking and selecting Global Settings, then in the links on the left of the page that loads (go to advanced if it doesn’t bring you right to a page) click on the global security settings in the trusted tab of the settings panel add a location and make it the local path to the swf/html folder (any parent folder will do as well).
answered Dec 29, 2010 at 23:21
shaunhusainshaunhusain
19.6k4 gold badges38 silver badges51 bronze badges
Make sure the swf is from the export release.
answered Jan 25, 2011 at 12:39
ArslanArslan
531 silver badge7 bronze badges
| Номер ошибки: | Ошибка 2032 | |
| Название ошибки: | IE Error 2032 | |
| Описание ошибки: | Ошибка 2032: Возникла ошибка в приложении Internet Explorer. Приложение будет закрыто. Приносим извинения за неудобства. | |
| Разработчик: | Microsoft Corporation | |
| Программное обеспечение: | Internet Explorer | |
| Относится к: | Windows XP, Vista, 7, 8, 10, 11 |
Фон «IE Error 2032»
«IE Error 2032» также считается ошибкой во время выполнения (ошибкой). Когда дело доходит до программного обеспечения, как Internet Explorer, инженеры могут использовать различные инструменты, чтобы попытаться сорвать эти ошибки как можно скорее. Ошибки, такие как ошибка 2032, иногда удаляются из отчетов, оставляя проблему остается нерешенной в программном обеспечении.
Ошибка 2032 может столкнуться с пользователями Internet Explorer, если они регулярно используют программу, также рассматривается как «IE Error 2032». Сообщение об этой ошибке 2032 позволит разработчикам обновить свое приложение и исправить любые ошибки, которые могут вызвать его. Затем они исправляют дефектные области кода и сделают обновление доступным для загрузки. Чтобы исправить такие ошибки 2032 ошибки, устанавливаемое обновление программного обеспечения будет выпущено от поставщика программного обеспечения.
Что генерирует ошибку времени выполнения 2032?
Проблема с исходным кодом Internet Explorer приведет к этому «IE Error 2032», чаще всего на этапе запуска. Вот три наиболее распространенные причины, по которым происходят ошибки во время выполнения ошибки 2032:
Ошибка 2032 Crash — она называется «Ошибка 2032», когда программа неожиданно завершает работу во время работы (во время выполнения). Это происходит много, когда продукт (Internet Explorer) или компьютер не может обрабатывать уникальные входные данные.
Утечка памяти «IE Error 2032» — при утечке памяти Internet Explorer это может привести к медленной работе устройства из-за нехватки системных ресурсов. Критическими проблемами, связанными с этим, могут быть отсутствие девыделения памяти или подключение к плохому коду, такому как бесконечные циклы.
Ошибка 2032 Logic Error — Логические ошибки проявляются, когда пользователь вводит правильные данные, но устройство дает неверный результат. Когда точность исходного кода Microsoft Corporation низкая, он обычно становится источником ошибок.
Такие проблемы IE Error 2032 обычно вызваны повреждением файла, связанного с Internet Explorer, или, в некоторых случаях, его случайным или намеренным удалением. Основной способ решить эти проблемы вручную — заменить файл Microsoft Corporation новой копией. Запуск сканирования реестра после замены файла, из-за которого возникает проблема, позволит очистить все недействительные файлы IE Error 2032, расширения файлов или другие ссылки на файлы, которые могли быть повреждены в результате заражения вредоносным ПО.
Распространенные сообщения об ошибках в IE Error 2032
Типичные ошибки IE Error 2032, возникающие в Internet Explorer для Windows:
- «Ошибка IE Error 2032. «
- «Недопустимый файл IE Error 2032. «
- «Возникла ошибка в приложении IE Error 2032. Приложение будет закрыто. Приносим извинения за неудобства.»
- «К сожалению, мы не можем найти IE Error 2032. «
- «Отсутствует файл IE Error 2032.»
- «Ошибка запуска программы: IE Error 2032.»
- «Не удается запустить IE Error 2032. «
- «Ошибка IE Error 2032. «
- «Неверный путь к программе: IE Error 2032. «
Проблемы Internet Explorer IE Error 2032 возникают при установке, во время работы программного обеспечения, связанного с IE Error 2032, во время завершения работы или запуска или менее вероятно во время обновления операционной системы. Запись ошибок IE Error 2032 внутри Internet Explorer имеет решающее значение для обнаружения неисправностей электронной Windows и ретрансляции обратно в Microsoft Corporation для параметров ремонта.
Создатели IE Error 2032 Трудности
Проблемы Internet Explorer и IE Error 2032 возникают из отсутствующих или поврежденных файлов, недействительных записей реестра Windows и вредоносных инфекций.
Более конкретно, данные ошибки IE Error 2032 могут быть вызваны следующими причинами:
- Поврежденная или недопустимая запись реестра IE Error 2032.
- Загрязненный вирусом и поврежденный IE Error 2032.
- Другая программа (не связанная с Internet Explorer) удалила IE Error 2032 злонамеренно или по ошибке.
- Другое программное обеспечение, конфликтующее с Internet Explorer, IE Error 2032 или общими ссылками.
- Неполный или поврежденный Internet Explorer (IE Error 2032) из загрузки или установки.
Продукт Solvusoft
Загрузка
WinThruster 2023 — Проверьте свой компьютер на наличие ошибок.
Совместима с Windows 2000, XP, Vista, 7, 8, 10 и 11
Установить необязательные продукты — WinThruster (Solvusoft) | Лицензия | Политика защиты личных сведений | Условия | Удаление
Error code 0-2032 (17002) : Microsoft office application is now an important element of our day to day life as it deals about our studies, work, business etc. And as it is a development era Microsoft has launched the well developed and secured products such as Office 365 and Office 2016 and also Office 2013 which was precede of Office 365 and Office 2016. You could buy the Office product from Microsoft product list or store .And in some cases the installation or update of Office may end up with Error code 0-2032.
Step 1. Temporarily disable Firewall and Antivirus to Fix Error code 0-2032 (17002)
Error code 0-2032 (17002) while installing or updating the Microsoft Office may occur in case of Network or firewall restriction. The network rules or firewall rules in the network/computer may block the installation of Office program or its updating as a part of their security measurements. These firewall rules and Antivirus are implemented on the computer by the network provider or the computer user on its core system or registry.
You could fix the Error code 0-2032 (17002) by disabling the firewall or antivirus temporarily or you could fix the Error code 0-2032 by making creating an exceptional rule for Microsoft Office installation or update.
Follow the steps to disable Firewall:
Step 1. Open “control panel”
Step 2. Navigate to “system and security” and then to “Windows Firewall”
Step 3. Click on “turn windows firewall On or Off”
Step 4. Select Turn Off firewall for both private and public network.
Step 5. Try installing or updating Microsoft Office and check whether the error is fixed.
For more information: click here to view Microsoft Reference article to disable windows firewall.
Follow the steps to disable Antivirus:
Step 1. Open Antivirus application installed on the computer.
Step 2. Click on settings and navigate to real time protection.
Step 3. Turn Off real time protection.
Step 4. Navigate to Antivirus firewall.
Step 5. Turn off Antivirus firewall.
Step 6. Click on YES or OK confirmation prompt if prompted.
Step 7. Try installing or updating Microsoft Office and check whether the issue is fixed.
Step 2. SFC Scan to fix Error code 0-2032 (17002)
Error code 0-2032 (17002) also occurs in case of system file errors or corruption. If the error is occurred due to the system file corruption, it could be fixed easily by the SFC scan. The SFC scan or system file checking scan is the process of replacing or repairing the corrupted copy of system files using the cached copy of the file from the directory.
Follow the steps to initiate SFC scan:
Step 1. Open command prompt in administrative privileges.
Step 2. Type “ sfc /scannow “ and click enter.
Step 3. The scan will begin automatically .
Step 4. Do not close the command prompt until the scan get completed.
Step 5. Try installing or updating Microsoft Office and check whether the issue is fixed.
For more information: Click here to view Microsoft reference kb article 929833 for sfc scan
Step 3. Registry repair to fix Error code 0-2032 (17002)
Error code 0-2032 (17002) also occurs due to registry corruption or key value errors. A single key value corruption or change may lead to malfunctioning of the entire Microsoft Office program.
In order to fix Error code 0-2032 (17002) it is required to repair the registry keys and rebuilt the string values. And we request you to back up the registry before initiating the registry repair as registry is a highly sensitive element of a computer system and it is recommended to be done in the presence of Online or offline technician.
For more information on back up of registry follow the Microsoft kb article 322756
Follow the steps to repair registry:
Step 1. Open registry editor
Step 2. Delete the preinstalled or older registry key which block the installation of latest version or update.
Step 3. Navigate the below keys and delete it.
HKEY_CURRENT_USERSoftwareMicrosoftOffice11.0
HKEY_CURRENT_USERSoftwareMicrosoftOffice12.0
HKEY_CURRENT_USERSoftwareMicrosoftOffice14.0
HKEY_CURRENT_USERSoftwareMicrosoftOffice15.0
HKEY_CURRENT_USERSoftwareWow6432NodeMicrosoftOffice11.0
HKEY_CURRENT_USERSoftwareWow6432NodeMicrosoftOffice12.0
HKEY_CURRENT_USERSoftwareWow6432NodeMicrosoftOffice14.0
HKEY_CURRENT_USERSoftwareWow6432NodeMicrosoftOffice15.0
Step 5. Also change the DWORD values in below keys from 0 to 1 in Office common registry folder.
LicenseServers
LicenseServerRedirection
AutoExpandDLsEnable
PassportAuthProvider
Solution 4. Remove and reinstallation.
If Error code 0-2032 (17002) is not fixed in registry repair, SFC scan and firewall/antivirus exception, it is required to remove the Office suite completely from the programs and features, and then to reinstall the product for a proper use.
Follow the steps given below to fix Error code 0-2032 (17002) completely.
Step 1. Open control panel
Step 2. Click on uninstall programs and features
Step 3. Search for Microsoft Office in the list.
Step 4. Select Microsoft Office and click on uninstall.
Step 5. Once uninstall is finished, try running Office setup to install Microsoft Office.
For more information: Click here to view Microsoft reference kb article to uninstall a program.
How to install Microsoft Office
Step 1. Open Office My Account
Step 2. Login to Office account using your registered email ID and password.
Step 3. Click on install Option under the Office product in your account.
Step 4. Save the installer setup if prompted and run it once download is completed.
Step 5. Do not go offline or reboot the computer once installation is initiated.
Step 6. Click on finish button once the program is installed completely.
Please note: If you are trying to install School or college or company version of Office suite click here to login to your office account and then follow from step 2.


 Причины ошибок
Причины ошибок

 Trojan.Kryptik создает следующую запись в реестре или записи реестра:
Trojan.Kryptik создает следующую запись в реестре или записи реестра: