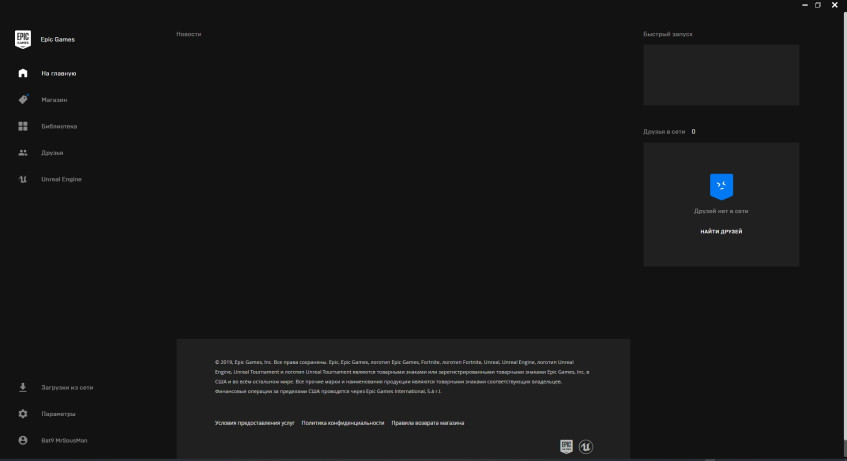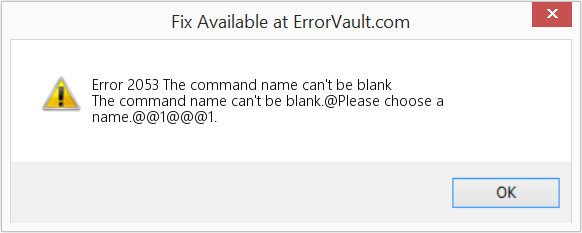-
Проблема
-
Решение 1 (удаление)
-
Решение 2 (Установка и Удаление)
-
Решение 3 (взятое из комментариев, оставленное пользователем «Дмитрий»)
-
4 решение, на видео Youtube
-
5 решение
-
Пожалуйста, оставьте свой голос
Проблема
При попытке установить или удалить программу на Windows, вы можете получить следующие ошибки:
- Программа установки обнаружила непредвиденную ошибку при установке данного пакета. Это может указывать на проблему с этим пакетом.Код ошибки 2503.
- Программа установки обнаружила непредвиденную ошибку при установке данного пакета. Это может указывать на проблему с этим пакетом.Код ошибки 2502.
- Вызывается RunScript.
- Вызывается InstallFinalize.
Ошибки выявились с установкой Microsoft Games For Windows Live (GfWL), XSplit Broadcaster, VirtualBOX, ESET Smart security, но устанавливаются другие программы
к содержанию ↑
Решение 1 (удаление)
Для того чтобы удалить программу с этой проблемой, необходимо определить MSI-файл, который он использует.
- Нажмите Виндовс клавишу + R и откроется окошко «Выполнить».
- Введите C:WindowsInstaller и нажмите «ОК».
- Правым щелкчком Вид -> Таблица.
- Плитка отобразила колонки. Щелкните правой кнопкой мыши в любом месте на панели столбцов и нажмите «Подробнее»
- В списке найдите «тема». Нажмите «ОК».
- Щелкните на тему, чтобы отсортировать все в алфавитном порядке. Вы должны определить, какой файл является правильным.
- Откройте командную строку от имени администратора.
- Введите C:WindowsInstaller за которым следует имя файла программы, которую вы хотите удалить и “.msi”.
Например, файл 54c55 выведем так: C:WindowsInstaller54c55.msi - Удаление программ успешно выполнит свою задачу. Вы можете закрыть окно командной строки
к содержанию ↑
Решение 2 (Установка и Удаление)
- Удерживайте Ctrl+Alt и нажмите Esc.
- Найдите “Windows Explorer” в “Процессах”, и правой клавишей завершите задачу.
- Сейчас нажмите «Новая задача» и запустите новую задачу.
- Введите “explorer.exe” без кавычек и отметьте флажок “Создать с привилегиями администратора”, затем нажмите “OK”.
Теперь вы должны свободно устанавливать/удалять, не получая ошибку.
к содержанию ↑
Решение 3 (взятое из комментариев, оставленное пользователем «Дмитрий»)
Ошибки 2502 и 2503 также можно решить добавлением прав группе «Все» полных привилегий на папку C:WindowsTEMP.
Есть другое решение если данное не помогло для Windows 10:
- Пройдите по пути C:Windows
- Найдите папку TEMP, нажмите ПКМ и выберите Свойства
- Откроется окно Свойства: TEMP , выберите вкладку Безопасность
- В списке «Группы и пользователи» по умолчанию отсутствует группа Все, надо ее добавить, чтобы данная ошибка исчезла.
- Нажмите Изменить
- Откроется окно Разрешения для группы TEMP , нажмем на кнопку Добавить
- Откроется окно Выбор: Пользователи или Группы , нажимаем на кнопку Дополнительно…
- Нажимаем на кнопку Поиск и в результатах поиска ищем в таблице пункт Все, выберите его, нажмите ОК
- Нажмите ОК
- Группа Все добавилась в список окна Разрешения для группы TEMP, выделите Все и ниже Разрешения для группы «Все» выберите флажки Полный доступ , все флажки из списка станут активны
- Нажмите ОК, окно закроется
- Нажмите ОК в окне Свойства: TEMP
к содержанию ↑
4 решение, на видео Youtube
5 решение
Один из комментаторов этого поста не смог решить ни одним из вышеприведенных способом. В его случае понадобилось сбросить Windows 10 («Вернуть компьютер в исходное состояние»)
Пожалуйста, оставьте свой голос
Плагин рейтинга создан автором этого блога. Буду очень признателен, если вы сможете его поддержать (ссылка)
p.s. Если статья была полезной и вас переполняет чувство благодарности, можете поддержать меня долларом на патреоне
Об авторе
Web Developer. Имею экспертизу в таких вещах как FrontEnd, Backend, Devops. PHP, Python, Javascript (Vue.js, React.js)
Смотреть посты
Если при попытке установить программу запуска Epic Games на ПК с Windows 10 или Windows 11 вы обнаружите код ошибки 2503 или 2502, то этот пост предназначен для того, чтобы помочь вам с наиболее подходящими решениями, которые вы можете попытаться успешно решить.

Когда вы столкнетесь с этой проблемой, вы получите следующее полное сообщение об ошибке;
Настройка запуска Epic Games
Программа установки обнаружила непредвиденную ошибку при установке этого пакета.
Это может указывать на проблему с этим пакетом.
Код ошибки — 2503.
Наиболее вероятными виновниками этой ошибки являются следующие:
- Проблема с недостаточными разрешениями для папки Temp и / или папки установщика Windows.
- Заражение вирусом / вредоносным ПО.
- Неправильные значения реестра.
- Поврежденный установщик Windows.
- Несовместимые сторонние программы.
Если вы столкнулись с этим Код ошибки Epic Games 2503 или 2502 проблему, вы можете попробовать наши рекомендуемые решения ниже в произвольном порядке и посмотреть, поможет ли это решить проблему.
- Повторно загрузите установщик
- Запустите средство устранения неполадок установки и удаления программы.
- Запустите установщик с правами администратора
- Запустить сканирование SFC
- Запустите операцию установки в состоянии чистой загрузки
- Проверьте службу установщика Windows
- Отменить регистрацию и повторно зарегистрировать службу установщика Windows
- Назначьте полный доступ папке установщика Windows и папке Temp
Давайте посмотрим на описание процесса, связанного с каждым из перечисленных решений.
1]Повторно загрузите установщик
Это может быть случай поврежденного установщика Epic Games Launcher. Чтобы исключить это, вам нужно повторно загрузить установщик и попробовать установку еще раз и посмотреть, код ошибки 2503 или 2502 снова появляется.
2]Запустите средство устранения неполадок установки и удаления программы.
Средство устранения неполадок при установке и удалении программ помогает автоматически устранять проблемы, когда вам запрещено устанавливать или удалять программы. Он также исправляет поврежденные ключи реестра.
3]Запустите установщик с правами администратора.
Для этого решения необходимо запустить установщик Epic Games Launcher с правами администратора на вашем устройстве с Windows 10/11 и посмотреть, решена ли проблема или нет. Некоторые затронутые пользователи сообщили, что параметр «Запуск от имени администратора» отсутствует в контекстном меню установщика, вызываемом правой кнопкой мыши; в этом случае откройте командную строку в режиме с повышенными привилегиями и выполните команду ниже. Заменить Имя пользователя заполнитель с вашим фактическим именем пользователя / профиля — и если установщика нет в папке Загрузки, укажите вместо этого папку.
msiexec / i C: Users Имя пользователя Downloads EpicInstaller-7.7.0-fortnite-8fe19e2378554c299400a9974c30e172.msi
Проблема не решена? Попробуйте следующее решение.
4]Запустить сканирование SFC
Повреждение системных файлов Windows может препятствовать успешному запуску установщика Epic Games Launcher. В этом случае вы можете запустить сканирование SFC, а затем снова запустить установщик и посмотреть, решена ли проблема. В противном случае попробуйте следующее решение.
5]Запустите операцию установки в состоянии чистой загрузки.
Возможно, эта проблема вызвана сторонними приложениями или дополнительными встроенными функциями.
Это решение требует, чтобы вы выполнили чистую загрузку устройства Windows 10/11, а затем снова запустите установщик. Если проблема не исчезнет, попробуйте следующее решение.
6]Проверьте службу установщика Windows.
Это программное обеспечение зависит от службы установщика Windows. Итак, если у вас возникла проблема с установкой какого-либо программного обеспечения, скорее всего, служба MSI не включена. В этом случае убедитесь, что служба установщика Windows включена.
7]Отменить регистрацию и повторно зарегистрировать службу установщика Windows.
Чтобы отменить регистрацию и повторно зарегистрировать службу установщика Windows на компьютере с Windows 10 или Windows 11, выполните следующие действия:
- Откройте командную строку в режиме администратора.
- В окне командной строки введите команду ниже и нажмите Enter, чтобы временно отменить регистрацию службы установщика Windows:
msiexec / unreg
- После успешной обработки команды и получения сообщения об успешном выполнении введите следующую команду и нажмите Enter, чтобы снова зарегистрировать установщик Windows:
msiexec / regserver
После успешной обработки второй команды перезагрузите компьютер еще раз и снова запустите установщик Epic Games Launcher.
8]Назначьте полный доступ папке установщика Windows и папке Temp.
Недостаточные разрешения для папки установщика Windows и / или папки Windows Temp могут вызвать возникшую проблему.
В этом случае вы можете назначить разрешение «Полный доступ» для обеих папок. Лучше всего отменить внесенные вами изменения разрешений после того, как ваша работа будет сделана.
Надеюсь, что-то поможет!
 .
.
If when you try to install the Epic Games Launcher on your Windows 10 or Windows 11 PC, you encounter the error code 2503 or 2502, then this post is intended to help you with the most suitable solutions you can try to successfully resolve this issue.

When you encounter this issue, you’ll receive the following full error message;
Epic Games Launcher Setup
The installer has encountered an unexpected error installing this package.
This may indicate a problem with this package.
The error code is 2503.
The following are the most likely culprit to this error;
- Insufficient permissions issue with the Temp folder and/or Windows Installer folder.
- Virus/malware infection.
- Incorrect registry values.
- Corrupt Windows Installer.
- Incompatible 3rd-party programs.
If you’re faced with this Epic Games error code 2503 or 2502 issue, you can try our recommended solutions below in no particular order and see if that helps to resolve the issue.
- Redownload the Installer
- Run the Program Install and Uninstall Troubleshooter
- Run the Installer with Admin privilege
- Run SFC scan
- Run the install operation in Clean Boot state
- Check Windows Installer Service
- Unregister and re-register Windows Installer Service
- Assign Full Control to Windows Installer folder and Temp folder
Let’s take a look at the description of the process involved concerning each of the listed solutions.
1] Redownload the Installer
This could be a case of corrupted Epic Games Launcher installer. To rule this out, you need to redownload the installer and try the installation again and see if the error code 2503 or 2502 reappears.
2] Run the Program Install and Uninstall Troubleshooter
The Program Install and Uninstall troubleshooter helps you automatically repair issues when you’re blocked from installing or removing programs. It also fixes corrupted registry keys.
3] Run the Installer with Admin privilege
This solution requires you to run the Epic Games Launcher installer with Admin privilege on your Windows 10/11 device and see if the issue is resolved or not. Some affected users reported that the Run as Administrator option was missing from the right-click context menu for the installer; if this is the case, open the command prompt in elevated mode and run the command below. Replace the UserName placeholder with your actual user/profile name – and if the installer is not in the Downloads folder, specify the folder instead.
msiexec /i C:UsersUserNameDownloadsEpicInstaller-7.7.0-fortnite-8fe19e2378554c299400a9974c30e172.msi
Is issue unresolved? Try the next solution.
4] Run SFC scan
Windows system files corruption might be preventing the Epic Games Launcher installer from running successfully. In this case, you can run an SFC scan and then run the installer again and see if the issue is resolved. Otherwise, try the next solution.
5] Run the install operation in Clean Boot state
It’s possible this issue is being triggered by third-party applications or additional built-in features.
This solution requires you to perform a Clean Boot of your Windows 10/11 device and then run the installer again. If the issue persists, try the next solution.
6] Check Windows Installer Service
These software are dependent on the Windows Installer Service. So, if you’re having an issue installing any software, it’s likely that the MSI service is not enabled. In this case, ensure that the Windows Installer Service is enabled.
7] Unregister and re-register Windows Installer Service
To unregister and re-register Windows Installer Service on your Windows 10 or Windows 11 computer, do the following:
- Open Command Prompt in admin mode.
- In the command prompt window, type the command below and hit Enter to temporarily unregister the Windows Installer service:
msiexec /unreg
- Once the command is processed successfully and you get the success message, input the following command and hit Enter to register the Windows Installer once again:
msiexec /regserver
After the second command is processed successfully, restart your PC once again, and run the Epic Games Launcher installer again.
8] Assign Full Control to Windows Installer folder and Temp folder
Insufficient permissions on the Windows Installer folder and/or Windows Temp folder can give rise to the issue at hand.
In this case, you can assign Full Control permission to both folders. It is best to reverse the Permission changes you made after your job is done.
Hope something helps!
If when you try to install the Epic Games Launcher on your Windows 10 or Windows 11 PC, you encounter the error code 2503 or 2502, then this post is intended to help you with the most suitable solutions you can try to successfully resolve this issue.

When you encounter this issue, you’ll receive the following full error message;
Epic Games Launcher Setup
The installer has encountered an unexpected error installing this package.
This may indicate a problem with this package.
The error code is 2503.
The following are the most likely culprit to this error;
- Insufficient permissions issue with the Temp folder and/or Windows Installer folder.
- Virus/malware infection.
- Incorrect registry values.
- Corrupt Windows Installer.
- Incompatible 3rd-party programs.
If you’re faced with this Epic Games error code 2503 or 2502 issue, you can try our recommended solutions below in no particular order and see if that helps to resolve the issue.
- Redownload the Installer
- Run the Program Install and Uninstall Troubleshooter
- Run the Installer with Admin privilege
- Run SFC scan
- Run the install operation in Clean Boot state
- Check Windows Installer Service
- Unregister and re-register Windows Installer Service
- Assign Full Control to Windows Installer folder and Temp folder
Let’s take a look at the description of the process involved concerning each of the listed solutions.
1] Redownload the Installer
This could be a case of corrupted Epic Games Launcher installer. To rule this out, you need to redownload the installer and try the installation again and see if the error code 2503 or 2502 reappears.
2] Run the Program Install and Uninstall Troubleshooter
The Program Install and Uninstall troubleshooter helps you automatically repair issues when you’re blocked from installing or removing programs. It also fixes corrupted registry keys.
3] Run the Installer with Admin privilege
This solution requires you to run the Epic Games Launcher installer with Admin privilege on your Windows 10/11 device and see if the issue is resolved or not. Some affected users reported that the Run as Administrator option was missing from the right-click context menu for the installer; if this is the case, open the command prompt in elevated mode and run the command below. Replace the UserName placeholder with your actual user/profile name – and if the installer is not in the Downloads folder, specify the folder instead.
msiexec /i C:UsersUserNameDownloadsEpicInstaller-7.7.0-fortnite-8fe19e2378554c299400a9974c30e172.msi
Is issue unresolved? Try the next solution.
4] Run SFC scan
Windows system files corruption might be preventing the Epic Games Launcher installer from running successfully. In this case, you can run an SFC scan and then run the installer again and see if the issue is resolved. Otherwise, try the next solution.
5] Run the install operation in Clean Boot state
It’s possible this issue is being triggered by third-party applications or additional built-in features.
This solution requires you to perform a Clean Boot of your Windows 10/11 device and then run the installer again. If the issue persists, try the next solution.
6] Check Windows Installer Service
These software are dependent on the Windows Installer Service. So, if you’re having an issue installing any software, it’s likely that the MSI service is not enabled. In this case, ensure that the Windows Installer Service is enabled.
7] Unregister and re-register Windows Installer Service
To unregister and re-register Windows Installer Service on your Windows 10 or Windows 11 computer, do the following:
- Open Command Prompt in admin mode.
- In the command prompt window, type the command below and hit Enter to temporarily unregister the Windows Installer service:
msiexec /unreg
- Once the command is processed successfully and you get the success message, input the following command and hit Enter to register the Windows Installer once again:
msiexec /regserver
After the second command is processed successfully, restart your PC once again, and run the Epic Games Launcher installer again.
8] Assign Full Control to Windows Installer folder and Temp folder
Insufficient permissions on the Windows Installer folder and/or Windows Temp folder can give rise to the issue at hand.
In this case, you can assign Full Control permission to both folders. It is best to reverse the Permission changes you made after your job is done.
Hope something helps!

Установка Epic Games прервалась, а в аварийном окне отображается код ошибки 2503 и строчка “Windows Installer Error”. Знакомая ситуация? Все, кто пользуется устройствами на ОС Windows, рано или поздно с ней сталкивается. О чем говорят цифры кода ошибки 2503 и как устранить проблему?
2503: что означает код ошибки в Epic Games
На самом деле формулировка “в Epic Games ошибка 2503” не совсем верна. Ошибка совсем не в Epic Games, а в Windows Installer — штатном установщике Windows. Именно он обеспечивает сопряжение всех сторонних программ с операционной системой вашего ПК. Причины, по которым может возникнуть ошибка 2503:
- Повреждение реестра или неполная загрузка / установка Windows Installer (например, в процессе применения обновлений).
- Заражение ПК вирусным ПО.
Это интересно: первый выход Windows Installer в широкое использование случился в 1999 г. И уже с 2000 года процесс установки любого (лицензионного) софта перестал требовать от пользователя сколько-нибудь значимого участия. Т. е. процесс инсталляции стал почти таким же, каким видим его сейчас мы — нажать на “Установить”, дать необходимые разрешения, дождаться окончания.
Как устранить ошибку 2503 при запуске Epic Games
Если хорошенько поискать, в интернете можно найти большое количество инструкций по “лечению” ПК от сбоев инсталлятора. Но все они предполагают вмешательство в реестр Windows — в частности, редактирование кода. Неспециалистам мы такими вещами заниматься не рекомендуем, так как результат может получиться непредсказуемым и далеко не позитивным.
Специалистам наши подсказки не требуются, а рядовым поклонникам Эпик Геймс, если возникла ошибка 2503, мы предлагаем воспользоваться любой программой-клинером, содержащим в себе функции очистки и исправления ошибок в реестре. Это может быть, например, бесплатная версия CCleaner, которая установлена у многих:
- Запускаем программу и переходим на вкладку “Реестр”.
- Нажимаем на “Поиск проблем”, а после завершения сканирования жмем на “Посмотреть выбранные проблемы”. Далее система предложит сделать резервную копию реестра — жмем на “Нет”.
- В следующем окошке выбираем кнопку “Исправить отмеченные”, а по завершении процесса — “Закрыть”.
Готово. После такого “лечения” ошибка 2503 при установке Epic Games должна пропасть. Если этого не произошло, рекомендуем запустить на ПК сканирование антивирусом. Не помог антивирус — далее не экспериментируем, а обращаемся за помощью к специалистам.
Hi geelpheels,
I would suggest you to try the following methods and check if it helps.
Method 1:
Run System File Checker (SFC) tool scan and check if it helps.
Steps to perform a SFC scan :
a) Open Command Prompt (win + R).
b) Type the following command, and then press ENTER:
sfc /scannow
[The sfc /scannow command scans all protected system files and replaces incorrect versions with correct Microsoft versions.]
After the scan has completed, close the command prompt window, restart the computer and check.
Check the below mentioned link for further guidance on SFC Scan —
http://support.microsoft.com/kb/929833
Method 2:
Step 1:
Check the Windows Installer Service.
a. Open Command Prompt (win + R), type services.msc and press Enter.
b. Scroll down and find the Windows Installer. Double-click “Windows Installer” in the Services list.
c. On the General tab, make sure the service is started under “Service status”.
d. If the service is not already running, under Service status, click Start, and then click OK.
Step 2:
Unregister and re-register the Windows Installer
a. Open Command Prompt (win + R), type MSIEXEC /UNREGISTER, and then click OK .
b. Open Command Prompt (win + R), type MSIEXEC /REGSERVER, and then click OK . After you run this command, the operation is complete.
c. Now, try your installation again.
You may refer to the article and check if it helps.
Troubleshoot problems installing and uninstalling programs on Windows-based computers
http://support.microsoft.com/kb/2438651
Best Regards.
<THE CONTENT IS PROVIDED «AS IS» WITHOUT WARRANTY OF ANY KIND, WHETHER EXPRESS OR IMPLIED>
Thanks
MSDN Community Support
Please remember to «Mark as Answer» the responses that resolved your issue. It is a common way to recognize those who have helped you, and makes it easier for other visitors to find the resolution later.
- Marked as answer by
Wednesday, August 28, 2013 8:31 AM
В этом руководстве мы рассмотрим все коды ошибок Epic Game Launcher и Store, их возможные исправления и обходные пути. Первая игра, которая приходит на ум, когда мы говорим об Epic Game, — это Fortnite. Возможно, это лучшая игра Battle Royal на сегодняшний день, она сотворила «эпические» чудеса для состояния компании. Однако это не единственная игра, которую может предложить компания. Другие, такие как франшиза Gear of Wars, Infinity Wars, Unreal Tournament and Championships и Shadow Complex, — это лишь некоторые из примечательных игр от Epic.
Все эти игры можно было легко купить в Epic Store. Точно так же вы можете запустить игру из самой программы запуска Epic Game. Помимо этого, есть некоторые другие функции, такие как сканирование и восстановление игры, управление DLC и т. Д. Однако управлять всеми этими настройками можно было только тогда, когда программа запуска работает нормально. Иногда это может быть не так, и вас могут встретить с ошибкой или двумя. В таком случае вам пригодится данное руководство. Сегодня мы перечислим все коды ошибок Epic Game Launcher и Store, их исправления и обходные пути.
Оглавление
-
1 Epic Game Launcher и код ошибки магазина, исправления и обходные пути
- 1.1 LS-0002: запущена неправильная версия программы запуска
- 1.2 LS-0003: Вы не вошли в программу запуска Epic Games
- 1.3 LS-0004: Игра установлена неправильно
- 1.4 LS-0005: Невозможно связаться с сервером исправлений
- 1.5 LS-0006: Установка не удалась
- 1.6 LS-0009: Игра не устанавливается
- 1.7 LS-0013: Игра не запускается
- 1.8 LS-0014: Файл не найден
- 1.9 LS-0015: Невозможно связаться с сервером зала ожидания
- 1.10 LS-0016: Игра недоступна
- 1.11 LS-0018: Приложение все еще работает
- 1.12 LS-0021: Эта игра не принадлежит вашему аккаунту
- 1.13 IS-0005: Невозможно подключиться
- 1.14 IS-0009: Не удалось загрузить манифест
- 1.15 IS-BV02: файл отсутствует или недействителен
- 1.16 IS-BV04: Ошибка проверки сборки из-за несоответствия хэша
- 1.17 IS-DS01: Недостаточно места на диске перед установкой игры.
- 1.18 IS-FC02: Не удалось создать файл
- 1.19 IS-MF-01: Не удалось успешно переместить файл
- 1.20 SU-MD-HSH: не удалось асинхронно десериализовать манифест
- 1.21 SU-BI-CA: ошибка аутентификации клиента информации о сборке
- 1.22 AS-18006
- 1.23 AS-0001
- 1.24 AS-18004
- 1.25 Как-18048
- 1.26 ПИ-УБИ-01
- 1.27 DP-01: недостаточно разрешений
- 1.28 MD-0011: Нет действительного файла манифеста для загрузки
- 2 Вывод
Epic Game Launcher и код ошибки магазина, исправления и обходные пути
Вот все возможные проблемы с запуском и магазином Epic Game, с которыми вы, вероятно, когда-либо столкнетесь. Мы также упомянули связанные с ними исправления. Давайте начнем.
LS-0002: запущена неправильная версия программы запуска
Причина: это вызвано проблемами с сетью или отсутствием файла обновления средства запуска.
- Чтобы исправить эту ошибку, перейдите на панель задач и щелкните стрелку вверх, чтобы развернуть ее.
- Щелкните правой кнопкой мыши средство запуска Epic games и выберите «Выход».
- Перезапустите его, и ошибка Epic Game Launcher and Store должна быть исправлена.
LS-0003: Вы не вошли в программу запуска Epic Games
Причина: если вы не вошли в учетную запись Epic Games на панели запуска Epic Games.
- Чтобы исправить это, запустите программу запуска Epic Games.
- Введите учетные данные своей учетной записи Epic Games и нажмите «Войти сейчас».
- Наконец, введите двухфакторную аутентификацию на следующем появившемся экране. Он будет отображаться только для тех, кто включил эту функцию.
- После повторного входа в систему ошибка должна быть исправлена.
LS-0004: Игра установлена неправильно
Причина: Что ж, сообщение об ошибке говорит само за себя. Это происходит, когда вы пытаетесь запустить игру, но файл манифеста отсутствует или поврежден.
- Чтобы решить эту проблему, запустите средство запуска Epic Games и нажмите «Библиотека».
- Затем щелкните три точки рядом с соответствующей игрой и выберите «Удалить».
- Теперь перезапустите программу запуска Epic Games и установите игру. Это должно исправить указанную ошибку.
LS-0005: Невозможно связаться с сервером исправлений
Причина: это может быть связано с ошибкой подключения к Интернету или также может быть проблемой на стороне сервера.
- Если это проблема на стороне сервера, все, что вы можете сделать, это подождать, пока разработчики исправят проблему. Чтобы получить полную информацию о статусе сервера Epic games, перейдите на этот сайт и проверьте его текущий статус.
- Если все работает и работает с их стороны, то с вашей стороны есть проблемы с подключением к Интернету. Так что продолжайте и перезапустите свой маршрутизатор, если все исправлено хорошо.
- В противном случае измените свою сеть с проводной на беспроводную или наоборот. Вы также можете создать точку доступа, а затем поделиться подключением устройства к Интернету с ПК. Это должно исправить ошибку Epic Game Launcher и Store.
LS-0006: Установка не удалась
Причина: это происходит, когда Epic Games Launcher не может установить или обновить игру. Опять же, это может быть результатом поврежденного файла манифеста.
- Поэтому, чтобы решить эту проблему, прежде всего выйдите из программы запуска Epic Games.
- Затем щелкните его ярлык правой кнопкой мыши и выберите Запуск от имени администратора.
- Теперь попробуйте установить или обновить игру. Ошибка должна быть исправлена.
- Если этого не произошло, вам нужно переустановить игру. Для этого откройте программу запуска Epic Games и перейдите в библиотеку. Нажмите на дополнительное меню рядом с игрой и выберите «Удалить». Теперь переустановите игру, и у вас больше не должно быть проблем как таковых.
LS-0009: Игра не устанавливается
Эта ошибка появляется, когда вы пытаетесь запустить игру, которая не установлена на вашем компьютере.
- Чтобы исправить это, вы можете проверить установочные файлы игры. Для этого откройте программу запуска Epic Games и щелкните свою библиотеку.
- Если у игры, которую вы пытаетесь открыть, открыт Launch, доступ к которому выдает эту ошибку, вам необходимо удалить и переустановить игру.
- С другой стороны, если кнопки «Запустить» нет, вам необходимо проверить файлы.
- Для этого нажмите на значок переполнения рядом с названием игры и выберите «Подтвердить».
- После завершения проверки запустите игру, ошибка Epic Game Launcher и Store должна быть исправлена.
LS-0013: Игра не запускается
Причина: установка игры не завершена, отсутствуют один или два файла.
- Чтобы исправить это, вам необходимо проверить файлы игры. Для этого запустите программу запуска Epic Games и перейдите в раздел «Библиотека».
- Щелкните значок переполнения рядом с нужной игрой.
- Выберите опцию Проверить. Дождитесь завершения процесса. Как только это будет сделано, ошибку следует исправить.
LS-0014: Файл не найден
Это происходит, когда программа запуска не может найти необходимые файлы игры.
- Чтобы исправить это, вам нужно будет проверить файлы игры.
- Итак, перейдите в программу запуска Epic Games и нажмите «Библиотека».
- Нажмите на три горизонтальные точки и выберите параметр «Проверить».
- Как только это будет сделано (что может занять некоторое время, в зависимости от размера игры), ошибка Epic Game Launcher и Store должна быть исправлена.
LS-0015: Невозможно связаться с сервером зала ожидания
Причина: эта ошибка возникает при возникновении проблем с сетевым подключением.
Чтобы исправить это, попробуйте изменить режим подключения с беспроводного (WiFi) на проводное (кабель Ethernet). Или перезапустите маршрутизатор и подождите некоторое время, пока соединение снова не восстановится. Вы можете предоставить доступ к Интернету на своем устройстве ПК через точку доступа.
LS-0016: Игра недоступна
Причина: указанные выше ошибки появляются, когда игра обновляется в фоновом режиме, а вы пытаетесь ее запустить.
- Чтобы исправить это, перейдите на панель задач, расположенную в правом нижнем углу.
- Щелкните правой кнопкой мыши программу запуска Epic Games и выберите «Выход».
- После того, как он был закрыт, перезапустите его и откройте игру, вы больше не должны сталкиваться с этой проблемой.
Вы также можете проверить файлы игры с помощью Epic Games Launcher после завершения обновления.
LS-0018: Приложение все еще работает
Причины: когда вы дважды пытаетесь запустить любую игру по какой-либо причине, вы можете столкнуться с этой ошибкой.
- Поэтому используйте сочетания клавиш Ctrl + Alt + Delete и выберите в меню пункт «Завершить задачу».
- Теперь щелкните свою игру в списке и нажмите кнопку «Завершить задание».
- Попробуйте запустить игру, ошибка Epic Game Launcher и Store должна быть исправлена.
LS-0021: Эта игра не принадлежит вашему аккаунту
Это означает, что вы пытаетесь сыграть в игру, которую не приобрели, используя идентификатор входа в систему. Некоторые пользователи также могут увидеть LS-0022: эта игра не принадлежит вашей учетной записи. Обе эти ошибки похожи и имеют общее решение.
- Чтобы исправить это, перейдите на сайт www.epicgames.com.
- Теперь войдите в свою учетную запись, через которую вы приобрели игру.
- Щелкните свое имя в правом верхнем углу и выберите Учетная запись.
- Наконец, нажмите «Транзакции» и проверьте, присутствует ли там ваша купленная игра.
- Если вы могли увидеть игру, войдите в программу запуска Epic Games с тем же идентификатором, который вы использовали только что.
IS-0005: Невозможно подключиться
Причина: проблемы с сетевым подключением
Чтобы исправить это, попробуйте изменить режим сети с проводного на беспроводной, перезапустите маршрутизатор или попробуйте подключиться через точку доступа вашего мобильного телефона.
IS-0009: Не удалось загрузить манифест
Причина: файл манифеста не загружается, если он ошибочен или поврежден.
- Чтобы исправить это, вам придется закрыть панель запуска Epic games из панели задач, как упоминалось ранее.
- Теперь перейдите в C: Program Files Epic Games и выберите папку с игрой, которая вызывает проблему.
- Удалите его, а затем перезапустите программу запуска Epic Games. Попробуйте переустановить игру, это тоже исправит ошибку.
IS-BV02: файл отсутствует или недействителен
Причина: когда ваш компьютер не может найти конкретный файл игры или файл недействителен, вы увидите эту ошибку.
- Чтобы решить эту проблему, вам нужно будет выполнить тест памяти. Для этого выполните следующие шаги:
- Щелкните меню «Пуск» и найдите Диагностика памяти Windows.
- Как только это откроется, нажмите Перезагрузите сейчас и проверьте наличие проблем. Windows теперь просканирует весь ваш компьютер и покажет результаты. Если есть какие-либо проблемы с памятью, сразу же исправьте их и запустите игру. Вы больше не должны видеть ошибку Epic Game Launcher и Store.
IS-BV04: Ошибка проверки сборки из-за несоответствия хэша
Если у вас есть допустимый размер и тип файла, но хеш-значение неверно, Epic покажет эту ошибку. В основном это происходит, когда на жестком диске используется неправильная файловая система. Кроме того, есть еще одна похожая ошибка: IS-FC05: не удалось проверить сериализацию хэша. Аналогичным образом, некоторые пользователи, как сообщается, получают сообщение об ошибке: IS-FC06: Невозможно записать или создать фрагменты файлов. Это происходит, когда система не может записывать или создавать новые фрагменты файлов при загрузке или установке игры. К счастью, все три ошибки исправлены одним и тем же исправлением, указанным ниже:
- Чтобы решить эту проблему, вам нужно будет проверить свой жесткий диск с помощью файловой системы NTFS. Следуй этим шагам:
- Щелкните меню «Пуск» и выполните поиск на этом компьютере.
- Щелкните правой кнопкой мыши жесткий диск и выберите «Свойства».
- По типу, если он показывает NTFS, ну и хорошо. Однако, если он отображается как FAT32, выполните преобразование в NTFS, а затем запустите игру. Вы бы успешно исправили ошибку.
- Чтобы решить эту проблему, вы также можете выполнить тест памяти с помощью Диагностика памяти Windows > Перезагрузите сейчас и проверьте наличие проблем.
IS-DS01: Недостаточно места на диске перед установкой игры.
Причина: как говорится в сообщении об ошибке, вы пытаетесь установить игру, но на вашем компьютере осталось мало места для хранения. Подобно этому, вы также могли увидеть IS-DS02: Недостаточно места на диске во время ошибки установки. И то, и другое — одно и то же, и их можно исправить с помощью приведенных ниже советов.
Есть два пути решения проблемы. Во-первых, вы можете освободить место на диске, на котором вы устанавливаете игру. Или вы можете выбрать другое место для установки этой игры.
IS-FC02: Не удалось создать файл
Причина: когда программе запуска не удается создать файл из блока в процессе установки или исправления, вы увидите эту ошибку.
- Чтобы исправить эту проблему, вы можете переустановить игру, освободить место на диске, на котором вы собираетесь установить игру, или очистить DNS. Вот инструкция для последнего:
- Щелкните меню «Пуск» и найдите CMD.
- Теперь щелкните правой кнопкой мыши Командную строку и выберите Запуск от имени администратора.
- Введите сброс WinSock Netsh и нажмите Enter. После успешного выполнения кода перезагрузите компьютер.
- Снова откройте командную строку с правами администратора и введите ipconfig / release нажмите Enter. Затем введите ipconfig / обновить и нажмите Enter, чтобы выполнить обе эти команды. Ошибка Epic Game Launcher и Store должна быть исправлена с помощью очистки DNS.
IS-MF-01: Не удалось успешно переместить файл
Причина: когда вы пытаетесь установить игру, но программа запуска не может переместить файл, вы можете столкнуться с этой ошибкой.
- Чтобы исправить это, вам придется отключить фоновые приложения, которые потребляют много оперативной памяти.
- Для этого откройте диспетчер задач, используя сочетание клавиш Ctrl + Alt + Delete, и проверьте раздел «Память».
- Выберите приложения, занимающие много памяти, и нажмите «Завершить задачу». Это должно решить проблему.
- Если этого не произойдет, вам придется удалить и переустановить игру из раздела библиотеки Epic Game Launcher.
SU-MD-HSH: не удалось асинхронно десериализовать манифест
Причина: как только средство запуска пытается асинхронно десериализовать манифест при несоответствии хеш-значения, вы столкнетесь с этой ошибкой.
- Чтобы исправить эту ошибку, прежде всего, выйдите из программы запуска Epic Games из панели задач, расположенной в правом нижнем углу.
- Затем перейдите в следующее место: C: Users имя пользователя} AppData Local EpicGamesLauncher Saved Config Windows
- Теперь откройте Engine.ini с помощью Блокнота и добавьте следующую строку: [Launcher]
ForceNonSslCdn = false - Сохраните файл и запустите Epic Games Launcher, ошибка будет исправлена.
SU-BI-CA: ошибка аутентификации клиента информации о сборке
Причина: это результат проблем с сетевым подключением.
- Чтобы исправить это, попробуйте проверить подключение к Интернету. Если все в порядке, то вам нужно использовать команду -http = wininet. Для этого выполните следующие шаги:
- Щелкните правой кнопкой мыши файл программы запуска Epic Games и выберите «Свойства».
- В диалоговом окне целевой строки добавьте -http = wininet в конце строки. Тогда цель должна выглядеть так: C: Program Files (x86) Epic Games Launcher Portal Binaries Win64 EpicGamesLauncher.exe ”-http = wininet
- Нажмите «Применить», а затем запустите программу запуска Epic Games. Ошибка Epic Game Launcher и Store должна быть исправлена.
AS-18006
Эта ошибка отображается, когда вы отключили попытку входа в систему. Это может быть по следующим причинам:
- Владелец учетной записи мог запросить отключение учетной записи.
- Из-за мошеннической деятельности с вашей стороны.
- Или ваша учетная запись была заблокирована из-за неправомерного поведения в любой из игр Epic.
- Если вы считаете, что ваша учетная запись была отключена по ошибке, вы можете связаться с Поддержка Epic Team.
AS-0001
Эта ошибка означает ошибку в процессе входа. Это связано с тем, что вы могли ввести неправильный идентификатор пользователя или пароль. Повторите вход с правильными учетными данными, чтобы исправить ошибку. Если вы забыли свой пароль, нажмите Забыли Ваш пароль ссылку на странице входа.
AS-18004
Причина: если вы сделали слишком много неправильных попыток входа в систему, ваша учетная запись будет заблокирована, и вы увидите этот код ошибки.
Чтобы исправить это, сбросьте пароль, нажав ссылку «Забыли пароль». Вы также можете использовать, чтобы обратиться за поддержкой в Epic Games. страница поддержки чтобы исправить ошибку Epic Game Launcher и Store.
Как-18048
Причина: если активных сеансов слишком много, вы не сможете войти в систему, и вместо этого будет показана эта ошибка.
Чтобы решить эту проблему, выйдите из своей учетной записи Epic на любом другом устройстве и повторите попытку.
ПИ-УБИ-01
Эта ошибка может появиться, когда вы пытаетесь получить доступ к названию Ubisoft. Точно так же вы также можете получить ошибку PI-UBI-02. Попробуйте следующие исправления, чтобы исправить обе эти проблемы.
- Перезагрузите компьютер, а затем перезапустите игру.
- Убедитесь, что вы не используете VPN.
- Также убедитесь, что вы активируете игру в той же стране, где вы ее купили.
- Любой из вышеперечисленных методов должен исправить ошибку.
DP-01: недостаточно разрешений
Эта ошибка означает, что у вас нет необходимых разрешений для запуска этой игры.
- Чтобы исправить это, вам нужно будет войти в систему с учетной записью администратора перед запуском этой игры.
- Также убедитесь, что у вас есть доступ для чтения / записи к папке. вот как это можно сделать:
- Перейдите в папку, в которую вы установили игру.
- Щелкните его правой кнопкой мыши и выберите «Свойства».
- Перейдите на вкладку Безопасность и выберите свое имя пользователя в поле имен пользователей.
- Убедитесь, что параметр «Разрешить» выбран рядом с полем «Чтение и запись». Исправлена ошибка запуска и магазина Epic Game Launcher.
MD-0011: Нет действительного файла манифеста для загрузки
Игра, которую вы пытаетесь установить, не указывает на правильный файл манифеста.
Чтобы исправить это, вам нужно будет связаться со службой поддержки Epic. Обязательно укажите название игры и номер версии при заполнении отчета об ошибке.
Вывод
Итак, на этом мы завершаем руководство по всем кодам ошибок Epic Game Launcher и Store, исправлениям и обходным путям. Мы рассмотрели все ошибки и связанные с ними исправления, чтобы помочь вам. На этой ноте, вот некоторые Советы и хитрости iPhone, Советы и хитрости для ПК, а также Советы и хитрости для Android что вам тоже стоит проверить.
Содержание
- Как исправить ошибку в лаунчере Epic Games с загрузкой контента?
- Лучшие комментарии
- Исправьте коды ошибки Epic Games IS-MF-01 и LS-0009 в Windows 11/10
- Как исправить код ошибки Epic Games Launcher IS-MF-01
- Как исправить код ошибки Epic Games Launcher LS-0009
- IS-MF01-5-5 при установке Control
- Решение
- Как исправить ошибку Epic Games IS-FC02-3?
- В этой статье мы попытаемся устранить ошибку «IS-FC02-3», с которой сталкиваются пользователи Epic Games при обновлении или проверке игры.
- Что такое ошибка Epic Games IS-FC02-3?
- Как исправить ошибку Epic Games IS-FC02-3?
- 1-) Отключить антивирусную программу
- 2-) Очистить кеш DNS
- 3-) Выключите модем
- 4-) Зарегистрируйте другой DNS-сервер
- 5-) Проверьте свой диск
- 6-) Восстановление программы Epic Games
При входе в Epic Games лаунчер не загружается контент и в установленные игры зайти невозможно. Как это можно решить?
Лучшие комментарии
У меня тоже возникала это проблема и решил я её так: нужно удалить папку webcache по пути «C:UsersuserAppDataLocalEpicGamesLauncherSaved», а потом запустить лаунчер (после запуска лаунчера папка webcache заново создастся)
P.S.Эта проблема возникает из-за плохого интернета, потому что из-за него (как лично я понял) загружаются «побитые» файлы в папку webcache в который загружаются и хранятся всякие временные файлы по типу png изображений, текста и т.д.
Написать в поддержку можно, если что, всегда.
А так — ну, попробуй проверь что места на диске с временными файлами (диск С: обычно) хватает, как и на диске с файлами игр.
Источник
Исправьте коды ошибки Epic Games IS-MF-01 и LS-0009 в Windows 11/10
Epic Games — это игровая клиентская служба, в которой размещено множество игр. Коды ошибок IS-MF-01 и LS-0009 относятся к числу многочисленных проблем, с которыми геймеры могут столкнуться на своих игровых компьютерах с Windows 10 или Windows 11. В этом посте представлены решения этих проблем.
Epic Games не без ошибок, таких как ошибки входа в систему, ошибки подключения, ошибки установщика. Мы обсудим эти два Коды ошибок Epic Games в отдельных подзаголовках ниже, каждый со своими потенциальными причинами, а также соответствующими решениями.
Как исправить код ошибки Epic Games Launcher IS-MF-01
Когда вы столкнетесь с этой проблемой, вы получите следующее аналогичное полное сообщение об ошибке;
Программы для Windows, мобильные приложения, игры — ВСЁ БЕСПЛАТНО, в нашем закрытом телеграмм канале — Подписывайтесь:)
Установить не удалось
Произошла ошибка доступа к файлу. Пожалуйста, проверьте ваши запущенные процессы.
Код ошибки: IS-MF0I-I83-1392
Поищите в нашей базе знаний, чтобы узнать больше
Ошибка IS-MF-01 обычно указывает на то, что Не удалось успешно переместить файл. Вы можете столкнуться с этой проблемой при установке игры из-за того, что программа запуска не может переместить файл во время загрузки.
- Отключить приложения на вкладке Автозагрузка в диспетчере задач
- Запустите средство устранения неполадок установки и удаления программы.
- Связаться со службой поддержки игроков Epic Games
Посмотрим подробнее на решениях.
1]Отключить приложения на вкладке «Автозагрузка» в диспетчере задач.
Фоновые приложения могут мешать работе Epic Games Launcher. В этом случае вы можете отключить приложения на вкладке «Автозагрузка» в диспетчере задач. Если проблема, кажется, решена, то можно с уверенностью предположить, что что-то, что вы работаете в фоновом режиме, запускает Код ошибки Epic Games IS-MF-01 проблема. Чтобы изолировать проблему, вы можете повторно включать запускаемые приложения по одному, пока проблема не вернется.
2]Запустите средство устранения неполадок установки и удаления программы.
Это решение требует, чтобы вы запустили средство устранения неполадок при установке и удалении программы от Microsoft. Мастер разработан, чтобы помочь вам автоматически устранять проблемы, когда вам запрещено устанавливать или удалять программы. Он также исправляет поврежденные ключи реестра.
3]Обратитесь в службу поддержки игроков Epic Games
Если у вас ничего не работает, вы можете связаться со службой поддержки Epic Games Player и надеяться на лучшее.
Как исправить код ошибки Epic Games Launcher LS-0009
Ошибка LS-0009 обычно указывает на то, что Игра не установлена. Таким образом, вы столкнетесь с этим кодом ошибки, когда пытаетесь играть в игру, которая не установлена.
- Перезагрузите компьютер
- Проверьте, установлена ли игра
- Удалите файлы игры, которые вы переместили или изменили
Посмотрим подробнее на решениях.
Устранение неполадок для Код ошибки программы запуска Epic Games LS-0009 начинается с простой перезагрузки компьютера. Если это действие не помогло, вы можете попробовать следующее решение
2]Проверьте, установлена ли игра
Вы можете проверить, правильно ли установлена игра в программе запуска Epic Games.
- Откройте программу запуска Epic Games.
- Щелкните Библиотека.
- Найдите игру, в которую вы пытаетесь играть, и убедитесь, что на ней написано «Запустить».
Если отображается сообщение «Запуск» и вы видите эту ошибку, удалите и переустановите игру, выполнив следующие действия:
- Запустите программу запуска Epic Games.
- Щелкните свою библиотеку.
- Нажмите на многоточие (три горизонтальные точки) рядом с игрой, в которую вы пытаетесь играть.
- Щелкните Удалить.
Кроме того, вы можете использовать программу удаления стороннего программного обеспечения для удаления игры.
- Перезапустите программу запуска Epic Games и попробуйте снова установить игру.
Но если в игре написано что-то другое, кроме «Запуск», вы можете проверить файлы игры, выполнив следующие действия:
- Откройте программу запуска Epic Games.
- Щелкните Библиотека.
- Нажмите кнопку меню с многоточием рядом с игрой, которую хотите проверить.
- Щелкните Подтвердить.
В зависимости от размера игры этот процесс может занять некоторое время. После завершения операции проверки перезапустите игру.
3]Удалите файлы игры, которые вы переместили или изменили.
Обязательно укажите, что вы можете столкнуться с этим кодом ошибки, если после успешной установки игры вручную переместите или измените файлы игры. В этом случае для решения возникшей проблемы вы можете удалить любые файлы, которые вы переместили или изменили, и загрузить игру через программу запуска Epic Games.
Надеюсь, вы найдете это руководство полезным!

Программы для Windows, мобильные приложения, игры — ВСЁ БЕСПЛАТНО, в нашем закрытом телеграмм канале — Подписывайтесь:)
Источник
IS-MF01-5-5 при установке Control
При установке Control в Epic Games Store выплывает ошибка IS-MF01-5-5. Перезапуск лаунчера и компьютера вообще никак не помогает. Пожалуйста, поделитесь какими-то советами! Она раньше у меня вроде как работала, но мне место на харде было нужно и я ее удалил. Теперь вот захотелось еще раз поиграть, когда услышал, что та в Steam выходит, но тут эта гадкая фиговина…
Решение
Хорошенько прошерстив просторы Интернета, становится понятно, что ошибку IS-MF01-5-5 при установке Control (или любой другой игры в EGS) вызывает активный антивирус на компьютере пользователя либо какой-то баг в работе ОС Windows. Сделать в такой ситуации можно следующее:
- деактивировать системный Защитник Windows (или любой другой антивирус);
- внести лаунчер Epic Games Store в список исключений антивируса/брандмауэра;
- перезагрузить компьютер несколько раз подряд.
Для деактивации Защитника Windows нужно сделать вот что:
- нажмите Win+I;
- перейдите в раздел «Обновление и безопасность»;
- откройте подраздел «Безопасность Windows»;
- кликните на пункт «Защита от вирусов и угроз»→«Управление настройками»;
- выключите защиту от вирусов и угроз.
Попытайтесь установить Control в EGS еще раз. Если процессу действительно препятствовал антивирус, то теперь все должно пойти как по маслу.
Как утверждают игроки, последнее решение, перезагрузка ПК, помогает наиболее часто в случае появления IS-MF01-5-5 и других схожих ошибок.
Источник
Как исправить ошибку Epic Games IS-FC02-3?
В этой статье мы попытаемся устранить ошибку «IS-FC02-3», с которой сталкиваются пользователи Epic Games при обновлении или проверке игры.
Ошибка «IS-FC02-3», с которой сталкиваются пользователи Epic Games при загрузке любой игры, проверке файлов и выполнении процесса обновления, может вызвать проблемы из-за многих проблем. Если вы столкнулись с такой проблемой, вы можете найти решение, выполнив следующие действия.
Что такое ошибка Epic Games IS-FC02-3?
Эта возникающая ошибка связана с какой-либо проблемой и ограничивает процесс загрузки, обновления и проверки. Если у вас медленный прием или скорость интернета, мы можем столкнуться с этой ситуацией и не сможем обработать ваши транзакции. Конечно, мы можем не столкнуться с такой ошибкой только из-за проблем с интернетом. Одна из них может быть вызвана антивирусной системой. Ваш антивирус может препятствовать доступу программы Epic Games к папке и отображать различные коды ошибок. Для этого мы поможем вам решить эту ошибку, предоставив вам несколько предложений.
Как исправить ошибку Epic Games IS-FC02-3?
Чтобы решить эту ошибку, с которой мы столкнулись, мы попытаемся решить ее, сообщив вам несколько предложений.
1-) Отключить антивирусную программу
Прежде всего, мы можем наблюдать, отключив любую антивирусную программу, которую мы используем, чтобы мы могли оценить, с чем связана эта ошибка. Если вы используете антивирусную программу, отличную от Защитника Windows, полностью отключите ее. Если вы используете только Защитник Windows, мы сообщим вам шаги, которые необходимо выполнить по порядку.
- Отключить постоянную защиту
- Сначала закройте программу «Epic Games» с помощью диспетчера задач.
- Затем откройте начальный экран поиска, введя «Настройки безопасности Windows».
- Нажмите на опцию «Защита от вирусов и угроз» на открывшемся экране.
- Нажмите на опцию «Управление настройками» под заголовком «Настройки защиты от вирусов и угроз» в меню.
- Отключите опцию «Постоянная защита» на открывшемся экране.
Отключить защиту файлов с выкупом
Программное обеспечение Защитника Windows, разработанное для обеспечения безопасности операционной системы, может излишне блокировать файлы в некоторых местах. Для этого мы можем запустить игру, отключив эту защиту на ограниченное время, сделав несколько настроек.
- Сначала закройте программу «Epic Games» с помощью диспетчера задач.
- Откройте начальный экран поиска.
- Откройте экран поиска, введя «Настройки безопасности Windows».
- Нажмите на опцию «Защита от вирусов и угроз» на открывшемся экране.
- Нажмите в меню пункт «Защита от программ-вымогателей».
- Отключите «Контролируемый доступ к папкам» на открывшемся экране.
После этого процесса вы можете запустить программу Epic Games, чтобы загрузить, обновить или проверить файл. Если ваша проблема не устранена, давайте перейдем к нашему следующему предложению.
2-) Очистить кеш DNS
Если ни одно из приведенных выше предложений не сработало, мы можем решить проблему, очистив кеш DNS. Для этого;
- Введите cmd на стартовом экране поиска и запустите его от имени администратора.
- Введите команду ipconfig /flushdns на экране командной строки и нажмите Enter.
- После этого процесса он покажет, что ваш кеш DNS был успешно очищен.
- Затем снова введите команду сброса netsh winsock на экране командной строки и нажмите клавишу ввода.
После этого процесса перезагрузите компьютер и запустите программу Epic Games. Если проблема не устранена, давайте перейдем к другому предложению.
3-) Выключите модем
Выключите модем, подождите 20 секунд и снова включите его. Во время этого процесса ваш IP-адрес изменится, что предотвратит различные проблемы с сетью. Если проблема не устранена, давайте перейдем к другому предложению.
4-) Зарегистрируйте другой DNS-сервер
Если ни один из вышеперечисленных процессов не произошел, давайте сохраним еще один DNS-сервер на наш компьютер.
- Откройте панель управления.
- Выберите опцию Сеть и Интернет.
- На открывшемся экране откройте Центр управления сетями и общим доступом.
- Нажмите на опцию «Изменить настройки адаптера» слева.
- Откройте меню «Свойства», щелкнув правой кнопкой мыши тип подключения.
- Дважды щелкните Интернет-протокол версии 4 (TCP/IPv4).
- Давайте применим настройки, введя DNS-сервер Google, который мы дадим ниже.
- Предпочтительный DNS-сервер: 8.8.8.8
- Другой DNS-сервер: 8.8.4.4
- Затем нажмите «Проверить настройки при выходе», нажмите кнопку «ОК» и примените процедуры.
После этого процесса перезагрузите компьютер и запустите программу Epic Games.
5-) Проверьте свой диск
Для бесперебойной работы программа запуска Epic Games должна быть установлена в системе «C:». Если его нет в папке «C:», выполните установку в системе «C:». Если вы не хотите устанавливать его на систему «C:», проверьте размер вашего установленного диска. Если на вашем диске нет места, вы можете столкнуться с такой ошибкой. Для этого вы можете устранить проблему, открыв расположение вашего диска.
6-) Восстановление программы Epic Games
Любые отсутствующие и поврежденные файлы в программе Epic Games могут вызвать ошибку. Для этого мы можем исправить такие проблемы, починив программу Epic Games.
- Введите «Панель управления» на начальном экране поиска и откройте его.
- Нажмите на опцию «Удалить программу» на открывшемся экране.
- Щелкните правой кнопкой мыши программу «Epic Games Launcher» из списка программ и нажмите «Восстановить».
После этого процесса он просканирует неисправные или отсутствующие файлы и выполнит процесс установки. После успешного завершения процесса откройте программу Epic Games и проверьте, сохраняется ли проблема.
Источник
Если при попытке установить Epic Games Launcher на ПК с Windows 10 или Windows 11 вы обнаружите <сильный > код ошибки 2503 или 2502 , то эта публикация предназначена для того, чтобы помочь вам найти наиболее подходящие решения, которые вы можете попробовать успешно решить эту проблему.
Когда вы столкнетесь с этой проблемой, вы получите следующее полное сообщение об ошибке:
Установка программы запуска Epic Games
Программа установки обнаружила непредвиденная ошибка при установке этого пакета.
Это может указывать на проблему с этим пакетом.
Код ошибки-2503.
Наиболее вероятными виновниками этой ошибки являются следующие:
Недостаточно прав доступа к папке Temp и/или папке установщика Windows. Заражение вирусом/вредоносным ПО . Неправильные значения реестра.Поврежденный установщик Windows.Несовместимо Сторонние программы.
Если вы столкнулись с проблемой с кодом ошибки Epic Games 2503 или 2502, вы можете попробовать наши рекомендуемые решения ниже в произвольном порядке и посмотрим, поможет ли это решить проблему.
Повторно загрузить установщик Запустить программу Устранение неполадок установки и удаления Запустить установщик с правами администратора Запустить сканирование SFC Запустить операцию установки в состоянии чистой загрузкиПроверить службу установщика Windows Отменить регистрацию и повторно зарегистрировать службу установщика Windows Назначить полный доступ к Windows Папка установщика и папка Temp
Давайте посмотрим на описание процесса, связанного с каждым из перечисленных решений.
1] Повторно загрузить установщик
Это может быть случай поврежденного установщика Epic Games Launcher. Чтобы исключить это, вам необходимо повторно загрузить установщик и попробовать установку еще раз и посмотреть, появится ли снова код ошибки 2503 или 2502.
2] Запустите средство устранения неполадок при установке и удалении программы
Средство устранения неполадок при установке и удалении программ помогает автоматически устранять проблемы, когда вы заблокированы от установки или удаления программ. Он также исправляет поврежденные ключи реестра.
3] Запустите установщик с правами администратора
Для этого решения требуется запустите установщик Epic Games Launcher с правами администратора на своем устройстве с Windows 10/11 и проверьте, не решен вопрос или нет. Некоторые затронутые пользователи сообщили, что параметр «Запуск от имени администратора» отсутствует в контекстном меню программы установки, вызываемом правой кнопкой мыши; в этом случае откройте командную строку в режиме с повышенными привилегиями. и выполните команду ниже. Замените заполнитель UserName вашим фактическим именем пользователя/профиля-и если установщика нет в папке Downloads, укажите вместо этого папку.
msiexec/i C: Users UserName Downloads EpicInstaller-7.7.0-fortnite-8fe19e2378554c299400a9974c30e172.msi
Проблема не решена? Попробуйте следующее решение.
4] Запустить сканирование SFC
Повреждение системных файлов Windows может препятствовать успешному запуску установщика Epic Games Launcher. В этом случае вы можете запустите сканирование SFC , а затем снова запустите установщик и посмотрите, решена ли проблема. В противном случае попробуйте следующее решение.
5] Запустите операцию установки в состоянии чистой загрузки
Возможно, эта проблема вызвана сторонними приложениями или дополнительными встроенными функциями.
Это решение требует, чтобы вы выполнили Выполните чистую загрузку устройства с Windows 10/11, а затем снова запустите установщик. Если проблема не исчезнет, попробуйте следующее решение.
6] Проверьте службу установщика Windows
Это программное обеспечение зависит от службы установщика Windows. Итак, если у вас возникла проблема с установкой какого-либо программного обеспечения, скорее всего, служба MSI не включена. В этом случае убедитесь, что Служба установщика Windows активна. включен .
7] Отмена регистрации и повторная регистрация службы установщика Windows
Чтобы отменить регистрацию и повторно зарегистрировать службу установщика Windows на вашем компьютере с Windows 10 или Windows 11, выполните следующие действия: следующее:
Откройте командную строку в режиме администратора. В окне командной строки введите команду ниже и нажмите Enter, чтобы временно отменить регистрацию службы установщика Windows: msiexec/unreg После того, как команда будет успешно обработана и вы получите сообщение об успешном завершении, введите следующую команду и нажмите Enter, чтобы еще раз зарегистрировать установщик Windows: msiexec/regserver
После успешной обработки второй команды перезагрузите компьютер еще раз и снова запустите установщик Epic Games Launcher.
8] Назначьте полный доступ к папке установщика Windows и папке Temp
Недостаточно прав для папка установщика Windows и/или Временная папка Windows может вызвать возникшую проблему.
В этом случае вы можете назначить разрешение на полный доступ в обе папки. Лучше всего отменить внесенные вами изменения разрешений после того, как ваша работа будет выполнена.
Надеюсь, что-то поможет!
Hi geelpheels,
I would suggest you to try the following methods and check if it helps.
Method 1:
Run System File Checker (SFC) tool scan and check if it helps.
Steps to perform a SFC scan :
a) Open Command Prompt (win + R).
b) Type the following command, and then press ENTER:
sfc /scannow
[The sfc /scannow command scans all protected system files and replaces incorrect versions with correct Microsoft versions.]
After the scan has completed, close the command prompt window, restart the computer and check.
Check the below mentioned link for further guidance on SFC Scan —
http://support.microsoft.com/kb/929833
Method 2:
Step 1:
Check the Windows Installer Service.
a. Open Command Prompt (win + R), type services.msc and press Enter.
b. Scroll down and find the Windows Installer. Double-click “Windows Installer” in the Services list.
c. On the General tab, make sure the service is started under “Service status”.
d. If the service is not already running, under Service status, click Start, and then click OK.
Step 2:
Unregister and re-register the Windows Installer
a. Open Command Prompt (win + R), type MSIEXEC /UNREGISTER, and then click OK .
b. Open Command Prompt (win + R), type MSIEXEC /REGSERVER, and then click OK . After you run this command, the operation is complete.
c. Now, try your installation again.
You may refer to the article and check if it helps.
Troubleshoot problems installing and uninstalling programs on Windows-based computers
http://support.microsoft.com/kb/2438651
Best Regards.
<THE CONTENT IS PROVIDED «AS IS» WITHOUT WARRANTY OF ANY KIND, WHETHER EXPRESS OR IMPLIED>
Thanks
MSDN Community Support
Please remember to «Mark as Answer» the responses that resolved your issue. It is a common way to recognize those who have helped you, and makes it easier for other visitors to find the resolution later.
-
Marked as answer by
Wednesday, August 28, 2013 8:31 AM
This article features error number Code 2053, commonly known as The command name can’t be blank described as The command name can’t be [email protected] choose a [email protected]@[email protected]@@1.
About Runtime Code 2053
Runtime Code 2053 happens when Microsoft Access fails or crashes whilst it’s running, hence its name. It doesn’t necessarily mean that the code was corrupt in some way, but just that it did not work during its run-time. This kind of error will appear as an annoying notification on your screen unless handled and corrected. Here are symptoms, causes and ways to troubleshoot the problem.
Definitions (Beta)
Here we list some definitions for the words contained in your error, in an attempt to help you understand your problem. This is a work in progress, so sometimes we might define the word incorrectly, so feel free to skip this section!
- Command — A command is a directive to a computer program acting as an interpreter of some kind, in order to perform a specific task
Symptoms of Code 2053 — The command name can’t be blank
Runtime errors happen without warning. The error message can come up the screen anytime Microsoft Access is run. In fact, the error message or some other dialogue box can come up again and again if not addressed early on.
There may be instances of files deletion or new files appearing. Though this symptom is largely due to virus infection, it can be attributed as a symptom for runtime error, as virus infection is one of the causes for runtime error. User may also experience a sudden drop in internet connection speed, yet again, this is not always the case.
(For illustrative purposes only)
Causes of The command name can’t be blank — Code 2053
During software design, programmers code anticipating the occurrence of errors. However, there are no perfect designs, as errors can be expected even with the best program design. Glitches can happen during runtime if a certain error is not experienced and addressed during design and testing.
Runtime errors are generally caused by incompatible programs running at the same time. It may also occur because of memory problem, a bad graphics driver or virus infection. Whatever the case may be, the problem must be resolved immediately to avoid further problems. Here are ways to remedy the error.
Repair Methods
Runtime errors may be annoying and persistent, but it is not totally hopeless, repairs are available. Here are ways to do it.
If a repair method works for you, please click the upvote button to the left of the answer, this will let other users know which repair method is currently working the best.
Please note: Neither ErrorVault.com nor it’s writers claim responsibility for the results of the actions taken from employing any of the repair methods listed on this page — you complete these steps at your own risk.
Method 5 — Run Disk Cleanup
You might also be experiencing runtime error because of a very low free space on your computer.
- You should consider backing up your files and freeing up space on your hard drive
- You can also clear your cache and reboot your computer
- You can also run Disk Cleanup, open your explorer window and right click your main directory (this is usually C: )
- Click Properties and then click Disk Cleanup
Method 1 — Close Conflicting Programs
When you get a runtime error, keep in mind that it is happening due to programs that are conflicting with each other. The first thing you can do to resolve the problem is to stop these conflicting programs.
- Open Task Manager by clicking Ctrl-Alt-Del at the same time. This will let you see the list of programs currently running.
- Go to the Processes tab and stop the programs one by one by highlighting each program and clicking the End Process buttom.
- You will need to observe if the error message will reoccur each time you stop a process.
- Once you get to identify which program is causing the error, you may go ahead with the next troubleshooting step, reinstalling the application.
Method 2 — Update / Reinstall Conflicting Programs
Using Control Panel
- For Windows 7, click the Start Button, then click Control panel, then Uninstall a program
- For Windows 8, click the Start Button, then scroll down and click More Settings, then click Control panel > Uninstall a program.
- For Windows 10, just type Control Panel on the search box and click the result, then click Uninstall a program
- Once inside Programs and Features, click the problem program and click Update or Uninstall.
- If you chose to update, then you will just need to follow the prompt to complete the process, however if you chose to Uninstall, you will follow the prompt to uninstall and then re-download or use the application’s installation disk to reinstall the program.
Using Other Methods
- For Windows 7, you may find the list of all installed programs when you click Start and scroll your mouse over the list that appear on the tab. You may see on that list utility for uninstalling the program. You may go ahead and uninstall using utilities available in this tab.
- For Windows 10, you may click Start, then Settings, then choose Apps.
- Scroll down to see the list of Apps and features installed in your computer.
- Click the Program which is causing the runtime error, then you may choose to uninstall or click Advanced options to reset the application.
Method 3 — Update your Virus protection program or download and install the latest Windows Update
Virus infection causing runtime error on your computer must immediately be prevented, quarantined or deleted. Make sure you update your virus program and run a thorough scan of the computer or, run Windows update so you can get the latest virus definition and fix.
Method 4 — Re-install Runtime Libraries
You might be getting the error because of an update, like the MS Visual C++ package which might not be installed properly or completely. What you can do then is to uninstall the current package and install a fresh copy.
- Uninstall the package by going to Programs and Features, find and highlight the Microsoft Visual C++ Redistributable Package.
- Click Uninstall on top of the list, and when it is done, reboot your computer.
- Download the latest redistributable package from Microsoft then install it.
Method 6 — Reinstall Your Graphics Driver
If the error is related to a bad graphics driver, then you may do the following:
- Open your Device Manager, locate the graphics driver
- Right click the video card driver then click uninstall, then restart your computer
Method 7 — IE related Runtime Error
If the error you are getting is related to the Internet Explorer, you may do the following:
- Reset your browser.
- For Windows 7, you may click Start, go to Control Panel, then click Internet Options on the left side. Then you can click Advanced tab then click the Reset button.
- For Windows 8 and 10, you may click search and type Internet Options, then go to Advanced tab and click Reset.
- Disable script debugging and error notifications.
- On the same Internet Options window, you may go to Advanced tab and look for Disable script debugging
- Put a check mark on the radio button
- At the same time, uncheck the «Display a Notification about every Script Error» item and then click Apply and OK, then reboot your computer.
If these quick fixes do not work, you can always backup files and run repair reinstall on your computer. However, you can do that later when the solutions listed here did not do the job.
Other languages:
Wie beheben Fehler 2053 (Der Befehlsname darf nicht leer sein) — Der Befehlsname darf nicht leer [email protected] wählen Sie einen [email protected]@[email protected]@@1.
Come fissare Errore 2053 (Il nome del comando non può essere vuoto) — Il nome del comando non può essere [email protected] un [email protected]@[email protected]@@1.
Hoe maak je Fout 2053 (De opdrachtnaam mag niet leeg zijn) — De opdrachtnaam mag niet leeg [email protected] een [email protected]@[email protected]@@1.
Comment réparer Erreur 2053 (Le nom de la commande ne peut pas être vide) — Le nom de la commande ne peut pas être [email protected] choisir un [email protected]@[email protected]@@1.
어떻게 고치는 지 오류 2053 (명령 이름은 비워둘 수 없습니다.) — 명령 이름은 비워둘 수 없습니다[email protected]이름을 선택하세요[email protected]@[email protected]@@1.
Como corrigir o Erro 2053 (O nome do comando não pode ficar em branco) — O nome do comando não pode ficar em branco. @ Escolha um nome. @@ 1 @@@ 1.
Hur man åtgärdar Fel 2053 (Kommandonamnet får inte vara tomt) — Kommandonamnet kan inte vara [email protected]älj ett namn. @@ 1 @@@ 1.
Как исправить Ошибка 2053 (Имя команды не может быть пустым) — Имя команды не может быть пустым. @ Выберите имя. @@ 1 @@@ 1.
Jak naprawić Błąd 2053 (Nazwa polecenia nie może być pusta) — Nazwa polecenia nie może być [email protected]ę wybrać nazwę[email protected]@[email protected]@@1.
Cómo arreglar Error 2053 (El nombre del comando no puede estar en blanco) — El nombre del comando no puede estar en blanco. @ Elija un nombre. @@ 1 @@@ 1.
About The Author: Phil Hart has been a Microsoft Community Contributor since 2010. With a current point score over 100,000, they’ve contributed more than 3000 answers in the Microsoft Support forums and have created almost 200 new help articles in the Technet Wiki.
Follow Us:
Last Updated:
17/11/22 05:22 : A Windows 10 user voted that repair method 5 worked for them.
Recommended Repair Tool:
This repair tool can fix common computer problems such as blue screens, crashes and freezes, missing DLL files, as well as repair malware/virus damage and more by replacing damaged and missing system files.
STEP 1:
Click Here to Download and install the Windows repair tool.
STEP 2:
Click on Start Scan and let it analyze your device.
STEP 3:
Click on Repair All to fix all of the issues it detected.
DOWNLOAD NOW
Compatibility
Requirements
1 Ghz CPU, 512 MB RAM, 40 GB HDD
This download offers unlimited scans of your Windows PC for free. Full system repairs start at $19.95.
Article ID: ACX011136EN
Applies To: Windows 10, Windows 8.1, Windows 7, Windows Vista, Windows XP, Windows 2000
Speed Up Tip #38
Remedy for Choppy HD Videos:
Sometimes, playing HD videos in Windows can be a bit of a challenge. 1080p or 4K videos will surely lag if you have an older machine. Some remedies include putting the video file directly in your hard disk drive, converting it to another format and installing proper codecs.
Click Here for another way to speed up your Windows PC
Microsoft & Windows® logos are registered trademarks of Microsoft. Disclaimer: ErrorVault.com is not affiliated with Microsoft, nor does it claim such affiliation. This page may contain definitions from https://stackoverflow.com/tags under the CC-BY-SA license. The information on this page is provided for informational purposes only. © Copyright 2018
| Номер ошибки: | Ошибка 2053 | |
| Название ошибки: | The command name can’t be blank | |
| Описание ошибки: | The command name can’t be blank.@Please choose a name.@@1@@@1. | |
| Разработчик: | Microsoft Corporation | |
| Программное обеспечение: | Microsoft Access | |
| Относится к: | Windows XP, Vista, 7, 8, 10, 11 |
Анализ «The command name can’t be blank»
«The command name can’t be blank» обычно называется формой «ошибки времени выполнения». Разработчики, такие как Microsoft Corporation, обычно проходят через несколько контрольных точек перед запуском программного обеспечения, такого как Microsoft Access. К сожалению, многие ошибки могут быть пропущены, что приводит к проблемам, таким как те, с ошибкой 2053.
«The command name can’t be blank.@Please choose a name.@@1@@@1.» может возникнуть у пользователей Microsoft Access даже при нормальном использовании приложения. В случае обнаруженной ошибки 2053 клиенты могут сообщить о наличии проблемы Microsoft Corporation по электронной почте или сообщать об ошибках. Microsoft Corporation может устранить обнаруженные проблемы, а затем загрузить измененный файл исходного кода, позволяя пользователям обновлять свою версию. Таким образом, в этих случаях разработчик выпустит обновление программы Microsoft Access, чтобы исправить отображаемое сообщение об ошибке (и другие сообщенные проблемы).
Сбой устройства или Microsoft Access обычно может проявляться с «The command name can’t be blank» в качестве проблемы во время выполнения. Это три основных триггера для ошибок во время выполнения, таких как ошибка 2053:
Ошибка 2053 Crash — Номер ошибки вызовет блокировка системы компьютера, препятствуя использованию программы. Если Microsoft Access не может обработать данный ввод, или он не может получить требуемый вывод, это обычно происходит.
Утечка памяти «The command name can’t be blank» — Когда Microsoft Access обнаруживает утечку памяти, операционная система постепенно работает медленно, поскольку она истощает системные ресурсы. Потенциальные триггеры могут быть «бесконечным циклом», или когда программа выполняет «цикл» или повторение снова и снова.
Ошибка 2053 Logic Error — логическая ошибка возникает, когда Microsoft Access производит неправильный вывод из правильного ввода. Виновником в этом случае обычно является недостаток в исходном коде Microsoft Corporation, который неправильно обрабатывает ввод.
В большинстве случаев проблемы с файлами The command name can’t be blank связаны с отсутствием или повреждением файла связанного Microsoft Access вредоносным ПО или вирусом. Как правило, решить проблему можно заменой файла Microsoft Corporation. В некоторых случаях реестр Windows пытается загрузить файл The command name can’t be blank, который больше не существует; в таких ситуациях рекомендуется запустить сканирование реестра, чтобы исправить любые недопустимые ссылки на пути к файлам.
Распространенные сообщения об ошибках в The command name can’t be blank
Частичный список ошибок The command name can’t be blank Microsoft Access:
- «Ошибка в приложении: The command name can’t be blank»
- «The command name can’t be blank не является программой Win32. «
- «The command name can’t be blank должен быть закрыт. «
- «The command name can’t be blank не может быть найден. «
- «Отсутствует файл The command name can’t be blank.»
- «Ошибка запуска в приложении: The command name can’t be blank. «
- «The command name can’t be blank не работает. «
- «Отказ The command name can’t be blank.»
- «Неверный путь к программе: The command name can’t be blank. «
Эти сообщения об ошибках Microsoft Corporation могут появляться во время установки программы, в то время как программа, связанная с The command name can’t be blank (например, Microsoft Access) работает, во время запуска или завершения работы Windows, или даже во время установки операционной системы Windows. Выделение при возникновении ошибок The command name can’t be blank имеет первостепенное значение для поиска причины проблем Microsoft Access и сообщения о них вMicrosoft Corporation за помощью.
The command name can’t be blank Истоки проблем
Эти проблемы The command name can’t be blank создаются отсутствующими или поврежденными файлами The command name can’t be blank, недопустимыми записями реестра Microsoft Access или вредоносным программным обеспечением.
В первую очередь, проблемы The command name can’t be blank создаются:
- Недопустимый The command name can’t be blank или поврежденный раздел реестра.
- Вредоносные программы заразили The command name can’t be blank, создавая повреждение.
- Другая программа злонамеренно или по ошибке удалила файлы, связанные с The command name can’t be blank.
- Другое приложение, конфликтующее с The command name can’t be blank или другими общими ссылками.
- Microsoft Access (The command name can’t be blank) поврежден во время загрузки или установки.
Продукт Solvusoft
Загрузка
WinThruster 2022 — Проверьте свой компьютер на наличие ошибок.
Совместима с Windows 2000, XP, Vista, 7, 8, 10 и 11
Установить необязательные продукты — WinThruster (Solvusoft) | Лицензия | Политика защиты личных сведений | Условия | Удаление
Problem
MQ Connector fails to write messages to queue or publish to topic.
Symptom
Job log contains error message similar to this:
WebSphere_MQ_Connector,0: MQPUT call executed with completion code 2 (MQCC_FAILED), reason code 2053 (MQRC_Q_FULL)
WebSphere_MQ_Connector,0: [IIS-CONN-WSMQ-000017] Put message failed with reason code: 2053 (MQRC_Q_FULL) (CC_WSMQMessageConsumer::processOneTopLevelDataItem(), file CC_WSMQMessageConsumer.cpp, line 643)
Cause
There are typically two reasons for this error:
1) maximum queue depth (MAXDEPTH) has been reached.
2) maximum number of un-commited messages (MAXUMSGS) for the queue manager has been exceeded
Diagnosing The Problem
One must look into the MQ queue manager and specific queue properties to determine what is the reason for the MQ 2053 error. If the current depth (CURDEPTH) is close to maximum queue depth (MAXDEPTH) then removing messages from the queue or increasing the maximum queue depth can resolve the issue.
If the queue depth is not the issue then the issue can be caused by a large transaction of messages being written to the queue with single commit at the end of the transaction. In MQ Connector there is Transaction — record size setting that controls how many messages are written in a single transaction (default value is 0 = all messages are committed at the end). If there is large number of messages participating in a single transaction, the queue manager’s maximum number of uncommitted messages can be reach (the limit is queue manager specific so all active transactions count towards this limit). If the MAXUMSGS is the issue, one can set lower record count for the transaction in MQ Connector to force MQ Connector to commit fewer messages per transaction.
[{«Product»:{«code»:»SSVSEF»,»label»:»IBM InfoSphere DataStage»},»Business Unit»:{«code»:»BU059″,»label»:»IBM Software w/o TPS»},»Component»:»—«,»Platform»:[{«code»:»PF002″,»label»:»AIX»},{«code»:»PF010″,»label»:»HP-UX»},{«code»:»PF016″,»label»:»Linux»},{«code»:»PF027″,»label»:»Solaris»},{«code»:»PF033″,»label»:»Windows»}],»Version»:»8.7;8.5;8.1;8.0″,»Edition»:»»,»Line of Business»:{«code»:»LOB10″,»label»:»Data and AI»}}]
Windows error 2053 is unexpected input output error shown on your computer. The corrupted, damaged, outdated, missing, incomplited drivers installed on your computer then this types of error is flash on your system screen. It’s normally corrupted your data, files, and software (apps). Error code 2053 is basically driver’s problem. It’s also known as device code. It is a clear indicator that there is something with the driver to wrong device.
Taking Tension by the 2053. Error massage on your computer. What is the main causes and most important thing how to fix this error code 2053.you will find solution for this error 2053. error and method to resolve it.
Download Windows 2053 Error Fix Tool |
|
|
Compatible:Windows 98, 2000, ME, XP, Vista, 7, 8, 10 (32/64) |
|---|
What is the 2053. error file.
2053 error is a virtual TMP file and its created by the software unknown developed by Microsoft windows developers .file 0.0.0.0. and MSD5 value is 2053 is the latest version of 2053 . The error can be seen on windows xp, windows vista, windows 7, windows8 and windows10.
Overview of 2053 File:
|
File name:- |
2053. error |
|
Product version:- |
0.0.0.0. |
|
Company name:- |
windows software developer |
|
File md5:- |
2053 |
|
File type:- |
temporary |
|
Security level(0-5):- |
5 |
|
OS:- |
Microsoft |
MESSAGE:-
- — 2053 bad image
- — 2053 system error
- — 2053 runtime error
- — 2053 application error
- — 2053 unable to locate content
- — 2053 entry point not found
Causes Of Windows Error 2053:
There are many causes of this error like as virus or malware attack,Trojan virus, malicious adware virus, spyware ,corruptions of files system, bug attack, hard drives fails to communicates the data. 2053 temp. error. Its causes because of deleted software and apps by mistake.
Solutions to Solve Windows Error 2053:-
Step 1. Ununistall the damage programs
Click the start button, search the control panel and click to open, search uninstall a programs and click to open, look the unknown or crash programs, right click on it and uninstalled it on your computer. After the uninstallation the programs restart your computer.
Step 2. Clear junk and temporary files
Click to start the computer, go to search panel and search temporary files, junk files or cache files, select on it right click and deleted it. After the uninstallation the programs restart your computer.
Step 3. Run an antivirus
Click to start your computer, download antivirus programs and install. After the installation the antivirus click to run this programs and scan all files or data and detect the crash data or files click to deleted it on your computer. After the scan properly your pc and uninstalled all crash files then restart your computer.
Step 4. System restores
Click to start the computer, go to the desktop ,right click on my computer and go to the properties click on it, go to the securities system and click to open, click to open system protection, restore system files and setting next choose a different drivers next drive c finish. A text is shown on your pc click to yes. After this process restart your computer.
However, if you have same issue and all the above steps don’t work for you then don’t worry still there is a best solution to fix windows error 2053. Use Reimage PC Repair Suite Tool, this tool can remove error from your computer and the best part of this software is, it is fully automatic repair tool. If you don’t have enough knowledge in PC and also you can use this and relax it will protect your system data also so no any data loss can happen.
Recommended: Use this Automatic repair tool to fix all kind of windows problem.
Всякий раз, когда я пытаюсь установить или обновить программу, которая использует установщик .msi, установка достигает последнего шага, и индикатор выполнения почти достигает конца, но установка неожиданно завершается с ошибкой 2503, за которой следует ошибка 2502. Это происходит со многими различными приложениями, включая TortoiseSVN и Brackets. Как ни странно, удаление программ, использующих установщик .msi, работает нормально.
Вот что я попробовал:
- Проверены разрешения на
C:WindowsInstaller. Все системные и администраторы имеют полные разрешения (исключая специальные разрешения), и каждый может читать, просматривать содержимое папки и читать и выполнять. Это, по-видимому, правильные разрешения для сайтов, которые я нашел. - Попытался временно удалить содержимое папки
C:WindowsInstaller. Нет эффекта. - Попытался открыть командную строку от имени администратора и выполнить следующие команды:
msiexec /unreg msiexec /regeserver
Я использую 64-битную Windows 8. Любые предложения о том, как решить эту проблему, будут оценены.
Обновление: щелкнув правой кнопкой мыши по файлу MSI и выбрав «Запуск от имени администратора», установка завершится успешно. Однако это обходной путь, и я все еще ищу, как решить исходную проблему
I’m getting the error:
ERROR: SQLSTATE[HY000]: General error: 2053
I have no idea why this is happening because the code works fine and the database is updated, but it still returns this error.
Here’s my code:
<?php
header("Content-Type: application/json; charset=UTF-8");
require 'UHCauth.php';
try {
$conn = new PDO("mysql:host=$mysql_serv;dbname=$mysql_db", $mysql_user, $mysql_pass);
$conn->setAttribute(PDO::ATTR_ERRMODE, PDO::ERRMODE_EXCEPTION);
$conn->setAttribute(PDO::ATTR_EMULATE_PREPARES, false);
if(isset($_GET['d6518e47'])) {
$USERNAME = $_GET['d6518e47'];
$stmt = $conn->prepare(
"UPDATE $mysql_table
SET KILLS = KILLS+1 WHERE USERNAME = :USERNAME"
);
$stmt->execute(array('USERNAME' => $USERNAME));
$row = $stmt->fetch(PDO::FETCH_ASSOC);
echo json_encode($row);
} else {
$stmt = $conn->prepare(
"SELECT * FROM $mysql_table
ORDER BY
McVersion DESC,
ModVersion DESC
LIMIT 1"
);
$stmt->execute();
$row = $stmt->fetch(PDO::FETCH_ASSOC);
echo json_encode($row);
}
} catch(PDOException $e) {
echo 'ERROR: ' . $e->getMessage();
}
?>
chris85
23.7k7 gold badges31 silver badges49 bronze badges
asked Mar 15, 2014 at 12:19
3
$row = $stmt->fetch(PDO::FETCH_ASSOC); is the line that will cause your error.
Why?
Because there’s nothing to fetch — in array — after an update
Remember that
PDO::FETCH_ASSOC: returns an array indexed by column name as returned
in your result set
So, no result set … no party
If you want to know exit status of your command, just use the return value of execute() function
$rv = $stmt->execute(array('USERNAME' => $USERNAME));
answered Mar 15, 2014 at 12:24
DonCallistoDonCallisto
29k9 gold badges72 silver badges99 bronze badges
1
Are you getting the Mac error code 2053 message on screen? Is your system is continuously showing a blue screen with the error message on system screen? Does your computer is regularly asking you for booting them? If you are troubleshooting from these issues then you need to fix Mac error code 2053 from the personal computer.
What is the Mac error code 2053?
Mac is an operating system which has awesome features and facilities to the Mac system users. This OS is developed by the Apple organization and it is one and only supported to the Apple system, laptop or, computers. This OS provides the separate platform to the user where they easily download the supported applications and software also. But this operating system is sometimes showing an error message on the user’s computer screen. Mac error code 2053 also comes in the list of mac error after that they are not able to access their system properly. The below error message is received by the Mac users:
- eatureUnsupported = -2053,
Mac error code 2053 is the mac error which generally occurs in the system. This mac error had encountered some causes due that the user easily gets the way to fix this mac error. If the users download the software or application that are not supported by the Mac OS then the maximum chances of showing error messages on screen and also some other functions are also not giving the proper output. The hardware that is used in the system is not compatible with them then the system is working slow or slow responding. If the user is getting these issues then they need to fix these issues then they also need to fix Mac error code 2053 from the system. Download the Mac Data Recovery Software to fix this mac error. Download this tool now.
An Introduction to Mac error code 2053 data recovery
Although Mac OS X is quite reliable, but still it is not free from glitches. Sometimes, users also have to face Mac error code 2053 data recovery issues unexpectedly. It is one issue that continues to bother irrespective of the Mac versions you might use. Eventually, as a result of it, Mac system fails to process all your request and may crash severely. What more, due to Mac error code 2053 data recovery issue, users also have to face some difficulties while accessing their hard drive files and other installed apps, which really presses a panic button at times. Wait that’s not the end, it has also been reported that system’s processing speed might get slow and even terminate abruptly, which may result in total loss of saved data on Mac. If you are also in the same situation and looking for Mac error code 2053 data recovery solution then you need not worry because you will find complete guide to fix Mac error code 2053 data recovery issue.
Mac error code 2053 data recovery: What are the Causes for Data Inaccessibility
There are various reasons behind the emergence of Mac error code 2053 data recovery creating panic situation. Any inconsistencies pertaining to Mac OS X files system might result in corruption of data thus making it completely inaccessible. Let’s take a look at some of the probable reasons for the same.
Human mistakes: It might be due to unintentional mistakes such as accidental deletion, formatting mac files and volumes during normal course of operation
Emptying Trash: Many a time users might empty their trash files without cross checking them, which might result in complete wipe of even important Mac data.
Sudden termination of system files: Some time due to power surge, Mac system gets terminated abruptly, due to which some of the files fail to mount and become unresponsive.
Interrupted read/write operation: The chances of Mac file corruption or deletion also takes place when we interrupt the ongoing read/write process in midway resulting in Mac error code 2053 data recovery situation.
Unintentional Formatting: Pressing wrong button will sometime lead to emergence of very critical Mac error code 2053 data recovery problem.
Sharing of data/file on unsupported platforms: Due to presence of unsupported platform, sometimes shared files becomes unresponsive and get corrupted.
Virus attack: Although Mac is considered lot more safe as compared to Windows but still few nasty viruses are being written for it. Downloading apps & other related files will lead to security issue, which further influence the entire file system.
Modification in BIOS setting: Sometime when we go for some changes into the BIOS sector it will lead to emergence of several erroneous situation related to Mac error code 2053 data recovery problem which you would never like to have.
Corruption in header file: Header file are one of the crucial file that contain entire information about the file that you are going to access. Hence, if there is a problem the requested file fails to respond and even generates Mac error code 2053 data recovery corruption messages.
Catalog files node corruption: Catalog is the system generated file which keep record of file type and its recent accessing type.
Problem with boot sector: When there is a problem with boot sector, Mac system fails to load and as a result you are unable to access the stored data files and there arises Mac error code 2053 data recovery issues.
Kernel Panic issues: Like BSOD in Windows, Mac users might come across kernel Panic issues.
Improper installation of program: installing of unwanted apps & programs without checking its source and agreement.
Hardware or software issue: It is also a common factor that is quite responsible for Mac file corruption and in a lieu emergence of erroneous situation.
All the above mentioned reasons are the probable causes for inaccessibility of Mac data. Now a question arises that, how a novice user know about Mac error code 2053 data recovery ? Well, for your feasibility here are given some of the common symptoms.
Symptoms Related to Mac error code 2053 data recovery
- The system will get terminated automatically after few minutes of working.
- Slow & sluggish behavior of Mac system
- The stored Mac file gets corrupted or damaged without any warning
- Installed programs gets crashed or freezes frequently
- The emergence of annoying error messages like “unable to find .dmg file”
- “file not found”
- “access denied”
Precautions & Tips For Avoiding Mac error code 2053 data recovery
There is a well known proverb that precaution is better than cure, this too is applicable in case of Mac data. In order to avoid Mac error code 2053 data recovery situation and keep all Mac files safe and secure, following tips might prove to be helpful. So, let’s have a look.
-
Stop using Mac at once if you do not want to aggravate Mac error code 2053 data recovery issue and go for inbuilt disk recovery option.
-
Never overwrite the free space created after deletion of Mac files.
-
Don’t restart the Mac as the deleted or corrupted data might get overwritten with some other file.
-
Do not switch off system by ejecting the power plug.
-
Avoid upgrading system files.
-
Do not share any new data after the deletion or corruption issue.
-
Search the Mac Trash files.
-
Avoid downloading software from untrustworthy or suspicious websites.
-
Always shutdown your PC properly.
-
Always keep your Mac system update with patches & security fixes to protect against software loopholes
-
Always have a proper & updated backup of your saved Mac files to overcome data loss and Mac error code 2053 data recovery issue.
At this juncture it has been commonly seen that the majority of users may lose their hope and get indulged in some expensive procedure for Mac error code 2053 data recovery issue. But, why to do so! If here available an effective solution for it.
Mac error code 2053 data recovery: Manual Method to Get Rid of It
In case of Mac file corruption resulting in Mac error code 2053 data recovery complications, follow this:
-
Search and launch “Disk Utility”
-
Click on “check file system”option
-
Wait till the scanning process gets over
-
Select the file that you want to mount it
2.If there is a problem with Mac file system due to Mac error code 2053 data recovery then you may try this
-
Insert the Mac Bootable CD/Flash drive and restart the PC.
-
Click on “Install Mac OS X” option.
-
Continuously press “C” button from your keyboard.
-
Accept the license agreement & select the desired language.
-
Choose the destination drive which has the problem. In general, click on “Macintosh HD”.
-
After that click on “Options” icon to select the installation method. Further, if you want to save your personal file folders, networking accounts & user accounts click on “Archive to Install” & select “Preserve Users and Network Settings.
-
Restart your Mac system and reply to configuration prompt.
Note: Attempting to fix Mac error code 2053 data recovery manually requires technical skills which newbie lacks. Even slight mistake might bring risk to data. So, it is recommended to take the help of Mac Data Recovery tool to rescue data in case of Mac error code 2053 data recovery issue.
Mac Data Recovery Software: Automatic Way to Resolve Mac error code 2053 data recovery Issue
No doubt, Mac data recovery software is an extremely simple and reliable tool that rescues data in case of its loss. It has also been noted that, the tool is quite effective in any case of data loss situation no irrespective of the reasons behind the corruption or deletion issues. Apart from that, its robust recovery algorithm performs thorough scanning of entire Mac hard drives either its internal or external and provide the users with optimum result.
Furthermore, Mac data recovery software has been well developed with layman prospective to provide simple working environment for the beginner users too. Another property of this very software is that, it can easily be installed and operate with minimal system resource utilization. In addition, due to all these effectiveness and meritorious work in the field of data recovery, the tool has gained 8 out of 10 rewards globally. Do not delay anymore, there is nothing as good as Mac data recovery software. Just download and install it to avoid Mac error code 2053 data recovery scenario.
Striking Features of Mac Data Recovery Software
Undelete Mac data: Reliable and advance tool to perform smooth recovery of Mac data/files in any Mac error code 2053 data recovery situation.
- Developed with robust scanning & recovery algorithm to provide complete Mac error code 2053 data recovery solution.
- Highly applicable in case of Mac data corruption/ deletion issue
Deleted volume recovery: Also works effectively in case of Mac system file corruption or erroneous situation
-
Enabled with advance inbuilt file searching and recovery features in a single click
RAW file recovery: Supports recovery of more than 300 popular files including spreadsheets, ZIP archives, RAR files, PPT files ,PSD files, RAW files,music files, videos, etc.
Lost partition recovery: Safe data recovery from NTFS, FAT, ExFAT, HFS, HFSX based Boot Camp Partitions
-
Works as a system start up in case of boot failure issue
-
Maintains and preserves the integrity of data
-
Also, provide the preview of scanned & recovered files along with the option to see the ongoing scanning process during Mac error code 2053 data recovery
-
Enable with resume recovery to later recovery of data from .dmg file format
-
saves recovered files at the user’s desired location
-
it is Cost effective
System Requirements for Mac data Recovery Software
- Processor: Intel
- Memory: 1GB
- Free Space on Hard Disk: 50 MB
- OS: OS X Mavericks 10.9, Mountain lion 10.8, Lion 10.7, Snow Leopard 10.6, Leopard 10.5, Tiger 10.4
Pros and Cons of the Software
Pros:
- Very easy to use
- Highly reliable
- Scan and recover entire Mac hard drive data irrespective of circumstances
- best to overcome and fix Mac error code 2053 data recovery
Cons:
- Demo version can only be used to see the preview of recovered files.
- licensed version is required for saving the recovered data on desired location.
Conclusion: Now there is no need to worry at all! You can easily be able to rescue Mac data irrespective of the circumstances behind Mac error code 2053 data recovery issue using an reliable and sophisticated Mac data recovery software.
Mac error code 2053 data recovery: Users Guide to Operate Mac Data Recovery Software
Step 1: Download and install Mac data recovery software to resolve Mac error code 2053 data recovery issue.
Step:2 click on ‘Quick Recovery’ which is located below of the tab ‘Drive Recovery’.
Step 3: Select the Mac volume to be recovered by clicking on either “Volume recovery” or “formatted recovery” option for best Mac error code 2053 data recovery solution.
Step 4: Now, click on start scan button.
Step 5: Wait till the scanning process gets over, after that a list of scanned files are displayed.
Step 6: Choose the file/folder or volume to be repaired and then select the desired location to save all recovered data and thus fix Mac error code 2053 data recovery problem.
Step:7 Progress bar will confirm the saving of selected files to the desired destination.
When working with MQ we should make sure that we have Queue Monitoring in place . Also we have to plan the Queue maxdepth attribute based on the Load of message generation and consumption rate . MQ health is good if All channels are RUNNING and Curdepth is 0 always .Means Application are processing all the messages that comes in to the queue .We will see how to check the maxdepth ,curdepth ,What happens if the queue is full .How to check the MQ reason code if we get any MQ error .
[mqm@ip-172-31-14-154 tmp]$ echo " dis ql(TESTQ) curdepth maxdepth " |runmqsc IBMMQ.QM1
5724-H72 (C) Copyright IBM Corp. 1994, 2020.
Starting MQSC for queue manager IBMMQ.QM1.
1 : dis ql(TESTQ) curdepth maxdepth
AMQ8409I: Display Queue details.
QUEUE(TESTQ) TYPE(QLOCAL)
CURDEPTH(0) MAXDEPTH(5000)
One MQSC command read.
No commands have a syntax error.
All valid MQSC commands were processed.
[mqm@ip-172-31-14-154 tmp]$ In the above output we have a local queue with Max capacity 5000 and there are no message at the moment . We will push 5000 message using the sample program . Use below script to pump 5000 message to the TESTQ.
mqm@ip-172-31-14-154 tmp]$ cat put.sh
#!/bin/bash
for i in `seq 5000` ; do
echo "Sending $i message"
echo "Test MSG $i" |/opt/mqm/samp/bin/amqsput TESTQ IBMMQ.QM1 >/dev/null 2>&1
done
[mqm@ip-172-31-14-154 tmp]$ After sending 5000 message then check curdepth
[mqm@ip-172-31-14-154 tmp]$ echo " dis ql(TESTQ) curdepth maxdepth " |runmqsc IBMMQ.QM1
5724-H72 (C) Copyright IBM Corp. 1994, 2020.
Starting MQSC for queue manager IBMMQ.QM1.
1 : dis ql(TESTQ) curdepth maxdepth
AMQ8409I: Display Queue details.
QUEUE(TESTQ) TYPE(QLOCAL)
CURDEPTH(5000) MAXDEPTH(5000)
One MQSC command read.
No commands have a syntax error.
All valid MQSC commands were processed.
[mqm@ip-172-31-14-154 tmp]$ Now both max and curdepth are same . Means Queue is full .it cannot take any more message . Let us see what happen by sending 1 message
[mqm@ip-172-31-14-154 tmp]$ /opt/mqm/samp/bin/amqsput TESTQ IBMMQ.QM1
Sample AMQSPUT0 start
target queue is TESTQ
5001 Message i am tryign to send
MQPUT ended with reason code 2053
Sample AMQSPUT0 end
[mqm@ip-172-31-14-154 tmp]$ We got the error and the reason code is 2053 . Run mqrc 2053 on the termial for code description .
[mqm@ip-172-31-14-154 tmp]$ mqrc 2053
2053 0x00000805 MQRC_Q_FULL
[mqm@ip-172-31-14-154 tmp]$ MQRC_Q_FULL states the queue is full . Since the application is directly trying to put the message to QUEUE and due to full application cannot put anymore message .But if the queue is full during point to point setup or Cluster setup where channels involved then the message will go to DEAD LETTER QUEUE .
Ex : Remote Local Queue is full or Xmitq is full at source QMGR .
We can increate the maxdepth of the queue to take some more messages
mqm@ip-172-31-14-154 errors]$ echo " alter ql(TESTQ) MAXDEPTH(10000)" |runmqsc IBMMQ.QM1
5724-H72 (C) Copyright IBM Corp. 1994, 2020.
Starting MQSC for queue manager IBMMQ.QM1.
1 : alter ql(TESTQ) MAXDEPTH(10000)
AMQ8008I: IBM MQ queue changed.
:
One MQSC command read.
No commands have a syntax error.
All valid MQSC commands were processed.
[mqm@ip-172-31-14-154 errors]$Now maxdepth increased to 10000 . Try to put message and see if we still get error .
[mqm@ip-172-31-14-154 errors]$ /opt/mqm/samp/bin/amqsput TESTQ IBMMQ.QM1
Sample AMQSPUT0 start
target queue is TESTQ
5001
5002
Sample AMQSPUT0 end
[mqm@ip-172-31-14-154 errors]$If Application want to clear the queue then we can clear it by running below command .
[mqm@ip-172-31-14-154 errors]$ runmqsc IBMMQ.QM1
5724-H72 (C) Copyright IBM Corp. 1994, 2020.
Starting MQSC for queue manager IBMMQ.QM1.
CLEAR QLOCAL(TESTQ)
1 : CLEAR QLOCAL(TESTQ)
AMQ8022I: IBM MQ queue cleared.
DISPLAY QLOCAL(TESTQ) CURDEPTH
2 : DISPLAY QLOCAL(TESTQ) CURDEPTH
AMQ8409I: Display Queue details.
QUEUE(TESTQ) TYPE(QLOCAL)
CURDEPTH(0)
end
3 : end
2 MQSC commands read.
No commands have a syntax error.
All valid MQSC commands were processed.
[mqm@ip-172-31-14-154 errors]$
If we Get error that the queue is in use then we cannot clear using CLEAR command . During this situation we can run amqsget . make sure there is not application posting message during this time . Otherwise amqsget will consume inflight message also .
We have seen how to check maxdepth ,curdepth , increase maxdepth ,when error happens how to check the error code description and then how to handle the situation .
| Номер ошибки: | Ошибка 2053 | |
| Название ошибки: | The command name can’t be blank | |
| Описание ошибки: | The command name can’t be blank.@Please choose a name.@@1@@@1. | |
| Разработчик: | Microsoft Corporation | |
| Программное обеспечение: | Microsoft Access | |
| Относится к: | Windows XP, Vista, 7, 8, 10, 11 |
Анализ «The command name can’t be blank»
«The command name can’t be blank» обычно называется формой «ошибки времени выполнения». Разработчики, такие как Microsoft Corporation, обычно проходят через несколько контрольных точек перед запуском программного обеспечения, такого как Microsoft Access. К сожалению, многие ошибки могут быть пропущены, что приводит к проблемам, таким как те, с ошибкой 2053.
«The command name can’t be blank.@Please choose a name.@@1@@@1.» может возникнуть у пользователей Microsoft Access даже при нормальном использовании приложения. В случае обнаруженной ошибки 2053 клиенты могут сообщить о наличии проблемы Microsoft Corporation по электронной почте или сообщать об ошибках. Microsoft Corporation может устранить обнаруженные проблемы, а затем загрузить измененный файл исходного кода, позволяя пользователям обновлять свою версию. Таким образом, в этих случаях разработчик выпустит обновление программы Microsoft Access, чтобы исправить отображаемое сообщение об ошибке (и другие сообщенные проблемы).
Что на самом деле вызывает ошибку времени выполнения 2053?
Сбой устройства или Microsoft Access обычно может проявляться с «The command name can’t be blank» в качестве проблемы во время выполнения. Это три основных триггера для ошибок во время выполнения, таких как ошибка 2053:
Ошибка 2053 Crash — Номер ошибки вызовет блокировка системы компьютера, препятствуя использованию программы. Если Microsoft Access не может обработать данный ввод, или он не может получить требуемый вывод, это обычно происходит.
Утечка памяти «The command name can’t be blank» — Когда Microsoft Access обнаруживает утечку памяти, операционная система постепенно работает медленно, поскольку она истощает системные ресурсы. Потенциальные триггеры могут быть «бесконечным циклом», или когда программа выполняет «цикл» или повторение снова и снова.
Ошибка 2053 Logic Error — логическая ошибка возникает, когда Microsoft Access производит неправильный вывод из правильного ввода. Виновником в этом случае обычно является недостаток в исходном коде Microsoft Corporation, который неправильно обрабатывает ввод.
В большинстве случаев проблемы с файлами The command name can’t be blank связаны с отсутствием или повреждением файла связанного Microsoft Access вредоносным ПО или вирусом. Как правило, решить проблему можно заменой файла Microsoft Corporation. В некоторых случаях реестр Windows пытается загрузить файл The command name can’t be blank, который больше не существует; в таких ситуациях рекомендуется запустить сканирование реестра, чтобы исправить любые недопустимые ссылки на пути к файлам.
Распространенные сообщения об ошибках в The command name can’t be blank
Частичный список ошибок The command name can’t be blank Microsoft Access:
- «Ошибка в приложении: The command name can’t be blank»
- «The command name can’t be blank не является программой Win32. «
- «The command name can’t be blank должен быть закрыт. «
- «The command name can’t be blank не может быть найден. «
- «Отсутствует файл The command name can’t be blank.»
- «Ошибка запуска в приложении: The command name can’t be blank. «
- «The command name can’t be blank не работает. «
- «Отказ The command name can’t be blank.»
- «Неверный путь к программе: The command name can’t be blank. «
Эти сообщения об ошибках Microsoft Corporation могут появляться во время установки программы, в то время как программа, связанная с The command name can’t be blank (например, Microsoft Access) работает, во время запуска или завершения работы Windows, или даже во время установки операционной системы Windows. Выделение при возникновении ошибок The command name can’t be blank имеет первостепенное значение для поиска причины проблем Microsoft Access и сообщения о них вMicrosoft Corporation за помощью.
The command name can’t be blank Истоки проблем
Эти проблемы The command name can’t be blank создаются отсутствующими или поврежденными файлами The command name can’t be blank, недопустимыми записями реестра Microsoft Access или вредоносным программным обеспечением.
В первую очередь, проблемы The command name can’t be blank создаются:
- Недопустимый The command name can’t be blank или поврежденный раздел реестра.
- Вредоносные программы заразили The command name can’t be blank, создавая повреждение.
- Другая программа злонамеренно или по ошибке удалила файлы, связанные с The command name can’t be blank.
- Другое приложение, конфликтующее с The command name can’t be blank или другими общими ссылками.
- Microsoft Access (The command name can’t be blank) поврежден во время загрузки или установки.
Продукт Solvusoft
Загрузка
WinThruster 2023 — Проверьте свой компьютер на наличие ошибок.
Совместима с Windows 2000, XP, Vista, 7, 8, 10 и 11
Установить необязательные продукты — WinThruster (Solvusoft) | Лицензия | Политика защиты личных сведений | Условия | Удаление
I’m getting the error:
ERROR: SQLSTATE[HY000]: General error: 2053
I have no idea why this is happening because the code works fine and the database is updated, but it still returns this error.
Here’s my code:
<?php
header("Content-Type: application/json; charset=UTF-8");
require 'UHCauth.php';
try {
$conn = new PDO("mysql:host=$mysql_serv;dbname=$mysql_db", $mysql_user, $mysql_pass);
$conn->setAttribute(PDO::ATTR_ERRMODE, PDO::ERRMODE_EXCEPTION);
$conn->setAttribute(PDO::ATTR_EMULATE_PREPARES, false);
if(isset($_GET['d6518e47'])) {
$USERNAME = $_GET['d6518e47'];
$stmt = $conn->prepare(
"UPDATE $mysql_table
SET KILLS = KILLS+1 WHERE USERNAME = :USERNAME"
);
$stmt->execute(array('USERNAME' => $USERNAME));
$row = $stmt->fetch(PDO::FETCH_ASSOC);
echo json_encode($row);
} else {
$stmt = $conn->prepare(
"SELECT * FROM $mysql_table
ORDER BY
McVersion DESC,
ModVersion DESC
LIMIT 1"
);
$stmt->execute();
$row = $stmt->fetch(PDO::FETCH_ASSOC);
echo json_encode($row);
}
} catch(PDOException $e) {
echo 'ERROR: ' . $e->getMessage();
}
?>
chris85
23.8k7 gold badges34 silver badges51 bronze badges
asked Mar 15, 2014 at 12:19
3
$row = $stmt->fetch(PDO::FETCH_ASSOC); is the line that will cause your error.
Why?
Because there’s nothing to fetch — in array — after an update
Remember that
PDO::FETCH_ASSOC: returns an array indexed by column name as returned
in your result set
So, no result set … no party
If you want to know exit status of your command, just use the return value of execute() function
$rv = $stmt->execute(array('USERNAME' => $USERNAME));
answered Mar 15, 2014 at 12:24
DonCallistoDonCallisto
29.2k9 gold badges71 silver badges99 bronze badges
1
Hi geelpheels,
I would suggest you to try the following methods and check if it helps.
Method 1:
Run System File Checker (SFC) tool scan and check if it helps.
Steps to perform a SFC scan :
a) Open Command Prompt (win + R).
b) Type the following command, and then press ENTER:
sfc /scannow
[The sfc /scannow command scans all protected system files and replaces incorrect versions with correct Microsoft versions.]
After the scan has completed, close the command prompt window, restart the computer and check.
Check the below mentioned link for further guidance on SFC Scan —
http://support.microsoft.com/kb/929833
Method 2:
Step 1:
Check the Windows Installer Service.
a. Open Command Prompt (win + R), type services.msc and press Enter.
b. Scroll down and find the Windows Installer. Double-click “Windows Installer” in the Services list.
c. On the General tab, make sure the service is started under “Service status”.
d. If the service is not already running, under Service status, click Start, and then click OK.
Step 2:
Unregister and re-register the Windows Installer
a. Open Command Prompt (win + R), type MSIEXEC /UNREGISTER, and then click OK .
b. Open Command Prompt (win + R), type MSIEXEC /REGSERVER, and then click OK . After you run this command, the operation is complete.
c. Now, try your installation again.
You may refer to the article and check if it helps.
Troubleshoot problems installing and uninstalling programs on Windows-based computers
http://support.microsoft.com/kb/2438651
Best Regards.
<THE CONTENT IS PROVIDED «AS IS» WITHOUT WARRANTY OF ANY KIND, WHETHER EXPRESS OR IMPLIED>
Thanks
MSDN Community Support
Please remember to «Mark as Answer» the responses that resolved your issue. It is a common way to recognize those who have helped you, and makes it easier for other visitors to find the resolution later.
-
Marked as answer by
Wednesday, August 28, 2013 8:31 AM