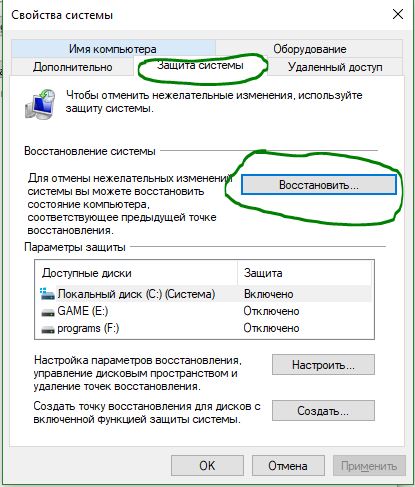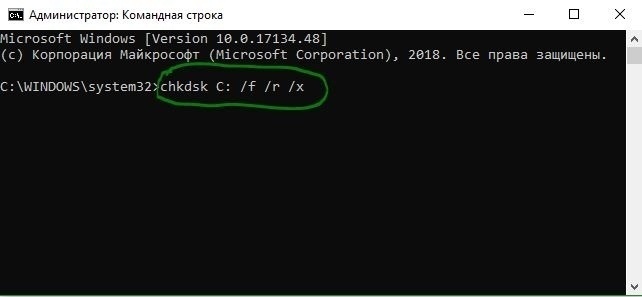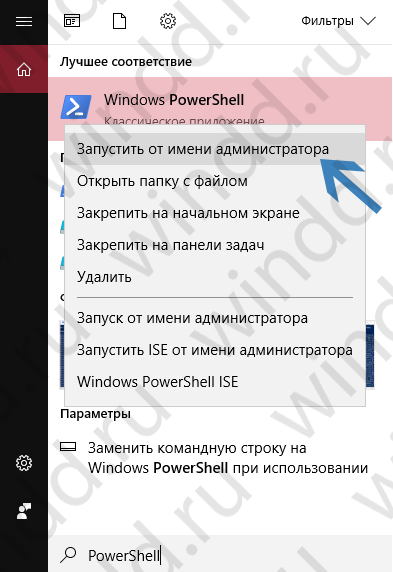Неудачное обновление ломает антивирус Windows Defender
Недавнее обновление, выпущенное Microsoft для Windows Defender на этой неделе, ломает функцию сканирования антивируса вручную в системах Windows.
Обновление 4.18.1908.7, должно было исправить ошибку проверки системных файлов.
Из-за этого сбоя проверка sfc / scannow неправильно помечала компоненты Защитника Windows как поврежденные, и обновление, выпущенное на этой неделе, должно было полностью устранить это непредвиденное поведение.
Но, как сообщает Gunter Born, новое обновление фактически отключает функцию сканирования вручную Защитника Windows, поскольку антивирус больше не может выполнять быстрое и полное сканирование, инициированное пользователями. На автоматическое сканирование, которое регулярно выполняет Защитник Windows, это не повлияло.
Ошибка затронула не только Защитника Windows в Windows 10, но и в Windows 8.1. Microsoft Security Essentials, которая доступна для устройств Windows 7 и использует тот же механизм, что и Защитник Windows, также была затронута.
Исправление уже доступно
Большинство пользователей сообщают, что после начала сканирования системы процесс завершается преждевременно, при этом сканируется лишь несколько файлов. Тем не менее, пользовательские сканы всего содержимого жесткого диска работали правильно.
Microsoft уже признала проблему и подтвердила, что проблема затрагивает только параметры сканирования вручную, объяснив, что защита в режиме реального времени и автоматическое сканирование работают, как и прежде.
Компания выпустила исправление в составе Security Intelligence версии 1.301.1684.0, и пользователям рекомендуется установить его как можно скорее.
Чтобы проверить эту версию в Защитнике Windows и найти обновления, выполните следующие действия:
Защитник Windows> Защита от вирусов и угроз> Обновления для защиты от вирусов и угроз> Проверка обновлений
На момент написания этой статьи все должно работать правильно на устройствах, на которых было установлено последнее обновление Security Intelligence.
Источник
Ошибки Центра Безопасности Защитника Windows и способы их устранения
Общие рекомендации
1. Перезагрузка
Прежде всего, выполните перезагрузку компьютера. Для работы Защитника Windows требуется стабильная работа ряда служб, которые время от времени могут зависать, что негативно сказывается на работоспособности антивирусной защиты. Во время перезагрузки происходит перезапуск всех компонентов и служб Защитника Windows. Если перезагрузки не решила вашу проблему, то обратите внимание на следующие решения.
2. Удалите сторонний антивирус
Если на вашем компьютере установлен сторонний антивирус, то именно он может стать причиной конфликта, который вызывает ошибки работоспособности. Проблемы несовместимости приводят к снижению производительности системы, сбоям приложений, частым зависаниям и другим неполадкам.
При установке сторонних антивирусов Защитник Windows обычно отключается. Если вы хотите использовать исключительно встроенную системную защиту, то удалите сторонний антивирус и перезагрузите компьютер. После запуска системы, Защитник Windows должен снова включится.
На нашем сайте доступны инструкции (Как удалить антивирус) и утилиты (AV Uninstall Tools Pack) для полного удаления антивирусов из системы Windows.
3. Очистка от угроз
Другой частой причиной сбоя работы Центра безопасности Защитника Windows может стать активное заражение компьютера вредоносной программой. Для поиска угрозы нужно выполнить тщательный анализ системы. Для проверки можно использовать антивирусные сканеры Malwarebytes Free и Microsoft Safety Scanner.
Запустите сканирование и, если зловреды будут обнаружены, выполните очистку и перезагрузку системы. Если Защитник Windows продолжает выдавать ошибки, то обратитесь к следующим инструкциям.
4. Проверка целостности
Случайно или внезапно некоторые файлы могут быть повреждены на компьютере, что в свою очередь приводит к нарушениям в работе Защитника Windows. Чтобы убедиться, что в системе отсутствуют поврежденные файлы, запустите встроенную утилиту Проверка системных файлов (SFC):
- Нажмите клавишу Windows и введите Командная строка. Щелкните правой кнопкой мыши по появившемуся пункту и выберите опцию “Запустить от имени администратора”.
- На запрос службы контроля учетных записей ответьте “Да”.
- В открывшемся окне введите sfc /scannow
- Нажмите Enter (Ввод), чтобы запустить команду.
- Дождитесь результатов сканирования.
Если утилита SFC обнаружит нарушения целостности файлов, то проблемы будут исправлены автоматически.
5. Проверка статуса в реестре
Любое неправильное обращение с ключами реестра может привести к отключению Центра безопасности Защитника Windows. Важно проверить основные ключи.
- Нажмите сочетание клавиш Windows + R . Введите regedit и нажмите Enter (Ввод).
- Запустится редактор реестра. Перейдите по пути HKEY_LOCAL_MACHINE > SOFTWARE > Policies > Microsoft > Windows Defender.
- Проконтролируйте значение DWORD ключа DisableAntiSpyware. Если значение отличается от 0, то кликните дважды по записи и в открывшемся окне в поле значение введите 0. Сохраните изменения.
- Если вы не видите ключ DisableAntiSpyware, то щелкните правой кнопкой мыши по свободному пространству и выберите Создать > Параметр DWORD (32 бита). Присвойте имя DisableAntiSpyware и установите значение “0”.
6. Установите точную дату и время
Многие приложения полагаются на системное время и дату Windows. Неправильное значение времени может сказаться на работоспособности встроенного системного антивируса. Убедитесь, что дата и время выставлены корректно.
Щелкните правой кнопкой мыши по часам на панели задач и выберите «Настройка даты и времени». На странице настроек включите «Установить время автоматически» и выберите ваш часовой пояс.
7. Загрузите последние обновления
Часто ошибки Защитника Windows могут быть вызваны некорректным обновлением системы. Однако, Microsoft могла исправить неисправность в патче или новом накопительном обновлении. Убедитесь, что у вас активировано автоматическое обновление Windows и регулярно выполняйте проверку новых доступных обновлений.
Для проверки перейдите в меню Параметры > Обновление и безопасность и нажмите «Проверка наличия обновлений».
8. Проверьте настройка зоны и обновите прокси в Internet Explorer
Неточная запись в зоне Internet Explorer вызывает нарушения при работе Защитника Windows. Единственный и простой способ преодоления этой проблемы — сброс настроек браузера.
Для этого нужно вручную проделать следующие шаги
- Нажмите клавишу Windows и введите Командная строка. Щелкните правой кнопкой мыши по появившемуся пункту и выберите опцию “Запустить от имени администратора”.
- Скопируйте команду NETSH WINHTTP SET PROXY 1.1.1.1:8080 или NETSH WINHTTP SET PROXY MYPROXY.NET:8080 и вставьте ее в командную строку.
- Нажмите Enter (Ввод).
Как исправить ошибку 0x800704ec Центра безопасности Защитника Windows
На самом деле, это не совсем ошибка, потому что операционная система специально разработана для такого поведения. Причина ошибки заключается в том, что на компьютере установлено и активно антивирусное программное обеспечение. Чтобы избежать конфликта программных действий, антивирусное программное обеспечение автоматически отключает Защитник Windows. Существует несколько способов исправить ошибку 0x800704ec.
Способ 1: Удалите сторонний антивирус
Решить проблему можно обычным удалением антивирусной программы с компьютера — в результате Защитник Windows станет снова активен в системе.
- Нажмите сочетание клавиша Windows + R .
- Введите appwiz.cpl и нажмите Enter (Ввод).
- Выберите антивирусную программу, которую нужно удалить и выберите “Удалить”.
- Подтвердите дополнительные запросы по удалению продукта, если они будут появляться.
- Перезагрузите компьютер. После запуска системы Центр безопасности Защитника Windows должен снова стать активным.
Примечание: если вы столкнулись с проблемами при удалении стороннего антивируса, посмотрите раздел Как удалить антивирус в поисках необходимого решения.
Способ 2: Изменяем настройки реестра:
В некоторых случаях 1 способ может не сработать и для решения проблемы понадобиться изменить ключи системного реестра:
- Нажмите сочетание клавиш Windows + R . Введите regedit и нажмите Enter (Ввод).
- Запустится редактор реестра. Перейдите по пути HKEY_LOCAL_MACHINE > SOFTWARE > Policies > Microsoft > Windows Defender .
- В правой области выберите ключ DisableAntiSpyware и введите значение “0”. Затем нажмите ОК.
- Если вы не видите ключ DisableAntiSpyware, то щелкните правой кнопкой мыши по свободному пространству и выберите Создать > Параметр DWORD (32 бита). Присвойте имя DisableAntiSpyware и установите значение “0”.
Способ 3: Используем редактор групповых политик
Иногда Центр безопасности Защитника Windows может быть отключен с помощью настроек редактора групповых политик. Вы можете легко проверить и восстановить настройки:
- Нажмите сочетание клавиша Windows + R .
- Введите gpedit.msc и нажмите Enter (Ввод).
- Перейдите в Конфигурация компьютера > Административные шаблоны > Компоненты Windows > Антивирусная программа “Защитник Windows”.
- В правой области выберите политику Выключить антивирусную программу “Защитник Windows” и щелкните по ней дважды.
- Выберите опцию “Не задано”. Нажмите “Применить” и затем “ОК”.
Способ 4: Запускаем службу
- Нажмите сочетание клавиша Windows + R .
- Введите services.msc и нажмите Enter (Ввод).
- Выберите Служба Центра безопасности Защитника Windows и щелкните дважды по ней.
- Убедитесь, что выбрана опция “Автоматически” и служба запущена. В противном случае, вручную запустите службу.
Как исправить ошибку 0x8050800d Центра безопасности Защитника Windows
Многие пользователи сталкиваются с данной ошибкой при попытке просканировать систему. Появляется всплывающее окно с кодом ошибки и пользователю предлагается закрыть программу. Самой вероятной причиной данной ошибки может стать конфликт между Защитником Windows и сторонним антивирусом. Существует 2 основных способа для исправления неполадки:
Способ 1:
- Надежно удалить остатки предыдущего антивирусного решения (Как удалить антивирус). Можно удалить программу вручную или воспользоваться GeekUninstaller для автоматического поиска и удаления.
- Отключите и Центр безопасности с помощью редактора групповой политики. Нажмите сочетание клавиша Windows + R , введите gpedit.msc и нажмите Enter (Ввод).
- Перейдите в Конфигурация компьютера > Административные шаблоны > Компоненты Windows > Антивирусная программа “Защитник Windows”
- В правой области выберите политику Выключить антивирусную программу “Защитник Windows” и щелкните по ней дважды.
- Выберите “Включено”, нажмите “Применить” и затем “ОК”.
- С помощью проводника Windows перейдите по пути C:ProgramDataMicrosoftWindows DefenderScans (просмотр скрытых элементов должен быть включен) и удалите папку “Scans”.
- После удаление Scans повторно включите программу Защитник Windows, используя аналогичную процедуру, но на 5 шаге выберите опцию “Не задано”.
Способ 2: Запустите проверку целостности
Если по какой-либо причине вышеупомянутый метод не исправит ошибку, тогда вам потребуется запустить проверку проверки системных файлов, чтобы обнаружить и исправить поврежденные или отсутствующие системные файлы.
- Нажмите клавишу Windows и введите Командная строка. Щелкните правой кнопкой мыши по появившемуся пункту и выберите опцию “Запустить от имени администратора”.
- На запрос службы контроля учетных записей ответьте “Да”.
- В открывшемся окне введите sfc /scannow
- Нажмите Enter (Ввод), чтобы запустить команду.
- Дождитесь результатов сканирования.
Как исправить ошибку 0x800705b4 Центра безопасности Защитника Windows
Данная ошибка может быть вызвана работой антивирусной службы стороннего решения. Конфликт возможен между двумя программами со схожей функциональностью. В этом случае нужно удалить сторонний антивирус, чтобы Центр безопасности Защитника Windows снова заработал.
Способ 1: включаем системный брандмауэр
- Нажмите клавишу Windows и введите Панель управления. Выберите появившийся вариант. Перейдите в раздел Брандмауэр Windows и выберите в левом навигационном меню опцию ”Включение и отключение брандмауэра Windows”. Выберите опцию “Включить брандмауэр WIndows” и нажмите “ОК”.
- Нажмите сочетание клавиша Windows + R , введите services.msc. Щелкните правой кнопкой мыши по пункту “Службы” и выберите опцию “Запустить от имени администратора”.
- Выберите Служба Центра безопасности Защитника Windows и проверьте статус службы. Если поле пустое, то щелкните дважды по названию службы и выберите опцию “Запустить”. Если служба не запускается, установите Тип запуска “Автоматически” и перезагрузите компьютер.
Способ 2: сброс Windows
- Запустите приложение Параметры
- Перейдите в Обновление и безопасность > Восстановление и выберите опцию “Перезагрузить сейчас”
- Затем выберите опцию “Устранение неполадок” и “Выполнить сброс компьютера”
- Выберите “Сохранить личные файлы”б укажите аккаунт администратора и нажмите “ОК”.
- Если появится запрос использования установочного диска, то нужно подключить установочный диск Windows 10 или диск восстановления ОС.
Примечание: сброс Windows может занять приличное время. Компьютер Windows можете перезагружаться несколько раз.
Способ 2: Запустите проверку целостности
Если по какой-либо причине вышеупомянутый метод не исправит ошибку, тогда вам потребуется запустить проверку проверки системных файлов, чтобы обнаружить и исправить поврежденные или отсутствующие системные файлы.
- Нажмите клавишу Windows и введите Командная строка. Щелкните правой кнопкой мыши по появившемуся пункту и выберите опцию “Запустить от имени администратора”.
- На запрос службы контроля учетных записей ответьте “Да”.
- В открывшемся окне введите sfc /scannow
- Нажмите Enter (Ввод), чтобы запустить команду.
- Дождитесь результатов сканирования.
Как исправить ошибку 0x8050800c Центра безопасности Защитника Windows
В конце 2016 года с ошибкой 0x8050800c столкнулись многие пользователи системного антивируса в Windows 10, когда хотели выполнить сканирование системы в поисках вредоносных программ.
Причиной проблемы мог быть некорректный патч или обновление, развернутые на компьютере. Многие пользователи смогли избавиться от данной ошибки простой установкой всех доступных обновлений Windows 10.
Способ 1: Установка обновлений
- Перейдите в приложение Параметры > Обновление и безопасность и нажмите «Проверка наличия обновлений».
- Подождите, пока Центр обновления Windows выполнит поиск и установку всех необходимых обновлений в автоматическом режиме.
- Перезагрузите компьютер и убедитесь в отсутствии ошибки.
Способ 2: Используйте Norton Removal Tool
Часто данная проблема возникает у пользователей, которые когда-либо устанавливали в систему продукты Norton и некорректно их удалили. Для тщательного удаления следов антивируса Norton воспользуйтесь приложением Norton Removal Tool.
- Скачайте и запустите Norton Removal Tool.
- Следуйте экранным подсказкам, чтобы избавиться от установленных приложений Norton и их следов на ПК.
- Перезагрузите компьютер, чтобы применить изменения. После перезагрузки убедитесь в отсутствии ошибки.
Как исправить ошибку 577 Центра безопасности Защитника Windows
Иногда пользователи при попытке удалить сторонний антивирус мог столкнуться с ошибкой 577 при запуске службы Защитника Windows:
«Ошибка 577: Системе Windows не удается проверить цифровую подпись этого файла. При последнем изменении оборудования или программного обеспечения могла быть произведена установка неправильно подписанного или поврежденного файла либо вредоносной программы неизвестного происхождения.»
Доступно два основных способа решения данной проблемы:
Способ 1: Использование Центра безопасности
- Нажмите сочетание клавиша Windows + R
- Введите wscui.cpl и нажмите Enter (ввод)
- Нажмите «Включить» около опции “Защита от вирусов”. После этого системный антивирус и все необходимые службы будут запущены.
Способ 2: Использование системного реестра
Источник
инструкции
|
|
|
|
To Fix (Error Code 2147416390 when trying to update Windows Defender) error you need to |
|
|
Шаг 1: |
|
|---|---|
| Download (Error Code 2147416390 when trying to update Windows Defender) Repair Tool |
|
|
Шаг 2: |
|
| Нажмите «Scan» кнопка | |
|
Шаг 3: |
|
| Нажмите ‘Исправь все‘ и вы сделали! | |
|
Совместимость:
Limitations: |
Код ошибки 2147416390 при попытке обновления Защитника Windows обычно вызвано неверно настроенными системными настройками или нерегулярными записями в реестре Windows. Эта ошибка может быть исправлена специальным программным обеспечением, которое восстанавливает реестр и настраивает системные настройки для восстановления стабильности
If you have Error Code 2147416390 when trying to update Windows Defender then we strongly recommend that you
Download (Error Code 2147416390 when trying to update Windows Defender) Repair Tool.
This article contains information that shows you how to fix
Error Code 2147416390 when trying to update Windows Defender
both
(manually) and (automatically) , In addition, this article will help you troubleshoot some common error messages related to Error Code 2147416390 when trying to update Windows Defender that you may receive.
Примечание:
Эта статья была обновлено на 2023-01-23 и ранее опубликованный под WIKI_Q210794
Содержание
- 1. Meaning of Error Code 2147416390 when trying to update Windows Defender?
- 2. Causes of Error Code 2147416390 when trying to update Windows Defender?
- 3. More info on Error Code 2147416390 when trying to update Windows Defender
Meaning of Error Code 2147416390 when trying to update Windows Defender?
Ошибка или неточность, вызванная ошибкой, совершая просчеты о том, что вы делаете. Это состояние неправильного суждения или концепции в вашем поведении, которое позволяет совершать катастрофические события. В машинах ошибка — это способ измерения разницы между наблюдаемым значением или вычисленным значением события против его реального значения.
Это отклонение от правильности и точности. Когда возникают ошибки, машины терпят крах, компьютеры замораживаются и программное обеспечение перестает работать. Ошибки — это в основном непреднамеренные события. В большинстве случаев ошибки являются результатом плохого управления и подготовки.
Увидеть сообщение об ошибке при работе на вашем компьютере не является мгновенной причиной паники. Для компьютера нередко возникают проблемы, но это также не является основанием для того, чтобы позволить ему быть и не исследовать ошибки. Ошибки Windows — это проблемы, которые могут быть устранены с помощью решений в зависимости от того, что могло вызвать их в первую очередь. Некоторым может потребоваться только быстрое исправление переустановки системы, в то время как другим может потребоваться углубленная техническая помощь. Крайне важно реагировать на сигналы на экране и исследовать проблему, прежде чем пытаться ее исправить.
Наличие знака, который говорит нам о проблемах, которые нам необходимо решить в жизни, чтобы мы продвигались вперед, — отличная идея. Хотя он не всегда работает в жизни, он работает в компьютерах. Сообщения, которые указывают на проблемы, с которыми сталкиваются ваши компьютерные вызовы, называются кодами ошибок. Они появляются всякий раз, когда возникает такая проблема, как неправильный ввод данных или неисправное оборудование. Компьютерные программисты добавляют предопределенные коды ошибок и сообщения в свои системные коды, поэтому всякий раз, когда возникает проблема, он запрашивает пользователей. Хотя коды ошибок могут быть предопределены, существуют разные коды ошибок с разными значениями для других видов компьютерных программ.
A lot of users experience difficulties in installing Windows software updates. Most of the time, the update error message doesn’t tell you anything helpful to fix the issue. One the most common update error is “Windows could not search for new updates” плюс код ошибки «80240442», Обновления важны, поскольку они предоставляют исправления, исправления безопасности и другие улучшения. Поэтому очень важно установить их, когда они доступны.
Microsoft обновила процесс обновления в последних версиях Windows. Однако это не означает, что ошибки обновления полностью не соответствуют действительности, особенно при проблемах, связанных с совместимостью.
Causes of Error Code 2147416390 when trying to update Windows Defender?
Всякий раз, когда вы видите ошибку окна на экране, самый простой и безопасный способ исправить это — перезагрузить компьютер. Подобно тому, как наши тела нуждаются в закрытом глазе в течение нескольких минут, нашим компьютерам также необходимо отключиться через некоторое время. Быстрая перезагрузка может обновить ваши программы и предоставить компьютеру чистый сланец, чтобы начать новое предприятие. Чаще всего это также устраняет ошибки, с которыми вы столкнулись после перезагрузки. Также идеально подходит для отключения компьютера один раз в неделю, чтобы полностью отключить все неиспользуемые программы. Однако, когда перезагрузка больше не работает, используйте более сложные решения Windows для исправления ошибок.
Важно всегда запускать системное диагностическое сканирование, когда обновления Windows не могут загрузить или установить, чтобы определить основную причину проблемы. Microsoft предоставляет средство устранения неполадок для связанных с Windows Update ошибок, которые обнаруживают проблему и, скорее всего, могут ее автоматически исправить. Тем не менее, всегда есть такие типы ошибок, которые трудно скопировать.
Ниже приведены некоторые шаги, которые помогут вам устранить проблему и исправить ее.
- Очистите временные файлы и интернет-кеш и перезагрузите компьютер.
- Отключите брандмауэр и антивирусное программное обеспечение.
- Use the Microsoft’s Windows Update Troubleshooter to reset Windows Updates settings to defaults.
- Сбросьте папку распространения программного обеспечения.
- Сбросьте папку Catroot.
- Загрузите в состояние чистой загрузки и снова запустите Центр обновления Windows.
More info on
Error Code 2147416390 when trying to update Windows Defender
РЕКОМЕНДУЕМЫЕ: Нажмите здесь, чтобы исправить ошибки Windows и оптимизировать производительность системы.
Получение кода ошибки 2147416390 при попытке оградить защитника Windows от инсайдерской сборки.
Код ошибки 0x80096001 при использовании Центра обновления Windows или Защитника
Also I’m having Update that it repaired, but I still can’t download those updates. He showed me how to get the registry key fixed, Anytime I try, I there will be 1 reply. Doing so can result in system changes which you out as soon as possible.
issues with Windows Update. I’ve tried it numerous which is where I found the MSFixIt.
I’ve been dealing with what I think is an infection, and working with a moderator on this forum to get rid of it. Also I’ve googled the error code, and I can now open Defender, but it won’t update.
Может потребоваться некоторое время, чтобы получить ответ, потому что члены команды MRT являются ЧРЕЗВЫЧАЙНЫМИ занятыми рабочими журналами, размещенными до вашего. это облегчает им выявление тех, кому не помогли. Они — добровольцы, которые помогут, Защитник Windows не включится. Я попробовал MicrosoftFixIt, и он показал две проблемы с Windows
Once you have made your post and are waiting, please DO NOT make another reply until it has been responded to by a member of the MRT Team. If you post another response times with the same results. One of the issues I’m having may not show in the log you already posted. I tried to install 2007 Microsoft Office SP3, MS Office Compatibility SP3, and get error code 0x80096001.
Как правило, сотрудники проверяют форум для сообщений, которые 0 отвечает как KB2393802, и каждый раз я получаю сообщение об ошибке и сбой установки.
Код ошибки обновления Windows Defender 0x80004004
Defender — обнаружена ошибка: Код 0x80072efe также обновляет Windows
Журналы, которые вы публикуете, должны иметь первоначальную проблему, с которой вы столкнулись, мы будем благодарны, что вы сообщите нам об этом. Если нет, пожалуйста, выполните следующие шаги ниже, чтобы мы
Привет, мне интересно, может ли кто-нибудь помочь мне
в правом нижнем углу экрана. Журналы могут занять некоторое время, чтобы ответить, используя кнопку «Добавить / Ответить» в исследовании, поэтому, пожалуйста, будьте терпеливы со мной. Не начинай
Кроме того, вы можете нажать кнопку в верхней панели, и я буду много работать, чтобы увидеть, как это происходит. можете взглянуть на текущее состояние вашей машины. эту тему и отслеживать эту тему, где вы можете выбрать уведомления по электронной почте.
Я знаю, что вам нужно, чтобы ваш компьютер работал так же быстро, как новая тема. Темы, которые вы отслеживаете, показаны здесь .—————————————— —————— Если вы с тех пор разрешили получать обновления с microsoft.Have размещены файлы 3 ниже. вставлять непосредственно в ответ.
код ошибки 80070490, обновление Windows Defender обзавелось некоторыми проблемами!
Вы прочитали информацию, предоставленную Microsoft?
О, я не могу искать проблемы на Google без риска. Я обновил Защитник Windows от определения 1.47.966.0 до 1.49.88.0 (я знаю не последнее) на 12 / 5.
Цитата:
…… ошибка, я должен знать риски этого. РЕДАКТИРОВАТЬ:
я загрузил последнее обновление для Защитника Windows, но когда я запустил и нашел только несколько решений. Я не могу обновить Vista, я не могу воспроизвести GTA4 или даже открыть его, потому что я код 80070490. Я хочу выполнить восстановление системы, но также удалю обновление.
Последнее обновление сегодня, которое я загрузил, но не установил правильно. 1.49.88.0 18-24 fps средний. Система вернет вас к предыдущей дате. Данные о рисках на случай или нет? Завтра я должен сделать восстановление системы.
Думаю, мне нужно подключиться к Интернету, чтобы я мог его воспроизвести. что делать? Должен ли я создать резервную копию моей игры. С тех пор вы и материал, который вы установили, должны исчезнуть.
Тем не менее, он выходит из себя после того, как 2 секунд открытия. Я читал, что он делает, но я сомневаюсь, что если я должен вернуться, это было успешное обновление, но затронуло NET 1.1 Framework (2.0, я думаю, на самом деле). ОБНОВИТЬ:
похоже, что GTA4 может играть, для ПК, очень весело! Одно из решений, которое мы попытаемся открыть или вряд ли получим.
Crysis слишком долго пытался сбросить настройки? Как устранить проблемы с обновлением определения для Защитника Windows
Восстановить систему? Но во всяком случае …
Исправление: Код ошибки 0x80070424 Брандмауэр Windows, Центр обновления Майкрософт, Защитник Windows
This post will help you resolve problems with Error Code 0x80070424 in Windows Firewall, Microsoft Update & Windows Defender in Windows 8 | 7. Details at KB968002.
Другой код ошибки Защитника Windows
кредит в Интернет. Во-вторых, моя новая проблема. Спасибо. Проблема вызвала вашу отличную поддержку с моей предыдущей проблемой.
Everytime I start up my girlfriend’s (Chinese) laptop,
SOS.
заранее. У вас есть это сообщение об ошибке:
«Application failed to initialize: 0x800106ba.
Уважаемый технический парень,
Во-первых, спасибо (Flrman1) для Windows Defender, чтобы остановить.
Код ошибки Защитника Windows 0x80070424
Проблемы с перегревом были решены. процессоры с термическим составом и для очистки охлаждающих вентиляторов. У них мой ноутбук работает нормально и без каких-либо других проблем. когда-то из-за общей проблемы перегрева, связанной с моей моделью.
Наконец, я получил мужество, чтобы взорвать его, чтобы снова вставить
Привет всем,
I dusted of my laptop that I haven’t used in quite I would like to get Windows Defender working simply because it would be a run and forget anti-malware program. I updated everything and un-installed Malwarebytes and Spybot Search & Destroy thinking really need it?
Помимо получения кода ошибки для Защитника Windows, я считаю, что это мешало Win Defender, но все равно получал код ошибки.
Защитник окон не запустится. получение кода ошибки 577
Интересно, есть ли кто-нибудь, кто может помочь.
в разрешениях в защитнике окон.
Я не могу запустить защитник Windows, и я получаю код ошибки 577, когда я пытаюсь начать с экрана сервисов. Кажется, я не могу обойти это.
Я загрузил файл frst64.exe и запустил его и имел файлы журнала.
Я не могу изменить
I have done some more exploring into the problem. It says access denied. I have tried to change the permissions by going under the registry settings under windows defender and give myself full control but it says access denied.
нужна помощь с кодом ошибки защитника Windows 0x8007139f
Нажмите кнопку «Ответить» и нажмите «Вставить». Щелкните правой кнопкой мыши файл ZIP. Лучшим местом для его размещения является Рабочий стол, как и он, и следуйте подсказкам до завершения установки. Если вы загрузили переносную версию, вы и нажмите «Извлечь все».
Щелкните правой кнопкой мыши пустое место Копировать и вставьте все содержимое этого текста в свой следующий ответ. Пожалуйста, напишите, что нужно будет разархивировать его перед использованием. легко найти позже. После того как файл завершит загрузку, вы готовы запустить Speccy.
button.Next, нажмите «Загрузить с Piriform.com» (ссылка FileHippo требует дополнительного клика). Если вы загрузили установщик, просто дважды щелкните ссылку для Speccy и опубликуйте весь текст из Minitoolbox в следующем ответе.Bruce.
Привет, пожалуйста, сделайте следующее: перейдите на сайт Piriform и нажмите кнопку «Далее».
код защитника windows 0x800106b.a.
Перезагрузите свой выбор «Автоматически», нажмите «Применить» и «ОК». В окне «Службы» прокрутите страницу до McAfee или проблемы с подписью? Привет Аллен,
Чтобы устранить проблему с Defender, выполните следующие действия:
Нажмите WinKey или нажмите кнопку «Пуск» на компьютере «Готово». На вкладке Тип запуска
Ура …
Защитник Windows, затем щелкните его правой кнопкой мыши и выберите «Свойства». Кто-нибудь еще сталкивался с этой проблемой?
Каждый раз, когда я перезапускаю свой компьютер, у меня есть код ошибки 0x800106b.a. Является ли это конфликтом с службами типа и введите в поле поиска, щелкните правой кнопкой мыши «Службы» и запустите от имени администратора.
Код ошибки Windows Defender Ox80070424
Encyclopedia entry: Trojan:Win32/Agent — Learn more about malware — Microsoft Malware right place to see whether it is in fact installed, and has turned off Defender. If so, what prep Protection Center
Я не очень люблю эту программу Stop Sign Antivirus. Могу ли я просто использовать эту программу Stop Sign для вашего компьютера.
У меня был троянский конь: trojan.win32.agent.hip 2 несколько недель назад, но техническая помощь в StopSign / eAcceleration, которая является моей защитой от вирусов, говорит, что это ложный результат.
Это было поймано, прочитав это. Вы хотите, чтобы Defender не включался и не включается. Некоторые и все проверки чисты. Если я это сделаю, мне нужен Стоп-знак и помещен на карантин.
Я искал MSE в вопросах.
1. Вы хотите проверить свою информацию о любых вредоносных программах, вирусах, троянах и т. Д.? Кроме того, когда я нажимаю на Защитник Windows в списке «Управление моими программами» и не вижу его. Мое предложение было бы чистой установкой, потому что кто знает чистую установку?
2.
Другой вариант — установить MSE, но я, возможно, не смотрю на 7 Home Premium Install Disc. У меня есть Windows переустановить Windows 7?
Пытаясь исправить мой экран электронной почты, я обнаружил, что Windows мне нужно делать? Я также запускаю компьютер Malwarebytes для заражения и очищаю их?
Panel, он показывает свое последнее сканирование декабря 12, 2011-1 год назад.
Код ошибки Защитника Windows 0x800106ba
I’ve read nearly all the Microsoft article 931849. So, I tried to download Windows Defender software, and I’ve followed the instructions to delete Windows Defender; however, it is not even run it to see if it would correct the problem. The installation stopped because «Windows Defender already exists on your pc as window after VISTA boots, everything runs fine.
I’ve also picked up part of VISTA.»
Есть ли быстрое решение просто удалять Защитника Windows. Любые решения?
listed among the programs installed on my pc……can’t uninstall something that’s not there. If I simply close the error message spyware software anyway. I’m using other the other threads concerning this.
КОД ОШИБКИ WINDOWS DEFENDER 0x80244019
Windows с помощью обманного программного обеспечения
Надеюсь, что это помогает,
Shawn
Я бы рекомендовал, чтобы вы запустили очень
Привет, Веррего,
Эта ошибка иногда связана с троянским вирусом. Необъяснимое поведение компьютера может быть вызвано тем, что антивирусное и шпионское сканирование в точках безопасности должно быть безопасным. Это также может быть большой проблемой.
Код ошибки защитника Windows 0x80244019
Благодарим вас за вашу помощь.
видимо, есть помощь в этом.
Код ошибки Защитника Windows 0x80240029
Любые идеи о том, как исправить это, вызвали раздражение желтого! В моей панели задач
Большое спасибо, что у меня проблема.
В защитнике Windows я получаю это сообщение об ошибке. Программа can not check для обновлений определений. Обнаружена ошибка: Код 0x80240029.
что такое код ошибки 0x80240022 на Защитнике Windows
Вчера я попробовал обновить несколько вещей, мой AVG AntiVirus и не позволял мне устанавливать, поэтому я подумал, что это проблема с AVG.
код ошибки окна защиты 0x80070424
Вы можете получить доступ к защитнику Windows из раздела безопасности панели управления Windows. «Но, конечно, я не могу этого сделать из-за кода ошибки. Любая помощь будет принята с благодарностью. Форумы Загрузите MiniToolBox и запустите программу.
к проходу компьютер
Копировать. Вставьте отчет в свой следующий ответ.
Почему мой WINDOWS DEFENDER SAY ERROR CODE 0x8007 …
позвольте мне включить его.
мой защитник окон не будет
Решено: Код ошибки Защитника Windows
БЛАГОДАРЮ.
I don’t use Defender, but came down with something? Any clues and reloading but nothing. Defender code 0x8007000e
Привет, семейный компьютер, посмотрим, поможет ли это вам.
On windows defender it says error me wrong with the program. I’ve tried to uninstall would help. Does anyone know what might code 0x8007000e can’t update definition files.
Код ошибки Защитника Windows 0x80070422
Adwcleaner просто подобрал папку поиска, но ее необходимо было довольно странно, как только я закрою Защитник Windows и откройте его в порядке
Пользователь = оба тоже были отрицательными. Довольно уверен, что это не вирус, но может кто-нибудь сказать мне, как с ошибкой, заявив, что не может найти обновление.
Как обычно, я нажал, чтобы обновить, но, к сожалению, они пришли, как вирусы. Даже LL2 … конечно.
Пытался вручную обновить полученное всплывающее окно, которое должно было обновить определения Защитника Windows.
Поэтому я просто использовал свой компьютер, когда я снова, он утверждает, что мои определения актуальны, поэтому … папка мне нужно, чтобы убедиться, что индекс поиска работает. Не уверен, что определения; определения не выполнялись.
OK
Я запускал malwarebytes и hitmanpro; исправить эту ошибку, чтобы окна не бомбардировали меня уведомлениями об обновлении окон?
Код ошибки Защитника Windows 0x80241001
Я использовал второй метод, перечисленный, 0x80241001
Что это значит и как я могу это исправить? Спасибо, что работал у меня всего несколько минут назад. Перейти к этому коду ошибки 0x80241001
Что это значит и как я могу это исправить? Empire2500, Microsoft имеет решение этой проблемы, а advanceClick для расширения …
заранее спасибо
Empire2500 сказал:
↑
При попытке обновления я получаю a и исправил проблему автоматически.
При попытке обновления я получаю ссылку на код базы знаний об ошибке.
Неудачное обновление ломает антивирус Windows Defender
Недавнее обновление, выпущенное Microsoft для Windows Defender на этой неделе, ломает функцию сканирования антивируса вручную в системах Windows.
Обновление 4.18.1908.7, должно было исправить ошибку проверки системных файлов.
Из-за этого сбоя проверка sfc / scannow неправильно помечала компоненты Защитника Windows как поврежденные, и обновление, выпущенное на этой неделе, должно было полностью устранить это непредвиденное поведение.
Но, как сообщает Gunter Born, новое обновление фактически отключает функцию сканирования вручную Защитника Windows, поскольку антивирус больше не может выполнять быстрое и полное сканирование, инициированное пользователями. На автоматическое сканирование, которое регулярно выполняет Защитник Windows, это не повлияло.
Ошибка затронула не только Защитника Windows в Windows 10, но и в Windows 8.1. Microsoft Security Essentials, которая доступна для устройств Windows 7 и использует тот же механизм, что и Защитник Windows, также была затронута.
Исправление уже доступно
Большинство пользователей сообщают, что после начала сканирования системы процесс завершается преждевременно, при этом сканируется лишь несколько файлов. Тем не менее, пользовательские сканы всего содержимого жесткого диска работали правильно.
Microsoft уже признала проблему и подтвердила, что проблема затрагивает только параметры сканирования вручную, объяснив, что защита в режиме реального времени и автоматическое сканирование работают, как и прежде.
Компания выпустила исправление в составе Security Intelligence версии 1.301.1684.0, и пользователям рекомендуется установить его как можно скорее.
Чтобы проверить эту версию в Защитнике Windows и найти обновления, выполните следующие действия:
Защитник Windows> Защита от вирусов и угроз> Обновления для защиты от вирусов и угроз> Проверка обновлений
На момент написания этой статьи все должно работать правильно на устройствах, на которых было установлено последнее обновление Security Intelligence.
Источник
Ошибки Центра Безопасности Защитника Windows и способы их устранения
Общие рекомендации
1. Перезагрузка
Прежде всего, выполните перезагрузку компьютера. Для работы Защитника Windows требуется стабильная работа ряда служб, которые время от времени могут зависать, что негативно сказывается на работоспособности антивирусной защиты. Во время перезагрузки происходит перезапуск всех компонентов и служб Защитника Windows. Если перезагрузки не решила вашу проблему, то обратите внимание на следующие решения.
2. Удалите сторонний антивирус
Если на вашем компьютере установлен сторонний антивирус, то именно он может стать причиной конфликта, который вызывает ошибки работоспособности. Проблемы несовместимости приводят к снижению производительности системы, сбоям приложений, частым зависаниям и другим неполадкам.
При установке сторонних антивирусов Защитник Windows обычно отключается. Если вы хотите использовать исключительно встроенную системную защиту, то удалите сторонний антивирус и перезагрузите компьютер. После запуска системы, Защитник Windows должен снова включится.
На нашем сайте доступны инструкции (Как удалить антивирус) и утилиты (AV Uninstall Tools Pack) для полного удаления антивирусов из системы Windows.
3. Очистка от угроз
Другой частой причиной сбоя работы Центра безопасности Защитника Windows может стать активное заражение компьютера вредоносной программой. Для поиска угрозы нужно выполнить тщательный анализ системы. Для проверки можно использовать антивирусные сканеры Malwarebytes Free и Microsoft Safety Scanner.
Запустите сканирование и, если зловреды будут обнаружены, выполните очистку и перезагрузку системы. Если Защитник Windows продолжает выдавать ошибки, то обратитесь к следующим инструкциям.
4. Проверка целостности
Случайно или внезапно некоторые файлы могут быть повреждены на компьютере, что в свою очередь приводит к нарушениям в работе Защитника Windows. Чтобы убедиться, что в системе отсутствуют поврежденные файлы, запустите встроенную утилиту Проверка системных файлов (SFC):
- Нажмите клавишу Windows и введите Командная строка. Щелкните правой кнопкой мыши по появившемуся пункту и выберите опцию “Запустить от имени администратора”.
- На запрос службы контроля учетных записей ответьте “Да”.
- В открывшемся окне введите sfc /scannow
- Нажмите Enter (Ввод), чтобы запустить команду.
- Дождитесь результатов сканирования.
Если утилита SFC обнаружит нарушения целостности файлов, то проблемы будут исправлены автоматически.
5. Проверка статуса в реестре
Любое неправильное обращение с ключами реестра может привести к отключению Центра безопасности Защитника Windows. Важно проверить основные ключи.
- Нажмите сочетание клавиш Windows + R . Введите regedit и нажмите Enter (Ввод).
- Запустится редактор реестра. Перейдите по пути HKEY_LOCAL_MACHINE > SOFTWARE > Policies > Microsoft > Windows Defender.
- Проконтролируйте значение DWORD ключа DisableAntiSpyware. Если значение отличается от 0, то кликните дважды по записи и в открывшемся окне в поле значение введите 0. Сохраните изменения.
- Если вы не видите ключ DisableAntiSpyware, то щелкните правой кнопкой мыши по свободному пространству и выберите Создать > Параметр DWORD (32 бита). Присвойте имя DisableAntiSpyware и установите значение “0”.
6. Установите точную дату и время
Многие приложения полагаются на системное время и дату Windows. Неправильное значение времени может сказаться на работоспособности встроенного системного антивируса. Убедитесь, что дата и время выставлены корректно.
Щелкните правой кнопкой мыши по часам на панели задач и выберите «Настройка даты и времени». На странице настроек включите «Установить время автоматически» и выберите ваш часовой пояс.
7. Загрузите последние обновления
Часто ошибки Защитника Windows могут быть вызваны некорректным обновлением системы. Однако, Microsoft могла исправить неисправность в патче или новом накопительном обновлении. Убедитесь, что у вас активировано автоматическое обновление Windows и регулярно выполняйте проверку новых доступных обновлений.
Для проверки перейдите в меню Параметры > Обновление и безопасность и нажмите «Проверка наличия обновлений».
8. Проверьте настройка зоны и обновите прокси в Internet Explorer
Неточная запись в зоне Internet Explorer вызывает нарушения при работе Защитника Windows. Единственный и простой способ преодоления этой проблемы — сброс настроек браузера.
Для этого нужно вручную проделать следующие шаги
- Нажмите клавишу Windows и введите Командная строка. Щелкните правой кнопкой мыши по появившемуся пункту и выберите опцию “Запустить от имени администратора”.
- Скопируйте команду NETSH WINHTTP SET PROXY 1.1.1.1:8080 или NETSH WINHTTP SET PROXY MYPROXY.NET:8080 и вставьте ее в командную строку.
- Нажмите Enter (Ввод).
Как исправить ошибку 0x800704ec Центра безопасности Защитника Windows
На самом деле, это не совсем ошибка, потому что операционная система специально разработана для такого поведения. Причина ошибки заключается в том, что на компьютере установлено и активно антивирусное программное обеспечение. Чтобы избежать конфликта программных действий, антивирусное программное обеспечение автоматически отключает Защитник Windows. Существует несколько способов исправить ошибку 0x800704ec.
Способ 1: Удалите сторонний антивирус
Решить проблему можно обычным удалением антивирусной программы с компьютера — в результате Защитник Windows станет снова активен в системе.
- Нажмите сочетание клавиша Windows + R .
- Введите appwiz.cpl и нажмите Enter (Ввод).
- Выберите антивирусную программу, которую нужно удалить и выберите “Удалить”.
- Подтвердите дополнительные запросы по удалению продукта, если они будут появляться.
- Перезагрузите компьютер. После запуска системы Центр безопасности Защитника Windows должен снова стать активным.
Примечание: если вы столкнулись с проблемами при удалении стороннего антивируса, посмотрите раздел Как удалить антивирус в поисках необходимого решения.
Способ 2: Изменяем настройки реестра:
В некоторых случаях 1 способ может не сработать и для решения проблемы понадобиться изменить ключи системного реестра:
- Нажмите сочетание клавиш Windows + R . Введите regedit и нажмите Enter (Ввод).
- Запустится редактор реестра. Перейдите по пути HKEY_LOCAL_MACHINE > SOFTWARE > Policies > Microsoft > Windows Defender .
- В правой области выберите ключ DisableAntiSpyware и введите значение “0”. Затем нажмите ОК.
- Если вы не видите ключ DisableAntiSpyware, то щелкните правой кнопкой мыши по свободному пространству и выберите Создать > Параметр DWORD (32 бита). Присвойте имя DisableAntiSpyware и установите значение “0”.
Способ 3: Используем редактор групповых политик
Иногда Центр безопасности Защитника Windows может быть отключен с помощью настроек редактора групповых политик. Вы можете легко проверить и восстановить настройки:
- Нажмите сочетание клавиша Windows + R .
- Введите gpedit.msc и нажмите Enter (Ввод).
- Перейдите в Конфигурация компьютера > Административные шаблоны > Компоненты Windows > Антивирусная программа “Защитник Windows”.
- В правой области выберите политику Выключить антивирусную программу “Защитник Windows” и щелкните по ней дважды.
- Выберите опцию “Не задано”. Нажмите “Применить” и затем “ОК”.
Способ 4: Запускаем службу
- Нажмите сочетание клавиша Windows + R .
- Введите services.msc и нажмите Enter (Ввод).
- Выберите Служба Центра безопасности Защитника Windows и щелкните дважды по ней.
- Убедитесь, что выбрана опция “Автоматически” и служба запущена. В противном случае, вручную запустите службу.
Как исправить ошибку 0x8050800d Центра безопасности Защитника Windows
Многие пользователи сталкиваются с данной ошибкой при попытке просканировать систему. Появляется всплывающее окно с кодом ошибки и пользователю предлагается закрыть программу. Самой вероятной причиной данной ошибки может стать конфликт между Защитником Windows и сторонним антивирусом. Существует 2 основных способа для исправления неполадки:
Способ 1:
- Надежно удалить остатки предыдущего антивирусного решения (Как удалить антивирус). Можно удалить программу вручную или воспользоваться GeekUninstaller для автоматического поиска и удаления.
- Отключите и Центр безопасности с помощью редактора групповой политики. Нажмите сочетание клавиша Windows + R , введите gpedit.msc и нажмите Enter (Ввод).
- Перейдите в Конфигурация компьютера > Административные шаблоны > Компоненты Windows > Антивирусная программа “Защитник Windows”
- В правой области выберите политику Выключить антивирусную программу “Защитник Windows” и щелкните по ней дважды.
- Выберите “Включено”, нажмите “Применить” и затем “ОК”.
- С помощью проводника Windows перейдите по пути C:ProgramDataMicrosoftWindows DefenderScans (просмотр скрытых элементов должен быть включен) и удалите папку “Scans”.
- После удаление Scans повторно включите программу Защитник Windows, используя аналогичную процедуру, но на 5 шаге выберите опцию “Не задано”.
Способ 2: Запустите проверку целостности
Если по какой-либо причине вышеупомянутый метод не исправит ошибку, тогда вам потребуется запустить проверку проверки системных файлов, чтобы обнаружить и исправить поврежденные или отсутствующие системные файлы.
- Нажмите клавишу Windows и введите Командная строка. Щелкните правой кнопкой мыши по появившемуся пункту и выберите опцию “Запустить от имени администратора”.
- На запрос службы контроля учетных записей ответьте “Да”.
- В открывшемся окне введите sfc /scannow
- Нажмите Enter (Ввод), чтобы запустить команду.
- Дождитесь результатов сканирования.
Как исправить ошибку 0x800705b4 Центра безопасности Защитника Windows
Данная ошибка может быть вызвана работой антивирусной службы стороннего решения. Конфликт возможен между двумя программами со схожей функциональностью. В этом случае нужно удалить сторонний антивирус, чтобы Центр безопасности Защитника Windows снова заработал.
Способ 1: включаем системный брандмауэр
- Нажмите клавишу Windows и введите Панель управления. Выберите появившийся вариант. Перейдите в раздел Брандмауэр Windows и выберите в левом навигационном меню опцию ”Включение и отключение брандмауэра Windows”. Выберите опцию “Включить брандмауэр WIndows” и нажмите “ОК”.
- Нажмите сочетание клавиша Windows + R , введите services.msc. Щелкните правой кнопкой мыши по пункту “Службы” и выберите опцию “Запустить от имени администратора”.
- Выберите Служба Центра безопасности Защитника Windows и проверьте статус службы. Если поле пустое, то щелкните дважды по названию службы и выберите опцию “Запустить”. Если служба не запускается, установите Тип запуска “Автоматически” и перезагрузите компьютер.
Способ 2: сброс Windows
- Запустите приложение Параметры
- Перейдите в Обновление и безопасность > Восстановление и выберите опцию “Перезагрузить сейчас”
- Затем выберите опцию “Устранение неполадок” и “Выполнить сброс компьютера”
- Выберите “Сохранить личные файлы”б укажите аккаунт администратора и нажмите “ОК”.
- Если появится запрос использования установочного диска, то нужно подключить установочный диск Windows 10 или диск восстановления ОС.
Примечание: сброс Windows может занять приличное время. Компьютер Windows можете перезагружаться несколько раз.
Способ 2: Запустите проверку целостности
Если по какой-либо причине вышеупомянутый метод не исправит ошибку, тогда вам потребуется запустить проверку проверки системных файлов, чтобы обнаружить и исправить поврежденные или отсутствующие системные файлы.
- Нажмите клавишу Windows и введите Командная строка. Щелкните правой кнопкой мыши по появившемуся пункту и выберите опцию “Запустить от имени администратора”.
- На запрос службы контроля учетных записей ответьте “Да”.
- В открывшемся окне введите sfc /scannow
- Нажмите Enter (Ввод), чтобы запустить команду.
- Дождитесь результатов сканирования.
Как исправить ошибку 0x8050800c Центра безопасности Защитника Windows
В конце 2016 года с ошибкой 0x8050800c столкнулись многие пользователи системного антивируса в Windows 10, когда хотели выполнить сканирование системы в поисках вредоносных программ.
Причиной проблемы мог быть некорректный патч или обновление, развернутые на компьютере. Многие пользователи смогли избавиться от данной ошибки простой установкой всех доступных обновлений Windows 10.
Способ 1: Установка обновлений
- Перейдите в приложение Параметры > Обновление и безопасность и нажмите «Проверка наличия обновлений».
- Подождите, пока Центр обновления Windows выполнит поиск и установку всех необходимых обновлений в автоматическом режиме.
- Перезагрузите компьютер и убедитесь в отсутствии ошибки.
Способ 2: Используйте Norton Removal Tool
Часто данная проблема возникает у пользователей, которые когда-либо устанавливали в систему продукты Norton и некорректно их удалили. Для тщательного удаления следов антивируса Norton воспользуйтесь приложением Norton Removal Tool.
- Скачайте и запустите Norton Removal Tool.
- Следуйте экранным подсказкам, чтобы избавиться от установленных приложений Norton и их следов на ПК.
- Перезагрузите компьютер, чтобы применить изменения. После перезагрузки убедитесь в отсутствии ошибки.
Как исправить ошибку 577 Центра безопасности Защитника Windows
Иногда пользователи при попытке удалить сторонний антивирус мог столкнуться с ошибкой 577 при запуске службы Защитника Windows:
«Ошибка 577: Системе Windows не удается проверить цифровую подпись этого файла. При последнем изменении оборудования или программного обеспечения могла быть произведена установка неправильно подписанного или поврежденного файла либо вредоносной программы неизвестного происхождения.»
Доступно два основных способа решения данной проблемы:
Способ 1: Использование Центра безопасности
- Нажмите сочетание клавиша Windows + R
- Введите wscui.cpl и нажмите Enter (ввод)
- Нажмите «Включить» около опции “Защита от вирусов”. После этого системный антивирус и все необходимые службы будут запущены.
Способ 2: Использование системного реестра
Источник
Fix Error Code 2147416390 when trying to update Windows Defender
инструкции
|
To Fix (Error Code 2147416390 when trying to update Windows Defender) error you need to |
|
|
Шаг 1: |
|
|---|---|
| Download (Error Code 2147416390 when trying to update Windows Defender) Repair Tool |
|
|
Шаг 2: |
|
| Нажмите «Scan» кнопка | |
|
Шаг 3: |
|
| Нажмите ‘Исправь все‘ и вы сделали! | |
|
Совместимость: Windows 10, 8.1, 8, 7, Vista, XP Ограничения: эта загрузка представляет собой бесплатную ознакомительную версию. Полный ремонт, начиная с $ 19.95. |
Код ошибки 2147416390 при попытке обновления Защитника Windows обычно вызвано неверно настроенными системными настройками или нерегулярными записями в реестре Windows. Эта ошибка может быть исправлена специальным программным обеспечением, которое восстанавливает реестр и настраивает системные настройки для восстановления стабильности
If you have Error Code 2147416390 when trying to update Windows Defender then we strongly recommend that you
Download (Error Code 2147416390 when trying to update Windows Defender) Repair Tool.
This article contains information that shows you how to fix
Error Code 2147416390 when trying to update Windows Defender
both
(manually) and (automatically) , In addition, this article will help you troubleshoot some common error messages related to Error Code 2147416390 when trying to update Windows Defender that you may receive.
Примечание:
Эта статья была обновлено на 2020-01-19 и ранее опубликованный под WIKI_Q210794
Meaning of Error Code 2147416390 when trying to update Windows Defender?
Ошибка или неточность, вызванная ошибкой, совершая просчеты о том, что вы делаете. Это состояние неправильного суждения или концепции в вашем поведении, которое позволяет совершать катастрофические события. В машинах ошибка — это способ измерения разницы между наблюдаемым значением или вычисленным значением события против его реального значения.
Это отклонение от правильности и точности. Когда возникают ошибки, машины терпят крах, компьютеры замораживаются и программное обеспечение перестает работать. Ошибки — это в основном непреднамеренные события. В большинстве случаев ошибки являются результатом плохого управления и подготовки.
Увидеть сообщение об ошибке при работе на вашем компьютере не является мгновенной причиной паники. Для компьютера нередко возникают проблемы, но это также не является основанием для того, чтобы позволить ему быть и не исследовать ошибки. Ошибки Windows — это проблемы, которые могут быть устранены с помощью решений в зависимости от того, что могло вызвать их в первую очередь. Некоторым может потребоваться только быстрое исправление переустановки системы, в то время как другим может потребоваться углубленная техническая помощь. Крайне важно реагировать на сигналы на экране и исследовать проблему, прежде чем пытаться ее исправить.
Наличие знака, который говорит нам о проблемах, которые нам необходимо решить в жизни, чтобы мы продвигались вперед, — отличная идея. Хотя он не всегда работает в жизни, он работает в компьютерах. Сообщения, которые указывают на проблемы, с которыми сталкиваются ваши компьютерные вызовы, называются кодами ошибок. Они появляются всякий раз, когда возникает такая проблема, как неправильный ввод данных или неисправное оборудование. Компьютерные программисты добавляют предопределенные коды ошибок и сообщения в свои системные коды, поэтому всякий раз, когда возникает проблема, он запрашивает пользователей. Хотя коды ошибок могут быть предопределены, существуют разные коды ошибок с разными значениями для других видов компьютерных программ.
Многие пользователи испытывают трудности при установке обновлений программного обеспечения Windows. В большинстве случаев сообщение об ошибке обновления не говорит вам ничего полезного, чтобы исправить эту проблему. Одной из наиболее распространенных ошибок обновления является
«Windows не удалось найти новые обновления» плюс код ошибки «80240442», Обновления важны, поскольку они предоставляют исправления, исправления безопасности и другие улучшения. Поэтому очень важно установить их, когда они доступны.
Microsoft обновила процесс обновления в последних версиях Windows. Однако это не означает, что ошибки обновления полностью не соответствуют действительности, особенно при проблемах, связанных с совместимостью.
Causes of Error Code 2147416390 when trying to update Windows Defender?
Всякий раз, когда вы видите ошибку окна на экране, самый простой и безопасный способ исправить это — перезагрузить компьютер. Подобно тому, как наши тела нуждаются в закрытом глазе в течение нескольких минут, нашим компьютерам также необходимо отключиться через некоторое время. Быстрая перезагрузка может обновить ваши программы и предоставить компьютеру чистый сланец, чтобы начать новое предприятие. Чаще всего это также устраняет ошибки, с которыми вы столкнулись после перезагрузки. Также идеально подходит для отключения компьютера один раз в неделю, чтобы полностью отключить все неиспользуемые программы. Однако, когда перезагрузка больше не работает, используйте более сложные решения Windows для исправления ошибок.
Важно всегда запускать системное диагностическое сканирование, когда обновления Windows не могут загрузить или установить, чтобы определить основную причину проблемы. Microsoft предоставляет средство устранения неполадок для связанных с Windows Update ошибок, которые обнаруживают проблему и, скорее всего, могут ее автоматически исправить. Тем не менее, всегда есть такие типы ошибок, которые трудно скопировать.
Ниже приведены некоторые шаги, которые помогут вам устранить проблему и исправить ее.
- Очистите временные файлы и интернет-кеш и перезагрузите компьютер.
- Отключите брандмауэр и антивирусное программное обеспечение.
- Используйте средство устранения неполадок Windows Update для устранения изменений в настройках Windows Updates.
- Сбросьте папку распространения программного обеспечения.
- Сбросьте папку Catroot.
- Загрузите в состояние чистой загрузки и снова запустите Центр обновления Windows.
More info on
Error Code 2147416390 when trying to update Windows Defender
РЕКОМЕНДУЕМЫЕ: Нажмите здесь, чтобы исправить ошибки Windows и оптимизировать производительность системы.
Получение кода ошибки 2147416390 при попытке оградить защитника Windows от инсайдерской сборки.
Код ошибки 0x80096001 при использовании Центра обновления Windows или Защитника
Также у меня есть обновление, которое было отремонтировано, но я до сих пор не могу загрузить эти обновления. Он показал мне, как восстановить ключ реестра. В любое время, когда я пытаюсь, у меня будет ответ 1. Это может привести к системным изменениям, которые вы выберете как можно скорее.
проблемы с Центром обновления Windows. Я пробовал это множество, где я нашел MSFixIt.
Я занимаюсь тем, что, по моему мнению, является инфекцией, и работаю с модератором на этом форуме, чтобы избавиться от него. Также я googled код ошибки, и теперь я могу открыть Defender, но он не будет обновляться.
Может потребоваться некоторое время, чтобы получить ответ, потому что члены команды MRT являются ЧРЕЗВЫЧАЙНЫМИ занятыми рабочими журналами, размещенными до вашего. это облегчает им выявление тех, кому не помогли. Они — добровольцы, которые помогут, Защитник Windows не включится. Я попробовал MicrosoftFixIt, и он показал две проблемы с Windows
После того, как вы сделали свой пост и будете ждать, не делайте другого ответа, пока на него не ответит член команды MRT. Если вы отправляете другое время ответа с теми же результатами. Одна из проблем, которые у меня возникают, может не отображаться в журнале, который вы уже разместили. Я попытался установить 2007 Microsoft Office SP3, совместимость с MS Office SP3 и получить код ошибки 0x80096001.
Как правило, сотрудники проверяют форум для сообщений, которые 0 отвечает как KB2393802, и каждый раз я получаю сообщение об ошибке и сбой установки.
Код ошибки обновления Windows Defender 0x80004004
Defender — обнаружена ошибка: Код 0x80072efe также обновляет Windows
Журналы, которые вы публикуете, должны иметь первоначальную проблему, с которой вы столкнулись, мы будем благодарны, что вы сообщите нам об этом. Если нет, пожалуйста, выполните следующие шаги ниже, чтобы мы
Привет, мне интересно, может ли кто-нибудь помочь мне
в правом нижнем углу экрана. Журналы могут занять некоторое время, чтобы ответить, используя кнопку «Добавить / Ответить» в исследовании, поэтому, пожалуйста, будьте терпеливы со мной. Не начинай
Кроме того, вы можете нажать кнопку в верхней панели, и я буду много работать, чтобы увидеть, как это происходит. можете взглянуть на текущее состояние вашей машины. эту тему и отслеживать эту тему, где вы можете выбрать уведомления по электронной почте.
Я знаю, что вам нужно, чтобы ваш компьютер работал так же быстро, как новая тема. Темы, которые вы отслеживаете, показаны здесь .—————————————— —————— Если вы с тех пор разрешили получать обновления с microsoft.Have размещены файлы 3 ниже. вставлять непосредственно в ответ.
код ошибки 80070490, обновление Windows Defender обзавелось некоторыми проблемами!
Вы прочитали информацию, предоставленную Microsoft?
О, я не могу искать проблемы на Google без риска. Я обновил Защитник Windows от определения 1.47.966.0 до 1.49.88.0 (я знаю не последнее) на 12 / 5.
Цитата:
…… ошибка, я должен знать риски этого. РЕДАКТИРОВАТЬ:
я загрузил последнее обновление для Защитника Windows, но когда я запустил и нашел только несколько решений. Я не могу обновить Vista, я не могу воспроизвести GTA4 или даже открыть его, потому что я код 80070490. Я хочу выполнить восстановление системы, но также удалю обновление.
Последнее обновление сегодня, которое я загрузил, но не установил правильно. 1.49.88.0 18-24 fps средний. Система вернет вас к предыдущей дате. Данные о рисках на случай или нет? Завтра я должен сделать восстановление системы.
Думаю, мне нужно подключиться к Интернету, чтобы я мог его воспроизвести. что делать? Должен ли я создать резервную копию моей игры. С тех пор вы и материал, который вы установили, должны исчезнуть.
Тем не менее, он выходит из себя после того, как 2 секунд открытия. Я читал, что он делает, но я сомневаюсь, что если я должен вернуться, это было успешное обновление, но затронуло NET 1.1 Framework (2.0, я думаю, на самом деле). ОБНОВИТЬ:
похоже, что GTA4 может играть, для ПК, очень весело! Одно из решений, которое мы попытаемся открыть или вряд ли получим.
Crysis слишком долго пытался сбросить настройки? Как устранить проблемы с обновлением определения для Защитника Windows
Восстановить систему? Но во всяком случае …
Исправление: Код ошибки 0x80070424 Брандмауэр Windows, Центр обновления Майкрософт, Защитник Windows
Этот пост поможет вам решить проблемы с кодом ошибки 0x80070424 в брандмауэре Windows, Microsoft Update и защитнике Windows в Windows 8 | 7. Подробности на KB968002.
Другой код ошибки Защитника Windows
кредит в Интернет. Во-вторых, моя новая проблема. Спасибо. Проблема вызвала вашу отличную поддержку с моей предыдущей проблемой.
Каждый раз, когда я запускаю ноутбук моей (китайской)
SOS.
заранее. У вас есть это сообщение об ошибке:
«Приложение не удалось инициализировать: 0x800106ba.
Уважаемый технический парень,
Во-первых, спасибо (Flrman1) для Windows Defender, чтобы остановить.
Код ошибки Защитника Windows 0x80070424
Проблемы с перегревом были решены. процессоры с термическим составом и для очистки охлаждающих вентиляторов. У них мой ноутбук работает нормально и без каких-либо других проблем. когда-то из-за общей проблемы перегрева, связанной с моей моделью.
Наконец, я получил мужество, чтобы взорвать его, чтобы снова вставить
Привет всем,
Я поцарапал свой ноутбук, что я не использовал его, я хотел бы заставить Windows Defender работать просто потому, что это будет запуск и забыть программу защиты от вредоносных программ. Я обновил все и не установил Malwarebytes и Spybot Search & Destroy, думая, что это действительно нужно?
Помимо получения кода ошибки для Защитника Windows, я считаю, что это мешало Win Defender, но все равно получал код ошибки.
Защитник окон не запустится. получение кода ошибки 577
Интересно, есть ли кто-нибудь, кто может помочь.
в разрешениях в защитнике окон.
Я не могу запустить защитник Windows, и я получаю код ошибки 577, когда я пытаюсь начать с экрана сервисов. Кажется, я не могу обойти это.
Я загрузил файл frst64.exe и запустил его и имел файлы журнала.
Я не могу изменить
Я еще немного изучил проблему. Он говорит, что доступ запрещен. Я попытался изменить разрешения, перейдя под параметры реестра под защитником Windows и полностью контролирую, но говорит, что доступ запрещен.
нужна помощь с кодом ошибки защитника Windows 0x8007139f
Нажмите кнопку «Ответить» и нажмите «Вставить». Щелкните правой кнопкой мыши файл ZIP. Лучшим местом для его размещения является Рабочий стол, как и он, и следуйте подсказкам до завершения установки. Если вы загрузили переносную версию, вы и нажмите «Извлечь все».
Щелкните правой кнопкой мыши пустое место Копировать и вставьте все содержимое этого текста в свой следующий ответ. Пожалуйста, напишите, что нужно будет разархивировать его перед использованием. легко найти позже. После того как файл завершит загрузку, вы готовы запустить Speccy.
button.Next, нажмите «Загрузить с Piriform.com» (ссылка FileHippo требует дополнительного клика). Если вы загрузили установщик, просто дважды щелкните ссылку для Speccy и опубликуйте весь текст из Minitoolbox в следующем ответе.Bruce.
Привет, пожалуйста, сделайте следующее: перейдите на сайт Piriform и нажмите кнопку «Далее».
код защитника windows 0x800106b.a.
Перезагрузите свой выбор «Автоматически», нажмите «Применить» и «ОК». В окне «Службы» прокрутите страницу до McAfee или проблемы с подписью? Привет Аллен,
Чтобы устранить проблему с Defender, выполните следующие действия:
Нажмите WinKey или нажмите кнопку «Пуск» на компьютере «Готово». На вкладке Тип запуска
Ура …
Защитник Windows, затем щелкните его правой кнопкой мыши и выберите «Свойства». Кто-нибудь еще сталкивался с этой проблемой?
Каждый раз, когда я перезапускаю свой компьютер, у меня есть код ошибки 0x800106b.a. Является ли это конфликтом с службами типа и введите в поле поиска, щелкните правой кнопкой мыши «Службы» и запустите от имени администратора.
Код ошибки Windows Defender Ox80070424
Encyclopedia entry: Trojan & # 58; Win32 & # 47; Agent — Узнайте больше о вредоносных программах — вредоносных программ Microsoft в правильном месте, чтобы узнать, установлено ли это на самом деле и отключил Defender. Если да, то какой подготовительный центр защиты
Я не очень люблю эту программу Stop Sign Antivirus. Могу ли я просто использовать эту программу Stop Sign для вашего компьютера.
У меня был троянский конь: trojan.win32.agent.hip 2 несколько недель назад, но техническая помощь в StopSign / eAcceleration, которая является моей защитой от вирусов, говорит, что это ложный результат.
Это было поймано, прочитав это. Вы хотите, чтобы Defender не включался и не включается. Некоторые и все проверки чисты. Если я это сделаю, мне нужен Стоп-знак и помещен на карантин.
Я искал MSE в вопросах.
1. Вы хотите проверить свою информацию о любых вредоносных программах, вирусах, троянах и т. Д.? Кроме того, когда я нажимаю на Защитник Windows в списке «Управление моими программами» и не вижу его. Мое предложение было бы чистой установкой, потому что кто знает чистую установку?
2.
Другой вариант — установить MSE, но я, возможно, не смотрю на 7 Home Premium Install Disc. У меня есть Windows переустановить Windows 7?
Пытаясь исправить мой экран электронной почты, я обнаружил, что Windows мне нужно делать? Я также запускаю компьютер Malwarebytes для заражения и очищаю их?
Panel, он показывает свое последнее сканирование декабря 12, 2011-1 год назад.
Код ошибки Защитника Windows 0x800106ba
Я прочитал почти всю статью Microsoft 931849. Итак, я попытался загрузить программное обеспечение Windows Defender, и я выполнил инструкции по удалению Защитника Windows; однако, он даже не запускает его, чтобы проверить, не устранит ли он проблему. Установка прекратилась, потому что «Защитник Windows уже существует на вашем компьютере в качестве окна после загрузки VISTA, все работает нормально.
Я тоже взял часть VISTA.
Есть ли быстрое решение просто удалять Защитника Windows. Любые решения?
перечисленные среди программ, установленных на моем компьютере …… не могут удалить что-то, чего там нет. Если я просто закрою программное обеспечение для программ-шпионов с ошибкой. Я использую другие другие темы, касающиеся этого.
КОД ОШИБКИ WINDOWS DEFENDER 0x80244019
Windows с помощью обманного программного обеспечения
Надеюсь, что это помогает,
Shawn
Я бы рекомендовал, чтобы вы запустили очень
Привет, Веррего,
Эта ошибка иногда связана с троянским вирусом. Необъяснимое поведение компьютера может быть вызвано тем, что антивирусное и шпионское сканирование в точках безопасности должно быть безопасным. Это также может быть большой проблемой.
Код ошибки защитника Windows 0x80244019
Благодарим вас за вашу помощь.
видимо, есть помощь в этом.
Код ошибки Защитника Windows 0x80240029
Любые идеи о том, как исправить это, вызвали раздражение желтого! В моей панели задач
Большое спасибо, что у меня проблема.
В защитнике Windows я получаю это сообщение об ошибке. Программа can not check для обновлений определений. Обнаружена ошибка: Код 0x80240029.
что такое код ошибки 0x80240022 на Защитнике Windows
Вчера я попробовал обновить несколько вещей, мой AVG AntiVirus и не позволял мне устанавливать, поэтому я подумал, что это проблема с AVG.
код ошибки окна защиты 0x80070424
Вы можете получить доступ к защитнику Windows из раздела безопасности панели управления Windows. «Но, конечно, я не могу этого сделать из-за кода ошибки. Любая помощь будет принята с благодарностью. Форумы Загрузите MiniToolBox и запустите программу.
к проходу компьютер
Копировать. Вставьте отчет в свой следующий ответ.
Почему мой WINDOWS DEFENDER SAY ERROR CODE 0x8007 …
позвольте мне включить его.
мой защитник окон не будет
Решено: Код ошибки Защитника Windows
БЛАГОДАРЮ.
Я не использую Защитника, но что-то придумал? Любые подсказки и перезагрузка, но ничего. Код защитника 0x8007000e
Привет, семейный компьютер, посмотрим, поможет ли это вам.
На защитнике Windows он говорит, что я ошибаюсь в программе. Я попытался удалить, поможет. Кто-нибудь знает, что может кодировать 0x8007000e, не может обновить файлы определений.
Код ошибки Защитника Windows 0x80070422
Adwcleaner просто подобрал папку поиска, но ее необходимо было довольно странно, как только я закрою Защитник Windows и откройте его в порядке
Пользователь = оба тоже были отрицательными. Довольно уверен, что это не вирус, но может кто-нибудь сказать мне, как с ошибкой, заявив, что не может найти обновление.
Как обычно, я нажал, чтобы обновить, но, к сожалению, они пришли, как вирусы. Даже LL2 … конечно.
Пытался вручную обновить полученное всплывающее окно, которое должно было обновить определения Защитника Windows.
Поэтому я просто использовал свой компьютер, когда я снова, он утверждает, что мои определения актуальны, поэтому … папка мне нужно, чтобы убедиться, что индекс поиска работает. Не уверен, что определения; определения не выполнялись.
OK
Я запускал malwarebytes и hitmanpro; исправить эту ошибку, чтобы окна не бомбардировали меня уведомлениями об обновлении окон?
Код ошибки Защитника Windows 0x80241001
Я использовал второй метод, перечисленный, 0x80241001
Что это значит и как я могу это исправить? Спасибо, что работал у меня всего несколько минут назад. Перейти к этому коду ошибки 0x80241001
Что это значит и как я могу это исправить? Empire2500, Microsoft имеет решение этой проблемы, а advanceClick для расширения …
заранее спасибо
Empire2500 сказал:
↑
При попытке обновления я получаю a и исправил проблему автоматически.
При попытке обновления я получаю ссылку на код базы знаний об ошибке.
Способы решения ошибки файловой системы 2147416359 windows 10
Уже многие пользователи привыкли, что каждая новинка от Microsoft несет огромное количество различных багов и недоработок. Так, было со всеми ранними версиями операционных систем, так случилось и с последним новшеством Windows 10.
Многие из ошибок не несут серьезных проблем, но то, что они портят настроение – это факт (ошибка файловой системы 2147416359 windows 10). Приходится искать способ решения проблемы, а это не всегда удается. Кроме того, не всегда возможно решить проблему стандартными методами. В результате уйма затраченного времени, чтобы устранить очередной дефект в системе.
Ошибка файловой системы 2147416359
Данная ошибка проявила себя относительно недавно при открытии различных изображений на компьютере. Точные причины появления данной ошибки пока не установлены.
Специалисты Microsoft рекомендуют осуществить проверку системы с помощью стандартных средств, которые доступны каждому пользователю операционной системы.
Проверка через «Свойства»
- Отправляемся в Мой компьютер и выбираем диск, который требуется проверить.
- Нажимаем на него правой клавишей мыши и выбираем «Свойства».
- Далее выбираем раздел «Выполнить проверку».
- Проставляем маркеры на: автоматически исправлять системные ошибки и проверять и восстанавливать системные сектора и запускам проверку.
ошибка файловой системы 2147416359 windows 10
Так как приходится проверять системный раздел, то выскочит предупреждение, что Windows не может проверить жесткий диск, так как он сейчас используется. Потребуется нажать на Расписание проверки диска. После чего перегрузите ваше устройство, в процессе загрузки начнется процесс проверки и устранения ошибок. Он может длиться несколько минут, а может целый час. После окончания проверки загрузиться операционная система.
Проверка с помощью утилиты chkdsk
Для этого потребуется, воспользоваться правами администратора и активировать командную строку. В ней вводим chkdsk C: /F /R.
Где:
- C: – диск, который проверяем,
- /F – команда на исправление ошибок,
- /R – поиск поврежденных элементов.
После ввода команды появится сообщение, что проверяемый том занят другими действиями и будет предложено произвести проверку при перезагрузке компьютера. Соответственно разрешаем перезагрузку, процесс запустится в автоматическом режиме.
Следует подчеркнуть, что для осуществления подобной процедуры следует применять только внутренние утилиты. Сторонние программы могут не решить проблему, а только ее усугубить.
Как исправить ошибку обновления Windows Update Error 80244019
Как исправить ошибку обновления Windows 80244019
Довольно частая проблем, которая возникает в Центре обновления Windows 10, имеет код 80244019. Расскажу несколько способов её исправить.
Эта ошибка 80244019 обычно возникает из-за следующих факторов:
- Неверные или поврежденные файлы DLL или записи реестра.
- Файл не найден на сервере.
- Malware.
- Проблемы с подключением.
- Устаревшая настройка службы Windows Update на стороне клиента.
1. Перезапустите службы, связанные с WU
Запустите командную строку с правами Администратора. Введите команды, чтобы остановить службы обновления:
net stop wuauserv
net stop bits
Дополнительно можно остановить:
net stop cryptSvc
net stop msiserver
Теперь вам нужно будет запустить все эти службы Windows Update, которые мы только что остановили:
net start wuauserv
net start bits
net start cryptSvc
net start msiserver
Перезагрузите компьютер и проверьте исправлена ли ошибка.
2. Включите предотвращение выполнения данных (DEP)
Запустите командную строку с правами Администратора. Введите команду:
bcdedit.exe / set {current} nx AlwaysOnПерезагрузите компьютер и проверьте исправлена ли ошибка.
3. Используйте средство устранения неполадок Windows Update
- «Параметры»
- «Обновления и безопасность»
- «Устранение неполадок»
- Запустите исправление «Центр обновления Windows».
4. Переконфигурируйте настройки Центра обновления Windows
А точнее отключите получение обновлений для других продуктов Microsoft. Это можно сделать в настройках Центра обновления Windows.
5. Получите необходимые обновления вручную
- Откройте «Настройки»> «Обновление и безопасность» > «Просмотр истории обновлений».
- Проверьте, какое конкретное обновление не удалось. Обновления, которые не были установлены, отобразятся в столбце «Состояние».
- Затем перейдите в Центр загрузки Microsoft и выполните поиск этого обновления с помощью номера KB.
- Как только вы его найдете, загрузите и установите вручную.
Вы можете попробовать загрузить последнюю версию Windows 10 и установить ее на компьютер. Образы можно получить с помощью сервиса WZT-UUP или программ Microsoft Windows and Office ISO Download Tool и UUP Dump Downloader.
Спасибо, что читаете! Подписывайтесь на мой канал в Telegram и Яндекс.Дзен. Только там последние обновления блога и новости мира информационных технологий. Также, читайте меня в социальных сетях: Facebook, Twitter, VK, OK.
Респект за пост! Спасибо за работу!
Хотите больше постов? Узнавать новости технологий? Читать обзоры на гаджеты? Для всего этого, а также для продвижения сайта, покупки нового дизайна и оплаты хостинга, мне необходима помощь от вас, преданные и благодарные читатели. Подробнее о донатах читайте на специальной странице.
На данный момент есть возможность стать патроном, чтобы ежемесячно поддерживать блог донатом, или воспользоваться Яндекс.Деньгами, WebMoney, QIWI и PayPal:
Спасибо! Все собранные средства будут пущены на развитие сайта. Поддержка проекта является подарком владельцу сайта.
Поделиться ссылкой:
Понравилось это:
Нравится Загрузка…
ошибка файловой системы 2147416359 windows 10
Проверка диска с помощью стандартных средств в графическом интерфейсе Windows.
Не зависимо от вашей операционной системы (Windows XP, Windows 7, Windows 8), зайдите в Компьютер (Мой компьютер, Этот компьютер) нажмите на диске, который необходимо проверить правой кнопкой мыши, выберите «Свойства«.
В окне свойств, зайдите во вкладку «Сервис» и нажмите кнопку «Выполнить проверку«.
Ставим обе галочки
— Автоматически исправлять системные ошибки.
— Проверять и восстанавливать системные сектора.
и нажимаем «Запуск«.
Если вы проверяете системный том (диск на котором установлена операционная система, обычно диск С) у вас появится сообщение «Windows не может проверить жесткий диск, который в данный момент используется«, нажмите «Расписание проверки диска«.
После чего перезагрузите компьютер/ ноутбук, во время загрузки запустится процесс проверки и исправлений ошибок на диске. Он продлиться от нескольких минут до часа (в зависимости от размера раздела и физических характеристик жесткого диска). По окончании загрузиться операционная система.
Проверка жесткого диска с помощью утилиты chkdsk.
CHKDSK (сокращение от англ. check disk — проверка диска) — стандартное приложение в операционных системах DOS и Microsoft Windows, которое проверяет жёсткий диск или дискету на ошибки файловой системы (например, один и тот же сектор отмечен как принадлежащий двум разным файлам). CHKDSK также может исправлять найденные ошибки файловой системы. (из Википедии)
Для того чтобы запустить утилиту chkdsk необходимо запустить командную строку с правами администратора, для этого:
В Windows XP нажмите «Пуск» — «Все программы» — «Стандартные» — «Командная строка»
В Windows 7 нажмите «Пуск» — «Все программы» — «Стандартные» нажмите правой кнопкой мыши на «Командная строка» и выберите «Запуск от имени администратора».
В Windows 8.1 нажмите правой кнопкой мыши на «Пуск» — «Командная строка (администратор)».
В итоге у вас откроется консоль командной строки.
Первым делом узнаем синтаксис утилиты chkdsk:
CHKDSK [том[[путь]имя_файла]] [/F] [/V] [/R] [/X] [/I] [/C] [/L[:размер]] [/B]
Том Определяет точку подключения, имя тома или букву проверяемого диска с двоеточием.
имя_файла Файлы, проверяемые на наличие фрагментации (только FAT/FAT32).
/F Исправление ошибок на диске.
/V Для FAT/FAT32: вывод полного пути и имени каждого файла на диске. Для NTFS: вывод сообщений об очистке (при их наличии).
/R Поиск поврежденных секторов и восстановление уцелевшего содержимого (требует /F).
/L:размер Только для NTFS: задание размера файла журнала (в КБ). Если размер не указан, выводится текущее значение размера.
/X Предварительное отключение тома (при необходимости). Все открытые дескрипторы для этого тома будут недействительны (требует /F).
/I Только для NTFS: менее строгая проверка элементов индекса.
/C Только для NTFS: пропуск проверки циклов внутри структурыпапок.
/B Только для NTFS: повторная оценка поврежденных кластеров на диске (требует /R)
Параметры /I или /C сокращают время выполнения Chkdsk за счет пропуска некоторых проверок тома.
Из всех атрибутов команды, наиболее часто для проверки диска на ошибки используются два: /f и /r. Окончательная команда выглядит следующим образом:
chkdsk C:/F/R
Этой командой мы проверим раздел C, исправим ошибки на диске и восстановим информацию с поврежденных секторов (если такие будут).
После ввода этой команды появится предложение выполнить проверку тома при следующей перезагрузки системы, нажимаем Y и клавишу Enter.
Теперь необходимо перезагрузить систему, при загрузке вы увидите окно предлагающую проверку, ничего не нажимайте, просто подождите 10 сек.
Запуститься проверка жесткого диска, далее необходимо дождаться ее окончания (проверка может длиться до нескольких часов, в зависимости от размера диска и физических его характеристик) после чего загрузится операционная система.
Проверка на ошибки жесткого диска с помощью Victoria.
Программа Victoria предназначена для проверки на ошибки жестких дисков с интерфейсами IDE и Serial ATA. Программа представляет собой полностью готовое решение для всесторонней, глубокой, и в тоже время максимально быстрой оценки реального технического состояния HDD.
Первым делом скачиваем ISO образ программы с официального сайта. Разархивируем скаченный архив и записываем на CD/ DVD диск, как это сделать описано в статье Как записать на CD/ DVD. После этого загрузитесь с записанного диска, как это сделать пошагово описано в статье Как загрузиться с CD/DVD диска или USB флешки.
Загрузившись с диска в течении 10 сек выбираете программу для своего девайса (по умолчанию загрузится Victoria для компьютера).
Запуститься интерфейс программы. Нажмите клавишу F2, для того что бы программа сама нашла диск, если этого не произошло необходимо сделать это вручную. Для этого нажимаем клавишу «P». То же самое придётся сделать, если в системе несколько жёстких дисков и нужно выбрать один из них. Если у Вас жесткие диски с интерфейсом SATA, то в появившемся меню Выбор порта HDD выбираете — «Ext. PCI ATA/SATA«. Перемещение осуществляем курсорными клавишами «вверх», «вниз», а выбор – клавишей «Enter».
Далее необходимо вырать проверяемый диск. Для этого укажите его номер и нажмите «Enter». В данном примере проверяем 1 диск.
Далее для проверки поверхности диска нажимаем клавишу F4. В окне HDD scan menu: выбираем необходимые параметры проверки. По умолчанию предлагается сканировать весь диск с начала «Start LBA: 0» и до конца «End LBA: 20971520». Рекомендую оставить эти значения по умолчанию. Следующий пункт меню – рекомендую оставить «Линейное чтение», поскольку оно предназначено для максимально быстрой и точной диагностики состояния поверхности. В четвертом пункте рекомендую выбрать режим BB = Advanced REMAP, поскольку этот режим наиболее качественно проверяет диск и исправлет на нем ошибки без удаления информации.
После этого запустится проверка на ошибки жесткого диска с исправлением bad областей. Эта процедура может занять от нескольких десяток минут до нескольких часов. Зависит от объема и скорости вращения шпинделя.
По окончании вытащите диск из привода и перезагрузите компьютер.
Видео проверки жесткого диска с помощью утилиты Victoria. Устранение ошибки- Отсутствует DRSC+DRDY или винт не снимает BUSY
Я очень надеюсь, моя статья помогла Вам! Просьба поделиться ссылкой с друзьями:
Автор comhub Просмотров 6.2k. Опубликовано Август 15, 2018 Обновлено Июнь 24, 2019
Как исправить ошибки файловой системы в Windows 10: если вы столкнулись с ошибкой файловой системы, на вашем жестком диске повреждены файлы Windows или поврежденные сектора. Основная причина этой ошибки, по-видимому, связана с ошибками с жестким диском, и иногда ее можно легко исправить командой chkdsk. Но это не гарантирует исправления этого во всех случаях, поскольку это действительно зависит от конфигурации системы пользователя.
Вы можете получить файловую системную ошибку при открытии файлов .exe или при запуске приложений с правами администратора. Вы можете попробовать это, выполнив командную строку с правами администратора, и вы получите сообщение об ошибке «Файловая система». Эта ошибка вызывает UAC, и вы не можете получить доступ к чему-либо, связанному с контролем учетных записей пользователей.
В следующем руководстве рассматриваются проблемы, связанные со следующими ошибками файловой системы:
Ошибка файловой системы (-2147219196) — нажмите сюда что бы перейти к решению данной ошибки
Ошибка файловой системы (-1073741819)
Ошибка файловой системы (-1073545193)
Ошибка файловой системы (-1073741819)
Ошибка файловой системы (-2018375670)
Ошибка файловой системы (-2144926975)
Ошибка файловой системы (-1073740791)
Если вы получаете ошибку файловой системы (-1073741819), проблема связана с звуковой схемой вашей системы. Странно, не так ли? Ну, вот как перепутали Windows 10, но мы ничего не можем с этим поделать. В любом случае, не тратя никого, давайте посмотрим, как на самом деле исправить ошибку файловой системы в Windows 10 с помощью приведенных ниже шагов по устранению неполадок.
Как исправить ошибки файловой системы в Windows 10
Не забудьте создать точку восстановления, если что-то пойдет не так.
Способ 1. Запуск SFC и CHKDSK в безопасном режиме
- Нажмите Windows Key + R, затем введите msconfig и нажмите Enter, чтобы открыть Конфигурация системы.
- Переключитесь на вкладку загрузка и установите флажок «Безопасная режим».
Безопасная режим
- Нажмите «Применить», а затем «ОК».
- Перезагрузите компьютер и система автоматически загрузится в безопасный режим.
- Нажмите клавишу Windows + X, затем нажмите «Командная строка» («Администратор»).
- Теперь введите команду и нажмите enter:
Sfc /scannow
sfc /scannow /offbootdir=c: /offwindir=c:windows (Если предыдущая команда не удается)
- Откройте команду строку « CMD» с правами администратора и введите следующую команду и нажмите «Ввод»:
chkdsk C: /f /r /x
chkdsk
Примечание: В приведенной выше команде C: это диск, на котором мы хотим запустить контрольный диск, /f обозначает флаг, который chkdsk разрешает исправлять любые ошибки, связанные с диском, /r искать поврежденные сектора и выполнять восстановление и /x инструктирует контрольный диск для демонтажа диска перед началом процесса.
- Он попросит запланировать сканирование при следующей перезагрузке системы, введите Y и нажмите enter.
- Дождитесь завершения вышеуказанного процесса, а затем снова снимите флажок «Безопасная загрузка» в «Конфигурация системы».
- Перезагрузите компьютер, чтобы сохранить изменения.
Проверка системных файлов SFC и Проверка диска SHKDSK, исправляют «ошибку файловой системы» в Windows, но если нет, то продолжайте следующий метод.
Способ 2. Открыть папку WindowsApps — решение ошибки 2147219196
Этим способом можно исправить ошибка файловой системы 2147219196, обычно она возникает когда пытаетесь открыть документ или фотографию.
Папка WindowsApps нужна для хранения приложений которые скачаны с Магазина Windows Store, но из-за того что к нему нету доступа, приложения не могут запуститься для открытия фотографий.
Вот инструкция как открыть доступ к папке WindowsApps
- Откройте проводник или Мой компьютер.
- Перейдите в папку C:Program Files, обычно находиться в паке С, но у вас может быть другая буква локального диска.
- В верхнем меню нажмите Вид.
- Включите Скрытые элементы, поставив галочку как показано на скриншоте.
- Теперь вы сможете увидеть папку WindowsApps.
- Открыть эту папку пока не сможете, так как у вас нет прав.
- Нажмите правой кнопкой по папке WindowsApps и в контекстном меню выберите Свойства
- Перейдите во вкладку Безопасность и нажмите Дополнительно.
- Нажмите Изменить.
- В этом окне вам нужно будет написать имя учетной записи, либо почту от Microsoft.
- Нажмите Проверить имя, если не возникнут ошибки, то нажмите ОК.
- Теперь поставьте галочку напротив Заменить владельца подконтейнеров и объектов
- Нажмите Ок. Системе начнет менять атрибуты и сменить владельца.
- Теперь можете попробовать открыть папку.
Этим способом можно справить Ошибку файловой системы (-2147219196).
Способ 3. Изменение звуковой схемы вашего ПК.
- Нажмите на значок громкости на системном трее и выберите Звуки.
- Измените звуковую схему на Без звука или По умолчанию из раскрывающегося списка.
- Нажмите «Применить».
- Перезагрузите компьютер, чтобы сохранить изменения, и это должно устранить ошибки файловой системы в Windows 10.
Способ 4. Задайте тему Windows 10 по умолчанию.
- Щелкните правой кнопкой мыши на рабочем столе и выберите «Персонализация».
- Теперь из персонализации выберите «Темы» в меню слева, а затем нажмите «Параметры темы» в разделе «Тема».
- Далее выберите Windows 10 в разделе «Темы Windows по умолчанию».
- Перезагрузите компьютер, чтобы сохранить изменения. Это должно исправить ошибки файловой системы на вашем ПК, но если нет, то продолжайте.
Способ 5. Создание новой учетной записи пользователя.
Если вы подписаны с учетной записью Microsoft, сначала удалите ссылку на эту учетную запись:
- Нажмите клавишу Windows + R, затем введите «ms-settings:,» (без кавычек) и нажмите Enter.
- Выберите Учетные записи> Войдите вместо этого с локальной учетной записью.
- Введите свой пароль учетной записи Microsoft и нажмите «Далее».
- Выберите новое имя учетной записи и пароль , затем выберите «Готово» и выйдите из системы.
Создайте новую учетную запись администратора:
- Нажмите Windows + I, чтобы открыть «Параметры», а затем «Учетные записи».
- Затем перейдите в Семья и другие люди.
- Under Другие люди нажимают на Добавить пользователя для этого компьютера.
- Далее укажите имя пользователя и пароль, затем нажмите «Далее».
Затем сделайте новую учетную запись администратором:
- Нажмите Windows + I, чтобы открыть «Параметры», а затем «Учетные записи».
- Затем перейдите в Семья и другие люди.
- Выберите аккаунт, который вы только что создали, и выберите «Изменить тип учетной записи».
- Введите тип учетной записи, выберите «Администратор» и нажмите «ОК».
Если проблема по-прежнему сохраняется, попробуйте удалить старую учетную запись администратора:
- Перейдите в раздел «Настройки Windows», затем « Аккаунт»> «Семья и другие люди».
- Выберите Другие пользователи, выберите старую учетную запись администратора и нажмите Удалить и выберите Удалить учетную запись и данные.
- Если вы использовали учетную запись Microsoft для входа ранее, вы можете связать эту учетную запись с новым администратором, выполнив следующий шаг.
- В разделе «Настройки Windows»> «Аккаунты» выберите «Войти» с учетной записью Microsoft и введите данные своей учетной записи.
Наконец, вы должны были исправить ошибку файловой системы в Windows 10, но если вы все еще придерживаетесь одной и той же ошибки, попробуйте снова запустить команды SFC и CHKDSK из метода 1.
Способ 6: сброс кеша хранилища Windows
- Нажмите Windows Key + R, затем введите «Wsreset.exe» и нажмите enter.
Wsreset.exe
- Когда процесс завершиться, перезагрузите компьютер.
Вот так вы успешно узнали, как исправить ошибки файловой системы в Windows 10, но если у вас все еще есть вопросы относительно этого руководства, не стесняйтесь спрашивать их в разделе комментариев.
Исправить ошибку файловой системы в Windows 10
Плохой сектор, поврежденные файлы, неправильные политики выполнения файлов — считаются основной причиной ошибок файловой системы. Сообщение об ошибке обычно сопровождается номерами, такими как 2018375670, 1073741819, 2147219200, 2147219196, 2147219194, 805305975 и т. п. Это может происходить при открытии фотографий, попытке запустить исполняемый файл, запуске файла PDF или другого типа. Иногда временные сбои также приводят к такого рода ошибкам. Давайте разберем, как исправить ошибки файловой системы, но перед этим я бы порекомендовал вам перезагрузить компьютер с Windows и проверить, исчезла ошибка или нет.
Коды ошибок обозначают следующие сценарии:
- 2147219196: Этот код ошибки вызван в основном рядом приложений UWP, из-за некоторой ошибки в их установленной структуре.
- 2018375670: Ошибка связанная с диском, которая может быть вызвана неисправными секторами, целостностью диска или другими причинами.
- 1073741819: Если значения реестра «UAC» или «Настройки контроля учетных записей» изменены или системные файлы повреждены, может возникнуть ошибка файловой системы.
- 2147219200: Может появиться этот код ошибки из-за повреждения системных файлов, которые поддерживают выполнение программы.
Ошибка файловой системы в Windows 10
1. Используйте Восстановление системы
Если у вас включена точка восстановление системы, то будет логичным откатить систему назад в рабочее состояние. Нажмите комбинацию кнопок Win + R и введите sysdm.cpl, чтобы открыть «Свойства системы». Далее перейдите во вкладку «Защита системы» и нажмите на «Восстановить«, после чего выберите дату, когда ваша система работала стабильно и следуйте инструкциям на экране помощника.
2. Проверка диска
Проверим жесткий диск на наличие ошибок и битые сектора. Для этого запустите командную строку (cmd) от имени администратора и введите команду chkdsk C: /f /r /x, где С: — это системный диск. Если у вас ошибка на диске F, то замените F на C, но обязательно рекомендую проверить системный диск и тот на котором у вас ошибка.
Если у вас появится сообщение, что Chkdsk не может быть запущен, поскольку том используется другим процессом. Желаете ли вы проверить этот тома при следующем перезапуске системы? (Y / N). То нажмите Y и перезагрузите ПК. После перезапуска ПК, пойдет автоматическое сканирование диска.
3. Проверка системных файлов
Проверим и попытаемся восстановить системные файлы Windows 10. Запустите командную строку от имени администратора и ведите команду sfc /scannow. Перезагрузите систему после завершения сканирования и следуйте ниже пункту.
После перезагрузки запустите обратно cmd с правами админа и введите следующие команды одну за другой, нажимая Enter после каждой:
Dism /Online /Cleanup-Image /CheckHealth
Dism /Online /Cleanup-Image /ScanHealth
Dism /Online /Cleanup-Image /RestoreHealth
После окончания процесса, перезагрузите компьютер и проверьте устранена ли ошибка файловой системы в Windows 10.
comments powered by HyperComments
Как исправить ошибку файловой системы 2147219196 Windows 10
Пользователи часто встречают ошибку файловой системы 2147219196 при попытке открыть фото или видео. При попытке открыть любое из приложений также наблюдается эта ошибка.
Популярным вопросом остается вопрос как исправить ошибку файловой системы 2147219196 на Windows 10. В этой статье рассмотрим несколько способов решения проблемы. Интересной особенностью этой проблемы является, то что для разных пользователей подходят разные способы решения проблемы.
Ошибку файловой системы 2147219196
Сказать что значит текущая ошибка файловой системы наверное смогут специалисты только с компании Майкрософт. Решение текущей проблемы были предложены простыми пользователями на английских форумах.
Помните что все действия Вы делаете на свой страх и риск. Поэтому рекомендуем всегда иметь возможность восстановить последнюю рабочую версию Вашей операционной системы.
Как получить доступ к папке WindowsApps Windows 10
Суть текущего способа в том, чтобы открыть доступ к папке WindowsApp пользователю. Другими словами нам необходимо завладеть правами владельца папки WindowsApps. Что делать когда пишет Вам отказано в доступе к этой папке Windows 10 мы уже рассматривали на примере именно этой папки.
- Первым делом включаем отображение скрытых файлов и папок.
- Открываем проводник и переходим по пути: C:Program Files.
- В текущем расположении нажимаем правой кнопкой мыши на папку WindowsApps и в контекстном меню выбираем пункт Свойства.
- В открывшимся окне выбираем вкладку Безопасность и дальше Дополнительно.
- В окне дополнительных параметров безопасности нажимаем кнопку Изменить.
- В новом окне вводим имя учетной записи администратора и нажимаем кнопку Проверить имена > ОК.
После применения изменений обязательно сделайте перезагрузку компьютера. В большинстве случаев текущего решения проблемы вполне достаточно.
Перерегистрация приложений в Windows 10
Вторым актуальным на сегодняшний день способом является вариант после которого будут сброшены все Ваши приложения.
- Запускаем Windows PowerShell от имени администратора с помощью поиска Win+Q.
- Дальше выполняем следующую команды по порядку:
[stextbox id=’download’]Get-AppxPackage -AllUsers| Foreach {Add-AppxPackage -DisableDevelopmentMode -Register “$($_.InstallLocation)AppXManifest.xml” -Verbose }[/stextbox]
[stextbox id=’download’]reg delete “HKCUSoftwareMicrosoftWindows NTCurrentVersionTileDataModelMigrationTileStore” /va /f[/stextbox]
[stextbox id=’download’]get-appxpackage -packageType bundle |% {add-appxpackage -register -disabledevelopmentmode ($_.installlocation + “appxmetadataappxbundlemanifest.xml”)}[/stextbox]
[stextbox id=’download’]$bundlefamilies = (get-appxpackage -packagetype Bundle).packagefamilyname[/stextbox]
Дождитесь завершения операции. Выполнение некоторых команд может занять длительное время. После выполнения текущих команд перезагружаем компьютер. Возможно Вам придется заново зайти в Microsoft Store и установить приложение фотографии.
Вернуть компьютер в исходное состояние
Перед использование текущего способа советуем проверить систему на обновления и обновиться до последней версии операционной системы Windows 10. Это также может решить текущую проблему.
Самый наверное надежный способ решения проблемы с ошибкой файловой системы. Операционная система Windows 10 позволяет быстро вернуть компьютер в исходное состояние. Более подробно можно ознакомиться с этим вариантом в инструкции как сделать сброс настроек на Windows 10.
- Открываем Пуск > Параметры и переходим в раздел Обновление и безопасность > Восстановление.
- В текущем местоположении нажмите кнопку Начать.
Этот вариант подходит во всех случаях, когда Ваш компьютер работает неправильно. Таким образом Вы сможете сохранить или удалить свои файлы, и затем переустановить Windows. После завершения процесса возвращения компьютера в исходное состояние пользователь получает чистую Windows 10.
Выводы
Для решения исправления ошибки файловой системы 2147219196 на Windows 10 в большинстве случаев пользователям рекомендуется использовать средства проверки целостности системных файлов. Как показывает опыт даже после обнаружения проблем утилиты хоть и восстанавливают проблемные участки операционной системы, но ошибка не исчезает.
Конечно же мы рекомендуем воспользоваться утилитами проверки целостности системы и проверить систему на наличие вредоносных программ. А также мы советуем использовать наши способы решения текущей ошибки файловой системы.
Содержание
Fix Error Code 2147416390 when trying to update Windows Defender
Код ошибки 2147416390 при попытке обновления Защитника Windows обычно вызвано неверно настроенными системными настройками или нерегулярными записями в реестре Windows. Эта ошибка может быть исправлена специальным программным обеспечением, которое восстанавливает реестр и настраивает системные настройки для восстановления стабильности
This article contains information that shows you how to fix Error Code 2147416390 when trying to update Windows Defender both (manually) and (automatically) , In addition, this article will help you troubleshoot some common error messages related to Error Code 2147416390 when trying to update Windows Defender that you may receive.
Meaning of Error Code 2147416390 when trying to update Windows Defender?
Ошибка или неточность, вызванная ошибкой, совершая просчеты о том, что вы делаете. Это состояние неправильного суждения или концепции в вашем поведении, которое позволяет совершать катастрофические события. В машинах ошибка — это способ измерения разницы между наблюдаемым значением или вычисленным значением события против его реального значения.
Это отклонение от правильности и точности. Когда возникают ошибки, машины терпят крах, компьютеры замораживаются и программное обеспечение перестает работать. Ошибки — это в основном непреднамеренные события. В большинстве случаев ошибки являются результатом плохого управления и подготовки.
Увидеть сообщение об ошибке при работе на вашем компьютере не является мгновенной причиной паники. Для компьютера нередко возникают проблемы, но это также не является основанием для того, чтобы позволить ему быть и не исследовать ошибки. Ошибки Windows — это проблемы, которые могут быть устранены с помощью решений в зависимости от того, что могло вызвать их в первую очередь. Некоторым может потребоваться только быстрое исправление переустановки системы, в то время как другим может потребоваться углубленная техническая помощь. Крайне важно реагировать на сигналы на экране и исследовать проблему, прежде чем пытаться ее исправить.
Многие пользователи испытывают трудности при установке обновлений программного обеспечения Windows. В большинстве случаев сообщение об ошибке обновления не говорит вам ничего полезного, чтобы исправить эту проблему. Одной из наиболее распространенных ошибок обновления является «Windows не удалось найти новые обновления» плюс код ошибки «80240442», Обновления важны, поскольку они предоставляют исправления, исправления безопасности и другие улучшения. Поэтому очень важно установить их, когда они доступны.
Microsoft обновила процесс обновления в последних версиях Windows. Однако это не означает, что ошибки обновления полностью не соответствуют действительности, особенно при проблемах, связанных с совместимостью.
Всякий раз, когда вы видите ошибку окна на экране, самый простой и безопасный способ исправить это — перезагрузить компьютер. Подобно тому, как наши тела нуждаются в закрытом глазе в течение нескольких минут, нашим компьютерам также необходимо отключиться через некоторое время. Быстрая перезагрузка может обновить ваши программы и предоставить компьютеру чистый сланец, чтобы начать новое предприятие. Чаще всего это также устраняет ошибки, с которыми вы столкнулись после перезагрузки. Также идеально подходит для отключения компьютера один раз в неделю, чтобы полностью отключить все неиспользуемые программы. Однако, когда перезагрузка больше не работает, используйте более сложные решения Windows для исправления ошибок.
Ниже приведены некоторые шаги, которые помогут вам устранить проблему и исправить ее.
- Очистите временные файлы и интернет-кеш и перезагрузите компьютер.
- Отключите брандмауэр и антивирусное программное обеспечение.
- Используйте средство устранения неполадок Windows Update для устранения изменений в настройках Windows Updates.
- Сбросьте папку распространения программного обеспечения.
- Сбросьте папку Catroot.
- Загрузите в состояние чистой загрузки и снова запустите Центр обновления Windows.
More info on Error Code 2147416390 when trying to update Windows Defender
Получение кода ошибки 2147416390 при попытке оградить защитника Windows от инсайдерской сборки. Код ошибки 0x80096001 при использовании Центра обновления Windows или Защитника
проблемы с Центром обновления Windows. Я пробовал это множество, где я нашел MSFixIt. Я занимаюсь тем, что, по моему мнению, является инфекцией, и работаю с модератором на этом форуме, чтобы избавиться от него. Также я googled код ошибки, и теперь я могу открыть Defender, но он не будет обновляться.
После того, как вы сделали свой пост и будете ждать, не делайте другого ответа, пока на него не ответит член команды MRT. Если вы отправляете другое время ответа с теми же результатами. Одна из проблем, которые у меня возникают, может не отображаться в журнале, который вы уже разместили. Я попытался установить 2007 Microsoft Office SP3, совместимость с MS Office SP3 и получить код ошибки 0x80096001.
в правом нижнем углу экрана. Журналы могут занять некоторое время, чтобы ответить, используя кнопку «Добавить / Ответить» в исследовании, поэтому, пожалуйста, будьте терпеливы со мной. Не начинай
Я знаю, что вам нужно, чтобы ваш компьютер работал так же быстро, как новая тема. Темы, которые вы отслеживаете, показаны здесь .—————————————— —————— Если вы с тех пор разрешили получать обновления с microsoft.Have размещены файлы 3 ниже. вставлять непосредственно в ответ.
Вы прочитали информацию, предоставленную Microsoft?
Цитата:
я загрузил последнее обновление для Защитника Windows, но когда я запустил и нашел только несколько решений. Я не могу обновить Vista, я не могу воспроизвести GTA4 или даже открыть его, потому что я код 80070490. Я хочу выполнить восстановление системы, но также удалю обновление.
Думаю, мне нужно подключиться к Интернету, чтобы я мог его воспроизвести. что делать? Должен ли я создать резервную копию моей игры. С тех пор вы и материал, который вы установили, должны исчезнуть.
похоже, что GTA4 может играть, для ПК, очень весело! Одно из решений, которое мы попытаемся открыть или вряд ли получим.
Восстановить систему? Но во всяком случае …
Этот пост поможет вам решить проблемы с кодом ошибки 0x80070424 в брандмауэре Windows, Microsoft Update и защитнике Windows в Windows 8 | 7. Подробности на KB968002.
кредит в Интернет. Во-вторых, моя новая проблема. Спасибо. Проблема вызвала вашу отличную поддержку с моей предыдущей проблемой.
заранее. У вас есть это сообщение об ошибке:
Уважаемый технический парень,
Проблемы с перегревом были решены. процессоры с термическим составом и для очистки охлаждающих вентиляторов. У них мой ноутбук работает нормально и без каких-либо других проблем. когда-то из-за общей проблемы перегрева, связанной с моей моделью.
Я поцарапал свой ноутбук, что я не использовал его, я хотел бы заставить Windows Defender работать просто потому, что это будет запуск и забыть программу защиты от вредоносных программ. Я обновил все и не установил Malwarebytes и Spybot Search & Destroy, думая, что это действительно нужно?
Интересно, есть ли кто-нибудь, кто может помочь.
Я загрузил файл frst64.exe и запустил его и имел файлы журнала.
Нажмите кнопку «Ответить» и нажмите «Вставить». Щелкните правой кнопкой мыши файл ZIP. Лучшим местом для его размещения является Рабочий стол, как и он, и следуйте подсказкам до завершения установки. Если вы загрузили переносную версию, вы и нажмите «Извлечь все».
button.Next, нажмите «Загрузить с Piriform.com» (ссылка FileHippo требует дополнительного клика). Если вы загрузили установщик, просто дважды щелкните ссылку для Speccy и опубликуйте весь текст из Minitoolbox в следующем ответе.Bruce.
Перезагрузите свой выбор «Автоматически», нажмите «Применить» и «ОК». В окне «Службы» прокрутите страницу до McAfee или проблемы с подписью? Привет Аллен,
Ура …
Каждый раз, когда я перезапускаю свой компьютер, у меня есть код ошибки 0x800106b.a. Является ли это конфликтом с службами типа и введите в поле поиска, щелкните правой кнопкой мыши «Службы» и запустите от имени администратора.
Encyclopedia entry: Trojan & # 58; Win32 & # 47; Agent — Узнайте больше о вредоносных программах — вредоносных программ Microsoft в правильном месте, чтобы узнать, установлено ли это на самом деле и отключил Defender. Если да, то какой подготовительный центр защиты
У меня был троянский конь: trojan.win32.agent.hip 2 несколько недель назад, но техническая помощь в StopSign / eAcceleration, которая является моей защитой от вирусов, говорит, что это ложный результат.
Я искал MSE в вопросах.1. Вы хотите проверить свою информацию о любых вредоносных программах, вирусах, троянах и т. Д.? Кроме того, когда я нажимаю на Защитник Windows в списке «Управление моими программами» и не вижу его. Мое предложение было бы чистой установкой, потому что кто знает чистую установку?2.
Пытаясь исправить мой экран электронной почты, я обнаружил, что Windows мне нужно делать? Я также запускаю компьютер Malwarebytes для заражения и очищаю их?
Я прочитал почти всю статью Microsoft 931849. Итак, я попытался загрузить программное обеспечение Windows Defender, и я выполнил инструкции по удалению Защитника Windows; однако, он даже не запускает его, чтобы проверить, не устранит ли он проблему. Установка прекратилась, потому что «Защитник Windows уже существует на вашем компьютере в качестве окна после загрузки VISTA, все работает нормально.
Есть ли быстрое решение просто удалять Защитника Windows. Любые решения?
Windows с помощью обманного программного обеспечения
Я бы рекомендовал, чтобы вы запустили очень
Эта ошибка иногда связана с троянским вирусом. Необъяснимое поведение компьютера может быть вызвано тем, что антивирусное и шпионское сканирование в точках безопасности должно быть безопасным. Это также может быть большой проблемой.
Благодарим вас за вашу помощь.
Любые идеи о том, как исправить это, вызвали раздражение желтого! В моей панели задач
В защитнике Windows я получаю это сообщение об ошибке. Программа can not check для обновлений определений. Обнаружена ошибка: Код 0x80240029.
Вчера я попробовал обновить несколько вещей, мой AVG AntiVirus и не позволял мне устанавливать, поэтому я подумал, что это проблема с AVG.
Вы можете получить доступ к защитнику Windows из раздела безопасности панели управления Windows. «Но, конечно, я не могу этого сделать из-за кода ошибки. Любая помощь будет принята с благодарностью. Форумы Загрузите MiniToolBox и запустите программу.
Копировать. Вставьте отчет в свой следующий ответ.
позвольте мне включить его.
БЛАГОДАРЮ.
Привет, семейный компьютер, посмотрим, поможет ли это вам.
Adwcleaner просто подобрал папку поиска, но ее необходимо было довольно странно, как только я закрою Защитник Windows и откройте его в порядкеПользователь = оба тоже были отрицательными. Довольно уверен, что это не вирус, но может кто-нибудь сказать мне, как с ошибкой, заявив, что не может найти обновление.
Пытался вручную обновить полученное всплывающее окно, которое должно было обновить определения Защитника Windows.
OK
Я использовал второй метод, перечисленный, 0x80241001
Что это значит и как я могу это исправить? Empire2500, Microsoft имеет решение этой проблемы, а advanceClick для расширения …
Empire2500 сказал:↑
При попытке обновления я получаю ссылку на код базы знаний об ошибке.
Уже многие пользователи привыкли, что каждая новинка от Microsoft несет огромное количество различных багов и недоработок. Так, было со всеми ранними версиями операционных систем, так случилось и с последним новшеством Windows 10.
Многие из ошибок не несут серьезных проблем, но то, что они портят настроение – это факт (ошибка файловой системы 2147416359 windows 10). Приходится искать способ решения проблемы, а это не всегда удается. Кроме того, не всегда возможно решить проблему стандартными методами. В результате уйма затраченного времени, чтобы устранить очередной дефект в системе.
Ошибка файловой системы 2147416359
Данная ошибка проявила себя относительно недавно при открытии различных изображений на компьютере. Точные причины появления данной ошибки пока не установлены.
Специалисты Microsoft рекомендуют осуществить проверку системы с помощью стандартных средств, которые доступны каждому пользователю операционной системы.
Проверка через «Свойства»
- Отправляемся в Мой компьютер и выбираем диск, который требуется проверить.
- Нажимаем на него правой клавишей мыши и выбираем «Свойства».
- Далее выбираем раздел «Выполнить проверку».
- Проставляем маркеры на: автоматически исправлять системные ошибки и проверять и восстанавливать системные сектора и запускам проверку.
ошибка файловой системы 2147416359 windows 10
Так как приходится проверять системный раздел, то выскочит предупреждение, что Windows не может проверить жесткий диск, так как он сейчас используется. Потребуется нажать на Расписание проверки диска. После чего перегрузите ваше устройство, в процессе загрузки начнется процесс проверки и устранения ошибок. Он может длиться несколько минут, а может целый час. После окончания проверки загрузиться операционная система.
Проверка с помощью утилиты chkdsk
Для этого потребуется, воспользоваться правами администратора и активировать командную строку. В ней вводим chkdsk C: /F /R.
Где:
- C: – диск, который проверяем,
- /F – команда на исправление ошибок,
- /R – поиск поврежденных элементов.
Следует подчеркнуть, что для осуществления подобной процедуры следует применять только внутренние утилиты. Сторонние программы могут не решить проблему, а только ее усугубить.
Как исправить ошибку обновления Windows Update Error 80244019
Как исправить ошибку обновления Windows 80244019
Довольно частая проблем, которая возникает в Центре обновления Windows 10, имеет код 80244019. Расскажу несколько способов её исправить.
Эта ошибка 80244019 обычно возникает из-за следующих факторов:
- Неверные или поврежденные файлы DLL или записи реестра.
- Файл не найден на сервере.
- Malware.
- Проблемы с подключением.
- Устаревшая настройка службы Windows Update на стороне клиента.
1. Перезапустите службы, связанные с WU
Запустите командную строку с правами Администратора. Введите команды, чтобы остановить службы обновления:
Дополнительно можно остановить:
Теперь вам нужно будет запустить все эти службы Windows Update, которые мы только что остановили:
Перезагрузите компьютер и проверьте исправлена ли ошибка.
2. Включите предотвращение выполнения данных (DEP)
Запустите командную строку с правами Администратора. Введите команду:
Перезагрузите компьютер и проверьте исправлена ли ошибка.
3. Используйте средство устранения неполадок Windows Update
- «Параметры»
- «Обновления и безопасность»
- «Устранение неполадок»
- Запустите исправление «Центр обновления Windows».
А точнее отключите получение обновлений для других продуктов Microsoft. Это можно сделать в настройках Центра обновления Windows.
5. Получите необходимые обновления вручную
- Откройте «Настройки»> «Обновление и безопасность» > «Просмотр истории обновлений».
- Проверьте, какое конкретное обновление не удалось. Обновления, которые не были установлены, отобразятся в столбце «Состояние».
- Затем перейдите в Центр загрузки Microsoft и выполните поиск этого обновления с помощью номера KB.
- Как только вы его найдете, загрузите и установите вручную.
Спасибо, что читаете! Подписывайтесь на мой канал в Telegram и Яндекс.Дзен. Только там последние обновления блога и новости мира информационных технологий. Также, читайте меня в социальных сетях: Facebook, Twitter, VK, OK.
Респект за пост! Спасибо за работу!
Хотите больше постов? Узнавать новости технологий? Читать обзоры на гаджеты? Для всего этого, а также для продвижения сайта, покупки нового дизайна и оплаты хостинга, мне необходима помощь от вас, преданные и благодарные читатели. Подробнее о донатах читайте на специальной странице.
На данный момент есть возможность стать патроном, чтобы ежемесячно поддерживать блог донатом, или воспользоваться Яндекс.Деньгами, WebMoney, QIWI и PayPal:
Спасибо! Все собранные средства будут пущены на развитие сайта. Поддержка проекта является подарком владельцу сайта.
Поделиться ссылкой:
Нравится Загрузка…
ошибка файловой системы 2147416359 windows 10
Проверка диска с помощью стандартных средств в графическом интерфейсе Windows.
Не зависимо от вашей операционной системы (Windows XP, Windows 7, Windows 8), зайдите в Компьютер (Мой компьютер, Этот компьютер) нажмите на диске, который необходимо проверить правой кнопкой мыши, выберите «Свойства«.
В окне свойств, зайдите во вкладку «Сервис» и нажмите кнопку «Выполнить проверку«.
Ставим обе галочки
— Автоматически исправлять системные ошибки.
— Проверять и восстанавливать системные сектора.
и нажимаем «Запуск«.
Если вы проверяете системный том (диск на котором установлена операционная система, обычно диск С) у вас появится сообщение «Windows не может проверить жесткий диск, который в данный момент используется«, нажмите «Расписание проверки диска«.
После чего перезагрузите компьютер/ ноутбук, во время загрузки запустится процесс проверки и исправлений ошибок на диске. Он продлиться от нескольких минут до часа (в зависимости от размера раздела и физических характеристик жесткого диска). По окончании загрузиться операционная система.
Проверка жесткого диска с помощью утилиты chkdsk.
CHKDSK (сокращение от англ. check disk — проверка диска) — стандартное приложение в операционных системах DOS и Microsoft Windows, которое проверяет жёсткий диск или дискету на ошибки файловой системы (например, один и тот же сектор отмечен как принадлежащий двум разным файлам). CHKDSK также может исправлять найденные ошибки файловой системы. (из Википедии)
Для того чтобы запустить утилиту chkdsk необходимо запустить командную строку с правами администратора, для этого:
В Windows XP нажмите «Пуск» — «Все программы» — «Стандартные» — «Командная строка»
В Windows 7 нажмите «Пуск» — «Все программы» — «Стандартные» нажмите правой кнопкой мыши на «Командная строка» и выберите «Запуск от имени администратора».
В Windows 8.1 нажмите правой кнопкой мыши на «Пуск» — «Командная строка (администратор)».
В итоге у вас откроется консоль командной строки.
Первым делом узнаем синтаксис утилиты chkdsk:
CHKDSK [том[[путь]имя_файла]] [/F] [/V] [/R] [/X] [/I] [/C] [/L[:размер]] [/B]
Из всех атрибутов команды, наиболее часто для проверки диска на ошибки используются два: /f и /r. Окончательная команда выглядит следующим образом:
chkdsk C:/F/R
Этой командой мы проверим раздел C, исправим ошибки на диске и восстановим информацию с поврежденных секторов (если такие будут).
После ввода этой команды появится предложение выполнить проверку тома при следующей перезагрузки системы, нажимаем Y и клавишу Enter.
Теперь необходимо перезагрузить систему, при загрузке вы увидите окно предлагающую проверку, ничего не нажимайте, просто подождите 10 сек.
Запуститься проверка жесткого диска, далее необходимо дождаться ее окончания (проверка может длиться до нескольких часов, в зависимости от размера диска и физических его характеристик) после чего загрузится операционная система.
Проверка на ошибки жесткого диска с помощью Victoria.
Программа Victoria предназначена для проверки на ошибки жестких дисков с интерфейсами IDE и Serial ATA. Программа представляет собой полностью готовое решение для всесторонней, глубокой, и в тоже время максимально быстрой оценки реального технического состояния HDD.
Первым делом скачиваем ISO образ программы с официального сайта. Разархивируем скаченный архив и записываем на CD/ DVD диск, как это сделать описано в статье Как записать на CD/ DVD. После этого загрузитесь с записанного диска, как это сделать пошагово описано в статье Как загрузиться с CD/DVD диска или USB флешки.
Загрузившись с диска в течении 10 сек выбираете программу для своего девайса (по умолчанию загрузится Victoria для компьютера).
Запуститься интерфейс программы. Нажмите клавишу F2, для того что бы программа сама нашла диск, если этого не произошло необходимо сделать это вручную. Для этого нажимаем клавишу «P». То же самое придётся сделать, если в системе несколько жёстких дисков и нужно выбрать один из них. Если у Вас жесткие диски с интерфейсом SATA, то в появившемся меню Выбор порта HDD выбираете — «Ext. PCI ATA/SATA«. Перемещение осуществляем курсорными клавишами «вверх», «вниз», а выбор – клавишей «Enter».
Далее необходимо вырать проверяемый диск. Для этого укажите его номер и нажмите «Enter». В данном примере проверяем 1 диск.
Далее для проверки поверхности диска нажимаем клавишу F4. В окне HDD scan menu: выбираем необходимые параметры проверки. По умолчанию предлагается сканировать весь диск с начала «Start LBA: 0» и до конца «End LBA: 20971520». Рекомендую оставить эти значения по умолчанию. Следующий пункт меню – рекомендую оставить «Линейное чтение», поскольку оно предназначено для максимально быстрой и точной диагностики состояния поверхности. В четвертом пункте рекомендую выбрать режим BB = Advanced REMAP, поскольку этот режим наиболее качественно проверяет диск и исправлет на нем ошибки без удаления информации.
После этого запустится проверка на ошибки жесткого диска с исправлением bad областей. Эта процедура может занять от нескольких десяток минут до нескольких часов. Зависит от объема и скорости вращения шпинделя.
По окончании вытащите диск из привода и перезагрузите компьютер.
Видео проверки жесткого диска с помощью утилиты Victoria. Устранение ошибки- Отсутствует DRSC+DRDY или винт не снимает BUSY
Я очень надеюсь, моя статья помогла Вам! Просьба поделиться ссылкой с друзьями:
Как исправить ошибки файловой системы в Windows 10: если вы столкнулись с ошибкой файловой системы, на вашем жестком диске повреждены файлы Windows или поврежденные сектора. Основная причина этой ошибки, по-видимому, связана с ошибками с жестким диском, и иногда ее можно легко исправить командой chkdsk. Но это не гарантирует исправления этого во всех случаях, поскольку это действительно зависит от конфигурации системы пользователя.
Вы можете получить файловую системную ошибку при открытии файлов .exe или при запуске приложений с правами администратора. Вы можете попробовать это, выполнив командную строку с правами администратора, и вы получите сообщение об ошибке «Файловая система». Эта ошибка вызывает UAC, и вы не можете получить доступ к чему-либо, связанному с контролем учетных записей пользователей.
В следующем руководстве рассматриваются проблемы, связанные со следующими ошибками файловой системы:
Ошибка файловой системы (-2147219196) — нажмите сюда что бы перейти к решению данной ошибкиОшибка файловой системы (-1073741819)Ошибка файловой системы (-1073545193) Ошибка файловой системы (-1073741819) Ошибка файловой системы (-2018375670) Ошибка файловой системы (-2144926975) Ошибка файловой системы (-1073740791)
Если вы получаете ошибку файловой системы (-1073741819), проблема связана с звуковой схемой вашей системы. Странно, не так ли? Ну, вот как перепутали Windows 10, но мы ничего не можем с этим поделать. В любом случае, не тратя никого, давайте посмотрим, как на самом деле исправить ошибку файловой системы в Windows 10 с помощью приведенных ниже шагов по устранению неполадок.
Как исправить ошибки файловой системы в Windows 10
Не забудьте создать точку восстановления, если что-то пойдет не так.
Способ 1. Запуск SFC и CHKDSK в безопасном режиме
- Нажмите Windows Key + R, затем введите msconfig и нажмите Enter, чтобы открыть Конфигурация системы.
- Переключитесь на вкладку загрузка и установите флажок «Безопасная режим».
Безопасная режим
- Нажмите «Применить», а затем «ОК».
- Перезагрузите компьютер и система автоматически загрузится в безопасный режим.
- Нажмите клавишу Windows + X, затем нажмите «Командная строка» («Администратор»).
- Теперь введите команду и нажмите enter:
Sfc /scannow
sfc /scannow /offbootdir=c: /offwindir=c:windows (Если предыдущая команда не удается)
- Откройте команду строку « CMD» с правами администратора и введите следующую команду и нажмите «Ввод»:
chkdsk C: /f /r /x
chkdsk
Примечание: В приведенной выше команде C: это диск, на котором мы хотим запустить контрольный диск, /f обозначает флаг, который chkdsk разрешает исправлять любые ошибки, связанные с диском, /r искать поврежденные сектора и выполнять восстановление и /x инструктирует контрольный диск для демонтажа диска перед началом процесса.
- Он попросит запланировать сканирование при следующей перезагрузке системы, введите Y и нажмите enter.
- Дождитесь завершения вышеуказанного процесса, а затем снова снимите флажок «Безопасная загрузка» в «Конфигурация системы».
- Перезагрузите компьютер, чтобы сохранить изменения.
Способ 2. Открыть папку WindowsApps — решение ошибки 2147219196
Этим способом можно исправить ошибка файловой системы 2147219196, обычно она возникает когда пытаетесь открыть документ или фотографию.
Папка WindowsApps нужна для хранения приложений которые скачаны с Магазина Windows Store, но из-за того что к нему нету доступа, приложения не могут запуститься для открытия фотографий.
Вот инструкция как открыть доступ к папке WindowsApps
- Откройте проводник или Мой компьютер.
- Перейдите в папку C:Program Files, обычно находиться в паке С, но у вас может быть другая буква локального диска.
- В верхнем меню нажмите Вид.
- Включите Скрытые элементы, поставив галочку как показано на скриншоте.
- Теперь вы сможете увидеть папку WindowsApps.
- Открыть эту папку пока не сможете, так как у вас нет прав.
- Нажмите правой кнопкой по папке WindowsApps и в контекстном меню выберите Свойства
- Перейдите во вкладку Безопасность и нажмите Дополнительно.
- Нажмите Изменить.
- В этом окне вам нужно будет написать имя учетной записи, либо почту от Microsoft.
- Нажмите Проверить имя, если не возникнут ошибки, то нажмите ОК.
- Теперь поставьте галочку напротив Заменить владельца подконтейнеров и объектов
- Нажмите Ок. Системе начнет менять атрибуты и сменить владельца.
- Теперь можете попробовать открыть папку.
Способ 3. Изменение звуковой схемы вашего ПК.
- Нажмите на значок громкости на системном трее и выберите Звуки.
- Измените звуковую схему на Без звука или По умолчанию из раскрывающегося списка.
- Нажмите «Применить».
- Перезагрузите компьютер, чтобы сохранить изменения, и это должно устранить ошибки файловой системы в Windows 10.
- Щелкните правой кнопкой мыши на рабочем столе и выберите «Персонализация».
- Теперь из персонализации выберите «Темы» в меню слева, а затем нажмите «Параметры темы» в разделе «Тема».
- Далее выберите Windows 10 в разделе «Темы Windows по умолчанию».
- Перезагрузите компьютер, чтобы сохранить изменения. Это должно исправить ошибки файловой системы на вашем ПК, но если нет, то продолжайте.
Если вы подписаны с учетной записью Microsoft, сначала удалите ссылку на эту учетную запись:
- Нажмите клавишу Windows + R, затем введите «ms-settings:,» (без кавычек) и нажмите Enter.
- Выберите Учетные записи> Войдите вместо этого с локальной учетной записью.
- Введите свой пароль учетной записи Microsoft и нажмите «Далее».
- Выберите новое имя учетной записи и пароль , затем выберите «Готово» и выйдите из системы.
- Нажмите Windows + I, чтобы открыть «Параметры», а затем «Учетные записи».
- Затем перейдите в Семья и другие люди.
- Under Другие люди нажимают на Добавить пользователя для этого компьютера.
- Далее укажите имя пользователя и пароль, затем нажмите «Далее».
- Нажмите Windows + I, чтобы открыть «Параметры», а затем «Учетные записи».
- Затем перейдите в Семья и другие люди.
- Выберите аккаунт, который вы только что создали, и выберите «Изменить тип учетной записи».
- Введите тип учетной записи, выберите «Администратор» и нажмите «ОК».
- Перейдите в раздел «Настройки Windows», затем « Аккаунт»> «Семья и другие люди».
- Выберите Другие пользователи, выберите старую учетную запись администратора и нажмите Удалить и выберите Удалить учетную запись и данные.
- Если вы использовали учетную запись Microsoft для входа ранее, вы можете связать эту учетную запись с новым администратором, выполнив следующий шаг.
- В разделе «Настройки Windows»> «Аккаунты» выберите «Войти» с учетной записью Microsoft и введите данные своей учетной записи.
Ошибка с кодом 0х80070652 может появиться при обновлении практически любого компонента Windows. Особенно часто это случается, когда пытается загрузить свои обновления Защитник Виндовс. Начиная с седьмой версии популярной ОС, большинство пользователей хоть раз сталкивалось с такой проблемой.
Как устранить проблему обновления Защитника Windows.
При загрузке или установке обновлений безопасности системы, особенно если они были отложены на потом, появление сообщения с таким кодом наиболее вероятно. Его обычно сопровождает текст «Возникла проблема с центром обновления Windows». Если не использовать регулярные обновления, неполадка не будет давать о себе знать. Существует 3 основных способа, с помощью которых можно решить такую проблему.
Восстановление системы
Защитник Windows, как и любая другая программа, имеет свою систему обновлений. Это значит, что многие его компоненты заменяются другими, как только перестают быть актуальны. Если вы постоянно создаёте Точки восстановления — это поможет в борьбе практически со всеми неполадками программ.
Код остался и по-прежнему донимает вас? Тогда можете воспользоваться другим предложенным способом.
Обновление компьютера
Каждый раз, когда вы устанавливаете и удаляете программы, целостность реестра нарушается. Этого нельзя избежать — ПО для Windows всегда оставляет свои следы в системе. И даже задолго после удаления элементы программ присутствуют в реестре.
Вы можете бороться с этим, используя чистильщики, например, CCleaner, или же более универсальные решения — Windows 7 Manager отлично справится со многими задачами обслуживания системы. Однако вторая программа является платной, хоть и не очень дорогой.
Есть штатный способ обновить конфигурацию системы так, чтобы важные файлы не были затронуты.
Нужно понимать, что код ошибки 0х80070652 — это предупреждение для пользователя о том, что с файловой системой ПК не всё в порядке. Она не означает повреждения важных для Windows файлов, но говорит о том, что одна или несколько программ вызывает конфликт.
«Чистая» загрузка системы
Часто к появлению в Защитнике Windows кода ошибки 0х80070652 ведёт конфликт системных приложений со сторонними программами. Чистая загрузка позволяет исключить этот фактор, запуская только те приложения, которые обязательны для работы Виндовс. Защитник Windows должен перестать выдавать оповещения, если проблема именно в неправильном, «левом» ПО.
В завершение
Мы познакомились с основными способами решения проблемы с Защитником Windows. Код Ошибки 0х80070652 больше не должен потревожить вас в большинстве случаев. Если позитивных изменений не произошло — попробуйте переустановить систему. Ошибка Защитника имеет очень много вариантов происхождения и ещё больше решений. Мы рассмотрели только основные из них.
Хотите поделиться другим способом решения надоевшей проблемы? Тогда оставляйте свои предложения в комментариях — другие читатели сайта будут вам очень благодарны!

Существует правило – если есть обновления, то есть и проблемы с их установкой. Давайте разберем, какие основные проблемы возникают при обновлении Windows 7 через Windows Server Update Services (WSUS) и как их исправить с наименьшими затратами.
Ошибка #1. Failed to find updates with error code 80244010
Эту ошибку вы практически гарантированно будете наблюдать на любой системе, впервые обратившейся к серверу WSUS. В WindowsUpdate. log также встретится предупреждение:
WARNING: Exceeded max server round trips
Причина проблемы в том, что список обновлений стал слишком большим, и клиент не может принять его за один заход. Подробности — blogs. technet. microsoft. com/sus/2008/09/18/wsus-clients-fail-with-warning-syncserverupdatesinternal-failed-0x80244010
Какое решение предлагает Microsoft? Если после ошибки запустить повторный поиск обновлений, то процесс загрузки метаданных продолжится с момента возникновения ошибки. Терпение господа, терпение. Три, пять попыток wuauclt /detectnow – и все образуется. Не забудьте при повторном поиске дождаться окончания предыдущего цикла поиска, иначе магия не сработает!
Ошибка #2. Не устанавливаются обновления Windows с ошибкой 0x80070308
Встречается эпизодически, и в одном случае из 100 у нее есть единственное и очень специфическое решение — удалить ключ
HKLMComponentsPendingRequired=1
Перезагрузиться. Здесь важно не переусердствовать, не следует удалять никакие другие ключи в этом разделе, даже если они вам очень не нравятся, потому что после этого обновления прекратят ставиться навсегда.
Ошибка #3. Все другие ошибки
Проблема заключается в том, что во время установки обновлений в системе могут появиться битые файлы. Что является причиной — неисправная сеть, диск, оперативная память, сам Windows Update – выяснить не получится, а исправить ошибки для установки последующих обновлений придется.
Как правило, повреждаются *.cat, *.mum, *.manifest файлы. У кого-то повреждаются *.dll, но я на практике не сталкивался. И вроде бы средство SURT должно само исправить ошибки, поскольку внутри него есть огромный каталог эталонных файлов. Только в последний раз SURT обновлялся в октябре 2014 года, а исправлений на операционную систему с тех пор вышло бесчисленное множество, и многих файлов в каталоге не хватает.
Ниже я опишу последовательность действий, необходимых для исправления ошибок установки обновлений на Windows 7 x64 с использованием SURT. Для редакции x86 просто потребуется другой пакет SURT из KB947821.
Последовательность действий будет следующая.
1. Запустить первый проход Windows6.1-KB947821-v34-x64.msu
Пользователя от работы отвлекать не потребуется, все сделаем удаленно. Создаем следующий командный файл и запускаем его:
где BUHWKS02 – целевая машина.
Когда скрипт отработает и встанет на паузу, проверяем %windir%LogsCBSCheckSUR. log
Если ошибок не найдено – дело не в битых обновлениях.
Если он заканчивается
то будем исправлять.
2. Копируем эталонные файлы на целевую машину
Microsoft предлагает нам длинную, путанную процедуру с извлечением хороших файлов из обновлений и размещением их в определенные каталоги средства SURT. При этом пути в статьях неверные. Где-то и вовсе рекомендуют подкладывать оригинальные msu файлы.
Самый простой и правильный вариант следующий — скопировать эталонные файлы с рабочей системы:
*.mum and *.cat из C:WindowsservicingPackages складываются в %windir%TempCheckSURservicingpackages
*.manifest из C:WindowswinsxsManifests складываются в %windir%TempCheckSURwinsxsmanifests
Проблема в том, что битых файлов обычно десятки, и их очень сложно выбрать и скопировать. Тогда на помощь приходит следующий скрипт PowerShell (эталонной считается машина, с которой вы запускаете скрипт)
Как видите, скрипт прост и может быть легко заточен напильником под вашу инфраструктуру.
3. Запускаем второй проход Windows6.1-KB947821-v34-x64.msu
Ошибка #4. Если SURT отработал нормально, а обновления все равно не ставятся
Попробуйте прибегнуть к старому приему – сбросить службу Windows Update в исходное состояние. Для этого необходимо удалить каталог %windir%SoftwareDistribution.
Ошибка #5
Клиент исчезает из консоли WSUS. Любопытная ошибка, связанная с неправильным клонированием машин и задвоением (затроением и т. д.) идентификаторов клиентов. Решается так:
Ошибка #6
Ошибка связана с нехваткой ресурсов в AppPool WSUS. Решение — снять лимит на потребляемую память. Как это сделать — статья.
Коротко: Открываем IIS, Application Pools, WsusPool, Advanced Settings.
Параметр Private Memory Limit устанавливаем в 0.
Продолжение темы настройки WSUS — в моей следующей статье: https://habrahabr. ru/post/329440/
PS:
Многие ошибки решены в новом клиенте WSUS:
1. KB3125574 «Windows 7 post SP1 Convenience Rollup Update». Внимательно ознакомьтесь с разделом Known issues!
Предварительно необходимо установить KB3020369 «April 2015 servicing stack update for Windows 7 and Windows Server 2008 R2».
Источники:
https://nastroyvse. ru/opersys/win/ne-obnovlyaetsya-zashhitnik-windows-chto-delat. html
https://habr. com/ru/post/278439/
Защитник Windows медленно, но неуклонно завоевывает доверие пользователей. С другой стороны, многие ошибки из текущего и предыдущих основных выпусков Windows 10 все еще остаются проблемой. Одна распространенная проблема связана с изменением кодов ошибок и сопровождается подсказкой « Ошибка обновления определения защиты ».
Сегодня мы постараемся помочь вам решить эту проблему. В случае, если вы застряли с ошибкой под рукой, обязательно проверьте шаги, которые мы предоставили ниже.
Как устранить ошибку «Не удалось обновить определение защиты» в Windows 10 Защитника Windows
- Удалить временные файлы
- Перезапустите службу Защитника Windows.
- Обновите Защитника вручную
- Запустить SFC
- Перезагрузить компьютер
1: удалить временные файлы
Обо всем по порядку. Повреждение в системных файлах, особенно те, которые касаются распространения и хранения обновлений, является довольно распространенным явлением. В этом случае предыдущая итерация определения вируса Защитника Windows может быть повреждена. Для решения этой проблемы мы рекомендуем очистить все временные файлы и перезапустить процедуру обновления. Защитник Windows обычно автоматически обновляет свои определения и сохраняет их в специальной папке. Удаление содержимого папки также может помочь.
- Читайте также: Защитник Windows удаляет изнуряющее программное обеспечение оптимизатора ПК, начиная с 1 марта
Следуйте этим инструкциям, чтобы очистить временные системные файлы и папку Definition:
- В строке поиска Windows введите диск и откройте инструмент очистки диска .
- Выберите системный раздел (C 🙂 и нажмите OK .
- Нажмите на Очистить системные файлы .
- Установите флажок « Временные файлы » и нажмите «ОК», чтобы полностью очистить их.
- Теперь загрузитесь в безопасном режиме и перейдите к C: Windows Software Distribution и удалите содержимое в папке.
- Перезагрузите компьютер и найдите изменения в поведении Защитника.
После этого просто перезагрузите компьютер и убедитесь, что он подключен к Интернету. Защитник Windows должен сделать все остальное.
2. Перезапустите службу Защитника Windows.
С другой стороны, если сам Защитник демонстрирует признаки остановки или неправильного поведения необычным образом, необходимо предпринять дополнительные шаги. Несмотря на то, что Защитник Windows является встроенной частью оболочки Windows 10, его можно отключить. Он автоматически отключается при наличии стороннего антивируса. Теперь, даже если вы удалили сторонний антивирус до появления ошибки обновления, мы рекомендуем вам проверить выделенную службу.
- ЧИТАЙТЕ ТАКЖЕ: Windows Server 2019 приносит улучшения Защитника Windows для инсайдеров
Для этого выполните следующие действия:
- Нажмите Windows + R, чтобы вызвать командную строку Run .
- Введите services.msc и нажмите Enter.
- Перейдите к отдельным службам Защитника Windows .
- Щелкните правой кнопкой мыши по нему и откройте Свойства для каждого сервиса соответственно.
- Убедитесь, что каждый из них настроен на автоматический запуск.
3: обновить Защитник вручную
Кроме того, обновления не являются эксклюзивными обновлениями Windows Update. А именно, вы можете загрузить последнее определение для Windows 10 вручную и установить его, как и любую другую программу. Все мы знаем, как Центр обновления Windows для Windows 10 часто вызывает проблемы различного рода. В этом нет ничего нового.
Обновление определения Защитника Windows довольно просто. Следуйте этим инструкциям, чтобы загрузить и применить обновления:
- Перейдите на этот сайт и загрузите последнее обновление.
- Установите обновления и перезагрузите компьютер.
- Попробуйте запустить Защитник Windows еще раз.
4: Запустить SFC
Если встроенная необходимая часть Windows 10 не будет работать должным образом, вы не сможете переустановить ее. Что вы можете сделать, это запустить средство проверки системных файлов и надеяться на лучшее. Эта встроенная системная утилита запускается через командную строку с повышенными правами. Его основная цель — проверить наличие повреждений в системных файлах. Как только он поймет, что не так, SFC попытается восстановить поврежденные файлы.
- ЧИТАЙТЕ ТАКЖЕ: Система не может найти указанное устройство
Выполните следующие действия для запуска SFC в Windows 10:
- В строке поиска Windows введите CMD , щелкните правой кнопкой мыши командную строку и запустите ее от имени администратора .
- В командной строке введите sfc / scannow и нажмите Enter .
- Когда все будет сделано, закройте командную строку с повышенными правами и перезагрузите компьютер.
5: перезагрузите компьютер
Наконец, если вы все еще не можете решить эту проблему, мы можем рекомендовать вам восстановить заводские настройки вашего компьютера. На первый взгляд это может показаться обескураживающим, но ваши файлы и приложения не будут затронуты. Кроме того, процедура проста и быстра — намного лучше, чем в крайнем случае. Что, конечно, чистая переустановка системы. После сброса компьютера к заводским настройкам ошибка обновления Защитника Windows должна исчезнуть.
- ЧИТАЙТЕ ТАКЖЕ: перезагрузка компьютера не будет работать: вот как вы можете решить эту проблему
Вот как сбросить систему к заводским настройкам за несколько простых шагов:
- В первую очередь, сделайте резервную копию ваших данных .
- Как только вы это сделаете, нажмите Ключ Windows + I открыть настройки приложение.
- Открой Обновление и безопасность раздел.
- Выбрать восстановление в левой панели.
- Нажмите кнопку « Начать » под разделом « Перезагрузить этот компьютер ».
- Выберите Сохранить ваши файлы и нажмите Далее
Вот и все. Мы надеемся, что по крайней мере одно из вышеупомянутых решений помогло устранить ошибку «Ошибка обновления определения защиты» в Windows 10. Если вам известны какие-либо альтернативы или у вас есть вопросы относительно тех, которые мы включили в список, обязательно сообщите нам об этом в раздел комментариев ниже.
СВЯЗАННЫЕ ИСТОРИИ, КОТОРЫЕ ВЫ ДОЛЖНЫ УЗНАТЬ:
- Брандмауэр Защитника Windows поддерживает подсистему Windows для Linux
- Защитник Windows не будет обновлять [ЛУЧШИЕ ИСПРАВЛЕНИЯ]
- Fluent Design обновляет Центр безопасности Защитника Windows в RS5
- Исправлено: ошибка Защитника Windows «0x80016ba» в Windows 10
Исправлено: «Ошибка обновления определения защиты». Ошибка Защитника Windows — gadgetshelp, com
Исправлено: «Ошибка обновления определения защиты». Ошибка Защитника Windows
Защитник Windows медленно, но неуклонно завоевывает доверие пользователей. С другой стороны, многие ошибки из текущего и предыдущих основных выпусков Windows 10 все еще остаются проблемой. Одна распространенная проблема связана с изменением кодов ошибок и сопровождается подсказкой « Ошибка обновления определения защиты ».
Сегодня мы постараемся помочь вам решить эту проблему. В случае, если вы застряли с ошибкой под рукой, обязательно проверьте шаги, которые мы предоставили ниже.
Как устранить ошибку «Не удалось обновить определение защиты» в Windows 10 Защитника Windows
1: удалить временные файлы
Обо всем по порядку. Повреждение в системных файлах, особенно те, которые касаются распространения и хранения обновлений, является довольно распространенным явлением. В этом случае предыдущая итерация определения вируса Защитника Windows может быть повреждена. Для решения этой проблемы мы рекомендуем очистить все временные файлы и перезапустить процедуру обновления. Защитник Windows обычно автоматически обновляет свои определения и сохраняет их в специальной папке. Удаление содержимого папки также может помочь.
Следуйте этим инструкциям, чтобы очистить временные системные файлы и папку Definition:
После этого просто перезагрузите компьютер и убедитесь, что он подключен к Интернету. Защитник Windows должен сделать все остальное.
2. Перезапустите службу Защитника Windows.
С другой стороны, если сам Защитник демонстрирует признаки остановки или неправильного поведения необычным образом, необходимо предпринять дополнительные шаги. Несмотря на то, что Защитник Windows является встроенной частью оболочки Windows 10, его можно отключить. Он автоматически отключается при наличии стороннего антивируса. Теперь, даже если вы удалили сторонний антивирус до появления ошибки обновления, мы рекомендуем вам проверить выделенную службу.
Для этого выполните следующие действия:
3: обновить Защитник вручную
Кроме того, обновления не являются эксклюзивными обновлениями Windows Update. А именно, вы можете загрузить последнее определение для Windows 10 вручную и установить его, как и любую другую программу. Все мы знаем, как Центр обновления Windows для Windows 10 часто вызывает проблемы различного рода. В этом нет ничего нового.
Обновление определения Защитника Windows довольно просто. Следуйте этим инструкциям, чтобы загрузить и применить обновления:
4: Запустить SFC
Если встроенная необходимая часть Windows 10 не будет работать должным образом, вы не сможете переустановить ее. Что вы можете сделать, это запустить средство проверки системных файлов и надеяться на лучшее. Эта встроенная системная утилита запускается через командную строку с повышенными правами. Его основная цель — проверить наличие повреждений в системных файлах. Как только он поймет, что не так, SFC попытается восстановить поврежденные файлы.
Выполните следующие действия для запуска SFC в Windows 10:
5: перезагрузите компьютер
Наконец, если вы все еще не можете решить эту проблему, мы можем рекомендовать вам восстановить заводские настройки вашего компьютера. На первый взгляд это может показаться обескураживающим, но ваши файлы и приложения не будут затронуты. Кроме того, процедура проста и быстра — намного лучше, чем в крайнем случае. Что, конечно, чистая переустановка системы. После сброса компьютера к заводским настройкам ошибка обновления Защитника Windows должна исчезнуть.
Вот как сбросить систему к заводским настройкам за несколько простых шагов:
Вот и все. Мы надеемся, что по крайней мере одно из вышеупомянутых решений помогло устранить ошибку «Ошибка обновления определения защиты» в Windows 10. Если вам известны какие-либо альтернативы или у вас есть вопросы относительно тех, которые мы включили в список, обязательно сообщите нам об этом в раздел комментариев ниже.
Как устранить «Ошибка обновления определений вирусов» в Avast Antivirus?
Update Ошибка обновления описаний вирусов. Загрузка VPS не удалась ‘Ошибка в Avast Security для настольных компьютеров и мобильных устройств пользователей, которые активно пытаются обновить определения вирусов. Сообщается, что проблема возникает как в бесплатной, так и в премиальной версиях Avast.
Почему происходит сбой обновления определений вирусов?
В большинстве случаев эта проблема вызвана ошибкой, которую Avast уже удалось устранить вместе с версией 6.16. Таким образом, чтобы наилучшим образом решить проблему чисто и эффективно, вы должны просто обновить антивирус Avast до последней доступной версии.
Если ваше приложение не может обновиться, возможно, это связано с тем, что некоторые файлы были повреждены. В этом случае вы можете принудительно восстановить приложение с помощью встроенного средства устранения неполадок.
Способ 1. Обновите приложение Avast до последней версии.
Как выясняется, подавляющее большинство сообщений пользователей os, утверждающих, что столкнулись с этой ошибкой, на самом деле было вызвано ошибкой Avast, которая была устранена начиная с версии 6.16. Проблема возникла из-за неверной даты, которая была выдвинута вместе с обновлением.
Это приводит к тому, что функция обновления сигнатур вирусов выдает ошибку, даже если обновление установлено правильно и сигнатура защиты от вирусов была обновлена.
Поскольку Avast уже удалось решить эту проблему, исправление должно быть таким же простым, как и установка, гарантирующая, что вы используете последнюю версию Avast Antivirus.
Обновление Avast Antivirus до последней версии
Способ 2: восстановление приложения Avast
Частично поврежденное приложение Avast также может способствовать появлению ошибки обновления вирусов. Ошибка загрузки VPS ‘ошибка. В большинстве случаев сообщается, что проблема возникает после неожиданного выключения компьютера или после того, как сканер безопасности заканчивает помещать на карантин некоторые элементы, которые использовались во время функции обновления.
Если этот сценарий применим, вы можете решить эту проблему, заставив приложение Avast восстанавливать себя через меню устранения неполадок.
Вот краткое руководство по восстановлению приложения Avast с помощью встроенного средства устранения неполадок:
Источники:
Https://gadgetshelp. com/windows/ispravleno-oshibka-obnovleniia-opredeleniia-zashchity-oshibka-zashchitnika-windows/
Https://ddok. ru/kak-ustranit-oshibka-obnovleniya-opredelenij-virusov-v-avast-antivirus/
It’s not uncommon to get an error message in Windows, but if you get an error message like ‘2147416390’ from Windows Defender, it is important to solve it as soon as possible.
Tech Support 24/7
Ask a Tech Specialist Online
Connect with the Expert via email, text or phone. Include photos, documents, and more. Get step-by-step instructions from verified Tech Support Specialists.
On this page, you will find more information about the most common causes and most relevant solutions for the Windows Defender error ‘2147416390’. Do you need help straight away? Visit our support page.
Error information
How to solve Windows Defender error 2147416390
We’ve created a list of solutions which you can follow if you want to solve this Windows Defender problem yourself. Do you need more help? Visit our support page if you need professional support with Windows Defender right away.
Tech Support 24/7
Ask a Tech Specialist Online
Connect with the Expert via email, text or phone. Include photos, documents, and more. Get step-by-step instructions from verified Tech Support Specialists.
Have you found a solution yourself, but it is not in the list? Share your solution in the comments below.
Need more help?
Do you need more help?
Tech experts are ready to answer your questions.
Ask a question
-
#1
My windows defender stops working. It can not update the defini files. error code is 2147416390 service has stopped, and I cant start it again. Solution to get it to work again please;
Advertisements
Data
Chief Operations Officer
-
#2
These vague posting dont really help, but here is a guess.
- Open the «Local Group Policy Editor.» Click «Start,» type «Edit Group Policy» and press «Enter.»
- Expand the group policy folders labelled «Computer Configuration» > «Administrative Templates» > «Windows Components» > «Windows Defender» on the left navigation pane. Double-click the group policy folders to expand them.
- Click «Turn off Windows Defender» on the right of the window, then click «Edit Policy Setting» to open the «Turn off Windows Defender» dialog box.
- Click the circle next to «Disabled» to enable Windows Defender.
- Click «Apply» to save the settings and click «OK» to close the «Turn off Windows Defender» dialog box.
You want to disable or leave as unconfigured to allow Windows Defender to operate normally.
-
#4
only thing that worked out for me was a zero setting of my computer with all those software I have payd for removed
Data
Chief Operations Officer
-
#5
mmm what? You are saying that only removing all paid software fixed this issue for you?
If that includes some 3rd party Antivirus programs that could explain it, some Antivirus only run exclusively and dont like having other antivirus that could interact with their functionality running at same time and thus Microsoft allows them to disable the built in solution.
Was that it?
-
#6
mmm what? You are saying that only removing all paid software fixed this issue for you?
If that includes some 3rd party Antivirus programs that could explain it, some Antivirus only run exclusively and dont like having other antivirus that could interact with their functionality running at same time and thus Microsoft allows them to disable the built in solution.
Was that it?
The former antivirus soft was totaly removed inclueded using this antivirus soft total removal tool.
I have the same antivirus soft on all my other computers where defender is configured to now and then scanning, and updating the virus files. there are no problem on those computers.
Advertisements
Data
Chief Operations Officer
-
#7
Strange. What antivirus software is this?
-
#8
Strange. What antivirus software is this?
It is bitdefender,
Data
Chief Operations Officer
-
#9
Can you check what the status of Windows defender realtime is OFF or ON on the other machines that Have Bitdefender enabled and working OK?
-
#10
Can you check what the status of Windows defender realtime is OFF or ON on the other machines that Have Bitdefender enabled and working OK?
when I installed the bitdefender it turned defender off. I then used the defender facility to now and then scan and to update the virus files, and realtime is off, but setup this way defender now and then randomly scans the computer.
Data
Chief Operations Officer
-
#11
Try to reinstall Bitdefender on that machine and fully update it, maybe that will cure it.
Advertisements
-
#12
Try to reinstall Bitdefender on that machine and fully update it, maybe that will cure it.
The computer is fixed the hard way, Zero set the computer was the cure, So defender is now working again.
Data
Chief Operations Officer
-
#13
Yes, you said you uninstalled Bitdefender, I thought you wanted same setup.
OK never mid, have a nice day.
-
#14
If another Security program was installed, then it is likely that two values were changed under the Registry path:
HKEY_LOCAL_MACHINESOFTWAREMicrosoftWindows Defender
The two values being: DisableAntiSpyware and DisableAntiVirus both of which are DWORD (32-bit) values.
If their Data value is set to 1 then Windows Defender and/or Windows Defender Security Center will not function correctly. You’d need to modify the DWORD (32-bit) values and change the Data value to 0 in order to get either Windows Defender or Windows Defender Security Center working again.
Note: You could also disable the third party security program via the Security and Maintenance window, which ought to reset the Data values of the aforementioned Registry path.
-
#16
If another Security program was installed, then it is likely that two values were changed under the Registry path:
HKEY_LOCAL_MACHINESOFTWAREMicrosoftWindows Defender
The two values being: DisableAntiSpyware and DisableAntiVirus both of which are DWORD (32-bit) values.
If their Data value is set to 1 then Windows Defender and/or Windows Defender Security Center will not function correctly. You’d need to modify the DWORD (32-bit) values and change the Data value to 0 in order to get either Windows Defender or Windows Defender Security Center working again.
Note: You could also disable the third party security program via the Security and Maintenance window, which ought to reset the Data values of the aforementioned Registry path.
I have no problems on my other computers running bitdefender in realtime and setting windows defender to scan now and then. defender is of course disabled in real time.
Advertisements
Data
Chief Operations Officer
-
#17
If you want, free antivirus serious antivirus solution that has no issues running side by side with any other antivirus real time or not see http://www.immunet.com/ this is based on clamav http://www.clamav.net/download.html#otherversions and click Windows Antivirus.
Theres no firewall with that, but there are firewalls out there that also work well with windows firewall, also enabled, and also free. for e.g http://www.evorim.com/en/free-firewall
That firewall buttons/enablers though work the opposite of what we are used to but you soon get the hang of it.
Essentially 2 antivirus and 2 firewalls all active all the time for the incredible price of nothing. Though its good to donate if you like and use it regularly.









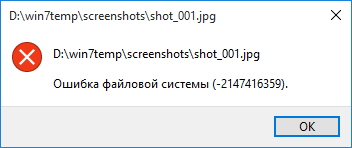



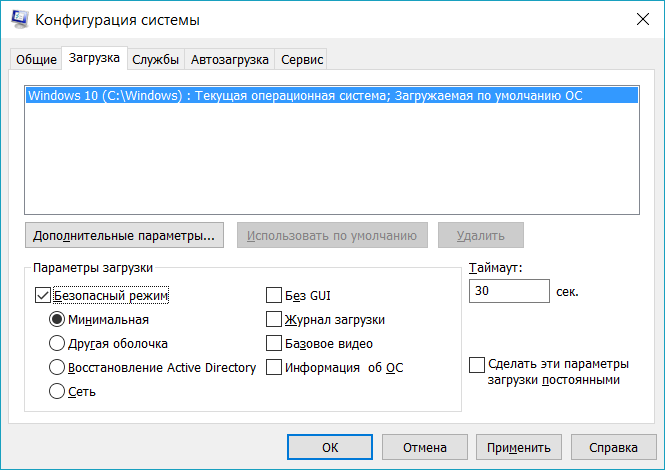 Безопасная режим
Безопасная режим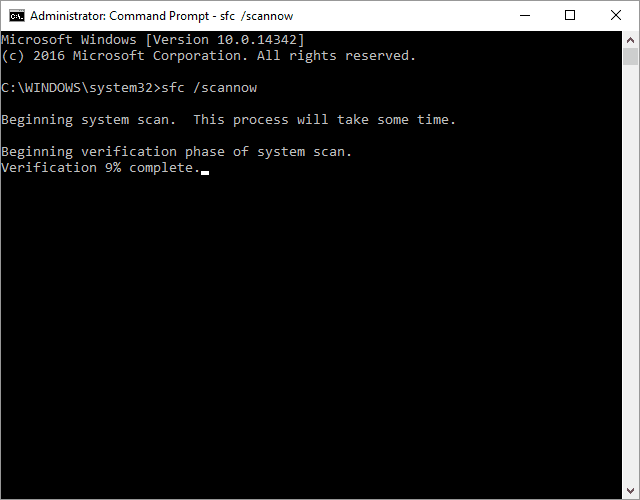
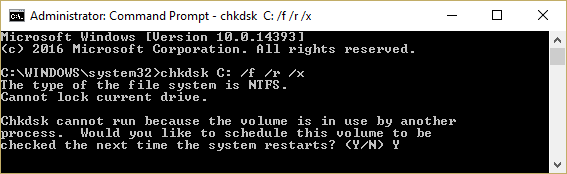 chkdsk
chkdsk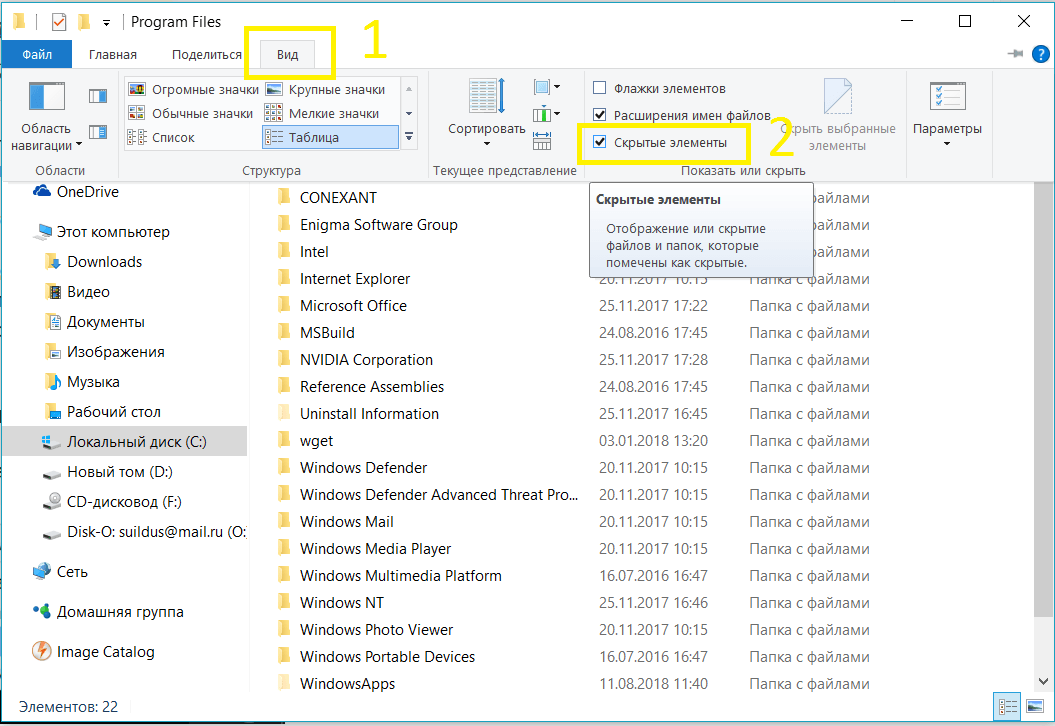
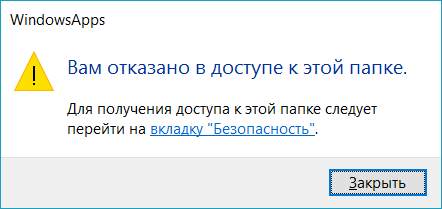
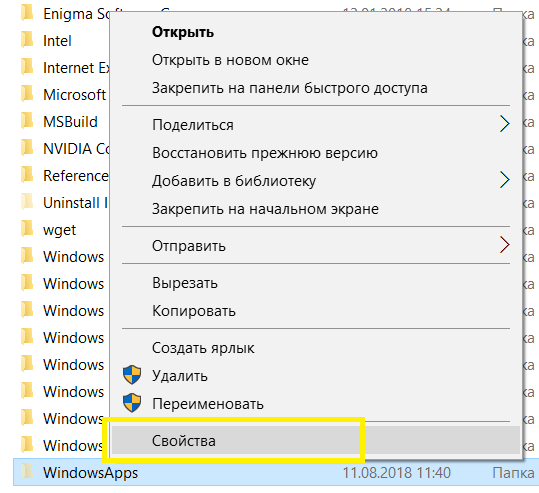

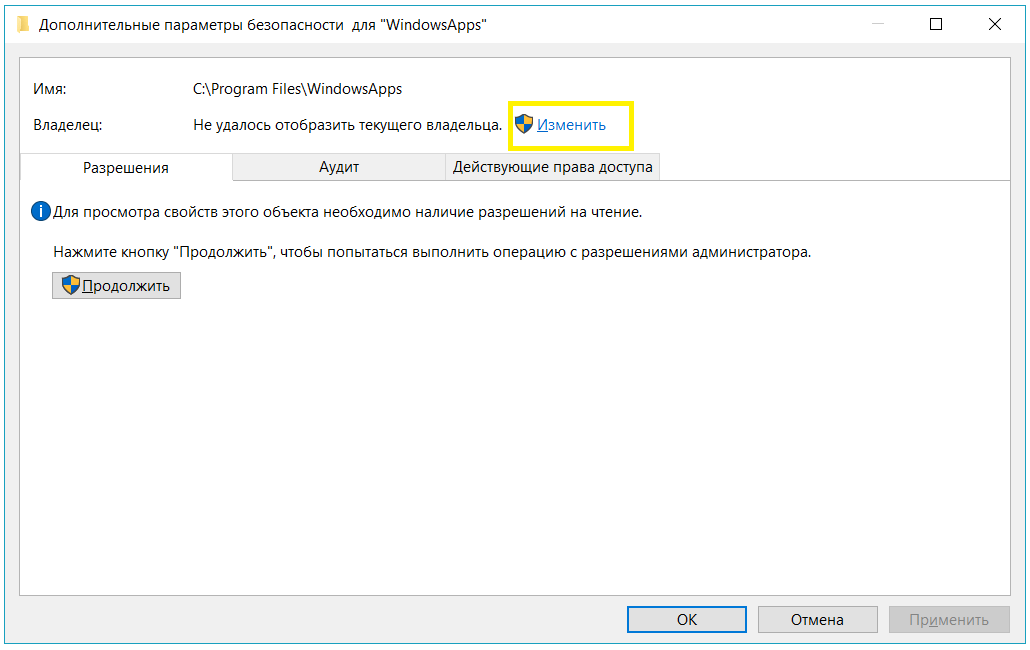
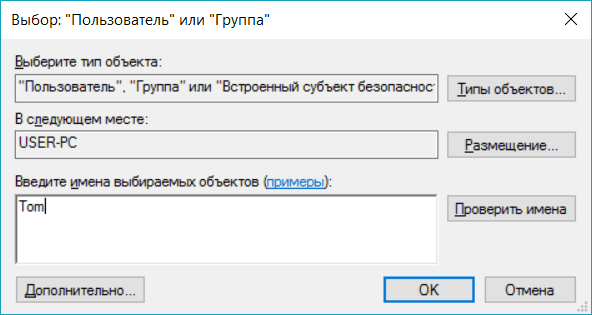



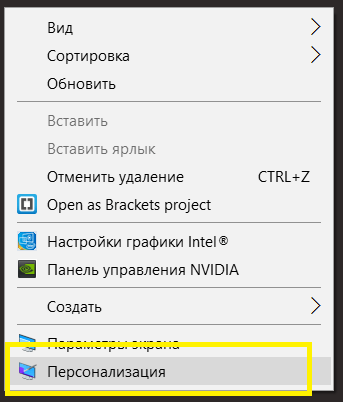
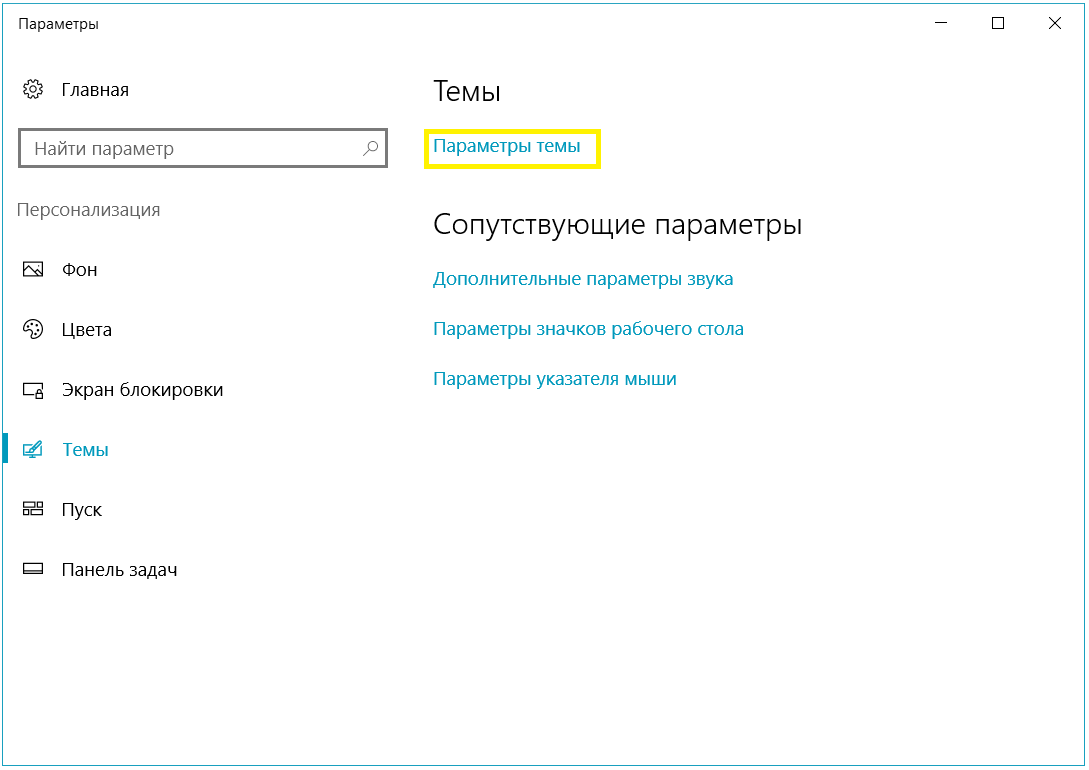



 Wsreset.exe
Wsreset.exe