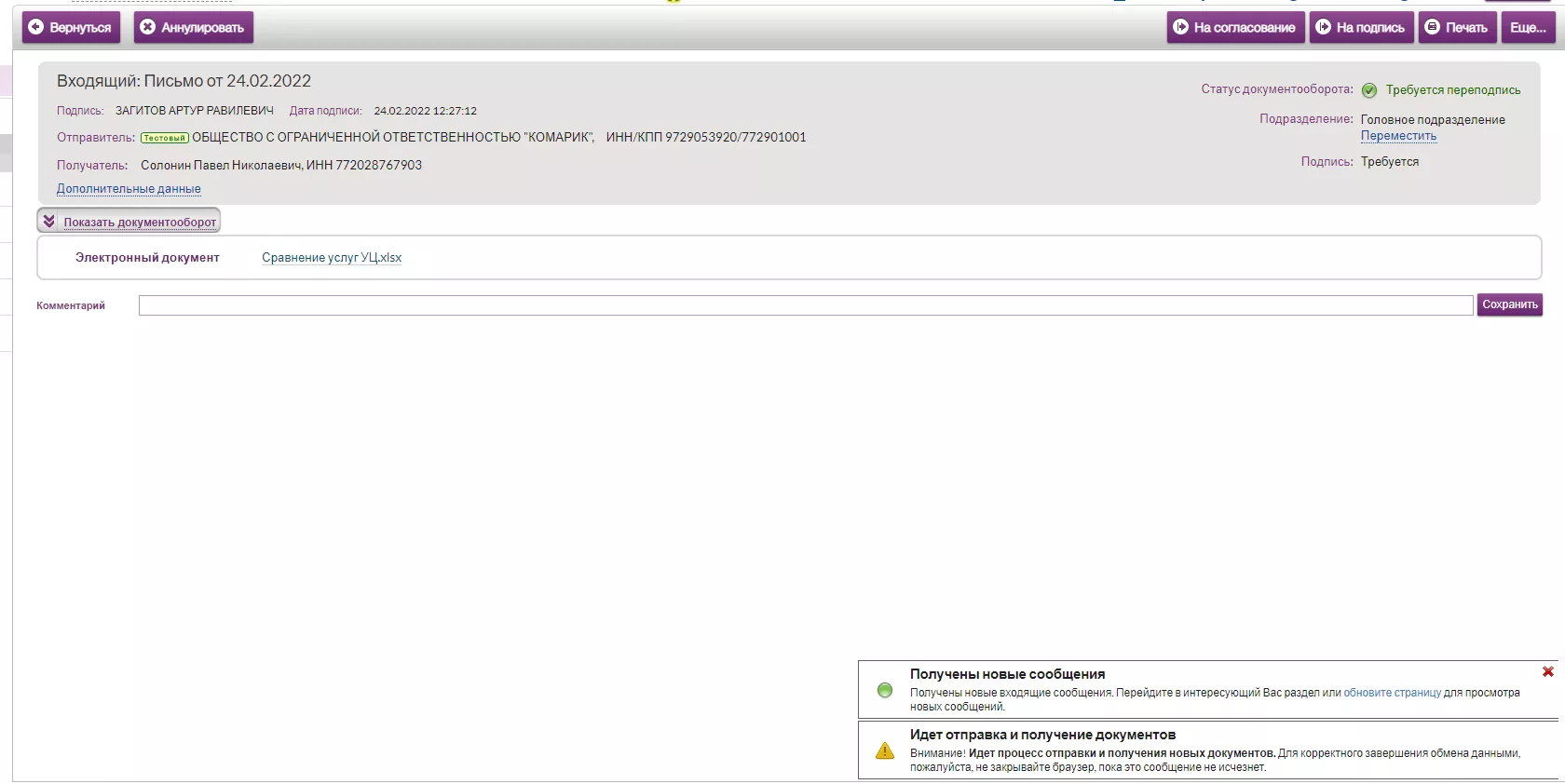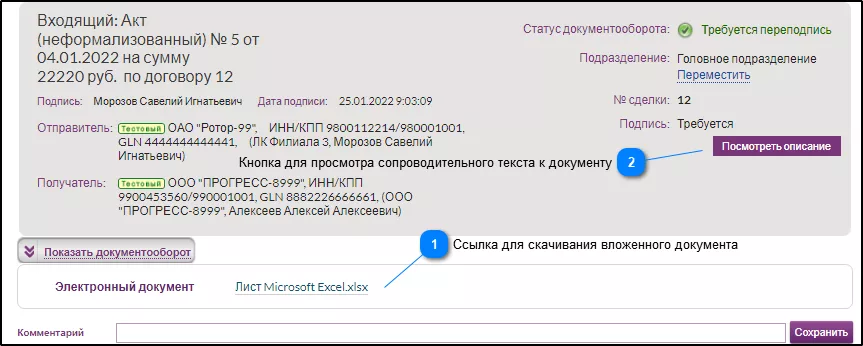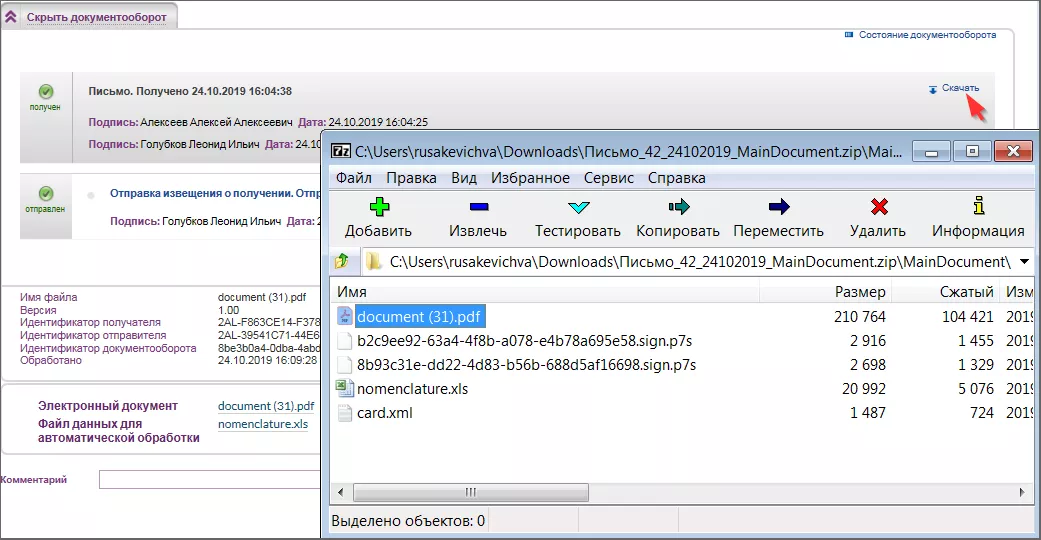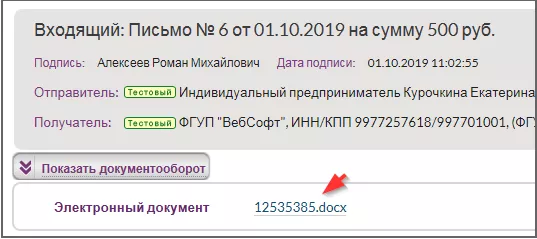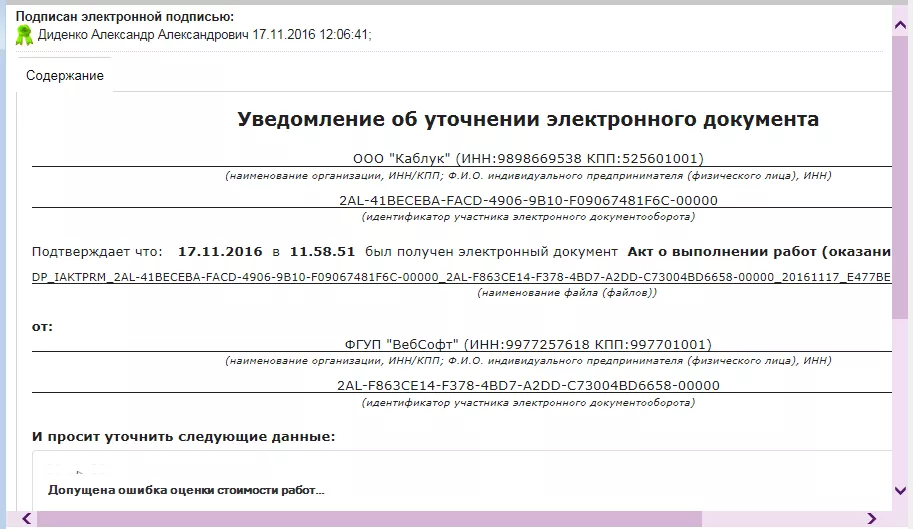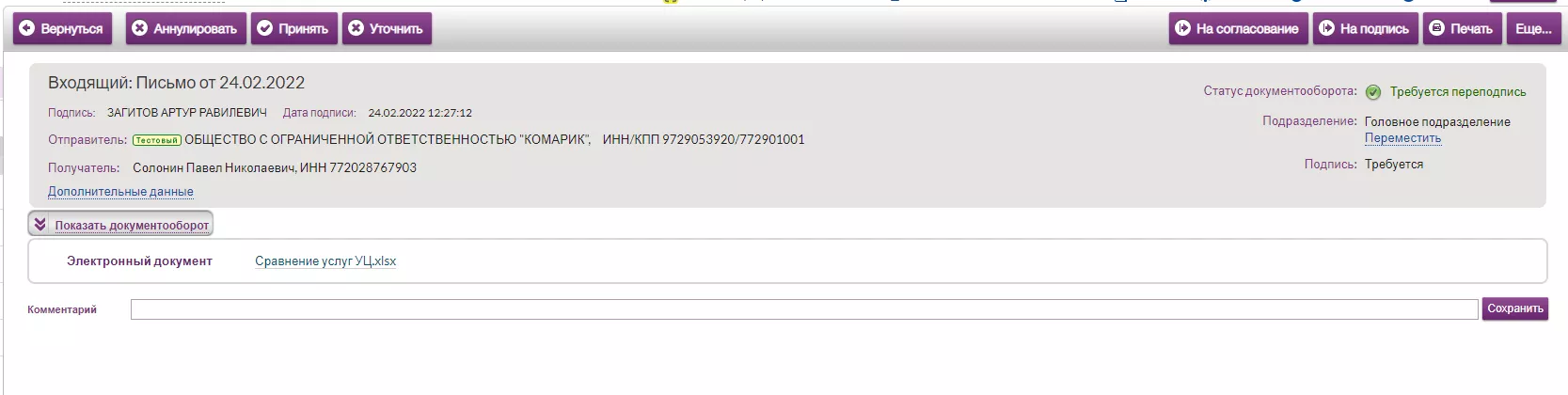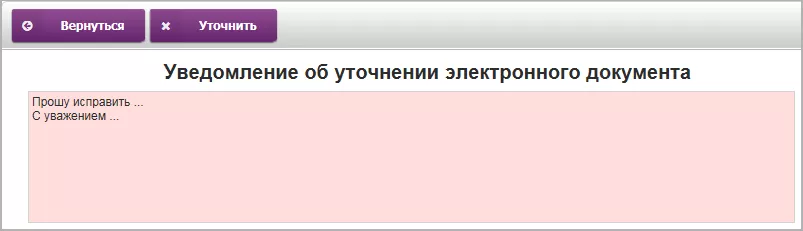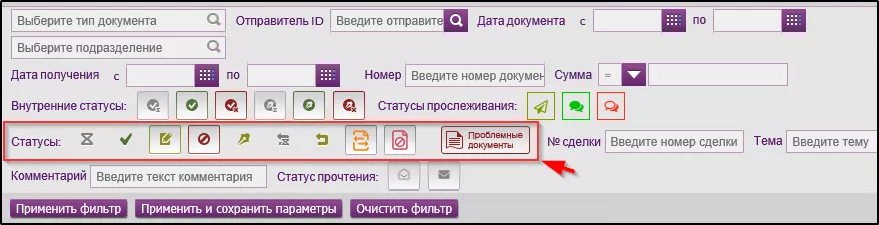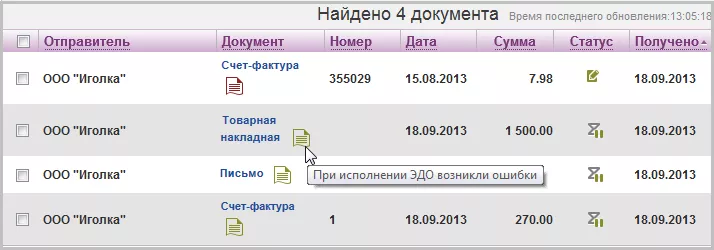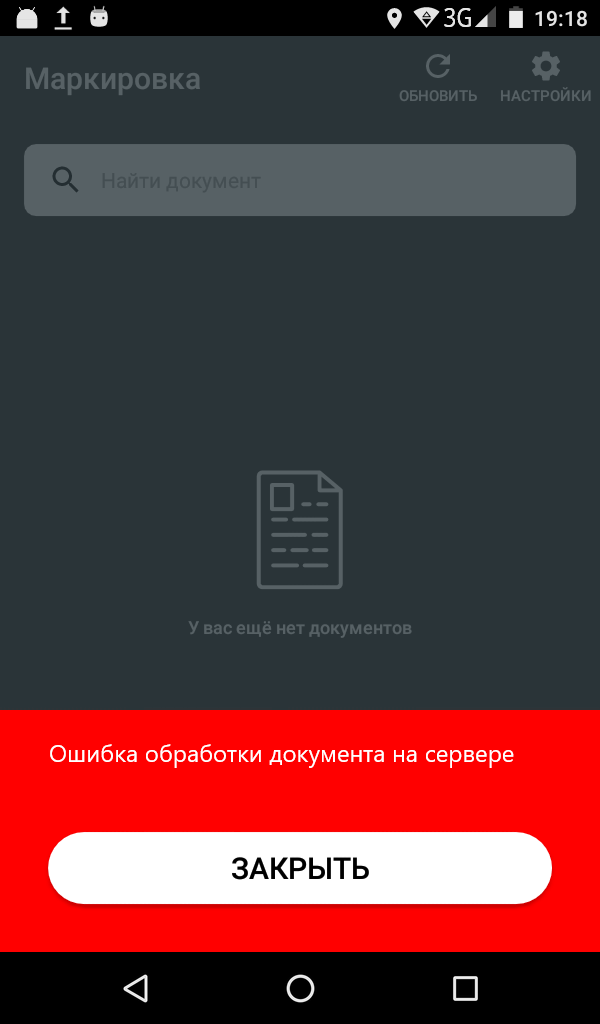Как получить документы по ЭДО
Получение документов ЭДО – важная часть работы в «Такском-Файлер». В этой инструкции мы разберёмся, как принять документ по ЭДО и, при необходимости, подписать его.
Когда вы получаете новый документ от контрагента, «Такском-Файлер» отправляет всплывающее уведомление в окне браузера: «Получены новые сообщения».
В системе ЭДО входящие документы, как и в привычной почте, находятся в разделе «Входящие».
Ваша папка входящих может иметь приблизительно такой вид. Вы увидите отправителей, тип документа, его номер (если отправитель указал его), дату отправки, сумму (если она указана отправителем), статус письма – принят, аннулирован, в процессе выполнения и так далее (статус каждого отдельного входящего можно узнать, наведя курсор на значок в графе «Статус»), дату получения, связь с документами и всю важную дополнительную информацию, если отправитель её указывал.
Что значат различные статусы в ЭДО
Значок «Перо» зелёного цвета указывает на то, что электронный документ, приложенный к письму, необходимо подписать (кнопка «Принять») или сообщить контрагенту о своём отказе ставить подпись. Для отклонения документа (отказа от подписания) следует воспользоваться кнопкой «Уточнить».
Документы с ошибками (не соответствующие требованиям) имеют статусы, которые отображаются значками «Стоп» и «Песочные часы» с дополнительным символом паузы.
Статус документооборота с уведомлением об уточнении (отказе) отображается значком «Карандаш».
Как принять ЭДО и что делать с документами в ЭДО
В ЭДО принятие документа – очень простой и быстрый процесс.
Вы можете открыть какое-то конкретное интересующее вас письмо.
Вы можете аннулировать, принять, уточнить данные по письму у отправителя, офисе с помощью кнопок в верхней части экрана.
Чтобы изучить и подписать документ перейдите по ссылке в колонке «Документ». Откроется окно со ссылкой на скачивание документа и сопроводительное письмо – его можно открыть по кнопке «Посмотреть описание».
В этом же окне можно заполнить или отредактировать значение поля «Комментарий» и сохранить его с помощью кнопки» Сохранить».
Как подписать документ в ЭДО
Для подписания документа необходимо нажать кнопку «Принять» на панели инструментов. После этого:
Отправитель документа получит соответствующее сообщение с ЭП;
После обновления страницы кнопки «Принять» и «Уточнить» исчезнут с панели инструментов, появится кнопка «Аннулировать», статус документа с «Получен» сменится на «Готово»;
В данных документооборота, открываемых нажатием кнопки «Показать документооборот», отобразятся данные о второй ЭП;
При скачивании документ будет сохраняться с двумя подписями.
Если же вам необходимо принять через ЭДО неформализованный документ, то Вы должны скачать его по ссылке внутри письма.
Если информация в полученном документе требует уточнения, вы можете нажать на кнопку «Уточнить». При этом ваш контрагент получит уведомление об отказе от получения и уведомление о необходимости уточнения данных, которое будет выглядеть таким образом:
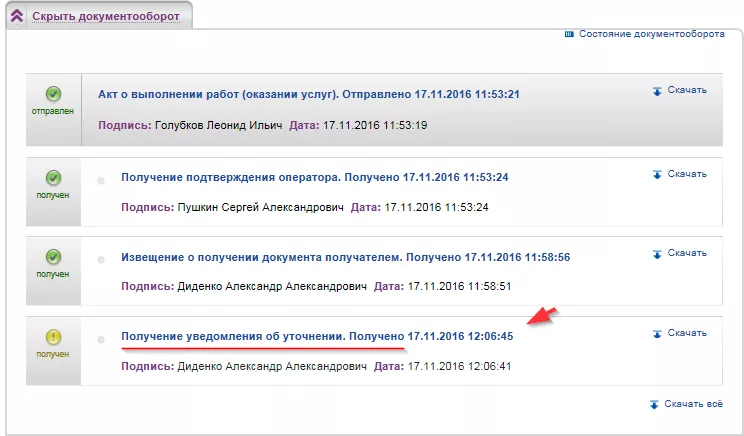
В нашем примере письмо также необходимо подписать. Если в графе «Подпись» стояла бы пометка «Не требуется», то документ можно было бы просто принять, аннулировать или уточнить.
После того, как вы приняли и подписали документ в ЭДО, вам не нужно дополнительно уведомлять об этом вашего контрагента. Он увидит в своей системе ЭДО принятый и подписанный вами документ. Если же вы отправите документ на уточнение или аннулируете его, контрагент также увидит изменения статуса в разделе «Отправленные» в документах.
Как уточнить документ в ЭДО
Вы получили документ с неполными или неправильными данными? Тогда вы можете отказаться от подписи и запросить у контрагента уточнение документа.
Для этого нажмите на панели инструментов кнопку «Уточнить».
Откроется окно, в котором вы можете указать причину отказа и вновь нажать кнопку «Уточнить»:
Вам не надо оповещать вашего контрагента дополнительно – «Такском-Файлер» отправит все уведомления за вас.
Подписание или необходимость уточнения документа отображаются в разделе «Входящие» в колонке «Статус» значком благополучного завершения документооборота или значком необходимости уточнения.
Для выгрузки документооборота в виде архива можно воспользоваться ссылкой «Скачать».
Как принять или отклонить формализованные документы с ошибкой
Как правило, отправка формализованных документов с ошибками блокируется, как мы уже рассказывали в статье «Как отправить документы по ЭДО». Но всё же получение документов с ошибками нельзя исключить полностью.
Для обнаружения входящих счетов-фактур и других формализованных документов с ошибками следует:
- Открыть параметры фильтрации (кнопка «Показать параметры»).
- Настроить фильтры как на примере ниже:
- Нажать кнопку «Применить фильтр».
В результате вы увидите, какие документы – проблемные.
Если цвет значка в графе «Документ» красный, — документ некорректен, отправитель уже автоматически уведомлен о необходимости уточнить документ.
Если желто-зелёный — следует изучить документ, выяснить причину ошибки и возможность её исправления. А затем направить отправителю запрос на уточнение документа.
Отправить
Запинить
Твитнуть
Поделиться
Код ошибки 07010408 страхователь не подключен к ЭДО — что делать?
Код ошибки 07010408 страхователь не подключен к ЭДО — что делать?
При составлении отчётности и её отправке в соответствующий орган Пенсионного Фонда бухгалтер может встретиться с уведомлением « Код ошибки 07010408 Страхователь не подключен к ЭДО », и не понимать, что же делать в таком случае. Обычно это связано с отсутствием в ПФР заявления Страхователя на подключение к электронной системе документооборота Пенсионного Фонда. Вследствие чего электронный приём отчётности от данного лица (компании) становится невозможен. Ниже разберём суть ошибки, а также узнаем, как её можно исправить.
Что за ошибка 07010408 «Страхователь не подключен к ЭДО»?
Данная проблема является одной из редко встречающихся, содержащихся в реестре кода ошибок ЭДО ПФР.
Она вызвана нарушением регламента осуществления информационного взаимодействия Страхователей и ПФР и правил протокола информационного обмена. В соответствии с правилами, Страхователь, прежде чем подавать СЗВ-ТД (Сведения о трудовой деятельности зарегистрированного лица), должен подать специальное заявление в Пенсионный Фонд на подключение к системе ЭДО (Электронного документооборота). Что же делать, чтобы выполнить всю процедуру правильно?
Последовательность шагов указанной операции заключается в следующем:
Указанные действия должна были быть выполнены с первого по семнадцатое февраля 2020 года корректно, чтобы не возникал код ошибки 07010408. В течение данного периода работодатель впервые отчитывается по форме СЗВ-ТД, отправляя отчёты в новую федеральную информационную систему. На данный момент в ней обрабатываются только отчёты СЗВ-ТД и исходящие документы Пенсионного Фонда об усмотренных нарушениях. Позже туда будут перенесены и остальные формы отчётности.
Почему возникает код ошибки, если не была подана ЗПЭД
Если вы не подадите упомянутое выше заявление, ваш отчёт (В частности, СЗВ-ТД) не примут. А вы, в свою очередь, можете столкнуться с ошибкой «07010408 Страхователь не подключен к ЭДО». Большинство разработчиков соответствующих бухгалтерских программ уже добавили форму заявления ЗПЭД в свои системы. Что же делать в таком случае? Останется запустить данное заявление, заполнить его и отправить.
К примеру, в системе « Контур Экстерн » заполнение данного заявления выглядит следующим образом:
Несмотря на заявленный срок в 2 дня на проверку заявления, обычно оно проверяется в течении нескольких ближайших часов. Данные о приёме заявления находятся на странице заполнения формы, вблизи кнопки « Отправить » Если не появился код ошибки 07010408, значит вы все сделали правильно.
Что делать, если ваша компания отчитывается через уполномоченного представителя
Если вы отчитываетесь в Пенсионный фонд через уполномоченного вами представителя, директору вашей компании будет необходимо лично обратиться в ПФР. Будет необходимо представить написанное от руки заявление, доверенность, а также уведомление о предоставлении соответствующих полномочий представителю.
После этого уполномоченный представитель уже сам сможет подавать отчёт СЗВ-ТД и другую релевантную отчётность.
Заключение
Выше мы рассмотрели, почему возникает код ошибки «07010408 Страхователь не подключен к ЭДО», и что же именно делать при получении указанного уведомления. При получении данной ошибки рекомендуем сформировать и заполнить ЗПЭД, и отправить его через оператора в соответствующий орган ПФР. В течение 2-х дневного срока ваше заявление будет одобрено, и вы сможете подавать в ПФР упомянутый выше отчёт СЗВ-ТД и другие формы отчётности.
ЭДО — Электронный документооборот
Наша компания перешла на отправку документов через систему электронного документооборота «ДИАДОК», разработанную компанией ЗАО «ПФ «СКБ Контур» (ЭДО).
Переход на ЭДО ведет, в первую очередь, к ускорению процесса обмена документами, быстрее будет начисляться комиссионное вознаграждение, к повышению качества обслуживания, а такжесокращению статей затрат на доставку документов, бумагу, картриджи, хранение.
Подписанный электронный документ согласно Письму Минфина России от 17.06.2013 № ЕД-4-3/10769 дублировать на бумаге не нужно.
В соответствии с п.1 ст.6 Федерального закона от 06.04.2011 №63 «Об электронной подписи» информация в электронной форме, подписанная квалифицированной электронной подписью, признается электронным документом, равнозначным документу на бумажном носителе, подписанному собственноручной подписью.
Таким образом, электронный документ (акт, товарная накладная) может являться документом, подтверждающим расходы в соответствии с п.1 ст.252 НК РФ, осуществленные налогоплательщиком.
Подпись направленным Вам документов в системе «Диадок» осуществляется бесплатно, оплата производится за счет направляющей стороны, т. е. Вы будете получать от нас документы в электронном виде через систему «Диадок» бесплатно.
Для подключения к системе «Диадок» подходит сертификат цифровой электронной подписи, выданный любым аккредитованным удостоверяющим центром:
Термины
Какие ЭЦП подходят для подключения к системе ДИАДОК
Корус Консалтинг
НТЦ СТЭК
Компания Тензор
НУЦ
EDISOFT
Такском
ТаксНет
Калуга Астрал
CISLink
Криптэкс
Электронный экспресс
Директум
Аргос
Э-Ком Рус
Как подключиться к ДИАДОК при наличие ЭЦП (КЭП)
Роуминг между Диадоком и другими CЭД
Роуминг — технология обмена юридически значимыми электронными документами между операторами электронного документооборота. О состоянии роуминга между Диадоком и другими операторами можно узнать ниже (информация от 08.06.2016
Настройка Роуминга
Сейчас роуминг настраивается индивидуально для каждой пары контрагентов. При этом операторам часто требуется произвести какие-либо технические усовершенствования. Поэтому иногда настроить роуминг удается не так быстро, как хотелось бы. Мы понимаем это и работаем над автоматизацией процесса.
| Директум | Роуминг работает с 20 апреля 2015 | |
| Аргос | С 27 февраля 2015 | |
| Э-Ком Рус | С 26 сентября 2014 | |
| Корус Консалтинг | С 12 октября 2013 | |
| НТЦ СТЭК | С 27 ноября 2015 | |
| Компания Тензор | С 09 марта 2016 | |
| НУЦ | С 24 марта 2016 | |
| EDISOFT | С 11 апреля 2016 | |
| Такском | С 20 мая 2016 | |
| ТаксНет | С 01 июня 2016 | |
| Калуга Астрал | Подписано соглашение о роуминге. Идет тестирование | |
| НИИАС | ||
| CISLink | Проводится тестирование технологии обмена | |
| Криптэкс | ||
| Электронный экспресс |
Как купить электронную цифровую подпись (ЭЦП)
Приобрести ЭЦП или КЭП Вы можете в любом аккредитованном Удостоверяющем центре.
Для тех у кого нет ЭЦП предла гаем вариант заказа в компании ТАКСКОМ. Ниже порядок действий для покупки ЭЦП (КЭП) в компании ТАКСКОМ:
Контакты
Подключиться к системе «Диадок» Вам поможет
Менеджер по работе с агентствами Андрей Кондаков
Тел: +7 (905) 511-53-12.
E-mail: [email protected]
Источники:
Https://easywebscripts. net/oshibki/kod-oshibki-07010408-straxovatel-ne-podklyuchen-k-edo. php
Https://aviacenter. ru/partnering/how-to-start/edo/
1. 1С — ЭДО. Код ошибки 3103. Сертификат не связан ни с одним абонентом системы HUB API.
Если при тестировании профиля настроек 1C — ЭДО или при нажатии «Отправить и получить» выходит сообщение «Ошибка аутентификации в сервисе 1С-ЭДО Код ошибки 3103. Сертификат не связан ни с одним абонентом системы.: сертификат с отпечатком не обнаружен среди сертификатов абонента с Ид_ЭДО’.
Это означает, что данные об используемом клиентом сертификате не обновились в его учетной записи на сервере оператора ЭДО.
Решение:
В данной ситуации необходимо передобавить сертификат в профиль для формирования и отправки нового регистрационного пакета оператору ЭДО. Для этого необходимо перейти в раздел «Администрирование» — «Обмен электроннымы документами» — вкладка «Обмен с контрагентами» — «Профили ЭДО / Учетные записи» — открыть учетную запись 1С — ЭДО и перейти во вкладку «Сертификаты». Необходимо удалить сертификат из профиля и добавить его вновь. После завершения процедуры добавления сертификата нажать «Записать и закрыть».
2. 1С — Такском Код ошибки 3103. Сертификат не связан ни с одним абонентом системы Taxcom API.
Если при тестировании профиля настроек 1C — Такском или при нажатии «Отправить и получить» выходит сообщение «Ошибка аутентификации в сервисе Такском Код ошибки 3103. Сертификат не связан ни с одним абонентом системы.: сертификат с отпечатком не обнаружен среди сертификатов абонента с Ид_ЭДО’.
Это означает, что данные об используемом клиентом сертификате не обновились в его учетной записи на сервере оператора Такском.
! Обращаем Ваше внимание, что в случае возникновения ошибки 3103, у пользователей оператора «Такском» в облачных версиях программных продуктов 1С, привязка сертификата к идентификатору осуществляется специалистами технической поддержки 1С — ЭДО. Для ручной привязки сертификата к идентификатору Вам необходимо предоставить специалисту технической поддержки идентификатор оператора Такском, к которому необходимо привязать сертификат, а также открытую часть сертификата (файл c расширением .cer) на электронный адрес edo@1c.ru или обратиться по телефону 8 800 333-93-13.
Решение:
В данной ситуации необходимо передобавить сертификат в профиль для формирования и отправки нового регистрационного пакета оператору ЭДО. Для этого необходимо перейти в раздел «Администрирование» — «Обмен электроннымы документами» — вкладка «Обмен с контрагентами» — «Профили ЭДО / Учетные записи» — открыть учетную запись ЭДО 1С — Такском и перейти во вкладку «Сертификаты». Необходимо удалить сертификат из профиля и добавить его вновь. После завершения процедуры добавления сертификата нажать «Записать и закрыть».
1.Прежде всего вы скорее всего можете столкнуться с ошибкой, которая вам укажет, что необходимо провести Аутентификацию в 1с-Такском.
Рисунок 1 — Ошибка Аутентификации в сервисе 1С-Такском
Чтобы исправить ошибку необходимо:
зайти в Администрирование (1), а затем Настройки электронной подписи и шифрования (2) (рис 2. )
Рисунок 2 — Обмен электронными документами
Во вкладке «настройки электронной подписи и шифрования» необходимо двойным нажатием выбрать действующий сертификат (рис 3).
Рисунок 3 — настройки электронной подписи и шифрования
Далее нажать «Сохранить в файл» и сохранить данный сертификат (подпись) в любую удобную папку (рис 4).
Рисунок 4 — Сертификат
Также необходимо скопировать идентификатор данного оператора для составления письма. Для этого необходимо зайти в Администрирование (1) — Учетные записи ЭДО (2) (рис 5).
Рисунок 5 — Обмен электронными документами
Необходимо выбрать оператора «Такском» двойным кликом (рис 6).
Рисунок 6 — Учетные записи ЭДО
В открывшемся окне нужно выделить ИДЕНТИФИКАТОР и скопировать. Далее открыть действующую почту и написать письмо на получателя [email protected]
Формулировка письма должна звучать так:
Добрый день! Прошу подключить дополнительного оператора ТАКСКОМ к сертификату.
Идентификатор: _________________________________________
Сертификат прилагаю во вложении. (скопированный сертификат загрузить из рисунка 4)
Рисунок 7 — почта
После того, как вы отправили письмо, вам должно прийти подтверждение, что ЭЦП успешно добавлена в сервис и после этого вы сможете без проблем пользоваться ЭДО через учетную запись “Такскома”.
Иногда при получении накладных от поставщиков Эвотор выдаёт ошибку обработки документа на сервере. Рассказываем, как её исправить.
Причина ошибки:
- Используется сертификат, отличаемый от того, который использовался при регистрации в маркировке в ЛК ЭВотор.
- Кабинет Такском был создан не через ЛК ЭВотор приложения Эвотор Узнать как был создан ЛК Такском. Для этого зайти в ЛК такском — и проверить тариф, должен быть Эвотор .
Пример:
Варианты решения:
1. Добавить действующий сертификат в личный кабинет Такскома по инструкции Привязать УКЭП к существующему аккаунту Такскома.
2. При прохождении быстрой регистрации в Маркировке вами был выбран вход в действующий аккаунт оператора ЭДО «Такском». При этом мы проверяем, что активированный у Оператора ЭДО тариф (не через систему Эвотор) позволяет работать с системой Маркировки «Честный ЗНАК», иначе весь смысл обмена электронными документами не приведет к исполнению норм закона – Оператор не сможет передать информацию о движении кодов товаров после подписания УПД. Согласно действующей договоренности с Оператором ЭДО мы действительно поддерживаем авторизацию в существующие аккаунты, но в то же время управление тарифным планом таких аккаунтов для работы с электронными документами находится в введении оператора ЭДО. По партнерской программе Такском мы не в праве изменять тариф клиентов, которые приобретали/подключали ЭДО не через Эвотор. Система Эвотор позволяет обмениваться документами с Оператором ЭДО, а в тарифный план Эвотора входит как интеграция с оператором, так и активация новой лицензии, подходящей для работы с системой Маркировки, при необходимости, если таковая отсутствует у клиента.
Решение ситуации:
а) Вы можете перейти в ЛК Оператора на другой тарифный план, который позволяет работать с системой Маркировки;
б) Вы можете договориться с Оператором о решении вопроса с вашим текущим тарифом и кабинетом. Убедительная просьба направить запрос в службу поддержки вашего оператора ЭДО для получения рекомендаций по настройке вашего аккаунта для работы в системе Маркировки.
Отзыв проверен
Проблема решена
Около месяца назад начались проблемы с проведением бюджетных платежей (Налог при УСН, Страховые взносы в ФСС, Страховые взносы в ПФР, Страховые взносы в ФСС от несчастных случаев, Страховые взносы в ФФОМС, НДФЛ при исполнении обязанностей налогового агента) при интеграции с 1С. Платежные поручения начали отклонятся со статусом «Получена ошибка из банка. Код ошибки 2201. Некорректный формат электронного документа: Budget transfers should have UIN of 20 or 25 numbers». Т.е. система стала требовать УИН на те платежи в которых УИН не указывается. Отныне значение «0» в поле 22 «Код» систему банка не устраивает и единственный способ осуществлять платежи это ручками набивать платежные поручение в банкклиенте. О проблеме знают. Изначально обещали исправить к 3 мая. Теперь переносят сроки на 10 июня. Сотрудники поддержки не компетентны, настойчиво предлагают вводить УИН, который присваивается только на уплату недоимки, пени или штрафа по требованию ИФНС, ПФР или ФСС. После очередного объяснения почему это не возможно, предлагают вводить «0», но как описано выше «0» в поле 22 систему не устраивает.
Тинькофф Банк
2018-05-10 14:35:28
Здравствуйте.
По техническим причинам при попытке отправить налоговый платеж из 1С может возникать ошибка. При этом для выполнения операции достаточно не заполнять поле «Идентификатор платежа» или внести «0» / 20 или 25 символов, о чем ранее сообщали сотрудники.
Коллеги занимаются ситуацией в приоритете, постараются исправить ориентировочно сегодня до конца дня. Пожалуйста, ожидайте.
Приносим извинения за временные неудобства.
Надеемся, этот единичный эпизод не скажется негативным образом на дальнейшем сотрудничестве с банком.
С уважением,
Тинькофф Банк.
Sensseye
2018-05-16 12:20:23
Проблема исправлена. Проверил в 11:30 16.05.2018.
Проверка Комплаенс по запросу ЦБ.
Оценка
5
Проверяется
Доброго дня всем!
Банк проверял нашу компанию на наличие сомнительности в сделках с клиентами по запросу ЦБ, по ФЗ 115, мы проверку прошли успешно, специалисты банка и…
Читать полностью
04.06.2023
Даниил золото.
Оценка
5
Проверяется
вопросы обрабатывались быстро. Ответы максимально четкие и понятные. После консультации вопросов не осталось.
вся запрошенная информация также была предоставлена. всегда…
Читать полностью
04.06.2023
Персональный менеджер
Оценка
5
Проверяется
Хочу выразить благодарность персональному менеджеру Тинькофф Бизнес Ксении за профессионализм и внимательность в решении моих задач.
Не все сервисы Тинькофф работали…
Читать полностью
04.06.2023
блаогодарность
Оценка
5
Проверяется
Огромное спасибо менеджеру по работе с клиентами Руслану (внутренний номер 6801652). Очень терпиливо и понятно всё рассказывает. Я ничего не понимаю в бизнесе, первый раз с этим…
Читать полностью
03.06.2023
Благодарность за хорошее обслуживание
Оценка
5
Проверяется
Хочу выразить благодарность замечательному сотруднику Банка Тинькофф, Брюханову Владиславу (внутренний номер 6812989). Вот что значит — человек на своем месте! Очень вежливый…
Читать полностью
03.06.2023
Отлично работает Тинькофф банк
Оценка
5
Проверяется
Банк оперативно решает все поставленные вопросы, представители приезжают в удобное место для встречи, бесплатно предоставляет терминал для оплаты картами и процент комиссии…
Читать полностью
03.06.2023
Спасибо за классный сервис
Оценка
5
Проверяется
Ребята, всё просто супер! Грамотные специалисты расскажут, подскажут и главное решат проблему!!! Милая девушка Елизавета Петрова максимально быстро помогла решить вопрос, за что ей…
Читать полностью
03.06.2023
|
[0х3100] |
Группа аппаратных ошибок |
|
0х3131 |
Ошибка выделения памяти |
|
0х3132 |
Ошибка проверки микросхемы |
|
0х3133 |
Ошибка обмена с микросхемой |
|
0х3134 |
Ошибка чтения микросхемы |
| 0х3135 |
Ошибка записи/стирания микросхемы |
|
0х3136 |
Ошибка часов |
|
0х3137 |
Ошибка OTP памяти |
|
0х3138 |
Ошибка логики (выделенный буфер переполнен) |
| 0х3139 |
Ошибка работы микросхемы NVRAM |
|
0х313A |
Для выполнения заданной операции отсутствует аппаратная поддержка |
|
[0х3200] |
Группа ошибок принтера |
|
0х3231 |
Нет бумаги |
|
0х3232 |
Открыта крышка |
|
0х3233 |
Температура ТПГ превышает рабочий диапазон |
|
0х3234 |
Напряжение питания превышает рабочий диапазон |
|
0х3235 |
Ошибка отрезчика |
|
0х3236 |
Аппаратная ошибка принтера |
|
[0х3300] |
Группа ошибок машины загружаемых шаблонов |
|
0х33XX |
Ошибка виртуальной машины Pawn, где ХХ – младший байт, который принимает значения от 00 до 7F |
|
0х3380 |
Неверный тип (номер) шаблона |
|
0х3381 |
Загруженные шаблоны повреждены или отсутствуют |
|
0х3382 |
Несовместимая версия загруженных шаблонов |
|
[0х3400] |
Группа ошибок фискального накопителя (ФН) |
|
Ошибки формируемые ФН |
|
|
0х3431 |
Некорректный формат или параметры команды |
|
0х3432 |
Неверное состояние ФН |
|
0х3433 |
Ошибка ФН (запросить расширенные сведения об ошибке) |
|
0х3434 |
Ошибка КС (запросить расширенные сведения об ошибке) |
|
0х3435 |
Закончен срок эксплуатации ФН |
|
0х3436 |
Архив ФН переполнен |
|
0х3437 |
Неверные дата и/или время |
|
0х3438 |
Нет запрошенных данных |
|
0х3439 |
Некорректное значение параметров команды |
|
0х343A |
Неверная команда |
|
0х343B |
Неразрешенные реквизиты |
|
0х343C |
Дублирование данных |
|
0х343D |
Отсутствуют данные, необходимые для корректного учета в ФН |
|
0х343E |
Количество позиций в документе подлежащих учету превысило разрешенный лимит |
|
0х343F |
Отсутствуют данные в команде |
|
0х3440 |
Превышение размеров TLV данных |
|
0х3441 |
Транспортное соединение отсутствует |
|
0х3442 |
Исчерпан ресурс криптопроцессора |
|
0х3444 |
Исчерпан ресурс хранения |
|
0х3445 |
Исчерпан ресурс ожидания передачи сообщения |
|
0х3446 |
Смена превысила 24 часа |
|
0х3447 |
Неверная разница во времени между двумя операциями |
|
0х3448 |
Параметры реквизита не соответствуют форматам данных |
|
0х3449 |
Признак «продажа подакцизного товара» не установлен |
|
0х3450 |
Неустановленный реквизит в товарной позиции (в товарной позиции присутствует реквизит, не определенный в документе ФФД) |
|
0х3451 |
Сообщение от ОФД не может быть принято |
|
0х3453 |
Ошибка сервиса обновления ключей проверки КМ |
|
0х3454 |
Неизвестный ответ сервиса обновления ключей проверки кодов проверки |
|
0х3460 |
Требуется повтор процедуры обновления ключей проверки КМ |
|
0х3462 |
Запрещена работа с маркированным товарами |
|
0х3463 |
Неверная последовательность команд группы Bxh |
|
0х3464 |
Работа с маркированными товарами временно заблокирована |
|
0х3465 |
Переполнена таблица проверки кодов маркировки |
|
0х346C |
В блоке TLV отсутствуют необходимые реквизиты |
|
0х346E |
В реквизите 2007 содержится КМ, который ранее не проверялся в ФН |
|
Ошибки ФН формируемые ККТ |
|
|
0х3491 |
Неверный размер возвращаемых данных |
|
0х3492 |
Ошибка интерфейса ФН |
| 0х3493 |
Ошибка интерфейса ФН при посылке команды |
|
0х3494 |
Превышен объем числовых данных для передачи в ФН |
|
0х3495 |
Ошибка чтения документа из ФН при допечати |
|
0х3496 |
В ФН есть неотправленные документы |
|
0х3497 |
Исчерпан лимит перерегистраций |
|
0х3498 |
Ожидание перезагрузки ФН |
|
0х3499 |
Получение документа из ФН прервано |
|
[0х3500] |
Группа ошибок обмена с ОФД (ошибки не возвращаются в ответе, но могут быть запрошены) |
|
0х3531 |
Отсутствует физический канал связи |
|
0х3532 |
Ошибка сетевых настроек (есть канал соединения, но соединение не устанавливается) |
|
0х3533 |
Разрыв соединения сервером при передаче документа |
|
0х3534 |
Ошибка заголовка сессионного пакета (при приеме квитанции) |
|
0х3535 |
Истек таймаут ожидания квитанции |
|
0х3536 |
Разрыв соединения при приеме квитанции |
|
0х3537 |
Превышен таймаут передачи документа на сервер |
|
0х3538 |
ОФД-процесс не инициализирован |
|
[0х3600] |
Группа ошибок при работе с маркированным товаром |
|
0х3631 |
Процедура проверки уже запущена |
|
0х3632 |
Ошибка соединения с сервером ИСМ |
|
0х3633 |
Процедура проверки прервана |
|
0х3634 |
Попытка передать данные о маркированном товаре до начала внесения товарной позиции |
|
0х3635 |
Неверное состояние процесса проверки КМ |
|
[0х4100] |
Группа ошибок транспортного протокола (нижний уровень) |
|
0х4131 |
Неизвестная версия протокола |
|
0х4132 |
Переполнение буфера физического уровня |
|
0х4133 |
Переполнение буфера транспорта |
|
0х4134 |
Ошибка CRC пакета |
|
0х4135 |
Неверный идентификатор получателя |
|
0х4136 |
Недостаточно места в буфере получателя |
|
0х4138 |
Неверный идентификатор пакета транспорта |
|
[0х4200] |
Группа общих ошибок протокола (верхний уровень) |
|
0х4231 |
Неверная длина пакета |
|
0х4232 |
Недоступный символ в числовом параметре |
|
0х4233 |
Неверная команда |
|
0х4234 |
Длина параметра не равна заданной |
|
0х4235 |
Отсутствует обязательный параметр |
|
0х4236 |
Переполнение кольцевого буфера |
|
0х4237 |
Переполнение буфера команд |
|
0х4238 |
Буфер последнего ответа на команду пустой |
|
[0Х4300] |
Группа ошибок транспортного протокола (верхний уровень) |
|
0х4331 |
Неверный ID получателя (в параметре команды) |
|
0х4332 |
Получатель уже занят другим отправителем |
|
[0х4400] |
Группа ошибок при передаче параметров (неверное значение параметра) |
|
0х4451 |
Неверный тип документа |
|
0х4452 |
Неверный номер пользовательской ячейки |
|
0х4453 |
Превышение длины реквизита |
|
0х4454 |
Неверный итог чека |
|
0х4455 |
Неверная сумма товарной позиции |
|
0х4456 |
Неверные дата и/или время |
|
0х4457 |
Синтаксическая ошибка в параметре с фиксированной точкой |
|
0х4458 |
Несуществующее поле |
|
0х4459 |
Неверное значение параметра |
|
0х445A |
Несуществующий реквизит |
|
0х445B |
Недопустимый реквизит для данного типа документа |
|
0х445C |
Некорректный РНМ или ИНН |
|
0х445D |
Недопустимое сочетание реквизитов 1002 и 1056 |
|
0х445E |
Недопустимое сочетание реквизитов 1002 и 1017 |
|
0х445F |
Невозможно записать реквизит платежного агента (реквизит 1057 не был установлен при регистрации / перерегистрации) |
|
0х4460 |
Невозможен повтор реквизита |
|
0х4461 |
Общая ошибка в параметрах |
|
0х4462 |
Общая ошибка длины параметра |
|
0х4464 |
Передана некорректная сумма налога |
|
0х4465 |
Переданная дата/время меньше даты/время последнего фискального документа |
|
0х4466 |
Количество позиций с реквизитом 1162 в автономном режиме превысило разрешенный лимит |
|
0х4467 |
В этом ФФД операция неразрешена |
|
0х4468 |
Операция невозможна, не был установлен признак ТМТ при фискализации |
|
[0х4500] |
Группа ошибок получения реквизитов |
|
0х4531 |
Слишком большой индекс массива |
|
0х4532 |
Запрошенный локальный реквизит недоступен |
|
0х4533 |
Запрошенный переменный реквизит недоступен |
|
0х4534 |
Запрошенный постоянный реквизит недоступен |
|
[0х4600] |
Группа ошибок электронного журнала |
|
0х4631 |
Копия отсутствует |
|
0х4632 |
Данные в ЭЖ повреждены |
|
0х4633 |
Превышение максимального размера документа (128 Кб) |
|
0х4641 |
Нет данных в хранилище |
|
0х4642 |
Функции планировщика не доступны |
|
0х4643 |
Неизвестный тип задания |
|
[0х4700] |
Группа ошибок команд работы с внешними устройствами |
|
0х4731 |
Общая ошибка |
|
0х4732 |
Переполнение буфера внешнего устройства |
|
[0х4800] |
Группа пользовательских ошибок, возвращаемых из шаблонов |
|
[0х5000] |
Группа ошибок штрих-кодов |
|
0х5031 |
Критическое утверждение не прошло проверкуОбщие ошибки |
|
0х5032 |
Недопустимый входной параметр |
|
0х5033 |
Указатель ссылается в недопустимое место памяти |
|
0х5034 |
Ресурс занят |
|
0х5035 |
Недостаточно памяти |
|
0х5036 |
Переполнение |
|
0х5037 |
Запрашиваемый штрихкод недоступен |
|
Ошибки, специфичные для QR-кода |
|
|
0х5040 |
Недопустимая версия |
|
0х5041 |
Неподдерживаемый или неверный режим |
|
0х5042 |
Недопустимый уровень коррекции ошибок |
|
Ошибки, специфичные для линейных кодов |
|
|
0х5061 |
Неверный тип линейного штрих-кода |
|
0х5062 |
Передан неверный размер/длина для данной операции |
|
[0х6100] |
Группа ошибок состояния ККТ |
|
0х6131 |
Фатальная ошибка, расшифровка в бите статуса фатальных ошибок |
|
0х6132 |
Не выполнена идентификация кассира |
|
0х6133 |
Документ открыт |
|
0х6134 |
Документ закрыт |
|
0х6135 |
Смена превысила 24 часа |
|
0х6136 |
Смена закрыта |
|
0х6137 |
Смена открыта |
|
0х6138 |
Нефискальный режим |
|
0х6139 |
Архив ФН закрыт |
|
0х613A |
Нужно выполнить регистрацию/перерегистрацию |
|
0х613B |
Данная операция по документу запрещена (см. биты разрешенных операций по чеку) |
|
0х613C |
Данная операция разрешена только при включенном переключателе MODE |
|
0х613D |
В ФН есть неотправленные документы. Операция невозможна |
|
0х613E |
ФН не обнаружен. Операция невозможна |
|
0х6141 |
Произошла критичная ошибка, документ необходимо отменить |
|
0х6142 |
Регистры ККТ еще не инициализированы |
|
0х6143 |
Команда недоступна в текущем состоянии инициализации |
|
0х6144 |
Нет данных на отправку |
|
0х6145 |
Нет маркированных позиций в чеке |
|
0х6146 |
Необходимо отправить все уведомления |
|
[0х6200] |
Группа ошибок операций ККТ |
|
0х6231 |
Ошибка переполнения |
|
0х6232 |
Отрицательный результат (не достаточно наличных в ДЯ) |
|
0х6233 |
Оплата безналичными превышает сумму чека |
|
0х6241 |
Ошибка цифровой подписи |
|
0х6242 |
Ошибка проверки файла с ПО контейнера |
|
[0х6300] |
Группа ошибок настроек |
|
0х6331 |
Данный канал сети Интернет отсутствует в ККТ |
|
[0х6400] |
Группа ошибок коммуникационных интерфейсов |
|
0х6431 |
Данный аппаратный канал отсутствует, выключен и еще не проинициализирован |
|
0х6432 |
Данный сетевой интерфейс не подключен, или на нём не получен IPадрес |
|
0х6433 |
Данный сетевой интерфейс занят, или запрошенная операция уже выполняется |
|
[0x6500] |
Группа ошибок лицензирования |
|
0x6531 |
Нет подходящей лицензии |
|
0x6532 |
Нет свободного места для сохранения лицензии |
|
0x6533 |
Аппаратная ошибка при сохранении лицензии |
|
0x6534 |
Попытка ввода лицензии с некорректной подписью |
|
0x6535 |
Попытка ввода лицензии с некорректным ЗН ККТ |
|
0x6536 |
Попытка ввода истекшей лицензии |
|
[0х7000] |
Группа ошибок ввода реквизитов |
|
0х70ХХ |
Номер реквизита, на котором возникла ошибка, где ХХ – младший байт, равный значению: <Тег реквизита> – 1000 Например, если возникла ошибка в реквизите 1226 (ИНН поставщика), то младший байт будет содержать значение 1226–1000=226 |
|
[0х7100] |
Резерв |
|
[0х7200] |
Группа ошибок работы с универсальными счетчиками |
|
0х7231 |
Неверный тег для универсальных счетчиков |
|
0х7232 |
Неверный индекс для универсальных счетчиков |
|
0х7233 |
Неверный размер универсального счетчика |
|
0х7234 |
Неверная конфигурация универсальных счетчиков |
|
[0х7300] |
Группа ошибок работы с базой товаров |
|
0х7331 |
Общая ошибка базы товаров |
|
0х7332 |
Некорректный тег |
|
0х7333 |
Некорректный размер тега |
|
0х7334 |
Недопустимый номер позиция |
|
0х7335 |
Произошла аппаратная ошибка |
|
0х7336 |
Нет данных запрошенных по тегу |
|
0х7337 |
Перебор окончен без найденных данных |
|
0х7338 |
Нет места в динамической области |
|
[0х7400] |
Группа ввода реквизитов маркировка |
|
0х74ХХ |
Номер реквизита, на котором возникла ошибка, где ХХ – младший байт, равный значению: <Тег реквизита> – 2000 Например, если возникла ошибка в реквизите 2106 (результат проверки сведений о товаре), то младший байт будет содержать значение 2106–2000=106 |
|
[0х7500] |
Группа ошибок уровня minipos |
|
0х7531 |
Отсутствие позиции оплаты |
|
0х7532 |
Таймаут выполнения команды истек |
|
0х7533 |
Неверный режим работы |
После этого можете приступить к получению сертификата ключа подписи.
Нажмите «по карточке доступа». На открывшейся странице введите логин и пароль (Внимание! Раскладка клавиатуры должна быть английская, а Caps Lock выключен) и нажмите «Далее».
Важно!Пожалуйста, убедитесь, что все документы заполнены корректно и сведения, которые вы внесли, верны.
Важно! Пожалуйста, убедитесь, что все документы заполнены корректно и сведения, которые вы внесли, верны.
Далее откроется страница для создания резервной копии ключа.
Создание резервной копии ключа не обязательный шаг, но мы настоятельно рекомендуем вам сделать копию.
Если вы не планируете создавать резервную копию, нажмите «Далее».
После этого сертификат будет установлен на вашем рабочем месте и вы сможете успешно отправлять отчетность после регистрации сертификата в контролирующих органах.
Сроки регистрации сертификата в контролирующих органах вы можете посмотреть здесь
Как посмотреть информацию о вашем новом сертификате, вы можете узнать здесь
Источник
Всё о работе с электронной подписью
Что такое Электронная подпись?
Это реквизит электронного документа, предназначенный для его защиты от подделки.
Электронная подпись (далее — ЭП) позволяет определить владельца подписи, а также определить отсутствие изменений в электронном документе после его подписания.
Что такое Сертификат ключа?
Что такое Удостоверяющий центр?
Это юридическое лицо или индивидуальный предприниматель, которые обеспечивают изготовление сертификатов открытых ключей и управление (аннулирование, приостановление, возобновление) ими, а также выполняет иные функции, установленные законодательством Российской Федерации.
Аккредитация удостоверяющего центра проводится уполномоченным федеральным органом Минкомсвязи России. Минкомсвязи фактически определяет, достоин ли удостоверяющий центр доверия (в приказе Минкомсвязи №320 «Об аккредитации удостоверяющих центов» от 23 ноября 2011 года описаны основные правила аккредитации и порядок проверки удостоверяющих центров).
Список аккредитованных Удостоверяющих Центров можно скачать на сайте Минкомсвязи. или посмотреть на сайте Госуслуг.
Сколько времени занимает выпуск сертификата ЭП?
Обычно не более 1 рабочего дня с момента оплаты услуг Удостоверяющего центра.
Может ли один человек быть владельцем нескольких ЭП?
Одно физическое или юридическое лицо может иметь неограниченное количество ЭП.
Как проверить подлинность сертификата ЭП?
Проверка подлинности сертификата электронной подписи может быть осуществлена, например, на портале Госуслуг.
При проверке сертификата проверяется его действительность и квалифицированность.
Портал Госуслуг в соответствии с Федеральным законом №63- ФЗ «Об электронной подписи» и с приказом ФСБ РФ, который определяет структуру квалифицированного сертификата, проверяет все поля сертификата, их наполнение и соответствие данным правилам.
Как работает электронная подпись?
С помощью ЭП информация не шифруется и остается доступной любому имеющему к ней доступ пользователю.
Для определения идентичности автора и подтверждения подлинности документа используется «хэш-функция».
На первом этапе формирования документа с помощью электронной подписи строится специальная хэш-функция, которая идентифицирует содержание документа.
На втором этапе автор документа шифрует содержание хэш-функции своим персональным закрытым ключом. При этом зашифрованная им хэш-функция помещается в сам документ, сохраняется и передается вместе с ним. Размер хэш-функции весьма незначителен, поэтому не происходит ощутимого увеличения размера документа.
При получении документа, адресат может убедиться в его подлинности. Для этого получатель строит собственный вариант хэш-функции полученного документа.
Далее расшифровывается хэш-функция, содержащаяся в документе, и происходит сравнение этих двух хэш-функций. Их совпадения является гарантией подлинности документа и его авторства.
Как долго можно хранить подписанные электронные документы?
Хранить подписанные электронные документы можно неограниченное количество времени.
Проблематика этого вопроса в том, что по истечению срока действия сертификата ключа подписи необходимо иметь доказательную базу, что в момент подписи сертификат был действителен и имел соответствующий 63-ФЗ статус: квалифицированный или нет.
Нормативно этот вопрос в нашей стране пока не регулируется. Для создания подобной доказательной базы могут использоваться различные методы.
Например, при прохождении документа через средства аттестованного Оператора электронного документооборота действительность подписи под документом проверяется, а сам факт прохождения и его дата фиксируются специальным документом с подписью Оператора.
Какие правила безопасности нужно соблюдать при использовании электронной подписи?
Правила безопасности, в целом, общие для всех видов электронной идентификации:
- Хранить сертификат и закрытый ключ необходимо в месте, исключающем доступ посторонних (защищенный носитель, компьютер под паролем и т.д.);
- Использовать программное обеспечение, защищающее компьютер от несанкционированного доступа;
- Не передавать ключевой носитель и/или доступ к компьютеру посторонним лицам;
- Немедленно информировать удостоверяющий центр о факте компрометации ключа ЭП.
Можно ли проверить полномочия лица, подписавшего документ от имени организации электронной подписью?
Да, это возможно. Необходимо лишь посмотреть доступный всем пользователям сертификат владельца ЭП.
При получении ключей электронной подписи на сотрудника организации руководитель подтверждает должность и полномочия сотрудника (включая право подписи определенных категорий документов).
На основании этих данных в сертификате открытого ключа ЭП указывается должность и полномочия владельца электронной подписи.
Что делать, если сотрудник, на которого был оформлен сертификат электронной подписи, уволился?
В таком случае необходимо предоставить заявление на отзыв сертификата ключа подписи в Удостоверяющий центр, а также оформить заявку на получение нового сертификата.
Можно ли незаметно подделать текст электронного документа, который подписан ЭП?
Нет. Это невозможно, так как в случае любой несанкционированной модификации проверка ЭП покажет, что документ был изменен.
Что делать, если закрытый ключ ЭП утерян или оказался в руках неуполномоченного лица?
Это называется компрометацией ключа электронной подписи.
Первой задачей в такой ситуации является скорейшее уведомление Удостоверяющего центра о произошедшем для вывода скомпрометированного ключа из действия в системе.
С этого момента подпись теряет юридическую силу. После чего можно приступать к решению вопроса о получении нового сертификата ключа подписи.
Забыли пароль ЭП. Как восстановить ключ ЭП?
Если ключи хранились на сертифицированных носителях, то необходимо посмотреть в документации, прилагаемой к этим носителям о возможности разблокировки.
В остальных случаях необходимо получать новые в Удостоверяющем центре.
Источник
Затруднения при входе в Онлайн-спринтер
При входе сообщение «Доступно обновление Такском-Сертификатов»
- Проверьте что утилита «Такском-Агент» установлена, запущена на вашем рабочем месте и отображаться в трее.
- Если утилита запущена, перезапустите её. Для этого нажмите на иконку правой кнопкой и нажмите «Выход».
- Запустите «Такском-Агент» с помощью ярлыка на рабочем столе или через «Пуск» — «Программы».
- Обновите страницу входа в «Онлайн-Спринтер», нажав F5.
- Проверьте настройку рабочего места
- Нажмите «Настроить», и следуйте подсказкам «Мастера настройки рабочего места».
- Обновить страницу входа в «Онлайн-Спринтер», нажав F5.
- Попробуйте воспользоваться другим браузером.
- Переустановите утилиты «Такском-Сертификаты» и «Такском-Агент» вручную
- Зайдите в «Программы и компоненты» («Пуск» – «Панель управления»).
- Найдите строки «Такском-Сертификаты» и «Такском-Агент», нажмите на них правой кнопкой мыши и выберите «Удалить».
- Переустановите утилиты с помощью «Мастера настройки», следуя подсказкам программы.
- Временно приостановите работу антивирусного ПО.
- Перезагрузите компьютер.
- Проверьте, соответствует ли ваше рабочее место требованиям. При необходимости обратитесь к системному администратору, чтобы обновить операционную систему.
При входе сообщение «Не найдено ни одного цифрового сертификата, необходимого для входа в систему»
- Проверьте что утилита «Такском-Агент» установлена, запущена на вашем рабочем месте и отображаться в трее.
- Если утилита запущена, перезапустите её. Для этого нажмите на иконку правой кнопкой и нажмите «Выход».
- Запустите «Такском-Агент» с помощью ярлыка на рабочем столе или через «Пуск» — «Программы».
- Обновите страницу входа в «Онлайн-Спринтер», нажав F5.
- Установите личный сертификат через «КриптоПро CSP».
- Запустите «КриптоПро CSP» («Пуск» – «Программы»), далее перейдите на вкладку «Сервис» — «Просмотреть сертификаты в контейнере» — «Обзор». В открывшемся окне отобразятся все сертификаты, установленные на вашем компьютере. Если нужный сертификат в списке отсутствует, действуйте согласно данной статье.
- Выберите нужный сертификат и нажмите «ОК».
Дополнительно. Если возникла ошибка «В контейнере закрытого ключа отсутствуют сертификаты», перейдите в «Мастер выпуска сертификатов» и завершите процедуру получения ЭЦП.
Откроется окно с подробной информацией о сертификате.
Проверьте в поле:- «Действителен по», не истек ли срок действия сертификата;
- «Субъект», правильно ли указано название организация;
Важно! Если срок действия сертификата истек или реквизиты указаны некорректно, необходимо получить новый сертификат. - «Поставщик», какой УЦ выдал сертификат. Если не «Такском», перед входом в «Онлайн-Спринтер» сертификат нужно будет зарегистрировать.
- Нажмите «Установить».
- Вернитесь на страницу входа в «Онлайн-Спринтер» и обновите ее, нажав F5.
- Проверьте настройку рабочего места.
- Нажмите «Настроить», и следуйте подсказкам «Мастера настройки рабочего места».
- Обновить страницу входа в «Онлайн-Спринтер», нажав F5.
- Проверьте наличие корневых сертификатов.
- Откройте браузер Intenet Explorer – «Свойства браузера» – «Содержание» – «Сертификаты» – Двойное нажатие на нужный сертификат. Примеры визуализации личного сертификата без цепочки доверия:
- Если при открытии сертификата у вас возникает подобное предупреждение, установите корневые сертификаты;
- Попробуйте воспользоваться другим браузером.
- Переустановите утилиты «Такском-Сертификаты» и «Такском-Агент» вручную.
- Зайдите в «Программы и компоненты» («Пуск» – «Панель управления»).
- Найдите строки «Такском-Сертификаты» и «Такском-Агент», нажмите на них правой кнопкой мыши и выберите «Удалить».
- Переустановите утилиты с помощью «Мастера настройки», следуя подсказкам программы.
- Временно приостановите работу антивирусного ПО.
- Перезагрузите компьютер.
- Переустановите программу «КриптоПро CSP».
- Перед переустановкой скопируйте сертификаты на съемный носитель.
- Удалите «КриптоПро CSP»;
- Установите «КриптоПро CSP».
- Проверьте, установлены ли на рабочем месте другие криптопровайдеры.
Например, «VipNet» или «Континент-АП». Если да, мы рекомендуем перенести программу на другое рабочее место из-за несовместимости ПО.
На странице входа не отображается нужный сертификат
Ситуация возникает, если на рабочем месте не установлен сертификат нужной организации. Для его установки:
- Запустите «КриптоПро CSP».
Найдите «КриптоПро CSP» через «Пуск» – «Программы» и нажмите на иконку правой кнопкой мыши для открытия. - Установите сертификат.
- Перейдите на вкладку «Сервис» — «Просмотреть сертификаты в контейнере» — «Обзор». В открывшемся окне отобразятся все сертификаты, установленные на вашем компьютере. Если нужный сертификат в списке отсутствует, действуйте согласно данной статье.
- Выберите нужный сертификат и нажмите «ОК».
Дополнительно. Если возникла ошибка «В контейнере закрытого ключа отсутствуют сертификаты», перейдите в «Мастер выпуска сертификатов» и завершите процедуру получения ЭЦП. Откроется окно с подробной информацией о сертификате.
Проверьте в поле:- «Действителен по», не истек ли срок действия сертификата;
- «Субъект», правильно ли указана организация;
Важно! Если срок действия сертификата истек или реквизиты указаны некорректно, необходимо получить новый сертификат. - «Поставщик», какой УЦ выдал сертификат. Если не «Такском», перед входом в «Онлайн-Спринтер» сертификат нужно будет зарегистрировать.
- Нажмите «Установить».
- Вернитесь на страницу входа в «Онлайн-Спринтер» и обновите ее, нажав F5.
При входе сообщение «Ваш сертификат не зарегистрирован в системе Онлайн-Спринтер»
- Если вы выпустили сертификат менее часа назад, ожидайте, пока он зарегистрируется в системе.
- Проверьте дату и время на компьютере. Для корректной работы «Онлайн-Спринтера» они должны быть актуальными.
- Если вы получали сертификат не в «Такскоме» и раньше не использовали его в «Онлайн-Спринтере», необходимо отправить заявку на регистрацию сертификата.
- Проверьте, открыто ли у вас хотя бы одно направление обмена.
- Войдите в «Личный кабинет» с помощью сертификата или логина и пароля.
- Проверьте на вкладке «Параметры ЭДО», подключено ли у вас хотя бы одно направление с ГКО.
- Если нет – отправьте заявку на подключение.
На странице входа сообщение «Рабочее место не настроено Binary component is not consistent (or file does not exist)»
Важно! После выполнения каждого пункта необходимо проверять, устранено ли затруднение.
- Проверьте что утилита «Такском-Агент» установлена, запущена на вашем рабочем месте и отображаться в трее.
- Если утилита запущена, перезапустите её. Для этого нажмите на иконку правой кнопкой и нажмите «Выход».
- Запустите «Такском-Агент» с помощью ярлыка на рабочем столе или через «Пуск» — «Программы».
- Обновите страницу входа в «Онлайн-Спринтер», нажав F5.
- Проверьте настройку рабочего места.
- Нажмите «Настроить», и следуйте подсказкам «Мастера настройки рабочего места».
- Обновить страницу входа в «Онлайн-Спринтер», нажав F5.
- Попробуйте воспользоваться другим браузером.
- Переустановите утилиты «Такском-Сертификаты» и «Такском-Агент» вручную.
- Зайдите в «Программы и компоненты» («Пуск» – «Панель управления»).
- Найдите строки «Такском-Сертификаты» и «Такском-Агент», нажмите на них правой кнопкой мыши и выберите «Удалить».
- Переустановите утилиты с помощью «Мастера настройки», следуя подсказкам программы.
- Временно приостановите работу антивирусного ПО.
- Перезагрузите компьютер.
- Проверьте, соответствует ли ваше рабочее место требованиям. При необходимости обратитесь к системному администратору, чтобы обновить операционную систему.
Источник
После этого можете приступить к получению сертификата ключа подписи.
Нажмите «по карточке доступа». На открывшейся странице введите логин и пароль (Внимание! Раскладка клавиатуры должна быть английская, а Caps Lock выключен) и нажмите «Далее».
Важно!Пожалуйста, убедитесь, что все документы заполнены корректно и сведения, которые вы внесли, верны.
Важно! Пожалуйста, убедитесь, что все документы заполнены корректно и сведения, которые вы внесли, верны.
Далее откроется страница для создания резервной копии ключа.
Создание резервной копии ключа не обязательный шаг, но мы настоятельно рекомендуем вам сделать копию.
Если вы не планируете создавать резервную копию, нажмите «Далее».
На завершающем этапе полученный сертификат будет автоматически установлен на ваш компьютер, и вы увидите окно с надписью «Готово!».
После этого сертификат будет установлен на вашем рабочем месте и вы сможете успешно отправлять отчетность после регистрации сертификата в контролирующих органах.
Сроки регистрации сертификата в контролирующих органах вы можете посмотреть здесь
Как посмотреть информацию о вашем новом сертификате, вы можете узнать здесь
Источник
Всё о работе с электронной подписью
Что такое Электронная подпись?
Это реквизит электронного документа, предназначенный для его защиты от подделки.
Электронная подпись (далее — ЭП) позволяет определить владельца подписи, а также определить отсутствие изменений в электронном документе после его подписания.
Что такое Сертификат ключа?
Что такое Удостоверяющий центр?
Это юридическое лицо или индивидуальный предприниматель, которые обеспечивают изготовление сертификатов открытых ключей и управление (аннулирование, приостановление, возобновление) ими, а также выполняет иные функции, установленные законодательством Российской Федерации.
Аккредитация удостоверяющего центра проводится уполномоченным федеральным органом Минкомсвязи России. Минкомсвязи фактически определяет, достоин ли удостоверяющий центр доверия (в приказе Минкомсвязи №320 «Об аккредитации удостоверяющих центов» от 23 ноября 2011 года описаны основные правила аккредитации и порядок проверки удостоверяющих центров).
Список аккредитованных Удостоверяющих Центров можно скачать на сайте Минкомсвязи. или посмотреть на сайте Госуслуг.
Сколько времени занимает выпуск сертификата ЭП?
Обычно не более 1 рабочего дня с момента оплаты услуг Удостоверяющего центра.
Может ли один человек быть владельцем нескольких ЭП?
Одно физическое или юридическое лицо может иметь неограниченное количество ЭП.
Как проверить подлинность сертификата ЭП?
Проверка подлинности сертификата электронной подписи может быть осуществлена, например, на портале Госуслуг.
При проверке сертификата проверяется его действительность и квалифицированность.
Портал Госуслуг в соответствии с Федеральным законом №63- ФЗ «Об электронной подписи» и с приказом ФСБ РФ, который определяет структуру квалифицированного сертификата, проверяет все поля сертификата, их наполнение и соответствие данным правилам.
Как работает электронная подпись?
С помощью ЭП информация не шифруется и остается доступной любому имеющему к ней доступ пользователю.
Для определения идентичности автора и подтверждения подлинности документа используется «хэш-функция».
На первом этапе формирования документа с помощью электронной подписи строится специальная хэш-функция, которая идентифицирует содержание документа.
На втором этапе автор документа шифрует содержание хэш-функции своим персональным закрытым ключом. При этом зашифрованная им хэш-функция помещается в сам документ, сохраняется и передается вместе с ним. Размер хэш-функции весьма незначителен, поэтому не происходит ощутимого увеличения размера документа.
При получении документа, адресат может убедиться в его подлинности. Для этого получатель строит собственный вариант хэш-функции полученного документа.
Далее расшифровывается хэш-функция, содержащаяся в документе, и происходит сравнение этих двух хэш-функций. Их совпадения является гарантией подлинности документа и его авторства.
Как долго можно хранить подписанные электронные документы?
Хранить подписанные электронные документы можно неограниченное количество времени.
Проблематика этого вопроса в том, что по истечению срока действия сертификата ключа подписи необходимо иметь доказательную базу, что в момент подписи сертификат был действителен и имел соответствующий 63-ФЗ статус: квалифицированный или нет.
Нормативно этот вопрос в нашей стране пока не регулируется. Для создания подобной доказательной базы могут использоваться различные методы.
Например, при прохождении документа через средства аттестованного Оператора электронного документооборота действительность подписи под документом проверяется, а сам факт прохождения и его дата фиксируются специальным документом с подписью Оператора.
Какие правила безопасности нужно соблюдать при использовании электронной подписи?
Правила безопасности, в целом, общие для всех видов электронной идентификации:
- Хранить сертификат и закрытый ключ необходимо в месте, исключающем доступ посторонних (защищенный носитель, компьютер под паролем и т.д.);
- Использовать программное обеспечение, защищающее компьютер от несанкционированного доступа;
- Не передавать ключевой носитель и/или доступ к компьютеру посторонним лицам;
- Немедленно информировать удостоверяющий центр о факте компрометации ключа ЭП.
Можно ли проверить полномочия лица, подписавшего документ от имени организации электронной подписью?
Да, это возможно. Необходимо лишь посмотреть доступный всем пользователям сертификат владельца ЭП.
При получении ключей электронной подписи на сотрудника организации руководитель подтверждает должность и полномочия сотрудника (включая право подписи определенных категорий документов).
На основании этих данных в сертификате открытого ключа ЭП указывается должность и полномочия владельца электронной подписи.
Что делать, если сотрудник, на которого был оформлен сертификат электронной подписи, уволился?
В таком случае необходимо предоставить заявление на отзыв сертификата ключа подписи в Удостоверяющий центр, а также оформить заявку на получение нового сертификата.
Можно ли незаметно подделать текст электронного документа, который подписан ЭП?
Нет. Это невозможно, так как в случае любой несанкционированной модификации проверка ЭП покажет, что документ был изменен.
Что делать, если закрытый ключ ЭП утерян или оказался в руках неуполномоченного лица?
Это называется компрометацией ключа электронной подписи.
Первой задачей в такой ситуации является скорейшее уведомление Удостоверяющего центра о произошедшем для вывода скомпрометированного ключа из действия в системе.
С этого момента подпись теряет юридическую силу. После чего можно приступать к решению вопроса о получении нового сертификата ключа подписи.
Забыли пароль ЭП. Как восстановить ключ ЭП?
Если ключи хранились на сертифицированных носителях, то необходимо посмотреть в документации, прилагаемой к этим носителям о возможности разблокировки.
В остальных случаях необходимо получать новые в Удостоверяющем центре.
Источник
Затруднения при входе в Онлайн-спринтер
При входе сообщение «Доступно обновление Такском-Сертификатов»
- Проверьте что утилита «Такском-Агент» установлена, запущена на вашем рабочем месте и отображаться в трее.
- Если утилита запущена, перезапустите её. Для этого нажмите на иконку правой кнопкой и нажмите «Выход».
- Запустите «Такском-Агент» с помощью ярлыка на рабочем столе или через «Пуск» — «Программы».
- Обновите страницу входа в «Онлайн-Спринтер», нажав F5.
- Проверьте настройку рабочего места
- Нажмите «Настроить», и следуйте подсказкам «Мастера настройки рабочего места».
- Обновить страницу входа в «Онлайн-Спринтер», нажав F5.
- Попробуйте воспользоваться другим браузером.
- Переустановите утилиты «Такском-Сертификаты» и «Такском-Агент» вручную
- Зайдите в «Программы и компоненты» («Пуск» – «Панель управления»).
- Найдите строки «Такском-Сертификаты» и «Такском-Агент», нажмите на них правой кнопкой мыши и выберите «Удалить».
- Переустановите утилиты с помощью «Мастера настройки», следуя подсказкам программы.
- Временно приостановите работу антивирусного ПО.
- Перезагрузите компьютер.
- Проверьте, соответствует ли ваше рабочее место требованиям. При необходимости обратитесь к системному администратору, чтобы обновить операционную систему.
При входе сообщение «Не найдено ни одного цифрового сертификата, необходимого для входа в систему»
- Проверьте что утилита «Такском-Агент» установлена, запущена на вашем рабочем месте и отображаться в трее.
- Если утилита запущена, перезапустите её. Для этого нажмите на иконку правой кнопкой и нажмите «Выход».
- Запустите «Такском-Агент» с помощью ярлыка на рабочем столе или через «Пуск» — «Программы».
- Обновите страницу входа в «Онлайн-Спринтер», нажав F5.
- Установите личный сертификат через «КриптоПро CSP».
- Запустите «КриптоПро CSP» («Пуск» – «Программы»), далее перейдите на вкладку «Сервис» — «Просмотреть сертификаты в контейнере» — «Обзор». В открывшемся окне отобразятся все сертификаты, установленные на вашем компьютере. Если нужный сертификат в списке отсутствует, действуйте согласно данной статье.
- Выберите нужный сертификат и нажмите «ОК».
Дополнительно. Если возникла ошибка «В контейнере закрытого ключа отсутствуют сертификаты», перейдите в «Мастер выпуска сертификатов» и завершите процедуру получения ЭЦП.
Откроется окно с подробной информацией о сертификате.
Проверьте в поле:- «Действителен по», не истек ли срок действия сертификата;
- «Субъект», правильно ли указано название организация;
Важно! Если срок действия сертификата истек или реквизиты указаны некорректно, необходимо получить новый сертификат. - «Поставщик», какой УЦ выдал сертификат. Если не «Такском», перед входом в «Онлайн-Спринтер» сертификат нужно будет зарегистрировать.
- Нажмите «Установить».
- Вернитесь на страницу входа в «Онлайн-Спринтер» и обновите ее, нажав F5.
- Проверьте настройку рабочего места.
- Нажмите «Настроить», и следуйте подсказкам «Мастера настройки рабочего места».
- Обновить страницу входа в «Онлайн-Спринтер», нажав F5.
- Проверьте наличие корневых сертификатов.
- Откройте браузер Intenet Explorer – «Свойства браузера» – «Содержание» – «Сертификаты» – Двойное нажатие на нужный сертификат. Примеры визуализации личного сертификата без цепочки доверия:
- Если при открытии сертификата у вас возникает подобное предупреждение, установите корневые сертификаты;
- Попробуйте воспользоваться другим браузером.
- Переустановите утилиты «Такском-Сертификаты» и «Такском-Агент» вручную.
- Зайдите в «Программы и компоненты» («Пуск» – «Панель управления»).
- Найдите строки «Такском-Сертификаты» и «Такском-Агент», нажмите на них правой кнопкой мыши и выберите «Удалить».
- Переустановите утилиты с помощью «Мастера настройки», следуя подсказкам программы.
- Временно приостановите работу антивирусного ПО.
- Перезагрузите компьютер.
- Переустановите программу «КриптоПро CSP».
- Перед переустановкой скопируйте сертификаты на съемный носитель.
- Удалите «КриптоПро CSP»;
- Установите «КриптоПро CSP».
- Проверьте, установлены ли на рабочем месте другие криптопровайдеры.
Например, «VipNet» или «Континент-АП». Если да, мы рекомендуем перенести программу на другое рабочее место из-за несовместимости ПО.
На странице входа не отображается нужный сертификат
Ситуация возникает, если на рабочем месте не установлен сертификат нужной организации. Для его установки:
- Запустите «КриптоПро CSP».
Найдите «КриптоПро CSP» через «Пуск» – «Программы» и нажмите на иконку правой кнопкой мыши для открытия. - Установите сертификат.
- Перейдите на вкладку «Сервис» — «Просмотреть сертификаты в контейнере» — «Обзор». В открывшемся окне отобразятся все сертификаты, установленные на вашем компьютере. Если нужный сертификат в списке отсутствует, действуйте согласно данной статье.
- Выберите нужный сертификат и нажмите «ОК».
Дополнительно. Если возникла ошибка «В контейнере закрытого ключа отсутствуют сертификаты», перейдите в «Мастер выпуска сертификатов» и завершите процедуру получения ЭЦП. Откроется окно с подробной информацией о сертификате.
Проверьте в поле:- «Действителен по», не истек ли срок действия сертификата;
- «Субъект», правильно ли указана организация;
Важно! Если срок действия сертификата истек или реквизиты указаны некорректно, необходимо получить новый сертификат. - «Поставщик», какой УЦ выдал сертификат. Если не «Такском», перед входом в «Онлайн-Спринтер» сертификат нужно будет зарегистрировать.
- Нажмите «Установить».
- Вернитесь на страницу входа в «Онлайн-Спринтер» и обновите ее, нажав F5.
При входе сообщение «Ваш сертификат не зарегистрирован в системе Онлайн-Спринтер»
- Если вы выпустили сертификат менее часа назад, ожидайте, пока он зарегистрируется в системе.
- Проверьте дату и время на компьютере. Для корректной работы «Онлайн-Спринтера» они должны быть актуальными.
- Если вы получали сертификат не в «Такскоме» и раньше не использовали его в «Онлайн-Спринтере», необходимо отправить заявку на регистрацию сертификата.
- Проверьте, открыто ли у вас хотя бы одно направление обмена.
- Войдите в «Личный кабинет» с помощью сертификата или логина и пароля.
- Проверьте на вкладке «Параметры ЭДО», подключено ли у вас хотя бы одно направление с ГКО.
- Если нет – отправьте заявку на подключение.
На странице входа сообщение «Рабочее место не настроено Binary component is not consistent (or file does not exist)»
Важно! После выполнения каждого пункта необходимо проверять, устранено ли затруднение.
- Проверьте что утилита «Такском-Агент» установлена, запущена на вашем рабочем месте и отображаться в трее.
- Если утилита запущена, перезапустите её. Для этого нажмите на иконку правой кнопкой и нажмите «Выход».
- Запустите «Такском-Агент» с помощью ярлыка на рабочем столе или через «Пуск» — «Программы».
- Обновите страницу входа в «Онлайн-Спринтер», нажав F5.
- Проверьте настройку рабочего места.
- Нажмите «Настроить», и следуйте подсказкам «Мастера настройки рабочего места».
- Обновить страницу входа в «Онлайн-Спринтер», нажав F5.
- Попробуйте воспользоваться другим браузером.
- Переустановите утилиты «Такском-Сертификаты» и «Такском-Агент» вручную.
- Зайдите в «Программы и компоненты» («Пуск» – «Панель управления»).
- Найдите строки «Такском-Сертификаты» и «Такском-Агент», нажмите на них правой кнопкой мыши и выберите «Удалить».
- Переустановите утилиты с помощью «Мастера настройки», следуя подсказкам программы.
- Временно приостановите работу антивирусного ПО.
- Перезагрузите компьютер.
- Проверьте, соответствует ли ваше рабочее место требованиям. При необходимости обратитесь к системному администратору, чтобы обновить операционную систему.
Источник