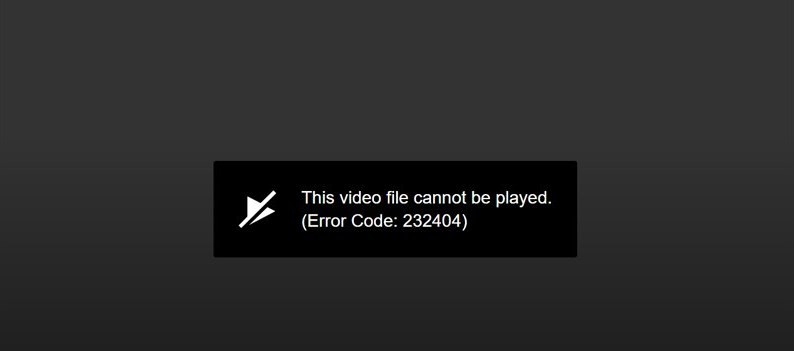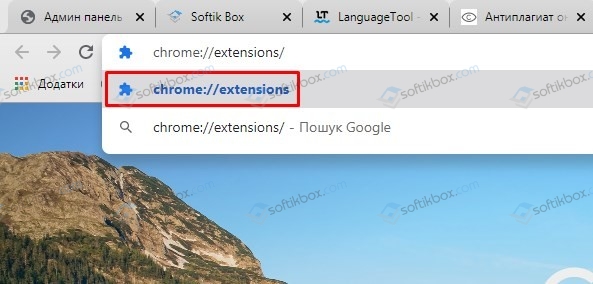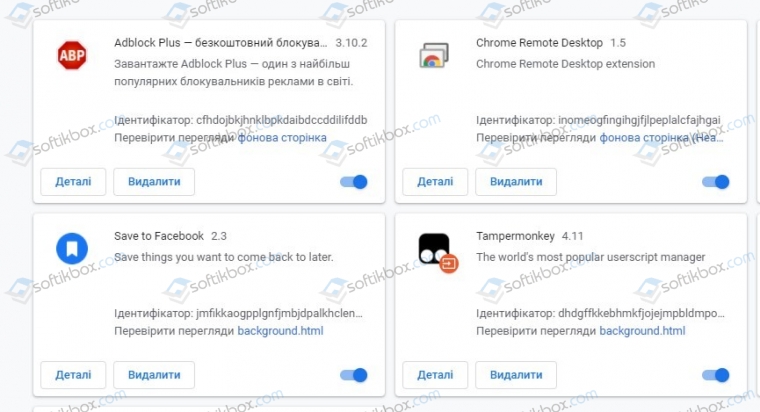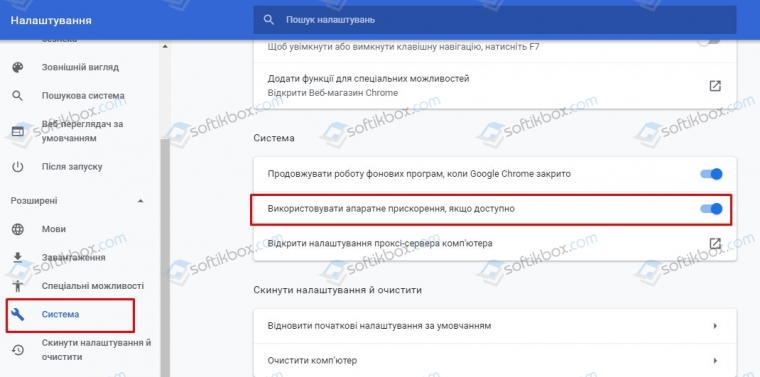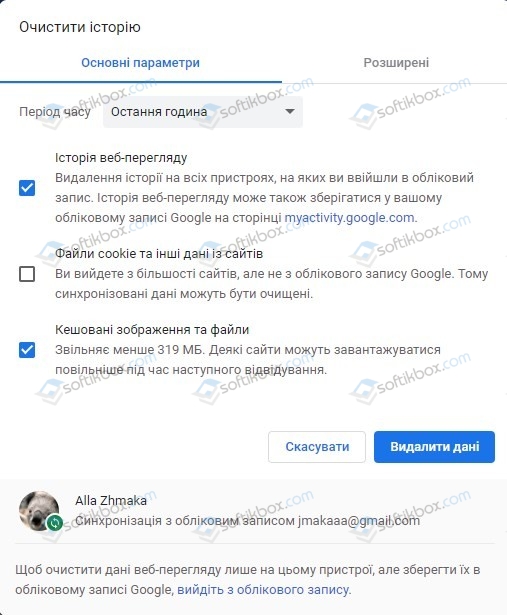Столкнулись с ошибкой 224003, которая сообщает о том, что невозможно воспроизвести данный видеофайл? В последние месяцы она возникает все чаще. Обсудим, в чем причины и как ее устранить.
Содержание
- В чем причины?
- Что делать?
- Спасибо за чтение!
В чем причины?
На многих онлайн-кионтеатрах сегодня работает плейер JW Player, с помощью которого посетители могут просматривать видеоролики. Если владелец сайта пользуется именно этим скриптом, на его ресурсе могут происходить сбои.
Чаще всего этот баг возникает при использовании Chrome, Safari и браузера от Яндекса. Причем проблема затрагивает пользователей и смартфонов, и компьютеров.
Главные причины бага:
- на ресурсе не поддерживается технология HTML5;
- у вас медленно работает интернет, из-за чего сбрасывается видеопоток;
- сессия на протяжении долгого времени простаивает, и сервис для экономии ресурсов выключает соединение, поэтому видео больше не воспроизводится;
- у вас используется VPN;
- неправильные настройки ОС или сети;
- сайт пользуется flash-скриптами, которые больше не поддерживаются современными браузерами;
- плохо настроена синхронизация плеера с браузером, что должны исправить владельцы ресурса.
Что делать?
Понимая, какие причины могут вызвать ошибку, мы сможем ее исправить.
Перед применением инструкции не забудьте выполнить стандартные процедуры: обновите страницу, перезапустите браузер и перезагрузите модем. Если это не помогло, действуйте по шагам.
- Отключите все ненужные плагины и расширения. Для этого вставьте в строку браузера код:
chrome://extensions/Удалите или хотя бы отключите все лишнее и перезапустите браузер. Чаще всего ошибка возникает из-за действия блокировщиков рекламы и VPN. - Отключите защитные антивирусные экраны, выключите vpn и прокси на ПК.
- Если вы пользуетесь Chrome, установите расширения Flash-HTML5 for YouTube и Disable YouTube HTML5 Player.
- Проверьте, обновлен ли браузер и установите свежую версию, если требуется.
- Удостоверьтесь, что интернет работает стабильно и быстро.
- Пропингуйте работу сайта. Для этого откройте командную строку и вставьте команду
ping -t sitename.ru. Если соединение работает нестабильно, проблема на стороне владельца сайта. - Используйте ДНС от Гугла в настройках модема: 8.8.8.8 и 8.8.4.4.
Спасибо за чтение!
Чаще всего проблема с воспроизведением происходит по вине владельца сайта, поэтому вы не можете решить ее. Просто попробуйте найти видео на другом ресурсе или напишите владельцу сайта, если это на самом деле так важно для вас.
Понравилось?
Некоторым пользователям Windows 11/10 не удалось установить приложения из Microsoft Store из-за кода ошибки 0x80240066. Вы также можете увидеть эту ошибку при установке обновления для приложения из Microsoft Store. Этот код ошибки не связан с конкретным приложением. Вы можете получить эту ошибку при загрузке или установке любого приложения. Нестабильное подключение к Интернету является наиболее распространенной причиной того, что приложения Microsoft Store не устанавливаются на ПК с Windows. Следовательно, проверьте подключение к Интернету. Будет лучше, если вы подключите свою систему к WiFi через кабель Ethernet. Если проблема все еще возникает, используйте приведенные ниже решения, чтобы исправить код ошибки 0x80240066 Microsoft Store при установке приложений.
Ошибки Microsoft Store также возникают из-за поврежденных системных файлов. Вы должны запустить сканирование SFC и DISM, чтобы восстановить поврежденные системные файлы (если они есть). В дополнение к этому вы также должны проверить наличие Центра обновления Windows. Microsoft рекомендует пользователям постоянно обновлять свои системы, чтобы сделать их более безопасными, чем раньше, и устранить возможные ошибки. Мы также предлагаем вам проверить, правильно ли установлены дата и время на вашем компьютере. Если эти основные исправления не помогают, используйте приведенные ниже решения, чтобы исправить код ошибки 0x80240066 Microsoft Store при установке приложений.
- Запустите средство устранения неполадок приложений Магазина Windows
- Временно отключите антивирус
- Восстановить или сбросить Microsoft Store
- Удалите приложение с помощью PowerShell
- Переключить режим разработчика
- Восстановите вашу систему
Давайте подробно рассмотрим все эти исправления.
1]Запустите средство устранения неполадок приложений Магазина Windows.
Средство устранения неполадок приложений Магазина Windows разработано для решения проблем с приложениями Магазина Windows. Поскольку вы не можете устанавливать или обновлять приложения из Магазина Microsoft, запуск средства устранения неполадок приложений Магазина Windows может решить вашу проблему.
2]Временно отключите антивирус
Иногда проблема возникает из-за антивируса. Если ваш антивирус не позволяет Microsoft Store устанавливать приложения на ваш компьютер, вы не сможете устанавливать или обновлять приложения. Самый простой способ проверить это — временно отключить антивирус, а затем установить приложение из Microsoft Store. Вы можете снова включить антивирус.
3]Восстановить или сбросить Microsoft Store
Сброс Microsoft Store очищает файлы кеша. Это действие полезно, если проблема возникает из-за повреждения кэша Магазина Windows. Восстановите или сбросьте приложение Microsoft Store и посмотрите, сможете ли вы устанавливать или обновлять приложения из него или нет.
4]Удалите приложение с помощью PowerShell.
Вам необходимо удалить приложение с помощью команды Remove-AppxPackage, а затем загрузить приложение из Microsoft Store.
Как описано выше, ошибка может возникнуть с любым приложением при его обновлении или установке из Магазина Microsoft. Если вы не можете обновить предустановленные приложения, вам следует полностью удалить их, а затем переустановить. Обратите внимание, что удаление предустановленного приложения из настроек Windows 11/10 не приводит к его полному удалению с вашего компьютера. Вы должны выполнить команду в Windows PowerShell, чтобы удалить его полностью.
5]Переключить режим разработчика
По умолчанию Windows 11/10 не позволяет пользователям устанавливать приложения из других источников, кроме Microsoft Store. Если вы хотите устанавливать приложения из других источников, вы можете использовать для этого PowerShell. Но перед этим вам нужно включить функцию «Загруженные приложения» в Windows 10. С другой стороны, в Windows 11 вам просто нужно включить для этого режим разработчика. Если вы не можете установить неподписанный пакет приложения .Appx с помощью PowerShell, мы рекомендуем вам включить эти параметры.
Иногда режим разработчика создает проблемы при установке приложений из Microsoft Store. Если эти параметры уже включены в вашей системе, из-за этого может появиться код ошибки 0x80240066. Отключите режим разработчика (в Windows 11) или переключитесь с загруженных неопубликованных приложений на приложения Microsoft Store (в Windows 10) и повторите попытку. Это должно работать.
6]Восстановите вашу систему
Мы также предлагаем вам восстановить вашу систему и посмотреть, поможет ли это. Инструмент восстановления системы вернет вашу систему в предыдущее рабочее состояние, используя точку восстановления, созданную в вашей системе. При выполнении этого действия вы можете выбрать точку восстановления по дате ее создания.
Как исправить ошибку установки Microsoft Store?
Ошибка установки Microsoft Store возникает по нескольким причинам. К этим причинам относятся поврежденные системные файлы, поврежденный кэш Магазина Windows, нестабильное подключение к Интернету, неверная дата и время и т. д. Чтобы исправить ошибки Магазина Microsoft, запустите соответствующее средство устранения неполадок, сбросьте кэш Магазина Windows и т. д.
Почему Microsoft Store не позволяет мне установить приложение?
Проверьте, не заканчивается ли у вас место на диске или нет. Вы также должны проверить подключение к Интернету, а также дату и время. Если проблема не устранена, отключите антивирус и брандмауэр и повторите попытку. Восстановление или сброс приложения Microsoft Store работает в большинстве случаев.
Читать далее . Исправьте ошибку 0xC03F6603 Microsoft Store в Windows.
Многие интернет-пользователи жалуются на нестабильную работу видеоплееров, которые встроены в крупные медиапорталы и онлайн-кинотеатры. Код ошибки 224003 сообщает о том, что невозможно воспроизвести данный видеофайл. Возникает этот баг чаще всего из-за нестабильного соединения, устаревшего браузера, отсутствия поддержки HTML5, некорректно настроенной операционной системы или неподдерживаемых Flash-скриптов. Следующие рекомендации помогут решить ошибку и предотвратить ее повторное появление.
Что это за ошибка
Код ошибки 224003 указывает на то, что воспроизвести данный видеофайл невозможно. Сбой может наблюдаться в онлайн-кинотеатрах и видеопорталах как периодически, так и постоянно. К примеру, при просмотре одного ролика не возникает никаких проблем, а при попытке запуска другого видеофайла появляется ошибка с кодом 224003. С данным багом сталкиваются пользователи как персональных компьютеров, так и мобильных устройств, работающих под управлением IOS и Android.
Причина ошибки
Сегодня многие online-кинотеатры используют JW Player, обеспечивающий воспроизведение видео без задержек. Однако данный скрипт имеет ряд существенных недостатков, которые могут спровоцировать сбой или системную ошибку. В большинстве случаев подобные баги наблюдаются при использовании браузеров Yandex, Safari и Chrome. Главными причинами ошибки считаются:
- Низкая скорость интернет-соединения, провоцирующая сброс видеопотока.
- Сессия была приостановлена или поставлена на паузу. Поскольку видео перестает воспроизводиться, сервис автоматически разрывает соединение с целью экономии ресурсов.
- Сайт не поддерживает технологию HTML5, отвечающую современным стандартам поддержки мультимедийных технологий.
- Неправильно настроенная операционная система или некорректные настройки сети.
- Сайт использует Flash-скрипты, не поддерживаемые большинством современных браузеров.
Причиной ошибки может быть неправильно настроенная синхронизация браузера и плеера или использование VPN-сервиса. Проблема нередко наблюдается при нарушении кода синхронизации видеоплеера в связи с просчетами, допущенными разработчиками.
Как исправить
Стандартным решением в случае возникновения ошибки с кодом 224003 является перезапуск web-сайта с помощью комбинации клавиш «CTRL» + «F5». При динамическом IP стоит выполнить перезагрузку Wi-Fi роутера, отключив его от питания на несколько минут. Если данный способ не помог решить проблему, стоит исключить ошибку со стороны самого сайта. Для этого потребуется открыть видеоролик, используя любой другой браузер с поддержкой HTML5. Существуют и другие варианты решения:
- Отключить прокси-сервер и VPN, а также антивирусный сканер и прочие приложения, предназначенные для защиты ПК или мобильного телефона.
- Убедиться в отсутствии сбоев, а также в том, что скорость интернет-соединения является стабильной.
- Выполнить проверку пинга самого ресурса, воспользовавшись «Командной строкой». В нее нужно ввести следующую команду: «ping-t-vashsite.ru». При обнаружении нестабильного соединения стоит обратиться к владельцам ресурса. Нередко подобные сбои наблюдаются в результате ddos-атак со стороны конкурентов или хакеров.
- Зайти в «Настройки плагинов и расширений» в своем браузере и удалить (отключить) все дополнения, которые не используются и могут помешать воспроизведению мультимедийного контента. Затем необходимо выполнить перезапуск браузера и вновь запустить проблемный видеофайл.
- Зачастую проигрыванию видео мешают специальные приложения, предназначенные для блокировки всплывающих рекламных баннеров и автоматического воспроизведения роликов.
- Пользователям браузера Google Chrome стоит установить следующие расширения: «Disable YouTube HNML-5 Player» и «Flash HTML-5 for YouTube». После активации расширений необходимо перезапустить браузер и снова включить видео.
- Обновить свой браузер до последней версии через официальный сайт разработчика или с помощью встроенного функционала (в разделе настроек присутствует вкладка «О браузере»).
В случае, если ошибка с кодом 224003 возникла на телефоне под управлением ОС Андроид, стоит воспользоваться другим браузером или изменить настройки доступа к сети (к примеру, вместо Wi-Fi попробовать подключение с помощью мобильного интернета). Исправить баг можно путем изменения публичных DNS в настройках роутера.
Заключение
Чаще всего ошибка с кодом 224003 бывает вызвана невозможностью воспроизведения видеофайла в связи с недостаточной оптимизацией или некорректным форматом ролика. Однако блокировку мультимедийного контента зачастую провоцируют: низкая скорость соединения с интернетом, неподдерживаемые Flash-скрипты, VPN-приложения и дополнения, предназначенные для блокировки рекламы во время серфинга в сети. Исправить ошибку можно посредством отключения прокси, обновления браузера до актуальной версии, устранения нестабильности соединения, а также перезапуска или смены браузера. Если описанные способы не привели к положительным результатам – стоит обратиться в службу поддержки пользователей сайта, сообщив разработчикам код ошибки 224003.
Установка или удаление программ — это обычный, несложный процесс, который иногда приходится выполнять пользователям ПК. В большинстве случаев, чтобы это сделать, нужно просто нажать несколько кнопок, оставив все настройки по умолчанию. Весь процесс занимает пару минут. Но если во время инсталляции или деинсталляции возникают какие-то ошибки, то приходится повозиться.
В этой статье рассмотрим код ошибки 2503 при установке и / или удалении программ. Узнаем, какими способами устранить эту ошибку. Также вам поможет эта статья, если вы видите код ошибки 2502 при установке и / или удалении. Потому что эти ошибки похожи и устраняются одинаково.
Оглавление:
- 1 Почему появилась ошибка 2503 при установке / удалении программы
- 2 Запуск от инсталлятора с правами администратора
- 3 Скачать инсталлятор заново
- 4 Влияние антивируса
- 5 Перезапуск проводника
- 6 Предоставление доступа к папке Temp
- 7 Предоставление доступа к папке Installer
- 8 Запуск инсталлера из командной строки
Почему появилась ошибка 2503 при установке / удалении программы
Пользователи чаще всего видят код ошибки 2503 при установке Epic Games и iTunes. Почему это чаще происходит именно с этими приложениями, не понятно. Но описанная далее инструкция поможет не только при установке этих программ, но и всех остальных случаев.
Ошибка возникает из-за того, что в процессе установки или удаления программы, инсталлятор столкнулся с непредвиденной проблемой и не смог получить доступ к необходимым для его работы каталогам на компьютере. Соответственно, чтобы это исправить, необходимо решить проблему с доступом и устранить все препятствия на пути инсталлятора.
Запуск от инсталлятора с правами администратора
Поможет в случае, если код ошибки 2503 появляется при установке программы. Это самый простой и быстрый вариант, поэтому с него и начинаем.
Кликните на файл установщика правой кнопкой мышки, и выберите вариант «Запустить от имени администратора». Попробуйте установить программу в таком режиме.
Если это не поможет, то следуйте дальше.
Скачать инсталлятор заново
Проблему с кодом ошибка 2003 при установке программы (также как и в 2502) может быть из-за того, что установочный файл скачался не до конца или повредился. Чтобы это исправить, скачайте файл из источника заново. Убедитесь, что он до конца скачан и повторите установку.
Влияние антивируса
Не секрет, что антивирусы часто срабатывают ложно, и здоровые файлы помечают как подозрительные или опасные, ограничивая их работу. Поэтому, ошибка 2503 и 2502 иногда исправляется при установке или удалении программ с отключённым антивирусом.
Перезапуск проводника
Код ошибки 2503 при установке или удалении можно исправить ещё одним простым способом — перезапуском приложения проводник. Этот вариант также помогает и при ошибке с кодом 2502. Сделайте следующее:
- Запустите диспетчер задач. Для этого нажмите сочетание клавиш Ctrl + Alt + Del.
- Находясь в первой вкладке «Процессы» найдите процесс «Проводник». Выделите его, кликнув по нему мышкой, а потом внизу справа нажмите на «Перезапустить».
- В результате вы в течение нескольких секунд увидите, как всё на экране как бы моргнёт — это перезапустился проводник. Теперь повторите установку или удаления программы, чтобы проверить наличие ошибки.
Предоставление доступа к папке Temp
Temp — это системная пака, в которой сохраняются временные файлы. Во время установки программы из инсталлятора в формате .msi или аналогичных, ошибка 2503 или 2502 может возникать из-за того, что установщик не может получить доступ к этой папке. Рекомендуется сделать следующее:
- Зайдите в свойства папки Temp. Папка находится на диске С (на диске, на котором установлена Windows) в каталоге Windows. Кликните на Temp правой кнопкой мышки, а затем на «Свойства».
- В свойствах зайдите во вкладку «Безопасность». Здесь могут сразу появиться нужные параметры. Но если их нет, то нажмите на кнопку «Дополнительно».
- Нажмите кнопку «Продолжить», находясь во вкладке «Разрешения».
- В списке «Элементы разрешений» кликните мышкой на пункт «СОЗДАТЕЛЬ-ВЛАДЕЛЕЦ», а потом нажмите кнопку «Изменить».
- Поставьте галочку на опции «Полный доступ». Тогда все галочки ниже тоже автоматически включатся. И теперь закройте это окно с сохранением изменений, нажав на кнопку «Ок». Также нажмите «Ок» и в окне Свойств.
После этого перезагрузите компьютер и попытайтесь установить / удалить программу и посмотрите, появится ли прежняя ошибка.
Предоставление доступа к папке Installer
Если вы видите ошибку 2503 или 2502 при удалении программы, а не при установке, то проблема может быть в системной папке Installer. Installer — это папка, в которой находятся инсталляторы, необходимые для удаления, обновления программ, установленных на компьютере.
Чтобы предоставить необходимый доступ к папке Installer, совершите те же действия, что были описаны в предыдущем разделе статьи (Предоставление доступа к папке Temp) в отношении папки Temp. Сделать нужно всё то же самое, только теперь для папки Installer. Она также находится на диске С (на том диске, где установлена система), в папке Windows.
Однако имейте в виду, что Installer — скрытая папка. И чтобы её увидеть, включите отображение скрытых папок. Для того сделайте следующее:
- Откройте параметры проводника. Универсальный способ сделать это в любой версии Windows — запустить специальную команду. Поэтому откройте окно ввода команд, нажав сочетание клавиш Win + R. Впишите команду control.exe folders и нажмите кнопку «Ок».
- Переключите во вкладку «Вид», найдите в списке опцию «Скрытые файлы и папки» и выберите в ней вариант «Показывать скрытые папки». Затем нажмите «Ок».
И после этого найдите папку Installer и откройте доступ по пошаговой инструкций из предыдущего раздела статьи (Предоставление доступа к папке Temp).
Запуск инсталлера из командной строки
Этот способ также подходит в том случае, если ошибка 2502 или 2503 появляется при удалении программы — запустите инсталлер программы вручную из командной строки. Для этого выполните следующие действия:
- Сначала узнайте имя интсаллера. Он находится в папке Installer, на диске C (на котором установлена система), в папке Windows. Это скрытая папка, сделайте её видимой, как показано в предыдущем разделе статьи (Предоставление доступа к папке Installer). Также войти в эту папку можно из окна выполнения команд, введя команду C:WindowsInstaller (где С — это системный диск).
- В папке все инсталлеры называются так, что не ясно, какой из них к какой программе принадлежит. Чтобы найти нужный, добавьте к списку файлов ещё одну графу «Тема». Для этого нажмите правой кнопкой мышке по шапке списка файлов, и нажмите «Подробно».
- В появившемся окне поставьте галочку на опции «Тема», а потом нажмите кнопку «Ок».
- В результате в списке файлов появится новая графа «Тема». Нажмите на неё мышкой, чтобы отсортировать все файлы по теме, по алфавиту. В теме содержится название приложения, к которому относится данный инсталлер. Так выясните имя нужного инсталлера. Например, на скриншоте ниже показан инсталлер лаунчера Epic Games. Скопируйте его имя.
- Теперь запустите командную строку от имени администратора, найдите её в поиске пуска.
- И выполните в командной строке команду C:WindowsInstaller126317.msi (где 126317 — это имя инсталлера, не забудьте дописать после него расширение .msi). Чтобы вставить скопированное в командную строку, нажмите в ней правой кнопкой мышки, а чтоб выполнить — клавишу Enter.
- После этого попробуйте произвести удаление программы, которая до этого не удалялась.
Многие пользователи ПК и геймеры сообщают, что столкнулись с ошибкой запуска 20006 или кодом ошибки: 20006 (не удается создать службу, ошибка StartService: 1058).
Эта ошибка возникает, когда они устанавливают игры, в том числе Ghost Recon, Warface, Fortnite, Robocraft и т. д.
Поскольку система AntiCheat не может быть обнаружена, эта проблема возникает часто. Давайте обсудим, что такое ошибка StartService Failed 1058, прежде чем мы перейдем к решениям.
Ошибка 1058 или код ошибки: 20006 (не удается создать службу StartService failed: 1058) обычно возникает при первой установке игры.
Другой сценарий, в котором появляется эта ошибка, — это когда служба на вашем компьютере внезапно перестает работать. Это также происходит, когда вы пытаетесь открыть программу или запустить службу.
Если ошибка StartService Failed 1058 возникает после установки игры, это происходит из-за того, что игра не может найти систему AntiCheat.
Другая возможная проблема AntiCheat вызывает код ошибки 30005, и она решена так же, поэтому читайте дальше, чтобы узнать, как это сделать.
EasyAntiCheat — это приложение для борьбы с читерством в игре, которое поставляется со Steam и другими игровыми приложениями. Другими словами, система AntiCheat гарантирует, что хрупкость или режимы не повлияют на игру.
Вы также можете столкнуться с системной ошибкой 1058, когда служба перестает работать, потому что она отключена.
Основная причина этой ошибки — внезапное прекращение обслуживания из-за внутренних конфликтов или изменения настроек.
Как исправить ошибку «Не удается создать службу (ошибка StartService 1058)»?
1. Перезапустите службу
- Нажмите кнопку меню «Пуск» и введите «Службы» в поле поиска.
- Откройте «Службы» и найдите службу «Центр обновления Windows», затем дважды щелкните «Центр обновления Windows».
- Если служба отключена, откройте Тип запуска и выберите параметр Автоматически.
- Нажмите Применить.
- После этого выберите «Пуск», чтобы запустить службу.
- Нажмите ОК.
- Если служба запускается, проблема решена. Если нет, щелкните вкладку Зависимости.
- Найдите все службы, упомянутые в поле, и нажмите OK.
- Откройте каждую из вышеперечисленных служб и нажмите кнопку «Пуск», чтобы запустить их все.
Первое, что вы можете сделать, чтобы исправить код ошибки 20006 — StartService Failed 1058, — это открыть приложение «Службы» на своем компьютере.
После включения отключенной службы она должна запуститься немедленно. Если это не так, вы должны выполнить шаги, описанные выше.
2. Используйте инструмент для ремонта ПК
Если вышеупомянутое решение не работает, вы можете использовать инструмент для восстановления ПК, чтобы исправить все, что не так с операционной системой вашего компьютера.
Outbyte PC Repair Tool — одна из лучших доступных программ для ремонта ПК. Этот инструмент просканирует ваш компьютер, особенно системные файлы, на наличие ошибочных или отсутствующих данных.
Этот инструмент эффективен в большинстве ситуаций и помогает максимально использовать возможности компьютера, повышая его производительность.
3. Установите систему EasyAnti-Cheat
- Нажмите Windowsклавишу + E, чтобы запустить проводник.
- Перейдите в C:WindowsSysWOW64 и скопируйте EasyAntiCheat.exe.
- Вставьте файл EasyAntiCheat.exe в папку C:WindowsSystem.
- Если вы не можете найти файл, найдите его в проводнике и поместите в нужную папку или загрузите со специального веб-сайта.
Наиболее распространенное решение — убедиться, что исполняемый системный файл EasyAntiCheat находится там, где он должен быть.
4. Отключить антивирус
- Нажмите клавишу +, чтобы открыть приложение «Настройки». WindowsI
- В меню слева выберите «Безопасность Windows», затем нажмите «Открыть безопасность Windows».
- Теперь выберите Защита от вирусов и угроз.
- Выберите Параметры защиты от вирусов и угроз.
- Отключите Постоянную защиту. При желании вы также можете отключить все остальные параметры на этой странице.
Хотя это не является распространенным явлением, некоторые пользователи сообщают, что их файл EasyAntiCheat.exe помещен в карантин антивирусом. Отключение антивируса и запуск игры может доказать, проблема это или нет.
Мы показали вам, как отключить Защитника Windows, но если у вас есть сторонний антивирус, откройте меню его настроек и отключите его в меню безопасности.
Что вызывает ошибку Fortnite 1058?
Как мы уже говорили ранее, если игровая чит-система не установлена или не включена правильно, это приведет к возникновению ошибки 1058.
Однако другие причины могут помешать вам играть в Fortnite и столкнуться с ошибкой 1058.
Неполные установочные файлы и отсутствующие файлы Windows могут привести к появлению ОШИБКИ ЗАПУСКА START SERVICE FAILED: 1058.
Вы можете переустановить игру или необходимые системные файлы, чтобы устранить ошибку, или сторонние инструменты восстановления ПК, чтобы отсканировать и исправить отсутствующие файлы Windows.
Если вы столкнулись с ошибкой 1058, StartService Failed: 1058, вышеупомянутые решения помогут вам исправить ошибку и включить службу или запустить игру, что создаст вам проблемы.
Сообщите нам, какое решение вы использовали для решения проблемы «Не удается создать службу (ошибка StartService: 1058)» в разделе комментариев ниже.
На чтение 5 мин. Просмотров 324 Опубликовано 28.04.2021
Fortnite – это игра-стрелялка в стиле королевской битвы, главная цель которой – выжить. Это определенно одна из самых популярных игр, но многие до сих пор жалуются, что не могут нормально играть.
Код ошибки Fortnite 20006 появляется при запуске игры. Это ошибка запуска, а исполняемый файл игры даже не запускается. Следующее сообщение гласит: «Не удалось запустить игру. Код ошибки: 20006 (Невозможно создать службу (сбой StartService: 193)) ». Проблема обычно связана с инструментом EasyAntiCheat, который использует игра. Следуйте приведенным ниже методам, чтобы решить проблему!
Содержание
- Что вызывает код ошибки Fortnite 20006?
- Восстановите службу EasyAntiCheat
- Решение 2. Проверьте установку игры
- Решение 3. Переименуйте драйвер EasyAntiCheat
Что вызывает код ошибки Fortnite 20006?
Код ошибки Fortnite 20006 почти всегда возникает либо из-за отсутствия службы EasyAntiCheat на вашем компьютере, либо из-за того, что служба не работает, устарела или просто не отвечает при запуске игры. Epic Games не хочет, чтобы вы входили в игру, если вас заранее не проверили на читерство и взлом.
Кроме того, некоторые из ваших игровых файлов могли быть повреждены или отсутствовать, и это может легко исправить, проверив игру из модуля запуска Fortnite. Поврежденные файлы могут сбить с толку игру и заставить думать, что у вас есть чит, хотя на самом деле это не так.
Восстановите службу EasyAntiCheat
Это служба Anti-Cheat, используемая игрой для распознавания читеров и хакеров. Он активно сканирует вашу установку на предмет того, что может дать вам несправедливое преимущество перед вашими оппонентами. Однако иногда эта служба выходит из строя, и вам может потребоваться отремонтировать ее самостоятельно, чтобы избавиться от кода ошибки Fortnite 20006.
- Вы можете найти основной исполняемый файл игры с помощью нажав кнопку меню Пуск или кнопку поиска рядом с ним и набрав Fortnite. В любом случае щелкните исполняемый файл правой кнопкой мыши и выберите в появившемся контекстном меню опцию «Открыть файл».
- Папка по умолчанию для установки – C >> Program Files> > Epic Games >> Fortnite , но это также зависит от архитектуры вашего компьютера. Вы также можете выполнить поиск Fortnite, щелкнув меню «Пуск» или кнопку поиска, щелкнув правой кнопкой мыши первую запись и выбрав «Открыть расположение файла».
- В любом случае, войдя в папку Fortnite, перейдите в FortniteGame >> Binaries >> Win64 (или Win32 в зависимости от вашей ОС ) >> EasyAntiCheat. Внутри вы должны увидеть файл EasyAntiCheat_Setup.exe. Щелкните правой кнопкой мыши файл « EasyAntiCheat_setup.exe » в папке и выберите параметр «Запуск от имени администратора» в появившемся контекстном меню.
- Подтвердите все запросы UAC. что файл хочет внести изменения в ваш компьютер и ждать, пока откроется его окно.
- Убедитесь, что Fortnite выбран в списке игр, и нажмите кнопку Repair Service ниже. Вскоре после этого должно появиться сообщение« Установлено успешно ». попробуйте перезапустить игру и проверить, появляется ли по-прежнему код ошибки Fornite 20006!
Решение 2. Проверьте установку игры
Игра недоступна в Steam, и у вас нет доступа к полезной функции под названием «Проверка целостности файлов игры». К счастью, Epic Games решила включить эту функцию в свой клиент Fortnite, который обычно выполняет ту же работу. Он просто сканирует вашу установку игры на предмет отсутствия или повреждения игровых файлов и повторно загружает их, чтобы исправить вашу игру. Обязательно попробуйте это ниже!
- Вы должны открыть основной исполняемый файл игры, нажав кнопку меню «Пуск» или кнопку поиска рядом с ним и набрав Fortnite. В любом случае, вправо – нажмите на исполняемый файл и выберите e параметр «Открыть» в появившемся контекстном меню.
- Папка по умолчанию для установки – C >> Program Files >> Epic Games >> Fortnite , но это также зависит от архитектуры вашего компьютера. Вы также можете выполнить поиск Fortnite, щелкнув меню «Пуск» или кнопку поиска и щелкнув первую запись.
- Щелкните значок шестеренки рядом с текстом запуска в окне запуска Fortnite, которое должно открыть новое меню . Нажмите “Подтвердить” в меню и дождитесь, пока программа запуска завершит проверку файлов игры.
- Процесс должен займет около 10 минут. Проверьте, не были ли повторно загружены какие-либо файлы, и перезапустите Fortnite, чтобы убедиться, что код ошибки Fortnite 20006 все еще отображается.
Переименование или удаление файла EasyAntiCheat.sys в папке System32 на вашем компьютере может быть правильным решением, поскольку игра перезагрузится, как только вы ее снова откроете. Если его драйвер поврежден, даже ремонт или переустановка инструмента могут работать некорректно. Этот метод прост в исполнении и может уберечь вас от дальнейших проблем.
- Перейдите в это место на вашем компьютере C >> Windows >> System32 , перейдя к нему после запуска проводника Windows. Сначала щелкните «Этот компьютер» или «Мой компьютер» на левой боковой панели, чтобы найти и открыть локальный диск C.
- Если вы не можете просмотреть папку Windows, вам может потребоваться включить эту опцию. что позволяет вам видеть скрытые файлы и папки. Перейдите на вкладку « Просмотр » в верхнем меню проводника и установите флажок « Скрытые элементы » в разделе «Показать/скрыть» меню. Проводник покажет скрытые файлы и запомнит эти настройки, пока вы их снова не измените.
- Найдите файл EasyAntiCheat.sys в папке System32, щелкните его правой кнопкой мыши и выберите Переименовать . Измените его имя на что-нибудь вроде EasyAntiCheat.old.sys и нажмите клавишу Enter, чтобы подтвердить изменения. Перезапустите Fortnite и проверьте, не появляется ли по-прежнему ошибка 20006 при запуске!
Здравствуйте
Вот все известные варианты решения проблем с EAC:
Убедитесь, что Ваша Windows 10, 11 обновлена до актуальной версии — 21Н1 и выше, при этом не является пиратской «сборкой»
Убедитесь, что при запуске игры, Вы запускаете только updater.exe от имени администратора, при этом все остальные лаунчеры закрыты, и не имеют в свойствах ярлыков запуск от имени администратора. RAGEMP должен самостоятельно запустить все лаунчеры.
Если используете GTA5RP Launcher, его также нужно запускать от имени администратора.
Удалите стороннее антивирусное ПО (Kaspersky, Avast, Iobit, Eset, Malvarebytes, 360 security и т.п.), сторонние файрволы, Adguard, Wallpaper engine, Lightshot, MSI Afterburner, MSI Mystic light и аналогичные, для управления подсветкой и блокировки рекламы. Добавьте папки с GTAV и RAGEMP в исключения защитника Windows. Отключите защиту в реальном времени. Отключите, либо удалите ПО от Razer если установлено. Также Process Lasso и Park Control, Memreduct, Advanced system care и подобные. Также отключите Xbox game bar и его оверлей, повтор xbox, оверлей дискорд, удалите betterdiscord, отключите оверлей стим и прочие оверлеи, кроме geforce experience/AMD Relive
Завершите процессы античитов других игр, либо удалите данные игры.
Убедитесь, что наш лаунчер и мультиплеер RAGE установлены адекватно, например в c:GamesRAGEMP, а не в папку с игрой, документы, onedrive, на рабочий стол и т.п. При этом в настройках нашего лаунчера, не должен быть указан путь до GTA V.
Скачайте данный файл, распакуйте, и скопируйте его в папку RAGEMP/EasyAntiCheat, после чего запустите его.
https://dropmefiles.com/BppR6 Пароль указан на сайте, при загрузке.
В папке RAGEMP, удалите ragemp_v, config.xml, multiplayer.dll, multiplayerL.dll, запустите updater.exe от имени администратора, EACLauncher.exe от имени администратора, дождитесь полного запуска, затем кликайте на нужный сервер.
Удалите, затем снова установите Rockstar games launcher на диск С: по стандартному пути установки (Должно получиться C:Program FilesRockstar GamesLauncher), сделайте полную проверку файлов GTA V, войдите в GTA online. Если использовали модификаций (Redux, reshade, ENB, «замененки», проверка файлов может не помочь)
GTA V, разумеется, должна быть чистой, без модификаций, включая Redux, Reshade, SweetFX, «замененки», «оптимизации» не иметь файла commandline в папке с игрой.
Переустановите драйверы видеокарты начисто, удалив их через утилиту DDU в безопасном режиме — Display Driver Uninstaller Download version 18.0.4.8 (guru3d.com)
Далее установите с сайта Nvidia, либо AMD, Driver booster и подобное ПО использовать нельзя.
Выполните восстановление целостности Вашей Windows 10 (Для Windows 11 аналогично), с помощью DISM — DISM /Online /Cleanup-Image /RestoreHealth, как указано в данной теме — https://forum.gta5rp.com/threads/faq-proverka-celostnosti-windows-10.248742/
Не забудьте перезагрузить ПК. Проверьте обновления системы, актуальная версия — 21Н1 и выше. Если результата нет, остается радикальный метод — переустановка Windows, используя образ с сайта Microsoft. Использовать пиратские сборки, корпоративную версию Windows не следует.
Дополнительных вариантов предложить не сможем.
Код ошибки Fortnite 20006 появляется при запуске игры. Это ошибка запуска, и исполняемый файл игры при этом даже не запускается.
Следующее сообщение звучит так: «Не удалось запустить игру. Код ошибки: 20006 (Невозможно создать службу (Ошибка службы StartService: 193))».
Что вызывает Fortnite Error Code 20006
Обычно проблема связана с EasyAntiCheat, который используется в видеоигре. Код ошибки Fortnite 20006 практически полностью связан с отсутствующей на вашем компьютере службы анти-чит. То есть: если вы не были предварительно проверены на мошенничество и взлом игры – Epic Games попросту не запустит тайтл.
Кроме того, некоторые из ваших игровых файлов могли быть повреждены или вообще отсутствовать, что также негативно отражается на запуске Fortnite. Чтобы разрешить этот сбой пользователи рекомендуют следовать указанным методам.
Отремонтируйте сервис EasyAntiCheat
Анти-чит-сервис используется для распознавания мошенников и хакеров. Он активно сканирует ваши настройки на предмет чего-либо, что может дать игроку несправедливое преимущество перед оппонентами. Однако иногда эта служба выходит из строя, поэтому может потребоваться чинить ее самостоятельно, чтобы избавиться от кода ошибки Fortnite 20006.
Ваши действия:
- Откройте папку, в которой установлена игра. По умолчанию (если вы не изменяли настройки) путь следующий:
- Затем перейдите в раздел, где размещен EAC. Вам нужна внутренняя папка: В том случае если вы пользуетесь 32-битной ОС, вместо Win64 — прописано Win32.
- Найдите в корневой папке «EasyAntiCheat_Setup.exe». Потом правой кнопкой мышки кликните по ярлыку и откройте этот файл от имени админа.
- После того как откроется данное приложение посмотрите, чтоб в строке была указана видеоигра «Fortnite».
- Чуть ниже нажмите «Repair Service». Через несколько секунд должно появиться уведомление «Installed Successfully».
Теперь закройте окна — попробуйте запустить приложение.
Проверка целостности игровых файлов
Во многих случаях при появлении ошибки Fortnite Launcher Error 20006: Create StartService Failed: 193 причина в сбоях игровых файлов. Чтобы это исправить вам нужно пройти следующий путь:
- Запустите с правами администратора «Epic Games Store». ПКМ, выберите соответствующий пункт:
- Справа от кнопки «Запустить» в клиенте нажмите на шестеренку, где надо перейти в раздел Фортнайт.
- В открывшемся окне кликните на «Проверить».
Анализ игровых файлов занимает около 15 минут. Поэтому обязательно дождитесь полного завершения процедуры и ничего не делайте. По окончании запустите «Fortnite».
Переустановка драйвера EAC
Драйвера достаточно часто являются причиной многочисленных сбоев в играх и различных приложениях. Ошибка 20006 в Фортнайт не исключение. Чтобы решить проблему вам необходимо осуществить такую последовательность действий:
- Убедитесь, что у вас в операционной системе включено отображение всех скрытых файлов. Для проверки Windows10: выберите вверху абсолютно любой вкладки «Вид», далее раздел «Параметры».
- Появится окно, в котором нужно перейти во вкладку «Вид». Далее «Дополнительные параметры». Если на «Скрывать защищенные …» стоит галочка, то ее надо снять. А в «Показывать скрытые …» наоборот поставить. Затем «ОК» / «Применить».
- Откройте «Мой компьютер» «Диск C:WindowsSystem32». Найдите файл под названием «EasyAntiCheat.sys», который нужно переименовать, переместить, удалить. Суть – в данной папке не должен встречаться одноименный файл.
- При запуске Fortnite, если нет каких-либо важных файлов или драйверов – клиент самостоятельно их обнаружит, догрузит с официальных источников.
Важно: для каждого из способов в конце требуется выйти из игрового профиля, а потом опять зайти. Для надежности также рекомендуется перезагрузить компьютер.
Активация службы EasyAntiCheat
Если имеет место ошибка: Fortnite Launcher Error 20006: Create StartService Failed: 193 – значит обязательная для стабильной работы служба анти-чита в вашей системе, вероятнее всего отключена. Помочь решить проблему может изменение статуса ее запуска. Включить EasyAntiCheat можно таким образом:
- Нажмите «CTRL + SHIFT + ESC», чтобы открыть диспетчер задач.
- Перейдите на вкладку «Службы» и щелкните правой кнопкой мыши на любом месте.
- Нажмите опцию «Открыть сервисы».
- В новом окне «Службы» вам надо найти «EasyAntiCheat».
- Щелкните правой кнопкой мыши «EasyAntiCheat» и выберите «Свойства»
- В середине вкладки «Общие» вы должны увидеть «Тип запуска». Если в поле рядом с ним написано «Отключено» нажмите на это поле, чтобы открыть раскрывающееся меню, и измените его на «Автоматический (отложенный запуск)».
- В правом нижнем углу вы увидите поле с надписью «Применить». Нажмите на нее, чтобы настройки вступили в силу.
Исправление реестра
Вам нужно зайти в реестр и поставить кавычки вокруг imagepath. Многие пользователи именно таким образом исправили ошибку 20006.
- Нажмите клавиши Windows + R, которые должны открыть программу «Выполнить».
- Оттуда, введите «regedit». Нажмите ОК (или Enter).
- В открывшемся редакторе реестра перейдите в раздел HKEY_LOCAL_MACHINE SYSTEM CurrentControlSet Servic es EasyAntiCheat.
- Нажмите на карту EasyAntiCheat.
- Щелкните правой кнопкой мыши «ImagePath» и нажмите «Изменить». Затем поместите (двойные кавычки) вокруг всего, что есть.
Закройте и пробуйте запустить игру.
In games like Fortnite, Far Cry 5, For Honor, Rust, Scum, and anything else that runs Easy Anti-Cheat, it’s possible to get an Error Code 20006 … StartService failed: 1058 (or alternatively a 1072 error). These errors are extremely annoying and both result in you not being able to play the game you want to.
That is… Not without doing what we’re about to walk you through.
The full error will likely read as “Error Code: 20006 (Cannot create service (StartService failed: 1058)).” Or at the very least something similar to that – the 1058 tells us that EAC has been disabled and needs to be re-enabled. Another possibility is a 1072 error which indicates that EAC has been “flagged for deletion”.
The error you get will dictate the steps you need to follow. Luckily, neither problem is insanely difficult to fix and should only take a few minutes (maybe 10-15) at most.
On this page, you’ll find 3 possible routes to take:
- If your error was a 1058, start at Option A and if that doesn’t work then Option B definitely will.
- If your error was a 1072, skip both A and B and jump right to Option C. Once you’re done with C, go back and do Option B.
Note: This will not work if you’ve been banned for cheating. It’s a fix for those who are running into the aforementioned errors with EAC itself.
A.) Fixing Error Code 20006 (Error 1058)
As I mentioned previously, a 1058 error generally tells us that the program has been disabled. Often, you can quickly figure this out by opening Services, right-clicking the program and opening “Properties”. In the Properties window under “Startup type” you’ll either see “Disabled”, “Automatic”, “Automatic (delayed)”, or “Manual”. For EAC’s sake, we want it to be either “Automatic” or “Automatic (delayed)” if you’re worried about it impacting your startup times.
But, we’ll come back around to that with a proper set of steps further down.
First, make sure that Easy Anti-Cheat is not being blocked or disabled by your anti-virus/firewall. To do that, open your firewall, find the permissions section, find EAC, then make sure it’s not blocked.
Note: If you want to be extra-vigilant, you can set up an exclusion for EAC’s root folder (it should be “C:Program Files (x86)EasyAntiCheat”). To go the extra mile you could also set up exclusions for the EAC folders that any EAC-enabled game will have in its root folder.
Not blocked? Okay, let’s keep going.
The next step is reinstalling/repairing Easy Anti-Cheat. It might be that the current install is corrupted for the one game you want and a quick repair will fix the problem. Wouldn’t that be nice?
You can choose to repair/reinstall EAC from 1 of 2 locations. Either from EasyAntiCheat folder found within your game’s install folder; or from the EasyAntiCheat folder in Program Files (likely C:Program Files (x86)EasyAntiCheat). Once you’ve located the folder all you have to do is run the EAC install executable and choose “Repair” in the new window that pops up.
Here’s a good walkthrough on how you can reinstall or repair Easy Anti-Cheat:
In the video, he uses Fortnite as an example, but the same method will work with any of the 70+ games that run EAC.
Hopefully, that works and gets you gaming. If it doesn’t, you might want to try temporarily turning off your antivirus and trying the reinstall again, or reboot your PC; or try both.
If you’re met with yet another error upon trying to reinstall or repair then we have more work to do! On to the next set of steps!
B.) Reinstalling/repairing didn’t work
If none of the above worked, chances are EAC has been disabled by something else. Why or what? I haven’t quite figured that part out yet. But, the simple solution is to turn it back on. However, doing that isn’t easy (or possible) unless you know where to find the right settings.
To turn EAC back on:
- Open “Services” – Open the Start menu and type “Services” on Windows 10
- Find “EasyAntiCheat” within Services then right-click it and select “Properties”
- In the Properties window, find “Startup type” and change it from “Disabled” to “Automatic” (or Automatic (delayed) if you’re worried about bootup performance)
- Click “Apply” and close both the Properties and Services windows.
- Launch your game
Following those steps should hopefully get you back to gaming within no time. However, if it happened once it will likely happen again the next time you restart your PC. Keep that in mind.e
C.) Fixing Error 1072: Marked for deletion
If you ran into a problem around Step 3 while trying to turn EAC back on and you received an error that said EAC has been “scheduled for deletion”, then you’re going to have to follow one more set of steps…
Alternatively, if you noticed the 1072 error right away, you should start from this point as the previous steps will not work without first doing this.
Luckily, it’s easy to do and should only take a couple of minutes at most.
Our next set of steps involves either removing or editing a “DeleteFlag” that you’ll find within the EAC registry folder.
To remove the DeleteFlag:
- Open Regedit – Open the Start menu and type “Regedit” on Windows 10
- Navigate to “ComputerHKEY_LOCAL_MACHINESYSTEMCurrentControlSetServicesEasyAntiCheat” (if you copy and paste that into regedit, it should bring you to the right spot)
- Right click “DeleteFlag” and select “Modify, then change the Value data from “1” to “0”
- Restart your PC
- Attempt to turn EAC back on again (previous set of steps)
- If EAC turns on without a hitch, boot your game!
With any luck, now you should be able to turn EAC back on and boot your game(s) without an issue. If you’ve tried before restarting your PC and it doesn’t work, try a quick reboot before you panic too much.
Games that run Easy Anti-Cheat
There are a ton of games that run EAC, the last time this guide was updated (September 2nd, 2018) there was a total of 77. If one of your EAC protected games is giving you the 20006 error, then anything else in your library running EAC will as well.
So, if you’re curious how many of your games are EAC protected, here’s the full list of games that currently utilize it. More are added all the time so I’ll try to keep this list as relevant and up to date as possible.
- 7 Days to Die
- Absolver
- Ar:piel
- Audition TH
- Battalion 1944
- Block N Load
- Cabal Online
- Combat Arms
- Combat Arms: Line of Sight
- Crossout
- Cuisine Royale
- Darkfall: Rise of Agon
- Darwin Project
- Days of War
- Dead by Daylight
- Death Field: The Battle Royale of Disaster
- Dirty Bomb
- Dragon Ball Fighter Z
- Dragon Ball Xenoverse 2
- Dragonica: Lavalon Awakens
- Dying Light: Bad Blood
- Empyrion
- Far Cry 5
- Fear the Wolves
- For Honor
- Fortnite Battle Royale
- Fractured Lands
- Friday the 13th
- Gigantic
- Hide & Hold Out
- Hunt: Showdown
- Hurtworld
- Infestation: Survivor Stories
- Infestation: World
- Insurgency: Sandstorm
- Intershelter
- iRacing
- Ironsight
- Lifeless
- Luna
- Magicka: Wizard Wars
- Memories of Mars
- Miscreated
- Naruto To Boruto: Shinobi Striker
- Next Day
- Offensive Combat: Redux!
- Onward VR
- Paladins
- Post Scriptum
- Ragnarok
- Realm Royale
- Reign of Kings
- Rend
- RF Online
- Rising Storm 2: Vietnam
- Robocraft
- Robocraft Royale
- Rockshot
- Rust
- SCUM
- Sky Noon
- Smite
- Squad
- Sword Art Online: Fatal Bullet
- Tales Runner TH
- The Culling
- Tom Clancy’s Ghost Recon: Wildlands
- Total War: Arena
- War of the Roses
- War of the Vikings
- War Rock
- Warface
- Warhammer 40,000: Eternal Crusade
- Warhammer: Vermintide 2
- Watch Dogs 2
- Worlds Adrift
- Yulgang TH
Conclusion
I hope this was able to help you fix Easy Anti-Cheat’s Error Code 20006. Whether you’re playing Fortnite, Squad, or For Honor, this is a seriously annoying problem to run into and can be even more painful to solve… Without the proper help, that is!
If none of the steps listed above worked for you, get in touch with EAC’s support directly and they will be able to help you further.
If you have your own potential fix that you feel could help people out, feel free to post it in the comments!
На чтение 5 мин. Просмотров 417 Опубликовано 28.04.2021
Fortnite – это игра-стрелялка в стиле королевской битвы, главная цель которой – выжить. Это определенно одна из самых популярных игр, но многие до сих пор жалуются, что не могут нормально играть.
Код ошибки Fortnite 20006 появляется при запуске игры. Это ошибка запуска, а исполняемый файл игры даже не запускается. Следующее сообщение гласит: «Не удалось запустить игру. Код ошибки: 20006 (Невозможно создать службу (сбой StartService: 193)) ». Проблема обычно связана с инструментом EasyAntiCheat, который использует игра. Следуйте приведенным ниже методам, чтобы решить проблему!
Содержание
- Что вызывает код ошибки Fortnite 20006?
- Восстановите службу EasyAntiCheat
- Решение 2. Проверьте установку игры
- Решение 3. Переименуйте драйвер EasyAntiCheat
Что вызывает код ошибки Fortnite 20006?
Код ошибки Fortnite 20006 почти всегда возникает либо из-за отсутствия службы EasyAntiCheat на вашем компьютере, либо из-за того, что служба не работает, устарела или просто не отвечает при запуске игры. Epic Games не хочет, чтобы вы входили в игру, если вас заранее не проверили на читерство и взлом.
Кроме того, некоторые из ваших игровых файлов могли быть повреждены или отсутствовать, и это может легко исправить, проверив игру из модуля запуска Fortnite. Поврежденные файлы могут сбить с толку игру и заставить думать, что у вас есть чит, хотя на самом деле это не так.
Восстановите службу EasyAntiCheat
Это служба Anti-Cheat, используемая игрой для распознавания читеров и хакеров. Он активно сканирует вашу установку на предмет того, что может дать вам несправедливое преимущество перед вашими оппонентами. Однако иногда эта служба выходит из строя, и вам может потребоваться отремонтировать ее самостоятельно, чтобы избавиться от кода ошибки Fortnite 20006.
- Вы можете найти основной исполняемый файл игры с помощью нажав кнопку меню Пуск или кнопку поиска рядом с ним и набрав Fortnite. В любом случае щелкните исполняемый файл правой кнопкой мыши и выберите в появившемся контекстном меню опцию «Открыть файл».
- Папка по умолчанию для установки – C >> Program Files> > Epic Games >> Fortnite , но это также зависит от архитектуры вашего компьютера. Вы также можете выполнить поиск Fortnite, щелкнув меню «Пуск» или кнопку поиска, щелкнув правой кнопкой мыши первую запись и выбрав «Открыть расположение файла».
- В любом случае, войдя в папку Fortnite, перейдите в FortniteGame >> Binaries >> Win64 (или Win32 в зависимости от вашей ОС ) >> EasyAntiCheat. Внутри вы должны увидеть файл EasyAntiCheat_Setup.exe. Щелкните правой кнопкой мыши файл « EasyAntiCheat_setup.exe » в папке и выберите параметр «Запуск от имени администратора» в появившемся контекстном меню.
- Подтвердите все запросы UAC. что файл хочет внести изменения в ваш компьютер и ждать, пока откроется его окно.
- Убедитесь, что Fortnite выбран в списке игр, и нажмите кнопку Repair Service ниже. Вскоре после этого должно появиться сообщение« Установлено успешно ». попробуйте перезапустить игру и проверить, появляется ли по-прежнему код ошибки Fornite 20006!
Решение 2. Проверьте установку игры
Игра недоступна в Steam, и у вас нет доступа к полезной функции под названием «Проверка целостности файлов игры». К счастью, Epic Games решила включить эту функцию в свой клиент Fortnite, который обычно выполняет ту же работу. Он просто сканирует вашу установку игры на предмет отсутствия или повреждения игровых файлов и повторно загружает их, чтобы исправить вашу игру. Обязательно попробуйте это ниже!
- Вы должны открыть основной исполняемый файл игры, нажав кнопку меню «Пуск» или кнопку поиска рядом с ним и набрав Fortnite. В любом случае, вправо – нажмите на исполняемый файл и выберите e параметр «Открыть» в появившемся контекстном меню.
- Папка по умолчанию для установки – C >> Program Files >> Epic Games >> Fortnite , но это также зависит от архитектуры вашего компьютера. Вы также можете выполнить поиск Fortnite, щелкнув меню «Пуск» или кнопку поиска и щелкнув первую запись.
- Щелкните значок шестеренки рядом с текстом запуска в окне запуска Fortnite, которое должно открыть новое меню . Нажмите “Подтвердить” в меню и дождитесь, пока программа запуска завершит проверку файлов игры.
- Процесс должен займет около 10 минут. Проверьте, не были ли повторно загружены какие-либо файлы, и перезапустите Fortnite, чтобы убедиться, что код ошибки Fortnite 20006 все еще отображается.
Переименование или удаление файла EasyAntiCheat.sys в папке System32 на вашем компьютере может быть правильным решением, поскольку игра перезагрузится, как только вы ее снова откроете. Если его драйвер поврежден, даже ремонт или переустановка инструмента могут работать некорректно. Этот метод прост в исполнении и может уберечь вас от дальнейших проблем.
- Перейдите в это место на вашем компьютере C >> Windows >> System32 , перейдя к нему после запуска проводника Windows. Сначала щелкните «Этот компьютер» или «Мой компьютер» на левой боковой панели, чтобы найти и открыть локальный диск C.
- Если вы не можете просмотреть папку Windows, вам может потребоваться включить эту опцию. что позволяет вам видеть скрытые файлы и папки. Перейдите на вкладку « Просмотр » в верхнем меню проводника и установите флажок « Скрытые элементы » в разделе «Показать/скрыть» меню. Проводник покажет скрытые файлы и запомнит эти настройки, пока вы их снова не измените.
- Найдите файл EasyAntiCheat.sys в папке System32, щелкните его правой кнопкой мыши и выберите Переименовать . Измените его имя на что-нибудь вроде EasyAntiCheat.old.sys и нажмите клавишу Enter, чтобы подтвердить изменения. Перезапустите Fortnite и проверьте, не появляется ли по-прежнему ошибка 20006 при запуске!
Содержание
- Код ошибки 224003 невозможно воспроизвести данный видеофайл: что это, как исправить
- Что это за ошибка
- Причина ошибки
- Как исправить
- Заключение
- Инструкция по устранению ошибки 224003 (не воспроизводит файл видео)
- В чем причины?
- Что делать?
- Спасибо за чтение!
- Невозможно воспроизвести файл: код ошибки 224003
- Методы исправления ошибки 224003 при воспроизведении видео в браузере
- Код ошибки 232404 что значит
- Что это за ошибка
- Причина ошибки
- Как исправить
- Заключение
- Код ошибки P2240 – обрыв плюсовой цепи управления датчика кислорода O₂ (Банк 2, Датчик 1)
- Техническое описание и расшифровка ошибки P2240
- Симптомы неисправности
- Причины возникновения ошибки
- Как устранить или сбросить код неисправности P2240
- Диагностика и решение проблем
- На каких автомобилях чаще встречается данная проблема
- Как исправить код ошибки 232011 с JW Player
- Способ 1. Очистка кеша браузера и файлов cookie
- Способ 2: отключить прокси или VPN-сервисы
- А. Отключить прокси-сервер
- Б. Удалить VPN-клиент
- Способ 3: отключение Privacy Badger или другого расширения / надстройки
- А. Отключение расширений в Chrome
- Б. Отключение расширений (дополнений) в Firefox
- Способ 4: переключение на другую сеть (если применимо)
- Способ 5: использование другого браузера (если применимо)
Код ошибки 224003 невозможно воспроизвести данный видеофайл: что это, как исправить
Многие интернет-пользователи жалуются на нестабильную работу видеоплееров, которые встроены в крупные медиапорталы и онлайн-кинотеатры. Код ошибки 224003 сообщает о том, что невозможно воспроизвести данный видеофайл. Возникает этот баг чаще всего из-за нестабильного соединения, устаревшего браузера, отсутствия поддержки HTML5, некорректно настроенной операционной системы или неподдерживаемых Flash-скриптов. Следующие рекомендации помогут решить ошибку и предотвратить ее повторное появление.
Что это за ошибка
Код ошибки 224003 указывает на то, что воспроизвести данный видеофайл невозможно. Сбой может наблюдаться в онлайн-кинотеатрах и видеопорталах как периодически, так и постоянно. К примеру, при просмотре одного ролика не возникает никаких проблем, а при попытке запуска другого видеофайла появляется ошибка с кодом 224003. С данным багом сталкиваются пользователи как персональных компьютеров, так и мобильных устройств, работающих под управлением IOS и Android.
Причина ошибки
Сегодня многие online-кинотеатры используют JW Player, обеспечивающий воспроизведение видео без задержек. Однако данный скрипт имеет ряд существенных недостатков, которые могут спровоцировать сбой или системную ошибку. В большинстве случаев подобные баги наблюдаются при использовании браузеров Yandex, Safari и Chrome. Главными причинами ошибки считаются:
- Низкая скорость интернет-соединения, провоцирующая сброс видеопотока.
- Сессия была приостановлена или поставлена на паузу. Поскольку видео перестает воспроизводиться, сервис автоматически разрывает соединение с целью экономии ресурсов.
- Сайт не поддерживает технологию HTML5, отвечающую современным стандартам поддержки мультимедийных технологий.
- Неправильно настроенная операционная система или некорректные настройки сети.
- Сайт использует Flash-скрипты, не поддерживаемые большинством современных браузеров.
Причиной ошибки может быть неправильно настроенная синхронизация браузера и плеера или использование VPN-сервиса. Проблема нередко наблюдается при нарушении кода синхронизации видеоплеера в связи с просчетами, допущенными разработчиками.
Как исправить
Стандартным решением в случае возникновения ошибки с кодом 224003 является перезапуск web-сайта с помощью комбинации клавиш «CTRL» + «F5». При динамическом IP стоит выполнить перезагрузку Wi-Fi роутера, отключив его от питания на несколько минут. Если данный способ не помог решить проблему, стоит исключить ошибку со стороны самого сайта. Для этого потребуется открыть видеоролик, используя любой другой браузер с поддержкой HTML5. Существуют и другие варианты решения:
- Отключить прокси-сервер и VPN, а также антивирусный сканер и прочие приложения, предназначенные для защиты ПК или мобильного телефона.
- Убедиться в отсутствии сбоев, а также в том, что скорость интернет-соединения является стабильной.
- Выполнить проверку пинга самого ресурса, воспользовавшись «Командной строкой». В нее нужно ввести следующую команду: «ping-t-vashsite.ru». При обнаружении нестабильного соединения стоит обратиться к владельцам ресурса. Нередко подобные сбои наблюдаются в результате ddos-атак со стороны конкурентов или хакеров.
- Зайти в «Настройки плагинов и расширений» в своем браузере и удалить (отключить) все дополнения, которые не используются и могут помешать воспроизведению мультимедийного контента. Затем необходимо выполнить перезапуск браузера и вновь запустить проблемный видеофайл.
- Зачастую проигрыванию видео мешают специальные приложения, предназначенные для блокировки всплывающих рекламных баннеров и автоматического воспроизведения роликов.
- Пользователям браузера Google Chrome стоит установить следующие расширения: «Disable YouTube HNML-5 Player» и «Flash HTML-5 for YouTube». После активации расширений необходимо перезапустить браузер и снова включить видео.
- Обновить свой браузер до последней версии через официальный сайт разработчика или с помощью встроенного функционала (в разделе настроек присутствует вкладка «О браузере»).
В случае, если ошибка с кодом 224003 возникла на телефоне под управлением ОС Андроид, стоит воспользоваться другим браузером или изменить настройки доступа к сети (к примеру, вместо Wi-Fi попробовать подключение с помощью мобильного интернета). Исправить баг можно путем изменения публичных DNS в настройках роутера.
Заключение
Чаще всего ошибка с кодом 224003 бывает вызвана невозможностью воспроизведения видеофайла в связи с недостаточной оптимизацией или некорректным форматом ролика. Однако блокировку мультимедийного контента зачастую провоцируют: низкая скорость соединения с интернетом, неподдерживаемые Flash-скрипты, VPN-приложения и дополнения, предназначенные для блокировки рекламы во время серфинга в сети. Исправить ошибку можно посредством отключения прокси, обновления браузера до актуальной версии, устранения нестабильности соединения, а также перезапуска или смены браузера. Если описанные способы не привели к положительным результатам – стоит обратиться в службу поддержки пользователей сайта, сообщив разработчикам код ошибки 224003.
Источник
Инструкция по устранению ошибки 224003 (не воспроизводит файл видео)
Столкнулись с ошибкой 224003, которая сообщает о том, что невозможно воспроизвести данный видеофайл? В последние месяцы она возникает все чаще. Обсудим, в чем причины и как ее устранить.
В чем причины?
На многих онлайн-кионтеатрах сегодня работает плейер JW Player, с помощью которого посетители могут просматривать видеоролики. Если владелец сайта пользуется именно этим скриптом, на его ресурсе могут происходить сбои.
Чаще всего этот баг возникает при использовании Chrome, Safari и браузера от Яндекса. Причем проблема затрагивает пользователей и смартфонов, и компьютеров.
Главные причины бага:
- на ресурсе не поддерживается технология HTML5;
- у вас медленно работает интернет, из-за чего сбрасывается видеопоток;
- сессия на протяжении долгого времени простаивает, и сервис для экономии ресурсов выключает соединение, поэтому видео больше не воспроизводится;
- у вас используется VPN;
- неправильные настройки ОС или сети;
- сайт пользуется flash-скриптами, которые больше не поддерживаются современными браузерами;
- плохо настроена синхронизация плеера с браузером, что должны исправить владельцы ресурса.
Что делать?
Понимая, какие причины могут вызвать ошибку, мы сможем ее исправить.
Перед применением инструкции не забудьте выполнить стандартные процедуры: обновите страницу, перезапустите браузер и перезагрузите модем. Если это не помогло, действуйте по шагам.
- Отключите все ненужные плагины и расширения. Для этого вставьте в строку браузера код: chrome://extensions/ Удалите или хотя бы отключите все лишнее и перезапустите браузер. Чаще всего ошибка возникает из-за действия блокировщиков рекламы и VPN.
- Отключите защитные антивирусные экраны, выключите vpn и прокси на ПК.
- Если вы пользуетесь Chrome, установите расширения Flash-HTML5 for YouTube и Disable YouTube HTML5 Player.
- Проверьте, обновлен ли браузер и установите свежую версию, если требуется.
- Удостоверьтесь, что интернет работает стабильно и быстро.
- Пропингуйте работу сайта. Для этого откройте командную строку и вставьте команду ping -t sitename.ru . Если соединение работает нестабильно, проблема на стороне владельца сайта.
- Используйте ДНС от Гугла в настройках модема: 8.8.8.8 и 8.8.4.4.
Спасибо за чтение!
Чаще всего проблема с воспроизведением происходит по вине владельца сайта, поэтому вы не можете решить ее. Просто попробуйте найти видео на другом ресурсе или напишите владельцу сайта, если это на самом деле так важно для вас.
Источник
Невозможно воспроизвести файл: код ошибки 224003
Во время просмотра видео через браузер Google Chrome, Microsoft Edge и Яндекс может появиться ошибка 224003, которая сопровождается сообщением о том, что Не удается воспроизвести видеофайл. Появляется такая неполадка в ряде случаев, а именно: устаревшая версия браузера, которая не поддерживает новый формат потока видео, блокировка антивирусом, конфликт с расширением браузера, использование встроенного веб-плеера.
Методы исправления ошибки 224003 при воспроизведении видео в браузере
На сегодня многие сайты, которые предлагают посмотреть видео онлайн, встраивают в ролики рекламу. Блокировщики рекламы считывают встроенную рекламу как потенциально нежелательную и появляется код ошибки 224003 на черном экране проигрывателя. Кроме блокировщика данную ошибку может вызывать любое другое расширение: VPN, встроенный медиа-плеер. Для того, чтобы исключить вероятность блокировки видео расширением, стоит ввести в адресную строку chrome://extensions/.
Отключаем все расширения. Перезапускаем браузер.
Проверяем, исчезла ли ошибка. Если невозможно воспроизвести видеофайл с кодом ошибки 224003 путем отключения расширений, то стоит отключить аппаратное ускорение в браузере. Для этого нужно открыть «Настройки», в меню слева выбрать «Расширенные». Далее выбираем «Система» и перетаскиваем ползунок в положение «Отключено» в разделе аппаратного ускорения.
После отключения данной функции стоит перезапустить браузер.
Если вы просматривали видео на сайте ранее и ошибки не было, а потом обратились к источнику через определенное время, то нужно почистить кэш. Для этого нужно вставить в адресную строку chrome://settings/clearBrowserData. Выбрать период очистки «За все время» и проставить отметки, что конкретно вы хотите очистить. Если удалить куки, то могут очиститься пароли, поэтому с этим пунктом осторожнее.
Если очистка кэша не помогла избавиться от ошибки, то стоит на время посещения ошибки отключить антивирус. Если и это не помогло, рекомендуем обновить версию браузера или попробовать запустить ролик через другой обозреватель.
Источник
Код ошибки 232404 что значит
Многие интернет-пользователи жалуются на нестабильную работу видеоплееров, которые встроены в крупные медиапорталы и онлайн-кинотеатры. Код ошибки 224003 сообщает о том, что невозможно воспроизвести данный видеофайл. Возникает этот баг чаще всего из-за нестабильного соединения, устаревшего браузера, отсутствия поддержки HTML5, некорректно настроенной операционной системы или неподдерживаемых Flash-скриптов. Следующие рекомендации помогут решить ошибку и предотвратить ее повторное появление.
Что это за ошибка
Код ошибки 224003 указывает на то, что воспроизвести данный видеофайл невозможно. Сбой может наблюдаться в онлайн-кинотеатрах и видеопорталах как периодически, так и постоянно. К примеру, при просмотре одного ролика не возникает никаких проблем, а при попытке запуска другого видеофайла появляется ошибка с кодом 224003. С данным багом сталкиваются пользователи как персональных компьютеров, так и мобильных устройств, работающих под управлением IOS и Android.
Причина ошибки
Сегодня многие online-кинотеатры используют JW Player, обеспечивающий воспроизведение видео без задержек. Однако данный скрипт имеет ряд существенных недостатков, которые могут спровоцировать сбой или системную ошибку. В большинстве случаев подобные баги наблюдаются при использовании браузеров Yandex, Safari и Chrome. Главными причинами ошибки считаются:
Причиной ошибки может быть неправильно настроенная синхронизация браузера и плеера или использование VPN-сервиса. Проблема нередко наблюдается при нарушении кода синхронизации видеоплеера в связи с просчетами, допущенными разработчиками.
Как исправить
Стандартным решением в случае возникновения ошибки с кодом 224003 является перезапуск web-сайта с помощью комбинации клавиш «CTRL» + «F5». При динамическом IP стоит выполнить перезагрузку Wi-Fi роутера, отключив его от питания на несколько минут. Если данный способ не помог решить проблему, стоит исключить ошибку со стороны самого сайта. Для этого потребуется открыть видеоролик, используя любой другой браузер с поддержкой HTML5. Существуют и другие варианты решения:
В случае, если ошибка с кодом 224003 возникла на телефоне под управлением ОС Андроид, стоит воспользоваться другим браузером или изменить настройки доступа к сети (к примеру, вместо Wi-Fi попробовать подключение с помощью мобильного интернета). Исправить баг можно путем изменения публичных DNS в настройках роутера.
Заключение
Чаще всего ошибка с кодом 224003 бывает вызвана невозможностью воспроизведения видеофайла в связи с недостаточной оптимизацией или некорректным форматом ролика. Однако блокировку мультимедийного контента зачастую провоцируют: низкая скорость соединения с интернетом, неподдерживаемые Flash-скрипты, VPN-приложения и дополнения, предназначенные для блокировки рекламы во время серфинга в сети. Исправить ошибку можно посредством отключения прокси, обновления браузера до актуальной версии, устранения нестабильности соединения, а также перезапуска или смены браузера. Если описанные способы не привели к положительным результатам – стоит обратиться в службу поддержки пользователей сайта, сообщив разработчикам код ошибки 224003.
Код ошибки P2240 – обрыв плюсовой цепи управления датчика кислорода O₂ (Банк 2, Датчик 1)
Код ошибки P2240 звучит как «обрыв плюсовой цепи управления датчика кислорода O₂ (Банк 2, Датчик 1)». Часто, в программах, работающих со сканером OBD-2, название может иметь английское написание «O2 Sensor Positive Circuit Control Circuit/Open (Bank 2 Sensor 1)».
Техническое описание и расшифровка ошибки P2240
Сохраненный код P2240 означает, что модуль управления трансмиссией (PCM) обнаружил обрыв плюсовой цепи в датчике кислорода 1 для блока цилиндров №2. Чтобы контролировать содержание кислорода в выхлопных газах. А также эффективность каталитического нейтрализатора, PCM использует ввод данных от подогреваемых датчиков кислорода (HO2S).
Датчики кислорода сконструированы с использованием чувствительного элемента из диоксида циркония, расположенного в центре вентилируемого стального корпуса. Между чувствительным элементом и проводами в разъеме жгута кислородного датчика припаяны небольшие платиновые электроды. Разъем жгута проводов датчика O₂ подключается к сети контроллера (CAN), которая присоединяет жгут проводов датчика кислорода к разъему PCM.
Каждый датчик HO2S, расположен так, чтобы чувствительный элемент находился ближе к центру трубы. Выхлопные газы поступают в датчик кислорода через специальные отверстия в стальном корпусе и проходят вокруг чувствительного элемента. Нагретый воздух заставляет ионы кислорода вырабатывать энергию, которая распознается PCM как напряжение.
Когда пульсирующие ионы кислорода перемещаются между слоями платины, происходят изменения выходного напряжения HO2S. PCM воспринимает эти изменения выходного напряжения датчика кислорода как изменения концентрации кислорода в выхлопных газах.
Если PCM обнаруживает уровень напряжения, который не соответствует приемлемым параметрам. Будет сохранен код ошибки P2240, и может загореться индикаторная лампа неисправности (MIL).
Большинству автомобилей потребуется несколько циклов зажигания (при отказе) для включения контрольной лампы.
Симптомы неисправности
Основным симптомом появления ошибки P2240 для водителя является подсветка MIL (индикатор неисправности). Также его называют Check engine или просто «горит чек».
Также они могут проявляться как:
Этот код неисправности считается серьезным. Поскольку короткое замыкание датчика O₂ может привести к очень плохой работе двигателя и различным проблемам с управляемостью.
Причины возникновения ошибки
Код P2240 может означать, что произошла одна или несколько следующих проблем:
Как устранить или сбросить код неисправности P2240
Некоторые предлагаемые шаги для устранения неполадок и исправления кода ошибки P2240:
Диагностика и решение проблем
Подключите сканер к диагностическому порту автомобиля и получите все сохраненные коды. Затем очистите их и проведите тест-драйв автомобиля. Если код не появится, значит ошибка была временной. При ее появлении, продолжите тестирование.
Выполните визуальный осмотр проводки и разъемов, связанных с датчиком кислорода (HO2S). Замените поврежденную проводку или разъемы при выявленных повреждениях. После этого опять сбросьте ошибки, проведите тест драйв и снова прочитайте их.
Если код P2240 снова обнаружится, запустите двигатель. Дайте ему прогреться до нормальной рабочей температуры на холостом. Подключите сканер к диагностическому порту и наблюдайте за входными данными кислородного датчика.
Если датчик кислорода O₂ функционирует нормально, напряжение перед каталитическим нейтрализатором будет непрерывно меняться от 1 до 900 милливольт. Датчики после катализатора также будут циклически изменяться в диапазоне от 1 до 900 милливольт. Датчик HO2S, который не работает должным образом, следует рассматривать как неисправный, если двигатель находится в хорошем рабочем состоянии.
Если датчик HO2S отображает напряжение батареи или отсутствие напряжения в потоке данных сканера. Используйте мультиметр для получения данных в реальном времени от разъема датчика HO2S. Если выходные данные остаются прежними, значит произошло короткое замыкание датчика HO2S, которое потребует замены.
Может случится так, что при прохождении всех тестов все равно высвечивается код P2240, это, скорее всего указывает на неисправный датчик кислорода O₂. Но отказавший PCM модуль тоже не может быть исключен до тех пор, пока датчик не будет заменен.
На каких автомобилях чаще встречается данная проблема
Проблема с кодом P2240 может встречаться на различных машинах, но всегда есть статистика, на каких марках эта ошибка присутствует чаще. Вот список некоторых из них:
С кодом неисправности Р2240 иногда можно встретить и другие ошибки. Наиболее часто встречаются следующие: P2237, P2238, P2239, P2241, P2242.
Как исправить код ошибки 232011 с JW Player
Код ошибки 23011 обычно встречается пользователями Windows, когда они пытаются воспроизвести видео в своем браузере со встроенного проигрывателя JW. Код ошибки означает «Запрос манифеста был сделан без надлежащих междоменных учетных данных» и обычно появляется из-за какой-то технической проблемы.
Как выясняется, есть несколько различных виновников, которые могут быть в нижней части появления этого кода ошибки:
Способ 1. Очистка кеша браузера и файлов cookie
Как выясняется, одной из наиболее распространенных причин, которые могут привести к возникновению этой проблемы, является некоторый тип повреждения, расположенный в папке кэша или файла cookie браузера, который вы активно используете. Имейте в виду, что существует несколько различных проблем, которые могут возникнуть из-за поврежденных временных данных, оставленных проигрывателем JW, и код ошибки 23011 является одной из них.
К счастью, затронутые пользователи обнаружили, что проблему можно быстро решить, открыв настройки браузера и очистив кэш и файлы cookie. Однако, в зависимости от браузера, который вы используете, точные шаги будут разными.
Чтобы помочь вам в этом, мы создали руководство с 5 различными подуроками по очистке кеша и cookie 5 самых популярных браузеров (Chrome, Opera, Firefox, Microsoft Edge и Internet Explorer).
Удаление файлов cookie и других типов данных просмотра
После того, как вам удастся очистить кеш браузера и cookie, перезапустите его и повторите действие, которое ранее вызывало проблему. Если тот же код ошибки 23011 все еще происходит, перейдите к следующему потенциальному исправлению ниже.
Способ 2: отключить прокси или VPN-сервисы
По мнению некоторых затронутых пользователей, соединения, соединенные через проигрыватель JW, могут быть прерваны с ошибкой 23011 из-за того, что ваша сеть в настоящее время проходит через VPN или прокси-соединение, что не нравится веб-серверу.
Некоторые пользователи, столкнувшиеся с той же проблемой, подтвердили, что им удалось решить эту проблему, отключив прокси-сервер, VPN-подключение или полностью удалив VPN-уровень системного уровня.
Чтобы учесть оба возможных сценария, мы создали 2 разных вспомогательных руководства, которые позволят вам отключить прокси-сервер (вспомогательное руководство A) или удалить VPN-клиент (вспомогательное руководство B).
А. Отключить прокси-сервер
Б. Удалить VPN-клиент
Если этот сценарий был неприменим или вы все еще испытываете ту же проблему, перейдите к следующему потенциальному исправлению ниже.
Способ 3: отключение Privacy Badger или другого расширения / надстройки
По мнению некоторых пользователей Firefox и Google Chrome, эта проблема также может возникать из-за расширения (в Chrome) или надстройки (в Firefox). Оказывается, Privacy Badger и несколько других расширений / надстроек, как известно, мешают работе JWPlayer и не позволяют ему передавать потоковое видео.
Как правило, причиной этой проблемы являются компоненты VPN / Proxy и даже некоторые расширения защиты, такие как Malwarebytes. Конечно, могут быть и другие, которые мы не освещали, поэтому вы должны провести собственное расследование и эксперименты.
Если у вас есть потенциальный преступник, выполните одно из следующих руководств (A для Chrome и B для Firefox), чтобы удалить проблемное расширение.
А. Отключение расширений в Chrome
Б. Отключение расширений (дополнений) в Firefox
Если проблема все еще не устранена, перейдите к следующему потенциальному решению ниже.
Способ 4: переключение на другую сеть (если применимо)
Если этот сценарий применим, у вас есть два возможных способа решения проблемы:
Если этот сценарий не применим, перейдите к последнему исправлению ниже.
Способ 5: использование другого браузера (если применимо)
Если вы используете менее популярный браузер, вы можете попробовать другую альтернативу. Хотя JW-плеер теоретически совместим с каждым браузером, представленным на рынке, существует множество сообщений о проблемах с менее популярными браузерами, не основанными на Chromium (Internet Explorer & Edge из примера).
Если вы хотите внести изменения, рассмотрите возможность перехода на Хром, опера, или Храбрый и посмотрите, разрешен ли теперь код ошибки 23011.
Источник