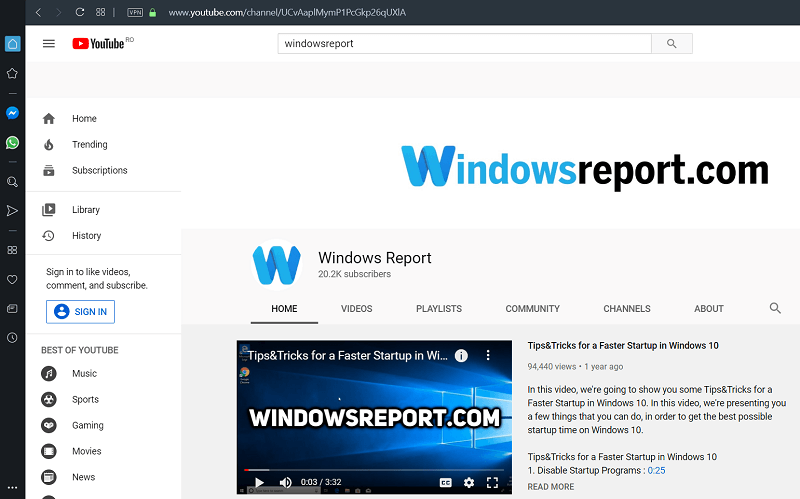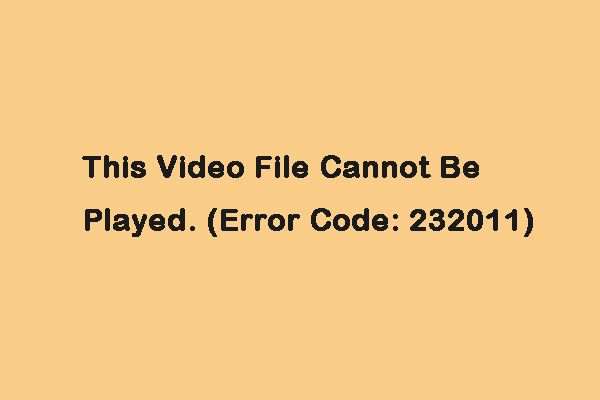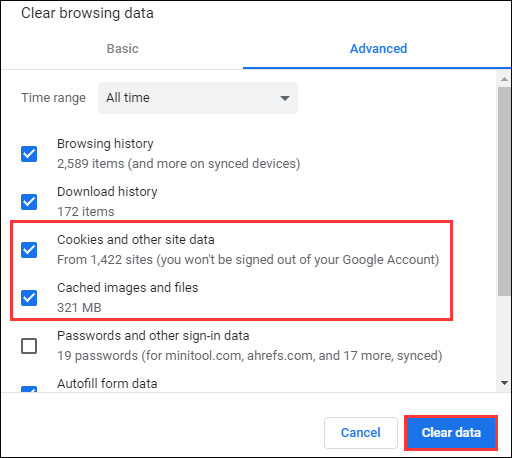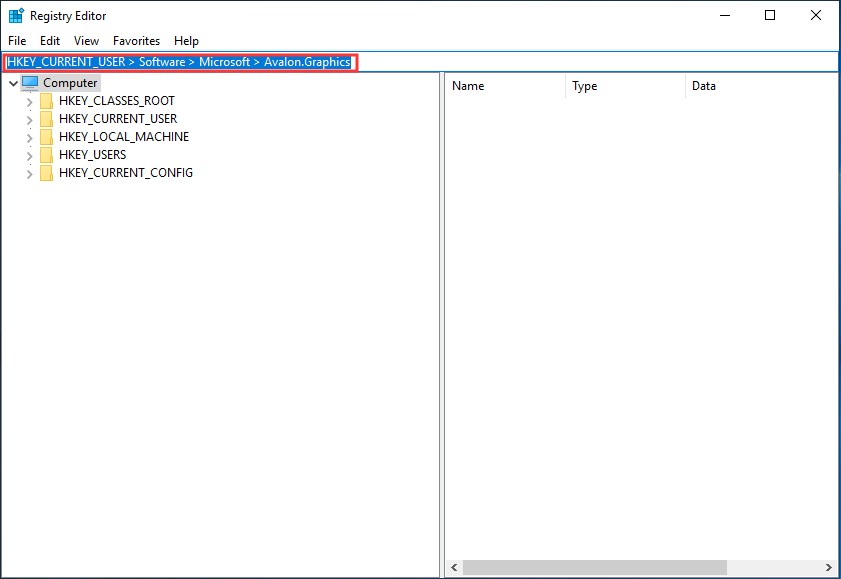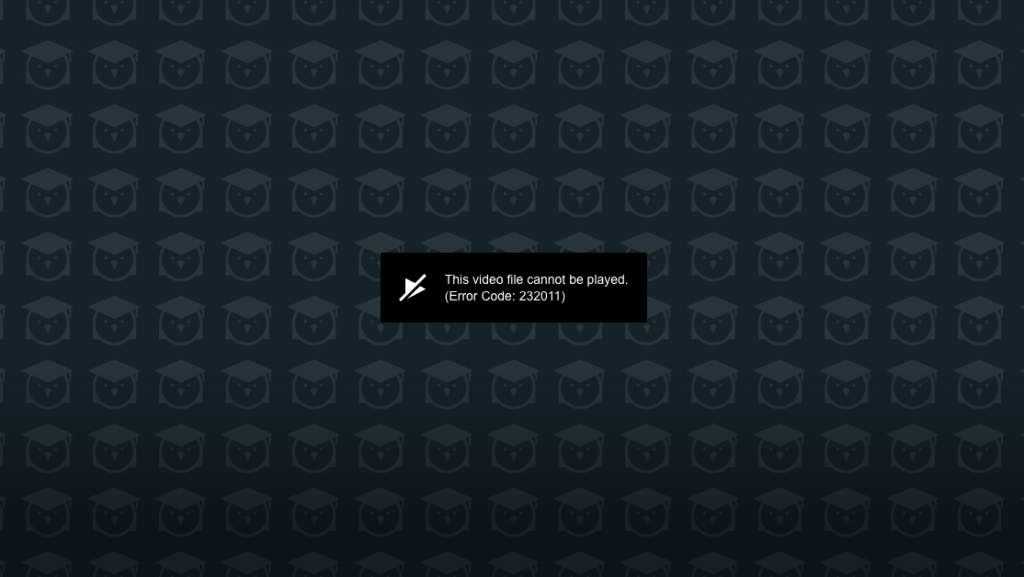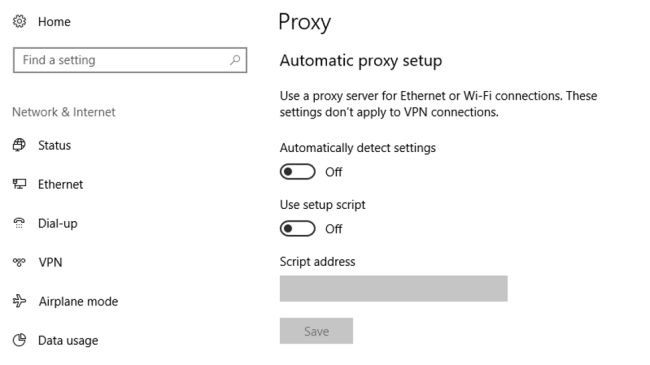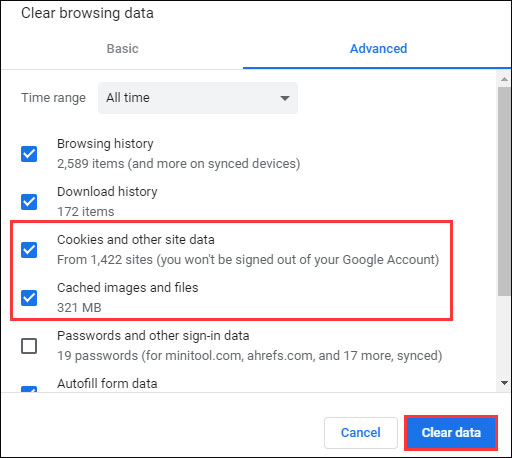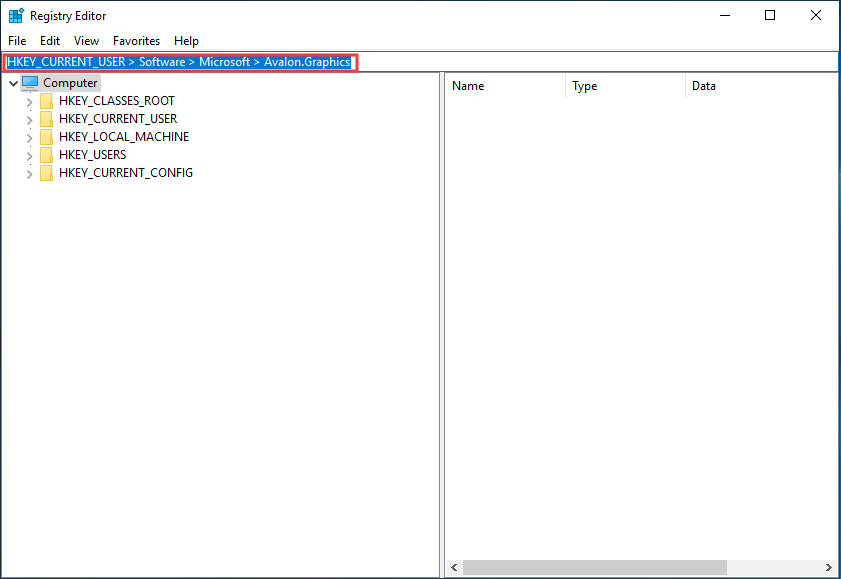На чтение 7 мин. Просмотров 2.9k. Опубликовано 16.04.2021
Код ошибки 23011 обычно встречается у пользователей Windows, когда они пытаются воспроизвести видео в своем браузере из встроенного проигрывателя JW. Код ошибки означает « Запрос манифеста был сделан без надлежащих междоменных учетных данных » и обычно появляется из-за какой-либо технической проблемы.
Оказывается, есть несколько разных виновников, которые могут быть в нижней части появления этого кода ошибки:
- Повреждены данные кэша или файлов cookie – повреждены временные данные или сохраненный файл cookie также может быть ответственным за этот конкретный код ошибки. Если этот сценарий применим, вы сможете полностью решить проблему, очистив кеш и файл cookie.
- Прерывание из-за прокси или VPN – это Хорошо известный факт, что JW Player не очень хорош в управлении подключениями конечных пользователей, которые направляются через VPN или прокси-сервер. Если этот сценарий применим, вы сможете решить проблему, отключив встроенный прокси-сервер или установив прокси-сервер системного уровня или VPN-клиент.
- Проблемное расширение . По словам некоторых затронутых пользователей, этот конкретный код ошибки также может быть вызван расширениями и надстройками, такими как Privacy Badger, Malwarebytes или Avast Online Security. В этом случае вы можете разрешить конфликт с проигрывателем JW, отключив проблемное расширение или надстройку.
- Тип сети с ограничениями – корпоративная, школьная и Гостиничные сети могут специально блокировать сети доставки контента (CDN), такие как та, которую использует платформа JW Player. В этом случае вы можете попытаться поговорить с администратором сети, чтобы снять блокировку, или подключиться к другой сети.
- Несовместимость браузера – Internet Explorer и Edge – это два браузера, которые все еще несовместимы с JW Player. Вы можете устранить большинство несоответствий, переключившись на браузер на основе Chromium.
Содержание
- Метод 1. Очистка кеша браузера и файлов cookie
- Метод 2: отключите прокси или службы VPN
- А. Отключить прокси-сервер
- Б. Удаление клиента VPN
- Метод 3: отключение Privacy Badger или другого расширения/ надстройка
- A. Отключение расширений в Chrome
- B. Отключение расширений (надстроек) в Firefox
- Метод 4: переключение на другую сеть (если применимо)
- Метод 5: Использование другого браузера (если применимо)
Метод 1. Очистка кеша браузера и файлов cookie
Как оказалось, одной из наиболее распространенных причин, которые могут в конечном итоге вызвать эту проблему, является какой-либо тип повреждения, расположенный внутри кеша или папки cookie браузера, который вы активно используете. Имейте в виду, что существует несколько различных проблем, которые могут возникнуть из-за поврежденных временных данных, оставленных проигрывателем JW, и Код ошибки 23011 является одной из них.
К счастью, затронутые пользователи обнаружили, что проблему можно быстро решить, открыв настройки своего браузера и очистив кеш и файлы cookie. Однако в зависимости от браузера, который вы используете, точные шаги будут разными..
Чтобы помочь вам в этом, мы создали руководство с 5 различными подруководствами по очистке кеша и файлов cookie 5 самых популярных браузеров ( Chrome, Opera, Firefox, Microsoft Edge и Internet Explorer).
После успешной очистки кеш браузера и файл cookie, перезапустите его и повторите действие, которое ранее вызывало проблему. Если тот же код ошибки 23011 все еще возникает, перейдите к следующему потенциальному исправлению, указанному ниже.
Метод 2: отключите прокси или службы VPN
По словам некоторых затронутых пользователей, соединения, передаваемые через JW-плеер, могут быть прерваны с ошибкой 23011 из-за того, что ваша сеть в настоящее время проходит через VPN или прокси-соединение, что не нравится веб-серверу.
Некоторые пользователи, столкнувшиеся с той же проблемой, подтвердили, что им удалось решить проблему, отключив свой прокси-сервер, свое VPN-соединение или удалив системный уровень VPN в целом.
Чтобы учесть оба возможных сценария, мы создали 2 разных вспомогательных руководства, которые позволят вам отключить прокси-сервер (вспомогательное руководство A) или удалить VPN-клиент (вспомогательное руководство B). .
А. Отключить прокси-сервер
- Нажмите клавишу Windows + R , чтобы откройте диалоговое окно Выполнить . Затем введите ‘inetcpl.cpl’ в текстовое поле, затем нажмите Enter , чтобы открыть вкладку Свойства Интернета . .
- Находясь на вкладке Свойства Интернета , перейдите на вкладку Подключения из горизонтального меню вверху, затем нажмите Настройки LAN (в разделе Настройки локальной сети LAN).
- В меню Настройки в Локальная сеть (LAN) перейдите в категорию Прокси-сервер , затем снимите флажок поле, связанное с Использовать прокси-сервер для вашей локальной сети.
- После успешного отключения Прокси s После этого перезагрузите компьютер и посмотрите, была ли решена проблема при следующем запуске компьютера, повторив действие, которое ранее вызывало код ошибки 2301.
Б. Удаление клиента VPN
- Откройте диалоговое окно Выполнить , нажав клавишу Windows + R . Затем введите ‘ appwiz.cpl’ и нажмите Enter , чтобы открыть экран Программы и компоненты .. Когда вам будет предложено UAC (Контроль учетных записей) , нажмите Да , чтобы предоставить права администратора.
- На экране Программы и компоненты прокрутите до конца список установленных программ и найдите систему. уровень VPN. Когда вы его увидите, щелкните его правой кнопкой мыши, затем выберите Удалить в появившемся контекстном меню.
- Затем следуйте инструкциям на экране, чтобы завершить удаление, затем перезагрузите компьютер и посмотрите, устранена ли проблема после завершения следующего запуска.
Если этот сценарий неприменим или вы все еще сталкиваетесь с той же проблемой, перейдите к следующему потенциальному исправлению ниже.
Метод 3: отключение Privacy Badger или другого расширения/ надстройка
По мнению некоторых пользователей Firefox и Google Chrome, эта проблема также может возникать из-за расширения (в Chrome) или надстройки (в Firefox). Как оказалось, Privacy Badger и несколько других расширений/надстроек, как известно, мешают JWPlayer и не позволяют ему транслировать видео.
Как правило, компоненты VPN/Proxy и даже некоторые расширения защиты, такие как поскольку известно, что Malwarebytes вызывают эту проблему. Конечно, могут быть и другие, которые мы не рассмотрели, поэтому вам необходимо провести собственное расследование и поэкспериментировать.
Когда вы найдете своего потенциального виновника, следуйте одному из нижеприведенных подруководств. (A для Chrome и B для Firefox), чтобы удалить проблемное расширение.
A. Отключение расширений в Chrome
- В браузере Google Chrome нажмите кнопку действия (в правом верхнем углу экрана).
- Когда вы войдете в меню действий, нажмите Дополнительные инструменты> Расширения , чтобы открыть вкладку расширений Google Chrome.
- Как только вы попадете в меню расширений, прокрутите список установленных расширений до конца и найдите расширение, которое вы хотите удалить.
- Когда вы найдете его, щелкните один раз на Google, связанном с проблемным расширением, чтобы отключить его.
- После отключения расширения перезапустите Google Chrome и посмотрите, устранена ли проблема.
B. Отключение расширений (надстроек) в Firefox
- Откройте Firefox и нажмите кнопку действия в правом верхнем углу экрана.
- Когда вы перейдете в следующее меню, нажмите Дополнения в списке доступных опций.
- На вкладке Дополнения нажмите Расширения в меню слева, затем отключите переключатель, связанный с расширением, которое, как вы подозреваете, может мешать работе приложения Netflix.
- После отключения расширения перезапустите браузер и посмотрите, устранена ли проблема.
Если проблема все еще не устранена, перейдите к следующему потенциальному исправлению ниже.
Метод 4: переключение на другую сеть (если применимо)
Если вы столкнулись с этой проблемой только при подключении к ограниченной сети (корпоративной, государственной или учебной), возможно, сетевые администраторы решили заблокировать доступ к сети доставки контента. (CDN), который активно использует JW Player.
Если этот сценарий применим, у вас есть два разных возможных способа решения проблемы:
- Подключитесь к другой сети (без ограничений) и посмотрите, сохраняется ли та же проблема. Самый простой способ проверить эту теорию – подключиться к домашней сети и воссоздать тот же сценарий, который в настоящее время вызывает проблему.
- Поговорите со своим сетевым администратором и спросите их, заблокирован ли доступ к сетям CDN (например, той, что используется JW Player). Если это так, они могут внести этот конкретный экземпляр в белый список, чтобы у вас больше не было проблем с воспроизведением встроенного содержимого JW.
Если этот сценарий неприменим, перейдите к окончательному исправлению ниже.
Метод 5: Использование другого браузера (если применимо)
Если вы используете менее популярный браузер, вы можете попробовать другую альтернативу . Хотя JW player теоретически совместим со всеми браузерами, представленными в настоящее время на рынке, есть много сообщений о проблемах с менее популярными браузерами, не основанными на Chromium (например, Internet Explorer и Edge).
Если вы хотите внести изменения, подумайте о переключении на Chrome, Opera или Brave и посмотрите, устранен ли код ошибки 23011 .
Some users encounter an error code 232011 when trying to play videos online in their default browser. This prevents users from playing Internet-based videos. If you are also experiencing this problem with your browser, here are some solutions you can try. The full error message that comes with this error code is: This video file cannot be played, Error Code 232011.
What Causes Error Code 232011
Here are some common reasons why you might receive the error code: 232011:
- The main cause of this error code is corrupted temporary data. In this case, clearing the cache and the cookie should solve the problem.
- Some affected users report that faulty browser extensions and add-ons can also cause this error code. For this case, you just need to disable the problematic extension and see if it solves the issue.
- This problem also appears if your browser is outdated. If this is the case, simply update your browser to the latest version and see if it resolves the problem.
If you encounter an Error Code 232011 when trying to play a video file, follow the below suggestions:
- Clear the Cache and Cookies of the Browser
- Turn off Hardware Acceleration
- Disable Browser Extensions
- Reset your browser to its default settings
- Disable the Proxy Server
- Switch to another web browser
Let’s now see each of them in detail:
1] Clear the Cache and Cookies of the Browser
It is really annoying to get this error message when playing random internet videos. Mostly, this problem occurs because of corrupted browser data which accumulates over time. If you are having this issue, you may wish to clear cache, cookies, and browsing history and see if that resolves the problem.
2] Turn off Hardware Acceleration
If you are still unable to play your video file and it throws the Error Code 232011, you just need to turn off hardware acceleration and this should fix the problem. To do this, follow the below steps:
- Open the Registry Editor.
- Click Yes when the UAC window appears on the screen.
- Navigate to the following Registry location –
HKEY_CURRENT_USERSOFTWAREMicrosoftAvalon.Graphics - You can find the DisableHWAcceleration key here in the right pane. In case it is not there, create one.
- Right-click on empty space and select New > DWORD (32-bit) Value.
- Assign the key name DisableHWAcceleration, then hit Enter.
- Double-click on the newly created DWORD key and set its Value data 1.
- Click OK, and then close Registry Editor.
- Restart your computer and see if it solves the error code.
If you would like to see an in-depth explanation of the above step, please refer to the below section:
The first step is to open the Registry Editor. To do this, hold down the Windows key and press R. In the textbox, type regedit and click OK. Click on the Yes button in the UAC box.
Once you have opened the Registry Editor, navigate to the following location. You may also type the below path in the Registry Editor address bar and click Enter. It will take you there immediately.
HKEY_CURRENT_USERSOFTWAREMicrosoftAvalon.Graphics
At the given location, you will get the DisableHWAcceleration key in the right pane.
If you don’t find it, right-click anywhere on the right pane and select New > DWORD (32-bit) Value. Name the new key DisableHWAcceleration and then hit Enter to save it.
Then click twice on the newly created key, and when the popup menu appears, set the Value data to 1.
After you have made the changes, click OK to save them. Once you complete the above steps, you will be able to resolve Error Code 232011 on your Windows computer.
3] Disable Browser Extensions
The extensions or add-ons installed on your browser can prevent JWPlayer from playing the video. However, we do not know exactly which extension is causing the problem. In that case, we recommend you disable all the extensions and check to see if the issue continues. If this method works, then enable the extensions one by one, and identify which extension was causing the error. Once you have found it, uninstall that problematic extension, and your issue should be resolved.
4] Reset your browser to its default settings
This solution requires you to reset your browser to its default settings and see if it works. If this method does not solve the issue, we have some other fixes available. Let’s move on to the next potential solution.
5] Disable the Proxy Server
It has been reported that some users who experienced the same problem were able to resolve the issue by disabling the proxy servers.
- Press the Windows key + R to open the Run command.
- Type inetcpl.cpl in the text box and press Enter.
- When the Internet Properties window opens, switch to the Connections tab.
- Now click on the LAN settings button.
- Next, go to the Proxy server category, then uncheck the box next to Use a proxy server for your LAN.
- Once your proxy server has been disabled, restart your computer to see if the issue has been resolved.
6] Switch to another web browser
If these methods do not work, try switching to a different web browser and see if that resolves the issue. Try using Chrome or Edge if you are using Firefox and vice versa. Many affected users have found this workaround to be helpful.
Similar error: This video file cannot be played, Error code 224003
Why does Chrome keep crashing?
Various things can cause Google Chrome to crash or display error messages. In some cases, errors are caused by incorrect settings or bad extensions. You can also clear the cache and cookies of the browser and check if it works. You can reinstall Chrome and work with a new profile if nothing else works.
Related Post: Fix ERR_CONNECTION_RESET error on Chrome browser.
Код ошибки 23011 обычно встречается пользователями Windows, когда они пытаются воспроизвести видео в своем браузере со встроенного проигрывателя JW. Код ошибки означает «Запрос манифеста был сделан без надлежащих междоменных учетных данных» и обычно появляется из-за какой-то технической проблемы.
Ошибка воспроизведения видео: 232011 с плеером JW
Как выясняется, есть несколько различных виновников, которые могут быть в нижней части появления этого кода ошибки:
- Поврежденные данные кэша или файла cookie. Поврежденные временные данные или плохо сохраненный файл cookie также могут быть причиной этого конкретного кода ошибки. Если этот сценарий применим, вы должны быть в состоянии полностью решить проблему, очистив кэш и cookie.
- Прокси или прерывание из-за VPN — общеизвестный факт, что JW Player не так хорош в управлении соединениями с конечным пользователем, которые направляются через VPN или прокси-сервер. Если этот сценарий применим, вы сможете решить проблему, отключив встроенный прокси-сервер или установив прокси-сервер системного уровня или VPN-клиента.
- Проблемное расширение. По мнению некоторых уязвимых пользователей, этот конкретный код ошибки также может быть вызван расширениями и надстройками, такими как Privacy Badger, Malwarebytes или Avast Online Security. В этом случае вы можете разрешить конфликт с проигрывателем JW, отключив проблемное расширение или надстройку.
- Тип сети с ограниченным доступом — корпоративные, школьные и гостиничные сети могут специально блокировать сети доставки контента (CDN), например, ту, которую использует платформа, стоящая за JW Player. В этом случае вы можете либо попытаться поговорить с администратором сети, чтобы устранить препятствие, либо подключиться к другой сети.
- Несовместимость браузера — Internet Explorer и Edge — это два браузера, которые все еще испытывают несовместимость по отношению к JW Player. Вы можете устранить большинство несоответствий, переключившись на браузер на базе Chromium.
Способ 1. Очистка кеша браузера и файлов cookie
Как выясняется, одной из наиболее распространенных причин, которые могут привести к возникновению этой проблемы, является некоторый тип повреждения, расположенный в папке кэша или файла cookie браузера, который вы активно используете. Имейте в виду, что существует несколько различных проблем, которые могут возникнуть из-за поврежденных временных данных, оставленных проигрывателем JW, и код ошибки 23011 является одной из них.
К счастью, затронутые пользователи обнаружили, что проблему можно быстро решить, открыв настройки браузера и очистив кэш и файлы cookie. Однако, в зависимости от браузера, который вы используете, точные шаги будут разными.
Чтобы помочь вам в этом, мы создали руководство с 5 различными подуроками по очистке кеша и cookie 5 самых популярных браузеров (Chrome, Opera, Firefox, Microsoft Edge и Internet Explorer).
Удаление файлов cookie и других типов данных просмотра
После того, как вам удастся очистить кеш браузера и cookie, перезапустите его и повторите действие, которое ранее вызывало проблему. Если тот же код ошибки 23011 все еще происходит, перейдите к следующему потенциальному исправлению ниже.
Способ 2: отключить прокси или VPN-сервисы
По мнению некоторых затронутых пользователей, соединения, соединенные через проигрыватель JW, могут быть прерваны с ошибкой 23011 из-за того, что ваша сеть в настоящее время проходит через VPN или прокси-соединение, что не нравится веб-серверу.
Некоторые пользователи, столкнувшиеся с той же проблемой, подтвердили, что им удалось решить эту проблему, отключив прокси-сервер, VPN-подключение или полностью удалив VPN-уровень системного уровня.
Чтобы учесть оба возможных сценария, мы создали 2 разных вспомогательных руководства, которые позволят вам отключить прокси-сервер (вспомогательное руководство A) или удалить VPN-клиент (вспомогательное руководство B).
А. Отключить прокси-сервер
- Нажмите клавишу Windows + R, чтобы открыть диалоговое окно «Выполнить». Затем введите «inetcpl.cpl» в текстовое поле, затем нажмите Enter, чтобы открыть вкладку «Свойства Интернета».
Открытие экрана свойств Интернета
- Зайдя на вкладку «Свойства Интернета», перейдите на вкладку «Подключения» из горизонтального меню вверху, затем нажмите «Настройки локальной сети» (в разделе «Параметры локальной сети»).
Откройте настройки ЛВС в окне «Свойства обозревателя».
- В меню «Настройки» локальной сети (LAN) перейдите в категорию «Прокси-сервер», затем снимите флажок «Использовать прокси-сервер для вашей локальной сети».
Отключение прокси-сервера
- После успешного отключения прокси-сервера перезагрузите компьютер и проверьте, была ли проблема решена при следующем запуске компьютера, повторив действие, которое ранее вызывало код ошибки 2301.
Б. Удалить VPN-клиент
- Откройте диалоговое окно «Выполнить», нажав клавишу Windows + R. Затем введите «appwiz.cpl» и нажмите Enter, чтобы открыть экран «Программы и компоненты». Когда вас попросит UAC (Контроль учетных записей), нажмите Да, чтобы предоставить административные привилегии.
Введите appwiz.cpl и нажмите Enter, чтобы открыть список установленных программ.
- На экране «Программы и компоненты» прокрутите список установленных программ и найдите VPN-доступ на системном уровне. Когда вы увидите его, щелкните его правой кнопкой мыши и выберите «Удалить» из появившегося контекстного меню.
Удаление инструмента VPN
- Затем следуйте инструкциям на экране для завершения удаления, затем перезагрузите компьютер и посмотрите, устранена ли проблема после завершения следующего запуска.
Если этот сценарий был неприменим или вы все еще испытываете ту же проблему, перейдите к следующему потенциальному исправлению ниже.
Способ 3: отключение Privacy Badger или другого расширения / надстройки
По мнению некоторых пользователей Firefox и Google Chrome, эта проблема также может возникать из-за расширения (в Chrome) или надстройки (в Firefox). Оказывается, Privacy Badger и несколько других расширений / надстроек, как известно, мешают работе JWPlayer и не позволяют ему передавать потоковое видео.
Как правило, причиной этой проблемы являются компоненты VPN / Proxy и даже некоторые расширения защиты, такие как Malwarebytes. Конечно, могут быть и другие, которые мы не освещали, поэтому вы должны провести собственное расследование и эксперименты.
Если у вас есть потенциальный преступник, выполните одно из следующих руководств (A для Chrome и B для Firefox), чтобы удалить проблемное расширение.
А. Отключение расширений в Chrome
- В вашем браузере Google Chrome, продолжайте и нажмите на кнопку действия (верхняя правая часть экрана).
- Как только вы окажетесь в меню действий, нажмите Дополнительные инструменты> Расширения, чтобы открыть вкладку расширений Google Chrome.
Доступ к вкладке расширений
- Зайдя в меню «Расширения», прокрутите список установленных расширений до конца и найдите расширение, которое вы хотите удалить.
- Когда вы найдете его, нажмите один раз на Google, связанный с проблемным расширением, чтобы отключить его.
Отключение или удаление расширения модуля IDM Integration
- После того как расширение было отключено, перезапустите Google Chrome и посмотрите, исправлена ли проблема.
Б. Отключение расширений (дополнений) в Firefox
- Откройте Firefox и нажмите кнопку действия в верхнем правом углу экрана.
- Как только вы перейдете в следующее меню, нажмите на Надстройки в списке доступных опций.
Нажмите на опции дополнений.
- На вкладке «Надстройки» выберите «Расширения» в меню слева, затем отключите переключатель, связанный с расширением, которое, как вы подозреваете, может мешать приложению Netflix.
Отключение проблемного расширения
- Как только расширение будет отключено, перезапустите браузер и посмотрите, исправлена ли проблема.
Если проблема все еще не устранена, перейдите к следующему потенциальному решению ниже.
Способ 4: переключение на другую сеть (если применимо)
Если эта проблема возникает только при подключении к ограниченной сети (корпоративной, государственной или школьной), возможно, сетевые администраторы решили заблокировать доступ к сети доставки контента (CDN), которую активно использует JW Player. ,
Если этот сценарий применим, у вас есть два возможных способа решения проблемы:
- Подключитесь к другой сети (без ограничений) и посмотрите, не возникает ли та же проблема. Самый простой способ проверить эту теорию — подключиться к домашней сети и воссоздать тот же сценарий, который в настоящее время вызывает проблему.
- Поговорите со своим сетевым администратором и спросите его, заблокирован ли доступ к сетям CDN (например, той, что используется JW Player). Если это так, они могут внести этот конкретный экземпляр в белый список, чтобы у вас больше не возникало проблем с воспроизведением встроенного содержимого JW.
Если этот сценарий не применим, перейдите к последнему исправлению ниже.
Способ 5: использование другого браузера (если применимо)
Если вы используете менее популярный браузер, вы можете попробовать другую альтернативу. Хотя JW-плеер теоретически совместим с каждым браузером, представленным на рынке, существует множество сообщений о проблемах с менее популярными браузерами, не основанными на Chromium (Internet Explorer & Edge из примера).
Если вы хотите внести изменения, рассмотрите возможность перехода на Хром, опера, или Храбрый и посмотрите, разрешен ли теперь код ошибки 23011.
Код ошибки 23011 обычно встречается пользователями Windows, когда они пытаются воспроизвести видео в своем браузере со встроенного проигрывателя JW. Код ошибки означает «Запрос манифеста был сделан без надлежащих междоменных учетных данных» и обычно появляется из-за какой-то технической проблемы.
Ошибка воспроизведения видео: 232011 с плеером JW
Как выясняется, есть несколько различных виновников, которые могут быть в нижней части появления этого кода ошибки:
- Поврежденные данные кэша или файла cookie. Поврежденные временные данные или плохо сохраненный файл cookie также могут быть причиной этого конкретного кода ошибки. Если этот сценарий применим, вы должны быть в состоянии полностью решить проблему, очистив кэш и cookie.
- Прокси или прерывание из-за VPN — общеизвестный факт, что JW Player не так хорош в управлении соединениями с конечным пользователем, которые направляются через VPN или прокси-сервер. Если этот сценарий применим, вы сможете решить проблему, отключив встроенный прокси-сервер или установив прокси-сервер системного уровня или VPN-клиента.
- Проблемное расширение. По мнению некоторых уязвимых пользователей, этот конкретный код ошибки также может быть вызван расширениями и надстройками, такими как Privacy Badger, Malwarebytes или Avast Online Security. В этом случае вы можете разрешить конфликт с проигрывателем JW, отключив проблемное расширение или надстройку.
- Тип сети с ограниченным доступом — корпоративные, школьные и гостиничные сети могут специально блокировать сети доставки контента (CDN), например, ту, которую использует платформа, стоящая за JW Player. В этом случае вы можете либо попытаться поговорить с администратором сети, чтобы устранить препятствие, либо подключиться к другой сети.
- Несовместимость браузера — Internet Explorer и Edge — это два браузера, которые все еще испытывают несовместимость по отношению к JW Player. Вы можете устранить большинство несоответствий, переключившись на браузер на базе Chromium.
Способ 1. Очистка кеша браузера и файлов cookie
Как выясняется, одной из наиболее распространенных причин, которые могут привести к возникновению этой проблемы, является некоторый тип повреждения, расположенный в папке кэша или файла cookie браузера, который вы активно используете. Имейте в виду, что существует несколько различных проблем, которые могут возникнуть из-за поврежденных временных данных, оставленных проигрывателем JW, и код ошибки 23011 является одной из них.
К счастью, затронутые пользователи обнаружили, что проблему можно быстро решить, открыв настройки браузера и очистив кэш и файлы cookie. Однако, в зависимости от браузера, который вы используете, точные шаги будут разными.
Чтобы помочь вам в этом, мы создали руководство с 5 различными подуроками по очистке кеша и cookie 5 самых популярных браузеров (Chrome, Opera, Firefox, Microsoft Edge и Internet Explorer).
Удаление файлов cookie и других типов данных просмотра
После того, как вам удастся очистить кеш браузера и cookie, перезапустите его и повторите действие, которое ранее вызывало проблему. Если тот же код ошибки 23011 все еще происходит, перейдите к следующему потенциальному исправлению ниже.
Способ 2: отключить прокси или VPN-сервисы
По мнению некоторых затронутых пользователей, соединения, соединенные через проигрыватель JW, могут быть прерваны с ошибкой 23011 из-за того, что ваша сеть в настоящее время проходит через VPN или прокси-соединение, что не нравится веб-серверу.
Некоторые пользователи, столкнувшиеся с той же проблемой, подтвердили, что им удалось решить эту проблему, отключив прокси-сервер, VPN-подключение или полностью удалив VPN-уровень системного уровня.
Чтобы учесть оба возможных сценария, мы создали 2 разных вспомогательных руководства, которые позволят вам отключить прокси-сервер (вспомогательное руководство A) или удалить VPN-клиент (вспомогательное руководство B).
А. Отключить прокси-сервер
- Нажмите клавишу Windows + R, чтобы открыть диалоговое окно «Выполнить». Затем введите «inetcpl.cpl» в текстовое поле, затем нажмите Enter, чтобы открыть вкладку «Свойства Интернета».Открытие экрана свойств Интернета
- Зайдя на вкладку «Свойства Интернета», перейдите на вкладку «Подключения» из горизонтального меню вверху, затем нажмите «Настройки локальной сети» (в разделе «Параметры локальной сети»).
Откройте настройки ЛВС в окне «Свойства обозревателя». - В меню «Настройки» локальной сети (LAN) перейдите в категорию «Прокси-сервер», затем снимите флажок «Использовать прокси-сервер для вашей локальной сети».
Отключение прокси-сервера - После успешного отключения прокси-сервера перезагрузите компьютер и проверьте, была ли проблема решена при следующем запуске компьютера, повторив действие, которое ранее вызывало код ошибки 2301.
Б. Удалить VPN-клиент
- Откройте диалоговое окно «Выполнить», нажав клавишу Windows + R. Затем введите «appwiz.cpl» и нажмите Enter, чтобы открыть экран «Программы и компоненты». Когда вас попросит UAC (Контроль учетных записей), нажмите Да, чтобы предоставить административные привилегии.Введите appwiz.cpl и нажмите Enter, чтобы открыть список установленных программ.
- На экране «Программы и компоненты» прокрутите список установленных программ и найдите VPN-доступ на системном уровне. Когда вы увидите его, щелкните его правой кнопкой мыши и выберите «Удалить» из появившегося контекстного меню.Удаление инструмента VPN
- Затем следуйте инструкциям на экране для завершения удаления, затем перезагрузите компьютер и посмотрите, устранена ли проблема после завершения следующего запуска.
Если этот сценарий был неприменим или вы все еще испытываете ту же проблему, перейдите к следующему потенциальному исправлению ниже.
Способ 3: отключение Privacy Badger или другого расширения / надстройки
По мнению некоторых пользователей Firefox и Google Chrome, эта проблема также может возникать из-за расширения (в Chrome) или надстройки (в Firefox). Оказывается, Privacy Badger и несколько других расширений / надстроек, как известно, мешают работе JWPlayer и не позволяют ему передавать потоковое видео.
Как правило, причиной этой проблемы являются компоненты VPN / Proxy и даже некоторые расширения защиты, такие как Malwarebytes. Конечно, могут быть и другие, которые мы не освещали, поэтому вы должны провести собственное расследование и эксперименты.
Если у вас есть потенциальный преступник, выполните одно из следующих руководств (A для Chrome и B для Firefox), чтобы удалить проблемное расширение.
А. Отключение расширений в Chrome
- В вашем браузере Google Chrome, продолжайте и нажмите на кнопку действия (верхняя правая часть экрана).
- Как только вы окажетесь в меню действий, нажмите Дополнительные инструменты> Расширения, чтобы открыть вкладку расширений Google Chrome.Доступ к вкладке расширений
- Зайдя в меню «Расширения», прокрутите список установленных расширений до конца и найдите расширение, которое вы хотите удалить.
- Когда вы найдете его, нажмите один раз на Google, связанный с проблемным расширением, чтобы отключить его.Отключение или удаление расширения модуля IDM Integration
- После того как расширение было отключено, перезапустите Google Chrome и посмотрите, исправлена ли проблема.
Б. Отключение расширений (дополнений) в Firefox
- Откройте Firefox и нажмите кнопку действия в верхнем правом углу экрана.
- Как только вы перейдете в следующее меню, нажмите на Надстройки в списке доступных опций.Нажмите на опции дополнений.
- На вкладке «Надстройки» выберите «Расширения» в меню слева, затем отключите переключатель, связанный с расширением, которое, как вы подозреваете, может мешать приложению Netflix.Отключение проблемного расширения
- Как только расширение будет отключено, перезапустите браузер и посмотрите, исправлена ли проблема.
Если проблема все еще не устранена, перейдите к следующему потенциальному решению ниже.
Способ 4: переключение на другую сеть (если применимо)
Если эта проблема возникает только при подключении к ограниченной сети (корпоративной, государственной или школьной), возможно, сетевые администраторы решили заблокировать доступ к сети доставки контента (CDN), которую активно использует JW Player. ,
Если этот сценарий применим, у вас есть два возможных способа решения проблемы:
- Подключитесь к другой сети (без ограничений) и посмотрите, не возникает ли та же проблема. Самый простой способ проверить эту теорию — подключиться к домашней сети и воссоздать тот же сценарий, который в настоящее время вызывает проблему.
- Поговорите со своим сетевым администратором и спросите его, заблокирован ли доступ к сетям CDN (например, той, что используется JW Player). Если это так, они могут внести этот конкретный экземпляр в белый список, чтобы у вас больше не возникало проблем с воспроизведением встроенного содержимого JW.
Если этот сценарий не применим, перейдите к последнему исправлению ниже.
Способ 5: использование другого браузера (если применимо)
Если вы используете менее популярный браузер, вы можете попробовать другую альтернативу. Хотя JW-плеер теоретически совместим с каждым браузером, представленным на рынке, существует множество сообщений о проблемах с менее популярными браузерами, не основанными на Chromium (Internet Explorer & Edge из примера).
Если вы хотите внести изменения, рассмотрите возможность перехода на Хром, опера, или Храбрый и посмотрите, разрешен ли теперь код ошибки 23011.
На чтение 7 мин. Просмотров 2.4k. Опубликовано 16.04.2021
Код ошибки 23011 обычно встречается у пользователей Windows, когда они пытаются воспроизвести видео в своем браузере из встроенного проигрывателя JW. Код ошибки означает « Запрос манифеста был сделан без надлежащих междоменных учетных данных » и обычно появляется из-за какой-либо технической проблемы.
Оказывается, есть несколько разных виновников, которые могут быть в нижней части появления этого кода ошибки:
- Повреждены данные кэша или файлов cookie – повреждены временные данные или сохраненный файл cookie также может быть ответственным за этот конкретный код ошибки. Если этот сценарий применим, вы сможете полностью решить проблему, очистив кеш и файл cookie.
- Прерывание из-за прокси или VPN – это Хорошо известный факт, что JW Player не очень хорош в управлении подключениями конечных пользователей, которые направляются через VPN или прокси-сервер. Если этот сценарий применим, вы сможете решить проблему, отключив встроенный прокси-сервер или установив прокси-сервер системного уровня или VPN-клиент.
- Проблемное расширение . По словам некоторых затронутых пользователей, этот конкретный код ошибки также может быть вызван расширениями и надстройками, такими как Privacy Badger, Malwarebytes или Avast Online Security. В этом случае вы можете разрешить конфликт с проигрывателем JW, отключив проблемное расширение или надстройку.
- Тип сети с ограничениями – корпоративная, школьная и Гостиничные сети могут специально блокировать сети доставки контента (CDN), такие как та, которую использует платформа JW Player. В этом случае вы можете попытаться поговорить с администратором сети, чтобы снять блокировку, или подключиться к другой сети.
- Несовместимость браузера – Internet Explorer и Edge – это два браузера, которые все еще несовместимы с JW Player. Вы можете устранить большинство несоответствий, переключившись на браузер на основе Chromium.
Содержание
- Метод 1. Очистка кеша браузера и файлов cookie
- Метод 2: отключите прокси или службы VPN
- А. Отключить прокси-сервер
- Б. Удаление клиента VPN
- Метод 3: отключение Privacy Badger или другого расширения/ надстройка
- A. Отключение расширений в Chrome
- B. Отключение расширений (надстроек) в Firefox
- Метод 4: переключение на другую сеть (если применимо)
- Метод 5: Использование другого браузера (если применимо)
Метод 1. Очистка кеша браузера и файлов cookie
Как оказалось, одной из наиболее распространенных причин, которые могут в конечном итоге вызвать эту проблему, является какой-либо тип повреждения, расположенный внутри кеша или папки cookie браузера, который вы активно используете. Имейте в виду, что существует несколько различных проблем, которые могут возникнуть из-за поврежденных временных данных, оставленных проигрывателем JW, и Код ошибки 23011 является одной из них.
К счастью, затронутые пользователи обнаружили, что проблему можно быстро решить, открыв настройки своего браузера и очистив кеш и файлы cookie. Однако в зависимости от браузера, который вы используете, точные шаги будут разными..
Чтобы помочь вам в этом, мы создали руководство с 5 различными подруководствами по очистке кеша и файлов cookie 5 самых популярных браузеров ( Chrome, Opera, Firefox, Microsoft Edge и Internet Explorer).
После успешной очистки кеш браузера и файл cookie, перезапустите его и повторите действие, которое ранее вызывало проблему. Если тот же код ошибки 23011 все еще возникает, перейдите к следующему потенциальному исправлению, указанному ниже.
Метод 2: отключите прокси или службы VPN
По словам некоторых затронутых пользователей, соединения, передаваемые через JW-плеер, могут быть прерваны с ошибкой 23011 из-за того, что ваша сеть в настоящее время проходит через VPN или прокси-соединение, что не нравится веб-серверу.
Некоторые пользователи, столкнувшиеся с той же проблемой, подтвердили, что им удалось решить проблему, отключив свой прокси-сервер, свое VPN-соединение или удалив системный уровень VPN в целом.
Чтобы учесть оба возможных сценария, мы создали 2 разных вспомогательных руководства, которые позволят вам отключить прокси-сервер (вспомогательное руководство A) или удалить VPN-клиент (вспомогательное руководство B). .
А. Отключить прокси-сервер
- Нажмите клавишу Windows + R , чтобы откройте диалоговое окно Выполнить . Затем введите ‘inetcpl.cpl’ в текстовое поле, затем нажмите Enter , чтобы открыть вкладку Свойства Интернета . .
- Находясь на вкладке Свойства Интернета , перейдите на вкладку Подключения из горизонтального меню вверху, затем нажмите Настройки LAN (в разделе Настройки локальной сети LAN).
- В меню Настройки в Локальная сеть (LAN) перейдите в категорию Прокси-сервер , затем снимите флажок поле, связанное с Использовать прокси-сервер для вашей локальной сети.
- После успешного отключения Прокси s После этого перезагрузите компьютер и посмотрите, была ли решена проблема при следующем запуске компьютера, повторив действие, которое ранее вызывало код ошибки 2301.
Б. Удаление клиента VPN
- Откройте диалоговое окно Выполнить , нажав клавишу Windows + R . Затем введите ‘ appwiz.cpl’ и нажмите Enter , чтобы открыть экран Программы и компоненты .. Когда вам будет предложено UAC (Контроль учетных записей) , нажмите Да , чтобы предоставить права администратора.
- На экране Программы и компоненты прокрутите до конца список установленных программ и найдите систему. уровень VPN. Когда вы его увидите, щелкните его правой кнопкой мыши, затем выберите Удалить в появившемся контекстном меню.
- Затем следуйте инструкциям на экране, чтобы завершить удаление, затем перезагрузите компьютер и посмотрите, устранена ли проблема после завершения следующего запуска.
Если этот сценарий неприменим или вы все еще сталкиваетесь с той же проблемой, перейдите к следующему потенциальному исправлению ниже.
Метод 3: отключение Privacy Badger или другого расширения/ надстройка
По мнению некоторых пользователей Firefox и Google Chrome, эта проблема также может возникать из-за расширения (в Chrome) или надстройки (в Firefox). Как оказалось, Privacy Badger и несколько других расширений/надстроек, как известно, мешают JWPlayer и не позволяют ему транслировать видео.
Как правило, компоненты VPN/Proxy и даже некоторые расширения защиты, такие как поскольку известно, что Malwarebytes вызывают эту проблему. Конечно, могут быть и другие, которые мы не рассмотрели, поэтому вам необходимо провести собственное расследование и поэкспериментировать.
Когда вы найдете своего потенциального виновника, следуйте одному из нижеприведенных подруководств. (A для Chrome и B для Firefox), чтобы удалить проблемное расширение.
A. Отключение расширений в Chrome
- В браузере Google Chrome нажмите кнопку действия (в правом верхнем углу экрана).
- Когда вы войдете в меню действий, нажмите Дополнительные инструменты> Расширения , чтобы открыть вкладку расширений Google Chrome.
- Как только вы попадете в меню расширений, прокрутите список установленных расширений до конца и найдите расширение, которое вы хотите удалить.
- Когда вы найдете его, щелкните один раз на Google, связанном с проблемным расширением, чтобы отключить его.
- После отключения расширения перезапустите Google Chrome и посмотрите, устранена ли проблема.
B. Отключение расширений (надстроек) в Firefox
- Откройте Firefox и нажмите кнопку действия в правом верхнем углу экрана.
- Когда вы перейдете в следующее меню, нажмите Дополнения в списке доступных опций.
- На вкладке Дополнения нажмите Расширения в меню слева, затем отключите переключатель, связанный с расширением, которое, как вы подозреваете, может мешать работе приложения Netflix.
- После отключения расширения перезапустите браузер и посмотрите, устранена ли проблема.
Если проблема все еще не устранена, перейдите к следующему потенциальному исправлению ниже.
Метод 4: переключение на другую сеть (если применимо)
Если вы столкнулись с этой проблемой только при подключении к ограниченной сети (корпоративной, государственной или учебной), возможно, сетевые администраторы решили заблокировать доступ к сети доставки контента. (CDN), который активно использует JW Player.
Если этот сценарий применим, у вас есть два разных возможных способа решения проблемы:
- Подключитесь к другой сети (без ограничений) и посмотрите, сохраняется ли та же проблема. Самый простой способ проверить эту теорию – подключиться к домашней сети и воссоздать тот же сценарий, который в настоящее время вызывает проблему.
- Поговорите со своим сетевым администратором и спросите их, заблокирован ли доступ к сетям CDN (например, той, что используется JW Player). Если это так, они могут внести этот конкретный экземпляр в белый список, чтобы у вас больше не было проблем с воспроизведением встроенного содержимого JW.
Если этот сценарий неприменим, перейдите к окончательному исправлению ниже.
Метод 5: Использование другого браузера (если применимо)
Если вы используете менее популярный браузер, вы можете попробовать другую альтернативу . Хотя JW player теоретически совместим со всеми браузерами, представленными в настоящее время на рынке, есть много сообщений о проблемах с менее популярными браузерами, не основанными на Chromium (например, Internet Explorer и Edge).
Если вы хотите внести изменения, подумайте о переключении на Chrome, Opera или Brave и посмотрите, устранен ли код ошибки 23011 .
Your browser extensions might cause this error
by Matthew Adams
Matthew is a freelancer who has produced a variety of articles on various topics related to technology. His main focus is the Windows OS and all the things… read more
Updated on July 11, 2022
Fact checked by
Alex Serban
After moving away from the corporate work-style, Alex has found rewards in a lifestyle of constant analysis, team coordination and pestering his colleagues. Holding an MCSA Windows Server… read more
- The dreaded video file cannot be played error can happen due to corrupted browser data, conflicting extensions, proxy, or VPNs.
- Clearing a browser’s data can resolve numerous browser issues, such as the error covered in this guide.
- Users will more likely encounter the video file cannot be played error in non-Chromium browsers.
- Changing hardware acceleration settings can resolve video issues like This video file cannot be played error code 232011.
- Easy migration: use the Opera assistant to transfer exiting data, such as bookmarks, passwords, etc.
- Optimize resource usage: your RAM memory is used more efficiently than in other browsers
- Enhanced privacy: free and unlimited VPN integrated
- No ads: built-in Ad Blocker speeds up loading of pages and protects against data-mining
- Gaming friendly: Opera GX is the first and best browser for gaming
- Download Opera
The error code 232011 is a video playback error that can arise in almost any browser and cause a lot of problems.
For some users, the error appears when they try to play internet videos with the embedded JW players.
The error code 232011 states, This video file cannot be played. Consequently, users can’t view online videos.
In today’s guide, we will discuss some of the best methods to apply if you find yourself in this situation. Read on to find out more details.
What does code 232011 mean?
The error code 232011 could show up due to problems both at your end and the website’s end. In most cases, it’s either a corrupt browser cache or being on a restricted network that causes the error.
Also, a conflicting extension, plugin, or add-on, is just as likely to throw the This video file cannot be played. (error code: 232011) error when playing videos.
If it’s none of these, there might be a problem with the website streaming the video, and all you can do is wait for a few hours. If the problem is not resolved until then, contact their support team for a resolution.
Also, here are a few other issues you might come across when playing videos:
- This video cannot be played error code 22403
- This video cannot be played error code 23201
- This video cannot be played error code 22402
- This video cannot be played error code 23001
- This video cannot be played error code 10263
- This video cannot be played error code 23011
- This video cannot be played error code 24600
- This video cannot be played error code 22404
Let’s now head to the solutions for the error that worked for most users.
How do you fix This video cannot be played error code 232011?
1. Use a different browser
Some PC issues are hard to tackle, especially when it comes to corrupted repositories or missing Windows files. If you are having troubles fixing an error, your system may be partially broken.
We recommend installing Restoro, a tool that will scan your machine and identify what the fault is.
Click here to download and start repairing.
Non-Chromium browsers, such as Edge and Firefox, can have incompatibility issues with the JW player.
For that reason, it’s recommended that you try playing videos in alternative Chromium-based browsers, such as Opera. Error code 232011 is less likely to arise in Opera.
Opera is packed with handy features and is among the most highly rated Chromium browsers.
The Opera browser has a distinct and original UI design, which includes a handy sidebar, that sets it apart from other alternatives. Its users can also utilize Chrome extensions along with Opera’s exclusive ones.

Opera
Easily bypass the error code 232011 by playing your videos inside this great software.
2. Clear your browser’s cookies and cache data
Opera
- Launch Opera, and then press Ctrl + Shift + Del.
- Now, select All time from the Time range dropdown menu, check all the three options, and then click on Clear data.
Google Chrome
- Press the Ctrl + Shift + Del hotkey in Google Chrome to open the Clear browsing data window.
- Click the Time range drop-down menu to select the All time option.
- Select the Cookies and other site data and Cached images checkboxes, and then click the Clear data button.
Firefox
- Open Firefox, and press Ctrl + Shift + Del.
- Click on the Time range to clear dropdown menu, and then select Everything.
- Select all the entries here and then click on OK at the bottom.
Edge
- Launch Edge, and then press Ctrl + Shift + Del to open the Clear browsing data box.
- Select All time from the Time range menu, check the options here, and then click on Clear now at the bottom.
3. Disable browser extensions
Opera
- Launch Opera, and then press Ctrl + Shift + E to open the Extensions window.
- Click on the Disable button to turn off an extension.
- Similarly, do this for all the extensions listed here.
Google Chrome
- Launch Chrome, click on the ellipsis near the top-right, hover the cursor over More tools, and then select Extensions from the flyout menu.
- Click on the toggle for the extension you want to disable, if it’s turned on right now.
- Restart Google Chrome.
Firefox
- Press the Ctrl + Shift + A hotkey to open the Add-ons Manager, and then select Extensions from the left.
- Click the toggle switch to disable the extension.
- Restart Firefox after you’ve disabled its add-ons.
Edge
- Click on the Extensions icon in the toolbar, and then select Manage extensions.
- Click the toggle to the far right of the listed extensions to disable them.
- Restart Edge after turning off all its extensions.
Once done, check if the Wolfstream error is fixed and you are now able to play videos.
4. Disable proxy connections
- Press Windows + R to launch the Run command, enter inetcpl.cpl, and then click OK to launch the Internet Properties.
- Navigate to the Connections tab, and then click on the LAN settings button.
- Uncheck the Use a proxy server for your LAN checkbox if it’s selected, and then click OK to save the settings.
Once done making the changes, restart the computer, and then check if the This video file cannot be played. (error code: 232011) error is fixed. If not, head to the next method.
- Edge Shortcut Keeps Appearing on Desktop: 5 Easy Fixes
- Did Not Connect: Potential Security Issue In Firefox: Fix
5. Turn off hardware acceleration
- Press Windows + R to open the Run command, enter regedit in the text field, and then click on OK to open the Registry Editor.
- Click Yes in the UAC prompt.
- Paste the following path in the address bar and then hit Enter:
HKEY_CURRENT_USERSoftwareMicrosoftAvalon.Graphics - Locate the DisableHWAcceleration entry here. If it isn’t there, right-click on the empty space, hover the cursor over New, select DWORD (32-bit) Value, and then name it DisableHWAcceleration.
- Double-click on the DWORD, enter 1 under Value data, and then click OK.
In addition to modifying the Registry to fix the This video file cannot be played. (error code: 232011) error, you can also disable Hardware Acceleration for different programs using their built-in settings.
6. Uninstall VPN software
- Press Windows + R to launch the Run command, enter appwiz.cpl in the text field, and then click on OK.
- Select your VPN software, and then click on Uninstall.
- Follow the on-screen instructions to complete the process.
- Restart Windows after uninstalling the software.
There’s a good chance some of those resolutions will fix the This video file cannot be played. (error code: 232011) error and eliminate any video playback issues.
As a last resort, you can also try reinstalling your browser to ensure you’re utilizing the latest version with default settings and no extensions.
If you have any other queries or know of a method that’s not listed here, do not hesitate to drop a comment below.
Newsletter
Your browser extensions might cause this error
by Matthew Adams
Matthew is a freelancer who has produced a variety of articles on various topics related to technology. His main focus is the Windows OS and all the things… read more
Updated on July 11, 2022
Fact checked by
Alex Serban
After moving away from the corporate work-style, Alex has found rewards in a lifestyle of constant analysis, team coordination and pestering his colleagues. Holding an MCSA Windows Server… read more
- The dreaded video file cannot be played error can happen due to corrupted browser data, conflicting extensions, proxy, or VPNs.
- Clearing a browser’s data can resolve numerous browser issues, such as the error covered in this guide.
- Users will more likely encounter the video file cannot be played error in non-Chromium browsers.
- Changing hardware acceleration settings can resolve video issues like This video file cannot be played error code 232011.
- Easy migration: use the Opera assistant to transfer exiting data, such as bookmarks, passwords, etc.
- Optimize resource usage: your RAM memory is used more efficiently than in other browsers
- Enhanced privacy: free and unlimited VPN integrated
- No ads: built-in Ad Blocker speeds up loading of pages and protects against data-mining
- Gaming friendly: Opera GX is the first and best browser for gaming
- Download Opera
The error code 232011 is a video playback error that can arise in almost any browser and cause a lot of problems.
For some users, the error appears when they try to play internet videos with the embedded JW players.
The error code 232011 states, This video file cannot be played. Consequently, users can’t view online videos.
In today’s guide, we will discuss some of the best methods to apply if you find yourself in this situation. Read on to find out more details.
What does code 232011 mean?
The error code 232011 could show up due to problems both at your end and the website’s end. In most cases, it’s either a corrupt browser cache or being on a restricted network that causes the error.
Also, a conflicting extension, plugin, or add-on, is just as likely to throw the This video file cannot be played. (error code: 232011) error when playing videos.
If it’s none of these, there might be a problem with the website streaming the video, and all you can do is wait for a few hours. If the problem is not resolved until then, contact their support team for a resolution.
Also, here are a few other issues you might come across when playing videos:
- This video cannot be played error code 22403
- This video cannot be played error code 23201
- This video cannot be played error code 22402
- This video cannot be played error code 23001
- This video cannot be played error code 10263
- This video cannot be played error code 23011
- This video cannot be played error code 24600
- This video cannot be played error code 22404
Let’s now head to the solutions for the error that worked for most users.
How do you fix This video cannot be played error code 232011?
1. Use a different browser
Some PC issues are hard to tackle, especially when it comes to corrupted repositories or missing Windows files. If you are having troubles fixing an error, your system may be partially broken.
We recommend installing Restoro, a tool that will scan your machine and identify what the fault is.
Click here to download and start repairing.
Non-Chromium browsers, such as Edge and Firefox, can have incompatibility issues with the JW player.
For that reason, it’s recommended that you try playing videos in alternative Chromium-based browsers, such as Opera. Error code 232011 is less likely to arise in Opera.
Opera is packed with handy features and is among the most highly rated Chromium browsers.
The Opera browser has a distinct and original UI design, which includes a handy sidebar, that sets it apart from other alternatives. Its users can also utilize Chrome extensions along with Opera’s exclusive ones.

Opera
Easily bypass the error code 232011 by playing your videos inside this great software.
2. Clear your browser’s cookies and cache data
Opera
- Launch Opera, and then press Ctrl + Shift + Del.
- Now, select All time from the Time range dropdown menu, check all the three options, and then click on Clear data.
Google Chrome
- Press the Ctrl + Shift + Del hotkey in Google Chrome to open the Clear browsing data window.
- Click the Time range drop-down menu to select the All time option.
- Select the Cookies and other site data and Cached images checkboxes, and then click the Clear data button.
Firefox
- Open Firefox, and press Ctrl + Shift + Del.
- Click on the Time range to clear dropdown menu, and then select Everything.
- Select all the entries here and then click on OK at the bottom.
Edge
- Launch Edge, and then press Ctrl + Shift + Del to open the Clear browsing data box.
- Select All time from the Time range menu, check the options here, and then click on Clear now at the bottom.
3. Disable browser extensions
Opera
- Launch Opera, and then press Ctrl + Shift + E to open the Extensions window.
- Click on the Disable button to turn off an extension.
- Similarly, do this for all the extensions listed here.
Google Chrome
- Launch Chrome, click on the ellipsis near the top-right, hover the cursor over More tools, and then select Extensions from the flyout menu.
- Click on the toggle for the extension you want to disable, if it’s turned on right now.
- Restart Google Chrome.
Firefox
- Press the Ctrl + Shift + A hotkey to open the Add-ons Manager, and then select Extensions from the left.
- Click the toggle switch to disable the extension.
- Restart Firefox after you’ve disabled its add-ons.
Edge
- Click on the Extensions icon in the toolbar, and then select Manage extensions.
- Click the toggle to the far right of the listed extensions to disable them.
- Restart Edge after turning off all its extensions.
Once done, check if the Wolfstream error is fixed and you are now able to play videos.
4. Disable proxy connections
- Press Windows + R to launch the Run command, enter inetcpl.cpl, and then click OK to launch the Internet Properties.
- Navigate to the Connections tab, and then click on the LAN settings button.
- Uncheck the Use a proxy server for your LAN checkbox if it’s selected, and then click OK to save the settings.
Once done making the changes, restart the computer, and then check if the This video file cannot be played. (error code: 232011) error is fixed. If not, head to the next method.
- Edge Shortcut Keeps Appearing on Desktop: 5 Easy Fixes
- Did Not Connect: Potential Security Issue In Firefox: Fix
- Chrome not Loading Pages: 7 Fixes to Properly Load Websites
- There Is A Problem With Adobe Acrobat/Reader: Fix
- Chrome Says Not Secure But The Certificate Is Valid: Fix
5. Turn off hardware acceleration
- Press Windows + R to open the Run command, enter regedit in the text field, and then click on OK to open the Registry Editor.
- Click Yes in the UAC prompt.
- Paste the following path in the address bar and then hit Enter:
HKEY_CURRENT_USERSoftwareMicrosoftAvalon.Graphics - Locate the DisableHWAcceleration entry here. If it isn’t there, right-click on the empty space, hover the cursor over New, select DWORD (32-bit) Value, and then name it DisableHWAcceleration.
- Double-click on the DWORD, enter 1 under Value data, and then click OK.
In addition to modifying the Registry to fix the This video file cannot be played. (error code: 232011) error, you can also disable Hardware Acceleration for different programs using their built-in settings.
6. Uninstall VPN software
- Press Windows + R to launch the Run command, enter appwiz.cpl in the text field, and then click on OK.
- Select your VPN software, and then click on Uninstall.
- Follow the on-screen instructions to complete the process.
- Restart Windows after uninstalling the software.
There’s a good chance some of those resolutions will fix the This video file cannot be played. (error code: 232011) error and eliminate any video playback issues.
As a last resort, you can also try reinstalling your browser to ensure you’re utilizing the latest version with default settings and no extensions.
If you have any other queries or know of a method that’s not listed here, do not hesitate to drop a comment below.
Newsletter
Fixed This Video File Cannot Be Played
Резюме :
При воспроизведении видео в браузере вы можете столкнуться с кодом ошибки: 232011. Но вам не о чем беспокоиться. Это сообщение от MiniTool предоставляет вам руководство, а также информирует вас о причинах, по которым возникает код ошибки: 232011.
Что вызывает код ошибки: 232011? Вот несколько распространенных причин:
- Кеш браузера и повреждение данных
- Аппаратное ускорение включено
- Устаревший браузер
- Отключен Adobe Flash Player
- Нежелательное расширение браузера
Теперь давайте посмотрим, как исправить ошибку с кодом 232011. Доступно 4 метода.
Метод 1: очистить кеш браузера
Большой объем кэша и файлов cookie в вашем браузере является одной из причин, по которой этот видеофайл не может быть воспроизведен. (код ошибки: 232011) ». Вы можете попробовать очистить кеш браузера и файлы cookie, чтобы исправить это. Здесь я использую Google Chrome в качестве примера, и вы можете выполнить следующие действия:
Шаг 1: Откройте Google Chrome и нажмите кнопку с тремя точками в правом верхнем углу.
Шаг 2: выберите Дополнительные инструменты и нажмите Очистить данные просмотра .
Шаг 3: Во всплывающем окне установите Временной диапазон к Все время . Проверить Файлы cookie и другие данные сайта и Кешированные изображения и файлы параметры. Затем нажмите Очистить данные .
После этого перезапустите браузер и проверьте, исправлена ли проблема «код ошибки: 232011».
Также см: Как очистить системный кэш Windows 10 [Обновлено 2020 г.]
Метод 2: воспроизвести видео в режиме инкогнито
Когда вы встретите код ошибки: 232011, вы можете попробовать воспроизвести видео в режиме инкогнито в Google Chrome. Вам нужно щелкнуть значок с тремя точками в правом верхнем углу Google Chrome. Затем выберите Новый инкогнито окно из раскрывающегося меню.
Также см: Как включить / выключить режим инкогнито в браузере Chrome / Firefox
Метод 3: отключить аппаратное ускорение
Если код ошибки 232011 по-прежнему отображается, вы можете попробовать отключить аппаратное ускорение, чтобы решить проблему. Вот как это сделать:
Шаг 1: нажмите Windows и р ключи одновременно, чтобы открыть Бежать диалоговое окно. в Бежать коробка, тип regedit и нажмите Хорошо .
Шаг 2: Скопировать и вставить HKEY_CURRENT_USER> Программное обеспечение> Microsoft> Avalon.Graphics в адресную строку, чтобы открыть ее.
Шаг 3: найти DisableHWAcceleration на правой панели.
Шаг 4: Двойной щелчок DisableHWAcceleration и установите его значение на 1 , чтобы отключить аппаратное ускорение в Windows 10.
Шаг 5: Наконец, нажмите Хорошо чтобы сохранить настройку. Затем проверьте, не была ли устранена проблема «если воспроизведение не начнется в ближайшее время YouTube».
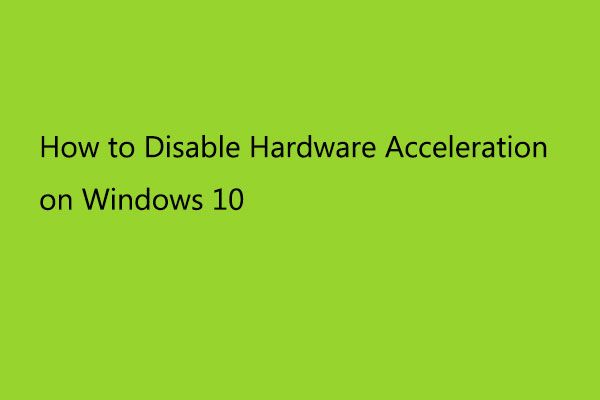
Аппаратное ускорение означает использование оборудования компьютера для выполнения определенной задачи и работы быстрее, чем использование программного обеспечения. Вот как это отключить.
Читать больше
Метод 4: отключить расширения браузера
Отключение всех расширений и подключаемых модулей исправит код ошибки: 232011. Действия по удалению расширений Chrome очень просты. Если вы не знаете, как удалить расширения из Chrome, попробуйте выполнить следующие действия:
Шаг 1: Откройте Chrome, щелкните три точки и выберите Дополнительные инструменты .
Шаг 2: Затем выберите Расширения из списка вариантов.
Шаг 3: Прокрутите вниз, чтобы найти расширение, и нажмите удалять кнопка расширения. Затем удалите их по одному.
Затем расширение Chrome должно быть успешно удалено и код ошибки: 232011 должен быть исправлен.
Также см: Как удалить расширения из Chrome и других популярных браузеров
Заключительные слова
Теперь, прочитав этот пост, вы должны узнать много информации. Просто примите меры, исходя из ваших реальных ситуаций. Если у вас есть другие идеи по поводу кода ошибки: 232011, вы можете поделиться им в зоне комментариев.
Обновлено 2023 января: перестаньте получать сообщения об ошибках и замедлите работу вашей системы с помощью нашего инструмента оптимизации. Получить сейчас в эту ссылку
- Скачайте и установите инструмент для ремонта здесь.
- Пусть он просканирует ваш компьютер.
- Затем инструмент почини свой компьютер.
Обычно это означает, что вы пытаетесь загрузить файл в неподдерживаемом формате в JW Player. Распространенным случаем является загрузка видео в формате .wmv или .mov, в котором не используется видеокодек H264.
Эта ошибка возникает в более старых версиях проигрывателя JW. Более новые версии накопителя будут отображать коды ошибок, которые можно использовать для исправления ошибки. Мы рекомендуем вам обновить ваш плеер.
Попробуйте воспроизвести видео в другом браузере
Если ваш видео не могут быть воспроизведены в вашем текущем браузере рассмотрите воспроизведение того же видео в другом браузере. Ваш браузер может не воспроизводить видео эффективно из-за проблем с совместимостью. Если вы переключитесь на другой браузер, вы можете воспроизвести видео. Хотя это может быть не ваш любимый вариант, это определенно решение.
Если вам удалось транслировать видео в другом браузере, у вас могут возникнуть проблемы в основном или предпочтительном браузере. Однако есть способ решить эту проблему с помощью браузера и воспроизвести видео.
Отключить прокси или VPN сервисы
По словам некоторых затронутых пользователей, мост через проигрыватель JW может завершиться ошибкой 23011, потому что в настоящее время в вашей сети есть VPN или прокси-соединение, которое не нравится веб-серверу.
Некоторые пользователи, столкнувшиеся с той же проблемой, подтвердили, что решили проблему, отключив прокси-сервер, VPN-соединение или удалив VPN на системном уровне.
Обновление за январь 2023 года:
Теперь вы можете предотвратить проблемы с ПК с помощью этого инструмента, например, защитить вас от потери файлов и вредоносных программ. Кроме того, это отличный способ оптимизировать ваш компьютер для достижения максимальной производительности. Программа с легкостью исправляет типичные ошибки, которые могут возникнуть в системах Windows — нет необходимости часами искать и устранять неполадки, если у вас под рукой есть идеальное решение:
- Шаг 1: Скачать PC Repair & Optimizer Tool (Windows 10, 8, 7, XP, Vista — Microsoft Gold Certified).
- Шаг 2: Нажмите «Начать сканирование”, Чтобы найти проблемы реестра Windows, которые могут вызывать проблемы с ПК.
- Шаг 3: Нажмите «Починить все», Чтобы исправить все проблемы.
Отключить Privacy Badger или любое другое расширение / надстройку
По словам некоторых пользователей Firefox и Google Chrome, эта проблема также может возникать из-за расширения (в Chrome) или надстройки (в Firefox). Фактически, Privacy Badger и несколько других расширений / надстроек мешают JWPlayer и препятствуют воспроизведению видео.
Обычно эту проблему вызывают компоненты VPN / прокси и даже некоторые расширения защиты, такие как Malwarebytes. Конечно, могут быть и другие, о которых мы не говорили. Поэтому вам придется проводить собственные исследования и эксперименты.
Как только вы найдете своего потенциального виновника, следуйте одному из следующих руководств (A для Chrome и B для Firefox), чтобы удалить проблемное расширение.
Отключить аппаратное ускорение
Обычно за выполнение задач на компьютере отвечает процессор. Однако, когда процессор перегружен задачами, компьютер может зависнуть во время работы. Аппаратное ускорение — это функция, которая позволяет браузеру получать доступ к другим графическим процессорам на компьютере и балансировать нагрузку на процессор, чтобы поддерживать его в рабочем состоянии. Однако считается, что отключение аппаратного ускорения может исправить код ошибки 224003 для HTML5-видео, который не найден, и позволит воспроизводить видео без ошибок.
Совет экспертов: Этот инструмент восстановления сканирует репозитории и заменяет поврежденные или отсутствующие файлы, если ни один из этих методов не сработал. Это хорошо работает в большинстве случаев, когда проблема связана с повреждением системы. Этот инструмент также оптимизирует вашу систему, чтобы максимизировать производительность. Его можно скачать по Щелчок Здесь
CCNA, веб-разработчик, ПК для устранения неполадок
Я компьютерный энтузиаст и практикующий ИТ-специалист. У меня за плечами многолетний опыт работы в области компьютерного программирования, устранения неисправностей и ремонта оборудования. Я специализируюсь на веб-разработке и дизайне баз данных. У меня также есть сертификат CCNA для проектирования сетей и устранения неполадок.
Сообщение Просмотров: 356
Обновлено 2023 января: остановите эти сообщения об ошибках и устраните распространенные проблемы с помощью этого инструмента. Получить сейчас в эту ссылку
- Скачайте и установите программного обеспечения.
- Он просканирует ваш компьютер на наличие проблем.
- Затем инструмент исправить проблемы которые были найдены.
Пользователи Windows часто сталкиваются с кодом ошибки 23011 при попытке воспроизвести видео из встроенного проигрывателя JW в своем браузере. Код ошибки означает «Запросить объявление без сопоставления междоменных учетных данных» и обычно вызван технической проблемой.
Попробуйте воспроизвести видео в другом браузере
Если ваши видео не могут воспроизводиться в вашем текущем браузере, рассмотрите возможность воспроизведения того же видео в другом браузере. Ваш браузер может не воспроизводить видео эффективно из-за проблем совместимости. Если вы переключитесь на другой браузер, вы сможете воспроизвести видео. Хотя это может быть не ваш любимый вариант, это определенно решение.
Если вы можете транслировать видео в другом браузере, у вас могут возникнуть проблемы с вашим основным или предпочтительным браузером. Однако есть способ решить эту проблему с помощью браузера и воспроизвести видео.
Исправьте ошибку невозможности воспроизведения видео, удалив файлы cookie и кеш.
Очистка кеша и файлов cookie удалит все поврежденные файлы, заблокированные во время воспроизведения видео. Однако в большинстве случаев удаление этих поврежденных файлов устранит ошибка воспроизведения видео.
Обновлено: январь 2023 г.
Этот инструмент настоятельно рекомендуется, чтобы помочь вам исправить вашу ошибку. Кроме того, этот инструмент обеспечивает защиту от потери файлов, вредоносных программ и аппаратных сбоев, а также оптимизирует работу вашего устройства для достижения максимальной производительности. Если у вас уже есть проблема с компьютером, это программное обеспечение может помочь вам решить ее и предотвратить повторение других проблем:
- Шаг 1: Установите инструмент восстановления и оптимизации ПК. (Виндовс 10, 8, 7, ХР, Виста).
- Шаг 2: Нажмите Начать сканирование чтобы определить, какие проблемы вы испытываете с вашим компьютером.
- Шаг 3: Нажмите Починить всечтобы решить все проблемы.
- Откройте браузер и щелкните значок с тремя точками в правом верхнем углу, чтобы открыть меню.
- Затем выберите опцию «История» из выпадающего списка.
- Теперь выберите опцию «Очистить данные просмотра» в левом столбце.
- Во всплывающем окне активируйте историю просмотров и опцию «Файлы cookie и другие данные сайта».
- Наконец, нажмите «Очистить данные», чтобы удалить поврежденные данные в вашем браузере.
Помните, что при очистке кеша или файлов cookie все данные, такие как информация для входа, также будут удалены; H. Ваши сохраненные пароли и имя пользователя. Поэтому обязательно запишите все важные учетные данные перед удалением данных.
Отключить Private Badger или другие расширения/дополнения
Согласно некоторым Firefox и Google Chrome пользователи, эта проблема также может быть вызвана расширением (в Chrome) или надстройкой (в Firefox). На самом деле Privacy Badger и другие известные расширения/дополнения мешают работе JWPlayer и не позволяют показывать видео.
Как правило, эту проблему вызывают компоненты VPN/прокси и даже некоторые расширения безопасности, такие как Malwarebytes. Конечно, могут быть и другие, которые мы не рассмотрели. Так что вам придется проводить собственные исследования и эксперименты.
Как только вы найдете потенциального виновника, следуйте одной из дополнительных инструкций ниже (A для Chrome и B для Firefox), чтобы удалить проблемное расширение.
Отключить прокси-сервер
- Нажмите клавишу Windows + R, чтобы открыть диалоговое окно «Выполнить». Затем введите inetcpl.cpl в текстовое поле и нажмите Enter, чтобы открыть вкладку «Свойства обозревателя».
- Когда вы перейдете на вкладку «Свойства Интернета», щелкните вкладку «Подключения» в горизонтальном меню вверху. Затем нажмите «Настройки LAN» (в разделе «Настройки LAN для локальной сети»).
- В меню «Настройки» локальной сети (LAN) перейдите в категорию «Прокси-сервер» и снимите флажок «Использовать прокси-сервер для вашей локальной сети».
- После успешного отключения прокси-сервера перезагрузите компьютер и посмотрите, решится ли проблема при следующем запуске компьютера, повторив действие, которое ранее вызывало код ошибки 2301.
ОДОБРЕННЫЙ: Чтобы исправить ошибки Windows, нажмите здесь.
Сообщение Просмотров: 55
- MiniTool
- MiniTool News Center
- Fixed: This Video File Cannot Be Played. (Error Code: 232011)
By Daisy | Follow |
Last Updated August 10, 2022
When you play a video on your browser, you may encounter the error code: 232011. But you don’t need to worry about it. This post from MiniTool provides a guide for you and also inform you about the reasons which trigger the error code: 232011.
What causes the error code: 232011? There are some common reasons as follows:
- Browser cache and data corruption
- Hardware acceleration enabled
- Outdated browser
- Disabled Adobe Flash Player
- Unwanted browser extension
Now, let’s see how to fix the error code 232011. There are 4 methods available.
Method 1: Clear Browser Cache
A large amount of cache and cookies in your browser is one of the reasons for the “this video file cannot be played. (error code: 232011)” issue. You can try clearing browser cache and cookies to fix it. Here I take Google Chrome as an example, and you can follow the steps below:
Step 1: Open Google Chrome and click the three-dot button on the upper right corner.
Step 2: Choose More tools and click Clear browsing data.
Step 3: In the pop-up window, set Time range to All time. Check the Cookies and other site data and Cached images and files options. Then click Clear data.
After that, restart your browser and check if the “error code: 232011” issue has been fixed or not.
Also see: How to Clear System Cache Windows 10 [2020 Updated]
Method 2: Play Video in Incognito Mode
When you meet the error code: 232011, you can try to play the video in Incognito Mode in Google Chrome. You need to click the three dots icon on the top right corner of Google Chrome. Then select the New incognito window from the drop-down menu.
Also see: How to Turn On/Off Incognito Mode Chrome/Firefox Browser
Method 3: Disable Hardware Acceleration
If error code 232011 still appears, you can try to disable Hardware Acceleration to fix the issue. Here is how to do that:
Step 1: Press the Windows and R keys at the same time to open the Run dialog box. In the Run box, type regedit and click OK.
Step 2: Copy and paste HKEY_CURRENT_USER > Software > Microsoft > Avalon.Graphics to the address bar to open it.
Step 3: Find DisableHWAcceleration on the right pane.
Step 4: Double-click DisableHWAcceleration and set its value to 1 to disable Hardware Acceleration on your Windows 10.
Step 5: At last, click OK to save the setting. Then, check to see if the «if playback doesn’t begin shortly YouTube» issue has been fixed.
Method 4: Disable Browser Extensions
Disabling all extensions and plugins will fix the error code: 232011. The steps to remove Chrome extensions are very simple. If you don’t know how to remove extensions from Chrome, try the steps below:
Step 1: Open Chrome, click the three dots, and then choose More tools.
Step 2: Then select Extensions from a list of options.
Step 3: Scroll down to find the extension and click the Remove button of the extension. Then, remove them one by one.
Then the Chrome extension should be successfully removed and the error code: 232011 should be fixed.
Also see: How to Remove Extensions from Chrome and Other Popular Browsers
Final Words
Now, you should know much information after reading this post. Just take measures based on your actual situations. If you have any different ideas on the error code: 232011, you can share it in the comment zone.
About The Author
Position: Columnist
She was graduated from the major in English. She has been the MiniTool editor since she was graduated from university. She specializes in writing articles about backing up data & systems, cloning disks, and syncing files, etc. She is also good at writing articles about computer knowledge and computer issues. In daily life, she likes running and going to the amusement park with friends to play some exciting items.
Код ошибки 23011 обычно встречается пользователями Windows, когда они пытаются воспроизвести видео в своем браузере со встроенного проигрывателя JW. Код ошибки означает «Запрос манифеста был сделан без надлежащих междоменных учетных данных» и обычно появляется из-за какой-то технической проблемы.
Как выясняется, есть несколько различных виновников, которые могут быть в нижней части появления этого кода ошибки:
Способ 1. Очистка кеша браузера и файлов cookie
Как выясняется, одной из наиболее распространенных причин, которые могут привести к возникновению этой проблемы, является некоторый тип повреждения, расположенный в папке кэша или файла cookie браузера, который вы активно используете. Имейте в виду, что существует несколько различных проблем, которые могут возникнуть из-за поврежденных временных данных, оставленных проигрывателем JW, и код ошибки 23011 является одной из них.
К счастью, затронутые пользователи обнаружили, что проблему можно быстро решить, открыв настройки браузера и очистив кэш и файлы cookie. Однако, в зависимости от браузера, который вы используете, точные шаги будут разными.
Чтобы помочь вам в этом, мы создали руководство с 5 различными подуроками по очистке кеша и cookie 5 самых популярных браузеров (Chrome, Opera, Firefox, Microsoft Edge и Internet Explorer).
Удаление файлов cookie и других типов данных просмотра
После того, как вам удастся очистить кеш браузера и cookie, перезапустите его и повторите действие, которое ранее вызывало проблему. Если тот же код ошибки 23011 все еще происходит, перейдите к следующему потенциальному исправлению ниже.
Способ 2: отключить прокси или VPN-сервисы
По мнению некоторых затронутых пользователей, соединения, соединенные через проигрыватель JW, могут быть прерваны с ошибкой 23011 из-за того, что ваша сеть в настоящее время проходит через VPN или прокси-соединение, что не нравится веб-серверу.
Некоторые пользователи, столкнувшиеся с той же проблемой, подтвердили, что им удалось решить эту проблему, отключив прокси-сервер, VPN-подключение или полностью удалив VPN-уровень системного уровня.
Чтобы учесть оба возможных сценария, мы создали 2 разных вспомогательных руководства, которые позволят вам отключить прокси-сервер (вспомогательное руководство A) или удалить VPN-клиент (вспомогательное руководство B).
А. Отключить прокси-сервер
Б. Удалить VPN-клиент
Если этот сценарий был неприменим или вы все еще испытываете ту же проблему, перейдите к следующему потенциальному исправлению ниже.
Способ 3: отключение Privacy Badger или другого расширения / надстройки
По мнению некоторых пользователей Firefox и Google Chrome, эта проблема также может возникать из-за расширения (в Chrome) или надстройки (в Firefox). Оказывается, Privacy Badger и несколько других расширений / надстроек, как известно, мешают работе JWPlayer и не позволяют ему передавать потоковое видео.
Как правило, причиной этой проблемы являются компоненты VPN / Proxy и даже некоторые расширения защиты, такие как Malwarebytes. Конечно, могут быть и другие, которые мы не освещали, поэтому вы должны провести собственное расследование и эксперименты.
Если у вас есть потенциальный преступник, выполните одно из следующих руководств (A для Chrome и B для Firefox), чтобы удалить проблемное расширение.
А. Отключение расширений в Chrome
Б. Отключение расширений (дополнений) в Firefox
Если проблема все еще не устранена, перейдите к следующему потенциальному решению ниже.
Способ 4: переключение на другую сеть (если применимо)
Если этот сценарий применим, у вас есть два возможных способа решения проблемы:
Если этот сценарий не применим, перейдите к последнему исправлению ниже.
Способ 5: использование другого браузера (если применимо)
Если вы используете менее популярный браузер, вы можете попробовать другую альтернативу. Хотя JW-плеер теоретически совместим с каждым браузером, представленным на рынке, существует множество сообщений о проблемах с менее популярными браузерами, не основанными на Chromium (Internet Explorer & Edge из примера).
Если вы хотите внести изменения, рассмотрите возможность перехода на Хром, опера, или Храбрый и посмотрите, разрешен ли теперь код ошибки 23011.
Код ошибки 224003 невозможно воспроизвести данный видеофайл: что это, как исправить
Многие интернет-пользователи жалуются на нестабильную работу видеоплееров, которые встроены в крупные медиапорталы и онлайн-кинотеатры. Код ошибки 224003 сообщает о том, что невозможно воспроизвести данный видеофайл. Возникает этот баг чаще всего из-за нестабильного соединения, устаревшего браузера, отсутствия поддержки HTML5, некорректно настроенной операционной системы или неподдерживаемых Flash-скриптов. Следующие рекомендации помогут решить ошибку и предотвратить ее повторное появление.
Что это за ошибка
Код ошибки 224003 указывает на то, что воспроизвести данный видеофайл невозможно. Сбой может наблюдаться в онлайн-кинотеатрах и видеопорталах как периодически, так и постоянно. К примеру, при просмотре одного ролика не возникает никаких проблем, а при попытке запуска другого видеофайла появляется ошибка с кодом 224003. С данным багом сталкиваются пользователи как персональных компьютеров, так и мобильных устройств, работающих под управлением IOS и Android.
Причина ошибки
Сегодня многие online-кинотеатры используют JW Player, обеспечивающий воспроизведение видео без задержек. Однако данный скрипт имеет ряд существенных недостатков, которые могут спровоцировать сбой или системную ошибку. В большинстве случаев подобные баги наблюдаются при использовании браузеров Yandex, Safari и Chrome. Главными причинами ошибки считаются:
Причиной ошибки может быть неправильно настроенная синхронизация браузера и плеера или использование VPN-сервиса. Проблема нередко наблюдается при нарушении кода синхронизации видеоплеера в связи с просчетами, допущенными разработчиками.
Как исправить
Стандартным решением в случае возникновения ошибки с кодом 224003 является перезапуск web-сайта с помощью комбинации клавиш «CTRL» + «F5». При динамическом IP стоит выполнить перезагрузку Wi-Fi роутера, отключив его от питания на несколько минут. Если данный способ не помог решить проблему, стоит исключить ошибку со стороны самого сайта. Для этого потребуется открыть видеоролик, используя любой другой браузер с поддержкой HTML5. Существуют и другие варианты решения:
В случае, если ошибка с кодом 224003 возникла на телефоне под управлением ОС Андроид, стоит воспользоваться другим браузером или изменить настройки доступа к сети (к примеру, вместо Wi-Fi попробовать подключение с помощью мобильного интернета). Исправить баг можно путем изменения публичных DNS в настройках роутера.
Заключение
Чаще всего ошибка с кодом 224003 бывает вызвана невозможностью воспроизведения видеофайла в связи с недостаточной оптимизацией или некорректным форматом ролика. Однако блокировку мультимедийного контента зачастую провоцируют: низкая скорость соединения с интернетом, неподдерживаемые Flash-скрипты, VPN-приложения и дополнения, предназначенные для блокировки рекламы во время серфинга в сети. Исправить ошибку можно посредством отключения прокси, обновления браузера до актуальной версии, устранения нестабильности соединения, а также перезапуска или смены браузера. Если описанные способы не привели к положительным результатам – стоит обратиться в службу поддержки пользователей сайта, сообщив разработчикам код ошибки 224003.
Код ошибки 102621 невозможно воспроизвести данный видеофайл – как исправить
При запуске видео на различных видеохостах мы можем столкнуться с сообщением «Невозможно воспроизвести данный видеофайл» и кодом ошибки 102621. Проблема обычно возникает при попытке загрузить файл неподдерживаемого формата при помощи популярного проигрывателя «JW Player». Особенно часто ошибка фиксируется при попытке плеера загрузить видео в формате wmv или mov, не использующее кодек H264. Ниже разберём суть возникшей дисфункции, а также опишем способы её решения.
Почему возникает код ошибки 102621 при просмотре видео
Наиболее часто ошибка 102621 встречается в настольных и мобильных версиях браузера Хром, не не ограничивается сугубо данным браузером. Проблема обычно вызвана неправильной настройки встроенного в видеосервис медиаплеера, а также некорректно работающими файлами cookie или расширениями вашего веб-навигатора.
Наиболее часто проблема возникает при просмотре видеоконтента с помощью «JW Player» — одного из самых популярных видеоплееров, воспроизводящего, по статистике, до 20 миллиардов видеопотоков в месяц. Этот плеер очень лёгкий, хорошо работает во всех браузерах (включая устаревшие версии), и легко интегрируется с любой рекламой. Эти факторы инспирируют выбор JW Player в качестве плеера по умолчанию для многих популярных видеосайтов.
«JW Player» — популярный плеер для просмотра видео
Несмотря на то, что это один из самых стабильных медиаплееров для просмотра встроенных видео, его неправильная конфигурация может вызвать загрузку в него не поддерживающихся им файлов. Это приводит к ошибке проигрывания файла с сообщением «102621 – невозможно воспроизвести данный видеофайл» Если данная проблема допущена администратором сервиса, то у пользователя есть довольно ограниченное количество способов исправить возникшую проблему.
В некоторых случаях проблема вызвана некорректными настройками администратора сайта
Что это значит?
Часто такая ошибка появляется периодически. Сразу вы может смотреть видео, а через некоторое время появиться такое: «невозможно воспроизвести видеофайл код ошибки 224003». Происходит это только на сайтах, где встроен видеоплеер JW Player.
Но не во всех браузерах можно встретить ошибку 224003. К примеру, чаще всего она появляется в Chrome, Яндекс, Safari и Google.
Остальные браузеры, наоборот, без проблем смогут воспроизвести проблемный видеофайл. Также это ошибка помимо компьютеров может появиться и на телефоне, независимо от операционной системы.
Использование другого браузера, если невозможно воспроизвести видеофайл
Первым делом вам необходимо определить, проблема ли это вашего ПК, или самого видеосервиса. Попробуйте открыть данный сервис в другом браузере, или вовсе на другом компьютере. Если ошибка повторяется – тогда, вероятно, имеются проблемы с самим видеохостом.
Попробуйте другой браузер
Если же проблема на других ПК (браузерах) не фиксируется, тогда причиной ошибки являются какие-либо настройки вашего браузера. Разберём, как исправить код ошибки 102621 в вашем веб-навигаторе.
Исправляем ошибку невозможно воспроизвести данный видеофайл
Для начала попробуем вылечить Хром, поскольку большинство пользователей пользуются этим браузером. Эти же советы подойдут для Яндекс. Браузера или Мозиллы, только назания пунктов другие.
Отключаем VPN, AdBlock и дополнения
В последнее время владельцы кинопорталов стали отключать доступ к видео людям, использующим блокировщик рекламы AdBlock. Они зарабатывают на рекламных блоках и видео вставках перед показом.
Проверяем интернет и IP адрес сайта
Для мобильных советуем переключить использование мобильного Интернета на Wi-Fi соединение. Для ПК – приостанавливаем работу антивируса на время, адреса сайта могут быть заблокированы за угрозы. Далее:
Те же советы подойдут для смартфона – первым делом меняем браузер, отключаем АдБлок и ВПН программы, на время приостанавливаем работу антивируса.
Если у вас другой код ошибки: 224003, 232011, 102630, 241001, 246000, 241002. Тут картина такая же и можно пробовать советы приведенные выше.
Где еще посмотреть кино?
Многие уже давно используют SmartTV на телевизорах и AndroidTV на смартфонах. Тогда вам прямая дорога на Filmix. co – там много новинок и кино и сериалов в отличном качестве(не реклама). Недавно мы уже писали как зарегистрироваться и подключиться для доступа к сайту. Еще один шикарный сервис WiFire TV – приложения для Андроид ТВ приставок. Помимо новинок кино и сериалов есть доступ к большинству цифровых каналов в отличном качестве. Если вы им пользовались, но появился сбой лизенции, прочитайте как быстро это дело починить.
Обновление навигатора до актуальной версии при ошибке с кодом 102621
Избавиться от уведомления «Невозможно воспроизвести данный видеофайл» может помочь обновление вашего браузера до самой свежей версии. Для этого в браузере Хром необходимо кликнуть на находящуюся сверху справа кнопку с тремя вертикальными точками, и в появившемся меню выбрать «Настройки». На открывшейся странице слева нажать на «О браузере Chrome» и проверить наличие-отсутствие обновлений.
Нажмите слева на «О браузере Хром»
Если вы пользуетесь Хром на телефоне, необходимо перейти в ваш цифровой магазин (Плей Маркет или Эп Стор) и проверить доступность обновлений для вашего браузера. При наличии таковых установите их на ваш телефон.
На главную | О плеере WD TV | Новости | FAQ по WD TV | База фильмов | Форум | Вход / регистрация
Где купить плеер? | Поиск по сайту
Powered by SEO-Board 1.1.0, RSS 2.0 (форум) RSS 2.0 (блог)
На главную | О плеере WD TV | Где купить плеер? | Новости | WDTV FAQ | База фильмов | Поиск | Форум
Удаление кэша и куки веб-навигатора для корректного проигрывания видео
Хорошим способом, позволяющим устранить ошибку 102621 является очистка кэша и куков веб-навигатора.
Процедура на браузере Хром заключается в следующем:
Выберите указанную нами опцию
Нажмите внизу на «Удалить данные»
Для удаления кэша браузера на телефоне Андроид выполните следующее:
Отключение расширений данного браузера при коде ошибки 102621 на ПК
Решить проблему невозможности воспроизведения видеофайла (ошибка 102621) можно путём отключения ряда браузерных расширений, мешающих комфортному воспроизведению видео. Для проверки злокачественного влияния таких расширений запустите ваш Хром в режиме «Инкогнито» (Ctrl+Shift+N), после чего перейдите на нужный видеосервис. Если ошибка не возникает, тогда в её появлении могут быть виноваты установленные расширения (плагины) для вашего браузера.
Запустите навигатор в режиме «Инкогнито»
Вставьте chrome://extensions в адресную строку браузера Хром и нажмите ввод. Последовательно отключайте расширения и запускайте видеосервис, чтобы идентифицировать виновника. Проблемное расширение отключите или удалите.
Для доступа к расширениям Хром используйте chrome://extensions
Сброс настроек веб-навигатора, если невозможно воспроизвести видео контент
Также может помочь полный сброс настроек вашего браузера. При сбросе настроек навигатора многие из них вернутся к состоянию «по умолчанию», включая данные сайта, файлы куки, расширения и темы. Будут сохранены только ваши пользовательские шрифты, закладки и сохраненные пароли.
Выберите отмеченную нами опцию
Это также пригодится: как ускорить видео онлайн.
Источники:
Https://ddok. ru/kak-ispravit-kod-oshibki-232011-s-jw-player/
Https://helpshub. ru/kod-oshibki-224003/
Https://tnt-nazarovo. ru/tehnicheskie-sredstva/nevozmozhno-vosproizvesti-dannuyu-ssylku-2.html