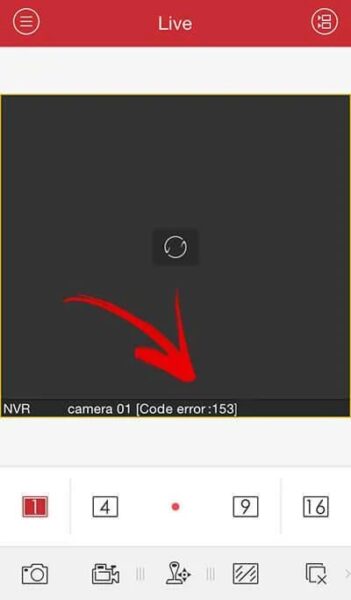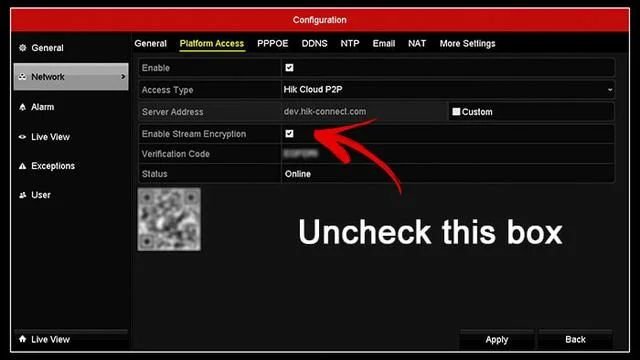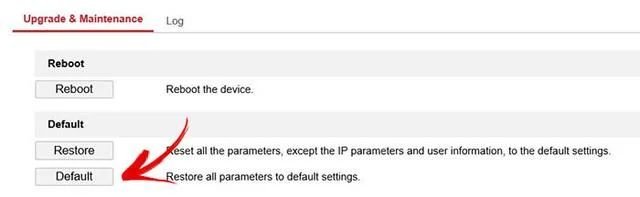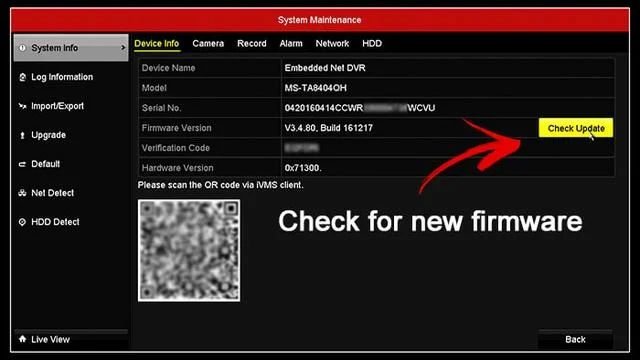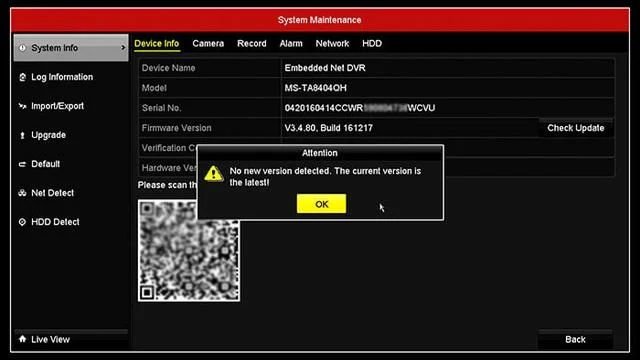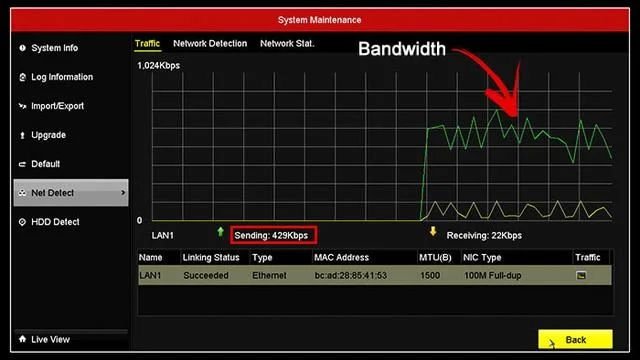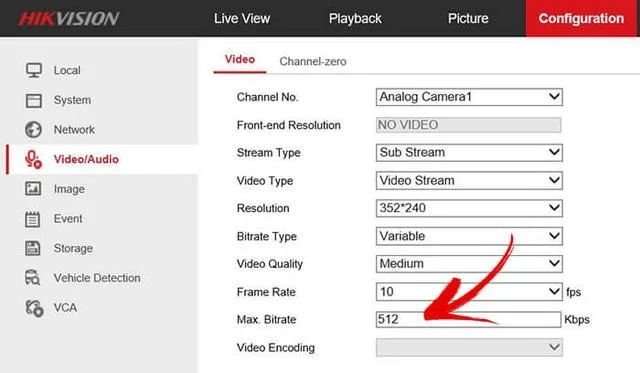В этом руководстве мы сосредоточимся на различных проблемах, которые могут привести к сбоям подключения Hik-Connect, и на том, как вы можете исправить такие проблемы.
Что вызывает ошибку сбоя подключения Hik-Connect?
В большинстве случаев проблема с ошибкой подключения Hik-Connect вызвана либо неправильной сетевой конфигурацией устройства, неправильной переадресацией порта или плохим сетевым подключением.
Однако причиной номер один является то, что статус регистра Hik-Connect находится в автономном режиме, что означает, что устройство (записывающее устройство) не может связаться с сервером Hik-Connect. Поскольку это соединение не установлено (офлайн), при попытке просмотра камеры на телефоне вы получите сообщение об ошибке соединения.
Есть несколько причин, по которым статус Hik-Connect находится в автономном режиме, например: служба вообще не включена, нет подключения к Интернету, маршрутизатор отклоняет связь, неисправный рекордер и т. Д. Ниже мы собрали несколько советов о том, как исправить ошибку сбоя подключения Hik-Connect.
Как исправить ошибку сбоя подключения Hik-Connect
1. Включите Hik-Connect при доступе к платформе.
Иногда причина сбоя соединения в Hik-Connect заключается в том, что сервер Hik-Connect изначально не включен. Перейдите в раздел «Конфигурация»> «Дополнительные настройки»> « Доступ к платформе» и убедитесь, что флажок установлен.
Примечание: вы можете включить его через веб-браузер (как показано на рисунке) или напрямую через интерфейс сетевого видеорегистратора.
2. Проверьте настройки DNS.
Или вы можете использовать 8.8.8.8. для предпочтительного DNS и 8.8.4.4 для альтернативного DNS. Это DNS Google, которые обновляются автоматически.
Перейдите в Конфигурация> Сеть> Расширенные настройки> Доступ к платформе (см. Шаг 1). Если процедура с практическими рекомендациями сработала, вы увидите статус регистрации как онлайн. Вам нужно подождать 2-3 минуты, чтобы статус отобразился в сети, поэтому, если он все еще в автономном режиме, немного подождите, пока все настройки вступят в силу.
Если метод не сработал и статус по-прежнему отображается офлайн, снова перейдите на вкладку TCP / IP в настройках сети: отметьте поле DHCP, а также отметьте опцию Auto DNS. Делая это, вы позволяете сетевому видеорегистратору выполнить самонастройку.
3. Нет подключения к Интернету.
Конечно, соединение Hik-Connect не удастся, если вообще нет интернета. Это довольно распространенное явление: ваш Интернет на телефоне не работает, и вы пытаетесь удаленно просматривать изображения с камер.
Убедитесь, что у вашего телефона есть покрытие и доступ в Интернет, или проверьте соединение Wi-Fi. Вы можете выключить и снова включить сотовую связь или Wi-Fi и попробовать еще раз, если вы видите свои камеры.
В некоторых случаях сам сетевой видеорегистратор (или видеорегистратор) не имеет подключения к Интернету. Проверьте кабель на задней панели записывающего устройства, убедитесь, что он работает и полностью вставлен в розетку (также на стороне коммутатора / маршрутизатора). Если сомневаетесь, проверьте кабель.
4. Обновите приложение Hik-Connect.
Несколько раз «сбой подключения» в приложении Hikvision Hik-Connect вызывается использованием старой версии приложения. Убедитесь, что на вашем iPhone или телефоне Android установлена??последняя версия приложения. Эти приложения содержат множество ошибок, которые производитель исправляет при каждом выпуске обновления.
5. Обновите прошивку на вашем NVR или камере.
Проблема «сбой подключения» может быть вызвана проблемой прошивки. Некоторые прошивки в прошлом имели проблемы с функцией UPnP, из-за чего порты становились неактивными сами по себе. Убедитесь, что на вашем диктофоне установлена??последняя версия. Убедитесь, что вы обновляете правильную прошивку. В случае сомнений обратитесь за поддержкой к реселлеру или в Hikvision.
Код ошибки 224003 невозможно воспроизвести данный видеофайл: что это, как исправить
Многие интернет-пользователи жалуются на нестабильную работу видеоплееров, которые встроены в крупные медиапорталы и онлайн-кинотеатры. Код ошибки 224003 сообщает о том, что невозможно воспроизвести данный видеофайл. Возникает этот баг чаще всего из-за нестабильного соединения, устаревшего браузера, отсутствия поддержки HTML5, некорректно настроенной операционной системы или неподдерживаемых Flash-скриптов. Следующие рекомендации помогут решить ошибку и предотвратить ее повторное появление.
Что это за ошибка
Код ошибки 224003 указывает на то, что воспроизвести данный видеофайл невозможно. Сбой может наблюдаться в онлайн-кинотеатрах и видеопорталах как периодически, так и постоянно. К примеру, при просмотре одного ролика не возникает никаких проблем, а при попытке запуска другого видеофайла появляется ошибка с кодом 224003. С данным багом сталкиваются пользователи как персональных компьютеров, так и мобильных устройств, работающих под управлением IOS и Android.
Причина ошибки
Сегодня многие online-кинотеатры используют JW Player, обеспечивающий воспроизведение видео без задержек. Однако данный скрипт имеет ряд существенных недостатков, которые могут спровоцировать сбой или системную ошибку. В большинстве случаев подобные баги наблюдаются при использовании браузеров Yandex, Safari и Chrome. Главными причинами ошибки считаются:
Причиной ошибки может быть неправильно настроенная синхронизация браузера и плеера или использование VPN-сервиса. Проблема нередко наблюдается при нарушении кода синхронизации видеоплеера в связи с просчетами, допущенными разработчиками.
Как исправить
Стандартным решением в случае возникновения ошибки с кодом 224003 является перезапуск web-сайта с помощью комбинации клавиш «CTRL» + «F5». При динамическом IP стоит выполнить перезагрузку Wi-Fi роутера, отключив его от питания на несколько минут. Если данный способ не помог решить проблему, стоит исключить ошибку со стороны самого сайта. Для этого потребуется открыть видеоролик, используя любой другой браузер с поддержкой HTML5. Существуют и другие варианты решения:
В случае, если ошибка с кодом 224003 возникла на телефоне под управлением ОС Андроид, стоит воспользоваться другим браузером или изменить настройки доступа к сети (к примеру, вместо Wi-Fi попробовать подключение с помощью мобильного интернета). Исправить баг можно путем изменения публичных DNS в настройках роутера.
Заключение
Чаще всего ошибка с кодом 224003 бывает вызвана невозможностью воспроизведения видеофайла в связи с недостаточной оптимизацией или некорректным форматом ролика. Однако блокировку мультимедийного контента зачастую провоцируют: низкая скорость соединения с интернетом, неподдерживаемые Flash-скрипты, VPN-приложения и дополнения, предназначенные для блокировки рекламы во время серфинга в сети. Исправить ошибку можно посредством отключения прокси, обновления браузера до актуальной версии, устранения нестабильности соединения, а также перезапуска или смены браузера. Если описанные способы не привели к положительным результатам – стоит обратиться в службу поддержки пользователей сайта, сообщив разработчикам код ошибки 224003.
Ошибка воспроизведения Смарт ТВ
IPTV
Современные телевизоры обладают технологиями и опциями, которые несколько десятилетий назад показались бы чем-то невероятным. Наличие Smart TV превращает приемник в полноценный компьютер, с помощью которого можно смотреть фильмы, использовать социальные сети и поисковые системы, слушать музыку и получать доступ к платным и бесплатным каналам. Преимущество данной технологии состоит в том, что устройство настраивается быстро, при этом не нужно устанавливать дополнительное программное обеспечение. К минусам можно отнести лишь непредвиденные ситуации, которые приводят к ошибке воспроизведения Смарт ТВ. Какой бы ни была проблема, всегда можно найти способ ее решения.
Почему технология не работает на телевизорах Phillips и Samsung
Наиболее частой проблемой, с которой сталкиваются владельцы ТВ-приемников от Филипс и Самсунг, является отсутствие подключения к Интернету. Доступ к сети возможно осуществить при помощи обычного роутера Wi-Fi. Модели могут отличаться по техническим характеристикам, форме и дизайну, но принцип работы у них одинаковый: они принимают сигнал от провайдера и передают к конечным устройствам буквально по воздуху. Проверка подключения для телевизоров Samsung и Phillips практически ничем не отличается, за исключением одной-двух команд.
На устройстве Филипс необходимо выполнить следующие действия:
Если Smart TV по-прежнему не работает, проблема может заключаться в самом маршрутизаторе. Например, роутер находится на большом расстоянии от ТВ-приемника. В этом случае потребуется поставить его поближе или приобрести более мощный прибор.
При наличии ошибок воспроизведения на Смарт ТВ Samsung или Phillips можно попробовать обновить прошивку, а в некоторых случаях следует поискать альтернативное ПО для устаревших моделей телевизоров.
Как найти ошибку воспроизведения на Smart TV Samsung
В телевизорах Самсунг можно и другим способом выявить ошибку воспроизведения. Если перезагрузка оборудования не помогла, рекомендуется переустановить приложение. Это возможно для моделей J, K, M, N, Q и LS, выпушенных после 2015 года. Переустановка осуществляется таким образом:
Если после перезапуска устройства все работает исправно, значит, с телевизором все в порядке.
Приложение иногда не работает по причине блокировки IP-адресов со стороны провайдера. Подключив телевизор к другой точке доступа, пользователь проверит, обращается ли приложение к правильным адресам. Проблема бывает и со стороны DNS серверов. Для их изменения потребуется:
В самых тяжелых случаях можно обратиться к специалисту или связаться с разработчиком приложения. Контакты разработчика должны быть указаны в детальном описании программы. Для этого необходимо перейти в магазин Samsung Apps, выбрать используемое приложение и нажать на кнопку в виде трех точек.
Смарт-карта Триколор ТВ: что означает ошибка 8
Спутниковое телевидение – это уникальная технология, обеспечивающая круглосуточный доступ к любимым фильмам и передачам в самом высоком качестве. Ни один пользователь не застрахован от внезапного исчезновения сигнала, но даже если это случилось, не стоит поддаваться панике. Причин исчезновения картинки с экрана есть немало, а некоторые из них весьма банальные и требуют для устранения проблемы простых действий.
Пользователи, использующие смарт-карту Триколор ТВ, в один день могут столкнуться с появлением на экране надписи, сообщающей о наличии ошибки с кодом 8. Чаще всего она появляется по причине сбоя программного обеспечения, поэтому для начала следует выполнить перезагрузку тюнера. Рекомендуется также проверить, установлена ли карта корректным образом. Если причина не была найдена, можно выполнить сброс настроек до заводских.
Для этого нужно открыть главное меню и выбрать соответствующий пункт. Особое внимание стоит уделить выбору региона, также устройство способно запросить пароль для подтверждения действия. Если код не менялся, нужно ввести 0000.
Появившаяся на экране телевизора «ошибка 8» может быть вызвана следующими причинами:
Если сброс параметров также не принес положительных результатов, следует зайти на официальную веб-страницу провайдера, чтобы проверить, есть ли новые версии ПО, и сравнить с той, которая установлена на ресивер. Если имеется несоответствие, скачать программу и выполнить ее инсталляцию.
Трудности зачастую возникают у пользователей, которые приобрели оборудование у частных продавцов. Лучше всего покупать приемники у официальных дилеров, которые продают качественные лицензионные изделия.
Источники:
Https://security59.ru/a244587-oshibka-podklyucheniya-hik. html
Https://helpshub. ru/kod-oshibki-224003/
Https://resiverplus. ru/oshibka-vosproizvedeniya-smart-tv
Просмотров 53.4к. Опубликовано 15.06.2020
Обновлено 20.12.2022
Небезызвестная компания HikVision, которой принадлежит ещё и бренд HiWatch, поддерживает бесплатное подключение к своим устройствам через P2P-сервис Hik-Connect. Само устройство, будь то камера, регистратор или домофон настраивается для работы в “облаке”. Для доступа к настройкам аккаунта, добавления устройств и раздачи прав доступа к ним используется личный кабинет на сайте https://i.hik-connectru.com, либо приложение Hik-Connect для Android или iOS.
Смотреть трансляцию и архив через личный кабинет на сайте теперь нельзя, а можно только через приложения для смартфонов и планшетов, либо через программу для ПК iVMS-4200.
Содержание
- Регистрация аккаунта
- Проблемы при запуске и работе
- Проблема с облаком
- Проблема с паролем
- Проблема с кодом подтверждения
- Проблема с облачным сервером
- Проблема с DNS-сервером
- Проблема с прошивкой
- Приложение для Android
- Установка
- Регистрация
- Добавление устройства
- Приложение для Windows
- Видеоверсия
- Ссылки
Регистрация аккаунта
Для начала работы требуется зарегистрировать “облачный” аккаунт. Это можно сделать и через сайт https://i.hik-connectru.com и через приложение для смартфона. Привязывается аккаунт либо к адресу электронной почты, либо к номеру телефона. Не всегда оба этих способа работают стабильно, но проблемы с регистрацией возникают редко.
Проблемы при запуске и работе
На заре появления этой технологии всё было просто – настроил сетевые параметры устройства, поставил галочку в нужном месте и девайс в “облаке”. Оставалось только добавить его в свой аккаунт по серийному номеру. Обычно проблем не возникало, в отличие от некоторых других производителей. Потом проблемы начались. И начались они после появления закона о персональных данных и, как следствие, возникновения необходимости переноса “облачных” серверов на территорию РФ. Если не ошибаюсь, проблему решали, примерно, полгода. Потом всё стабилизировалось, но периодически какие-то странные сбои доступа всё-таки случаются. Тут выход один – немного подождать и попробовать снова.
Проблема с облаком
С августа 2020 года P2P-сервис EZVIZ и Hik-Connect более не совместимы. Вследствие чего, если ранее, для работы с устройствами HiWatсh/HikVision, Вами использовался сервис EZVIZ и появились проблемы, то предлагается сделать следующее:
1. Зайти в личный кабинет EZVIZ и отвязать (удалить) оборудование от учётной записи. Перед этим сохраните или запишите серийные номера ваших устройств и убедитесь, что Вы знаете их коды подтверждения (верификации). Иначе добавить устройства в новый личный кабинет не получится.
2. Зайти на Российский сайт личного кабинета Hik-Сonnect ( https://i.hik-connectru.com ) и создать учётную запись.
3. Проверить настройки оборудования по данной инструкции
4. Добавить оборудование в личный кабинет по серийному номеру устройства (или через мобильное приложение).
Проблема с паролем
Следующим источником проблем стали повышенные требования безопасности при указании паролей. Раньше пароль был по умолчанию “12345” и для подключения к облаку нужен был только серийный номер устройства. Теперь никакого пароля по умолчанию нет, а устройство находится, в так называемом, “неактивном” состоянии. Для того, чтобы начать как-то взаимодействовать с устройством, нужно его активировать путём назначения пароля администратора, удовлетворяющего политике безопасности. На момент написания статьи пароль должен быть длиной от 8 до 16 символов и содержать цифры и латинские буквы, лучше разного регистра. Пока требование к разному регистру, как и наличию в пароле спец. символов не является обязательным, но, думаю, это ненадолго.
Проблема с кодом подтверждения
Ещё одна причина ошибки подключения – код подтверждения (верификации). Это такой код, который должен быть указан для подключения устройства к “облаку” и, который используется ещё и для шифрования видеопотока. Кроме того, он же является паролем администратора для некоторых устройств. К коду подтверждения тоже есть требования: от 6 до 12 букв и/или цифр. Пока требования наличия и букв и цифр не является обязательным, но буквы не должны следовать в алфавитном порядке и быть одинаковыми.
В некоторых случаях поле ввода кода подтверждения отсутствует в веб-интерфейсе. Раньше достаточно было ввести дефолтный код ABCDEF при добавлении в аккаунт и всё работало. Теперь ситуация другая – сервер говорит, что код подтверждения слишком простой и нужно задать сложнее. Но как, если поля нет? Сделать это можно через SADP.
Проблема с облачным сервером
Далее – “облачный” сервер. Поле ввода имени сервера было всегда, но всё работало и без его указания. Сервер выбирался автоматически. Сейчас он тоже может выбираться автоматически, но, чаще всего, неверно. Получаем два варианта возможных проблем – либо устройство не может подключиться к облаку – в статусе соединения: “Не в сети”, либо может и подключается – в статусе соединения: “В сети”, но потом его нельзя добавить в свой российский аккаунт. Для того, чтобы устройство соединилось с сервером и добавлялось в российский аккаунт, нужно прописать имя российского же сервера:
- Для устройств Hikvision: dev.hik-connectru.com, либо litedev.hik-connectru.com
- Для устройств HiWatch: dev.guardingvisionru.com, либо litedev.guardingvisionru.com
Если до редактирования адрес сервера начинался на dev, то прописываете российский адрес начинающийся на dev. Если litedev, то соответственно, указывайте российский litedev.
На самом деле, даже если в настройках устройств HiWatch указать сервер .hik-connectru.com вместо .guardingvisionru.com, то тоже всё работает.
Проблема с DNS-сервером
Иногда бывает, что всё верно настроено, но соединения с “облаком” не происходит. Виноваты в этом DNS-серверы. Производитель рекомендует принудительно указывать “гугловские” DNS-серверы: 8.8.8.8 и 8.8.4.4.
Проблема с прошивкой
Последний важный момент – прошивка устройства должна быть актуальной. Как показывает практика, не всегда это обязательно – устройства установленные несколько лет назад исправно работают, но всё же, первым делом, при возникновении проблем, прошивку надо обновить.
Приложение для Android
Приложение Hik-Connect почему-то исчезло из Google Play и теперь его можно скачать только в виде APK-файла. Для установки на смартфоне, соответственно, потребуется разрешить установку из APK-файлов, они же непроверенные источники.
Установка
Скачиваем, разрешаем, устанавливаем, запускаем. На первом экране принимаем Условия пользования. Далее, выбираем свой регион и видим окно входа в аккаунт. Войти можно либо с использованием номера телефона и пароля, либо адреса электронной почты и пароля.
Регистрация
После ввода параметров авторизации попадаем в свой аккаунт, но это если он уже есть, а если нет? Если нет – надо зарегистрировать! Есть два варианта – через сайт и через приложение. Процедура регистрации через сайт рассмотрена в видео ниже. Здесь же рассмотрим процедуру регистрации через приложение.
Жмём ссылку Зарегистрировать аккаунт и принимаем Условия пользования. Далее, вводим либо адрес электронной почты, либо номер телефона, придумываем пароль и жмём кнопку Получить защитный код. На указанный контакт – почту или телефон, соответственно, придёт этот самый защитный код. Его нужно ввести в соответствующее поле и нажать кнопку Завершено. Если всё сделано без ошибок, то сразу будет осуществлён вход в аккаунт.
При первом входе будет предложено включить аутентификацию по отпечатку пальца. Откажитесь, иначе заколебёт, хотя можете попробовать – отключить можно и позже в разделе Управление аккаунтом. Чтобы в него войти, нужно тапнуть по верхней строчке в главном окне программы – там где аватар, логин и иконка QR-кода.
Добавление устройства
Аккаунт есть. Теперь нужно добавить наше устройство. Щёлкаем по плюсику. В ответ на запрос, предоставляем право на использование камеры, чтобы можно было добавить устройство отсканировав его QR-код, либо жмём карандашик в правом верхнем углу и вводим серийный номер вручную. Устройство будет идентифицировано и приложение попытается к нему подключиться. Если само устройство включено, подключено к сети и соединено с облаком, то оно успешно добавится в аккаунт.
Советую зайти в настройки и отключить шифрование, иначе заколебёт. Но, опять же, можете отключить и позже.
Приложение для Windows
С сайтом личного кабинета и приложением для мобильных ОС разобрались, но часто требуется смотреть картинки на компьютере с Windows. Облако EZVIZ позволяет это делать прямо в личном кабинете, а вот Hik-Connect – нет. Но выход есть – приложение iVMS-4200. Его установка и настройка рассмотрены в отдельной статье – Установка и настройка iVMS-4200.
Видеоверсия
Ссылки
- Актуальную прошивку можно взять с FTP производителя.
- Сайт облачного сервиса: https://i.hik-connectru.com.
- Приложение для Windows.
- Магазин приложений Hikvision.
Этот тип ошибок отображается на IP-камерах или видеорегистраторах Hikvision при попытке воспроизведения отснятого материала через приложение Hik-Connect.
Случайно вы можете получить сообщение об ошибке следующего содержания: не удалось воспроизвести видео. Код ошибки: (260015). Буферизация канала достигает высоких процентных уровней, таких как 75% или 90%, а затем отображается черный экран с сообщением об ошибке.
Иногда эта ошибка также отображается в режиме реального времени. Вы просто открываете режим live, чтобы увидеть камеры, и некоторые из них могут отображаться нормально, в то время как другие выходят из строя и отображают код ошибки 260015.
В некоторых случаях вы можете увидеть другое сообщение следующего содержания: “Не удалось выполнить поиск видео” или “(Код ошибки 245416)”.
Запутанный аспект заключается в том, что камеры отображаются правильно, когда вы просматриваете их непосредственно через видеорегистратор, веб-браузер или компьютерное программное обеспечение. Это просто сбой в приложении Hik-Connect phone. Ниже мы покажем вам несколько способов исправить эту ошибку.
Как исправить код ошибки Hikvision 260015?
Проблема в основном вызвана тем, что серверы Hikvision достигли своего предела. По сути, они не могут обрабатывать весь трафик на своих серверах, поэтому просмотр в реальном времени (или воспроизведение) не загружается. Это особенно актуально, если в вашей системе установлено несколько камер с высоким разрешением.
Есть вещи, которые вы можете сделать, чтобы устранить проблему, либо изменить кодировку видео, либо понизить разрешение.
Сообщалось, что эта ошибка устраняется путем изменения кодировки видео с H265 + на H265 (а иногда и наоборот).
Итак, перейдите в настройки видео вашего NVR (или автономной камеры) и переключите режим кодирования видео. (Примечание: этот метод не будет работать при переключении на H264).
Другой способ — снизить разрешение. Качество изображения будет ниже, но вы не получите код ошибки 260015. Итак, если ваши камеры 4 Мп, установите для них значение 2 Мп или просто понизьте рейтинг половины из них и протестируйте режим live с помощью приложения Hik-Connect.
Кроме того, вы можете попытаться снизить битрейт. Если скорость 8 Мбит / с, уменьшите ее на 4 Мбит / с и посмотрите, исправлено ли это. Мы бы рекомендовали сначала снизить битрейт, а затем, если это не работает, уменьшить разрешение.
Наконец, вы также можете снизить частоту кадров, но не ниже 15 кадров в секунду, иначе изображение будет прерывистым.
Обновите прошивку
Служба поддержки Hikvision заявила, что эта ошибка связана с ошибками в прошивке устройства, которые с тех пор были исправлены.
Необходимо обновить камеру или видеорегистратор до последней версии прошивки. Обратитесь в компанию Hikvison или к вашему дилеру-продавцу и обновите все свои устройства до последней версии программного обеспечения.
Сообщалось, что обновление прошивки исправляет эту ошибку в продуктовых линейках ColorVu и Hi (и других OEM-производителей, которые продаются под сторонними брендами).
Удалите систему из приложения Hik-Connect
Вы также можете попробовать этот совет. Откройте настройки приложения Hik-Connect и извлеките устройство (NVR, DVR, автономную камеру). Затем перезагрузите видеорегистратор и подождите, пока он вернется. Перейдите в настройки доступа к платформе и убедитесь, что он отображается онлайн.
Затем повторно добавьте систему обратно в Hik-Connect и посмотрите, устранена ли проблема. Кроме того, убедитесь, что приложение и телефон также обновлены.
Проверьте подключение к Интернету
Иногда видео в реальном времени не удается из-за проблем с подключением к Интернету, особенно если скорость загрузки слишком низкая.
Проверьте Wi-Fi Интернет и убедитесь, что он достаточно мощный. Откройте несколько случайных страниц, чтобы протестировать его или выполнить тест скорости. Кроме того, если вы используете интернет своего телефона, проверьте стабильность и индикаторы прочности на экране.
Если вы используете камеры Wi-Fi, убедитесь, что все они подключены к одному и тому же Wi-Fi. Сообщалось, что некоторые проблемы возникают, когда некоторые камеры подключены к диапазону 2,4 ГГц, а другие — к диапазону 5 ГГц. Наконец, вы можете перезагрузить маршрутизатор для нового запуска.
Перезагрузите камеру
Другим решением является сброс настроек камеры, которая не загружается. Вы можете сбросить его вручную, нажав кнопку сброса на камере (в течение 15 секунд), а затем снова настроить.
Или вы можете выполнить сброс настроек, получив доступ к камере через веб-браузер. После завершения повторно добавьте камеру в систему, и ошибка должна исчезнуть.
В этом руководстве мы сосредоточимся на различных проблемах, которые могут привести к сбоям подключения Hik-Connect, и на том, как вы можете исправить такие проблемы.
Что вызывает ошибку сбоя подключения Hik-Connect?
В большинстве случаев проблема с ошибкой подключения Hik-Connect вызвана либо неправильной сетевой конфигурацией устройства, неправильной переадресацией порта или плохим сетевым подключением.
Однако причиной номер один является то, что статус регистра Hik-Connect находится в автономном режиме, что означает, что устройство (записывающее устройство) не может связаться с сервером Hik-Connect. Поскольку это соединение не установлено (офлайн), при попытке просмотра камеры на телефоне вы получите сообщение об ошибке соединения.
Есть несколько причин, по которым статус Hik-Connect находится в автономном режиме, например: служба вообще не включена, нет подключения к Интернету, маршрутизатор отклоняет связь, неисправный рекордер и т. Д. Ниже мы собрали несколько советов о том, как исправить ошибку сбоя подключения Hik-Connect.
Как исправить ошибку сбоя подключения Hik-Connect
1. Включите Hik-Connect при доступе к платформе.
Иногда причина сбоя соединения в Hik-Connect заключается в том, что сервер Hik-Connect изначально не включен. Перейдите в раздел «Конфигурация»> «Дополнительные настройки»> « Доступ к платформе» и убедитесь, что флажок установлен.
Примечание: вы можете включить его через веб-браузер (как показано на рисунке) или напрямую через интерфейс сетевого видеорегистратора.
2. Проверьте настройки DNS.
Или вы можете использовать 8.8.8.8. для предпочтительного DNS и 8.8.4.4 для альтернативного DNS. Это DNS Google, которые обновляются автоматически.
Перейдите в Конфигурация> Сеть> Расширенные настройки> Доступ к платформе (см. Шаг 1). Если процедура с практическими рекомендациями сработала, вы увидите статус регистрации как онлайн. Вам нужно подождать 2-3 минуты, чтобы статус отобразился в сети, поэтому, если он все еще в автономном режиме, немного подождите, пока все настройки вступят в силу.
Если метод не сработал и статус по-прежнему отображается офлайн, снова перейдите на вкладку TCP / IP в настройках сети: отметьте поле DHCP, а также отметьте опцию Auto DNS. Делая это, вы позволяете сетевому видеорегистратору выполнить самонастройку.
3. Нет подключения к Интернету.
Конечно, соединение Hik-Connect не удастся, если вообще нет интернета. Это довольно распространенное явление: ваш Интернет на телефоне не работает, и вы пытаетесь удаленно просматривать изображения с камер.
Убедитесь, что у вашего телефона есть покрытие и доступ в Интернет, или проверьте соединение Wi-Fi. Вы можете выключить и снова включить сотовую связь или Wi-Fi и попробовать еще раз, если вы видите свои камеры.
В некоторых случаях сам сетевой видеорегистратор (или видеорегистратор) не имеет подключения к Интернету. Проверьте кабель на задней панели записывающего устройства, убедитесь, что он работает и полностью вставлен в розетку (также на стороне коммутатора / маршрутизатора). Если сомневаетесь, проверьте кабель.
4. Обновите приложение Hik-Connect.
Несколько раз «сбой подключения» в приложении Hikvision Hik-Connect вызывается использованием старой версии приложения. Убедитесь, что на вашем iPhone или телефоне Android установлена??последняя версия приложения. Эти приложения содержат множество ошибок, которые производитель исправляет при каждом выпуске обновления.
5. Обновите прошивку на вашем NVR или камере.
Проблема «сбой подключения» может быть вызвана проблемой прошивки. Некоторые прошивки в прошлом имели проблемы с функцией UPnP, из-за чего порты становились неактивными сами по себе. Убедитесь, что на вашем диктофоне установлена??последняя версия. Убедитесь, что вы обновляете правильную прошивку. В случае сомнений обратитесь за поддержкой к реселлеру или в Hikvision.
Код ошибки 224003 невозможно воспроизвести данный видеофайл: что это, как исправить
Многие интернет-пользователи жалуются на нестабильную работу видеоплееров, которые встроены в крупные медиапорталы и онлайн-кинотеатры. Код ошибки 224003 сообщает о том, что невозможно воспроизвести данный видеофайл. Возникает этот баг чаще всего из-за нестабильного соединения, устаревшего браузера, отсутствия поддержки HTML5, некорректно настроенной операционной системы или неподдерживаемых Flash-скриптов. Следующие рекомендации помогут решить ошибку и предотвратить ее повторное появление.
Что это за ошибка
Код ошибки 224003 указывает на то, что воспроизвести данный видеофайл невозможно. Сбой может наблюдаться в онлайн-кинотеатрах и видеопорталах как периодически, так и постоянно. К примеру, при просмотре одного ролика не возникает никаких проблем, а при попытке запуска другого видеофайла появляется ошибка с кодом 224003. С данным багом сталкиваются пользователи как персональных компьютеров, так и мобильных устройств, работающих под управлением IOS и Android.
Причина ошибки
Сегодня многие online-кинотеатры используют JW Player, обеспечивающий воспроизведение видео без задержек. Однако данный скрипт имеет ряд существенных недостатков, которые могут спровоцировать сбой или системную ошибку. В большинстве случаев подобные баги наблюдаются при использовании браузеров Yandex, Safari и Chrome. Главными причинами ошибки считаются:
Причиной ошибки может быть неправильно настроенная синхронизация браузера и плеера или использование VPN-сервиса. Проблема нередко наблюдается при нарушении кода синхронизации видеоплеера в связи с просчетами, допущенными разработчиками.
Как исправить
Стандартным решением в случае возникновения ошибки с кодом 224003 является перезапуск web-сайта с помощью комбинации клавиш «CTRL» + «F5». При динамическом IP стоит выполнить перезагрузку Wi-Fi роутера, отключив его от питания на несколько минут. Если данный способ не помог решить проблему, стоит исключить ошибку со стороны самого сайта. Для этого потребуется открыть видеоролик, используя любой другой браузер с поддержкой HTML5. Существуют и другие варианты решения:
В случае, если ошибка с кодом 224003 возникла на телефоне под управлением ОС Андроид, стоит воспользоваться другим браузером или изменить настройки доступа к сети (к примеру, вместо Wi-Fi попробовать подключение с помощью мобильного интернета). Исправить баг можно путем изменения публичных DNS в настройках роутера.
Заключение
Чаще всего ошибка с кодом 224003 бывает вызвана невозможностью воспроизведения видеофайла в связи с недостаточной оптимизацией или некорректным форматом ролика. Однако блокировку мультимедийного контента зачастую провоцируют: низкая скорость соединения с интернетом, неподдерживаемые Flash-скрипты, VPN-приложения и дополнения, предназначенные для блокировки рекламы во время серфинга в сети. Исправить ошибку можно посредством отключения прокси, обновления браузера до актуальной версии, устранения нестабильности соединения, а также перезапуска или смены браузера. Если описанные способы не привели к положительным результатам – стоит обратиться в службу поддержки пользователей сайта, сообщив разработчикам код ошибки 224003.
Ошибка воспроизведения Смарт ТВ
IPTV
Современные телевизоры обладают технологиями и опциями, которые несколько десятилетий назад показались бы чем-то невероятным. Наличие Smart TV превращает приемник в полноценный компьютер, с помощью которого можно смотреть фильмы, использовать социальные сети и поисковые системы, слушать музыку и получать доступ к платным и бесплатным каналам. Преимущество данной технологии состоит в том, что устройство настраивается быстро, при этом не нужно устанавливать дополнительное программное обеспечение. К минусам можно отнести лишь непредвиденные ситуации, которые приводят к ошибке воспроизведения Смарт ТВ. Какой бы ни была проблема, всегда можно найти способ ее решения.
Почему технология не работает на телевизорах Phillips и Samsung
Наиболее частой проблемой, с которой сталкиваются владельцы ТВ-приемников от Филипс и Самсунг, является отсутствие подключения к Интернету. Доступ к сети возможно осуществить при помощи обычного роутера Wi-Fi. Модели могут отличаться по техническим характеристикам, форме и дизайну, но принцип работы у них одинаковый: они принимают сигнал от провайдера и передают к конечным устройствам буквально по воздуху. Проверка подключения для телевизоров Samsung и Phillips практически ничем не отличается, за исключением одной-двух команд.
На устройстве Филипс необходимо выполнить следующие действия:
Если Smart TV по-прежнему не работает, проблема может заключаться в самом маршрутизаторе. Например, роутер находится на большом расстоянии от ТВ-приемника. В этом случае потребуется поставить его поближе или приобрести более мощный прибор.
При наличии ошибок воспроизведения на Смарт ТВ Samsung или Phillips можно попробовать обновить прошивку, а в некоторых случаях следует поискать альтернативное ПО для устаревших моделей телевизоров.
Как найти ошибку воспроизведения на Smart TV Samsung
В телевизорах Самсунг можно и другим способом выявить ошибку воспроизведения. Если перезагрузка оборудования не помогла, рекомендуется переустановить приложение. Это возможно для моделей J, K, M, N, Q и LS, выпушенных после 2015 года. Переустановка осуществляется таким образом:
Если после перезапуска устройства все работает исправно, значит, с телевизором все в порядке.
Приложение иногда не работает по причине блокировки IP-адресов со стороны провайдера. Подключив телевизор к другой точке доступа, пользователь проверит, обращается ли приложение к правильным адресам. Проблема бывает и со стороны DNS серверов. Для их изменения потребуется:
В самых тяжелых случаях можно обратиться к специалисту или связаться с разработчиком приложения. Контакты разработчика должны быть указаны в детальном описании программы. Для этого необходимо перейти в магазин Samsung Apps, выбрать используемое приложение и нажать на кнопку в виде трех точек.
Смарт-карта Триколор ТВ: что означает ошибка 8
Спутниковое телевидение – это уникальная технология, обеспечивающая круглосуточный доступ к любимым фильмам и передачам в самом высоком качестве. Ни один пользователь не застрахован от внезапного исчезновения сигнала, но даже если это случилось, не стоит поддаваться панике. Причин исчезновения картинки с экрана есть немало, а некоторые из них весьма банальные и требуют для устранения проблемы простых действий.
Пользователи, использующие смарт-карту Триколор ТВ, в один день могут столкнуться с появлением на экране надписи, сообщающей о наличии ошибки с кодом 8. Чаще всего она появляется по причине сбоя программного обеспечения, поэтому для начала следует выполнить перезагрузку тюнера. Рекомендуется также проверить, установлена ли карта корректным образом. Если причина не была найдена, можно выполнить сброс настроек до заводских.
Для этого нужно открыть главное меню и выбрать соответствующий пункт. Особое внимание стоит уделить выбору региона, также устройство способно запросить пароль для подтверждения действия. Если код не менялся, нужно ввести 0000.
Появившаяся на экране телевизора «ошибка 8» может быть вызвана следующими причинами:
Если сброс параметров также не принес положительных результатов, следует зайти на официальную веб-страницу провайдера, чтобы проверить, есть ли новые версии ПО, и сравнить с той, которая установлена на ресивер. Если имеется несоответствие, скачать программу и выполнить ее инсталляцию.
Трудности зачастую возникают у пользователей, которые приобрели оборудование у частных продавцов. Лучше всего покупать приемники у официальных дилеров, которые продают качественные лицензионные изделия.
Источники:
Https://security59.ru/a244587-oshibka-podklyucheniya-hik. html
Https://helpshub. ru/kod-oshibki-224003/
Https://resiverplus. ru/oshibka-vosproizvedeniya-smart-tv
в оборудовании Hiwatch ошибка при воспроизведении «ПОТОК ЗАШИФРОВАН»
При попытке просмотра в реальном времени устройства Hiwatch, которое поддерживает доступ к платформе Hik-Connect, появляется сообщение об ошибке «поток зашифрован».
Это означает, что
Включена функция шифрования потока.
Для решения проблемы
требуется ввести пароль по следующему пути в iVMS-4200 и перезапустить режим просмотра в реальном времени:
Управление устройствами -> Группа -> Выберите устройство -> Изменить -> Введите ключ
На веб-интерфейсе устройства:
Настройки -> Локальные -> Ключ шифрования -> Введите ключ
Ключ шифрования — это код подтверждения устройства, который вы можете найти на устройстве. Если устройство не имеет кода подтверждения, пароль по умолчанию — ABCDEF.
Вы можете изменить пароль или отключить функцию шифрования потока через веб-клиент Ezviz или мобильное приложение Hik-Connect.
Как отключить функцию шифрования потока через учетную запись Ezviz:
1) посетите сайт www.ezvizlife.com и войдите в свою учетную запись
2) Перейдите по следующему пути: Управление системой-> Управление устройствами-> Мое устройство. Перейдите в настройки устройства и отключите шифрование потока.
3) Код для отключения функции будет отправлен на ваш телефон или по электронной почте.
4) Введите полученный код, чтобы отключить шифрование потока.
Как отключить функцию шифрования потока через приложение Hik-Connect либо Ezviz:
1) Запустите приложение Hik-Connect и войдите в свою учетную запись.
2) Ваше устройство-> щелкните на устройстве-> Конфигурация-> отключить шифрование потока.
3) Код для отключения функции будет отправлен на ваш телефон или по электронной почте.
4) Введите полученный код, чтобы отключить шифрование потока.
Hi folks,
We bought a new DS-7216HQH1-K2 DVR from an Amazon seller to
replace a failed Samsung SRN-1000N unit. We are using the original 16 Hanwa
cameras of various types.
For the most part everything is working well. The built-in
web interface works both locally and remotely with no problems.
We have had no luck with the Hik-Connect app, however, with
either Apple or Android devices. The apps load OK and appear to be connected to
the DVR, but whenever we try to view a camera we get a black screen with error
code 246106. I’ve been unable to find a definition of this error code nor any
advice about how to fix the problem.
Any ideas?
-
Forums
-
Manufacturer Specific Forums
-
Hikvision
You should upgrade or use an alternative browser.
DS-7716NI-K4 / 16P NVR — Live View Issue after V4 firmware update
-
Thread starterepipen
-
Start dateNov 8, 2019
-
-
Tags -
ds-7716ni-k4
firmware
video playing failed
-
-
#1
I have just upgraded my DS-7716NI-K4 / 16P NVR to firmware V4 and all the cameras are working fine apart from one in LiveView on the web interface or the HIK Connect App.
The error that I am getting is «Video playing failed. Error code: (246106)»
Everything was working fine before the update.
Any advise?
Many thanks,
Epipen.
- Messages
- 4,742
- Points
- 113
-
#2
- Thread starter
-
#3
My first thought would be to ensure that your cameras are running the latest available firmware
Hi Phil,
Thanks for your reply.
I have upgraded the cameras to the latest version. On the camera that is having issues, I keep getting an error message saying that the resolution or bitrate substream is not supported.
I also get an operation failed message when trying to change the substream settings.
Hikvision DS-2CD2542FWD-IWS
Many thanks,
Epipen
-
#4
- Thread starter
-
#5

-
#6
-
#7
I found a solution to this problem. Probably the camera that displays the error (246106) is connected to the recorder using the ONVIF protocol. For this reason, when entering the camera view, you have to change it …
Steps:
- On the live view page, select a camera in the multi-window division mode. Or double tap the target live view window to enter the 1-window division mode.
- Tap
to enter the quality switching panel.
And change it to: - Tap HD change the live video’s quality.
And that’s all.
-
#8
[USER = 20186] @ epp289 [/ USER]Encontré una solución a este problema. Probablemente la cámara que muestra el error (246106) esté conectada a la grabadora usando el protocolo ONVIF. Por este motivo, al entrar en la vista de cámara, hay que cambiarla …
Pasos:
- En la página de visualización en vivo, seleccione una cámara en el modo de división de ventanas múltiples. O toque dos veces la visualización de visualización en vivo del objetivo para ingresar al modo de división de 1 ventana.
- Toque

para ingresar al panel de cambio de calidad.
Y cámbielo a:
- Toque HD para cambiar la calidad del video en vivo.
Y eso es todo.
[USER = 20186] @ epp289 [/ USER]Encontré una solución a este problema. Probablemente la cámara que muestra el error (246106) esté conectada a la grabadora usando el protocolo ONVIF. Por este motivo, al entrar en la vista de cámara, hay que cambiarla …
Pasos:
- En la página de visualización en vivo, seleccione una cámara en el modo de división de ventanas múltiples. O toque dos veces la ventana de visualización en vivo del objetivo para ingresar al modo de división de 1 ventana.
- Toque

para ingresar al panel de cambio de calidad.
Y cámbielo a:
- Toque HD para cambiar la calidad del video en vivo.
Y eso es todo.
Muchas gracias , lo intentaré pues por consejo de otro colega , utilicé una versión más antigua de hik connect y ahora me reconoció una de las dos cámaras IP , en el momento de iniciar sesión en la app tenía desconectada una cámara no sé si a eso se deba que no la logro visualizar?
-
#9

Similar threads
-
Forums
-
Manufacturer Specific Forums
-
Hikvision
При попытке просмотра в реальном времени устройства Hi watch , которое поддерживает доступ к платформе Hik-Connect, появляется сообщение об ошибке «поток зашифрован».
Это означает, что
Включена функция шифрования потока.
Для решения проблемы
требуется ввести пароль по следующему пути в iVMS-4200 и перезапустить режим просмотра в реальном времени:
Управление устройствами -> Группа -> Выберите устройство -> Изменить -> Введите ключ
На веб-интерфейсе устройства:
Настройки -> Локальные -> Ключ шифрования -> Введите ключ
Ключ шифрования — это код подтверждения устройства, который вы можете найти на устройстве. Если устройство не имеет кода подтверждения, пароль по умолчанию — ABCDEF.
Вы можете изменить пароль или отключить функцию шифрования потока через веб-клиент Ezviz или мобильное приложение Hik-Connect.
Как отключить функцию шифрования потока через учетную запись Ezviz:
Hikconnect Código de Error 246106
1) посетите сайт www.ezvizlife.com и войдите в свою учетную запись
2) Перейдите по следующему пути: Управление системой-> Управление устройствами-> Мое устройство. Перейдите в настройки устройства и отключите шифрование потока.
3) Код для отключения функции будет отправлен на ваш телефон или по электронной почте.
4) Введите полученный код, чтобы отключить шифрование потока.
Как отключить функцию шифрования потока через приложение Hik-Connect либо Ezviz:
1) Запустите приложение Hik-Connect и войдите в свою учетную запись.
2) Ваше устройство-> щелкните на устройстве-> Конфигурация-> отключить шифрование потока.
3) Код для отключения функции будет отправлен на ваш телефон или по электронной почте.
4) Введите полученный код, чтобы отключить шифрование потока.
Источник: video-arsenal.ru
Сбой воспроизведения видео код ошибки 246106
В этом руководстве мы сосредоточимся на различных проблемах, которые могут привести к сбоям подключения Hik-Connect, и на том, как вы можете исправить такие проблемы.
Что вызывает ошибку сбоя подключения Hik-Connect?
В большинстве случаев проблема с ошибкой подключения Hik-Connect вызвана либо неправильной сетевой конфигурацией устройства, неправильной переадресацией порта или плохим сетевым подключением.
Однако причиной номер один является то, что статус регистра Hik-Connect находится в автономном режиме, что означает, что устройство (записывающее устройство) не может связаться с сервером Hik-Connect. Поскольку это соединение не установлено (офлайн), при попытке просмотра камеры на телефоне вы получите сообщение об ошибке соединения.
Есть несколько причин, по которым статус Hik-Connect находится в автономном режиме, например: служба вообще не включена, нет подключения к Интернету, маршрутизатор отклоняет связь, неисправный рекордер и т. Д. Ниже мы собрали несколько советов о том, как исправить ошибку сбоя подключения Hik-Connect.
Как исправить ошибку сбоя подключения Hik-Connect
1. Включите Hik-Connect при доступе к платформе.
Иногда причина сбоя соединения в Hik-Connect заключается в том, что сервер Hik-Connect изначально не включен. Перейдите в раздел «Конфигурация»> «Дополнительные настройки»> « Доступ к платформе» и убедитесь, что флажок установлен.
Примечание: вы можете включить его через веб-браузер (как показано на рисунке) или напрямую через интерфейс сетевого видеорегистратора.
2. Проверьте настройки DNS.
Или вы можете использовать 8.8.8.8. для предпочтительного DNS и 8.8.4.4 для альтернативного DNS. Это DNS Google, которые обновляются автоматически.
Перейдите в Конфигурация> Сеть> Расширенные настройки> Доступ к платформе (см. Шаг 1). Если процедура с практическими рекомендациями сработала, вы увидите статус регистрации как онлайн. Вам нужно подождать 2-3 минуты, чтобы статус отобразился в сети, поэтому, если он все еще в автономном режиме, немного подождите, пока все настройки вступят в силу.
Если метод не сработал и статус по-прежнему отображается офлайн, снова перейдите на вкладку TCP / IP в настройках сети: отметьте поле DHCP, а также отметьте опцию Auto DNS. Делая это, вы позволяете сетевому видеорегистратору выполнить самонастройку.
3. Нет подключения к Интернету.
Конечно, соединение Hik-Connect не удастся, если вообще нет интернета. Это довольно распространенное явление: ваш Интернет на телефоне не работает, и вы пытаетесь удаленно просматривать изображения с камер.
Убедитесь, что у вашего телефона есть покрытие и доступ в Интернет, или проверьте соединение Wi-Fi. Вы можете выключить и снова включить сотовую связь или Wi-Fi и попробовать еще раз, если вы видите свои камеры.
В некоторых случаях сам сетевой видеорегистратор (или видеорегистратор) не имеет подключения к Интернету. Проверьте кабель на задней панели записывающего устройства, убедитесь, что он работает и полностью вставлен в розетку (также на стороне коммутатора / маршрутизатора). Если сомневаетесь, проверьте кабель.
4. Обновите приложение Hik-Connect.
Несколько раз «сбой подключения» в приложении Hikvision Hik-Connect вызывается использованием старой версии приложения. Убедитесь, что на вашем iPhone или телефоне Android установлена??последняя версия приложения. Эти приложения содержат множество ошибок, которые производитель исправляет при каждом выпуске обновления.
5. Обновите прошивку на вашем NVR или камере.
Проблема «сбой подключения» может быть вызвана проблемой прошивки. Некоторые прошивки в прошлом имели проблемы с функцией UPnP, из-за чего порты становились неактивными сами по себе. Убедитесь, что на вашем диктофоне установлена??последняя версия. Убедитесь, что вы обновляете правильную прошивку. В случае сомнений обратитесь за поддержкой к реселлеру или в Hikvision.
Код ошибки 224003 невозможно воспроизвести данный видеофайл: что это, как исправить
Многие интернет-пользователи жалуются на нестабильную работу видеоплееров, которые встроены в крупные медиапорталы и онлайн-кинотеатры. Код ошибки 224003 сообщает о том, что невозможно воспроизвести данный видеофайл. Возникает этот баг чаще всего из-за нестабильного соединения, устаревшего браузера, отсутствия поддержки HTML5, некорректно настроенной операционной системы или неподдерживаемых Flash-скриптов. Следующие рекомендации помогут решить ошибку и предотвратить ее повторное появление.
Что это за ошибка
Код ошибки 224003 указывает на то, что воспроизвести данный видеофайл невозможно. Сбой может наблюдаться в онлайн-кинотеатрах и видеопорталах как периодически, так и постоянно. К примеру, при просмотре одного ролика не возникает никаких проблем, а при попытке запуска другого видеофайла появляется ошибка с кодом 224003. С данным багом сталкиваются пользователи как персональных компьютеров, так и мобильных устройств, работающих под управлением IOS и Android.
Причина ошибки
Сегодня многие online-кинотеатры используют JW Player, обеспечивающий воспроизведение видео без задержек. Однако данный скрипт имеет ряд существенных недостатков, которые могут спровоцировать сбой или системную ошибку. В большинстве случаев подобные баги наблюдаются при использовании браузеров Yandex, Safari и Chrome. Главными причинами ошибки считаются:
Причиной ошибки может быть неправильно настроенная синхронизация браузера и плеера или использование VPN-сервиса. Проблема нередко наблюдается при нарушении кода синхронизации видеоплеера в связи с просчетами, допущенными разработчиками.
Как исправить
Стандартным решением в случае возникновения ошибки с кодом 224003 является перезапуск web-сайта с помощью комбинации клавиш «CTRL» + «F5». При динамическом IP стоит выполнить перезагрузку Wi-Fi роутера, отключив его от питания на несколько минут. Если данный способ не помог решить проблему, стоит исключить ошибку со стороны самого сайта. Для этого потребуется открыть видеоролик, используя любой другой браузер с поддержкой HTML5. Существуют и другие варианты решения:
В случае, если ошибка с кодом 224003 возникла на телефоне под управлением ОС Андроид, стоит воспользоваться другим браузером или изменить настройки доступа к сети (к примеру, вместо Wi-Fi попробовать подключение с помощью мобильного интернета). Исправить баг можно путем изменения публичных DNS в настройках роутера.
Заключение
Чаще всего ошибка с кодом 224003 бывает вызвана невозможностью воспроизведения видеофайла в связи с недостаточной оптимизацией или некорректным форматом ролика. Однако блокировку мультимедийного контента зачастую провоцируют: низкая скорость соединения с интернетом, неподдерживаемые Flash-скрипты, VPN-приложения и дополнения, предназначенные для блокировки рекламы во время серфинга в сети. Исправить ошибку можно посредством отключения прокси, обновления браузера до актуальной версии, устранения нестабильности соединения, а также перезапуска или смены браузера. Если описанные способы не привели к положительным результатам – стоит обратиться в службу поддержки пользователей сайта, сообщив разработчикам код ошибки 224003.
Ошибка воспроизведения Смарт ТВ
Современные телевизоры обладают технологиями и опциями, которые несколько десятилетий назад показались бы чем-то невероятным. Наличие Smart TV превращает приемник в полноценный компьютер, с помощью которого можно смотреть фильмы, использовать социальные сети и поисковые системы, слушать музыку и получать доступ к платным и бесплатным каналам. Преимущество данной технологии состоит в том, что устройство настраивается быстро, при этом не нужно устанавливать дополнительное программное обеспечение. К минусам можно отнести лишь непредвиденные ситуации, которые приводят к ошибке воспроизведения Смарт ТВ. Какой бы ни была проблема, всегда можно найти способ ее решения.
Почему технология не работает на телевизорах Phillips и Samsung
Наиболее частой проблемой, с которой сталкиваются владельцы ТВ-приемников от Филипс и Самсунг, является отсутствие подключения к Интернету. Доступ к сети возможно осуществить при помощи обычного роутера Wi-Fi. Модели могут отличаться по техническим характеристикам, форме и дизайну, но принцип работы у них одинаковый: они принимают сигнал от провайдера и передают к конечным устройствам буквально по воздуху. Проверка подключения для телевизоров Samsung и Phillips практически ничем не отличается, за исключением одной-двух команд.
На устройстве Филипс необходимо выполнить следующие действия:
Если Smart TV по-прежнему не работает, проблема может заключаться в самом маршрутизаторе. Например, роутер находится на большом расстоянии от ТВ-приемника. В этом случае потребуется поставить его поближе или приобрести более мощный прибор.
При наличии ошибок воспроизведения на Смарт ТВ Samsung или Phillips можно попробовать обновить прошивку, а в некоторых случаях следует поискать альтернативное ПО для устаревших моделей телевизоров.
Как найти ошибку воспроизведения на Smart TV Samsung
В телевизорах Самсунг можно и другим способом выявить ошибку воспроизведения. Если перезагрузка оборудования не помогла, рекомендуется переустановить приложение. Это возможно для моделей J, K, M, N, Q и LS, выпушенных после 2015 года. Переустановка осуществляется таким образом:
Если после перезапуска устройства все работает исправно, значит, с телевизором все в порядке.
Приложение иногда не работает по причине блокировки IP-адресов со стороны провайдера. Подключив телевизор к другой точке доступа, пользователь проверит, обращается ли приложение к правильным адресам. Проблема бывает и со стороны DNS серверов. Для их изменения потребуется:
В самых тяжелых случаях можно обратиться к специалисту или связаться с разработчиком приложения. Контакты разработчика должны быть указаны в детальном описании программы. Для этого необходимо перейти в магазин Samsung Apps, выбрать используемое приложение и нажать на кнопку в виде трех точек.
Смарт-карта Триколор ТВ: что означает ошибка 8
Спутниковое телевидение – это уникальная технология, обеспечивающая круглосуточный доступ к любимым фильмам и передачам в самом высоком качестве. Ни один пользователь не застрахован от внезапного исчезновения сигнала, но даже если это случилось, не стоит поддаваться панике. Причин исчезновения картинки с экрана есть немало, а некоторые из них весьма банальные и требуют для устранения проблемы простых действий.
Пользователи, использующие смарт-карту Триколор ТВ, в один день могут столкнуться с появлением на экране надписи, сообщающей о наличии ошибки с кодом 8. Чаще всего она появляется по причине сбоя программного обеспечения, поэтому для начала следует выполнить перезагрузку тюнера. Рекомендуется также проверить, установлена ли карта корректным образом. Если причина не была найдена, можно выполнить сброс настроек до заводских.
Для этого нужно открыть главное меню и выбрать соответствующий пункт. Особое внимание стоит уделить выбору региона, также устройство способно запросить пароль для подтверждения действия. Если код не менялся, нужно ввести 0000.
Появившаяся на экране телевизора «ошибка 8» может быть вызвана следующими причинами:
Если сброс параметров также не принес положительных результатов, следует зайти на официальную веб-страницу провайдера, чтобы проверить, есть ли новые версии ПО, и сравнить с той, которая установлена на ресивер. Если имеется несоответствие, скачать программу и выполнить ее инсталляцию.
Трудности зачастую возникают у пользователей, которые приобрели оборудование у частных продавцов. Лучше всего покупать приемники у официальных дилеров, которые продают качественные лицензионные изделия.
Источник: kodyoshibok03.ru
Hik-Connect: не удалось воспроизвести видео. Код ошибки: (260015) (БЫСТРОЕ ИСПРАВЛЕНИЕ)
Этот тип ошибок отображается на IP-камерах или видеорегистраторах Hikvision при попытке воспроизведения отснятого материала через приложение Hik-Connect.
Случайно вы можете получить сообщение об ошибке следующего содержания: не удалось воспроизвести видео. Код ошибки: (260015) . Буферизация канала достигает высоких процентных уровней, таких как 75% или 90%, а затем отображается черный экран с сообщением об ошибке.
Иногда эта ошибка также отображается в режиме реального времени. Вы просто открываете режим live, чтобы увидеть камеры, и некоторые из них могут отображаться нормально, в то время как другие выходят из строя и отображают код ошибки 260015.
В некоторых случаях вы можете увидеть другое сообщение следующего содержания: “Не удалось выполнить поиск видео” или “ (Код ошибки 245416)” .
Запутанный аспект заключается в том, что камеры отображаются правильно, когда вы просматриваете их непосредственно через видеорегистратор, веб-браузер или компьютерное программное обеспечение. Это просто сбой в приложении Hik-Connect phone. Ниже мы покажем вам несколько способов исправить эту ошибку.
Как исправить код ошибки Hikvision 260015?
Проблема в основном вызвана тем, что серверы Hikvision достигли своего предела. По сути, они не могут обрабатывать весь трафик на своих серверах, поэтому просмотр в реальном времени (или воспроизведение) не загружается. Это особенно актуально, если в вашей системе установлено несколько камер с высоким разрешением.
Есть вещи, которые вы можете сделать, чтобы устранить проблему, либо изменить кодировку видео, либо понизить разрешение.
Сообщалось, что эта ошибка устраняется путем изменения кодировки видео с H265 + на H265 (а иногда и наоборот).
Итак, перейдите в настройки видео вашего NVR (или автономной камеры) и переключите режим кодирования видео. (Примечание: этот метод не будет работать при переключении на H264).
Другой способ — снизить разрешение. Качество изображения будет ниже, но вы не получите код ошибки 260015. Итак, если ваши камеры 4 Мп, установите для них значение 2 Мп или просто понизьте рейтинг половины из них и протестируйте режим live с помощью приложения Hik-Connect.
Кроме того, вы можете попытаться снизить битрейт. Если скорость 8 Мбит / с, уменьшите ее на 4 Мбит / с и посмотрите, исправлено ли это. Мы бы рекомендовали сначала снизить битрейт, а затем, если это не работает, уменьшить разрешение.
Наконец, вы также можете снизить частоту кадров, но не ниже 15 кадров в секунду, иначе изображение будет прерывистым.
Обновите прошивку
Служба поддержки Hikvision заявила, что эта ошибка связана с ошибками в прошивке устройства, которые с тех пор были исправлены.
Необходимо обновить камеру или видеорегистратор до последней версии прошивки. Обратитесь в компанию Hikvison или к вашему дилеру-продавцу и обновите все свои устройства до последней версии программного обеспечения.
Сообщалось, что обновление прошивки исправляет эту ошибку в продуктовых линейках ColorVu и Hi (и других OEM-производителей, которые продаются под сторонними брендами).
Удалите систему из приложения Hik-Connect
Вы также можете попробовать этот совет. Откройте настройки приложения Hik-Connect и извлеките устройство (NVR, DVR, автономную камеру). Затем перезагрузите видеорегистратор и подождите, пока он вернется. Перейдите в настройки доступа к платформе и убедитесь, что он отображается онлайн.
Затем повторно добавьте систему обратно в Hik-Connect и посмотрите, устранена ли проблема. Кроме того, убедитесь, что приложение и телефон также обновлены.
Проверьте подключение к Интернету
Иногда видео в реальном времени не удается из-за проблем с подключением к Интернету, особенно если скорость загрузки слишком низкая.
Проверьте Wi-Fi Интернет и убедитесь, что он достаточно мощный. Откройте несколько случайных страниц, чтобы протестировать его или выполнить тест скорости. Кроме того, если вы используете интернет своего телефона, проверьте стабильность и индикаторы прочности на экране.
Если вы используете камеры Wi-Fi, убедитесь, что все они подключены к одному и тому же Wi-Fi. Сообщалось, что некоторые проблемы возникают, когда некоторые камеры подключены к диапазону 2,4 ГГц, а другие — к диапазону 5 ГГц. Наконец, вы можете перезагрузить маршрутизатор для нового запуска.
Перезагрузите камеру
Другим решением является сброс настроек камеры, которая не загружается. Вы можете сбросить его вручную, нажав кнопку сброса на камере (в течение 15 секунд), а затем снова настроить.
Или вы можете выполнить сброс настроек, получив доступ к камере через веб-браузер. После завершения повторно добавьте камеру в систему, и ошибка должна исчезнуть.
Источник: security59.ru
Как настроить Hik-Connect?
Видеонаблюдение
Просмотров 50.5к. Опубликовано 15.06.2020 Обновлено 20.12.2022
Небезызвестная компания HikVision, которой принадлежит ещё и бренд HiWatch, поддерживает бесплатное подключение к своим устройствам через P2P-сервис Hik-Connect. Само устройство, будь то камера, регистратор или домофон настраивается для работы в “облаке”. Для доступа к настройкам аккаунта, добавления устройств и раздачи прав доступа к ним используется личный кабинет на сайте https://i.hik-connectru.com, либо приложение Hik-Connect для Android или iOS.
Смотреть трансляцию и архив через личный кабинет на сайте теперь нельзя, а можно только через приложения для смартфонов и планшетов, либо через программу для ПК iVMS-4200.
Регистрация аккаунта
Для начала работы требуется зарегистрировать “облачный” аккаунт. Это можно сделать и через сайт https://i.hik-connectru.com и через приложение для смартфона. Привязывается аккаунт либо к адресу электронной почты, либо к номеру телефона. Не всегда оба этих способа работают стабильно, но проблемы с регистрацией возникают редко.
Проблемы при запуске и работе
На заре появления этой технологии всё было просто – настроил сетевые параметры устройства, поставил галочку в нужном месте и девайс в “облаке”. Оставалось только добавить его в свой аккаунт по серийному номеру. Обычно проблем не возникало, в отличие от некоторых других производителей. Потом проблемы начались.
И начались они после появления закона о персональных данных и, как следствие, возникновения необходимости переноса “облачных” серверов на территорию РФ. Если не ошибаюсь, проблему решали, примерно, полгода. Потом всё стабилизировалось, но периодически какие-то странные сбои доступа всё-таки случаются. Тут выход один – немного подождать и попробовать снова.
Проблема с облаком
С августа 2020 года P2P-сервис EZVIZ и Hik-Connect более не совместимы. Вследствие чего, если ранее, для работы с устройствами HiWatсh/HikVision, Вами использовался сервис EZVIZ и появились проблемы, то предлагается сделать следующее:
1. Зайти в личный кабинет EZVIZ и отвязать (удалить) оборудование от учётной записи. Перед этим сохраните или запишите серийные номера ваших устройств и убедитесь, что Вы знаете их коды подтверждения (верификации). Иначе добавить устройства в новый личный кабинет не получится.
2. Зайти на Российский сайт личного кабинета Hik-Сonnect ( https://i.hik-connectru.com ) и создать учётную запись.
3. Проверить настройки оборудования по данной инструкции
4. Добавить оборудование в личный кабинет по серийному номеру устройства (или через мобильное приложение).
Проблема с паролем
Следующим источником проблем стали повышенные требования безопасности при указании паролей. Раньше пароль был по умолчанию “12345” и для подключения к облаку нужен был только серийный номер устройства. Теперь никакого пароля по умолчанию нет, а устройство находится, в так называемом, “неактивном” состоянии.
Для того, чтобы начать как-то взаимодействовать с устройством, нужно его активировать путём назначения пароля администратора, удовлетворяющего политике безопасности. На момент написания статьи пароль должен быть длиной от 8 до 16 символов и содержать цифры и латинские буквы, лучше разного регистра. Пока требование к разному регистру, как и наличию в пароле спец. символов не является обязательным, но, думаю, это ненадолго.
Проблема с кодом подтверждения
Ещё одна причина ошибки подключения – код подтверждения (верификации). Это такой код, который должен быть указан для подключения устройства к “облаку” и, который используется ещё и для шифрования видеопотока. Кроме того, он же является паролем администратора для некоторых устройств. К коду подтверждения тоже есть требования: от 6 до 12 букв и/или цифр. Пока требования наличия и букв и цифр не является обязательным, но буквы не должны следовать в алфавитном порядке и быть одинаковыми.
В некоторых случаях поле ввода кода подтверждения отсутствует в веб-интерфейсе. Раньше достаточно было ввести дефолтный код ABCDEF при добавлении в аккаунт и всё работало. Теперь ситуация другая – сервер говорит, что код подтверждения слишком простой и нужно задать сложнее. Но как, если поля нет? Сделать это можно через SADP.
Проблема с облачным сервером
Далее – “облачный” сервер. Поле ввода имени сервера было всегда, но всё работало и без его указания. Сервер выбирался автоматически. Сейчас он тоже может выбираться автоматически, но, чаще всего, неверно. Получаем два варианта возможных проблем – либо устройство не может подключиться к облаку – в статусе соединения: “Не в сети”, либо может и подключается – в статусе соединения: “В сети”, но потом его нельзя добавить в свой российский аккаунт. Для того, чтобы устройство соединилось с сервером и добавлялось в российский аккаунт, нужно прописать имя российского же сервера:
- Для устройств Hikvision: dev.hik-connectru.com, либо litedev.hik-connectru.com
- Для устройств HiWatch: dev.guardingvisionru.com, либо litedev.guardingvisionru.com
Если до редактирования адрес сервера начинался на dev, то прописываете российский адрес начинающийся на dev. Если litedev, то соответственно, указывайте российский litedev.
На самом деле, даже если в настройках устройств HiWatch указать сервер .hik-connectru.com вместо .guardingvisionru.com, то тоже всё работает.
Проблема с DNS-сервером
Иногда бывает, что всё верно настроено, но соединения с “облаком” не происходит. Виноваты в этом DNS-серверы. Производитель рекомендует принудительно указывать “гугловские” DNS-серверы: 8.8.8.8 и 8.8.4.4.
Проблема с прошивкой
Последний важный момент – прошивка устройства должна быть актуальной. Как показывает практика, не всегда это обязательно – устройства установленные несколько лет назад исправно работают, но всё же, первым делом, при возникновении проблем, прошивку надо обновить.
Приложение для Android
Приложение Hik-Connect почему-то исчезло из Google Play и теперь его можно скачать только в виде APK-файла. Для установки на смартфоне, соответственно, потребуется разрешить установку из APK-файлов, они же непроверенные источники.
Установка
Скачиваем, разрешаем, устанавливаем, запускаем. На первом экране принимаем Условия пользования. Далее, выбираем свой регион и видим окно входа в аккаунт. Войти можно либо с использованием номера телефона и пароля, либо адреса электронной почты и пароля.






После ввода параметров авторизации попадаем в свой аккаунт, но это если он уже есть, а если нет? Если нет – надо зарегистрировать! Есть два варианта – через сайт и через приложение. Процедура регистрации через сайт рассмотрена в видео ниже. Здесь же рассмотрим процедуру регистрации через приложение.
Жмём ссылку Зарегистрировать аккаунт и принимаем Условия пользования. Далее, вводим либо адрес электронной почты, либо номер телефона, придумываем пароль и жмём кнопку Получить защитный код. На указанный контакт – почту или телефон, соответственно, придёт этот самый защитный код. Его нужно ввести в соответствующее поле и нажать кнопку Завершено. Если всё сделано без ошибок, то сразу будет осуществлён вход в аккаунт.





При первом входе будет предложено включить аутентификацию по отпечатку пальца. Откажитесь, иначе заколебёт, хотя можете попробовать – отключить можно и позже в разделе Управление аккаунтом. Чтобы в него войти, нужно тапнуть по верхней строчке в главном окне программы – там где аватар, логин и иконка QR-кода.
Добавление устройства
Аккаунт есть. Теперь нужно добавить наше устройство. Щёлкаем по плюсику. В ответ на запрос, предоставляем право на использование камеры, чтобы можно было добавить устройство отсканировав его QR-код, либо жмём карандашик в правом верхнем углу и вводим серийный номер вручную. Устройство будет идентифицировано и приложение попытается к нему подключиться.
Если само устройство включено, подключено к сети и соединено с облаком, то оно успешно добавится в аккаунт.









Советую зайти в настройки и отключить шифрование, иначе заколебёт. Но, опять же, можете отключить и позже.
Приложение для Windows
С сайтом личного кабинета и приложением для мобильных ОС разобрались, но часто требуется смотреть картинки на компьютере с Windows. Облако EZVIZ позволяет это делать прямо в личном кабинете, а вот Hik-Connect – нет. Но выход есть – приложение iVMS-4200. Его установка и настройка рассмотрены в отдельной статье – Установка и настройка iVMS-4200.
Видеоверсия
Как настроить Hik-Connect?
Ссылки
- Актуальную прошивку можно взять с FTP производителя.
- Сайт облачного сервиса: https://i.hik-connectru.com.
- Приложение для Windows.
- Магазин приложений Hikvision.
Источник: mixatronik.ru
Как исправить ошибки при работе мобильной системы видеонаблюдения Hikvision?
Главная / Настройка видеонаблюдения / Как исправить ошибки при работе мобильной системы видеонаблюдения Hikvision?
- View Larger Image
Как исправить ошибки при работе мобильной системы видеонаблюдения Hikvision?
При работе систем видеонаблюдения часто приходится сталкиваться с системными ошибками, которые отображаются на экране в виде определенного кода ошибки.
У систем видеоконтроля Hikvision чаще всего выдает ошибки с кодами 153 и 8200. В этой статье мы расскажем из-за чего возникают данные ошибки и как их исправить.
Ошибка 153
Код ошибки Hikvision 153 возникает, когда пользователь совершает слишком много попыток войти в систему, используя неверный пароль в мобильном приложении iVMS-4500.
Когда устройство получает слишком много запросов с неправильным паролем, на экране iVMS-4500 появляется ошибка 153.
Когда пароль неправильно вводится в мобильный телефон, и приложение отправляет его на устройство более одного раза, это приводит к ошибке, которая блокирует камеру на некоторое время для защиты от хакерской атаки.
Существуют разные способы решить проблему с этой ошибкой, а именно:
1. Перезагрузка мобильного устройства
Решение этой ошибки очень простое: просто исправьте пароль в iVMS-4500 и перезагрузите камеру или видеорегистратор, выключив и снова включив его.
2. Ожидание перед новой попыткой входа
Вы также можете решить проблему с кодом ошибки 153, просто подождав некоторое время, пока камера снова будет готова, чтобы приложение снова могло аутентифицироваться. Камера блокируется на 30 минут, а затем возвращается в нормальное состояние.
3. Доступ к устройству с компьютера
Вы также можете получить доступ к камере / цифровому видеорегистратору с другого компьютера с другим IP-адресом и перейти к удаленной настройке -> Система -> Безопасность входа в систему, чтобы изменить конфигурацию и разблокировать IP-адрес, используемый мобильным телефоном.
Иногда бывает так, что вы используете правильное имя пользователя и пароль, но по какой-то причине приложение iVMS-4500 по-прежнему часто показывает код ошибки 153. Это может быть из-за того, что кто-то другой пытается получить доступ к вашей камере или рекордеру, отправив другую комбинацию имени пользователя и пароля.
Также при попытке входа в систему камера или видеорегистратор уже заблокированы на 30 минут. То есть вашу систему видеонаблюдения кто-то упорно пытается взломать. Чтобы предотвратить это, проверьте безопасность своей сети, а после проверки смените логин и пароль для входа в систему.
Нужно отметить, что Hikvision продает свои продукты другим компаниям, которые перепродают их под другим брендом (OEM-продукты), поэтому иногда такая же проблема с кодом ошибки 153 появляется в системах видеонаблюдения других производителей. Например это часто случается с системами LTC, использующими аппаратное обеспечение Hikvision.
Чтобы исправить код ошибки 153 в камерах LTC, перейдите на вкладку конфигурации « Служба безопасности» и снимите флажок « Включить блокировку нелегального входа ».
Если ваша LTC система часто сталкивается с данной проблемой, рекомендуется обновить прошивку, т.к. чаще всего причина в том, что у вас стоит старая прошивка.
Код ошибки 153 — это проблема, которую легко исправить, но важно помнить, что система периодически требует обновления встроенного ПО для видеомониторинга. Поэтому стоит всегда проверять, используете ли Вы последнюю версию приложения iVMS-4500.
Ошибка 8200
При использовании iVMS-4500 для подключения к IP-камере или регистратору иногда на экране отображается код ошибки 8200. Это может быть вызвано различными факторами, но, прежде всего, потоковым шифрованием.
Проще говоря, код ошибки Hikvision 8200 возникает при использовании зашифрованного соединения для потоковой передачи видео с камеры или рекордера в приложение iVMS-4500. Однако бывают и другие причины возникновения ошибки:
1. Шифрование видеопотока
Для обеспечения безопасности связи IP-камера или рекордер могут зашифровать данные перед отправкой в Интернет. Идея шифрования состоит в том, чтобы защитить данные от хакеров, которые могут перехватить видеопоток до его прибытия в пункт назначения.
Шифрование рекомендуется использовать его для лучшей защиты вашей системы видеонаблюдения, однако шифрование данных стоит больше вычислительной мощности, что может вызвать некоторые проблемы.
Исправить код ошибки 8200, вызванный шифрованием , можно с помощью мобильных приложений Hi-Connect или EzViz. При их использовании в меню устройства есть опция шифрования, вы можете включить или отключить ее в окошке.
Сняв флажок с опции шифрования видеопотока, ваши устройства (камера / рекордер и мобильный телефон) будут использовать меньше вычислительной мощности.
2. Поврежденный файл конфигурации
Иногда неправильная конфигурация устройства или внутренний поврежденный файл могут вызвать проблемы и генерировать код ошибки 8200 .
Очень часто приходится сбрасывать устройства до заводского состояния по умолчанию и начинать заново с новой конфигурацией для решения различных типов проблем.
Проще всего исправит проблему перезагрузкой IP-камеры или рекордера, чтобы исправить ошибку с кодом 8200.
Если не помогло, попробуйте сбросить устройство до заводских настроек. При этом убедитесь, что вы сохранили и экспортировали всю конфигурацию на тот случай, если вам понадобится импортировать ее снова. Также рекомендуется делать заметки о конфигурации в деталях или, возможно, некоторые скриншоты каждого экрана конфигурации (что проще).
Решение проблемы заключается в том, чтобы перезагрузить устройство и вручную настроить его снова. Просто не импортируйте старый файл конфигурации, который может привести к неправильной настройке или возникновению проблем на устройстве.
Убедитесь, что у вас есть локальный доступ к устройству, если вы сбрасываете все параметры к заводским настройкам. Если вы подключены удаленно и далеко от места, где находится устройство, выполните сброс с помощью параметра «кроме параметра IP».
3. Устройство, использующее старую прошивку
Прошивка устройства может вызвать много разных проблем, если она слишком старая и содержит ошибки, которые еще не были исправлены. Поэтому важно иметь устройство, которое позволяет обновлять прошивку
Для этого просто зайдите в меню обслуживания системы и найдите опцию проверки обновлений. Это меню может отличаться для камер, DVR и NVR. Вы также можете использовать веб-браузер для входа и обновления прошивки.
На рисунке ниже показан вариант проверки прошивки в видеорегистраторе.
Нажмите кнопку Проверить обновление, чтобы найти новую прошивку.
На рисунке ниже видно, чтое DVR уже использует последнюю доступную прошивку.
4. Проблема UPnP
UPnP (Universal Plug and Play) — это универсальный протокол, который позволяет находить устройства в сети. Большинство сетевых устройств имеют эту опцию в меню. Попробуйте отключите UPnP, чтобы исправить код ошибки 8200
Чтобы отключить UPnP на устройстве, просто войдите в систему и найдите конфигурацию NAT (преобразование сетевых адресов).
Иногда вы можете найти эту опцию в другом меню, но идея состоит в том, чтобы просто найти ее и отключить, чтобы проверить, исчезает ли код ошибки 8200.
На рисунке ниже показано поле «Включить UPnP». Просто уберите галочку.
После снятия отметки с этой опции рекомендуется перезагрузить устройство, чтобы просто загрузить новую операционную систему.
5. Проблемы с пропускной способностью
Пропускная способность является основополагающей для передачи данных по сети, не имеет значения, аудио это, видео или какой-либо другой тип данных. Так что вам нужно проверить эту часть.
С более высоким качеством видео возникает необходимость в большей полосе пропускания. Более высокое разрешение и более высокая частота кадров влияют непосредственно на полосу пропускания, поэтому вы можете контролировать, какую полосу пропускания использует система, просто настраивая эти параметры.
Другой вариант — ограничить полосу пропускания, которую может использовать камера, отрегулировав битрейт.
На рисунке ниже показано использование полосы пропускания в DVR.
Обратите внимание, что DVR использует 429 Кбит / с для отправки видеопотока (это нормально).
Этот пример относится только к одной камере, подключенной к DVR. С большим количеством камер значение будет выше, поэтому следите за пропускной способностью.
Также вы можете найти возможность либо изменить качество изображения, либо ограничить полосу пропускания вашей камеры или рекордера. При этом не допускайте ошибки при настройке высококачественного видеопотока с большим ограничением пропускной способности. Это не работает так.
Если вы хотите иметь высококачественное видео, вам нужно обеспечить достаточную пропускную способность для вашей камеры или рекордера.
На рисунке ниже показано меню для настройки битрейта.
На этом примере вы можете увидеть конфигурацию для подпотока, который будет использоваться для мобильной визуализации. Вы можете установить значение Max Bitrate немного ниже (например 256) и проверить качество, но не опускаться ниже этого значения.
Обратите внимание, что разрешение составляет 352 x 240 пикселей, и поэтому вы можете установить Max, битрейт на 512 Кбит / с или чуть ниже. Из разрешения выше, например, 1280х720 установить макс. битрейт до 512 кбит / с просто снизит качество видео до действительно плохого уровня.
6. Переустановка приложения iVMS-4500
Компьютерное программное обеспечение и мобильные приложения иногда могут вести себя нестандартно.
Иногда бывает, что после переустановки приложения iVMS-4500 код ошибки 8200 исчез. Так что стоит попробовать.
Для переустановки приложения, просто удалите его со своего мобильного телефона, а затем установите снова (не обновляйте приложение, нужно обязательно удалить его).
После удаления приложения откройте Google Play или App Store, найдите новую версию iVMS-4500 и нажмите кнопку «Установить». Это иногда может решить вашу проблему с кодом ошибки 8200.
Другие ошибки iVMS-4500
1. Код ошибки 43
Возможные причины
1. Неверный IP-адрес или доменное имя
2. Стороннее устройство
3. IP-адрес или номер порта, проанализированные HiDDNS, неверны.
Устранение неполадок для iVMS-4500 с кодом ошибки 43
1. Убедитесь, что IP-адрес или имя домена действительны.
2. Убедитесь, что устройство является продуктом Hikvision.
3. Проверьте правильность IP-адреса или номера порта на hik-online.com.
2. Код ошибки 55
Возможные причины
IP-адрес телефона не принадлежит к авторизованным IP-адресам в настройках устройства. Пользователи, вероятно, настроили в устройстве доступ только к некоторым определенным IP-адресам.
Устранение неполадок для iVMS-4500 с кодом ошибки 55
Проверьте в разделе «Конфигурация»> «Расширенная конфигурация»> «Безопасность»> «Фильтр IP-адресов», включен ли фильтр IP-адресов. Также проверьте в локальном меню, можно ли получить доступ к учетной записи с определенного IP-адреса: Menu> Configuration> User> Edit.
3. Код ошибки 56
Возможные причины
Пользователи, вероятно, настроили доступ только к определенным MAC-адресам.
Устранение неполадок для iVMS-4500 с кодом ошибки 56
Проверьте в локальном меню, есть ли доступ к учетной записи по определенному MAC-адресу: Меню> Конфигурация> Пользователь> Изменить. Если возникнут вопросы, прочтите эту статью: Код ошибки Hikvision 56 (решение).
4. Код ошибки 73
Возможные причины
Проблема может быть вызвана неправильной настройкой переадресации портов.
Устранение неполадок для iVMS-4500 с кодом ошибки 73
1. Как открыть порты для рекордеров Hikvision?
2. Как добавить устройство в учетную запись Hik-Connect
3. Как включить P2P (Hik-Connect) на устройствах Hikvision
5. Код ошибки 340015
Возможные причины
Это означает, что соединение с сервером не удалось.
Устранение неполадок для iVMS-4500 с кодом ошибки 340015
Обратитесь к своему торговому посреднику или в команду Hikvision (через их веб-сайт или по телефону).
6. Код ошибки 4
Возможные причины
Это означает ошибку номера канала. На устройстве нет соответствующего номера канала
Устранение неполадок для iVMS-4500 с кодом ошибки 4
Чтобы исправить эту ошибку, вам необходимо получить доступ к вашему DVR или NVR и отменить скрытие канала. Итак, канал есть, но в настройках он скрыт. В этой статье приведены шаги по устранению этой проблемы: Проблема с отсутствующими каналами Hikvision DVR .
Код ошибки 1
Возможные причины
Это означает ошибку имени пользователя или пароля.
Устранение неполадок с кодом ошибки iVMS-4200 1
Убедитесь, что имя пользователя и пароль введены правильно. Войдите еще раз, чтобы проверить, работает ли это.
Код ошибки 7
Возможные причины
Не удалось подключиться к устройству. Устройство отключено, или тайм-аут подключения вызван сетью. Поиск и устранение неисправностей для кода ошибки iVMS-4200 7 Локальное соединение: проверьте конфигурацию сети и IP-адрес компьютера. Удаленное соединение: проверьте, перенаправлены ли порты для устройства.
Код ошибки 9
Возможные причины
Не удалось получить данные с устройства.
Устранение неполадок для кода ошибки iVMS-4200 9
Обычно это происходит из-за тайм-аута подключения, вызванного сетевым подключением или пропускной способностью.
Код ошибки 10
Возможные причины
Тайм-аут при получении данных от устройства. Обычно это происходит из-за тайм-аута подключения, вызванного сетевым подключением или пропускной способностью.
p4GcRGuXFmeV4ZWTYHVAt18A2 2021-02-12T17:12:14+03:00 2, Сентябрь, 2020 | Настройка видеонаблюдения | Комментарии к записи Как исправить ошибки при работе мобильной системы видеонаблюдения Hikvision? отключены
Источник: zapishemvse.ru