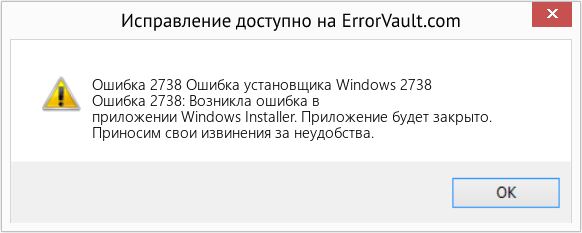| Номер ошибки: | Ошибка 2738 | |
| Название ошибки: | Windows Error Code 2738 | |
| Описание ошибки: | Ошибка 2738: Возникла ошибка в приложении Windows. Приложение будет закрыто. Приносим извинения за неудобства. | |
| Разработчик: | Microsoft Corporation | |
| Программное обеспечение: | Windows | |
| Относится к: | Windows XP, Vista, 7, 8, 10, 11 |
Проверка «Windows Error Code 2738»
«Windows Error Code 2738» обычно является ошибкой (ошибкой), обнаруженных во время выполнения. Разработчики программного обеспечения пытаются обеспечить, чтобы программное обеспечение было свободным от этих сбоев, пока оно не будет публично выпущено. Тем не менее, возможно, что иногда ошибки, такие как ошибка 2738, не устранены, даже на этом этапе.
После установки программного обеспечения может появиться сообщение об ошибке «Windows Error Code 2738». Если возникает ошибка 2738, разработчикам будет сообщено об этой проблеме через уведомления об ошибках, которые встроены в Windows. Microsoft Corporation вернется к коду и исправит его, а затем сделает обновление доступным для загрузки. Таким образом, когда ваш компьютер выполняет обновления, как это, это, как правило, чтобы исправить проблемы ошибки 2738 и другие ошибки внутри Windows.
У вас будет сбой во время выполнения Windows, если вы столкнетесь с «Windows Error Code 2738» во время выполнения. Вот три наиболее заметные причины ошибки ошибки 2738 во время выполнения происходят:
Ошибка 2738 Crash — ошибка 2738 блокирует любой вход, и это может привести к сбою машины. Как правило, это результат того, что Windows не понимает входные данные или не знает, что выводить в ответ.
Утечка памяти «Windows Error Code 2738» — ошибка 2738 приводит к постоянной утечке памяти Windows. Потребление памяти напрямую пропорционально загрузке ЦП. Потенциальным фактором ошибки является код Microsoft Corporation, так как ошибка предотвращает завершение программы.
Ошибка 2738 Logic Error — Логические ошибки проявляются, когда пользователь вводит правильные данные, но устройство дает неверный результат. Это связано с ошибками в исходном коде Microsoft Corporation, обрабатывающих ввод неправильно.
Windows Error Code 2738 проблемы часто являются результатом отсутствия, удаления или случайного перемещения файла из исходного места установки Windows. В большинстве случаев скачивание и замена файла Microsoft Corporation позволяет решить проблему. Более того, поддержание чистоты реестра и его оптимизация позволит предотвратить указание неверного пути к файлу (например Windows Error Code 2738) и ссылок на расширения файлов. По этой причине мы рекомендуем регулярно выполнять очистку сканирования реестра.
Классические проблемы Windows Error Code 2738
Частичный список ошибок Windows Error Code 2738 Windows:
- «Ошибка в приложении: Windows Error Code 2738»
- «Недопустимая программа Win32: Windows Error Code 2738»
- «Извините, Windows Error Code 2738 столкнулся с проблемой. «
- «Windows Error Code 2738 не может быть найден. «
- «Windows Error Code 2738 не может быть найден. «
- «Ошибка запуска программы: Windows Error Code 2738.»
- «Windows Error Code 2738 не выполняется. «
- «Отказ Windows Error Code 2738.»
- «Ошибка пути программного обеспечения: Windows Error Code 2738. «
Проблемы Windows Windows Error Code 2738 возникают при установке, во время работы программного обеспечения, связанного с Windows Error Code 2738, во время завершения работы или запуска или менее вероятно во время обновления операционной системы. При появлении ошибки Windows Error Code 2738 запишите вхождения для устранения неполадок Windows и чтобы HelpMicrosoft Corporation найти причину.
Причины ошибок в файле Windows Error Code 2738
Проблемы Windows и Windows Error Code 2738 возникают из отсутствующих или поврежденных файлов, недействительных записей реестра Windows и вредоносных инфекций.
В частности, проблемы с Windows Error Code 2738, вызванные:
- Недопустимая (поврежденная) запись реестра Windows Error Code 2738.
- Зазаражение вредоносными программами повредил файл Windows Error Code 2738.
- Windows Error Code 2738 злонамеренно или ошибочно удален другим программным обеспечением (кроме Windows).
- Windows Error Code 2738 конфликтует с другой программой (общим файлом).
- Поврежденная установка или загрузка Windows (Windows Error Code 2738).
Продукт Solvusoft
Загрузка
WinThruster 2022 — Проверьте свой компьютер на наличие ошибок.
Совместима с Windows 2000, XP, Vista, 7, 8, 10 и 11
Установить необязательные продукты — WinThruster (Solvusoft) | Лицензия | Политика защиты личных сведений | Условия | Удаление
Ошибка 2738 при установке ппдгр
Зарегистрирован: 06.12.2012 17:30:54
Сообщений: 257
Оффлайн

IVSHIN_S_V
Опытный пользователь
Зарегистрирован: 25.10.2012 22:08:35
Сообщений: 1550
От: Сергей Ившин
Оффлайн
Что то из этой серии ,думаю, поможет

Зарегистрирован: 06.12.2012 17:30:54
Сообщений: 257
Оффлайн

Зарегистрирован: 17.01.2013 18:35:35
Сообщений: 394
Оффлайн

Зарегистрирован: 31.10.2012 21:24:15
Сообщений: 108
Оффлайн
Это сообщение было изменено 1 раз. Последнее изменение было в 12.01.2016 10:49:52

Зарегистрирован: 06.12.2012 17:30:54
Сообщений: 257
Оффлайн

Зарегистрирован: 06.11.2012 13:32:11
Сообщений: 232
От:
Оффлайн

Зарегистрирован: 06.12.2012 17:30:54
Сообщений: 257
Оффлайн

Зарегистрирован: 17.01.2013 18:35:35
Сообщений: 394
Оффлайн
При установке возникает ошибка «Внутренняя ошибка 2738»
Ответ:
Приведенная ошибка означает Could not access VBScript run time for custom action — возможно отсутствует Windows Scripting Host. Установить его можно, например, отсюда
http://www.microsoft.com/downloads/details.aspx?FamilyID=e74494d3-c4e1-4e18-9c6c-0ea28c9a5d9d&DisplayLang=ru
Попробуйте также зарегистрировать компоненту:
regsvr32 vbscript.dll
Для регистрации можно отключить контроль учетных записей (UAC) (на ОС Vista и ОС Windows7) .
Если установка проводится на ОС Windows7 редакции Home, то
Microsoft в Windows7 редакциях Home почему-то изменила правила регистрации скриптового движка.
В связи с этим, инсталяторы многих производителей перестали корректно работать.
Для решения проблемы, выполните такие действия:
Из командной строки под текущим пользователем:
2) Попробуйте выполнить следующее:
1. Start Menu (Пуск) -> All Programs (Все программы) -> Accessories (Стандартные)
правый клик на Command Prompt (Командная строка) и выбрать Run as administrator
(Запуск от имени. — Администратора)
2. Для 32-bit Windows:
cd %windir%system32
Для 64-bit Windows:
cd %windir%syswow64
3. regsvr32 vbscript.dll

Зарегистрирован: 06.12.2012 17:30:54
Сообщений: 257
Оффлайн

Зарегистрирован: 17.01.2013 18:35:35
Сообщений: 394
Оффлайн

Зарегистрирован: 17.01.2013 18:35:35
Сообщений: 394
Оффлайн
проверьте, какой тип запуска стоит у службы Windows Installer (установщик Windows). Для этого откройте Панель управления — Администрирование – Службы. Найдите в центральной части службу Windows Installer (установщик Windows). Нажмите по ней правой кнопкой мыши и выберите пункт контекстного меню Свойства. Посмотрите, какой установлен тип запуска. Поменяйте его на автоматический, перезагрузите компьютер и проверьте, повториться проблема или нет.
Если проблема повториться или тип запуска уже стоял автоматический, то, проверьте, стартует ли сама программа windows installer. Для этого нажмите Пуск – Выполнить – введите команду msiexec и нажмите enter. При этом должно открыться окно, в котором будет написана версия windows installer и доступные команды. Напишите, запустился ли этот файл? Возможно, поврежден файлы, необходимые для работы установщика Windows. Для проверки системных фалов на целостность откройте командную строку от имени администратора (нажмите Пуск – Все программы – Стандартные – правой кнопкой мыши по Командная строка – Запуск от имени администратора) и в командной строке выполните команду
Напишите результат проверки, перезагрузите компьютер и проверьте, повторяется ошибка или нет.
Если это не поможет, откройте командную строку от имени администратора и введи последовательно следующие команды, нажимая после каждой из них enter:
net stop msiserver
regsvr32 /u /s %windir%System32msi.dll
regsvr32 /u /s %windir%System32msihnd.dll
regsvr32 /u /s %windir%System32msisip.dll
regsvr32 /s %windir%System32msi.dll
regsvr32 /s %windir%System32msihnd.dll
regsvr32 /s %windir%System32msisip.dll
net start msiserver
Перезагрузите компьютер и проверьте работу Windows Installer.
Если проблема повторится, то сравните содержимое ветки реестра HKEY_LOCAL_MACHINESYSTEMCurrentControlSetservicesmsiserver с ней же на другом компьютере и, при необходимости, исправьте значения на проблемном компьютере.
Как исправить ошибку Windows 2738
Совместима с Windows 2000, XP, Vista, 7, 8 и 10
Признаки ошибки 2738
- Появляется сообщение «Ошибка 2738» и окно активной программы вылетает.
- Ваш компьютер часто прекращает работу после отображения ошибки 2738 при запуске определенной программы.
- Отображается “Windows Error Code 2738”.
- Windows медленно работает и медленно реагирует на ввод с мыши или клавиатуры.
- Компьютер периодически «зависает» на несколько секунд.
Такие сообщения об ошибках 2738 могут появляться в процессе установки программы, когда запущена программа, связанная с Microsoft Corporation (например, Windows), при запуске или завершении работы Windows, или даже при установке операционной системы Windows. Отслеживание момента появления ошибки 2738 является важной информацией при устранении проблемы.
Причины ошибки 2738
- Поврежденная загрузка или неполная установка программного обеспечения Windows.
- Повреждение реестра Windows из-за недавнего изменения программного обеспечения (установка или удаление), связанного с Windows.
- Вирус или вредоносное ПО, которые повредили файл Windows или связанные с Windows программные файлы.
- Другая программа злонамеренно или по ошибке удалила файлы, связанные с Windows.
Ошибки типа Ошибки во время выполнения, такие как «Ошибка 2738», могут быть вызваны целым рядом факторов, поэтому важно устранить каждую из возможных причин, чтобы предотвратить повторение ошибки в будущем.
Ошибки во время выполнения в базе знаний
star rating here
Как исправить ошибку Windows 2738
Ниже описана последовательность действий по устранению ошибок, призванная решить проблемы Ошибка 2738. Данная последовательность приведена в порядке от простого к сложному и от менее затратного по времени к более затратному, поэтому мы настоятельно рекомендуем следовать данной инструкции по порядку, чтобы избежать ненужных затрат времени и усилий.
Пожалуйста, учтите: Нажмите на изображение [ 

Шаг 1: Восстановить записи реестра, связанные с ошибкой 2738
Редактирование реестра Windows вручную с целью удаления содержащих ошибки ключей Ошибка 2738 не рекомендуется, если вы не являетесь специалистом по обслуживанию ПК. Ошибки, допущенные при редактировании реестра, могут привести к неработоспособности вашего ПК и нанести непоправимый ущерб вашей операционной системе. На самом деле, даже одна запятая, поставленная не в том месте, может воспрепятствовать загрузке компьютера!
В связи с подобным риском мы настоятельно рекомендуем использовать надежные инструменты очистки реестра, такие как WinThruster [Загрузить] (разработанный Microsoft Gold Certified Partner), чтобы просканировать и исправить любые проблемы, связанные с Ошибка 2738. Используя очистку реестра [Загрузить], вы сможете автоматизировать процесс поиска поврежденных записей реестра, ссылок на отсутствующие файлы (например, вызывающих ошибку %%error_name%%) и нерабочих ссылок внутри реестра. Перед каждым сканированием автоматически создается резервная копия, позволяющая отменить любые изменения одним кликом и защищающая вас от возможного повреждения компьютера. Самое приятное, что устранение ошибок реестра [Загрузить] может резко повысить скорость и производительность системы.
Предупреждение: Если вы не являетесь опытным пользователем ПК, мы НЕ рекомендуем редактирование реестра Windows вручную. Некорректное использование Редактора реестра может привести к серьезным проблемам и потребовать переустановки Windows. Мы не гарантируем, что неполадки, являющиеся результатом неправильного использования Редактора реестра, могут быть устранены. Вы пользуетесь Редактором реестра на свой страх и риск.
Перед тем, как вручную восстанавливать реестр Windows, необходимо создать резервную копию, экспортировав часть реестра, связанную с Ошибка 2738 (например, Windows):
- Нажмите на кнопку Начать.
- Введите «command» в строке поиска. ПОКА НЕ НАЖИМАЙТЕENTER!
- Удерживая клавиши CTRL-Shift на клавиатуре, нажмите ENTER.
- Будет выведено диалоговое окно для доступа.
- Нажмите Да.
- Черный ящик открывается мигающим курсором.
- Введите «regedit» и нажмите ENTER.
- В Редакторе реестра выберите ключ, связанный с Ошибка 2738 (например, Windows), для которого требуется создать резервную копию.
- В меню Файл выберите Экспорт.
- В списке Сохранить в выберите папку, в которую вы хотите сохранить резервную копию ключа Windows.
- В поле Имя файла введите название файла резервной копии, например «Windows резервная копия».
- Убедитесь, что в поле Диапазон экспорта выбрано значение Выбранная ветвь.
- Нажмите Сохранить.
- Файл будет сохранен с расширением .reg.
- Теперь у вас есть резервная копия записи реестра, связанной с Windows.
Следующие шаги при ручном редактировании реестра не будут описаны в данной статье, так как с большой вероятностью могут привести к повреждению вашей системы. Если вы хотите получить больше информации о редактировании реестра вручную, пожалуйста, ознакомьтесь со ссылками ниже.
Мы не несем никакой ответственности за результаты действий, совершенных по инструкции, приведенной ниже — вы выполняете эти задачи на свой страх и риск.
lifeip.ru
Жизнь индивидуального предпринимателя — сайт на простом языке об отчетности ИП
Не устанавливается ППДГР
14.05.2018 admin Comments 0 Comment
Добрый день дорогие друзья! Устанавливая программу для подготовки документов государственной регистрации, у меня появилась ошибка: «Для установки требуется . NET Framework версии 4.7. Установите . NET Framework и перезапустите программу установки. Пакет для установки . NET Framework можно получить по Интернету. Сделать это сейчас? ». Давайте разберемся, почему не устанавливается ППДГР. Приступим!
Почему не устанавливается ППДГР?
Если у Вас не получается самостоятельно решить данную проблему, то Вы можете перейти в раздел ПОМОЩЬ и Вам помогут наши специалисты.
Давайте разберем, почему появляется эта ошибка. ППДГР использует специальные дополнительные библиотеки Windows. Программа не устанавливает их в процессе установки, поэтому нам придется установить их вручную. К тому же, от нас этого требует сама программа.
Первым шагом, после того, как у Вас появилась эта ошибка, на вопрос: « Сделать это сейчас?», нажимаем нет.
Почему? Потому что, Вы можете столкнуться с проблемой, когда эта библиотека « . NET Framework версии 4.7 », запросит установить Вас библиотеки « . NET Framework версии 3 . 0», « . NET Framework версии 2 . 0» и так далее. Нам эти проблемы не нужны, поэтому мы пойдем другим, более простым и главное правильным путем. Сведем риск ошибки при установк е библиотек к нулю.
Для этого нам потребуется установить обновления на наш Windows, не бойтесь, процедура не опасная и легкая.
Если Вы не умеете устанавливать обновления Windows, то прочитайте мою статью вот тут.
В данной статье я писал, как устанавливать некоторые обновления, но там рассмотрен общий пример, теперь давайте разберем конкретный. Мы нажали кнопку «Проверка обновлений». После этого у нас появился целый список обновлений, которые доступны для установки. Конечно, можно установить все сразу, но мы чиним программу, поэтому будем использовать только те, которые нам позволят установить ППДГР. Кстати, если Вы не знаете, как установить программу для подготовки документов государственной регистрации, то прочитайте мою статью вот тут.
РЕШЕНО! Не устанавливается ППДГР
Выберем обновления, которые установят библиотеки « . NET Framework версии », делается это просто. Выбираем все обновления, в которых содержится словосочетание « . NET Framework ». Выбираем обновления в разделе «Важные» и в разделе «Необязательные». У меня получилось вот так, у Вас обновлений может быть больше или меньше. Но смысл один у всех. Просто выбираем все обновления, где есть упоминание о « . NET Framework ».
В итоге мне нужно установить 29 важных обновлений и 3 дополнительных (необязательных).
Все, теперь нажимаем «Установить обновления», ждем когда они установятся, потом перезагружаем компьютер и вновь запускаем установку ППДГР. Уверен у Вас все получится!
Если Вам нужна помощь профессионального системного администратора, для решения данного или какого-либо другого вопроса, перейдите в раздел ПОМОЩЬ, и Вам помогут наши сотрудники.
Теперь Вы знаете, что делать, если н е устанавливается ППДГР.
Если у Вас появятся вопросы задавайте их в комментариях! Всем удачи и добра!
Присоединяйтесь к нам в социальных сетях, чтобы самыми первыми получать все новости с нашего сайта!
Ошибка 2738 при установке ппдгр
Справка 2-НДФЛ, Приказ ФНС от 02.10.2018 № ММВ-7-11/566@
Форма 3-НДФЛ , Приказ ФНС от 07.10.2019 № ММВ-7-11/506@
Налогоплательщик ЮЛ: Проблемы при установке и запуске, ответы на вопросы
Налогоплательщик ЮЛ: Проблемы при установке и запуске, ответы на вопросы
14.02.2016 Источник: ФНС.
1. Вопрос: После установки, при вводе документов выдается окно с запросом файлов *.ocx нажимаем на кнопку «Отмена» и выпадает ошибка: «Ошибка OLE, код 0x80040154: Класс не зарегистрирован. Объект OLE игнорируется. Номер записи 6»
«Внутренняя ошибка 2738(Internal error 2738)»
Ответ:Запустите файл reg.bat (может потребовать запуск от администратора) из папки с программой (обычно c:Налогоплательщик ЮЛInputdocreg.bat)
2. Вопрос: при попытке запуска программы выдаются сообщения типа:
«Несовпадение версии файла ресурсов»
«Библиотека MSVCR70.DLL не найдена по указанному пути . »
«не хватает библиотеки Visual FoxPro»
Visual FoxPro cannot start
Could not load resources
Неправильный путь или имя файла
Resource file version mismatch
Cannot locate the Microsoft Visual Foxpro support library
либо выходит окно Microsoft Visual Foxpro и диалог выбора файла prg(fxp)
сама программа при этом не запускается
Oтвет:
1. если запускаете с помощью ярлыка на рабочем столе — убедитесь, что место куда установлена программа Налогоплательщик ЮЛ совпадает с рабочей папкой в свойствах ярлыка программы (например:
— программа установлена в «C:Налогоплательщик ЮЛ»
— Объект(Target): «C:Налогоплательщик ЮЛINPUTDOCinputdoc.exe»
— Рабочая папка(Start in): «C:Налогоплательщик ЮЛINPUTDOC»
2. убедитесь, что в рабочей папке есть файлы:
gdiplus.dll (1 607К)
msvcr71.dll (340К)
vfp9r.dll (4 600К)
vfp9rrus.dll (1 416К)
если их нет, или размер не совпал — отключите антивирусы и еще раз запустите программу установки версии, выберите вариант «исправить»
3. попробуйте отключить антивирус и запустить программу без него
4. возможно в папке windowssystem32 есть файлы vfp9r.dll, vfp9rrus.dll, vfp9renu.dll, config.fpw — удалите их оттуда и попробуйте запустить программу
5. возможно в переменной окружения PATH (мой компьютер/свойства/дополнительно/ кнопка «переменные среды») каталог %SystemRoot%system32 присутствует более одного раза — д.б. один раз
3. Вопрос: В программе вместо букв иероглифы, как исправить?
Ответ: 1. Установите Русский на всех закладках окна настроек региональных стандартов (Панель управления/Язык и региональные стандарты)- обратите внимание на язык программ, не поддерживающих Юникод на закладке Дополнительно – добавить «Русский»;
2. если не помогло, загрузите классическую схему в настройках экрана Windows;
3. если не помогло, смените язык системы на английский, перезагрузитесь, затем опять на русский и снова перезагрузитесь;
4.Внимание! во время смены языков windows может выдать сообщение, о том, что какие-то файлы уже имеются на диске и предлагает использовать их. Не соглашайтесь и выбирайте файл из дистрибутива windows. Смысл этих действий именно в восстановлении языковых файлов из дистрибутива windows.
Windows 8:
1. Панель управления, Региональные стандарты, На закладке Форматы выбрать формат английский, на закладке Дополнительно (Язык программ не поддерживающих Юникод) нажать кнопку «Изменить язык системы», выбрать Английский
2. Перезагрузить!
3. Панель управления, Региональные стандарты, На закладке Форматы выбрать формат Русский, на закладке Дополнительно (Язык программ не поддерживающих Юникод) нажать кнопку «Изменить язык системы», выбрать Русский
4. Перезагрузить!
5.Внимание! иногда метод помогает со второй или третьей попытки
На некоторых дистрибутивах windows изменение языка может не помочь — возможно проблема с шрифтом ms sansserif — скачайте его и установите.
Windows 98, 2000, XP если не помогло:
Запустите реестр: «Старт» — Выполнить» — «regedit»
Идите по пути
HKEY_LOCAL_MACHINESYSTEMCurrentControlSetControlNlsCodePage
измените значение строкового параметра «1252» с «c_1252.nls» на «c_1251.nls»
4. Вопрос: появляется сообщение об ошибке C0000005 . Что делать?
Ответ: В папке с программой, после такой ошибки, будет файл VFP9Rerr.log. Пришлите его на info@mail.rvcgnivc.ru
5. Вопрос: Иногда возникает ошибка доступа к файлам, находящимся во временной папке Windows (Documents and Settings. Local SettingsTemp или Users. Local SettingsTemp)
Ответ:
-в этом случае как правило помогает либо перенос временной папки программы из «Documents and Settings» (например в c:IDTMP) — для этого необходимо задать переменную окружения IDWTEMP=c:IDTMP
-возможно, это вызвано работой антивируса — попробуйте отключить его и поработать, если ошибка не повторится в настройках антивируса исключите из проверки файлы типа *.dbf, *.fpt, *.cdx, либо папку c:IDTMP
Что означают коды ошибок при отправке 3-НДФЛ: 0000000002, 0000000001, 0100600003
Последнее обновление 2019-01-01 в 10:57
Если у вас имеются вопросы, вам нужна помощь, пожалуйста, звоните в бесплатную федеральную налоговую консультацию.
- Москва и область 8 (499) 577-01-78
- Санкт-Петербург и область 8 (812) 467-43-82
- Остальные регионы России 8 (800) 350-84-13 доб. 742
Вы отправили декларацию электронным файлом, а через пару дней в личном кабинете появилось сообщение с непонятным кодом. Разберем, что означают коды часто встречающихся ошибок и о чем они говорят.
Код 0000000002 «Декларация (расчет) содержит ошибки не принята к обработке»
Порядок работы налогового инспектора при приеме декларации в электронном формате расписан в специальном Административном регламенте (приказ Минфина от 02.07.2012 № 99н). Получив файл, инспектор проверяет, есть ли основания для отказа в принятии декларации, указаны ли ФИО. Если что-то не в порядке, он отправляет уведомление об отказе или сообщение об обнаруженной ошибке (п.214 регламента).
Каждой ошибке соответствует свой код. Все они собраны в Классификаторе ошибок форматно-логического контроля (КОФО). Скачать его можно с сайта ФНС или АО «ГНИВЦ».

Код 0000000002 говорит о том, что 3-НДФЛ вообще не принята к обработке. Это общий код. Если вы получили такое сообщение, скорее всего, в нем содержится уточняющая информация с другими кодами, что не так с вашей декларацией. Например, файл имеет не то расширение и система не может его прочитать.
Важно! Согласно п.28 упомянутого регламента, основаниями для отказа в приеме декларации являются среди прочих:
— представление отчета не в тот налоговый орган;
— представление декларации не в установленном формате.
Многие пользователи столкнулись с этой ошибкой при отправке декларации через ЛК в начале 2018 г. Это было связано с тем, что до 19.02.2018 налоговые должны были принимать 3-НДФЛ как по старой, так и по новой форме. Однако на практике система часто давала сбой из-за несоответствующего формата.
Код 0000000001 «Декларация (расчет) содержит ошибки и требует уточнения»
Если у вас имеются вопросы, вам нужна помощь, пожалуйста, звоните в бесплатную федеральную налоговую консультацию.
- Москва и область 8 (499) 577-01-78
- Санкт-Петербург и область 8 (812) 467-43-82
- Остальные регионы России 8 (800) 350-84-13 доб. 742
Если в процессе проверки 3-НДФЛ инспектор обнаружил в ней несоответствия или ошибки, он пришлет уведомление об уточнении с таким кодом. В пояснении к нему должно быть указано, что именно заполнено неправильно или вызвало вопросы у налоговой.
Если допущена ошибка в расчетах или указаны неполные сведения, что привело к занижению суммы НДФЛ к уплате, налогоплательщик обязан сдать уточненную декларацию (абз.1 п.1 ст.81 НК). Стандартный срок для внесения исправлений — 5 дней (п.3 ст.88 НК). Когда выявленные ошибки не влияют на сумму налога (например, неверно указан какой-то код), налоговая все равно попросит сделать корректировку.
Совет!
При получении уведомления попробуйте связаться с вашим проверяющим инспектором, чтобы прояснить ситуацию и спросить, как лучше исправить допущенные ошибки.
Код 0100600003 «Неправильное указание сведений о подписанте: ФИО, ИНН»
Такая ошибка больше характерна для деклараций и отчетов, которые сдают юр. лица, когда происходит путаница с правом первой подписи на документах. Если такое уведомление пришло после отправки электронного файла с 3-НДФЛ, скорее всего, допущена орфографическая ошибка в имени, фамилии или отчестве.
Проверьте, правильно ли вы их указали. На всякий случай посмотрите, соответствует ли написание ФИО и ИНН в файле декларации вашим персональным данным в Личном кабинете.
Важно! В соответствии с п.194 регламента, если физ. лицо вообще не указало в декларации свои личные данные (ФИО), это может служить основанием для отказа в приеме документа.
Совет! Попробуйте заполнить 3-НДФЛ в режиме онлайн. В этом случае личные данные заполняются автоматически и риск ошибки минимален.
Код ошибки 2738 при установке «Декларация 2017»
Все ранее рассмотренные ошибки появляются уже после того, как файл с декларацией отправлен. Но иногда сложности возникают уже на этапе установки программы для заполнения отчета.
В 2018 г. некоторые пользователи столкнулись с тем, что скачанная с официального сайте ФНС программа не устанавливается на компьютер. Это связано со сменой формата исходного файла. Если программы для 2016 г. и 2015 г. упакованы в файл с привычным расширением .exe, то установочный файл версии для 2017 г. имеет расширение .msi.
Внутренняя ошибка 2738 связана с доступом к скрипту VBScript и работой установщика. Возможные причины:
- недостаточно прав доступа. Необходимо проводить установку под учетной записью администратора.
- VBScript не зарегистрирован в системе (актуально для Windows 7);
- некорректно работает или не запускается установщик Windows;
- конфликт с установленным антивирусом.
Итоги
- Ошибки контроля сданных деклараций могут быть вызваны как неправильным заполнением отчета, так и сбоем системы.
- При возникновении вопросов советуем обращаться к вашему проверяющему инспектору.
- Чтобы минимизировать опечатки и ошибки в расчетах, воспользуйтесь возможностью заполнить отчет онлайн.
Если вы нашли ошибку, пожалуйста, выделите фрагмент текста и нажмите Ctrl+Enter.
Если у вас имеются вопросы, вам нужна помощь, пожалуйста, звоните в бесплатную федеральную налоговую консультацию.
- Москва и область 8 (499) 577-01-78
- Санкт-Петербург и область 8 (812) 467-43-82
- Остальные регионы России 8 (800) 350-84-13 доб. 742
Я очень старался при написании этой статьи, пожалуйста, оцените мои старания, мне это очень важно, спасибо!

(6 оценок, средняя: 4,83)
Ошибка 2738 — Что это?
Код ошибки 2738 обычно возникает при попытке установить программу или удалить ее в Windows Vista и 7. Сообщение об ошибке отображается в следующем формате:
«Ошибка 2738. Не удалось получить доступ к среде выполнения VBScript для настраиваемого действия».
Это тип ошибки времени выполнения, связанной со сценарием VB (Visual Basic). Это указывает на то, что механизм сценария VB неправильно зарегистрирован на вашем компьютере.
Решения
 Причины ошибок
Причины ошибок
Ошибка 2738 может возникнуть по нескольким причинам. К ним относятся:
- Движок Windows VB Script неправильно установлен или отключен на вашем ПК
- Ключи реестра неверны
- Поврежденные записи реестра
- Плохое обслуживание ПК
Поскольку этот код ошибки может быть сгенерирован из-за проблем с реестром, рекомендуется исправить его немедленно, поскольку он может представлять серьезные угрозы для вашей системы, такие как сбой системы, сбой и потеря ценных данных. И полный поиск данных часто является самой сложной задачей.
Дополнительная информация и ручной ремонт
Чтобы избежать таких угроз и немедленно устранить ошибку 2738 на вашем компьютере, вот несколько решений, которые вы можете попробовать:
Правильно зарегистрируйте VB Script Engine на вашем ПК
Это можно сделать, запустив командную строку от имени администратора: —
- Просто перейдите в меню «Пуск», щелкните все программы и выберите аксессуары.
- Щелкните правой кнопкой мыши командную строку и выберите «Запуск от имени администратора».
- Перейдите в папку, содержащую DLL. Если вы используете 32-разрядную версию Windows, введите cd% windir% system32 в командной строке и нажмите клавишу ввода.
Тем не менее, если вы используете 64-разрядную версию Windows, введите следующую команду: regsvr32 vbscript.dll и нажмите клавишу ВВОД. Это поможет вам зарегистрировать VB скрипт двигатель правильно и решить проблему.
Скачайте и запустите Restoro
Если ошибка не исчезла, это означает, что основной причиной ошибки 2738 могут быть недействительные и поврежденные ключи реестра. Чтобы устранить любую из причин за секунды, рекомендуется установить и запустить Restoro.
Restoro — это продвинутая, инновационная и многофункциональная программа для ремонта ПК. В этот инструмент встроено несколько утилит, включая мощный очиститель реестра, антивирус и оптимизатор системы. Реестр cleaner — мощная утилита, которая мгновенно обнаруживает все проблемы с реестром и решает их сразу.
В реестре сохраняются все действия, выполненные на ПК. Он хранит все типы файлов, включая недействительные ключи реестра, куки, историю интернета, ненужные файлы и временные файлы.
Если эти ненужные файлы не удаляются и не удаляются с ПК, это не только занимает много места на диске, но также повреждает реестр и DLL-файлы.
Утилита очистки реестра обнаруживает все такие файлы и удаляет их. Он удаляет все недействительные записи реестра и плохие ключи, очищает реестр и восстанавливает его.
В дополнение к этому, этот инструмент также можно использовать для удаления вирусов и оптимизации скорости системы. Это удобный и функциональный инструмент для ремонта ПК. Он совместим со всеми версиями Windows.
Открыть чтобы загрузить Restoro на свой компьютер и сразу же устранить ошибку 2738!
Вам нужна помощь с вашим устройством?
Наша команда экспертов может помочь
Специалисты Troubleshoot.Tech всегда готовы помочь вам!
Замените поврежденные файлы
Восстановить производительность
Удалить вредоносные программы
ПОЛУЧИТЬ ПОМОЩЬ
Специалисты Troubleshoot.Tech работают со всеми версиями Microsoft Windows, включая Windows 11, с Android, Mac и другими.
Поделиться этой статьей:
Вас также может заинтересовать
Если вы любите путешествовать, но у вас нет навигационного устройства, а место, где вы путешествуете, не имеет доступа к Интернету, не беспокойтесь, вам помогут офлайн-карты Windows. Путешествие в современном мире часто требует, чтобы у нас была какая-то навигационная система, будь то специальное навигационное устройство, карты на вашем мобильном телефоне или что-то подобное. Карты на мобильном телефоне хороши, но они быстро разряжают аккумулятор телефона, а в дороге может потребоваться доступ к нашему телефону на случай экстренного вызова, а специальные навигационные устройства часто стоят больших денег. К счастью для нас, в Windows есть функция карт, где вы можете проверять местные карты и ориентироваться с их помощью, и даже если вы находитесь в районе, где у вас нет доступа к Интернету, вы все равно можете использовать карты в автономном режиме mas в Windows. Эта функция потребует, чтобы вы пожертвовали небольшим пространством на жестком диске, потому что вам нужно будет загрузить карты, которые вам понадобятся, и некоторое время на подготовку, чтобы найти и загрузить карты, которые вам понадобятся, но, в конце концов, оно того стоит, у вас есть полный картографическая система полностью автономна и независима от Интернета. Итак, чтобы подготовить все карты, которые вам понадобятся, шаг за шагом следуйте этому руководству и наслаждайтесь поездкой.
- Выберите «Настройки» в меню «Пуск».
- Щелкните Система.
- Выберите офлайн-карты.
- Нажмите кнопку + рядом с «Загрузить карты».
- Выберите континент, на котором расположена желаемая страна.
- Выберите регион, который хотите загрузить. В зависимости от региона вы можете скачать всю страну или вам придется перейти к меньшему региону (например, с Канадой и США).
- Повторите эти действия для любых дополнительных регионов, которые хотите использовать в качестве автономных карт. Вы можете загрузить больше карт, пока загружаются другие карты.
- Пакуй свои сумки
- ИДТИ!
Узнать больше
Что такое ошибка 0x8024a11a или 0x8024a112? Если вы пытаетесь обновить свой компьютер с Windows 10 и как раз когда вы закончили загрузку обновления функции и собираетесь его установить, вы увидите сообщение об ошибке:
«У нас возникают проблемы при перезапуске для завершения установки, ошибки 0x8024a11a, 0x8024a112, 0x80070005 или 0x80070032»
И поэтому, чтобы решить эту проблему, этот пост даст вам пару возможных решений. Обратитесь к параметрам, приведенным ниже, чтобы начать.
Вариант 1. Перезагрузите компьютер несколько раз.
Это первое, что вы можете попробовать, поскольку бывают случаи, когда процесс обновления Windows зависает из-за мелочей, и перезагрузка компьютера обычно помогает решить проблему. Все, что вам нужно сделать, это нажать кнопку «Перезагрузить сейчас». Однако, если это не сработает, вы можете использовать кнопки питания в меню «Пуск» или WinX. Помимо этого, вы также можете использовать кнопки питания, такие как Alt + Ctrl + Del, чтобы перезагрузить компьютер. И во время процесса загрузки рекомендуется перезагрузить компьютер в безопасном режиме или даже в состоянии чистой загрузки. После этого вы можете перезагрузить компьютер в обычном режиме. Это гарантирует, что никакие сторонние процессы не смогут вмешаться в процесс обновления Windows. Чтобы перевести компьютер в состояние чистой загрузки, вам нужно сделать следующее:
- Войдите на свой компьютер как администратор.
- Введите MSConfig в Начальном поиске, чтобы открыть утилиту конфигурации системы.
- Оттуда перейдите на вкладку Общие и нажмите «Выборочный запуск».
- Снимите флажок «Загрузить элементы запуска» и убедитесь, что установлены флажки «Загрузить системные службы» и «Использовать исходную конфигурацию загрузки».
- Затем щелкните вкладку «Службы» и установите флажок «Скрыть все службы Microsoft».
- Нажмите Отключить все.
- Нажмите Apply / OK и перезагрузите компьютер. (Это переведет ваш компьютер в состояние чистой загрузки. И настройте Windows на обычный запуск, просто отмените изменения.)
- После этого попробуйте установить обновления Windows или обновить снова.
Вариант 2. Попробуйте запустить установщик модулей Windows.
Установщик модулей Windows — это встроенная служба в операционной системе Windows, которая может помочь устранить ошибку обновления Windows 0x8024a11a или 0x8024a112. Вам необходимо убедиться, что эта служба запущена и для ее типа запуска установлено значение Автоматически — это можно сделать с помощью диспетчера служб или путем выполнения команды, приведенной ниже, в командной строке с повышенными привилегиями.
- Нажмите клавиши Win + R, чтобы открыть диалоговое окно «Выполнить».
- Затем введите «командная строка» в поле и нажмите Enter, чтобы открыть командную строку.
- И в командной строке с повышенными правами введите следующую команду и нажмите Enter:
Конфиг SC доверенный установщик start = auto
- После успешного выполнения команды вы должны увидеть сообщение «[SC] ChangeServiceConfig SUCCESS» в окне командной строки.
Вариант 3 — Запустите инструмент DISM
Вы также можете запустить DISM Tool, поскольку он помогает в восстановлении образа системы Windows, а также хранилища компонентов Windows в Windows 10. С помощью этого встроенного инструмента у вас есть различные параметры, такие как «/ ScanHealth», «/ CheckHealth». и «/ RestoreHealth», который может помочь в исправлении ошибки обновления Windows 0x8024a11a или 0x8024a112.
- Откройте командную строку с правами администратора.
- Затем введите следующие команды и обязательно нажмите Enter сразу после ввода каждой из них:
- Dism / Online / Очистка-изображение / CheckHealth
- Dism / Online / Очистка-изображение / ScanHealth
- exe / Online / Cleanup-image / Восстановление здоровья
- Не закрывайте окно, если процесс занимает некоторое время, поскольку, вероятно, он займет несколько минут.
Вариант 4 — Запустите средство проверки системных файлов
Проверка системных файлов или SFC — это встроенная командная утилита, которая помогает восстановить поврежденные и отсутствующие файлы. Он заменяет испорченные и поврежденные системные файлы хорошими системными файлами, которые могут быть причиной возникновения ошибок 0x8024a11a и 0x8024a112. Для запуска команды SFC выполните шаги, указанные ниже.
- Нажмите Win + R, чтобы запустить Run.
- Введите CMD в поле и нажмите Enter.
- После открытия командной строки введите ПФС / SCANNOW
Команда запустит сканирование системы, которое займет несколько секунд, прежде чем завершится. Как только это будет сделано, вы можете получить следующие результаты:
- Защита ресурсов Windows не обнаружила нарушений целостности.
- Защита ресурсов Windows обнаружила поврежденные файлы и успешно восстановила их.
- Windows Resource Protection обнаружила поврежденные файлы, но не смогла исправить некоторые из них.
Вариант 5. Запустите средство устранения неполадок Центра обновления Windows.
Запуск встроенного средства устранения неполадок Центра обновления Windows также может помочь устранить ошибку обновления Windows 0xca00a000. Чтобы запустить его, перейдите в «Настройки», а затем выберите «Устранение неполадок». Оттуда нажмите Центр обновления Windows, а затем нажмите кнопку «Запустить средство устранения неполадок». После этого следуйте следующим инструкциям на экране, и все будет хорошо.
Вариант 6. Запустите онлайн-средство устранения неполадок Microsoft
Запуск интерактивного средства устранения неполадок Microsoft может также помочь вам исправить ошибку обновления Windows 0x8024a11a или 0x8024a112. Известно, что этот онлайн-инструмент устранения неполадок помогает исправить ошибки Центра обновления Windows, он сканирует ваш компьютер на наличие проблем, которые могут быть причиной проблемы, а затем автоматически их устраняет.
Узнать больше

- Сначала откройте настройки Windows, нажав ⊞ Окна + I на вашей клавиатуре
- Кроме того, нажмите Start, ищи Настройки, а затем щелкните его значок.
- Когда появятся настройки, посмотрите на боковую панель и выберите Универсальный доступ.
- В настройках специальных возможностей нажмите Визуальные эффекты.
- В визуальных эффектах переключите Эффекты анимации в от.
Все, изменения вступят в силу автоматически, можно закрыть настройки и продолжить работу внутри Windows 11 без анимаций и фейдов. Вы всегда можете снова включить анимацию в настройках, если передумаете.
Узнать больше
В последнее время многие пользователи сообщали в Microsoft о получении кода ошибки 0x80096004 при попытке обновить свои компьютеры с Windows 10. Такая ошибка Центра обновления Windows возникает во время начальной загрузки и проверки. Это также влияет на функции Windows (FOD), и когда вы столкнетесь с этой ошибкой, вы также увидите этот код ошибки «TRUST_E_CERT_SIGNATURE». Этот код ошибки указывает на то, что подпись сертификата не может быть подтверждена. Это вызвано повреждением хранилища сертификатов или установленной поврежденной копией операционной системы Windows.
Вот полное сообщение об ошибке:
«Были некоторые проблемы с установкой обновлений, но мы попробуем позже. Если вы продолжаете видеть это и хотите искать информацию в Интернете или обратиться в службу поддержки, это может помочь: (0x80096004) ».
Чтобы исправить ошибку Windows Update 0x80096004, вы можете проверить параметры, представленные ниже.
Вариант 1. Удалите содержимое папки «Распространение программного обеспечения» и папки Catroot2.
- Откройте меню WinX.
- Оттуда откройте командную строку от имени администратора.
- Затем введите следующую команду — не забудьте нажать Enter сразу после ввода каждого из них.
net stop wuauserv
net start cryptSvc
чистые стартовые биты
net start msiserver
- После ввода этих команд он остановит службу обновления Windows, фоновую интеллектуальную службу передачи (BITS), криптографию и установщик MSI.
- Затем перейдите в папку C: / Windows / SoftwareDistribution и избавьтесь от всех папок и файлов, нажав клавиши Ctrl + A, чтобы выбрать их все, а затем нажмите «Удалить». Обратите внимание: если файлы уже используются, вы не сможете их удалить.
После сброса папки SoftwareDistribution вам необходимо сбросить папку Catroot2, чтобы перезапустить только что остановленные службы. Для этого выполните следующие действия:
- Введите каждую из следующих команд.
net start wuauserv
net start cryptSvc
чистые стартовые биты
net start msiserver
- После этого выйдите из командной строки и перезагрузите компьютер, а затем попробуйте запустить Центр обновления Windows еще раз.
Вариант 2. Запустите средство устранения неполадок Центра обновления Windows.
Запуск встроенного средства устранения неполадок Центра обновления Windows — это одна из вещей, которую вы можете сначала проверить, поскольку известно, что она автоматически устраняет любые ошибки Центра обновления Windows, такие как код ошибки 0x80096004. Чтобы запустить его, обратитесь к этим шагам:
- Нажмите клавиши Win + I, чтобы открыть Настройки.
- Оттуда нажмите «Обновить и безопасность» и перейдите в раздел «Устранение неполадок».
- Затем выберите Центр обновления Windows и нажмите кнопку «Запустить средство устранения неполадок» и дождитесь его завершения, а затем попробуйте снова запустить Центр обновления Windows.
Вариант 3. Попробуйте временно отключить антивирус и брандмауэр Защитника Windows.
Как уже упоминалось, ошибка может быть связана с антивирусной программой или брандмауэром Защитника Windows, установленным на вашем компьютере. Таким образом, отключение их или любого программного обеспечения безопасности, установленного на вашем компьютере, — это всегда хорошая идея, которую вы можете попробовать, когда у вас нет доступа к общему диску на вашем компьютере. Бывают случаи, когда вы сталкиваетесь с такими проблемами, как код ошибки 0x80096004, из-за вмешательства антивируса или программ безопасности. Таким образом, вы должны на время отключить как антивирусную программу, так и брандмауэр Защитника Windows и проверить, исправляет ли он ошибку или нет.
Вариант 4. Попробуйте заменить файл DLL из надежного источника.
Вы также можете попробовать заменить файл crypt32.dll, так как это может помочь в исправлении ошибки Центра обновления Windows. Просто убедитесь, что вы получаете один из надежных источников.
- Во-первых, вам нужно получить новый DLL-файл с другого компьютера, желательно с тем же номером версии файла.
- После этого вам необходимо загрузить компьютер в безопасном режиме и перейти по нижеуказанным путям, а затем заменить файл с помощью USB-накопителя или других внешних устройств хранения.
- x86: Этот компьютер> C: / Windows / System32
- x64: Этот компьютер> C: / Windows / SysWOW64
- Затем введите «cmd» в поле поиска Cortana, щелкните правой кнопкой мыши командную строку и выберите «Запуск от имени администратора», чтобы открыть ее с правами администратора.
- Теперь введите «regsvr32 crypt32.dll”И нажмите Enter.
- Перезагрузите компьютер и проверьте, исправлена ли ошибка.
Вариант 5. Попробуйте загрузить и установить обновления Windows вручную.
Код ошибки 0x80096004 может быть связан с ошибкой Центра обновления Windows. Поэтому, если это не обновление функций, а только накопительное обновление, вы можете загрузить Центр обновления Windows и установить его вручную. Но сначала вам нужно выяснить, какое обновление не удалось, и для этого выполните следующие действия:
- Перейдите в Настройки и оттуда перейдите в Обновление и безопасность> Просмотреть историю обновлений.
- Затем проверьте, какое именно обновление не удалось. Обратите внимание, что обновления, которые не удалось установить, будут отображаться в столбце «Состояние» с меткой «Ошибка».
- После этого перейдите в Центр загрузки Microsoft и найдите это обновление по номеру КБ, а после того, как найдете его, загрузите, а затем установите его вручную.
Примечание: Вы также можете использовать каталог обновлений Microsoft — службу от Microsoft, которая предоставляет список обновлений программного обеспечения, которые можно распространять по корпоративной сети. С помощью этой службы вам может быть проще найти обновления программного обеспечения Microsoft, драйверы, а также исправления.
Вариант 6– запустить проверку системных файлов или сканирование SFC
Проверка системных файлов или SFC — это встроенная командная утилита, которая помогает восстановить поврежденные и отсутствующие файлы. Он заменяет плохие и поврежденные системные файлы на хорошие системные файлы. Для запуска команды SFC выполните шаги, указанные ниже.
- Нажмите Win + R, чтобы запустить Run.
- Введите CMD в поле и нажмите Enter.
- После открытия командной строки введите ПФС / SCANNOW
Команда запустит сканирование системы, которое займет несколько секунд, прежде чем завершится. Как только это будет сделано, вы можете получить следующие результаты:
- Защита ресурсов Windows не обнаружила нарушений целостности.
- Защита ресурсов Windows обнаружила поврежденные файлы и успешно восстановила их.
- Windows Resource Protection обнаружила поврежденные файлы, но не смогла исправить некоторые из них.
Перезагрузите компьютер.
Вариант 7. Попробуйте запустить службу Центра обновления Windows в состоянии чистой загрузки
В некоторых случаях некоторые конфликтующие программы, установленные на вашем компьютере, могут вызывать ошибку Центра обновления Windows. Чтобы определить, какая программа вызывает проблему, необходимо перевести компьютер в состояние чистой загрузки. Для этого выполните следующие действия.
- Войдите на свой компьютер как администратор.
- Введите MSConfig в Начальном поиске, чтобы открыть утилиту конфигурации системы.
- Оттуда перейдите на вкладку Общие и нажмите «Выборочный запуск».
- Снимите флажок «Загрузить элементы запуска» и убедитесь, что установлены флажки «Загрузить системные службы» и «Использовать исходную конфигурацию загрузки».
- Затем щелкните вкладку «Службы» и установите флажок «Скрыть все службы Microsoft».
- Нажмите Отключить все.
- Нажмите Apply / OK и перезагрузите компьютер. (Это переведет ваш компьютер в состояние чистой загрузки. И настройте Windows на обычный запуск, просто отмените изменения.)
- Теперь попробуйте снова запустить службу Центра обновления Windows и посмотрите, исчезла ли ошибка Центра обновления Windows 0x80096004.
Узнать больше
Код ошибки 0x80070017 — что это?
Код ошибки 0x80070017 — это код ошибки, который чаще всего связан с установками Windows 10, хотя он также встречался пользователями в предыдущих версиях операционных систем Windows. Обычно это происходит, когда пользователи пытаются установить новую версию программного обеспечения на свой компьютер.
Общие симптомы включают в себя:
- Расплывчатое сообщение об ошибке, касающееся неспособности системы скопировать необходимые файлы, появляется, когда пользователи пытаются установить новую версию операционной системы Windows на свой компьютер.
В то время как трудно определить точную причину кода ошибки 0x80070017 на вашем конкретном устройстве, хорошая новость заключается в том, что есть два основных метода, которые можно использовать для устранения проблемы и для продолжения установки. Эти два метода требуют определенных технических знаний и / или навыков, поэтому, если вы не чувствуете, что у вас есть возможность их самостоятельно выполнить, обязательно обратитесь к надежному специалисту по ремонту компьютеров, который поможет вам.
Решения
 Причины ошибок
Причины ошибок
Самая основная причина кода ошибки 0x80070017 заключается в том, что некоторые файлы, необходимые системе для завершения установки, либо не обнаруживаются компьютером, либо считаются поврежденными системой. Когда это происходит, функции безопасности в программном обеспечении не позволяют ему завершить процесс установки, чтобы избежать повреждения компьютера. Код ошибки 0x80070017 может нарушить процесс установки, но есть два основных метода, которые можно использовать для ее устранения.
Дополнительная информация и ручной ремонт
Хотя может быть неприятно столкнуться с кодом ошибки 0x80070017 на вашем компьютере с Windows, есть два метода, которые можно использовать для решения проблемы. Один из этих методов чрезвычайно прост, даже для самых простых пользователей, в то время как второй метод требует немного больше навыков и технических знаний. Если вы не можете выполнить эти методы самостоятельно, обязательно свяжитесь с квалифицированным специалистом по ремонту компьютеров, который может вам помочь. Вот лучшие способы попытаться устранить код ошибки 0x80070017 на вашем устройстве:
Метод первый: очистите физический диск
Если вы приобрели версию установочных файлов для операционной системы Windows на физическом диске, извлеките диск из дисковода и очистите его с помощью микрофибры или другой безворсовой салфетки. Когда вы протираете диск, не используйте никаких химикатов и обязательно протирайте аккуратно от центра к внешнему краю, а не в другом направлении, так как несоблюдение этого может привести к непоправимому повреждению диска.
В некоторых случаях вам может потребоваться обратиться в службу поддержки Windows, если вы считаете, что на самом диске имеется ошибка, такая как «царапина», которая не позволяет использовать диск по мере необходимости в процессе установки. Они могут предложить вам запасной диск, или вы сможете загрузить цифровую копию версии, которую вы пытаетесь установить на свой компьютер.
Метод второй: используйте утилиту Chkdsk
Чтобы определить, может ли быть ошибка в самом дисководе, поместите установочный диск в дисковод и перезапустите систему. Следуйте инструкциям, пока не увидите вариант «отремонтировать компьютер». Выберите операционную систему, которую вы используете, войдите в меню «Восстановление системы» и введите слова «Chkdsk / r», чтобы начать использовать инструмент.
Каждый раз, когда вы запускаете такой инструмент, как Chkdsk, на своем компьютере, важно после этого перезагрузить компьютер, чтобы убедиться, что любые внесенные изменения могут быть полностью применены и приняты операционной системой, в которой вы работаете.
Метод третий: использование автоматизированного инструмента
Если вы хотите всегда иметь в своем распоряжении утилиту для исправления этих Windows 10 и других связанных с ними проблем, когда они возникают, Загрузить и установить мощный автоматизированный инструмент.
Узнать больше
Ошибка 1753 — Что это?
Ошибка 1753 — это код ошибки сопоставителя конечных точек RPC. Этот код обычно отображается как «EPT_S_NOT_REGISTERED» или иногда как шестнадцатеричное значение 0x6D9. Ошибка 1735 указывает на то, что конечные точки больше не доступны в сопоставителе конечных точек. Чтобы лучше понять это, в основном, RPC — это метод межпроцессного взаимодействия (IPC). Это используется клиентами и серверами для целей связи. RPC используется программами для выполнения программ на сервере. Прекрасным примером этого является Microsoft Outlook. Вы общаетесь с Microsoft Exchange Server с помощью РПК. Это позволяет отправлять и получать электронные письма. Когда вы используете Microsoft Outlook для отправки электронной почты, ваш компьютер отправляет сообщение на серверный компьютер в неясном коде. Сервер отвечает вашему компьютеру другим сообщением, содержащим результаты выполненной программы. Все это выполняется в бэкенде работающей программы. Неотъемлемой частью этого является конечная точка. Конечная точка включает имя, порт или группу портов на компьютере, который отслеживается сервером на предмет входящих клиентских запросов. Если быть точным, это сетевой адрес. Сопоставитель конечных точек — это часть подсистемы RPC, отвечающая за динамическое назначение конечных точек серверу. Когда эта функция не работает, это приводит к отображению сообщения об ошибке 1753. Это показывает, что служба RPC недоступна.
Решения
 Причины ошибок
Причины ошибок
Код ошибки 1753, указывающий на сбой службы сопоставления конечных точек RPC, вызван несколькими причинами. К ним относятся:
- Повреждение реестра Windows и повреждение
- Неисправность оборудования
- Вторжение шпионских программ или вирусные инфекции
- Конфликты драйверов устройств
Дополнительная информация и ручной ремонт
Этот код ошибки может вызвать большие неудобства при выполнении программ, зависящих от сервера. Это может снизить вашу продуктивность и производительность. Чтобы избежать хлопот, желательно исправить ошибку 1753 сразу. Лучший способ устранить эту ошибку 1753 за считанные секунды — это скачать Restoro. Используя этот инструмент для ремонта, вы можете сразу же исправить ошибку бесплатно, не платя сотни долларов профессиональному эксперту. Restoro — это новый и инновационный инструмент для исправления ПК, интегрированный с автоматизированным алгоритмом и интуитивно понятной технологией, которая позволяет пользователям расслабиться и отдохнуть, пока Restoro работает в системе и обнаруживает все проблемы, связанные с ПК, в кратчайшие сроки. Всего за несколько кликов вы можете решить даже самые серьезные проблемы с ПК, такие как код ошибки 1753 RPC endpoint mapper, и вернуться к программе в кратчайшие сроки.
Почему Ресторо
Это эффективно и удобно для пользователя. Restoro может использоваться пользователями всех уровней, поэтому, даже если это ваш первый опыт использования инструмента для ремонта, вам не о чем беспокоиться. Чтобы работать с ним, вам не нужно быть программистом или иметь хорошие технические знания. Он прост и очень удобен в использовании. Макет прост и опрятен, приятно дополняется удобной навигацией и сложным пользовательским интерфейсом. Restoro — это мощный и многофункциональный инструмент для устранения ошибок, в который встроены мощные, ориентированные на производительность и полезные утилиты — все в одном. Итак, вызван ли код ошибки 1753 из-за вирусной инфекции в вашей системе или реестра повреждения, вам не нужно искать различные инструменты для устранения ошибки, просто запустите Restoro, чтобы сразу исправить проблему. Restoro включает динамическую очистку реестра, которая обнаруживает все проблемы с реестром и удаляет беспорядок с жесткого диска, такой как ненужные файлы, историю Интернета и недействительные записи, что, кстати, является причиной повреждения реестра, приводящего к ошибке 1753. Он очищает диск. места и ОЗУ, а также восстанавливает неправильно сконфигурированные системные файлы и поврежденный реестр за считанные секунды, устраняя ошибку 1753. Restoro также работает как системный оптимизатор, что значительно повышает скорость и производительность вашего ПК и сокращает время загрузки. В дополнение к этому, он также имеет функцию резервного копирования. Этот инструмент встроен в целях безопасности. Эта функция позволяет создавать файлы резервных копий на вашем ПК перед началом восстановления системы. Это поможет вам восстановить данные в случае потери данных во время восстановления системы. Для начала:
- Открыть чтобы загрузить и установить Restoro в вашу систему
- После установки запустите его для поиска ошибок, таких как 1753
- Теперь нажмите вкладку восстановления, чтобы решить
Узнать больше
Ошибка Dxgkrnl.sys — Что это?
Чтобы понять код ошибки Dxgkrnl.sys, важно выработать понимание о файле Dxgkrnl.sys. Dxgkrnl.sys представляет собой разновидность системного файла, связанного с Windows 8 Consumer Preview ISO-образы которые разработаны Microsoft для ОС Windows. Системные файлы, такие как Dxgkrnl.sys, — это сторонние драйверы устройств, важные системные файлы. Эти файлы позволяют подключенному оборудованию ПК, такому как принтер, обмениваться данными со сторонними программами, такими как веб-браузеры и ISO-образы Windows 3 Consumer Preview. Код ошибки dxgkrnl.sys — это синий экран ошибки смерти. Это происходит, когда файлы Dxgkrnl.sys не могут работать должным образом. Это критическая ошибка. Это может привести к сбою системы, сбою и потере данных. Поэтому решать ее нужно непосредственно до того, как будет нанесен ущерб. Ошибка может появиться в любом из следующих форматов
«СТОП 0×00000050: PAGE_FAULT_IN_NONPAGED_AREA — dxgkrnl.sys»
Обнаружена проблема, и Windows была закрыта, чтобы предотвратить повреждение вашего компьютера. По всей видимости, проблема вызвана следующим файлом: Dxgkrnl.sys.»
«СТОП 0x0000000A: IRQL_NOT_LESS_EQUAL — dxgkrnl.sys»
«Ваш компьютер столкнулся с проблемой и нуждается в перезагрузке. Мы просто собираем некоторую информацию, а затем перезагрузим для вас. Если вам нужна дополнительная информация, вы можете позже поискать в Интернете по названию этой ошибки: dxgkrnl.sys. »
«STOP 0x0000001E: KMODE_EXCEPTION_NOT_HANDLED — dxgkrnl.sys»
Некоторые из распространенных симптомов этого кода ошибки включают
- Синий экран
- Замораживание системы
- И внезапное отключение
Решения
 Причины ошибок
Причины ошибок
Код ошибки Dxgkrnl.sys может быть вызван по нескольким причинам. К ним относятся:
- Неправильно настроенные или поврежденные драйверы устройств Windows 8 Consumer Preview ISO-образов
- Проблемы с реестром Windows
- Вредоносная программа
- Аппаратный конфликт
- Поврежден жесткий диск
Дополнительная информация и ручной ремонт
Чтобы устранить код ошибки Dxgkrnl.sys на вашем компьютере, вот несколько эффективных и простых методов DIY, которые вы можете попробовать:
Способ 1 — сканирование и удаление вирусов
Ошибка Dxgkrnl.sys может возникнуть из-за вредоносного ПО или вирусного заражения. Если это причина, то рекомендуется загрузить мощный антивирус и просканировать весь компьютер. Удалите все вирусы из вашей системы, чтобы устранить ошибку.
Способ 2. Используйте восстановление системы Windows, чтобы отменить последние системные изменения
Восстановление системы Windows, это встроенный мощный инструмент, который позволяет пользователям операционной системы Windows восстанавливать прежнее состояние вашего ПК. Чтобы исправить ошибку Dxgkrnl.sys, используйте этот инструмент. Это может помочь вам избежать головной боли от устранения ошибок, связанных с SYS. Чтобы начать, просто перейдите в меню «Пуск», введите «Восстановление системы» в поле поиска и нажмите «Ввод». Теперь нажмите «Восстановление системы», чтобы продолжить. Если вам будет предложено ввести пароль администратора, введите его, чтобы перейти к следующему шагу. Теперь, чтобы вернуть компьютер в прежнее состояние, просто выберите точку восстановления. Чтобы активировать эти изменения, перезагрузите ПК. Это, скорее всего, решит проблему.
Способ 3 — очистить реестр
Реестр представляет собой набор баз данных. Он хранит большую часть информации и действий, которые вы выполняете в своей системе, включая ненужные и устаревшие файлы, такие как ненужные файлы, файлы cookie, историю Интернета, неверные и недействительные записи реестра. Эти файлы накапливаются в реестре и повреждают и портят сам реестр. Из-за этого запускаются ошибки времени выполнения и BSoD. Восстановление и очистка реестра вручную может занять много времени и технических средств, поэтому рекомендуется скачать Restoro. Это удобный PC Fixer со встроенным мощным очистителем реестра. Очиститель реестра сканирует весь ваш компьютер, удаляет все неверные записи, файлы cookie и ненужные файлы, очищает реестр и восстанавливает поврежденные системные файлы за считанные секунды.
Открыть чтобы загрузить Restoro и устранить ошибку Dxgkrnl.sys уже сегодня!
Узнать больше
Если вы внезапно столкнулись с ошибкой 0x80000003 при попытке выполнить случайный файл, читайте дальше, поскольку этот пост покажет вам, как вы можете исправить такую ошибку. Очевидно, что в основном это происходит с исполняемыми файлами или файлами .exe и, скорее всего, вызвано конфликтом при выполнении некоторых файлов реестра, или это также может быть вызвано отсутствием драйверов или несовместимым оборудованием, поэтому вы не удается запустить исполняемый файл.
Когда вы столкнетесь с этой ошибкой, вы увидите следующее сообщение об ошибке на вашем экране:
«Исключительная точка останова, достигнута точка останова (0x80000003) в приложении».
Как вы можете заметить, сообщение Windows Executive STATUS является предупреждением, и если вам предоставляется вариант, вы должны выбрать один из вариантов в окне сообщения. Поэтому, если вы запускаете приложение в среде конечного пользователя, а не в среде разработки, вы должны связаться с поставщиком работающего приложения по поводу этого сообщения об ошибке, поскольку этого не должно происходить, когда запущена готовая программа. Прежде чем приступить к выполнению приведенного ниже руководства по устранению неполадок, убедитесь, что вы сначала создали точку восстановления системы, поскольку вы будете иметь дело с некоторыми критическими настройками в Windows. Сделав это, переходите к вариантам, представленным ниже.
Вариант 1 — Попробуйте запустить утилиту CHKDSK
Запуск утилиты CHKDSK также может помочь устранить ошибку 0x80000003. Если на вашем жестком диске есть проблемы с целостностью, обновление действительно завершится сбоем, так как система будет считать, что она неработоспособна, и именно здесь появляется утилита CHKDSK. Утилита CHKDSK исправляет ошибки жесткого диска, которые могут вызывать проблему.
- Откройте командную строку с правами администратора.
- После открытия командной строки выполните следующую команду и нажмите Enter:
CHKDSK / F / R
- Дождитесь завершения процесса и перезагрузите компьютер.
Вариант 2. Попробуйте запустить сканирование с помощью средства проверки системных файлов.
Вы также можете попробовать запустить проверку системных файлов или проверку SFC, чтобы проверить ваш компьютер на наличие поврежденных файлов, которые могут быть причиной ошибки 0x80000003. Как только он найдет любые поврежденные системные файлы, он автоматически исправит их. Чтобы запустить проверку системных файлов, вот что вам нужно сделать:
- Нажмите Win + R, чтобы запустить Run.
- Введите CMD в поле и нажмите Enter.
- После открытия командной строки введите ПФС / SCANNOW
Команда запустит сканирование системы, которое займет несколько секунд, прежде чем завершится. Как только это будет сделано, вы можете получить следующие результаты:
- Защита ресурсов Windows не обнаружила нарушений целостности.
- Защита ресурсов Windows обнаружила поврежденные файлы и успешно восстановила их.
- Windows Resource Protection обнаружила поврежденные файлы, но не смогла исправить некоторые из них.
- Перезагрузите компьютер после завершения сканирования.
Вариант 3. Выполните чистую загрузку
В некоторых случаях некоторые конфликтующие программы, установленные на вашем компьютере, могут вызывать ошибку 0x80000003. Чтобы определить, какая программа вызывает проблему, необходимо перевести компьютер в состояние чистой загрузки. Для этого выполните следующие действия.
- Войдите на свой компьютер как администратор.
- Введите MSConfig в Начальном поиске, чтобы открыть утилиту конфигурации системы.
- Оттуда перейдите на вкладку Общие и нажмите «Выборочный запуск».
- Снимите флажок «Загрузить элементы запуска» и убедитесь, что установлены флажки «Загрузить системные службы» и «Использовать исходную конфигурацию загрузки».
- Затем щелкните вкладку «Службы» и установите флажок «Скрыть все службы Microsoft».
- Нажмите Отключить все.
- Нажмите Apply / OK и перезагрузите компьютер. (Это переведет ваш компьютер в состояние чистой загрузки. И настройте Windows на обычный запуск, просто отмените изменения.)
- Оттуда начните изолировать проблему, проверив, какая из программ, которые вы недавно установили, является основной причиной проблемы.
Вариант 4. Запустите средство диагностики памяти для проверки утечек памяти.
- Нажмите клавиши Win + R, чтобы открыть Run и введите mdsched.ехе и нажмите Enter, чтобы открыть средство диагностики памяти Windows.
- После этого он даст два варианта, таких как:
- Перезапустите сейчас и проверьте наличие проблем (рекомендуется)
- Проверьте проблемы при следующем запуске компьютера
- После перезагрузки компьютера выполните базовое сканирование, или вы также можете воспользоваться опциями «Advanced», такими как «Test mix» или «Pass count». Просто нажмите клавишу F10, чтобы начать тестирование.
Вариант 5. Попробуйте связаться с разработчиком
Если вы обнаружите, что получаете ошибку 0x80000003 только в одном конкретном приложении, то вы можете попробовать связаться с разработчиком программного обеспечения, которое выдает эту ошибку. Все, что вам нужно сделать, это поискать в Интернете официальный канал поддержки программного обеспечения и обсудить ошибку оттуда.
Узнать больше
Одной из важных функций операционной системы Windows является планировщик заданий. Он может автоматически запускать различные задачи в определенное время, где вам нужно будет добавить задачу, которую необходимо выполнить, а затем выбрать время, в которое она должна выполняться. Поэтому, когда это время придет, планировщик заданий запустит задачу автоматически. Однако некоторые пользователи сообщали об ошибке 0x80070057, из-за которой планировщик заданий не запускается. Такая ошибка может быть связана с отключенной службой, которая не позволяет ей работать. Также возможно, что антивирусная программа помешала задаче — возможно, Планировщик заданий находится в каком-то черном списке, поскольку антивирус автоматически добавляет его в список при установке. С другой стороны, возможно, вам не хватает прав администратора, поэтому планировщик заданий не смог выполнить задачу. Чтобы решить эту проблему, вот несколько советов, которые вы можете попробовать.
Вариант 1. Попробуйте перезапустить службу планировщика заданий.
Как уже упоминалось, возможно, что служба планировщика заданий может быть отключена. Вы могли бы отключить его при попытке повысить производительность вашего компьютера и еще много чего. Таким образом, вам нужно проверить, работает он или нет, а затем перезапустить его.
- Сначала вам нужно нажать клавиши Win + R на клавиатуре, чтобы открыть диалоговое окно «Выполнить».
- Затем введите «services.msc» в поле и нажмите «ОК» или нажмите «Ввод», чтобы открыть диспетчер служб Windows.
- Вы увидите список служб и оттуда, найдите службу планировщика задач и дважды щелкните по ней.
- После этого перейдите на вкладку «Общие» и нажмите «Тип запуска», а затем выберите «Автоматически» из данного списка.
- Нажмите на «RUN» и выберите «Restart the Service».
- И нажмите на опцию «После второго сбоя», а затем снова выберите опцию «Перезапустить-службу».
- Теперь нажмите на вкладку «После последующих сбоев» и выберите «Перезапустить сервис».
- Наконец, нажмите на кнопки «Применить» и «ОК», затем запустите планировщик задач и посмотрите, исправлена ли проблема.
Вариант 2 — Попробуйте временно отключить антивирусную программу
Как уже упоминалось, ошибка может быть связана с антивирусной программой или брандмауэром Защитника Windows, установленным на вашем компьютере. Таким образом, отключение их или любого программного обеспечения безопасности, установленного на вашем компьютере, — это всегда хорошая идея, которую вы можете попробовать, когда у вас нет доступа к общему диску на вашем компьютере. Бывают случаи, когда вы сталкиваетесь с проблемами, такими как ошибка планировщика заданий 0x80070057, из-за вмешательства антивируса или программ безопасности. Таким образом, вы должны на время отключить обе антивирусные программы и проверить, исправляет ли она ошибку или нет.
Вариант 3. Запустите планировщик заданий с учетной записью администратора.
Как уже указывалось, ошибка планировщика заданий 0x80070057 может быть связана с отсутствием прав администратора. Таким образом, вам нужно войти в систему под учетной записью администратора и снова попробовать запустить Планировщик заданий. Также рекомендуется использовать учетную запись администратора в качестве пароля при входе в систему.
Вариант 4. Восстановите планировщик заданий, удалив поврежденные задания.
Обратите внимание, что один поврежденный файл может вызвать большие проблемы, поэтому этот параметр очень важен. А чтобы удалить поврежденную задачу или любую задачу из планировщика заданий, вы должны использовать редактор реестра, если вы не можете использовать интерфейс планировщика заданий. Для этого выполните следующие действия:
- Нажмите клавиши Win + R, чтобы открыть диалоговое окно для запуска.
- Далее введите Regedit и нажмите OK или нажмите Enter, чтобы открыть редактор реестра.
- Затем перейдите по этому пути: КомпьютерHKEY_LOCAL_MACHINESOFTWARMicrosoftWindows NTCurrentVersionScheduleTaskCacheTree
Примечание: По этому пути вы можете увидеть все задачи, которые в настоящее время установлены в Планировщике заданий. А так как будет трудно определить, какой из них поврежден, вам нужно удалить последний из них в Планировщике заданий в последнюю очередь. Но прежде чем вы это сделаете, убедитесь, что вы записали ID задач. Чтобы получить идентификатор, вам нужно выбрать задачу, которую вы хотите удалить, и дважды щелкнуть строку идентификатора, расположенную справа, а затем скопировать ее в Блокнот.
- Щелкните правой кнопкой мыши имя задачи и удалите ее.
- После этого удалите тот же GUID, который вы скопировали ранее из этих папок:
- КомпьютерHKEY_LOCAL_MACHINESOFTWAREMicrosoftWindows NTCurrentVersionScheduleTaskCacheBoot
- КомпьютерHKEY_LOCAL_MACHINESOFTWAREMicrosoftWindows NTCurrentVersionScheduleTaskCacheLogon
- КомпьютерHKEY_LOCAL_MACHINESOFTWAREMicrosoftWindows NTCurrentVersionScheduleTaskCacheMaintenance
- КомпьютерHKEY_LOCAL_MACHINESOFTWAREMicrosoftWindows NTCurrentVersionScheduleTaskCachePlain
- КомпьютерHKEY_LOCAL_MACHINESOFTWAREMicrosoftWindows NTCurrentVersionScheduleTaskCacheTasks
Примечание: Возможно, вы не увидите тот же идентификатор GUID в этих папках, но если вы его видите, немедленно удалите его.
- Затем перейдите в это место: C: / Windows / System32 / Tasks
- Удалите те же самые задачи, которые вы только что удалили, из редактора реестра.
- Перезагрузите компьютер и проверьте, вернулся ли планировщик заданий в нормальное состояние или нет.
Узнать больше
Если вы пытаетесь установить или обновить компьютер с Windows 10, но внезапно столкнулись с сообщением об ошибке «Windows не удалось настроить один или несколько системных компонентов», читайте дальше, так как в этом посте показано, как можно решить проблему. Вы не одиноки в этой проблеме, так как другие пользователи также сообщали о том же сценарии. Некоторые из них сообщили о получении следующего сообщения об ошибке:
«Windows не может настроить один или несколько компонентов системы. Чтобы установить Windows, перезагрузите компьютер с кодом ошибки 0xc1900101-0x30018 ».
Когда вы проверите журнал отката Windows 10, вы увидите часть с «iisetup.exe», которая связана с прерыванием. Обычно процесс обновления завершается более чем на 50% и застревает, а затем откатывается назад и генерирует журналы ошибок. Этот тип ошибки в большинстве случаев появляется во время обновления Windows 10 и связан с Internet Information Services или IIS в Windows 10. По неизвестной причине он ограничивает установку или обновление, что вызывает появление ошибки. Чтобы исправить ошибку «Windows не удалось настроить один или несколько компонентов системы», вы можете попробовать удалить IIS из компонентов Windows или переименовать папку «inetsrv». Вы также можете переместить все папки, относящиеся к IIS, на другой диск. Для получения дополнительных сведений см. Параметры, представленные ниже.
Вариант 1. Попробуйте удалить IIS из компонентов Windows.
IIS устанавливается из компонентов Windows, и вы можете найти его в Панели управления> Программы. Оттуда снимите флажок для информационных служб Интернета. После этого нажмите кнопку ОК, чтобы сохранить изменения. Обратите внимание, что этот процесс избавит от всех связанных программ, служб и папок из Windows 10. Так что, если вы хотите, вы можете просто установить их позже или использовать автономный установщик с официального сайта Microsoft.
Вариант 2 — попробуйте переименовать папку inetsrv
Следующий вариант, который вы можете использовать для решения проблемы, — переименовать папку «inetsrv». Если вы удалили IIS из компонентов Windows, это также приведет к удалению папок, однако папка не была удалена, а затем необходимо удалить папки, связанные с IIS, выполнив следующие действия:
- Сначала вам нужно загрузиться в расширенном режиме восстановления, а затем откройте командную строку.
- Затем выполните эту команду, чтобы переименовать папку из этого места, C: Windowssystem32inetsrv: переименовать C: /Windows/system32/inetsrv/inetsrv.old
- После этого загрузитесь в свой компьютер в обычном режиме и попробуйте снова обновить Windows 10 и проверьте, устранена ли проблема.
Вариант 3. Попробуйте переместить папки, связанные с IIS, на другой диск.
- Нажмите клавиши Win + R, чтобы запустить утилиту «Выполнить» и введите «services.msc”И нажмите Enter, чтобы открыть диспетчер служб Windows.
- Затем найдите службу Application Helper Service в списке служб и остановите ее.
- После этого перейдите во владение папкой «WinSxS», а затем переместите папки * windows-iis *. * »На другой диск. Вы можете просто выполнить поиск, используя ключевое слово «* windows-iis *. *» В Начальном поиске.
- Затем нажмите клавиши Ctrl + X и вставьте папки на другой диск.
- После этого снова запустите процесс обновления для Windows 10.
Узнать больше
Авторское право © 2022, ErrorTools, Все права защищены
Товарный знак: логотипы Microsoft Windows являются зарегистрированными товарными знаками Microsoft. Отказ от ответственности: ErrorTools.com не имеет отношения к Microsoft и не претендует на прямую связь.
Информация на этой странице предоставлена исключительно в информационных целях.
- Remove From My Forums
-
Вопрос
-
Привет. Попробовал все, что предлагалось в интернете, но при инсталировании программы выходит эта ошибка. Винда 64-разрядная, говорили прописать regsrv32 vbscript.dll в папку syswow64, пишет что успешно, но в реестр ничего не прописывается и ошибка возникает
снова. Как решить проблему?
Ответы
-
Доброго дня, segich!
Давайте разберемся, откуда появилась ошибка: код ошибки 2738 при установке ПО (кстати какого?) как правило говорит о том, что инсталлятор попытался обратиться к платформе vbScript, но потерпел неудачу. Вам посоветовали совершенно правильно — нажмите пуск
-> программы -> стандартные -> правый клик на командной строке и «запуск от имени администратора». В командной строке наберите
cd %windir%syswow64. А затем уже regsvr32 vbscript.dllЕсли описанное выше по какой-либо причине не работает — попробуйте следующее: в командной строке запущенной от имени администратора наберите
reg delete «HKCUSOFTWAREClassesWow6432NodeCLSID{b54f3741-5b07-11cf-a4bo-00aa004a55e8}» /F. После проведенной манипуляции повторите регистрацию библиотеки, как я описал в самом начале поста.Удачной работы!
-
Предложено в качестве ответа
4 ноября 2010 г. 10:39
-
Помечено в качестве ответа
Vinokurov Yuriy
16 ноября 2010 г. 9:24
-
Предложено в качестве ответа
Как исправить ошибку Windows 2738
Совместима с Windows 2000, XP, Vista, 7, 8 и 10
Признаки ошибки 2738
- Появляется сообщение «Ошибка 2738» и окно активной программы вылетает.
- Ваш компьютер часто прекращает работу после отображения ошибки 2738 при запуске определенной программы.
- Отображается “Windows Error Code 2738”.
- Windows медленно работает и медленно реагирует на ввод с мыши или клавиатуры.
- Компьютер периодически «зависает» на несколько секунд.
Такие сообщения об ошибках 2738 могут появляться в процессе установки программы, когда запущена программа, связанная с Microsoft Corporation (например, Windows), при запуске или завершении работы Windows, или даже при установке операционной системы Windows. Отслеживание момента появления ошибки 2738 является важной информацией при устранении проблемы.
Причины ошибки 2738
- Поврежденная загрузка или неполная установка программного обеспечения Windows.
- Повреждение реестра Windows из-за недавнего изменения программного обеспечения (установка или удаление), связанного с Windows.
- Вирус или вредоносное ПО, которые повредили файл Windows или связанные с Windows программные файлы.
- Другая программа злонамеренно или по ошибке удалила файлы, связанные с Windows.
Ошибки типа Ошибки во время выполнения, такие как «Ошибка 2738», могут быть вызваны целым рядом факторов, поэтому важно устранить каждую из возможных причин, чтобы предотвратить повторение ошибки в будущем.
Ошибки во время выполнения в базе знаний
Ниже описана последовательность действий по устранению ошибок, призванная решить проблемы Ошибка 2738. Данная последовательность приведена в порядке от простого к сложному и от менее затратного по времени к более затратному, поэтому мы настоятельно рекомендуем следовать данной инструкции по порядку, чтобы избежать ненужных затрат времени и усилий.
Восстановить записи реестра, связанные с ошибкой 2738
Редактирование реестра Windows вручную с целью удаления содержащих ошибки ключей Ошибка 2738 не рекомендуется, если вы не являетесь специалистом по обслуживанию ПК. Ошибки, допущенные при редактировании реестра, могут привести к неработоспособности вашего ПК и нанести непоправимый ущерб вашей операционной системе. На самом деле, даже одна запятая, поставленная не в том месте, может воспрепятствовать загрузке компьютера!
Предупреждение: Если вы не являетесь опытным пользователем ПК, мы НЕ рекомендуем редактирование реестра Windows вручную. Некорректное использование Редактора реестра может привести к серьезным проблемам и потребовать переустановки Windows. Мы не гарантируем, что неполадки, являющиеся результатом неправильного использования Редактора реестра, могут быть устранены. Вы пользуетесь Редактором реестра на свой страх и риск.
- Нажмите на кнопку Начать.
- Введите «command» в строке поиска. ПОКА НЕ НАЖИМАЙТЕENTER!
- Удерживая клавиши CTRL-Shift на клавиатуре, нажмите ENTER.
- Будет выведено диалоговое окно для доступа.
- Нажмите Да.
- Черный ящик открывается мигающим курсором.
- В Редакторе реестра выберите ключ, связанный с Ошибка 2738 (например, Windows), для которого требуется создать резервную копию.
- В меню Файл выберите Экспорт.
- В списке Сохранить в выберите папку, в которую вы хотите сохранить резервную копию ключа Windows.
- В поле Имя файла введите название файла резервной копии, например «Windows резервная копия».
- Убедитесь, что в поле Диапазон экспорта выбрано значение Выбранная ветвь.
- Нажмите Сохранить.
- Файл будет сохранен с расширением .reg.
- Теперь у вас есть резервная копия записи реестра, связанной с Windows.
Следующие шаги при ручном редактировании реестра не будут описаны в данной статье, так как с большой вероятностью могут привести к повреждению вашей системы. Если вы хотите получить больше информации о редактировании реестра вручную, пожалуйста, ознакомьтесь со ссылками ниже.
Мы не несем никакой ответственности за результаты действий, совершенных по инструкции, приведенной ниже — вы выполняете эти задачи на свой страх и риск.
Проведите полное сканирование вашего компьютера на вредоносное ПО
Есть вероятность, что ошибка 2738 может быть связана с заражением вашего компьютера вредоносным ПО. Эти вредоносные злоумышленники могут повредить или даже удалить файлы, связанные с Ошибки во время выполнения. Кроме того, существует возможность, что ошибка 2738 связана с компонентом самой вредоносной программы.
Очистить систему от мусора (временных файлов и папок) с помощью очистки диска (cleanmgr)
Со временем ваш компьютер накапливает ненужные файлы в связи с обычным интернет-серфингом и повседневным использованием компьютера. Если такие ненужные файлы иногда не удалять, они могут привести к снижению быстродействия Windows или к ошибке 2738, возможно вследствие конфликтов файлов или перегрузки жесткого диска. Удаление таких временных файлов при помощи утилиты Очистка диска может не только устранить ошибку 2738, но и существенно повысить быстродействие вашего компьютера.
Совет: Хотя утилита Очистки диска является прекрасным встроенным инструментом, она удаляет не все временные файлы с вашего компьютера. Другие часто используемые программы, такие как Microsoft Office, Firefox, Chrome, Live Messenger, а также сотни других программ не поддаются очистке при помощи программы Очистка диска (включая некоторые программы Microsoft Corporation).
Как запустить Очистку диска (cleanmgr) (Windows XP, Vista, 7, 8 и 10):
Обновите драйверы устройств на вашем компьютере
Ошибки 2738 могут быть связаны с повреждением или устареванием драйверов устройств. Драйверы с легкостью могут работать сегодня и перестать работать завтра по целому ряду причин. Хорошая новость состоит в том, что чаще всего вы можете обновить драйверы устройства, чтобы устранить проблему с Ошибка 2738.
В связи с временными затратами и общей сложностью обновления драйверов мы настоятельно рекомендуем использовать утилиту обновления драйверов, например DriverDoc (разработана Microsoft Gold Partner), для автоматизации этого процесса.
Пожалуйста, учтите: Ваш файл Ошибка 2738 может и не быть связан с проблемами в драйверах устройств, но всегда полезно убедиться, что на вашем компьютере установлены новейшие версии драйверов оборудования, чтобы максимизировать производительность вашего ПК.
Используйте Восстановление системы Windows, чтобы «Отменить» последние изменения в системе
Восстановление системы Windows позволяет вашему компьютеру «отправиться в прошлое», чтобы исправить проблемы Ошибка 2738. Восстановление системы может вернуть системные файлы и программы на вашем компьютере к тому времени, когда все работало нормально. Это потенциально может помочь вам избежать головной боли от устранения ошибок, связанных с 2738.
Пожалуйста, учтите: использование восстановления системы не повлияет на ваши документы, изображения или другие данные.
Чтобы использовать Восстановление системы (Windows XP, Vista, 7, 8 и 10):
Удалите и установите заново программу Windows, связанную с Ошибка 2738
Инструкции для Windows 7 и Windows Vista:
- Откройте «Программы и компоненты», нажав на кнопку Пуск.
- Нажмите Панель управления в меню справа.
- Нажмите Программы.
- Нажмите Программы и компоненты.
- Найдите Windows в столбце Имя.
- Нажмите на запись Windows.
- Нажмите на кнопку Удалить в верхней ленте меню.
- Следуйте инструкциям на экране для завершения удаления Windows.
Инструкции для Windows XP:
- Откройте «Программы и компоненты», нажав на кнопку Пуск.
- Нажмите Панель управления.
- Нажмите Установка и удаление программ.
- Найдите Windows в списке Установленные программы.
- Нажмите на запись Windows.
- Нажмите на кнопку Удалить справа.
- Следуйте инструкциям на экране для завершения удаления Windows.
- Установите указатель мыши в левой нижней части экрана для показа изображения меню Пуск.
- Щелкните правой кнопкой мыши для вызова Контекстного меню Пуск.
- Нажмите Программы и компоненты.
- Найдите Windows в столбце Имя.
- Нажмите на запись Windows.
- Нажмите Удалить/изменить в верхней ленте меню.
- Следуйте инструкциям на экране для завершения удаления Windows.
После того, как вы успешно удалили программу, связанную с Ошибка 2738 (например, Windows), заново установите данную программу, следуя инструкции Microsoft Corporation.
Совет: Если вы абсолютно уверены, что ошибка 2738 связана с определенной программой Microsoft Corporation, удаление и повторная установка программы, связанной с Ошибка 2738 с большой вероятностью решит вашу проблему.
Запустите проверку системных файлов Windows («sfc /scannow»)
Проверка системных файлов представляет собой удобный инструмент, включаемый в состав Windows, который позволяет просканировать и восстановить поврежденные системные файлы Windows (включая те, которые имеют отношение к Ошибка 2738).
Чтобы запустить проверку системных файлов (Windows XP, Vista, 7, 8 и 10):
Установите все доступные обновления Windows
Microsoft постоянно обновляет и улучшает системные файлы Windows, связанные с Ошибка 2738. Иногда для решения проблемы Ошибки во время выполнения нужно просто напросто обновить Windows при помощи последнего пакета обновлений или другого патча, которые Microsoft выпускает на постоянной основе.
Чтобы проверить наличие обновлений Windows (Windows XP, Vista, 7, 8 и 10):
Произведите чистую установку Windows
Пожалуйста, учтите: Если проблема 2738 не устранена после чистой установки Windows, это означает, что проблема Ошибки во время выполнения ОБЯЗАТЕЛЬНО связана с аппаратным обеспечением. В таком случае, вам, вероятно, придется заменить соответствующее оборудование, вызывающее ошибку 2738.
Информация об операционной системе
Сообщения об ошибках 2738 могут появляться в любых из нижеперечисленных операционных систем Microsoft Windows:
- Windows Vista
- Windows XP
- Windows ME
Проблема с 2738 все еще не устранена?
Обращайтесь к нам в любое время в социальных сетях для получения дополнительной помощи:
Об авторе: Джей Гитер (Jay Geater) является президентом и генеральным директором корпорации Solvusoft — глобальной компании, занимающейся программным обеспечением и уделяющей основное внимание новаторским сервисным программам. Он всю жизнь страстно увлекался компьютерами и любит все, связанное с компьютерами, программным обеспечением и новыми технологиями.
- Нажмите на кнопку Начать.
- Введите «command» в строке поиска. ПОКА НЕ НАЖИМАЙТЕENTER!
- Удерживая клавиши CTRL-Shift на клавиатуре, нажмите ENTER.
- Будет выведено диалоговое окно для доступа.
- Нажмите Да.
- Черный ящик открывается мигающим курсором.
- Введите «cleanmgr» и нажмите ENTER.
- Программа Очистка диска приступит к подсчету занятого места на диске, которое вы можете освободить.
- Будет открыто диалоговое окно Очистка диска, содержащее флажки, которые вы можете выбрать. В большинстве случаев категория «Временные файлы» занимает большую часть дискового пространства.
- Установите флажки напротив категорий, которые вы хотите использовать для очистки диска, и нажмите OK.
- Нажмите на кнопку Начать.
- В строке поиска введите «Восстановление системы» и нажмите ENTER.
- В окне результатов нажмите Восстановление системы.
- Введите пароль администратора (при появлении запроса).
- Следуйте инструкциям Мастера для выбора точки восстановления.
- Восстановить ваш компьютер.
- Нажмите на кнопку Начать.
- Введите «command» в строке поиска. ПОКА НЕ НАЖИМАЙТЕENTER!
- Удерживая клавиши CTRL-Shift на клавиатуре, нажмите ENTER.
- Будет выведено диалоговое окно для доступа.
- Нажмите Да.
- Черный ящик открывается мигающим курсором.
- Введите «sfc /scannow» и нажмите ENTER.
- Проверка системных файлов начнет сканирование на наличие проблем Ошибка 2738 и других системных файлов (проявите терпение — проверка может занять длительное время).
- Следуйте командам на экране.
- Нажмите на кнопку Начать.
- Введите «update» в строке поиска и нажмите ENTER.
- Будет открыто диалоговое окно Обновление Windows.
- Если имеются доступные обновления, нажмите на кнопку Установить обновления.
Код ошибки 2 738, как правило, происходит либо при попытке установить программу или удалить его на Windows Vista и 7. Сообщение об ошибке отображается в следующем формате:
«Ошибка 2738. Не удалось получить доступ VBScript время выполнения для пользовательского действия.»
Это тип ошибки во время выполнения, связанного с VB (Visual Basic) Script. Это означает, что VB Script двигатель не правильно зарегистрирован на вашем компьютере.
Решение
Сертифицированный сейф, вирусов бесплатно. Ошибка Инструменты Выбор редактора.
Причины ошибок
Ошибка 2 738 может происходить из-за нескольких причин. К ним относятся:
- Двигатель Окна VB Script не установлен или отключен на вашем компьютере
- Ключи реестра неверны
- Коррумпированные реестра
- Плохо обслуживание ПК
Как этот код ошибки может быть создан из-за реестра проблем, желательно, чтобы это исправить немедленно, поскольку это может представлять серьезную угрозу для вашей системы, как сбой системы, аварии и ценные потери данных. И полное извлечение данных часто является трудным задачей.
Дополнительная информация и руководство по ремонту
Чтобы избежать таких угроз и устранить ошибку 2738 на компьютере сразу, вот некоторые решения, которые вы можете попробовать:
Зарегистрируйте VB Script Engine Правильно на вашем компьютере
Это может быть сделано путем запуска командной строки от имени администратора: —
- Просто зайдите в меню Пуск, выберите Все программы и выберите аксессуары.
- Щелкните правой кнопкой мыши на Command Prompt и выберите «Запуск от имени администратора».
- Перейдите к папке, содержащей DLL. Если вы используете Windows 32 битной версии, то введите кд% WinDir% system32 в командной строке и нажмите клавишу ВВОД.
Тем не менее, если вы используете 64 битную версию, то Windows Тип следующую команду: regsvr32 vbscript.dll и нажмите клавишу ВВОД. Это поможет вам зарегистрировать VB Script двигатель правильно и устранить проблему.
Скачать и запустить Всего система Уход
Если ошибка не устранена, то это означает, что основной причиной ошибки 2738 может быть недействительным и коррумпированных ключи реестра. Для решения любой из причин в секундах, целесообразно установить и запустить Total Care System.
Всего система Уход является передовым, инновационным и многофункциональный ПК Fixer а. Этот инструмент встроен с несколькими утилитами, включая мощный очиститель реестра, антивируса и оптимизация системы. Реестр очиститель мощная утилита, которая мгновенно фиксирует все вопросы решает реестра и их сразу.
Реестр сохраняет все действия, выполняемые на компьютере. Он сохраняет все типы файлов, включая недействительных ключей реестра, печенье, истории Интернет, мусорных файлов, и временных файлов.
Если эти ненужные файлы не удаляются и удаляются из компьютера, он не только принимает много дискового пространства, но также наносит ущерб реестра и DLL файлы.
Утилита очистки реестра обнаруживает все такие файлы и удаляет их. Это стирает все недействительные записи реестра и плохие ключи, чистит реестр и восстанавливает его.
В дополнение к этому, этот инструмент также может быть использован для удаления вирусов и оптимизировать скорость работы системы. Это удобно и очень функциональный инструмент для ремонта ПК. Он совместим со всеми версиями Windows, включая Windows 7, 8, XP и Vista.
Нажмите здесь, чтобы загрузить Общая система ухода за на ПК и устранению ошибки 2738 прямо сейчас!
Код ошибки 2738 обычно возникает при попытке установить программу или удалить ее в Windows Vista и 7. Сообщение об ошибке отображается в следующем формате:
«Ошибка 2738. Не удалось получить доступ к среде выполнения VBScript для настраиваемого действия».
Это тип ошибки времени выполнения, связанной со сценарием VB (Visual Basic). Это указывает на то, что механизм сценария VB неправильно зарегистрирован на вашем компьютере.
Решения
 Причины ошибок
Причины ошибок
Ошибка 2738 может возникнуть по нескольким причинам. К ним относятся:
- Движок Windows VB Script неправильно установлен или отключен на вашем ПК
- Ключи реестра неверны
- Поврежденные записи реестра
- Плохое обслуживание ПК
Поскольку этот код ошибки может быть сгенерирован из-за проблем с реестром, рекомендуется исправить его немедленно, поскольку он может представлять серьезные угрозы для вашей системы, такие как сбой системы, сбой и потеря ценных данных. И полный поиск данных часто является самой сложной задачей.
Дополнительная информация и ручной ремонт
Чтобы избежать таких угроз и немедленно устранить ошибку 2738 на вашем компьютере, вот несколько решений, которые вы можете попробовать:
Правильно зарегистрируйте VB Script Engine на вашем ПК
Это можно сделать, запустив командную строку от имени администратора: —
- Просто перейдите в меню «Пуск», щелкните все программы и выберите аксессуары.
- Щелкните правой кнопкой мыши командную строку и выберите «Запуск от имени администратора».
- Перейдите в папку, содержащую DLL. Если вы используете 32-разрядную версию Windows, введите cd% windir% system32 в командной строке и нажмите клавишу ввода.
Тем не менее, если вы используете 64-разрядную версию Windows, введите следующую команду: regsvr32 vbscript.dll и нажмите клавишу ВВОД. Это поможет вам зарегистрировать VB скрипт двигатель правильно и решить проблему.
Скачайте и запустите Restoro
Если ошибка не исчезла, это означает, что основной причиной ошибки 2738 могут быть недействительные и поврежденные ключи реестра. Чтобы устранить любую из причин за секунды, рекомендуется установить и запустить Restoro.
Restoro — это продвинутая, инновационная и многофункциональная программа для ремонта ПК. В этот инструмент встроено несколько утилит, включая мощный очиститель реестра, антивирус и оптимизатор системы. Реестр cleaner — мощная утилита, которая мгновенно обнаруживает все проблемы с реестром и решает их сразу.
В реестре сохраняются все действия, выполненные на ПК. Он хранит все типы файлов, включая недействительные ключи реестра, куки, историю интернета, ненужные файлы и временные файлы.
Если эти ненужные файлы не удаляются и не удаляются с ПК, это не только занимает много места на диске, но также повреждает реестр и DLL-файлы.
Утилита очистки реестра обнаруживает все такие файлы и удаляет их. Он удаляет все недействительные записи реестра и плохие ключи, очищает реестр и восстанавливает его.
В дополнение к этому, этот инструмент также можно использовать для удаления вирусов и оптимизации скорости системы. Это удобный и функциональный инструмент для ремонта ПК. Он совместим со всеми версиями Windows.
Открыть чтобы загрузить Restoro на свой компьютер и сразу же устранить ошибку 2738!
Вам нужна помощь с вашим устройством?
Наша команда экспертов может помочь
Специалисты Troubleshoot.Tech всегда готовы помочь вам!
Замените поврежденные файлы
Восстановить производительность
Удалить вредоносные программы
ПОЛУЧИТЬ ПОМОЩЬ
Специалисты Troubleshoot.Tech работают со всеми версиями Microsoft Windows, включая Windows 11, с Android, Mac и другими.
Поделиться этой статьей:
Вас также может заинтересовать
Привет и добро пожаловать в наши причины для дефрагментации жесткого диска. Вы должны дефрагментировать свой жесткий диск, если ваш компьютер работает медленно. Это может повысить эффективность и скорость вашего ПК, а также долговечность его оборудования. Он размещает их там, где есть место, всякий раз, когда ваш компьютер сохраняет файлы. Часто файлы разбиты на биты. Например, всякий раз, когда вы вспоминаете файл и фокусируетесь на нем, он часто не помещается в точно такое же физическое место. Там, где это возможно, ваш компьютер делит файл, иногда на несколько частей, и сохраняет его.
Почему дефрагментация?
Фрагментация вызывает трудности, которые может исправить дефрагментация. Фрагментированные файлы, потому что для их поиска и запоминания требуется больше ресурсов и времени, они замедляют работу вашего компьютера. Приложения также могут дольше загружаться. Дефрагментация может продлить срок службы компонентов. Дефрагментированный жесткий диск также может повысить вероятность восстановления потерянной информации. Как только начинается фрагментация, она может быстро распространяться, требуя дефрагментации. Это похоже на то, как страницы публикации разделены и спрятаны в нескольких местах по всему дому, если файл фрагментирован. Это похоже на то, как страницы книги собираются вместе, если вы дефрагментируете. Дефрагментация обнаруживает все биты файла и помещает их в смежные фактические места.
Как вы будете дефрагментировать?
Для дефрагментации жесткого диска необходимо использовать программное обеспечение или утилиту. Доступно множество инструментов для дефрагментации. SpeedyPC Pro, целый пакет инструментов очистки и оптимизации, может дефрагментировать ваш компьютер. Перед дефрагментацией лучше всего оценить жесткий диск. Эта оценка определяет, нужна ли дефрагментация и какая часть диска фрагментирована. Вы просто позволяете приложению выполнять работу, если оно определило, что вы должны дефрагментировать свой компьютер для повышения производительности. Чтобы иметь возможность дефрагментировать диск, на вашем ПК потребуется свободное место на диске. Дефрагментация может занять некоторое время. Продолжительность зависит от нескольких переменных, таких как доступные системные ресурсы, объем диска, количество файлов и степень фрагментации файлов. Это отличная идея для дефрагментации, когда вам не нужно использовать свой компьютер или он не выполняет другую работу. Например, ночь может стать отличным временем для дефрагментации. Перед дефрагментацией обязательно закройте ресурсоемкие приложения, такие как антивирусный сканер.
Узнать больше
Иногда игры могут быть очень дешевым хобби, а иногда могут быть очень дорогими. Это действительно зависит от ваших предпочтений или игровых привычек. Итак, для всех вас, любителей игр, мы составили небольшой список веб-сайтов, где вы можете найти игры по дешевке. Предоставленные сайты проверены и не мошеннические. Вы можете купить без забот. Также обратите внимание, что некоторые из этих сайтов потребуют от вас создания учетной записи, чтобы иметь возможность совершать покупки.
Список веб-сайтов для дешевых покупок
 Есть ли сделка
Есть ли сделка
https://isthereanydeal.com/
Есть ли какая-то сделка, которая действительно ведет себя так, как звучит? По сути, это поисковая система, предназначенная для поиска существующих предложений по необходимым играм. Введите желаемую игру и посмотрите, можно ли где-нибудь найти на нее сделку. На сайте также есть функции ожидания лучших ценовых вариантов, а также история цен на игру и тенденции ее продаж.
 Дешевая акула
Дешевая акула
https://www.cheapshark.com/
На Cheap Shark, набрав название игры, вы получите ее список в различных интернет-магазинах, таких как Steam, EPIC и т. Д., Чтобы вы могли сравнить цены между ними и выбрать лучшее предложение. Пакеты сайтов также являются самой дешевой функцией, поэтому вы можете проверить самую низкую цену на желаемый заголовок, а также получать предупреждения и уведомления о ценах.
 Humble Bundle
Humble Bundle
https://www.humblebundle.com/
Скромный набор прославился своим подходом «плати сколько хочешь» из-за того, что изначально продавал игры и жертвовал деньги на благотворительность. Даже сегодня они руководствуются этой логикой, когда решают выставить на продажу отличные игры в благотворительных целях, и вы можете пожертвовать любую сумму, которую пожелаете (есть минимальная сумма, но это очень дешево). А обычные дешевые пакеты делают этот сайт одним из лучших.
 фанатический
фанатический
https://www.fanatical.com/
Fanatical — это сайт, который предложит вам получить игры в комплекте со скидкой, плюс то, что вы можете создать свой собственный комплект и получить скидку на оптовые покупки. Кроме того, сайт предлагает специальные предложения и проводит распродажи, где можно купить вещи дешевле.
 Привлекательные предложения
Привлекательные предложения
https://slickdeals.net/deals/games/
Если вы ищете лучшие предложения на ежедневной основе, отличный сайт — это то, что вам нужно. Мы не смогли найти лучший веб-сайт, предлагающий более дешевые предложения на ежедневной основе, и вы можете подписаться, чтобы получать уведомления по электронной почте о ежедневных скидках.
 Игры
Игры
https://www.greenmangaming.com/
Green Man Gaming — один из лучших магазинов и сайтов со скидками на игры. Он может быть не самым дешевым, но очень важным моментом является то, что ключи для Stream и Xbox поступают непосредственно от издателя игры, поэтому вы можете быть уверены, что они все на 100% законно и не исходит от каких-либо сторонних выгод и реселлеров. И это все на данный момент. Мы надеемся увидеть вас снова на нашем сайте для получения дополнительных статей и советов по устранению ошибок.
Узнать больше
Несколько пользователей Windows 10 недавно сообщили об ошибке «Группа или ресурс не находятся в правильном состоянии для выполнения запрошенной операции» при открытии приложений UWP, а также при доступе к проводнику. Вы можете столкнуться с ошибкой такого рода в основном в проводнике, приложении Microsoft Store и других приложениях UWP. Это указывает на то, что эта ошибка возникает как в классическом приложении Windows, так и в приложениях универсальной платформы Windows. Есть несколько способов исправить эту ошибку. Вы можете попробовать запустить проверку системных файлов, запустить средство DISM, средство устранения неполадок совместимости программ или средство устранения неполадок приложений Магазина Windows, либо попытаться сбросить или переустановить Windows 10 или затронутое приложение, которое не работает. Однако, прежде чем выполнять какие-либо из этих советов по устранению неполадок, вы можете сначала попробовать выполнить восстановление системы, так как это может отменить изменения, внесенные вами в систему, которые могли вызвать ошибку.
- Нажмите клавиши Win + R, чтобы открыть диалоговое окно «Выполнить».
- После этого введите «sysdm.cpl» в поле и нажмите «Ввод».
- Затем перейдите на вкладку «Защита системы» и нажмите кнопку «Восстановление системы». Откроется новое окно, в котором вы должны выбрать предпочитаемую точку восстановления системы.
- После этого следуйте инструкциям на экране, чтобы завершить процесс, а затем перезагрузите компьютер и проверьте, устранена ли проблема.
Если восстановление системы не удалось исправить ошибку, вы можете обратиться к каждому из следующих вариантов.
Вариант 1. Попробуйте использовать инструмент DISM.
Возможно, вы захотите восстановить потенциально поврежденные файлы в вашей системе, поскольку их наличие может также вызвать «Группа или ресурс не в правильном состоянии для выполнения запрошенной операции». Чтобы восстановить эти поврежденные системные файлы, вы можете запустить команды DISM:
- Нажмите клавиши Win + X и нажмите «Командная строка (Admin)».
- После этого последовательно введите каждую из команд, перечисленных ниже, чтобы выполнить их:
- Dism / Online / Очистка-изображение / CheckHealth
- Dism / Online / Очистка-изображение / ScanHealth
- Dism / Online / Очистка-изображение / RestoreHealth
- Выполнив приведенные выше команды, перезагрузите компьютер и проверьте, исправлена ли ошибка DCOM.
Вариант 2 — Запустить проверку системных файлов
Помимо инструмента DISM, вы также можете запустить сканирование проверки системных файлов. Это еще одна встроенная командная утилита, которая помогает восстанавливать поврежденные и отсутствующие файлы. Он заменяет испорченные и поврежденные системные файлы хорошими системными файлами, которые могут быть причиной возникновения ошибки. Для запуска команды SFC выполните шаги, указанные ниже.
- Нажмите Win + R, чтобы запустить Run.
- Введите CMD в поле и нажмите Enter.
- После открытия командной строки введите ПФС / SCANNOW
Команда запустит сканирование системы, которое займет несколько секунд, прежде чем завершится. Как только это будет сделано, вы можете получить следующие результаты:
- Защита ресурсов Windows не обнаружила нарушений целостности.
- Защита ресурсов Windows обнаружила поврежденные файлы и успешно восстановила их.
- Windows Resource Protection обнаружила поврежденные файлы, но не смогла исправить некоторые из них.
- Перезагрузите компьютер.
Вариант 3. Попробуйте запустить средство устранения неполадок совместимости программ.
Вы также можете запустить средство устранения неполадок совместимости программ. Это встроенное средство устранения неполадок доступно в разделе Центр обновления и безопасности Windows. Оттуда выберите Устранение неполадок. Вы найдете список программ для вас, и, поскольку вы уже загрузили файлы драйверов, просто нажмите «Нет в списке», расположенный вверху списка программ. После этого просмотрите и выберите файлы драйверов, а затем дайте программе выполнить свою работу. Кроме того, вы можете попробовать запустить средство устранения неполадок приложений Магазина Windows, так как оно также может помочь вам решить проблему.
Вариант 4. Перезагрузите компьютер
- Нажмите кнопку Win или нажмите кнопку «Пуск», расположенную на панели задач.
- Затем нажмите кнопку питания в нижней правой части экрана.
- Затем нажмите и удерживайте клавишу Shift на клавиатуре, а затем нажмите «Перезагрузить». Это перезапустит ваш ПК в опциях Advanced Startup.
Примечание: Как только у вас появится доступ к параметрам расширенного запуска, вам нужно перейти к настройке, которая позволяет сбросить настройки компьютера с Windows 10. Все, что вам нужно сделать, это выбрать Устранение неполадок> Сбросить этот компьютер, чтобы перейти к следующему экрану.
- После этого выберите вариант «Сохранить мои файлы» и перейдите к следующим инструкциям на экране, чтобы выполнить сброс компьютера с Windows 10 без потери файлов.
Узнать больше
Если вы пытаетесь обновить свой компьютер с Windows 10, но не можете этого сделать, так как на вашем компьютере недостаточно памяти, это, очевидно, указывает на то, что на вашем диске, на котором установлена Windows 10, недостаточно свободного места. Как вы знаете, когда Windows 10 загружает пакеты обновлений, она извлекает их в отдельную папку, что означает, что в этой конкретной папке должно быть достаточно места для начала обновления. Windows на самом деле не проверяет системы на наличие достаточных требований к пространству до того, как она даже инициализирует обновление или обновления, и вы узнаете об этом только тогда, когда начнется процесс обновления. На тонких клиентах Windows 10 или на клиентах со встроенными системами с ограниченным пространством для хранения при запуске Центра обновления Windows инициализация обновления может завершиться ошибкой, поскольку, как указано, Windows не проверяет системы на наличие достаточных требований к пространству, поэтому вам, возможно, придется выполнить работу для их, убедившись, что на вашем диске достаточно свободного места. Вот несколько советов, которым вы можете следовать, чтобы решить проблемы с обновлением Windows 10 на компьютерах с небольшим объемом памяти.
Вариант 1. Удалите файлы из папки загрузки.
Поскольку вы собираетесь удалить все вручную, вам необходимо создать резервную копию всех важных файлов, которые вы, возможно, поместили в папку «Загрузка». После создания резервных копий важных файлов удалите файлы из этой папки, или вы можете просто нажать клавиши Shift + Del, чтобы окончательно удалить файлы после того, как вы выбрали их все.
Вариант 2 — изменение местоположения папки Центра обновления Windows
Возможно, вам придется изменить расположение папки Центра обновления Windows, куда Windows загружает все файлы, необходимые для обновления операционной системы, если вы не можете реально освободить место на основном драйвере. Поэтому все, что вам нужно сделать, — это установить на диске достаточно свободного места для завершения обновления.
Вариант 3. Удалите приложения и программы, которыми вы больше не пользуетесь.
В некоторых случаях приложения и программы занимают много места на вашем диске. Поэтому, если есть программы или приложения, которые вы больше не используете, вы можете удалить их, чтобы сэкономить место на диске. Для этого выполните следующие действия:
- В поле поиска введите «control» и нажмите «Панель управления» (приложение для ПК) среди результатов поиска.
- После этого выберите «Программы и компоненты» из списка, который предоставит вам список всех программ, установленных на вашем компьютере.
- Оттуда найдите приложения и программы, которые вы больше не используете, щелкните каждое из них правой кнопкой мыши и выберите Удалить.
Вариант 4 — переместить файлы на другой диск
Это еще одна вещь, которую вы можете попробовать. Вы можете перемещать файлы, особенно файлы большого размера, на другой диск, чтобы освободить место на вашем диске. После этого установите обновления еще раз.
Вариант 5. Уменьшите количество файлов на диске из облачных сервисов.
Если вы используете тонны облачных сервисов резервного копирования, таких как OneDrive и Dropbox, возможно, вы захотите уменьшить количество файлов, которые есть в этих облачных сервисах резервного копирования. Вы можете сделать то же, что и в третьем варианте, и переместить эти файлы на другой диск, чтобы освободить место для хранения.
Вариант 6 — очистить содержимое корзины
Как вы знаете, файлы, которые были удалены с вашего компьютера, сначала попадают в корзину. Таким образом, если вы не опустошали корзину в течение длительного времени, удаляемые файлы по-прежнему фактически занимают место на вашем диске. Таким образом, вам нужно очистить содержимое корзины, чтобы сэкономить место на диске.
Вариант 7 — очистить временные файлы
Вы можете использовать функцию Windows 10 Storage Sense, которая может очистить все временные файлы с вашего компьютера. Чтобы использовать Storage Sense, выполните следующие действия.
- Откройте «Настройки»> «Система»> «Хранилище» в меню WinX.
- Оттуда вы увидите список всех локальных и подключенных запоминающих устройств, а также сведения о свободном пространстве.
- Теперь убедитесь, что функция Storage Sense включена, затем найдите ссылку «Free Up Space» и нажмите ее, чтобы открыть.
- После этого появится экран, который является встроенной программой в Windows 10, и просканирует ваш компьютер на наличие следующих нежелательных файлов, чтобы вы могли освободить место на диске:
- Файлы журнала обновления Windows
- Системные файлы отчетов об ошибках Windows
- Эскизы
- Temporary Internet Files
- Предыдущие установочные файлы Windows
- Файлы оптимизации доставки
- DirectX Shader Cache
Выберите файлы, от которых вы хотите избавиться, а затем нажмите на опцию удаления файлов. Обратите внимание, что вы будете иметь представление об общем размере при выборе любого из ненужных файлов, перечисленных выше.
Узнать больше
Наблюдения и советы этой статьи мы подготовили на основании опыта команды GDI32.DLL — это файл DLL (библиотека динамической компоновки), разработанный Microsoft. Это важный файл ОС Windows, поскольку он содержит инструкции и информацию для исполняемых файлов. Эти файлы DLL также используются для хранения различных процедур и кодов для программ Windows. Он считается важным компонентом Windows, поскольку обеспечивает правильную работу всех программ в Windows. Итак, если gdi32.dll не найден на вашем компьютере, то это может негативно повлиять на ваш компьютер и связанные с ним программы. Хотя раньше файлы DLL были настолько эффективными и удобными, они чрезвычайно уязвимы для ошибок и проблем.
-
Выполнить сканирование SFC
Нажмите ⊞ ОКНА + X открыть меню Windows
В меню выберите командная строка (администратор)
В командной строке введите ПФС / SCANNOW и нажмите ENTER
Оставьте компьютер для завершения операции и Перезагружать твой компьютер -
Запустить DISM
Нажмите ⊞ ОКНА + X открыть меню Windows
В меню выберите командная строка (администратор)
в командной строке введите: DISM.exe / Online / Очистка-изображение / Восстановить здоровье и нажмите ENTER
дождитесь завершения процесса и Перезагружать твой компьютер -
Обновите драйвер устройства
Перейдите на веб-сайт производителя и обновите драйверы для своих компонентов до последних версий.
-
Центр обновления Windows
Если у вас есть готовое обновление для Windows, обновите его и посмотрите, устранит ли это ошибку.
-
Проверить компьютер на наличие вредоносных программ
Выполните полное сканирование компьютера на наличие вредоносных программ, чтобы убедиться, что это вызывает проблемы с ошибкой GDI32.DLL.
-
Скачать файл
Одно из решений — скачать файл с официального сайта и поместить его в соответствующую папку.
-
Выполнить восстановление системы
Откатите восстановление системы до того, как возникла проблема, и ваша Windows будет работать должным образом
Узнать больше
Случайное зависание в Windows во время работы может быть очень неприятным опытом и даже может стоить нам потери работы. От временных задержек до иногда полных сбоев, такого поведения каждый пользователь ПК хочет избежать или, по крайней мере, иметь очень мало. В этой статье мы рассмотрим решения о том, что делать и как исправить случайное зависание компьютеров.
-
Запустите проверку на вирусы на своем компьютере.
Вирусы и другие вредоносные программы могут вызывать зависание и другие проблемы на вашем компьютере, выполнить полное сканирование системы на наличие любых вирусов и вредоносных программ и при необходимости удалить их.
-
Удалите приложения, которые вы не используете
Помимо использования места на жестком диске, некоторые приложения могут иметь и требовать, чтобы некоторые службы всегда работали на вашем компьютере, что может вызвать некоторые проблемы. Если приложение не требуется и оно не используется, его удаление может решить проблемы с зависанием.
-
Увеличьте объем оперативной памяти
Иногда проблема с зависанием не связана с программным обеспечением: наличие меньшего объема оперативной памяти, чем требуется приложению, может привести к тому, что приложение не будет работать должным образом, и это может привести к зависанию всей системы, поскольку драгоценная оперативная память не может быть выделена необходимому приложению.
-
Запустить проверку системы
Поврежденные системные файлы Windows могут вызвать зависание всей системы, чтобы исправить это, запустите командную строку в режиме администратора и введите sfc / scannow.
-
Сведите количество запущенных приложений к минимуму
Работа слишком большого количества приложений в фоновом режиме может истощить системные ресурсы и вызвать зависание системы из-за нехватки памяти. Закройте приложения, работающие в фоновом режиме, и сделайте их минимальными.
-
Удалите файлы и папки, которые вы не используете
Наличие большого количества файлов и / или папок на жестком диске может привести к потере большого количества системных ресурсов, от размера индекса до уменьшения свободного места для кэширования. Если у вас есть файлы, которые вам больше не нужны, их удаление освободит место, повысит производительность и повысит стабильность.
-
Выполнить проверку памяти
Проблемы с памятью могут привести к зависанию системы. Когда приложению необходимо выполнить запись или чтение в поврежденный кластер памяти, произойдет зависание, поскольку оно не может. Чтобы проверить память, откройте диалоговое окно запуска и введите ti mdsched.exe, нажмите «Перезагрузить сейчас» и дождитесь завершения теста памяти.
-
Обновите все драйверы
Проблемы с оборудованием могут привести к зависанию приложений, а наличие последних версий драйверов может иметь огромное значение. Убедитесь, что у вас установлены все драйверы устройств до последних версий.
-
Оптимизируйте диски и проверьте наличие ошибок
В Windows 10 есть встроенные инструменты для проверки жестких дисков на наличие ошибок и их оптимизации, используйте их, чтобы узнать, не вызывает ли эта проблема зависаний.
-
Очистите реестр
Чистый реестр — это удачный реестр, и Windows это ценит. Убедитесь, что у вас нет ненужных ключей в реестре и что давно забытые следы приложений удалены навсегда.
-
Обновите прошивку SSD
Как и обновление драйверов, обновление прошивки также важно, и наличие последней прошивки для вашего SSD может очень помочь, более новая прошивка может устранить зависание, если проблема была в Windows, не использующей SSD должным образом.
-
Обновление BIOS
Как обновление прошивки SSD может помочь, так что он может обновить прошивку в вашем BIOS. Убедитесь, что у вас установлена последняя версия прошивки, и зависание может исчезнуть, если это было проблемой.
Узнать больше
Код ошибки 0xc004f210 — Что это?
Код ошибки 0xc004f210 является одним из многих ошибки активации которые влияют на пользователей Windows 10. Пользователи смогут идентифицировать код ошибки 0xc004f210 из-за следующих общих симптомов:
- Невозможность активировать операционную систему Windows 10
- Окно сообщения с кодом ошибки 0xc004f210
Решения
 Причины ошибок
Причины ошибок
Код ошибки 0xc004f210 обычно возникает из-за проблем, связанных с ключом продукта или цифровым разрешением. Как ключ продукта, так и цифровое разрешение используются Microsoft, чтобы позволить клиентам активировать версию Microsoft, к которой у них есть законный доступ. Если вы ввели неправильный ключ продукта или если вы обновляете систему до Windows 10, но текущая версия Windows, для которой вы пытаетесь активировать, не совпадает с версией вашего цифрового права, может возникнуть ошибка 0xc004f210. Чтобы исправить эту проблему, вам нужно будет выполнить одну или несколько процедур ручного ремонта. Это будет зависеть от проблемы, которая вызвала ошибку в первую очередь.
Дополнительная информация и ручной ремонт
Приведенные ниже методы — это простые процедуры, которые пользователи Windows, не имеющие технических знаний, смогут успешно выполнить. Тем не менее, обратитесь к специалисту по ремонту Windows, если у вас возникли трудности с выполнением ручных способов восстановления, перечисленных ниже, или если проблема не исчезла после выполнения этих действий.
Способ первый: введите действительный ключ продукта
Чтобы успешно активировать операционную систему Windows 10 и устранить код ошибки 0xc004f210, необходимо ввести действительный ключ продукта. Убедитесь, что вы вводите 25-символьный код в том порядке, в котором он указан как простая ошибка, а ввод ключа продукта может привести к повторному появлению кода ошибки. Следуйте инструкциям ниже, чтобы ввести ключ продукта.
- Шаг первый: нажмите кнопку «Пуск» и выберите «Настройки».
- Шаг второй: выберите Обновление и безопасность, затем Активация.
- Шаг третий: нажмите кнопку «Изменить ключ продукта».
- Шаг четвертый: введите действительный ключ продукта, состоящий из 25 символов, в правильном порядке.
После завершения процесса вы сможете успешно активировать Windows 10. Однако перейдите к следующему ручному методу, предложенному ниже, если проблема не устраняется, поскольку код ошибки 0xc004f210 может быть связан с проблемой с вашим цифровым разрешением.
Способ второй: переустановите Windows 10 Edition, которая соответствует вашему цифровому праву
Цифровое разрешение, новая форма активации, не требующая использования ключа продукта, может быть реальной причиной того, что на вашем устройстве появляется код ошибки 0xc004f210. Для решения любых проблем, связанных с вашим цифровым разрешением, убедитесь, что версия Windows 10, установленная в вашей системе, соответствует вашему цифровому разрешению. Для этого потребуется также переустановить операционную систему. После переустановки Windows 10 выполните следующие действия, чтобы завершить процесс.
- Шаг первый: нажмите кнопку «Пуск» и выберите «Настройки».
- Шаг XNUMX. После выбора настроек нажмите «Обновление и безопасность».
- Шаг третий: Выберите Центр обновления Windows, затем вкладку Проверка обновлений
- Шаг четвертый: Активируйте обновление Windows 10
Если этот метод будет успешным, вы больше не увидите всплывающее окно с кодом ошибки 0xc004f210 на вашем экране. Однако обратитесь к специалисту по ремонту Windows, чтобы оценить вашу систему, если проблема не исчезнет.
Метод третий: использовать автоматический инструмент
Этот метод предполагает использование мощный автоматизированный инструмент. Но почему это так важно, спросите вы? Инструмент стороннего производителя часто является лучшим решением, когда все попытки ручного ремонта терпят неудачу. Автоматизированные инструменты предназначены для решения самых серьезных проблем ПК, включая коды ошибок, которые могут вызвать разочарование и привести к снижению производительности ПК.
Узнать больше
Если вы столкнулись с ошибкой восстановления с кодом 0xc000000e, «Ваш компьютер нуждается в ремонте» на вашем компьютере с Windows 10, это означает, что произошел сбой оборудования или неправильная конфигурация диска. Помимо ошибки, она может сопровождаться другим сообщением об ошибке, например:
- Требуемое устройство недоступно
- Не удалось загрузить выбранную запись
- Требуемое устройство не подключено или недоступно
- Не удалось загрузить выбранную запись, поскольку приложение отсутствует или повреждено
- Не удалось выбрать загрузочный диск, поскольку требуемое устройство недоступно.
Как уже упоминалось, код ошибки 0xc000000e или ошибка STATUS_NO_SUCH_DEVICE указывает на аппаратный сбой или неправильную конфигурацию диска, и чтобы исправить это, вы должны проверить кабели, а также проверить диск с помощью диагностической утилиты, доступной у производителя диска. . И если вы используете старые диски PATA (IDE), то такая ошибка также указывает на неправильную конфигурацию главного/подчиненного диска. У этой ошибки могут быть разные причины. Возможно, файл winload.exe недоступен или поврежден, или невозможно найти место загрузки операционной системы. Таким образом, чтобы вы могли загрузиться и получить доступ к операционной системе, вы можете попробовать приведенные ниже предложения.
Вариант 1. Попробуйте перестроить файл данных конфигурации загрузки (BCD).
- Как только вы доберетесь до части экрана приветствия, нажмите Далее.
- После этого нажмите на опцию Восстановить компьютер, расположенную в нижней левой части окна.
- Затем нажмите Устранение неполадок.
- Затем выберите «Дополнительные параметры» и затем «Командная строка».
- После того, как командная строка была загружена, используйте следующую команду для восстановления файлов BCD.
bootrec / RebuildBcd
- Как только командная строка обнаружит установку Windows, нажмите Y, чтобы она загрузилась из списка, который успешно восстановит BCD.
- Теперь введите «exit», чтобы закрыть командную строку, а затем перезагрузите компьютер, чтобы успешно применить сделанные изменения.
Вариант 2. Попробуйте запустить утилиту автоматического восстановления.
Вы также можете использовать автоматическое восстановление при исправлении кода ошибки 0xC000000E. Для этого выполните следующие действия.
- Вы можете начать с создания и загрузки с загрузочной флешки Windows 10 USB.
- После этого нажмите Восстановить компьютер, расположенный в нижнем левом углу, когда вы находитесь на начальном экране запуска Windows.
- Затем нажмите «Устранение неполадок», а затем на другом экране нажмите «Восстановление при загрузке».
- Теперь выберите операционную систему, которую вы хотите восстановить. Как только вы это сделаете, он начнет восстанавливать вашу операционную систему. Подождите, пока процесс не будет завершен, а затем проверьте, устранена ли проблема.
Вариант 3. Попробуйте проверить подключения физических устройств.
Вы также можете попробовать проверить, подключены ли к вашему компьютеру другие устройства. Это связано с тем, что конфигурация BIOS или UEFI может быть настроена таким образом, что любое внешнее устройство, подключенное к компьютеру, имеет более высокий приоритет загрузки по сравнению с жестким диском. И если это действительно так, подключенный извне диск может быть диском, с которого пытается загрузиться ваш компьютер, а не жестким диском. В таких случаях перьевые накопители, USB-накопители, компакт-диски, DVD-диски и т. Д. Включаются в эту категорию подключений физических устройств.
Вариант 4. Попробуйте обновить BIOS
Как вы знаете, BIOS является чувствительной частью компьютера. Хотя это программный компонент, функционирование аппаратного обеспечения во многом зависит от него. Таким образом, вы должны быть осторожны при изменении чего-либо в BIOS. Так что, если вы не знаете об этом много, лучше, если вы пропустите эту опцию и попробуете другие. Однако, если вы хорошо разбираетесь в навигации по BIOS, выполните следующие действия.
- Нажмите клавиши Win + R, чтобы открыть диалоговое окно «Выполнить».
- Далее введите «msinfo32”И нажмите Enter, чтобы открыть информацию о системе.
- Оттуда вы должны найти поле поиска в нижней части, где вы должны искать версию BIOS, а затем нажмите Enter.
- После этого вы должны увидеть разработчика и версию BIOS, установленную на вашем ПК.
- Перейдите на сайт производителя и загрузите последнюю версию BIOS на свой компьютер.
- Если вы используете ноутбук, убедитесь, что он включен, пока вы не обновите BIOS.
- Теперь дважды щелкните загруженный файл и установите новую версию BIOS на свой компьютер.
- Теперь перезагрузите компьютер, чтобы применить сделанные изменения.
Вариант 5. Попробуйте сбросить конфигурацию BIOS / UEFI.
Вы также можете сбросить конфигурацию BIOS, что приведет к организации конфигурации загрузки, так как это предусмотрено производителем. Обратите внимание, что это избавит от любой блокировки в процессе загрузки.
Вариант 6. Попробуйте пометить свой диск как подключенный
Пометка вашего диска как онлайн также может помочь в устранении ошибки с кодом 0xC000000E. Для этого выполните следующие действия.
- Вам необходимо сначала создать загрузочный Windows 10 Media, а затем загрузиться с него.
- После этого нажмите «Восстановить компьютер» в первом окне установки Windows 10.
- Теперь выберите раздел операционной системы из вариантов и нажмите «Далее».
- Затем выберите «Командная строка» в окне «Параметры восстановления системы».
- Затем введите «diskpart» и нажмите Enter, чтобы запустить утилиту Diskpart в командной строке.
- Теперь введите либо «список дисков», либо «список томов» и нажмите Enter. Любая из этих команд поможет вам составить список всех подключенных дисков или всех разделов на этих дисках. Таким образом, вам нужно выбрать одну команду в зависимости от введенной вами команды списка.
- После этого введите «выберите диск №» или «выберите том №» и нажмите Enter, чтобы выбрать диск или раздел, который вы хотите выбрать.
- Теперь введите «online disk #» или «online volume #» и нажмите Enter, чтобы отметить диск, который вы выбрали как «Online».
Узнать больше
0X0000007B (0xF78d2524) — Что это?
Если вы используете ноутбук или ноутбук и пытаетесь установить на него Windows XP, вы можете столкнуться с сообщением об ошибке 0x0000007B (0xF78524). Эта ошибка является популярным синим экраном ошибки смерти и очень похожа на ошибка 0x0000007B.
Решения
 Причины ошибок
Причины ошибок
Распространенные причины появления кода ошибки 0x0000007B (0xF78524) на вашем ноутбуке:
- Коррупция файлов
- Проблемы конфигурации устройства
- Вторжение рекламного / шпионского ПО
- Незавершенные установки
- Проблема с контроллером жесткого диска вашего компьютера
Дополнительная информация и ручной ремонт
Многие люди испытывают панику, когда испытывают ошибку 0x0000007B (0xF78524) на своих ноутбуках и ноутбуках просто потому, что это Синий экран смерти ошибка. У BSoD есть целый образ смертельных компьютерных ошибок, которые могут почти вывести системы из строя. Если вы также столкнулись с этой ошибкой на своем ноутбуке, сохраняйте спокойствие и следуйте приведенным ниже решениям, чтобы быстро и без проблем исправить ошибку. Вот различные способы исправления и устранения кода ошибки BSOD 0x0000007B (0xF78524):
- Независимо от того, есть ли у вас Lenovo IdeaPad Y550, Dell Latitude E4300 или любой другой ноутбук, если конфигурация драйвера устройства является причиной ошибки 0x0000007B (0xF78524), все, что вам нужно сделать, это запустить свой ноутбук и нажать F2, чтобы войти в BIOS. . Теперь разверните раздел «Диски». После этого перейдите к «Работа с SATA». SATA — это аббревиатура от Serial Advanced Technology Attachment, которая позволяет запоминающим устройствам, таким как жесткие диски и оптические приводы, связываться с материнской платой с помощью высокоскоростного последовательного кабеля. Для успешной связи между устройствами необходимо настроить режим контроллера SATA. Как только вы перейдете в режим «SATA Operation», измените его с RAID AHCI на RAID ATA. Сохраните изменения и выйдите из BIOS. Это помогает в кратчайшие сроки устранить ошибку 0x0000007B (0xF78524).
- Еще один способ исправить эту ошибку — Загрузить и установить инструмент восстановления 0x0000007B (0xF78524). Как только этот инструмент будет установлен на вашем ноутбуке, нажмите кнопку сканирования. После завершения сканирования вы увидите список ошибок; нажмите кнопку «Восстановить», чтобы исправить обнаруженные ошибки, а затем перезапустите.
- Ошибка 0x0000007B (0xF78524) также может возникать из-за повреждения загрузочного тома. В таком случае рекомендуется запустить команду chkdsk на жестком диске. Эта команда консоли восстановления используется для проверки жесткого диска, восстановления и успешного восстановления данных на диске.
Узнать больше
Если вы один из немногих пользователей, которые все еще записывают компакт-диски и DVD-диски, возможно, вы столкнулись с ошибкой «Ошибка средней скорости» или «Ошибка калибровки мощности». Есть несколько факторов, которые могут вызвать эту ошибку, но наиболее вероятно, что устройство записи CD/DVD не смогло правильно определить скорость калибровки оптимальной мощности. Так что же такое оптимальная скорость калибровки мощности? Это тест, который проводится перед процессом прожига, чтобы отрегулировать оптимальную мощность лазера, необходимую для завершения работы. И если этот процесс даст сбой, то, очевидно, вы не сможете записать содержимое на CD или DVD. Также бывают случаи, когда ошибка Power Calibration выскакивает из-за каких-то мелких проблем, не имеющих никакого отношения к регулировке мощности лазера. Вот несколько быстрых исправлений, которые вы можете попытаться устранить с ошибкой калибровки мощности при записи компакт-диска или DVD-диска.
Вариант 1. Убедитесь, что вы используете CD или DVD хорошего качества.
Многие острые проблемы связаны с покупкой компакт-дисков или DVD с низким содержанием, чтобы убедиться, что то, что вы используете, имеет хорошее качество, потому что не всегда хорошая идея покупать дешевые продукты, поскольку дешевые продукты также могут означать дешевое качество.
Вариант 2 — Попробуйте записать на более низких скоростях
Если вы уверены, что проблема не в используемом компакт-диске или DVD-диске, попробуйте записать снова, на этот раз на более низкой скорости. Бывают случаи, когда быстрое выполнение действий может привести к катастрофе, такой как «Ошибка средней скорости» или «Ошибка калибровки мощности». Чтобы решить эту проблему, вы должны записывать на более медленной скорости и просто дождаться завершения процесса записи.
Вариант 3. Попробуйте обновить программное обеспечение для записи.
Всегда полезно проверить, требует ли используемое вами для записи программное обеспечение для обновления, особенно если оно выдает «Ошибка средней скорости» или «Ошибка калибровки питания». Таким образом, вам нужно обновить программное обеспечение для записи сразу же, а затем попытаться записать ваш CD или DVD, как только обновление будет завершено.
Вариант 4. Попробуйте очистить диск
Вы можете рассмотреть возможность очистки диска с помощью нескольких инструментов на рынке, предназначенных для очистки диска. Эти инструменты работают над удалением частиц пыли из линзы, что очень помогает в качестве горения. Кроме того, это также помогает уменьшить количество ошибок, таких как «Ошибка средней скорости» или «Ошибка калибровки мощности». Так что попробуйте эту опцию, так как это может быть время для очистки диска.
Вариант 5 — Попробуйте отключить IMAPI
Если ни один из приведенных выше вариантов не работает, вы можете отключить интерфейс программирования приложений IMAPI или Image Mastering. Как? Обратитесь к шагам ниже.
- Откройте панель управления, просто нажав кнопку «Пуск», а затем введите «панель управления» в поле.
- Панель управления должна появиться в результатах поиска. Как только вы нашли его, щелкните по нему, чтобы открыть.
- Затем выберите «Безопасность системы»> «Администрирование» и нажмите «Службы».
- После этого вам придется искать опцию «IMAPI CD-Burning COM Service».
- Затем щелкните его правой кнопкой мыши и выберите «Свойства».
- Оттуда переключите тип запуска с «Включено» на «Отключено».
- Теперь нажмите «Применить» и перезагрузите компьютер.
Узнать больше
Авторское право © 2022, ErrorTools, Все права защищены
Товарные знаки: логотипы Microsoft Windows являются зарегистрированными товарными знаками Microsoft. Отказ от ответственности: ErrorTools.com не аффилирован с Microsoft и не претендует на прямую аффилированность.
Информация на этой странице предоставлена исключительно в информационных целях.
Ремонт вашего ПК одним щелчком мыши
Имейте в виду, что наше программное обеспечение необходимо установить на ПК с ОС Windows. Откройте этот веб-сайт на настольном ПК и загрузите программное обеспечение для простого и быстрого устранения ваших проблем.
В этой статье представлена ошибка с номером Ошибка 2738, известная как Ошибка установщика Windows 2738, описанная как Ошибка 2738: Возникла ошибка в приложении Windows Installer. Приложение будет закрыто. Приносим свои извинения за неудобства.
О программе Runtime Ошибка 2738
Время выполнения Ошибка 2738 происходит, когда Windows Installer дает сбой или падает во время запуска, отсюда и название. Это не обязательно означает, что код был каким-то образом поврежден, просто он не сработал во время выполнения. Такая ошибка появляется на экране в виде раздражающего уведомления, если ее не устранить. Вот симптомы, причины и способы устранения проблемы.
Определения (Бета)
Здесь мы приводим некоторые определения слов, содержащихся в вашей ошибке, в попытке помочь вам понять вашу проблему. Эта работа продолжается, поэтому иногда мы можем неправильно определить слово, так что не стесняйтесь пропустить этот раздел!
- Программа установки — ОБЩАЯ ПОДДЕРЖКА УСТАНОВЩИКА НЕ ВОСПРИНИМАЕТСЯ
- Windows — ОБЩАЯ ПОДДЕРЖКА WINDOWS НЕ АКТУАЛЬНА
< li> Установщик Windows . Установщик Microsoft Windows — это служба установки и настройки, входящая в состав Windows.
Симптомы Ошибка 2738 — Ошибка установщика Windows 2738
Ошибки времени выполнения происходят без предупреждения. Сообщение об ошибке может появиться на экране при любом запуске %программы%. Фактически, сообщение об ошибке или другое диалоговое окно может появляться снова и снова, если не принять меры на ранней стадии.
Возможны случаи удаления файлов или появления новых файлов. Хотя этот симптом в основном связан с заражением вирусом, его можно отнести к симптомам ошибки времени выполнения, поскольку заражение вирусом является одной из причин ошибки времени выполнения. Пользователь также может столкнуться с внезапным падением скорости интернет-соединения, но, опять же, это не всегда так.
(Только для примера)
Причины Ошибка установщика Windows 2738 — Ошибка 2738
При разработке программного обеспечения программисты составляют код, предвидя возникновение ошибок. Однако идеальных проектов не бывает, поскольку ошибки можно ожидать даже при самом лучшем дизайне программы. Глюки могут произойти во время выполнения программы, если определенная ошибка не была обнаружена и устранена во время проектирования и тестирования.
Ошибки во время выполнения обычно вызваны несовместимостью программ, запущенных в одно и то же время. Они также могут возникать из-за проблем с памятью, плохого графического драйвера или заражения вирусом. Каким бы ни был случай, проблему необходимо решить немедленно, чтобы избежать дальнейших проблем. Ниже приведены способы устранения ошибки.
Методы исправления
Ошибки времени выполнения могут быть раздражающими и постоянными, но это не совсем безнадежно, существует возможность ремонта. Вот способы сделать это.
Если метод ремонта вам подошел, пожалуйста, нажмите кнопку upvote слева от ответа, это позволит другим пользователям узнать, какой метод ремонта на данный момент работает лучше всего.
Обратите внимание: ни ErrorVault.com, ни его авторы не несут ответственности за результаты действий, предпринятых при использовании любого из методов ремонта, перечисленных на этой странице — вы выполняете эти шаги на свой страх и риск.
Метод 1 — Закройте конфликтующие программы
Когда вы получаете ошибку во время выполнения, имейте в виду, что это происходит из-за программ, которые конфликтуют друг с другом. Первое, что вы можете сделать, чтобы решить проблему, — это остановить эти конфликтующие программы.
- Откройте диспетчер задач, одновременно нажав Ctrl-Alt-Del. Это позволит вам увидеть список запущенных в данный момент программ.
- Перейдите на вкладку «Процессы» и остановите программы одну за другой, выделив каждую программу и нажав кнопку «Завершить процесс».
- Вам нужно будет следить за тем, будет ли сообщение об ошибке появляться каждый раз при остановке процесса.
- Как только вы определите, какая программа вызывает ошибку, вы можете перейти к следующему этапу устранения неполадок, переустановив приложение.
Метод 2 — Обновите / переустановите конфликтующие программы
Использование панели управления
- В Windows 7 нажмите кнопку «Пуск», затем нажмите «Панель управления», затем «Удалить программу».
- В Windows 8 нажмите кнопку «Пуск», затем прокрутите вниз и нажмите «Дополнительные настройки», затем нажмите «Панель управления»> «Удалить программу».
- Для Windows 10 просто введите «Панель управления» в поле поиска и щелкните результат, затем нажмите «Удалить программу».
- В разделе «Программы и компоненты» щелкните проблемную программу и нажмите «Обновить» или «Удалить».
- Если вы выбрали обновление, вам просто нужно будет следовать подсказке, чтобы завершить процесс, однако, если вы выбрали «Удалить», вы будете следовать подсказке, чтобы удалить, а затем повторно загрузить или использовать установочный диск приложения для переустановки. программа.
Использование других методов
- В Windows 7 список всех установленных программ можно найти, нажав кнопку «Пуск» и наведя указатель мыши на список, отображаемый на вкладке. Вы можете увидеть в этом списке утилиту для удаления программы. Вы можете продолжить и удалить с помощью утилит, доступных на этой вкладке.
- В Windows 10 вы можете нажать «Пуск», затем «Настройка», а затем — «Приложения».
- Прокрутите вниз, чтобы увидеть список приложений и функций, установленных на вашем компьютере.
- Щелкните программу, которая вызывает ошибку времени выполнения, затем вы можете удалить ее или щелкнуть Дополнительные параметры, чтобы сбросить приложение.
Метод 3 — Обновите программу защиты от вирусов или загрузите и установите последнюю версию Центра обновления Windows.
Заражение вирусом, вызывающее ошибку выполнения на вашем компьютере, необходимо немедленно предотвратить, поместить в карантин или удалить. Убедитесь, что вы обновили свою антивирусную программу и выполнили тщательное сканирование компьютера или запустите Центр обновления Windows, чтобы получить последние определения вирусов и исправить их.
Метод 4 — Переустановите библиотеки времени выполнения
Вы можете получить сообщение об ошибке из-за обновления, такого как пакет MS Visual C ++, который может быть установлен неправильно или полностью. Что вы можете сделать, так это удалить текущий пакет и установить новую копию.
- Удалите пакет, выбрав «Программы и компоненты», найдите и выделите распространяемый пакет Microsoft Visual C ++.
- Нажмите «Удалить» в верхней части списка и, когда это будет сделано, перезагрузите компьютер.
- Загрузите последний распространяемый пакет от Microsoft и установите его.
Метод 5 — Запустить очистку диска
Вы также можете столкнуться с ошибкой выполнения из-за очень нехватки свободного места на вашем компьютере.
- Вам следует подумать о резервном копировании файлов и освобождении места на жестком диске.
- Вы также можете очистить кеш и перезагрузить компьютер.
- Вы также можете запустить очистку диска, открыть окно проводника и щелкнуть правой кнопкой мыши по основному каталогу (обычно это C
- Щелкните «Свойства», а затем — «Очистка диска».
Метод 6 — Переустановите графический драйвер
Если ошибка связана с плохим графическим драйвером, вы можете сделать следующее:
- Откройте диспетчер устройств и найдите драйвер видеокарты.
- Щелкните правой кнопкой мыши драйвер видеокарты, затем нажмите «Удалить», затем перезагрузите компьютер.
Метод 7 — Ошибка выполнения, связанная с IE
Если полученная ошибка связана с Internet Explorer, вы можете сделать следующее:
- Сбросьте настройки браузера.
- В Windows 7 вы можете нажать «Пуск», перейти в «Панель управления» и нажать «Свойства обозревателя» слева. Затем вы можете перейти на вкладку «Дополнительно» и нажать кнопку «Сброс».
- Для Windows 8 и 10 вы можете нажать «Поиск» и ввести «Свойства обозревателя», затем перейти на вкладку «Дополнительно» и нажать «Сброс».
- Отключить отладку скриптов и уведомления об ошибках.
- В том же окне «Свойства обозревателя» можно перейти на вкладку «Дополнительно» и найти пункт «Отключить отладку сценария».
- Установите флажок в переключателе.
- Одновременно снимите флажок «Отображать уведомление о каждой ошибке сценария», затем нажмите «Применить» и «ОК», затем перезагрузите компьютер.
Если эти быстрые исправления не работают, вы всегда можете сделать резервную копию файлов и запустить восстановление на вашем компьютере. Однако вы можете сделать это позже, когда перечисленные здесь решения не сработают.
Другие языки:
How to fix Error 2738 (Windows Installer Error 2738) — Error 2738: Windows Installer has encountered a problem and needs to close. We are sorry for the inconvenience.
Wie beheben Fehler 2738 (Windows Installer-Fehler 2738) — Fehler 2738: Windows Installer hat ein Problem festgestellt und muss geschlossen werden. Wir entschuldigen uns für die Unannehmlichkeiten.
Come fissare Errore 2738 (Errore di installazione di Windows 2738) — Errore 2738: Windows Installer ha riscontrato un problema e deve essere chiuso. Ci scusiamo per l’inconveniente.
Hoe maak je Fout 2738 (Windows Installer-fout 2738) — Fout 2738: Windows Installer heeft een probleem ondervonden en moet worden afgesloten. Excuses voor het ongemak.
Comment réparer Erreur 2738 (Erreur 2738 du programme d’installation de Windows) — Erreur 2738 : Windows Installer a rencontré un problème et doit se fermer. Nous sommes désolés du dérangement.
어떻게 고치는 지 오류 2738 (Windows 설치 프로그램 오류 2738) — 오류 2738: Windows Installer에 문제가 발생해 닫아야 합니다. 불편을 드려 죄송합니다.
Como corrigir o Erro 2738 (Erro 2738 do Windows Installer) — Erro 2738: O Windows Installer encontrou um problema e precisa fechar. Lamentamos o inconveniente.
Hur man åtgärdar Fel 2738 (Windows Installer-fel 2738) — Fel 2738: Windows Installer har stött på ett problem och måste avslutas. Vi är ledsna för besväret.
Jak naprawić Błąd 2738 (Błąd instalatora Windows 2738) — Błąd 2738: Instalator Windows napotkał problem i musi zostać zamknięty. Przepraszamy za niedogodności.
Cómo arreglar Error 2738 (Error del instalador de Windows 2738) — Error 2738: Windows Installer ha detectado un problema y debe cerrarse. Lamentamos las molestias.
Об авторе: Фил Харт является участником сообщества Microsoft с 2010 года. С текущим количеством баллов более 100 000 он внес более 3000 ответов на форумах Microsoft Support и создал почти 200 новых справочных статей в Technet Wiki.
Следуйте за нами:
Последнее обновление:
02/01/23 08:18 : Пользователь Windows 7 проголосовал за то, что метод восстановления 1 работает для него.
Рекомендуемый инструмент для ремонта:
Этот инструмент восстановления может устранить такие распространенные проблемы компьютера, как синие экраны, сбои и замораживание, отсутствующие DLL-файлы, а также устранить повреждения от вредоносных программ/вирусов и многое другое путем замены поврежденных и отсутствующих системных файлов.
ШАГ 1:
Нажмите здесь, чтобы скачать и установите средство восстановления Windows.
ШАГ 2:
Нажмите на Start Scan и позвольте ему проанализировать ваше устройство.
ШАГ 3:
Нажмите на Repair All, чтобы устранить все обнаруженные проблемы.
СКАЧАТЬ СЕЙЧАС
Совместимость
Требования
1 Ghz CPU, 512 MB RAM, 40 GB HDD
Эта загрузка предлагает неограниченное бесплатное сканирование ПК с Windows. Полное восстановление системы начинается от $19,95.
ID статьи: ACX012859RU
Применяется к: Windows 10, Windows 8.1, Windows 7, Windows Vista, Windows XP, Windows 2000
| Номер ошибки: | Ошибка 2738 | |
| Название ошибки: | Windows Error Code 2738 | |
| Описание ошибки: | Ошибка 2738: Возникла ошибка в приложении Windows. Приложение будет закрыто. Приносим извинения за неудобства. | |
| Разработчик: | Microsoft Corporation | |
| Программное обеспечение: | Windows | |
| Относится к: | Windows XP, Vista, 7, 8, 10, 11 |
Проверка «Windows Error Code 2738»
«Windows Error Code 2738» обычно является ошибкой (ошибкой), обнаруженных во время выполнения. Разработчики программного обеспечения пытаются обеспечить, чтобы программное обеспечение было свободным от этих сбоев, пока оно не будет публично выпущено. Тем не менее, возможно, что иногда ошибки, такие как ошибка 2738, не устранены, даже на этом этапе.
После установки программного обеспечения может появиться сообщение об ошибке «Windows Error Code 2738». Если возникает ошибка 2738, разработчикам будет сообщено об этой проблеме через уведомления об ошибках, которые встроены в Windows. Microsoft Corporation вернется к коду и исправит его, а затем сделает обновление доступным для загрузки. Таким образом, когда ваш компьютер выполняет обновления, как это, это, как правило, чтобы исправить проблемы ошибки 2738 и другие ошибки внутри Windows.
У вас будет сбой во время выполнения Windows, если вы столкнетесь с «Windows Error Code 2738» во время выполнения. Вот три наиболее заметные причины ошибки ошибки 2738 во время выполнения происходят:
Ошибка 2738 Crash — ошибка 2738 блокирует любой вход, и это может привести к сбою машины. Как правило, это результат того, что Windows не понимает входные данные или не знает, что выводить в ответ.
Утечка памяти «Windows Error Code 2738» — ошибка 2738 приводит к постоянной утечке памяти Windows. Потребление памяти напрямую пропорционально загрузке ЦП. Потенциальным фактором ошибки является код Microsoft Corporation, так как ошибка предотвращает завершение программы.
Ошибка 2738 Logic Error — Логические ошибки проявляются, когда пользователь вводит правильные данные, но устройство дает неверный результат. Это связано с ошибками в исходном коде Microsoft Corporation, обрабатывающих ввод неправильно.
Windows Error Code 2738 проблемы часто являются результатом отсутствия, удаления или случайного перемещения файла из исходного места установки Windows. В большинстве случаев скачивание и замена файла Microsoft Corporation позволяет решить проблему. Более того, поддержание чистоты реестра и его оптимизация позволит предотвратить указание неверного пути к файлу (например Windows Error Code 2738) и ссылок на расширения файлов. По этой причине мы рекомендуем регулярно выполнять очистку сканирования реестра.
Классические проблемы Windows Error Code 2738
Частичный список ошибок Windows Error Code 2738 Windows:
- «Ошибка в приложении: Windows Error Code 2738»
- «Недопустимая программа Win32: Windows Error Code 2738»
- «Извините, Windows Error Code 2738 столкнулся с проблемой. «
- «Windows Error Code 2738 не может быть найден. «
- «Windows Error Code 2738 не может быть найден. «
- «Ошибка запуска программы: Windows Error Code 2738.»
- «Windows Error Code 2738 не выполняется. «
- «Отказ Windows Error Code 2738.»
- «Ошибка пути программного обеспечения: Windows Error Code 2738. «
Проблемы Windows Windows Error Code 2738 возникают при установке, во время работы программного обеспечения, связанного с Windows Error Code 2738, во время завершения работы или запуска или менее вероятно во время обновления операционной системы. При появлении ошибки Windows Error Code 2738 запишите вхождения для устранения неполадок Windows и чтобы HelpMicrosoft Corporation найти причину.
Причины ошибок в файле Windows Error Code 2738
Проблемы Windows и Windows Error Code 2738 возникают из отсутствующих или поврежденных файлов, недействительных записей реестра Windows и вредоносных инфекций.
В частности, проблемы с Windows Error Code 2738, вызванные:
- Недопустимая (поврежденная) запись реестра Windows Error Code 2738.
- Зазаражение вредоносными программами повредил файл Windows Error Code 2738.
- Windows Error Code 2738 злонамеренно или ошибочно удален другим программным обеспечением (кроме Windows).
- Windows Error Code 2738 конфликтует с другой программой (общим файлом).
- Поврежденная установка или загрузка Windows (Windows Error Code 2738).
Продукт Solvusoft
Загрузка
WinThruster 2022 — Проверьте свой компьютер на наличие ошибок.
Совместима с Windows 2000, XP, Vista, 7, 8, 10 и 11
Установить необязательные продукты — WinThruster (Solvusoft) | Лицензия | Политика защиты личных сведений | Условия | Удаление
Ошибка 2738 при установке ппдгр
Зарегистрирован: 06.12.2012 17:30:54
Сообщений: 257
Оффлайн

IVSHIN_S_V
Опытный пользователь
Зарегистрирован: 25.10.2012 22:08:35
Сообщений: 1550
От: Сергей Ившин
Оффлайн
Что то из этой серии ,думаю, поможет

Зарегистрирован: 06.12.2012 17:30:54
Сообщений: 257
Оффлайн

Зарегистрирован: 17.01.2013 18:35:35
Сообщений: 394
Оффлайн

Зарегистрирован: 31.10.2012 21:24:15
Сообщений: 108
Оффлайн
Это сообщение было изменено 1 раз. Последнее изменение было в 12.01.2016 10:49:52

Зарегистрирован: 06.12.2012 17:30:54
Сообщений: 257
Оффлайн

Зарегистрирован: 06.11.2012 13:32:11
Сообщений: 232
От:
Оффлайн

Зарегистрирован: 06.12.2012 17:30:54
Сообщений: 257
Оффлайн

Зарегистрирован: 17.01.2013 18:35:35
Сообщений: 394
Оффлайн
При установке возникает ошибка «Внутренняя ошибка 2738»
Ответ:
Приведенная ошибка означает Could not access VBScript run time for custom action — возможно отсутствует Windows Scripting Host. Установить его можно, например, отсюда
http://www.microsoft.com/downloads/details.aspx?FamilyID=e74494d3-c4e1-4e18-9c6c-0ea28c9a5d9d&DisplayLang=ru
Попробуйте также зарегистрировать компоненту:
regsvr32 vbscript.dll
Для регистрации можно отключить контроль учетных записей (UAC) (на ОС Vista и ОС Windows7) .
Если установка проводится на ОС Windows7 редакции Home, то
Microsoft в Windows7 редакциях Home почему-то изменила правила регистрации скриптового движка.
В связи с этим, инсталяторы многих производителей перестали корректно работать.
Для решения проблемы, выполните такие действия:
Из командной строки под текущим пользователем:
2) Попробуйте выполнить следующее:
1. Start Menu (Пуск) -> All Programs (Все программы) -> Accessories (Стандартные)
правый клик на Command Prompt (Командная строка) и выбрать Run as administrator
(Запуск от имени. — Администратора)
2. Для 32-bit Windows:
cd %windir%system32
Для 64-bit Windows:
cd %windir%syswow64
3. regsvr32 vbscript.dll

Зарегистрирован: 06.12.2012 17:30:54
Сообщений: 257
Оффлайн

Зарегистрирован: 17.01.2013 18:35:35
Сообщений: 394
Оффлайн

Зарегистрирован: 17.01.2013 18:35:35
Сообщений: 394
Оффлайн
проверьте, какой тип запуска стоит у службы Windows Installer (установщик Windows). Для этого откройте Панель управления — Администрирование – Службы. Найдите в центральной части службу Windows Installer (установщик Windows). Нажмите по ней правой кнопкой мыши и выберите пункт контекстного меню Свойства. Посмотрите, какой установлен тип запуска. Поменяйте его на автоматический, перезагрузите компьютер и проверьте, повториться проблема или нет.
Если проблема повториться или тип запуска уже стоял автоматический, то, проверьте, стартует ли сама программа windows installer. Для этого нажмите Пуск – Выполнить – введите команду msiexec и нажмите enter. При этом должно открыться окно, в котором будет написана версия windows installer и доступные команды. Напишите, запустился ли этот файл? Возможно, поврежден файлы, необходимые для работы установщика Windows. Для проверки системных фалов на целостность откройте командную строку от имени администратора (нажмите Пуск – Все программы – Стандартные – правой кнопкой мыши по Командная строка – Запуск от имени администратора) и в командной строке выполните команду
Напишите результат проверки, перезагрузите компьютер и проверьте, повторяется ошибка или нет.
Если это не поможет, откройте командную строку от имени администратора и введи последовательно следующие команды, нажимая после каждой из них enter:
net stop msiserver
regsvr32 /u /s %windir%System32msi.dll
regsvr32 /u /s %windir%System32msihnd.dll
regsvr32 /u /s %windir%System32msisip.dll
regsvr32 /s %windir%System32msi.dll
regsvr32 /s %windir%System32msihnd.dll
regsvr32 /s %windir%System32msisip.dll
net start msiserver
Перезагрузите компьютер и проверьте работу Windows Installer.
Если проблема повторится, то сравните содержимое ветки реестра HKEY_LOCAL_MACHINESYSTEMCurrentControlSetservicesmsiserver с ней же на другом компьютере и, при необходимости, исправьте значения на проблемном компьютере.
Как исправить ошибку Windows 2738
Совместима с Windows 2000, XP, Vista, 7, 8 и 10
Признаки ошибки 2738
- Появляется сообщение «Ошибка 2738» и окно активной программы вылетает.
- Ваш компьютер часто прекращает работу после отображения ошибки 2738 при запуске определенной программы.
- Отображается “Windows Error Code 2738”.
- Windows медленно работает и медленно реагирует на ввод с мыши или клавиатуры.
- Компьютер периодически «зависает» на несколько секунд.
Такие сообщения об ошибках 2738 могут появляться в процессе установки программы, когда запущена программа, связанная с Microsoft Corporation (например, Windows), при запуске или завершении работы Windows, или даже при установке операционной системы Windows. Отслеживание момента появления ошибки 2738 является важной информацией при устранении проблемы.
Причины ошибки 2738
- Поврежденная загрузка или неполная установка программного обеспечения Windows.
- Повреждение реестра Windows из-за недавнего изменения программного обеспечения (установка или удаление), связанного с Windows.
- Вирус или вредоносное ПО, которые повредили файл Windows или связанные с Windows программные файлы.
- Другая программа злонамеренно или по ошибке удалила файлы, связанные с Windows.
Ошибки типа Ошибки во время выполнения, такие как «Ошибка 2738», могут быть вызваны целым рядом факторов, поэтому важно устранить каждую из возможных причин, чтобы предотвратить повторение ошибки в будущем.
Ошибки во время выполнения в базе знаний
star rating here
Как исправить ошибку Windows 2738
Ниже описана последовательность действий по устранению ошибок, призванная решить проблемы Ошибка 2738. Данная последовательность приведена в порядке от простого к сложному и от менее затратного по времени к более затратному, поэтому мы настоятельно рекомендуем следовать данной инструкции по порядку, чтобы избежать ненужных затрат времени и усилий.
Пожалуйста, учтите: Нажмите на изображение [ 

Шаг 1: Восстановить записи реестра, связанные с ошибкой 2738
Редактирование реестра Windows вручную с целью удаления содержащих ошибки ключей Ошибка 2738 не рекомендуется, если вы не являетесь специалистом по обслуживанию ПК. Ошибки, допущенные при редактировании реестра, могут привести к неработоспособности вашего ПК и нанести непоправимый ущерб вашей операционной системе. На самом деле, даже одна запятая, поставленная не в том месте, может воспрепятствовать загрузке компьютера!
В связи с подобным риском мы настоятельно рекомендуем использовать надежные инструменты очистки реестра, такие как WinThruster [Загрузить] (разработанный Microsoft Gold Certified Partner), чтобы просканировать и исправить любые проблемы, связанные с Ошибка 2738. Используя очистку реестра [Загрузить], вы сможете автоматизировать процесс поиска поврежденных записей реестра, ссылок на отсутствующие файлы (например, вызывающих ошибку %%error_name%%) и нерабочих ссылок внутри реестра. Перед каждым сканированием автоматически создается резервная копия, позволяющая отменить любые изменения одним кликом и защищающая вас от возможного повреждения компьютера. Самое приятное, что устранение ошибок реестра [Загрузить] может резко повысить скорость и производительность системы.
Предупреждение: Если вы не являетесь опытным пользователем ПК, мы НЕ рекомендуем редактирование реестра Windows вручную. Некорректное использование Редактора реестра может привести к серьезным проблемам и потребовать переустановки Windows. Мы не гарантируем, что неполадки, являющиеся результатом неправильного использования Редактора реестра, могут быть устранены. Вы пользуетесь Редактором реестра на свой страх и риск.
Перед тем, как вручную восстанавливать реестр Windows, необходимо создать резервную копию, экспортировав часть реестра, связанную с Ошибка 2738 (например, Windows):
- Нажмите на кнопку Начать.
- Введите «command» в строке поиска. ПОКА НЕ НАЖИМАЙТЕENTER!
- Удерживая клавиши CTRL-Shift на клавиатуре, нажмите ENTER.
- Будет выведено диалоговое окно для доступа.
- Нажмите Да.
- Черный ящик открывается мигающим курсором.
- Введите «regedit» и нажмите ENTER.
- В Редакторе реестра выберите ключ, связанный с Ошибка 2738 (например, Windows), для которого требуется создать резервную копию.
- В меню Файл выберите Экспорт.
- В списке Сохранить в выберите папку, в которую вы хотите сохранить резервную копию ключа Windows.
- В поле Имя файла введите название файла резервной копии, например «Windows резервная копия».
- Убедитесь, что в поле Диапазон экспорта выбрано значение Выбранная ветвь.
- Нажмите Сохранить.
- Файл будет сохранен с расширением .reg.
- Теперь у вас есть резервная копия записи реестра, связанной с Windows.
Следующие шаги при ручном редактировании реестра не будут описаны в данной статье, так как с большой вероятностью могут привести к повреждению вашей системы. Если вы хотите получить больше информации о редактировании реестра вручную, пожалуйста, ознакомьтесь со ссылками ниже.
Мы не несем никакой ответственности за результаты действий, совершенных по инструкции, приведенной ниже — вы выполняете эти задачи на свой страх и риск.
lifeip.ru
Жизнь индивидуального предпринимателя — сайт на простом языке об отчетности ИП
Не устанавливается ППДГР
14.05.2018 admin Comments 0 Comment
Добрый день дорогие друзья! Устанавливая программу для подготовки документов государственной регистрации, у меня появилась ошибка: «Для установки требуется . NET Framework версии 4.7. Установите . NET Framework и перезапустите программу установки. Пакет для установки . NET Framework можно получить по Интернету. Сделать это сейчас? ». Давайте разберемся, почему не устанавливается ППДГР. Приступим!
Почему не устанавливается ППДГР?
Если у Вас не получается самостоятельно решить данную проблему, то Вы можете перейти в раздел ПОМОЩЬ и Вам помогут наши специалисты.
Давайте разберем, почему появляется эта ошибка. ППДГР использует специальные дополнительные библиотеки Windows. Программа не устанавливает их в процессе установки, поэтому нам придется установить их вручную. К тому же, от нас этого требует сама программа.
Первым шагом, после того, как у Вас появилась эта ошибка, на вопрос: « Сделать это сейчас?», нажимаем нет.
Почему? Потому что, Вы можете столкнуться с проблемой, когда эта библиотека « . NET Framework версии 4.7 », запросит установить Вас библиотеки « . NET Framework версии 3 . 0», « . NET Framework версии 2 . 0» и так далее. Нам эти проблемы не нужны, поэтому мы пойдем другим, более простым и главное правильным путем. Сведем риск ошибки при установк е библиотек к нулю.
Для этого нам потребуется установить обновления на наш Windows, не бойтесь, процедура не опасная и легкая.
Если Вы не умеете устанавливать обновления Windows, то прочитайте мою статью вот тут.
В данной статье я писал, как устанавливать некоторые обновления, но там рассмотрен общий пример, теперь давайте разберем конкретный. Мы нажали кнопку «Проверка обновлений». После этого у нас появился целый список обновлений, которые доступны для установки. Конечно, можно установить все сразу, но мы чиним программу, поэтому будем использовать только те, которые нам позволят установить ППДГР. Кстати, если Вы не знаете, как установить программу для подготовки документов государственной регистрации, то прочитайте мою статью вот тут.
РЕШЕНО! Не устанавливается ППДГР
Выберем обновления, которые установят библиотеки « . NET Framework версии », делается это просто. Выбираем все обновления, в которых содержится словосочетание « . NET Framework ». Выбираем обновления в разделе «Важные» и в разделе «Необязательные». У меня получилось вот так, у Вас обновлений может быть больше или меньше. Но смысл один у всех. Просто выбираем все обновления, где есть упоминание о « . NET Framework ».
В итоге мне нужно установить 29 важных обновлений и 3 дополнительных (необязательных).
Все, теперь нажимаем «Установить обновления», ждем когда они установятся, потом перезагружаем компьютер и вновь запускаем установку ППДГР. Уверен у Вас все получится!
Если Вам нужна помощь профессионального системного администратора, для решения данного или какого-либо другого вопроса, перейдите в раздел ПОМОЩЬ, и Вам помогут наши сотрудники.
Теперь Вы знаете, что делать, если н е устанавливается ППДГР.
Если у Вас появятся вопросы задавайте их в комментариях! Всем удачи и добра!
Присоединяйтесь к нам в социальных сетях, чтобы самыми первыми получать все новости с нашего сайта!
Ошибка 2738 при установке ппдгр
Справка 2-НДФЛ, Приказ ФНС от 02.10.2018 № ММВ-7-11/566@
Форма 3-НДФЛ , Приказ ФНС от 07.10.2019 № ММВ-7-11/506@
Налогоплательщик ЮЛ: Проблемы при установке и запуске, ответы на вопросы
Налогоплательщик ЮЛ: Проблемы при установке и запуске, ответы на вопросы
14.02.2016 Источник: ФНС.
1. Вопрос: После установки, при вводе документов выдается окно с запросом файлов *.ocx нажимаем на кнопку «Отмена» и выпадает ошибка: «Ошибка OLE, код 0x80040154: Класс не зарегистрирован. Объект OLE игнорируется. Номер записи 6»
«Внутренняя ошибка 2738(Internal error 2738)»
Ответ:Запустите файл reg.bat (может потребовать запуск от администратора) из папки с программой (обычно c:Налогоплательщик ЮЛInputdocreg.bat)
2. Вопрос: при попытке запуска программы выдаются сообщения типа:
«Несовпадение версии файла ресурсов»
«Библиотека MSVCR70.DLL не найдена по указанному пути . »
«не хватает библиотеки Visual FoxPro»
Visual FoxPro cannot start
Could not load resources
Неправильный путь или имя файла
Resource file version mismatch
Cannot locate the Microsoft Visual Foxpro support library
либо выходит окно Microsoft Visual Foxpro и диалог выбора файла prg(fxp)
сама программа при этом не запускается
Oтвет:
1. если запускаете с помощью ярлыка на рабочем столе — убедитесь, что место куда установлена программа Налогоплательщик ЮЛ совпадает с рабочей папкой в свойствах ярлыка программы (например:
— программа установлена в «C:Налогоплательщик ЮЛ»
— Объект(Target): «C:Налогоплательщик ЮЛINPUTDOCinputdoc.exe»
— Рабочая папка(Start in): «C:Налогоплательщик ЮЛINPUTDOC»
2. убедитесь, что в рабочей папке есть файлы:
gdiplus.dll (1 607К)
msvcr71.dll (340К)
vfp9r.dll (4 600К)
vfp9rrus.dll (1 416К)
если их нет, или размер не совпал — отключите антивирусы и еще раз запустите программу установки версии, выберите вариант «исправить»
3. попробуйте отключить антивирус и запустить программу без него
4. возможно в папке windowssystem32 есть файлы vfp9r.dll, vfp9rrus.dll, vfp9renu.dll, config.fpw — удалите их оттуда и попробуйте запустить программу
5. возможно в переменной окружения PATH (мой компьютер/свойства/дополнительно/ кнопка «переменные среды») каталог %SystemRoot%system32 присутствует более одного раза — д.б. один раз
3. Вопрос: В программе вместо букв иероглифы, как исправить?
Ответ: 1. Установите Русский на всех закладках окна настроек региональных стандартов (Панель управления/Язык и региональные стандарты)- обратите внимание на язык программ, не поддерживающих Юникод на закладке Дополнительно – добавить «Русский»;
2. если не помогло, загрузите классическую схему в настройках экрана Windows;
3. если не помогло, смените язык системы на английский, перезагрузитесь, затем опять на русский и снова перезагрузитесь;
4.Внимание! во время смены языков windows может выдать сообщение, о том, что какие-то файлы уже имеются на диске и предлагает использовать их. Не соглашайтесь и выбирайте файл из дистрибутива windows. Смысл этих действий именно в восстановлении языковых файлов из дистрибутива windows.
Windows 8:
1. Панель управления, Региональные стандарты, На закладке Форматы выбрать формат английский, на закладке Дополнительно (Язык программ не поддерживающих Юникод) нажать кнопку «Изменить язык системы», выбрать Английский
2. Перезагрузить!
3. Панель управления, Региональные стандарты, На закладке Форматы выбрать формат Русский, на закладке Дополнительно (Язык программ не поддерживающих Юникод) нажать кнопку «Изменить язык системы», выбрать Русский
4. Перезагрузить!
5.Внимание! иногда метод помогает со второй или третьей попытки
На некоторых дистрибутивах windows изменение языка может не помочь — возможно проблема с шрифтом ms sansserif — скачайте его и установите.
Windows 98, 2000, XP если не помогло:
Запустите реестр: «Старт» — Выполнить» — «regedit»
Идите по пути
HKEY_LOCAL_MACHINESYSTEMCurrentControlSetControlNlsCodePage
измените значение строкового параметра «1252» с «c_1252.nls» на «c_1251.nls»
4. Вопрос: появляется сообщение об ошибке C0000005 . Что делать?
Ответ: В папке с программой, после такой ошибки, будет файл VFP9Rerr.log. Пришлите его на info@mail.rvcgnivc.ru
5. Вопрос: Иногда возникает ошибка доступа к файлам, находящимся во временной папке Windows (Documents and Settings. Local SettingsTemp или Users. Local SettingsTemp)
Ответ:
-в этом случае как правило помогает либо перенос временной папки программы из «Documents and Settings» (например в c:IDTMP) — для этого необходимо задать переменную окружения IDWTEMP=c:IDTMP
-возможно, это вызвано работой антивируса — попробуйте отключить его и поработать, если ошибка не повторится в настройках антивируса исключите из проверки файлы типа *.dbf, *.fpt, *.cdx, либо папку c:IDTMP
Что означают коды ошибок при отправке 3-НДФЛ: 0000000002, 0000000001, 0100600003
Последнее обновление 2019-01-01 в 10:57
Если у вас имеются вопросы, вам нужна помощь, пожалуйста, звоните в бесплатную федеральную налоговую консультацию.
- Москва и область 8 (499) 577-01-78
- Санкт-Петербург и область 8 (812) 467-43-82
- Остальные регионы России 8 (800) 350-84-13 доб. 742
Вы отправили декларацию электронным файлом, а через пару дней в личном кабинете появилось сообщение с непонятным кодом. Разберем, что означают коды часто встречающихся ошибок и о чем они говорят.
Код 0000000002 «Декларация (расчет) содержит ошибки не принята к обработке»
Порядок работы налогового инспектора при приеме декларации в электронном формате расписан в специальном Административном регламенте (приказ Минфина от 02.07.2012 № 99н). Получив файл, инспектор проверяет, есть ли основания для отказа в принятии декларации, указаны ли ФИО. Если что-то не в порядке, он отправляет уведомление об отказе или сообщение об обнаруженной ошибке (п.214 регламента).
Каждой ошибке соответствует свой код. Все они собраны в Классификаторе ошибок форматно-логического контроля (КОФО). Скачать его можно с сайта ФНС или АО «ГНИВЦ».

Код 0000000002 говорит о том, что 3-НДФЛ вообще не принята к обработке. Это общий код. Если вы получили такое сообщение, скорее всего, в нем содержится уточняющая информация с другими кодами, что не так с вашей декларацией. Например, файл имеет не то расширение и система не может его прочитать.
Важно! Согласно п.28 упомянутого регламента, основаниями для отказа в приеме декларации являются среди прочих:
— представление отчета не в тот налоговый орган;
— представление декларации не в установленном формате.
Многие пользователи столкнулись с этой ошибкой при отправке декларации через ЛК в начале 2018 г. Это было связано с тем, что до 19.02.2018 налоговые должны были принимать 3-НДФЛ как по старой, так и по новой форме. Однако на практике система часто давала сбой из-за несоответствующего формата.
Код 0000000001 «Декларация (расчет) содержит ошибки и требует уточнения»
Если у вас имеются вопросы, вам нужна помощь, пожалуйста, звоните в бесплатную федеральную налоговую консультацию.
- Москва и область 8 (499) 577-01-78
- Санкт-Петербург и область 8 (812) 467-43-82
- Остальные регионы России 8 (800) 350-84-13 доб. 742
Если в процессе проверки 3-НДФЛ инспектор обнаружил в ней несоответствия или ошибки, он пришлет уведомление об уточнении с таким кодом. В пояснении к нему должно быть указано, что именно заполнено неправильно или вызвало вопросы у налоговой.
Если допущена ошибка в расчетах или указаны неполные сведения, что привело к занижению суммы НДФЛ к уплате, налогоплательщик обязан сдать уточненную декларацию (абз.1 п.1 ст.81 НК). Стандартный срок для внесения исправлений — 5 дней (п.3 ст.88 НК). Когда выявленные ошибки не влияют на сумму налога (например, неверно указан какой-то код), налоговая все равно попросит сделать корректировку.
Совет!
При получении уведомления попробуйте связаться с вашим проверяющим инспектором, чтобы прояснить ситуацию и спросить, как лучше исправить допущенные ошибки.
Код 0100600003 «Неправильное указание сведений о подписанте: ФИО, ИНН»
Такая ошибка больше характерна для деклараций и отчетов, которые сдают юр. лица, когда происходит путаница с правом первой подписи на документах. Если такое уведомление пришло после отправки электронного файла с 3-НДФЛ, скорее всего, допущена орфографическая ошибка в имени, фамилии или отчестве.
Проверьте, правильно ли вы их указали. На всякий случай посмотрите, соответствует ли написание ФИО и ИНН в файле декларации вашим персональным данным в Личном кабинете.
Важно! В соответствии с п.194 регламента, если физ. лицо вообще не указало в декларации свои личные данные (ФИО), это может служить основанием для отказа в приеме документа.
Совет! Попробуйте заполнить 3-НДФЛ в режиме онлайн. В этом случае личные данные заполняются автоматически и риск ошибки минимален.
Код ошибки 2738 при установке «Декларация 2017»
Все ранее рассмотренные ошибки появляются уже после того, как файл с декларацией отправлен. Но иногда сложности возникают уже на этапе установки программы для заполнения отчета.
В 2018 г. некоторые пользователи столкнулись с тем, что скачанная с официального сайте ФНС программа не устанавливается на компьютер. Это связано со сменой формата исходного файла. Если программы для 2016 г. и 2015 г. упакованы в файл с привычным расширением .exe, то установочный файл версии для 2017 г. имеет расширение .msi.
Внутренняя ошибка 2738 связана с доступом к скрипту VBScript и работой установщика. Возможные причины:
- недостаточно прав доступа. Необходимо проводить установку под учетной записью администратора.
- VBScript не зарегистрирован в системе (актуально для Windows 7);
- некорректно работает или не запускается установщик Windows;
- конфликт с установленным антивирусом.
Итоги
- Ошибки контроля сданных деклараций могут быть вызваны как неправильным заполнением отчета, так и сбоем системы.
- При возникновении вопросов советуем обращаться к вашему проверяющему инспектору.
- Чтобы минимизировать опечатки и ошибки в расчетах, воспользуйтесь возможностью заполнить отчет онлайн.
Если вы нашли ошибку, пожалуйста, выделите фрагмент текста и нажмите Ctrl+Enter.
Если у вас имеются вопросы, вам нужна помощь, пожалуйста, звоните в бесплатную федеральную налоговую консультацию.
- Москва и область 8 (499) 577-01-78
- Санкт-Петербург и область 8 (812) 467-43-82
- Остальные регионы России 8 (800) 350-84-13 доб. 742
Я очень старался при написании этой статьи, пожалуйста, оцените мои старания, мне это очень важно, спасибо!

(6 оценок, средняя: 4,83)
Если установка проводится на ОС Windows7 редакции Home, то
Microsoft в Windows7 редакциях Home почему-то изменила правила регистрации скриптового движка.
В связи с этим, инсталяторы многих производителей перестали корректно работать.
Для решения проблемы, выполните такие действия:
Из командной строки под текущим пользователем:
2) Попробуйте выполнить следующее:
2. Для 32-bit Windows:
cd %windir%system32
Для 64-bit Windows:
cd %windir%syswow64
3. regsvr32 vbscript. dll
Зарегистрирован: 06.12.2012 17:30:54
Сообщений: 257
Оффлайн
Зарегистрирован: 17.01.2013 18:35:35
Сообщений: 394
Оффлайн
Зарегистрирован: 17.01.2013 18:35:35
Сообщений: 394
Оффлайн
проверьте, какой тип запуска стоит у службы Windows Installer (установщик Windows). Для этого откройте Панель управления — Администрирование – Службы. Найдите в центральной части службу Windows Installer (установщик Windows). Нажмите по ней правой кнопкой мыши и выберите пункт контекстного меню Свойства. Посмотрите, какой установлен тип запуска. Поменяйте его на автоматический, перезагрузите компьютер и проверьте, повториться проблема или нет.
Если проблема повториться или тип запуска уже стоял автоматический, то, проверьте, стартует ли сама программа windows installer. Для этого нажмите Пуск – Выполнить – введите команду msiexec и нажмите enter. При этом должно открыться окно, в котором будет написана версия windows installer и доступные команды. Напишите, запустился ли этот файл? Возможно, поврежден файлы, необходимые для работы установщика Windows. Для проверки системных фалов на целостность откройте командную строку от имени администратора (нажмите Пуск – Все программы – Стандартные – правой кнопкой мыши по Командная строка – Запуск от имени администратора) и в командной строке выполните команду
Напишите результат проверки, перезагрузите компьютер и проверьте, повторяется ошибка или нет.
Если это не поможет, откройте командную строку от имени администратора и введи последовательно следующие команды, нажимая после каждой из них enter:
net stop msiserver
regsvr32 /u /s %windir%System32msi. dll
regsvr32 /u /s %windir%System32msihnd. dll
regsvr32 /u /s %windir%System32msisip. dll
regsvr32 /s %windir%System32msi. dll
regsvr32 /s %windir%System32msihnd. dll
regsvr32 /s %windir%System32msisip. dll
net start msiserver
Перезагрузите компьютер и проверьте работу Windows Installer.
Если проблема повторится, то сравните содержимое ветки реестра HKEY_LOCAL_MACHINESYSTEMCurrentControlSetservicesmsiserver с ней же на другом компьютере и, при необходимости, исправьте значения на проблемном компьютере.
Как исправить ошибку Windows 2738
Совместима с Windows 2000, XP, Vista, 7, 8 и 10
Признаки ошибки 2738
Такие сообщения об ошибках 2738 могут появляться в процессе установки программы, когда запущена программа, связанная с Microsoft Corporation (например, Windows), при запуске или завершении работы Windows, или даже при установке операционной системы Windows. Отслеживание момента появления ошибки 2738 является важной информацией при устранении проблемы.
Причины ошибки 2738
Ошибки типа Ошибки во время выполнения, такие как «Ошибка 2738», могут быть вызваны целым рядом факторов, поэтому важно устранить каждую из возможных причин, чтобы предотвратить повторение ошибки в будущем.
Ошибки во время выполнения в базе знаний
Как исправить ошибку Windows 2738
Ниже описана последовательность действий по устранению ошибок, призванная решить проблемы Ошибка 2738. Данная последовательность приведена в порядке от простого к сложному и от менее затратного по времени к более затратному, поэтому мы настоятельно рекомендуем следовать данной инструкции по порядку, чтобы избежать ненужных затрат времени и усилий.
Шаг 1: Восстановить записи реестра, связанные с ошибкой 2738
Редактирование реестра Windows вручную с целью удаления содержащих ошибки ключей Ошибка 2738 не рекомендуется, если вы не являетесь специалистом по обслуживанию ПК. Ошибки, допущенные при редактировании реестра, могут привести к неработоспособности вашего ПК и нанести непоправимый ущерб вашей операционной системе. На самом деле, даже одна запятая, поставленная не в том месте, может воспрепятствовать загрузке компьютера!
В связи с подобным риском мы настоятельно рекомендуем использовать надежные инструменты очистки реестра, такие как WinThruster [Загрузить] (разработанный Microsoft Gold Certified Partner), чтобы просканировать и исправить любые проблемы, связанные с Ошибка 2738. Используя очистку реестра [Загрузить], вы сможете автоматизировать процесс поиска поврежденных записей реестра, ссылок на отсутствующие файлы (например, вызывающих ошибку %%error_name%%) и нерабочих ссылок внутри реестра. Перед каждым сканированием автоматически создается резервная копия, позволяющая отменить любые изменения одним кликом и защищающая вас от возможного повреждения компьютера. Самое приятное, что устранение ошибок реестра [Загрузить] может резко повысить скорость и производительность системы.
Предупреждение: Если вы не являетесь опытным пользователем ПК, мы НЕ рекомендуем редактирование реестра Windows вручную. Некорректное использование Редактора реестра может привести к серьезным проблемам и потребовать переустановки Windows. Мы не гарантируем, что неполадки, являющиеся результатом неправильного использования Редактора реестра, могут быть устранены. Вы пользуетесь Редактором реестра на свой страх и риск.
Перед тем, как вручную восстанавливать реестр Windows, необходимо создать резервную копию, экспортировав часть реестра, связанную с Ошибка 2738 (например, Windows):
Следующие шаги при ручном редактировании реестра не будут описаны в данной статье, так как с большой вероятностью могут привести к повреждению вашей системы. Если вы хотите получить больше информации о редактировании реестра вручную, пожалуйста, ознакомьтесь со ссылками ниже.
Мы не несем никакой ответственности за результаты действий, совершенных по инструкции, приведенной ниже — вы выполняете эти задачи на свой страх и риск.
lifeip. ru
Жизнь индивидуального предпринимателя — сайт на простом языке об отчетности ИП
Не устанавливается ППДГР
14.05.2018 admin Comments 0 Comment
Почему не устанавливается ППДГР?
Если у Вас не получается самостоятельно решить данную проблему, то Вы можете перейти в раздел ПОМОЩЬ и Вам помогут наши специалисты.
Давайте разберем, почему появляется эта ошибка. ППДГР использует специальные дополнительные библиотеки Windows. Программа не устанавливает их в процессе установки, поэтому нам придется установить их вручную. К тому же, от нас этого требует сама программа.
Первым шагом, после того, как у Вас появилась эта ошибка, на вопрос: « Сделать это сейчас?», нажимаем нет.
Для этого нам потребуется установить обновления на наш Windows, не бойтесь, процедура не опасная и легкая.
Если Вы не умеете устанавливать обновления Windows, то прочитайте мою статью вот тут.
В данной статье я писал, как устанавливать некоторые обновления, но там рассмотрен общий пример, теперь давайте разберем конкретный. Мы нажали кнопку «Проверка обновлений». После этого у нас появился целый список обновлений, которые доступны для установки. Конечно, можно установить все сразу, но мы чиним программу, поэтому будем использовать только те, которые нам позволят установить ППДГР. Кстати, если Вы не знаете, как установить программу для подготовки документов государственной регистрации, то прочитайте мою статью вот тут.
РЕШЕНО! Не устанавливается ППДГР
В итоге мне нужно установить 29 важных обновлений и 3 дополнительных (необязательных).
Все, теперь нажимаем «Установить обновления», ждем когда они установятся, потом перезагружаем компьютер и вновь запускаем установку ППДГР. Уверен у Вас все получится!
Если Вам нужна помощь профессионального системного администратора, для решения данного или какого-либо другого вопроса, перейдите в раздел ПОМОЩЬ, и Вам помогут наши сотрудники.
Теперь Вы знаете, что делать, если н е устанавливается ППДГР.
Если у Вас появятся вопросы задавайте их в комментариях! Всем удачи и добра!
Присоединяйтесь к нам в социальных сетях, чтобы самыми первыми получать все новости с нашего сайта!
Ошибка 2738 при установке ппдгр
Справка 2-НДФЛ, Приказ ФНС от 02.10.2018 № ММВ-7-11/566@
Налогоплательщик ЮЛ: Проблемы при установке и запуске, ответы на вопросы
Налогоплательщик ЮЛ: Проблемы при установке и запуске, ответы на вопросы
14.02.2016 Источник: ФНС.
1. Вопрос: После установки, при вводе документов выдается окно с запросом файлов *.ocx нажимаем на кнопку «Отмена» и выпадает ошибка: «Ошибка OLE, код 0x80040154: Класс не зарегистрирован. Объект OLE игнорируется. Номер записи 6»
«Внутренняя ошибка 2738(Internal error 2738)»
Ответ:Запустите файл reg. bat (может потребовать запуск от администратора) из папки с программой (обычно c:Налогоплательщик ЮЛInputdocreg. bat)
3. Вопрос: В программе вместо букв иероглифы, как исправить?
Ответ: 1. Установите Русский на всех закладках окна настроек региональных стандартов (Панель управления/Язык и региональные стандарты)- обратите внимание на язык программ, не поддерживающих Юникод на закладке Дополнительно – добавить «Русский»;
2. если не помогло, загрузите классическую схему в настройках экрана Windows;
3. если не помогло, смените язык системы на английский, перезагрузитесь, затем опять на русский и снова перезагрузитесь;
4.Внимание! во время смены языков windows может выдать сообщение, о том, что какие-то файлы уже имеются на диске и предлагает использовать их. Не соглашайтесь и выбирайте файл из дистрибутива windows. Смысл этих действий именно в восстановлении языковых файлов из дистрибутива windows.
Windows 8:
1. Панель управления, Региональные стандарты, На закладке Форматы выбрать формат английский, на закладке Дополнительно (Язык программ не поддерживающих Юникод) нажать кнопку «Изменить язык системы», выбрать Английский
2. Перезагрузить!
3. Панель управления, Региональные стандарты, На закладке Форматы выбрать формат Русский, на закладке Дополнительно (Язык программ не поддерживающих Юникод) нажать кнопку «Изменить язык системы», выбрать Русский
4. Перезагрузить!
5.Внимание! иногда метод помогает со второй или третьей попытки
На некоторых дистрибутивах windows изменение языка может не помочь — возможно проблема с шрифтом ms sansserif — скачайте его и установите.
Windows 98, 2000, XP если не помогло:
Запустите реестр: «Старт» — Выполнить» — «regedit»
Идите по пути
HKEY_LOCAL_MACHINESYSTEMCurrentControlSetControlNlsCodePage
измените значение строкового параметра «1252» с «c_1252.nls» на «c_1251.nls»
5. Вопрос: Иногда возникает ошибка доступа к файлам, находящимся во временной папке Windows (Documents and Settings. Local SettingsTemp или Users. Local SettingsTemp)
Ответ:
-в этом случае как правило помогает либо перенос временной папки программы из «Documents and Settings» (например в c:IDTMP) — для этого необходимо задать переменную окружения IDWTEMP=c:IDTMP
-возможно, это вызвано работой антивируса — попробуйте отключить его и поработать, если ошибка не повторится в настройках антивируса исключите из проверки файлы типа *.dbf, *.fpt, *.cdx, либо папку c:IDTMP
Что означают коды ошибок при отправке 3-НДФЛ: 0000000002, 0000000001, 0100600003
Последнее обновление 2019-01-01 в 10:57
Если у вас имеются вопросы, вам нужна помощь, пожалуйста, звоните в бесплатную федеральную налоговую консультацию.
Вы отправили декларацию электронным файлом, а через пару дней в личном кабинете появилось сообщение с непонятным кодом. Разберем, что означают коды часто встречающихся ошибок и о чем они говорят.
Код 0000000002 «Декларация (расчет) содержит ошибки не принята к обработке»
Порядок работы налогового инспектора при приеме декларации в электронном формате расписан в специальном Административном регламенте (приказ Минфина от 02.07.2012 № 99н). Получив файл, инспектор проверяет, есть ли основания для отказа в принятии декларации, указаны ли ФИО. Если что-то не в порядке, он отправляет уведомление об отказе или сообщение об обнаруженной ошибке (п.214 регламента).
Каждой ошибке соответствует свой код. Все они собраны в Классификаторе ошибок форматно-логического контроля (КОФО). Скачать его можно с сайта ФНС или АО «ГНИВЦ».

Код 0000000002 говорит о том, что 3-НДФЛ вообще не принята к обработке. Это общий код. Если вы получили такое сообщение, скорее всего, в нем содержится уточняющая информация с другими кодами, что не так с вашей декларацией. Например, файл имеет не то расширение и система не может его прочитать.
Важно! Согласно п.28 упомянутого регламента, основаниями для отказа в приеме декларации являются среди прочих:
— представление отчета не в тот налоговый орган;
— представление декларации не в установленном формате.
Многие пользователи столкнулись с этой ошибкой при отправке декларации через ЛК в начале 2018 г. Это было связано с тем, что до 19.02.2018 налоговые должны были принимать 3-НДФЛ как по старой, так и по новой форме. Однако на практике система часто давала сбой из-за несоответствующего формата.
Код 0000000001 «Декларация (расчет) содержит ошибки и требует уточнения»
Если у вас имеются вопросы, вам нужна помощь, пожалуйста, звоните в бесплатную федеральную налоговую консультацию.
Если в процессе проверки 3-НДФЛ инспектор обнаружил в ней несоответствия или ошибки, он пришлет уведомление об уточнении с таким кодом. В пояснении к нему должно быть указано, что именно заполнено неправильно или вызвало вопросы у налоговой.
Если допущена ошибка в расчетах или указаны неполные сведения, что привело к занижению суммы НДФЛ к уплате, налогоплательщик обязан сдать уточненную декларацию (абз.1 п.1 ст.81 НК). Стандартный срок для внесения исправлений — 5 дней (п.3 ст.88 НК). Когда выявленные ошибки не влияют на сумму налога (например, неверно указан какой-то код), налоговая все равно попросит сделать корректировку.
Совет!
При получении уведомления попробуйте связаться с вашим проверяющим инспектором, чтобы прояснить ситуацию и спросить, как лучше исправить допущенные ошибки.
Код 0100600003 «Неправильное указание сведений о подписанте: ФИО, ИНН»
Такая ошибка больше характерна для деклараций и отчетов, которые сдают юр. лица, когда происходит путаница с правом первой подписи на документах. Если такое уведомление пришло после отправки электронного файла с 3-НДФЛ, скорее всего, допущена орфографическая ошибка в имени, фамилии или отчестве.
Проверьте, правильно ли вы их указали. На всякий случай посмотрите, соответствует ли написание ФИО и ИНН в файле декларации вашим персональным данным в Личном кабинете.
Важно! В соответствии с п.194 регламента, если физ. лицо вообще не указало в декларации свои личные данные (ФИО), это может служить основанием для отказа в приеме документа.
Совет! Попробуйте заполнить 3-НДФЛ в режиме онлайн. В этом случае личные данные заполняются автоматически и риск ошибки минимален.
Код ошибки 2738 при установке «Декларация 2017»
Все ранее рассмотренные ошибки появляются уже после того, как файл с декларацией отправлен. Но иногда сложности возникают уже на этапе установки программы для заполнения отчета.
Внутренняя ошибка 2738 связана с доступом к скрипту VBScript и работой установщика. Возможные причины:
Итоги
Если вы нашли ошибку, пожалуйста, выделите фрагмент текста и нажмите Ctrl+Enter.
Если у вас имеются вопросы, вам нужна помощь, пожалуйста, звоните в бесплатную федеральную налоговую консультацию.
Я очень старался при написании этой статьи, пожалуйста, оцените мои старания, мне это очень важно, спасибо!
Код ошибки 2738 при установке декларации
На сегодняшний день известно несколько способов решения данной проблемы:
Описанные ниже решения рекомендуется использовать в указанном порядке, при этом выполнение всех пунктов может не потребоваться.
1. Выполняем перезагрузку компьютера.
Для установки программного обеспечения используем загруженный файл или соответствующий компакт-диск.
Заходим в меню «Пуск», переходим в раздел «Все программы», после чего выбираем вкладку «Стандартные». Правой кнопкой щелкаем на пункте «Командная строка» и выбираем строку «Запустить от имени администратора».
Непосредственно в командной строке вводим С D С: WIND О WS SYSTEM 32, после чего жмем на клавишу « Enter ». В открывшемся окне нажимаем на кнопку «Продолжить».
На экране должно появиться сообщение об успешной установке V В S С RI РТ.
Появляющаяся ошибка выглядит следующим образом.
Error 2738. Could not access VBScript run time for custom action.
Это шибка появляется при установке 3CX Phone System так как Visual Basic Script (VBScript) isне установлен или отключен, или повреждены ключи реестра.
Если вы уверены что VBScript установлен и блокировка скриптов в антивирусном ПО и firewall отключена, нужно перерегистрировать VBScript, и запустить установку еще раз.
Это руководство описывает как зарегистрировать Visual Basic Script (VBScript) на вашем ПК.
Для исправления ошибки можно попробовать два способа.
Исправление ошибок VBscript автоматически
Если этот метод не работатет, попробуйте заругистрироват Visual Basic Script (VBScript) вручную.
При загрузке программы заполнения декларации 2020 выдает ошибку 2738
Программа «Декларация 2017» предназначена для автоматизированного
При загрузке программы заполнения декларации 2020 выдает ошибку 2738
Важно Вопрос 7. При обновлении Баланс-2W программа выдает предупреждение, что необходимо выполнить разрегистрацию компонентов.
Ответ: Только в том случае, когда программа выдает подобное предупреждение, на компьютерах-клиентах необходимо выбрать в меню «Пуск» — «Программы» — «Баланс-2W» — «Регистрация».
Как запустить Очистку диска (cleanmgr) (Windows XP, Vista, 7, 8 и 10): Нажмите на кнопку Начать. Введите «command» в строке поиска… ПОКА НЕ НАЖИМАЙТЕ ENTER! Удерживая клавиши CTRL-Shift на клавиатуре, нажмите ENTER.
Как исправить ошибку AutoCAD 2738
Самое приятное, что может резко повысить скорость и производительность системы. Предупреждение: Если вы не являетесь опытным пользователем ПК, мы НЕ рекомендуем редактирование реестра Windows вручную.
Некорректное использование Редактора реестра может привести к серьезным проблемам и потребовать переустановки Windows. Мы не гарантируем, что неполадки, являющиеся результатом неправильного использования Редактора реестра, могут быть устранены. Вы пользуетесь Редактором реестра на свой страх и риск.
Перед тем, как вручную восстанавливать реестр Windows, необходимо создать резервную копию, экспортировав часть реестра, связанную с Ошибка 2738 (например, AutoCAD): Нажмите на кнопку Начать.
Введите «command» в строке поиска.
ПОКА НЕ НАЖИМАЙТЕ ENTER! Удерживая клавиши CTRL-Shift на клавиатуре, нажмите ENTER.
Будет выведено диалоговое окно для доступа.
При загрузке программы заполнения декларации 2020 выдает ошибку 2738
есть большая вероятность неисправной оперативной памяти.
Проще всего поставить другую оперативную память и запустить тот процесс или дать ту же нагрузку, какую вы давали при этих сбоях. Сбоя нет, проблем нет, память была неисправна, диагностика успешна, проблема устранена.
Мы обязательно ответим на все ваши вопросы в течение нескольких дней. Однако, внимательно прочитайте все вопросы-ответы к статье, если на подобный вопрос есть подробный ответ, то ваш вопрос опубликован не будет.
Программа «Декларация 2020» предназначена для автоматизированного заполнения налоговых деклараций по налогу на доходы физических лиц (форма 3-НДФЛ и форма 4-НДФЛ) за 2020 год.
Как исправить ошибку Microsoft 2738
Самое приятное, что может резко повысить скорость и производительность системы.
Вы пользуетесь Редактором реестра на свой страх и риск. Перед тем, как вручную восстанавливать реестр Windows, необходимо создать резервную копию, экспортировав часть реестра, связанную с Ошибка 2738 (например, Microsoft): Нажмите на кнопку Начать. Введите «command» в строке поиска.
ПОКА НЕ НАЖИМАЙТЕ ENTER! Удерживая клавиши CTRL-Shift на клавиатуре, нажмите ENTER. Будет выведено диалоговое окно для доступа.
При загрузке программы заполнения декларации 2020 выдает ошибку 2738
Внимание При установке программы появляется следующее сообщение: Ответ: В систему необходимо установить «Microsoft Windows Script 5.6». Если у Вас Windows 2000 или Windows XP, то ссылка для скачивания:https://www. microsoft. com/downloads/details. aspx? FamilyId=C717D943-7E4B-4622-86EB-95A22B832CAA&displaylang=en.
Вопрос 11. При установке программы появляется следующее сообщение: Ответ: Полностью и корректно деинсталлировать программу «Баланс-2W», а затем заново установить ее. Удаление:
Как исправить ошибку Windows 2738
Самое приятное, что может резко повысить скорость и производительность системы. Предупреждение: Если вы не являетесь опытным пользователем ПК, мы НЕ рекомендуем редактирование реестра Windows вручную.
Некорректное использование Редактора реестра может привести к серьезным проблемам и потребовать переустановки Windows.
ПОКА НЕ НАЖИМАЙТЕ ENTER! Удерживая клавиши CTRL-Shift на клавиатуре, нажмите ENTER. Будет выведено диалоговое окно для доступа.
Как исправить ошибку 2738 —>
Примечание: Эта статья была обновлено на 2020-09-09 и ранее опубликованный под WIKI_Q210794 Ошибка или неточность, вызванная ошибкой, совершая просчеты о том, что вы делаете. Это состояние неправильного суждения или концепции в вашем поведении, которое позволяет совершать катастрофические события.
Если вы получили эту ошибку на своем ПК, это означает, что произошла сбой в работе вашей системы.
Общие причины включают неправильную или неудачную установку или удаление
Краткое руководство к решению об ошибке 2738
И полное извлечение данных часто является трудным задачей.
Чтобы избежать таких угроз и устранить ошибку 2738 на компьютере сразу, вот некоторые решения, которые вы можете попробовать: Это может быть сделано путем запуска командной строки от имени администратора: —
Тем не менее, если вы используете 64 битную версию, то Windows Тип следующую команду: regsvr32 vbscript. dll и нажмите клавишу ВВОД. Это поможет вам зарегистрировать двигатель правильно и устранить проблему. Если ошибка не устранена, то это означает, что основной причиной ошибки 2738 может быть недействительным и коррумпированных ключи реестра.
Как исправить ошибку Windows 7 2738
Самое приятное, что может резко повысить скорость и производительность системы.
Предупреждение: Если вы не являетесь опытным пользователем ПК, мы НЕ рекомендуем редактирование реестра Windows вручную. Некорректное использование Редактора реестра может привести к серьезным проблемам и потребовать переустановки Windows. Мы не гарантируем, что неполадки, являющиеся результатом неправильного использования Редактора реестра, могут быть устранены.
Вы пользуетесь Редактором реестра на свой страх и риск. Перед тем, как вручную восстанавливать реестр Windows, необходимо создать резервную копию, экспортировав часть реестра, связанную с Ошибка 2738 (например, Windows 7): Нажмите на кнопку Начать. Введите «command» в строке поиска.
ПОКА НЕ НАЖИМАЙТЕ ENTER! Удерживая клавиши CTRL-Shift на клавиатуре, нажмите ENTER. Будет выведено диалоговое окно для доступа.
При загрузке программы заполнения декларации 2020 выдает ошибку 2738
есть большая вероятность неисправной оперативной памяти.
Проще всего поставить другую оперативную память и запустить тот процесс или дать ту же нагрузку, какую вы давали при этих сбоях. Сбоя нет, проблем нет, память была неисправна, диагностика успешна, проблема устранена.
«Почему проще всего подкинуть другую, а не запустить диагностический тест?»
спросите вы, всё очень просто не все тесты видят неисправности оперативной памяти и при этом занимают уйму времени.
Проще говоря можно потратить много времени и не найти причину, и двигаться дальше в неверном направлении.
Если у Вас есть вопросы по теме статьи, пожалуйста, не стесняйтесь задавать их в комментариях. Мы обязательно ответим на все ваши вопросы в течение нескольких дней.
Однако, внимательно прочитайте все вопросы-ответы к статье, если на подобный вопрос есть подробный ответ, то ваш вопрос опубликован не будет. Программа «Декларация 2020» предназначена для автоматизированного заполнения налоговых деклараций по налогу на доходы физических лиц (форма 3-НДФЛ и форма 4-НДФЛ) за 2020 год.
При загрузке программы заполнения декларации 2020 выдает ошибку 2738
Другие часто используемые программы, такие как Microsoft Office, Firefox, Chrome, Live Messenger, а также сотни других программ не поддаются очистке при помощи программы Очистка диска (включая некоторые программы Microsoft Corporation).
Из-за недостатков утилиты Windows Очистка диска (cleanmgr) мы настоятельно рекомендуем использовать специализированное программное обеспечение очистки жесткого диска / защиты конфиденциальности, например WinSweeper (разработано Microsoft Gold Partner), для очистки всего компьютера. Запуск WinSweeper раз в день (при помощи автоматического сканирования) гарантирует, что ваш компьютер всегда будет чист, будет работает быстро и без ошибок 2738, связанных с временными файлами. Нажмите Установка и удаление программ.
Ошибка 2738 при установке декларации
При загрузке программы заполнения декларации 2020 выдает ошибку 2738
Программа «Декларация 2017» предназначена для автоматизированного
При загрузке программы заполнения декларации 2020 выдает ошибку 2738
Важно Вопрос 7. При обновлении Баланс-2W программа выдает предупреждение, что необходимо выполнить разрегистрацию компонентов.
Ответ: Только в том случае, когда программа выдает подобное предупреждение, на компьютерах-клиентах необходимо выбрать в меню «Пуск» — «Программы» — «Баланс-2W» — «Регистрация».
Как запустить Очистку диска (cleanmgr) (Windows XP, Vista, 7, 8 и 10): Нажмите на кнопку Начать. Введите «command» в строке поиска… ПОКА НЕ НАЖИМАЙТЕ ENTER! Удерживая клавиши CTRL-Shift на клавиатуре, нажмите ENTER.
Как исправить ошибку AutoCAD 2738
Самое приятное, что может резко повысить скорость и производительность системы. Предупреждение: Если вы не являетесь опытным пользователем ПК, мы НЕ рекомендуем редактирование реестра Windows вручную.
Некорректное использование Редактора реестра может привести к серьезным проблемам и потребовать переустановки Windows. Мы не гарантируем, что неполадки, являющиеся результатом неправильного использования Редактора реестра, могут быть устранены. Вы пользуетесь Редактором реестра на свой страх и риск.
Перед тем, как вручную восстанавливать реестр Windows, необходимо создать резервную копию, экспортировав часть реестра, связанную с Ошибка 2738 (например, AutoCAD): Нажмите на кнопку Начать.
Введите «command» в строке поиска.
ПОКА НЕ НАЖИМАЙТЕ ENTER! Удерживая клавиши CTRL-Shift на клавиатуре, нажмите ENTER.
Будет выведено диалоговое окно для доступа.
При загрузке программы заполнения декларации 2020 выдает ошибку 2738
есть большая вероятность неисправной оперативной памяти.
Проще всего поставить другую оперативную память и запустить тот процесс или дать ту же нагрузку, какую вы давали при этих сбоях. Сбоя нет, проблем нет, память была неисправна, диагностика успешна, проблема устранена.
Мы обязательно ответим на все ваши вопросы в течение нескольких дней. Однако, внимательно прочитайте все вопросы-ответы к статье, если на подобный вопрос есть подробный ответ, то ваш вопрос опубликован не будет.
Программа «Декларация 2020» предназначена для автоматизированного заполнения налоговых деклараций по налогу на доходы физических лиц (форма 3-НДФЛ и форма 4-НДФЛ) за 2020 год.
Как исправить ошибку Microsoft 2738
Самое приятное, что может резко повысить скорость и производительность системы.
Вы пользуетесь Редактором реестра на свой страх и риск. Перед тем, как вручную восстанавливать реестр Windows, необходимо создать резервную копию, экспортировав часть реестра, связанную с Ошибка 2738 (например, Microsoft): Нажмите на кнопку Начать. Введите «command» в строке поиска.
ПОКА НЕ НАЖИМАЙТЕ ENTER! Удерживая клавиши CTRL-Shift на клавиатуре, нажмите ENTER. Будет выведено диалоговое окно для доступа.
При загрузке программы заполнения декларации 2020 выдает ошибку 2738
Внимание При установке программы появляется следующее сообщение: Ответ: В систему необходимо установить «Microsoft Windows Script 5.6». Если у Вас Windows 2000 или Windows XP, то ссылка для скачивания:https://www. microsoft. com/downloads/details. aspx? Family >
Вопрос 11. При установке программы появляется следующее сообщение: Ответ: Полностью и корректно деинсталлировать программу «Баланс-2W», а затем заново установить ее. Удаление:
Как исправить ошибку Windows 2738
Самое приятное, что может резко повысить скорость и производительность системы. Предупреждение: Если вы не являетесь опытным пользователем ПК, мы НЕ рекомендуем редактирование реестра Windows вручную.
Некорректное использование Редактора реестра может привести к серьезным проблемам и потребовать переустановки Windows.
ПОКА НЕ НАЖИМАЙТЕ ENTER! Удерживая клавиши CTRL-Shift на клавиатуре, нажмите ENTER. Будет выведено диалоговое окно для доступа.
Как исправить ошибку 2738 —>
Примечание: Эта статья была обновлено на 2020-09-09 и ранее опубликованный под WIKI_Q210794 Ошибка или неточность, вызванная ошибкой, совершая просчеты о том, что вы делаете. Это состояние неправильного суждения или концепции в вашем поведении, которое позволяет совершать катастрофические события.
Если вы получили эту ошибку на своем ПК, это означает, что произошла сбой в работе вашей системы.
Общие причины включают неправильную или неудачную установку или удаление
Краткое руководство к решению об ошибке 2738
И полное извлечение данных часто является трудным задачей.
Чтобы избежать таких угроз и устранить ошибку 2738 на компьютере сразу, вот некоторые решения, которые вы можете попробовать: Это может быть сделано путем запуска командной строки от имени администратора: —
Тем не менее, если вы используете 64 битную версию, то Windows Тип следующую команду: regsvr32 vbscript. dll и нажмите клавишу ВВОД. Это поможет вам зарегистрировать двигатель правильно и устранить проблему. Если ошибка не устранена, то это означает, что основной причиной ошибки 2738 может быть недействительным и коррумпированных ключи реестра.
Как исправить ошибку Windows 7 2738
Самое приятное, что может резко повысить скорость и производительность системы.
Предупреждение: Если вы не являетесь опытным пользователем ПК, мы НЕ рекомендуем редактирование реестра Windows вручную. Некорректное использование Редактора реестра может привести к серьезным проблемам и потребовать переустановки Windows. Мы не гарантируем, что неполадки, являющиеся результатом неправильного использования Редактора реестра, могут быть устранены.
Вы пользуетесь Редактором реестра на свой страх и риск. Перед тем, как вручную восстанавливать реестр Windows, необходимо создать резервную копию, экспортировав часть реестра, связанную с Ошибка 2738 (например, Windows 7): Нажмите на кнопку Начать. Введите «command» в строке поиска.
ПОКА НЕ НАЖИМАЙТЕ ENTER! Удерживая клавиши CTRL-Shift на клавиатуре, нажмите ENTER. Будет выведено диалоговое окно для доступа.
При загрузке программы заполнения декларации 2020 выдает ошибку 2738
есть большая вероятность неисправной оперативной памяти.
Проще всего поставить другую оперативную память и запустить тот процесс или дать ту же нагрузку, какую вы давали при этих сбоях. Сбоя нет, проблем нет, память была неисправна, диагностика успешна, проблема устранена.
«Почему проще всего подкинуть другую, а не запустить диагностический тест?»
спросите вы, всё очень просто не все тесты видят неисправности оперативной памяти и при этом занимают уйму времени.
Проще говоря можно потратить много времени и не найти причину, и двигаться дальше в неверном направлении.
Если у Вас есть вопросы по теме статьи, пожалуйста, не стесняйтесь задавать их в комментариях. Мы обязательно ответим на все ваши вопросы в течение нескольких дней.
Однако, внимательно прочитайте все вопросы-ответы к статье, если на подобный вопрос есть подробный ответ, то ваш вопрос опубликован не будет. Программа «Декларация 2020» предназначена для автоматизированного заполнения налоговых деклараций по налогу на доходы физических лиц (форма 3-НДФЛ и форма 4-НДФЛ) за 2020 год.
При загрузке программы заполнения декларации 2020 выдает ошибку 2738
Другие часто используемые программы, такие как Microsoft Office, Firefox, Chrome, Live Messenger, а также сотни других программ не поддаются очистке при помощи программы Очистка диска (включая некоторые программы Microsoft Corporation).
Из-за недостатков утилиты Windows Очистка диска (cleanmgr) мы настоятельно рекомендуем использовать специализированное программное обеспечение очистки жесткого диска / защиты конфиденциальности, например WinSweeper (разработано Microsoft Gold Partner), для очистки всего компьютера. Запуск WinSweeper раз в день (при помощи автоматического сканирования) гарантирует, что ваш компьютер всегда будет чист, будет работает быстро и без ошибок 2738, связанных с временными файлами. Нажмите Установка и удаление программ.
Найдите Windows в списке Установленные программы.
Что означают коды ошибок при отправке 3-НДФЛ: 0000000002, 0000000001, 0100600003
Последнее обновление 2019-01-01 в 10:57
Если у вас имеются вопросы, вам нужна помощь, пожалуйста, звоните в бесплатную федеральную налоговую консультацию.
Вы отправили декларацию электронным файлом, а через пару дней в личном кабинете появилось сообщение с непонятным кодом. Разберем, что означают коды часто встречающихся ошибок и о чем они говорят.
Код 0000000002 «Декларация (расчет) содержит ошибки не принята к обработке»
Порядок работы налогового инспектора при приеме декларации в электронном формате расписан в специальном Административном регламенте (приказ Минфина от 02.07.2012 № 99н). Получив файл, инспектор проверяет, есть ли основания для отказа в принятии декларации, указаны ли ФИО. Если что-то не в порядке, он отправляет уведомление об отказе или сообщение об обнаруженной ошибке (п.214 регламента).
Каждой ошибке соответствует свой код. Все они собраны в Классификаторе ошибок форматно-логического контроля (КОФО). Скачать его можно с сайта ФНС или АО «ГНИВЦ».

Код 0000000002 говорит о том, что 3-НДФЛ вообще не принята к обработке. Это общий код. Если вы получили такое сообщение, скорее всего, в нем содержится уточняющая информация с другими кодами, что не так с вашей декларацией. Например, файл имеет не то расширение и система не может его прочитать.
Важно! Согласно п.28 упомянутого регламента, основаниями для отказа в приеме декларации являются среди прочих:
— представление отчета не в тот налоговый орган;
— представление декларации не в установленном формате.
Многие пользователи столкнулись с этой ошибкой при отправке декларации через ЛК в начале 2018 г. Это было связано с тем, что до 19.02.2018 налоговые должны были принимать 3-НДФЛ как по старой, так и по новой форме. Однако на практике система часто давала сбой из-за несоответствующего формата.
Код 0000000001 «Декларация (расчет) содержит ошибки и требует уточнения»
Если у вас имеются вопросы, вам нужна помощь, пожалуйста, звоните в бесплатную федеральную налоговую консультацию.
Если в процессе проверки 3-НДФЛ инспектор обнаружил в ней несоответствия или ошибки, он пришлет уведомление об уточнении с таким кодом. В пояснении к нему должно быть указано, что именно заполнено неправильно или вызвало вопросы у налоговой.
Если допущена ошибка в расчетах или указаны неполные сведения, что привело к занижению суммы НДФЛ к уплате, налогоплательщик обязан сдать уточненную декларацию (абз.1 п.1 ст.81 НК). Стандартный срок для внесения исправлений — 5 дней (п.3 ст.88 НК). Когда выявленные ошибки не влияют на сумму налога (например, неверно указан какой-то код), налоговая все равно попросит сделать корректировку.
Совет!
При получении уведомления попробуйте связаться с вашим проверяющим инспектором, чтобы прояснить ситуацию и спросить, как лучше исправить допущенные ошибки.
Код 0100600003 «Неправильное указание сведений о подписанте: ФИО, ИНН»
Такая ошибка больше характерна для деклараций и отчетов, которые сдают юр. лица, когда происходит путаница с правом первой подписи на документах. Если такое уведомление пришло после отправки электронного файла с 3-НДФЛ, скорее всего, допущена орфографическая ошибка в имени, фамилии или отчестве.
Проверьте, правильно ли вы их указали. На всякий случай посмотрите, соответствует ли написание ФИО и ИНН в файле декларации вашим персональным данным в Личном кабинете.
Важно! В соответствии с п.194 регламента, если физ. лицо вообще не указало в декларации свои личные данные (ФИО), это может служить основанием для отказа в приеме документа.
Совет! Попробуйте заполнить 3-НДФЛ в режиме онлайн. В этом случае личные данные заполняются автоматически и риск ошибки минимален.
Код ошибки 2738 при установке «Декларация 2017»
Все ранее рассмотренные ошибки появляются уже после того, как файл с декларацией отправлен. Но иногда сложности возникают уже на этапе установки программы для заполнения отчета.
Внутренняя ошибка 2738 связана с доступом к скрипту VBScript и работой установщика. Возможные причины:
Итоги
Если вы нашли ошибку, пожалуйста, выделите фрагмент текста и нажмите Ctrl+Enter.
Если у вас имеются вопросы, вам нужна помощь, пожалуйста, звоните в бесплатную федеральную налоговую консультацию.
Я очень старался при написании этой статьи, пожалуйста, оцените мои старания, мне это очень важно, спасибо!
Источники:
https://llscompany. ru/oshibki-i-problemy/oshibka-2738-pri-ustanovke-ppdgr. html
https://ligabeatbox. ru/kod-oshibki-2738-pri-ustanovke-deklaracii/
https://top-office11.ru/oshibki-i-problemy/oshibka-2738-pri-ustanovke-deklaratsii. html



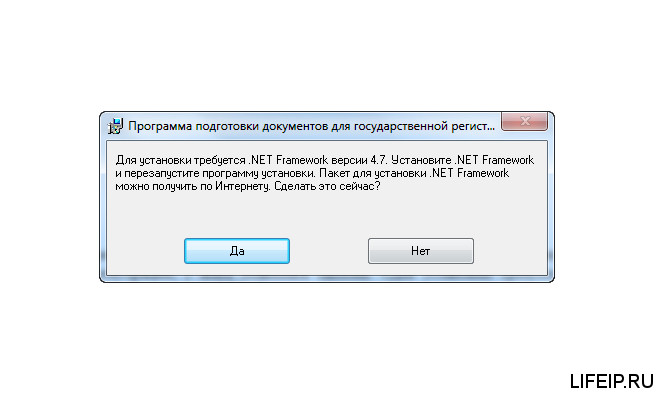

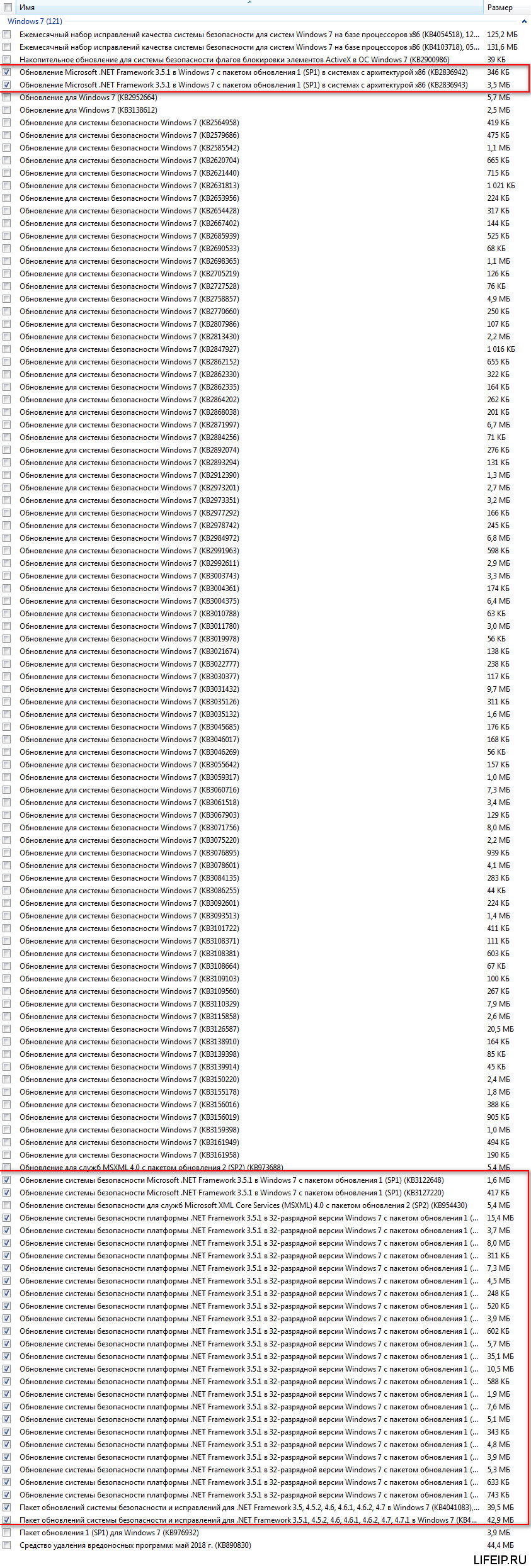
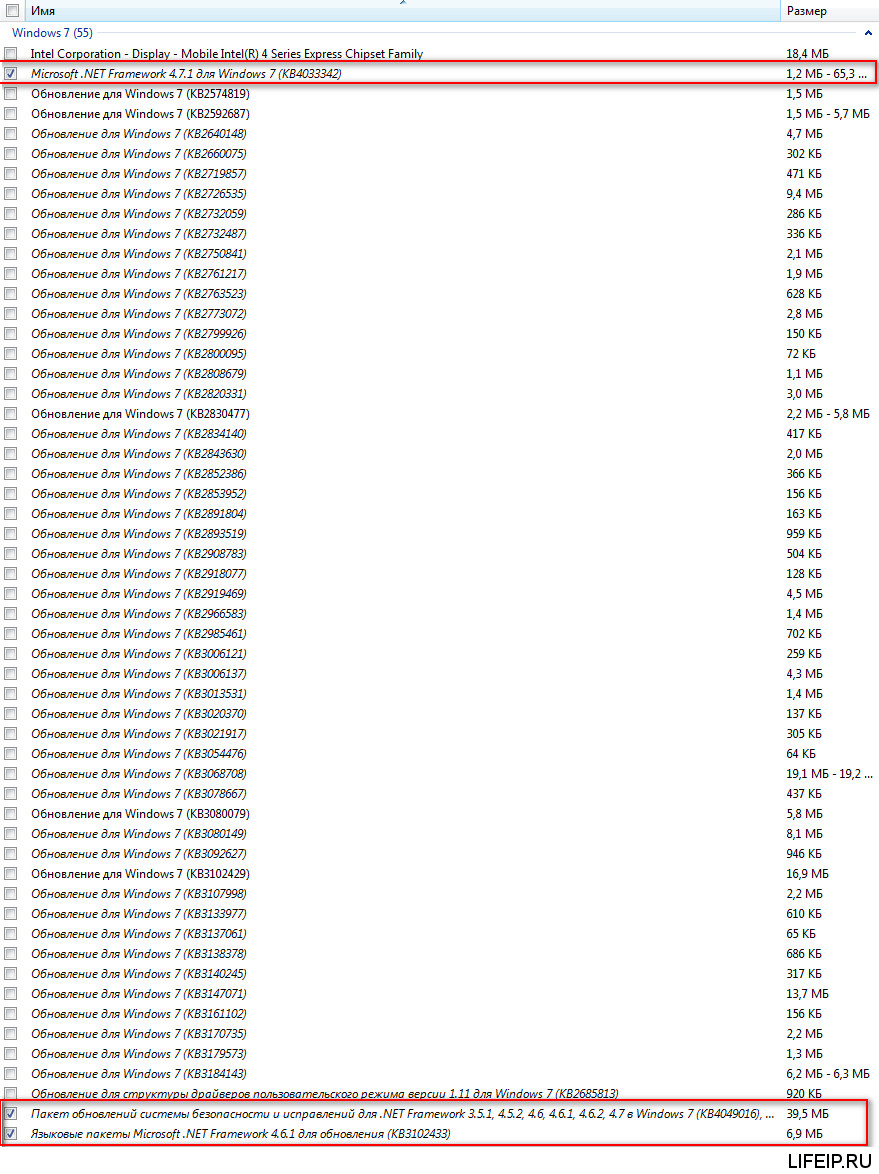
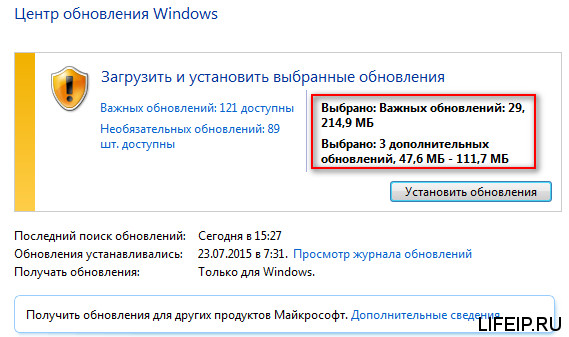




 Причины ошибок
Причины ошибок

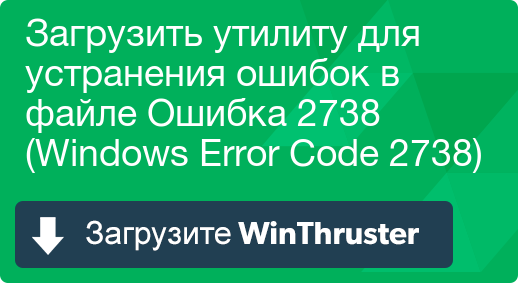



 Есть ли сделка
Есть ли сделка Дешевая акула
Дешевая акула Humble Bundle
Humble Bundle фанатический
фанатический Привлекательные предложения
Привлекательные предложения Игры
Игры
 В командной строке введите ПФС / SCANNOW и нажмите ENTER
В командной строке введите ПФС / SCANNOW и нажмите ENTER