При попытке установить любую программу на компьютер с Windows 10 может появиться ошибка 2753. Иногда пакеты повреждены или, возможно, эти пакеты не работают должным образом или не могут создавать файлы и пути. Одна из таких досадных ошибок гласит: Ошибка 2753, файл не помечен для установки .

Эта ошибка не связана только с некоторыми конкретными файлами. Это может произойти с любым файлом – будь то исполняемый файл или файл MSI. Давайте посмотрим, чтобы исправить эту ошибку.
Содержание
- Ошибка 2753, файл не помечен для установки
- 1] Свежая загрузка установочного файла
- 2] Удалить все предыдущие версии Программного обеспечения
- 3] Запустите его от имени администратора
- 4] Запустите приложение в режиме совместимости
- 5] Перерегистрировать файл vbscript.dll
Ошибка 2753, файл не помечен для установки
Причин этой ошибки может быть несколько. Таким образом, мы постараемся охватить все возможные исправления здесь.
1] Свежая загрузка установочного файла
Посетите официальную домашнюю страницу и заново загрузите установочный файл в другое место. Убедитесь, что вы загрузили правильный файл установки для вашей ОС – а именно. х64 или х86. Перезагрузите компьютер, войдите в систему как администратор. Затем щелкните правой кнопкой мыши файл установки и выберите Запуск от имени администратора .
2] Удалить все предыдущие версии Программного обеспечения
Если у вас установлена более старая версия программного обеспечения, вам придется удалить программу. Запуск бесплатного Registry Cleaner, такого как CCleaner, может помочь удалить остаточную ненужную информацию из реестра. Вы также должны удалить все ненужные и временные файлы через настройки.
Перезагрузите компьютер, а затем переустановите приложение.
3] Запустите его от имени администратора
Может также случиться, что для выполнения файла требуется больше разрешений. Для этого вы можете дать ему больше привилегий, чтобы он мог работать так, как задумал разработчик.
Для этого щелкните правой кнопкой мыши файл и выберите Запуск от имени администратора.
Затем нажмите Да , чтобы получить запрос контроля учетных записей или контроля учетных записей пользователей.
Проверьте, работает ли ваш файл.
Если это не так, то вам может понадобиться:
- Возьмите на себя ответственность за папку, в которую вы планируете установить приложение.
- Используйте Permissions Time Machine, чтобы изменить разрешения для папки, в которую вы планируете установить приложение.
4] Запустите приложение в режиме совместимости
Возможно, файл не предназначен для работы в вашей текущей версии Windows. Вы можете попробовать запустить приложение в режиме совместимости. Это позволит приложению думать, что оно работает в совместимой среде, для которой оно предназначено.
5] Перерегистрировать файл vbscript.dll
В меню WinX откройте командную строку от имени администратора, введите следующее и нажмите Enter:
regsvr32.exe vbscript.dll
Это позволит повторно зарегистрировать соответствующий файл DLL с помощью средства ОС Windows regsvr32.exe . Средство Regsvr32 – это утилита командной строки, которую можно использовать для регистрации и отмены регистрации элементов управления OLE в качестве элементов управления DLL и ActiveX (OCX) в операционной системе Windows.
При успешном выполнении вы увидите следующее сообщение: DllRegisterServer в vbscript.dll успешно выполнен.
Сообщите нам, помогут ли упомянутые выше исправления исправить ошибку.
Загрузить PDF
Загрузить PDF
Внутренняя ошибка 2753 может иногда возникать на компьютерах под управлением Windows, когда пользователи пытаются установить определенные программы и приложения. Сообщение об ошибке связано с проблемами установщика Windows, которые можно исправить с помощью командной строки.
-
1
Проведите пальцем от правого края экрана, чтобы вызвать боковую панель и нажмите на значок “Поиск.”.
- Если вы используете мышь, отведите курсор в верхний правый угол экрана и нажмите «Поиск».
-
2
В строке поиска введите «cmd» и нажмите на ярлык “Командная строка.” На экране появится окно командной строки.[1]
-
3
В командной строке введите следующую команду: «Regsvr32.exe Vbscript.dll» без кавычек с учетом регистра.
-
4
Нажмите «Enter», чтобы выполнить команду. На экране появится окно с сообщением «Успешное выполнение DllRegisterServer в Vbscript.dll».
- Если это сообщение не появляется, введите команду повторно и нажмите «Enter».
-
5
Закройте окно командной строки и попробуйте переустановить программу, которая вызвала сообщение «Внутренняя ошибка 2753». Теперь программа должна установиться успешно без сообщения об ошибке.[2]
- Если после операций с командной строкой ошибка повторяется, переустановите систему Windows 8.
Реклама
-
1
Откройте меню «Пуск» и введите запрос «Командная строка» в поле поиска.
-
2
В списке результатов поиска нажмите на ярлык «Командная строка». На экране появится окно командной строки.[3]
-
3
В командной строке введите следующую команду: «Regsvr32.exe Vbscript.dll» без кавычек с учетом регистра.
-
4
Нажмите «Enter», чтобы выполнить команду. На экране появится окно с сообщением «Успешное выполнение DllRegisterServer в Vbscript.dll».
- Если это сообщение не появляется, введите команду повторно и нажмите «Enter».
-
5
Закройте окно командной строки и попробуйте переустановить программу, которая вызвала сообщение «Внутренняя ошибка 2753». Теперь программа должна установиться успешно без сообщения об ошибке.[4]
- Если после операций с командной строкой ошибка повторяется, переустановите систему Windows 7.
Реклама
-
1
Откройте меню «Пуск» и перейдите в раздел “Все программы.”
-
2
Выберите раздел «Стандартные» и нажмите на ярлык “Командная строка.” На экране появится окно командной строки.[5]
-
3
В командной строке введите следующую команду: «Regsvr32.exe Vbscript.dll» без кавычек с учетом регистра.
-
4
Нажмите «Enter», чтобы выполнить команду. На экране появится окно с сообщением «Успешное выполнение DllRegisterServer в Vbscript.dll»
- Если это сообщение не появляется, введите команду повторно и нажмите «Enter».
-
5
Закройте окно командной строки и попробуйте переустановить программу, которая вызвала сообщение «Внутренняя ошибка 2753». Теперь программа должна установиться успешно без сообщения об ошибке.
- Если после операций с командной строкой ошибка повторяется, переустановите систему Windows Vista.
Реклама
Советы
- Сторонние вредоносные программы могут повредить установщик Windows и тем самым вызвать сообщение о внутренней ошибке 2753. Чтобы защитить компьютер от атак вредоносных приложений, следите за тем, чтобы в вашей системе была установлена актуальная версия антивирусной программы.
- В некоторых случаях внутренняя ошибка 2753 может возникать в результате исполнения устаревшей версии установщика Windows. Если ваш компьютер не настроен на автоматическое скачивание и установку обновлений от Microsoft, скачайте последнюю версию установщика Windows по адресу: http://www.microsoft.com/ru-ru/download/details.aspx?id=25
Реклама
Об этой статье
Эту страницу просматривали 19 626 раз.
Была ли эта статья полезной?
Download Article
Download Article
Internal error 2753 can sometimes occur on Windows computers when users are trying to install certain programs and applications. The error message is associated with Windows Installer problems, and can be corrected using Command Prompt.
-
1
Swipe in from the right side of your screen and tap on “Search.”
- Point to the upper-right corner of your screen if you’re using a mouse, then move your mouse pointer downward and click on “Search.”
-
2
Type “cmd” into the search box, then tap or click on “Command Prompt.” The Command Prompt window will display on-screen.[1]
Advertisement
-
3
Type the following command into Command Prompt: regsvr32 vbscript.dll
-
4
Press “Enter” to execute the command. Command Prompt will display a message that reads, “DllRegisterServer in vbscript.dll succeeded.”
- If the command does not result in the above message, type the command again and press “Enter” to execute.
-
5
Close Command Prompt and attempt to reinstall the program or application that initially triggered the “internal error 2753” error message. The program will install successfully without displaying the error message.[2]
- Reinstall Windows 8 if the error message continues to display after following the above steps using Command Prompt.
Advertisement
-
1
Click on “Start” and type “Command Prompt” into the search field.
-
2
Click on “Command Prompt” when it displays in the list of search results. The Command Prompt window will display on-screen.[3]
-
3
Type the following command into Command Prompt: regsvr32 vbscript.dll
-
4
Press “Enter” to execute the command. Command Prompt will display a message that reads, “DllRegisterServer in vbscript.dll succeeded.”
- If the command does not result in the above message, type the command again and press “Enter” to execute.
-
5
Close Command Prompt and attempt to reinstall the program or application that initially triggered the “internal error 2753” error message. The program will install successfully without displaying the error message.
- Reinstall Windows 7 if the error message continues to display after following the above steps using Command Prompt.
Advertisement
-
1
Click on “Start” and select “All Programs.”
-
2
Click on “Accessories” and select “Command Prompt.” The Command Prompt window will display on-screen.[4]
-
3
Type the following command into Command Prompt: regsvr32 vbscript.dll
-
4
Press “Enter” to execute the command. Command Prompt will display a message that reads, “DllRegisterServer in vbscript.dll succeeded.”
- If the command does not result in the above message, type the command again and press “Enter” to execute.
-
5
Close Command Prompt and attempt to reinstall the program or application that initially triggered the “internal error 2753” error message. The program will install successfully without displaying the error message.
- Reinstall Windows Vista if the error message continues to display after following the above steps using Command Prompt.
Advertisement
Add New Question
-
Question
What if my Minecraft installer doesn’t seem to have an option to run as administrator?
You will need to right click the Minecraft launcher, then find «Run as admin» on the list. Click this and that should fix it.
Ask a Question
200 characters left
Include your email address to get a message when this question is answered.
Submit
Advertisement
-
Malicious third-party software can sometimes corrupt Windows Installer and trigger occurrences of the “internal error 2753” error message. Keep updated anti-malware or anti-virus software running on your computer at all times to prevent and stave off attacks from malicious third parties.
-
In some cases, internal error 2753 may occur as a result of running an outdated version of Windows Installer on your computer. If your computer is not automatically set up to install and download new updates from Microsoft, download the latest version of Windows Installer.
Thanks for submitting a tip for review!
Advertisement
About This Article
Thanks to all authors for creating a page that has been read 60,539 times.
Is this article up to date?
В этой статье представлена ошибка с номером Ошибка 2753, известная как Программа установки обнаружила непредвиденную ошибку при установке этого пакета., описанная как Программа установки обнаружила непредвиденную ошибку при установке этого пакета. Это может указывать на проблему с этим пакетом. Код ошибки — 2753.
О программе Runtime Ошибка 2753
Время выполнения Ошибка 2753 происходит, когда Bitdefender Antivirus дает сбой или падает во время запуска, отсюда и название. Это не обязательно означает, что код был каким-то образом поврежден, просто он не сработал во время выполнения. Такая ошибка появляется на экране в виде раздражающего уведомления, если ее не устранить. Вот симптомы, причины и способы устранения проблемы.
Определения (Бета)
Здесь мы приводим некоторые определения слов, содержащихся в вашей ошибке, в попытке помочь вам понять вашу проблему. Эта работа продолжается, поэтому иногда мы можем неправильно определить слово, так что не стесняйтесь пропустить этот раздел!
- Код ошибки . Код ошибки — это значение, возвращаемое для предоставления контекста, почему произошла ошибка.
- Установщик — ОБЩАЯ ПОДДЕРЖКА УСТАНОВЩИКА НЕВОЗМОЖЕН
- Пакет . Пакет в широком смысле относится к двум вещам: 1 полезный компонент встроенного скомпилированного программного обеспечения или 2 раздел глобального пространства имен java.
- Установка . Процесс установки — это развертывание приложения на устройстве для последующего выполнения и использования.
Симптомы Ошибка 2753 — Программа установки обнаружила непредвиденную ошибку при установке этого пакета.
Ошибки времени выполнения происходят без предупреждения. Сообщение об ошибке может появиться на экране при любом запуске %программы%. Фактически, сообщение об ошибке или другое диалоговое окно может появляться снова и снова, если не принять меры на ранней стадии.
Возможны случаи удаления файлов или появления новых файлов. Хотя этот симптом в основном связан с заражением вирусом, его можно отнести к симптомам ошибки времени выполнения, поскольку заражение вирусом является одной из причин ошибки времени выполнения. Пользователь также может столкнуться с внезапным падением скорости интернет-соединения, но, опять же, это не всегда так.
(Только для примера)
Причины Программа установки обнаружила непредвиденную ошибку при установке этого пакета. — Ошибка 2753
При разработке программного обеспечения программисты составляют код, предвидя возникновение ошибок. Однако идеальных проектов не бывает, поскольку ошибки можно ожидать даже при самом лучшем дизайне программы. Глюки могут произойти во время выполнения программы, если определенная ошибка не была обнаружена и устранена во время проектирования и тестирования.
Ошибки во время выполнения обычно вызваны несовместимостью программ, запущенных в одно и то же время. Они также могут возникать из-за проблем с памятью, плохого графического драйвера или заражения вирусом. Каким бы ни был случай, проблему необходимо решить немедленно, чтобы избежать дальнейших проблем. Ниже приведены способы устранения ошибки.
Методы исправления
Ошибки времени выполнения могут быть раздражающими и постоянными, но это не совсем безнадежно, существует возможность ремонта. Вот способы сделать это.
Если метод ремонта вам подошел, пожалуйста, нажмите кнопку upvote слева от ответа, это позволит другим пользователям узнать, какой метод ремонта на данный момент работает лучше всего.
Обратите внимание: ни ErrorVault.com, ни его авторы не несут ответственности за результаты действий, предпринятых при использовании любого из методов ремонта, перечисленных на этой странице — вы выполняете эти шаги на свой страх и риск.
Метод 1 — Закройте конфликтующие программы
Когда вы получаете ошибку во время выполнения, имейте в виду, что это происходит из-за программ, которые конфликтуют друг с другом. Первое, что вы можете сделать, чтобы решить проблему, — это остановить эти конфликтующие программы.
- Откройте диспетчер задач, одновременно нажав Ctrl-Alt-Del. Это позволит вам увидеть список запущенных в данный момент программ.
- Перейдите на вкладку «Процессы» и остановите программы одну за другой, выделив каждую программу и нажав кнопку «Завершить процесс».
- Вам нужно будет следить за тем, будет ли сообщение об ошибке появляться каждый раз при остановке процесса.
- Как только вы определите, какая программа вызывает ошибку, вы можете перейти к следующему этапу устранения неполадок, переустановив приложение.
Метод 2 — Обновите / переустановите конфликтующие программы
Использование панели управления
- В Windows 7 нажмите кнопку «Пуск», затем нажмите «Панель управления», затем «Удалить программу».
- В Windows 8 нажмите кнопку «Пуск», затем прокрутите вниз и нажмите «Дополнительные настройки», затем нажмите «Панель управления»> «Удалить программу».
- Для Windows 10 просто введите «Панель управления» в поле поиска и щелкните результат, затем нажмите «Удалить программу».
- В разделе «Программы и компоненты» щелкните проблемную программу и нажмите «Обновить» или «Удалить».
- Если вы выбрали обновление, вам просто нужно будет следовать подсказке, чтобы завершить процесс, однако, если вы выбрали «Удалить», вы будете следовать подсказке, чтобы удалить, а затем повторно загрузить или использовать установочный диск приложения для переустановки. программа.
Использование других методов
- В Windows 7 список всех установленных программ можно найти, нажав кнопку «Пуск» и наведя указатель мыши на список, отображаемый на вкладке. Вы можете увидеть в этом списке утилиту для удаления программы. Вы можете продолжить и удалить с помощью утилит, доступных на этой вкладке.
- В Windows 10 вы можете нажать «Пуск», затем «Настройка», а затем — «Приложения».
- Прокрутите вниз, чтобы увидеть список приложений и функций, установленных на вашем компьютере.
- Щелкните программу, которая вызывает ошибку времени выполнения, затем вы можете удалить ее или щелкнуть Дополнительные параметры, чтобы сбросить приложение.
Метод 3 — Обновите программу защиты от вирусов или загрузите и установите последнюю версию Центра обновления Windows.
Заражение вирусом, вызывающее ошибку выполнения на вашем компьютере, необходимо немедленно предотвратить, поместить в карантин или удалить. Убедитесь, что вы обновили свою антивирусную программу и выполнили тщательное сканирование компьютера или запустите Центр обновления Windows, чтобы получить последние определения вирусов и исправить их.
Метод 4 — Переустановите библиотеки времени выполнения
Вы можете получить сообщение об ошибке из-за обновления, такого как пакет MS Visual C ++, который может быть установлен неправильно или полностью. Что вы можете сделать, так это удалить текущий пакет и установить новую копию.
- Удалите пакет, выбрав «Программы и компоненты», найдите и выделите распространяемый пакет Microsoft Visual C ++.
- Нажмите «Удалить» в верхней части списка и, когда это будет сделано, перезагрузите компьютер.
- Загрузите последний распространяемый пакет от Microsoft и установите его.
Метод 5 — Запустить очистку диска
Вы также можете столкнуться с ошибкой выполнения из-за очень нехватки свободного места на вашем компьютере.
- Вам следует подумать о резервном копировании файлов и освобождении места на жестком диске.
- Вы также можете очистить кеш и перезагрузить компьютер.
- Вы также можете запустить очистку диска, открыть окно проводника и щелкнуть правой кнопкой мыши по основному каталогу (обычно это C
- Щелкните «Свойства», а затем — «Очистка диска».
Метод 6 — Переустановите графический драйвер
Если ошибка связана с плохим графическим драйвером, вы можете сделать следующее:
- Откройте диспетчер устройств и найдите драйвер видеокарты.
- Щелкните правой кнопкой мыши драйвер видеокарты, затем нажмите «Удалить», затем перезагрузите компьютер.
Метод 7 — Ошибка выполнения, связанная с IE
Если полученная ошибка связана с Internet Explorer, вы можете сделать следующее:
- Сбросьте настройки браузера.
- В Windows 7 вы можете нажать «Пуск», перейти в «Панель управления» и нажать «Свойства обозревателя» слева. Затем вы можете перейти на вкладку «Дополнительно» и нажать кнопку «Сброс».
- Для Windows 8 и 10 вы можете нажать «Поиск» и ввести «Свойства обозревателя», затем перейти на вкладку «Дополнительно» и нажать «Сброс».
- Отключить отладку скриптов и уведомления об ошибках.
- В том же окне «Свойства обозревателя» можно перейти на вкладку «Дополнительно» и найти пункт «Отключить отладку сценария».
- Установите флажок в переключателе.
- Одновременно снимите флажок «Отображать уведомление о каждой ошибке сценария», затем нажмите «Применить» и «ОК», затем перезагрузите компьютер.
Если эти быстрые исправления не работают, вы всегда можете сделать резервную копию файлов и запустить восстановление на вашем компьютере. Однако вы можете сделать это позже, когда перечисленные здесь решения не сработают.
Другие языки:
How to fix Error 2753 (The installer has encountered an unexpected error installing this package) — The installer has encountered an unexpected error installing this package. This may indicate a problem with this package. The error code is 2753.
Wie beheben Fehler 2753 (Das Installationsprogramm hat einen unerwarteten Fehler bei der Installation dieses Pakets festgestellt) — Das Installationsprogramm hat einen unerwarteten Fehler bei der Installation dieses Pakets festgestellt. Dies kann auf ein Problem mit diesem Paket hinweisen. Der Fehlercode ist 2753.
Come fissare Errore 2753 (Il programma di installazione ha riscontrato un errore imprevisto durante l’installazione di questo pacchetto) — Il programma di installazione ha riscontrato un errore imprevisto durante l’installazione di questo pacchetto. Questo potrebbe indicare un problema con questo pacchetto. Il codice di errore è 2753.
Hoe maak je Fout 2753 (Het installatieprogramma is een onverwachte fout tegengekomen bij het installeren van dit pakket) — Het installatieprogramma is een onverwachte fout tegengekomen bij het installeren van dit pakket. Dit kan duiden op een probleem met dit pakket. De foutcode is 2753.
Comment réparer Erreur 2753 (Le programme d’installation a rencontré une erreur inattendue lors de l’installation de ce package) — Le programme d’installation a rencontré une erreur inattendue lors de l’installation de ce package. Cela peut indiquer un problème avec ce package. Le code d’erreur est 2753.
어떻게 고치는 지 오류 2753 (설치 프로그램에서 이 패키지를 설치하는 동안 예기치 않은 오류가 발생했습니다.) — 설치 프로그램이 이 패키지를 설치하는 동안 예기치 않은 오류가 발생했습니다. 이것은 이 패키지에 문제가 있음을 나타낼 수 있습니다. 오류 코드는 2753입니다.
Como corrigir o Erro 2753 (O instalador encontrou um erro inesperado ao instalar este pacote) — O instalador encontrou um erro inesperado ao instalar este pacote. Isso pode indicar um problema com este pacote. O código de erro é 2753.
Hur man åtgärdar Fel 2753 (Installationsprogrammet har stött på ett oväntat fel när det här paketet installerades) — Installationsprogrammet har stött på ett oväntat fel när det här paketet installerades. Detta kan tyda på ett problem med detta paket. Felkoden är 2753.
Jak naprawić Błąd 2753 (Instalator napotkał nieoczekiwany błąd podczas instalowania tego pakietu) — Instalator napotkał nieoczekiwany błąd podczas instalowania tego pakietu. Może to wskazywać na problem z tym pakietem. Kod błędu to 2753.
Cómo arreglar Error 2753 (El instalador ha encontrado un error inesperado al instalar este paquete.) — El instalador ha encontrado un error inesperado al instalar este paquete. Esto puede indicar un problema con este paquete. El código de error es 2753.
Об авторе: Фил Харт является участником сообщества Microsoft с 2010 года. С текущим количеством баллов более 100 000 он внес более 3000 ответов на форумах Microsoft Support и создал почти 200 новых справочных статей в Technet Wiki.
Следуйте за нами:
Рекомендуемый инструмент для ремонта:
Этот инструмент восстановления может устранить такие распространенные проблемы компьютера, как синие экраны, сбои и замораживание, отсутствующие DLL-файлы, а также устранить повреждения от вредоносных программ/вирусов и многое другое путем замены поврежденных и отсутствующих системных файлов.
ШАГ 1:
Нажмите здесь, чтобы скачать и установите средство восстановления Windows.
ШАГ 2:
Нажмите на Start Scan и позвольте ему проанализировать ваше устройство.
ШАГ 3:
Нажмите на Repair All, чтобы устранить все обнаруженные проблемы.
СКАЧАТЬ СЕЙЧАС
Совместимость
Требования
1 Ghz CPU, 512 MB RAM, 40 GB HDD
Эта загрузка предлагает неограниченное бесплатное сканирование ПК с Windows. Полное восстановление системы начинается от $19,95.
ID статьи: ACX011302RU
Применяется к: Windows 10, Windows 8.1, Windows 7, Windows Vista, Windows XP, Windows 2000
При попытке установить любую программу на компьютер с Windows 10 может появиться ошибка 2753. Иногда пакеты повреждены или, возможно, эти пакеты не работают должным образом или не могут создавать файлы и пути. Одна из таких досадных ошибок гласит: Ошибка 2753, файл не помечен для установки .

Эта ошибка не связана только с некоторыми конкретными файлами. Это может произойти с любым файлом – будь то исполняемый файл или файл MSI. Давайте посмотрим, чтобы исправить эту ошибку.
Содержание
- Ошибка 2753, файл не помечен для установки
- 1] Свежая загрузка установочного файла
- 2] Удалить все предыдущие версии Программного обеспечения
- 3] Запустите его от имени администратора
- 4] Запустите приложение в режиме совместимости
- 5] Перерегистрировать файл vbscript.dll
Причин этой ошибки может быть несколько. Таким образом, мы постараемся охватить все возможные исправления здесь.
1] Свежая загрузка установочного файла
Посетите официальную домашнюю страницу и заново загрузите установочный файл в другое место. Убедитесь, что вы загрузили правильный файл установки для вашей ОС – а именно. х64 или х86. Перезагрузите компьютер, войдите в систему как администратор. Затем щелкните правой кнопкой мыши файл установки и выберите Запуск от имени администратора .
2] Удалить все предыдущие версии Программного обеспечения
Если у вас установлена более старая версия программного обеспечения, вам придется удалить программу. Запуск бесплатного Registry Cleaner, такого как CCleaner, может помочь удалить остаточную ненужную информацию из реестра. Вы также должны удалить все ненужные и временные файлы через настройки.
Перезагрузите компьютер, а затем переустановите приложение.
3] Запустите его от имени администратора
Может также случиться, что для выполнения файла требуется больше разрешений. Для этого вы можете дать ему больше привилегий, чтобы он мог работать так, как задумал разработчик.
Для этого щелкните правой кнопкой мыши файл и выберите Запуск от имени администратора.
Затем нажмите Да , чтобы получить запрос контроля учетных записей или контроля учетных записей пользователей.
Проверьте, работает ли ваш файл.
Если это не так, то вам может понадобиться:
- Возьмите на себя ответственность за папку, в которую вы планируете установить приложение.
- Используйте Permissions Time Machine, чтобы изменить разрешения для папки, в которую вы планируете установить приложение.
4] Запустите приложение в режиме совместимости
Возможно, файл не предназначен для работы в вашей текущей версии Windows. Вы можете попробовать запустить приложение в режиме совместимости. Это позволит приложению думать, что оно работает в совместимой среде, для которой оно предназначено.
5] Перерегистрировать файл vbscript.dll
В меню WinX откройте командную строку от имени администратора, введите следующее и нажмите Enter:
regsvr32.exe vbscript.dll
Это позволит повторно зарегистрировать соответствующий файл DLL с помощью средства ОС Windows regsvr32.exe . Средство Regsvr32 – это утилита командной строки, которую можно использовать для регистрации и отмены регистрации элементов управления OLE в качестве элементов управления DLL и ActiveX (OCX) в операционной системе Windows.
При успешном выполнении вы увидите следующее сообщение: DllRegisterServer в vbscript.dll успешно выполнен.
Сообщите нам, помогут ли упомянутые выше исправления исправить ошибку.
Содержание
- Ошибка 2753, файл не помечен для установки
- Ошибка 2753, файл не помечен для установки
- 1] Свежая загрузка установочного файла
- 2] Удалить все предыдущие версии Программного обеспечения
- 3] Запустите его от имени администратора
- 4] Запустите приложение в режиме совместимости
- 5] Перерегистрировать файл vbscript.dll
- Как исправить ошибку Windows 2753
- Признаки ошибки 2753
- Причины ошибки 2753
- Ошибки во время выполнения в базе знаний
- Как исправить ошибку Windows 2753
- Шаг 1: Восстановить записи реестра, связанные с ошибкой 2753
- Шаг 2: Проведите полное сканирование вашего компьютера на вредоносное ПО
- Шаг 3: Очистить систему от мусора (временных файлов и папок) с помощью очистки диска (cleanmgr)
- Шаг 4: Обновите драйверы устройств на вашем компьютере
- Шаг 5: Используйте Восстановление системы Windows, чтобы «Отменить» последние изменения в системе
- Шаг 6: Удалите и установите заново программу Windows, связанную с Ошибка 2753
- Шаг 7: Запустите проверку системных файлов Windows («sfc /scannow»)
- Шаг 8: Установите все доступные обновления Windows
- Шаг 9: Произведите чистую установку Windows
- Информация об операционной системе
- Проблема с 2753 все еще не устранена?
Ошибка 2753, файл не помечен для установки
При попытке установить любую программу на компьютер с Windows 10 может появиться ошибка 2753. Иногда пакеты повреждены или, возможно, эти пакеты не работают должным образом или не могут создавать файлы и пути. Одна из таких досадных ошибок гласит: Ошибка 2753, файл не помечен для установки .
Эта ошибка не связана только с некоторыми конкретными файлами. Это может произойти с любым файлом – будь то исполняемый файл или файл MSI. Давайте посмотрим, чтобы исправить эту ошибку.
Ошибка 2753, файл не помечен для установки
Причин этой ошибки может быть несколько. Таким образом, мы постараемся охватить все возможные исправления здесь.
1] Свежая загрузка установочного файла
Посетите официальную домашнюю страницу и заново загрузите установочный файл в другое место. Убедитесь, что вы загрузили правильный файл установки для вашей ОС – а именно. х64 или х86. Перезагрузите компьютер, войдите в систему как администратор. Затем щелкните правой кнопкой мыши файл установки и выберите Запуск от имени администратора .
2] Удалить все предыдущие версии Программного обеспечения
Если у вас установлена более старая версия программного обеспечения, вам придется удалить программу. Запуск бесплатного Registry Cleaner, такого как CCleaner, может помочь удалить остаточную ненужную информацию из реестра. Вы также должны удалить все ненужные и временные файлы через настройки.
Перезагрузите компьютер, а затем переустановите приложение.
3] Запустите его от имени администратора
Может также случиться, что для выполнения файла требуется больше разрешений. Для этого вы можете дать ему больше привилегий, чтобы он мог работать так, как задумал разработчик.
Для этого щелкните правой кнопкой мыши файл и выберите Запуск от имени администратора.
Затем нажмите Да , чтобы получить запрос контроля учетных записей или контроля учетных записей пользователей.
Проверьте, работает ли ваш файл.
Если это не так, то вам может понадобиться:
- Возьмите на себя ответственность за папку, в которую вы планируете установить приложение.
- Используйте Permissions Time Machine, чтобы изменить разрешения для папки, в которую вы планируете установить приложение.
4] Запустите приложение в режиме совместимости
Возможно, файл не предназначен для работы в вашей текущей версии Windows. Вы можете попробовать запустить приложение в режиме совместимости. Это позволит приложению думать, что оно работает в совместимой среде, для которой оно предназначено.
5] Перерегистрировать файл vbscript.dll
В меню WinX откройте командную строку от имени администратора, введите следующее и нажмите Enter:
Это позволит повторно зарегистрировать соответствующий файл DLL с помощью средства ОС Windows regsvr32.exe . Средство Regsvr32 – это утилита командной строки, которую можно использовать для регистрации и отмены регистрации элементов управления OLE в качестве элементов управления DLL и ActiveX (OCX) в операционной системе Windows.
При успешном выполнении вы увидите следующее сообщение: DllRegisterServer в vbscript.dll успешно выполнен.
Сообщите нам, помогут ли упомянутые выше исправления исправить ошибку.
Как исправить ошибку Windows 2753
| Номер ошибки: | Ошибка 2753 | |
| Название ошибки: | Windows Error Code 2753 | |
| Описание ошибки: | Ошибка 2753: Возникла ошибка в приложении Windows. Приложение будет закрыто. Приносим извинения за неудобства. | |
| Разработчик: | Microsoft Corporation | |
| Программное обеспечение: | Windows | |
| Относится к: | Windows XP, Vista, 7, 8 |
Признаки ошибки 2753
- Появляется сообщение «Ошибка 2753» и окно активной программы вылетает.
- Ваш компьютер часто прекращает работу после отображения ошибки 2753 при запуске определенной программы.
- Отображается “Windows Error Code 2753”.
- Windows медленно работает и медленно реагирует на ввод с мыши или клавиатуры.
- Компьютер периодически «зависает» на несколько секунд.
Такие сообщения об ошибках 2753 могут появляться в процессе установки программы, когда запущена программа, связанная с Microsoft Corporation (например, Windows), при запуске или завершении работы Windows, или даже при установке операционной системы Windows. Отслеживание момента появления ошибки 2753 является важной информацией при устранении проблемы.
Причины ошибки 2753
- Поврежденная загрузка или неполная установка программного обеспечения Windows.
- Повреждение реестра Windows из-за недавнего изменения программного обеспечения (установка или удаление), связанного с Windows.
- Вирус или вредоносное ПО, которые повредили файл Windows или связанные с Windows программные файлы.
- Другая программа злонамеренно или по ошибке удалила файлы, связанные с Windows.
Ошибки типа Ошибки во время выполнения, такие как «Ошибка 2753», могут быть вызваны целым рядом факторов, поэтому важно устранить каждую из возможных причин, чтобы предотвратить повторение ошибки в будущем.
Совместима с Windows 2000, XP, Vista, 7, 8 и 10
Ошибки во время выполнения в базе знаний
star rating here
Как исправить ошибку Windows 2753
Ниже описана последовательность действий по устранению ошибок, призванная решить проблемы Ошибка 2753. Данная последовательность приведена в порядке от простого к сложному и от менее затратного по времени к более затратному, поэтому мы настоятельно рекомендуем следовать данной инструкции по порядку, чтобы избежать ненужных затрат времени и усилий.
Пожалуйста, учтите: Нажмите на изображение [ 

Шаг 1: Восстановить записи реестра, связанные с ошибкой 2753
Редактирование реестра Windows вручную с целью удаления содержащих ошибки ключей Ошибка 2753 не рекомендуется, если вы не являетесь специалистом по обслуживанию ПК. Ошибки, допущенные при редактировании реестра, могут привести к неработоспособности вашего ПК и нанести непоправимый ущерб вашей операционной системе. На самом деле, даже одна запятая, поставленная не в том месте, может воспрепятствовать загрузке компьютера!
В силу данного риска для упрощения процесса рекомендуется использовать программу для очистки реестра ОС. Программа для очистки реестра автоматизирует процесс поиска недопустимых записей реестра, отсутствующих ссылок на файлы (например, вызывающих ошибку Windows Error Code 2753) и неработающих ссылок в реестре. Перед каждым сканированием автоматически создается резервная копия с возможностью отмены любых изменений одним щелчком мыши, что обеспечивает защиту от возможности повреждения ПК.
Будучи серебряным партнером Microsoft, мы предоставляем программное обеспечение, которое поможет вам устранить следующие проблемы:
Предупреждение: Если вы не являетесь опытным пользователем ПК, мы НЕ рекомендуем редактирование реестра Windows вручную. Некорректное использование Редактора реестра может привести к серьезным проблемам и потребовать переустановки Windows. Мы не гарантируем, что неполадки, являющиеся результатом неправильного использования Редактора реестра, могут быть устранены. Вы пользуетесь Редактором реестра на свой страх и риск.
Перед тем, как вручную восстанавливать реестр Windows, необходимо создать резервную копию, экспортировав часть реестра, связанную с Ошибка 2753 (например, Windows):
- Нажмите на кнопку Начать.
- Введите «command» в строке поиска. ПОКА НЕ НАЖИМАЙТЕENTER!
- Удерживая клавиши CTRL-Shift на клавиатуре, нажмите ENTER.
- Будет выведено диалоговое окно для доступа.
- Нажмите Да.
- Черный ящик открывается мигающим курсором.
- Введите «regedit» и нажмите ENTER.
- В Редакторе реестра выберите ключ, связанный с Ошибка 2753 (например, Windows), для которого требуется создать резервную копию.
- В меню Файл выберите Экспорт.
- В списке Сохранить в выберите папку, в которую вы хотите сохранить резервную копию ключа Windows.
- В поле Имя файла введите название файла резервной копии, например «Windows резервная копия».
- Убедитесь, что в поле Диапазон экспорта выбрано значение Выбранная ветвь.
- Нажмите Сохранить.
- Файл будет сохранен с расширением .reg.
- Теперь у вас есть резервная копия записи реестра, связанной с Windows.
Следующие шаги при ручном редактировании реестра не будут описаны в данной статье, так как с большой вероятностью могут привести к повреждению вашей системы. Если вы хотите получить больше информации о редактировании реестра вручную, пожалуйста, ознакомьтесь со ссылками ниже.
Мы не несем никакой ответственности за результаты действий, совершенных по инструкции, приведенной ниже — вы выполняете эти задачи на свой страх и риск.
Шаг 2: Проведите полное сканирование вашего компьютера на вредоносное ПО
Есть вероятность, что ошибка 2753 может быть связана с заражением вашего компьютера вредоносным ПО. Эти вредоносные злоумышленники могут повредить или даже удалить файлы, связанные с Ошибки во время выполнения. Кроме того, существует возможность, что ошибка 2753 связана с компонентом самой вредоносной программы.
Совет: Если у вас еще не установлены средства для защиты от вредоносного ПО, мы настоятельно рекомендуем использовать Emsisoft Anti-Malware (скачать). В отличие от других защитных программ, данная программа предлагает гарантию удаления вредоносного ПО.
Шаг 3: Очистить систему от мусора (временных файлов и папок) с помощью очистки диска (cleanmgr)
Со временем ваш компьютер накапливает ненужные файлы в связи с обычным интернет-серфингом и повседневным использованием компьютера. Если такие ненужные файлы иногда не удалять, они могут привести к снижению быстродействия Windows или к ошибке 2753, возможно вследствие конфликтов файлов или перегрузки жесткого диска. Удаление таких временных файлов при помощи утилиты Очистка диска может не только устранить ошибку 2753, но и существенно повысить быстродействие вашего компьютера.
Совет: Хотя утилита Очистки диска является прекрасным встроенным инструментом, она удаляет не все временные файлы с вашего компьютера. Другие часто используемые программы, такие как Microsoft Office, Firefox, Chrome, Live Messenger, а также сотни других программ не поддаются очистке при помощи программы Очистка диска (включая некоторые программы Microsoft Corporation).
В силу недостатков менеджера очистки диска Windows (cleanmgr) мы настоятельно рекомендуем выполнять очистку вашего компьютера с помощью специального программного обеспечения для очистки жесткого диска / защиты конфиденциальности.
Будучи серебряным партнером Microsoft, мы предоставляем программное обеспечение для очистки временных файлов:
Как запустить Очистку диска (cleanmgr) (Windows XP, Vista, 7, 8 и 10):
- Нажмите на кнопку Начать.
- Введите «command» в строке поиска. ПОКА НЕ НАЖИМАЙТЕENTER!
- Удерживая клавиши CTRL-Shift на клавиатуре, нажмите ENTER.
- Будет выведено диалоговое окно для доступа.
- Нажмите Да.
- Черный ящик открывается мигающим курсором.
- Введите «cleanmgr» и нажмите ENTER.
- Программа Очистка диска приступит к подсчету занятого места на диске, которое вы можете освободить.
- Будет открыто диалоговое окно Очистка диска, содержащее флажки, которые вы можете выбрать. В большинстве случаев категория «Временные файлы» занимает большую часть дискового пространства.
- Установите флажки напротив категорий, которые вы хотите использовать для очистки диска, и нажмите OK.
Шаг 4: Обновите драйверы устройств на вашем компьютере
Ошибки 2753 могут быть связаны с повреждением или устареванием драйверов устройств. Драйверы с легкостью могут работать сегодня и перестать работать завтра по целому ряду причин. Хорошая новость состоит в том, что чаще всего вы можете обновить драйверы устройства, чтобы устранить проблему с Ошибка 2753.
В силу времязатратности и сложности процесса обновления драйверов мы настоятельно рекомендуем использовать программное обеспечение для обновления драйверов. Средство обновления драйверов обеспечивает установку правильных версий драйверов для вашего оборудования, а также создает резервную копию ваших текущих драйверов перед внесением любых изменений. Сохранение резервной копии драйвера обеспечивает уверенность в том, что вы можете откатить любой драйвер до предыдущей версии (при необходимости).
Будучи серебряным партнером Microsoft, мы предоставляем программное обеспечение, которое поможет вам обновить следующие драйверы:
Пожалуйста, учтите: Ваш файл Ошибка 2753 может и не быть связан с проблемами в драйверах устройств, но всегда полезно убедиться, что на вашем компьютере установлены новейшие версии драйверов оборудования, чтобы максимизировать производительность вашего ПК.
Шаг 5: Используйте Восстановление системы Windows, чтобы «Отменить» последние изменения в системе
Восстановление системы Windows позволяет вашему компьютеру «отправиться в прошлое», чтобы исправить проблемы Ошибка 2753. Восстановление системы может вернуть системные файлы и программы на вашем компьютере к тому времени, когда все работало нормально. Это потенциально может помочь вам избежать головной боли от устранения ошибок, связанных с 2753.
Пожалуйста, учтите: использование восстановления системы не повлияет на ваши документы, изображения или другие данные.
Чтобы использовать Восстановление системы (Windows XP, Vista, 7, 8 и 10):
- Нажмите на кнопку Начать.
- В строке поиска введите «Восстановление системы» и нажмите ENTER.
- В окне результатов нажмите Восстановление системы.
- Введите пароль администратора (при появлении запроса).
- Следуйте инструкциям Мастера для выбора точки восстановления.
- Восстановить ваш компьютер.
Шаг 6: Удалите и установите заново программу Windows, связанную с Ошибка 2753
Инструкции для Windows 7 и Windows Vista:
- Откройте «Программы и компоненты», нажав на кнопку Пуск.
- Нажмите Панель управления в меню справа.
- Нажмите Программы.
- Нажмите Программы и компоненты.
- Найдите Windows в столбце Имя.
- Нажмите на запись Windows.
- Нажмите на кнопку Удалить в верхней ленте меню.
- Следуйте инструкциям на экране для завершения удаления Windows.
Инструкции для Windows XP:
- Откройте «Программы и компоненты», нажав на кнопку Пуск.
- Нажмите Панель управления.
- Нажмите Установка и удаление программ.
- Найдите Windows в списке Установленные программы.
- Нажмите на запись Windows.
- Нажмите на кнопку Удалить справа.
- Следуйте инструкциям на экране для завершения удаления Windows.
Инструкции для Windows 8:
- Установите указатель мыши в левой нижней части экрана для показа изображения меню Пуск.
- Щелкните правой кнопкой мыши для вызова Контекстного меню Пуск.
- Нажмите Программы и компоненты.
- Найдите Windows в столбце Имя.
- Нажмите на запись Windows.
- Нажмите Удалить/изменить в верхней ленте меню.
- Следуйте инструкциям на экране для завершения удаления Windows.
После того, как вы успешно удалили программу, связанную с Ошибка 2753 (например, Windows), заново установите данную программу, следуя инструкции Microsoft Corporation.
Совет: Если вы абсолютно уверены, что ошибка 2753 связана с определенной программой Microsoft Corporation, удаление и повторная установка программы, связанной с Ошибка 2753 с большой вероятностью решит вашу проблему.
Шаг 7: Запустите проверку системных файлов Windows («sfc /scannow»)
Проверка системных файлов представляет собой удобный инструмент, включаемый в состав Windows, который позволяет просканировать и восстановить поврежденные системные файлы Windows (включая те, которые имеют отношение к Ошибка 2753).
Чтобы запустить проверку системных файлов (Windows XP, Vista, 7, 8 и 10):
- Нажмите на кнопку Начать.
- Введите «command» в строке поиска. ПОКА НЕ НАЖИМАЙТЕENTER!
- Удерживая клавиши CTRL-Shift на клавиатуре, нажмите ENTER.
- Будет выведено диалоговое окно для доступа.
- Нажмите Да.
- Черный ящик открывается мигающим курсором.
- Введите «sfc /scannow» и нажмите ENTER.
- Проверка системных файлов начнет сканирование на наличие проблем Ошибка 2753 и других системных файлов (проявите терпение — проверка может занять длительное время).
- Следуйте командам на экране.
Шаг 8: Установите все доступные обновления Windows
Microsoft постоянно обновляет и улучшает системные файлы Windows, связанные с Ошибка 2753. Иногда для решения проблемы Ошибки во время выполнения нужно просто напросто обновить Windows при помощи последнего пакета обновлений или другого патча, которые Microsoft выпускает на постоянной основе.
Чтобы проверить наличие обновлений Windows (Windows XP, Vista, 7, 8 и 10):
- Нажмите на кнопку Начать.
- Введите «update» в строке поиска и нажмите ENTER.
- Будет открыто диалоговое окно Обновление Windows.
- Если имеются доступные обновления, нажмите на кнопку Установить обновления.
Шаг 9: Произведите чистую установку Windows
Предупреждение: Мы должны подчеркнуть, что переустановка Windows займет очень много времени и является слишком сложной задачей, чтобы решить проблемы 2753. Во избежание потери данных вы должны быть уверены, что вы создали резервные копии всех важных документов, изображений, программ установки программного обеспечения и других персональных данных перед началом процесса. Если вы сейчас е создаете резервные копии данных, вам стоит немедленно заняться этим (скачать рекомендованное решение для резервного копирования [MyPCBackup]), чтобы защитить себя от безвозвратной потери данных.
Пожалуйста, учтите: Если проблема 2753 не устранена после чистой установки Windows, это означает, что проблема Ошибки во время выполнения ОБЯЗАТЕЛЬНО связана с аппаратным обеспечением. В таком случае, вам, вероятно, придется заменить соответствующее оборудование, вызывающее ошибку 2753.
Информация об операционной системе
Сообщения об ошибках 2753 могут появляться в любых из нижеперечисленных операционных систем Microsoft Windows:
- Windows 10
- Windows 8
- Windows 7
- Windows Vista
- Windows XP
- Windows ME
- Windows 2000
Проблема с 2753 все еще не устранена?
Обращайтесь к нам в любое время в социальных сетях для получения дополнительной помощи:
Об авторе: Джей Гитер (Jay Geater) является президентом и генеральным директором корпорации Solvusoft — глобальной компании, занимающейся программным обеспечением и уделяющей основное внимание новаторским сервисным программам. Он всю жизнь страстно увлекался компьютерами и любит все, связанное с компьютерами, программным обеспечением и новыми технологиями.
| Номер ошибки: | Ошибка 2753 | |
| Название ошибки: | Windows Error Code 2753 | |
| Описание ошибки: | Ошибка 2753: Возникла ошибка в приложении Windows. Приложение будет закрыто. Приносим извинения за неудобства. | |
| Разработчик: | Microsoft Corporation | |
| Программное обеспечение: | Windows | |
| Относится к: | Windows XP, Vista, 7, 8, 10, 11 |
Определение «Windows Error Code 2753»
Люди часто предпочитают ссылаться на «Windows Error Code 2753» как на «ошибку времени выполнения», также известную как программная ошибка. Разработчики Microsoft Corporation обычно оценивают Windows с помощью серии модулей для удаления ошибок в соответствии с отраслевыми стандартами. К сожалению, иногда ошибки, такие как ошибка 2753, могут быть пропущены во время этого процесса.
В выпуске последней версии Windows может возникнуть ошибка, которая гласит: «Windows Error Code 2753». Если происходит «Windows Error Code 2753», разработчикам будет сообщено об этой проблеме, хотя отчеты об ошибках встроены в приложение. Затем Microsoft Corporation исправляет эти дефектные записи кода и сделает обновление доступным для загрузки. Эта ситуация происходит из-за обновления программного обеспечения Windows является одним из решений ошибок 2753 ошибок и других проблем.
Как триггеры Runtime Error 2753 и что это такое?
В большинстве случаев вы увидите «Windows Error Code 2753» во время загрузки Windows. Мы можем определить происхождение ошибок ошибки 2753 во время выполнения следующим образом:
Ошибка 2753 Crash — Ошибка 2753 является хорошо известной, которая происходит, когда неправильная строка кода компилируется в исходный код программы. Как правило, это результат того, что Windows не понимает входные данные или не знает, что выводить в ответ.
Утечка памяти «Windows Error Code 2753» — ошибка 2753 утечка памяти приводит к тому, что Windows постоянно использует все больше и больше памяти, увяская систему. Повреждение памяти и другие потенциальные ошибки в коде могут произойти, когда память обрабатывается неправильно.
Ошибка 2753 Logic Error — логическая ошибка возникает, когда компьютер генерирует неправильный вывод, даже если пользователь предоставляет правильный ввод. Неисправный исходный код Microsoft Corporation может привести к этим проблемам с обработкой ввода.
Как правило, такие Microsoft Corporation ошибки возникают из-за повреждённых или отсутствующих файлов Windows Error Code 2753, а иногда — в результате заражения вредоносным ПО в настоящем или прошлом, что оказало влияние на Windows. Как правило, любую проблему, связанную с файлом Microsoft Corporation, можно решить посредством замены файла на новую копию. В качестве дополнительного шага по устранению неполадок мы настоятельно рекомендуем очистить все пути к неверным файлам и ссылки на расширения файлов Microsoft Corporation, которые могут способствовать возникновению такого рода ошибок, связанных с Windows Error Code 2753.
Ошибки Windows Error Code 2753
Типичные ошибки Windows Error Code 2753, возникающие в Windows для Windows:
- «Ошибка в приложении: Windows Error Code 2753»
- «Windows Error Code 2753 не является программой Win32. «
- «Извините, Windows Error Code 2753 столкнулся с проблемой. «
- «Не удается найти Windows Error Code 2753»
- «Windows Error Code 2753 не может быть найден. «
- «Ошибка запуска в приложении: Windows Error Code 2753. «
- «Файл Windows Error Code 2753 не запущен.»
- «Ошибка Windows Error Code 2753. «
- «Ошибка пути программного обеспечения: Windows Error Code 2753. «
Обычно ошибки Windows Error Code 2753 с Windows возникают во время запуска или завершения работы, в то время как программы, связанные с Windows Error Code 2753, выполняются, или редко во время последовательности обновления ОС. При появлении ошибки Windows Error Code 2753 запишите вхождения для устранения неполадок Windows и чтобы HelpMicrosoft Corporation найти причину.
Создатели Windows Error Code 2753 Трудности
Заражение вредоносными программами, недопустимые записи реестра Windows или отсутствующие или поврежденные файлы Windows Error Code 2753 могут создать эти ошибки Windows Error Code 2753.
В частности, проблемы с Windows Error Code 2753, вызванные:
- Недопустимая или поврежденная запись Windows Error Code 2753.
- Файл Windows Error Code 2753 поврежден от вирусной инфекции.
- Windows Error Code 2753 злонамеренно или ошибочно удален другим программным обеспечением (кроме Windows).
- Другая программа, конфликтующая с Windows Error Code 2753 или другой общей ссылкой Windows.
- Windows (Windows Error Code 2753) поврежден во время загрузки или установки.
Продукт Solvusoft
Загрузка
WinThruster 2022 — Проверьте свой компьютер на наличие ошибок.
Совместима с Windows 2000, XP, Vista, 7, 8, 10 и 11
Установить необязательные продукты — WinThruster (Solvusoft) | Лицензия | Политика защиты личных сведений | Условия | Удаление
Внутренняя ошибка 2753 связана с ошибкой установщика Windows. Установщик Windows — это встроенная программа для Windows 7 и 8.
Он устанавливает все программы в системе плавно, сохраняет программу в файлах программ компьютера и в реестре Windows.
Хотя это можно перенести вручную, установщик Windows значительно упрощает процесс установки.
Однако внутренняя ошибка 2753 может вызвать серьезные неудобства во время установки программы. Эта ошибка препятствует успешной установке желаемой программы.
Решения
 Причины ошибок
Причины ошибок
2 известные причины внутренней ошибки 2753:
- Вирусная инфекция
- Установщик Windows не зарегистрирован должным образом
Дополнительная информация и ручной ремонт
Чтобы устранить внутреннюю ошибку 2753 в вашей системе, попробуйте методы, описанные ниже. Эти методы просты и не требуют технических знаний.
Давайте начнем:
Способ 1 — удалить все вредоносные программы
Вредоносные программы как вирусы, вредоносные программы, рекламное ПО, трояны и шпионские программы могут повредить программы на вашем компьютере, такие как установщик Windows.
Если это основная причина ошибки с кодом 2753, просто скачать мощный антивирус в вашей системе. Запустите его для сканирования всех таких вредоносных программ и удалите их.
Как только ваш компьютер очистится, попробуйте установить нужную программу. Это, мы надеемся, решит проблему. Если ошибка все еще появляется, попробуйте способ 2.
Способ 2 — правильно зарегистрировать установщик Windows
Для этого перейдите в меню «Пуск», затем откройте «Выполнить», введите в поле «cmd» и нажмите «ОК». Это откроет командное окно DOS.
В командной строке введите «regsvr32 vbscript.dll», а затем нажмите Enter, чтобы продолжить. После этого вы увидите сообщение, которое будет выглядеть как «DllRegisterServer в vbscript.dll выполнен успешно».
Это означает, что файлы установщика Windows успешно зарегистрированы на вашем ПК. Теперь вы можете снова попробовать установить желаемую программу.
Если установка начинается и успешно завершается, ошибка устраняется.
Способ 3 — отменить последние изменения
Если ничего не работает, используйте Восстановление системы Windows, Утилита для отмены последних изменений. Это вернет ваш компьютер в прежнее состояние до того, как вы увидели ошибку 2753 на вашем компьютере.
Чтобы получить доступ к Утилите восстановления системы, нажмите Пуск и введите Восстановление системы в поле поиска. Теперь следуйте инструкциям мастера, чтобы выбрать точку восстановления. После выбора точки перезагрузите систему, чтобы активировать изменения.
Расширенный ремонт системы Pro
Автоматизированное решение для ремонта ПК в один клик
С Advanced System Repair Pro вы можете легко
Замените поврежденные файлы
Восстановить производительность
Удалить вредоносные программы
СКАЧАТЬ
Advanced System Repair Pro совместим со всеми версиями Microsoft Windows, включая Windows 11.
Поделиться этой статьей:
Вас также может заинтересовать
Настройки цвета на компьютере с Windows, безусловно, имеют большое значение, особенно когда речь идет о печати изображений. Пользователи, которые находят или редактируют фотографии для заработка, меняют настройки цвета своего компьютера, чтобы распечатка выглядела как реальные цвета. Однако эти настройки могут не подходить для дисплея компьютера, и вы действительно сразу поймете, что с дисплеем что-то не так. Вы также можете заметить странный оттенок, от которого нелегко избавиться. Сначала вы не сможете заметить разницу, пока не посмотрите на другие компьютеры, а затем задаетесь вопросом, что не так с вашим, поэтому в этом руководстве вы узнаете, как восстановить настройки цвета дисплея до их состояния по умолчанию в Windows. 10 шт. Обязательно внимательно следуйте каждому из шагов, описанных ниже, чтобы восстановить настройки цвета дисплея по умолчанию.
Шаг 1. Установите настройки управления цветом по умолчанию.
- В поле Начать поиск введите «Управление цветом». Как только вы увидите это в результатах поиска, откройте его.
- После того, как вы открыли окно управления цветом, перейдите на вкладку «Дополнительно». Оттуда убедитесь, что для каждого отдельного параметра установлено значение по умолчанию — из всех параметров в «Системе цветности Windows» и «Назначение рендеринга ICC для сопоставления гаммы WCS».
Примечание: у вас также есть возможность сбросить его для всех, просто нажав кнопку «Изменить системные настройки по умолчанию».
- Наконец, вы также можете попробовать откалибровать ваш дисплей.
Шаг 2: Установите свойства графики по умолчанию.
После внесения изменений в настройки управления цветом вам также нужно установить для графических свойств значение по умолчанию.
- Для начала щелкните правой кнопкой мыши любое пустое место на рабочем столе.
- Затем выберите Свойства графики из контекстного меню. В окне свойств графики вы увидите, что для большинства разделов необходимо восстановить значения по умолчанию.
Шаг 3. Попробуйте использовать настройки цвета Nvidia для рабочего стола
Следующее, что вы можете попробовать, это использовать Nvidia Color Settings, если на вашем компьютере с Windows 10 установлена графика Nvidia. Просто панель управления для сброса настроек цвета.
- Из системного трея запустите панель управления Nvidia.
- Затем перейдите в раздел «Экран»> «Настройте параметры цвета рабочего стола».
- Оттуда выберите дисплей, а затем выберите Настройки Nvidia.
- После этого измените параметры соответственно, чтобы получить правильную комбинацию, хотя вы всегда можете оставить их по умолчанию.
Узнать больше
Corefoundation.dll Ошибка — Что это?
Ошибка Corefoundation.dll — это код ошибки DLL, связанный с программным обеспечением Apple, таким как iTunes, MobileMe, QuickTime и т. д. Чтобы лучше понять эту ошибку, сначала вам нужно понять, что такое файл corefoundation.dll. Corefoundation.dll — это файл библиотеки динамической компоновки, который используется программными продуктами Apple. Этот файл создан Apple computer Inc и предназначен для открытия некоторых мультимедийных файлов, которые могут быть на вашем ПК. Библиотеки DLL способствуют модульности кода, эффективному использованию памяти, повторному использованию кода и уменьшению дискового пространства, позволяя операционной системе и программам загружаться и работать быстрее и занимать меньше места на диске компьютера.
Сообщения об ошибках
Эта ошибка появляется на экране при возникновении проблемы, связанной с программными продуктами Apple в вашей системе. Ошибка Corefoundation.dll отображается на экране компьютера в любом из следующих форматов:
«Программа не может запуститься, потому что на вашем компьютере отсутствует corefoundation.dll. Попробуйте переустановить программу, чтобы решить эту проблему ».
«Не удалось запустить данное приложение, так как не найден файл CoreFoundation.dll. Повторная установка приложения может решить эту проблему».
«Не удалось найти запись процедуры point_CFBundleCopyFileTypeForFileData в библиотеке динамических ссылок corefoundation.dll».
«Панель управления MobileMe не может продолжать работу, так как поддержка приложений Apple отсутствует или устарела. Чтобы устранить эту проблему, удалите и переустановите последнюю версию iTunes и панели управления MobileMe».
Хотя этот код ошибки не является фатальным, но если он не будет исправлен немедленно, он будет препятствовать вашей способности загружать и запускать программы Apple в вашей системе.
Решения
 Причины ошибок
Причины ошибок
Corefoundation.dll ошибка может быть вызвана по нескольким причинам. Вот некоторые из наиболее распространенных причин ошибки corefoundation.dll:
- Устаревшие драйверы для ПК
- Вирусная инфекция
- Поврежденные файлы реестра Windows
- Поврежденный файл corefoundation.dll
- Отсутствует файл corefoundation.dll
- Неправильно установленное стороннее программное обеспечение
Дополнительная информация и ручной ремонт
Чтобы решить эту проблему на вашем компьютере, вот некоторые из лучших, простых и быстрых способов сделать это самостоятельно, которые вы можете попробовать:
Способ 1: скачать оригинальный файл Corefoundation.dll
Если основной причиной ошибки corefoundation.dll является повреждение файла или его отсутствие, лучший способ решить эту проблему — загрузить исходный файл corefoundation.dll. Как только вы загрузите его, вставьте его в нужное место. Файлы DLL обычно находятся в следующем месте C:WindowsSystem32. Вставив его, зарегистрируйте файл, введя «regsvr corefoundation.dll» в командной строке. Когда процесс будет завершен, перезагрузите компьютер, чтобы активировать изменения. Кроме того, вы можете удалить и переустановите любое программное обеспечение Apple у вас может быть на вашем компьютере с Windows. Для этого откройте панель управления, перейдите к «Установка/удаление программы», найдите программное обеспечение Apple и удалите его.
Способ 2: обновить драйверы окна
Если код ошибки связан с устаревшими драйверами, рекомендуется как можно скорее обновить их, чтобы устранить ошибку corefoundation.dll на вашем ПК. Это можно сделать с помощью мастера обновления драйверов изнутри Диспетчер устройств. Мастер обновления драйверов проведет вас через весь процесс обновления диска, делая процесс обновления простым.
Метод 3: скачать Restoro
Если ошибка не устранена, попробуйте способ 3. Иногда причиной corefoundation.dll может быть вирусная инфекция или проблемы с реестром. Вирусы могут проникнуть на ваш компьютер по незнанию через фишинговые электронные письма и загрузки, которые могут повредить ваши DLL-файлы. Кроме того, если вы не очищаете реестр часто, в реестре могут накапливаться ненужные и устаревшие файлы, такие как файлы cookie, ненужные файлы, история Интернета и временные файлы. Эти файлы занимают много места на диске, повреждают DLL-файлы и приводят к фрагментации диска. Независимо от того, в чем проблема, Restoro — ваш универсальный помощник по ремонту ПК. Это многофункциональный и удобный инструмент для восстановления, в который встроено 6 различных сканеров, включая очиститель реестра и антивирус. Он сканирует и удаляет все типы вирусов, а также очищает и восстанавливает реестр.
Открыть чтобы загрузить Restoro и устранить ошибку corefoundation.dll сегодня же!
Узнать больше

Размер и разрешение
Первое, что вы можете заметить в экране, это то, что он большой и изогнутый, 49 дюймов, что довольно много, и с ним, я думаю, вы можете забыть об использовании 2 или 3 экранов, потому что этот один покроет все, что вам нужно. В самом деле. Доходить до разрешения 5120 X 1440 — странное определение, в основном это 5K, что неплохо, но я не вижу преимущества. Конечно, это больше, чем 4K, но за цену в 2500 долларов я ожидал монстра 8K, так что, если разрешение не является основным оправданием цены, тогда что? Давайте двигаться дальше и узнать.
Технические характеристики Odyssey
Монитор поставляется с HDR и частотой обновления 240 Гц, что очень приятно, а в сочетании с временем отклика пикселя 1 мс, адаптивной синхронизацией и переменной частотой обновления вы получаете довольно хорошие другие технические характеристики. Все это очень хорошо, но самым сильным преимуществом монитора является технология Mini Led. Mini Led — это технология нового поколения, которая в настоящее время используется только в высококачественных телевизорах. Благодаря этой технологии мониторы могут воспроизводить более реалистичный черный цвет благодаря большему количеству зон затемнения. Odyssey Neo G9 рассчитан на 2000 нит в значениях яркости, а зоны локального затемнения достигают потрясающих 2048. Он также поставляется с Quantum HDR, который поддерживает возможности 10+, Freesync и G-Sync. В связи с этим монитор отдела оснащен одним портом дисплея 1.4 и двумя портами HDMI 2.1. Он также включает в себя разъем для наушников и два порта USB 3.0.
Заключение
Хотя разрешение монитора не впечатляет для данной цены, его размер и остальные технические характеристики, безусловно, впечатляют. Я не буду лгать, цена все еще немного завышена, но если бы вы могли себе это легко позволить, я думаю, вам стоит.
Узнать больше
TPM или Trusted Platform Module версии 2.0 является обязательным, если вы планируете обновить свою систему до Windows 11. Так что же такое TPM и есть ли он у вас?
 Что такое TPM?
Что такое TPM?
TPM — это защищенная от несанкционированного доступа аппаратная технология, предназначенная для создания и хранения внутри нее ключей шифрования для повышения безопасности ПК. Его можно использовать удаленно для аутентификации аппаратного и программного обеспечения с помощью уникального ключа подтверждения, помещенного в само оборудование. Эту технологию можно использовать, например, в BitLocker внутри Windows, чтобы зашифровать данные на жестком диске, поэтому, если упомянутый диск подключен к другому компьютеру, к нему нельзя будет получить доступ, поскольку ключ шифрования хранится в модуле TPM. Microsoft продвигает свою повестку дня, согласно которой Windows 11 должна быть и должна ощущаться как безопасная ОС, которая будет защищать пользовательские данные и пользовательскую информацию, а требование TPM означает, что каждая Windows 11 будет защищена, поэтому для дополнительного уровня безопасности не потребуется никаких дополнительных программных исправлений. . Windows 11 будет предполагать, что у каждого пользователя включено шифрование TPM, и будет основываться на этом.
У вас есть TPM на вашем компьютере?
Если ваш компьютер или оборудование были приобретены в 2016 году или позже, очень высока вероятность того, что у вас уже есть необходимая технология для запуска Windows 11. К сожалению, многие игровые материнские платы не размещают TPM на своих платах, и у вас может его не быть. Кроме того, есть вариант, что он у вас есть, но он отключен в настройках материнской платы, из-за чего Windows не может его обнаружить. Как вы можете ясно видеть, есть много сценариев вокруг необходимых технологий, и, честно говоря, это полный беспорядок. Но, к счастью для вас, есть способы узнать, есть ли у вас необходимый модуль для обновления. На вашем текущем компьютере, на котором вы хотите сделать обновление в вашей текущей ОС Windows, нажмите ⊞ ОКНА + R чтобы открыть диалог запуска. Внутри диалогового окна запуска введите TPM.msc и нажмите ENTER чтобы открыть Управление доверенными платформенными модулями на локальном компьютере. Вы сразу же получите информацию, есть ли у вас необходимый модуль. Если все в порядке, все готово, однако, если он говорит, что совместимый TPM не может быть найден, есть вероятность, что либо у вас нет необходимого оборудования, либо он может быть отключен в настройках материнской платы.
Проверить материнскую плату UEFI
Если у вас более новая материнская плата, но утилита Windows не может обнаружить TPM, есть вероятность, что он может быть отключен непосредственно на вашей плате. Чтобы проверить это, вам нужно будет загрузить свой компьютер в UEFI, нажав соответствующую клавишу, когда он включен, или из параметров перезагрузки Windows. Как только вы окажетесь внутри UEFI, вам нужно найти параметры безопасности и посмотреть, есть ли возможность включить или включить TPM. Поскольку каждая материнская плата уникальна и имеет разное программное обеспечение UEFI, мы не можем охватить все перестановки, и лучшее, что мы можем сделать, это надеяться, что предоставленной информации достаточно. Вы также можете обратиться к производителю материнской платы, чтобы ознакомиться с инструкциями для вашего конкретного случая.
Заключение
TPM сама по себе, в целом, неплохая идея, и я, конечно, вижу в ней хорошие стороны, но есть такое скрытое чувство, что в целом Microsoft на самом деле не беспокоится о безопасности наших данных и что реальное требование для этого — борьба с программным пиратством. Я просто не могу доверять компании, которая веками ввела тонны отслеживания телеметрии и сделала все возможное, чтобы бороться с незаконным использованием своего программного обеспечения. Я не пропагандирую пиратство, но поддерживаю свободный выбор и, кроме того, кто мне может сказать, что будет, если TPM выйдет из строя, не потеряю ли я все свои данные навсегда? Нередки случаи, когда TPM работал со сбоями в прошлом, и логично предположить, что он может сделать это снова в будущем, но на этот раз у нас не будет выбора не использовать его, мы будем вынуждены это сделать.
Узнать больше
MIME-тип MP4 — это тип видео, который в основном настраивается в IIS или в информационной консоли Интернета. Это тот, который указывает веб-браузеру использовать видеоприложение по умолчанию при запуске файлов MP4 с веб-сайтов. MIME, что расшифровывается как многоцелевые расширения электронной почты Интернета, которые предлагают способ идентификации файлов в Интернете на основе их формата и характера. Например, когда значение заголовка типа содержимого, такое как MP4, определено в ответе HTTP, браузер можно настроить так, чтобы он открывал файл с помощью соответствующего подключаемого модуля. Однако есть некоторые серверы, которые не имеют связанного типа MIME для поддержки файлов MP4, и поэтому они не могут воспроизводить эти файлы. В таких случаях вы столкнетесь с ошибкой «Неподдерживаемый тип видео или неверный путь к файлу», особенно при использовании браузера Internet Explorer в Windows 10. Чтобы решить эту проблему, вам, возможно, придется настроить тип MP4 MIME в IIS, но вы можете обнаружите, что IIS не включен в Windows 10, поэтому вам нужно сначала включить или включить его. Для получения дополнительных сведений см. Следующие инструкции ниже.
Шаг 1 — Включить IIS:
- Откройте Панель управления и выберите «Программы»> «Программы и компоненты».
- Оттуда выберите «Включить или отключить функции Windows», чтобы установить флажок.
- После этого выберите «Инструменты веб-управления», разверните его меню и найдите «Консоль управления IIS».
- Нажмите кнопку ОК, а затем подождите пару секунд, чтобы Windows успешно применила внесенные изменения.
Шаг 2. Настройте тип MP4 MIME в IIS:
- Перейдите в Панель управления и оттуда, зайдите в Администрирование.
- Далее нажмите «Диспетчер информационных служб Интернета» в списке указанных опций.
- После подтверждения откроется консоль IIS, где вам нужно будет щелкнуть имя сервера IIS, расположенного на левой панели. Это включит несколько опций в центральном разделе подробностей.
- Теперь дважды щелкните по значку с надписью «MIME Types».
- После этого вы должны увидеть ссылку «Добавить» на правой панели. Нажмите на ссылку, чтобы открыть диалоговое окно конфигурации.
- Затем введите «.mp4» в поле «Расширение имени файла» и введите «video / mp4» в текстовое поле MIME-типа.
- Нажмите кнопку ОК, чтобы сохранить внесенные изменения. Это должно исправить ошибку «Неподдерживаемый тип видео или неверный путь к файлу» на вашем компьютере с Windows 10.
Шаг 3 — Сбросьте ваши браузеры:
Mozilla Firefox
- Откройте Firefox и щелкните значок в виде трех составных линий, расположенный в правом верхнем углу браузера.
- Затем выберите значок вопросительного знака в раскрывающемся меню.
- Затем выберите «Информация об устранении неполадок» в раскрывающемся меню.
- После этого нажмите кнопку «Сброс Firefox», расположенную в правом верхнем углу недавно открытой веб-страницы.
- Теперь выберите «Сброс Firefox» в появившемся всплывающем окне подтверждения.
Google Chrome
- Откройте Google Chrome, затем нажмите клавиши Alt + F.
- После этого нажмите на «Настройки».
- Далее, прокрутите вниз, пока не увидите опцию Advanced, как только вы ее увидите, нажмите на нее.
- После выбора опции «Дополнительно» перейдите к «Восстановить и очистить» и нажмите «Восстановить исходные настройки по умолчанию», чтобы сбросить Google Chrome.
- Теперь перезапустите Google Chrome.
Internet Explorer
- Запустите Internet Explorer.
- Далее нажмите значок гаечного ключа для Настройки.
- Затем нажмите Свойства обозревателя.
- После этого перейдите на вкладку «Дополнительно».
- Оттуда, нажмите кнопку сброса. Это вернет настройки Internet Explorer к их настройкам по умолчанию.
- Теперь нажмите OK, чтобы сохранить сделанные изменения.
Узнать больше
Код ошибки 0x80060100
Код ошибки 0x80060100 — это ошибка, связанная с процессом Центра обновления Windows. Чаще всего это происходит, когда процесс обновления запускается и не может быть завершен, поскольку в системе, как представляется, повреждены или отсутствуют необходимые файлы.
Общие симптомы включают в себя:
- Невозможность начать процесс обновления Windows
- Невозможность завершить процесс обновления Windows
Хотя пользователи могут не получить необходимых обновлений для Windows 10, это может разочаровать, но есть несколько решений, которые помогут решить проблему. Некоторые из методов, которые можно использовать, просты и доступны даже для начинающих, в то время как расширенные методы разрешения также доступны для пользователей, которые более уверены в своих силах.
Код ошибки 0x80060100 появляется в Windows 10 и более ранних версиях операционных систем Windows. В большинстве случаев шаги по решению проблемы остаются неизменными, независимо от системы, в которой появляется ошибка. Этот код ошибки также связан с кодом ошибки 0x800b0100, который появляется в аналогичных обстоятельствах.
Если приведенные ниже решения не помогли устранить ошибку с кодом 0x80060100 на вашем компьютере, вам может потребоваться связаться с квалифицированным специалистом по ремонту, который может помочь вам в решении данной проблемы. Любой используемый специалист по ремонту должен быть знаком с потребностями процесса обновления Windows 10.
Решения
 Причины ошибок
Причины ошибок
Основная причина появления кода ошибки 0x80060100 на компьютере с Windows заключается в том, что файлы обновления были повреждены или в них отсутствуют элементы, необходимые для завершения процесса обновления.
Дополнительная информация и ручной ремонт
Если код ошибки 0x80060100 появился в вашей операционной системе Windows при попытке загрузить, установить или запустить Центр обновления Windows, существует несколько шагов, которые можно предпринять, чтобы попытаться устранить ошибку. Некоторые из этих методов требуют дополнительных знаний или навыков, поэтому, если вы не уверены в своей способности выполнить описанные ниже действия, обратитесь к квалифицированному специалисту по ремонту Windows, чтобы помочь вам в этом процессе.
Вот лучшие способы решить код ошибки 0x80060100:
Метод первый: запустите средство устранения неполадок Центра обновления Windows
Когда вы пытаетесь запустить процесс обновления Windows и испытываете трудности, на экране обычно появляется инструмент под названием «Устранение неполадок Центра обновления Windows». Этот процесс может сканировать файлы, используемые для процесса обновления, и самостоятельно пытаться исправить ошибки, извлекая или восстанавливая любые поврежденные файлы при их обнаружении.
В большинстве случаев этот шаг сам по себе разрешит код ошибки 0x80060100 на компьютере. Однако, если вы все еще не можете запустить Центр обновления Windows после использования средства устранения неполадок, вам может потребоваться запустить средство восстановления диска, прежде чем продолжить.
Метод второй: перезагрузите компьютер
В некоторых случаях код ошибки 0x80060100 можно устранить, просто перезагрузив компьютер, на который повлияла ошибка. Даже если этот шаг сам по себе не является успешным, перезапуск после каждого из других методов может позволить внести необходимые изменения и обновить ход процесса обновления Windows.
Метод третий: используйте инструмент DISM
Этот метод требует определенных навыков и знаний вашей операционной системы. Чтобы использовать этот инструмент, выполните следующие действия:
- Шаг первый: с правой стороны экрана с помощью мыши проведите пальцем внутрь и выберите опцию «Поиск».
- Шаг второй: когда появится окно поиска, введите слова «командная строка».
- Шаг XNUMX. Из появившихся результатов щелкните правой кнопкой мыши параметр «Командная строка», затем выберите параметр «Запуск от имени администратора». На этом этапе может потребоваться пароль администратора.
- Шаг четвертый: В появившемся окне введите следующие слова, нажимая клавишу «Ввод» после каждого:
- Dism.exe / online / cleanup-image / scanhealth
- Dism.exe / online / cleanup-image / restorehealth
- Шаг пятый: введите «выход», чтобы закрыть окно приглашения, и нажмите клавишу «Ввод».
- Шаг шестой: Попытайтесь снова запустить процесс обновления Windows 10, предварительно перезагрузив компьютер при необходимости.
Если описанные выше методы не помогли решить код ошибки 0x80060100, квалифицированный специалист по ремонту Windows может помочь вам.
Если вы хотите всегда иметь в своем распоряжении утилиту для исправления этих Windows 10 и других связанных с ними проблем, когда они возникают, Загрузить и установить мощный автоматизированный инструмент.
Узнать больше
SearchApp от Blpsearch — это браузер-угонщик, который в настоящее время нацелен на браузеры Google Chrome. Он предлагается в качестве инструмента, расширяющего возможности поиска в Интернете. В приложении «Поиск» также есть другие замечательные инструменты, которые позволяют быстро искать в Интернете из окна новой вкладки.
Это расширение изменило вашу домашнюю страницу и поиск в новой вкладке на blpsearch. Во время установки вы увидите дополнительную рекламу и спонсорские ссылки, отображаемые во время сеансов просмотра. Он собирает информацию о просмотрах пользователей и использует ее для лучшего обслуживания спонсируемого контента.
О браузере угонщиков
Взлом браузера означает, что вредоносный код контролирует и изменяет настройки вашего веб-браузера без вашего разрешения. Существует множество причин, по которым вы можете столкнуться с захватом интернет-браузера; однако коммерческая, маркетинговая и рекламная кампании являются ключевыми причинами их создания. Как правило, злоумышленники будут принудительно посещать веб-сайты по своему усмотрению либо для увеличения веб-трафика, генерирующего более высокие доходы от рекламы, либо для получения комиссии за каждого посетившего их пользователя. Тем не менее, это не так наивно. Ваша интернет-безопасность находится под угрозой, и это также очень раздражает. В худшем случае ваш браузер может быть взломан для загрузки вредоносного программного обеспечения, которое нанесет большой ущерб вашему компьютеру или ноутбуку.
Узнайте, как определить угон браузера
Симптомы взлома вашего интернет-браузера включают: домашняя страница вашего браузера внезапно изменилась; закладка и новая вкладка также изменены; были изменены конфигурации браузера по умолчанию и / или ваш веб-движок по умолчанию изменен; нежелательные новые панели инструментов добавляются в ваш веб-браузер; вы наблюдаете, как в ваших браузерах или на экране появляется множество рекламных объявлений; у вашего браузера есть проблемы со стабильностью или частые ошибки; Невозможность перехода на определенные сайты, особенно сайты антивирусного ПО и другие сайты с программным обеспечением для компьютерной безопасности.
Как это заражает ваш персональный компьютер
Угонщики браузера могут тем или иным образом проникнуть на ПК, например, через обмен файлами, загрузку и электронную почту. Многие взломы интернет-браузеров происходят из дополнительных приложений, т. е. панелей инструментов, вспомогательных объектов браузера (BHO) или расширений, добавляемых в веб-браузеры для предоставления им дополнительных возможностей. Некоторые угонщики браузеров распространяются на компьютерах пользователей, используя обманчивую стратегию распространения программного обеспечения, известную как «комплектация» (обычно через условно-бесплатное и бесплатное ПО). Примерами популярных угонщиков браузера являются Fireball, GoSave, Ask Toolbar, CoolWebSearch, RocketTab и Babylon Toolbar. Угонщики браузера могут записывать нажатия клавиш пользователя для сбора потенциально важной информации, что может привести к проблемам с конфиденциальностью, вызвать нестабильность в системах, резко нарушить работу пользователя и, в конечном итоге, замедлить работу системы до такой степени, что она станет непригодной для использования.
Как исправить взлом браузера
Единственное, что вы можете попытаться удалить угонщик браузера, — это обнаружить вредоносное программное обеспечение в списке «Установка и удаление программ» панели управления Windows. Может быть, а может и не быть. Когда это произойдет, удалите его. Тем не менее, некоторых угонщиков будет труднее найти или удалить, поскольку они могут быть связаны с определенными важными компьютерными файлами, которые позволяют ему работать как необходимый процесс операционной системы. Вы должны думать о выполнении ручных исправлений только в том случае, если вы технически подкованы, потому что есть негативные последствия, связанные с манипуляциями с системным реестром и файлом HOSTS. Установка и запуск антивирусного программного обеспечения на пораженном компьютере может автоматически стереть угонщики браузера и другие вредоносные программы. Safebytes Anti-Malware оснащен передовым механизмом защиты от вредоносных программ, который поможет вам в первую очередь предотвратить заражение браузера угонщиками и устранить любые существующие проблемы. Вместе с инструментом защиты от вредоносных программ оптимизатор ПК, такой как Restoro, может помочь вам автоматически избавиться от всех связанных файлов и изменений в реестре компьютера.
Что делать, если вы не можете установить анти-вредоносные программы?
Вредоносное ПО может нанести серьезный ущерб вашему персональному компьютеру. Некоторые вредоносные программы делают все возможное, чтобы помешать вам загрузить или установить что-либо на ваш компьютер, особенно антивирусные программы. Если вы читаете это сейчас, возможно, вы поняли, что заражение вредоносным ПО является причиной заблокированного сетевого трафика. Итак, как действовать, если вам нужно скачать и установить антивирусное приложение, такое как Safebytes? Есть несколько шагов, которые можно предпринять, чтобы обойти эту проблему.
Установите антивирус в безопасном режиме с поддержкой сети
В безопасном режиме вы можете изменить настройки Windows, удалить или установить какую-либо программу, а также избавиться от вредоносных программ, которые трудно удалить. В случае, если вредоносное ПО препятствует подключению к Интернету и влияет на ваш компьютер, запуск его в безопасном режиме позволяет загрузить антивирус и запустить сканирование, ограничивая при этом потенциальный ущерб. Чтобы загрузиться в безопасном режиме, нажмите клавишу «F8» на клавиатуре прямо перед тем, как появится загрузочный экран Windows; Или сразу после нормальной загрузки Windows запустите MSConfig, проверьте безопасную загрузку на вкладке «Загрузка» и нажмите «Применить». Находясь в безопасном режиме, вы можете попытаться установить антивирусное программное обеспечение без помех со стороны вредоносных программ. После установки запустите сканер вредоносных программ, чтобы устранить большинство стандартных заражений.
Используйте альтернативный браузер для загрузки программного обеспечения безопасности
Некоторые вредоносные программы нацелены только на определенные веб-браузеры. Если это ваша ситуация, используйте другой веб-браузер, так как он может обойти вирус. Если вы подозреваете, что ваш Internet Explorer был захвачен вирусом или иным образом скомпрометирован киберпреступниками, наиболее эффективным вариантом будет переключиться на альтернативный веб-браузер, такой как Google Chrome, Mozilla Firefox или Apple Safari, чтобы загрузить свой выбранная программа безопасности — Safebytes Anti-Malware.
Установите антивирус на флешку
Вот еще одно решение, которое использует портативное антивирусное программное обеспечение USB, которое может сканировать вашу систему на наличие вредоносных программ без необходимости установки. Выполните эти простые шаги, чтобы очистить зараженный компьютер с помощью портативного антивируса.
1) На чистом ПК загрузите и установите Safebytes Anti-Malware.
2) Подключите флешку к USB-порту на чистом компьютере.
3) Запустите программу установки, дважды щелкнув исполняемый файл загруженного приложения с расширением .exe.
4) Выберите флэш-накопитель в качестве места, когда мастер спросит вас, где вы хотите установить приложение. Следуйте инструкциям, чтобы завершить процесс установки.
5) Перенесите USB-накопитель с чистого компьютера на зараженный компьютер.
6) Запустите программу Safebytes Anti-malware непосредственно с флешки, дважды щелкнув значок.
7) Нажмите «Сканировать сейчас», чтобы запустить сканирование зараженного компьютера на вирусы.
Защитите свой компьютер от вредоносных программ с помощью SafeBytes Security Suite
Если вы хотите загрузить программу защиты от вредоносных программ для своего ПК, на рынке есть различные инструменты, но вы просто не можете слепо доверять кому-либо, независимо от того, платная это программа или бесплатная. Некоторые из них превосходны, некоторые — нормального типа, а некоторые сами испортят ваш компьютер! При поиске программного обеспечения для защиты от вредоносных программ выберите то, которое предлагает надежную, эффективную и полную защиту от всех известных компьютерных вирусов и вредоносных программ. Что касается вариантов коммерческих инструментов, большинство людей выбирают известные бренды, такие как SafeBytes, и вполне довольны этим. Антивредоносное ПО SafeBytes — это мощный и высокоэффективный инструмент защиты, созданный, чтобы помочь пользователям любого уровня компьютерной грамотности выявлять и устранять вредоносные угрозы с их компьютеров. Благодаря своей передовой технологии это программное обеспечение защищает ваш персональный компьютер от инфекций, вызванных различными типами вредоносных программ и других угроз, включая шпионское ПО, рекламное ПО, компьютерные вирусы, черви, троянские кони, клавиатурные шпионы, потенциально нежелательные программы (ПНП) и программы-вымогатели. . Антивредоносное ПО SafeBytes предлагает множество улучшенных функций, которые отличают его от всех остальных. Ниже перечислены некоторые функции, которые могут вам понравиться в SafeBytes.
Защита от вредоносных программ мирового класса: Используя усовершенствованный и сложный алгоритм, этот инструмент устранения вредоносных программ может эффективно выявлять и устранять вредоносные программы, скрывающиеся на вашем компьютере.
Активная защита: SafeBytes обеспечивает круглосуточную защиту вашего компьютера, ограничивая атаки вредоносных программ в режиме реального времени. Это программное обеспечение всегда отслеживает ваш компьютер на предмет подозрительной активности и регулярно обновляется, чтобы быть в курсе последних угроз.
Фильтрация веб-сайтов: SafeBytes проверяет и присваивает уникальный рейтинг безопасности каждому посещаемому вами веб-сайту и блокирует доступ к веб-страницам, которые считаются фишинговыми, тем самым защищая вас от кражи личных данных или заведомо содержащих вредоносное ПО.
Легкий: SafeBytes — это легкое и удобное решение для защиты от вирусов и вредоносных программ. Поскольку она использует минимальные ресурсы компьютера, эта программа оставляет мощность компьютера именно там, где она принадлежит: вам.
Фантастическая техническая поддержка: Вы можете получить круглосуточную поддержку высокого уровня, если используете их платное программное обеспечение. Подводя итог, SafeBytes Anti-Malware обеспечивает превосходную защиту в сочетании с очень низким использованием системных ресурсов, а также отличным обнаружением и предотвращением вредоносных программ. После установки SafeBytes Anti-Malware вам больше не нужно беспокоиться о вредоносных программах или любых других проблемах безопасности. Поэтому, когда вам нужны расширенные функции защиты и обнаружения угроз, покупка SafeBytes Anti-Malware может стоить долларов!
Технические детали и удаление вручную (для опытных пользователей)
Если вы не хотите использовать автоматизированный инструмент и предпочитаете удалить SearchApp вручную, вы можете сделать это, перейдя в меню «Установка и удаление программ Windows» на панели управления и удалив программу-нарушитель; в случае расширения браузера вы можете удалить его, перейдя в диспетчер дополнений/расширений браузера. Возможно, вы также захотите полностью сбросить настройки своего интернет-браузера по умолчанию. Чтобы обеспечить полное удаление, вручную проверьте жесткий диск и реестр на наличие всего следующего и удалите или сбросьте значения по мере необходимости. Но имейте в виду, что это часто сложная задача, и только компьютерные профессионалы могут выполнить ее безопасно. Кроме того, некоторые вредоносные программы способны воспроизводить или предотвращать удаление. Процедуру удаления желательно проводить в безопасном режиме.
файлы:
%Documents and Settings%All UsersApplication DataBlpsearch.com %program files %internet explorerBlpsearch.comrandom.mof %program files (x86)%common filesspeechengines %programData%подозрительные папки %windows%system32drivermessy code.dll %AppData%blpsearch.comпанель инструментов uninstallStatIE.dat %app data%Blpsearch.comn Blpsearch.com
Реестр:
HKEY_LOCAL_MACHINESOFTWAREMicrosoftMATSWindowsInstallerEAF386F0-7205-40F2-8DA6-1BABEEFCBE8914.07.30.07.52.18 ProductName=Blpsearch.com
HKEY_LOCAL_MACHINESOFTWAREWow6432NodeMicrosoftTracingMuvic_RASAPI32
HKEY_LOCAL_MACHINESOFTWAREWow6432NodeMicrosoftTracingMuvic_RASMANCS
HKEY_LOCAL_MACHINESOFTWAREWow6432NodeMicrosoftWindowsCurrentVersionUninstallEAF386F0-7205-40F2-8DA6-1BABEEFCBE89DisplayName=Blpsearch.com
HKEY_USERSS-1-5-21-3825580999-3780825030-779906692-1001SoftwareMicrosoftWindowsCurrentVersionUninstallf25211-852e-4d10-b6f5-50b1338a9271DisplayName=Blpsearch.com
Узнать больше
New Tab Aid — это расширение для Google Chrome. Он опубликован Spigot Inc. Он классифицируется как потенциально нежелательный угонщик браузера, так как вводит поиск Yahoo в окна новых вкладок. Это расширение также добавляет недавно просмотренные вкладки под панелью поиска. Он также перенаправляет все ваши поисковые запросы в Yahoo вместо поисковой системы браузера по умолчанию. Его часто можно найти в комплекте с другим программным обеспечением, которое можно найти в Интернете, и не установить непосредственно пользователем. По этим причинам многочисленные утилиты защиты от вредоносных программ помечают New Tab Aid как потенциально нежелательные или вредоносные.
О браузере угонщиков
Угонщики браузера (иногда называемые программами-угонщиками) — это разновидность вредоносного программного обеспечения, которое изменяет конфигурации интернет-браузера без ведома или разрешения пользователя. Похоже, что количество таких угонов растет с угрожающей скоростью во всем мире, и они могут быть на самом деле гнусными и зачастую вредными. Угонщики браузера могли делать больше, чем просто изменять домашние страницы. Идея состоит в том, чтобы заставить пользователей посещать определенные веб-сайты, которые стремятся улучшить посещаемость своего веб-сайта и увеличить доход от рекламы. Несмотря на то, что это может показаться наивным, все угонщики браузера наносят ущерб и поэтому всегда рассматриваются как угроза безопасности. Угонщики браузера могут даже позволить другим вредоносным программам без вашего ведома нанести дальнейший ущерб вашему персональному компьютеру.
Основные признаки того, что ваш веб-браузер был взломан
Есть многочисленные признаки взлома браузера:
1. домашняя страница вашего браузера внезапно меняется
2. Вы видите новые нежелательные закладки или избранное добавил, как правило, направлены на рекламные заполненные или порнографических сайтов
3. настройки веб-браузера по умолчанию изменены и / или ваш веб-движок по умолчанию изменен
4. нежелательные новые панели инструментов добавляются в ваш браузер
5. вы наблюдаете многочисленные объявления, появляющиеся в ваших браузерах или на экране компьютера
6. ваш веб-браузер становится вялым, регулярно дает сбои
7. Неспособность перейти на определенные веб-сайты, особенно на сайты, посвященные защите от вредоносных программ и других программ безопасности
Как угонщик браузера заражает компьютер?
Угонщики браузера могут использовать попутные загрузки, сети обмена файлами или даже вложение электронной почты, чтобы добраться до целевого компьютера. Многие взломы веб-браузеров происходят из дополнительных приложений, т. е. панелей инструментов, вспомогательных объектов браузера (BHO) или подключаемых модулей, добавляемых в браузеры для предоставления им дополнительных функций. Угонщики браузера проникают на ваш компьютер в дополнение к загрузкам бесплатных программных приложений, которые вы непреднамеренно устанавливаете вместе с оригиналом. Популярные примеры угонщиков браузера включают Conduit, CoolWebSearch, Coupon Server, OneWebSearch, RocketTab, Searchult.com, Snap.do и Delta Search. Взлом браузера может привести к серьезным проблемам с конфиденциальностью, а также к краже личных данных, повлиять на работу в Интернете, взяв под контроль исходящий трафик, существенно замедлить работу вашего персонального компьютера, потребляя много ресурсов, а также вызвать нестабильность системы.
Как исправить взлом браузера
Определенный захват браузера можно довольно легко остановить, обнаружив и удалив соответствующее вредоносное ПО через панель управления. Однако от большинства угонщиков трудно избавиться вручную. Независимо от того, сколько вы пытаетесь удалить его, он может возвращаться снова и снова. Более того, угонщики браузера могут изменить реестр Windows, поэтому его может быть очень сложно восстановить вручную, особенно если вы не очень разбираетесь в технологиях.
Вирус блокирует доступ к сайту Safebytes и предотвращает загрузку вредоносных программ — что делать?
Вредоносные программы могут нанести любой ущерб, если они проникнут на ваш компьютер, от кражи конфиденциальной информации до удаления файлов в вашей компьютерной системе. Некоторые вредоносные программы делают все возможное, чтобы помешать вам установить что-либо в вашу компьютерную систему, особенно программы защиты от вредоносных программ. Если вы читаете это, вероятно, вы столкнулись с вредоносным ПО, которое не позволяет установить приложение для обеспечения компьютерной безопасности, такое как Safebytes Anti-Malware. Хотя эту проблему будет сложнее решить, вы можете предпринять несколько действий.
Устранить вредоносные программы в безопасном режиме
Если какое-либо вредоносное ПО настроено на немедленную загрузку при запуске Microsoft Windows, переход в безопасный режим может заблокировать эту попытку. При запуске персонального компьютера в безопасном режиме загружаются только минимально необходимые приложения и службы. Ниже приведены шаги, которые необходимо выполнить для удаления вирусов в Safemode.
1) Нажмите клавишу F8 несколько раз, как только ваш компьютер загрузится, однако, прежде чем появится большой логотип Windows. Это должно вызвать меню Advanced Boot Options.
2) Выберите Safe Mode with Networking с помощью клавиш со стрелками и нажмите ENTER.
3) Когда этот режим загружается, у вас должен быть интернет. Теперь найдите нужное приложение для удаления вредоносных программ с помощью веб-браузера. Чтобы установить программное обеспечение, следуйте инструкциям мастера установки.
4) После того, как приложение установлено, дайте диагностическому сканированию запуститься, чтобы автоматически устранить вирусы и другие угрозы.
Переключиться на альтернативный браузер
Код вредоносной программы может использовать уязвимости в определенном браузере и блокировать доступ ко всем сайтам с антивирусным программным обеспечением. Наиболее эффективное решение, позволяющее избежать этой проблемы, — это выбрать браузер, который хорошо известен своими мерами безопасности. Firefox содержит встроенную защиту от вредоносных программ и фишинга для обеспечения вашей безопасности в Интернете.
Установите и запустите антивирус с вашего USB-накопителя
Другой способ — загрузить и перенести антивирусное приложение с чистого компьютера, чтобы запустить сканирование уязвимой системы. Выполните эти простые меры, чтобы очистить ваш компьютер с помощью портативного антивируса.
1) Загрузите антивирусную программу на компьютер без вирусов.
2) Вставьте USB-накопитель в ту же систему.
3) Дважды щелкните exe-файл, чтобы открыть мастер установки.
4) Когда появится запрос, выберите местоположение флешки в качестве места, в которое вы хотите поместить файлы программного обеспечения. Следуйте инструкциям на экране компьютера, чтобы завершить процесс установки.
5) Теперь перенесите USB-накопитель на зараженный компьютер.
6) Дважды щелкните значок Safebytes Anti-malware на диске, чтобы запустить программное обеспечение.
7) Запустите полное сканирование системы, чтобы обнаружить и избавиться от всех видов вредоносных программ.
Обеспечьте безопасность вашего ПК, установив SafeBytes Anti-Malware
В наши дни антивирусное программное обеспечение может защитить ваш компьютер от различных типов интернет-угроз. Но как именно выбрать лучшее из многих приложений для защиты от вредоносных программ, доступных на рынке? Как вы, возможно, знаете, существует несколько компаний и продуктов, занимающихся защитой от вредоносных программ, на которые стоит обратить внимание. Некоторые из них хороши, некоторые — нормальны, а некоторые сами уничтожат ваш компьютер! При поиске программного обеспечения для защиты от вредоносных программ выберите то, которое обеспечивает надежную, эффективную и полную защиту от всех известных вирусов и вредоносных программ. SafeBytes Anti-Malware — одно из наиболее рекомендуемых отраслевыми экспертами программ, самая надежная программа для Microsoft Windows. Антивредоносное ПО SafeBytes — это мощное и очень эффективное средство защиты, предназначенное для помощи конечным пользователям с любым уровнем компьютерной грамотности в обнаружении и устранении вредоносных угроз с их компьютеров. Эта программа может легко обнаруживать, удалять и защищать ваш компьютер от самых передовых вредоносных атак, включая шпионское ПО, рекламное ПО, троянские кони, программы-вымогатели, паразиты, черви, ПНП, а также другие потенциально опасные программы. SafeBytes обладает отличными характеристиками по сравнению с различными другими антивирусными программами. Давайте рассмотрим некоторые из них ниже:
Активная защита: Вредоносные программы, пытающиеся проникнуть в компьютер, обнаруживаются и останавливаются при обнаружении защитными экранами SafeBytes в реальном времени. Этот инструмент будет постоянно отслеживать ваш компьютер на предмет любых подозрительных действий и постоянно обновляться, чтобы быть в курсе последних угроз.
Защита от вредоносных программ: Благодаря усовершенствованному и сложному алгоритму этот инструмент удаления вредоносных программ может эффективно выявлять и удалять вредоносные программы, скрывающиеся на вашем компьютере.
Веб-безопасность: Safebytes присваивает всем веб-сайтам уникальный рейтинг безопасности, который помогает вам понять, безопасна ли веб-страница, которую вы собираетесь посетить, для просмотра или известна ли она как фишинговый сайт.
Легкий вес: SafeBytes известен своим минимальным воздействием на ресурсы компьютера и высокой степенью обнаружения разнообразных угроз. Он работает тихо и эффективно в фоновом режиме, поэтому вы можете использовать свой персональный компьютер на полную мощность все время.
Сервисная служба 24 / 7: По любым техническим вопросам или помощи по продукту вы можете получить круглосуточную профессиональную помощь в чате и по электронной почте.
Технические детали и удаление вручную (для опытных пользователей)
Если вы хотите удалить NewTabAid вручную без использования автоматизированного инструмента, это можно сделать, удалив программу из меню «Установка и удаление программ» Windows или, в случае расширений браузера, перейдя в диспетчер дополнений и расширений браузера. и удаление его. Вероятно, вы также захотите сбросить настройки браузера. Чтобы обеспечить полное удаление, вручную проверьте жесткий диск и реестр на наличие всего следующего и удалите или сбросьте значения соответственно. Обратите внимание, что это предназначено только для опытных пользователей и может быть затруднено из-за неправильного удаления файла, вызывающего дополнительные ошибки ПК. Кроме того, некоторые вредоносные программы способны воспроизводить или предотвращать удаление. Рекомендуется делать это в безопасном режиме.
Следующие файлы, папки и записи реестра создаются или изменяются NewTabAid
файлы:
C:windowssystem32services.exe
C:Windowswinsxsamd64_microsoft-windows-s..s-servicecontroller_31bf3856ad364e35_6.1.7600.16385_none_2b54b20ee6fa07b1services.exe
C:WindowsInstallerbbee3ba2-89af-930c-bb78-1fb4e17db3cc
C:DOCUME~1USER~1LOCALS~1Tempnsw1.tmp
C:c0b5e060b7e0becc89a6b6111a8644db7612072dc9a02f5bd32dc25dc459d7
C:DOCUME~1USER~1LOCALS~1Tempnsw2.tmp
C:DOCUME~1USER~1LOCALS~1Tempnsg3.tmp
C:DOCUME~1USER~1LOCALS~1Tempnsg3.tmpSM.dll
C:WINDOWSRegistrationR000000000007.clb
C:WINDOWSsystem32rsaenh.dll
C:c0b5e060b7e0becc89a6b6111a8644db7612072dc9a02f5bd32dc25dc459d7
C:DOCUME~1USER~1LOCALS~1Tempnsw2.tmp
C:WINDOWSRegistrationR000000000007.clb
C:WINDOWSsystem32rsaenh.dll
c:autoexec.bat
C:WINDOWSsystem32cmd.exe
C:DOCUME~1USER~1LOCALS~1Temp~sp4.tmp.exe
C:DOCUME~1USER~1LOCALS~1Tempnsb6.tmp
C:DOCUME~1USER~1LOCALS~1Tempnsw2.tmp
C:DOCUME~1USER~1LOCALS~1Tempnsg3.tmpSM.dll
C:DOCUME~1USER~1LOCALS~1Tempnsg3.tmpSystem.dll
C:DOCUME~1USER~1LOCALS~1Tempnsg3.tmp.dll
C:DOCUME~1USER~1LOCALS~1Tempnsg3.tmpNSISdl.dll
C:DOCUME~1USER~1LOCALS~1Tempnsg3.tmppixel
C:DOCUME~1USER~1LOCALS~1Temp~sp4.tmp.exe
C:DOCUME~1USER~1LOCALS~1Tempnsb6.tmp
C:DOCUME~1USER~1LOCALS~1Tempnsb7.tmpSystem.dll
C:DOCUME~1USER~1LOCALS~1Tempnsb7.tmpSM.dll
C:DOCUME~1USER~1LOCALS~1Tempnsw1.tmp
C:DOCUME~1USER~1LOCALS~1Tempnsg3.tmp
C:DOCUME~1USER~1LOCALS~1Tempnsg3.tmpNSISdl.dll
C:DOCUME~1USER~1LOCALS~1Tempnsg3.tmppixel
C:DOCUME~1USER~1LOCALS~1Tempnsg3.tmpSM.dll
C:DOCUME~1USER~1LOCALS~1Tempnsg3.tmpSystem.dll
C:DOCUME~1USER~1LOCALS~1Temp~sp4.tmp
C:DOCUME~1USER~1LOCALS~1Tempnsr5.tmp
C:DOCUME~1USER~1LOCALS~1Tempnsb7.tmp
C:DOCUME~1USER~1LOCALS~1Tempnsb7.tmpSM.dll
Реестр:
HKEY_LOCAL_MACHINESOFTWAREWow6432NodeMicrosoftWindowsCurrentVersionRunRandom.exe HKCUSOFTWAREMicrosoftWindowsCurrentVersionRunRandom.exe HKEY_LOCAL_MACHINEsoftwaremicrosoftwindowscurrentversionpoliciesexplorerEnableShellExecuteHooks= 1 (0x1) HKEY_LOCAL_MACHINESOFTWAREMicrosoftWindows
Узнать больше
Код ошибки 0x800ccc13– Что это?
0x800ccc13 — это сообщение об ошибке, связанное с отправкой электронной почты с помощью Outlook. Многие люди получают эту ошибку после обновления с Windows 7 или Windows 8.1 до Windows 10. Сообщение об ошибке появляется при попытке отправить сообщение электронной почты с использованием учетной записи POP3 или учетной записи IMAP в профиле Outlook, который имеет Почтовый ящик Exchange Server 2010 настроен. Обычная жалоба: после обновления до Windows 10 я не могу отправлять электронную почту из Outlook 2013. Почта остается в папке «Исходящие», и я получаю: Ошибка 0x800CCC13. Не удается подключиться к сети.
симптомы
Эта проблема может возникнуть в следующих ситуациях:
- Вы используете Microsoft Office Outlook в онлайн-режиме для подключения к почтовому ящику Microsoft Exchange Server 2010.
- При добавлении дополнительной учетной записи POP3 или IMAP в тот же профиль Microsoft Outlook
- Вы отправляете вложение по электронной почте.
- Вы пытаетесь отправить электронное письмо, выбрав в качестве отправителя учетную запись POP3 или IMAP.
В этих обстоятельствах сообщение электронной почты остается в папке «Исходящие», и вы получаете следующее сообщение об ошибке: Задача ‘ — Отправка» сообщила об ошибке (0x800CCC13): «Невозможно подключиться к сети. Проверьте подключение к сети или модем».
Решения
 Причины ошибок
Причины ошибок
Код ошибки 0x800ccc13 возникает из-за того, что системные файлы в Windows 10 во время обновления были повреждены и, скорее всего, вызвали проблемы с аутентификацией. Это может случиться с любой версией Outlook. Поврежденные файлы данных также вызовут проявление кода ошибки 0x800ccc13. В целом, повреждение системы Microsoft Windows может быть результатом частично выполненной (или неполной) установки, ошибочного удаления любого приложения или оборудования и / или заражения вредоносным или рекламным ПО.
Дополнительная информация и ручной ремонт
Метод 1:
Используйте средство проверки системных файлов Windows для восстановления поврежденных файлов
Проверьте правильность настроек SMTP, имени пользователя и пароля. Теперь, чтобы исправить отсутствующие или поврежденные системные файлы Windows, попробуйте следующее решение, выполнив команду. Это известно как средство проверки системных файлов. Выполните следующие действия, чтобы вызвать программу с помощью команды командной строки:
- Сначала вам нужно открыть командную строку. Для этого щелкните правой кнопкой мыши кнопку Windows в левом нижнем углу экрана и выберите «Командная строка» («Администратор»).
- Теперь введите следующую команду
ПФС / SCANNOW
Когда это будет сделано, появится сообщение, подтверждающее, что Windows обнаружила некоторые поврежденные или отсутствующие файлы и успешно их восстановила. Проверьте Outlook и посмотрите, отправляются ли ваши электронные письма. Если проблема не устранена, не волнуйтесь, есть другой способ решить эту проблему. Пользователи сочли полезной еще одну команду — использовать утилиту NetShell из командной строки, которая аналогична приведенному выше решению.
- Откройте командную строку, щелкнув правой кнопкой мыши кнопку Windows в левом нижнем углу экрана и выбрав Командная строка (администратор).
- Введите следующую команду
сброс netshwinsosk
Эта полезная команда восстановит настройки сетевого адаптера по умолчанию. Надеюсь, что это решит вашу проблему. Если нет, вы можете попробовать метод 2, указанный ниже.
Метод 2:
Для этого метода необходимо учитывать следующие вещи:
- Используете ли вы сервер POP3, IMAP или Exchange для своей учетной записи электронной почты?
- Сколько учетных записей электронной почты вы настроили в своем Outlook?
- В папке «Исходящие» застряло недоставленное письмо?
- Если вы пытаетесь отправить вложение, каков его размер?
Попробуйте сделать следующее:
- Переместите или удалите все недоставленные сообщения электронной почты, застрявшие в папке «Исходящие», а затем попробуйте отправить электронное письмо и проверьте результат.
- Запустите Outlook в безопасном режиме, следуя инструкциям ниже
Удерживайте клавишу Windows + R. Скопируйте эту команду Outlook / безопасный Обратите внимание, что между Outlook и / Вставьте пробел в открытое поле и нажмите Enter. Если Outlook в безопасном режиме работает, отключите надстройки, выполнив следующие действия, и определите, вызвана ли проблема надстройками.
- Нажмите Файловое меню, нажмите на Параметры, Надстройки, Go рядом с Управление Com-in Add.
- Если в списке есть надстройки, снимите флажок.
- Закройте Microsoft Office и перезапустите его.
- Отключите надстройки по одному. Теперь перезапустите Outlook и повторите процедуру еще раз. Если проблема появится снова, она поможет вам определить, какая надстройка вызывает проблему.
- Запустите компьютер с помощью чистой загрузки. Теперь попробуйте отправить электронное письмо и посмотрите результат.
- Если проблема все еще сохраняется, создайте новый профиль и настройте учетную запись электронной почты.
Если вы не обладаете техническими знаниями, необходимыми для выполнения этого самостоятельно, или не чувствуете себя комфортно, загрузите и установите мощный автоматизированный инструмент, чтобы получить работу.
Узнать больше
Windows 10, несомненно, является одной из лучших операционных систем, и то же самое можно сказать о многих компьютерах, на которых она установлена. Однако бывают случаи, когда все идет не так, как вы ожидаете. Одной из многих проблем, с которыми вы можете столкнуться при использовании Windows 10, является невозможность загрузки изображений через Интернет. Если вы столкнулись с этой проблемой прямо сейчас, вы не одиноки, поскольку многие пользователи хотя бы раз сталкивались с одной и той же проблемой. Хотя это может показаться незначительной проблемой, некоторые пользователи находят это неудобным, особенно те, кто часто загружает изображения в Интернете. Не беспокойтесь, хотя в этом посте вы узнаете, что делать, если вы не можете загружать изображения на веб-сайты на своем компьютере с Windows 10. Чтобы приступить к устранению неполадок, вот несколько советов, которые могут помочь:
Вариант 1. Попробуйте очистить кеш браузера и повторите попытку.
Бывают случаи, когда некоторые данные в браузере конфликтуют с загрузкой веб-сайта и вызывают некоторые проблемы, такие как невозможность загрузки изображений на веб-сайты. И поэтому вы можете попытаться очистить данные вашего браузера. Это может быть очень простое решение, но часто оно помогает устранить такую странную проблему в вашем браузере.
Вариант 2. Откройте браузер в режиме инкогнито.
Следующее, что вы можете сделать, чтобы решить эту проблему, это попробовать открыть веб-страницу в режиме инкогнито. Когда ваш браузер находится в этом режиме, он будет работать без расширений. Это поможет исправить проблему, особенно если она вызвана каким-либо расширением или панелью инструментов в вашем браузере. Все, что вам нужно сделать, это открыть любую веб-страницу в Chrome и нажать комбинацию клавиш Ctrl + Shift + N, чтобы открыть окно в режиме инкогнито.
Вариант 3 — Попробуйте отключить и избавиться от проблемного расширения
Следующее, что вы можете сделать после того, как попробуете режим инкогнито в вашем браузере, это посмотреть, является ли расширение браузера тем, которое вызывает проблему. И если вы установили много расширений браузера, то определение того, кто является виновником, может занять некоторое время, но не слишком много. После того, как вы определили виновника, вы можете избавиться от этого расширения браузера и посмотреть, сможете ли вы теперь загружать картинки на веб-сайты.
Вариант 4. Попробуйте сбросить настройки браузера.
Вы также можете перезагрузить браузер, так как это может помочь в решении проблемы. Чтобы перезагрузить браузер, вот что вам нужно сделать:
Google Chrome
- Откройте Google Chrome, затем нажмите клавиши Alt + F.
- После этого нажмите на «Настройки».
- Далее, прокрутите вниз, пока не увидите опцию Advanced, как только вы ее увидите, нажмите на нее.
- После выбора опции «Дополнительно» перейдите к «Восстановить и очистить» и нажмите «Восстановить исходные настройки по умолчанию», чтобы сбросить Google Chrome.
- Теперь перезапустите Google Chrome.
Mozilla Firefox
- Откройте Mozilla Firefox и нажмите Ctrl + Shift + A, чтобы получить доступ к Менеджеру дополнений.
- В меню «Расширения» Удалить ненужное расширение.
- Перезапустите браузер и нажмите клавиши Alt + T.
- Выберите «Параметры» и перейдите в меню «Общие».
- Перезапишите URL-адрес в разделе «Домашняя страница» и перезапустите браузер.
Internet Explorer
- Запустите Internet Explorer.
- Далее нажмите значок гаечного ключа для Настройки.
- Затем нажмите Свойства обозревателя.
- После этого перейдите на вкладку «Дополнительно».
- Оттуда, нажмите кнопку сброса. Это вернет настройки Internet Explorer к их настройкам по умолчанию.
- Теперь нажмите OK, чтобы сохранить сделанные изменения.
- Перезагрузите компьютер.
Вариант 5. Обновите свой браузер или переключитесь на другой.
Последний вариант, который вы можете попробовать, это обновить ваш браузер. Вы можете сделать это, проверив наличие доступных обновлений на официальном сайте, а затем установить его. Однако, если обновление браузера не помогло, вы можете рассмотреть возможность перехода на другой браузер.
Узнать больше
Авторское право © 2022, ErrorTools, Все права защищены
Товарные знаки: логотипы Microsoft Windows являются зарегистрированными товарными знаками Microsoft. Отказ от ответственности: ErrorTools.com не аффилирован с Microsoft и не претендует на прямую аффилированность.
Информация на этой странице предоставлена исключительно в информационных целях.
Ремонт вашего ПК одним щелчком мыши
Имейте в виду, что наше программное обеспечение необходимо установить на ПК с ОС Windows. Откройте этот веб-сайт на настольном ПК и загрузите программное обеспечение для простого и быстрого устранения ваших проблем.
В этой статье представлена ошибка с номером Ошибка 2753, известная как Программа установки обнаружила непредвиденную ошибку при установке этого пакета., описанная как Программа установки обнаружила непредвиденную ошибку при установке этого пакета. Это может указывать на проблему с этим пакетом. Код ошибки — 2753.
О программе Runtime Ошибка 2753
Время выполнения Ошибка 2753 происходит, когда Bitdefender Antivirus дает сбой или падает во время запуска, отсюда и название. Это не обязательно означает, что код был каким-то образом поврежден, просто он не сработал во время выполнения. Такая ошибка появляется на экране в виде раздражающего уведомления, если ее не устранить. Вот симптомы, причины и способы устранения проблемы.
Определения (Бета)
Здесь мы приводим некоторые определения слов, содержащихся в вашей ошибке, в попытке помочь вам понять вашу проблему. Эта работа продолжается, поэтому иногда мы можем неправильно определить слово, так что не стесняйтесь пропустить этот раздел!
- Код ошибки . Код ошибки — это значение, возвращаемое для предоставления контекста, почему произошла ошибка.
- Установщик — ОБЩАЯ ПОДДЕРЖКА УСТАНОВЩИКА НЕВОЗМОЖЕН
- Пакет . Пакет в широком смысле относится к двум вещам: 1 полезный компонент встроенного скомпилированного программного обеспечения или 2 раздел глобального пространства имен java.
- Установка . Процесс установки — это развертывание приложения на устройстве для последующего выполнения и использования.
Симптомы Ошибка 2753 — Программа установки обнаружила непредвиденную ошибку при установке этого пакета.
Ошибки времени выполнения происходят без предупреждения. Сообщение об ошибке может появиться на экране при любом запуске %программы%. Фактически, сообщение об ошибке или другое диалоговое окно может появляться снова и снова, если не принять меры на ранней стадии.
Возможны случаи удаления файлов или появления новых файлов. Хотя этот симптом в основном связан с заражением вирусом, его можно отнести к симптомам ошибки времени выполнения, поскольку заражение вирусом является одной из причин ошибки времени выполнения. Пользователь также может столкнуться с внезапным падением скорости интернет-соединения, но, опять же, это не всегда так.
(Только для примера)
Причины Программа установки обнаружила непредвиденную ошибку при установке этого пакета. — Ошибка 2753
При разработке программного обеспечения программисты составляют код, предвидя возникновение ошибок. Однако идеальных проектов не бывает, поскольку ошибки можно ожидать даже при самом лучшем дизайне программы. Глюки могут произойти во время выполнения программы, если определенная ошибка не была обнаружена и устранена во время проектирования и тестирования.
Ошибки во время выполнения обычно вызваны несовместимостью программ, запущенных в одно и то же время. Они также могут возникать из-за проблем с памятью, плохого графического драйвера или заражения вирусом. Каким бы ни был случай, проблему необходимо решить немедленно, чтобы избежать дальнейших проблем. Ниже приведены способы устранения ошибки.
Методы исправления
Ошибки времени выполнения могут быть раздражающими и постоянными, но это не совсем безнадежно, существует возможность ремонта. Вот способы сделать это.
Если метод ремонта вам подошел, пожалуйста, нажмите кнопку upvote слева от ответа, это позволит другим пользователям узнать, какой метод ремонта на данный момент работает лучше всего.
Обратите внимание: ни ErrorVault.com, ни его авторы не несут ответственности за результаты действий, предпринятых при использовании любого из методов ремонта, перечисленных на этой странице — вы выполняете эти шаги на свой страх и риск.
Метод 1 — Закройте конфликтующие программы
Когда вы получаете ошибку во время выполнения, имейте в виду, что это происходит из-за программ, которые конфликтуют друг с другом. Первое, что вы можете сделать, чтобы решить проблему, — это остановить эти конфликтующие программы.
- Откройте диспетчер задач, одновременно нажав Ctrl-Alt-Del. Это позволит вам увидеть список запущенных в данный момент программ.
- Перейдите на вкладку «Процессы» и остановите программы одну за другой, выделив каждую программу и нажав кнопку «Завершить процесс».
- Вам нужно будет следить за тем, будет ли сообщение об ошибке появляться каждый раз при остановке процесса.
- Как только вы определите, какая программа вызывает ошибку, вы можете перейти к следующему этапу устранения неполадок, переустановив приложение.
Метод 2 — Обновите / переустановите конфликтующие программы
Использование панели управления
- В Windows 7 нажмите кнопку «Пуск», затем нажмите «Панель управления», затем «Удалить программу».
- В Windows 8 нажмите кнопку «Пуск», затем прокрутите вниз и нажмите «Дополнительные настройки», затем нажмите «Панель управления»> «Удалить программу».
- Для Windows 10 просто введите «Панель управления» в поле поиска и щелкните результат, затем нажмите «Удалить программу».
- В разделе «Программы и компоненты» щелкните проблемную программу и нажмите «Обновить» или «Удалить».
- Если вы выбрали обновление, вам просто нужно будет следовать подсказке, чтобы завершить процесс, однако, если вы выбрали «Удалить», вы будете следовать подсказке, чтобы удалить, а затем повторно загрузить или использовать установочный диск приложения для переустановки. программа.
Использование других методов
- В Windows 7 список всех установленных программ можно найти, нажав кнопку «Пуск» и наведя указатель мыши на список, отображаемый на вкладке. Вы можете увидеть в этом списке утилиту для удаления программы. Вы можете продолжить и удалить с помощью утилит, доступных на этой вкладке.
- В Windows 10 вы можете нажать «Пуск», затем «Настройка», а затем — «Приложения».
- Прокрутите вниз, чтобы увидеть список приложений и функций, установленных на вашем компьютере.
- Щелкните программу, которая вызывает ошибку времени выполнения, затем вы можете удалить ее или щелкнуть Дополнительные параметры, чтобы сбросить приложение.
Метод 3 — Обновите программу защиты от вирусов или загрузите и установите последнюю версию Центра обновления Windows.
Заражение вирусом, вызывающее ошибку выполнения на вашем компьютере, необходимо немедленно предотвратить, поместить в карантин или удалить. Убедитесь, что вы обновили свою антивирусную программу и выполнили тщательное сканирование компьютера или запустите Центр обновления Windows, чтобы получить последние определения вирусов и исправить их.
Метод 4 — Переустановите библиотеки времени выполнения
Вы можете получить сообщение об ошибке из-за обновления, такого как пакет MS Visual C ++, который может быть установлен неправильно или полностью. Что вы можете сделать, так это удалить текущий пакет и установить новую копию.
- Удалите пакет, выбрав «Программы и компоненты», найдите и выделите распространяемый пакет Microsoft Visual C ++.
- Нажмите «Удалить» в верхней части списка и, когда это будет сделано, перезагрузите компьютер.
- Загрузите последний распространяемый пакет от Microsoft и установите его.
Метод 5 — Запустить очистку диска
Вы также можете столкнуться с ошибкой выполнения из-за очень нехватки свободного места на вашем компьютере.
- Вам следует подумать о резервном копировании файлов и освобождении места на жестком диске.
- Вы также можете очистить кеш и перезагрузить компьютер.
- Вы также можете запустить очистку диска, открыть окно проводника и щелкнуть правой кнопкой мыши по основному каталогу (обычно это C
- Щелкните «Свойства», а затем — «Очистка диска».
Метод 6 — Переустановите графический драйвер
Если ошибка связана с плохим графическим драйвером, вы можете сделать следующее:
- Откройте диспетчер устройств и найдите драйвер видеокарты.
- Щелкните правой кнопкой мыши драйвер видеокарты, затем нажмите «Удалить», затем перезагрузите компьютер.
Метод 7 — Ошибка выполнения, связанная с IE
Если полученная ошибка связана с Internet Explorer, вы можете сделать следующее:
- Сбросьте настройки браузера.
- В Windows 7 вы можете нажать «Пуск», перейти в «Панель управления» и нажать «Свойства обозревателя» слева. Затем вы можете перейти на вкладку «Дополнительно» и нажать кнопку «Сброс».
- Для Windows 8 и 10 вы можете нажать «Поиск» и ввести «Свойства обозревателя», затем перейти на вкладку «Дополнительно» и нажать «Сброс».
- Отключить отладку скриптов и уведомления об ошибках.
- В том же окне «Свойства обозревателя» можно перейти на вкладку «Дополнительно» и найти пункт «Отключить отладку сценария».
- Установите флажок в переключателе.
- Одновременно снимите флажок «Отображать уведомление о каждой ошибке сценария», затем нажмите «Применить» и «ОК», затем перезагрузите компьютер.
Если эти быстрые исправления не работают, вы всегда можете сделать резервную копию файлов и запустить восстановление на вашем компьютере. Однако вы можете сделать это позже, когда перечисленные здесь решения не сработают.
Другие языки:
How to fix Error 2753 (The installer has encountered an unexpected error installing this package) — The installer has encountered an unexpected error installing this package. This may indicate a problem with this package. The error code is 2753.
Wie beheben Fehler 2753 (Das Installationsprogramm hat einen unerwarteten Fehler bei der Installation dieses Pakets festgestellt) — Das Installationsprogramm hat einen unerwarteten Fehler bei der Installation dieses Pakets festgestellt. Dies kann auf ein Problem mit diesem Paket hinweisen. Der Fehlercode ist 2753.
Come fissare Errore 2753 (Il programma di installazione ha riscontrato un errore imprevisto durante l’installazione di questo pacchetto) — Il programma di installazione ha riscontrato un errore imprevisto durante l’installazione di questo pacchetto. Questo potrebbe indicare un problema con questo pacchetto. Il codice di errore è 2753.
Hoe maak je Fout 2753 (Het installatieprogramma is een onverwachte fout tegengekomen bij het installeren van dit pakket) — Het installatieprogramma is een onverwachte fout tegengekomen bij het installeren van dit pakket. Dit kan duiden op een probleem met dit pakket. De foutcode is 2753.
Comment réparer Erreur 2753 (Le programme d’installation a rencontré une erreur inattendue lors de l’installation de ce package) — Le programme d’installation a rencontré une erreur inattendue lors de l’installation de ce package. Cela peut indiquer un problème avec ce package. Le code d’erreur est 2753.
어떻게 고치는 지 오류 2753 (설치 프로그램에서 이 패키지를 설치하는 동안 예기치 않은 오류가 발생했습니다.) — 설치 프로그램이 이 패키지를 설치하는 동안 예기치 않은 오류가 발생했습니다. 이것은 이 패키지에 문제가 있음을 나타낼 수 있습니다. 오류 코드는 2753입니다.
Como corrigir o Erro 2753 (O instalador encontrou um erro inesperado ao instalar este pacote) — O instalador encontrou um erro inesperado ao instalar este pacote. Isso pode indicar um problema com este pacote. O código de erro é 2753.
Hur man åtgärdar Fel 2753 (Installationsprogrammet har stött på ett oväntat fel när det här paketet installerades) — Installationsprogrammet har stött på ett oväntat fel när det här paketet installerades. Detta kan tyda på ett problem med detta paket. Felkoden är 2753.
Jak naprawić Błąd 2753 (Instalator napotkał nieoczekiwany błąd podczas instalowania tego pakietu) — Instalator napotkał nieoczekiwany błąd podczas instalowania tego pakietu. Może to wskazywać na problem z tym pakietem. Kod błędu to 2753.
Cómo arreglar Error 2753 (El instalador ha encontrado un error inesperado al instalar este paquete.) — El instalador ha encontrado un error inesperado al instalar este paquete. Esto puede indicar un problema con este paquete. El código de error es 2753.
Об авторе: Фил Харт является участником сообщества Microsoft с 2010 года. С текущим количеством баллов более 100 000 он внес более 3000 ответов на форумах Microsoft Support и создал почти 200 новых справочных статей в Technet Wiki.
Следуйте за нами:
Рекомендуемый инструмент для ремонта:
Этот инструмент восстановления может устранить такие распространенные проблемы компьютера, как синие экраны, сбои и замораживание, отсутствующие DLL-файлы, а также устранить повреждения от вредоносных программ/вирусов и многое другое путем замены поврежденных и отсутствующих системных файлов.
ШАГ 1:
Нажмите здесь, чтобы скачать и установите средство восстановления Windows.
ШАГ 2:
Нажмите на Start Scan и позвольте ему проанализировать ваше устройство.
ШАГ 3:
Нажмите на Repair All, чтобы устранить все обнаруженные проблемы.
СКАЧАТЬ СЕЙЧАС
Совместимость
Требования
1 Ghz CPU, 512 MB RAM, 40 GB HDD
Эта загрузка предлагает неограниченное бесплатное сканирование ПК с Windows. Полное восстановление системы начинается от $19,95.
ID статьи: ACX011302RU
Применяется к: Windows 10, Windows 8.1, Windows 7, Windows Vista, Windows XP, Windows 2000
Содержание
- Как исправить ошибку Windows 2753
- Определение «Windows Error Code 2753»
- Как триггеры Runtime Error 2753 и что это такое?
- Ошибки Windows Error Code 2753
- Создатели Windows Error Code 2753 Трудности
- Внутренняя ошибка 2753 при установке Acrobat или Reader
- Проблема
- Решения
- Решение 1. Удалите все предыдущие версии Acrobat и Adobe Reader с помощью функции «Установка и удаление программ».
- Решение 2. Удалите разделы реестра для программы установки Acrobat или Reader в Windows.
- Ошибка 2753, файл не помечен для установки
- Ошибка 2753, файл не помечен для установки
- 1] Свежая загрузка установочного файла
- 2] Удалить все предыдущие версии Программного обеспечения
- 3] Запустите его от имени администратора
- 4] Запустите приложение в режиме совместимости
- 5] Перерегистрировать файл vbscript.dll
- Как исправить время выполнения Ошибка 2753 Программа установки обнаружила непредвиденную ошибку при установке этого пакета.
Как исправить ошибку Windows 2753
| Номер ошибки: | Ошибка 2753 | |
| Название ошибки: | Windows Error Code 2753 | |
| Описание ошибки: | Ошибка 2753: Возникла ошибка в приложении Windows. Приложение будет закрыто. Приносим извинения за неудобства. | |
| Разработчик: | Microsoft Corporation | |
| Программное обеспечение: | Windows | |
| Относится к: | Windows XP, Vista, 7, 8, 10, 11 |
Определение «Windows Error Code 2753»
Люди часто предпочитают ссылаться на «Windows Error Code 2753» как на «ошибку времени выполнения», также известную как программная ошибка. Разработчики Microsoft Corporation обычно оценивают Windows с помощью серии модулей для удаления ошибок в соответствии с отраслевыми стандартами. К сожалению, иногда ошибки, такие как ошибка 2753, могут быть пропущены во время этого процесса.
В выпуске последней версии Windows может возникнуть ошибка, которая гласит: «Windows Error Code 2753». Если происходит «Windows Error Code 2753», разработчикам будет сообщено об этой проблеме, хотя отчеты об ошибках встроены в приложение. Затем Microsoft Corporation исправляет эти дефектные записи кода и сделает обновление доступным для загрузки. Эта ситуация происходит из-за обновления программного обеспечения Windows является одним из решений ошибок 2753 ошибок и других проблем.
Как триггеры Runtime Error 2753 и что это такое?
В большинстве случаев вы увидите «Windows Error Code 2753» во время загрузки Windows. Мы можем определить происхождение ошибок ошибки 2753 во время выполнения следующим образом:
Ошибка 2753 Crash — Ошибка 2753 является хорошо известной, которая происходит, когда неправильная строка кода компилируется в исходный код программы. Как правило, это результат того, что Windows не понимает входные данные или не знает, что выводить в ответ.
Утечка памяти «Windows Error Code 2753» — ошибка 2753 утечка памяти приводит к тому, что Windows постоянно использует все больше и больше памяти, увяская систему. Повреждение памяти и другие потенциальные ошибки в коде могут произойти, когда память обрабатывается неправильно.
Ошибка 2753 Logic Error — логическая ошибка возникает, когда компьютер генерирует неправильный вывод, даже если пользователь предоставляет правильный ввод. Неисправный исходный код Microsoft Corporation может привести к этим проблемам с обработкой ввода.
Как правило, такие Microsoft Corporation ошибки возникают из-за повреждённых или отсутствующих файлов Windows Error Code 2753, а иногда — в результате заражения вредоносным ПО в настоящем или прошлом, что оказало влияние на Windows. Как правило, любую проблему, связанную с файлом Microsoft Corporation, можно решить посредством замены файла на новую копию. В качестве дополнительного шага по устранению неполадок мы настоятельно рекомендуем очистить все пути к неверным файлам и ссылки на расширения файлов Microsoft Corporation, которые могут способствовать возникновению такого рода ошибок, связанных с Windows Error Code 2753.
Ошибки Windows Error Code 2753
Типичные ошибки Windows Error Code 2753, возникающие в Windows для Windows:
- «Ошибка в приложении: Windows Error Code 2753»
- «Windows Error Code 2753 не является программой Win32. «
- «Извините, Windows Error Code 2753 столкнулся с проблемой. «
- «Не удается найти Windows Error Code 2753»
- «Windows Error Code 2753 не может быть найден. «
- «Ошибка запуска в приложении: Windows Error Code 2753. «
- «Файл Windows Error Code 2753 не запущен.»
- «Ошибка Windows Error Code 2753. «
- «Ошибка пути программного обеспечения: Windows Error Code 2753. «
Обычно ошибки Windows Error Code 2753 с Windows возникают во время запуска или завершения работы, в то время как программы, связанные с Windows Error Code 2753, выполняются, или редко во время последовательности обновления ОС. При появлении ошибки Windows Error Code 2753 запишите вхождения для устранения неполадок Windows и чтобы HelpMicrosoft Corporation найти причину.
Создатели Windows Error Code 2753 Трудности
Заражение вредоносными программами, недопустимые записи реестра Windows или отсутствующие или поврежденные файлы Windows Error Code 2753 могут создать эти ошибки Windows Error Code 2753.
В частности, проблемы с Windows Error Code 2753, вызванные:
- Недопустимая или поврежденная запись Windows Error Code 2753.
- Файл Windows Error Code 2753 поврежден от вирусной инфекции.
- Windows Error Code 2753 злонамеренно или ошибочно удален другим программным обеспечением (кроме Windows).
- Другая программа, конфликтующая с Windows Error Code 2753 или другой общей ссылкой Windows.
- Windows (Windows Error Code 2753) поврежден во время загрузки или установки.
Совместима с Windows 2000, XP, Vista, 7, 8, 10 и 11
Источник
Внутренняя ошибка 2753 при установке Acrobat или Reader
Проблема
При попытке установки Adobe Reader появляется следующее сообщение об ошибке:
«Внутренняя ошибка 2753 Updater.api_NON_OPT» (или похожее сообщение), после чего происходит завершение работы программы установки.
Иногда такое сообщение об ошибке появляется в процессе удаления предыдущей версии Adobe Reader.
Решения
Решение 1. Удалите все предыдущие версии Acrobat и Adobe Reader с помощью функции «Установка и удаление программ».
Если с помощью функции «Установка и удаление программ» в меню «Панель управления» не удается удалить приложение, попробуйте сначала исправить установку Reader, переустановив его текущую версию.
Решение 2. Удалите разделы реестра для программы установки Acrobat или Reader в Windows.
Отказ от ответственности: в реестре Windows содержится важная информация, необходимая для работы компьютера и приложений. Компания Adobe не оказывает помощь в устранении проблем, связанных с некорректным изменением реестра. Компания Adobe рекомендует заниматься изменением реестра только пользователям, имеющим опыт редактирования системных файлов. Создайте резервную копию реестра, прежде чем редактировать его. Дополнительные сведения о редакторе реестра Windows можно найти в руководстве пользователя Windows или связавшись с технической поддержкой компании Microsoft.
Важно! Убедитесь в том, что выбран правильный раздел реестра. При просмотре ветви HKEY_CLASSES_ROOTInstallerFeatures68AB67CA330100007706000000000030 должен быть выбран только раздел 68AB67CA330100007706000000000030. Не выбирайте этот элемент, если его имя не соответствует указанному.
В редакторе реестра выберите соответствующий раздел реестра Acrobat
- Для Reader 8.0.0 удалите следующие элементы:
- 32-разрядная версия ОС Windows
- HKEY_LOCAL_MACHINESOFTWAREClassesInstallerFeatures68AB67CA7DA73301B7448A0000000020
- HKEY_LOCAL_MACHINESOFTWAREClassesInstallerProducts68AB67CA7DA73301B7448A0000000020
- HKEY_LOCAL_MACHINESOFTWAREMicrosoftWindowsCurrentVersionInstallerUserDataS-1-518Products68AB67CA7DA73301B7448A0000000020
- HKEY_LOCAL_MACHINESOFTWAREMicrosoftWindowsCurrentVersionUninstall
- HKEY_LOCAL_MACHINESOFTWAREAdobeAdobe Reader
- 64-разрядная версия ОС Windows
- HKEY_LOCAL_MACHINESOFTWAREWOW6432NodeClassesInstallerFeatures68AB67CA7DA73301B7448A0000000020
- HKEY_LOCAL_MACHINESOFTWAREWOW6432NodeClassesInstallerProducts68AB67CA7DA73301B7448A0000000020
- HKEY_LOCAL_MACHINESOFTWAREWOW6432NodeMicrosoftWindowsCurrentVersionInstallerUserDataS-1-518Products68AB67CA7DA73301B7448A0000000020
- HKEY_LOCAL_MACHINESOFTWAREWOW6432NodeMicrosoftWindowsCurrentVersionUninstall
- HKEY_LOCAL_MACHINESOFTWAREWOW6432NodeAdobeAdobe Reader
- 32-разрядная версия ОС Windows
- Для Acrobat X (10):
- 32-разрядная версия ОС Windows
- HKEY_LOCAL_MACHINESOFTWAREMicrosoftWindowsCurrentVersionInstaller UserDataS-1-5-18Products68AB67CA3301004F7706000000000050
- HKEY_LOCAL_MACHINESOFTWAREMicrosoftWindowsCurrentVersionUninstall
- HKEY_LOCAL_MACHINESOFTWAREClassesInstallerProducts68AB67CA3301004F7706000000000050
- HKEY_LOCAL_MACHINESOFTWAREClassesInstallerFeatures68AB67CA3301004F7706000000000050
- 64-разрядная версия ОС Windows
- HKEY_LOCAL_MACHINESOFTWAREWOW6432NodeMicrosoftWindowsCurrentVersionInstaller UserDataS-1-5-18Products68AB67CA3301004F7706000000000050
- HKEY_LOCAL_MACHINESOFTWAREWOW6432NodeMicrosoftWindowsCurrentVersionUninstall
- HKEY_LOCAL_MACHINESOFTWAREWOW6432NodeClassesInstallerProducts68AB67CA3301004F7706000000000050
- HKEY_LOCAL_MACHINESO FTWAREWOW6432NodeClassesInstallerFeatures68AB67CA3301004F7706000000000050
- 32-разрядная версия ОС Windows
Источник
Ошибка 2753, файл не помечен для установки
При попытке установить любую программу на компьютер с Windows 10 может появиться ошибка 2753. Иногда пакеты повреждены или, возможно, эти пакеты не работают должным образом или не могут создавать файлы и пути. Одна из таких досадных ошибок гласит: Ошибка 2753, файл не помечен для установки .
Эта ошибка не связана только с некоторыми конкретными файлами. Это может произойти с любым файлом – будь то исполняемый файл или файл MSI. Давайте посмотрим, чтобы исправить эту ошибку.
Ошибка 2753, файл не помечен для установки
Причин этой ошибки может быть несколько. Таким образом, мы постараемся охватить все возможные исправления здесь.
1] Свежая загрузка установочного файла
Посетите официальную домашнюю страницу и заново загрузите установочный файл в другое место. Убедитесь, что вы загрузили правильный файл установки для вашей ОС – а именно. х64 или х86. Перезагрузите компьютер, войдите в систему как администратор. Затем щелкните правой кнопкой мыши файл установки и выберите Запуск от имени администратора .
2] Удалить все предыдущие версии Программного обеспечения
Если у вас установлена более старая версия программного обеспечения, вам придется удалить программу. Запуск бесплатного Registry Cleaner, такого как CCleaner, может помочь удалить остаточную ненужную информацию из реестра. Вы также должны удалить все ненужные и временные файлы через настройки.
Перезагрузите компьютер, а затем переустановите приложение.
3] Запустите его от имени администратора
Может также случиться, что для выполнения файла требуется больше разрешений. Для этого вы можете дать ему больше привилегий, чтобы он мог работать так, как задумал разработчик.
Для этого щелкните правой кнопкой мыши файл и выберите Запуск от имени администратора.
Затем нажмите Да , чтобы получить запрос контроля учетных записей или контроля учетных записей пользователей.
Проверьте, работает ли ваш файл.
Если это не так, то вам может понадобиться:
- Возьмите на себя ответственность за папку, в которую вы планируете установить приложение.
- Используйте Permissions Time Machine, чтобы изменить разрешения для папки, в которую вы планируете установить приложение.
4] Запустите приложение в режиме совместимости
Возможно, файл не предназначен для работы в вашей текущей версии Windows. Вы можете попробовать запустить приложение в режиме совместимости. Это позволит приложению думать, что оно работает в совместимой среде, для которой оно предназначено.
5] Перерегистрировать файл vbscript.dll
В меню WinX откройте командную строку от имени администратора, введите следующее и нажмите Enter:
Это позволит повторно зарегистрировать соответствующий файл DLL с помощью средства ОС Windows regsvr32.exe . Средство Regsvr32 – это утилита командной строки, которую можно использовать для регистрации и отмены регистрации элементов управления OLE в качестве элементов управления DLL и ActiveX (OCX) в операционной системе Windows.
При успешном выполнении вы увидите следующее сообщение: DllRegisterServer в vbscript.dll успешно выполнен.
Сообщите нам, помогут ли упомянутые выше исправления исправить ошибку.
Источник
Как исправить время выполнения Ошибка 2753 Программа установки обнаружила непредвиденную ошибку при установке этого пакета.
В этой статье представлена ошибка с номером Ошибка 2753, известная как Программа установки обнаружила непредвиденную ошибку при установке этого пакета., описанная как Программа установки обнаружила непредвиденную ошибку при установке этого пакета. Это может указывать на проблему с этим пакетом. Код ошибки — 2753.
Информация об ошибке
Имя ошибки: Программа установки обнаружила непредвиденную ошибку при установке этого пакета.
Номер ошибки: Ошибка 2753
Описание: Программа установки обнаружила непредвиденную ошибку при установке этого пакета. Это может указывать на проблему с этим пакетом. Код ошибки — 2753.
Программное обеспечение: Bitdefender Antivirus
Разработчик: Softwin
Этот инструмент исправления может устранить такие распространенные компьютерные ошибки, как BSODs, зависание системы и сбои. Он может заменить отсутствующие файлы операционной системы и библиотеки DLL, удалить вредоносное ПО и устранить вызванные им повреждения, а также оптимизировать ваш компьютер для максимальной производительности.
О программе Runtime Ошибка 2753
Время выполнения Ошибка 2753 происходит, когда Bitdefender Antivirus дает сбой или падает во время запуска, отсюда и название. Это не обязательно означает, что код был каким-то образом поврежден, просто он не сработал во время выполнения. Такая ошибка появляется на экране в виде раздражающего уведомления, если ее не устранить. Вот симптомы, причины и способы устранения проблемы.
Определения (Бета)
Здесь мы приводим некоторые определения слов, содержащихся в вашей ошибке, в попытке помочь вам понять вашу проблему. Эта работа продолжается, поэтому иногда мы можем неправильно определить слово, так что не стесняйтесь пропустить этот раздел!
- Код ошибки . Код ошибки — это значение, возвращаемое для предоставления контекста, почему произошла ошибка.
- Установщик — ОБЩАЯ ПОДДЕРЖКА УСТАНОВЩИКА НЕВОЗМОЖЕН
- Пакет . Пакет в широком смысле относится к двум вещам: 1 полезный компонент встроенного скомпилированного программного обеспечения или 2 раздел глобального пространства имен java.
- Установка . Процесс установки — это развертывание приложения на устройстве для последующего выполнения и использования.
Симптомы Ошибка 2753 — Программа установки обнаружила непредвиденную ошибку при установке этого пакета.
Ошибки времени выполнения происходят без предупреждения. Сообщение об ошибке может появиться на экране при любом запуске %программы%. Фактически, сообщение об ошибке или другое диалоговое окно может появляться снова и снова, если не принять меры на ранней стадии.
Возможны случаи удаления файлов или появления новых файлов. Хотя этот симптом в основном связан с заражением вирусом, его можно отнести к симптомам ошибки времени выполнения, поскольку заражение вирусом является одной из причин ошибки времени выполнения. Пользователь также может столкнуться с внезапным падением скорости интернет-соединения, но, опять же, это не всегда так.
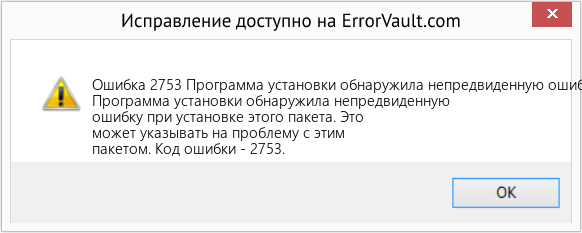
(Только для примера)
Причины Программа установки обнаружила непредвиденную ошибку при установке этого пакета. — Ошибка 2753
При разработке программного обеспечения программисты составляют код, предвидя возникновение ошибок. Однако идеальных проектов не бывает, поскольку ошибки можно ожидать даже при самом лучшем дизайне программы. Глюки могут произойти во время выполнения программы, если определенная ошибка не была обнаружена и устранена во время проектирования и тестирования.
Ошибки во время выполнения обычно вызваны несовместимостью программ, запущенных в одно и то же время. Они также могут возникать из-за проблем с памятью, плохого графического драйвера или заражения вирусом. Каким бы ни был случай, проблему необходимо решить немедленно, чтобы избежать дальнейших проблем. Ниже приведены способы устранения ошибки.
Методы исправления
Ошибки времени выполнения могут быть раздражающими и постоянными, но это не совсем безнадежно, существует возможность ремонта. Вот способы сделать это.
Если метод ремонта вам подошел, пожалуйста, нажмите кнопку upvote слева от ответа, это позволит другим пользователям узнать, какой метод ремонта на данный момент работает лучше всего.
Источник
При попытке установить любую программу на компьютер с Windows 10 может появиться ошибка 2753. Иногда пакеты повреждены или, возможно, эти пакеты не работают должным образом или не могут создавать файлы и пути. Одна из таких досадных ошибок гласит: Ошибка 2753, файл не помечен для установки .

Эта ошибка не связана только с некоторыми конкретными файлами. Это может произойти с любым файлом – будь то исполняемый файл или файл MSI. Давайте посмотрим, чтобы исправить эту ошибку.
Содержание
- Ошибка 2753, файл не помечен для установки
- 1] Свежая загрузка установочного файла
- 2] Удалить все предыдущие версии Программного обеспечения
- 3] Запустите его от имени администратора
- 4] Запустите приложение в режиме совместимости
- 5] Перерегистрировать файл vbscript.dll
Ошибка 2753, файл не помечен для установки
Причин этой ошибки может быть несколько. Таким образом, мы постараемся охватить все возможные исправления здесь.
1] Свежая загрузка установочного файла
Посетите официальную домашнюю страницу и заново загрузите установочный файл в другое место. Убедитесь, что вы загрузили правильный файл установки для вашей ОС – а именно. х64 или х86. Перезагрузите компьютер, войдите в систему как администратор. Затем щелкните правой кнопкой мыши файл установки и выберите Запуск от имени администратора .
2] Удалить все предыдущие версии Программного обеспечения
Если у вас установлена более старая версия программного обеспечения, вам придется удалить программу. Запуск бесплатного Registry Cleaner, такого как CCleaner, может помочь удалить остаточную ненужную информацию из реестра. Вы также должны удалить все ненужные и временные файлы через настройки.
Перезагрузите компьютер, а затем переустановите приложение.
3] Запустите его от имени администратора
Может также случиться, что для выполнения файла требуется больше разрешений. Для этого вы можете дать ему больше привилегий, чтобы он мог работать так, как задумал разработчик.
Для этого щелкните правой кнопкой мыши файл и выберите Запуск от имени администратора.
Затем нажмите Да , чтобы получить запрос контроля учетных записей или контроля учетных записей пользователей.
Проверьте, работает ли ваш файл.
Если это не так, то вам может понадобиться:
- Возьмите на себя ответственность за папку, в которую вы планируете установить приложение.
- Используйте Permissions Time Machine, чтобы изменить разрешения для папки, в которую вы планируете установить приложение.
4] Запустите приложение в режиме совместимости
Возможно, файл не предназначен для работы в вашей текущей версии Windows. Вы можете попробовать запустить приложение в режиме совместимости. Это позволит приложению думать, что оно работает в совместимой среде, для которой оно предназначено.
5] Перерегистрировать файл vbscript.dll
В меню WinX откройте командную строку от имени администратора, введите следующее и нажмите Enter:
regsvr32.exe vbscript.dll
Это позволит повторно зарегистрировать соответствующий файл DLL с помощью средства ОС Windows regsvr32.exe . Средство Regsvr32 – это утилита командной строки, которую можно использовать для регистрации и отмены регистрации элементов управления OLE в качестве элементов управления DLL и ActiveX (OCX) в операционной системе Windows.
При успешном выполнении вы увидите следующее сообщение: DllRegisterServer в vbscript.dll успешно выполнен.
Сообщите нам, помогут ли упомянутые выше исправления исправить ошибку.





































 Причины ошибок
Причины ошибок
 Что такое TPM?
Что такое TPM?