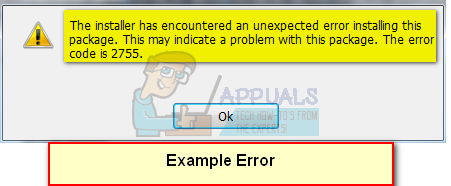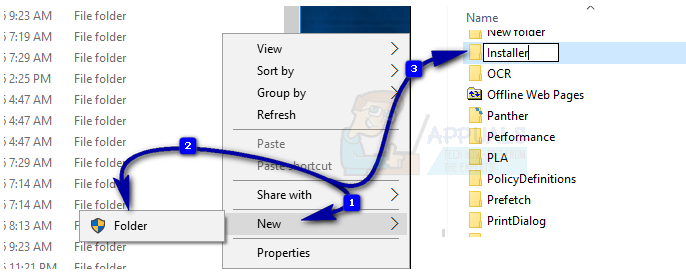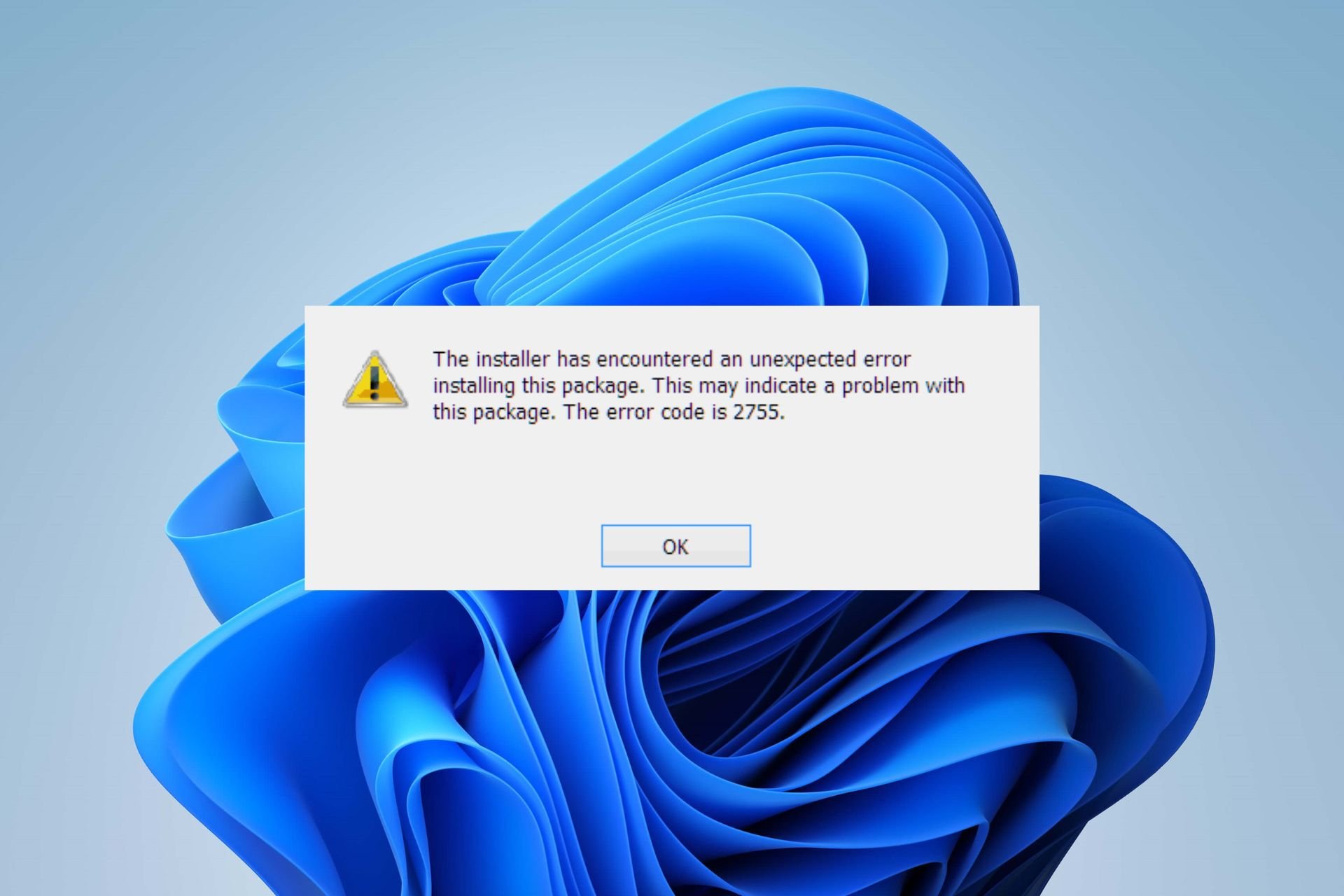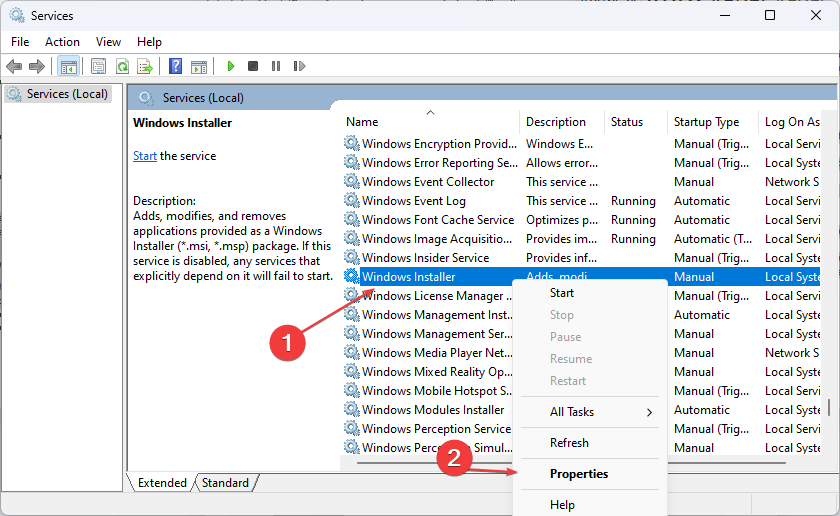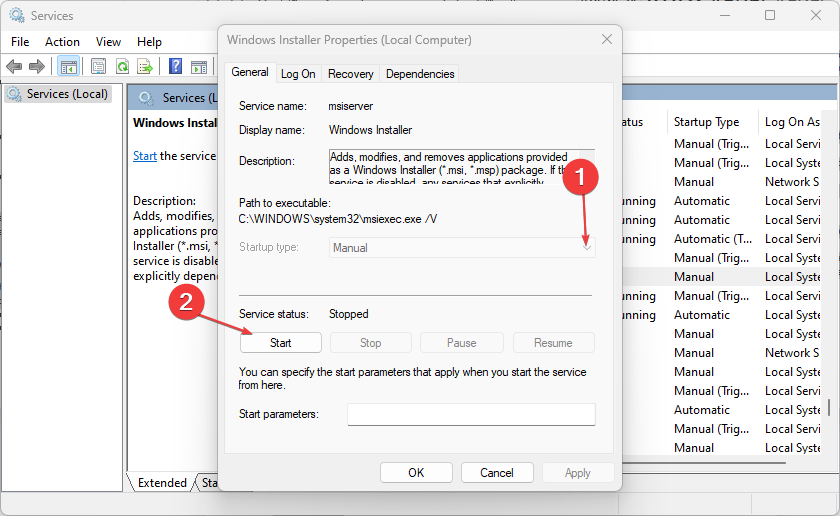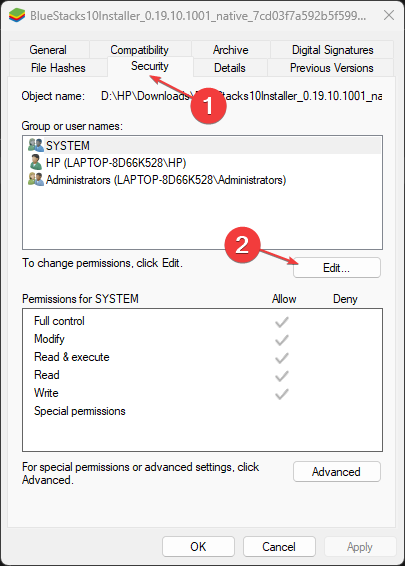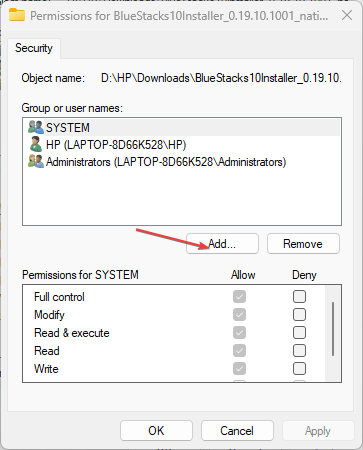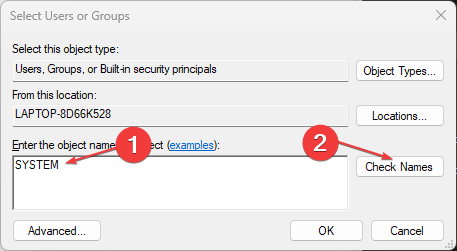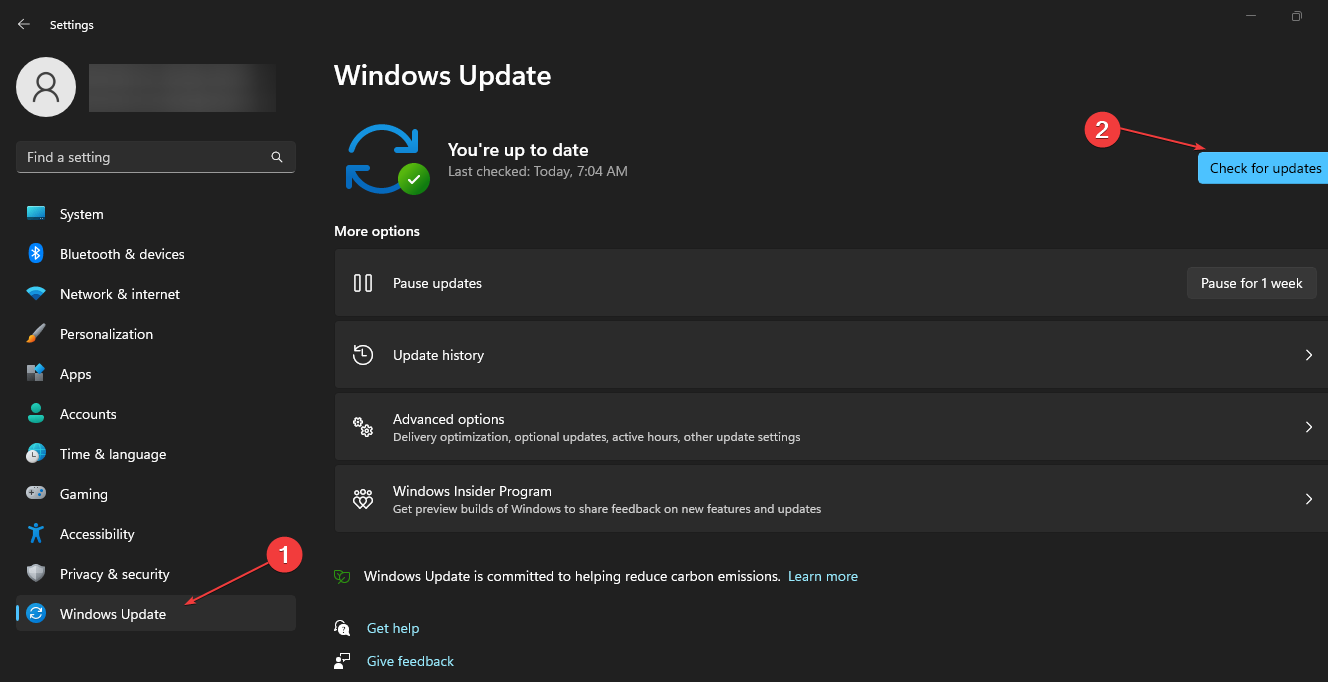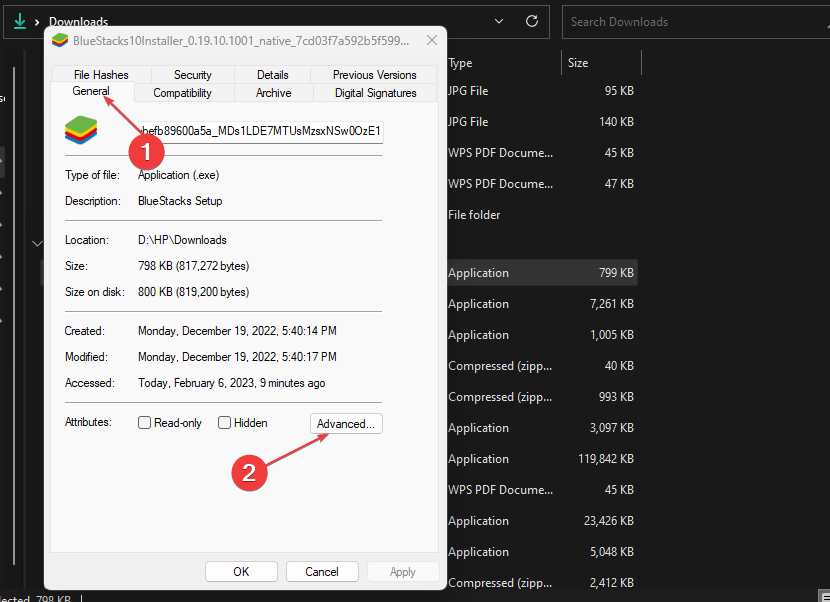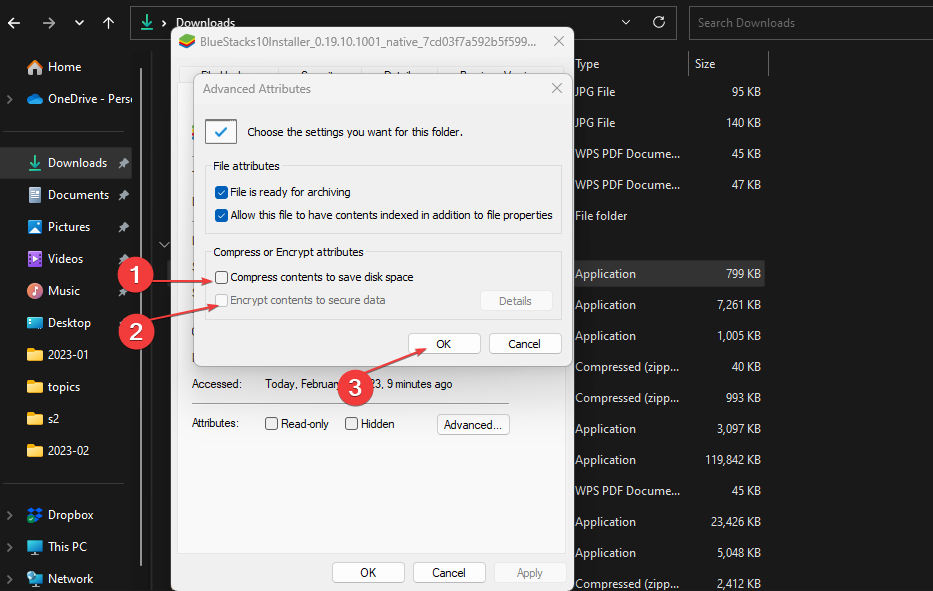Содержание
- Как исправить код ошибки 2755 при установке программ или приложений —
- Способ 1: добавить папку установщика в каталог Windows
- Способ 2. Проверьте, не зашифрован ли файл установки
- Способ 3: добавьте пользователя SYSTEM в установщик
- Код ошибки 2755 при попытке установить Python 2.7.5 или 3.3.2
- Как исправить ошибку Windows Installer 2755
- Признаки ошибки 2755
- Причины ошибки 2755
- Ошибки во время выполнения в базе знаний
- Как исправить ошибку Windows Installer 2755
- Шаг 1: Восстановить записи реестра, связанные с ошибкой 2755
- Шаг 2: Проведите полное сканирование вашего компьютера на вредоносное ПО
- Шаг 3: Очистить систему от мусора (временных файлов и папок) с помощью очистки диска (cleanmgr)
- Шаг 4: Обновите драйверы устройств на вашем компьютере
- Шаг 5: Используйте Восстановление системы Windows, чтобы «Отменить» последние изменения в системе
- Шаг 6: Удалите и установите заново программу Windows Installer, связанную с Ошибка 2755
- Шаг 7: Запустите проверку системных файлов Windows («sfc /scannow»)
- Шаг 8: Установите все доступные обновления Windows
- Шаг 9: Произведите чистую установку Windows
- Информация об операционной системе
- Проблема с 2755 все еще не устранена?
Как исправить код ошибки 2755 при установке программ или приложений —
Ошибка с кодом 2755 при попытке установить что-то через Установщик Windows утверждает, что сервер возвратил неожиданную ошибку при попытке установить пакет. На простом английском языке это означает, что при попытке установить программное обеспечение произошла серьезная ошибка, и вам, скорее всего, не удастся это сделать.
Вы можете получить эту ошибку с несколькими различными установочными файлами, и это не их ошибка. Эта ошибка связана с папкой установщика Windows и определенными разрешениями, которые могут быть испорчены по ряду причин, например, из-за вредоносных программ, и не позволяют устанавливать что-либо в вашей системе.
Есть несколько решений, которые вы можете попробовать, и почти все из них имеют дело с другим аспектом, а это значит, что вам, возможно, придется попробовать все из них, прежде чем найти тот, который работает для вас. Имейте в виду, что их легко попробовать, вам просто нужно тщательно следовать инструкциям, описанным ниже, и вы можете установить необходимое программное обеспечение в кратчайшие сроки.
Способ 1: добавить папку установщика в каталог Windows
Эта ошибка часто связана с тем, что папка установщика отсутствует в каталоге Windows в разделе операционной системы. Мы предполагаем, что C: это раздел, где установлена ваша операционная система.
- открыто Мой компьютер или же Этот ПК, в зависимости от того, какая у вас версия Windows, и откройте раздел C: (или раздел, где установлена ваша ОС). Открой Windows папка внутри.
- Щелкните правой кнопкой мыши в любом месте на пустом месте и выберите Новый, а потом скоросшиватель из меню. Назовите папку монтажник и сохрани это. перезагружать вашей системы и попробуйте установить программное обеспечение снова.
Способ 2. Проверьте, не зашифрован ли файл установки
Если установка устанавливаемого вами программного обеспечения зашифрована, вы, скорее всего, столкнетесь с этой ошибкой. Однако проверить это и снять шифрование довольно легко.
- Найдите установочный файл, щелкните по нему правой кнопкой мыши и выберите свойства из выпадающего меню.
- Нажми на продвинутый кнопка в Атрибуты заголовок.
- Под нижним заголовком Сжать или зашифровать атрибуты, удостоверься что Шифрование содержимого для защиты данных является бесконтрольно. Нажмите Хорошо дважды чтобы закрыть диалоговые окна, и попробуйте снова установить программное обеспечение.
Способ 3: добавьте пользователя SYSTEM в установщик
- Снова, щелкните правой кнопкой мыши установочный файл и выберите свойства из выпадающего меню.
- Перейдите к Безопасность нажмите и нажмите Редактировать.
- Под Группы или имена пользователей: Нажмите Добавлять, и введите СИСТЕМА, с кепками, и ударил ХОРОШО.
Убедитесь, что все разрешения установлены Разрешать для СИСТЕМА пользователя. Закройте диалоговые окна, нажав Хорошо на них. Попробуйте установить программное обеспечение сейчас, и оно должно работать безупречно.
В конце концов, испорченные разрешения могут вызвать много головной боли и могут помешать вам установить программное обеспечение. Все, что вам нужно сделать, это следовать инструкциям вышеупомянутых методов, и вы сможете установить свое программное обеспечение без каких-либо проблем.
Код ошибки 2755 при попытке установить Python 2.7.5 или 3.3.2
Я пытаюсь установить Python на моем 32-разрядном компьютере под управлением Windows 7 Ultimate, но после прохождения всех настроек установки “n” это показывает это на некоторое время:
прежде чем показывать это, затем сообщение “Установщик выходит преждевременно” и выйдет:
Я попытался перезагрузиться, дважды перезагрузиться, попробовав 3.3.2 вместо 2.7.5 и т.д.
Может кто-нибудь мне помочь?
Убедитесь, что существует C:WindowsInstaller (если окна установлены на C:).
Если это не так, просто создайте его и запустите установщик еще раз.
Дважды проверьте разрешения файлов установщика.
- Щелкните правой кнопкой мыши и откройте окно “Свойства”.
- Перейдите на вкладку “Безопасность”.
- Убедитесь, что пользователь System имеет разрешения Read & Execute .
- Если он отсутствует, нажмите кнопку Edit и добавьте этого пользователя вручную.
Я уже сталкивался с этой проблемой. Зайдите в папку C:Windows, если есть папка с установщиком. Чтобы просмотреть эту папку, вам необходимо включить просмотр файлов Protected System. Если папка отсутствует, вы можете создать ее и обеспечить ее скрытие. Попробуйте установить еще раз.
Старый, но, наконец, понял это: ответ пришел из https://mail.python.org/pipermail/python-win32/2009-May/009090.html и исправил это для меня. Проблема в том, что служба MSI (msiexec) работает как пользователь SYSTEM и не имеет разрешений на чтение установщика. Чтобы исправить это, вам необходимо:
- Щелкните правой кнопкой мыши файл и откройте диалоговое окно “Свойства”.
- Перейдите на вкладку “Безопасность”.
- В поле Группа или имена пользователей выберите Добавить.
- Введите SYSTEM (все кепки), а затем нажмите OK.
- Убедитесь, что у пользователя есть разрешения на чтение и чтение и выполнение.
Как только я это сделал, он сработал.
Проверьте, не зашифрован ли сам установщик. Перейдите к установщику, щелкните правой кнопкой мыши, свойства, перейдите и снимите флажок с параметра шифрования. Это сработало для меня.
Попробуйте запустить как администратор и попробуйте установить для всех пользователей.
Если он все еще не работает, попробуйте установить из командной строки
Попробуйте все предложенные ответы, которые включают в себя материалы PERMISSION, для меня,
1. C:Windowsinstaller папка существует уже
2. Обеспечьте pemission для чтения и выполнения группы SYSTEM (щелкните правой кнопкой мыши msi и перейдите к security tab и edit и добавьте SYSTEM и дайте разрешение на чтение и выполнение)
3. Необходимо run as Administator . (щелкните правой кнопкой мыши msi, если он не показывает параметр run as admin , затем откройте cmd как run as admin и откройте файл msi в этой команде prmpt.)
Все это связано с извлечением содержимого файла msi и помещением его в правильный каталог в папке Windows, поэтому для него требуется РАЗРЕШЕНИЕ.
Попытайтесь удалить галочку с “зашифровать содержимое для защиты данных” для файла установки в “Свойства- > Дополнительно”
Попробуйте создать новый% windir%installer и сделать его скрытым. Внезапно моя Windows 8.1 не смогла ничего установить. Я сделал некоторое свободное пространство, удалив “некоторые несущественные” файлы: D
Я столкнулся с той же ошибкой из файлов MSI, потому что их загружают с другого компьютера. На общей вкладке свойств файла просто нажмите “Разблокировать”.
В моем случае проблема заключалась в том, что я запускал MSI с диска Sub’d (*). Открытие той же папки и того же MSI из ее реального пути позволило продолжить установку.
Как исправить ошибку Windows Installer 2755
| Номер ошибки: | Ошибка 2755 | |
| Название ошибки: | Windows Installer Error 2755 | |
| Описание ошибки: | Ошибка 2755: Возникла ошибка в приложении Windows Installer. Приложение будет закрыто. Приносим извинения за неудобства. | |
| Разработчик: | Microsoft Corporation | |
| Программное обеспечение: | Windows Installer | |
| Относится к: | Windows XP, Vista, 7, 8 |
Признаки ошибки 2755
- Появляется сообщение «Ошибка 2755» и окно активной программы вылетает.
- Ваш компьютер часто прекращает работу после отображения ошибки 2755 при запуске определенной программы.
- Отображается “Windows Installer Error 2755”.
- Windows медленно работает и медленно реагирует на ввод с мыши или клавиатуры.
- Компьютер периодически «зависает» на несколько секунд.
Такие сообщения об ошибках 2755 могут появляться в процессе установки программы, когда запущена программа, связанная с Microsoft Corporation (например, Windows Installer), при запуске или завершении работы Windows, или даже при установке операционной системы Windows. Отслеживание момента появления ошибки 2755 является важной информацией при устранении проблемы.
Причины ошибки 2755
- Поврежденная загрузка или неполная установка программного обеспечения Windows Installer.
- Повреждение реестра Windows Installer из-за недавнего изменения программного обеспечения (установка или удаление), связанного с Windows Installer.
- Вирус или вредоносное ПО, которые повредили файл Windows или связанные с Windows Installer программные файлы.
- Другая программа злонамеренно или по ошибке удалила файлы, связанные с Windows Installer.
Ошибки типа Ошибки во время выполнения, такие как «Ошибка 2755», могут быть вызваны целым рядом факторов, поэтому важно устранить каждую из возможных причин, чтобы предотвратить повторение ошибки в будущем.
Совместима с Windows 2000, XP, Vista, 7, 8 и 10
Ошибки во время выполнения в базе знаний
star rating here
Как исправить ошибку Windows Installer 2755
Ниже описана последовательность действий по устранению ошибок, призванная решить проблемы Ошибка 2755. Данная последовательность приведена в порядке от простого к сложному и от менее затратного по времени к более затратному, поэтому мы настоятельно рекомендуем следовать данной инструкции по порядку, чтобы избежать ненужных затрат времени и усилий.
Пожалуйста, учтите: Нажмите на изображение [ 

Шаг 1: Восстановить записи реестра, связанные с ошибкой 2755
Редактирование реестра Windows вручную с целью удаления содержащих ошибки ключей Ошибка 2755 не рекомендуется, если вы не являетесь специалистом по обслуживанию ПК. Ошибки, допущенные при редактировании реестра, могут привести к неработоспособности вашего ПК и нанести непоправимый ущерб вашей операционной системе. На самом деле, даже одна запятая, поставленная не в том месте, может воспрепятствовать загрузке компьютера!
В силу данного риска для упрощения процесса рекомендуется использовать программу для очистки реестра ОС. Программа для очистки реестра автоматизирует процесс поиска недопустимых записей реестра, отсутствующих ссылок на файлы (например, вызывающих ошибку Windows Installer Error 2755) и неработающих ссылок в реестре. Перед каждым сканированием автоматически создается резервная копия с возможностью отмены любых изменений одним щелчком мыши, что обеспечивает защиту от возможности повреждения ПК.
Будучи серебряным партнером Microsoft, мы предоставляем программное обеспечение, которое поможет вам устранить следующие проблемы:
Предупреждение: Если вы не являетесь опытным пользователем ПК, мы НЕ рекомендуем редактирование реестра Windows вручную. Некорректное использование Редактора реестра может привести к серьезным проблемам и потребовать переустановки Windows. Мы не гарантируем, что неполадки, являющиеся результатом неправильного использования Редактора реестра, могут быть устранены. Вы пользуетесь Редактором реестра на свой страх и риск.
Перед тем, как вручную восстанавливать реестр Windows, необходимо создать резервную копию, экспортировав часть реестра, связанную с Ошибка 2755 (например, Windows Installer):
- Нажмите на кнопку Начать.
- Введите «command» в строке поиска. ПОКА НЕ НАЖИМАЙТЕENTER!
- Удерживая клавиши CTRL-Shift на клавиатуре, нажмите ENTER.
- Будет выведено диалоговое окно для доступа.
- Нажмите Да.
- Черный ящик открывается мигающим курсором.
- Введите «regedit» и нажмите ENTER.
- В Редакторе реестра выберите ключ, связанный с Ошибка 2755 (например, Windows Installer), для которого требуется создать резервную копию.
- В меню Файл выберите Экспорт.
- В списке Сохранить в выберите папку, в которую вы хотите сохранить резервную копию ключа Windows Installer.
- В поле Имя файла введите название файла резервной копии, например «Windows Installer резервная копия».
- Убедитесь, что в поле Диапазон экспорта выбрано значение Выбранная ветвь.
- Нажмите Сохранить.
- Файл будет сохранен с расширением .reg.
- Теперь у вас есть резервная копия записи реестра, связанной с Windows Installer.
Следующие шаги при ручном редактировании реестра не будут описаны в данной статье, так как с большой вероятностью могут привести к повреждению вашей системы. Если вы хотите получить больше информации о редактировании реестра вручную, пожалуйста, ознакомьтесь со ссылками ниже.
Мы не несем никакой ответственности за результаты действий, совершенных по инструкции, приведенной ниже — вы выполняете эти задачи на свой страх и риск.
Шаг 2: Проведите полное сканирование вашего компьютера на вредоносное ПО
Есть вероятность, что ошибка 2755 может быть связана с заражением вашего компьютера вредоносным ПО. Эти вредоносные злоумышленники могут повредить или даже удалить файлы, связанные с Ошибки во время выполнения. Кроме того, существует возможность, что ошибка 2755 связана с компонентом самой вредоносной программы.
Совет: Если у вас еще не установлены средства для защиты от вредоносного ПО, мы настоятельно рекомендуем использовать Emsisoft Anti-Malware (скачать). В отличие от других защитных программ, данная программа предлагает гарантию удаления вредоносного ПО.
Шаг 3: Очистить систему от мусора (временных файлов и папок) с помощью очистки диска (cleanmgr)
Со временем ваш компьютер накапливает ненужные файлы в связи с обычным интернет-серфингом и повседневным использованием компьютера. Если такие ненужные файлы иногда не удалять, они могут привести к снижению быстродействия Windows Installer или к ошибке 2755, возможно вследствие конфликтов файлов или перегрузки жесткого диска. Удаление таких временных файлов при помощи утилиты Очистка диска может не только устранить ошибку 2755, но и существенно повысить быстродействие вашего компьютера.
Совет: Хотя утилита Очистки диска является прекрасным встроенным инструментом, она удаляет не все временные файлы с вашего компьютера. Другие часто используемые программы, такие как Microsoft Office, Firefox, Chrome, Live Messenger, а также сотни других программ не поддаются очистке при помощи программы Очистка диска (включая некоторые программы Microsoft Corporation).
В силу недостатков менеджера очистки диска Windows (cleanmgr) мы настоятельно рекомендуем выполнять очистку вашего компьютера с помощью специального программного обеспечения для очистки жесткого диска / защиты конфиденциальности.
Будучи серебряным партнером Microsoft, мы предоставляем программное обеспечение для очистки временных файлов:
Как запустить Очистку диска (cleanmgr) (Windows XP, Vista, 7, 8 и 10):
- Нажмите на кнопку Начать.
- Введите «command» в строке поиска. ПОКА НЕ НАЖИМАЙТЕENTER!
- Удерживая клавиши CTRL-Shift на клавиатуре, нажмите ENTER.
- Будет выведено диалоговое окно для доступа.
- Нажмите Да.
- Черный ящик открывается мигающим курсором.
- Введите «cleanmgr» и нажмите ENTER.
- Программа Очистка диска приступит к подсчету занятого места на диске, которое вы можете освободить.
- Будет открыто диалоговое окно Очистка диска, содержащее флажки, которые вы можете выбрать. В большинстве случаев категория «Временные файлы» занимает большую часть дискового пространства.
- Установите флажки напротив категорий, которые вы хотите использовать для очистки диска, и нажмите OK.
Шаг 4: Обновите драйверы устройств на вашем компьютере
Ошибки 2755 могут быть связаны с повреждением или устареванием драйверов устройств. Драйверы с легкостью могут работать сегодня и перестать работать завтра по целому ряду причин. Хорошая новость состоит в том, что чаще всего вы можете обновить драйверы устройства, чтобы устранить проблему с Ошибка 2755.
В силу времязатратности и сложности процесса обновления драйверов мы настоятельно рекомендуем использовать программное обеспечение для обновления драйверов. Средство обновления драйверов обеспечивает установку правильных версий драйверов для вашего оборудования, а также создает резервную копию ваших текущих драйверов перед внесением любых изменений. Сохранение резервной копии драйвера обеспечивает уверенность в том, что вы можете откатить любой драйвер до предыдущей версии (при необходимости).
Будучи серебряным партнером Microsoft, мы предоставляем программное обеспечение, которое поможет вам обновить следующие драйверы:
Пожалуйста, учтите: Ваш файл Ошибка 2755 может и не быть связан с проблемами в драйверах устройств, но всегда полезно убедиться, что на вашем компьютере установлены новейшие версии драйверов оборудования, чтобы максимизировать производительность вашего ПК.
Шаг 5: Используйте Восстановление системы Windows, чтобы «Отменить» последние изменения в системе
Восстановление системы Windows позволяет вашему компьютеру «отправиться в прошлое», чтобы исправить проблемы Ошибка 2755. Восстановление системы может вернуть системные файлы и программы на вашем компьютере к тому времени, когда все работало нормально. Это потенциально может помочь вам избежать головной боли от устранения ошибок, связанных с 2755.
Пожалуйста, учтите: использование восстановления системы не повлияет на ваши документы, изображения или другие данные.
Чтобы использовать Восстановление системы (Windows XP, Vista, 7, 8 и 10):
- Нажмите на кнопку Начать.
- В строке поиска введите «Восстановление системы» и нажмите ENTER.
- В окне результатов нажмите Восстановление системы.
- Введите пароль администратора (при появлении запроса).
- Следуйте инструкциям Мастера для выбора точки восстановления.
- Восстановить ваш компьютер.
Шаг 6: Удалите и установите заново программу Windows Installer, связанную с Ошибка 2755
Инструкции для Windows 7 и Windows Vista:
- Откройте «Программы и компоненты», нажав на кнопку Пуск.
- Нажмите Панель управления в меню справа.
- Нажмите Программы.
- Нажмите Программы и компоненты.
- Найдите Windows Installer в столбце Имя.
- Нажмите на запись Windows Installer.
- Нажмите на кнопку Удалить в верхней ленте меню.
- Следуйте инструкциям на экране для завершения удаления Windows Installer.
Инструкции для Windows XP:
- Откройте «Программы и компоненты», нажав на кнопку Пуск.
- Нажмите Панель управления.
- Нажмите Установка и удаление программ.
- Найдите Windows Installer в списке Установленные программы.
- Нажмите на запись Windows Installer.
- Нажмите на кнопку Удалить справа.
- Следуйте инструкциям на экране для завершения удаления Windows Installer.
Инструкции для Windows 8:
- Установите указатель мыши в левой нижней части экрана для показа изображения меню Пуск.
- Щелкните правой кнопкой мыши для вызова Контекстного меню Пуск.
- Нажмите Программы и компоненты.
- Найдите Windows Installer в столбце Имя.
- Нажмите на запись Windows Installer.
- Нажмите Удалить/изменить в верхней ленте меню.
- Следуйте инструкциям на экране для завершения удаления Windows Installer.
После того, как вы успешно удалили программу, связанную с Ошибка 2755 (например, Windows Installer), заново установите данную программу, следуя инструкции Microsoft Corporation.
Совет: Если вы абсолютно уверены, что ошибка 2755 связана с определенной программой Microsoft Corporation, удаление и повторная установка программы, связанной с Ошибка 2755 с большой вероятностью решит вашу проблему.
Шаг 7: Запустите проверку системных файлов Windows («sfc /scannow»)
Проверка системных файлов представляет собой удобный инструмент, включаемый в состав Windows, который позволяет просканировать и восстановить поврежденные системные файлы Windows (включая те, которые имеют отношение к Ошибка 2755).
Чтобы запустить проверку системных файлов (Windows XP, Vista, 7, 8 и 10):
- Нажмите на кнопку Начать.
- Введите «command» в строке поиска. ПОКА НЕ НАЖИМАЙТЕENTER!
- Удерживая клавиши CTRL-Shift на клавиатуре, нажмите ENTER.
- Будет выведено диалоговое окно для доступа.
- Нажмите Да.
- Черный ящик открывается мигающим курсором.
- Введите «sfc /scannow» и нажмите ENTER.
- Проверка системных файлов начнет сканирование на наличие проблем Ошибка 2755 и других системных файлов (проявите терпение — проверка может занять длительное время).
- Следуйте командам на экране.
Шаг 8: Установите все доступные обновления Windows
Microsoft постоянно обновляет и улучшает системные файлы Windows, связанные с Ошибка 2755. Иногда для решения проблемы Ошибки во время выполнения нужно просто напросто обновить Windows при помощи последнего пакета обновлений или другого патча, которые Microsoft выпускает на постоянной основе.
Чтобы проверить наличие обновлений Windows (Windows XP, Vista, 7, 8 и 10):
- Нажмите на кнопку Начать.
- Введите «update» в строке поиска и нажмите ENTER.
- Будет открыто диалоговое окно Обновление Windows.
- Если имеются доступные обновления, нажмите на кнопку Установить обновления.
Шаг 9: Произведите чистую установку Windows
Предупреждение: Мы должны подчеркнуть, что переустановка Windows займет очень много времени и является слишком сложной задачей, чтобы решить проблемы 2755. Во избежание потери данных вы должны быть уверены, что вы создали резервные копии всех важных документов, изображений, программ установки программного обеспечения и других персональных данных перед началом процесса. Если вы сейчас е создаете резервные копии данных, вам стоит немедленно заняться этим (скачать рекомендованное решение для резервного копирования [MyPCBackup]), чтобы защитить себя от безвозвратной потери данных.
Пожалуйста, учтите: Если проблема 2755 не устранена после чистой установки Windows, это означает, что проблема Ошибки во время выполнения ОБЯЗАТЕЛЬНО связана с аппаратным обеспечением. В таком случае, вам, вероятно, придется заменить соответствующее оборудование, вызывающее ошибку 2755.
Информация об операционной системе
Сообщения об ошибках 2755 могут появляться в любых из нижеперечисленных операционных систем Microsoft Windows:
- Windows 10
- Windows 8
- Windows 7
- Windows Vista
- Windows XP
- Windows ME
- Windows 2000
Проблема с 2755 все еще не устранена?
Обращайтесь к нам в любое время в социальных сетях для получения дополнительной помощи:
Об авторе: Джей Гитер (Jay Geater) является президентом и генеральным директором корпорации Solvusoft — глобальной компании, занимающейся программным обеспечением и уделяющей основное внимание новаторским сервисным программам. Он всю жизнь страстно увлекался компьютерами и любит все, связанное с компьютерами, программным обеспечением и новыми технологиями.
Permission issues in the settings can prompt this error
by Henderson Jayden Harper
Passionate about technology, Crypto, software, Windows, and everything computer-related, he spends most of his time developing new skills and learning more about the tech world. He also enjoys… read more
Updated on February 6, 2023
Reviewed by
Alex Serban
After moving away from the corporate work-style, Alex has found rewards in a lifestyle of constant analysis, team coordination and pestering his colleagues. Holding an MCSA Windows Server… read more
- You can encounter the error code 2755 when there’s an issue with the installation process on your device.
- The error may occur due to issues with Windows Installer service and permissions.
- Turn off the encryption option for the Installation file and ensure Windows Installer is running to fix the issue.
XINSTALL BY CLICKING THE DOWNLOAD FILE
This software will repair common computer errors, protect you from file loss, malware, hardware failure and optimize your PC for maximum performance. Fix PC issues and remove viruses now in 3 easy steps:
- Download Restoro PC Repair Tool that comes with Patented Technologies (patent available here).
- Click Start Scan to find Windows issues that could be causing PC problems.
- Click Repair All to fix issues affecting your computer’s security and performance
- Restoro has been downloaded by 0 readers this month.
The installation process for apps and programs on Windows PCs follows a particular order and requires some essential functionality. If these factors are not intact, users may encounter errors when installing an app package.
The Windows Installer error code 2755 is an error that appears when there’s an issue with the installation process. You can also check our article about this Installation Package could not be opened error and the ways to fix it on Windows 11.
What causes the error code 2755?
Windows Installer error code 2755 indicates that the installer has encountered an error when installing the package. It can occur due to many factors impeding the installation process. Some are:
- Issues with Windows Installer folder – When the Windows Installer folder is unavailable, it can affect the installation process. It prevents the package from accessing the necessary files and components for installing the .exe app file.
- Permission issues – Windows sometimes demands a certain level of privilege before users can make notable changes and additions to the system. So, you can run into errors when installing a program on your computer if there is an irregularity in the permissions.
- Virus and Malware – Virus and malware infection on your computer can impede the installation process. It can corrupt the registry files needed for the process, resulting in the Windows Installer Error Code 2755. Check our list to select the best virus-removal tool to cleanse your device.
- Issues with the installation setup package – The installation package you’re trying to install may be damaged. So, it can cause the system to be unable to run it, prompting the error message to appear.
Other factors not listed above may be responsible for the error, depending on the circumstances. Nevertheless, we’ll take rib through some general solutions to resolve the error.
How can I fix the error code 2755?
Go through the following checks before proceeding with any advanced troubleshooting steps:
- Turn off background apps running on your PC.
- Temporarily disable third-party antivirus software.
- Restart Windows in Safe Mode and check if the installation process works.
If you can fix the problem, proceed with these solutions.
1. Verify that the Windows Installer is running
- Press Windows + R key to open the Run dialog box and type services.msc, then press Enter to open Services.
- Scroll down to Windows Installer and right-click, then select Properties from the drop-down.
- Set the Startup type to Automatic and click the Start button.
- Click the Apply button and OK.
- Restart your PC and check if the installation process will run properly.
Some PC issues are hard to tackle, especially when it comes to corrupted repositories or missing Windows files. If you are having troubles fixing an error, your system may be partially broken.
We recommend installing Restoro, a tool that will scan your machine and identify what the fault is.
Click here to download and start repairing.
Ensuring the Windows Installer service is running allows your system to install new programs.
2. Redownload and add SYSTEM as User for the Setup File
- Redownload the Installation setup file from a trusted source and go to the Downloads folder.
- Right-click on the applications setup file and select Properties from the drop-down.
- Select the Security tab and click on the Edit… button under the Group or user names section.
- In the Permissions window, click the Add button.
- Go to the Object name section, type SYSTEM (in uppercase) in the text box, then click on the Check names button and then click on OK.
- Check the box for Full Control in the Allow column in the Permissions window.
- Click on Apply, then OK to save the changes.
- Restart your PC and check if the App setup installation file will run properly.
The above steps will fix permission issues liable to impede the installation process. Also, it grants the file full access to run.
- CAA30194 Microsoft Team Error Code: How to Fix It
- Fix: Windows Update May Have Automatically Replaced AMD
3. Update Windows Operating System
- Press Windows + I key to open the Settings app.
- Select Windows Update and click the Check for updates button. If there are any updates available, it will search for and install them.
Updating Windows helps fix the bugs affecting the system’s performance. It resolves compatibility issues impeding the installation process.
Read about fixing Windows not connecting to update service if the error occurs on your PC.
4. Turn off Encryption in the Applications Setup file
- Go to the location of the installer file you want to install, right-click on it, and select Properties from the drop-down.
- Navigate to the General tab and click on the Advanced button.
- In the Advanced Attributes window, uncheck the boxes for Compress contents to save disk space and Encrypt contents to secure data.
- Click on Apply, then OK to save the changes.
- Restart your PC and check if the error persists.
Turning off the Encryption option in the installer file will resolve file access issues preventing it from installing.
In conclusion, our readers may also be interested in the Windows cannot install required files error on Windows 11.
Still having issues? Fix them with this tool:
SPONSORED
If the advices above haven’t solved your issue, your PC may experience deeper Windows problems. We recommend downloading this PC Repair tool (rated Great on TrustPilot.com) to easily address them. After installation, simply click the Start Scan button and then press on Repair All.

Процесс установки приложений и программ на ПК с Windows следует определенному порядку и требует некоторых важных функций. Если эти факторы нарушены, пользователи могут столкнуться с ошибками при установке пакета приложения.
Код ошибки установщика Windows 2755 — это ошибка, которая появляется при возникновении проблемы с процессом установки.
Что вызывает код ошибки 2755?
Код ошибки установщика Windows 2755 указывает на то, что установщик обнаружил ошибку при установке пакета. Это может произойти из-за многих факторов, препятствующих процессу установки. Некоторые:
- Проблемы с папкой установщика Windows. Когда папка установщика Windows недоступна, это может повлиять на процесс установки. Это предотвращает доступ пакета к необходимым файлам и компонентам для установки файла приложения. exe.
- Проблемы с разрешениями. Windows иногда требует определенного уровня привилегий, прежде чем пользователи смогут вносить заметные изменения и дополнения в систему. Таким образом, вы можете столкнуться с ошибками при установке программы на свой компьютер, если в разрешениях есть нарушения.
- Вирусы и вредоносные программы. Заражение компьютера вирусами и вредоносными программами может помешать процессу установки. Он может повредить файлы реестра, необходимые для процесса, что приведет к коду ошибки установщика Windows 2755. Просмотрите наш список, чтобы выбрать лучший инструмент для удаления вирусов для очистки вашего устройства.
- Проблемы с установочным пакетом установки. Возможно, установочный пакет, который вы пытаетесь установить, поврежден. Таким образом, это может привести к тому, что система не сможет запустить его, что приведет к появлению сообщения об ошибке.
Другие факторы, не перечисленные выше, могут быть причиной ошибки, в зависимости от обстоятельств. Тем не менее, мы рассмотрим некоторые общие решения для устранения ошибки.
Как исправить код ошибки 2755?
Прежде чем приступать к каким-либо дополнительным действиям по устранению неполадок, выполните следующие проверки:
- Отключите фоновые приложения, работающие на вашем ПК.
- Временно отключите стороннее антивирусное программное обеспечение.
- Перезапустите Windows в безопасном режиме и проверьте, работает ли процесс установки.
Если вы можете решить проблему, перейдите к этим решениям.
1. Убедитесь, что установщик Windows запущен.
- Нажмите клавишу Windows + R, чтобы открыть диалоговое окно «ВыполнитьEnter», и введите services.msc, затем нажмите, чтобы открыть Services.
- Прокрутите вниз до установщика Windows и щелкните правой кнопкой мыши, затем выберите «Свойства» в раскрывающемся списке.
- Установите Тип запуска на Автоматический и нажмите кнопку Пуск.
- Нажмите кнопку Применить и ОК.
- Перезагрузите компьютер и проверьте, правильно ли проходит процесс установки.
Обеспечение работы службы установщика Windows позволяет вашей системе устанавливать новые программы.
2. Повторно загрузите и добавьте SYSTEM в качестве пользователя для установочного файла.
- Повторно загрузите установочный файл установки из надежного источника и перейдите в папку «Загрузки».
- Щелкните правой кнопкой мыши файл установки приложений и выберите «Свойства» в раскрывающемся списке.
- Выберите вкладку «Безопасность» и нажмите кнопку «Изменить…» в разделе «Имена групп или пользователей».
- В окне «Разрешения» нажмите кнопку «Добавить».
- Перейдите в раздел «Имя объекта», введите «СИСТЕМА» (в верхнем регистре) в текстовом поле, затем нажмите кнопку «Проверить имена», а затем нажмите «ОК».
- Установите флажок «Полный доступ» в столбце «Разрешить» в окне «Разрешения».
- Нажмите «Применить», затем «ОК», чтобы сохранить изменения.
- Перезагрузите компьютер и проверьте, правильно ли запустится установочный файл установки приложения.
Вышеуказанные шаги устранят проблемы с разрешениями, которые могут помешать процессу установки. Кроме того, он предоставляет файлу полный доступ для запуска.
3. Обновите операционную систему Windows
- Нажмите клавишу Windows + I, чтобы открыть приложение «Настройки».
- Выберите Центр обновления Windows и нажмите кнопку Проверить наличие обновлений. Если есть какие-либо доступные обновления, он найдет и установит их.
Обновление Windows помогает исправить ошибки, влияющие на производительность системы. Это решает проблемы совместимости, препятствующие процессу установки.
Читайте об исправлении того, как Windows не подключается к службе обновлений, если ошибка возникает на вашем ПК.
4. Отключите шифрование в файле установки приложений.
- Перейдите к местоположению файла установщика, который вы хотите установить, щелкните его правой кнопкой мыши и выберите «Свойства» в раскрывающемся списке.
- Перейдите на вкладку «Общие» и нажмите кнопку «Дополнительно».
- В окне «Дополнительные атрибуты» снимите флажки «Сжимать содержимое для экономии места на диске» и «Шифровать содержимое для защиты данных».
- Нажмите «Применить», затем «ОК», чтобы сохранить изменения.
- Перезагрузите компьютер и проверьте, сохраняется ли ошибка.
Отключение параметра шифрования в файле установщика решит проблемы с доступом к файлу, препятствующие его установке.
Автор:
Frank Hunt
Дата создания:
17 Март 2021
Дата обновления:
1 Июнь 2023
Ошибка с кодом 2755 при попытке установить что-то через Установщик Windows заявляет, что сервер вернул непредвиденную ошибку при попытке установить пакет. Говоря простым языком, это означает, что при попытке установить программное обеспечение произошла серьезная ошибка, и вы, скорее всего, не сможете этого сделать.
Вы можете получить эту ошибку с несколькими разными установочными файлами, и это не их вина. Ошибка связана с папкой установщика Windows и определенными разрешениями, которые могут быть сбиты с толку по ряду причин, например, из-за вредоносного ПО, и не позволяют устанавливать что-либо в вашей системе.
Есть несколько решений, которые вы можете попробовать, и почти все они относятся к разным аспектам, а это значит, что вам, возможно, придется попробовать все из них, прежде чем найти то, что вам подходит. Имейте в виду, что их легко попробовать, вам просто нужно внимательно следовать инструкциям в приведенных ниже методах, и вы сможете установить необходимое программное обеспечение в кратчайшие сроки.
Метод 1. Добавьте папку установщика в каталог Windows.
Эта ошибка часто связана с тем, что папка установщика отсутствует в каталоге Windows в разделе вашей ОС. Предположим, что C: — это раздел, в котором установлена ваша операционная система.
- открыто Мой компьютер или Этот ПК, в зависимости от того, какая у вас версия Windows, и откройте раздел C: (или раздел, в котором установлена ваша ОС). Открой Windows папка внутри.
- Щелкните правой кнопкой мыши в любом месте на пустом месте и выберите Новый, а потом Папка из меню. Назовите папку Установщик и сохраните его. перезагрузка вашей системе и попробуйте снова установить программное обеспечение.
Метод 2: проверьте, зашифрован ли установочный файл
Если установка программного обеспечения, которое вы устанавливаете, зашифрована, вы, скорее всего, столкнетесь с этой ошибкой. Однако проверить это и удалить шифрование довольно просто.
- Найдите установочный файл, щелкните его правой кнопкой мыши и выберите Свойства из раскрывающегося меню.
- Нажми на Продвинутый кнопка в Атрибуты заголовок.
- Под нижним заголовком Сжать или зашифровать атрибуты, удостоверься что Шифровать содержимое для защиты данных является не отмечен. Нажмите ОК дважды , чтобы закрыть диалоговые окна, и попробуйте снова установить программное обеспечение.
Метод 3: добавить пользователя SYSTEM в установщик
- Очередной раз, щелкните правой кнопкой мыши установочный файл и выберите Свойства из раскрывающегося меню.
- Перейдите к Безопасность вкладка и нажмите Редактировать.
- Под Имена групп или пользователей: Нажмите Добавить, и введите СИСТЕМА, с крышками, и ударил ХОРОШО.
Убедитесь, что все разрешения установлены на Позволять для Системный пользователь. Закройте диалоговые окна, нажав хорошо на них. Попробуйте установить свое программное обеспечение сейчас, и оно должно работать безупречно.
В конце концов, испорченные разрешения могут вызвать много головной боли и могут помешать вашей способности устанавливать программное обеспечение. Все, что вам нужно сделать, это выполнить шаги, описанные выше, и вы сможете установить свое программное обеспечение без каких-либо проблем.
Недавно многие пользователи сообщали о коде ошибки установщика Windows 2755 при попытке установить какое-либо приложение на свои компьютеры. Сообщение об ошибке, отображаемое пользователю, выглядит следующим образом:
Установщик обнаружил непредвиденную ошибку при установке этого пакета. Это может указывать на проблему с этим пакетом. Код ошибки — 2755.
По сути, это означает, что установка не может быть завершена. Как только вы увидите эту ошибку, вы не сможете установить программу/приложение, так как это сообщение появляется снова каждый раз, когда вы пытаетесь это сделать. Проблема с недоступностью папки установщика Windows и различными другими поврежденными разрешениями может быть причиной возникновения этой ошибки.
Если вы один из таких пользователей, столкнувшихся с этой ошибкой, то вы попали в нужное место. Почта. В этой статье вы найдете некоторые методы устранения неполадок, которые можно использовать, чтобы сбросить код ошибки установщика 2755 и, в свою очередь, установить необходимые приложения в вашей системе.
Содержание
1. Нажмите Windows + E, чтобы открыть Проводник
2. На панели навигации введите путь, указанный ниже
C:Windows
3. Внутри папки Windows щелкните правой кнопкой мыши пустое место и выберите Создать –> Папка, чтобы создать новую папку в этом каталоге. <р>4. Нажмите Продолжить, если появится запрос на подтверждение, чтобы продолжить создание папки.
5. В окне Контроля учетных записей пользователей нажмите Да , чтобы разрешить внесение изменений в устройство.
6. Назовите эту новую папку как Installer и нажмите Enter, чтобы сохранить имя.
Примечание. Installer — это защищенная папка, поэтому не будет отображаться в списке папок после создания. Чтобы просмотреть защищенные скрытые папки в Проводнике, выполните следующие действия:
Нажмите три горизонтальные точки в левом верхнем углу и выберите Параметры. >Параметры папки, перейдите на вкладку Вид. В разделе Дополнительные настройки в разделе Файлы и папки необходимо снять галочку с параметра Скрывать защищенные системные файлы (рекомендуется). Нажмите Да в окне с предупреждающим сообщением. Теперь вы сможете увидеть папку Installer. Когда вы закончите проверку скрытой папки, убедитесь, что вы сняли указанный выше параметр, так как такие папки содержат файлы, необходимые для запуска и работы Windows. <р>7. Перезагрузите компьютер и проверьте, можете ли вы установить приложение без каких-либо проблем.
Исправить 2 — отключить шифрование в файле установки приложений
1. Перейдите к расположению файла установки приложения, которое вы пытались установить.
2. Нажмите правой кнопкой мыши на этом файле и выберите Свойства.
3. На вкладке Общие нажмите кнопку Дополнительно в разделе Атрибуты внизу.
4. В окне Дополнительные атрибуты снимите флажок с параметра Шифровать содержимое для защиты данных в разделе Сжать или зашифровать атрибуты.
5. Нажмите ОК, чтобы закрыть окно атрибутов.
6. Наконец, нажмите Применить, а затем ОК в главном окне свойств установочного файла.
7. Перезагрузите компьютер. Попробуйте установить программное обеспечение после запуска и проверьте, устранена ли ошибка.
Исправить 3 — Добавить СИСТЕМУ в качестве пользователя для установочного файла
1. Щелкните правой кнопкой мыши файл установки проблемного приложения и выберите Свойства
2. Выберите вкладку Безопасность.
3. Нажмите кнопку Изменить… под разделом Имена групп или пользователей.
4. В окне Разрешения нажмите кнопку Добавить….
5. Введите SYSTEM (в верхнем регистре) в текстовое поле ниже Введите имена объектов для выбора в поле Выберите пользователей или группы.
<р>6. Нажмите кнопку Проверить имена.
7. Затем нажмите ОК.
8. Вернувшись в окно Разрешения, не забудьте установить флажок, связанный с Полный доступ в столбце Разрешить после Добавлен пользователь SYSTEM.
9. Нажмите Применить, а затем ОК, чтобы сохранить изменения.
10. Перезагрузите компьютер. После запуска попробуйте установить приложение и проверьте, устранена ли ошибка.
Исправить 4 — Запустите службу установщика Windows
1. Откройте диалоговое окно Выполнить, нажав комбинацию клавиш Windows и R на клавиатуре.
2. Введите services.msc и нажмите Enter, чтобы открыть окно Службы.
3. Найдите Установщик Windows в списке служб.
4. Выберите службу Установщик Windows и дважды щелкните по ней, чтобы открыть ее Свойства
5. В окне Свойства, если Статус службы имеет значение Остановлена, нажмите кнопку Пуск, чтобы запустить службу..
6. Сохраните изменения, нажав ОК.
7. Перезагрузите свою систему и проверьте, устранена ли ошибка с кодом 2755.
Спасибо за чтение.
Теперь вы должны быть в состоянии установить приложение/программа без кода ошибки установщика Windows 2755. Мы надеемся, что эта статья была достаточно информативной, чтобы исправить этот код ошибки на вашем ПК. Прокомментируйте и сообщите нам об исправлении, которое помогло вам решить эту проблему.
Инженер-программист превратился в преподавателя с большим опытом преподавания в университетах. В настоящее время работаю над своей страстью к писательству.