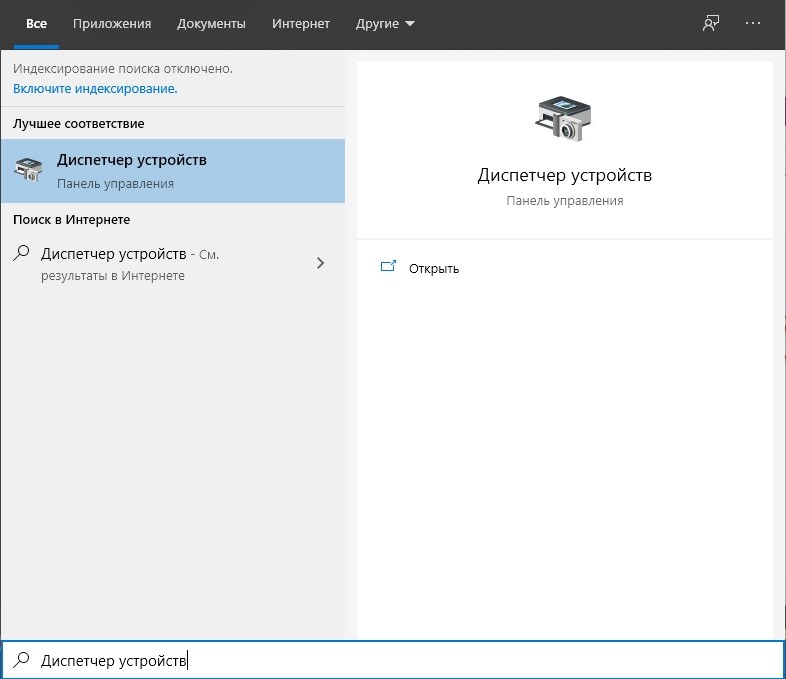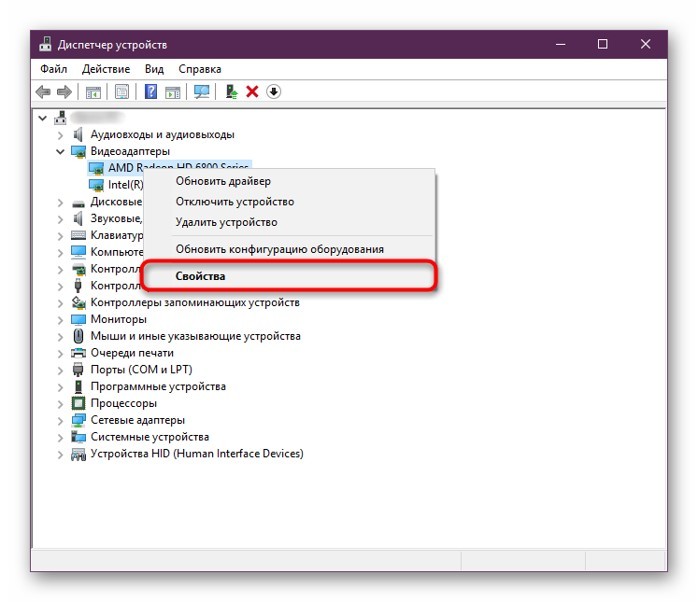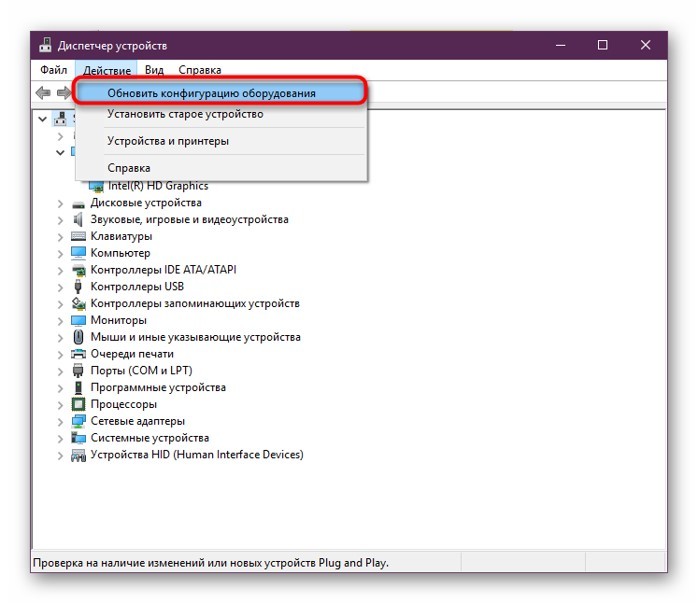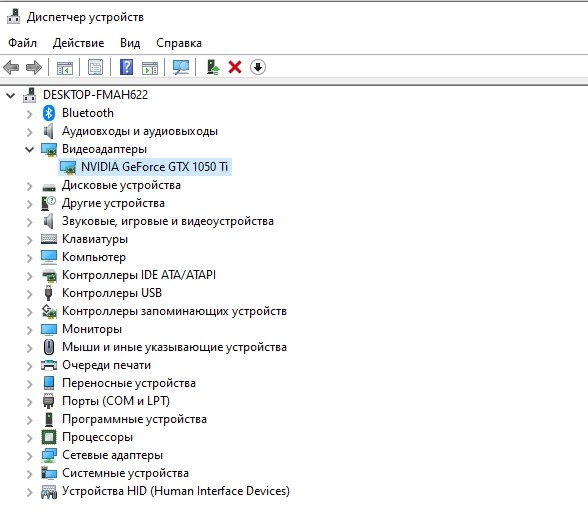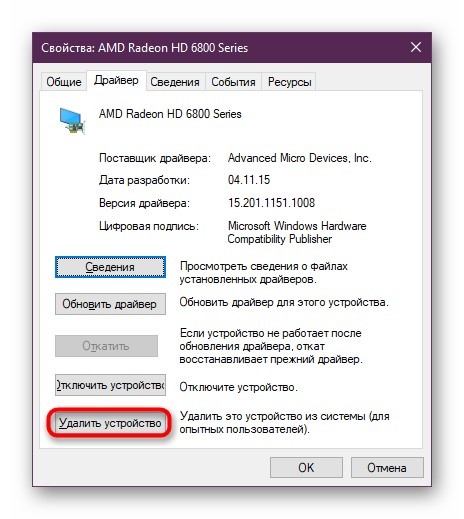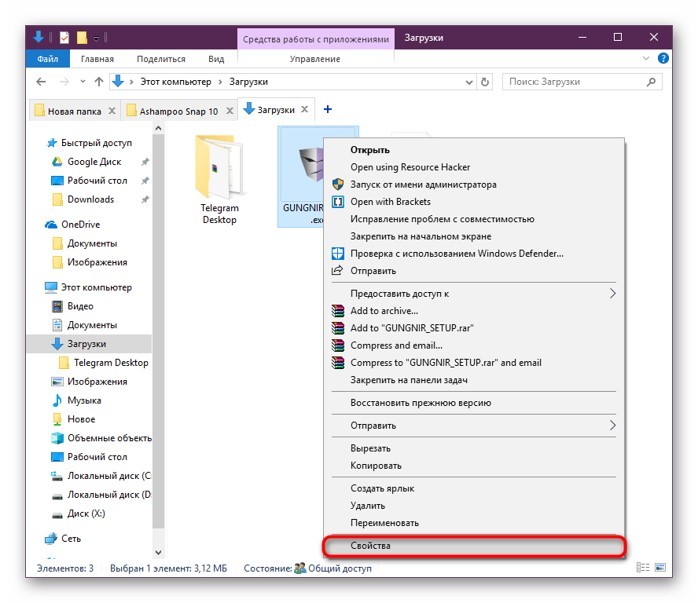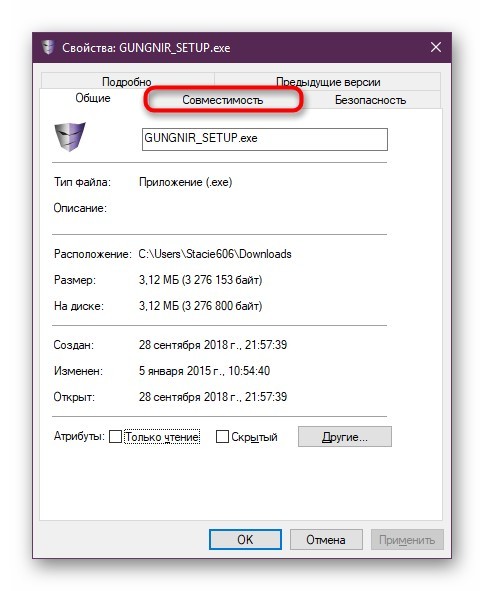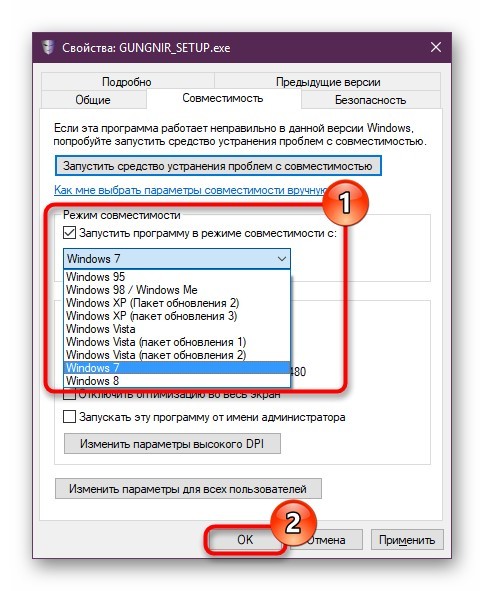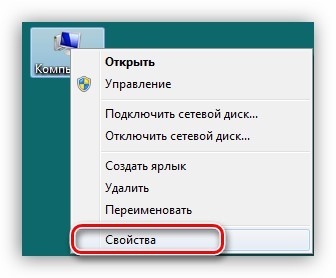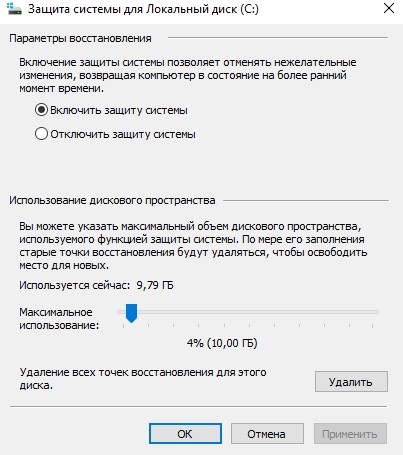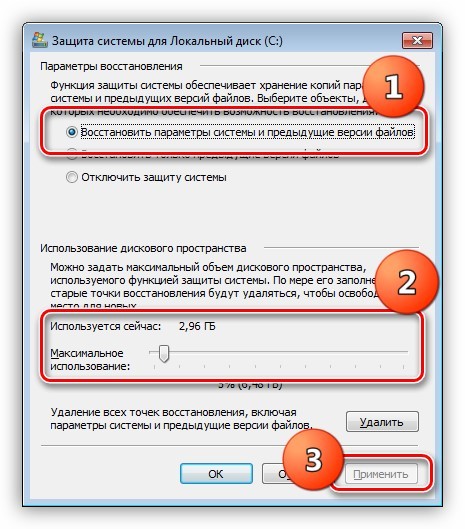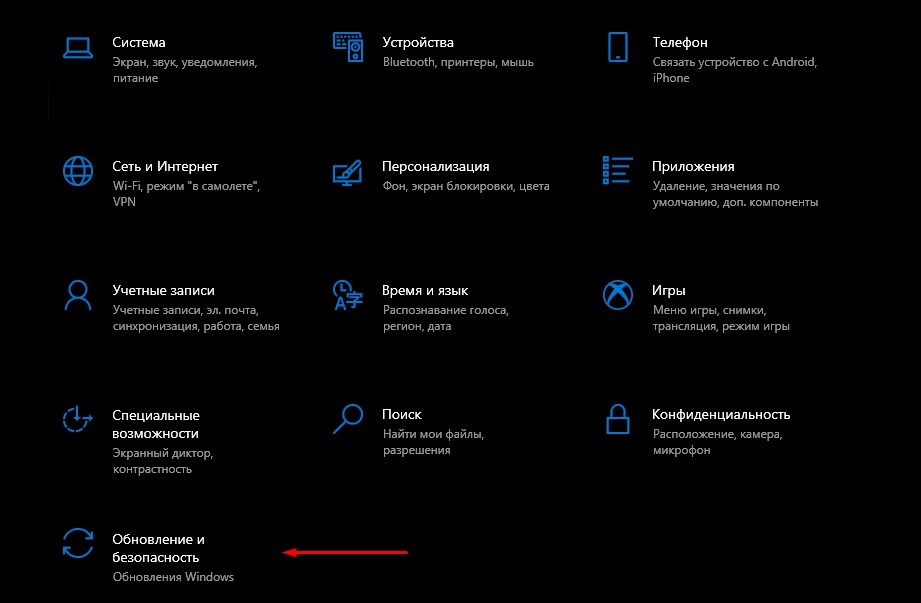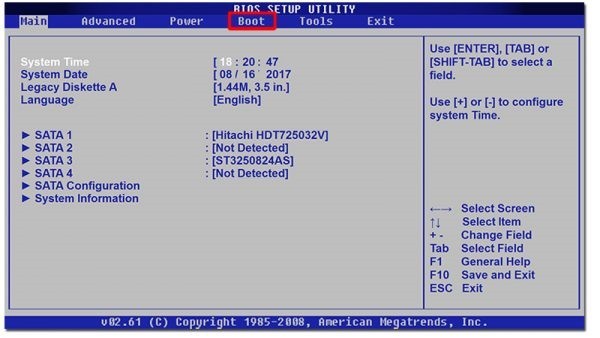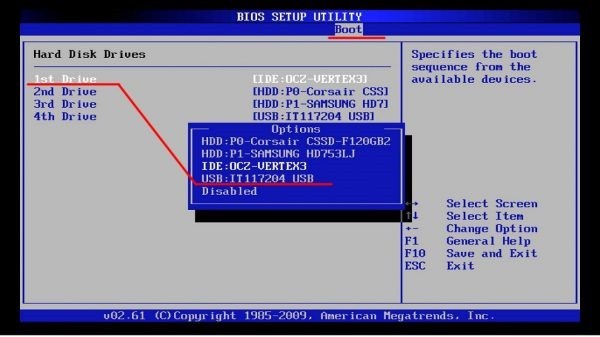Симптомы
«Драйверы для этого устройства не установлены. (Код 28)» для 3D видео контроллер в разделе другие устройства в диспетчере устройств на Surface Book отображается сообщение об ошибке.
Эта проблема возникает при установке новой копии Windows 10 или 10 Windows версии 1511, а затем установить SurfaceBook_Win10_151118_0.msi.
Причина
Эта проблема возникает, поскольку драйвер видеокарты требует совместный установщик, который не выполняет при применении MSI-файл.
Решение
Для решения проблемы драйвер с 3D драйвер контроллера видео, выполните следующие действия.
-
Загрузить последнюю версию ZIP-файл для драйверов Surface Book с https://www.microsoft.com/download/details.aspx?id=49497
-
Извлеките ZIP-файл в папку
-
Запустите DriversDisplayDGPUsetup.exe для установки драйвера Nvidia
Примечание: Данная проблема была решена в 27 января 2016 г и более поздних версий MSI Surface Book загрузки. MSI автоматически установит драйвер NVidia.
Нужна дополнительная помощь?
Нужны дополнительные параметры?
Изучите преимущества подписки, просмотрите учебные курсы, узнайте, как защитить свое устройство и т. д.
В сообществах можно задавать вопросы и отвечать на них, отправлять отзывы и консультироваться с экспертами разных профилей.
Симптомы
«Драйверы для этого устройства не установлены. (Код 28)» для 3D видео контроллер в разделе другие устройства в диспетчере устройств на Surface Book отображается сообщение об ошибке.
Эта проблема возникает при установке новой копии Windows 10 или 10 Windows версии 1511, а затем установить SurfaceBook_Win10_151118_0.msi.
Причина
Эта проблема возникает, поскольку драйвер видеокарты требует совместный установщик, который не выполняет при применении MSI-файл.
Решение
Для решения проблемы драйвер с 3D драйвер контроллера видео, выполните следующие действия.
-
Загрузить последнюю версию ZIP-файл для драйверов Surface Book с https://www.microsoft.com/download/details.aspx?id=49497
-
Извлеките ZIP-файл в папку
-
Запустите DriversDisplayDGPUsetup.exe для установки драйвера Nvidia
Примечание: Данная проблема была решена в 27 января 2016 г и более поздних версий MSI Surface Book загрузки. MSI автоматически установит драйвер NVidia.
Нужна дополнительная помощь?
Вопрос от пользователя
Здравствуйте.
Подскажите, как узнать название драйвера и где его загрузить, если устройство никак не называется (неизвестно)?
При переходе в его свойства, можно заметить, что система выдает код ошибки — 28 (это в диспетчере устройств). Подозреваю, что из-за этого на ноутбуке не работает Bluetooth-адаптер (не могу подключить телефон). Напишите, что можно сделать…
Здравствуйте!
Да, вы правы, если в диспетчере устройств показывается ошибка с кодом 28 — то для этого устройства в ОС Windows нет драйвера и оно работать не будет!
Разумеется, чтобы исправить это — нужно найти и установить подходящий драйвер. Ниже рассмотрим несколько вариантов, как это можно сделать.
И так…
*
Содержание статьи
- 1 Устранение ошибки с кодом-28
- 1.1 👉 Вариант 1
- 1.2 👉 Вариант 2
- 1.3 👉 Вариант 3
→ Задать вопрос | дополнить
👉 Вариант 1
Вообще, современная ОС Windows 10 достаточно «умная» система, и во многих случаях может обновить драйвер самостоятельно (хоть это и не всегда хорошая затея, но как временная мера — вполне!).
Обратите внимание, что в свойствах устройства (для которого не установлен драйвер) — есть спец. кнопка «Обновить драйвер». Нажмите ее!
Диспетчер устройств — обновить драйвер
Далее попробуйте запустить автоматический поиск драйвера. Как правило, Windows находит если не полную, то хотя бы какую-нибудь «урезанную» версию драйвера, позволяющую начать работу с устройством (иногда, некоторые функции могут быть недоступны. Рекомендуется после, когда узнаете название устройства, загрузить для него драйверы с офиц. сайта производителя).
Автоматический поиск драйвера
Если авто-обновление не «сработало» — проверьте на всякий случай, разрешено ли ОС загружать и устанавливать ПО для устройств.
Для этого нужно открыть 👉 панель управления Windows и перейти в раздел «Оборудование и звук / Устройства и принтеры». После кликнуть правой кнопкой мышки по значку ПК, и открыть параметры установки устройств.
Параметры установки устройств
Затем установить ползунок в режим «Да», сохранить настройки и попробовать заново запустить обновление драйвера в диспетчере устройств.
Скачивать автоматически!
*
👉 Вариант 2
Разумеется, есть более эффективные утилиты для обновления драйверов, чем диспетчер устройств. Например, мне импонирует 👉 Driver Booster. В ее базе огромная библиотека драйверов — поэтому, она может подобрать драйвер для 99,9% неизвестных устройств в системе!
Кстати, при ее использовании — все действия идут в автоматическом режиме, вам только нужно будет отметить галочками, что обновлять, а что нет. 👇
Driver Booster — найдено 9 устаревших драйверов, и 4 игровых компонента
Кроме того, Driver Booster обновляет не только драйверы, но и самые необходимые библиотеки для игр и работы другого ПО (например, Visual C++, DirectX, Net FrameWork и пр.).
Важно!
Если на вашем компьютере нет доступа к Интернет — то процесс обновления драйверов с помощью утилит подобного толка невозможен…
В этом случае попробуйте:
1) подключить 👉 к ПК телефон и раздать интернет с него (временно, для поиска и установки драйвера. После, см. п.1, 2 выше);
2) найти ПК, где работает интернет, и загрузить на флешку полную версию пакета 👉 Snappy Driver Installer (ему для работы не нужно подключение к сети). После эту флешку подключить к проблемному ПК и запустить сканирование системы;
3) воспользоваться 👉 рекомендациями из этой заметки.
*
👉 Вариант 3
Найти драйвер для большинства неизвестных устройств можно «вручную»: с помощью спец. идентификаторов VID/PID (у каждого оборудования они свои, уникальные).
Для этого в 👉 диспетчере устройств откройте свойства «проблемного» устройства и во вкладке «Сведения» посмотрите «ИД оборудования» — длинную строку с кодом нужно скопировать (либо переписать в блокнот).
Копируем строчку с ID оборудованием
Далее эту строку нужно вставить в поисковик Google/Яндекс — и в результатах вам будут предложены десятки сайтов с драйвером для этого устройства. Загрузку, всё же, рекомендую начать с сайта DevID.info: на нем легко и быстро отсортировать все драйверы под 👉 нужную версию ОС Windows.
Находим сайт, где можно загрузить драйвер (например, Devid.info)
Собственно, после загрузки архива с драйвером — вам нужно будет его распаковать и запустить установочный файл…
Запускаем установку!
Кстати!
При работе с драйверами для некоторых устройств — вы можете столкнуться с тем, что установочного файла (из распакованного архива) не будет.
В этом случае — нужно зайти в диспетчер устройств, и запустить «ручное» обновление драйвера (см. скрин ниже 👇).
Выполнить поиск драйвера на этом ПК
Далее нужно будет самостоятельно указать папку с загруженным драйвером и согласиться на его установку (пример ниже). После, ОС установит предложенный вами драйвер и устройство должно начать работать… 👌
Указываем папку с драйвером и начинаем установку!
*
Если вы решили вопрос как-то иначе — чиркните хоть пару слов в комментариях!
Заранее благодарю!
Всего доброго!
👋


Полезный софт:
-
- Видео-Монтаж
Отличное ПО для создания своих первых видеороликов (все действия идут по шагам!).
Видео сделает даже новичок!
-
- Ускоритель компьютера
Программа для очистки Windows от «мусора» (удаляет временные файлы, ускоряет систему, оптимизирует реестр).
Как то мы все стороной обходили проблему «Для устройства не установлены драйверы (Код 28)», которая появляется при просмотре свойств устройства через «Диспетчер устройств». Обычно тут все написано правильно – просто нет драйвера, который и нужно поставить. Один раз в моей практике была ситуация, когда драйвер был установлен, но он просто был не той версии. А еще пару раз ловил случай с банальной поломкой устройства… (надеюсь, это не про вас )
В статье ниже покажу основные варианты решения этой проблемы, а там если что-то будет не получаться, пишите в комментариях. А особенно пишите те, кому удалось побороть свою проблему! Это поможет тысячам других наших читателей этой чудесной статьи на WiFiGid.
Если вдруг на вашем компьютере нет интернета – подключите его любым способом. Например, если отсутствует драйвер на сетевой адаптер, можно просто раздать интернет с телефона по USB – для этого обычно драйвер не требуется.
Содержание
- Способ 1 – Обновление драйвера через Диспетчер устройств
- Способ 2 – Сайт производителя устройства
- Способ 3 – Сторонние программы
- Способ 4 – Откат драйвера
- Способ 5 – Обновление Windows
- Способ 6 – Поиск по форумам
- Способ 7 – Если ничего не помогло и прошла неделя
- Видео по теме
- Задать вопрос автору статьи
Способ 1 – Обновление драйвера через Диспетчер устройств
Раз вы видите эту самую ошибку с Кодом 28, значит вы уже зашли в Диспетчер устройств. Предлагаю не ходить далеко, а просто нажать здесь кнопку «Обновить драйвер».
Многим читателям эта кнопка поможет. Но сразу предупрежу, что Windows имеет на борту устаревшую базу драйверов, а некоторые драйвера по этой базе еще и имеют далеко не последние версии. Т.е. попробовать стоит, это быстрое решение, но далеко не лучшее, и возможно повторение ошибки. Если это вам не помогло, едем дальше.
Способ 2 – Сайт производителя устройства
Если вы вообще не представляете, что за устройство у вас осталось без драйвера, лучше пропустить этот раздел. Если же вы понимаете, что это может быть (например, очевидный отвал видеокарты), то читаем дальше.
Лучшие и самые свежие драйверы всегда находятся на сайте производителя устройства. Чуть хуже вариант – например, у вас ноутбук, тогда можно зайти на сайт производителя ноутбука, но на сами устройства (ту же видеокарту) там будут драйвера тоже не первой свежести. Универсальный совет – идем на сайт производителя и качаем драйвера оттуда. Под конкретного человека здесь подстроиться сложно, но это действительно самый классный способ поставить лучший драйвер, чтобы избавиться от той самой ошибки.
Вот, например, я зашел на сайт Nvidia, выбрал свою видеокарту и качаю драйвер:
А вот уже пример страницы загрузки драйверов под конкретную мою модель ноутбука на сайте MSI:
А если у вас ноутбук, то скорее всего с ним идет какое-то приложение, через которое можно тоже обновлять актуальные драйверы. У меня это Dragon Center:
Способ 3 – Сторонние программы
Лично я не поддерживаю такие способы (да мало ли какую заразу могут встроить авторы), но есть очень популярные программы для автоматической установки и обновления драйверов, которым в какой-то мере можно доверять. Их много, можете поискать самостоятельно. Из того, чем приходилось пользоваться мне:
- Driver Pack Solution. Нужно просто внимательно смотреть, какие галочки ставите, чтобы не установить себе лишних программ. Но драйвера находит хорошо.
- Driver Booster. Еще один установщик драйверов, работает примерно как и предыдущий.
- CCleaner. Да, популярный «чистильщик» системы в платной версии тоже умеет ставить драйвера. Был месячный бесплатный период – если что-то нужно установить очень срочно, можно активировать его на один раз.
Конечно, здесь можно было бы еще раз написать про ручной поиск драйвера по VIP / PID, но мы это уже несколько раз делали. Да и статья немного не об этом, способы выше вполне должны найти подходящий для вас драйвер.
Способ 4 – Откат драйвера
Если ошибка появилась после недавней установки драйвера, можно попытаться его откатить. Для этого со страницы с кодом 28 переходим на соседнюю вкладку «Драйвер» и там нажимаем на кнопку «Откатить».
Как эксперимент – если все-таки какой-то драйвер установлен и выбивает эту ошибку, есть вариант здесь же нажать на кнопку «Удалить устройство». После перезагрузки Windows еще раз сама спохватится и попытается найти драйвер самостоятельно.
Способ 5 – Обновление Windows
Этот вариант особенно касается новых устройств. Что делаем – просто через центр обновления Windows проверяем последние обновления, и если они есть, обновляем систему.
Тут еще будет уместно замечание, что некоторые устройства имеют драйверы только под конкретную Windows. Например, старая видеокарта работает только в Windows 7, а уже на Windows 10 для нее вылетит ошибка с кодом 28. То же самое касается и новых устройств – для старых Windows под них не пишут уже драйвера.
Способ 6 – Поиск по форумам
Тоже способ без конкретики, но на одну из видеокарт я нагуглил методом простого поиска по модели, что последние версии драйверов под нее почему-то не садятся. Пришлось лезть в архив и качать старую версию – и так она заработала отлично.
Способ 7 – Если ничего не помогло и прошла неделя
Если совсем ничего не помогло, и после прочтения этой статьи вы уже перешерстили весь интернет как минимум в течение недели – есть вариант физической поломки устройства. Если есть вариант подобрать замену и проверить, обязательно попробуйте. Если нет – идем в сервис.
Видео по теме
Далеко не всегда периферийные и другие устройства компьютера работают безотказно. Они могут перестать работать при переустановке операционной системы или же устройство было впервые подключено к компьютеру. В таких случаях проблемы связаны с отсутствием драйверов для устройств.
Что такое драйвер
Драйвер устройства – это особая программа, которая связывает физическое устройство и ОС компьютера. С его помощью устройства правильно выполняют свои функции под контролем операционной системы.
Эти программы необходимы абсолютно для всех подключенных устройств. Внутренние части системного блока, а также периферийные устройства не смогут правильно функционировать без наличия подходящих драйверов. Некоторые драйверы могут устанавливаться вместе с установкой современных ОС. Именно поэтому некоторые устройства могут работать сразу после загрузки только установленной системы. Но такие предустановленные программы уступают по эффективности специализированным программам от производителя. Драйверы от производителей сделают доступными возможности, которые при управлении стандартными программами были недоступны.
Просмотреть сведения об устройствах, обновить и удалить их драйверы можно в программе диспетчер устройств. Этот инструмент является встроенным в операционную систему, устанавливать его не нужно.
Как зайти в диспетчер устройств
Для того чтобы зайти в диспетчер устройств необходимо выполнить следующее:
- Открыть «Пуск».
- Перейти к панели управления.

Где находится панель управления
- В панели управления нужно кликнуть по вкладке «Система и безопасность».
Вкладка Система и безопасность панели управления
- Далее, выбрать «Система».
- Категория Система
- Откроется окно, в котором останется слева нажать на ссылку «Диспетчер устройств».
Как зайти в диспетчер устройств
Открыть диспетчер можно и более легким способом, достаточно зайти в «Мой компьютер», откуда сразу перейти к вкладке «Свойства системы», после чего выполнить пятый пункт описанной выше инструкции.
Инструмент выглядит следующим образом.
Окно диспетчера устройств
Иерархическая структура состоит из категорий и устройств, которые сгруппированы по этим категориям. Проблемные или неизвестные устройства отображаются специальным значком с желтым вопросом или треугольником.
Почему в диспетчере обнаружено неизвестное устройство
Причин появления в диспетчере устройств неопознанного оборудования может быть несколько. Ниже описаны все возможные причины.
- Не установлен драйвер. В случае отсутствия или недоступности драйвера, система размещает оборудование в категорию «Другие устройства» с пометкой неизвестное устройство. При просмотре свойств отображается код 28.
- Установлен драйвер устройства несовместимый с системой. Если для устройства был установлен драйвер от другой версии операционной системы, то диспетчер будет помечать такое устройство, как неизвестное.
- Код устройства не опознан. Все устройства снабжены кодом-идентификатором. Он может быть составным, и включать идентификатор производителя, устройства, версии и т. д. В случае отсутствия кода или операционной системе не удается распознать его, диспетчер так же будет помечать устройство как неизвестное.
- Ошибки в работе микропрограммы и неисправности оборудования. Неисправное оборудование и аппаратные устройства с поврежденным или ошибочным кодом микропрограммы также помечается неизвестным. Поэтому следует проверять все аппаратные устройства на предмет повреждений и поломок.
Код 28: как найти и посмотреть
Ошибка с кодом 28 наиболее распространенная. Появляется она сразу после переустановки драйверов и означает, что для устройства не установлен драйвер. Найти и посмотреть этот код можно в свойствах оборудования с отсутствующим драйвером. Для этого в «Диспетчере устройств» необходимо правой кнопкой кликнуть по проблемному устройству и в меню выбрать пункт «Свойства».
Открываем свойства проблемного оборудования
В результате появится окно со свойствами выбранного объекта, которое будет содержать название и код ошибки в окне состояния.
Окно состояния устройства
Для устранения этой ошибки нужно установить драйвер. В идеале вы будете знать, какое это устройство и какие драйвера для него нужны, но что делать, если вы не знаете ни того, ни другого? Специально для таких случаев в интернете имеются сервисы поиска драйверов по идентификатору оборудования.
Можно ли скачать нужные драйвера по ID оборудования на компьютер с windows 7, 8, 10
Если устройство не опознано, и вы сами не знаете что это, то для поиска драйвера вам потребуется разузнать идентификатор оборудования. Чтобы посмотреть ID оборудования потребуется:
- Зайти в диспетчер устройств и открыть свойства неопознанного устройства.
- В окне свойств потребуется перейти к вкладке «Сведения», и изменить параметр «Свойство» в положение «ИД оборудования».
- В итоге отобразится несколько идентификаторов. Чем длиннее идентификатор, тем исчерпывающей информация в нем содержится. Для поиска драйвера подойдет и самый короткий код. Поэтому кликаем по нему правой кнопкой и жмем «Копировать».
Просмотр и копирование ID оборудования
Идентификатор найден, теперь для поиска драйвера по ID оборудования можно воспользоваться
сайтом
.
Онлайн-сервис поиска драйверов по ID оборудования
Этот онлайн-сервис имеет поисковую строку, в которую и нужно вставить скопированный код. После этого останется только нажать кнопку «Искать». В результате сервис выдаст несколько найденных драйверов, если в базе данных содержится информация об оборудовании с таким идентификатором. Драйвера можно скачать прямо оттуда, нажав на значок дискеты, справа от строки названия. Скачивайте только тот драйвер, который подходит именно для вашей версии системы.
Результат поиска драйверов
Сайт может предоставить скачивание в нескольких вариантах. Первый вариант – загрузка самораспаковывающегося архива. Второй вариант – скачивание оригинального файла. Второй вариант предпочтительнее. Поэтому, если имеется ссылка на скачивание оригинального файла, то жмем ее.
Скачивание драйвера
Скачав файл, его нужно распаковать при помощи любой программы архиватора, к примеру, WinRAR. После чего можно возвращаться к диспетчеру устройств для установки.
Установка драйвера неизвестного устройства
Драйвер скачан на компьютер и готов к установке. Установку будем производить в ручном режиме. Для чего в диспетчере устройств по неизвестному оборудования кликаем правой кнопкой и в меню выбираем «Обновить драйвер». После чего откроется окно, в котором необходимо выбрать пункт «Выполнить поиск на этом компьютере».

Ручная установка драйвера
Затем указываем папку, в которой находится скачанный и распакованный драйвер и жмем «Далее». Эти действия запустят определение и установку программы.

Ход установки драйвера
Если установка выполнена удачно, то устройство перестанет определяться как неизвестное. Таким образом проблема будет решена.
Источник
При отсутствии драйвера для конкретного оборудования в Диспетчере устройств пользователь может увидеть восклицательный знак и ошибку 28. Неполадка может появиться при сбое в ОС или во время подключения нового устройства, которое в результате нормально работать не сможет. Что делать в случае, если для устройства не установлены драйверы и появился код 28 в Windows 10? Рассмотрим варианты решения проблемы.
Когда появляется данная проблема
Драйверы устройства связывают его с операционкой компьютера. Распространенная ошибка 28 может появиться после переустановки компонентов. Найти код можно в Диспетчере устройств, в «Свойствах».
Причины возникновения неполадки:
- Отсутствие драйверов, ОС определяет оборудование, как неизвестное и помещает в «Другие устройства», отображая код 28.
- Компоненты оборудования несовместимы с ОС, после установки будут конфликтовать с операционкой.
- ПО оборудования повреждено или устарело.
- Во время инсталляции или деинсталляции программного обеспечения произошло повреждение реестра.
- Вирусные атаки, которые повредили системные файлы Виндовса или связанные с ними драйверы.
Для предотвращения появления неполадки нужно выявить источник проблемы и устранить его. Ошибка 28 легко исправляется одним из предложенных ниже способов.
Как исправить ошибку с кодом 28
В первую очередь пользователю нужно выполнить простые действия, начиная с перезагрузки компьютера и временного отключения устройства. Если эти манипуляции не помогли исправить ошибку, тогда переходить к более радикальным методам. Желательно выполнять все шаги последовательно, следуя от простых к сложным решениям вопроса, как указано в инструкции ниже.
Откат до старой версии драйвера
Этот вариант решения проблемы нужно применять в том случае, когда были выполнены обновления ПО или установлено новое оборудование.
Для отката ПО до предыдущей версии нужно следовать плану:
- Зайти в Диспетчер устройств.
- Найти проблемное устройство, нажать по нему ПКМ.
- Выбрать «Свойства».
- Перейти во вкладку «Драйвер».
- Нажать на «Откатить».
- В Диспетчере устройств нажать «Действие».
- Выбрать из контекстного меню «Обновить конфигурацию оборудования».
После выполнения всех пунктов плана юзер должен перезагрузить гаджет и проверить, исчезла ли проблема.
Удаление проблемного драйвера
Если предыдущий способ не помог исправить проблему или кнопка отката не активна, можно попробовать удалить компоненты устройства. Деинсталляция необходима также перед установкой нового ПО.
Для выполнения операции потребуется следовать инструкции:
- Зайти в Диспетчер устройств.
- Выбрать вкладку «Драйвер».
- Кликнуть «Удалить устройство».
- Поставить маркер рядом со строкой «Удалить программы драйверов для этого устройства».
- Подтвердить действие.
После удаления компонентов можно приступать к следующему шагу – поиску подходящего ПО.
Поиск корректного драйвера
Чтобы исправить ошибку «Для устройства не установлены драйверы код 28» достаточно установить соответствующий элемент. Поиск можно выполнить автоматически, используя Диспетчер устройств.
Для этого нужно выполнить следующее:
- Открыть меню утилиты.
- Выбрать и нажать ПКМ по устройству.
- Выбрать «Обновить драйверы».
- В открывшемся меню выделить ссылку автоматического поиска ПО.
Если пользователь желает найти соответствующий компонент вручную, тогда ему придется выбрать ссылку «Выполнить поиск драйверов на этом компьютере». Для облегчения задачи и автоматического поиска можно воспользоваться бесплатными программами.
Установка драйвера в режиме совместимости
Режим используется тогда, когда на компьютере была установлена старая версия Винды, но владелец ПК решил заменить ее на «десятку». А производитель перестал выпускать обновленные драйверы.
Пошаговая инструкция:
- Найти установочный файл утилиты.
- Нажать по нему ПКМ, выбрать «Свойства».
- Перейти во вкладку «Совместимость».
- Поставить маркер рядом с режимом совместимости.
- Нажать «Ok».
После внесения корректировок проблема должна исчезнуть. Но если этого не случилось, тогда можно воспользоваться следующим вариантом решения проблемы.
Восстановление системы
Существует два варианта восстановления Windows 10: изменение конфигурации некоторых файлов системы или полный сброс всех настроек. В первом случае могут помочь встроенные или сторонние сервисы. Полный сброс ОС можно выполнить только системными инструментами.
Восстановление системы поможет вернуть файлы и приложения в то состояние, когда они работали нормально. Инструкция, как это сделать:
- Нажать ПКМ по ярлыку «Компьютер».
- Кликнуть «Свойства».
- В левой части меню выбрать «Защита системы».
- Выбрать системный диск, нажать «Настроить».
- Поставить маркер рядом со строкой «Восстановить параметры системы…».
- При необходимости настроить объем дискового пространства.
- Кликнуть кнопку «Применить».
Для удобства пользователь может настроить автоматическое создание точек восстановления.
Обновление Windows
Нормально функционировать с подключенным устройством система иногда не может из-за отсутствия обновлений. В таких случаях возникает ошибка 28. Для удобства поиска и своевременной установки обновлений операционки рекомендуется настроить автоматическую работу утилиты.
Инструкция для подключения автоматического апдейта:
- Открыть Панель управления.
- Найти «Автоматическое обновление ОС».
- Кликнуть кнопку «Проверка наличия обновлений».
- Сервис автоматически найдет и установит новые пакеты.
Процесс может занять длительное время. Пакеты обновлений можно найти самостоятельно в торрент-трекерах. Для этого достаточно скачать их и инсталлировать на компьютер, перезагрузив устройство по завершению установки.
Переустановка операционной системы
Этот способ считается радикальным и используется в случае, если все предыдущие методы не помогли исправить ошибку 28. Чтобы не потерять данные на ПК, рекомендуется сделать резервную копию важных файлов.
Для установки чистой Виндовс 10 нужно выполнить следующее:
- Подключить загрузочный носитель к ПК.
- Зайти в настройки BIOS с помощью горячих клавиш (подсказка имеется в нижней части меню).
- Выбрать пункт «Boot».
- Выбрать строку «1st Drive», нажать клавишу ввода.
- Выбрать съемный носитель.
- Сохранить настройки, нажав клавишу «F10».
- Перезагрузить ПК.
После выполнения всех пунктов начнется процесс установки Windows. По завершению операции пользователю останется зайти в настройки БИОС и установить в разделе «Boot/1st Device» жесткий диск с актуальной системой.
Обычно ошибка «Для устройства не установлены драйверы код 28» решается простыми способами, включающими переустановку или обновление драйверов проблемного устройства. В этом могут помочь специальные сервисы или сторонние программы. Ошибка не относится к критическим проблемам, с ней может справиться даже начинающий пользователь.
Содержание
- Устранение ошибки с кодом 28
- Шаг 1: Откат до старой версии драйвера
- Шаг 2: Удаление драйвера
- Шаг 3: Поиск корректного драйвера
- Шаг 4: Установка драйвера в режиме совместимости
- Шаг 5: Восстановление системы
- Шаг 6: Обновление Windows
- Шаг 7: Переустановка ОС
- Вопросы и ответы
Ошибка 28 проявляется в «Диспетчере устройств» при отсутствии драйвера к определенному устройству. Подобная проблема обычно возникает после сбоя в ОС или подключения новой периферии. Разумеется, оборудование, сопровождаемое данной ошибкой, не будет исправно работать.
При обнаружении рассматриваемой неполадки пользователю потребуется выполнить несколько действий, и иногда процесс исправления может затянуться. Мы разберем основные сопутствующие причины, начиная с простых и заканчивая трудоемкими, поэтому советуем соблюдать последовательность в шагах.
Сперва выполните банальные действия, которые тоже иногда оказываются эффективны: переподключите проблемное устройство к компьютеру и перезагрузите его. Если после повторного запуска Windows ничего не изменилось, переходим к полноценным вариантам устранения ошибки.
Шаг 1: Откат до старой версии драйвера
Способ для тех, кто заметил ошибку после обновления драйвера к этому устройству. Если это не ваш случай, выполнить представленные рекомендации можно, но не обязательно.
- Откройте «Диспетчер устройств», нажмите правой кнопкой мыши по проблемному оборудованию и выберите пункт «Свойства».
- Переключитесь на вкладку «Драйвер» и кликните по «Откатить» и соглашаемся с подтверждением.
- Обновляем конфигурацию через меню «Действие».
- Перезагружаем ПК и смотрим, устранилась ли ошибка.
Шаг 2: Удаление драйвера
Иногда предыдущий шаг не помогает или кнопка отката недоступна, в этом случае есть альтернатива — его деинсталляция. Сделать это можно так же через диспетчер. Открываем его по аналогии с Шагом 1, но вместо «Откатить» выбираем «Удалить» (в Windows 10 — «Удалить устройство»).
Читайте также: Программы для удаления драйверов
В окне с предупреждением устанавливаем галочку и нажимаем «ОК».
Теперь можно начинать поиск последней или корректной версии драйвера, для этого переходите к Шагу 3. К слову, можно поступить наоборот и найти драйвер до того, как вы его удалите.
Шаг 3: Поиск корректного драйвера
Довольно часто ошибка исправляется легко — установкой программного обеспечения. Сделать это можно, используя все тот же «Диспетчер устройств», но в разных целях. Первое, что вы можете попробовать — обновить драйверы в автоматическом режиме, а как это сделать, написано в отдельной нашей статье.
Подробнее: Установка драйверов стандартными средствами Windows
Работа стандартной утилиты часто не приносит положительного результата, поэтому лучше будет, если используя ID устройства, вы вручную отыщете драйвер, скачаете и установите его. Идентификатором является уникальный код оборудования, благодаря которому система взаимодействует с ним, а мы можем отыскать нужное ПО. Скопировать ИД можно из «Диспетчера устройств», а как это сделать и где найти драйвер, читайте в другом руководстве по ссылке ниже.
Подробнее: Поиск драйверов по ID оборудования
При наличии у вас программы, обновляющей драйверы автоматически, или желании установить таковую, советуем ознакомиться со списком лучших продуктов:
Подробнее: Лучшие программы для установки драйверов
Выбравшим DriverPack Solution и DriverMax, предлагаем прочитать краткие руководства по их использованию.
Подробнее:
Как обновить драйверы на компьютере с помощью DriverPack Solution
Обновляем драйверы для видеокарты с помощью DriverMax
Довольно часто эти простые манипуляции помогают избавиться от кода 28, но если в вашем случае они не возымели эффекта, значит идем дальше.
Шаг 4: Установка драйвера в режиме совместимости
Несмотря на то, что Windows 10 вышла уже несколько лет назад, далеко не все разработчики спешат адаптировать программное обеспечение для своих устройств под нее или даже под хотя бы Windows 8. Поэтому пользователи, решившие обновить систему до более новой, могут столкнуться с такой проблемой как отсутствие драйвера к определенному оборудованию.
Эта ситуация непростая: если разработчик все еще не выпустил ПО, значит ждать его не стоит в принципе. Программных решений тут несколько, однако они не дают вам полной гарантии устранения ошибки. Поэтому если вы обнаружили, что какой-либо девайс или компонент ПК не совместим с текущей версией Виндовс, выполните следующее.
- Здесь нам понадобится драйвер в виде исполняемого файла. Скачайте его, используя поиск по ID (об этом мы уже упомянули в Шаге 3) или официальный сайт разработчика устройства. Еще раз хотим напомнить о важности подбора правильного сайта для поиска по идентификатору. Используйте инструкцию, ссылку на которую мы давали в предыдущем шаге, чтобы безопасно инсталлировать найденный по ID драйвер.
- Если загрузка в виде архива, распакуйте ее любым удобным архиватором. Нажмите по EXE-файлу правой кнопкой мыши и выберите «Свойства».
- Переключитесь на вкладку «Совместимость».
- Поставьте галочку рядом с пунктом «Запустить программу в режиме совместимости с:» и выберите версию Windows, которая вам подходит. Остается только нажать на «ОК» и попробовать установить драйвер.
В некоторых случаях, используя поиск по ID, вы можете встретить переработанную под вашу Windows, но неофициальную версию драйвера, которую не найдете на сайте компании-изготовителя проблемного оборудования. Если вы нашли такую, первым делом попробуйте выполнить его установку, если вдруг это не поможет, переходите к дальнейшей инструкции, предварительно удалив неудачно инсталлированное программное обеспечение.
Читайте также: Программы для удаления драйверов
Когда предложенные рекомендации не решают неполадку, остается только один вариант — даунгрейд до предыдущей версии операционной системы, опираясь на то, до какой версии устройство поддерживается разработчиком. Подробнее о переустановке написано ниже, в Шаге 7. Конечно, мы можем сказать и о покупке нового девайса или комплектующего, совместимого с остальной конфигурацией ПК и установленной Windows, но это будет слишком очевидно и к тому же по карману не каждому.
Шаг 5: Восстановление системы
Действенный метод – откат конфигураций операционной системы к последнему работоспособному состоянию. Это стандартная функция Windows, которую можно использовать в любое время. Процедура затрагивает только системные файлы. В статье ниже вы найдете 2 варианта восстановления для каждой версии Виндовс.

Подробнее: Восстановление Windows
Шаг 6: Обновление Windows
Иногда причиной возникновения ошибки 28 является устаревшая ОС. При таком раскладе рекомендуется скачать официальные обновления для операционной системы. Лучше всего сразу включить автоматический поиск обновлений, чтобы Windows самостоятельно загрузил необходимые файлы.
Подробнее: Как обновить Windows 10, Windows 8, Windows 7, Windows XP
Шаг 7: Переустановка ОС
Если вышеописанные способы оказались бесполезны, остается крайний метод – переустановка операционной системы. Возможно, причиной всех ваших бед является конфликт используемой ОС и драйверов. При инсталляции Виндовс рекомендуется выбирать версию, отличную от текущей.
Подробнее: Как установить Windows
Итак, мы ознакомились с основными вариантами устранения проблемы, носящей код 28. Надеемся, ошибка исчезла и драйвер для устройства установился корректно.
В моём компьютере была использована встроенная в процессор Core i7 3770K видеокарта. Работала она исправно, а поскольку играл я только изредка и то, во всякое старьё из Steam, годов так 2000-х, то и в 3D она меня устраивала. И вот, замыслил я порубиться в GTA V. Обновил драйверы и запустил игрулю. Удивился, что при средней детализации и разрешении 1280×720 интеграшка от Intel выдаёт очень приличную производительность. Так прошло ещё немного времени, я по-прежнему работал, играл, ровно до тех пор, пока Windows 10 не решила обновиться, да вместе с обновками для себя любимой не притащила свежий, по её мнению, драйвер. Я отказываться не стал, начал установку, в процессе которой экран несколько раз мигал и после одного из таких подмигиваний монитор стал чёрным, подсветка матрицы осталась включённой и… Ничего. Висим.
Перезагрузка и попытка ручного удаления/установки свежего драйвера не спасла отца русской демократии и система, теперь уже ни с того, ни с сего выключала монитор, не давая шанса что-то исправить. Стал искать причину проблемы. Как правило, такие проблемы возникали у людей с двойной ноутбучной графиков и мне лично попадались лишь отдельные примеры того, что такие глюки проявлялись на настольных ПК.
Ладно, подумал и решил, что мне проще не ОС с драйверами переставлять, а просто купить новую видеокарту. Сказано – сделано. На выгодных условиях нашёл GeForce GTX 970. Поставил. Выключил интеграшку, начал ставить драйверы и – облом. Удачно закончилась лишь установка дров 359.06-desktop-win10-64bit-international-whql, а все более новые установщики, в любом режиме установки показывали дырку от бублика – код ошибки 28. Я опять полез в Google и стал рыться там. Упоминаний такого рода ошибок не очень много, но они есть и, как писали сами люди, помогло отключения антивируса. Я отключил. Не помогло. Установка от администратора – ноль. Изменение настроек служб – снова ноль.
Казалось бы, с моими незначительными потребностями в 3D можно и на старых драйверах остаться, если бы не одно «но». Игра Star Wars Battlefront Deluxe Edition, которую друзья подарили мне на ДР. Эта игра упорно требует более свежую версию драйверов и просто не запускается со старой. Не буду долго утомлять процессом поиска, скажу лишь, что решением моей задачи явилась нормальная чистка системы от посторонних драйверов силами программы Display Driver Uninstaller от Guru3D. Запускал в режиме Normal, вычистил без перезагрузки системы драйверы AMD и Intel, с перезагрузкой – NVIDIA. После всего этого установил начисто драйвер 370.75 и всё заработало просто великолепно. Рекомендую!
Бывает, что во время установки нового оборудования система не может его распознать, в Диспетчере устройств вместо установленного устройства пользователь видит «Неизвестное устройство», а в его свойствах значится информация о том, что драйверы для данного устройства не установлены код 28. В этом материале я расскажу, что это за ошибка, почему она возникает, и как решить проблему недостающих драйверов для новых устройств на вашем ПК.
Содержание
- Код ошибки 28
- Шаг 1. Перезагрузите ваш PC
- Шаг 2. Отключите ваше новое USB-устройство, а потом опять включите
- Шаг 3. Установите свежие драйвера для вашего устройства
- Шаг 4. Осуществите откат драйверов на предыдущую версию
- Шаг 5. Установите самый свежий сервис-пак для вашей ОС
- Шаг 6. Попробуйте установить драйвер в режиме совместимости
- Шаг 7. Проверьте систему на вирусы
- Заключение
Код ошибки 28
Данная ошибка является одной из часто встречающихся ошибок Диспетчера устройств, и практически всегда говорит об отсутствии необходимого драйвера для добавленного в систему устройства. Такая ситуация возникает сразу после установки новой версии Windows, или при подключении к компьютеру нового устройства, к которому система не смогла автоматически установить нужные драйвера.
Шаг 1. Перезагрузите ваш PC
Для исправления данной ошибки необходимо сделать следующее:
Перезагрузите ваш компьютер. Вполне возможно, что Error 28 была вызвана сбоем в работе вашего диспетчера устройств или биоса. Перезагрузка вашего PC поможет исправить дисфункцию.
Шаг 2. Отключите ваше новое USB-устройство, а потом опять включите
Если новый системный компонент подключается к системе через USB, отключите его с гнезда, а потом опять включите.
Шаг 3. Установите свежие драйвера для вашего устройства
В случае отсутствия диска с набором драйверов для вашего ПК вам поможет инсталляция специальной программы, которая проведёт анализ оборудования и предложит установить к нему самые свежие драйвера (DriverPack Solution, Carambis Driver Updater, Driver Easy и др.)
- Также, одним из наиболее эффективных способов установки свежих драйверов является поиск драйвера через код проблемного устройства.
- Чтобы определить ID вашего устройства заходим в Диспетчер устройств, выбираем проблемное устройство.
- Жмём на нём правой клавишей мыши, кликаем на «Свойства», а затем переходим на вкладку «Сведения».
- Выбираем в перечне «ИД оборудования» (лучше всего выбрать самый длинный из предложенных вариантов), жмём на правую клавишу мыши и выбираем «Копировать».
- Теперь можно поискать драйвер для устройства как в любом поисковике, вставив код устройство в строку поисковика, так и на специальном сайте, вмещающем огромную базу драйверов для различных устройств.
Перейдя на данный сайт, вы можете ввести в поисковой строке поиска ИД вашего устройства (используйте функцию «Вставить» нажав Ctrl+V), и, просмотрев полученные результаты скачать самый свежий драйвер. Обычно доступны как самораспаковывающиеся архивы, так и отдельные файлы с драйверами, при этом скачивайте драйвер именно для версии вашей ОС.
- В большинстве случаев достаточно скачать архив с драйверами в какую-либо директорию на нашем ПК.
- Затем зайти в диспетчер устройств, найти проблемный компонент, нажать на нём правой клавишей мыши и выбрать пункт «обновить драйвера».
- А затем выберите опцию поиска драйверов на данном компьютере.
- Укажите путь к распакованной вами папке с драйверами нажав «Обзор», потом кликните на «Выбрать драйвер из списка уже установленных драйверов» и нажмите «Далее» Система поищет драйвера на вашем компьютере, предложит вам выбрать нужные, и автоматически установит их.
Шаг 4. Осуществите откат драйверов на предыдущую версию
В случае если “Для устройства не установлены драйверы ошибка 28” появилась после обновления драйверов для вашего устройства, откатите ваши драйвера для него на предыдущую версию.
- Для этого зайдите в Диспетчер устройств, выберите в списке ваше неработающее устройство.
- Нажмите на нём правой клавишей мыши, выберите «Свойства».
- Перейдите во вкладку «Драйвер» сверху, а в появившемся списке нажмите на «Откатить».
- После выполнения этих действий может потребоваться перезагрузка системы.
Шаг 5. Установите самый свежий сервис-пак для вашей ОС
В случае если в вашей операционной системе установлены не все необходимые сервис-паки, скачайте и установите их на ваш ПК, один из них может включать решение для устранения ошибки №28.
Шаг 6. Попробуйте установить драйвер в режиме совместимости
Если у вас имеется инсталлятор с драйвером, который почему-то не устанавливается.
- То попробуйте запустить его в режиме совместимости, нажав на нём правой клавишей мыши, затем выбрав «Свойства».
- Потом перейдите на вкладку «Совместимость».
- Поставьте галочку напротив «Запустить программу в режиме совместимости с» и попробуйте «поиграться» с выбором операционных систем (например, выберите Виндовс Виста).
Шаг 7. Проверьте систему на вирусы
В редких случаях причиной возникновения дисфункции может выступать зараженность вашей системы вредоносными программами. Используйте мощные антивирусные инструменты (например, Dr.Web CureIt!, Trojan Remover, AVG и др.) для поиска и удаления злокачественных программ на вашем компьютере.
Заключение
В абсолютном большинстве случаев ошибка №28, при которой отсутствуют драйверы для устройства, решается поиском и установкой свежего драйвера для проблемного устройства. Это можно сделать как автоматически, с помощью специализированных программ, так и осуществив поиск драйвера по ID нашего устройства. В большинстве случаев, поиск, нахождение и установка необходимого драйвера занимает всего пару минут, и после окончания данного процесса вы вновь можете наслаждаться надёжной и стабильной работой вашего ПК.
В моём компьютере была использована встроенная в процессор Core i7 3770K видеокарта. Работала она исправно, а поскольку играл я только изредка и то, во всякое старьё из Steam, годов так 2000-х, то и в 3D она меня устраивала. И вот, замыслил я порубиться в GTA V. Обновил драйверы и запустил игрулю. Удивился, что при средней детализации и разрешении 1280×720 интеграшка от Intel выдаёт очень приличную производительность. Так прошло ещё немного времени, я по-прежнему работал, играл, ровно до тех пор, пока Windows 10 не решила обновиться, да вместе с обновками для себя любимой не притащила свежий, по её мнению, драйвер. Я отказываться не стал, начал установку, в процессе которой экран несколько раз мигал и после одного из таких подмигиваний монитор стал чёрным, подсветка матрицы осталась включённой и… Ничего. Висим.
Перезагрузка и попытка ручного удаления/установки свежего драйвера не спасла отца русской демократии и система, теперь уже ни с того, ни с сего выключала монитор, не давая шанса что-то исправить. Стал искать причину проблемы. Как правило, такие проблемы возникали у людей с двойной ноутбучной графиков и мне лично попадались лишь отдельные примеры того, что такие глюки проявлялись на настольных ПК.
Ладно, подумал и решил, что мне проще не ОС с драйверами переставлять, а просто купить новую видеокарту. Сказано – сделано. На выгодных условиях нашёл GeForce GTX 970. Поставил. Выключил интеграшку, начал ставить драйверы и – облом. Удачно закончилась лишь установка дров 359.06-desktop-win10-64bit-international-whql, а все более новые установщики, в любом режиме установки показывали дырку от бублика – код ошибки 28. Я опять полез в Google и стал рыться там. Упоминаний такого рода ошибок не очень много, но они есть и, как писали сами люди, помогло отключения антивируса. Я отключил. Не помогло. Установка от администратора – ноль. Изменение настроек служб – снова ноль.
Казалось бы, с моими незначительными потребностями в 3D можно и на старых драйверах остаться, если бы не одно «но». Игра Star Wars Battlefront Deluxe Edition, которую друзья подарили мне на ДР. Эта игра упорно требует более свежую версию драйверов и просто не запускается со старой. Не буду долго утомлять процессом поиска, скажу лишь, что решением моей задачи явилась нормальная чистка системы от посторонних драйверов силами программы Display Driver Uninstaller от Guru3D. Запускал в режиме Normal, вычистил без перезагрузки системы драйверы AMD и Intel, с перезагрузкой – NVIDIA. После всего этого установил начисто драйвер 370.75 и всё заработало просто великолепно. Рекомендую!
Далеко не всегда периферийные и другие устройства компьютера работают безотказно. Они могут перестать работать при переустановке операционной системы или же устройство было впервые подключено к компьютеру. В таких случаях проблемы связаны с отсутствием драйверов для устройств.
Что такое драйвер
Драйвер устройства – это особая программа, которая связывает физическое устройство и ОС компьютера. С его помощью устройства правильно выполняют свои функции под контролем операционной системы.
Эти программы необходимы абсолютно для всех подключенных устройств. Внутренние части системного блока, а также периферийные устройства не смогут правильно функционировать без наличия подходящих драйверов. Некоторые драйверы могут устанавливаться вместе с установкой современных ОС. Именно поэтому некоторые устройства могут работать сразу после загрузки только установленной системы. Но такие предустановленные программы уступают по эффективности специализированным программам от производителя. Драйверы от производителей сделают доступными возможности, которые при управлении стандартными программами были недоступны.
Просмотреть сведения об устройствах, обновить и удалить их драйверы можно в программе диспетчер устройств. Этот инструмент является встроенным в операционную систему, устанавливать его не нужно.
Как зайти в диспетчер устройств
Для того чтобы зайти в диспетчер устройств необходимо выполнить следующее:
- Открыть «Пуск».
- Перейти к панели управления.

Где находится панель управления
- В панели управления нужно кликнуть по вкладке «Система и безопасность».
Вкладка Система и безопасность панели управления
- Далее, выбрать «Система».
- Категория Система
- Откроется окно, в котором останется слева нажать на ссылку «Диспетчер устройств».
Как зайти в диспетчер устройств
Открыть диспетчер можно и более легким способом, достаточно зайти в «Мой компьютер», откуда сразу перейти к вкладке «Свойства системы», после чего выполнить пятый пункт описанной выше инструкции.
Инструмент выглядит следующим образом.
Окно диспетчера устройств
Иерархическая структура состоит из категорий и устройств, которые сгруппированы по этим категориям. Проблемные или неизвестные устройства отображаются специальным значком с желтым вопросом или треугольником.
Почему в диспетчере обнаружено неизвестное устройство
Причин появления в диспетчере устройств неопознанного оборудования может быть несколько. Ниже описаны все возможные причины.
- Не установлен драйвер. В случае отсутствия или недоступности драйвера, система размещает оборудование в категорию «Другие устройства» с пометкой неизвестное устройство. При просмотре свойств отображается код 28.
- Установлен драйвер устройства несовместимый с системой. Если для устройства был установлен драйвер от другой версии операционной системы, то диспетчер будет помечать такое устройство, как неизвестное.
- Код устройства не опознан. Все устройства снабжены кодом-идентификатором. Он может быть составным, и включать идентификатор производителя, устройства, версии и т. д. В случае отсутствия кода или операционной системе не удается распознать его, диспетчер так же будет помечать устройство как неизвестное.
- Ошибки в работе микропрограммы и неисправности оборудования. Неисправное оборудование и аппаратные устройства с поврежденным или ошибочным кодом микропрограммы также помечается неизвестным. Поэтому следует проверять все аппаратные устройства на предмет повреждений и поломок.
Код 28: как найти и посмотреть
Ошибка с кодом 28 наиболее распространенная. Появляется она сразу после переустановки драйверов и означает, что для устройства не установлен драйвер. Найти и посмотреть этот код можно в свойствах оборудования с отсутствующим драйвером. Для этого в «Диспетчере устройств» необходимо правой кнопкой кликнуть по проблемному устройству и в меню выбрать пункт «Свойства».
Открываем свойства проблемного оборудования
В результате появится окно со свойствами выбранного объекта, которое будет содержать название и код ошибки в окне состояния.
Окно состояния устройства
Для устранения этой ошибки нужно установить драйвер. В идеале вы будете знать, какое это устройство и какие драйвера для него нужны, но что делать, если вы не знаете ни того, ни другого? Специально для таких случаев в интернете имеются сервисы поиска драйверов по идентификатору оборудования.
Можно ли скачать нужные драйвера по ID оборудования на компьютер с windows 7, 8, 10
Если устройство не опознано, и вы сами не знаете что это, то для поиска драйвера вам потребуется разузнать идентификатор оборудования. Чтобы посмотреть ID оборудования потребуется:
- Зайти в диспетчер устройств и открыть свойства неопознанного устройства.
- В окне свойств потребуется перейти к вкладке «Сведения», и изменить параметр «Свойство» в положение «ИД оборудования».
- В итоге отобразится несколько идентификаторов. Чем длиннее идентификатор, тем исчерпывающей информация в нем содержится. Для поиска драйвера подойдет и самый короткий код. Поэтому кликаем по нему правой кнопкой и жмем «Копировать».
Просмотр и копирование ID оборудования
Идентификатор найден, теперь для поиска драйвера по ID оборудования можно воспользоваться
сайтом
.
Онлайн-сервис поиска драйверов по ID оборудования
Этот онлайн-сервис имеет поисковую строку, в которую и нужно вставить скопированный код. После этого останется только нажать кнопку «Искать». В результате сервис выдаст несколько найденных драйверов, если в базе данных содержится информация об оборудовании с таким идентификатором. Драйвера можно скачать прямо оттуда, нажав на значок дискеты, справа от строки названия. Скачивайте только тот драйвер, который подходит именно для вашей версии системы.
Результат поиска драйверов
Сайт может предоставить скачивание в нескольких вариантах. Первый вариант – загрузка самораспаковывающегося архива. Второй вариант – скачивание оригинального файла. Второй вариант предпочтительнее. Поэтому, если имеется ссылка на скачивание оригинального файла, то жмем ее.
Скачивание драйвера
Скачав файл, его нужно распаковать при помощи любой программы архиватора, к примеру, WinRAR. После чего можно возвращаться к диспетчеру устройств для установки.
Установка драйвера неизвестного устройства
Драйвер скачан на компьютер и готов к установке. Установку будем производить в ручном режиме. Для чего в диспетчере устройств по неизвестному оборудования кликаем правой кнопкой и в меню выбираем «Обновить драйвер». После чего откроется окно, в котором необходимо выбрать пункт «Выполнить поиск на этом компьютере».

Ручная установка драйвера
Затем указываем папку, в которой находится скачанный и распакованный драйвер и жмем «Далее». Эти действия запустят определение и установку программы.

Ход установки драйвера
Если установка выполнена удачно, то устройство перестанет определяться как неизвестное. Таким образом проблема будет решена.
Источник
Вопрос от пользователя
Здравствуйте.
Подскажите, как узнать название драйвера и где его загрузить, если устройство никак не называется (неизвестно)?
При переходе в его свойства, можно заметить, что система выдает код ошибки — 28 (это в диспетчере устройств). Подозреваю, что из-за этого на ноутбуке не работает Bluetooth-адаптер (не могу подключить телефон). Напишите, что можно сделать…
Здравствуйте!
Да, вы правы, если в диспетчере устройств показывается ошибка с кодом 28 — то для этого устройства в ОС Windows нет драйвера и оно работать не будет!
Разумеется, чтобы исправить это — нужно найти и установить подходящий драйвер. Ниже рассмотрим несколько вариантов, как это можно сделать.
И так…
*
Содержание статьи
- 1 Устранение ошибки с кодом-28
- 1.1 👉 Вариант 1
- 1.2 👉 Вариант 2
- 1.3 👉 Вариант 3
→ Задать вопрос | дополнить
Устранение ошибки с кодом-28
👉 Вариант 1
Вообще, современная ОС Windows 10 достаточно «умная» система, и во многих случаях может обновить драйвер самостоятельно (хоть это и не всегда хорошая затея, но как временная мера — вполне!).
Обратите внимание, что в свойствах устройства (для которого не установлен драйвер) — есть спец. кнопка «Обновить драйвер». Нажмите ее!
Диспетчер устройств — обновить драйвер
Далее попробуйте запустить автоматический поиск драйвера. Как правило, Windows находит если не полную, то хотя бы какую-нибудь «урезанную» версию драйвера, позволяющую начать работу с устройством (иногда, некоторые функции могут быть недоступны. Рекомендуется после, когда узнаете название устройства, загрузить для него драйверы с офиц. сайта производителя).
Автоматический поиск драйвера
Если авто-обновление не «сработало» — проверьте на всякий случай, разрешено ли ОС загружать и устанавливать ПО для устройств.
Для этого нужно открыть 👉 панель управления Windows и перейти в раздел «Оборудование и звук / Устройства и принтеры». После кликнуть правой кнопкой мышки по значку ПК, и открыть параметры установки устройств.
Параметры установки устройств
Затем установить ползунок в режим «Да», сохранить настройки и попробовать заново запустить обновление драйвера в диспетчере устройств.
Скачивать автоматически!
*
👉 Вариант 2
Разумеется, есть более эффективные утилиты для обновления драйверов, чем диспетчер устройств. Например, мне импонирует 👉 Driver Booster. В ее базе огромная библиотека драйверов — поэтому, она может подобрать драйвер для 99,9% неизвестных устройств в системе!
Кстати, при ее использовании — все действия идут в автоматическом режиме, вам только нужно будет отметить галочками, что обновлять, а что нет. 👇
Driver Booster — найдено 9 устаревших драйверов, и 4 игровых компонента
Кроме того, Driver Booster обновляет не только драйверы, но и самые необходимые библиотеки для игр и работы другого ПО (например, Visual C++, DirectX, Net FrameWork и пр.).
Важно!
Если на вашем компьютере нет доступа к Интернет — то процесс обновления драйверов с помощью утилит подобного толка невозможен…
В этом случае попробуйте:
1) подключить 👉 к ПК телефон и раздать интернет с него (временно, для поиска и установки драйвера. После, см. п.1, 2 выше);
2) найти ПК, где работает интернет, и загрузить на флешку полную версию пакета 👉 Snappy Driver Installer (ему для работы не нужно подключение к сети). После эту флешку подключить к проблемному ПК и запустить сканирование системы;
3) воспользоваться 👉 рекомендациями из этой заметки.
*
👉 Вариант 3
Найти драйвер для большинства неизвестных устройств можно «вручную»: с помощью спец. идентификаторов VID/PID (у каждого оборудования они свои, уникальные).
Для этого в 👉 диспетчере устройств откройте свойства «проблемного» устройства и во вкладке «Сведения» посмотрите «ИД оборудования» — длинную строку с кодом нужно скопировать (либо переписать в блокнот).
Копируем строчку с ID оборудованием
Далее эту строку нужно вставить в поисковик Google/Яндекс — и в результатах вам будут предложены десятки сайтов с драйвером для этого устройства. Загрузку, всё же, рекомендую начать с сайта DevID.info: на нем легко и быстро отсортировать все драйверы под 👉 нужную версию ОС Windows.
Находим сайт, где можно загрузить драйвер (например, Devid.info)
Собственно, после загрузки архива с драйвером — вам нужно будет его распаковать и запустить установочный файл…
Запускаем установку!
Кстати!
При работе с драйверами для некоторых устройств — вы можете столкнуться с тем, что установочного файла (из распакованного архива) не будет.
В этом случае — нужно зайти в диспетчер устройств, и запустить «ручное» обновление драйвера (см. скрин ниже 👇).
Выполнить поиск драйвера на этом ПК
Далее нужно будет самостоятельно указать папку с загруженным драйвером и согласиться на его установку (пример ниже). После, ОС установит предложенный вами драйвер и устройство должно начать работать… 👌
Указываем папку с драйвером и начинаем установку!
*
Если вы решили вопрос как-то иначе — чиркните хоть пару слов в комментариях!
Заранее благодарю!
Всего доброго!
👋


Полезный софт:
-
- Видео-Монтаж
Отличное ПО для создания своих первых видеороликов (все действия идут по шагам!).
Видео сделает даже новичок!
-
- Ускоритель компьютера
Программа для очистки Windows от «мусора» (удаляет временные файлы, ускоряет систему, оптимизирует реестр).















![Для устройства не установлены драйверы (Код 28) [Решено]](https://wifigid.ru/wp-content/uploads/2022/10/01-28.jpg)
![Для устройства не установлены драйверы (Код 28) [Решено]](https://wifigid.ru/wp-content/uploads/2022/10/1-28.jpg)
![Для устройства не установлены драйверы (Код 28) [Решено]](https://wifigid.ru/wp-content/uploads/2022/10/2-28.jpg)
![Для устройства не установлены драйверы (Код 28) [Решено]](https://wifigid.ru/wp-content/uploads/2022/10/3-27.jpg)
![Для устройства не установлены драйверы (Код 28) [Решено]](https://wifigid.ru/wp-content/uploads/2022/10/4-25.jpg)
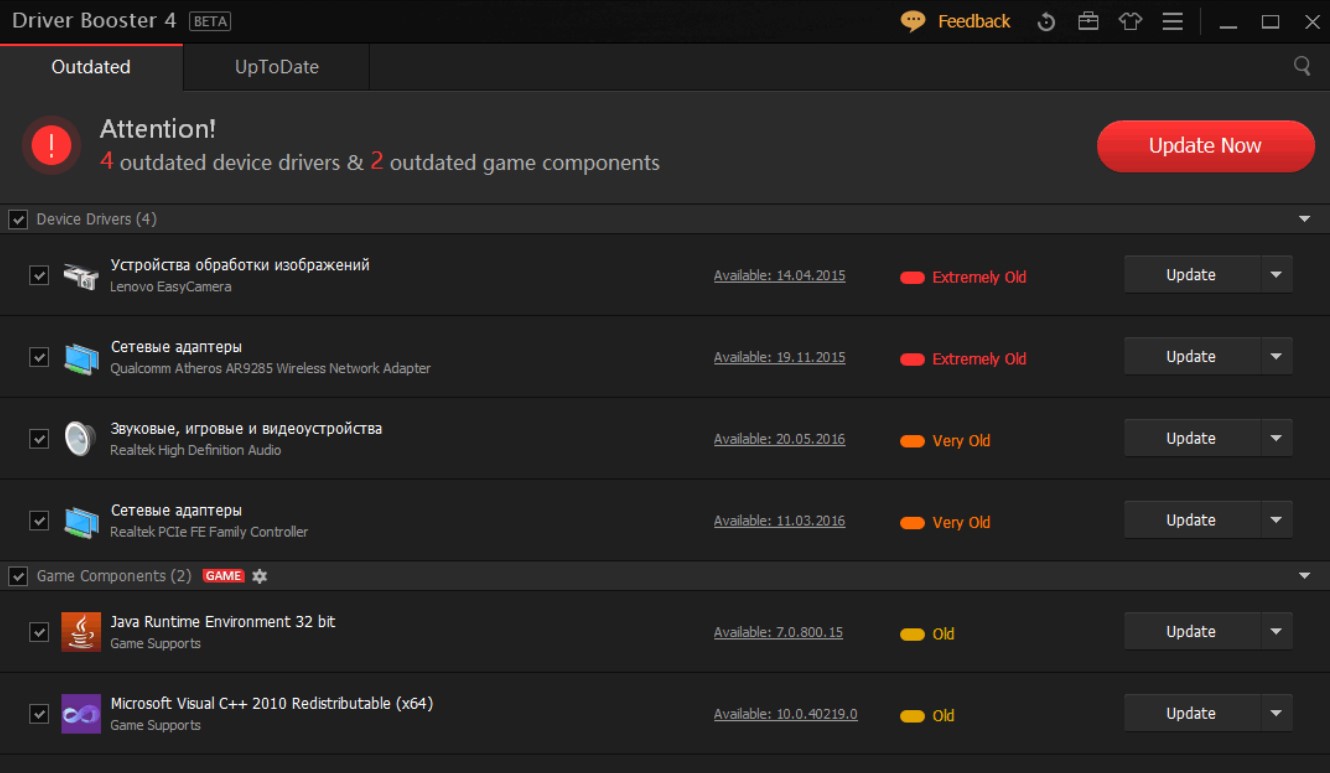
![Для устройства не установлены драйверы (Код 28) [Решено]](https://wifigid.ru/wp-content/uploads/2022/10/6-21.jpg)